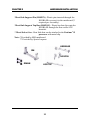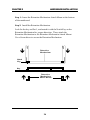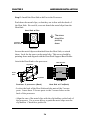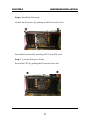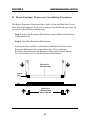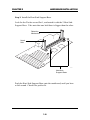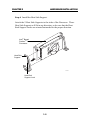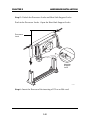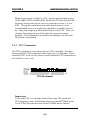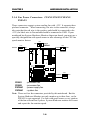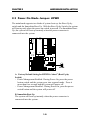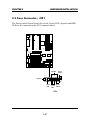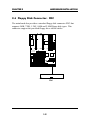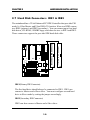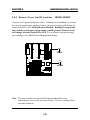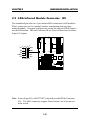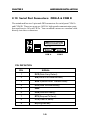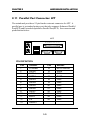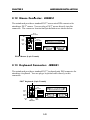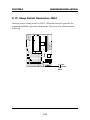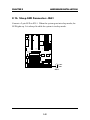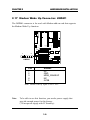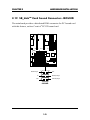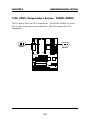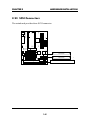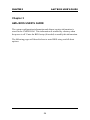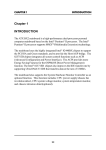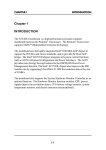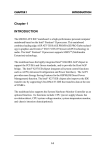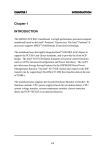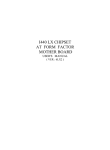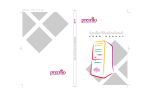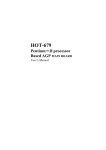Download MSI ATX BX2 Specifications
Transcript
CHAPTER 1 INTRODUCTION Chapter 1 INTRODUCTION The ATX BX2 mainboard is a high-performance dual-processor personal computer mainboard based on the Intel® Pentium® II processor. The Intel® Pentium® II processor supports MMXTM(Multimedia Extension) technology. The mainboard uses the highly integrated Intel® 82440BX chipset to support the PCI/ISA and Green standards, and to provide the Host/AGP bridge. The 82371EB chipset integrates all system control functions such as ACPI (Advanced Configuration and Power Interface). The ACPI provides more Energy Saving Features for the OSPM(OS Direct Power Management) function. The Intel® 82371EB chipset also improves the IDE transfer rate by supporting Ultra DMA/33 IDE that transfers data at the rate of 33MB/s. The mainboard also supports the System Hardware Monitor Controller as an optional function. This function includes: CPU /power supply/chassis fan revolution detect, CPU/system voltage monitor, system temperature monitor, and chassis intrusion detect(optional). 1-1 CHAPTER 1 INTRODUCTION 1.1 Mainboard Features CPU l Two Slot 1 for Intel® Pentium® II processor. l Supports FSB 66MHz for 233MHz, 266MHz, 300MHz, 333MHz and higher. FSB 100MHz for 350MHz, 400MHz, 450MHz, 500MHz and higher Chipset l Intel® 82440BX AGP chipset. Clock Generator l 66.6MHz/100MHz clocks are supported. Main Memory l Supports eight memory banks using four 168-pin unbuffered DIMM sockets. l Supports a maximum memory size of 1GB for Registered SDRAM and 512MB for Unbuffered SDRAM. l Supports ECC(1- bit Error Code Correct) and EC(Multiple-Bit Error Detect) function. Slots l One AGP(Accelerated Graphics Port) slot. - AGP specification compliant - AGP 66/133MHz 3.3v device support l Five 32-bit PCI Bus slots (provides four PCI Master slots and one PCI Slave slot) and two 16-bit ISA bus slots (one shared slot) l Supports 3.3v/5v PCI bus Interface. On-Board IDE l An IDE controller on the Intel® 82371EB PCI Chipset provides IDE HDD/ CD-ROM with PIO, Bus Master and Ultra DMA/33 operation modes. l Can connect up to four IDE devices. 1-2 CHAPTER 1 INTRODUCTION On-Board Dual Channel Ultra Wide SCSI l Adaptec® 7895 Dual Channel Ultra Wide chipset. On-Board Peripherals l On-Board Peripherals include: - 1 floppy port supports 2 FDD with 360K, 720K, 1.2M, 1.44M and 2.88Mbytes. - 2 serial ports (COMA + COMB) or 1 serial port and 1 IrDA port. - 1 parallel port supports SPP/EPP/ECP mode - 2 USB ports Switching Voltage Regulator l On-board switching mode DC-DC Step Down Regulator. l Conforms to Intel VRM ver 8.1 specifications. l Over-Voltage and Over-Current protection. BIOS l The mainboard BIOS provides “Plug & Play” BIOS which detects the peripheral devices and expansion cards of the board automatically. l The mainboard provides a Desktop Management Interface(DMI) function which records your mainboard specifications. Dimension l ATX form factor: 30cm(L) x 25cm(W) x 6 layers PCB Mounting l 9 mounting holes. System Hardware Monitor (optional) l CPU/Power Supply/Chassis Fan Revolution Detect l CPU Fan Control (the fan will automatically stop when the system enters suspend mode) l System Voltage Detect l CPU Overheat Warning. l Display Actual Current Voltage 1-3 CHAPTER 1 INTRODUCTION 1.2 Mainboard Layout CFAN1 Top: mouse Bottom: keyboard PSFAN1 CFAN2 ATX Power Supply USB Top: Port 1 Bottom: Port 2 JRMS1 DIMM 4 FW82443BX DIMM 3 DIMM 2 SLOT 1 Bottom: COM A COM B JSOR2 DIMM 1 SLOT 1 JSOR1 Top: LPT 5 IR1 1 IDE1 IDE2 6 10 AGP Hardware Monitor PCI SLOT 1 Adaptec 7895 JDSCSI JRMS2 FW82371EB PCI SLOT 2 4 JSOUND 6 1 I/O APIC 3 PCI SLOT 3 BIOS JSM1 JMDM1 SW1 1 6 16-bit Ultra Wide SCSI CH1 JWOL1 PCI SLOT 4 16-bit Ultra Wide SCSI CH2 1 BATT PCI SLOT 5 + 8-bit Ultra SCSI CH2 JIPWR JBAT1 CSFAN1 ISA SLOT 1 FDC 10 ISA SLOT 2 JWLED1 1 JGL1 JGS1 MS-6120 1-4 18 JFP1 9 CHAPTER 2 HARDWARE INSTALLATION Chapter 2 HARDWARE INSTALLATION 2.1 Central Processing Unit: CPU The mainboard operates with Intel® Pentium® II processor with MMXTM technology. The mainboard uses a CPU Slot called Slot 1 for easy CPU installation and a DIP switch (SW1) to set the proper speed for the CPU. The CPU should always have a Heat Sink and a cooling fan attached to prevent overheating. 2-1 CHAPTER 2 HARDWARE INSTALLATION 2.1-1 CPU Installation Procedures There are two kinds of Pentium® II processor that is currently used: the OEM Pentium® II processor and the Boxed Pentium® II processor. OEM Pentium® II processor has no Heat Sink, Fan and Heat Sink Support, while the Boxed Pentium® II processor is provided with Heat Sink w/ fan and Heat Sink Support. A. OEM Pentium® II processor Installation Procedures Processor Lock Heat Sink W/Fan Pentium® II Processor Notch Hole Retention Mechanism Heat Sink Support Top Bar Heat Sink Support Base Heat Sink Support Pin Required Things: Pentium® II processor - Processor. *Retention Mechanism(RM) - Plastic Guide that holds the S.E.C. Catridge in the Slot 1 connector. *Retention Mechanism Attach Mount(RMAM) - Bolt/Bridge assemblies inserted up through the bottom of the motherboard. RM secures to RMAM ( 2 RMAM required per RM ). *Heat Sink Support Base (HSSBASE) - Plastic support bar mounted to the mainboard under the ATX heatsink. (One leg is always bigger than the other one) 2-2 CHAPTER 2 HARDWARE INSTALLATION *Heat Sink Support Pin (HSSPIN) - Plastic pins inserted through the HSSBASE to secure it to the mainboard (2 required per Assembly). *Heat Sink Support Top Bar (HSSTOP) - Plastic bar that clips onto the HSSBASE through the fins on the ATX heatsink. **Heat Sink w/ fan - Heat Sink that can be attached to the Pentium® II processor with metal clip. Note: * Provided by MSI mainboard. ** Provided by Special request. HSSBASE RM HSSPIN RMAM HSSTOP 2-3 CHAPTER 2 HARDWARE INSTALLATION Step 1: Insert the Retention Mechanism Attach Mount at the bottom of the mainboard. Step 2: Install the Retention Mechanism. Look for the key on Slot 1, and match it with the Notch Key on the Retention Mechanism for proper direction. Then, attach the Retention Mechanism to the Retention Mechanism Attach Mount. Use a Screwdriver to secure the Retention Mechanism. Retention Mechanism ê Retention Mechanism Attach Mount ê ê Notch Key Key SLOT1 2-4 ê CHAPTER 2 HARDWARE INSTALLATION Step 3: Install the Heat Sink Support Base. Look for the Two holes across Slot 1, and match it with the Two legs of the Heat Sink Support Base for the proper direction. Take note that one hole/leg is bigger than the other. The Four top pins of the Heat Sink Support Base should also be oriented towards Slot 1. pins Heat Sink Support Pin Leg Heat Sink Support Base Push the Heat Sink Support Base onto the mainboard, until you hear a click sound. Check for a perfect fit. Step 4: Install the Heat Sink Support Pin. Push the Heat Sink Support Pins onto the two holes of the Heat Sink Support Base. Check for a perfect fit. These pins are used to secure the Heat Sink Support Base. 2-5 CHAPTER 2 HARDWARE INSTALLATION Step 5: Install the Heat Sink with Fan to the Processor. Push down the metal clips, so that they are in line with the back of the Heat Sink. Be careful, so as not detach the metal clips from the Heat Sink. Heat Sink w/ Fan â should be The arrow pointing down. Heat Sink Base Holder Metal Clips In case the metal clips are detached from the Heat Sink, re-attach them. Look for the arrow on the metal clip. This arrow should be pointing down and aligned with the Heat Sink Support Base Holder. Attach the Heat Sink to the processor. Metal Clips Ear Clip Holder Secure Posts Secure holes Clip Holder Metal Clips Ear Pentium® II processor (Back) Heat Sink w/ Fan(Back) - Look at the back of the Heat Sink and take note of the 2 secure posts. Insert these 2 Secure posts to the 2 secure holes on the back of the processor. - Align the ears of the metal clips with the clip holders on the back of the processor. Use a screw driver to push the metal clips onto the clip holders. Check for a perfect fit. 2-6 CHAPTER 2 HARDWARE INSTALLATION Step 6: Install the Processor. Unlock the Processor by pushing in the Processor Locks. è ç Insert the Processor like inserting a PCI or an ISA card. Step 7: Lock the Processor Locks. Secure the CPU by pulling the Processor Locks out. è ç 2-7 CHAPTER 2 HARDWARE INSTALLATION Step 8: Install the Heat Sink Support Top Bar. Push the Heat Sink Support Top Bar to the Heat Sink Support Base, Until you hear a “click” sound. Check for a perfect fit. Heatsink Support Top Bar The installation is now complete. 2-8 CHAPTER 2 HARDWARE INSTALLATION B. Boxed Pentium® II processor Installation Procedures The Boxed Pentium® II processor has a built- in Fan and Heat Sink. It also has a Heat Sink Support. So if you’re going to use the Boxed processor, all you need is the Retention Mechanism. Step 1: Insert the Retention Mechanism Attach Mount at the bottom of the mainboard. Step 2: Install the Retention Mechanism. Look for the key on Slot 1, and match it with the Notch Key on the Retention Mechanism for proper direction. Then, attach the Retention Mechanism to the Retention Mechanism Attach Mount. Use a Screwdriver to secure the Retention Mechanism. Retention Mechanism ê Retention Mechanism Attach Mount ê ê Notch Key Key SLOT1 2-9 ê CHAPTER 2 HARDWARE INSTALLATION Step 3: Install the Heat Sink Support Base. Look for the 2 holes across Slot 1, and match it with the 2 Heat Sink Support Base. Take note that one hole/base is bigger than the other. Retention Mechanism Notch Hole PC-3742 Heat Sink Support Base Push the Heat Sink Support Base onto the mainboard, until you hear a click sound. Check for a perfect fit. 2-10 CHAPTER 2 HARDWARE INSTALLATION Step 4: Install the Heat Sink Support. Attach the 2 Heat Sink Supports to the sides of the Processor. These Heat Sink Supports will fit in any direction, so be sure that the Heat Sink Support Locks are oriented outwards for the proper direction. Intel® Boxed PentiumTM II Processor Heat Sink Support PC-3743 Heat Sink Support Lock 2-11 CHAPTER 2 HARDWARE INSTALLATION Step 5: Unlock the Processor Locks and Heat Sink Support Locks. Push in the Processor Locks. Open the Heat Sink Support Locks. Processor Lock Heatsink Support Lock PC-3744 Step 6: Insert the Processor like inserting a PCI or an ISA card. 2-12 CHAPTER 2 HARDWARE INSTALLATION PC-3745 Step 7: Lock the Processor Locks and Heat Sink Support Locks Secure the CPU by pushing out the Processor Locks. Close the Heat Sink Support Locks. The installation is now complete. 2-13 CHAPTER 2 HARDWARE INSTALLATION 2.1-2 CPU Speed Setting: SW1 To adjust the speed of the CPU, you must know the specifications of your CPU (always ask the vendor for CPU spec.). Then look at Table 2.1 (200 ~ 333MHz/300 ~ 500MHz Intel® Pentium® II processor) for setting. SW1 ON DIP ON OFF 1 2 3 4 5 6 Speed Setting Table 2.1 200 ~ 333MHz/300 ~ 500MHz Intel® Pentium® II processor CPU SPEED (FSB 66/100MHz) CORE/BUS RATIO SW1 DIP ON ON 200/300MHz OFF 1 2 ON 233/350MHz 3 (i.e. x 3) 4 DIP ON (i.e. x 3.5) OFF 1 2 3 ON 4 DIP 266/400MHz ON OFF 1 2 3 ON DIP 300/450MHz ON OFF 1 2 3 ON 333/500MHz DIP OFF 2 3 Note: Switch 5 and 6 by default are off. 2-14 (i.e. x 4.5) 4 ON 1 (i.e. x 4) 4 4 (i.e. x 5) CHAPTER 2 HARDWARE INSTALLATION Note: If user set pin 5 of SW1to “ON”, then the motherboard can set the 66.6MHz CPU to 100MHz FSB. Divide the CPU speed by the FSB frequency and get the closest core/ bus ratio then set pins 1 to 4 of SW1. Though the motherboard provides this function, it is not recommended because it might cause instability, or unable to power on. Long term usage may shorten the lifespan of the CPU. Thus, we strongly discourage the use of this function except for testing purposes. If this function is used and creates damage, the user will take whole responsibility. 2.1-3 CPU Terminator The CPU terminator is used, when only one CPU is installed. You must always install the CPU terminator on the empty slot. For Example: If you install the CPU on the 1st slot, then you must install the CPU terminator on the 2nd slot or vice versa. CPU Terminator Important: To use dual CPU, it is strongly adviced that same CPU speed and CPU stepping is used: which means that if you install 233MHz in the 1st CPU slot, then you must also install 233MHz on the 2nd slot. 2-15 CHAPTER 2 HARDWARE INSTALLATION 2.1-4 Fan Power Connectors: CFAN1/CFAN2/CSFAN1/ PSFAN1 These connectors support system cooling fan with +12V. It supports three pin head connector. When connecting the wire to the connector, always take note that the red wire is the positive and should be connected to the +12V, the black wire is Ground and should be connected to GND. If your mainboard has System Hardware Monitor chipset on-board, you must use a specially designed fan with speed sensor to take advantage of the CPU fan speed monitor feature. +12V GND SENSOR PSFAN1 +12V SENSOR GND +12V SENSOR GND CFAN2 CFAN1 +12V SENSOR GND CSFAN1 CFAN1 CFAN2 PSFAN1 CSFAN1 : processor fan : processor fan : power supply fan : system fan Note: There are four fan connectors provided by this mainboard. But the System Hardware Monitor can only monitor up to three fans, so the PSFAN1 is not supported. For fans with speed sensor, every rotation of the fan will send out 2 pulses. System Hardware monitor will count and report the fan rotation speed. 2-16 CHAPTER 2 HARDWARE INSTALLATION 2.2 Clear CMOS Jumper: JBAT1 A battery must be used to retain the mainboard configuration in CMOS RAM. You must short 1-2 pins of JBAT1 to keep the CMOS data. 1 3 JBAT1 Function JBAT1 1 Keep Data 3 1 Clear Data 3 Note: You can clear CMOS by shorting 2-3 pin, while the system is off. Then, return to 1-2 pin position. To be able to clear the CMOS, you need to unplug the power plug of the system, because there’s a 3V standby power for PIIX4E chipset which is provided by the power supply. Otherwise, the CMOS will not be cleared. 2-17 CHAPTER 2 HARDWARE INSTALLATION 2.3 Power On Mode Jumper: JIPWR The mainboard supports two kinds of system boot up: the Boot-Up by switch and the Immediate Boot-Up. With the Boot-Up by Switch, the system will boot up only when the power on switch is pressed. For Immediate BootUp, the system will boot up instantly when the power connector is connected into the system. JIPWR A. Factory Default Setting for JIPWR is “short” (Boot-Up by Switch) - Power Management Enabled: During Power On, press the power button switch and the system goes into suspend mode. Press it more than four seconds and the system will power off. - Power Management Disabled: During Power On, press the power switch button and the system will power off. B. Immediate Boot-Up The system will boot up instantly when the power connector is connected into the system. 2-18 CHAPTER 2 HARDWARE INSTALLATION Table 2.3: Power On Mode Feature JIPWR Feature Select Boot-Up by Swtich Select Immediate Boot-Up Note: Short JIPWR, when using Boot-Up by Switch feature. Open JIPWR, to enable Immediate Boot-Up. 2-19 CHAPTER 2 HARDWARE INSTALLATION 2.4 Memory Installation 2.4-1 Memory Bank Configuration The mainboard supports a maximum of 1 GB memory for registered DIMM and 512MB for unbuffered DIMM: It provides four 168-pin DIMMs (Double In-Line Memory Module) sockets. It supports 8 MB to 256 Mbytes DIMM memory module. DIMM4(Bank6 + Bank7) DIMM3(Bank4 + Bank5) WARNING! DIMM2(Bank2 + Bank3) DIMM1(Bank0 + Bank1) ! There are two kinds of DIMM specification supported by this mainboard: PC100 and PC66. If you use 66MHz CPU Bus Frequency, these two DIMM Specs. is supported. If you use 100 MHz CPU Bus Frequency, only PC100 DIMM Specs. is supported. 2-20 CHAPTER 2 HARDWARE INSTALLATION 2.4-2 Memory Installation Procedures A. How to install a DIMM Module Single Sided DIMM Double Sided DIMM 1. The DIMM slot has a two Notch Key “VOLT and DRAM”, so the DIMM memory module can only fit in one direction. 2. Insert the DIMM memory module vertically into the DIMM slot. Then push it in. DRAM VOLT 3. The plastic clip at the side of the DIMM slot will automatically close. 2-21 CHAPTER 2 HARDWARE INSTALLATION 2.4-2 Memory Population Rules 1. Supports SDRAM. 2. Supports registered/unbuffered DIMM. 3. To operate properly, at least one 168-pin DIMM module must be installed. 4. This mainboard supports Table Free memory, so memory can be installed on DIMM1, DIMM2, DIMM 3, or DIMM 4 in any order. 5. Supports only 3.3 volt DIMM. 6. The DRAM addressing and the size supported by the mainboard is shown below: Table 2.4-1 SDRAM Memory Addressing DRAM MB/DIMM Address Size DRAM DRAM Double no. Tech. Density & Addressing Row Column Single no. Side(S) pcs. Side(D) pcs. Width 16M 1Mx16 ASYM 12 8 8MBx4 16MBx8 2Mx8 ASYM 12 9 16MBx8 32MBx16 2Mx8 ASYM 13 8 16MBx8 32MBx16 4Mx4 ASYM 12 10 32MBx16 64MBx32 4Mx4 ASYM 14 8 32MBx16 64MBx32 64M 2Mx32 ASYM 12 9 16MBx2 32MBx4 2 bank 2Mx32 ASYM 13 8 16MBx2 32MBx4 4Mx16 ASYM 12 10 32MBx4 64MBx8 4Mx16 ASYM 14 8 32MBx4 64MBx8 8Mx8 ASYM 14 9 64MBx8 128MBx16 16Mx4 ASYM 14 10 128MBx16 256MBx32 64M 2Mx32 ASYM 13 8 16MBx2 32MBx4 4 bank 4Mx16 ASYM 14 8 32MBx4 64MBx8 8Mx8 ASYM 14 9 64MBx8 128MBx16 16Mx4 ASYM 14 10 128MBx16 256MBx32 2-22 CHAPTER 2 HARDWARE INSTALLATION 2.5 Case Connector: JFP1 The Power Switch, Reset Switch, Key Lock, Power LED, Speaker and HDD LED are all connected to the JFP1 connector block. Speaker 14 10 Reset Switch 15 18 HDD LED + 1 + Keylock Power Power Switch LED JFP1 2-23 9 CHAPTER 2 HARDWARE INSTALLATION 2.5-1 Power Switch Connect to a 2-pin push button switch. This switch had the same feature with JRMS1. 2.5-2 Reset Switch Reset switch is used to reboot the system rather than turning the power ON/ OFF. Avoid rebooting while the HDD LED is lit. You can connect the Reset switch from the system case to this pin. 2.5-3 Keylock Keylock allows you to disable the keyboard for security purposes. You can connect the keylock to this pin. 2.5-4 Power LED The Power LED is always lit while the system power is on. You can connect the Power LED from the system case to this pin. 2.5-6 Speaker Speaker from the system case is connected to this pin. If on-board speaker is available: Short pin 14-15: On-board speaker Enabled. Open pin 14-15: On-board speaker Disabled. 2.5-7 HDD LED HDD LED shows the activity of a hard disk drive. Avoid turning the power off while the HDD led is lit. You can connect the HDD LED from the system case to this pin. 2-24 CHAPTER 2 HARDWARE INSTALLATION 2.6 Floppy Disk Connector: FDC The mainboard also provides a standard floppy disk connector FDC that supports 360K, 720K, 1.2M, 1.44M and 2.88M floppy disk types. This connector support the provided floppy drive ribbon cables. 1 FDC 2-25 CHAPTER 2 HARDWARE INSTALLATION 2.7 Hard Disk Connectors: IDE1 & IDE2 Primary IDE Connector Secondary IDE Connector The mainboard has a 32-bit Enhanced PCI IDE Controller that provides PIO mode 0~4, Bus Master, and Ultra DMA/33 function. It has two HDD connectors IDE1 (primary) and IDE2 (secondary). You can connect up to four hard disk drives, CD-ROM, 120MB Floppy and other devices to IDE1 and IDE2. These connectors support the provided IDE hard disk cable. 1 1 IDE1(Primary IDE Connector) The first hard drive should always be connected to IDE1. IDE1 can connect a Master and a Slave drive. You must configure second hard drive to Slave mode by setting the jumper accordingly. IDE2(Secondary IDE Connector) IDE2 can also connect a Master and a Slave drive. 2-26 CHAPTER 2 HARDWARE INSTALLATION 2.8 Power Supply 2.8-1 ATX 20-pin Power Connector: JPWR1 This connector supports the power button on-board. Using the ATX power supply, functions such as Modem Ring Wake-Up and Soft Power Off are supported by this mainboard. 11 1 ATX Power Connector 20 10 PIN DEFINITION PIN 1 2 3 4 5 6 7 8 9 10 PIN 11 12 13 14 15 16 17 18 19 20 SIGNAL 3.3V 3.3V GND 5V GND 5V GND PW_OK 5V_SB 12V SIGNAL 3.3V -12V GND PS_ON GND GND GND -5V 5V 5V Warning: Since the mainboard has the instant power on function, make sure that all components are installed properly before inserting the power connector to ensure that no damage will be done. 2-27 CHAPTER 2 HARDWARE INSTALLATION 2.8-2 Remote Power On/Off Switches: JRMS1/JRMS2 Connect to a 2-pin push button switch. If Instant-on is Enabled, every time the switch is shorted by pushing it once, the power supply will change its status from OFF to ON. If Instant-on is Disabled: During ON stage, push once and the system goes to sleep mode: pushing it more than 4 seconds will change its status from ON to OFF. If you want to change the setup, you could go to the BIOS Power Management Setup. JRMS1 JRMS2 Note: The two switches are provided by the mainboard for your convenience, so you can use any of them. The two switches have the same function. 2-28 CHAPTER 2 HARDWARE INSTALLATION 2.9 IrDA Infrared Module Connector: IR1 The mainboard provides two 5-pin infrared (IR) connectors for IR modules. These connectors are for optional wireless transmitting and receiving infrared module. You must configure the setting through the BIOS setup to use the IR function. FIR and Consumer IR are reserved functions for future Super I/O chipset. 6 5 NC IRTX NC GND NC IRRX NC CIRRX VCC NC 10 1 Note: Future Super I/O (w893977ATF) chip will provide FIR & Consumer I/O. The IrDA connector support future feature, but it has not yet been tested. 2-29 CHAPTER 2 HARDWARE INSTALLATION 2.10 Serial Port Connectors: COM A & COM B The mainboard has two 9-pin male DIN connectors for serial ports COM A and COM B. These two ports are 16550A high speed communication ports that send/receive 16 bytes FIFOs. You can attach a mouse or a modem cable directly into these connectors. 1 2 3 4 5 6 7 8 9 COM A COM B PIN DEFINITION PIN SIGNAL 1 DCD(Data Carry Detect) 2 SIN(Serial In or Receive Data) 3 SOUT(Serial Out or Transmit Data) 4 DTR(Data Terminal Ready) 5 GND 6 DSR(Data Set Ready) 7 RTS(Request To Send) 8 CTS(Clear To Send) 9 RI(Ring Indicate) 2-30 CHAPTER 2 HARDWARE INSTALLATION 2.11 Parallel Port Connector: LPT The mainboard provides a 25 pin female centronic connector for LPT. A parallel port is a standard printer port that also supports Enhanced Parallel Port(EPP) and Extended capabilities Parallel Port(ECP). See connector and pin definition below: LPT 13 12 11 10 9 8 7 6 5 4 3 2 1 25 24 23 22 21 20 19 18 17 16 15 14 PIN DEFINITION PIN 1 2 3 4 5 6 7 8 9 10 11 12 13 SIGNAL STROBE DATA0 DATA1 DATA2 DATA3 DATA4 DATA5 DATA6 DATA7 ACK# BUSY PE SELECT PIN 14 15 16 17 18 19 20 21 22 23 24 25 2-31 SIGNAL AUTO FEED# ERR# INIT# SLIN# GND GND GND GND GND GND GND GND CHAPTER 2 HARDWARE INSTALLATION 2.12 Mouse Connector: JKBMS1 The mainboard provides a standard PS/2® mouse mini DIN connector for attaching a PS/2® mouse. You can plug a PS/2® mouse directly into this connector. The connector location and pin definition are shown below: Pin6 NC Pin4 VCC Pin5 Mouse Clock Pin3 GND Pin1 Mouse DATA Pin2 NC PS/2 ® Mouse (6-pin Female) 2.13 Keyboard Connector: JKBMS1 The mainboard provides a standard PS/2® keyboard mini DIN connector for attaching a keyboard. You can plug a keyboard cable directly to this connector. PS/2® Keyboard (6-pin Female) Pin5 KBD Clock Pin6 NC Pin4 VCC Pin2 NC Pin1 KBD DATA Pin3 GND 2-32 CHAPTER 2 HARDWARE INSTALLATION 2.14 USB Connector: USB The mainboard provides a UHCI(Universal Host Controller Interface) Universal Serial Bus root for attaching USB devices like: keyboard, mouse and other USB devices. You can plug the USB device directly to this connector. USB Port 1 1 2 3 4 USB Port 2 PIN 1 2 3 4 SIGNAL VCC -Data0 GND +Data0 2-33 CHAPTER 2 HARDWARE INSTALLATION 2.15 Sleep Switch Connector: JGS1 Attach a power saving switch to JGS1. When the switch is pressed, the system immediately goes into sleep mode. Press any key and the system wakes up. GND SLEEP# JGS1 2-34 CHAPTER 2 HARDWARE INSTALLATION 2.16 Sleep LED Connector: JGL1 Connect a 2-pin LED to JGL1. When the system goes into sleep mode, the LED lights up. It is always lit while the system is in sleep mode. LED+ LED- JGL1 2-35 CHAPTER 2 HARDWARE INSTALLATION 2.17 Modem Wake Up Connector: JMDM1 The JMDM1 connector is for used with Modem add-on card that supports the Modem Wake Up function. 1 5 JMDM1 PIN 1 2 3 4 5 SIGNAL NC GND MDM_WAKEUP NC 5VSB Note: Modem wake-up signal is active “low”. Note: To be able to use this function, you need a power supply that provide enough power for this feature. (750 ma power supply with 5V Stand-by) 2-36 CHAPTER 2 HARDWARE INSTALLATION 2.18 Wake-Up on LAN Connector: JWOL1 The JWOL1 connector is for use with LAN add-on cards that supports Wake Up on LAN function. 1 3 JWOL1 PIN 1 2 3 SIGNAL 5VSB GND MP_WAKEUP Note: LAN wake-up signal is active “high”. Note: To be able to use this function, you need a power supply that provide enough power for this feature. (750 ma power supply with 5V Stand-by) 2-37 CHAPTER 2 HARDWARE INSTALLATION 2.19 SB_LinkTM Card Sound Connector: JSOUND The mainboard provides a distributed DMA connector for PCI sound card with this feature, such as Creative® PCI 3D sound card. DMA Grand Signal 4 1 GND NC DMA Request Signal Serial Interrupt Signal GND 6 3 JSOUND 2-38 CHAPTER 2 HARDWARE INSTALLATION 2.20 CPUs Temperature Sensor: JSOR1/JSOR2 This is used to check the CPU temperature. The JSOR1/JSOR2 is a sensor that is placed near the processor heatsink. This will monitor the CPU temperature. JSOR1 JSOR2 2-39 CHAPTER 2 HARDWARE INSTALLATION 2.21 Two Color Power LED: JWLED1 The JWLED1 is for normal and suspend mode. But this LED produce two different colors. LED- LED+ JWLED1 The use needs to connect a 3-pin 2-color LED. Under different working modes (normal or suspend), the LED will show different colors. For example if the LED has green and yellow colors, if the LED shows green color during the normal operation mode, when the system enters suspend mode, LED color will turn yellow. 2-40 CHAPTER 2 HARDWARE INSTALLATION 2.22 System Manager Jumper: JSM1 The JSM1 is used to select the SMI# source. 1 3 JSM1 Function JSM1 1 3 1 3 SMI# source from I/O APIC (Default) SMI# source from PIIX4E 2-41 CHAPTER 2 HARDWARE INSTALLATION 2.23 SCSI Connectors The mainboard provides three SCSI connector. On-board 16-Bit Ultra Wide SCSI CH1 connector On-board 16-Bit Ultra Wide SCSI CH2 connector On-board 8-Bit Ultra SCSI CH2 connector 2-42 1 CHAPTER 2 HARDWARE INSTALLATION 2.24 SCSI Enable/Disable Jumper: JDSCSI This jumper is used to enable or disable the SCSI chip on-board. JDSCSI JDSCSI Function Enabled on-board SCSI Controller Disabled on-board SCSI controller 2-43 CHAPTER 3 AMI® BIOS USERS GUIDE Chapter 3 AMI® BIOS USER’S GUIDE The system configuration information and chipset register information is stored in the CMOS RAM. This information is retained by a battery when the power is off. Enter the BIOS setup (if needed) to modify this information. The following pages will describe how to enter BIOS setup, and all about options. 3-1 CHAPTER 3 AMI® BIOS USERS GUIDE Enter BIOS Setup Enter the AMI® setup Program’s Main Menu as follows: 1. Turn on or reboot the system. The following screen appears with a series of diagnostic check. AMIBIOS (C) 1996 American Megatrends Inc. AGIOMS VXXX XXXXXX Hit <DEL> if you want to run setup (C) American Megatrends Inc. 61-XXXX-001169-00111111-071592-i82440FX-H 2. When the “Hit <DEL>” message appears, press <DEL> key to enter the BIOS setup screen. 3. After pressing <DEL> key, the BIOS setup screen will appear. Note: If you don’t want to modify CMOS original setting, then don’t press any key during the system boot. 3-2 CHAPTER 3 AMI® BIOS USERS GUIDE AMIBIOS HIFLEX SETUP UTILITIES - VERSION 1.07 (C) 1996 American Megatrends, Inc. All Rights Reserved Standard CMOS Setup Advanced CMOS Setup Advanced Chipset Setup Power Management Setup PCI/Plug and Play Setup Peripheral Setup Hardware Monitor Setup (optional) Auto-Detect Hard Disks Change User Password Change Supervisor Password Change Language Setting Auto Configuration with Optimal Settings Auto Configuration with Fail Safe Settings Save Settings and Exit Exit without Saving Standard CMOS setup for changing time, hard disk type, etc. 4. Use the <Up> and <Down> key to move the highlight scroll up or down. 5. Use the <ENTER> key to select the option. 6. To exit, press <ESC>. To save and exit, press <F10>. 7. Press <F1> for help to provide a detailed explanation of each option. 3-3