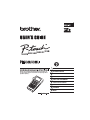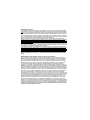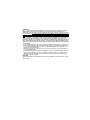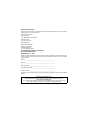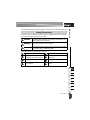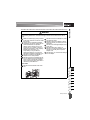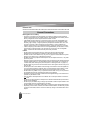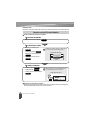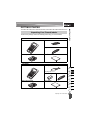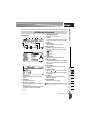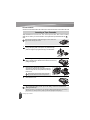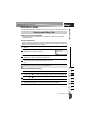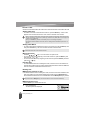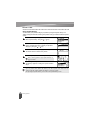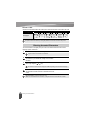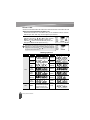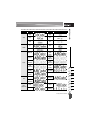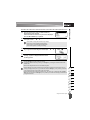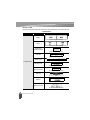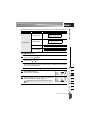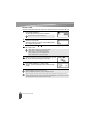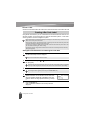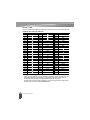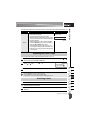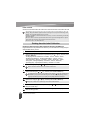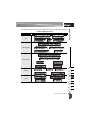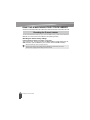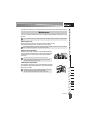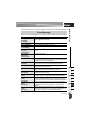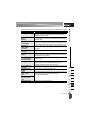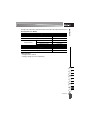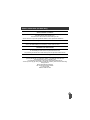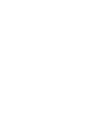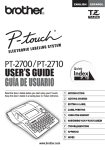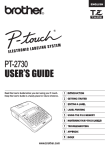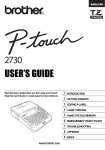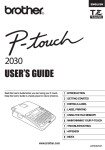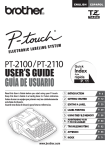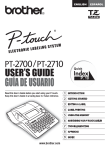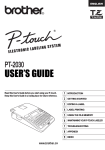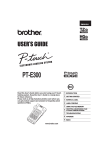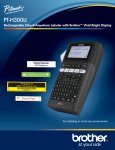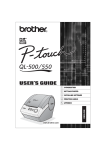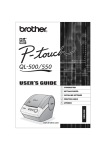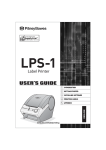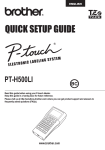Download Brother PT-H300LI Specifications
Transcript
EL
LABELING
C
I
N
O
R
T
EC
SYSTEM
INTRODUCTION
Please visit us at http://solutions.brother.com/ where you
can get product support and answers to frequently asked
questions (FAQs).
GETTING STARTED
EDITING A LABEL
LABEL PRINTING
USING THE FILE MEMORY
RESETTING & MAINTAINING
YOUR P-TOUCH LABELER
TROUBLESHOOTING
APPENDIX
INDEX
INTRODUCTION
Thank you for purchasing the P-touch labeler PT-H300/H300LI.
Your new P-touch labeler is an easy to operate, feature packed labeling system that
makes creating professional, high quality labels a breeze.
This manual contains various precautions and basic procedures for using this labeler.
Read this manual carefully before using and keep in a handy place for future reference.
Federal Communications Commission (FCC) Compliance Notice (For USA Only)
This equipment has been tested and found to comply with the limits for a Class B digital
device, pursuant to Part 15 of the FCC Rules. These limits are designed to provide
reasonable protection against harmful interference in a residential installation. This
equipment generates, uses, and can radiate radio frequency energy and, if not installed
and used in accordance with the instructions, may cause harmful interference to radio
communications. However, there is no guarantee that interference will not occur in a
particular installation. If this equipment does cause harmful interference to radio or
television reception, which can be determined by turning the equipment off and on, the user
is encouraged to try to correct the interference by one or more of the following measures:
• Reorient or relocate the receiving antenna
• Increase the separation between the equipment and receiver.
• Connect the equipment into an outlet on a circuit different from that to which the receiver
is connected.
• Consult the dealer or an experienced radio/TV technician for help.
Important
Changes or modifications not expressly approved by Brother Industries, Ltd. could void the
user's authority to operate the equipment.
ATTENTION: (For USA and Canada)
The Lithium Ion battery you have purchased is recyclable. At the end of
its useful life, under various state and local laws, it is illegal to dispose of
this battery into your municipal waste stream. Please call 1-800-8BATTERY
Compilation and Publication Notice
Under the supervision of Brother Industries, Ltd., this manual has been compiled and
published, covering the latest product’s descriptions and specifications.
The contents of this manual and the specifications of this product are subject to change
without notice.
If new versions of the PT-H300/H300LI software become available, this manual may not
reflect the updated features. Therefore, you may find that the software and the contents in
this manual are different.
Any trade names and product names of companies appearing on Brother products, related
documents and any other materials are all trademarks or registered trademarks of those
respective companies.
Brother® Two-Year Limited Warranty and Replacement Service
(USA Only)
Who is covered:
• This limited warranty ("warranty") is given only to the original end-user/retail purchaser (referred
to in this warranty as "Original Purchaser") of the accompanying product, consumables and
accessories (collectively referred to in this warranty as "this Product").
• If you purchased a product from someone other than an authorized Brother reseller in
the United States or if the product was used (including but not limited to floor models
or refurbished product), prior to your purchase you are not the Original Purchaser and
the product that you purchased is not covered by this warranty.
What is covered:
• The machine includes a Machine and may include Consumable and Accessory Items.
Consumable and Accessory Items include but are not limited to label cassettes,
cutters, stamps, power adapters, cases and batteries.
• Except as otherwise provided herein, Brother warrants that the Machine and the
accompanying Consumable and Accessory Items will be free from defects in materials
and workmanship, when used under normal conditions.
• This warranty applies only to products purchased and used in the United States. For
products purchased in, but used outside, the United States, this warranty covers only
warranty service within the United States (and does not include shipping outside the
United States).
What is the length of the Warranty Periods:
• Machines: two years from the original purchase date.
• Accompanying Consumable and Accessory Items: 90 days from the original purchase
date or the rated life of consumable, whichever comes first.
What is NOT covered:
This warranty does not cover:
(1) Physical damage to the machine;
(2) Damage caused by improper installation, improper or abnormal use, misuse, neglect or
accident (including but not limited to transporting the machine without the proper
preparation and/or packaging);
(3) Damage caused by another device or software used with the machine (including but not
limited to damage resulting from use of non Brother®-brand parts and Consumable and
Accessory Items);
(4) Consumable and Accessory Items that expired in accordance with a rated life; and,
(5) Problems arising from other than defects in materials or workmanship.
This limited warranty is VOID if the machine has been altered or modified in any way
(including but not limited to attempted warranty repair without authorization from
Brother and/or alteration/removal of the serial number).
What to do if you think your Product is eligible for warranty service:
Report your issue to our P-touch Customer Service Hotline at 1-877-BROTHER (1877-276-8437) or to a Brother Authorized Service Center within the applicable warranty period. Supply Brother or the Brother Authorized Service Center with a copy of
your dated bill of sale showing that the machine was purchased within the U.S. For the
name of local Brother Authorized Service Center(s), call 1-877-BROTHER (1-877-2768437).
What Brother will ask you to do:
After contacting Brother or a Brother Authorized Service Center, you may be required
to deliver (by hand if you prefer) or send the Product properly packaged, freight prepaid, to the Authorized Service Center together with a photocopy of your bill of sale.
You are responsible for the cost of shipping, packing product, and insurance (if
you desire). You are also responsible for loss or damage to the machine in shipping.
What Brother will do:
If the problem reported concerning your Machine and/or accompanying Consumable
and Accessory Items is covered by this warranty and if you first reported the problem to
Brother or an Authorized Service Center within the applicable warranty period, Brother
or its Authorized Service Center will repair or replace the Machine and/or accompanying Consumable and Accessory Items at no charge to you for parts or labor. The decision as to whether to repair or replace the Machine and/or accompanying Consumable
and Accessory Items is made by Brother in its sole discretion.
Brother reserves the right to supply a refurbished or remanufactured replacement
Machine and/or accompanying Consumable and Accessory Items and use refurbished
parts provided such replacement products conform to the manufacturer's specifications
for new product/parts.
The repaired or replacement Machine and/or accompanying Consumable and Accessory Items will be returned to you freight prepaid or made available for you to pick up at
a conveniently located Authorized Service Center.
If the Machine and/or accompanying Consumable and Accessory Items are not covered by this warranty (either stage), you will be charged for shipping the Machine and/
or accompanying Consumable and Accessory Items back to you and charged for any
service and/or replacement parts/products at Brother's then current published rates.
The foregoing are your sole (i.e., only) and exclusive remedies under this warranty.
What happens when Brother elects to replace your Machine:
When a replacement Machine is authorized by Brother, and you have delivered the
Machine to an Authorized Service Center, the Authorized Service Center will provide
you with a replacement Machine after receiving one from Brother. If you are dealing
directly with Brother, Brother will send to you a replacement Machine with the understanding that you will, after receipt of the replacement Machine, supply the required
proof of purchase information, together with the Machine that Brother agreed to
replace. You are then expected to pack the Machine that Brother agreed to replace in
the package from the replacement Machine and return it to Brother using the pre-paid
freight bill supplied by Brother in accordance with the instructions provided by Brother.
Since you will be in possession of two machines, Brother will require that you provide a
valid major credit card number. Brother will issue a hold against the credit card account
number that you provide until Brother receives your original Product and determines
that your original Product is entitled to warranty coverage. Your credit card will be
charged up to the cost of a new Product only if: (i) you do not return your original Product to Brother within five (5) business days; (ii) the problems with your original Product
are not covered by the limited warranty; (iii) the proper packaging instructions are not
followed and has caused damage to the product; or (iv) the warranty period on your
original Product has expired or has not been sufficiently validated with a copy of the
proof of purchase (bill of sale). The replacement Machine you receive (even if refurbished or remanufactured) will be covered by the balance of the limited warranty period
remaining on the original Product, plus an additional thirty (30) days. You will keep the
replacement Machine that is sent to you and your original Machine shall become the
property of Brother. Retain your original Accessory Items and a copy of the return
freight bill, signed by the courier.
Limitations:
Brother is not responsible for damage to or loss of any equipment, media, programs or
data related to the use of the machine. Except for that repair or replacement as
described above, Brother shall not be liable for any direct, indirect, incidental or consequential damages or specific relief. Because some states do not allow the exclusion or
limitation of consequential or incidental damages, the above limitation may not apply to
you.
THIS WARRANTY IS GIVEN IN LIEU OF ALL OTHER WARRANTIES, WRITTEN OR
ORAL, WHETHER EXPRESSED BY AFFIRMATION, PROMISE, DESCRIPTION,
DRAWING, MODEL OR SAMPLE. ANY AND ALL WARRANTIES OTHER THAN THIS
ONE, WHETHER EXPRESS OR IMPLIED, INCLUDING IMPLIED WARRANTIES OF
MERCHANTABILITY AND FITNESS FOR A PARTICULAR PURPOSE, ARE HEREBY
DISCLAIMED.
• This Limited Warranty is the only warranty that Brother is giving for the machine. It is
the final expression and the exclusive and only statement of Brother's obligations to
you. It replaces all other agreements and understandings that you may have with
Brother or its representatives.
• This warranty gives you certain rights and you may also have other rights that may
vary from state to state.
• This Limited Warranty (and Brother's obligation to you) may not be changed in any way
unless you and Brother sign the same piece of paper in which we (1) refer to the
machine and your bill of sale date, (2) describe the change to this warranty and (3)
agree to make that change.
Important:
We recommend that you keep all original packing materials, in the event that you ship
the machine.
Important Information
Should you have questions, or need information about your Brother Product, we have a variety of
support options for you to choose from:
USA-Customer Service:
Customer Service
1-877-BROTHER (877-276-8437)
Customer Service
1-901-379-1210 (fax)
World Wide Web
www.brother-usa.com
Supplies / Accessories
www.brothermall.com
or 1-877-552-MALL (6255)
BROTHER INTERNATIONAL CORPORATION
200 CROSSING BOULEVARD
BRIDGEWATER, N.J. 08807
Please record your model and serial number and your date and location of Purchase below for your
records. Keep this information with your proof of purchase (bill of sale) in case your Product
requires service.
Model # __________________________________________________
Serial #___________________________________________________
Date of purchase: __________________________________________
Store where purchased:______________________________________
Location of store: ___________________________________________
Important: We recommend that you keep all original packing materials, in the event you ship this
product.
Save Time - Register On-Line!
Don’t stand in line at the post office or worry about lost mail. Visit us on-line at
www.registermybrother.com
Your product will immediately be registered in our database and you can be on your way!
Also, while you're there, look for contests and other exciting information!
Safety Precautions ........................................................................................................ 3
General Precautions.................................................................................................... 10
Symbols Used in this Guide ........................................................................................ 11
How to use the P-touch labeler ................................................................................... 12
z INTRODUCTION
Contents
GETTING STARTED ............................................................................. 13
Unpacking Your P-touch labeler.................................................................................. 13
General Description..................................................................................................... 14
LCD Display & Keyboard............................................................................................. 15
LCD Display .......................................................................................................... 15
Key Names and Functions.................................................................................... 16
Power Supply .............................................................................................................. 18
Battery................................................................................................................... 18
AC Adapter (AD-E001: Optional on the PT-H300) ............................................... 19
Using the Rechargeable Li-ion Battery (BA-E001: Optional on the PT-H300)...... 20
Inserting a Tape Cassette ........................................................................................... 22
Turning Power On/Off ................................................................................................. 23
Feeding Tape .............................................................................................................. 23
Feed function ....................................................................................................... 23
LCD Display ................................................................................................................ 23
LCD Contrast ....................................................................................................... 23
Back Light ............................................................................................................. 24
Setting Language and Unit.......................................................................................... 24
Language ............................................................................................................. 24
Unit ....................................................................................................................... 24
EDITING A LABEL................................................................................. 25
1
Entering and Editing Text ............................................................................................ 25
Entering Text from the Keyboard .......................................................................... 25
Using Text Reminder ............................................................................................ 25
Deleting Text Reminder Memory .......................................................................... 25
Adding a New Line ............................................................................................... 26
Adding a New Block.............................................................................................. 26
Moving the Cursor................................................................................................. 26
Inserting Text ....................................................................................................... 26
Deleting Text......................................................................................................... 26
Entering Symbols ........................................................................................................ 27
Entering Symbols Using the Symbol Function...................................................... 27
Using Symbol History ........................................................................................... 28
Entering Accented Characters .................................................................................... 30
Setting Character Attributes ........................................................................................ 31
Setting Character Attributes by Label ................................................................... 31
Setting Character Attributes by Each Line ........................................................... 32
2
3
4
5
6
7
8
9
1
INTRODUCTION
Setting Auto Fit Style .............................................................................................34
Setting Label Attributes ................................................................................................34
Using Auto-Format Layouts .........................................................................................38
Using Templates - Example creating an Asset Tag...............................................38
Using Block Layouts ..............................................................................................41
Creating a Bar Code Label...........................................................................................44
Setting Bar Code Parameters and Entering Bar Code Data..................................44
Editing and Deleting a Bar Code ...........................................................................46
LABEL PRINTING ................................................................................. 47
Label Preview...............................................................................................................47
Printing a Label ............................................................................................................47
Printing Multiple Copies .........................................................................................47
Auto-numbering Labels..........................................................................................48
Mirror Printing ........................................................................................................49
Setting Margin ..............................................................................................................50
Adjusting the Label Length...........................................................................................51
Attaching Labels...........................................................................................................51
Printing from the Label Collection ................................................................................52
Printing a label from the Label Collection Stored in the Machine ..........................52
USING THE FILE MEMORY ................................................................. 54
Storing a Label into Memory ........................................................................................54
Opening a Stored Label File ........................................................................................54
Printing a Stored Label File..........................................................................................55
Deleting a Stored Label File.........................................................................................55
RESETTING & MAINTAINING YOUR P-TOUCH LABELER ................ 56
Resetting the P-touch Labeler......................................................................................56
Resetting the data to factory settings ....................................................................56
Maintenance.................................................................................................................57
Cleaning the Unit ...................................................................................................57
Cleaning the Print Head.........................................................................................57
Cleaning the Tape Cutter.......................................................................................57
TROUBLESHOOTING .......................................................................... 58
What to do when... .......................................................................................................58
Error Messages............................................................................................................59
APPENDIX ............................................................................................ 62
Specifications ...............................................................................................................62
INDEX.................................................................................................... 64
2
To prevent injury and damage, important notes are explained using various symbols.
The symbols and their meanings are as follows:
DANGER
WARNING
CAUTION
Indicates an imminently hazardous situation which, if the product
is handled without following the warnings and instructions, will
result in death or serious injuries.
Indicates a potentially hazardous situation which, if not avoided,
could result in death or serious injuries.
z INTRODUCTION
Safety Precautions
Indicates a potentially hazardous situation which, if not avoided,
may result in minor or moderate injuries.
The symbols used in this manual are as follows:
Action NOT allowed
DO NOT disassemble the product.
DO NOT splash the product with
or immerse the product in water.
DO NOT touch a given portion of
the product.
Mandatory action
Unplugging is required
Indicates risk of fire under certain
circumstances.
Alerts to the possibility of electrical
shock
1
2
3
4
5
6
7
8
9
Safety Precautions
3
INTRODUCTION
DANGER
Rechargeable Li-ion Battery (The rechargeable Li-on battery comes with the
PT-H300LI. Li-ion battery optional with the PT-H300).
Carefully observe the following precautions for the rechargeable Li-ion battery
(hereafter referred to as "rechargeable battery"), If these precautions are not followed,
overheating, leaking, or cracks in the battery may result in an electrical short,
explosion, smoke, fire, electric shock, injury to yourself or others, or damage to the
product or other property.
Use the rechargeable battery only for its
intended purpose. The labeler and
rechargeable battery are designed to
function exclusively with each other. Do
not insert a different rechargeable
battery into the labeler or insert the
rechargeable battery into a different
labeler, otherwise fire or damage may
result.
To charge the rechargeable battery,
insert the rechargeable battery into the
labeler, and then use the AC adapter
designed specifically for this labeler.
DO NOT charge the rechargeable
battery near a fire or in direct sunlight.
This could activate the protection
circuitry, which is designed to prevent
danger from high heat. Activation of the
protection circuitry could cause charging
to stop, charging to occur with excessive
current or voltage if the protection
circuitry fails, or an abnormal chemical
reaction within the battery.
When charging the rechargeable
battery, use only a battery charger
designed specifically for the
rechargeable battery.
DO NOT allow wires or other metal
objects to come into contact with the
terminals of the rechargeable battery.
Do not carry or store the rechargeable
battery with metal objects such as
necklaces or hairpins. This could cause
an electrical short, and could cause
metal objects to overheat, such as wires,
necklaces, or hairpins to overheat.
4
Safety Precautions
DO NOT use or leave the rechargeable
battery near fire, heaters, or other high
temperature (above 176°F/80°C)
locations.
DO NOT allow the rechargeable battery
to come into contact with or to be
immersed in water.
DO NOT use in corrosive environments,
such as areas where salty air, salt water,
acids, alkalis, corrosive gases,
chemicals, or any corrosive liquid are
present.
DO NOT use the rechargeable battery if
it is damaged or leaking.
DO NOT directly solder any connections
to the rechargeable battery. This could
cause internal insulation to melt, gas to
be emitted, or safety mechanisms to fail.
DO NOT use the rechargeable battery
with the polarity (+) (-) reversed. Check
the orientation of the rechargeable
battery before inserting it, and do not try
to force the rechargeable battery into the
labeler. Charging the rechargeable
battery with the polarity reversed could
cause an abnormal chemical reaction
within the rechargeable battery or
abnormal current flow during discharge.
DO NOT directly connect the
rechargeable battery to a household.
Rechargeable Li-ion Battery (The rechargeable Li-on battery comes with the
PT-H300LI. Li-ion battery optional with the PT-H300).
Liquid (electrolyte) leaking from the
labeler or rechargeable battery may
indicate that the rechargeable battery is
damaged. If the rechargeable battery
leaks, immediately discontinue use of
the printer, unplug the AC adapter, and
isolate the printer by putting it in a bag.
Do not touch the electrolyte. If electrolyte
gets in the eyes, do not rub the eyes.
Immediately rinse liberally with tap water
or other clean water and seek the advice
of a medical professional. If left alone,
the electrolyte could cause eye damage.
If electrolyte contacts your skin or
clothing, immediately rinse them with
water.
DO NOT put the rechargeable battery, or
a labeler with the rechargeable battery
installed, into a microwave oven or a
high pressure container.
DO NOT leave the rechargeable battery
with out of power in the main unit for a
long period of time. This could shorten
the life of the rechargeable battery or
lead to an electrical short.
If the printer can only be used for a short
period of time, even though the
rechargeable battery is fully charged, the
rechargeable battery may have reached
the end of its service life. Replace the
rechargeable battery with a new one.
When removing and replacing the
rechargeable battery, cover the
terminals of the old rechargeable battery
with tape to avoid creating a short in the
battery.
DO NOT disassemble, modify, or
attempt to repair the rechargeable
battery.
DO NOT dispose of the rechargeable
battery in fire or intentionally overheat.
This could cause the internal insulation
to melt, gas to be emitted, or safety
mechanisms to fail. Additionally, the
electrolyte solution could catch fire.
DO NOT puncture the rechargeable
battery with any objects, subject it to
severe shocks or throw it. Damage to the
rechargeable battery's protection circuit
could cause the rechargeable battery to
be recharged at an abnormal current/
voltage or cause an abnormal chemical
reaction within the rechargeable battery.
DO NOT incinerate the rechargeable
battery or dispose of it with household
waste.
z INTRODUCTION
DANGER
1
2
3
4
5
6
7
8
9
Safety Precautions
5
INTRODUCTION
WARNING
P-touch Labeler
Follow these guidelines to avoid fire, electric shock, the risk of injury to yourself or others,
and/or damage to the printer or other property.
DO NOT allow the printer to get wet or use
the printer in areas that may become wet,
such as bathrooms or near sinks.
DO NOT touch any metal parts near the
print head. The print head becomes very
hot during use and remains very hot
immediately after use. Do not touch it
directly with your hands.
DO NOT disassemble the P-touch labeler.
For inspection, adjustment, and repair of
the labeler, contact the retail outlet where
the P-touch labeler was purchased or your
local authorized service center.
Plastic bags are used in the packaging of
your labeler. To avoid danger of
suffocation, keep these bags away from
babies and children.
If you notice heat, an abnormal odor,
discoloration of the printer, deformation, or
anything else unusual while using or
storing the printer, immediately
discontinue use of the printer, disconnect
the AC adapter, and remove the batteries.
To prevent damage, do not drop or hit the
P-touch labeler.
DO NOT use the P-touch labeler with a foreign object in it. If water, a metallic substance, or
any other foreign object enters the P-touch labeler, disconnect the AC adapter and remove
batteries, and contact the retail outlet where the P-touch labeler was purchased or your local
authorized service center.
Alkaline batteries/Ni-MH rechargeable batteries
Follow these guidelines to avoid liquid leakage, heat, rupture of the battery and cause
personal injury.
DO NOT throw into fire, heat up, shortcircuit, recharge, or disassemble the
battery.
DO NOT allow batteries to get wet, for
example, by handling them with wet hands
or spilling beverages onto them.
If fluid leaked from the batteries gets into
your eyes, immediately rinse your eyes
with a large amount of clean water, and
then seek medical attention. If leaked fluid
enters your eyes, loss of eyesight or other
damage to the eyes may result.
DO NOT allow a metal object to contact
both the plus and minus ends of a battery.
DO NOT use sharp objects, such as
tweezers or a metallic pen, to remove or
replace the batteries.
6
Safety Precautions
DO NOT use a damaged, deformed, or
leaking battery, or a battery whose label is
damaged. Doing so may result in
generating excessive heat. Use of a
damaged or leaking battery may also lead
to battery fluid getting on your hands. If
fluid leaked from the batteries gets onto
your hands, there is a possibility of
chemical burns. If leaked fluid gets onto
your hands and you rub your eyes, loss of
eyesight or other damage to the eyes may
result. Immediately rinse your hands with a
large amount of clean water, and then seek
medical attention.
AC Adapter
Follow these guidelines to avoid fire, damage, electric shock, failure or the risk of
injury.
Make sure that the plug is fully inserted
in the power outlet. Do not use an outlet
that is loose.
Always use the specified AC adapter,
and always plug the AC adapter into an
electrical outlet with the specified
voltage (120V). Failure to do so may
result in injury to yourself or others, or
damage to the printer or other property.
Brother does not assume, any
responsibility for any accident or
damage resulting from not using the
specified AC adapter and adapter cord.
DO NOT connect the AC adapter or
adapter cord to other products.
DO NOT touch the AC adapter and the
P-touch labeler during an thunderstorm.
There may be a remote risk of electric
shock from lightning when the printer is
used during a thunderstorm.
z INTRODUCTION
WARNING
DO NOT touch the AC adapter or power
plug with wet hands.
DO NOT use the AC adapter in places
with high humidity or moisture, such as
bathrooms.
DO NOT use a damaged adapter cord or
power plug.
DO NOT place heavy objects on,
damage, or modify the adapter cord or
plug. Do not forcibly bend or pull the
adapter cord.
DO NOT drop, hit, or otherwise damage
the AC adapter.
Tape Cutter
DO NOT touch the blade of the cutter
unit.
1
2
3
4
5
6
7
8
9
Safety Precautions
7
INTRODUCTION
CAUTION
Alkaline batteries/Ni-MH rechargeable batteries
Follow these guidelines to avoid liquid leakage, overheating or rupture of the battery.
DO NOT use a battery other than the
one specified for use with your printer.
Do not use combinations of old and new
batteries or combinations of different
types, different charging levels, different
manufacturers or different models. Do
not insert a battery with the polarity (+
and -) reversed.
If fluid leaked from the battery gets on
your skin or clothes, immediately rinse
them with clean water.
Remove the batteries if you do not
intend to use the P-touch labeler for an
extended period of time.
Before using Ni-MH rechargeable
batteries, carefully read the instructions
for the batteries and battery charger, and
be sure to use them correctly.
When using Ni-MH rechargeable
batteries, charge the batteries with the
appropriate, specialized battery charger.
Before using the batteries.
DO NOT disassemble or modify the
batteries.
DO NOT expose the batteries to heat or
dispose of the batteries in a fire.
AC Adapter
If you do not intend using the P-touch
labeler for an extended period of time,
disconnect the AC adapter from the
power outlet.
When disconnecting the AC adapter
from the power outlet, always hold the
AC adapter.
DO NOT use the AC adapter in places of
high humidity such as bathrooms.
DO NOT overloading electrical circuit
the power cord.
DO NOT disassemble or modify the AC
adapter.
DO NOT allow the AC adapter/power
plug to get wet, for example, by handling
them with wet hands or spilling
beverages on to them.
Tape Cutter
Follow these guidelines to avoid minor personal injury and damage to the labeler.
DO NOT open the tape compartment
cover when operating the cutter unit.
8
Safety Precautions
DO NOT apply excessive pressure to
the cutter unit.
P-touch Labeler
Follow these guidelines to avoid minor personal injury and damage to the P-touch
labeler.
Store the P-touch labeler on a flat, stable
surface such as a desk or in a drawer.
DO NOT leave the P-touch labeler or
any tape within the reach of young
children.
DO NOT place any heavy objects on top
of the P-touch labeler.
Always use the suggested AC adapter
(AD-E001) for the P-touch labeler and
plug it into an outlet with the specified
voltage. Failure to do so could result in
damage or failure of the P-touch labeler.
z INTRODUCTION
CAUTION
DO NOT use the P-touch labeler in
places with moisture or high humidity,
such as bathrooms.
DO NOT allow the P-touch labeler to get
wet, for example, by handling it with wet
hands or spilling beverages onto them.
DO NOT disassemble or modify the Ptouch labeler.
If you notice heat, an abnormal odor,
discoloration of the P-touch labeler,
deformation, or anything else unusual
while using or storing the P-touch
labeler, immediately discontinue use of
the P-touch labeler, disconnect the AC
adapter, and remove the batteries.
1
2
3
4
5
6
7
8
9
Safety Precautions
9
INTRODUCTION
General Precautions
Rechargeable Li-ion battery
• At the time of purchase, the rechargeable Li-ion battery is slightly charged so that the
operation of the labeler can be verified; however, the rechargeable Li-ion battery should
be fully charged with the AC adapter before the labeler is used.
• If the labeler will not be used for a long period of time, remove the rechargeable Li-ion
battery from the labeler, and then store it in a location where it is not exposed to static
electricity, high humidity, or high temperatures (temperatures between 59°F/15°C and
77°F/25°C and 40% to 60% humidity are recommended). In order to maintain the
efficiency and life of the Li-ion rechargeable battery, charge it at least every six months.
• If there is anything unusual about the Li-ion rechargeable battery the first time it is used,
for example, if it appears rusted or if it overheats, do not use the Li-ion rechargeable
battery. Contact the retail outlet where the printer was purchased.
Labeler
• DO NOT install P-touch labeler near any device that will cause electromagnetic
interference.P-touch labeler may malfunction if left near a television, radio, etc.
• DO NOT use the P-touch labeler in any way or for any purpose not described in this guide.
Doing so may result in injury or damage the machine.
• DO NOT put any foreign objects into the tape exit slot, AC adapter connector, or any other
part of the printer.
• DO NOT touch the print head (refer to page 6) with your fingers.Use the optional print head
cleaning cassette (TZe-CL4), the self-cleaning function of the labeler, or a soft wipe (e.g.
a cotton swab) when cleaning the print head (refer to “Cleaning the Unit” on page 57.).
• DO NOT clean any part of the machine with alcohol or other organic solvents. Only use a
soft, dry cloth.
• DO NOT place the P-touch labeler in direct sunlight, near heaters or other hot appliances,
or in any location exposed to extremely high or low temperatures, high humidity, or dust.
The standard operating temperature range of the P-touch labeler is 50°F to 95°F.
• DO NOT leave any rubber or vinyl, or products made of rubber or vinyl, on the printer for
an extended period of time, otherwise the printer may be stained.
• Depending on the environmental conditions and the applied settings, some characters or
symbols may be difficult to read.
• Use only Brother TZe tapes with P-touch labeler. Do not use tapes that do not have the
mark.
• DO NOT pull or apply pressure to the tape in the cassette. Otherwise the tape cassette or
labeler may be damaged.
• DO NOT try to print labels using an empty tape cassette or without a tape cassette in the
P-touch labeler. Doing so will damage the print head.
• DO NOT attempt to cut the tape while printing or feeding since this will damage the tape.
• Depending on the location, material, and environmental conditions, the label may unpeel
or become irremovable, and the color of the label may change or be transferred to other
objects.
10
General Precautions
z INTRODUCTION
• DO NOT expose the tape cassettes to direct sunlight, high temperatures, high humidity,
or dust. Store tape cassettes in a cool, dark place. Use the tape cassettes soon after
opening the tape cassette package.
• Markings made with oil-based or water-based ink may be visible through a label affixed
over them. To hide the markings, use two labels layered on top of each other or use a darkcolored label.
• Any data stored in memory will be lost due to failure or repair of the P-touch labeler, or if
the battery expires.
• When power is disconnected for more than two minutes, all text and format settings will be
cleared. Any text files stored in the memory will also be cleared.
• A protective clear plastic sticker is placed over the display during manufacturing and
shipping. This sticker should be removed prior to use.
• You can also use Heat Shrink Tube in this model. Please check our website for further
information. You might not be able to print frame, label collection and a part of font setting
when using Heat Shrink Tube.
• The P-touch is not equipped with a charging feature for Ni-MH rechargeable batteries.
• The printed label may differ from the image that appears on the LCD.
• Note that Brother Industries, Ltd. does not assume responsibility for any damage or injury
arising from the failure to follow the precautions listed in this manual.
• We strongly recommend that you read this User’s Guide carefully before using your
P-touch labeler, and then keep it nearby for future reference.
Symbols Used in this Guide
The following symbols are used throughout this guide to indicate additional information.
This symbol indicates information or directions that may result in damage or
:
injury if ignored, or operations that will result in errors.
:
This symbol indicates information or directions that may help you understand
and use the P-touch labeler more efficiently.
1
2
3
4
5
6
7
8
9
Symbols Used in this Guide
11
INTRODUCTION
How to use the P-touch labeler
Create a label with the P-touch labeler
1 GETTING STARTED
• Prepare the P-touch labeler.
P. 13
2 CREATING A LABEL
• Entering and Editing text.
P. 25
• Entering Symbols. P. 27
• Entering Accented Characters.
In addition to entering text, the P-touch labeler
has a large range of formatting options.
Create labels like these :
P. 30
• Using Auto-Format Layouts.
P. 38
3 LABEL PRINTING
• Printing a label. P. 47
• Setting Margin. P. 50
Before printing, you can check the layout of
your label using the preview function.
• Printing from the Label collection.
P. 52
Create labels like these :
Printing from the Label Collection
Using the Label Collection function, labels can be created easily by selecting and
then printing designs already built into the machine.
12
How to use the P-touch labeler
GETTING STARTED
Check that the package contains the following before using your P-touch labeler.
PT-H300
P-touch labeler
Batteries
z GETTING STARTED
Unpacking Your P-touch labeler
Strap
Starter Tape Cassette
User’s Guide
PT-H300LI
P-touch labeler
AC adapter
1
The plug may differ by countries.
Li-ion Battery
Strap
2
3
4
5
Starter Tape Cassette
User’s Guide
6
7
8
9
Unpacking Your P-touch labeler
13
GETTING STARTED
General Description
Tape exit slot
Cover latch
Tape cassette compartment
Tape cutter
LCD display
Tape cutter lever
Keyboard
Print head
Release lever
When shipped from the factory, the LCD display is covered with a protective sheet to prevent
damage. Remove this sheet before using the P-touch.
Tape viewer
Rear cover
AC adapter connector
Battery compartment
LED lamp
14
General Description
LCD Display
9
10
11
12 13
14
1
2 3
5 6
4 7
8
15
16
17
1. Line number
Indicates line number within the label
layout.
2. Shift Mode
Indicates shift mode is on.
3. Start Line / 4. End Line
The area between the start and end line
will be printed.
The short lines extending from the start/
end lines show the end of the label
layout.
5. Block Separator Line
Indicates the end of a block.
6. Cursor
Characters are entered to the left of the
cursor. Indicates the current data input
position.
7. Return mark
Indicates the end of a line of text.
8. Battery Level
Indicates remaining battery level. It
displays only when using Li-ion battery.
-Full
-Half
-Low
-Empty
9. Caps mode
Indicates that the Caps mode is on.
10.-13. Style guidance
Indicates the current font (10), character
size (11), character style (12) and frame
(13) settings.
14.Tape length
Indicates the tape length for the text
entered.
15.Cursor selection
Use the
and
keys to select menu
items and the and keys to change
the settings.
16.Counter
Indicates currently selected number/
selectable number.
17.Block Number
Indicates the block number.
Refer to “LCD Display” on page 23 for changing.
z GETTING STARTED
LCD Display & Keyboard
1
2
3
4
5
6
7
8
9
LCD Display & Keyboard
15
GETTING STARTED
Key Names and Functions
The default language is "English".
1. Power
Turns the P-touch labeler on and off.
2. Print Options
Enables Numbering or Mirror to be
selected and printed.
3. File
Enables frequently used labels in the file
memory to be printed, opened, saved, or
deleted.
4. Preview
Displays a preview of the label.
5. Print
Prints the current label design onto the
tape.
16
LCD Display & Keyboard
6. Font
• Enables character attributes for the
label to be set.
• Character attributes can be set for each
line of the label when the Text menu is
opened in combination with the Shift
key.
7. Label
Enables label attributes for the label to be
set.
8. Symbol
Use this to select and enter a symbol
from a list of available symbols.
9. Auto-Format
Enables labels to be created using predefined templates or block formats.
10. Label Collection
Enables label collections to be selected
and printed.
18. Shift
Use this key in combination with the letter
and number keys to type uppercase
letters or the symbols indicated on the
number keys.
19. Caps
Turns Caps mode on and off.
20. Accent
Use this to select and enter an accented
character.
21. Space
• Enters a blank space.
• Returns a setting to the default value.
22. Bar Code
Opens Bar Code Setup screen.
23. Enter
• Enters a new line when entering text.
• Enters a new block when used in
combination with the Shift key.
z GETTING STARTED
11. Menu
Enables operating preferences
(Language, Adjustment, etc.) for the Ptouch labeler to be set.
12. Escape
Cancels the current command and
returns the display to the data entry
screen or the previous step.
13. Clear
Clears all text entered, or all text and
current label settings.
14. Cursor (
)
Moves the cursor in the direction of the
arrow.
15. OK
Selects the displayed option.
16. Letter
• Use these keys to type letters or
numbers.
• Uppercase letters and symbols can be
entered using these keys in
combination with the Caps or Shift key.
17. Backspace
Deletes the character to the left of the
cursor.
1
2
3
4
5
6
7
8
9
LCD Display & Keyboard
17
GETTING STARTED
Power Supply
Battery
1
After making sure that the power is off, remove the
rear cover on the back of the machine. If the batteries
are already in the machine, remove them.
Make sure that the power is turned off when
replacing batteries.
2
Insert six new AA-size alkaline batteries (LR6), or fully
charged Ni-MH rechargeable batteries (HR6), making
sure that the positive (+) and negative (-) ends of the
batteries match the positive (+) and negative (-) marks
inside the battery compartment.
Users of alkaline batteries
23
Always replace all six batteries at the same time
using brand new ones.
Users of Ni-MH rechargeable batteries
Always replace all six batteries at the same time
with fully charged ones.
Visit us at http://solutions.brother.com/ for the
latest information about the recommended batteries.
3
Attach the rear cover by inserting the three hooks at
the bottom into the slots on the machine, then pushing
down firmly until it snaps into place.
Remove the batteries if you do not intend to use the P-touch labeler for an extended period of time.
18
Power Supply
z GETTING STARTED
AC Adapter (AD-E001: Optional on the PT-H300)
Use AD-E001 (AC adapter) for this labeler. AD-18 or AD-24ES cannot be used.
Connect the AC adapter directly to the P-touch labeler.
1
Insert the plug on the AC adapter cord into the connector marked DC IN 12V on the
P-touch labeler.
2
Insert the AC adapter plug into a standard electrical outlet.
• Turn the P-touch labeler off before disconnecting the AC adapter.
• Do not pull or bend the AC adapter cord.
To safe guard and backup the labeler's memory, when the AC adapter is unplugged it is recommended to
have AA-size alkaline batteries (LR6) or Ni-MH rechargeable batteries (HR6) installed into the machine.
1
WARNING
• Use only the adapter, which is designed exclusively for your P-touch. Failure to observe this
may result in an accident or damage. Brother shall not assume any responsibility for any
accident or damage resulting from not using the specified AC adapter.
• Do not connect the AC adapter to a non-standard electrical outlet. Failure to observe this may
result in an accident or damage. Brother shall not assume any responsibility for any accident
or damage resulting from not using a standard electrical outlet.
CAUTION
2
3
4
5
6
• Disconnect the AC adapter from the P-touch and electrical outlet when you do not intend to
use the P-touch for an extended period.
• When power is disconnected for more than two minutes, all text and format settings will be
cleared. Any text files stored in the memory will also be cleared.
7
8
9
Power Supply
19
GETTING STARTED
Using the Rechargeable Li-ion Battery (BA-E001: Optional on the PT-H300)
Installing the Rechargeable Li-ion Battery
1
Open the rear cover by pressing the cover latch.
Cover latch
Rear cover
2
Insert the rechargeable Li-ion battery into the battery
compartment.
3
Confirm that the hooks on the edge of the rear cover are inserted correctly, and then
reattach the cover.
Removing the Rechargeable Li-ion Battery
Remove the battery cover and the rechargeable Li-ion battery, and then reattach the battery
cover.
Charging the Rechargeable Li-ion Battery
The rechargeable Li-ion battery can be charged while it is inserted in the labeler. Perform
the following procedure to charge the rechargeable Li-ion battery.
• Before using the rechargeable Li-ion battery, use the following procedure to charge it.
• Up to 360 minutes is needed to fully charge a rechargeable Li-ion battery.
20
1
Make sure that the labeler is turned off. If the labeler is turned on, press the
button to turn it off.
2
Make sure that the rechargeable Li-ion battery is installed in the labeler.
3
Use the AC adapter and AC power cord to connect the labeler
to an AC power outlet.
The LED next to the adapter connector turns on during
charging, it goes off when the rechargeable Li-ion battery is full
charged. The battery level indicator on the display will fill in with
three bars
.
Power Supply
(Power)
Tips on Using the Rechargeable Li-ion Battery
• Charge the rechargeable Li-ion battery before use. Do not use it before it is charged.
• The rechargeable Li-ion battery charging can take place in 41°F-95°F (5°C-35°C)
environments. Charge the rechargeable Li-ion battery in an environment in this temperature
range. If the surrounding temperature is out of this range, the rechargeable Li-ion battery will
not be charged, and the battery indicator will remain lit.
• If the labeler is used when both the rechargeable Li-ion battery is installed and the AC adapter
is connected, the battery indicator may turn off and charging may stop even if the rechargeable
Li-ion battery has not been fully charged.
z GETTING STARTED
Stopping Rechargeable Li-ion Battery Charging
To stop rechargeable Li-ion battery from charging, disconnect the AC adapter cord.
Rechargeable Li-ion Battery Characteristics
Understanding the properties of the rechargeable Li-ion battery will allow you to optimize its
usage.
• Using or storing the rechargeable Li-ion battery in a location exposed to high or low
temperatures may accelerate its deterioration. In particular, using a rechargeable Li-ion battery
with a high charge (charged 90% or more) in a location exposed to high temperatures will
considerably accelerate battery deterioration.
• Using the labeler while the rechargeable Li-ion battery is installed and charging may accelerate
the battery’s deterioration. If using the labeler when the rechargeable Li-ion battery is installed,
disconnect the AC adapter.
• If the labeler will not be used for longer than one month, remove the rechargeable Li-ion battery
from the labeler when its charge is 50% or less, and then store the battery in a cool place away
from direct sunlight.
• If the rechargeable Li-ion battery will not be used for a long period of time, we recommend
charging it every 6 months.
• If you touch a part of the device while a Li-ion battery is charging, the device may feel warm.
This is normal, and the device may be used safely. If the machine becomes extremely hot,
discontinue use.
Specifications
1
2
3
4
• Charging time: Approximately 6 hours when charged by a AC adapter (AD-E001).
• Nominal Voltage: DC 7.2 V
• Nominal Capacity: 1850 mAh
5
6
7
8
9
Power Supply
21
GETTING STARTED
Inserting a Tape Cassette
Tape cassettes of 0.13", 0.23", 0.35", 0.47" or 0.70" (3.5mm, 6mm, 9mm, 12mm or 18mm)
width can be used in your P-touch labeler. Use only Brother tape cassettes with the
mark.
If the new tape cassette has a cardboard stopper, be sure to remove the
stopper before inserting the cassette.
1
Check that the end of the tape is not bent and that it passes End of tape
through the tape guide. If the tape is not passed through,
pass it through the tape guide referring to the illustration.
Tape guide
2
After making sure that the power is off, open the rear cover. If
there is already a tape cassette in the machine, remove it by
pulling it straight up.
3
Insert the tape cassette into the tape
compartment, with the end of the tape facing the
machine's tape exit slot, and press firmly until you
hear a click.
When inserting the tape cassette, make sure that the
tape and ink ribbon do not catch on the print head.
4
Tape exit slot
Close the rear cover.
• Do not pull the label coming out of the tape exit slot. Doing so will cause the ink ribbon to be
discharged with the tape.
• Store tape cassettes in a cool dark location, away from direct sunlight and high temperature, high humidity, or
dusty locations. Use the tape cassette as quickly as possible after opening the sealed package.
22
Inserting a Tape Cassette
Press the Power key to turn the P-touch labeler on.
Press the Power key again to turn the P-touch labeler off.
• Your P-touch labeler has a power saving function that automatically turns itself off if no key is pressed within a
certain time under certain operating conditions. Refer to the Auto Power-Off Time table below for details.
• If the batteries are installed or the P-touch labeler is connected to an electrical outlet by the AC adapter, the
previous session’s information is displayed when the power is turned on.
z GETTING STARTED
Turning Power On/Off
zAuto Power-Off Timez
With AC adapter
With battery
5 minutes
5 minutes
Feeding Tape
Feed function
The Feed function feeds 0.98" (25mm) of blank tape.
• Do not pull the label coming out of the tape exit slot. Doing so will cause the ink ribbon to be
discharged with the tape.
• Do not block the tape exit slot during printing or when feeding tape. Doing so will cause the tape to jam.
1
Press the Shift key and then press the Print key.
2
The message "Feeding Tape... Please Wait" appears while the tape is fed.
1
LCD Display
2
LCD Contrast
You can change the contrast setting of the LCD display to one of five levels (+2, +1, 0, -1,
-2) to make the screen easier to read. The default setting is “0”.
1
Press the Menu key to display the setup menu, select “Adjustment” using the
key, and then press the OK or Enter key.
2
Select "LCD Contrast" using
3
Press the OK or Enter key.
or
key and set the value using
or
or
key.
3
4
5
6
7
• Press the Escape key to return to the previous step.
• Pressing the Space key on the contrast setting screen sets the contrast to the default value “0”.
8
9
Turning Power On/Off
23
GETTING STARTED
Back Light
You can change the back light setting either to ON or OFF.
The display is easier to see with the back light ON. The default setting is "ON".
1
Press the Menu key to display the Setup menu, select "Backlight" using the
key, and then press the OK or Enter key.
2
Select "ON" or "OFF" using the
3
Press the OK or Enter key.
or
or
key.
• Power can be saved when the back light is turned off.
• The back light is turned off automatically if there is no operation for more than 10 seconds. It can be turned back
on by pressing any key. The back light turns off when printing.
Setting Language and Unit
Language
1
Press the Menu key to display the Setup menu, select "Language" using the
key, and then press the OK or Enter key.
2
Select a language for menu commands and messages shown on the LCD display by
using the
or
key.
The language can be selected from "Čeština", "Dansk", "Deutsch", "English",
"Español", "Français", "Hrvatski", "Italiano", "Magyar", "Nederlands", "Norsk", "Polski",
"Português", "Português(Brasil)", "Română", "Slovenski", "Slovenský", "Suomi",
"Svenska" or "Türkçe".
3
Press the OK or Enter key.
or
Press the Escape key to return to the previous step.
Unit
1
Press the Menu key to display the Setup menu, select "Unit" using the
and then press the OK or Enter key.
2
Select a unit for dimensions shown on the LCD display by using the
Either "inch" or "mm" can be selected.
3
Press the OK or Enter key.
The default setting is "inch".
Press the Escape key to return to the previous step.
24
Setting Language and Unit
or
or
key,
key.
EDITING A LABEL
Entering Text from the Keyboard
• The keyboard of your P-touch labeler can be used in the same way as a standard
computer keyboard.
Using Text Reminder
z EDITING A LABEL
Entering and Editing Text
When a character is entered, the machine remembers character sequences beginning
with the character entered from a history of all printed character sequences to date, and
displays a list of options from which to select.
1
Enter "c".
2
The machine displays the last word printed beginning
with the letter "c" such as "computer".
3
Press the OK key to display other word options that match the entered character.
Press the
or
key to select the desired word.
4
Press the OK or Enter key.
The selected character word will then appear on the text
line.
Text Reminder settings can be changed by pressing the Menu key.
1
Deleting Text Reminder Memory
1
Press the Menu key.
2
2
Press the
or
key to select "Text Reminder", and then press the OK or Enter key.
3
3
Press the
or
key to select "Clear Memory", and then press the OK or Enter key.
4
4
"Clear All Text Reminder Memory ?" is then displayed.
5
5
Press the OK or Enter key. All text options in memory will be deleted.
6
7
8
9
Entering and Editing Text
25
EDITING A LABEL
Adding a New Line
• To end the current line of text and start a new line, press the Enter key. A return mark
appears at the end of the line and the cursor moves to the start of the new line.
• There is a maximum number of lines of text that can be entered for each tape width. A maximum of 5 lines
for 0.70" (18mm) tape, 3 lines for 0.47" (12mm) tape, 2 lines for 0.35" (9mm) and 0.23" (6 mm) tape, and
1 line for 0.13" (3.5mm) tape.
• If you press the Enter key when five lines already exist, an error message is displayed.
• To change the character attribute of each line, refer to “Setting Character Attributes by Each Line” on
page 32.
Adding a New Block
• To create a new block of text/lines to the right of your current text, press the Shift key and
then press the Enter key. The cursor moves to the start of the new block.
A maximum of 5 blocks can be entered in one label.
Moving the Cursor
• Press the , , or key to move the cursor one space or line.
• To move the cursor to the beginning or end of the current line, press the Shift key and
then press the or key.
• To move the cursor to the very beginning or end of the text, press the Shift key and then
press the
or
key.
Inserting Text
• To insert additional text into an existing line of text, move the cursor to the character to
the right of the position where you want to start inserting text and then enter the additional
text. The new text is inserted to the left of the cursor.
Deleting Text
Deleting one character at a time
• To delete a character from an existing line of text, move the cursor to the character to the
right of the position you want to start deleting text and then press the Backspace key.
The character to the left of the cursor is deleted each time the Backspace key is pressed.
If you hold down the Backspace key, the characters left of the cursor are deleted continuously.
Deleting all text at once
Use the Clear key to delete all text at once.
1
26
Press the Clear key.
The Clear options are displayed.
Entering and Editing Text
z EDITING A LABEL
2
Using the
or
key, select “Text Only” to delete all text
while retaining the current format settings, or select “Text &
Format” to delete all text and format settings.
Press the Escape key to return to the text entry screen, without
erasing (or clearing) text or format.
3
Press the OK or Enter key.
All text is deleted. All format settings are also deleted if
Text & Format was selected.
Entering Symbols
In addition to the symbols available on the keyboard, there are various symbols (including
international and extended ASCII characters) available with the symbol function.
To enter a symbol, use the Symbol function (see below).
Alternatively, press the Shift key and then press a key on the keyboard to enter the symbol
printed on the selected key's upper-right corner.
Entering Symbols Using the Symbol Function
1
Press the Symbol key.
A list of symbol categories and symbols in that category is
displayed.
The last symbol entered is selected in the displayed list.
2
3
1
Select a symbol category (Punctuation, Business, Mathematics, etc.) using the
or
key or by pressing the Symbol key repeatedly, and then press the OK or Enter
key.
2
Select a symbol using , , or key and then press the OK or Enter key.
The selected symbol is inserted into the line of text.
4
When selecting symbol:
• Press the Shift key and Symbol key to return to the previous page.
• Press the Symbol key to return to the next page.
3
5
6
7
Press the Escape key to return to the previous step.
8
9
Entering Symbols
27
EDITING A LABEL
Using Symbol History
You can create your personal category of symbols by using the Symbol History. The
"History" will appear first when selecting the symbols to help you locate the desired symbols
quickly.
1
Press the Menu key to display the Setup menu, and then
select "Symbol History" using the
or
key.
2
Press the OK or Enter key to display the Symbol History
screen, and then select "On" to create your personal
category by using the
or
key.
3
Press the OK or Enter key to apply the setting.
The screen returns to the text entry screen.
4
Enter the symbol you wish to add to your History.
Refer to “Entering Symbols Using the Symbol Function” on
page 27 for detail.
5
Press the Symbol key.
The "History" appears, including the symbol entered in
step 4.
• Up to 15 symbols can be added to the "History". The oldest symbol will be deleted from the
category when the symbols added to the "History" exceed 15 symbols.
• To stop using the Symbol History, select "Off" in the Symbol History screen.
28
Entering Symbols
z EDITING A LABEL
zSymbol Listz
Category
Punctuation
Symbols
Bracket/Arrow
Mathematics
Currency/Unit
(Number)
[Number]
Sign
Electrical
Datacom/AV
1
Business
2
Professional
3
Event
4
Vehicle
5
6
Personal
7
Nature/Earth
8
9
Entering Symbols
29
EDITING A LABEL
Category
Symbols
Pictograph
The symbols shown in the table may look slightly different on the machine LCD and when printed.
Entering Accented Characters
The P-touch labeler can display and print a set of accented characters such as other
language specific characters.
1
Enter the character you wish to change to an accented character.
Caps mode can be used with the Accent function.
2
Press the Accent key.
The character you entered will change to an accented
character.
3
Press the Accent key repeatedly until the desired accented character is selected, or
select it by using the or key.
The order of accented characters displayed will differ depending on the selected LCD language.
4
Press the OK or Enter key.
The selected accented character is inserted into the line
of text.
• Press the Escape key to return to the previous step.
• Refer to the Accented Character List table for a complete list of all accented characters available.
30
Entering Accented Characters
Character
a
A
c
C
d
D
e
E
g
G
i
I
k
K
l
L
Accented Characters
Character
n
N
o
O
r
R
s
S
t
T
u
U
y
Y
z
Z
Accented Characters
z EDITING A LABEL
zAccented Character Listz
Setting Character Attributes
Setting Character Attributes by Label
Using the Font key, you can select a font and apply size, width, style, line, and alignment
attributes.
2
1
Press the Font key.
The current settings are displayed.
2
Select an attribute using the
the or key.
3
Press the OK or Enter key to apply the settings.
or
1
3
key, and then set a value for that attribute using
4
5
6
New settings are NOT applied if you do not press the OK or Enter key.
7
•
•
•
•
Press the Escape key to return to the previous step.
Press the Space key to set the selected attribute to the default value.
Refer to the Setting Options table for a list of all available settings.
Small characters may be difficult to read when certain styles are applied (e.g. Shadow + Italic).
Setting Character Attributes
8
9
31
EDITING A LABEL
Setting Character Attributes by Each Line
When a label consists two or more lines of text, you can set different value of character
attributes (font, size, width, style, line and alignment) for each line.
Move the cursor to the line you wish to change the character
attribute by using the , , or key. Next, press the
Shift key and then press the Font key to display the
attributes. (
on the screen indicates that you are now
applying the attribute for that specific line only.)
When different value of attribute is set for each line, the value will be
displayed as **** when you press the Font key. When you change the
setting on this screen by using the or key, the same change will
be applied to all lines of the label.
zSetting Optionsz
Attribute
Font
Size
32
Value
Result
Value
HEL
(Helsinki)
BEL
(Belgium)
BRU
(Brussels)
ATL
(Atlanta)
US
(US)
ADM
(Adams)
LA
(Los
Angeles)
SGO
(San
Diego)
BRN
(Brunei)
SOF
(Sofia)
FLO
(Florida)
GER
(Germany)
CAL
(Calgary)
LGO
(Letter
Gothic)
Auto
Setting Character Attributes
When Auto is selected, the
text is automatically adjusted
to print in the largest size
available for each tape width.
42pt
Result
Size
Value
Result
Value
36pt
12pt
24pt
9pt
18pt
6pt
x2
x2/3
x1
x1/2
Result
z EDITING A LABEL
Attribute
Width
Normal
BLD
(Bold)
Style
OUT
(Outline)
SHD
(Shadow)
SLD
(Solid)
I+BLD
(Italic
Bold)
I+OUT
(Italic
Outline)
I+SHD
(Italic
Shadow)
I+SLD
(Italic
Solid)
1
VRT
(Vertical)
2
ITL
(Italic)
Off
Line
Align
(Alignment)
3
4
UND
(Underline)
5
STR
(Strikeout)
6
Left
Right
7
Center
Just
(Justify)
8
9
Setting Character Attributes
33
EDITING A LABEL
• The actual printed font size depends on the tape width, number of characters and number of input lines.
Once characters reach a minimum size, the selected font will default to a custom font which is based on
the Helsinki style. This allows labels to print using the smallest text possible on narrow or multi-line
labels.
• The 6 point font only prints in Helsinki, no other font type.
Setting Auto Fit Style
When "Size" is set to "Auto" and "Length" is set to a specific length, you can select the
way of reducing the text size to fit within the label length.
When "Text Size" is selected, the total text size is modified to fit within the label.
When "Text Width" is selected, the text width will be reduced to the size of x1/2 setting.
(If further size reduction is required to fit the text into the selected label length, the total
text size will be modified after reducing the text width to x1/2 setting.)
1
Press the Menu key to display the Setup menu, Select "Auto Fit Style" using the or
key, and then press the OK or Enter key. The Auto Fit Style screen is displayed.
2
Select the style using the
3
Press the OK or Enter key to apply the setting.
or
key.
• Press the Escape key to return to the previous step.
• Press the Space key to set the style to the default setting ("Text Size").
Setting Label Attributes
Using the Label key, you can create a label with a frame around the text and specify the
label length. (Refer to “Setting Margin” on page 50.)
1
Press the Label key. The current settings are displayed.
You can select frame by using and key.
2
Select an attribute using the
or
key, and then set a
value for that attribute using the or key.
When setting the label length, refer to “Adjusting the Label
Length” on page 51.
3
34
Press the OK or Enter key to apply the settings.
New settings are NOT applied if you do not press the OK or
Enter key.
Setting Label Attributes
zFramesz
Attribute Value
Result
Value
Result
z EDITING A LABEL
• Press the Escape key to return to the previous step.
• Press the Space key to set the selected attribute to the default value.
• Refer to the Setting Options table for a list of all available settings.
Off
16
1
17
2
18
3
19
4
20
5
21
6
22
7
23
8
24
9
25
2
10
26
3
11
27
12
28
13
29
7
14
30
8
15
31
9
Frame
1
4
5
6
Setting Label Attributes
35
EDITING A LABEL
Attribute Value
Result
Value
32
50
33
51
34
52
35
53
36
54
37
55
38
56
39
57
40
58
41
59
42
60
43
61
44
62
45
63
46
64
47
65
48
66
49
67
Frame
36
Setting Label Attributes
Result
Result
Value
Result
z EDITING A LABEL
Attribute Value
68
84
69
85
70
86
71
87
72
88
73
89
74
90
75
91
76
92
77
93
78
94
79
95
80
96
81
97
4
82
98
5
83
99
Frame
Length
1
2
3
6
The length of the label can be set within the range 1.2" (30 mm) - 12.0"
(300 mm). When Auto is selected, the length of the label is automatically
adjusted based on the amount of text entered.
7
8
9
Setting Label Attributes
37
EDITING A LABEL
Using Auto-Format Layouts
Using the Auto-Format function you can quickly and easily create labels for a variety of
purposes, such as file tabs, equipment labels, name badges, etc. Simply select a layout from
the templates or block layouts, enter the text and apply formatting as desired.
Symbols and accented characters can also be used in auto-format layouts.
Using Templates - Example creating an Asset Tag
1
Press the Auto-Format key to display the Auto-Format screen, and then select
"Templates" using the
or
key.
2
Press the OK or Enter key.
The last template used is displayed.
3
Select a template using the
4
Press the OK or Enter key.
The Style screen is displayed.
5
Select an attribute using the
or
key, and then set a
value for that attribute using the or key.
6
Press the OK or Enter key.
The Bar Code Setup screen is displayed.
The Bar Code Setup screen is displayed only when a layout
containing a bar code is selected.
7
Select an attribute using the
or
key, and then set a
value for that attribute using the or key.
or
key.
The "C.Digit" (Check Digit) attribute is only available for the
CODE39, I-2/5 and CODABAR protocols.
8
Press the OK or Enter key.
The template text entry screen is displayed.
Caps mode can be used when entering text.
38
Using Auto-Format Layouts
Enter the text and then press the OK or Enter key.
Repeat this for each text field.
After all text fields are entered, the print menu is displayed
when the OK or Enter key is pressed.
10
Select "Print" using the
the Copies screen.
•
•
•
•
or
key and then press the OK or Enter key to display
z EDITING A LABEL
9
Select "Edit" to change the text data or style settings.
Select "Save" to store the label in a file memory.
Select "Cancel" to exit the Auto-Format function.
Select “Print Options” to set the print settings.
11
Select the number of copies to be printed using the
key, or type the number using the number keys.
12
Press the OK or Enter key to print the labels.
"Printing...Copies" is displayed while the labels
are being printed.
or
• Press the Escape key to return to the previous step.
• On the Style and Bar Code Setup screens, press the Space key to change the selected attribute to the
default value.
• Refer to the Templates table for a list of available templates.
• If the width of the current tape cassette does not match the set width for the selected layout, an error
message is displayed when you try to print the label. Press the Escape key or any other key to clear the
error message, and insert a tape cassette of the correct width.
• If the number of characters entered exceeds the limit, “Text Too Long!” is displayed when the OK or
Enter key is pressed. Press the Escape key or any other key to clear the error message, and edit the text
using fewer characters.
1
2
3
4
5
6
7
8
9
Using Auto-Format Layouts
39
EDITING A LABEL
zTemplatesz
Attribute
Value
Details
Flag 1
(0.47" x 3.5" [12mm x 90mm])
Flag 2
(0.47" x 3.5" [12mm x 90mm])
Cable Wrap
(Rotate & repeat)
(0.70" x 1.5" [18mm x 39mm])
Faceplate
(0.47" x 2.7" [12mm x 70mm])
Binder Spine
Template Name
File Folder Tab
Divider Tab
(Hanging Folder)
(0.70" x 8.6" [18mm x 219mm])
(0.47" x 3.2" [12 mm x 82 mm])
(0.47" x 1.6" [12 mm x 42 mm])
Asset Tag
(0.70” x 2.7” [18 mm x 70 mm])
Bin Box
(0.70" x 3.0" [18 mm x 76 mm])
Equipment Label
(0.70" x 2.2" [18 mm x 58 mm])
40
Using Auto-Format Layouts
Value
Details
Address Label
(0.70" x 2.7" [18 mm x 70 mm])
Template Name
z EDITING A LABEL
Attribute
Name Badge
(0.70" x 2.8" [18 mm x 72 mm])
CD Case Spine 1
(0.23" x 4.4" [6 mm x 113 mm])
CD Case Spine 2
(0.13" x 4.4" [3.5 mm x 113 mm])
Using Block Layouts
1
Press the Auto-Format key to display the Auto-Format screen, and then select “Block
Layouts” using the
or
key.
2
Press the OK or Enter key to display the Tape Width screen, and then select a tape
width using the
or
key.
3
Press the OK or Enter key. When the tape width has not changed, the last block
layout selected is displayed. When the tape width has changed, the default layout for
the new tape width is displayed.
4
Select a block layout using the
5
Press the OK or Enter key.
The Style screen is displayed.
6
or
1
key.
2
3
4
Select an attribute using the
or
key, and then set a
value for that attribute using the or key.
5
Press the Space key to set the selected attribute to the default
value.
6
7
8
9
Using Auto-Format Layouts
41
EDITING A LABEL
7
Press the OK or Enter key.
The block layout text entry screen is displayed.
Caps mode can be used when entering text.
8
Enter text and then press the OK or Enter key.
Repeat for each text field.
After all text fields are completed, press the OK or Enter
key to display the print menu.
9
Select "Print" using the
the Copies screen.
•
•
•
•
•
or
key and then press the OK or Enter key to display
Select "Edit" to change the text data or style settings.
Select "Save" to store the label in a file memory.
Select "Cancel" to exit the Auto-Format function.
Select "Change Layout" to use a different layout.
Select “Print Options” to set the print settings.
10
Select the number of copies to be printed using the
key, or type the number using the number keys.
11
Press the OK or Enter key to print the labels.
"Printing...Copies" is displayed while the labels are being
printed.
or
• Press the Escape key to return to the previous step.
• Refer to the Block Layouts table for a list of available block layouts.
• If the width of the current tape cassette does not match the set width for the selected layout, an error
message is displayed when you try to print the label. Press the Escape key or any other key to clear the
error message, and insert a tape cassette of the correct width.
42
Using Auto-Format Layouts
z EDITING A LABEL
zBlock Layoutsz
Attribute
Value
Details
2LineA
2LineB
3Line
Block layout
(0.70" [18 mm] tape)
1+2LineA
1+2LineB
1+3Line
1+4Line
1+5Line
2LineA
Block layout
(0.47" [12 mm] tape)
Block layout
(0.35" [9 mm] tape)
1
2LineB
2
3Line
3
1+2Line
4
2LineA
5
6
2LineB
7
1+2Line
Block layout
(0.23" [6 mm] tape)
8
9
1+2Line
Using Auto-Format Layouts
43
EDITING A LABEL
Creating a Bar Code Label
Using the Bar Code function you can create labels with one dimensional bar codes for use
with cash registers, stock control systems or other bar code reader systems, or even asset
control tags used in an asset management system.
• The P-touch labeler is not designed exclusively for creating bar code labels. Always check that bar code
labels can be read by the bar code reader.
• For best results, print bar code labels in black ink on white tape. Some bar code readers may not be able
to read bar code labels created using colored tape or ink.
• Use the “Large” setting for “Width” whenever possible. Some bar code readers may not be able to read
bar code labels created using the “Small” setting.
• Continuously printing a large number of labels with bar codes can overheat the print head, which may
affect printing quality.
Setting Bar Code Parameters and Entering Bar Code Data
1
Press the Bar Code key.
The Bar Code Setup screen is displayed.
Up to five bar codes can be entered on a label.
2
Select an attribute using the
the or key.
or
key, and then set a value for that attribute using
Characters may not appear below the bar code even when "On" is selected for "Under #", depending
on the tape width being used, the number of lines entered, or the current character style settings.
3
Press the OK or Enter key to apply the settings.
New settings are NOT applied if you do not press the OK or Enter key.
44
4
Type in the bar code data.
Special characters can be entered in the bar code when
using the CODE39, CODE128, CODABAR or GS1-128
protocols. When not using special characters, go to step
7.
5
Press the Symbol key.
A list of characters available for the current protocol is
displayed.
Creating a Bar Code Label
Select a character using the
or
key, then press the
OK or Enter key to insert the character in the bar code data.
7
Press the OK or Enter key to insert the bar code in the label.
The bar code is displayed on the text entry screen.
•
•
•
•
z EDITING A LABEL
6
The "C.Digit" (Check Digit) attribute is only available for the CODE39, I-2/5 and CODABAR protocols
Press the Escape key to return to the previous step.
Press the Space key to set the selected attribute to the default value.
Refer to the Bar Code Settings table for a list of all available settings.
zBar Code Settingsz
Attribute
Value
CODE39, CODE128, EAN-8, EAN-13,
GS1-128 (UCC/EAN-128), UPC-A, UPC-E, I-2/5 (ITF),
CODABAR
Protocol
Small
Width
Large
Under#
(characters printed below
bar code)
On
Off
C.Digit
(check digit)
Off
1
On
(only available for the CODE39, I-2/5
and CODABAR protocols)
2
zSpecial Character Listz
CODE39
Code
0
1
2
3
4
5
6
Special Character
(SPACE)
CODABAR
Code
0
1
2
3
4
5
3
4
Special Character
5
6
7
8
9
Creating a Bar Code Label
45
EDITING A LABEL
CODE128, GS1-128 (UCC / EAN-128)
Code Special Character Code Special Character Code Special Character
0
(SPACE)
24
48
DC3
1
25
49
DC4
2
26
50
NAK
3
27
51
SYN
4
28
NUL
52
ETB
5
29
53
CAN
6
30
SOH
54
EM
7
31
STX
55
SUB
8
32
ETX
56
ESC
9
33
EOT
57
10
34
ENQ
58
FS
11
35
ACK
59
12
36
BEL
60
GS
13
37
BS
61
14
38
HT
62
RS
15
39
LF
63
16
40
VT
64
US
17
41
FF
65
DEL
18
42
CR
66
FNC3
19
43
SO
67
FNC2
20
44
SI
68
FNC4
21
45
DLE
69
FNC1
22
46
DC1
23
47
DC2
Editing and Deleting a Bar Code
• To edit bar code parameters and bar code data, position the cursor beneath the bar code
mark on the data entry screen and then open the Bar Code Setup screen. Refer to
“Setting Bar Code Parameters and Entering Bar Code Data” on page 44.
• To delete a bar code from a label, position the cursor to the right of the bar code mark on
the data entry screen and press the Backspace key.
46
Creating a Bar Code Label
LABEL PRINTING
z LABEL PRINTING
Label Preview
Using the Preview function you can check the layout of the label before printing.
1
Press the Preview key.
An image of the label is displayed on the screen.
The length of the label is shown in the lower-right corner of the screen.
Press the or key to scroll the preview to the left or right.
Press the
or
key to change the magnification of the preview.
• Press the Escape, OK or Enter key to return to the text entry screen.
• To scroll the preview to the left or right end, press the Shift key and then press the or key.
• To print the label directly from the preview screen, press the Print key or open the print options screen
and select a print option. Refer to "Printing a Label" below for details.
• The print preview is a generated image of the label, and may differ from the actual label when printed.
Printing a Label
Labels can be printed once text entry and formatting is complete. Printing options include
single and multiple copies, sequential numbering and mirror-printing.
• Do not pull the label coming out of the tape exit slot. Doing so will cause the ink ribbon to be
discharged with the tape, making the tape no longer usable.
• Do not block the tape exit slot during printing or when feeding tape. Doing so will cause the tape to jam.
• Be sure to check that there is enough tape remaining when printing several labels
continuously. If tape is running low, set fewer copies, print labels one at a time, or
replace the tape cassette.
• Striped tape indicates the end of the tape cassette. If this appears during printing,
press the Power key to turn the P-touch labeler off. Attempting to print with an empty
tape cassette may damage the machine.
Using this function you can print up to 9 copies of the same label.
1
Make sure that the appropriate tape cassette is inserted and ready for printing.
2
Press the Print key to display the Copies screen, and then select the number of copies
to be printed using the
or
key, or type the number using the number keys.
or
2
3
Printing Multiple Copies
Hold down the
1
key to change the number of copies faster.
4
5
6
7
8
9
Label Preview
47
LABEL PRINTING
3
Press the OK or Enter key. "Printing...Copies" is displayed
while the labels are being printed.
• Press the Escape key to return to the previous step.
• The figures shown on the screen during printing indicate the “count / number of copies set”.
• Pressing the Space key when setting the number of copies resets the value to 1, the default.
Auto-numbering Labels
Using the numbering function you can create a set of sequentially numbered labels from a
single label format.
1
Make sure that the appropriate tape cassette is inserted and ready for printing.
2
Press the Print Options key to display the print options screen, and then select
"Numbering" using the
or
key.
3
Press the OK or Enter key.
The numbering start point screen is displayed.
To apply auto-numbering to a bar code, select the bar code
here. After selecting the bar code you will be prompted to enter
the number of labels to be printed (step 6).
4
Move the cursor to the first character to be incremented in
the numbering sequence and press the OK or Enter key.
The numbering end point screen is displayed.
5
Move the cursor to the last character to be incremented in
the numbering sequence and press the OK or Enter key.
The number of labels to be printed is displayed.
6
Select the number of labels to be printed using the
key, or type the number using the number key.
Hold down the
faster.
7
48
or
or
key to change the number of labels
Press the OK or Enter key.
The labels are printed.
As each label is printed the number of copies printed is shown.
Printing a Label
•
•
•
•
Press the Escape key to return to the previous step.
The figures shown on the screen during printing indicate the “count / number of copies”.
Pressing the Space key when selecting the number of copies resets the value to 1, the default.
Auto-numbering can also be applied to bar codes. When a bar code contains an auto-numbering sequence,
no other fields in the label can contain an auto-numbering sequence.
The auto-number portion of the label is incremented after each label is printed.
Only one auto-numbering sequence can be used in a label.
Any symbols or other non-alphanumeric characters in the auto-numbering sequence are ignored.
An auto-numbering sequence can only contain a maximum of five characters.
z LABEL PRINTING
•
•
•
•
• Letters and numbers increase as shown below:
Î 1
...9 Î 0 Î ...
0
...Z Î A Î ...
A Î B
Î b
...z Î a Î ...
a
A0 Î A1 ...A9 Î B0 Î ...
Spaces (shown as underscores “_” in the example below) can be used to adjust the spacing between
characters or to control the number of digits that are printed.
...99 Î 00 Î ...
_9 Î 10
_Z Î AA ...ZZ Î AA Î ...
1_9 Î 2_0 ...9_9 Î 0_0 Î ...
Mirror Printing
Using the mirror printing function you can create labels with the text printed in reverse so
that they can be read from the opposite side when attached to glass or other transparent
material.
1
Make sure that the appropriate tape cassette is inserted and ready for printing.
2
Press the Print Options key to display the print options screen, and then select
“Mirror” using the
or
key.
3
Press the OK or Enter key.
The message “Print OK?” is displayed
4
Press the OK or Enter key. "Printing...Copies" is displayed
while the labels are being printed.
1
2
3
4
5
6
• Press the Escape key to return to the previous step.
• Text should be printed on clear tape when using the mirror printing function.
• The copy and auto-numbering functions cannot be used together with the mirror printing function.
7
8
9
Printing a Label
49
LABEL PRINTING
Setting Margin
The tape cutting options allow you to specify how the tape is fed and cut when printing
labels. In particular, the “Chain” options greatly reduce the amount of wasted tape by using
smaller margins and eliminating blank sections cut between labels.
1
Press the Label key to display the Label menu.
2
Select "Margin" using the
key.
3
Press the OK or Enter key to apply the settings.
or
key, and then set the value by using the
or
New settings are NOT applied if you do not press the OK or Enter key.
• Press the Escape key to return to the previous step.
• Refer to the Tape Cutting table for a list of all available settings.
zTape Cutting Optionsz
Setting
Description
Full
Each label is printed, leaving a margin of 0.98”
(25 mm) on each end.
Example
0.98" (25 mm)
ABC
0.98" (25 mm)
Half
Narrow
50
Setting Margin
• A margin of 0.98” (25 mm) is printed first, and
then each label is printed, leaving a margin of
0.47” (12 mm) before and after the text.
• Dots (:) are printed in front of the text. Cut
along the printed dots (:) with scissors.
• A margin of 0.98” (25 mm) is printed first, and
then each label is printed, leaving a margin of
0.16” (4 mm) before and after the text.
• Dots (:) are printed in front of the text. Cut
along the printed dots (:) with scissors.
0.98" (25 mm)
:
ABC
0.47"
0.47"
(12 mm) (12 mm)
0.98" (25 mm)
: ABC
0.16" 0.16"
(4 mm) (4 mm)
Chain
Description
• Use this setting when printing several labels
with minimum margins.
• Feed the tape before using the cutter.
Otherwise a part of the text may be cut off. Do
not try to pull the tape since this may damage
the tape cassette.
• After pressing Print, “OK to Feed?” appears.
Press the Escape key to enter more texts or
press the OK or Enter key to feed.
• The final label is printed with an 0.37" (9.5
mm) margin to the right of the characters. Use
scissors to cut off any part of this margin that
is not required.
Example
*Feed the tape before
using the cutter.
ABC
ABC
0.37"
(9.5 mm)
z LABEL PRINTING
Setting
Adjusting the Label Length
You can adjust the length of the printed label in levels of -5 to +5.
1
Press the Menu key to display the setup menu, select "Adjustment" using the
key, and then press the OK or Enter key.
2
Select "Label Length" using
using or key.
3
Press the OK or Enter key to apply the setting.
or
or
key and set the value
1
2
• Press the Escape key to return to the previous step.
• Press the Space key to set the value to default setting.
• Approximately 1% of the total label length will be adjusted by 1 level.
3
4
Attaching Labels
5
1
If necessary, trim the printed label to the desired shape and length using scissors, etc.
2
Peel the backing from the label.
3
Position the label and then press firmly from top to bottom with your finger to attach
the label.
6
7
Adjusting the Label Length
8
9
51
LABEL PRINTING
• The backing of some types of tapes may be pre-cut to make it easier to peel the backing.To remove the
backing, simply fold the label lengthwise with the text facing inward, to expose the inside edges of the
backing. Next, peel off the backing one piece at a time.
• Labels may be difficult to attach to surfaces that are wet, dirty, or uneven. The labels may peel off easily
from these surfaces.
• Be sure to read the instructions provided with Fabric Iron-On Tapes, Extra Strength Adhesive Tapes or
other special tapes and observe all precautions noted in the instructions.
• Please use scissors to cut Heat Shrink Tube.
Printing from the Label Collection
Printing a label from the Label Collection Stored in the Machine
Pages 53 shows the many labels that are stored in your Label Collection. Printing these predesigned labels saves you time.
1
Press the Label Collection key.
2
Select the language of the label to be printed using the
or
key, and then press
the OK or Enter key.
The language can be selected from "Croatian", "Czech", "Danish", "Dutch",
"English(United Kingdom)", "English(United States)", "Finnish", "French",
"French(Canada)", "German", "Hungarian", "Italian", "Norwegian", "Polish",
"Portuguese", "Portuguese(Brazil)", "Romanian", "Slovak", "Slovenian",
"Spanish(Spain)", "Spanish(United States)", "Swedish" or "Turkish".
3
Select the category using the
or
key, and then press the OK or Enter key.
Refer to the Label Collection List to view all of the available labels.
4
The first label image is displayed.
Select a label using the
or
key, and then press the OK or Enter key.
To add the label to your "Favorites", select "Add to Favorites" using the or
key, and then press the
OK or Enter key to register the selected label image in the Favorites category. Registering your most
frequently used label images allows you to quickly and easily display them when needed again.
5
Select "Print" using the
or
key, and then press the OK or Enter key.
Only 0.47" (12mm) or 0.70" (18mm) tape can be used for Label Collection.
52
6
Select the number of copies to be printed using the
using the number keys.
7
Press the OK or Enter key to print the labels. "Printing...Copies" is displayed while the
labels are being printed.
Printing from the Label Collection
or
key, or type the number
z LABEL PRINTING
zLabel Collection Listz
Category
Label
Files
Office Signage
Communication
1
2
Attention
3
4
Retail
5
6
* Labels are for illustrative purposes only.
7
8
9
Printing from the Label Collection
53
USING THE FILE MEMORY
You can store up to 50 of your most frequently used labels in the file memory. Each label is
stored as a file, allowing you to quickly and easily recall your label when needed again.
When the file memory is full, each time you save a file you will need to overwrite one of your stored files.
Storing a Label into Memory
1
After entering the text and formatting the label, press the File key to display the File
screen.
2
Select "Save" using the
3
Press the OK or Enter key. A file number is displayed.
A label text is also displayed if a label is already stored in that file number.
4
Select a file number using the
or
key, and then press the OK or Enter key to
save the label under the selected file number.
The file is saved and the screen returns to the text entry screen.
or
key.
When there is already a stored file in the selected number, the data will be overwritten by the file you
try to save.
• Press the Escape key to return to the previous step.
• Up to 200 characters can be saved in one file. However, the number of characters that can be saved may
differ, for example when entering symbols.
• To store a label created by using the Auto-Format Layouts, refer to “Using Auto-Format Layouts” on
page 38.
Opening a Stored Label File
1
Press the File key to display the File screen.
2
Select "Open" using the
3
Press the OK or Enter key. The file number of a stored label is displayed.
The label text is also displayed to identify the label.
4
Select a file number using the
or
key, and then press the OK or Enter key to
open the selected file. The file is opened and displayed on the text entry screen.
or
key.
Press the Escape key to return to the previous step.
54
Storing a Label into Memory
z USING THE FILE MEMORY
Printing a Stored Label File
1
Press the File key to display the File screen.
2
Select "Print" using the
3
Press the OK or Enter key.
The file number of a stored label is displayed.
The label text is also displayed to identify the label.
4
Select a file number using the
to display the Copies screen.
5
Select the number of copies to be printed using the
using the number keys.
6
Press the OK or Enter key to print the labels.
"Printing...Copies" is displayed while the labels are being printed.
or
key.
or
key, and then press the Print, OK or Enter key
or
key, or type the number
• Press the Escape key to return to the previous step.
• The message "No Text!" is displayed when you try to print a file with no text.
Deleting a Stored Label File
1
Press the File key to display the File screen.
2
Select "Delete" using the
3
Press the OK or Enter key.
The file number of a stored label is displayed.
The label text is also displayed to identify the label.
4
Select a file number using the
or
The message “Delete?” is displayed.
5
Press the OK or Enter key to delete the file.
The file is deleted and the screen returns to the text entry screen.
or
1
key.
2
3
key, and then press the OK or Enter key.
4
5
6
7
Press the Escape key to cancel deleting the file and return to the previous screen.
8
9
Printing a Stored Label File
55
RESETTING & MAINTAINING YOUR P-TOUCH LABELER
Resetting the P-touch Labeler
You can reset the internal memory of your P-touch labeler when you want to clear all saved
label files, or in the event the P-touch labeler is not operating correctly.
Resetting the data to factory settings
(Label collections stored in Favorites is not reset.)
Turn off the machine. Press and hold down the Shift and R keys. While holding down the
Shift and R keys, press the Power key once and then release the Shift and R keys.
• Release the Power key before releasing the other key.
• All text, format settings, option settings and stored label files are cleared when you reset the
P-touch labeler. Language and unit settings will also be cleared
56
Resetting the P-touch Labeler
Your P-touch labeler should be cleaned on a regular basis to maintain its performance and
life span.
Always remove the batteries and disconnect the AC adapter before cleaning the P-touch labeler.
Cleaning the Unit
Wipe any dust and marks from the main unit using a soft, dry cloth.
Use a slightly dampened cloth on difficult to remove marks.
Do not use paint thinner, benzene, alcohol or any other organic solvent. These may deform the
case or damage the appearance of your P-touch labeler.
Cleaning the Print Head
Streaks or poor quality characters on printed labels generally
indicates that the print head is dirty. Clean the print head using
a cotton swab or the optional print head cleaning cassette
(TZe-CL4).
Print head
• Do not touch the print head directly with your bare hands.
• Refer to the instructions provided with the print head cleaning
cassette for directions on how to use it.
z RESETTING & MAINTAINING YOUR P-TOUCH LABELER
Maintenance
Cleaning the Tape Cutter
Tape adhesive can build up on the cutter blade after repeated
use, taking the edge off the blade which may result in the tape
jamming in the cutter.
1
• About once every year, wipe the cutter blade using a cotton swab
moistened with Isopropyl alcohol (rubbing alcohol).
• Do not touch the cutter blade directly with your bare hands.
2
3
4
5
6
7
8
9
Maintenance
57
TROUBLESHOOTING
What to do when...
Problem
The screen ‘locks’, or
the P-touch labeler
does not respond
normally.
The display remains
blank after turning on
the power.
Solution
Refer to “Resetting the P-touch Labeler” on page 56 and reset
the internal memory to the initial settings. If resetting the Ptouch labeler does not solve the problem, disconnect the AC
adapter and remove the batteries for more than 10 minutes.
Check that the batteries are correctly installed and that the AC
adapter designed exclusively for your P-touch labeler
(provided) is correctly connected.
Check that the rechargeable Li-ion battery is fully charged.
The LCD messages are Refer to “Setting Language and Unit” on page 24 to select your
displayed in a foreign desired language.
language.
The label is not printed • Check that text has been entered and that the tape cassette
is installed correctly with sufficient tape remaining.
after pressing the Print
• If the tape is bent, cut off the bent section and thread the tape
key.
through the tape exit slot.
• If the tape is jammed, remove the tape cassette and then pull
out the jammed tape and cut it. Check that the end of the tape
passes through the tape guide before reinstalling the tape
cassette.
The label is not printed • Remove the tape cassette and reinstall it, pressing it firmly
until it clicks into place.
correctly.
• If the print head is dirty, clean it with a cotton swab or optional
print head cleaning cassette (TZe-CL4).
The ink ribbon is
If the ink ribbon is broken, replace
separated from the ink the tape cassette. If not, leave the
Spool
roller.
tape uncut and remove the tape
cassette, then wind the loose ink
ribbon onto the spool as shown in
the figure.
The P-touch labeler
• Replace the tape cassette if striped tape is visible, as this
indicates that you have reached the end of the tape.
stops while printing a
• Replace all batteries or connect the AC adapter directly to the
label.
P-touch labeler.
Label files saved
All files stored in the internal memory are deleted if the
previously are now
batteries are weak or the AC adapter was disconnected.
empty.
The tape jam which
Please contact our customer service.
cannot be cleared
easily occurred.
58
What to do when...
When an error message appears on the display, follow the directions provided below.
Message
Wrong Type
Of Adapter
Connected!
Low Battery!
Replace Battery!
Recharge
Li-ion Battery!
Li-ion is damaged
Use other
power source!
Unit Cooling
Wait 10 min.
before restart!
Cutter Error!
Insert Tape
Cassette!
Text Full!
No Text!
Line Limit!
Max 5 Lines
Incorrect
Value!
Tape Width
Limit!
Max 3 Lines
Tape Width
Limit!
Max 2 Lines
Tape Width
Limit!
Max 1 Line
Cause/Remedy
An incompatible AC adapter is connected.
Use an appropriate AC adapter.
z TROUBLESHOOTING
Error Messages
The installed batteries are getting weak.
The installed batteries are about to run out.
The battery is low. Please charge the lithium-ion battery.
The Li-ion is damaged. Please use an AC adapter or an other
battery.
High temperature error.
The tape cutter is closed when you try to print or feed tape. Turn the
P-touch labeler off and then on again before continuing. When tape
is tangled in the cutter, remove the tape.
There is no tape cassette installed when you try to print or preview a
label, or feed tape. Install a tape cassette before continuing.
The maximum number of characters have already been entered. Edit
the text and use fewer characters.
There is no text, symbols or bar code data entered when you try to
print or preview a label. Enter data before continuing.
There are already five lines of text when you press the Enter key.
Limit the number of lines to five.
The value entered for setting the tape length, multiple copies or
numbering function is invalid. Enter a valid value for the setting.
There are more than lines of text that can be input when you press
the Print or Preview key while using 0.47"(12 mm) tape. Limit the
number of lines to three, or replace with a larger width tape cassette.
There are more than two lines of text when you press the Print or
Preview key while using 0.35" or 0.23" (9 mm or 6 mm) tape. Limit
the number of lines to two, or replace with a larger width tape
cassette.
There is more than one line of text when you press the Print or
Preview key while using 0.13" (3.5 mm) tape. Limit the number of
lines to one, or replace with a larger width tape cassette.
Error Messages
1
2
3
4
5
6
7
8
9
59
TROUBLESHOOTING
Message
Block Limit!
Max 5 Blocks
Length Limit!
Insert
0.70" Tape
Cassette!
Insert
18mm Tape
Cassette!
Insert
0.47" Tape
Cassette!
Insert
12mm Tape
Cassette!
Insert
0.35" Tape
Cassette!
Insert
9mm Tape
Cassette!
Insert
0.23" Tape
Cassette!
Insert
6mm Tape
Cassette!
Insert
0.13" Tape
Cassette!
Insert
3.5mm Tape
Cassette!
Too Much Text
For This Layout!
Text
Too Long!
60
Error Messages
Cause/Remedy
There are already five blocks of text. Limit the number of blocks to
five.
The length of the label to be printed using the text entered is longer
than 39.37" (1 m). Edit the text so that the length of the label is less
than 39.37" (1 m).
An 0.70" (18 mm) tape cassette is not installed when an Auto-Format
for 0.70" (18 mm) tape is selected. Install an 0.70" (18 mm) tape
cassette.
An 0.47" (12 mm) tape cassette is not installed when an Auto-Format
for 0.47" (12 mm) tape is selected. Install a 0.47" (12 mm) tape
cassette.
An 0.35" (9 mm) tape cassette is not installed when an Auto-Format
for 0.35" (9 mm) tape is selected. Install a 0.35" (9 mm) tape
cassette.
An 0.23" (6 mm) tape cassette is not installed when an Auto-Format
for 0.23" (6 mm) tape is selected. Install a 0.23" (6 mm) tape
cassette.
An 0.13" (3.5 mm) tape cassette is not installed when an AutoFormat for 0.13" (3.5 mm) tape is selected. Install an 0.13" (3.5 mm)
tape cassette.
The maximum number of characters for the selected layout have
already been entered. Edit the text to use fewer characters or use a
different layout.
The length of the label to be printed using the text entered is longer
than the length setting. Edit the text to fit within the set length or
change the length setting.
Check # of
Digits
Entered!
Input A,B,C or D
At Start&End!
Maximum Of
5 Bar Codes
Per Label!
Text
Too High!
Select Other
Margin!
Installed tape
is not compatible
with this machine!
Category Full!
Already Exists in
Favorites!
Favorites Folder
Empty!
Insert
0.47" or 0.70"
tape!
Insert
12mm or 18mm
tape!
System Error XX
Cause/Remedy
There is not enough internal memory available when you try to save
a label file. Delete any unnecessary files to make more memory
available for the new label file.
The number of digits entered in the bar code data does not match the
number of digits set in the bar code parameters. Enter the correct
number of digits.
The bar code data entered does not have the required start/stop
code (A, B, C, or D required at the beginning and end of the bar code
data for the CODABAR protocol). Enter the bar code data correctly.
There are already 5 bar codes entered in the text data when you try
to enter a new bar code. You can only use up to five bar codes in
each label.
z TROUBLESHOOTING
Message
Memory Full!
The text size is too large. Select a different size option.
The tape length set using the tape length setting is shorter than the
total length of the left and right margins applied for the "Full" setting.
Select a different margin setting.
Tape that is incompatible with the machine has been installed. Use
compatible tape.
The memory available for categories is full. To make more memory
available, delete any unnecessary registered label files by
highlighting the label file and pressing the OK key.
The label which already exists is added in favorites category of Label
Collection.
Favorites folder of Label Collection is empty.
The cassette tape other than 0.47"/0.70" (12 mm/18 mm) width or no
cassette tape is set when printing Label Collection.
Set an appropriate width tape.
1
2
3
4
5
Please contact our customer service.
6
7
8
9
Error Messages
61
APPENDIX
Specifications
Main Unit
Item
Display
Character display
Screen contrast
Printing
Print method
Print head
Print height
Print speed
Tape cassette
No. of lines
Margin
Memory
Memory buffer size
File storage
Other Features
Templates
Power Supply
Power supply
Auto Power-off
Size
Dimensions
Weight
Other
Operating
temperature /
humidity
Specification
16 characters x 2 guidance and 2 lines text
(128 dot x 56 dot)
5 levels (+2, +1, 0, -1, -2)
Thermal Transfer
112 dot / 180 dpi
0.62" (15.8 mm) max. (when using 0.70"/18 mm tape)*1
Approx. 0.78" (20 mm)/ sec.
Standard TZe tape cassette (0.13", 0.23", 0.35", 0.47",
0.70" [3.5 mm, 6 mm, 9 mm, 12 mm, 18 mm] widths)
0.70" (18 mm) tape : 1 - 5 lines;
0.47" (12 mm) tape : 1 - 3 lines; 0.35" (9 mm) tape : 1 - 2 lines;
0.23" (6 mm) tape : 1 - 2 lines; 0.13" (3.5 mm) tape : 1 line
Full, Half, Narrow, Chain
Maximum 2800 characters
Maximum 50 files
Label Collections, Auto-Format
Six "AA" alkaline batteries (LR6), Six "AA" Ni-MH
rechargeable batteries (HR6)*3 Li-ion Battery (BA-E001)*2,
AC adapter (AD-E001)*2.
Battery: 5 min. AC adapter: 5 min.
Approx.5.2"(W) x 8.4"(D) 2.6"(H)
[132 mm(W) x 214 mm(D) x 66 mm(H)]
Approx.1.5lb (670g) (without tape cassette and batteries)
50°F - 95°F / 20% - 80% humidity (without condensation)
Maximum wet bulb temperature: 80.6°F
*1 Actual character size may be smaller than maximum print height.
*2 Option for PT-H300 only.
*3 Visit us at http://solutions.brother.com/ for the latest information about the recommended batteries.
62
Specifications
Surroundings temperature range
Charge
Standard discharge current 1.9 A
Maximum discharge current 2.5 A
Less than 1 month
Shipped battery
Less than 3 month
Less than 1 year
Charging Parameters
Maximum charging voltage
Maximum charging current
104°F
140°F
140°F
-4°F - 122°F
-4°F - 104°F
-4°F - 68°F
z APPENDIX
Rechargeable Li-ion Battery
8.2 Vdc
1330 mA
Labeling System
• Charging current: 500 mA
• Charging voltage: up to 8.2 V (Maximum)
1
2
3
4
5
6
7
8
9
Specifications
63
INDEX
A
R
AC adapter ........................................19
Accented Character List ....................31
Auto power-off time ...........................23
Return mark ......................................15
B
Battery ...............................................18
Block Layouts ....................................43
C
Caps mode ........................................15
contrast .............................................23
cursor keys ........................................26
size ....................................................31
Special Character List .......................45
Specifications ....................................62
style ...................................................31
Symbol List ........................................29
symbols .............................................27
T
deleting
text and formatting ....................27
text only .....................................27
tape cassettes ...................................22
tape length ........................................15
Templates .........................................40
text
entering and editing ..................25
lines ...........................................26
E
W
D
entering
text ............................................25
F
formatting
character attributes ...................31
label attributes ...........................34
Frames ..............................................35
K
Keyboard ...........................................16
L
Label Collection .................................52
length ................................................34
line .....................................................31
Line number ......................................15
N
new line .............................................26
P
Power Supply ....................................18
64
S
width ..................................................31
Contact Information (For USA Only)
Service Center Locations
If you need a local service center, please call 1-877-BROTHER (1-877-276-8437) to locate the
authorized service center closest to you.
Note: Be sure to call the Service Center before your visit.
Service centers do not provide operational assistance. See "Operational Assistance".
Operational Assistance
For technical and operational assistance you may call Brother Customer Service at:
Voice 1-877-BROTHER (1-877-276-8437), or Fax 1-901-379-1210
Assistance on the Internet
For product information: www.brother-usa.com
For downloading the latest drivers: http://solutions.brother.com
For purchasing accessories and certain Brother products: http://www.brothermall.com
Accessories and Supplies
To order Brother accessories or supplies by Visa, MasterCard, Discover or American Express,
you may call toll free 1-877-552-MALL (6255), or complete the order form and
fax both sides of the form to 1-800-947-1445.
For purchasing accessories on the Internet: http://www.brothermall.com
To order by mail or pay by check, please complete the accessory order form and mail it along
with payment to:
Brother International Corporation
Attn: Consumer Accessory Division
P.O. Box 341332
Bartlett, TN 38133-1332
65
Printed in China
LAD356001