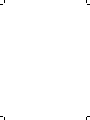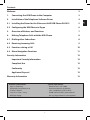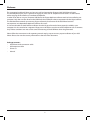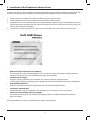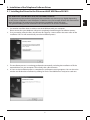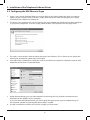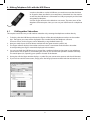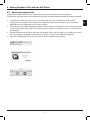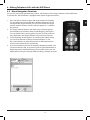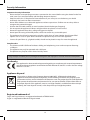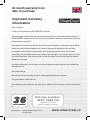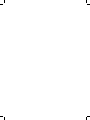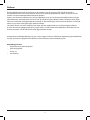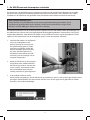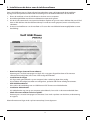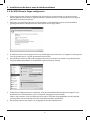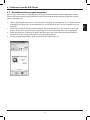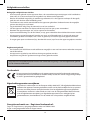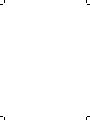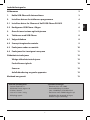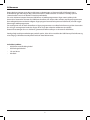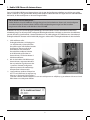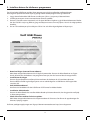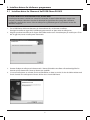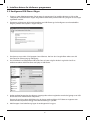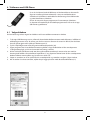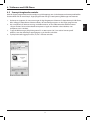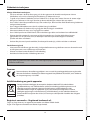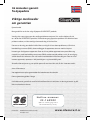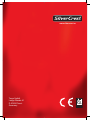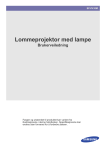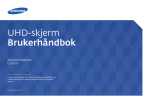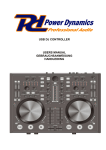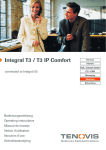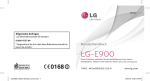Download Silvercrest PH1012 User manual
Transcript
hb_voip_phone_cover_eu1.qxd 24.04.2007 15:49 Uhr Seite 2 User Manual Gebruikshandleiding Brukerhåndbok Welcome 2 1. Connecting the USB Phone to the Computer 3 2. Installation of the Telephone Software Driver 4 2.1 Installing the Driver for the Silvercrest VoIP USB Phone PH1012 5 2.2 Configuring the USB Phone in Skype 6 3. Overview of Buttons and Functions 7 4. Making Telephone Calls with the USB-Phone 8 4.1 Dialling other Subscribers 8 4.2 Receiving Incoming Calls 9 4.3 Functions during a Call 10 4.4 Menu Navigation Functions 11 Security Information 12 Important Security Information 12 Compliant Use 12 Conformity 12 Appliance Disposal 12 Warranty Information 13 Technical specifications • USB 1.1 conformity • USB Audio Device Release 1.0 • 32 Ohm / 50 mW • 149 x 43 x 15mm / 103 g • USB Type A plug System requirements • Windows Vista / XP / 2000 • Internet connection by Modem (min. 33.600 kbps), ISDN or ADSL • 30 MB minimum HDD space required (for e.g. Skype, DirectX is also required) 1 UK Contents Welcome This instruction booklet will show you how to install and operate the Silvercrest VoIP USB-Phone PH1012. The USB telephone puts you in a position to engage in „voice over IP” telephone conversations via the internet whilst enjoying all the comforts of a traditional telephone. In order to be able to use your Silvercrest USB Phone, the Skype telephone software needs to be installed in your computer. Only then can the driver for the USB Phone be installed in order to cooperate with the Skype software. The included driver extends your existing Skype software by the function of the USB Phone but does not represent an independent telephone software of its own. It is hence advisable to check before installation that the Skype software has been properly installed in your computer. You also need to be a registered Skype user to be able to use the service for telephone calls via internet. Only if these conditions are met can the correct functioning of the USB Phone driver be guaranteed. Please follow the instructions in this operating manual step by step to ensure a proper installation of your USB Phone. Please also note the security information at the end of the document. Package contents: – USB-Phone with connection cable – USB extension cable – Driver CD – Manual 2 1. Connecting the USB Phone to the computer Before starting the installation ... In Windows Vista/XP/2000 you need to log in via a user account which has been configured with a computer administrator. Restricted users in Windows Vista/XP/2000 can not install any software or drivers. The USB Phone features a USB plug for connecting it to the computer. If the lead of the USB Phone is of insufficient length you can use the USB extension cable included. The extension cable will provide you with a great amount of freedom and comfort during your telephone conversations. Simply insert the plug of the USB Phone into the socket of the extension cord. Now all you need to do is to connect the USB plug at the other end of the cable to the computer. 1. Connect the plug of the USB Phone or extension cable, respectively, with one of your computer’s USB ports. It makes no difference which port you use as all the USB ports are standardized. But to ensure an optimal handling of the telephone, a USB port at the front of the computer is advisable. 2. Once the USB Phone is connected to the computer, Windows will recognize the device and activate it within the system. Windows will then configure all the required components automatically. 3. The task bar at the lower right will meanwhile indicate that the USB Phone has been duly recognized and is currently being installed in the system. Once this process is completed, Windows will inform you that the installation was successful and that the device is now ready to be used. The installation process is therewith completed. 3 UK You first need to connect the USB Phone to your computer. It will be configured and provided within the system as a valid device in the process. You need to perform this step before installing the driver for Skype. If the USB Phone can not be located, the driver installation will not work properly. 2. Installation of the Telephone Software Driver In order to be able to use your USB Phone with your Skype software you need to install the included driver. The driver ensures optimal communication and control between the telephone software and the USB Phone. 1. 2. 3. 4. – – – – – Simply insert the installation CD of the USB Phone in your computer drive. The installation menu will be started automatically within a few moments. Should the CD not start automatically, please open Windows Explorer and go to the desktop. Select the CD/DVD drive there and then click the right mouse button once. This will open a menu from which you need to select the option AutoPlay. You will now see the installation CD’s main menu which offers you various options to chose from. Download Skype (Internet Phonesoftware) This will take you to the Skype homepage. If you are not yet a Skype subscriber or require the latest version of the software you can download everything you need here. Install Driver for Skype If Skype is already installed in your computer you will only need this additional driver. It will install all the files and configurations required to ensure the full functionality of your USB Phone. VoIP USB Phone Manual Here you will find the manual of the USB Phone in PDF format for Adobe Reader. Installation Adobe Reader If Adobe Reader is not yet installed on your computer you can install it via this menu entry. Check Silvercrest website for Driver updates This option will take you to the Silvercrest homepage, where you will find updates for the driver, help and support. Further information on Skype is available online at: http://www.skype.com 4 2. Installation of the Telephone Software Driver Das USB-Phone unter Windows Vista, XP oder 2000 installieren The appearance of the windows displayed by the installation assistant may vary slightly depending on the version of Windows used. The title bar in Windows Vista, for example, features the characteristic Aero Glass design. The content areas of the windows nonetheless remain the same. The general handling and the installation itself are identical in all versions of Windows. 1. 2. 3. 4. You need to install the driver in order to use the USB Phone with your computer. Please ensure that your telephone software is completely closed during the installation process. First you need to select the entry Install Driver for Skype by a mouse click in the main menu of the installation CD. This will automatically start the installation process. The installation process is now being performed automatically, including the installation of all the required drivers on your computer. This will only take a few moments. As soon as the installation process is completed, a confirmation message appears. You can close this window and finalize the installation by clicking on Finish. The USB Phone is ready to be used now. 5 UK 2.1 Installing the Driver for the Silvercrest VoIP USB Phone PH1012 2. Installation of the Telephone Software Driver 2.2 Configuring the USB Phone in Skype 1. 2. 3. 4. 5. 6. Skype is very security-oriented. When you start for the first time after installing the driver you need to agree to Skype using this driver. To do this, simply select the op-tion Allow this program to use Skype and confirm your selection by clicking OK. The driver is now activated. You can also check at this stage whether the USB Phone has been configured as your primary telephone. To do this, simply select the entry Tools/Options from the Skype menu. This opens a new window. Select and enter the group Sound Devices. This is where you can specify the device to be activated for speech input and output. Your USB Phone is identified as USB Audio. Audio In and Audio Out need to be selected in order to hold telephone conversations via the USB Phone. Under the entry Ringing you can select whether an incoming call’s ring shall be transmitted via the USB Phone or the speakers of your computer. If you also select the USB Phone here, you will be given the opportunity to get an additional ring via the computer speakers by selecting the option Ring PC speaker. Use the Save button to confirm and save any changes you have made. 6 3. Overview of Buttons and Functions Ear piece – This is where you hear the other subscriber. Power LED – This LED is lit and hence shows that your USB Phone is ready for operation. 3. Plus / Minus buttons – Serve to increase or lower the volume of your conversation in the ear piece. 4. Mute button – Switch off the microphone during a conversation for a short period of time in which the other subscriber will not be able to hear you. 5. Back / Delete – While entering a telephone number you can use this button to go back one step and delete the last figure. 6. Function button – With this button you can browse the menus or tabs of the software. Up – To move within a menu. 7. 8. Down - To move within a menu. 9. VoIP – This opens the Skype window. If you press the button again, the Skype window is minimized into the task bar. 10. Lift Receiver – Use this button to start the telephone call after entering a telephone number. This button can also be used for last number redialling. 11. Hold – This button puts the current call on hold in the waiting loop. 12. Hang Up – Use this button to terminate a call. 13. Numeral keys – For entering telephone numbers. 14. Mouth piece – This is where your speech is captured. 15. /16. Line out / Line in – You can use these ports for connecting external headphones or an external microphone, for example a headset. 17. USB cable – The connection to your computer. 1. 2. 7 UK The concept of the Silvercrest USB Phone is exactly the same as that of a traditional telephone. Most buttons and functions can hence be operated intuitively. But because telephoning via the internet offers a number of additional functions as compared with a traditional telephone conversation, the USB Phone is also equipped with several extra buttons. 4. Making Telephone Calls with the USB Phone In order to be able to use the USB Phone you need to ensure that the driver for Skype has been installed in your computer as described. You also need to ensure that the USB Phone is connected to a USB port properly and has been recognized by Windows. Start the Skype software in the Windows start menu. The main menu of the telephone software opens. Now you can use your USB Phone for a telephone call. 4.1 Dialling other Subscribers The simplest and fastest way to call another subscriber is by entering the telephone number directly. 1. 2. 3. 4. 5. 6. To do this, take the USB Phone and enter the figures of the desired telephone number via the number keys. The figures you enter will be displayed in the number field of the telephone software. If an error occurs, the last figures can be deleted by using the Back button (5). Next you need to press the Dial button marked with the green receiver symbol (10). The Skype software displays the number and now creates a connection with the other subscriber. A corresponding message is meanwhile displayed in the window. You can now hold the USB Phone up to you ear like a traditional phone and engage in your telephone conversation. The ear piece (1) transmitting the voice of your conversation partner is located at the top. The mouth piece (14) capturing your speech is located at the bottom. During the call the Skype window displays a symbol for your conversation partner and the call duration. If you wish to end the conversation, simply press the Hang Up button marked with the red receiver (12). 8 4. Making Telephone Calls with the USB Phone 4.2 Receiving Incoming Calls 1. 2. 3. 4. You will hear a telephone ring as soon as somebody calls you. You will either hear this ring tone coming from the speakers of the USB Phone or additionally from the loudspeakers of your computer, depending on the configuration of the Skype software. If the caller has activated the telephone number display option, you will see his or her number displayed in the Skype window. If the caller is one of the contacts stored in your address book, his or her name will be displayed. Pick the USB Phone up and press the green Lift Receiver button (10). By doing so you accept the call and can now engage in a telephone conversation just like you would with a traditional telephone. Press the red Hang Up button (12) if you wish to end the telephone conversation. 9 UK Just like with a traditional phone, your Skype software can also be used to receive in-coming calls. To do this, the computer needs to be switched on. The Skype software furthermore needs to be open and online. 4. Making Telephone Calls with the USB Phone 4.3 Functions During a Call The USB Phone offers you a number of additional in-call functions, irrespective of whether you are calling somebody or receiving a call. All the functions are available in both cases. 1. 2. 3. On the left side of the USB Phone you will find a Plus and a Minus button (3). By pressing these you can turn the volume of the ear piece up or down in order to hear your conversation partner more loudly or softly. If you need to interrupt the call briefly, for instance to ask a person in the same room as you a question, you can switch off the microphone of the USB Phone by pressing this Mute button (4). The person at the other end of the line will now be unable to hear you. Press the button a second time to switch the microphone on again. You can also put your current conversation partner on hold in the waiting loop. This function can be very useful if you have a second call coming in that you quickly wish to accept. Simply press the Hold button briefly (11). If you press the button a sec-ond time, your conversation partner will be put through again and you can continue the conversation. 10 4. Making Telephone Calls with the USB Phone 4.4 Menu Navigation Functions 1. 2. 3. 4. Press the VoIP (9) button to open the Skype window and display it in the foreground of your Windows desktop. Whenever you do not require the Skype software you can also minimize the Skype window with this button so that it will only appear as a symbol in the task bar. The Skype software features tabs with various function groups, for example for your address book, the dialling keys, the log etc. You can switch tabs by pressing the Fn button (6). Every time you press the button, the Skype software will jump to the next tab. In tabs featuring several options, for instance your address book, you can move around via the Up and Down buttons (7 & 8). Press these buttons to select the previous or following function or move up or down the list, respectively. If you have selected a contact or entered a telephone number, you can retrace the last step at any time by pressing the Back button (5). Depending on the selected function, pressing this button can also delete the last entry, for example when en-tering a number or name. 11 UK You can also very easily operate the key menus and functions of the Skype software via the USB Phone. To achieve this, the USB Phone is equipped with special naviga-tion buttons. Security Information Important Security Information – Please read the corresponding instructions contained in this manual before using the device for the first time, even if you are quite familiar with handling electronic devices! – Keep this manual in a safe place for future reference. If you sell or pass on the device, you should absolutely also hand over these instructions! – Never allow children to use electrical appliances without supervision. Children are not always able to recognize the potential dangers! – Position the USB cable carefully to avoid accidents! Avoid the danger of tripping! – Do not expose the appliance to direct sunlight and do not place it on heat sources! – Protect the appliance from dust, soiling and aggressive liquids! – Never open the casing of the VoIP phone; it does not contain any serviceable parts! – The appliance should not be exposed to splashes and/or drips of water. Neither should water-filled objects such as vases or open drinks containers be placed on top of or near the appliance! – Sources of open flame (e. g. lighted candles) should not be placed on top of or near the appliance! Compliant Use – The Silvercrest VoIP USB Phone facilitates dialling and telephoning via an online computer featuring a USB port. – The appliance may only be operated with a USB port. – The product may only be used in closed and dry rooms. Targa accepts no liability for any damages resulting from the improper use of the Silvercrest VoIP phone. Conformity This appliance has been tested and approved regarding its compliance with essential requirements and other relevant regulations contained in the EMC directive 89/336/EEC as well as the low voltage directive 73/23/EEC. Appliance disposal This product is subject to the European directive 2002/96/EC. All electrical and electronic appliances need to be disposed off separately via the facilities provided for this purpose by the government and may not be included in the domestic waste. The proper disposal of old appliances helps protect the environment and prevent risks for your personal health. Further information on the proper disposal of this appliance, once it is no longer needed, is available from the municipal authority, the waste disposal services, or the shop where you bought the product. Registered trademark of: Targa® and Targa Visionary® are registered trademarks of TARGA GmbH. Skype® is a registered trademark of Skype Limited. 12 36 month warranty from date of purchase Important warranty information Dear Customer, Thank you for purchasing a SILVERCREST product. Please carefully read through the enclosed documentation or online help before putting your SILVERCREST product into service. If you have a problem, which can’t be solved in this way, please contact our hotline. If the problem cannot be solved over the phone, you will be given a reference number (RMA), which you should enclose together with a copy of the proof of purchase. After you have packaged the unit safe for transport and in plain packaging, please send it for warranty processing, with the RMA noted on the outside of the package, to the address given to you by our hotline employee. After receiving the unit we will correct the manufacturing and material defect free of charge. Up-to-date information and answers to the most frequently asked questions are available on the internet from: www.silvercrest.cc Please note that the warranty period for rechargeable batteries is 6 months. This guarantee is valid in the UK. Your statutory guarantees from the seller are in addition to this warranty and are not limited by it. Hotline number: 0207-3650744 (Please have your serial number to hand!) Manufacturer: TARGA GmbH, Postfach 2244, D-59482 Soest www.silvercrest.cc Welkom 2 1. De USB-Phone met de computer verbinden 3 2. Installatie van de driver voor de telefoonsoftware 4 2.1 De driver voor de Silvercrest VoIP USB-Phone PH1012 installeren 5 2.2 De USB-Phone in Skype configureren 6 3. Een overzicht van de knoppen en functies 7 4. Telefoneren met de USB-Phone 8 4.1 Gesprekspartners oproepen 8 4.2 Binnenkomende oproepen aannemen 9 4.3 Functies tijdens een gesprek 10 4.4 Functies i.v.m. menunavigatie 11 Veiligheidsvoorschriften 12 Belangrijke veiligheidsvoorschriften 12 Reglementair gebruik 12 Conformiteit 12 Afgedankte apparaten verwijderen 12 Garantie 13 Technische specificaties • USB 1.1 conformiteit • USB Audio Device Release 1.0 • 32 Ohm / 50 mW • 149 x 43 x 15mm / 103g • USB Type A plug Systeemvereisten • Windows Vista / XP / 2000 • Internetverbinding via modem (min. 33.600 kbps), ISDN of ADSL • 30 MB minimum hardeschijfruimte vereist (voor bijv. Skype is DirectX ook vereist) 1 NL Inhoudsopgave Welkom Deze handleiding beschrijft de installatie en de bediening van de Silvercrest VoIP USB-Phone PH1012. De USB-telefoon laat u toe via het internet „Voice over IP“-telefoongesprekken te voeren, en daarbij van het comfort van een traditioneel telefoontoestel te genieten. Opdat u uw Silvercrest USB-Phone zou kunnen gebruiken, moet op uw computer de telefoonsoftware Skype geïnstalleerd zijn. Aansluitend kan de driver voor de USB-Phone geïnstalleerd worden, zodat hij met de Skypesoftware samenwerkt. De bijgevoegde driver breidt uw bestaande Skype-software met de functies van de USBPhone uit, hij vormt echter geen eigen telefoonsoftware. Controleer daarom voor de installatie, of de Skype-software reglementair op uw computer geïnstalleerd is. U moet ook als klant geregistreerd zijn bij Skype, zodat u via het internet kunt telefoneren. Enkel dan kan een foutvrije installatie van de USB-Phone-driver gegarandeerd worden. Gelieve deze installatiehandleiding stap voor stap te volgen, zodat uw USB-Phone reglementair geïnstalleerd kan worden. Leef ook de veiligheidsvoorschriften na die achteraan in deze handleiding staan. Verpakkingsinhoud: • USB-Phone met verbindingkabel • USB-verlengkabel • Driver-cd • Handleiding 2 1. De USB-Phone met de computer verbinden Voor u met de installatie start ... Onder Windows Vista/XP/2000 moet u zich met een gebruikersrekening aanmelden, die als administrator geconfigureerd werd. Gebruikers zonder administratorrechten mogen onder Windows Vista/XP/2000 geen software of drivers installeren. De USB-Phone beschikt voor de aansluiting op de computer over een USB-stekker. Indien de kabellengte van de USB-Phone niet volstaat, kunt u de bijgevoegde USB-verlengkabel gebruiken. Daarmee kunt u heel vrij en comfortabel telefoneren. Steek hiervoor de stekker van de USB-Phone in de bus op de verlengkabel. De USBstekker aan het andere einde van de verlengkabel moet u nu met de computer verbinden. 1. Steek de USB-stekker van de telefoon of van de verlengkabel in een USB-aansluiting van uw computer. Het speelt daarbij geen rol, welke aansluiting u gebruikt, omdat alle USB-aansluitingen genormaliseerd zijn. Voor een beter gebruik van de telefoon wordt echter een USBaansluiting aan de voorzijde van de computer aangeraden. 2. Nadat de USB-Phone op de computer aangesloten werd, herkent Windows het nieuwe apparaat en activeert het in het systeem. Aansluitend worden alle noodzakelijke componenten volledig automatisch geconfigureerd. 3. In de taakbalk onderaan rechts wordt daarbij weergegeven, dat de USB-Phone juist herkend en zopas in het systeem geïnstalleerd werd. Vervolgens meldt Windows dat de installatie voltooid is en dat het apparaat nu gebruikt kan worden. Daarmee is de installatie beëindigd. 3 NL Als eerste moet u de USB-Phone op uw computer aansluiten. Daarbij wordt hij geconfigureerd en als geldig apparaat in het systeem ter beschikking gesteld. Deze stap moet u uitvoeren, voor u de driver voor Skype installeert. Als de USB-Phone niet gevonden wordt, functioneert de installatie van de driver niet foutvrij. 2. Installatie van de driver voor de telefoonsoftware Voor u de USB-Phone met uw Skype-software kunt gebruiken, moet u de bijgevoegde driver installeren. Hij zorgt voor een optimale communicatie en besturing tussen de telefoonsoftware en de USB-Phone. 1. Plaats de installatie-cd van de USB-Phone in de drive van uw computer. 2. Na enkele ogenblikken wordt het installatiemenu automatisch gestart. 3. Als de cd niet automatisch start, open dan Windows Explorer en ga naar station. Markeer hier uw cd/dvddrive en klik één keer met de rechtermuisknop. Er wordt een menu geopend, waarin u AutoPlay moet selecteren. 4. U ziet nu het hoofdmenu van de installatie-cd. Er staan hier verschillende keuzemogelijkheden te uwer beschikking. – – – – – Download Skype (Internet Phonesoftware) Hiermee gaat u naar de homepage van Skype. Als u nog geen Skype-klant bent of de nieuwste softwareversie nodig hebt, kunt u hier al het nodige downloaden. Install Driver for Skype Als Skype reeds geïnstalleerd is op uw computer, hebt u enkel nog deze driver nodig. Hij installeert alle nodige bestanden en configuraties, opdat de USB-Phone volledig functioneert. VoIP USB Phone Manual Hier vindt u de handleiding voor uw USB Phone in PDF-formaat voor Adobe Reader. Installation Adobe Reader Als Adobe Reader nog niet op uw computer geïnstalleerd is, kunt u dit via dit menuonderdeel doen. Check Silvercrest website for Driver updates Hiermee gaat u naar de homepage van Silvercrest. Daar vindt u updates voor de driver, ondersteuning en support. Meer informatie over Skype vindt u op het internet: http://www.skype.com 4 2. Installatie van de driver voor de telefoonsoftware 2.1 De driver voor de Silvercrest VoIP USB-Phone PH1012 installeren 1. 2. 3. 4. Opdat de USB-Phone op uw computer gebruikt zou kunnen worden, moet de driver geïnstalleerd worden. Zorg ervoor, dat uw telefoonsoftware tijdens de installatie volledig gesloten is. Als eerste selecteert u Installeer driver voor Skype met een muisklik in het hoofdmenu van de installatie-cd. Zo wordt de installatieprocedure automatisch gestart. Nu verloopt de installatie volledig automatisch. Daarbij worden alle noodzakelijke bestanden van de driver op uw computer geïnstalleerd. Dat duurt maar een paar ogenblikken. Zodra de installatie beëindigd is, wordt dit in een venster bevestigd. Dit kunt u nu met Voltooien sluiten en zo de installatie afsluiten. De USB-Phone kan nu gebruikt worden. 5 NL De USB-Phone onder Windows Vista, XP of 2000 installeren De vensters van de installatieassistent kunnen naargelang de gebruikte Windows-versie lichtjes verschillen. Zo heeft de titelbalk onder Windows Vista bijv. het typische Aero Glass-uitzicht. De inhoud van het venster blijft echter onveranderd. Ook de installatie zelf of het gebruik is onder alle Windows-versies identiek. 2. Installatie van de driver voor de telefoonsoftware 2.2 De USB-Phone in Skype configureren 1. 2. 3. 4. 5. 6. Skype legt een grote nadruk op veiligheid. Bij de eerste start na de installatie van de driver moet u met het gebruik van de driver in Skype instemmen. Selecteer hiervoor Sta dit programma toe Skype te gebruiken en bevestig dit met OK. De driver is nu geactiveerd. Nu kunt u nog controleren, of de USB-Phone ook als primaire telefoon geconfigureerd werd. Selecteer hiervoor Tools/Opties in het Skype-menu. Er wordt een nieuw venster geopend. Ga naar Geluidsapparaten. Hier kunt u nu aangeven, welk apparaat voor de spraakinvoer en -uitvoer geactiveerd moet worden. Uw USB-Phone wordt als USB Audio aangeduid. Hij moet voor Audio In en Audio Out geselecteerd zijn, zodat de telefoongesprekken via de USB-Phone gevoerd kunnen worden. Onder het punt Belsignaal kunt u selecteren, of bij een binnenkomende oproep het belsignaal via de USB-Phone of via de luidsprekers van uw computer weergegeven moet worden. Indien u hier eveneens voor de USB-Phone kiest, hebt u daaronder de mogelijkheid, met de optie Bel pc-luidsprekers een extra belsignaal via de computerluidsprekers te bekomen. Met de knop Opslaan bevestigt u uw wijzigingen en worden deze bewaard. 6 3. Een overzicht van de knoppen en functies Luistergedeelte – Hier hoort u uw gesprekspartner. Bedrijfs-LED – Deze LED licht op en geeft daarmee weer, dat de USB-Phone bedrijfsklaar is. 3. Plus/Min-knoppen – Verhogen of verlagen de luidsterkte van het gesprek in het luistergedeelte. 4. Mute-knop – Schakelt de microfoon tijdens een gesprek kort uit. Uw gesprekspartner kan u zolang niet horen. 5. Terug / Wissen – Als u een telefoonnummer ingeeft, kunt u met deze knop een stap teruggaan en het laatste cijfer wissen. 6. Functieknop – Met deze knop bladert u door de menu’s resp. registerkaarten van de software. 7. Naar boven – In het menu bewegen. 8. Naar beneden – In het menu bewegen. 9. VoIP – Hiermee opent u het Skype-venster. Door de knop nogmaals in te drukken, verkleint het Skype-venster naar de taakbalk. 10. Opnemen – Nadat u een telefoonnummer ingevoerd hebt, begint u hiermee het gesprek. De knop dient ook als keuzeherhaling. 11. Wachten – Hiermee wordt het huidige gesprek in de wachtrij geplaatst. 12. Ophangen – Met deze knop beëindigt u een gesprek. 13. Cijfertoetsen – Om de telefoonnummers in te geven. 14. Microfoon – Hier wordt uw stem opgenomen. 15. /16. Line out / Line in – Op deze aansluitingen kunt u een externe koptelefoon of een externe microfoon aansluiten, bijv. een headset. 17. USB-kabel – De verbinding met uw computer. 1. 2. 7 NL De Silvercrest USB-Phone is op dezelfde manier geconcipieerd als een traditionele telefoon. De meeste knoppen en functies kunnen dus intuïtief bediend worden. Aangezien het telefoneren via internet echter meer functies biedt dan bij een traditioneel telefoongesprek, heef de USB-Phone ook een paar speciale knoppen. 4. Telefoneren met de USB-Phone Opdat u de USB-Phone zou kunnen gebruiken, moet u ervoor zorgen, dat de driver voor Skype zoals beschreven op uw computer geïnstalleerd werd. De USB-Phone moet ook reglementair op een USB-poort aangesloten zijn en door Windows herkend worden. Nu start u uw Skype-software vanuit het Windows-startmenu. U komt in het hoofdmenu van de telefoonsoftware. Nu kunt u de USB-Phone ter hand nemen en telefoneren. 4.1 Gesprekspartners oproepen De gemakkelijkste en snelste manier om een gesprekspartner op te roepen, is het telefoonnummer direct intikken. 1. 2. 3. 4. 5. 6. Neem hiervoor de USB-Phone in de hand en tik de cijfers van het gewenste telefoonnummer met de cijfertoetsen in. In het cijferveld van de telefoonsoftware worden de door u gekozen cijfers weergegeven. Indien u een verkeerd cijfer ingegeven hebt, kunt u via de terugtoets (5) de laatste cijfers weer wissen. Nu drukt u de kiestoets met het groene hoornsymbool in (10). De Skype-software geeft het oproepnummer weer en brengt nu de verbinding met uw gesprekspartner tot stand. U ziet daarbij een overeenkomstige verwijzing in het venster. De USB-Phone kunt u nu zoals een gewone telefoon aan uw oor houden en een gesprek voeren. Bovenaan bevindt zich het luistergedeelte (1) waar u uw gesprekspartner kunt horen. Onderaan bevindt zich de microfoon, die uw stem registreert (14). Tijdens het gesprek ziet u in het Skype-venster een symbool voor uw gesprekspartner en de gespreksduur. Als u het gesprek wilt beëindigen, drukt u op de ophangen-toets met de rode hoorn (12). 8 4. Telefoneren met de USB-Phone 4.2 Binnenkomende oproepen aannemen 1. 2. 3. 4. Zodra u opgeroepen wordt, hoort u een belsignaal. Naargelang de configuratie van uw Skype-software is het belsignaal afkomstig van de luidspreker van de USB-Phone of extra van de luidsprekers van uw computer. Indien de oproeper de oproepnummerweergave geactiveerd heeft, ziet u zijn nummer in het Skypevenster. Als de naam van de oproeper opgeslagen werd in het adresboek, wordt die weergegeven. Neem de USB-Phone en druk op de groene opnemen-toets (10). Zoals bij een traditionele telefoon wordt zo de oproep aangenomen en kunt u het gesprek beginnen. Om het gesprek te beëindigen, drukt u op de rode ophangen-toets (12). 9 NL Met uw Skype-software kunt u natuurlijk ook zoals bij een traditioneel telefoontoestel opgeroepen worden. Hiervoor moet de computer ingeschakeld zijn. Daarnaast moet ook de Skype-software geopend en met het internet verbonden zijn. 4. Telefoneren met de USB-Phone 4.3 Functies tijdens een gesprek Terwijl u een gesprek voert, biedt de USB-Phone u verschillende extra functies. Daarbij speelt het geen rol of u zelf iemand opgebeld hebt of opgebeld werd. De beide functies staan in beide gevallen ter beschikking. 1. 2. 3. Aan de linkerzijde van de USB-Phone bevindt zich een plus- en een mintoets (3). Daarmee kunt u de geluidsterkte van de luidspreker verlagen of verhogen, zodat uw gesprekspartner luider of zachter klinkt. Als u uw gesprek kortstondig moet onderbreken, bijv. voor een vraag van een ander persoon in de kamer, kunt u de microfoon van de USB-Phone met deze knop (4) zolang uitschakelen. Uw gesprekspartner kan u dan niet horen. Druk nogmaals op deze knop, om de microfoon weer aan te schakelen. U kunt uw huidige gesprekspartner ook in een wachtrij plaatsen. Dat kan zeer nuttig zijn, als er net een tweede oproep binnenkomt en u die kort wilt aannemen. Druk hiervoor kort op de wachttoets (11). Door nogmaals op de toets te drukken, haalt u de gesprekspartner uit de wachtrij en kunt u het gesprek verderzetten. 10 4. Telefoneren met de USB-Phone 4.4 Functies i.v.m. menunavigatie 1. 2. 3. 4. Met de toets VoIP (9) opent u het Skype-venster, zodat het op de voorgrond van uw Windows-desktop weergegeven wordt. Als u de Skype-software even niet nodig hebt, kunt u het Skype-venster met deze toets verkleinen, zodat het enkel nog als symbool op de taakbalk verschijnt. De Skype-software heeft registerkaarten met verschillende functiegroepen, bijv. voor uw adresboek, de keuzetoetsen, het protocol enz. Met de toets Fn (6) kunt u door deze registers schakelen. Telkens als de toets gebruikt wordt, wisselt de Skypesoftware naar het volgende register. Als u zich in een registerkaart met meerdere keuzemogelijkheden bevindt, bijv. in uw adresboek, kunt u uw positie met de Naar boven- en Naar beneden-toetsen (7 & 8) verplaatsen. U kiest daarmee de volgende of vorige functie uit of gaat in de lijst naar boven of naar beneden. Als u een contact geselecteerd hebt of als een telefoonnummer ingegeven werd, kunt u met de toets Terug (5) altijd een stap terugkeren. Naargelang de gekozen functie kan daarmee ook de laatste invoer gewist worden, bijv. bij het ingeven van een nummer of een naam. 11 NL Met de USB-Phone kunt u ook zeer gemakkelijk de belangrijkste menu’s en functies van de Skype-software bedienen. Hiervoor heeft de USB-Phone speciale navigatieknoppen. Veiligheidsvoorschriften Belangrijke veiligheidsvoorschriften – Voor het eerste gebruik van het apparaat dient u de overeenkomstige aanwijzingen in dit handboek te lezen, zelfs als u vertrouwd bent met het gebruik van elektronische apparaten! – Bewaar dit handboek zorgvuldig als toekomstige referentie. Als u het apparaat verkoopt of doorgeeft, geef dan ook absoluut deze handleiding mee! – Laat kinderen nooit zonder toezicht elektrische apparaten gebruiken. Kinderen kunnen de mogelijke gevaren niet altijd juist inschatten! – Leg de USB-kabel veilig! Zorg dat niemand er over kan struikelen! – Stel het apparaat niet bloot aan direct zonlicht en plaats het niet op een warmtebron! – Bescherm het apparaat tegen stof, vuil en agressieve vloeistoffen! – Open nooit de behuizing van de VoIP-Phone, er zijn geen onderdelen die onderhouden moeten worden! – Het apparaat mag niet blootgesteld worden aan spuit- en/of druppelwater. Er mogen ook geen met vloeistoffen gevulde voorwerpen, zoals vazen of glazen op of naast het apparaat geplaatst worden! – Er mogen geen open vuurbronnen (bijv. brandende kaarsen) op of naast het apparaat geplaatst worden! Reglementair gebruik – De Silvercrest VoIP USB-Phone maakt telefoneren mogelijk via een met het internet verbonden computer met USB-interface. – Het apparaat mag enkel op een USB-aansluiting aangesloten worden. – Het product mag enkel in gesloten en droge ruimtes gebruikt worden. Targa kan niet aansprakelijk gesteld worden voor schade die het gevolg is van niet reglementair gebruik van de Silvercrest VoIP-Phone. Conformiteit Dit apparaat werd met betrekking tot de overeenstemming met de fundamentele vereisten en de andere relevante voorschriften van de EMV-richtlijn 89/336/EEC evenals laagspanningsrichtlijn 73/23/EEC gecontroleerd en goedgekeurd. Afgedankte apparaten verwijderen Dit product is onderworpen aan de Europese richtlijn 2002/96/EC. Alle afgedankte elektrische en elektronische apparaten moeten gescheiden worden van het huishoudelijk afval en op speciaal daarvoor voorziene plaatsen verwijderd worden. Door het afgedankte apparaat reglementair te verwijderen, voorkomt u milieuschade en risico’s voor de volksgezondheid. Meer informatie over de reglementaire verwijdering van afgedankte apparaten kunt u verkrijgen bij het gemeentebestuur, de milieudienst of in de winkel waar u het product aangekocht hebt. Geregistreerd merk van – Registered trademark of: Targa® en Targa Visionary® zijn geregistreerde merken van TARGA GmbH. Skype® is een geregistreerd merk van Skype Limited. 12 Garantie 36 maanden vanaf koopdatum Belangrijke informatie met betrekking tot de garantie Geachte klant, Hartelijk dank voor uw beslissing om een SILVERCREST-product te kopen. U wordt verzocht, vóór ingebruikneming van uw SILVERCREST-product de bijgevoegde documentatie of onlinehulp zorgvuldig door te lezen. Mocht er een keer een probleem ontstaan dat op deze wijze niet opgelost kan worden, adviseren wij u contact op te nemen met onze hotline. Als er geen telefonische oplossing mogelijk is, krijgt u een behandelingsnummer (RMA) dat u samen met een kopie van het koopbewijs bij het apparaat dient te voegen. Nadat u het apparaat transportveilig en neutraal heeft verpakt, stuurt u het voor de afwikkeling van de garantie onder vermelding van het RMA-nummer aan de buitenkant van het pakje naar het adres dat onze hotlinemedewerker u noemt. Na ontvangst van het apparaat worden aanwezige productie- en materiaalfouten gratis door ons verholpen. Actuele informaties en antwoorden op veelgestelde vragen krijgt u in het internet onder: www.silvercrest.cc U dient er rekening mee te houden dat de garantietijd voor accu’s 6 maanden is. Deze garantie is geldig in Nederland. Uw wettelijke garanties jegens de verkoper bestaan naast deze garantie en worden hierdoor niet beperkt. Hotlinenummer: 020-2013989 (H o u d u w s e r i e n u m m e r g e r e e d !) Fabrikant: TARGA GmbH, Postfach 2244, D-59482 Soest www.silvercrest.cc Velkommen 2 1. Koble USB-Phone til datamaskinen 3 2. Installere drivere for telefonens programvare 4 2.1 Installere driver for Silvercrest VoIP USB-Phone PH1012 5 2.2 Konfigurere USB-Phone i Skype 6 3. Oversikt over tastene og funksjonene 7 4. Telefonere med USB-Phone 8 4.1 Velge deltakere 8 4.2 Svare på inngående samtaler 9 4.3 Funksjoner under en samtale 10 4.4 Funksjoner for å navigere i menyene 11 Sikkerhetsinstruksjoner 12 Viktige sikkerhetsinstruksjoner 12 Forskriftsmessig bruk 12 Samsvar 12 Avfallshåndtering av gamle apparater 12 Merknad om garanti 13 Tekniske spesifikasjoner • Samsvar med USB 1.1 • USB Audio Device, utgave 1.0 • 32 Ohm / 50 mW • 149 x 43 x 15mm / 103 g • USB-plugg type A Systemforutsetninger • Windows Vista / XP / 2000 • Internettilkobling via modem (min. 33.600 kbps), ISDN eller ADSL • Det kreves minst 30 MB ledig plass på harddisken (for eksempel til Skype, DirectX er også nødvendig) 1 NO Innholdsfortegnelse Velkommen Denne bruksanvisningen viser deg installasjonen og betjeningen av Silvercrest VoIP USB-Phone PH1012. USB-telefonen gjør det mulig for deg å føre „Voice over IP“-telefonsamtaler via internett. Samtidig nyter du samme komfort som når du bruker en konvensjonell telefon. For at du skal kunne benytte Silvercrest USB-Phone, må telefonprogramvaren Skype være installert på din datamaskin. Deretter kan driveren for USB-Phone installeres, slik at den virker sammen med Skype-programvaren. Den vedlagte driveren utvider din tidligere Skype-programvare med funksjonene til USB-Phone, men den utgjør ikke en egen telefonprogramvare. Før installasjonen må du derfor kontrollere at Skype-programvaren er installert forskriftsmessig på din datamaskin. Du må også være registrert kunde hos Skype, slik at du på den måten kan telefonere via internett. Dette er forutsetningen for at vi skal kunne garantere en feilfri installasjon av driveren for USB-Phone. Vennligst følg installasjonsveiledningen punkt for punkt, slik at du kan installere din USB-Phone på forskriftsmessig måte. Følg også sikkerhetsinstruksjonene helt bak i dette dokumentet. Innholdet i pakken: – USB-Phone med tilkoblingskabel – USB-forlengelseskabel – CD med driver – Håndbok 2 1. Koble USB-Phone til datamaskinen Før du starter med installasjonen ... Under Windows Vista/XP/2000 må du logge deg på med en brukerkonto. Denne må være konfigurert som administrator for datamaskinen. Brukere med rettighetsbegrensninger kan ikke installere programvare eller drivere under Windows Vista/XP/2000. USB-Phone er utstyrt med USB-plugg for tilkoblingen til datamaskinen. Dersom USB-Phones kabel ikke er tilstrekkelig lang, kan du benytte den vedlagte USB-forlengelseskabelen. Ved hjelp av denne kan du telefonere spesielt uhindret og komfortabelt. I denne forbindelse må du stikke pluggen for USB-Phone inn i kontakten på forlengelseskabelen. Deretter må du koble USB-pluggen i andre ende av forlengelseskabelen til datamaskinen. 1. Stikk telefonens eller forlengelseskabelens USB-plugg inn i en USB-kontakt på datamaskinen. Det spiller ingen rolle hvilken kontakt du benytter, ettersom alle USBkontaktene er standardiserte. Det anbefales imidlertid å bruke en USB-kontakt på forsiden av datamaskinen. Da blir det lettere å håndtere telefonen. 2. Når du har koblet til USB-Phone på datamaskinen, registrerer Windows den nye enheten og aktiviserer den i systemet. Deretter konfigurerer operativsystemet alle nødvendige komponenter helautomatisk. 3. I oppgavelisten nederst til høyre kan du så se at USB-Phone er registrert og akkurat er i ferd med å bli installert i systemet. Deretter melder Windows fra om at installasjonen var vellykket, og at enheten nå kan tas i bruk. Med dette er installasjonen fullført. 3 NO Først må du koble USB-Phone til datamaskinen. Når du gjør det, konfigureres telefonen og står klar som gyldig enhet i systemet. Du må gjennomføre dette punktet før du installerer driveren for Skype. Dersom USB-Phone ikke blir funnet, vil ikke installasjonen av driveren fungere feilfritt. 2. Installere drivere for telefonens programvare Før du kan bruke USB-Phone med din Skype-programvare, må du installere den vedlagte driveren. Den sørger for optimal kommunikasjon og styring mellom telefonprogramvaren og USB-Phone. 1. Legg i denne forbindelse USB-Phones installasjons-CD inn i stasjonen på datamaskinen. 2. Installasjonsmenyen startes automatisk etter noen få øyeblikk. 3. Dersom CS‘en ikke starter automatisk, må du åpne Windows Explorer og gå til Mine dokumenter. Marker her din CD/DVD-stasjon og klikk en gang med høyre musetast. En meny åpnes. Her må du velge punktet AutoPlay. 4. Du ser nå hovedmenyen på installasjons-CD‘en. Her står ulike valgmuligheter til disposisjon. – – – – – Download Skype (Internet Phonesoftware) Med dette menypunktet kommer du til Skypes hjemmesider. Dersom du ikke allerede er en Skypekunde, eller dersom du behøver siste programvareversjon, kan du laste ned det du trenger herfra. Install Driver for Skype Dersom Skype allerede er installert på datamaskinen din, behøver du nå bare denne driveren. Den installerer alle filer og konfigurasjoner som er nødvendige for at USB-Phone skal fungere helt som den skal. VoIP USB Phone Manual Her finner du håndboken for din USB Phone i PDF-format for Adobe Reader. Installation Adobe Reader Dersom du ikke allerede har installert Adobe Reader på datamaskinen din, kan du gjøre det ved hjelp av dette menypunktet. Check Silvercrest website for Driver updates Med dette menypunktet kommer du til hjemmesidene til Silvercrest. Der finner du oppdateringer for driveren, hjelp og support. Du finner ytterligere opplysninger om Skype på denne internettadressen: http://www.skype.com 4 2. Installere drivere for telefonens programvare 2.1 Installere driver for Silvercrest VoIP USB-Phone PH1012 1. 2. 3. 4. For at USB-Phone skal kunne benyttes på datamaskinen din, må driveren installeres. Vennligst kontroller at ingen del av telefonprogramvaren din er åpen under installasjonen. Velg først punktet Install Driver for Skype ved å klikke med musen i hovedmenyen på installasjons-CD‘en. Når du gjør det, startes installasjonen automatisk. Deretter forløpet installasjonen helautomatisk. I denne forbindelse installeres alle nødvendige filer fra driveren på din datamaskin. Dette tar bare et par øyeblikk. Så snart installasjonen er avsluttet, får du en bekreftelse av dette i et vindu. Du kan da lukke vinduet med Finish. Dermed er installasjonen avsluttet. Nå kan du ta i bruk USB-Phone. 5 NO Installere USB-Phone under Windows Vista, XP eller 2000 Installasjonsveiviserens vinduer kan variere litt i utseende, alt etter hvilken Windows-versjon som benyttes. Tittellinjen i Windows Vista har for eksempel et typisk Aero Glass-preg. Men vinduenes innhold blir værende det samme. Selve installasjonen og håndteringen er også identisk under alle Windows-versjoner. 2. Installere drivere for telefonens programvare 2.2 Konfigurere USB-Phone i Skype 1. 2. 3. 4. 5. 6. Skype er svært sikkerhetsorientert. Første gang du starter etter å ha installert driveren, må du gi ditt samtykke til å bruke driveren i Skype. Velg i denne forbindelse punktet Allow this program to use Skype og bekreft med OK. Driveren er nå aktivisert. Nå kan du kontollere om USB-Phone også er konfigurert som hovedtelefon. Velg da punktet Tools/Options i Skype-menyen. Det åpnes et nytt vindu. Gå til gruppen Sound Devices. Her kan du nå angi hvilken enhet som skal aktiviseres for taleinngang og taleutgang. Din USB-Phone har betegnelsen USB Audio. Den må være valgt for Audio In og Audio Out for at telefonsamtalene skal kunne føres ved hjelp av USB-Phone. Under punktet Ringing kan du velge om ringesignalet ved en inngående samtale skal gjengis over USBPhone eller over datamaskinens høyttalere. Dersom du også her velger USB-Phone, har du lenger nede mulighet til å få høre en ringetone over datamaskinens høyttalere i tillegg med alternativet Ring PC speaker. Med knappen Save bekrefter og lagrer du endringene du har gjort. 6 3. Oversikt over tastene og funksjonene Silvercrest USB-Phone er konstruert på nøyaktig samme måte som en konvensjonell telefon. Derfor kan de fleste tastene og funksjonene betjenes helt intuitivt. Men fordi telefonering over internett har noen ekstra funksjoner i tillegg, sammenlignet med en konvensjonell telefonsamtale, er USB-Phone også utstyrt med et par spesialtaster. Høyttaler – Her hører du din samtalepartner. 2. Drifts-LED – Denne LED-lampen lyser for å indikere at USB-Phone er klar til bruk. 3. Pluss/minus-taster – Med disse tastene øker eller reduserer du volumet på samtalen fra høyttaleren. 4. Bryter for stumkobling – Med denne tasten kan du stumkoble mikrofonen en kort tid i løpet av en samtale. Så lenge kan samtalepartneren ikke høre hva du sier. 5. Tilbake / slett – Når du taster inn et telefonnummer, kan du gå et skritt tilbake med denne tasten og slette siste siffer. 6. Funksjonstast – Med denne tasten blar du gjennom menyene eller registerkortene i programvaren. 7. Opp – Bevege seg i menyen. 8. Ned – Bevege seg i menyen. 9. VoIP – Med denne tasten åpner du Skype-vinduet. Når du trykker en gang til på tasten, minimeres Skype-vinduet til oppgavelinjen. 10. Ta av røret – Når du har tastet inn et telefonnummer, starter du samtalen ved å trykke på denne tasten. Tasten kan også brukes til å repetere et nummer. 11. Holde samtale – Med denne tasten holdes den aktuelle samtalen på vent. 12. Legge på – Med denne tasten avslutter du en samtale. 13. Talltaster – For å taste inn telefonnumrene. 14. Microfoon – Hier wordt uw stem opgenomen. 15. /16. Line out / Line in – Til disse kontaktene kan du koble eksterne hodetelefoner eller en ekstern mikroforn, for eksempel et hodesett. 17. USB-kabel – Forbindelsen til datamaskinen din. 7 NO 1. 4. Telefonere med USB-Phone For at du skal kunne bruke USB-Phone, må du kontrollere at driveren for Skype er installert på datamaskinen din i samsvar med beskrivelsen. Likeledes må USB-Phone være koblet forskriftsmessig til en USB-kontakt og være identifisert av Windows. Nå kan du starte din Skype-programvare fra startmenyen i Windows. Du kommer til hovedmenyen for telefonprogramvaren. Nå kan du ta opp USB-Phone og telefonere. 4.1 Velge deltakere Du kan lettest og raskest ringe til en deltaker ved å taste telefonnummeret inn direkte. 1. 2. 3. 4. 5. 6. Ta da opp USB-Phone og tast inn sifrene til det ønskede telefonnummeret med talltastene. I tallfeltet til telefonprogramvaren vises de sifrene som du har tastet inn. Dersom du taster inn feil tall, kan du slette de siste sifrene igjen ved å trykke på Tilbake-tasten (5). Trykk så �på Velge-tasten med det grønne telefonrørsymbolet (10). Skype-programvaren viser telefonnummeret og kobler nå opp forbindelsen til din samtalepartner. Så lenge dette pågår, ser du en tilsvarende henvisning i vinduet. Nå kan du holde USB-Phone inntil øret ditt og føre telefonsamtalen på samme måte som med en konvensjonell telefon. Øverst befinner høyttaleren (1) seg. Gjennom denne hører du din samtalepartner. Nederst befinner munnstykket seg. Du taler inn i dette (14). I løpet av samtalen ser du et symbol for din samtalepartner og samtalens varighet i Skype-vinduet. Når du ønsker å avslutte samtalen, trykker du på Legge på-tasten med det røde telefonrøret (12). 8 4. Telefonere med USB-Phone 4.2 Svare på inngående samtaler 1. 2. 3. 4. Du hører en ringetone så snart noen ringer til deg. Ringetonen vil komme fra høyttaleren på USB-Phone, eller i tillegg fra høyttalerne til datamaskinen, alt etter konfigurasjonen av din Skype-programvare. Hvis anroperen har aktivisert visning av telefonnummer, ser du vedkommendes telefonnummer i Skype-vinduet. Dersom den aktuelle anroperen er lagret som kontakt i adresseboken, vises anroperens navn i vinduet. Ta opp USB-Phone og trykk på den grønne Ta av røret-tasten (10). Som ved en konvensjonell telefon svares det dermed på oppringingen, og du kan føre samtalen. Trykk på den røde Legge på-tasten (12) for å avslutte samtalen. 9 NO Med din Skype-programvare kan du naturligvis også bli oppringt som når du benytter en konvensjonell telefon. Datamaskinen må da være slått på. Skype-programvaren må også være åpnet og koblet opp mot internett. 4. Telefonere med USB-Phone 4.3 Funksjoner under en samtale USB-Phone byr på flere ulike tilleggsfunksjoner som du kan benytte i løpet av en samtale. Det spiller i denne forbindelse ingen rolle om du selv har ringt til noen, eller om noen andre har ringt til deg. Funksjonene står til rådighet i begge tilfeller. 1. 2. 3. På venstre side av USB-Phone befinner det seg en pluss- og en minus-tast (3). Med disse tastene kan du redusere eller øke volumet på høyttaleren, slik at du hører samtalepartneren med lavere eller høyere lyd. Dersom du ønsker å avbryte samtalen kort, for eksempel for å stille et spørsmål til en person i rommet, kan du med denne tasten (4) koble ut mikrofonen på USB-Phone så lenge. Samtalepartneren kan da ikke høre hva du sier. Trykk en gang til på tasten for å koble mikrofonen inn igjen. Du kan også sette din aktuelle samtalepartner på vent. Dette kan være praktisk dersom du akkurat får inn en annen samtale og vil svare kort på denne. Trykk da kort på Holde-tasten (11). Ved å trykke en gang til på tasten, henter du din samtalepartner fra ventestatus igjen og kan fortsette samtalen. 10 4. Telefonere med USB-Phone 4.4 Funksjoner for å navigere i menyene 1. 2. 3. 4. Med tasten VoIP (9) åpner du Skype-vinduet slik at det blir vist øverst på ditt Windows-skrivebord. Dersom du i øyeblikket ikke behøver Skype-programvaren, kan du minimere Skype-vinduet med denne tasten, slik at det bare vises som symbol på oppgavelinjen. Skype-programvaren er utstyrt med registerkort med ulike funksjonsgrupper, for eksempel for din adressebok, dine hurtigvalgtaster, protokollen osv. Med Fn -tasten (6) kan du bla gjennom disse registrene. Hver gang du trykker på tasten, går Skype-programvaren videre til neste register. Dersom du befinner deg i et registerkort med flere valgmuligheter, for eksempel i din adressebok, kan du bevege deg i dette med Oppog Ned-tastene (7 og 8). Med disse tastene velger du neste eller forrige funksjon, eller du beveger deg opp eller ned i listen. Dersom du har valgt en kontakt eller har tastet inn et telefonnummer, kan du til enhver tid ta et skritt tilbake ved hjelp av Tilbake-tasten (5). Avhengig av den valgte funksjonen, kan du med denne tasten også slette den siste inntastingen, for eksempel hvis du har tastet inn feil tall eller navn. 11 NO Med USB-Phone kan du også svært lett betjene de viktigste menyene og funksjonene i Skype-programvaren. USB-Phone er utstyrt med spesielle navigasjonstaster med henblikk på dette. Sikkerhetsinstruksjoner Viktige sikkerhetsinstruksjoner – Før du tar enheten i bruk for første gang, må du lese gjennom de aktuelle instuksjonene i denne håndboken, selv om du er fortrolig med håndtering av elektronisk utstyr! – Ta godt vare på denne håndboken, du kan få behov for å slå opp i den senere. Dersom du senere selger eller gir bort enheten, må du også absolutt gi denne veiledningen videre til den nye eieren! – Du må aldri la barn benytte elektrisk utstyr uten under tilsyn. Barn kan ikke alltid identifisere og bedømme mulige risikoer korrekt! – Du må legge USB-kabelen uten risiko for ulykker! Unngå snublefare! – Ikke utsett enheten for direkte sollys og legg den ikke fra deg på varmekilder! – Ikke utsett enheten for støv, smuss og aggressive væsker! – Du må aldri åpne huset til VoIP-Phone. Det inneholder ingen deler som brukeren kan vedlikeholde! – Enheten bør ikke utsettes for vannsprut og/eller dryppende vann. Det bør heller ikke plasseres gjenstander som er fylte med vann, for eksempel vaser eller åpne flasker/kopper med drikke, på eller ved siden av enheten! – Det bør ikke plasseres åpne brannkilder (for eksempel levende lys) på eller ved siden av enheten! Forskriftsmessig bruk – Silvercrest VoIP USB-Phone gjør det mulig å velge telefonnummer og telefonere over en datamaskin med et USB-grensesnitt som er koblet opp mot internett. – Enheten skal bare brukes tilkoblet en USB-tilkobling. – Produktet skal bare brukes i lukkede og tørre rom. Targa påtar seg intet ansvar for skader som måtte oppstå på grunn av ikke-forskriftsmessig bruk av Silvercrest VoIP-Phone. Samsvar Denne enheten er kontrollert og godkjent i samsvar med de grunnleggende kravene og de andre relevante forskriftene i direktivet om elektromagnetisk kompatibilitet 89/336/EØF, samt i direktivet om lavspenningsutstyr 73/23/EØF. Avfallshåndtering av gamle apparater Dette produktet underligger det europeiske direktivet 2002/96/EF. Alt utbrukt elektroog elektronikkutstyr må avfallshåndteres atskilt fra husholdningsavfallet og leveres inn til offentlige autoriserte deponier. Gjennom forskriftsmessig avfallshåndtering av den utbrukte enheten unngår du miljøskader og en risiko for din personlige helse. Du finner ytterligere opplysninger om forskriftsmessig avfallshåndtering av den utbrukte enheten hos kommuneadministrasjonen der du bor, hos renovasjonsselskapet eller i butikken der du kjøpte produktet. Registrert varemerke – Registered trademark of: Targa® og Targa Visionary® er registrerte varemerker som tilhører TARGA GmbH. Skype® er et registrert varemerke som tilhører Skype Limited. 12 36 måneders garanti fra kjøpedato Viktige merknader om garantien Kjære kunde! Mange takk for at du har valgt å kjøpe et SILVERCREST-produkt. Vennligst les nøye igjennom den vedlagte dokumentasjonen hhv. online hjelpen før du tar i bruk ditt SILVERCREST-produkt. Skulle det engang oppstå et problem som ikke kan løses på denne måten, må du vennligst henvende deg til vår hot-line. Dersom en løsning per telefon heller ikke er mulig for å løse dette problemet, så får du et bearbeidingsnummer (RMA), dette vedlegger du apparatet sammen med en kopi av kvitteringen for kjøpet av apparatet. Etter at du har pakket apparatet transportsikkert og nøytralt inn, med bearbeidingsnummeret (RMA) merket utenpå pakken, er du så vennlig og sender det til den adressen som vår hotline-medarbeider informerte deg om. Etter at vi har mottatt apparatet, reparerer vi alle produksjons- og materialfeil gratis. Aktuelle informasjoner og svar på de spørsmål som mest blir stilt, får du i Internett under: www.silvercrest.cc Vær oppmerksom på at garantitiden for batteriene er 6 måneder. Denne garantien gjelder i Norge De lovbestemte garantikrav overfor forhandleren består ved siden av denne garantien og blir ikke innskrenket av denne. Hotline-nummer: 23-162902 (V æ r s å v e n n l i g o g h o l d serienummeret parat!) Produsent: TARGA GmbH, Postfach 2244, D-59482 Soest www.silvercrest.cc hb_voip_phone_cover_eu2.qxd 19.04.2007 14:24 Uhr Seite 1 www.silvercrest.cc Targa GmbH Lange Wende 41 D-59494 Soest Germany 14