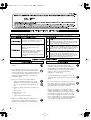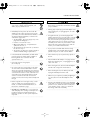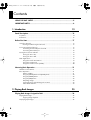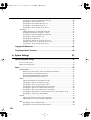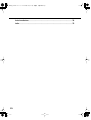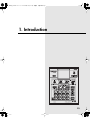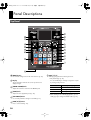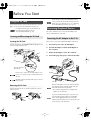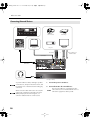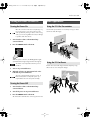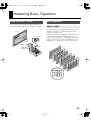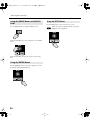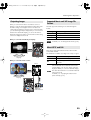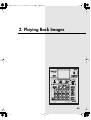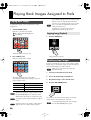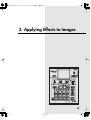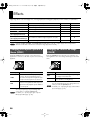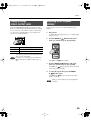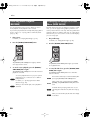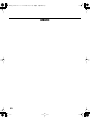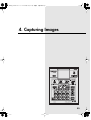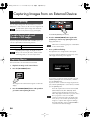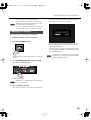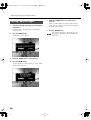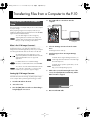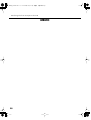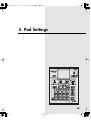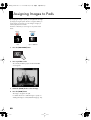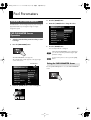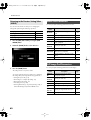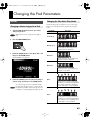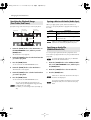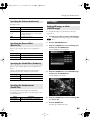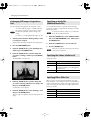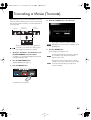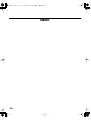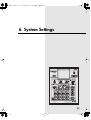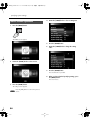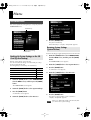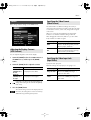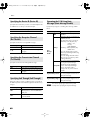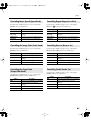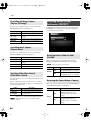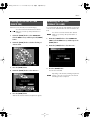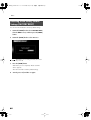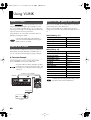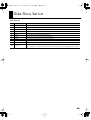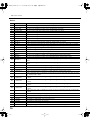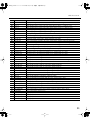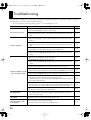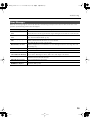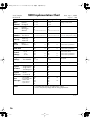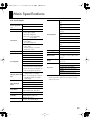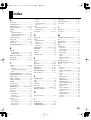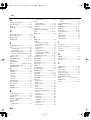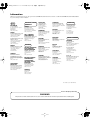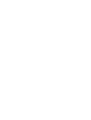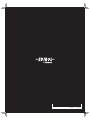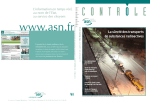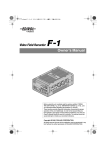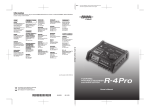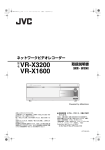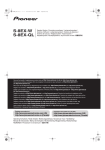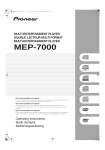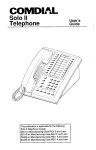Download Roland SYS-553 Owner`s manual
Transcript
P-10_e.book 3 ページ 2008年7月16日 水曜日 午後8時23分 Thank you and congratulations on your choice of the Edirol P-10 visual sampler. Before using this unit, carefully read the sections entitled: “USING THE UNIT SAFELY” and “IMPORTANT NOTES” (p. 4; p. 6). These sections provide important information concerning the proper operation of the unit. Additionally, in order to feel assured that you have gained a good grasp of all of your new unit’s features, you should read the Owner’s manual in its entirety. The manual should be saved and kept on hand as a convenient reference. Copyright © 2008 ROLAND CORPORATION All rights reserved. No part of this publication may be reproduced in any form without the written permission of ROLAND CORPORATION. 3 P-10_e.book 4 ページ 2008年7月16日 水曜日 午後8時23分 USING THE UNIT SAFELY The symbol alerts the user to important instructions or warnings.The specific meaning of the symbol is determined by the design contained within the triangle. In the case of the symbol at left, it is used for general cautions, warnings, or alerts to danger. Used for instructions intended to alert the user to the risk of death or severe injury should the unit be used improperly. Used for instructions intended to alert the user to the risk of injury or material damage should the unit be used improperly. The symbol alerts the user to items that must never be carried out (are forbidden). The specific thing that must not be done is indicated by the design contained within the circle. In the case of the symbol at left, it means that the unit must never be disassembled. * Material damage refers to damage or other adverse effects caused with respect to the home and all its furnishings, as well to domestic animals or pets. • Do not open (or modify in any way) the unit or its AC adaptor. .............................................................................. 003 • Do not attempt to repair the unit, or replace parts within it (except when this manual provides specific instructions directing you to do so). Refer all servicing to your retailer, the nearest Roland Service Center, or an authorized Roland distributor, as listed on the “Information” page. .............................................................................. 004 • Never use or store the unit in places that are: • Subject to temperature extremes (e.g., direct sunlight in an enclosed vehicle, near a heating duct, on top of heat-generating equipment); or are • Damp (e.g., baths, washrooms, on wet floors); or are • Humid; or are • Exposed to rain; or are • Dusty; or are • Subject to high levels of vibration. .............................................................................. 007 • Make sure you always have the unit placed so it is level and sure to remain stable. Never place it on stands that could wobble, or on inclined surfaces. .............................................................................. 4 The ● symbol alerts the user to things that must be carried out. The specific thing that must be done is indicated by the design contained within the circle. In the case of the symbol at left, it means that the powercord plug must be unplugged from the outlet. 008c • Be sure to use only the AC adaptor supplied with the unit. Also, make sure the line voltage at the installation matches the input voltage specified on the AC adaptor’s body. Other AC adaptors may use a different polarity, or be designed for a different voltage, so their use could result in damage, malfunction, or electric shock. ............................................................................. 008e • Use only the attached power-supply cord. Also, the supplied power cord must not be used with any other device. ............................................................................. 009 • Do not excessively twist or bend the power cord, nor place heavy objects on it. Doing so can damage the cord, producing severed elements and short circuits. Damaged cords are fire and shock hazards! ............................................................................. 010 • This unit, either alone or in combination with an amplifier and headphones or speakers, may be capable of producing sound levels that could cause permanent hearing loss. Do not operate for a long period of time at a high volume level, or at a level that is uncomfortable. If you experience any hearing loss or ringing in the ears, you should immediately stop using the unit, and consult an audiologist. ............................................................................. P-10_e.book 5 ページ 2008年7月16日 水曜日 午後8時23分 USING THE UNIT SAFELY 011 • Do not allow any objects (e.g., flammable material, coins, pins); or liquids of any kind (water, soft drinks, etc.) to penetrate the unit. 101b • The unit and the AC adaptor should be located so their location or position does not interfere with their proper ventilation. ............................................................................. 102c .............................................................................. 012b • Immediately turn the power off, remove the AC adaptor from the outlet, and request servicing by your retailer, the nearest Roland Service Center, or an authorized Roland distributor, as listed on the “Information” page when: • The AC adaptor, the power-supply cord, or the plug has been damaged; or • If smoke or unusual odor occurs • Objects have fallen into, or liquid has been spilled onto the unit; or • The unit has been exposed to rain (or otherwise has become wet); or • The unit does not appear to operate normally or exhibits a marked change in performance. .............................................................................. 013 • In households with small children, an adult should provide supervision until the child is capable of following all the rules essential for the safe operation of the unit. .............................................................................. 014 • Protect the unit from strong impact. (Do not drop it!) .............................................................................. 015 • Do not force the unit’s power-supply cord to share an outlet with an unreasonable number of other devices. Be especially careful when using extension cords—the total power used by all devices you have connected to the extension cord’s outlet must never exceed the power rating (watts/amperes) for the extension cord. Excessive loads can cause the insulation on the cord to heat up and eventually melt through. .............................................................................. 016 • Before using the unit in a foreign country, consult with your retailer, the nearest Roland Service Center, or an authorized Roland distributor, as listed on the “Information” page. .............................................................................. 023 • DO NOT play a CD-ROM disc on a conventional audio CD player. The resulting sound may be of a level that could cause permanent hearing loss. Damage to speakers or other system components may result. • Always grasp only the plug on the AC adaptor cord when plugging into, or unplugging from, an outlet or this unit. ............................................................................. 103b • At regular intervals, you should unplug the AC adaptor and clean it by using a dry cloth to wipe all dust and other accumulations away from its prongs. Also, disconnect the power plug from the power outlet whenever the unit is to remain unused for an extended period of time. Any accumulation of dust between the power plug and the power outlet can result in poor insulation and lead to fire. ............................................................................. 104 • Try to prevent cords and cables from becoming entangled. Also, all cords and cables should be placed so they are out of the reach of children. ............................................................................. 106 • Never climb on top of, nor place heavy objects on the unit. ............................................................................. 107c • Never handle the AC adaptor or its plugs with wet hands when plugging into, or unplugging from, an outlet or this unit. ............................................................................. 108b • Before moving the unit, disconnect the AC adaptor and all cords coming from external devices. ............................................................................. 109b • Before cleaning the unit, turn off the power and unplug the AC adaptor from the outlet. ............................................................................. 110b • Whenever you suspect the possibility of lightning in your area, disconnect the AC adaptor from the outlet. ............................................................................. 118c • Keep the SD card theft prevention cover attachment screws that you remove, the included SD card theft prevention cover, and the SD card in a safe place out of children’s reach, so there is no chance of them being swallowed accidentally. ............................................................................. .............................................................................. 5 P-10_e.book 6 ページ 2008年7月16日 水曜日 午後8時23分 IMPORTANT NOTES Power Supply Maintenance 301 401a • Do not connect this unit to same electrical outlet that is being used by an electrical appliance that is controlled by an inverter (such as a refrigerator, washing machine, microwave oven, or air conditioner), or that contains a motor. Depending on the way in which the electrical appliance is used, power supply noise may cause this unit to malfunction or may produce audible noise. If it is not practical to use a separate electrical outlet, connect a power supply noise filter between this unit and the electrical outlet. • For everyday cleaning wipe the unit with a soft, dry cloth or one that has been slightly dampened with water. To remove stubborn dirt, use a cloth impregnated with a mild, nonabrasive detergent. Afterwards, be sure to wipe the unit thoroughly with a soft, dry cloth. 402 • Never use benzine, thinners, alcohol or solvents of any kind, to avoid the possibility of discoloration and/or deformation. 302 Additional Precautions 307 • Unfortunately, it may be impossible to restore the contents of data that was stored on a SD card or internal memory once it has been lost. Roland Corporation assumes no liability concerning such loss of data. • The AC adaptor will begin to generate heat after long hours of consecutive use. This is normal, and is not a cause for concern. • Before connecting this unit to other devices, turn off the power to all units. This will help prevent malfunctions and/ or damage to speakers or other devices. Placement 351 552 553 • Use a reasonable amount of care when using the unit’s buttons, sliders, or other controls; and when using its jacks and connectors. Rough handling can lead to malfunctions. 554 • Using the unit near power amplifiers (or other equipment containing large power transformers) may induce hum. To alleviate the problem, change the orientation of this unit; or move it farther away from the source of interference. • Never strike or apply strong pressure to the display. 352a • When connecting / disconnecting all cables, grasp the connector itself—never pull on the cable. This way you will avoid causing shorts, or damage to the cable’s internal elements. • This device may interfere with radio and television reception. Do not use this device in the vicinity of such receivers. 352b • Noise may be produced if wireless communications devices, such as cell phones, are operated in the vicinity of this unit. Such noise could occur when receiving or initiating a call, or while conversing. Should you experience such problems, you should relocate such wireless devices so they are at a greater distance from this unit, or switch them off. 354a • Do not expose the unit to direct sunlight, place it near devices that radiate heat, leave it inside an enclosed vehicle, or otherwise subject it to temperature extremes. Excessive heat can deform or discolor the unit. 355b • When moved from one location to another where the temperature and/or humidity is very different, water droplets (condensation) may form inside the unit. Damage or malfunction may result if you attempt to use the unit in this condition. Therefore, before using the unit, you must allow it to stand for several hours, until the condensation has completely evaporated. 360 • Depending on the material and temperature of the surface on which you place the unit, its rubber feet may discolor or mar the surface. You can place a piece of felt or cloth under the rubber feet to prevent this from happening. If you do so, please make sure that the unit will not slip or move accidentally. 6 555 • A small amount of noise may be heard from the display during normal operation. 556 558a • To avoid disturbing your neighbors, try to keep the unit’s volume at reasonable levels. You may prefer to use headphones, so you do not need to be concerned about those around you (especially when it is late at night). 559a • When you need to transport the unit, package it in the box (including padding) that it came in, if possible. Otherwise, you will need to use equivalent packaging materials. 562 • Some connection cables contain resistors. Do not use cables that incorporate resistors for connecting to this unit. The use of such cables can cause the sound level to be extremely low, or impossible to hear. For information on cable specifications, contact the manufacturer of the cable. P-10_e.book 7 ページ 2008年7月16日 水曜日 午後8時23分 IMPORTANT NOTES Using the SD Card 704 • Carefully insert the SD card all the way in—until it is firmly in place. 705 • Never touch the terminals of the SD card. Also, avoid getting the terminals dirty. 708 • SD card are constructed using precision components; handle the cards carefully, paying particular note to the following. • To prevent damage to the cards from static electricity, be sure to discharge any static electricity from your own body before handling the cards. • Do not touch or allow metal to come into contact with the contact portion of the cards. • Do not bend, drop, or subject cards to strong shock or vibration. • Do not keep cards in direct sunlight, in closed vehicles, or other such locations. • Do not allow cards to become wet. • Do not disassemble or modify the cards. Handling CD-ROMs 801 981b • Use of the image supplied with this product for any purpose other than private, personal enjoyment without the permission of the copyright holder is prohibited by law. Additionally, this data must not be copied, nor used in a secondary copyrighted work without the permission of the copyright holder. 985 • The explanations in this manual include illustrations that depict what should typically be shown by the display. Note, however, that your unit may incorporate a newer, enhanced version of the system (e.g., includes newer sounds), so what you actually see in the display may not always match what appears in the manual. Add • This product is compatible with regular NTSC or PAL video signal. In case an irregular signal is input, it may obstruct the stable operation of this product. Add • It is possible on this product to create video sequences with extremely quick switching or ON/OFF of effects. Depending on your physical conditions, such video sequence may cause medical problems, such as a headache, etc. It is prohibited to create video sequence that may cause such problems. Roland or Edirol is not responsible for any medical problems you or your audiences/spectators may experience caused by such video sequences. • Avoid touching or scratching the shiny underside (encoded surface) of the disc. Damaged or dirty CD-ROM discs may not be read properly. Keep your discs clean using a commercially available CD cleaner. Copyright 851 • Recording, duplication, distribution, sale, lease, performance, or broadcast of copyrighted material (musical works, visual works, broadcasts, live performances, etc.) belonging to a third party in part or in whole without the permission of the copyright owner is forbidden by law. 853 • Do not use this unit for purposes that could infringe on a copyright held by a third party. We assume no responsibility whatsoever with regard to any infringements of third-party copyrights arising through your use of this unit. 204 * Microsoft and Windows are registered trademarks of Microsoft Corporation. 206j * Windows® is known officially as: “Microsoft® Windows® operating system.” 207 * Apple and Macintosh are registered trademarks of Apple Inc. 209 * Mac OS is a trademark of Apple Inc. 220 * All product names mentioned in this document are trademarks or registered trademarks of their respective owners. 7 P-10_e.book 8 ページ 2008年7月16日 水曜日 午後8時23分 Contents USING THE UNIT SAFELY ................................................................................... 4 IMPORTANT NOTES .......................................................................................... 6 1. Introduction 13 Panel Descriptions........................................................................................... 14 Top Panel ................................................................................................................ 14 Rear Panel............................................................................................................... 16 Before You Start.............................................................................................. 17 Using the SD Card ................................................................................................... 17 Inserting and Removing the SD Card .................................................................. 17 Connecting Peripheral Devices................................................................................... 17 Connecting the AC Adaptor to the P-10 .............................................................. 17 Connecting External Devices.............................................................................. 18 Turning the Power On and Off ................................................................................... 19 Turning the Power On....................................................................................... 19 Turning the Power Off....................................................................................... 19 Main Applications .................................................................................................... 19 Using the P-10 for Presentations ......................................................................... 19 Using the P-10 at Events.................................................................................... 19 Using the P-10 at Concerts (V-LINK) .................................................................... 20 Mastering Basic Operation .............................................................................. 21 What Does the P-10 Do?........................................................................................... 21 Basic Operation ....................................................................................................... 21 What is a PAD? ............................................................................................... 21 Using the [MENU] Button and [VALUE] Knob....................................................... 22 Using the [ENTER] Button .................................................................................. 22 Using the [EXIT] Button ...................................................................................... 22 Outputting Images............................................................................................ 23 Supported Movie and Still Image File Formats ..................................................... 23 About NTSC and PAL ....................................................................................... 23 2. Playing Back Images 25 Playing Back Images Assigned to Pads ............................................................ 26 Playing Back Images................................................................................................. 26 Stopping Image Playback.................................................................................. 26 Displaying Input Images ............................................................................................ 26 8 P-10_e.book 9 ページ 2008年7月16日 水曜日 午後8時23分 3. Applying Effects to Images 27 Effects............................................................................................................. 28 Changing the Playback Speed of a Movie (SPEED)....................................................... 28 Changing the Color of an Image (COLOR) .................................................................. 28 Fading an Image (VIDEO OUTPUT FADE).................................................................... 29 Repeating Movie Playback (REPEAT)........................................................................... 29 Reversing Movie Playback (REVERSE) ......................................................................... 30 Displaying Still Images in a Slide Show (SLIDE SHOW)................................................. 30 Applying Strobe to Image Playback (STROBE).............................................................. 31 4. Capturing Images 33 Capturing Images from an External Device....................................................... 34 What is Capturing? .................................................................................................. 34 Possible Movie Length and Number of Still Images ....................................................... 34 Capturing Movies..................................................................................................... 34 Capturing Still Images............................................................................................... 35 Deleting Captured Images ......................................................................................... 36 Transferring Files from a Computer to the P-10................................................. 37 Using Windows XP or Windows Vista ........................................................................ 37 5. Pad Settings 39 Assigning Images to Pads................................................................................ 40 Pad Parameters .............................................................................................. 41 What are the Pad Parameters?................................................................................... 41 PAD PARAMETER Screen Operation ........................................................................... 41 Exiting the PAD PARAMETER Screen................................................................... 41 Returning to the Previous Setting Value (UNDO)................................................... 42 Movie Pad Parameters .............................................................................................. 42 Still Image Pad Parameters ........................................................................................ 42 Changing the Pad Parameters ......................................................................... 43 Movies.................................................................................................................... 43 Changing a Movie Assigned to a Pad ................................................................ 43 Changing the Play Mode (Play Mode) ................................................................ 43 Specifying the Playback Range (Start Frame/End Frame) ...................................... 44 Syncing a Movie with Audio (Audio Sync) .......................................................... 44 9 P-10_e.book 10 ページ 2008年7月16日 水曜日 午後8時23分 Specifying Specifying Specifying Specifying Specifying an Audio File (Additional Audio File) .................................................. 44 the Volume (Audio Level) ................................................................... 45 the Reverse Effect (Reverse Sw)........................................................... 45 the Strobe Effect (Strobe Sw) .............................................................. 45 the Strobe Interval (Strobe Time) ......................................................... 45 Still Images .............................................................................................................. 45 Adding Still Images to a Pad (Add Still Image)..................................................... 45 Exchanging Still Images Assigned to a Pad ......................................................... 46 Specifying an Audio File (Additional Audio File) .................................................. 46 Specifying the Volume (Audio Level) ................................................................... 46 Specifying Effects (Effect Sw) ............................................................................. 46 Specifying the Slide Show Set (Slide Show Set).................................................... 47 Creating a Slide Show Set (Slide Show User Set) ................................................. 47 Specifying the Strobe Interval (Strobe Time) ......................................................... 47 Copying Pad Parameters................................................................................. 48 Truncating a Movie (Truncate).......................................................................... 49 6. System Settings 51 Specifying System Settings .............................................................................. 52 Items You Can Specify .............................................................................................. 52 MENU Screen Operation .......................................................................................... 54 Menu.............................................................................................................. 55 INFORMATION ....................................................................................................... 55 Backing Up System Settings on the SD Card (System Backup) ................................ 55 Restoring System Settings (System Restore)........................................................... 55 Backing Up All Bank Data (Project Backup) ......................................................... 56 Restoring All Bank Data (Project Restore) ............................................................. 56 VIDEO .................................................................................................................... 57 Adjusting the Display Contrast (LCD Contrast)...................................................... 57 Specifying the Video Format (Video Format) ........................................................ 57 Specifying the Video Input Jack (Input Video)....................................................... 57 Specifying the Capture Still Mode (Capture Still Mode)......................................... 58 Specifying the Type of Color Effect (Color Ctrl Type)............................................. 58 Specifying the Type of Speed Effect (Speed Ctrl Type) .......................................... 58 Specifying the Fade Effect Color (Output Fade Color L, Output Fade Color R) .......... 58 Specifying the Startup Logo (Start LOGO) ........................................................... 59 AUDIO ................................................................................................................... 59 Adjusting the Volume Level Using the Level Meter ................................................. 59 Adjusting the Audio Input Gain (Recording Gain)................................................. 59 MIDI ....................................................................................................................... 59 Specifying the Device ID (Device ID) ................................................................... 60 Specifying the Reception Channel (Rx Channel) ................................................... 60 10 P-10_e.book 11 ページ 2008年7月16日 水曜日 午後8時23分 Specifying the Transmission Channel (Tx Channel) ............................................... 60 Specifying Soft Through (Soft Through)................................................................ 60 Operating the P-10 Using Note Messages (Note Message Enable)......................... 60 Controlling Movie Speed (Speed Knob) .............................................................. 61 Controlling the Image Color (Color Knob) ........................................................... 61 Controlling the Output Fade (Output Fade Knob).................................................. 61 Controlling Repeat (Repeat A<>B Sw)................................................................. 61 Controlling Reverse (Reverse Sw)........................................................................ 61 Controlling Strobe (Strobe Sw)........................................................................... 61 Controlling Still Image Capture (Capture Still Image) ............................................ 62 Controlling Movie Capture (Capture Movie) ........................................................ 62 Specifying Video Mixer Control (Video Mixer Control).......................................... 62 Restricting Buttons During Performance (PROTECT)........................................................ 62 Restricting Buttons Related to Pads (Pad Edit) ....................................................... 62 Restricting the Capture Buttons (Capture)............................................................. 62 Deleting Files on the SD Card (DELETE FILE) ................................................................. 63 Formatting the SD Card (FORMAT SD CARD) .............................................................. 63 Returning to the Factory Default Settings (FACTORY RESET) ........................................... 64 7. Appendices 65 Using V-LINK .................................................................................................. 66 What is V-LINK?....................................................................................................... 66 How to Use V-LINK ................................................................................................... 66 Items You Can Specify with V-LINK ............................................................................. 66 SD Cards You Can Use With the P-10 .............................................................. 67 Recommended SD Cards........................................................................................... 67 SD Card Protection Feature (LOCK) ............................................................................ 67 SD Card Folder Structure........................................................................................... 67 Attaching the SD Card Theft Prevention Cover ............................................................. 67 P-10 File Formats ............................................................................................ 68 P-10 Supported Formats ............................................................................................ 68 Safety Area ............................................................................................................. 68 Slide Show Set List .......................................................................................... 69 Troubleshooting .............................................................................................. 72 Error Messages ........................................................................................................ 75 MIDI Implementation Chart.............................................................................. 76 Main Specifications ......................................................................................... 77 11 P-10_e.book 12 ページ 2008年7月16日 水曜日 午後8時23分 Artist Introductions .......................................................................................... 78 Index.............................................................................................................. 79 12 P-10_e.book 13 ページ 2008年7月16日 水曜日 午後8時23分 1. Introduction 13 P-10_e.book 14 ページ 2008年7月16日 水曜日 午後8時23分 Panel Descriptions Top Panel P-10_TopPanel.eps [MENU] Button PADs [1]–[12] Use to make settings for the P-10’s main functions (p. 54). PADs [1]–[12] perform the following functions: • Play back images (p. 26). Display Shows information related to the current operation and displays images. [AUDIO VOLUME] Knob Adjusts the level of the volume from the OUTPUT jack. [SPEED] Knob Adjusts the movie playback speed (p. 28). [PAD PARAM] Button Use to make parameter settings for each PAD (p. 41). BANK [A]–[F] Buttons Press to select a bank (p. 26). 14 You can tell what type of image is assigned to a pad by looking at the pad color. Pad Lit Red Assigned Image Type Movie Lit Blue Still Image Unlit No Images Assigned • While holding down a BANK [A]–[F] button, press a PAD [1]–[12] to change the BANK number (p. 26). P-10_e.book 15 ページ 2008年7月16日 水曜日 午後8時23分 Panel Descriptions PHONES Jack [STROBE] Button Connect headphones to this jack. Apply strobe (play back images with short intervals between frames, which creates a stop motion feel) (p. 31). CAPTURE [STILL] Button Use to capture still images (p. 35). [EXT SOURCE] Button CAPTURE [MOVIE] Button Display an image from an external device connected to the INPUT jack on the P-10’s display (p. 26). Use to capture movies (p. 34). [DELETE] Button Delete pad information or images (p. 36). [VALUE] Knob Select setting items or change setting values (p. 22). [ENTER] Button Execute settings that you have specified. [EXIT] Button The [EXIT] button enables you to do the following operations: • Return to the previous screen from the MENU screen or PAD PARAMETER screen. • Stop image playback when an image is playing. [VIDEO OUTPUT FADE] Knob Use to fade images to black or white (p. 29). [COLOR] Knob Adjusts the color of the image (p. 28). [PAD COPY] Button Copy pad parameters of images and audio assigned to a pad and assign the copied data to another pad (p. 48). [REPEAT A B] Button Repeat a section of the movie file (p. 29). [REVERSE/SLIDE SHOW] Button Function Description Page REVERSE Plays a movie in reverse during playback. p. 30 SLIDE SHOW Displays the still images assigned to a pad as a slide show. p. 30 15 P-10_e.book 16 ページ 2008年7月16日 水曜日 午後8時23分 Panel Descriptions Rear Panel P-10_RearPanel.eps MIDI OUT/THRU Connector Cord Hook Connect a MIDI device that you want to control from the P-10. To prevent inadvertent disruption of power to your unit (should the plug be pulled out accidentally), and to avoid applying undue stress to the DC IN jack, anchor the power cord using the cord hook (p. 17). MIDI IN Connector Connect a MIDI device that you want to use to control the P-10. MEMORY CARD (SD Card) Slot SD Card Cover Attachment Screws Insert an SD card here (p. 17). Use the screws to attach the SD card theft prevention cover. DC IN Jack Connect the supplied AC adaptor here (p. 17). INPUT Jacks (AUDIO L/R, VIDEO, S-VIDEO) Connect an external device to display its images on the P-10’s display or capture images using the P-10. Security Lock ( ) Attach a security wire here to prevent theft of the P-10. http://www.kensington.com/ OUTPUT Jacks (AUDIO L/R, VIDEO, S-VIDEO) Connect an external device for displaying images, such as a display or projector. [INPUT LEVEL] Knob Adjusts the audio level of the INPUT jacks. You can check the audio level with the “Level Meter” (p. 59). 16 POWER Switch Press this switch to turn the power on and off (p. 19). Ground Terminal Depending on the circumstances of a particular setup, you may experience a discomforting sensation, or perceive that the surface feels gritty to the touch when you touch this device, microphones connected to it, or the metal portions of other objects, such as guitars. This is due to an infinitesimal electrical charge, which is absolutely harmless. However, if you are concerned about this, connect the ground terminal (see figure) with an external ground. When the unit is grounded, a slight hum may occur, depending on the particulars of your installation. If you are unsure of the connection method, contact your nearest Roland Service Center or an authorized Roland distributor, as listed on the “Information” page. USB Connector Unsuitable places for connection: • Water pipes (may result in shock or electrocution) Connect the P-10 to a computer and transfer files back and forth. • Gas pipes (may result in fire or explosion) • Telephone-line ground or lightning rod (may be dangerous in the event of lightning) P-10_e.book 17 ページ 2008年7月16日 水曜日 午後8時23分 Before You Start The P-10 comes with an SD card theft prevention cover to prevent the SD card from being stolen. For details on how to attach the cover, see “Attaching the SD Card Theft Prevention Cover” (p. 67). Using the SD Card The P-10 won’t function unless an SD card has been inserted. Make sure you insert an SD card before using the unit. For details about the types of SD cards that we recommend using with the P-10, see “Recommended SD Cards” (p. 67). Inserting and Removing the SD Card Connecting Peripheral Devices This section explains how to connect the AC adaptor and various external devices to the P-10. Connecting the AC Adaptor to the P-10 Inserting the SD Card Here’s how to connect the supplied AC adaptor to the P-10. Push the SD card into the MEMORY CARD (SD Card) slot until you hear a light clicking sound. 1. Connect the power cord to the AC adaptor. P-10_SD_IN.eps 2. Insert the AC adaptor cord into the DC IN jack on the rear panel. 3. Anchor the AC adaptor cord on the cord hook. 4. Connect the plug of the power cord to the AC outlet. P-10_AC_e.EPS 3 Insert the SD card face-side up. 2 Never insert or remove an SD card while this unit’s power is on. Doing so may corrupt the data on the SD card. Carefully insert the SD card all the way in—until it is firmly in place. Removing the SD Card Push the SD card into the slot, and then pull the SD card out when it pops out. P-10_SD_OUT.eps 4 Indicator 1 Place the AC adaptor so the side with the indicator (see illustration) faces upwards and the side with textual information faces downwards. * The indicator will light when you plug the AC adaptor into an AC outlet. To prevent inadvertent disruption of power to your unit (should the plug be pulled out accidentally), and to avoid applying undue stress to the AC adaptor jack, anchor the power cord using the cord hook, as shown in the illustration. 17 P-10_e.book 18 ページ 2008年7月16日 水曜日 午後8時23分 Before You Start Connecting External Devices P-10_connection_e.eps MIDI Keyboard MIDI Device Video Camera DVD Player Projector Display Computer AV Cables or Audio Cables and S-VIDEO Cable USB Cable MIDI Cable P-10 (Rear Panel) MIDI Cable Headphones P-10 (Front Panel) To prevent malfunction and/or damage to speakers or other devices, always turn down the volume, and turn off the power on all devices before making any connections. When connection cables with resistors are used, the volume level of equipment connected to the inputs (INPUT jack) may be low. If this happens, use connection cables that do not contain resistors. 18 1. Turn off the power to all devices. 2. Connect the P-10 to the external device. The necessary cables for connecting the P-10 to various devices are not included with the unit. You will need to supply these cables yourself. P-10_e.book 19 ページ 2008年7月16日 水曜日 午後8時23分 Before You Start Turning the Power On and Off Main Applications Turning the Power On Using the P-10 for Presentations Once the connections have been completed (p. 17), turn on the power to your various devices in the order specified. By turning on devices in the wrong order, you risk causing malfunction and/or damage to speakers and other devices. 1. Turn down the volume on the P-10 and any connected devices. 2. Press the POWER switch on the P-10. Use the P-10 at presentations to accurately convey your ideas with movies and still images. P-10_Presentation.eps Button_POWER.eps When the power is turned on, the BANK [A] button lights up. Pads that have images assigned to them also light up. The P-10’s screen may flicker when the power is turned on. 3. Turn on any connected devices. 4. Adjust the volume to an appropriate level on the P-10 and any connected devices. Using the P-10 at Events Perform at an event with images that have impact by using effects such as color and speed changes. P-10_Event.eps This unit is equipped with a protection circuit. A brief interval (a few seconds) after power up is required before the unit will operate normally. Turning the Power Off 1. Turn down the volume on the P-10 and any connected devices. 2. Turn off the power to any connected devices. 3. Press the POWER switch on the P-10. All of the buttons and indicators on the top panel turn off. 19 P-10_e.book 20 ページ 2008年7月16日 水曜日 午後8時23分 Before You Start Using the P-10 at Concerts (V-LINK) As a musician, use your MIDI device to control the P-10 and synchronize images to the sounds and beats. P-10_Concert.eps 20 P-10_e.book 21 ページ 2008年7月16日 水曜日 午後8時23分 Mastering Basic Operation What Does the P-10 Do? Basic Operation The P-10 is an easy to operate visual sampler that allows you to freely perform with images as your imagination designs. What is a PAD? P-10_Image_e.eps Press a pad to play back an image. Pads that have a movie assigned to them light in red. Pads that have still images assigned to them light in blue. Screen Video Camera Projector The P-10 has 6 BANK buttons [A]–[F]. For each bank there are 12 bank numbers. Furthermore, each bank number has 12 pads. This means that when you assign images, you have up to 864 possible assignment locations (6 BANK buttons x 12 BANK numbers x 12 PAD buttons = 864 storage locations). P01_PadImage_e.eps NK Apply Effect and Play Back A r A5 be um A4 k N A3 n Ba A1 A7 P-10 A BA Capture A2 A8 NK B BA A6 NK C r B6 BA be A1u2m 5 B N D er Aa1n1k 4 NK B mb B BA A10 Nu C6 3 2 k B 1n A9 BBa C5 E B2 B11 NK C4 B1 BA B10 D6 3 2 C C1 5 B9 D 1 F C2 C1r B8 NK D4 0 be C1 C1 m BA E6 B7 Nu D3 D12 Cn9k 2 E5 a D D1r1 C8 B 1 E4 be D D1u0m 3 F6 C7 E N 9 E12 k F5 aDn E2 Ee11r D8 B 1 4 F b E E1u0m 3 D7 F 9k N F12 aE n F2 B F11 8 E 1 0 F F1 E7 F9 F8 F7 B C D E F Pad Numbers F1-9 F1-10 F1-11 F1-12 F1-5 F1-6 F1-7 F1-8 F1-1 F1-2 F1-3 F1-4 21 P-10_e.book 22 ページ 2008年7月16日 水曜日 午後8時23分 Mastering Basic Operation Using the [MENU] Button and [VALUE] Knob Using the [EXIT] Button Press the [EXIT] button to return to the previous screen. Press the [MENU] button to display the MENU screen. When an image is being played back, pressing the [EXIT] button stops playback. Button_MENU.eps Button_EXIT.eps Rotate the [VALUE] knob to select setting items on the MENU screen. Knob_VALUE.eps Rotate the [VALUE] knob to the left or right to select setting items. Using the [ENTER] Button Press the [ENTER] button to execute the setting that you have selected by rotating the [VALUE] knob. Button_ENTER.eps 22 P-10_e.book 23 ページ 2008年7月16日 水曜日 午後8時23分 Mastering Basic Operation Outputting Images When you connect the P-10 to a visual device such as a display, not only the images played back on the P-10, but also the P-10’s setting screens appear on the visual device. Be careful when performing at events, because visuals other than your selected images may be displayed. If you connect a mixer between the P-10 and the display, you can use the mixer to display the image from another connected device while setting screens are displayed on the P-10. Supported Movie and Still Image File Formats The P-10 supports the following movie and still image file formats. Data Type Supported Format Movies Motion JPEG Still Images JPEG Audio WAV When you connect the P-10 directly to a display: P-10_Display_e.eps For details, see “P-10 Supported Formats” (p. 68). About NTSC and PAL There are two main TV broadcast formats used around the world, NTSC and PAL. The standard in use differs according to the country or region. Display P-10 Video Format Mainly North America, Japan, and Korea PAL Mainly Europe, Continental Asia, and Australia When you connect the P-10 to a mixer: P-10_Mixer_e.eps Mixer Description NTSC If the P-10 format doesn’t match the format of the external display, such as a TV, images will not be displayed. When you connect an external display, first check which format is in use and then match the setting on the P-10. For details, see “Specifying the Video Format (Video Format)” (p. 57). Display Video Camera P-10 23 P-10_e.book 24 ページ 2008年7月16日 水曜日 午後8時23分 MEMO 24 P-10_e.book 25 ページ 2008年7月16日 水曜日 午後8時23分 2. Playing Back Images 25 P-10_e.book 26 ページ 2008年7月16日 水曜日 午後8時23分 Playing Back Images Assigned to Pads If you add an audio file to a movie, when you play back the movie, the audio file plays back at the same time. If you add an audio file to a movie that has its own audio, the added audio plays back when you play the movie. For details, see “Specifying an Audio Files (Additional Audio File)” (p. 44, p. 46). Playing Back Images To play back an image, select a pad that has an image assigned to it. 1. Select the BANK number. Bank “B1” is selected in this example. Press and hold the BANK [B] button. Stopping Image Playback Press PAD [1]. 1. P-10_PAD1.eps Press the [EXIT] button. Button_EXIT.eps The BANK number switches to “B1.” 2. Image playback is stopped. Press a PAD [1]–[12]. PAD [1] is selected in this example. P-10_PAD2.eps Displaying Input Images Connect an external device (such as a video camera or DVD player) and you can display its images on the P-10’s display or on an external display connected to the P-10. Make sure you specify the video input jack beforehand (p. 57). The image assigned to “B1-1” plays back. The pads light up differently according to the type of image assigned to them. Pad Lit Red Assigned Image Type 1. Connect an external device to the P-10. 2. Turn on the P-10 and the external device. 3. Play back an image on the external device. 4. Press the [EXT SOURCE] button. Button_EXTSource.eps Movie Lit Blue Still Image Unlit No Images Assigned When you play back an image with audio, rotate the [AUDIO VOLUME] knob to adjust the volume. When multiple still images are assigned to a pad, pressing the pad repeatedly changes the images in order. Depending on the movie quality or effects that are applied, some movie frames may be skipped. 26 The image from the external device appears on the P-10 display and the external display (if connected). To stop displaying images that are being input, press the [EXT SOURCE] button again. P-10_e.book 27 ページ 2008年7月16日 水曜日 午後8時23分 3. Applying Effects to Images 27 P-10_e.book 28 ページ 2008年7月16日 水曜日 午後8時23分 Effects Apply image effects—such as changing colors, reversing playback, and changing the playback speed—to enhance your performance. Effect Movies Stills Adjust the playback speed. O – [COLOR] Knob Adjust the image color. O O [VIDEO OUTPUT FADE] Knob Fade the image. O O [REPEAT A Repeat a specified section of a movie. [SPEED] Knob B] Button Description O – [REVERSE/SLIDE SHOW] Button Play the movie in reverse. (when playing back movies) O – [REVERSE/SLIDE SHOW] Button Play a slide show of all the images assigned to one pad. (when playing back still images) – O [STROBE] Button O O Play back an image with a strobe effect. Rotate the [SPEED], [COLOR], and [VIDEO OUTPUT FADE] knobs to the left or right to apply various image effects. When the small notch on the knob is centered, the image plays back normally. Changing the Playback Speed of a Movie (SPEED) Changing the Color of an Image (COLOR) Rotate the [SPEED] knob to speed up or slow down movie playback. You can also use this knob to pause a movie during playback. Rotate the [COLOR] knob to adjust the color saturation. You can brighten the colors of an image and change to black and white. Knob_SPEED.eps Knob_COLOR.eps Setting SLOW FAST Description Turn the knob to the left and playback speed decreases. The slowest playback speed is 25% of the normal speed. Turning the knob all the way to the left stops the movie where it is. Turn the knob to the right and playback speed increases. Turning the knob all the way to the right increases the playback speed to 400% of the normal speed. You can specify the type of speed change that occurs when you rotate the [SPEED] knob. For details, see “Specifying the Type of Speed Effect (Speed Ctrl Type)” (p. 58). 28 Setting Description B&W Turn the knob to the left to gradually change the display to black and white. VIVID Turn the knob to the right to raise the color saturation (color brightness). You can specify the type of color change that occurs when you rotate the [COLOR] knob. For details, see “Specifying the Type of Color Effect (Color Ctrl Type)” (p. 58). P-10_e.book 29 ページ 2008年7月16日 水曜日 午後8時23分 Effects Fading an Image (VIDEO OUTPUT FADE) Rotate the [VIDEO OUTPUT FADE] knob to fade the image. “Fade” is a playback effect. Gradually fading from an image to a colored screen, such as black or white, is called “fade out.” Conversely, gradually fading in to an image from a colored screen is called “fade in.” Repeating Movie Playback (REPEAT) Specify a section of a movie in real-time and then repeat playback. 1. Play a movie. For details about playing back movies, see “Playing Back Images” (p. 26). Knob_VideoOutputFade.eps 2. Press the [REPEAT A B] button at the point where you want the movie to start repeating. Button_RepeatAB.eps Setting Description BLACK Turn the knob to the left to fade to black. WHITE Turn the knob to the right to fade to white. You can specify fade colors other than black and white, such as red and blue. For details, see “Specifying the Fade Effect Color (Output Fade Color L, Output Fade Color R)” (p. 58). The [REPEAT A 3. B] button flashes. Press the [REPEAT A B] button at the point where you want the movie to stop repeating. The [REPEAT A B] button lights up and the specified section plays back repeatedly. 4. To cancel the repeat effect, press the [REPEAT A B] button again. The [REPEAT A B] button turns off and the repeat effect is cancelled. When you select another pad, repeat playback is cancelled. 29 P-10_e.book 30 ページ 2008年7月16日 水曜日 午後8時23分 Effects Reversing Movie Playback (REVERSE) You can play back a movie in reverse. When you reverse movie playback, audio playback is also reversed. If you want to play back audio normally while playing back a movie in reverse, see “Syncing a Movie with Audio (Audio Sync)” (p. 44). 1. Play a movie. For details, see “Playing Back Images” (p. 26). Displaying Still Images in a Slide Show (SLIDE SHOW) The P-10 slide show doesn’t just display your images in a slide show, you can also apply motion graphics just like the ones used in professional music video clips. Slide show patterns that apply these effects are called a “slide show set.” The P-10 has 79 motions for you to choose from to create a set that displays your own unique style. 1. Play a still image. For details, see “Playing Back Images” (p. 26). 2. Press the [REVERSE/SLIDE SHOW] button. Button_Rev_Slide.eps 2. Press the [REVERSE/SLIDE SHOW] button. Button_Rev_Slide.eps The [REVERSE/SLIDE SHOW] button lights up and the movie plays back in reverse. 3. To cancel reverse playback, press the [REVERSE/ SLIDE SHOW] button again. The [REVERSE/SLIDE SHOW] button turns off and reverse playback is cancelled. To reverse playback whenever you press a pad to play back a movie, set “Reverse Sw” to “ON” in pad parameters. For details, see “Specifying the Reverse Effect (Reverse Sw)” (p. 45). When you select another pad, reverse playback is cancelled. The [REVERSE/SLIDE SHOW] button lights up and slide show playback starts. 3. To cancel the slide show, press the [REVERSE/SLIDE SHOW] button again. The [REVERSE/SLIDE SHOW] button turns off and the slide show finishes. The slide show effect may not start immediately after pressing the [REVERSE/SLIDE SHOW] button. While a slide show is playing back, the [SPEED], [COLOR], and [VIDEO OUTPUT FADE] knobs don’t work. For details about specifying a slide show set, see “Specifying the Slide Show Set (Slide Show Set)” (p. 47). When you select another pad, the slide show display is cancelled. 30 P-10_e.book 31 ページ 2008年7月16日 水曜日 午後8時23分 Effects Applying Strobe to Image Playback (STROBE) Play back images with strobe. Movies appear with short intervals between frames creating a stop motion feel. Still images are displayed one after another in short flashes. 1. Play back an image. For details, see “Playing Back Images” (p. 26). 2. Press the [STROBE] button. Button_Strobe.eps The [STROBE] button lights up and images are played back with strobe. 3. To cancel the strobe effect, press the [STROBE] button again. The [STROBE] button turns off and strobe playback is cancelled. When you select another pad, strobe playback is cancelled. You can set the strobe interval for each pad. For details, see below. Movies: “Specifying the Strobe Interval (Strobe Time)” (p. 45) Still Images: “Specifying the Strobe Interval (Strobe Time)” (p. 47) 31 P-10_e.book 32 ページ 2008年7月16日 水曜日 午後8時23分 MEMO 32 P-10_e.book 33 ページ 2008年7月16日 水曜日 午後8時23分 4. Capturing Images 33 P-10_e.book 34 ページ 2008年7月16日 水曜日 午後8時23分 Capturing Images from an External Device Button_Movie.eps What is Capturing? You can capture images from an external device, such as a DVD player or video camera, as stills or movies using the P-10. The P-10 cannot capture images from media with technical security measures (copy guard signal). Possible Movie Length and Number of Still Images The CAPTURE [MOVIE] button flashes. 4. If you are using an SD card with 1GB of available space, you can save captured files in the following amounts: Movies about 15 min. Still Images about 2000 files Empty pads flash red. When there is no flashing pad, press a bank button to select another bank. 5. Depending on the images, the length of a movie that you can save may be shorter, and the number of still images that you can save may be fewer. Press the CAPTURE [MOVIE] button again at the point that you want to stop capturing the movie. Press a pad that is flashing. The captured movie is assigned to the selected pad. If you have selected a pad that is lit red (movie) or blue (still image), the following screen appears. D04_01.eps Capturing Movies Connect the P-10 to an external device beforehand. 1. Play back an image on the external device. 2. Press the [EXT SOURCE] button. Button_EXTSource.eps The image from the external device appears on the P-10’s display. 3. 34 Press the CAPTURE [MOVIE] button at the point that you want to start capturing the movie. If you want to overwrite the image assigned to the pad, rotate the [VALUE] knob to select “Execute,” and then press the [ENTER] button. If you don’t want to overwrite the image assigned to the pad, rotate the [VALUE] knob to select “Cancel,” and then press the [ENTER] button. The P-10's captured movie format is Motion JPEG (NTSC: 480/29.97P, PAL: 480/25P). When capturing images that have fast movement, the frames may appear stacked when you pause. This is due to progressive conversion. The JPEG compression format can reduce the quality of the movie, but you can avoid this by transferring the images to a computer and using the P-10 Image Converter application on the included CD-ROM to convert them to P-10 format images. P-10_e.book 35 ページ 2008年7月16日 水曜日 午後8時23分 Capturing Images from an External Device You can capture up to about 30 minutes of continuous video on the P-10. Even when using a 2GB SD card, capturing automatically stops when the capture time exceeds 30 minutes. Furthermore, capturing automatically stops when the amount of empty space on the card is insufficient. If you have selected a pad that is lit red (movie) or blue (still image), the following screen appears. D04_01.eps Capturing Still Images Connect the P-10 to an external device beforehand. 1. Play back an image on the external device. 2. Press the [EXT SOURCE] button. Button_EXTSource.eps The image from the external device appears on the P-10’s display. 3. If you want to overwrite the image assigned to the pad, rotate the [VALUE] knob to select “Execute,” and then press the [ENTER] button. If you don’t want to overwrite the image assigned to the pad, rotate the [VALUE] knob to select “Cancel,” and then press the [ENTER] button. You can capture a continuous series of still images. For details, see “Specifying the Capture Still Mode (Capture Still Mode)” (p. 58). Press the CAPTURE [STILL] button when the image you want to capture appears. Button_Still.eps Empty pads flash blue. When there is no flashing pad, press a bank button to select another bank. 4. Press a pad that is flashing. The captured still image is assigned to the selected pad. 35 P-10_e.book 36 ページ 2008年7月16日 水曜日 午後8時23分 Capturing Images from an External Device Deleting Captured Images 1. Press the [DELETE] button. A confirmation screen appears. D04_02.eps 3. 4. Rotate the [VALUE] knob to select “Execute.” Press the [ENTER] button. A screen appears to confirm whether you want to delete the file from the SD card. 36 Rotate the [VALUE] knob to select “Execute” or “Cancel.” When you want to delete the image from the SD card, select “Execute,” and when you don’t want to not delete the image, select “Cancel.” Select the pad which has images you want to delete assigned to it. For details about selecting a pad, see “Playing Back Images” (p. 26). 2. 5. 6. Press the [ENTER] button. If the image is assigned to other pads, when you delete the file, the image is also deleted from the other pads. P-10_e.book 37 ページ 2008年7月16日 水曜日 午後8時23分 Transferring Files from a Computer to the P-10 Using Windows XP or Windows Vista Connect the P-10 to a computer and you can use the computer to prepare images. 4. Use a USB cable to connect the P-10 to the computer. P-10_Computer.eps USB Connector SD Card When preparing images with a computer, make sure you install the P-10 Image Converter application from the CD-ROM supplied with the P-10 beforehand. USB Cable You can obtain higher resolution images by capturing them (from a format such as DV) on a computer and converting them to P-10 format first than you can by recording on the machine. USB Connector Computer P-10 What is the P-10 Image Converter? 5. P-10 Image Converter is an application that allows you to change movies and still images that you have in your computer to P-10 supported formats and save the files to the SD card. The P-10 Image Converter application is only supported by Windows XP and Windows Vista. Be aware that Mac OS X does not support the application. Select “P-10 Image Converter” from the “Start” menu. P-10 Image Converter starts up. 6. Transfer images to the P-10 using P-10 Image Converter. For details about using P-10 Image Converter, see “P-10 Image Converter Manual” in the P-10 Image Converter Help menu. For details about how to install P-10 Image Converter, see the Readme.txt file on the CD-ROM. You can also insert the P-10 formatted SD card into your computer’s card reader, or connect a card reader to your computer to prepare images. For details about operation specifications, see the Roland website. http://www.rolandsystemsgroup.net/ 7. Starting Up P-10 Image Converter Click on the icon in the bottom-right corner of the screen, select [Safely Remove Hardware], and the USB connection is stopped. D04_WIN.eps Format the SD card on the P-10 (p. 63) and prepare images on the computer before performing the following procedure. 1. Insert the SD card into the P-10. 2. Turn on the P-10. 3. Press the [EXIT] button to make sure that nothing is being displayed on its screen. Click 8. Disconnect the USB cable. 37 P-10_e.book 38 ページ 2008年7月16日 水曜日 午後8時23分 Transferring Files from a Computer to the P-10 MEMO 38 P-10_e.book 39 ページ 2008年7月16日 水曜日 午後8時23分 5. Pad Settings 39 P-10_e.book 40 ページ 2008年7月16日 水曜日 午後8時23分 Assigning Images to Pads By assigning an image to a pad, you can play back an image by simply pressing the pad to which it is assigned. When you assign images to each pad, you can change to images you want to play back in an instant. The limits on files that you can assign to one pad are listed below. P-10_Num_Files.eps Movie 1 File 1. Still Image Up to 100 files Press the [PAD PARAM] button. Button_PADPARAM.eps 2. Press a pad that is unlit. The selected pad flashes purple and the FILE SELECT screen appears. D05_01.eps 3. Rotate the [VALUE] knob to select an image. 4. Press the [ENTER] button. The image is assigned to the pad. For details about how to add still images to a pad, see “Adding Still Images to a Pad (Add Still Image)” (p. 45). 40 P-10_e.book 41 ページ 2008年7月16日 水曜日 午後8時23分 Pad Parameters What are the Pad Parameters? “Pad Parameters” are the settings that specify how an image is played back and let you change the image or images assigned to a pad. 4. Press the [ENTER] button. 5. Rotate the [VALUE] knob to change the value. D05_03.eps PAD PARAMETER Screen Operation 1. Select the pad which has parameters that you want to change. 2. Press the [PAD PARAM] button. Button_PADPARAM.eps 6. Press the [ENTER] button. The selected parameter is changed. While the PAD PARAMETER screen is displayed, you can select another pad and change its pad parameter settings. The PAD PARAMETER screen appears. The selected pad’s number appears in the upper-right corner of the screen. To return to the previous screen, press the [EXIT] button. D05_02.eps Pad Number Exiting the PAD PARAMETER Screen Press the [PAD PARAM] button to close the PAD PARAMETER screen. Button_PADPARAM.eps 3. Rotate the [VALUE] knob to select a setting item. Knob_VALUE.eps 41 P-10_e.book 42 ページ 2008年7月16日 水曜日 午後8時23分 Pad Parameters Returning to the Previous Setting Value (UNDO) You can return the P-10 to its state prior to changing the settings after performing the following operations. Changing the PAD PARAMETER p. 43 Deleting pad data only p. 36 Copying pad data Capturing images 1. 2. Movie Pad Parameters You can specify the following parameters for movies. Parameter Name Description Page Movie File Change the movie assigned to a pad. p. 43 p. 48 Play Mode Specify the play mode. p. 43 p. 34 Start Frame Specify the first frame for playback. p. 44 End Frame Specify the last frame for playback. p. 44 Audio Sync Specify whether to sync movie and audio playback. p. 44 Additional Audio File Specify an audio file. p. 44 Audio Level Adjust the audio level. p. 45 Reverse Sw Specify whether to apply the reverse effect (reverse playback). p. 45 Strobe Sw Specify whether to apply the strobe effect. p. 45 Strobe Time Specify the strobe interval. p. 45 Press the [EXIT] button while pressing the [PAD PARAM] button. Rotate the [VALUE] knob to select “Execute.” D05_04.eps Still Image Pad Parameters 3. Press the [ENTER] button. The setting returns to its previous value. Parameter Name Description Page Still Image File Add and exchange still images assigned to a pad. p. 45 • Connecting to a computer by USB (p. 37) Additional Audio File Specify an audio file. p. 46 • Removing the SD card (p. 17) Audio Level Adjust the audio level. p. 46 • Truncating a movie (p. 49) Effect Sw Specify still image effects. p. 46 • Selecting Delete File (p. 63), Factory Reset (p. 64), or Format SD Card (p. 63) from the MENU screen Slide Show Set Specify the slide show type. p. 47 Slide Show User Set Specify an original slide show set. p. 47 Strobe Time Specify the strobe interval. p. 47 You cannot return the P-10 to its state prior to changing the settings after performing the following operations: • Turning the power off (p. 19) 42 You can specify the following parameters for still images. P-10_e.book 43 ページ 2008年7月16日 水曜日 午後8時23分 Changing the Pad Parameters Movies Changing a Movie Assigned to a Pad 1. Select the PAD which has the movie you want to change assigned to it. Pads that have movies assigned to them light up red. 2. Changing the Play Mode (Play Mode) Specify the play mode according to how you want to play back a movie. Play back a movie using the following play modes. Play Mode Description 05PAD_ForwardLoop.eps Forward Loop Press the [PAD PARAM] button. Repeats playback. Button_PADPARAM.eps 05PAD_AltermateLoop.eps Alternate Loop Repeats playback alternating between forward and reverse play back. 05PAD_Oneshot1.eps 3. Rotate the [VALUE] knob to select “Movie File,” and then press the [ENTER] button. One Shot1 The FILE SELECT screen appears. Plays the movie file once and then stops, leaving the last frame displayed. D05_05.eps 05PAD_Oneshot.eps One Shot2 Plays the movie file once and then stops, leaving the screen blank. 05PAD_Gate1.eps 4. Rotate the [VALUE] knob to select the movie that you want to assign, and then press the [ENTER] button. Gate1 Plays the movie as long as you hold the pad. When you release the pad, playback pauses and the last frame is displayed. Press the pad again to resume playback. You cannot assign a movie to a pad that already has still images assigned to it. If you want to do this, first delete the pad data, and then assign the movie. For details, see “Deleting Captured Images” (p. 36). 05PAD_Gate2.eps 1 Gate2 Plays the movie as long as you hold the pad. When you release the pad, playback pauses and the screen is left blank. Press the pad again to resume playback. 43 P-10_e.book 44 ページ 2008年7月16日 水曜日 午後8時23分 Changing the Pad Parameters Specifying the Playback Range (Start Frame/End Frame) Specify the range of the movie that you want to play back. D05_StartEnd_e.eps 00m00s00f Start Frame (00m30s00f) Syncing a Movie with Audio (Audio Sync) When you apply speed, repeat, and reverse effects to a movie, you can specify whether to apply the same changes to the audio. End Frame (02m10s07f) Setting Description ON Change audio at the same time to match the movie. OFF Play back audio normally and apply effects to the movie only. Playback When you turn the [SPEED] knob all the way to the left, the movie and audio playback both pause. 1. Rotate the [VALUE] knob to select “Start Frame” on the PAD PARAMETER screen, and then press the [ENTER] button. The Start Frame screen appears. 2. Rotate the [VALUE] knob to select the first frame that you want to play back. 3. Press the [ENTER] button. Specifying an Audio File (Additional Audio File) You can specify a separate audio file to play back with a movie. When you play back the movie, the specified audio file plays back. To specify an audio file, make sure you add audio files to the SD card beforehand. 1. Rotate the [VALUE] knob to select “Additional Audio File” on the PAD PARAMETER screen, and then press the [ENTER] button. The End Frame screen appears. 2. Rotate the [VALUE] knob to select an audio file. 5. Rotate the [VALUE] knob to select the last frame that you want to play back. 3. Press the [ENTER] button. 6. Press the [ENTER] button. You are returned to the PAD PARAMETER screen. 4. Rotate the [VALUE] knob to select “End Frame.” You are returned to the PAD PARAMETER screen. You can cut and delete the parts of the movie outside of the specified playback range (Truncate) to make the file size smaller. For details, see “Truncating a Movie (Truncate)” (p. 49). 44 If there are no audio files saved to the SD card, no audio files are displayed. If you have specified an audio file for a movie that already has audio, the movie audio doesn’t play back. P-10_e.book 45 ページ 2008年7月16日 水曜日 午後8時23分 Changing the Pad Parameters Specifying the Volume (Audio Level) Still Images Specify the volume. Setting Description MAX This is the maximum volume. 1–9 Specify the volume level with a number. The higher the number you set, the higher the volume becomes. OFF The volume is set to “0.” Specifying the Reverse Effect (Reverse Sw) When you press a pad to play a movie, it plays back in reverse. Setting Adding Still Images to a Pad (Add Still Image) You can add still images to a pad that has a still image assigned to it. 1. Select the pad to which you want to add still images. Pads that have still images assigned to them light up blue. 2. Press the [PAD PARAM] button. 3. Rotate the [VALUE] knob to select “Still Image File,” and then press the [ENTER] button. The STILL IMAGE LIST screen appears. D05_06.eps Description ON Turns reverse on. OFF Turns reverse off. Specifying the Strobe Effect (Strobe Sw) When you press a pad to play a movie, it plays back with strobe. “Strobe” is an effect that plays back a movie with short intervals between frames, creating a stop motion feel. Setting 4. Description ON Turns strobe on. OFF Turns strobe off. Rotate the [VALUE] knob to select “Add Still Image,” and then press the [ENTER] button. The FILE SELECT screen appears. D05_07.eps Specifying the Strobe Interval (Strobe Time) You can specify the time interval for the strobe effect. For example, if you specify “0.5sec,” the movie plays in 0.5 second strobe bursts. Setting 0.5sec–2.0sec Description 5. Rotate the [VALUE] knob to select the still image that you want to add. 6. Press the [ENTER] button. Specify the interval in 0.1 second units. The still image is added to the pad. 45 P-10_e.book 46 ページ 2008年7月16日 水曜日 午後8時23分 Changing the Pad Parameters Exchanging Still Images Assigned to a Pad You can exchange still images that are assigned to a pad. You cannot add still images to a pad that already has a movie assigned to it. If you want to do this, first delete the pad data, and then assign a still image. For details, see “Deleting Captured Images” (p. 36). 1. Specifying an Audio File (Additional Audio File) You can add an audio file to a pad which has still images assigned to it. When you play back the still images, the audio file also plays back. To specify an audio file, make sure you add audio files to the SD card beforehand. 1. Rotate the [VALUE] knob to select “Additional Audio File” on the PAD PARAMETER screen, and then press the [ENTER] button. 2. Rotate the [VALUE] knob to select an audio file. 3. Press the [ENTER] button. Select the pad to which the still image that you want to exchange is assigned. Pads that have still images assigned to them light up blue. 2. Press the [PAD PARAM] button. 3. Rotate the [VALUE] knob to select “Still Image File,” and then press the [ENTER] button. 4. Rotate the [VALUE] knob to select the image that you want to exchange, and then press the [ENTER] button. The FILE SELECT screen appears. If there are no audio files saved to the SD card, you cannot select an audio file. Specifying the Volume (Audio Level) Specify the volume. D05_01.eps Setting Description MAX This is the maximum volume. 1–9 Specify the volume level with a number. The higher the number you set, the higher the volume becomes. OFF The volume is set to “0.” Specifying Effects (Effect Sw) 5. Rotate the [VALUE] knob to select the image that you want to exchange with the previous image, and then press the [ENTER] button. A confirmation screen appears. 6. Rotate the [VALUE] knob to select “Exchange,” and then press the [ENTER] button. The new image is assigned to the pad, replacing the old image. 46 When you press a pad to play back still images, they play back with strobe or as a slide show. When you play back still images with the slide show effect, each image is displayed in order. If you apply the strobe effect, the images appear at an interval you specify. Setting Description OFF Turns off all effects. Slide Show Applies the slide show effect. Strobe Applies the strobe effect. P-10_e.book 47 ページ 2008年7月16日 水曜日 午後8時23分 Changing the Pad Parameters Specifying the Slide Show Set (Slide Show Set) The P-10 comes with 10 slide show sets (preset). You can also select “User Set” and play back your own customized slide show set. For details, see “Slide Show Set” (p. 69). Setting Description Preset 1–10 Select the slide show set to apply. User Set Apply your customized slide show set. Creating a Slide Show Set (Slide Show User Set) Motions are movements such as enlarging, shrinking, and sliding still images. The P-10 comes with 79 types of motions for you to choose from. You can create an original slide show set by selecting and arranging the motions. For details, see “Motions” (p. 70). Setting Description Motion 1–5 Specify the motion. Preview Preview the slide show set that you have created. To exit the preview, press the [EXIT] button. Specifying the Strobe Interval (Strobe Time) You can specify the time interval for the strobe effect. For example, if you specify “0.5sec,” each still image plays back in 0.5 second strobe bursts. Setting 0.5sec–2.0sec Description Specify the interval in 0.1 second units. 47 P-10_e.book 48 ページ 2008年7月16日 水曜日 午後8時23分 Copying Pad Parameters Copy parameters from one pad and assign them to another pad. When you copy the pad parameters, the images assigned to the pad are also copied. 1. Select the PAD button that you want to copy. 4. Press the [ENTER] button. The pad parameters are copied to the selected pad. If you have selected a pad that is lit red (movie) or blue (still image), the following screen appears. D05_10.eps For details about selecting pads, see “Playing Back Images” (p. 26). 2. Press the [PAD COPY] button. Button_PADCOPY.eps The bank number and pad number of the pad selected in step one appear in “SOURCE.” D05_08.eps If you want to overwrite the image assigned to the pad, rotate the [VALUE] knob to select “Execute,” and then press the [ENTER] button. If you don’t want to overwrite the image assigned to the pad, rotate the [VALUE] knob to select “Cancel,” and then press the [ENTER] button. Copying the Parameters of an Entire Bank You can copy the parameters of an entire bank, such as copying BANK A1-1–A12-12 to BANK C1-1–C12-12. 3. 1. Press the [EXIT] button to stop image playback. 2. Press the [PAD COPY] button. Press a pad that is flashing to select the copy destination. 3. Select the BANK button that you want to copy. The selected bank number and pad number appear in “DEST.” 4. Press the [ENTER] button. 5. Select the BANK button that you want to assign copied data to. 6. Press the [ENTER] button. D05_09.eps 48 P-10_e.book 49 ページ 2008年7月16日 水曜日 午後8時23分 Truncating a Movie (Truncate) After capturing a movie, you can cut and delete excess parts. This works well for capturing movies with some extra footage at the beginning and end, which you can then delete later if you don’t need it. 4. Rotate the [VALUE] knob to select “Execute.” P05_11.eps P05_Trancate.eps 00m00s00f Start Frame (00m30s00f) End Frame (02m10s07f) Truncate When you truncate a movie, the original file is overwritten so you cannot return to the original movie length once the action is complete. 1. Specify the “Start Frame” and “End Frame” from the PAD PARAMETER screen beforehand. For details, see “Specifying the Playback Range (Start Frame/End Frame)” (p. 44). 2. Press the [PAD PARAM] button. The [PAD PARAM] button lights up. 3. Press the [DELETE] button. If you want to cancel the operation, rotate the [VALUE] knob to select “Cancel,” and then press the [ENTER] button. 5. Press the [ENTER] button. The P-10 begins truncating the movie. Truncating a file may take some time to complete. Do not turn the power off until “Completed!” appears on the screen. Because there must be working space on the SD card when you truncate a file, you may not be able to truncate a file depending on the amount of memory remaining. Button_DELETE.eps A confirmation screen appears. 49 P-10_e.book 50 ページ 2008年7月16日 水曜日 午後8時23分 MEMO 50 P-10_e.book 51 ページ 2008年7月16日 水曜日 午後8時23分 6. System Settings 51 P-10_e.book 52 ページ 2008年7月16日 水曜日 午後8時23分 Specifying System Settings Items You Can Specify Functions relating to the P-10’s operations are referred to as the “system.” The system settings that you can specify are listed in the table below. MENU INFORMATION VIDEO AUDIO 52 Setting Item Description Page System Backup Back up system settings to the SD card. p. 55 System Restore Restore the system with settings that you have previously backed up. p. 55 Project Backup Back up all of the bank data to the SD card. p. 56 Project Restore Restore all of the banks with data that you have previously backed up. p. 56 LCD Contrast Adjust the display contrast. p. 57 Video Format Select the video format (NTSC/PAL). p. 57 Input Video Select the INPUT jack type. p. 57 Capture Still Mode Specify the capture mode for still images (one shot/continuous). p. 58 Color Ctrl Type Specify the color type applied to the [Color] knob. p. 58 Speed Ctrl Type Specify the speed type applied to the [Speed] knob. p. 58 Output Fade Color L Specify the color that appears when the [VIDEO OUTPUT FADE] knob is turned to the left. p. 58 Output Fade Color R Specify the color that appears when the [VIDEO OUTPUT FADE] knob is turned to the right. p. 58 Start LOGO Specify whether to display the Edirol logo when the P-10 starts up. p. 59 Recording Gain Specify the audio sensitivity applied to audio input from an external source. p. 59 P-10_e.book 53 ページ 2008年7月16日 水曜日 午後8時23分 Specifying System Settings MENU Setting Item Description Page Device ID Set the device ID when you have connected multiple P-10’s to a MIDI device so that you can tell them apart. p. 60 Rx Channel Specify the channel for receiving MIDI messages. p. 60 Tx Channel Specify the channel for transmitting MIDI messages. p. 60 Soft Through Specify this setting when you are using the MIDI OUT connector as a MIDI THRU connector. p. 60 Note Message Enable Specify which keys to use for controlling the P-10 using a MIDI keyboard. p. 60 Keyboard Range Lower Specify the lowest note of the range when controlling the P-10 using a MIDI keyboard. p. 60 Keyboard Range Upper Specify the highest note of the range when controlling the P-10 using a MIDI keyboard. p. 60 Speed Knob Specify how the [SPEED] knob is controlled from a MIDI device. p. 61 Color Knob Specify how the [COLOR] knob is controlled from a MIDI device. p. 61 Ou t put Fade Knob Specify how the [VIDEO OUTPUT FADE] knob is controlled from a MIDI device. p. 61 Repeat A<>B Sw Specify how the [REPEAT A device. p. 61 Reverse Sw Specify how the [REVERSE/SLIDE SHOW] button is controlled from a MIDI device. p. 61 Strobe Sw Specify how the [STROBE] button is controlled from a MIDI device. p. 61 Capture Still Image Specify how the CAPTURE [STILL] button is controlled from a MIDI device. p. 62 Capture Movie Specify how the CAPTURE [MOVIE] button is controlled from a MIDI device. p. 62 Video Mixer Control Specify the channel used when controlling a video mixer from the P-10. p. 62 Pad Edit Specify this setting to restrict the [PAD PARAM], [PAD COPY], and [DELETE] buttons. p. 62 Capture Specify this setting to restrict the CAPTURE [MOVIE] and CAPTURE [STILL] buttons. p. 62 DELETE FILE Delete files saved on the SD card. p. 63 FORMAT SD CARD Format the SD card. p. 63 FACTORY RESET Reset the P-10 to its factory default settings. p. 64 MIDI PROTECT B] button is controlled from a MIDI 53 P-10_e.book 54 ページ 2008年7月16日 水曜日 午後8時23分 Specifying System Settings MENU Screen Operation 1. 4. Rotate the [VALUE] knob to select a setting item. D06_03.eps Press the [MENU] button. Button_MENU.eps The MENU screen appears. D06_01.eps 5. Press the [ENTER] button. 6. Rotate the [VALUE] knob to change the setting value. D06_04.eps 2. Rotate the [VALUE] knob to select a menu. D06_02.eps 7. Press the [ENTER] button. The selected value is specified. 8. When you have finished specifying settings, press the [MENU] button. The screen closes. 3. Press the [ENTER] button. The settings screen appears. Press the [EXIT] button to return to the previous screen. 54 P-10_e.book 55 ページ 2008年7月16日 水曜日 午後8時23分 Menu D06_06.eps INFORMATION This section explains the settings that you can specify from the INFORMATION menu. D06_05.eps Total Memory 5. Press the [ENTER] button. The system is backed up. When the backup is complete, “Completed!” appears. Restoring System Settings (System Restore) Memory Remaining P-10 Version Restore P-10 settings using the backup file saved on the SD card. Backing Up System Settings on the SD Card (System Backup) Back up system settings on the SD card. You can recreate those settings on another P-10 just as they are by inserting the SD card. The settings that you can back up are listed below. Menu Page VIDEO p. 57 AUDIO p. 59 MIDI p. 59 PROTECT p. 62 1. 1. Rotate the [VALUE] knob to select “INFORMATION” from the MENU screen, and then press the [ENTER] button. The INFORMATION screen appears. 2. 3. Rotate the [VALUE] knob to select “System Restore.” Press the [ENTER] button. A confirmation screen appears. 4. Rotate the [VALUE] knob to select “Execute.” D06_07.eps Rotate the [VALUE] knob to select “INFORMATION” from the MENU screen, and then press the [ENTER] button. The INFORMATION screen appears. 2. Rotate the [VALUE] knob to select “System Backup.” 3. Press the [ENTER] button. A confirmation screen appears. 4. Rotate the [VALUE] knob to select “Execute.” 5. Press the [ENTER] button. The system is restored. When system restoration is complete, “Completed!” appears. If there is no backup file saved on the SD card, then you cannot restore system settings. 55 P-10_e.book 56 ページ 2008年7月16日 水曜日 午後8時23分 Menu Backing Up All Bank Data (Project Backup) You can save all of the bank parameters and image files on the SD card in up to 99 files. You can also restore the P-10 using bank parameter data that you have saved on the SD card. 2. 3. Rotate the [VALUE] knob to select “Project Restore.” Press the [ENTER] button. A list of folders that contain backup data appears. D06_09.eps For details, see “Restoring All Bank Data (Project Restore)” (p. 56). Backup data is saved on the SD card in a folder (folder names 001EDROL–099EDROL). 1. Rotate the [VALUE] knob to select “INFORMATION” from the MENU screen, and then press the [ENTER] button. The INFORMATION screen appears. 2. Rotate the [VALUE] knob to select “Project Backup.” 3. Press the [ENTER] button. Rotate the [VALUE] knob to select the folder that has the bank data that you want to restore, and then press the [ENTER] button. A confirmation screen appears. A confirmation screen appears. 4. 4. Rotate the [VALUE] knob to select “Execute.” When there is no backup data, the list of folders is not displayed and you cannot restore bank data. D06_08.eps 5. Rotate the [VALUE] knob to select “Execute.” D06_10.eps 5. Press the [ENTER] button. The bank data is backed up. When you restore bank data on the P-10, the current settings are overwritten. We recommend backing up your current settings to the SD card first, and then restoring the P-10. When backup is complete, “Completed!” appears. If there is not enough free space on the SD card, you cannot save the data. Restoring All Bank Data (Project Restore) Restore all of the bank data using backup data saved on the SD card. 1. Rotate the [VALUE] knob to select “INFORMATION” from the MENU screen, and then press the [ENTER] button. The INFORMATION screen appears. 56 6. Press the [ENTER] button. The bank data is restored. When restoration is complete, “Completed!” appears. P-10_e.book 57 ページ 2008年7月16日 水曜日 午後8時23分 Menu VIDEO Make settings related to images on the VIDEO screen. D06_11.eps Specifying the Video Format (Video Format) The video format in use differs according to the country or region. If the video format isn’t specified correctly when the P-10 is connected to a device, such as a TV, images will not appear on the screen. When you connect an external display, first check which format is in use and then match the setting on the P-10. After changing the video format, make sure you turn off the P-10, and then turn it back on again. Setting Adjusting the Display Contrast (LCD Contrast) Description NTSC This is the standard that is used for television broadcasting mainly in North America, Japan, and Korea. PAL This is the standard that is used for television broadcasting mainly in Europe, Continental Asia, and Australia. You can adjust the brightness of the P-10’s display. 1. Rotate the [VALUE] knob to select “LCD Contrast” on the MENU screen, and then press the [ENTER] button. 2. Rotate the [VALUE] knob to adjust the contrast. Description Setting Specifying the Video Input Jack (Input Video) Specify the video input jack. Match the setting to the input jack you are going to use. Setting Description Rotate the [VALUE] knob to the left. The display becomes darker. Composite Video Specify this setting when connecting a device to the VIDEO jack using a composite video cable. Rotate the [VALUE] knob to the right. The display becomes brighter. S-Video Specify this setting when connecting a device to the S-VIDEO jack using an Svideo cable. It may take some time for the display brightness to change after rotating the knob. Rotate the [VALUE] knob slowly. 3. Press the [ENTER] button. The contrast setting is saved on the display itself. For this reason, the setting does not return to its factory default value by performing Factory Reset. 57 P-10_e.book 58 ページ 2008年7月16日 水曜日 午後8時23分 Menu Specifying the Capture Still Mode (Capture Still Mode) You can change the mode for capturing still images. The P-10 has a mode for capturing one still image at a time and a mode for capturing multiple still images in succession. Specifying the Type of Speed Effect (Speed Ctrl Type) Specify how the speed changes when you rotate the [SPEED] knob. Setting Setting One Shot Continuous Description When you press the CAPTURE [STILL] button, the P-10 captures one still image. As long as you press the CAPTURE [STILL] button, the P-10 captures images continuously. You can capture up to 100 images at one time. Still images are captured at about 4 shots per second. Normal * The number of shots taken per second differs according to the write speed of your SD card. Scratch Specifying the Type of Color Effect (Color Ctrl Type) Specify how the colors change when you rotate the [COLOR] knob. Setting When you turn the [SPEED] knob to the right, the movie plays back at a faster speed. When you turn the knob to the left, the movie plays back at a slower speed. Turn the knob all the way to the left to pause the movie. When the knob is centered, the movie plays back at normal speed. The movie pauses when the [SPEED] knob is centered. As you rotate the knob to the right, the movie is played forwards and playback speed increases. When you rotate the knob all the way to the right, the movie plays back at normal speed. As you rotate the knob to the left, the movie is played back in reverse and playback speed increases. When you rotate the knob all the way to the left, the movie plays back at normal speed. * The [REVERSE] button is disabled. Description B&W/Vivid Turn the knob to the left to change the color to black and white. Turn the knob to the right to make the colors more vivid. CR/CB Turn the knob to the left to emphasize red tones and decrease blue tones. Turn the knob to the right to emphasize blue tones and decrease red tones. Color Filter Description Change the color balance. Specifying the Fade Effect Color (Output Fade Color L, Output Fade Color R) Specify the color to use when fading an image. “Fade” is an image effect that fades from an image to a specified color, or fades from a specified color to an image. Select “Output Fade Color L” to specify the color that appears when you turn the [VIDEO OUTPUT FADE] knob to the left. Select “Output Fade Color R” to specify the color that appears when you turn the [VIDEO OUTPUT FADE] knob to the right. Setting 58 Description Black Fade to black. White Fade to white. Red Fade to red. Blue Fade to blue. Green Fade to green. Yellow Fade to yellow. P-10_e.book 59 ページ 2008年7月16日 水曜日 午後8時23分 Menu Specifying the Startup Logo (Start LOGO) Specify whether the Edirol logo appears on the P-10’s display when the power is turned on. Setting Description ON Display the Edirol logo when the P-10 starts up. OFF Don’t display the Edirol logo when the P10 starts up. AUDIO MIDI Specify the settings on the MIDI menu when you have connected the P-10 to a MIDI device. What is MIDI? MIDI, short for Musical Instrument Digital Interface, is a standardized protocol for performance communication between musical devices that is used throughout the world. You can easily connect devices that support MIDI with a MIDI cable and control one device’s operations and settings through another. D06_13.eps You can specify the sound level for audio that is input from a device on the AUDIO screen. D06_12.eps D06_14.eps Adjusting the Volume Level Using the Level Meter The “L” and “R” meters at the bottom of the AUDIO screen indicate the volume level of the input audio. While looking at the level meter, rotate the [INPUT LEVEL] knob on the rear panel to adjust the volume level. D06_15.eps When you rotate the knob to the right, the volume increases. When you rotate the knob to the left, the volume decreases. Adjusting the Audio Input Gain (Recording Gain) Specify this setting to amplify the volume of input audio. Setting 0, +6, +12 Description The higher the value you specify, the greater the input gain becomes, and the more the audio level is amplified. 59 P-10_e.book 60 ページ 2008年7月16日 水曜日 午後8時23分 Menu Specifying the Device ID (Device ID) Specify the device ID when you have connected multiple P-10’s to a MIDI device so that you can tell them apart. Setting Operating the P-10 Using Note Messages (Note Message Enable) Specify the key range for controlling the P-10 using a MIDI device. 17–32 Setting OFF Control from the MIDI keyboard is disabled. 49keys Select this setting to use 49 keys of a MIDI keyboard. The keyboard range is as follows. White Keys: C2 (36)–G3 (55) <PADs 1–12>, A3 (57) <EXT SOURCE> Black Keys: C#2 (37)–C#3 (49) <BANK A–F> You can change pads using the white keys and change banks using the black keys. You can change the bank number when you press a white key while holding a black key. Specifying the Reception Channel (Rx Channel) Specify the channel for receiving MIDI messages. Setting Description OFF The P-10 doesn’t receive MIDI messages. 1–16 Specify the channel for receiving MIDI messages. Specifying the Transmission Channel (Tx Channel) Specify the channel for transmitting MIDI messages. Setting Description OFF The P-10 doesn’t transmit MIDI messages. 1–16 Specify the channel for transmitting MIDI messages. Specifying Soft Through (Soft Through) When this setting is turned on, MIDI messages received from the MIDI IN jack are transmitted through the P-10 without any changes. Setting Description ON Transmit MIDI data received from the MIDI IN jack as is from the MIDI OUT/ THRU jack. OFF MIDI data received from the MIDI IN jack is not transmitted. 60 Description Note Message Enable You can change the pad and bank by using the keyboard range specified in “Keyboard Range Assignable Lower” and “Keyboard Range Upper.” The bank number corresponds only to the selected number. Keyboard Range Lower When “Assignable” is specified, you can specify the lowest note of the keyboard range. Keyboard Range Upper When “Assignable” is specified, you can specify the highest note of the keyboard range. You cannot specify upper and lower keys that overlap when specifying the Keyboard Range. P-10_e.book 61 ページ 2008年7月16日 水曜日 午後8時23分 Menu Controlling Movie Speed (Speed Knob) Controlling Repeat (Repeat A<>B Sw) Specify the type of MIDI message to use for controlling the [SPEED] knob from a MIDI device. Specify the type of MIDI message to use for controlling the [REPEAT A B] button from a MIDI device. Setting Setting Description Description OFF Control from the MIDI device is disabled. OFF Control from the MIDI device is disabled. CC (1–95) Control the knob using “Control Change.” CC (1–95) Control the button using “Control Change.” Channel Press Control the knob using “Channel Press.” Channel Press Control the button using “Channel Press.” Pitch Bend Control the knob using “Pitch Bend.” Pitch Bend Control the button using “Pitch Bend.” Controlling the Image Color (Color Knob) Specify the type of MIDI message to use for controlling the [COLOR] knob from a MIDI device. Setting Controlling Reverse (Reverse Sw) Specify the type of MIDI message to use for controlling the [REVERSE/SLIDE SHOW] button from a MIDI device. Setting Description Description OFF Control from the MIDI device is disabled. OFF Control from the MIDI device is disabled. CC (1–95) Control the knob using “Control Change.” CC (1–95) Control the button using “Control Change.” Channel Press Control the knob using “Channel Press.” Channel Press Control the button using “Channel Press.” Pitch Bend Control the knob using “Pitch Bend.” Pitch Bend Control the button using “Pitch Bend.” Controlling the Output Fade (Output Fade Knob) Specify the type of MIDI message to use for controlling the [VIDEO OUTPUT FADE] knob from a MIDI device. Setting Description OFF Control from the MIDI device is disabled. CC (1–95) Control the knob using “Control Change.” Channel Press Control the knob using “Channel Press.” Pitch Bend Control the knob using “Pitch Bend.” Controlling Strobe (Strobe Sw) Specify the type of MIDI message to use for controlling the [STROBE] button from a MIDI device. Setting Description OFF Control from the MIDI device is disabled. CC (1–95) Control the button using “Control Change.” Channel Press Control the button using “Channel Press.” Pitch Bend Control the button using “Pitch Bend.” 61 P-10_e.book 62 ページ 2008年7月16日 水曜日 午後8時23分 Menu Controlling Still Image Capture (Capture Still Image) Specify the type of MIDI message to use for controlling the CAPTURE [STILL] button from a MIDI device. Setting Description OFF Control from the MIDI device is disabled. CC (1–95) Control the button using “Control Change.” Channel Press Control the button using “Channel Press.” Pitch Bend Control the button using “Pitch Bend.” Restricting Buttons During Performance (PROTECT) Disable buttons relating to pads and the capture buttons from the PROTECT screen. This way you can prevent accidental operation during a performance. D06_16.eps Controlling Movie Capture (Capture Movie) Specify the type of MIDI message to use for controlling the CAPTURE [MOVIE] button from a MIDI device. Setting Description OFF Control from the MIDI device is disabled. CC (1–95) Control the button using “Control Change.” Channel Press Control the button using “Channel Press.” Pitch Bend Control the button using “Pitch Bend.” Specifying Video Mixer Control (Video Mixer Control) Specify the channel to use for controlling an Edirol video mixer from the P-10. When you play back images on the P-10, the mixer channel changes automatically and the images you are playing back are output through the mixer. Setting When you restrict the buttons related to pads, the [PAD PARAM], [PAD COPY], and [DELETE] buttons are disabled. PADs [1]–[12] are not restricted. Parameter The P-10 doesn’t control the video mixer. A ch/Input1– B ch/Input8 Select the channel which connects the P-10 to the mixer. Make sure you match the P-10’s MIDI transmission channel and the video mixer’s MIDI reception channel. Setting Description OFF The [PAD PARAM], [PAD COPY], and [DELETE] buttons are enabled. ON The [PAD PARAM], [PAD COPY], and [DELETE] buttons are disabled. Pad Edit Restricting the Capture Buttons (Capture) When you restrict the capture buttons, the CAPTURE [MOVIE] and CAPTURE [STILL] buttons are disabled. Description OFF 62 Restricting Buttons Related to Pads (Pad Edit) Setting Description OFF The CAPTURE [MOVIE] and CAPTURE [STILL] buttons are enabled, and you can capture images. ON The CAPTURE [MOVIE] and CAPTURE [STILL] buttons are disabled, and you can’t capture images. Capture P-10_e.book 63 ページ 2008年7月16日 水曜日 午後8時23分 Menu Deleting Files on the SD Card (DELETE FILE) Delete files on the SD card (movie and still image). You cannot restore files that have been deleted. Make sure you back up all important data to a computer. 1. 2. Rotate the [VALUE] knob to select “DELETE FILE” from the MENU screen, and then press the [ENTER] button. Rotate the [VALUE] knob to select the file that you want to delete. D06_17.eps Formatting the SD Card (FORMAT SD CARD) You can format the SD card. All of the data that was previously on the SD card is deleted and the SD card is formatted to the P-10. You cannot restore files that have been deleted. Make sure you back up all important data to a computer. 1. Rotate the [VALUE] knob to select “FORMAT SD CARD” from the MENU screen, and then press the [ENTER] button. 2. Rotate the [VALUE] knob to select “Execute.” D06_19.eps 3. Press the [ENTER] button. 4. Rotate the [VALUE] knob to select “Execute.” 3. Press the [ENTER] button. The SD card is formatted. D06_18.eps Depending on the SD card, formatting may take five minutes or more. Do not remove the SD card until formatting has been completed. 5. Press the [ENTER] button. When the file has been deleted, “Completed!” appears. 63 P-10_e.book 64 ページ 2008年7月16日 水曜日 午後8時23分 Menu Returning to the Factory Default Settings (FACTORY RESET) You can return the P-10 back to its factory default settings. 1. Rotate the [VALUE] knob to select “FACTORY RESET” from the MENU screen, and then press the [ENTER] button. 2. Rotate the [VALUE] knob to select “Execute.” D06_20.eps While factory reset is being executed, do not turn the power off. 3. Press the [ENTER] button. When factory reset is completed, “Please restart the device” appears. The P-10 is returned to its factory default settings. 4. 64 Turn the power off, and then on again. P-10_e.book 65 ページ 2008年7月16日 水曜日 午後8時23分 7. Appendices 65 P-10_e.book 66 ページ 2008年7月16日 水曜日 午後8時23分 Using V-LINK What is V-LINK? Items You Can Specify with V-LINK V-LINK ( ) is a function that allows music and images to be performed together. By using MIDI to connect two or more V-LINK compatible devices, you can easily enjoy performing a wide range of visual effects that are linked to the expressive elements of a music performance. Using V-LINK you can conveniently control the P-10 from a MIDI device that supports V-LINK. You will need a MIDI cable (sold separately) to connect the P-10 and a MIDI device that supports V-LINK in order to use V-LINK. How to Use V-LINK Connect the P-10 to a MIDI device that supports V-LINK with a MIDI cable. By turning the MIDI device’s V-LINK feature on, you can control the P-10 and change the images it displays. A Connection Example Connect the MIDI IN connector on the P-10 to the MIDI device’s MIDI OUT connector with a MIDI cable. To prevent malfunction and/or damage to speakers or other devices, always turn down the volume, and turn off the power on all devices before making any connections. V-LINK-Connection.eps Remote Function (V-LINK) MIDI OUT MIDI IN When you turn the MIDI device’s V-LINK feature on, all of the system settings return to their default value. When you turn the MIDI device’s V-LINK feature off, P-10 settings return to the values they had before V-LINK was turned on. MENU/VIDEO (p. 57) Items You Can Specify with V-LINK Default Setting Color Ctrl Type B&W/Vivid Speed Ctrl Type Normal Output Fade Color L Black Output Fade Color R White MENU/MIDI (p. 59) Items You Can Specify with V-LINK Default Setting Rx Channel 1 Note Message Enable OFF Keyboard Range Lower C1 Keyboard Range Upper C7 Speed Knob Pitch Bend Color Knob CC77 Output Fade Knob CC71 Repeat A<>B Sw CC64 Reverse Sw CC1 Strobe Sw Channel Press Capture Still Image CC66 Capture Movie CC65 For details about specifying V-LINK settings, see the manual that came with the V-LINK device. MIDI Device P-10 Image Output Projector 66 P-10_e.book 67 ページ 2008年7月16日 水曜日 午後8時23分 SD Cards You Can Use With the P-10 Recommended SD Cards SD Card Folder Structure SDCard-File_e.eps SD card (supports 512MB–16GB) First Level Second Level Third Level Supports SDHC P10_0001.JPG If you intend to use an SD card other than the one supplied with the P-10, check the Roland website first. The latest information is listed for you on our site. http://www.rolandsystemsgroup.net/ DCIM 000EDIROL P10_0002.JPG P10_0003.AVI 001EDIROL Depending on the SD card maker or type, files may not save or play back correctly. *******.WAV P10_PAD.SYS Never insert or remove the SD card while the P-10’s power is turned on. Doing so may corrupt the data on the SD card. Carefully insert the SD card all the way in—until it is firmly in place. SD Card Protection Feature (LOCK) Slide the write protect switch on the side of the SD card to the “LOCK” position. In this position, the SD card cannot be written to and you can protect the data on the SD card. When you want to write data to and delete data from the SD card, slide the switch to unlock the card. Write Protect Switch When the write protect switch is in the “LOCK” position, the following buttons and functions do not work: • CAPTURE [MOVIE] button • CAPTURE [STILL IMAGE] button • [PAD PARAM] button • [DELETE] button P10_SYS.SYS P10_****.JPG Still Image File P10_****.AVI Movie File ******.WAV Audio File P10_PAD.SYS PAD PARAMETER settings P10_SYS.SYS SYSTEM Settings backup file * Four digit numbers “****” are added in numerical order. Numbers 0001 -- 9999 are used. Attaching the SD Card Theft Prevention Cover At the time of purchase, the P-10 has specialized screws on the back panel marked with a ▼. When you use these screws to attach the SD card cover, the card can’t easily be removed, which is useful for preventing the SD card from being stolen. SDCard-Cover_e.eps Attachment Screws • [PAD COPY] button • SD CARD FORMAT function SD Card Theft Prevention Cover Make sure you use the screws that you removed from the P-10. Using another type of screw could damage the P-10. 67 P-10_e.book 68 ページ 2008年7月16日 水曜日 午後8時23分 P-10 File Formats P-10 Supported Formats What is the safety area? Movies Format Motion JPEG Size 640 x 480 pixels Frame Rate 29.97 fps (NTSC) 25 fps (PAL) Images that have been converted with other commercially available software may not play back on the P-10. Convert still images that you have made on the computer to a P-10 supported format using P-10 Image Converter. Still Images Format JPEG Size 640 x 480 pixels You can write images that you have taken with a digital camera or similar device to the SD card, however depending on the size of the images they might not be displayed correctly on the P-10. Audio Format WAV (stereo) Sampling Frequency 44.1 kHz Sample Size 16 bit 68 Safety Area When you display images that you have created with a device such as a computer on a TV screen, the outer edges of the images may be cut off depending on the maker or the type of TV. In other words, if there are words or elements of an image placed close to the edge, you may not be able to see them on the TV screen. For this reason, you should be aware of the “safety area” when creating your materials. As an approximation, you should specify about 90% of the inner area of the screen. When placing a title or characters, place them within 80% of the inner area to be safe. Safety_Area-2-2.eps P-10_e.book 69 ページ 2008年7月16日 水曜日 午後8時23分 Slide Show Set List Slide Show Set No. Parameter Name Description 1 Preset 1 Simple slide show presentation 2 Preset 2 Presentation with active motions 3 Preset 3 Presentation with a dynamic, sports-like feel 4 Preset 4 Presentation with a promotional video feel 5 Preset 5 Presentation with a travel log photo album feel 6 Preset 6 Presentation with a family photo album feel 7 Preset 7 Presentation with a quick flash and change effect 8 Preset 8 Presentation with little development and a calm feel 9 Preset 9 Presentation with rich expressions, ideal for concert use 10 Preset 10 Presentation with a multi-screen feel 11 User Set User Set You can create an original slide show set for each pad by selecting and arranging motions (p. 47) 69 P-10_e.book 70 ページ 2008年7月16日 水曜日 午後8時23分 Slide Show Set List Motions No. Parameter Name Description 1 Zoom In B-W Zoom in to the image from a black screen, and then fade out to white. 2 Zoom Out B-W Zoom out to the image from a black screen, and then fade out to white. 3 Zoom In W-B Zoom in to the image from a white screen, and then fade out to black. 4 Zoom Out W-B Zoom out to the image from a white screen, and then fade out to black. 5 Zoom In B-B Zoom in to the image from a black screen, and then fade out to black. 6 Zoom Out B-B Zoom out to the image from a black screen, and then fade out to black. 7 Zoom In W-W Zoom in to the image from a white screen, and then fade out to white. 8 Zoom Out W-W Zoom out to the image from a white screen, and then fade out to white. 9 Slide B-B 1 Fade in from black while sliding the image down, and then fade out to black. 10 Slide B-B 2 Fade in from black while sliding the image left, and then fade out to black. 11 Slide B-B 3 Fade in from black while sliding the image diagonally to the upper-left, and then fade out to black. 12 Slide B-B 4 Fade in from black while sliding the image diagonally to the lower-left, and then fade out to black. 13 Slide B-B 5 Display the image on the right side and slide up. 14 Slide B-B 6 Display the image on the left side and slide up. 15 Slide W-W Fade in from white while sliding the image left, and then fade to white. 16 S&Z B-B 1 Zoom in to the image from a black screen while sliding down, and then fade to black. 17 S&Z B-B 2 Zoom in to the image from a black screen while sliding left, and then fade to black. 18 S&Z W-W 1 Zoom in to the image from a white screen while sliding down, and then fade to white. 19 S&Z W-W 2 Zoom in to the image from a white screen while sliding diagonally to the upper-left, and then fade to white. 20 S&Z W-W 3 Zoom in to the image from a white screen while sliding diagonally to the lower-left, and then fade to white. 21 CF Zoom B-B Fade in from black while crossfading two images zooming out, and then fade to black. 22 CF Zoom W-B Fade in from white while crossfading two images zooming out, and then fade to black. 23 CF Slide B-B 1 Fade in from black while crossfading two images sliding left, and then fade to black. 24 CF Slide B-B 2 Fade in from black while crossfading two images sliding up, and then fade to black. 25 CF Slide B-B 3 Fade in from black while crossfading two images sliding one image diagonally down and one image up, and then fade to black. 26 CF S&Z W-B 1 Fade in from white while crossfading two images zooming out and sliding horizontally, and then fade to black. 27 CF S&Z W-B 2 Fade in from white while crossfading two images zooming out and sliding horizontally, and then fade to black. 28 CF S&Z W-B 3 Fade in from white while crossfading two images zooming out and sliding diagonally, and then fade to black. 29 CF S&Z W-B 4 Fade in from white while crossfading two images zooming out and sliding diagonally, and then fade to black. 30 CF S&Z W-B 5 Fade in from white while crossfading two images zooming out and sliding vertically, and then fade to black. 31 CF Small 1 Crossfade two small images in the upper-left corner. 32 CF Small 2 Crossfade two small images in the upper-right corner. 33 CF Small 3 Crossfade two small images in the lower-left corner. 34 CF Small 4 Crossfade two small images in the lower-right corner. 35 CF Small 5 Crossfade two small images at center-left. 36 CF Small 6 Crossfade two small images at center-right. 37 Multi-2 1 Display two images at horizontal center, and then switch to the next images. 70 P-10_e.book 71 ページ 2008年7月16日 水曜日 午後8時23分 Slide Show Set List No. Parameter Name Description 38 Multi-2 2 Display two images at vertical center, and then switch to the next images. 39 Multi-3 1 Display three images in the center, zoom into the center image and switch it to the next image. 40 Multi-3 2 After displaying three images on the left, change all three images to a different image. 41 Multi-3 3 After displaying three images on the right, change all three images to a different image. 42 Multi-4 1 After displaying four images, display one image in the center. 43 Multi-4 2 After displaying four images, display one large image in the center. 44 Multi-9 Display nine images. 45 Multi Zoom 1 After switching small images in the center, enlarge the last image. 46 Multi Zoom 2 Display an image. Shrink it and switch images, and then enlarge the last image. 47 Multi Zoom 3 Display an image, switch images, and then shrink the last image. 48 Multi Zoom 4 Slide a small image vertically to the center, switch images, and then enlarge the last image. 49 Multi Zoom 5 Slide a small image from the bottom to the center, switch images, and then enlarge the last image. 50 Divide-4 1 After dividing an image into four parts, shrink a different image. 51 Divide-4 2 After dividing an image into four parts, enlarge a different image. 52 Divide-9 1 Divide an image into nine parts, displaying them horizontally. 53 Divide-9 2 Divide an image into nine parts, displaying them vertically. 54 Zoom B-W (S) Quickly zoom in to the image from a black screen, and then fade out to white. 55 Zoom B-W 2(S) Quickly zoom in to the image from a black screen, and then fade out to white. 56 Zoom W-B (S) Quickly zoom in to the image from a white screen, and then fade out to black. 57 Zoom B-B 1(S) Quickly zoom in to the image from a black screen, and then fade out to black. 58 Zoom B-B 2(S) Quickly zoom in to the image from a black screen, and then shrink the last image. 59 Zoom W-W 1(S) Quickly zoom in to the image from a white screen, and then fade out to white. 60 Zoom W-W 2(S) Quickly zoom out to the image from a white screen, and then fade out to white. 61 Zoom I/O 1(S) After quickly zooming in and out of an image, slide the image left. 62 Zoom I/O 2(S) After quickly zooming in and out of an image, slide the image up. 63 Slide B-W (S) Quickly fade in from black while sliding the image vertically, and then fade to white. 64 Slide W-B (S) Quickly fade in from white while sliding the image vertically, and then fade to black. 65 Slide W-W (S) Quickly fade in from white while sliding the image vertically, and then fade to white. 66 S&Z 1(S) After quickly sliding the image right, enlarge the image. 67 S&Z 2(S) After quickly sliding the image down, enlarge the image. 68 Flash B-W (S) After quickly fading in from black, flash the image, and then fade to white. 69 Flash W-B (S) After quickly fading in from white, flash the image, and then fade to black. 70 Zoom Effect (S) Quickly zoom in to the image, and display multiple images for a layered effect. 71 B-W (Flash) Very quickly fade to the image from black and then fade to white. 72 W-B (Flash) Very quickly fade to the image from white and then fade to black. 73 Slide B-W(Flash) Very quickly fade from black while sliding the image left, and then fade to white. 74 Slide W-B(Flash) Very quickly fade from white while sliding the image left, and then fade to black. 75 Break (Flash) Very quickly display a black screen. 76 Fade B (Flash) Very quickly fade from white to black. 77 Fade W (Flash) Very quickly fade from black to white. 78 Flash B (Flash) Very quickly flash a black screen. 79 Flash W (Flash) Very quickly flash a white screen. 71 P-10_e.book 72 ページ 2008年7月16日 水曜日 午後8時23分 Troubleshooting If the P-10 does not operate as you expect, please check the following points first. If this does not resolve the problem, contact your nearest Roland service center or authorized Roland distributor. * If a message appears on the screen during operation, see “Error Messages” (p. 75). Problem The power doesn’t turn on Can’t see any images Images don’t display correctly or the color appears strange Cause/Solution Page Are the AC adaptor and power cord connected? → Connect the AC adaptor and power cord correctly. p. 17 Have you inserted an SD card? → The P-10 won’t function unless an SD card has been inserted. Please insert an SD card. p. 17 Is the P-10’s or the connected device’s power turned on? → Connect the AC adaptor, power cord and external device correctly and turn the power on. p. 17 Have you inserted an SD card? → The P-10 won’t function unless an SD card has been inserted. Please insert an SD card. p. 17 Are there image files on the SD card? → Save images on the SD card by capturing images with the P-10. p. 34 Is the [VIDEO OUTPUT FADE] knob not centered? → Please center the [VIDEO OUTPUT FADE] knob (you will feel the knob stick in the center). p. 29 Is NTSC/PAL set correctly? → Check your TV and match its setting on the P-10. p. 57 Is the [VIDEO OUTPUT FADE] knob not centered? → Please center the [VIDEO OUTPUT FADE] knob (you will feel the knob stick in the center). p. 29 Is the [SPEED] knob not centered? → Please center the [SPEED] knob (you will feel the knob stick in the center). p. 28 Is “Scratch” specified in the “Speed Ctrl Type” setting? → When “Scratch” is specified, the movie will stop when the [SPEED] knob is centered. p. 58 Is the [COLOR] knob not centered? → Please center the [COLOR] knob (you will feel the knob stick in the center). p. 28 Was the image made on a computer? → Depending on the file, the image may not play back correctly. Install P-10 Image Converter from the supplied CD-ROM and convert the image to a format supported by the P-10. p. 37 Is the image file too big? → If the image file is too big, the image may not play back immediately after pushing the pad. Truncate parts of the file that you don’t need to make the file smaller. p. 49 Images are more likely to play correctly if you capture them (from a format such as DV) on a computer and convert them to P-10 format first. p. 37 The display flickers Are you playing back an image with many rapid changes? → The display may flicker because the image has many rapid changes. This has no effect on the video output. – The slide show doesn’t start immediately It may take some time for a slide show of still images to start. – Images from the connected device don’t appear on the P-10’s display Is the “Input Video” setting specified correctly? → Check the “Input Video” setting from the MENU screen. 72 p. 57 P-10_e.book 73 ページ 2008年7月16日 水曜日 午後8時23分 Troubleshooting Problem The movie doesn’t stop There is no sound The volume level of the instrument connected to the P-10 is too low Cause/Solution Page Is the Play Mode set to play back in a loop? → If the Play Mode is set to “Forward Loop” or “Alternate Loop,” then playback repeats until you press the [EXIT] button. p. 43 Is the Play Mode set to “One Shot 1”? → If the Play Mode is set to “One Shot 1,” then after the movie has finished, the last frame remains on the screen and play back stops. To clear the display on the screen, press the [EXIT] button. p. 43 Are you controlling the P-10 from an external MIDI device using Program Change while the Play Mode is set to “Gate1” or “Gate2”? → If you are controlling the P-10 from an external MIDI device using Program Change while the Play Mode is set to “Gate1” or “Gate2,” then the movie is played back continuously. Change the Note Message Enable setting to either “49 Keys” or “Assignable,” and then control the P-10 using Note Message. p. 43 p. 60 Is the audio cable connected correctly? → Check the cable connection. p. 18 Is the audio volume turned down? → Rotate the [AUDIO VOLUME] knob to specify an appropriate audio level. p. 14 Is the input level set too low? → Rotate the [INPUT LEVEL] knob to adjust the setting to an appropriate level. p. 59 Could you be using a connection cable that contains a resistor? → Use a connection cable that does not contain resistor. Is the audio input level set appropriately when you capture images? → If the input level is set too high, the sound is distorted. Conversely, if the input level is set too low, it will sound like the audio contains noise. Rotate the [INPUT LEVEL] knob The audio contains noise or the to adjust the input level. sound is distorted Is the [SPEED] knob centered? → When you increase the playback speed, the audio may sound like noise because its playback speed is also increased. The audio and images are not in sync – p. 59 p. 28 Is Audio Sync set to “OFF”? → Set Audio Sync to “ON.” p. 44 Have you added an audio file? → If the lengths of the audio and the images are different, then they will not be in sync. → The [REPEAT A B] button doesn’t work for audio files that you have added. p. 44 p. 46 When playing back movies on the P-10, a jump of 1 frame about every 100 seconds occurs (when using NTSC). – When the synchronized signal included in an input image is abnormal, the sound and image recording may be misaligned. – When playing back a movie that was captured with the P-10 on a computer, the audio and images on longer movies may be misaligned. – 73 P-10_e.book 74 ページ 2008年7月16日 水曜日 午後8時23分 Troubleshooting Problem Can’t capture images with the P-10 Cause/Solution Page Is the SD card write protect switch set to “Lock”? → Move the switch to unlock the SD card. p. 67 Is PROTECT on the MENU screen set to “ON”? → Set PROTECT to “OFF.” p. 62 Is there enough memory on the SD card? → When there is insufficient memory on the SD card, the CAPTURE [STILL] and CAPTURE [MOVIE] buttons don’t light up. Check the available SD card memory from the INFORMATION menu. p. 55 Are you using the right type of SD card? → Depending on the SD card, the write speed may be extremely slow and you may not be able to capture images. Check the recommended SD card types for the P-10. p. 67 The P-10 cannot capture images from media with technical security measures (copy guard signal). Effects don’t work Even when the SD card is inserted, the P-10 doesn’t recognize it 74 – Is the [EXT SOURCE] button on? → When the [EXT SOURCE] button is on, images from the device connected to the P-10 appear on the P-10’s display. You can’t apply effects to images from an external source. p. 26 Is a slide show being displayed? → While a slide show is being displayed, the [SPEED], [COLOR], and [VIDEO OUTPUT FADE] knobs are ineffective. p. 30 Is a still image being played back? → While a still image is being played back, the [SPEED] knob and [REPEAT A button don’t work. p. 28 B] Is the SD card inserted correctly? → Please check the SD card. p. 17 Are you using the right type of SD card? → For the recommended SD card types, see “Recommended SD Cards.” p. 67 P-10_e.book 75 ページ 2008年7月16日 水曜日 午後8時23分 Troubleshooting Error Messages When an error message appears on the P-10, the P-10 is not functioning correctly for some reason or there was an error in user operation. Try the following solutions when this happens. Message Description/Solution This file cannot be used on P-10. This is a file that cannot be used on the P-10. Convert the file to a P-10 supported format using P-10 Image Converter and save it to the SD card. This card cannot be used on P-10. Because there is a problem with the card, it cannot be used. See “Recommended SD Cards” (p. 67). No remaining capacity in SD card. The SD card memory is full. Delete some files from the SD card or use a new SD card. Desired file does not exist. The image file does not exist on the SD card. Capture images from a connected device or use P-10 Image Converter to save image files to the SD card (p. 37). Select still image file. Select a still image. Select movie file. Select a movie. This list is maximum. You cannot add on the still image. The still image list has reached 100 images. If you want to add images to the list, delete some of the images in the list first. This card is protected. The SD card write protect switch is in the “LOCK” position. Move the switch to unlock the SD card. Backup file does not exist. The System Backup file doesn’t exist. Now processing. DO NOT turn off power. The system is processing. Don’t turn off the power. 75 P-10_e.book 76 ページ 2008年7月16日 水曜日 午後8時23分 MIDI Implementation Chart P-10_MIDIChart_e.eps MIDI Implementation Chart Visual Sampler Model P-10 Transmitted Function... Recognized Basic Channel Default Changed 1–16 1–16 1–16 1–16 Mode Default Messages Altered X X ************** X X ************** 0–127 ************** 0–127 ************** X X Note Number : True Voice Date : Apr. 1, 2008 Version : 1.00 Remarks Settings can be saved Only when Note Message Enable is not set to OFF (varies by setting). Velocity Note On Note Off X X After Touch Key’s Channel’s X O *1 X O *1 Control various parameters O *1 O *1 Control various parameters O O O *1 *1 O O O *1 *1 Pitch Bend Control Change Program Change 0, 32 1–31 33–95 : True Number System Exclusive System Common : Song Position : Song Select : Tune Request System : Clock Real Time : Commands : All Sound Off : Reset All Controllers Aux Messages : All Notes Off : Active Sensing : System Reset Notes Switch banks (0–71) Control various parameters Control various parameters O 1–12 O 1–12 Select pad X O Parameter Setting, V-LINK X X X X X X X X X X O X O O X O O O O X *2 *2 *1 X and O may change according to the setting. *2 Turns off (cancels) images that are being played back. O : Yes X : No 76 P-10_e.book 77 ページ 2008年7月16日 水曜日 午後8時23分 Main Specifications P-10: Visual Sampler Max. number of files that can play back at once Image: 1 Video Format NTSC, PAL Line Input Jack (L, R) (RCA pin type) Composite Video Output Jack (RCA pin type) Connecting Jacks SD (HC) Memory Card 512MB: 7 min. 1GB: 15 min. PHONES Jack (standard stereo type) MIDI Connector (IN, OUT/THRU) USB Connector (supports storage class) DC IN Jack SD (HC) Memory Card Slot Power Supply DC 9V (AC adaptor) Current Draw 900 mA Measurements 215 (W) x 300 (D) x 91 (H) mm 8-1/2 (W) x 11-13/16 (D) x 3-5/8 (H) inch Weight 1.9 kg (without AC adaptor) 4 lbs. 4 oz. 2GB: 30 min. 4GB: 60 min. Recording Time 8GB:120 min. S-Video Output Jack (4 pin mini-DIN type) Line Output Jack (L, R) (RCA pin type) Still Image Format: JPEG Size: 640 x 480 pixels Audio Format: WAV Sampling Frequency: 44.1kHz Sample Size: 16 bit Recording Media S-Video Input Jack (4 pin mini-DIN type) Audio: 1 (stereo) Movie Format: Motion JPEG Size: 640 x 480 pixels Frame Rate: 29.97 fps (NTSC) 25 fps (PAL) File Formats Composite Video Input Jack (RCA pin type) 16GB: 240 min. Owner’s manual * These recording times are estimates. The actual times may differ slightly. * If there are many recorded files, the total recording time may be less. AC Adaptor When only movies are assigned: 864 (72 banks x 12 pads) Max. No. of Recorded When only still images are assigned: Files 86,400 (72 banks x 12 pads x 100 images) Accessories Power Cord (for AC adaptor) CD-ROM (P-10 Image Converter) SD Card SD Card Theft Prevention Cover * In the interest of product improvement, the specifications and/or appearance of this unit are subject to change without prior notice. Forward Loop Play Back Movie Playback Modes Alternate Loop Play Back One Shot Play Back (2 types) Gate Play Back (2 types) Image Effects Repeat, Reverse, Strobe, Speed, Color, Output Fade, Slide Show Pads 12 Pads Controllers SPEED knob, COLOR knob, VIDEO OUTPUT FADE knob Display Graphic LCD (color) 3.5 inch, TFT, With Backlight 77 P-10_e.book 78 ページ 2008年7月16日 水曜日 午後8時23分 Artist Introductions MASARU OZAKI (aka VJ MASARU) At the age of 19, Masaru Ozaki crossed over to America from Japan to perform in the “Rhythm Of The World” world tour as a dancer. Participating in such events as an EC Flugshow and a private event for Prince William, Masaru traveled through twelve countries in one year, learning technical and stage direction for images and lighting. After returning to Japan, he not only re-entered the dance field but spread himself further, becoming a narrator, radio DJ, and MC for business events. He has even appeared on MTV as a VJ, introducing some of the latest club music. As an auteur, Masaru has created many opening movies and commercials for television, as well as PVs. In motion design, Masaru particularly excels in creating animations with expressive textures. His stylish and creative images which incorporate the heart of imagery, continue to mesmerize his many fans. As a performing art pioneer, Masaru creates images in real-time to music at live events and released the “BEHIND” DVD in 2005 featuring a performance in which he used a new crossfader technique that had never been seen before. In 2006, Masaru performed at the SONAR2006, the world’s greatest and largest music and media art festival held in Spain. There he hosted workshops so popular that there was standing room only. He also performed at Florida135, one of Spain’s most famous clubs, as its first Japanese VJ, pumping the packed audience. Masaru has also performed at Europe’s HD Forum two years in a row (2006, 2007) where he was introduced alongside Ryuichi Sakamoto. He received high acclaim from the local media, who stated that he was a “visual artist of a new level.” In 2008, he appeared as the final performer in the first ever VJ SUMMIT sponsored by Apple, introducing his “cutting performance,” creating images in real-time. With a play style that reflects a sense of rhythm born from his street dance upbringing, Masaru continues to be a major influence on the scene. Aside from images, Masaru has branched into other areas of design such as illustration, space design, object design, graphics, and apparel. His publications include such releases as “BlueFlower” (TDK Core) and “BEHIND” (TDK Core). He has produced or created performance images for concerts for Hideaki Tokunaga, Hound Dog, Un Girls, Tomoko Yazawa and Tokyo Collection, and has performed at multiple club events. He has created the PV for Gravity and Yellow Generation, and has created numerous title background illustrations for TV shows such as “Daisuki!”, Denki Groove “WIRE.WIRELESS” TV SPOT, and Universal Studios Japan “KWBB.” Masaru also designs graphics for advertisements and fliers, helps supervise Roland and other companies’ product design, and assists brand art direction for companies such as Goldwin. Tosh Masuda Since graduating from the Showa Academia Musicae Composition Department’s Digital Music course Tosh Masuda has appeared as an arranger, sound producer, composer, programmer, and musician. As a sound producer, Tosh has worked with such Japanese artists as ACO, Keyco, SAKURA, HOME MADE KAZOKU, CORE OF SOUL, and SKOOP ON SOMEBODY. He has made arrangements for Chemistry, RHYTHEM, and Miho Nakayama and worked as a mixer for Ayumi Hamasaki and MIHO. Tosh is a multi instrumentalist musician, doing his own programming and performing on guitar and bass. With the Japanese group CALM, Tosh has also shown his skill as a singer on multiple recordings, at concerts, and singing for television commercials. Applying his talents to an even wider array of activities, Tosh has gone to work as a sound producer for live events at Ninety-Nine, and has directed stage music for the Japanese comedy pair, Un Girls. He is also credited with creating the opening theme for various radio programs. Tosh creates audio for use at concerts by Group Tamashii, a Japanese band created by the well known Japanese screen writer, Kankuro Kudo. Tosh Masuda also holds a position as an adjunct professor in the Sound Production Course at the Showa Academia Musicae Composition Department. 78 P-10_e.book 79 ページ 2008年7月16日 水曜日 午後8時23分 Index A AC Adaptor ................................. 17 AC Adaptor Cord ......................... 17 Add Still Image ............................. 45 Additional Audio File ............... 44, 46 AUDIO ........................................ 59 Audio Specify File (Movie) ................... 44 Specify File (Still Image) .............. 46 Supported Format ...................... 23 Audio Input Gain .......................... 59 Audio Level ............................ 45–46 AUDIO Screen .............................. 59 Audio Sync .................................. 44 [AUDIO VOLUME] Knob ................ 14 B Back Up All Bank Data ............................ System Settings .......................... BANK [A] – [F] Buttons .................. Bank Button .................................. Bank Number ......................... 21, 56 55 14 21 26 C Capture ................................. 34, Movie ...................................... Still Image ................................ Using Windows XP/Windows Vista ........................................ CAPTURE [MOVIE] Button .. 15, 34, CAPTURE [STILL] Button ...... 15, 35, Capture Movie ............................. Capture Still Image ........................ Capture Still Mode ........................ COLOR ....................................... Color Ctrl Type ............................. Color Effect Type .......................... [COLOR] Knob ........... 15, 28, 58, Color Knob .................................. Computer ..................................... Connecting .................................. AC Adaptor .............................. Computer ................................. External Devices ........................ Control Image Color ............................. Movie Capture .......................... Movie Speed ............................ Output Fade ............................. 62 34 35 37 62 62 62 62 58 28 58 58 61 61 37 17 17 37 18 61 62 61 61 Repeat ..................................... 61 Reverse .................................... 61 Still Image Capture .................... 62 Strobe ..................................... 61 Copy Entire Bank Parameters .............. 48 Pad Parameters ......................... 48 Cord Hook ............................ 16–17 INPUT Jacks D M DC IN Jack .................................. Delete Captured Image ........................ Movie ...................................... SD Card File ............................. Still Image ................................ [DELETE] Button .......... 15, 36, 49, DELETE FILE ................................. Device ID .................................... Display ....................................... Display Contrast ........................... 16 36 36 63 36 62 63 60 14 57 E Effect Sw ..................................... Effects ......................................... End Frame ............................. 44, End Frame Screen ........................ [ENTER] Button ....................... 15, [EXIT] Button .......................... 15, [EXT SOURCE] Button .............. 15, External Devices ........................... 46 28 49 44 22 22 26 18 F FACTORY RESET .......................... Fade ........................................... Fade In ....................................... Fade Out ..................................... File Format .................................. FILE SELECT Screen ........... 40, 43, FORMAT SD CARD ....................... 64 29 29 29 68 46 63 G Ground Terminal .......................... 16 ........................... 16, 57 [INPUT LEVEL] Knob ................ 16, 59 Input Video .................................. 57 L LCD Contrast ................................ 57 Level Meter .................................. 59 MEMORY CARD (SD Card) Slot ...... Menu .......................................... [MENU] Button ................. 14, 22, MENU Screen .............................. MIDI ............................................ MIDI Control Image Color ............................. Movie Capture .......................... Movie Speed ............................ Output Fade ............................. Repeat ..................................... Reverse .................................... Still Image Capture .................... Strobe ...................................... MIDI IN Connector ........................ MIDI OUT/THRU Connector ........... Motion ........................................ Movie Audio Sync ............................... Capture .................................... Change Assigned Movie ............ Color ....................................... Delete ...................................... Fade ........................................ Pad Parameters ......................... Play Mode ................................ Playback Range ........................ Playback Speed ........................ Possible Capture Length .............. Repeat Playback ........................ Reverse .................................... Reverse Playback ....................... Specify Audio File ...................... Strobe ................................ 31, Strobe Interval ........................... Supported Format ...................... Truncate ................................... Volume .................................... 16 55 54 54 59 61 62 61 61 61 61 62 61 16 16 70 44 34 43 28 36 29 42 43 44 28 34 29 45 30 44 45 45 23 49 45 I Image Color ................................ 28 INFORMATION ........................... 55 INFORMATION Screen ........... 55–56 79 P-10_e.book 80 ページ 2008年7月16日 水曜日 午後8時23分 Index N System Settings Note Message Enable ................... 60 Note Messages ............................. 60 NTSC .................................... 23, 57 NTSC/PAL ................................... 23 O Output Fade Color L/R .................. Output Fade Knob ......................... Output Images .............................. OUTPUT Jacks .............................. 58 61 23 16 P P-10 Image Converter .................... Pad ................................. 21, 26, Add Still Image ......................... Assign Images ........................... Change Assigned Movie ............ Exchange Assigned Still Image .... Light-Up Color ........................... PAD [1] – [12] ........................ 14, [PAD COPY] Button ........... 15, 48, Pad Edit ....................................... [PAD PARAM] Button .................. 14, 40–41, 49, PAD PARAMETER Screen ............... Pad Parameters ............................. PAL ....................................... 23, PHONES Jack .............................. Play Back ..................................... Play Mode ................................... Power On, Off .................................... Power Cord .................................. POWER Switch ....................... 16, Project Backup .............................. Project Restore .............................. PROTECT ..................................... PROTECT Screen ........................... 37 43 45 40 43 46 26 26 62 62 62 41 41 57 15 26 43 19 17 19 56 56 62 62 R Reception Channel ........................ Recording Gain ............................ REPEAT ........................................ [REPEAT A B] Button ... 15, 29, Repeat AB Sw .............................. Restore All Bank Data ............................ 80 60 59 29 61 61 56 ......................... Restrict Capture Buttons ........................ Pad Related Buttons ................... REVERSE ..................................... Reverse Sw ............................ 45, [REVERSE/SLIDE SHOW] Button ............................. 15, 30, Rx Channel .................................. 55 62 62 30 61 61 60 S Safety Area ................................. SD Card Back Up System Settings ............ Cover Attachment Screws ........... Delete File ................................ Folder Structure ......................... Format ..................................... Inserting, Removing ................... Protection Feature (LOCK) ........... Recommended .......................... Theft Prevention Cover ......... 16, Security Lock ................................ SLIDE SHOW ............................... Slide Show Set ............................. Slide Show User Set ...................... Soft Through ................................ SPEED ......................................... Speed Ctrl Type ........................... Speed Effect Type ......................... [SPEED] Knob ............ 14, 28, 58, Speed Knob ................................. Start Frame ............................ 44, Start Frame Screen ....................... Start LOGO ................................. Still Image Add to Pad .............................. Capture ................................... Capture Mode .......................... Color ....................................... Delete ...................................... Effects Setting ........................... Exchange Assigned Image ......... Fade ....................................... File Limit .................................. Pad Parameters ......................... Slide Show ............................... Slide Show Set ......................... Slide Show User Set .................. Specify Audio File ..................... Strobe ..................................... Strobe Interval .......................... 68 55 16 63 67 63 17 67 67 67 16 30 47 47 60 28 58 58 61 61 49 44 59 45 35 58 28 36 46 46 29 34 42 30 47 47 46 31 47 Supported Format ...................... Volume .................................... STILL IMAGE LIST Screen ................ STROBE ....................................... [STROBE] Button ............... 15, 31, Strobe Sw .............................. 45, Strobe Time ............................ 45, Supported Format ......................... System ......................................... System Backup ............................. System Restore .............................. System Settings ............................. 23 46 45 31 61 61 47 23 52 55 55 52 T Transfer Files ................................ Transmission Channel .................... Truncate ...................................... Tx Channel .................................. 37 60 49 60 U UNDO ........................................ 42 USB Connector ............................. 16 User Set ....................................... 47 V [VALUE] Knob ......................... 15, VIDEO ......................................... Video Format .......................... 23, Video Input Jack ........................... Video Mixer Control ...................... VIDEO OUTPUT FADE ................... [VIDEO OUTPUT FADE] Knob ......................... 15, 29, 58, VIDEO Screen .............................. V-LINK ................................... 20, 22 57 57 57 62 29 61 57 66 P-10_e.book 81 ページ 2008年7月16日 水曜日 午後8時23分 Information When you need repair service, call your nearest EDIROL/Roland Service Center or authorized EDIROL/Roland distributor in your country as shown below. ASIA INDONESIA PT. Citra IntiRama JL. Cideng Timur No. 15J-15O Jakarta Pusat INDONESIA TEL: (021) 632-4170 CENTRAL/LATIN AMERICA BRAZIL Roland Brasil Ltda. Rua San Jose, 780 Sala B Parque Industrial San Jose Cotia - Sao Paulo - SP, BRAZIL TEL: (011) 4615 5666 CHINA Roland Shanghai Electronics Co.,Ltd. 5F. No.1500 Pingliang Road Shanghai 200090, CHINA TEL: (021) 5580-0800 Roland Shanghai Electronics Co.,Ltd. (BEIJING OFFICE) 10F. No.18 3 Section Anhuaxili Chaoyang District Beijing 100011 CHINA TEL: (010) 6426-5050 Other CENTRAL/ LATIN AMERICA KOREA AVICS CO., LTD. 463-3 Sunghwa bldg. 3rd F., Seokyo-Dong, Mapo-ku, Seoul, KOREA Tel: 02-322-3264 TAIWAN ROLAND TAIWAN ENTERPRISE CO., LTD. Room 5, 9fl. No. 112 Chung Shan N.Road Sec.2, Taipei, TAIWAN, R.O.C. TEL: (02) 2561 3339 SINGAPORE/ MALAYSIA Roland Asia Pacific Sdn. Bhd. 45-1, Block C2, Jalan PJU 1/39, Dataran Prima, 47301 Petaling Jaya, Selangor, MALAYSIA TEL: 3-7805-3263 HUNGARY CZECH REPUBLIC DISTRIBUTOR s.r.o Voctárova 247/16 CZ - 180 00 PRAHA 8, CZECH REP. TEL: (2) 830 20270 Roland East Europe Ltd. DENMARK Roland Scandinavia A/S Nordhavnsvej 7, Postbox 880, DK-2100 Copenhagen DENMARK TEL: 3916 6200 Roland Systems Group U.S. 425 Sequoia Drive Suite 114, Bellingham, Washington, 98226 USA TEL: 360-594-4282 FINLAND Roland Scandinavia As, Filial Finland Elannontie 5 FIN-01510 Vantaa, FINLAND TEL: (0)9 68 24 020 EUROPE KOREA CZECH REP. AUSTRIA/GERMANY/ ITALY/IRELAND/ UNITED KINGDOM EDIROL (Europe) Ltd. Studio 3.4 114 Power Road London W4 5PY U. K. TEL: (0)20 8747 5949 BELGIUM/FRANCE/ LUXEMBOURG/ SWITZERLAND/ HOLLAND/SPAIN/ PORTUGAL NORWAY Roland Scandinavia Avd. Kontor Norge Lilleakerveien 2 Postboks 95 Lilleaker N-0216 Oslo NORWAY TEL: 2273 0074 SWEDEN Roland Scandinavia A/S SWEDISH SALES OFFICE Danvik Center 28, 2 tr. S-131 30 Nacka SWEDEN TEL: (0)8 702 00 20 Roland Iberia, S.L. OCEANIA Warehouse Area ‘DEPO’ Pf.83 H-2046 Torokbalint, HUNGARY TEL: (23) 511011 Roland Corporation Australia Pty., Ltd. POLAND 38 Campbell Avenue Dee Why West, NSW 2099 AUSTRALIA ROLAND POLSKA SP. Z O.O. UL. Gibraltarska 4. PL-03 664 Warszawa POLAND TEL: (022) 679 4419 For Australia Tel: (02) 9982 8266 For New Zealand Tel: (09) 3098 715 ROMANIA NORTH AMERICA FBS LINES Piata Libertatii 1, 535500 Gheorgheni, ROMANIA TEL: (266) 364 609 RUSSIA MuTek Dorozhnaya ul.3,korp.6 117 545 Moscow, RUSSIA TEL: (095) 981-4967 SLOVAKIA DAN Acoustic s.r.o. Povazská 18. SK - 940 01 Nové Zámky TEL: (035) 6424 330 CANADA Roland Canada Ltd. (Head Office) 5480 Parkwood Way, Richmond B. C., V6V 2M4 CANADA TEL: (604) 270 6626 Roland Canada Ltd. (Toronto Office) 170 Admiral Boulevard Mississauga ON L5T 2N6 CANADA TEL: (905) 362 9707 U. S. A. Roland Systems Group U.S. UKRAINE EURHYTHMICS Ltd. P.O.Box: 37-a. Nedecey Str. 30 UA - 89600 Mukachevo, UKRAINE TEL: (03131) 414-40 425 Sequoia Drive Suite 114, Bellingham, Washington, 98226 USA TEL: 360-594-4282 Paseo García Faria, 33-35 08005 Barcelona SPAIN TEL: 93 493 91 00 CROATIA ART-CENTAR Degenova 3. HR - 10000 Zagreb TEL: (1) 466 8493 As of Oct. 1, 2007 (EDIROL-2) For C.A. US (Proposition 65) WARNING This product contains chemicals known to cause cancer, birth defects and other reproductive harm, including lead. P-10_e.book 82 ページ 2008年7月16日 水曜日 午後8時23分 For China For the USA DECLARATION OF CONFORMITY Compliance Information Statement Model Name : Type of Equipment : Responsible Party : Address : Telephone : P-10 Visual Sampler Roland Systems Group U.S. 425 Sequoia Drive Suite 114, Bellingham, Washington, 98226 USA (360)-594-4282 * 5 1 0 0 0 0 2 7 1 4 - 5100002714 0 2 * 08-07-2N