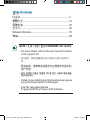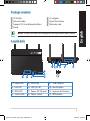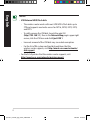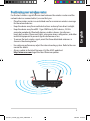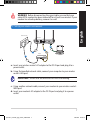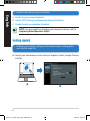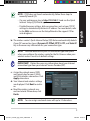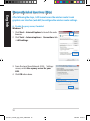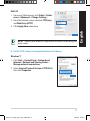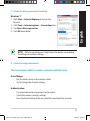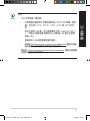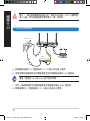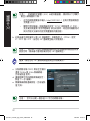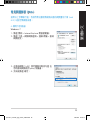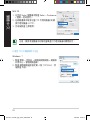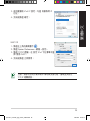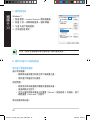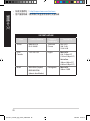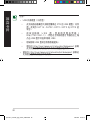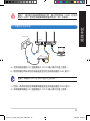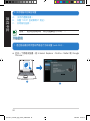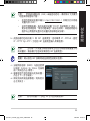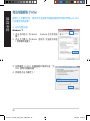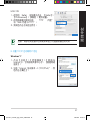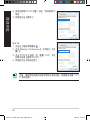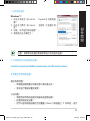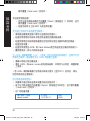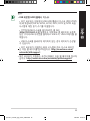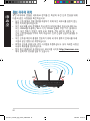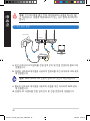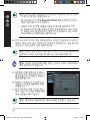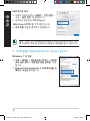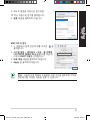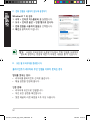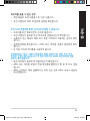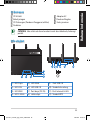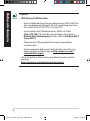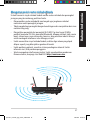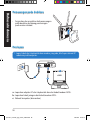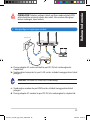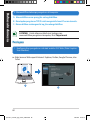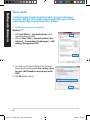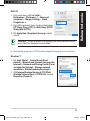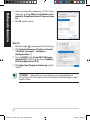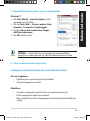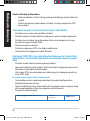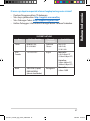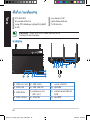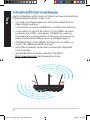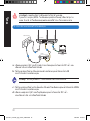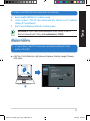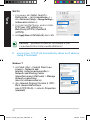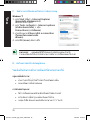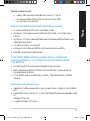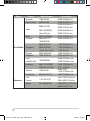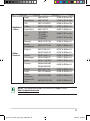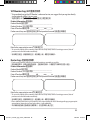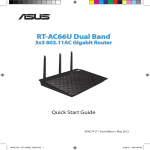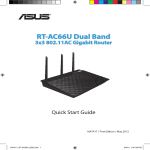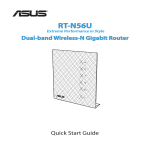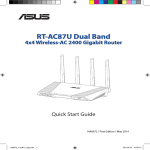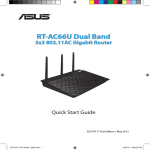Download Asus RT-AC66U User manual
Transcript
¨ RT-AC66U Dual Band 3x3 802.11AC Gigabit Router Quick Start Guide K7417 / First Edition / July 2014 apac7417_rt-ac66u_qsg_korean_added.indb 1 2014/8/4 15:06:08 Table of contents English..............................................................................................3 繁體中文.........................................................................................16 簡體中文.........................................................................................29 한국어..............................................................................................42 Bahasa Indonesia..........................................................................55 ไทย...................................................................................................68 NOTE / 注意 / 注意 / 참고/CATATAN / หมายเหต • For more details, refer to the user manual included in the support CD. • 更多資訊,請參考驅動程式與公用程式光碟中的使用手 冊。 • 更多信息,請參考驅動程序與應用程序光盤中的 用戶手冊。 •보다 자세한 내용은 동봉된 CD 에 담긴 사용자 매뉴얼을 참조하십시오 • Untuk rincian lebih lanjut, lihat panduan pengguna yang disertakan dalam CD dukungan. • สำ�หรับรายละเอียดเพิ่มเติม ให้ดูคู่มือผู้ใช้ที่ให้มาในแผ่น CD สนับสนุน apac7417_rt-ac66u_qsg_korean_added.indb 2 2014/8/4 15:06:09 RT-AC66U Network cable Support CD (User Manual/utilities) Stand AC adapter Quick Start Guide Warranty card English English Package contents NOTE:If any of the items is damaged or missing, contact your retailer. A quick look 7 8 9 10 11 12 6 1 2 3 5 4 1) Power LED 5) 5GHz LED 9) USB 2.0 ports 2) LAN LED 6) USB 2.0 LED 10) Reset button 3) WAN LED 7) Power (DC-IN) port 11) Internet & LAN ports 4) 2.4GHz LED 8) Power switch 12) WPS button 3 apac7417_rt-ac66u_qsg_korean_added.indb 3 2014/8/4 15:06:09 English NOTES: • USB External HDD/Flash disk: • T he wireless router works with most USB HDDs/Flash disks up to 2TB and supports read-write access for FAT16, FAT32, EXT2, EXT3, and NTFS. • T o safely remove the USB disk, launch the web GUI (http://192.168.1.1), then in the Network Map page's upper right corner, click the USB icon and click Eject USB 1. • I ncorrect removal of the USB disk may cause data corruption. • F or the list of file system and hard disk partitions that the wireless router supports, visit http://event.asus.com/networks/ disksupport •For the list of printers that the wireless router supports, visit http://event.asus.com/networks/printersupport 4 apac7417_rt-ac66u_qsg_korean_added.indb 4 2014/8/4 15:06:09 For the best wireless signal transmission between the wireless router and the network devices connected to it, ensure that you: • Place the wireless router in a centralized area for a maximum wireless coverage for the network devices. • Keep the device away from metal obstructions and away from direct sunlight. • Keep the device away from 802.11g or 20MHz only Wi-Fi devices, 2.4GHz computer peripherals, Bluetooth devices, cordless phones, transformers, heavy-duty motors, fluorescent lights, microwave ovens, refrigerators, and other industrial equipment to prevent signal interference or loss. • To ensure the best wireless signal, orient the three detachable antennas as shown in the drawing below. • For optimum performance, adjust the internal cooling system. Refer to the user manual for details. • Always update to the latest firmware. Visit the ASUS website at http://www.asus.com to get the latest firmware updates. English Positioning your wireless router 900 450 450 5 apac7417_rt-ac66u_qsg_korean_added.indb 5 2014/8/4 15:06:09 Mounting to the stand English • Align and insert the stand’s mounting hooks to the wireless router’s mounting holes. Before you proceed 1.Unplug and disconnect the wires/cables from your existing modem setup and release your computer’s outmoded IP address. Modem c a OFF! b a:Unplug the AC adapter from the power outlet and disconnect it from your cable/ADSL modem. b: Disconnect the network cable from your cable/ADSL modem. c: Reboot your computer (recommended). 6 apac7417_rt-ac66u_qsg_korean_added.indb 6 2014/8/4 15:06:10 WARNING! Before disconnecting the wires/cables, ensure that your cable/ADSL modem has been turned off for at least two minutes. If your modem has a backup battery, remove it as well. English 2. Set up your wireless environment. Wall Power Outlet RT-AC66U b a WAN Modem d LAN c Power Computer Power a:Insert your wireless router’s AC adapter to the DC-IN port and plug it to a power outlet. b:Using the bundled network cable, connect your computer to your wireless router’s LAN port. IMPORTANT! Ensure that the WAN and LAN LEDs are blinking. c:Using another network cable, connect your modem to your wireless router’s WAN port. d:Insert your modem’s AC adapter to the DC-IN port and plug it to a power outlet. 7 apac7417_rt-ac66u_qsg_korean_added.indb 7 2014/8/4 15:06:10 3. Disable some settings on your computer. English A. Disable the proxy server, if enabled. B. Set the TCP/IP settings to automatically obtain an IP address. C. Disable the dial-up connection, if enabled. NOTE:For more details on disabling your computer settings, refer to Frequently Asked Questions (FAQs). Getting started 1.Configure your wireless settings via the wireless router’s web graphics user interface (web GUI). a: Launch your web browser such as Internet Explorer, Firefox, Google Chrome, or Safari. a b 8 apac7417_rt-ac66u_qsg_korean_added.indb 8 2014/8/4 15:06:10 NOTE: If QIS does not launch automatically, follow these steps to manually launch QIS: • D isable the proxy settings, dial-up connection, and set your TCP/IP settings to automatically obtain an IP address. For more details, refer to the FAQs section or use the Setup Wizard in the support CD for auto-diagnosis. b: The wireless router’s Quick Internet Setup (QIS) feature automatically detects if your ISP connection type is Dynamic IP, PPPoE, PPTP, L2TP, and Static IP. Key in the necessary information for your connection type. English • O n your web browser, key in http://192.168.1.1 and run the Quick Internet Setup (QIS) Wizard again. NOTE: The auto-detection of your ISP connection type takes place when you configure the wireless router for the first time or when your wireless router is reset to its default settings. IMPORTANT! Obtain the necessary information about your Internet connection type from your Internet Service Provider (ISP). c: Assign the network name (SSID) and security key for your 2.4GHz and 5GHz wireless connection. Click Apply when done. d: Your Internet and wireless settings are displayed. Click Next to continue. e: Read the wireless network connection tutorial. When done, click Finish. NOTE: You can assign a network name with up to 32 characters. 9 apac7417_rt-ac66u_qsg_korean_added.indb 9 2014/8/4 15:06:10 Frequently Asked Questions (FAQs) English After following the steps, I still cannot access the wireless router’s web graphics user interface (web GUI) to configure the wireless router settings. A. Disable the proxy server, if enabled. Windows® 7 1.Click Start > Internet Explorer to launch the web browser. 2.Click Tools > Internet options > Connections tab > LAN settings. 3.From the Local Area Network (LAN) Settings screen, untick Use a proxy server for your LAN. 4.Click OK when done. 10 apac7417_rt-ac66u_qsg_korean_added.indb 10 2014/8/4 15:06:11 MAC OS NOTE: Refer to your browser's help feature for details on disabling the proxy server. English 1.From your Safari browser, click Safari > Preferences > Advanced > Change Settings... 2.From the Network screen, deselect FTP Proxy and Web Proxy (HTTP). 3.Cllick Apply Now when done. B. Set the TCP/IP settings to automatically obtain an IP address. Windows® 7 1.Click Start > Control Panel > Network and Internet > Network and Sharing Center > Manage network connections. 2.Select Internet Protocol Version 4 (TCP/IPv4), then click Properties. 11 apac7417_rt-ac66u_qsg_korean_added.indb 11 2014/8/4 15:06:11 English 3. To obtain the iPv4 IP settings automatically, tick Obtain an IP address automatically. 4.Click OK when done. MAC OS 1. Click the Apple icon located on the top left of your screen. 2.Click System Preferences > Network > Configure... 3. From the TCP/IP tab, select Using DHCP in the Configure IPv4 dropdown list. 4.Cllick Apply Now when done. NOTE: Refer to your operating system’s help and support feature for details on configuring your computer’s TCP/IP settings. 12 apac7417_rt-ac66u_qsg_korean_added.indb 12 2014/8/4 15:06:11 C. Disable the dial-up connection, if enabled. Windows® 7 English 1.Click Start > Internet Explorer to launch the browser. 2.Click Tools > Internet options > Connections tab. 3.Tick Never dial a connection. 4.Click OK when done. NOTE: Refer to your browser's help feature for details on disabling the dial-up connection settings. D. Close all running web browsers. The client cannot establish a wireless connection with the router. Out of Range: • • Put the router closer to the wireless client. Try to change the channel settings. Authentication: • Use wired connection to connect to the router. • Check the wireless security settings. •Press the Reset button at the rear panel for more than five seconds. 13 apac7417_rt-ac66u_qsg_korean_added.indb 13 2014/8/4 15:06:11 Cannot find the router: English •Press the Reset button at the rear panel for more than five seconds. •Check the setting in the wireless adapter such as SSID and encryption settings. Cannot access the Internet via wireless LAN adapter. • Move the router closer to the wireless client. • Check whether the wireless adapter is connected to the correct wireless router. • Check whether the wireless channel in use conforms to the channels available in your country/area. • Check the encryption settings. • Check if the ADSL or Cable connection is correct. • Retry using another Ethernet cable. If the ADSL “LINK” light blinks continuously or stays off, Internet access is not possible - the Router is unable to establish a connection with the ADSL network. • Ensure that all your cables are all properly connected . • Disconnect the power cord from the ADSL or cable modem, wait a few minutes, then reconnect the cord. • If the ADSL light continues to blink or stays OFF, contact your ADSL service provider. Network name or encryption keys are forgotten. • Try setting up the wired connection and configuring the wireless encryption again. • Press the Reset button of the wireless router for more than five seconds. • Factory default settings: User name / Password: admin / admin IP address: 192.168.1.1 SSID: ASUS 14 apac7417_rt-ac66u_qsg_korean_added.indb 14 2014/8/4 15:06:11 Where can I find more information about the wireless router? User Manual in the support CD Online FAQ site: http://support.asus.com/faq Technical Support site: http://support.asus.com/techserv Customer Hotline: Refer to the Support Hotline in this Quick Start Guide English • • • • SUPPORT HOTLINE Area Hotline Number Support Languages Availability Taiwan 0800-093-456; 02-81439000 Traditional Chinese Mon. to Fri. 9:00-12:00; 13:30-18:00 USA/ Canada 1-812-282-2787 English Mon. to Fri. 8:30-12:00am EST (5:30am-9:00pm PST) Sat. to Sun. 9:00am-6:00pm EST (6:00am-3:00pm PST) Brazil 4003 0988 (Capital) 0800 880 0988 (demais localidades) Portuguese Mon. to Fri. 9:00am-18:00 15 apac7417_rt-ac66u_qsg_korean_added.indb 15 2014/8/4 15:06:11 注意:若以上列出的任何一項配件有損壞或是短缺的情形,請儘速 聯絡您的經銷商。 繁體中文 繁體中文 RT-AC66U 無線路由器 RJ45 網路線 電源變壓器 快速使用指南 驅動程式與應用程式光碟(使用手冊、應用程式) 保固卡 底座 認識您的無線路由器 7 8 9 10 11 12 6 1 1) 電源指示燈 2) LAN 指示燈 2 3 5 4 9) USB 2.0 連接埠 10) 重置按鈕 3) WAN 指示燈 5) 5GHz 指示燈 6) USB 2.0 指示燈 7) 電源 (DC-IN) 連 接埠 4) 2.4GHz 指示 燈 8) 電源開關 12) WPS 按鈕 11) 網路與 LAN 連接埠 16 apac7417_rt-ac66u_qsg_korean_added.indb 16 2014/8/4 15:06:11 繁體中文 Package contents • USB 外界硬碟 / 隨身碟: • 此無線路由器相容大多數容量高達 2TB 的 USB 硬碟 / 隨身 碟,並支援 FAT16、FAT32、EXT2、EXT3 與 NTFS 的存 取。 • 欲安全移除 USB 碟,登入網頁圖形介面(http://192.168.1.1 ),然後在 網路地圖 頁面的右上角點選 USB 圖示並選擇 移除 USB 1。 • 錯誤移除 USB 碟將會導致資料遺失。 繁體中文 繁體中文 繁體中文 注意: • 請造訪 http://event.asus.com/networks/disksupport 獲取此無線 路由器所支援的檔案系統與硬碟磁區清單。 • 請 造訪 http://event.asus.com/networks/printersupport 獲取此無線路 由器所支援的印表機清單。 17 apac7417_rt-ac66u_qsg_korean_added.indb 17 2014/8/4 15:06:11 放置您的路由器 繁體中文 為獲取無線路由器與所連接的網路裝置之間的最佳無線傳送訊號,請確認以 下幾點: 建議將路由器放置在中心區域,以覆蓋所有無線行動裝置。 • • 請勿將裝置放在靠近金屬物品與陽光直射的地方。 • 請遠離其它 802.11g 或 20MHz Wi-Fi 裝置、2.4GHz 電腦周邊裝置、 藍芽裝 置、無線室內電話、傳送器、重型發動機、日光燈、微波爐、電冰箱與其他 工業裝置,以防止訊號干擾或丟失。 • 請按照下圖所示擺放路由器上的三根可拆卸式天線以獲取最佳前後訊號覆 蓋。 • 請調節內建散熱系統以獲取最佳效能,更多資訊請參閱使用手冊。 • 請經常更新至最新版本韌體。您可以登入華碩官網 http://tw.asus.com 獲取最新 韌體。 900 450 450 18 apac7417_rt-ac66u_qsg_korean_added.indb 18 2014/8/4 15:06:12 安裝到底座 繁體中文 • 將底座的安裝卡榫對準無線路由器的壁掛 孔,並將卡榫插入孔內。 開始設定之前 1.拔掉已連接數據機的纜線/排線,並移除您的電腦無效的 IP 位址。. Modem c a OFF! b a: 拔掉 AC 變壓器的電源並斷開與有線 / ADSL 數據機的連接。 b: 拔掉您有線 / ADSL 數據機的網路線。 c: 重啟您的電腦(建議執行)。 19 apac7417_rt-ac66u_qsg_korean_added.indb 19 2014/8/4 15:06:12 繁體中文 警示! 請在斷開纜線或排線之前,確認您的有線 / ADSL 已關閉超 過二分鐘。若您的數據機有備用電池,請一併移除。 2.設定您的無線環境 Wall Power Outlet RT-AC66U b LAN c Power a WAN Modem d Computer Power a: 將無線路由器的 AC 變壓器插入 DC-IN 輸入埠並插上電源。 b: 使用附贈的網路線將您的電腦連接至您的無線路由器的 LAN 連接埠。 重要!請確認 LAN 與 WAN 指示燈在閃爍。 c: 用另一條網路線將您的數據機連接至無線路由器的 WAN 連接埠。 d: 將數據機的 AC 變壓器插入 DC-IN 輸入埠並插上電源。 20 apac7417_rt-ac66u_qsg_korean_added.indb 20 2014/8/4 15:06:12 3.關閉電腦中的某些設定 A. 關閉代理伺服器。 B. 設定 TCP/IP 自動取得 IP 位址。 繁體中文 C. 關閉撥號連線。 注意: 更多資訊請參閱 常見問題解答 (FAQs)。 開始使用 1.透過路由器的網頁圖形介面進行無線設定 (web GUI)。 a: 開啟一個網路瀏覽器,如 Internet Explorer、Firefox、Safari 或 Google Chrome。 a b 21 apac7417_rt-ac66u_qsg_korean_added.indb 21 2014/8/4 15:06:12 繁體中文 注意: 若網路設定精靈(QIS)未能自動啟動,請依照以下步驟手 動登入網路圖形介面: • 在您的網路瀏覽器中輸入 http://192.168.1.1 並再次開啟網路設 定精靈 (QIS)。 • 關閉代理伺服器、撥號連線並設定 TCP/IP 自動取得 IP 位址。 更多資訊請查閱 常見問題解答 部份的說明,或者使用驅動程式 與公用程式光碟中的設定精靈獲取自動診斷。 b: 此路由器可自動偵測 5 種 ISP 連線類型:自動取得 IP、PPPoE、固定 IP、PPTP 與 L2TP。為您的 ISP 連線類型輸入所需資訊。 注意: 當您第一次設定無線路由器或當您的無線路由器重置為預 設設定時,路由器才會自動偵測您的 ISP 連線類型。 重要!請從您的 ISP 獲取網路連接類型的相關資訊。 c: 分配網路名稱 (SSID) 與安全金鑰以 連接 2.4GHz 與 5GHz 無線網絡。 完成後點選 套用。 d: 畫面將顯示您的網路與無線設定。 點選 下一步 繼續。 e: 閱讀無線網路連線教程。完成後點 選 完成。 注意: 您可以分配一個多達 32 字元的網路名稱。 22 apac7417_rt-ac66u_qsg_korean_added.indb 22 2014/8/4 15:06:12 常見問題解答 (FAQs) 繁體中文 按照以上步驟執行後,我依然無法獲取無線路由器的網頁圖形介面 (web GUI) 以設定無線路由器。 A. 關閉代理伺服器 Windows® 7 1. 點選 開始 > Internet Explorer 開啟瀏覽器。 2. 點選 工具 > 網際網路選項 > 連線 標籤 > 區域 網路設定。 3. 在區域網路(LAN)設定畫面中取消勾選 在 您的區域網路使用 proxy 伺服器。 4. 完成後點選 確定。 23 apac7417_rt-ac66u_qsg_korean_added.indb 23 2014/8/4 15:06:13 MAC OS 繁體中文 1. 在您的 Safari 瀏覽器中點選 Safari > Preferences > 進階 > 更改設定... 2. 在網路畫面中取消勾選 FTP 代理伺服器 與 網 頁代理伺服器 (HTTP)。 3. 完成後點選 立即套用。 注意:請參考瀏覽器中的幫助選單進行代理伺服器的關閉設定。 B. 設定 TCP/IP 自動取得 IP 位址 Windows® 7 1. 點選 開始 > 控制台 > 網路與網際網路 > 網路和 共用中心 > 管理網路連線。 2. 點選 網際網路通訊協定第 4 版 (TCP/IPv4),然 後點選 內容。 24 apac7417_rt-ac66u_qsg_korean_added.indb 24 2014/8/4 15:06:13 繁體中文 3. 欲自動獲取 iPv4 IP 設定,勾選 自動取得 IP 位址。 4. 完成後點選 確定。 MAC OS 1. 點選左上角的蘋果圖示 。 2. 點選 System Preferences > 網路 > 設定... 3. 點選 TCP/IP 標籤,在 設定 IPv4 下拉清單中選 擇 使用 DHCP。 4. 完成後點選 立即套用。 注意:請參考您的作業系統中 幫助與支援功能,獲取更多設定 TCP/IP 相關資訊。 25 apac7417_rt-ac66u_qsg_korean_added.indb 25 2014/8/4 15:06:13 C. 關閉撥號連線 繁體中文 Windows® 7 1. 點選 開始 > Internet Explorer 開啟瀏覽器。 2. 點選 工具 > 網際網路選項 > 連線 標籤。 3. 勾選 永遠不撥號連線。 4. 完成後點選 確定。 注意:請參考瀏覽器的幫助選單進行關閉撥號連接。 D. 關閉所有運作中的網路瀏覽器 無法建立無線網路連線 超出有效範圍: • 請將路由器放置於較靠近用戶端裝置之處。 • 嘗試進行頻道設定的變更。 認證問題: • 請使用採用有線連線的電腦來連接路由器。 • 檢查網路安全設定。 • 您可以嘗試按路由器後方的重置(Restore)按鈕超過 5 秒鐘後,進行 硬體重置(hard reset)的動作。 無法搜尋到路由器: 26 apac7417_rt-ac66u_qsg_korean_added.indb 26 2014/8/4 15:06:13 •您可以嘗試按路由器後方的重置(Restore)按鈕超過 5 秒鐘後,進行硬 體重置(hard reset)的動作。 • 檢查無線網路卡上的 SSID 與加密等設定。 無法透過無線網路卡來連線至網際網路。 繁體中文 •請將路由器更換至用戶端可以連線到的範圍內。 •檢查您所使用的無線網路卡是否有連線到正確的路由器。 •檢查所使用的無線網路頻道是符合您的所在地區/國家所規範的頻道。 •檢查加密設定。 •檢查您所使用的 ADSL 或 Cable Modem是否有連接至正確的網路埠。 •重新更換另一條乙太網路線來連接。 當 ADSL 數據機「Link」(連線)的燈號持續閃爍或熄滅,這表示無法存取 至網際網路 - 路由器無法與 ADSL 網路建立連線。 •請確認網路線已有正確連接。 •請將 ASDL 或cable modem的電源線拔除,並等待幾分鐘後,再重新接上 電源。 •若 ADSL 數據機燈號持續閃爍或為熄滅(顯示OFF)的狀態,請與您的網 路電信業者聯絡。 忘記網路名稱或金鑰密碼。 •試著再次透過有線連接來設定無線的加密動作。 •按下位於路由器後方的重置(Restore)按鈕超過5秒鐘後,進行硬體重置 (hard reset)的動作。 •出廠預設值設定: 使用者名稱 / 密碼: admin / admin IP 位址: 192.168.1.1 SSID: ASUS 哪裡可以找到更多的無線路由器資訊? •驅動程式與公用程式光碟中的使用手冊 •線上 FAQ 網址: http://support.asus.com/faq 27 apac7417_rt-ac66u_qsg_korean_added.indb 27 2014/8/4 15:06:13 繁體中文 •技術支援網址: http://support.asus.com/techserv •客戶服務熱線:請參閱此快速使用指南的支援熱線 SUPPORT HOTLINE Area Hotline Number Support Languages Availability Taiwan 0800-093-456; 02-81439000 Traditional Chinese Mon. to Fri. 9:00-12:00; 13:30-18:00 USA/ Canada 1-812-282-2787 English Mon. to Fri. 8:30-12:00am EST (5:30am-9:00pm PST) Sat. to Sun. 9:00am-6:00pm EST (6:00am-3:00pm PST) Brazil 4003 0988 (Capital) 0800 880 0988 (demais localidades) Portuguese Mon. to Fri. 9:00am-18:00 28 apac7417_rt-ac66u_qsg_korean_added.indb 28 2014/8/4 15:06:13 RT-AC66U 無線路由器 RJ45 網線 電源適配器 快速使用指南 驅動程序與應用程序光盤(用戶手冊、應用程序) 保修卡 底座 注意:若以上列出的任何一項配件有損壞或是短缺的情形,請儘速 聯絡您的經銷商。 認識您的無線路由器 7 8 9 10 11 簡体中文 簡体中文 包裝內容物 12 6 1 2 3 5 4 1) 電源指示燈 5) 5GHz 指示燈 9) USB 2.0 接口 2) LAN 指示燈 6) USB 2.0 指示燈 10) 重置按鈕 3) WAN 指示燈 7) 電源 (DC-IN) 接口 11) 網絡與 LAN 接口 4) 2.4GHz 指 示燈 8) 電源開關 12) WPS 按鈕 29 apac7417_rt-ac66u_qsg_korean_added.indb 29 2014/8/4 15:06:13 注意: 簡体中文 • USB 外接硬盤 / 閃存盤: • 此無線路由器兼容大多數容量高達 2TB 的 USB 硬盤 / 閃存 盤,並支持 FAT16、FAT32、EXT2、EXT3 與 NTFS 的 讀寫。 • 欲 安 全 移 除 U S B 盤 , 登 錄 網 頁 圖 形 界 面 ( http://192.168.1.1),然後在【網絡地圖】頁面的右上角 點擊 USB 圖示並選擇 移除 USB。 • 錯誤移除 USB 盤將會導致數據遺失。 • 請訪問 http://event.asus.com/networks/disksupport 獲取 此無線路由器所支持的文件系統與硬盤分區列表。 • 請 訪問 http://event.asus.com/networks/printersupport 獲取此 無線路由器所支持的打印機列表。 30 apac7417_rt-ac66u_qsg_korean_added.indb 30 2014/8/4 15:06:13 放置您的路由器 建議將路由器放置在中心區域,以覆蓋所有無線移動設備。 • • 請勿將設備放在靠近金屬物品與陽光直射的地方。 • 請遠離其它 802.11g 或 20MHz Wi-Fi 設備、2.4GHz 電腦外圍設備、 藍牙 設備、無線室內電話、傳送器、重型發動機、日光燈、微波爐、電冰箱與其 他工業設備,以防止信號干擾或丟失。 • 請按照下圖所示擺放路由器上的三根可拆卸式天線以獲取最佳前後信號覆 蓋。 • 請調節內置散熱系統以獲取最佳性能,更多信息請參閱用戶手冊。 • 請經常升級至最新版本固件。您可以登錄華碩官網 http://www.asus.com.cn 獲取最新固件。 簡体中文 為獲取無線路由器與所連接的網絡設備之間的最佳無線傳送信號,請確認以 下幾點: 900 450 450 31 apac7417_rt-ac66u_qsg_korean_added.indb 31 2014/8/4 15:06:14 安裝到底座 簡体中文 • 將底座的安裝卡扣對準無線路由器的壁掛 孔,並將卡扣插入孔內 。 開始設置之前 1.拔掉已連接調製解調器的纜線/數據線。 Modem c a OFF! b a: 拔掉 AC 適配器的電源並斷開與有線 / ADSL 調製解調器的連接。 b: 拔掉您有線 / ADSL 調製解調器的網線。 c: 重啟您的電腦(推薦)。 32 apac7417_rt-ac66u_qsg_korean_added.indb 32 2014/8/4 15:06:14 警告! 請在斷開纜線或數據線之前,確認您的有線 / ADSL 已關閉 超過二分鐘。若您的調製解調器有備用電池,請一併移除。 簡体中文 2.設置您的無線環境 Wall Power Outlet RT-AC66U b LAN c Power a WAN Modem d Computer Power a: 將無線路由器的 AC 適配器插入 DC-IN 輸入端口並插上電源。 b: 使用附贈的網線將您的電腦連接至您的無線路由器的 LAN 接口。 重要!請確認 LAN 與 WAN 指示燈在閃爍。 c: 用另一條網線將您的調製解調器連接至無線路由器的 WAN 接口。 d: 將調製解調器的 AC 適配器插入 DC-IN 輸入端口並插上電源。 33 apac7417_rt-ac66u_qsg_korean_added.indb 33 2014/8/4 15:06:14 3.關閉電腦中的某些設置 簡体中文 A. 關閉代理服務器。 B. 設置 TCP/IP 自動取得 IP 地址。 C. 關閉撥號連接。 注意: 更多信息請參閱“常見問題解答 (FAQs)”。 開始使用 1.透過路由器的網頁圖形界面進行無線設置 (web GUI)。 a: 打開一個網絡瀏覽器,如 Internet Explorer、Firefox、Safari 或 Google Chrome。 a b 34 apac7417_rt-ac66u_qsg_korean_added.indb 34 2014/8/4 15:06:14 注意: 若網絡設置嚮導(QIS)未能自動啟動,請依照以下步驟手 動登錄網絡圖形介面: • 關閉代理服務器、撥號連接並設置 TCP/IP 自動取得 IP 地址。 更多信息請查閱“常見問題解答”部分的說明,或者使用驅動 程序與公用程序光盤中的設置嚮導獲取自動診斷。 b: 此路由器可自動偵測 5 種 ISP 連接類型:自動取得 IP、PPPoE、固定 IP、PPTP 與 L2TP。為您的 ISP 連接類型輸入所需信息。 簡体中文 • 在您的網絡瀏覽器中輸入 http://192.168.1.1 並再次打開網絡 設置嚮導 (QIS)。 注意: 當您第一次設置無線路由器或當您的無線路由器重置為初 始設置時,路由器才會自動偵測您的 ISP 連接類型。 重要!請從您的 ISP 獲取網絡連接類型的相關信息。 c: 分配網絡名稱 (SSID) 與安全密鑰 以連接 2.4GHz 與 5GHz 無線網 絡。完成後點擊 套用。 d: 畫面將顯示您的網絡與無線設置。 點擊【下一步】繼續。 e: 閱讀無線網絡連接教程。完成後點 擊【完成】。 注意: 您可以分配一個多達 32 字元的網絡名稱。 35 apac7417_rt-ac66u_qsg_korean_added.indb 35 2014/8/4 15:06:14 常見問題解答 (FAQs) 簡体中文 按照以上步驟執行後,我依然無法獲取無線路由器的網頁圖形界面 (web GUI) 以設置無線路由器。 A. 關閉代理服務器 Windows® 7 1. 點擊【開始】>【Internet Explorer】打開瀏覽 器。 2. 點擊【工具】>【Internet 選項】>【連接】標籤 >【局域網設置】。 3. 在 局域網(LAN)設置畫面中取消勾選“為 LAN 使用代理服務器”。 4. 完成後點擊【確定】。 36 apac7417_rt-ac66u_qsg_korean_added.indb 36 2014/8/4 15:06:15 簡体中文 MAC OS 1. 在您的 Safari 瀏覽器中點擊 【Safari】> 【Preferences】>【高級】> 更改設置... 2. 在網絡畫面中取消勾選 “FTP 代理” 與“Web 代理 (HTTP)”。 3. 完成後點擊【現在應用】。 注意:請參考瀏覽器中的幫助菜單進行代理服務器的關閉設 B. 設置 TCP/IP 自動取得 IP 地址 Windows® 7 1. 點 擊 【 開 始 】 > 【 控 制 麵 板 】 > 【 網 絡 與 Internet】> 【網絡和共享中心】> 【管理網絡 連接】。 2. 勾選“Internet 協議版本 4 (TCP/IPv4)”,然 後點擊【屬性】。 37 apac7417_rt-ac66u_qsg_korean_added.indb 37 2014/8/4 15:06:15 簡体中文 3. 欲自動獲取 IPv4 IP 設置,勾選 “自動獲得 IP 地址”。 4. 完成後點擊【確定】。 MAC OS 1. 點擊左上角的蘋果圖標 。 2. 點擊【System Preferences】>【網絡】>【設 置...】 3. 點擊【TCP/IP】標籤,在“配置 IPv4”下拉 列表中選擇【使用 DHCP】。 4. 完成後點擊【現在應用】。 注意:請參考您的操作系統中幫助與支持功能,獲取更多設置 TCP/ IP 相關信息。 38 apac7417_rt-ac66u_qsg_korean_added.indb 38 2014/8/4 15:06:15 C. 關閉撥號連接 Windows® 7 簡体中文 1. 點擊【開始】>【Internet Explorer】開啟瀏覽 器。 2. 點擊【工具】>【Internet 選項】>【連接】標 籤。 3. 勾選“從不進行撥號連接”。 4. 完成後點擊【確定】。 注意:請參考瀏覽器的幫助菜單進行關閉撥號連接。 D. 關閉所有運作中的網絡瀏覽器。 Le client ne peut pas établir de connexion sans fil avec le routeur. 無法建立無線網絡連接。 超出有效範圍: • 請將路由器放置於較靠近客戶端設備之處。 • 嘗試進行頻道設置的變更。 認證問題: • 請使用採用有線連接的電腦來連接路由器。 • 檢查網絡安全設置。 • 您可以嘗試按路由器後方的重置(Reset)按鈕超過 5 秒鐘後,進行 39 apac7417_rt-ac66u_qsg_korean_added.indb 39 2014/8/4 15:06:15 硬件重置(hard reset)的動作。 簡体中文 無法搜尋到路由器: • 您可以嘗試按路由器後方的重置(Reset)按鈕超過 5 秒鐘後,進行 硬件重置(hard reset)的動作。 • 檢查無線網卡上的 SSID 與加密等設置。 無法通過無線網卡來連接至互聯網。 •請將路由器更換至客戶端可以連接到的範圍內。 •檢查您所使用的無線網卡是否有連接到正確的路由器。 •檢查所使用的無線網絡頻道是符合您的所在地區/國家所規範的頻道。 •檢查加密設置。 •檢查您所使用的 ADSL 或 Cable Modem是否有連接至正確的網絡接口。 •重新更換另一條以太網線來連接。 當 ADSL 調製解調器“Link”(連接)的燈號持續閃爍或熄滅,這表示無法 存取至互聯網 - 路由器無法與 ADSL 網絡建立連接。 •請確認網線已有正確連接。 •請將 ASDL 或cable modem的電源線拔除,並等待幾分鐘後,再重新接 上電源。 •若 ADSL 調製解調器燈號持續閃爍或為熄滅(顯示OFF)的狀態,請與 您的網絡電信業者聯絡。 忘記網絡名稱或密碼。 •試著再次通過有線連接來設置無線的加密動作。 •按下位於路由器後方的重置(Reset)按鈕超過5秒鐘後,進行硬件重置 (hard reset)的動作。 •出廠初始值設置: 用戶名稱 / 密碼: admin / admin IP 地址: 192.168.1.1 SSID: ASUS 40 apac7417_rt-ac66u_qsg_korean_added.indb 40 2014/8/4 15:06:15 哪裡可以找到更多的無線路由器信息? 簡体中文 •驅動程序與公用程序光盤中的用戶手冊 •線上 FAQ 網址: http://support.asus.com/faq •技術支持網址: http://support.asus.com/techserv •客戶服務熱線:8008206655/021-34074610 SUPPORT HOTLINE Area Hotline Number Support Languages Availability Taiwan 0800-093-456; 02-81439000 Traditional Chinese Mon. to Fri. 9:00-12:00; 13:30-18:00 USA/ Canada 1-812-282-2787 English Mon. to Fri. 8:30-12:00am EST (5:30am-9:00pm PST) Sat. to Sun. 9:00am-6:00pm EST (6:00am-3:00pm PST) Brazil 4003 0988 (Capital) 0800 880 0988 (demais localidades) Portuguese Mon. to Fri. 9:00am-18:00 41 apac7417_rt-ac66u_qsg_korean_added.indb 41 2014/8/4 15:06:15 Package contents 한국어 RT-AC66U 네트워크 케이블 설치 CD (매뉴얼/유틸리티) 스탠드 AC 어댑터 퀵스타트가이드 품질보증카드 참고: 내용물이 손상되었거나 없는 경우, 구입처에 문의하십시오. 각 부분의 이름과 역할 7 8 9 10 11 12 6 1 5 4 3 2 1) 전원 LED 5) 5GHz LED 9) USB 2.0 포트 2) LAN LED 6) USB 2.0 LED 10) 리셋 버튼 3) WAN LED 7) 전원 (DC-IN) 단자 11) 인터넷 & LAN 포트 4) 2.4GHz LED 8) 전원 버튼 12) WPS 버튼 42 apac7417_rt-ac66u_qsg_korean_added.indb 42 2014/8/4 15:06:16 참고: •USB 외장형 HDD/플래시 디스크: •안전하게USB 디스크를 제거하려면, 웹 GUI (http://192.168.1.1)를 실행하고, 네트워크 맵 페이지의 오른쪽 상단 구석의USB 아이콘을 클릭하고 USB 3.0 / USB 2.0제거를 클 릭합니다. 한국어 •무선 라우터는 대부분의 USB HDD/플래시 디스크 (최대 2TB까 지)와 호환되며 FAT16, FAT32, EXT32, EXT2, EXT3 및 NTFS 파일 시스템에 대한 읽기-쓰기를 지원합니다. •USB 디스크를 올바르게 제거하지 않는 경우 데이터가 손상될 수 있습니다. •무선 라우터가 지원하는 파일 시스템과 하드 디스크 파티션 은 다음 웹 페이지를 참고하십시오. http://event.asus.com/ networks/disksupport •무선 라우터가 지원하는 프린터 목록은 다음 웹 페이지를 참고하 십시오. http://event.asus.com/networks/printersupport 43 apac7417_rt-ac66u_qsg_korean_added.indb 43 2014/8/4 15:06:16 무선 라우터 위치 한국어 무선 라우터와 연결된 네트워크 장치들 간 최상의 무선 신호 전송을 위해 다음과 같은 사항들을 확인하십시오: • 높은 신호 품질과 연결 범위를 제공하기 위해 무선 라우터를 음영이 없는 중앙 지역에 설치하십시오. • 무선 라우터를 금속 장애물과 직사 광선으로부터 멀리 하십시오.802.11g 또는 20MHz를 사용하는 Wi-Fi 기기, 2.4GHz 컴퓨터 주변 기기, 블루투스 기기, 무선 전화기, 변압기, 대형 모터, 형광등, 전자 레인지, 냉장고, 및 기타 산업 장비들을 가까이 하지 마십시오. 신호 간섭과 손실이 발생될 수 있습니다. • 무선 신호을 최상의 품질로 전송하기 위해 세 개의 탈착식 안테나를 아래 그림과 같은 방향으로 조정하십시오. • 최적의 성능을 위해 내부 냉각 시스템을 조절하십시오. 보다 자세한 사항은 사용자 매뉴얼을 참조하십시오. • 항상 최신 펌웨어로 유지하십시오. ASUS 웹 사이트 http://www.asus.com 에서 업데이트 정보를 얻을 수 있습니다. 900 450 450 44 apac7417_rt-ac66u_qsg_korean_added.indb 44 2014/8/4 15:06:16 스탠드 고정 한국어 • 스탠드의 연결 부위를 무선 라우터의 연결 홀에 삽입 후 그림과 같은 방향으로 고정 시킵니다. 연결 준비 1. 모 뎀에 연결되어 있는 전원/네트워크 케이블을 분리하여 컴퓨터에 할당된 IP주소를 해제합니다 Modem c a OFF! b a: AC 어댑터를 전원 콘센트에서 연결을 해제하고 케이블/ADSL 모뎀에서 분리합니다. b: 케이블/ADSL 모뎀에서 네트워크 케이블을 분리합니다. c: PC를 재시작 합니다. (권장 사항). 45 apac7417_rt-ac66u_qsg_korean_added.indb 45 2014/8/4 15:06:16 한국어 주의! 전선/케이블을 뽑기 전에, 케이블/ADSL 모뎀을 최소한 2분 간 꺼두십시오. 모뎀에 백업 배터리가 있는 경우 함께 제거하여야 합니다 2. 무선 환경 설정 Wall Power Outlet RT-AC66U b WAN Modem d LAN c Power a Computer Power a: 무선 라우터의 AC어댑터를 전원 입력 단자 및 전원 콘센트에 플러그에 연결합니다. b: 동봉된 네트워크 케이블을 사용하여 컴퓨터를 무선 라우터의 LAN 포트 에 연결합니다. 중요! WAN 과LAN LED 전등이 깜빡이고 있는지 확인하십시오. c: 별도의 네트워크 케이블을 사용하여 모뎀을 무선 라우터의 WAN 포트 에 연결합니다. d: 모뎀의 AC 어댑터를 전원 입력 단자 및 전원 콘센트에 연결합니다. 46 apac7417_rt-ac66u_qsg_korean_added.indb 46 2014/8/4 15:06:16 3. 컴퓨터에서 설정이 필요한 사항 A. 프록시 서버를 사용하지 않도록 설정합니다 . B. TCP/IP 설정에서 자동으로 IP 주소를 할당 받도록 설정합니다 . 참고: 설정과 관련된 보다 자세한 내용은자주 있는 질문들 (FAQs) 을 참조하십시오 시작하기 한국어 C. 전화 연결을 " 사용하지 않음 " 으로 설정합니다 . 1. 무선 라우터의 설정 페이지를 통해 무선 연결 설정을 합니다 a: 인터넷 익스플로러, 파이어폭스, 크롬 또는 사파리와 같은 자바스크립트 를 지원하는 웹 브라우저를 실행합니다 . a b 47 apac7417_rt-ac66u_qsg_korean_added.indb 47 2014/8/4 15:06:17 한국어 참고: 인터넷 연결 마법사(QIS)가 자동으로 실행되지 않으면 다음 과 같이 수동으로 실행하십시오: •웹 브라우저 주소 창에 http://192.168.1.1를 입력하여 인터넷 연결 마법사를 다시 시작합니다. •프록시 서버 및 전화 연결을 사용하지 않도록 설정하고 TCP/ IP 설정에서 IP 주소를 자동으로 할당 받도록 합니다. 보다 자세 한 내용은 FAQ 을 참조하거나 설치 CD 에 포함되어 있는 ASUS Setup Wizard 유틸리티를 사용하십시오 b: 무선 라우터의 인터넷 연결 마법사(QIS)는 인터넷 연결 형식이 유동 IP, PPPoE, PPTP, L2TP, 또는 고정IP인지 자동으로 탐지합니다. 연결 형식에 따른 추가 정보 입력은 직접 설정하십시오. 참고: 인터넷 연결 형식의 자동 탐지 기능은 무선 라우터를 최초로 설정하거나 무선 라우터를 초기화 시킨 경우에 동작합니다. 중요! 인터넷 연결 형식에 대한 정보는 인터넷 서비스 제공자(ISP) 에게 문의하시기 바랍니다. c: 네트워크 이름 (SSID) 과 2.4GHz 및 5GHz 무선 네트워크의 보안 키 를 할당합니다. 입력하고 적용 버 튼을 클릭합니다. d: 설정한 인터넷과 무선 설정이 표 시됩니다. 다음을 클릭하여 계속 진행합니다. e: 무선 네트워크 연결 지침을 참고 할 수 있습니다. 완료 버튼을 클릭 하여 설정을 마무리 합니다. 참고: 네트워크 이름(SSID)은 최대 32자를 입력할 수 있습니다. 48 apac7417_rt-ac66u_qsg_korean_added.indb 48 2014/8/4 15:06:17 자주 있는 질문들 (FAQs) 안내된 방법들을 따라 해도 무선 라우터의 설정 페이지에 접속하여 무선 라우터 설정을 할 수 없습니다. 한국어 A. 프록시 서버를 사용하지 않도록 설정하는 방법. Windows® 7 의 경우 1. 시작 버튼을 클릭하고 > 인터넷 익스플로러를 실행하여 웹 브라우저를 실행합니다. 2. 도구 > 인터넷 옵션 > 연결 탭에서 > LAN 설정 메뉴로 이동합니다. 3. 로컬 영역 네트워크 (LAN) 설정 화면에서, ㅁ사용자LAN 연결에 프록시 서버 사용을 체크 해제 합니다. 4. 완료 버튼을 클릭하여 끝냅니다. 49 apac7417_rt-ac66u_qsg_korean_added.indb 49 2014/8/4 15:06:17 MAC OS 의 경우 한국어 1. 사파리 브라우저에서, 사파리 > 기본 설정 > 고급 > 설정 변경...을 클릭합니다. 2. 네트워크 화면에서, FTP Proxy 와 Web Proxy (HTTP) 를 선택 해제 합니다. 3. 바로 적용 버튼을 클릭하여 완료합니다. 참고: 사용 중인 브라우저의 도움말 기능을 참조하면 프록시 서버 를 사용하지 않도록 설정하는데 필요한 내용들을 알 수 있습니다. B. TCP/IP 설정을 구성하여 자동으로 IP 주소 받아 올 수 있게 하기 Windows® 7 의 경우 1. 시작 > 제어판 > 네트워크와 인터넷 > 네트워 크와 공유 센터 > 네트워크 연결 관리로 이동 합니다. 2. Internet Protocol Version 4 (TCP/IPv4)를 선 택하고, 속성을 클릭합니다 50 apac7417_rt-ac66u_qsg_korean_added.indb 50 2014/8/4 15:06:17 한국어 English 3. iPv4 IP 설정을 자동으로 얻으려면, IP 주소 자동으로 얻기를 클릭합니다. 4. 완료 버튼을 클릭하여 마칩니다. MAC OS 의 경우 1. 1. 화면에서 왼쪽 상단에 애플 아이콘 을 클릭합니다 2. 시스템 설정 > 네트워크 >구성... 을 선택합 니다.TCP/IP 탭에서 IPv4 구성 드롭 다운 리 스트의 DHCP 사용을 선택합니다.. 3. 바로 적용 버튼을 클릭하여 마칩니다. 4. Apply 을 클릭하여 마칩니다. 참고: 사용자 운영 체제의 도움말과 지원 기능을 참조하면 TCP/IP 설정에 대한 자세한 내용을 얻을 수 있습니다. 51 apac7417_rt-ac66u_qsg_korean_added.indb 51 2014/8/4 15:06:17 한국어 English C. 전화 연결을 사용하지 않도록 설정하기 Windows® 7 의 경우 1. 시작 > 인터넷 익스플로러 를 실행합니다. 2. 도구 > 인터넷 옵션 > 연결 탭으로 갑니다. 3. 전화 연결을 사용하지 않음을 선택합니다. 4. 확인을 클릭하여 마칩니다. 참고: 사용자 브라우저의 도움말 기능에서 전화 연결을 사용하지 않도록 설정하는 방법에 대한 더 자세한 내용을 볼 수 있습니다. D. 모든 웹 브라우저를 종료합니다. 클라이언트가 라우터와 무선 연결을 이루지 못하는 경우 범위를 벗어난 경우: • 라우터를 클라이언트 근처로 옮깁니다 . • 채널 설정을 변경해 봅니다 . 인증 문제: • 라우터에 유선으로 연결합니다 . • 무선 보안 설정을 확인합니다 . • 뒷면 패널의 리셋 버튼을 5 초 이상 누릅니다 . 52 apac7417_rt-ac66u_qsg_korean_added.indb 52 2014/8/4 15:06:18 무선 LAN 어댑터를 통해 인터넷에 연결할 수 없습니다. • 라우터를 무선 클라이언트 근처로 옮깁니다 . • 무선 어댑터가 올바른 무선 라우터에 연결되었는지 확인합니다 . • 사용하고 있는 채널이 해당 국가 혹은 지역에서 허용되는 것인지 확인 합니다 . • 암호화 설정을 확인합니다 .• ADSL 또는 케이블 연결이 올바른지 확인 합니다 . • 또 다른 이더넷 케이블을 사용하여 봅니다 . 한국어 라우터를 찾을 수 없는 경우: • 뒷면 패널의 리셋 버튼을 5 초 이상 누릅니다 . • 무선 어댑터의 SSID 와 암호화 설정을 확인합니다 . 만약ADSL의 “링크” LED가 끊임없이 점멸 상태이거나 꺼져 있는 경우, 인터넷 연결이 불가능합니다. 이 경우 라우터는 ADSL 네트워크와 연결 설정이 불가능합니다. • 모든 케이블이 올바르게 연결되었는지 확인합니다 . • ADSL 또는 케이블 모뎀의 전원 케이블을 뽑았다가 몇 분 후 다시 연결 합니다 . • ADSL 신호등이 계속 점멸하거나 꺼져 있는 경우 ADSL 서비스 제공자 에 연락합니다 . 53 apac7417_rt-ac66u_qsg_korean_added.indb 53 2014/8/4 15:06:18 네트워크 이름 또는 암호화 키를 잊어버린 경우 한국어 • 유선 연결 설정을 시도하고 무선 암호화 설정을 다시 합니다 . • 무선 라우터의 리셋 버튼을 5 초 이상 누릅니다 . • 공장 초기 설정 : 사용자 이름 / 암호: admin / admin IP address: 192.168.1.1 SSID: ASUS 무선 라우터에 대한 더 많은 정보를 얻을 수 있는 곳은? • • • • 동봉된 지원CD 내의 사용자 매뉴얼 온라인 FAQ 사이트: http://support.asus.com/faq 기술 지원 사이트: http://support.asus.com 고객 핫라인: 본 문서의 고객 지원 핫라인 참조 54 apac7417_rt-ac66u_qsg_korean_added.indb 54 2014/8/4 15:06:18 RT-AC66U Kabel jaringan CD Dukungan (Panduan Pengguna/utilitas) Dudukan Adaptor AC Panduan Ringkas Kartu jaminan CATATAN: Jika salah satu item tersebut rusak atau tidak ada, hubungi peritel. Info singkat 7 8 9 10 11 Bahasa Indonesia Isi kemasan 12 6 1 2 3 5 4 1) LED Daya 5) LED 5GHz 9) Port USB 2.0 2) LED LAN 6) LED USB 2.0 10) Tombol atur ulang 3) LED WAN 7) Port daya (DC-IN) 11) Port Internet & LAN 4) LED 2.4GHz 8) saklar daya 12) Tombol WPS 55 apac7417_rt-ac66u_qsg_korean_added.indb 55 2014/8/4 15:06:18 Bahasa Indonesia CATATAN: • HDD Eksternal USB/Flash disk: • R outer nirkabel berfungsi dengan sebagian besar HDD USB//Flash disk yang berkapasitas hingga 2 TB serta mendukung akses bacatulis untuk FAT16, FAT32, EXT2, EXT3, dan NTFS. • U ntuk melepas disk USB dengan aman, aktifkan GUI Web (http://192.168.1.1), kemudian di sudut kanan atas halaman Network Map (Peta Jaringan), klik ikon USB, lalu klik Eject USB 1 (Lepas USB 1). • P elepasan disk USB yang tidak benar dapat menyebabkan kerusakan data. • U ntuk mengetahui daftar partisi hard disk dan sistem file yang didukung router nirkabel, kunjungi http://event.asus.com/ networks/disksupport •Untuk mengetahui daftar printer yang didukung router nirkabel, kunjungi http://event.asus.com/networks/printersupport 56 apac7417_rt-ac66u_qsg_korean_added.indb 56 2014/8/4 15:06:18 Untuk transmisi sinyal nirkabel terbaik antara router nirkabel dan perangkat jaringan yang tersambung, pastikan Anda: • Menempatkan router nirkabel di area tengah agar jangkauan nirkabel maksimum untuk perangkat jaringan. • Tidak menghalangi perangkat dengan benda logam dan menjauhkan dari sinar matahari langsung. • Menjauhkan perangkat dari perangkat Wi-Fi 802.11g atau hanya 20 MHz, periferal komputer 2,4 GHz, perangkat Bluetooth, telepon nirkabel, trafo, mesin berat, cahaya neon, oven microwave, lemari es, dan peralatan industri lainnya untuk mencegah interferensi atau hilangnya sinyal. • Untuk memastikan sinyal nirkabel terbaik, arahkan tiga antena yang dapat dilepas seperti yang ditunjukkan gambar di bawah. • Untuk performa optimal, sesuaikan sistem pendinginan internal. Untuk informasi rinci, lihat panduan pengguna. • Selalu memperbarui ke firmware terkini. Untuk mendapatkan pembaruan firmware terkini, kunjungi situs Web ASUS http://www.asus.com. Bahasa Indonesia Mengatur posisi router nirkabel Anda 900 450 450 57 apac7417_rt-ac66u_qsg_korean_added.indb 57 2014/8/4 15:06:18 Bahasa Indonesia Pemasangan pada dudukan • Sejajarkan dan masukkan kait pemasangan pada dudukan ke lubang pemasangan pada router nirkabel. Persiapan 1.Lepas kabel dari stopkontak dan modem yang ada, lalu hapus alamat IP sebelumnya di komputer. Modem c a OFF! b a: Lepaskan adaptor AC dari stopkontak dan dari kabel/modem ADSL. b: Lepaskan kabel jaringan dari kabel/modem ADSL. c: Reboot komputer (disarankan). 58 apac7417_rt-ac66u_qsg_korean_added.indb 58 2014/8/4 15:06:19 Bahasa Indonesia PERINGATAN! Sebelum melepas kabel, pastikan modem kabel/ADSL telah dimatikan minimal selama dua menit. Jika modem dilengkapi baterai cadangan, lepas baterai. 2. Mengkonfigurasi lingkungan nirkabel. Wall Power Outlet RT-AC66U b LAN c Power a WAN Modem d Computer Power a: Pasang adaptor AC router nirkabel ke port DC-IN, lalu sambungkan ke stopkontak. b: Sambungkan komputer ke port LAN router nirkabel menggunakan kabel jaringan. PENTING! Pastikan LED WAN dan LAN berkedip. c: Sambungkan modem ke port WAN router nirkabel menggunakan kabel jaringan. d: Pasang adaptor AC modem ke port DC-IN, lalu sambungkan ke stopkontak. 59 apac7417_rt-ac66u_qsg_korean_added.indb 59 2014/8/4 15:06:19 Bahasa Indonesia 3. Menonaktifkan beberapa pengaturan di komputer. A. Menonaktifkan server proxy, jika sedang diaktifkan. enetapkan pengaturan TCP/IP untuk mengambil alamat IP secara otomatis. B. M C. Menonaktifkan sambungan dial-up, jika sedang diaktifkan. CATATAN: Untuk informasi lebih rinci tentang cara menonaktifkan pengaturan komputer, lihat Tanya Jawab. Persiapan 1. K onfigurasikan pengaturan nirkabel melalui GUI Web (Web Graphics User Interface). a: Buka browser Web seperti Internet Explorer, Firefox, Google Chrome, atau Safari. a b 60 apac7417_rt-ac66u_qsg_korean_added.indb 60 2014/8/4 15:06:19 • Di browser Web, masukkan http://192.168.1.1 dan jalankan kembali Quick Internet Setup (QIS) Wizard (Wizard Quick Internet Setup (QIS)). • N onaktifkan pengaturan proxy dan sambungan dial-up, serta tetapkan pengaturan TCP/IP untuk mengambil alamat IP secara otomatis. Untuk selengkapnya, lihat bagian Tanya Jawab atau gunakan Wizard Konfigurasi dalam CD dukungan untuk diagnosis otomatis. b: Fitur Quick Internet Setup (QIS) router nirkabel akan secara otomatis mendeteksi jika jenis sambungan ISP adalah Dynamic IP (IP Dinamis), PPPoE, PPTP, L2TP, dan Static IP (IP Statis). Masukkan informasi penting untuk jenis sambungan Anda. Bahasa Indonesia CATATAN: Jika QIS tidak berjalan secara otomatis, ikuti langkah-langkah berikut untuk menjalankan QIS secara manual: CATATAN: Deteksi otomatis jenis sambungan ISP akan berfungsi saat Anda mengkonfigurasi router nirkabel untuk pertama kalinya atau bila router nirkabel diatur ulang ke pengaturan default. PENTING! Dapatkan informasi penting tentang jenis sambungan Internet dari ISP (Penyedia Layanan Internet) Anda. c: Tetapkan nama jaringan (SSID) dan kode keamanan untuk sambungan nirkabel 2,4 GHz dan 5 GHz. Klik Apply (Terapkan) ketika selesai. d: Pengaturan Internet dan nirkabel akan ditampilkan. Klik Next (Selanjutnya) untuk melanjutkan. e: Baca petunjuk sambungan jaringan nirkabel. Setelah selesai, klik Finish (Selesai). CATATAN: Anda dapat menetapkan nama jaringan dengan maksimal 32 karakter. 61 apac7417_rt-ac66u_qsg_korean_added.indb 61 2014/8/4 15:06:19 Bahasa Indonesia Tanya Jawab Setelah mengikuti langkah-langkah tersebut, saya masih tidak dapat mengakses GUI Web (antarmuka pengguna grafis Web) router nirkabel untuk mengkonfigurasi pengaturan router nirkabel. A. Disable the proxy server, if enabled. Windows® 7 1.Klik Start (Mulai) > Internet Explorer untuk membuka browser Web. 2. Klik tab Tools (Alat) > Internet options (Opsi internet) > Connections (Sambungan) > LAN settings (Pengaturan LAN). 3.Dari layar Local Area Network (LAN) Settings, hapus tanda centang pada Use a proxy server for your LAN (Gunakan server proxy untuk LAN). 4.Klik OK setelah selesai. 62 apac7417_rt-ac66u_qsg_korean_added.indb 62 2014/8/4 15:06:19 Bahasa Indonesia MAC OS 1.Dari panel menu, klik tab Safari > Preferences... (Preferensi...) > Advanced (Lanjutan) > Change Settings... (Ubah Pengaturan...). 2.Dari daftar protokol, hapus tanda centang pada FTP Proxy (Proxy FTP) dan Web Proxy (HTTP) (Proxy Web (HTTP)). 3.Klik Apply Now (Terapkan Sekarang) setelah selesai. CATATAN: Untuk informasi rinci tentang cara menonaktifkan server proxy, lihat fitur bantuan browser Anda. B. Menetapkan pengaturan TCP/IP untuk mengambil alamat IP secara otomatis. Windows® 7 1.Klik Start (Mulai) > Control Panel (Panel Kontrol) > Network and Internet (Jaringan dan Internet) > Network and Sharing Center (Pusat Jaringan dan Berbagi) > Manage network connections (Kelola sambungan jaringan). 2.Pilih Internet Protocol Version 4 (TCP/IPv4) (Protokol Internet Versi 4 (TCP/IPv4)), lalu klik Properties (Properti). 63 apac7417_rt-ac66u_qsg_korean_added.indb 63 2014/8/4 15:06:19 Bahasa Indonesia 3. Untuk mendapatkan pengaturan IP iPv4 secara otomatis, centang Obtain an IP address automatically (Dapatkan alamat IP secara otomatis). 4.Klik OK setelah selesai. MAC OS 1. Klik ikon Apple yang berada di kiri atas layar. 2.Klik System Preferences (Preferensi Sistem) > Network (Jaringan) > Configure... (Konfigurasikan ...) 3. Dari tab TCP/IP, pilih Using DHCP (Menggunakan DHCP) di daftar drop-down Configure IPv4 (Konfigurasikan IPv4). 4.Klik Apply Now (Terapkan Sekarang) setelah selesai. CATATAN: Untuk informasi rinci tentang cara mengkonfigurasi pengaturan TCP/IP komputer, lihat fitur bantuan dan dukungan sistem operasi Anda. 64 apac7417_rt-ac66u_qsg_korean_added.indb 64 2014/8/4 15:06:20 Bahasa Indonesia C. Menonaktifkan sambungan dial-up, jika sedang diaktifkan. Windows® 7 1.Klik Start (Mulai) > Internet Explorer untuk membuka browser Web. 2. Klik tab Tools (Alat) > Internet options (Opsi internet) > Connections (Sambungan). 3.Centang Never dial a connection (Jangan aktifkan sambungan). 4.Klik OK setelah selesai. CATATAN: Untuk informasi rinci tentang cara menonaktifkan pengaturan sambungan dial-up, lihat fitur bantuan browser Anda. D. Tutup semua browser Web yang berjalan. Sambungan nirkabel antara klien dan router tidak dapat dibuat. Di Luar Jangkauan: • • Dekatkan posisi router dengan klien nirkabel. Coba ubah pengaturan kanal. Otentikasi: • Gunakan sambungan berkabel untuk menyambung ke router. • Periksa pengaturan keamanan nirkabel. •Tekan tombol Reset (Atur Ulang) pada panel belakang selama lebih dari 5 detik. 65 apac7417_rt-ac66u_qsg_korean_added.indb 65 2014/8/4 15:06:20 Bahasa Indonesia Router tidak dapat ditemukan: •Tekan tombol Reset (Atur Ulang) pada panel belakang selama lebih dari 5 detik. •Periksa pengaturan pada adapter nirkabel, misalnya pengaturan SSID dan enkripsi. Tidak dapat mengakses Internet melalui adapter LAN nirkabel. • Dekatkan posisi router dengan klien nirkabel. • Pastikan adapter nirkabel telah tersambung ke router nirkabel yang benar. • Pastikan kanal nirkabel yang digunakan telah sesuai dengan kanal yang tersedia di negara/wilayah Anda. • Periksa pengaturan enkripsi. • Pastikan sambungan ADSL atau Kabel sudah benar. • Coba kembali menggunakan kabel Ethernet. Jika lampu “LINK” ADSL terus berkedip atau tidak menyala, Internet tidak dapat diakses - Router tidak dapat membuat sambungan dengan jaringan ADSL. • Pastikan semua kabel tersambung dengan benar. • Lepaskan kabel daya dari modem ADSL atau kabel, tunggu beberapa menit, kemudian sambungkan kabel kembali. • Jika lampu ADSL terus berkedip atau tidak menyala, hubungi penyedia layanan ADSL Anda Saya lupa nama jaringan atau kunci keamanan. • Coba konfigurasikan sambungan berkabel, kemudian konfigurasikan kembali pengaturan enkripsi. • Tekan tombol Atur ulang selama lebih dari lima detik untuk mengatur ulang atau mengembalikan sistem ke pengaturan default pabrik. • Pengaturan default pabrik: Nama pengguna / Sandi: admin / admin Alamat IP: 192.168.1.1 SSID: ASUS 66 apac7417_rt-ac66u_qsg_korean_added.indb 66 2014/8/4 15:06:20 Bahasa Indonesia Di mana saya dapat memperoleh informasi lengkap tentang router nirkabel? • Panduan Pengguna dalam CD dukungan • Situs tanya jawab online: http://support.asus.com/faq • Situs Dukungan Teknis: http://support-org.asus.com/ • Hotline Pelanggan: Lihat Hotline Dukungan dalam Panduan Tambahan. SUPPORT HOTLINE Area Hotline Number Support Languages Availability Taiwan 0800-093-456; 02-81439000 Traditional Chinese Mon. to Fri. 9:00-12:00; 13:30-18:00 USA/ Canada 1-812-282-2787 English Mon. to Fri. 8:30-12:00am EST (5:30am-9:00pm PST) Sat. to Sun. 9:00am-6:00pm EST (6:00am-3:00pm PST) Brazil 4003 0988 (Capital) 0800 880 0988 (demais localidades) Portuguese Mon. to Fri. 9:00am-18:00 67 apac7417_rt-ac66u_qsg_korean_added.indb 67 2014/8/4 15:06:20 สิ่งต่างๆ ในกล่องบรรจุ ไทย RT-AC66U สายเคเบิลเครือข่าย แผ่น CD สนับสนุน (คู่มือผู้ใช้/ยูทิลิตี้) ขาตั้ง อะแดปเตอร์ AC คู่มือเริ่มต้นฉบับย่อ ใบรับประกัน หมายเหตุ: ถ้ามีรายการใดๆ เสียหายหรือหายไป ให้ติดต่อร้านค้าของคุณ ภาพรวม 7 8 9 10 11 12 6 1 2 3 1) LED เพาเวอร์ 5) LED 5GHz 2) LED LAN 3) LED WAN 4) LED 2.4GHz 5 4 9) พอร์ต USB 2.0 6) LED USB 2.0 10) ปุ่มรีเซ็ต 8) สวิตช์ไฟ 12) ปุ่ม WPS 7)พอร์ตเพาเวอร์ (DC-เข้า) 11) พ อร์ตอินเทอร์เน็ต & LAN 68 apac7417_rt-ac66u_qsg_korean_added.indb 68 2014/8/4 15:06:20 หมายเหตุ: •USB HDD ภายนอก/แฟลชดิสก์: ไวร์เลสเราเตอร์ทำ�งานกับ USB HDD/แฟลชดิสก์ขนาด ใหญ่ถึง 2TB และสนับสนุนการอ่าน-เขียนสำ�หรับระบบ FAT16, FAT32, EXT2, EXT3 และ NTFS • ในการถอด USB ดิสก์อย่างปลอดภัย, เปิดเว็บ GUI (http://192.168.1.1), จากนั้นที่มุมขวาบนของหน้า Network Map (แผนที่เครือข่าย), คลิกไอคอน USB และคลิก Eject USB 1 (นำ� USB 1 ออก) • การถอด USB ดิสก์อย่างไม่ถูกต้อง อาจทำ�ให้ข้อมูล เสียหายได้ • สำ�หรับรายการของระบบไฟล์ และฮาร์ดดิสก์พาร์ติชั่นที่ไวร์ เลสเราเตอร์สนับสนุน ให้เยี่ยมชมที่ http://event.asus.com/ networks/disksupport ไทย • •สำ�หรับรายการของเครื่องพิมพ์ที่ไวร์เลสเราเตอร์สนับสนุน ให้ เยี่ยมชมที่ http://event.asus.com/networks/printersupport 69 apac7417_rt-ac66u_qsg_korean_added.indb 69 2014/8/4 15:06:20 การวางตำ�แหน่งไวร์เลส เราเตอร์ของคุณ ไทย เพื่อให้การรับส่งสัญญาณไร้สายระหว่างไวร์เลสเราเตอร์ และอุปกรณ์เครือข่าย ที่เชื่อมต่ออยู่มีคุณภาพดีที่สุด ให้แน่ใจว่าคุณ: • วางไวร์เลสเราเตอร์ในบริเวณศูนย์กลาง เพื่อให้ครอบคลุมพื้นที่ไร้สายมาก ที่สุดสำ�หรับอุปกรณ์เครือข่าย • วางอุปกรณ์ให้ห่างจากวัตถุขวางกั้นที่เป็นโลหะ และไม่ให้ถูกแสงแดดโดยตรง • วางอุปกรณ์ให้ห่างจากอุปกรณ์ Wi-Fi 802.11g หรือ 20MHz, อุปกรณ์ต่อ พ่วงคอมพิวเตอร์ 2.4GHz, อุปกรณ์บลูทูธ, โทรศัพท์ไร้สาย, หม้อแปลง, มอเตอร์พลังงานสูง, แสงฟลูออเรสเซนต์, เตาไมโครเวฟ, ตู้เย็น และอุปกรณ์ อุตสาหกรรมอื่นๆ เพื่อป้องกันสัญญาณรบกวน หรือสัญญาณสูญหาย • เพื่อให้มั่นใจถึงสัญญาณไร้สายที่ดีที่สุด ให้ปรับทิศทางเสาอากาศที่สามารถ ถอดได้ 3 อัน ในลักษณะที่แสดงในภาพด้านล่าง • เพื่อให้ได้สมรรถนะดีที่สุด ให้ปรับระบบทำ�ความเย็นภายใน ให้ดูคู่มือผู้ใช้ สำ�หรับรายละเอียด • อัพเดตไปเป็นเฟิร์มแวร์ล่าสุดเสมอ เยี่ยมชมเว็บไซต์ ASUS ที่ http://www.asus.com เพื่อรับอัพเดตเฟิร์มแวร์ล่าสุด 900 450 450 70 apac7417_rt-ac66u_qsg_korean_added.indb 70 2014/8/4 15:06:20 การยึดกับขาตั้ง ไทย • จัดและใส่ที่เกี่ยวขาตั้งเข้ากับรูยึดของ ไวร์เลสเราเตอร ก่อนที่จะดำ�เนินการ 1.ถอดปลั๊ก และตัดการเชื่อมต่อสายไฟ/สายเคเบิลจากโมเด็มที่มีอยู่ และปล่อย IP แอดเดรสที่ล้าสมัยของคอมพิวเตอร์ Modem c a OFF! b a: ถอดปลั๊กอะแดปเตอร์ AC จากเต้าเสียบไฟฟ้า และตัดการเชื่อมต่อจากเคเบิล /ADSL โมเด็มของคุณ b: ตัดการเชื่อมต่อสายเคเบิลเครือข่ายจากเคเบิล/ADSL โมเด็มของคุณ c: บูตคอมพิวเตอร์ใหม่ (แนะนำ�) 71 apac7417_rt-ac66u_qsg_korean_added.indb 71 2014/8/4 15:06:21 ไทย คำ�เตือน! ก่อนที่จะตัดการเชื่อมต่อสายไฟ/สายเคเบิล, ให้แน่ใจว่าเคเบิล/ADSL โมเด็มของคุณปิดเครื่องแล้วเป็นเวลาอย่าง น้อย 2 นาที ถ้าโมเด็มของคุณมีแบตเตอรี่สำ�รอง ให้ถอดออกด้วย 2.ตั้งค่าสภาพแวดล้อมไร้สายของคุณ Wall Power Outlet RT-AC66U b a WAN Modem d LAN c Power Computer Power a: เสียบอะแดปเตอร์ AC ของไวร์เลสเราเตอร์ของคุณเข้ากับพอร์ต DC เข้า และ เสียบเข้ากับเต้าเสียบไฟฟ้าที่ผนัง b: ใช้สายเคเบิลเครือข่าย เชื่อมต่อคอมพิวเตอร์ของคุณเข้ากับพอร์ต LAN ของไวร์เลสเราเตอร์ของคุณ สำ�คัญ! ตรวจดูให้แน่ใจว่า LED WAN และ LAN กะพริบ c: ใช้สายเคเบิลเครือข่ายอีกเส้นหนึ่ง เชื่อมต่อโมเด็มของคุณเข้ากับพอร์ต WAN ของไวร์เลสเราเตอร์ของคุณ d: เสียบอะแดปเตอร์ AC ของโมเด็มของคุณเข้ากับพอร์ต DC เข้า และเสียบเข้ากับ เต้าเสียบไฟฟ้าที่ผนัง 72 apac7417_rt-ac66u_qsg_korean_added.indb 72 2014/8/4 15:06:21 3.ปิดทำ�งานการตั้งค่าบางอย่างบนคอมพิวเตอร์ของคุณ A. ปิดทำ�งานพร็อกซีเซิร์ฟเวอร์ ถ้าเปิดทำ�งานอยู่ C. ปิดทำ�งานการเชื่อมต่อแบบโทรเข้า ถ้าเปิดทำ�งานอยู่ B. ตั ้ ง ค่ า การตั ้ ง ค่ า TCP/IP เป็ น Automatically obtain an IP address (รับที่อยู่ IP โดยอัตโนมัติ) ไทย หมายเหตุ:สำ�หรับรายละเอียดเพิ่มเติมเกี่ยวกับการปิดทำ�งานการ ตั้งค่าของคอมพิวเตอร์ ให้ดู คำ�ถามที่พบบ่อยๆ (FAQ) เริ่มต้นการใช้งาน 1. กำ�หนดค่าของการตั้งค่าไร้สายของคุณผ่านระบบติดต่อผู้ใช้แบบกราฟฟิก บนเว็บ (เว็บ GUI) a: เปิดเว็บเบราเซอร์ของคุณ เช่น Internet Explorer, Firefox, Google Chrome, หรือ Safari. a b 73 apac7417_rt-ac66u_qsg_korean_added.indb 73 2014/8/4 15:06:21 ไทย หมายเหตุ: ถ้า QIS ไม่เปิดโดยอัตโนมัติ, ให้ปฏิบัติตามขั้นตอนเหล่านี้ เพื่อเปิด QIS: • บนเว็บเบราเซอร์ของคุณ, ป้อน http://192.168.1.1 และรัน ตัวช่วยสร้างการตั้งค่าอินเทอร์เน็ตอย่างเร็ว (QIS) อีกครั้ง • ปิดทำ�งานการตั้งค่าพร็อกซี, การเชื่อมต่อแบบโทรเข้า และตั้งค่าการตั้งค่า TCP/IP ของคุณให้รับที่อยู่ IP โดยอัตโนมัติ สำ�หรับรายละเอียดเพิ่มเติม ให้ดูส่วน คำ�ถามที่พบบ่อยๆ หรือใช้ตัวช่วยสร้างการติดตั้ง ในแผ่น CD สนั บสนุนสำ�หรับการวินิจฉัยโดยอัตโนมัติ b: คุณสมบัติ การตั้งค่าอินเตอร์เน็ตอย่างเร็ว (QIS) ของไวร์เลสเราเตอร์จะ ตรวจพบโดยอัตโนมัติว่าชนิดการเชื่อมต่อ ISP ของคุณเป็น Dynamic IP (ไดนามิก IP), PPPoE, PPTP, L2TP และ Static IP (สแตติก IP) พิมพ์ข้อมูลที่จำ�เป็นสำ�หรับชนิดการเชื่อมต่อของคุณเข้าไป หมายเหตุ:การตรวจจับชนิดการเชื่อมต่อ ISP ของคุณโดยอัตโนมัติ จะเกิดขึ้นเมื่อคุณกำ�หนดค่าไวร์เลสเราเตอร์เป็นครั้งแรก หรือเมื่อไวร์ เลสเราเตอร์ของคุณถูกรีเซ็ตกลับเป็นการตั้งค่าเริ่มต้น สำ�คัญ! ขอรับข้อมูลที่จำ�เป็นเกี่ยวกับชนิดการเชื่อมต่อ อินเทอร์เน็ตของคุณจากผู้ให้บริการอินเทอร์เน็ต (ISP) c: กำ�หนดชื่อเครือข่าย (SSID) และคีย์การป้องกันสำ�หรับการ เชื่อมต่อไร้สาย 2.4GHz และ 5GHz ของคุณ คลิก Apply (นำ�ไปใช้) เมื่อเสร็จ d:การตั้งค่าอินเทอร์เน็ตและการ ตั้งค่าไร้สายของคุณจะแสดงขึ้น คลิก Next (ถัดไป) เพื่อทำ�ต่อ e: อ่านข้อมูลการสอนเกี่ยวกับ การเชื่อมต่อไร้สาย เมื่อ ทำ�เสร็จ, คลิก Finish (เสร็จ) หมายเหตุ: ถึง 32 ตัว คุณสามารถกำ�หนดชื่อเครือข่ายโดยใช้ตัวอักษรได้มาก 74 apac7417_rt-ac66u_qsg_korean_added.indb 74 2014/8/4 15:06:21 คำ�ถามที่พบบ่อยๆ (FAQ) หลังจากที่ทำ�ตามขั้นตอนต่างๆ แล้ว ยังคงไม่สามารถเข้าถึงระบบติดต่อ ผู้ใช้แบบกราฟฟิกบนเว็บของไวร์เลสเราเตอร์ (เว็บ GUI) เพื่อ กำ�หนดค่าการตั้งค่าไวร์เลสเราเตอร์ได้ ไทย A. ปิดทำ�งานพร็อกซีเซิร์ฟเวอร์ ถ้าเปิดทำ�งานอยู่ Windows® 7 1.คลิก Start (เริ่ม) > Internet Explorer (อินเทอร์เน็ต เอ็กซ์พลอเรอร์) เพื่อเปิดเว็บเบราเซอร์ 2.คลิก Tools (เครื่องมือ) > Internet options (ตัวเลือกอินเทอร์เน็ต) > แท็บ Connections (การเชื่อมต่อ) > LAN settings (การตั้งค่า LAN) 3.จากหน้าจอ Local Area Network (LAN) Settings (การตั้งค่าเครือข่ายท้องถิ่น (LAN)), ลบเครื่องหมายจาก Use a proxy server for your LAN (ใช้พร็อกซี เซิร์ฟเวอร์สำ�หรับ LAN ของคุณ) 4.คลิก OK (ตกลง) เมื่อทำ�เสร็จ 75 apac7417_rt-ac66u_qsg_korean_added.indb 75 2014/8/4 15:06:21 MAC OS ไทย 1. จากแถบเมนู, คลิก Safari (ซาฟารี) > Preferences ... (การกำ�หนดลักษณะ...) > แท็บ Advanced (ขั้นสูง > Change Settings... (เปลี่ยนแปลงการตั้งค่า...). 2. จากรายการของโพรโทคอล, ยกเลิกการเลือก FTP Proxy (FTP พร็อกซี) และ Web Proxy (HTTPS) (เว็บพร็อกซี (HTTPS)) 3. คลิก Apply Now (นำ�ไปใช้เดี๋ยวนี้) เมื่อทำ�เสร็จ หมายเหตุ: ดูคุณสมบัติวิธีใช้ของเบราเซอร์ของคุณ สำ�หรับ รายละเอียดเกี่ยวกับการปิดทำ�งานพร็อกซี่เซิร์ฟเวอร์ B. ตั ้ ง ค่ า การตั ้ ง ค่ า TCP/IP เป็ น Automatically obtain an IP address (รับที่อยู่ IP โดยอัตโนมัติ) Windows® 7 1.คลิก Start (เริ่ม) > Control Panel (แผง ควบคุม) > Network and Internet (เครือข่ายและอินเทอร์เน็ต) > Network and Sharing Center (ศูนย์เครือข่ายและการใช้ร่วมกัน) > Manage network connections (จัดการการเชื่อมต่อเครือข่าย) 2.เลือก Internet Protocol Version 4 (TCP/ IPv4) (อินเทอร์เน็ตโพรโทคอ ลรุ่น 4 (TCP/IPv4)), จากนั้นคลิก Properties (คุณสมบัติ) 76 apac7417_rt-ac66u_qsg_korean_added.indb 76 2014/8/4 15:06:21 ไทย 3.เพื่อรับการตั้งค่า iPv4 IP โดยอัตโนมัติ, ทำ�เครื่องหมายที่ Obtain an IP address automatically (รับ IP แอดเดรสโดยอัตโนมัติ) 4.คลิก OK (ตกลง) เมื่อทำ�เสร็จ MAC OS 1.คลิกไอคอนแอปเปิ้ล ที่อยู่บริเวณมุมซ้าย บน ของหน้าจอ 2. คลิก System Preferences (การกำ�หนด ลักษณะระบบ) > Network (เครือข่าย) > Configure... (กำ�หนดค่า...) 3.จากแท็บ TCP/IP (TCP/IP), เลือก Using DHCP (ใช้ DHCP) ในรายการ Configure IPv4 (กำ�หนดค่า IPv4) 4. คลิก Apply Now (นำ�ไปใช้เดี๋ยวนี้) เมื่อทำ�เสร็จ. หมายเหตุ: ดูวิธีใช้ของระบบปฏิบัติการของคุณ และคุณสมบัติ ที่สนับสนุน สำ�หรับรายละเอียดเกี่ยวกับการกำ�หนดค่า TCP/IP ของคอมพิวเตอร์ของคุณ 77 apac7417_rt-ac66u_qsg_korean_added.indb 77 2014/8/4 15:06:22 C. ปิดทำ�งานการเชื่อมต่อแบบโทรเข้า ถ้าเปิดทำ�งานอยู่ ไทย Windows® 7 1.คลิก Start (เริ่ม) > Internet Explorer (อินเทอร์เน็ต เอ็กซ์พลอเรอร์) เพื่อเปิดเว็บเบราเซอร์ 2.คลิก Tools (เครื่องมือ) > Internet options (ตัวเลือกอินเทอร์เน็ต) > แท็บ Connections (การเชื่อมต่อ) 3.ทำ�เครื่องหมายที่ Never dial a connection (ไม่ต้องเรียกเลขหมายเพื่อ เชื่อมต่อ) 4.คลิก OK (ตกลง) เมื่อทำ�เสร็จ หมายเหตุ: ดูคุณสมบัติวิธีใช้ของเบราเซอร์ของคุณ สำ�หรับ รายละเอียดเกี่ยวกับการปิดทำ�งานการตั้งค่าการเชื่อมต่อแบบโทรเข้า D. ปิดเว็บเบราเซอร์ที่กำ�ลังรันอยู่ทั้งหมด ไคลเอ็นต์ไม่สามารถสร้างการเชื่อมต่อไร้สายกับเราเตอร์ได้ อยู่นอกพื้นที่ทำ�งาน: • ย้ายเราเตอร์ให้เข้าใกล้ไวร์เลส ไคลเอ็นต์มากขึ้น • ลองเปลี่ยนการตั้งค่าแชนเนล การยืนยันตัวบุคคล: • ใช้การเชื่อมต่อแบบมีสายเพื่อเชื่อมต่อไปยังเราเตอร์ • ตรวจสอบการตั้งค่าระบบป้องกันแบบไร้สาย •กดปุ่ม รีเซ็ต ที่แผงด้านหลังเป็นเวลานานกว่า 5 วินาที 78 apac7417_rt-ac66u_qsg_korean_added.indb 78 2014/8/4 15:06:22 ไม่สามารถพบเราเตอร์: •กดปุ่ม รีเซ็ต ที่แผงด้านหลังเป็นเวลานานกว่า 5 วินาที •ตรวจสอบการตั้งค่าในไวร์เลส อะแดปเตอร์ เช่น SSID และการตั้งค่าการเข้ารหัส ไม่สามารถเข้าถึงอินเตอร์เน็ตผ่านไวร์เลส LAN อะแดปเตอร์ ไทย • ย้ายเราเตอร์ให้เข้าใกล้ไวร์เลส ไคลเอ็นต์มากขึ้น • ตรวจสอบว่าไวร์เลสอะแดปเตอร์เชื่อมต่อกับไวร์เลส เราเตอร์ที่ถูกต้อง หรือไม่ • ตรวจสอบว่าไวร์เลส แชนเนลที่ใช้สอดคล้องกับแชนเนลที่ใช้ได้ในประเทศ /พื้นที่ของคุณหรือไม่ • ตรวจสอบการตั้งค่าการเข้ารหัส • ตรวจสอบว่าการเชื่อมต่อ ADSL หรือสายเคเบิลถูกต้องหรือไม่ • ลองใช้สายเคเบิลอีเธอร์เน็ตเส้นอื่น ถ้าไฟ "LINK" ADSL กะพริบอย่างต่อเนื่อง หรือดับ, จะไม่สามารถ เข้าถึงอินเตอร์เน็ตได้ - เราเตอร์ไม่สามารถสร้างการเชื่อมต่อกับเน็ต เวิร์ก ADSL ได้ • ตรวจดูให้แน่ใจว่าสายเคเบิลทั้งหมดเชื่อมต่ออย่างถูกต้อง • ตัดการเชื่อมต่อสายไฟจาก ADSL หรือเคเบิลโมเด็ม, รอสองสามนาที จากนั้นเชื่อมต่อสายใหม่ • ถ้าไฟ ADSL ยังคงกะพริบต่อเนื่อง หรือดับ, ให้ติดต่อผู้ให้บริการ ADSL ของคุณ ลืมชื่อเครือข่าย หรือคีย์ระบบป้องกัน • ลองตั้งค่าการเชื่อมต่อแบบมีสาย และกำ�หนดค่าของการตั้งค่าการเข้ารหัสอีก ครั้ง • กดปุ่มรีเซ็ต เป็นเวลานานกว่า 5 นาที เพื่อรีเซ็ตหรือกู้คืนระบบกลับเป็นการตั้ง ค่า เริ่มต้นจากโรงงาน • การตั้งค่าเริ่มต้นจากโรงงาน: 79 apac7417_rt-ac66u_qsg_korean_added.indb 79 2014/8/4 15:06:22 ชื่อผู้ใช้ / รหัสผ่าน: admin / admin ที่อยู่ IP: 192.168.1.1 SSID: ASUS ไทย สามารถหาข้อมูลเพิ่มเติมเกี่ยวกับไวร์เลสเราเตอร์ได้จากที่ไหน? • คู่มือผู้ใช้ในแผ่น CD สนับสนุน • ไซต์ FAQ ออนไลน์: http://support.asus.com/faq • ไซต์สนับสนุนด้านเทคนิค: http://support.asus.com/techserv • สายด่วนลูกค้า: ดูสายด่วนสนับสนุนใน คู่มือเสริม SUPPORT HOTLINE Area Hotline Number Support Languages Availability Taiwan 0800-093-456; 02-81439000 Traditional Chinese Mon. to Fri. 9:00-12:00; 13:30-18:00 USA/ Canada 1-812-282-2787 English Mon. to Fri. 8:30-12:00am EST (5:30am-9:00pm PST) Sat. to Sun. 9:00am-6:00pm EST (6:00am-3:00pm PST) Brazil 4003 0988 (Capital) 0800 880 0988 (demais localidades) Portuguese Mon. to Fri. 9:00am-18:00 80 apac7417_rt-ac66u_qsg_korean_added.indb 80 2014/8/4 15:06:22 Networks Global Hotline Information Region Country Service Hours 09:00-13:00 ; 14:00-18:00 Mon-Fri 09:00-18:00 Mon-Fri Cyprus 800-92491 France Hungary 0033-170949400 0049-1805010920 0049-1805010923 (component support) 0049-2102959911 (Fax) 0036-15054561 Italy 199-400089 Greece 00800-44142044 Austria Netherlands/ Luxembourg Belgium Norway Sweden Finland Denmark Poland Spain Portugal Slovak Republic Czech Republic Switzerland-German Switzerland-French Switzerland-Italian United Kingdom Ireland Russia and CIS Ukraine 0043-820240513 09:00-17:30 Mon-Fri 09:00-13:00 ; 14:00-18:00 Mon-Fri 09:00-13:00 ; 14:00-18:00 Mon-Fri 09:00-18:00 Mon-Fri 0031-591570290 09:00-17:00 Mon-Fri 0032-78150231 0047-2316-2682 0046-858769407 00358-969379690 0045-38322943 0048-225718040 0034-902889688 00351-707500310 00421-232162621 00420-596766888 0041-848111010 0041-848111014 0041-848111012 0044-8448008340 0035-31890719918 008-800-100-ASUS 0038-0445457727 09:00-17:00 Mon-Fri 09:00-18:00 Mon-Fri 09:00-18:00 Mon-Fri 10:00-19:00 Mon-Fri 09:00-18:00 Mon-Fri 08:30-17:30 Mon-Fri 09:00-18:00 Mon-Fri 09:00-18:00 Mon-Fri 08:00-17:00 Mon-Fri 08:00-17:00 Mon-Fri 09:00-18:00 Mon-Fri 09:00-18:00 Mon-Fri 09:00-18:00 Mon-Fri 09:00-17:00 Mon-Fri 09:00-17:00 Mon-Fri 09:00-18:00 Mon-Fri 09:00-18:00 Mon-Fri Germany Europe Hotline Number 09:00-18:00 Mon-Fri 10:00-17:00 Mon-Fri 81 apac7417_rt-ac66u_qsg_korean_added.indb 81 2014/8/4 15:06:22 Region Country Australia New Zealand Hotline Numbers 1300-278788 0800-278788 0800-1232787 Japan Korea Thailand Asia-Pacific Singapore Malaysia Philippine India India(WL/NW) Indonesia Americas 0081-473905630 (Non-Toll Free) 0082-215666868 0066-24011717 1800-8525201 0065-64157917 0065-67203835 (Repair Status Only) 0060-320535077 1800-18550163 1800-2090365 0062-2129495000 500128 (Local Only) Vietnam 1900-555581 Hong Kong USA Canada Mexico 00852-35824770 1-812-282-2787 001-8008367847 Service Hours 09:00-18:00 Mon-Fri 09:00-18:00 Mon-Fri 09:00-18:00 Mon-Fri 09:00-17:00 Sat-Sun 09:00-18:00 Mon-Fri 09:00-17:00 Sat-Sun 09:30-17:00 Mon-Fri 09:00-18:00 Mon-Fri 11:00-19:00 Mon-Fri 11:00-19:00 Mon-Fri 11:00-13:00 Sat 10:00-19:00 Mon-Fri 09:00-18:00 Mon-Fri 09:00-18:00 Mon-Sat 09:00-21:00 Mon-Sun 09:30-17:00 Mon-Fri 9:30 – 12:00 Sat 08:00-12:00 13:30-17:30 Mon-Sat 10:00-19:00 Mon-Sat 8:30-12:00 EST Mon-Fri 9:00-18:00 EST Sat-Sun 08:00-20:00 CST Mon-Fri 08:00-15:00 CST Sat 82 apac7417_rt-ac66u_qsg_korean_added.indb 82 2014/8/4 15:06:22 Region Middle East + Africa Country Egypt Saudi Arabia UAE Turkey South Africa Israel Romania Bosnia Herzegovina Bulgaria Balkan Countries Croatia Montenegro Serbia Slovenia Estonia Latvia Lithuania-Kaunas Lithuania-Vilnius Hotline Numbers 800-2787349 800-1212787 00971-42958941 0090-2165243000 0861-278772 *6557/0097239142800 *9770/0097235598555 0040-213301786 Service Hours 09:00-18:00 Sun-Thu 09:00-18:00 Sat-Wed 09:00-18:00 Sun-Thu 09:00-18:00 Mon-Fri 08:00-17:00 Mon-Fri 09:00-18:30 Mon-Fri 00387-33773163 09:00-17:00 Mon-Fri 00359-70014411 00359-29889170 00385-16401111 00382-20608251 00381-112070677 00368-59045400 00368-59045401 00372-6671796 00371-67408838 09:30-18:30 Mon-Fri 09:30-18:00 Mon-Fri 09:00-17:00 Mon-Fri 09:00-17:00 Mon-Fri 09:00-17:00 Mon-Fri 09:00-18:00 Mon-Fri 09:00-18:00 Mon-Fri 00370-37329000 09:00-18:00 Mon-Fri 00370-522101160 09:00-18:00 Mon-Fri 08:00-17:00 Sun-Thu 08:30-17:30 Sun-Thu 08:00-16:00 Mon-Fri NOTE: For more information, visit the ASUS support site at: http://support.asus.com 83 apac7417_rt-ac66u_qsg_korean_added.indb 83 2014/8/4 15:06:22 VIP Member Warranty Notice VIP會員保固登錄通知 Global Site: http://www.asus.com VIP Registration: http://vip.asus.com Dearest Customer, Thank you for purchasing an ASUS product! Register online* immediately and: (1) Enjoy total warranty and protection for your ASUS product (2) Receive exclusive VIP Member privileges like: •The latest ASUS product news, promotional activities, benefits and discounts exclusive to VIP Members only • Software / firmware upgrade reminders * For more inquiries and details regarding guarantee and warranty matters, please visit the official website at http://www.asus.com. 親愛的客戶您好,感謝您購買華碩產品! 現在就上網登錄立即晉升為華碩VIP會員 (1) 享有完整保固權益之保障 (2) 尊爵VIP會員服務: • 最新的華碩產品訊息、第一手的促銷優惠、VIP會員獨享的專屬折扣 • 軟體/韌體更新即時提醒 • 不同於一般保固均自出場日起為起始日計算,上網註冊成功後,您的保固日期 將以「購買當日」為起始日期(請保留蓋有經銷商店章受或單據或發票影本,於機 台維修時出示,始享有此獨享服務) * 其他相關的保固說明細節,請上華碩官方網站查詢:http://www.asus.com。 For Australian Warranty Statement Only *ASUS products come with guarantees that connect be excluded under the Australian Consumer Law. You are entitled to a replacement or refund for a major failure and compensation for any other reasonably foreseeable loss or damage. You are also entitled to have the products repaired or replaced if the goods fail to be of acceptable quality and the failure does not amount to a major failure. You can find more information about the Australian Consumer Law on the ACCC website: www.accc.gov.au (see under “For Consumers” tab). ASUSTek Computer Inc. offers the Warranty in conjunction with any guarantees imposed by the Australian Consumer Law. 84 apac7417_rt-ac66u_qsg_korean_added.indb 84 2014/8/4 15:06:22 VIP Member Copy VIP 會員收執聯 * To immediately enjoy the VIP Member’s enhanced service, we suggest that you register directly via the internet at http://vip.asus.com. * 為即時享有 VIP 會員級服務,建議您直接上網登錄註冊 Product Information 產品資料 Product Model 產品型號: _____________________________ Product Number (P/N) 產品序號: _______________________ Date of Purchase 購買日期: ________dd_______mm______yy Dealer name/shop seal 經銷商名稱/店章 Paste product barcode 黏貼產品條碼處 Retail sales representative name 門市業務姓名: _______________ * To ensure the validity of the warranty, please fill in the shop name, name of servicing personnel, date of purchase and other information accurately. * 為保障您的權益,請確實填寫店名、承辦業務人員、購買日期等資料。 Dealer Copy 經銷商收執聯 * Dealer service partners, fill in the product information as accurately as possible * 經銷商業務夥伴,請務必填寫產品資料,並確實保管收執,以維護客戶與保障您的個人權益。 Product Information 產品資料 Product Model 產品型號: _____________________________ Product Number (P/N) 產品序號: _______________________ Date of Purchase 購買日期: ________dd_______mm______yy Dealer name/shop seal 經銷商名稱/店章 Paste product barcode 黏貼產品條碼處 Retail sales representative name門市業務姓名: _______________ * To ensure the validity of the warranty, please fill in the shop name, name of servicing personnel, date of purchase and other information accurately. * 為保障您的權益,請確實填寫店名、承辦業務人員、購買日期等資料 * Please mail back this form to your local ASUS sales representative for ASUS Advantage mileage program point accumulation (dependent on local sales policies / web availability). * 本收執聯與經銷商活動積點辦法實際執行,由各區華碩人員公告之 85 apac7417_rt-ac66u_qsg_korean_added.indb 85 2014/8/4 15:06:22