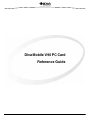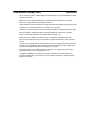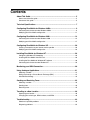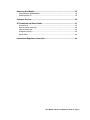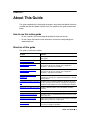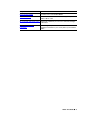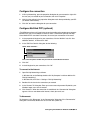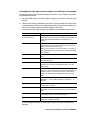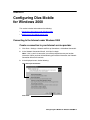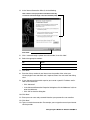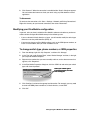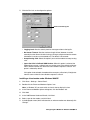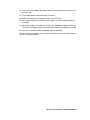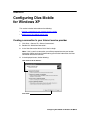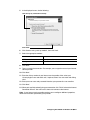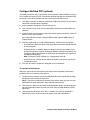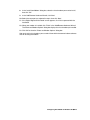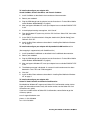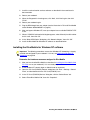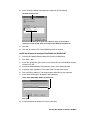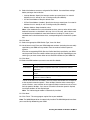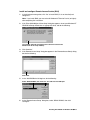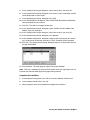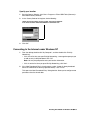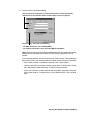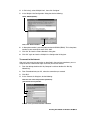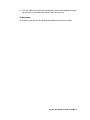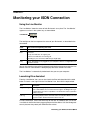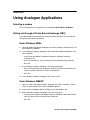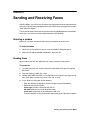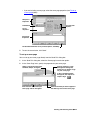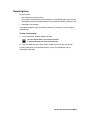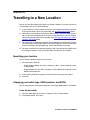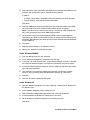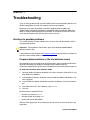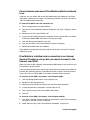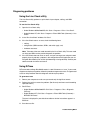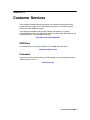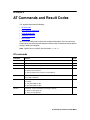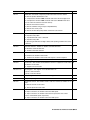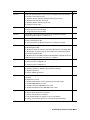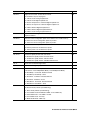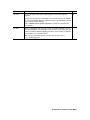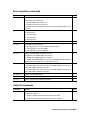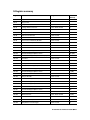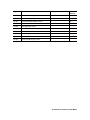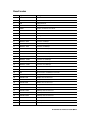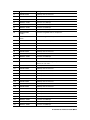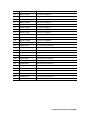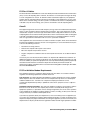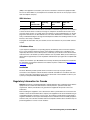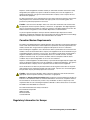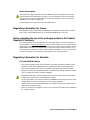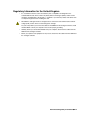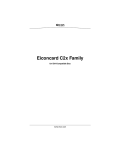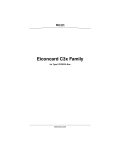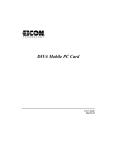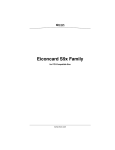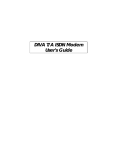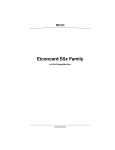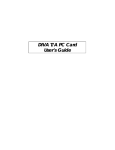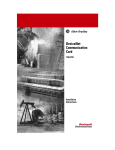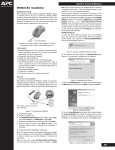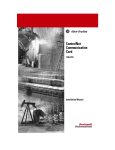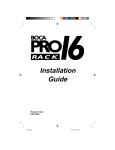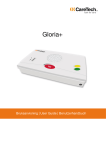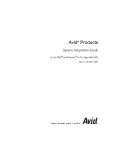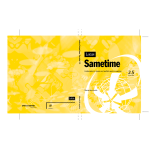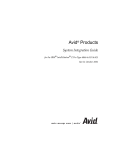Download Eicon Networks DIVAMobile V90 Specifications
Transcript
Diva Mobile V.90 PC Card Reference Guide www.eicon.com Third Edition (October 2001) 206-258-03 Eicon, the Eicon logo, Diva, and Diva ISDN are either trademarks or registered trademarks of Eicon Networks Corporation. IBM and PC AT are registered trademarks of International Business Machines Corporation. UltraPort is a registered trademark of TDK Systems, Inc. Adobe and Acrobat are either trademarks or registered trademarks of Adobe Systems Incorporated. CompuServe is a registered trademark of CompuServe Incorporated. PCMCIA is a registered trademark of Personal Computer Memory Card International Association. Microsoft, Windows, and Windows NT are registered trademarks of Microsoft Corporation. Hayes is a registered trademark of Hayes Microcomputer Products, Inc. BVRP Software, the BVRP logo, and PhoneTools are trademarks of BVRP Software S.A.. All other brand and product names are trademarks or registered trademarks of their respective owners. Changes are periodically made to the information herein; these changes will be incorporated into new editions of the publication. Eicon Networks may make improvements and/or changes in the products and/or programs described in this publication at any time. Eicon Networks may use or distribute whatever information you supply in any way it believes appropriate without incurring any obligations to you. Copyright © 1998-2001 Eicon Networks Corporation. All rights reserved, including those to reproduce this publication or parts thereof in any form without permission in writing from Eicon Networks Corporation. Contents About This Guide..................................................................................................... 5 How to use this online guide ..............................................................................................5 Structure of this guide ........................................................................................................5 Technical Specifications ......................................................................................... 7 Configuring Diva Mobile for Windows 98/Me ........................................................ 9 Connecting to the Internet under Windows 98/Me .............................................................9 Modifying your Diva Mobile configuration ........................................................................11 Configuring Diva Mobile for Windows 2000 ........................................................ 14 Connecting to the Internet under Windows 2000 .............................................................14 Modifying your Diva Mobile configuration ........................................................................17 Configuring Diva Mobile for Windows XP ........................................................... 20 Creating a connection to your Internet service provider ..................................................20 Modifying your Diva Mobile configuration ........................................................................23 Installing Diva Mobile for Windows NT................................................................ 26 Configuring Windows NT Networking ..............................................................................26 Installing the Diva Mobile V.90 PC Card ..........................................................................28 Installing the Diva Mobile for Windows NT software ........................................................30 Connecting to the Internet under Windows NT ................................................................35 Monitoring your ISDN Connection ....................................................................... 40 Using Analogue Applications............................................................................... 41 Selecting a modem ..........................................................................................................41 Dialing out through a Private Branch Exchange (PBX) ....................................................41 UltraPort® technology ......................................................................................................42 Sending and Receiving Faxes .............................................................................. 43 Selecting a modem ..........................................................................................................43 Sending faxes ..................................................................................................................43 Receiving faxes ................................................................................................................45 Travelling to a New Location ................................................................................ 46 Specifying your location ...................................................................................................46 Changing your switch type, ISDN numbers, and SPIDs ..................................................46 Troubleshooting..................................................................................................... 49 Solutions to possible problems ........................................................................................49 Diagnosing problems .......................................................................................................54 Removing Diva Mobile........................................................................................... 55 Under Windows 98/Me/2000/XP ......................................................................................55 Under Windows NT ..........................................................................................................55 Customer Services ................................................................................................ 56 AT Commands and Result Codes ........................................................................ 57 AT commands ..................................................................................................................57 Error correction commands .............................................................................................62 Caller ID commands .......................................................................................................62 S-Register summary ........................................................................................................63 Result codes ....................................................................................................................65 International Regulatory Information................................................................... 68 Diva Mobile V.90 PC Card Reference Guide ◆ Page 4 CHAPTER 1 About This Guide This guide supplements the information contained in the printed Diva Mobile QuickStart included with your Diva Mobile V.90 PC Card. The contents of this guide are described below. How to use this online guide • To view a section, click the corresponding bookmark located on the left. • To view a topic that contains further information, click on the corresponding blue underlined phrase. Structure of this guide This guide is structured as follows: Chapter Contents About This Guide The section you are reading now that describes how to use this online guide. Technical Specifications Lists the technical (hardware) specifications for Diva Mobile. Configuring Diva Mobile for Windows 98/Me For users of Windows 98/Me, describes how to set up a connection to the Internet, change your configuration parameters, and add virtual modems. Configuring Diva Mobile for Windows 2000 For users of Windows 2000, describes how to set up a connection to the Internet, change your configuration parameters, and add virtual modems. Configuring Diva Mobile for Windows XP For users of Windows XP, describes how to set up a connection to the Internet, change your configuration parameters, and add virtual modems. Installing Diva Mobile for Windows Describes how to install Diva Mobile for Windows NT, how to set up a connection to the Internet, change your configuration NT parameters and hardware resources, and add virtual modems. Monitoring your ISDN Connection Provides a brief description of the Line Monitor and Diva Assistant. Using Analogue Applications Describes issues related to analogue applications. Sending and Receiving Faxes Describes how to use the BVRP PhoneTools software to send and receive faxes. Travelling to a New Location Explains the configuration changes you must make to your Diva Mobile when you travel to a new location. Troubleshooting Describes solutions to various problems, and describes utilities you can use to diagnose problems. About This Guide ◆ 5 Chapter Contents Removing Diva Mobile Describes how to uninstall Diva Mobile. Customer Services Tells you where you can obtain technical support for your Diva Mobile V.90 PC Card. AT Commands and Result Codes Lists the AT commands you can use to control the analogue V.90 modem. International Regulatory Information Contains regulatory information. You should read the regulatory information for your country before you install Diva Mobile. About This Guide ◆ 6 CHAPTER 2 Technical Specifications Technical Data • UART Rates: 300 to 115,200 bps • Signal Output: -10±1 dBm • Receiver Range: -10 dBm to -43 dBm • PCMCIA Rel. 2.1 Type II (68 Pin) • Non-volatile memory for four 35-digit phone numbers • Digital line/PBX over-voltage protection External Interface • ISDN RJ-45 cable • ISDN dongle for connecting the RJ-45 cable to the Diva Mobile • Modem RJ-11 cable ISDN Performance • ISDN Basic Rate Interface (up to 2 bearer channels @ 64 kbps each, and one data channel @ 16 kbps) V.90 Modem Data Performance • Asynchronous, full-duplex • Hayes-compatible AT command set with EIA-578 fax extensions • Automatic dialing and answering • Serial DTE-to-modem port rates up to 230,400 bps when using UltraportTM • Automatic rate translation • Full-duplex asynchronous modem operating modes: ITU V.90, V.34, V.32 bis, V.32, V.22 bis, V.22, V.23, V.21, Bell 212A, 103J, and Rockwell V.FC, supporting transmission speeds from 300 to 56,000 bps V.90 Modem Voice Features • Caller ID Technical Specifications ◆ 7 V.90 Modem Fax Features • Class 1, Group 3, half-duplex synchronous fax modes: ITU V.17, V.29, V.27ter, and V.21, supporting transmission speeds from 300 to 14,400 bps • Fax classifications EIA 578, Class 1 Special Features • MNP 2 to 4 error correction • ITU V.42· LAP-M· error correction • MNP 5 data compression • ITU V.42 bis· data compression Typical Power Requirements Power consumption @ 5 V dc (typical): • ISDN with S/T interface active: 62 mA • Modem active: 264 mA • Modem over ISDN active: 322 mA • Auto sleep mode: 56 mA Environmental Requirements • Operating temperature: 0°C to 55°C • Storage temperature: -40°C to 70°C • Operating humidity: 0 to 90% (non-condensing) • Barometric operating pressure: 86 to 106 kPascals Technical Specifications ◆ 8 CHAPTER 3 Configuring Diva Mobile for Windows 98/Me This section includes information on the following: • Connecting to the Internet under Windows 98/Me • Modifying your Diva Mobile configuration Connecting to the Internet under Windows 98/Me Create a shortcut for the connection You need to create a shortcut for the connection only one time. 1. Open Dial-Up Networking as follows: In Windows 98, on the Desktop, double-click ‘My Computer’ and then double-click ‘Dial-Up Networking’. In Windows Me, click ‘Start > Settings > Dial-Up Networking’. 2. If this is your first connection, you will be prompted to enter your location information. Enter the information, click ‘Close’, and then the ‘Make New Connection’ wizard will start. Click ‘Next’. If this is not your first connection, double-click ‘Make New Connection’. 3. In the ‘Make New Connection’ wizard, type a name for the connection. For example, type the name of your Internet service provider. 4. Under ‘Select a device’, select the appropriate modem: For: Select: ISDN connections Eicon channel 0 Analogue connections Eicon Diva Mobile V.90 Modem 5. Click ‘Next’. 6. In ‘Telephone number’, enter the dial-up number of your Internet service provider. If necessary, modify the other fields in this screen. Note: Some Internet service providers provide different dial-up numbers for analogue modem access and ISDN access. Make sure you enter the appropriate number. 7. Click ‘Next’. 8. Click ‘Finish’. An icon for this connection is added to ‘Dial-Up Networking’. Configuring Diva Mobile for Windows 98/Me ◆ 9 Configure the connection 1. In Dial-up Networking, open the properties dialog box for your connection: right-click the icon you just created for your connection, then click ‘Properties’. 2. Verify that the settings in the properties dialog box match those provided by your ISP (or network administrator). 3. Click ‘OK’ to close the dialog box for your connection. Configure Multilink PPP (optional) (For ISDN connections only) If your Internet service provider or the remote server supports Multilink PPP, you can use both B-channels to attain a connection speed of 128 kbps. Since Multilink PPP uses both B-channels, the cost of your connection will increase. 1. In the properties dialog box for your connection, click the ‘Multilink’ tab, click ‘Use additional devices’, and then click ‘Add’. 2. In the ‘Edit Extra Device’ dialog box, do the following: Select ‘Eicon Channel 1’. Then, enter the phone number that you want the second B-channel to dial. 3. Click ‘OK’. 4. In the dialog box for your connection, click ‘OK’. To connect to the Internet: 1. Open Dial-Up Networking as follows: In Windows 98, on the Desktop, double-click ‘My Computer’ and then double-click ‘Dial-Up Networking’. In Windows Me, click ‘Start > Settings > Dial-Up Networking’. 2. Double-click the icon for the connection you created. 3. In the ‘Connect To’ dialog box, Enter your user name and password. By default, your Windows logon user name is entered. 4. Click ‘Connect’. When the connection is established, the ‘Connected to’ dialog box appears. You can now browse the Internet, check your email, etc. To disconnect: To disconnect, click ‘Disconnect’ in the ‘Connected to’ dialog box. If the ‘Connected to’ dialog box is minimized, double-click its icon from the system tray. Configuring Diva Mobile for Windows 98/Me ◆ 10 Modifying your Diva Mobile configuration In general, after you have installed the Diva Mobile hardware and software, and configured a connection to the Internet, you do not need to further configure Diva Mobile except in the following cases: • if you are located in North America or Japan, you will need to modify the switch type and enter a service profile identifier (SPID), or; • if you want to change any Diva Mobile settings, such as the ISDN phone numbers, after you have installed the card. Configuring Diva Mobile for Windows 98/Me ◆ 11 Changing the switch type or phone numbers, or installing a virtual modem To change the switch type or phone numbers, or to install a virtual modem, you use the Diva Mobile setup wizard. 1. On the Windows taskbar, click Start, point to Programs, point to Diva, and click Setup Wizard. 2. Follow the instructions presented on your screen. The setup wizard consists of a series of dialog boxes that allow you to modify settings and install the virtual modems you require. Click ‘Next’ to display the next dialog box in the series. The table below describes the options provided by the Diva Mobile setup wizard. Item Description Switch Type (or ISDN D-channel Protocol) Specify the type of ISDN network used in your country. The default value is chosen based on the regional settings that were specified when Windows 98/Me was installed on your notebook. ISDN/SPID Numbers Specify your ISDN phone numbers and, in North America, your SPID numbers. Enter the phone numbers without spaces or hyphens. Do not enter the area code. Note: If you do not plan to receive calls (that is, if you plan to make outgoing calls only), then you do not have to enter ISDN phone numbers. Eicon ISDN V.90 Modem Use this modem in conjunction with the Diva Mobile V.90 PC Card. Eicon ISDN V.120 Modem Use this modem in conjunction with certain asynchronous terminal applications Eicon ISDN Analog Modem Use this modem for analog V.34 (33.6 kbps) data communications to analog (non-digital) modems, over the ISDN network. Eicon ISDN Fax Modem Use this modem, in conjunction with a third-party faxing software, to send and receive Group III faxes directly from your computer (not from a separate fax machine). This modem provides fax capability for fax applications that cannot use CAPI. Eicon ISDN BTX modem Install this virtual modem if you need to use banking applications — such as Microsoft Money and Amaris — in Germany. Eicon ISDN X.75 modem Install this virtual modem to connect to certain ISDN bulletin board systems in Europe. Eicon ISDN Digital Modem Install this virtual modem, in conjunction with certain PPP applications, to connect to the Internet or to a corporate intranet router. Eicon ISDN V.110 Modem Install this virtual modem for use with some asynchronous terminal applications, such as Home Banking. CAPI 2.0 Enables you to use ISDN applications that require a CAPI driver, such as BVRP Phonetools. The final dialog box displays a configuration summary based on the options you selected. Configuring Diva Mobile for Windows 98/Me ◆ 12 3. Click ‘Finish’. The setup program copies files to your notebook. 4. If you are prompted for the ‘Software’ disk: Click ‘OK’. Make sure the Diva Mobile Software Suite CD is in your computer’s CD-ROM drive and then, in the ‘Copying files’ dialog box, type: D:\WIN_9X\INSTALL\ENGLISH (where D is your CD-ROM drive letter). Click ‘OK’. 5. If you are prompted for the ‘Protocol driver’ disk: Click ‘OK’. Make sure the Diva Mobile Software Suite CD is in your CD-ROM drive and then, in the ‘Copying files’ dialog box, type: D:\WIN_9X\INSTALL\ENGLISH (where D is your CD-ROM drive letter). Click ‘OK’. 6. If you are prompted for your Windows 98/Me CD or a specific Windows 98/Me diskette: Insert your Windows 98/Me CD or the diskette into an appropriate drive. Click ‘OK’. If the ‘Copying files’ dialog box appears, enter the path to the CD or diskette, and click ‘OK’. 7. When prompted, restart your computer to complete the installation. To specify your location 1. Start the Country Selector: click Start, point to Programs, point to Diva, and click Country Selector for the analog modem. 2. In the ‘Country Selector’ dialog box, select the country where you are located. The Country Selector lists all the countries where Diva Mobile is certified for use. 3. Click ‘OK’. Configuring Diva Mobile for Windows 98/Me ◆ 13 CHAPTER 4 Configuring Diva Mobile for Windows 2000 This section includes information on the following: • Connecting to the Internet under Windows 2000 • Modifying your Diva Mobile configuration Connecting to the Internet under Windows 2000 Create a connection to your Internet service provider 1. Click ‘Start > Settings > Network and Dial-up Connections > Make New Connection’. 2. In the ‘Network Connection Wizard’, click ‘Next’ to begin. Note: If this is your first connection, you will be prompted to enter your location information. When you have finished entering your location information, the ‘Network Connection Wizard’ will continue. 3. In the displayed screen, do the following: Click ‘Dial-up to the Internet’. Click ‘Next’. Configuring Diva Mobile for Windows 2000 ◆ 14 4. In the ‘Internet Connection Wizard’, do the following: Click ‘I want to set up my Internet connection manually, or I want to connect through a local area network (LAN)’. Click ‘Next’. 5. Click ‘I connect through a phone line and a modem’, then click ‘Next’. 6. Select the appropriate modem: For: Select: ISDN connections Eicon channel 0 Analogue connections Eicon Diva Mobile V.90 Modem 7. Click ‘Next’. 8. Enter the dial-up number of your Internet service provider. Also, select your ‘Country/region name and code’ and, if required, select ‘Use area code and dialing rules’. 9. If your Internet service provider requires you to enter a specific IP address and/or DNS server addresses: • Click ‘Advanced’. • In the ‘Advanced Connection Properties’ dialog box, click the ‘Addresses’ tab, then enter the addresses. • Click ‘OK’ to close the dialog box. 10. Click ‘Next’. 11. Enter your user name and password. Note that your password is case-sensitive. 12. Click ‘Next’. 13. Type a name for the connection. For example, you can type the name of your Internet service provider. Configuring Diva Mobile for Windows 2000 ◆ 15 14. Click ‘Next’. 15. If you want to set up an email account, click ‘Yes’, click ‘Next’, then follow the on-screen instructions. If you do not want to set up an email account, click ‘No’, then click ‘Next’. 16. When you have finished configuring your connection, click ‘Finish’ to close the ‘Internet Connection Wizard’. You now have a shortcut to connect to the Internet. Note: If your Internet service provider requires you to configure additional properties, follow the instructions specified by your provider. Configure Multilink PPP (optional) (For ISDN connections only) If your Internet service provider supports Multilink PPP, you can use both B-channels to attain a connection speed of 128 kbps. Since Multilink PPP connections use both B-channels, the cost of your connection will increase. 1. Click ‘Start > Settings > Network and Dial-up Connections’. Right-click the entry for your Internet connection, and then select ‘Properties’. 2. In the ‘Properties’ dialog box, click the ‘General’ tab. 3. From ‘Connect using’, make sure that both ISDN channels for the Diva Mobile are selected. 4. If both of your B-channels must call the same number (for the connection), select ‘All devices call the same numbers’. If the second B-channel dials a dshifferent ISDN number, type the ISDN number in ‘Phone number’. 5. Click the ‘Options’ tab and, under ‘Multiple devices’, select one of these options: • ‘Dial all devices’: Select this option if you always want to use both of your B-channels for the connection. • ‘Dial devices only as needed’: Select this option if you want to use both of your B-channels only when required. To configure additional settings for this option, click ‘Configure’ (refer to the Windows 2000 online help for descriptions of the options in the displayed dialog box). Note: This option can be used only if it is supported by your ISP. • ‘Dial only the first available device’: Select this option if you want to use the first available B-channel. 6. Click ‘OK’ to close the ‘Properties’ dialog box for your connection. To connect to the Internet: After you have set up the connection to your Internet service provider as described previously, you can connect to the Internet. 1. To connect to the Internet, launch your Web browser or email application. A dialog box appears that prompts you to connect. Note: If you want to automatically connect to the Internet each time you start your Web browser or email application, select ‘Connect automatically’. Configuring Diva Mobile for Windows 2000 ◆ 16 2. Click ‘Connect’. When the connection is established the ‘Status’ dialog box appears. You can browse the Internet or check your email using any Web browser or email application. To disconnect: To terminate the connection, click ‘Start > Settings > Network and Dial-up Connections’. Right-click the entry for your Internet connection, then select ‘Disconnect’. Modifying your Diva Mobile configuration In general, after you have installed the Diva Mobile hardware and software, you do not need to further configure Diva Mobile except in the following cases: • if you are located in North America or Japan, you will need to modify the switch type and enter a service profile identifier (SPID), or; • if you want to change any Diva Mobile settings, such as the ISDN phone numbers, or install a virtual modem, after you have installed the card. To change switch type, phone numbers, or ISDN properties 1. From the desktop, right-click ‘My Computer’, and then click ‘Manage’. 2. In the ‘Tree’ tab, under ‘System Tools’, select ‘Device Manager’ and then, in the right pane, expand ‘Network Adapters’. 3. Right-click the modem that you want to modify and then, on the shortcut menu that appears, click ‘Properties’. 4. In the Diva Mobile Properties dialog box, click the ‘ISDN’ tab and select your switch type or D-channel protocol. Select your switch type or D-channel protocol, and then click ‘Configure’. 5. Click ‘Configure’ and enter the appropriate information. For example, you may need to enter new ISDN phone numbers or, in North America, a new SPID. 6. Click ‘OK’. Configuring Diva Mobile for Windows 2000 ◆ 17 7. Click the ‘Diva’ tab, and configure the options. Click to view the log file • Logging Level: Sets the severity level for messages written to the log file. • No Answer Timeout: Sets the maximum length of time (between 2 and 20 seconds) that the driver waits after issuing a call to get a response from the remote side before it cancels an unanswered call. The default is 20 seconds. • Accept Analog Calls: Select this option if you want the modem to accept analog calls. • Ignore the Caller’s Callback ISDN Number: When this option is selected, the modem driver accepts a callback from any number, even if the callback originates from a different number than the one that was dialed to request a callback. This option is selected by default. If this option is not selected, the modem driver accepts a callback only if it originates from the same number that was dialed to request a callback. Installing a virtual modem under Windows 2000/XP 1. Click 'Start > Settings > Control Panel'. 2. Double-click the 'Phone and Modems Options' icon. Note: In Windows XP, you must switch to classic view to display this icon. 3. In the 'Phone and Modem Options' dialog box, click the 'Modems' tab. 4. Click 'Add' 5. In the 'Add/Remove Hardware Wizard', click 'Next'. 6. Select a port for the modem, and click 'Next'. 7. In the displayed screen (which indicates that an unknown modem was detected), click 'Change'. Configuring Diva Mobile for Windows 2000 ◆ 18 8. In the 'Install New Modem' dialog box, select the virtual modem you want to install, then click 'OK'. 9. In the 'Add/Remove Hardware Wizard', click 'Next'. 10. Select the same port you selected in step 6, then click 'Next'. 11. If the 'Digital Signature Not Found' screen appears, click 'Yes' to proceed with the installation 12. When your modem is installed, click 'Finish' in the 'Add/Remove Hardware Wizard'. The 'Phone and Modem Options' dialog box displays the virtual modem you installed. 13. Click 'OK' to close the 'Phone and Modem Options' dialog box. After you install a virtual modem, you can select it from within the communications software that will be using the modem. Configuring Diva Mobile for Windows 2000 ◆ 19 CHAPTER 5 Configuring Diva Mobile for Windows XP This section includes information on the following: • Creating a connection to your Internet service provider • Modifying your Diva Mobile configuration Creating a connection to your Internet service provider 1. Click ‘Start > Connect To > Show all connections’. 2. Double-click ‘Make New Connection’. 3. In the ‘New Connection Wizard’ click ‘Next’ to begin. Note: If this is your first connection, you will be prompted to enter your location information. When you have finished entering your location information, the ‘New Connection Wizard’ will continue. 4. In the displayed screen, do the following: Click ‘Connect to the Internet’. Click ‘Next’. Configuring Diva Mobile for Windows XP ◆ 20 5. In the displayed screen, do the following: Click ‘Set up my connection manually’. Click ‘Next’. 6. Click ‘Connect using a dial-up modem’, then click ‘Next’. 7. Select the appropriate modem: For: Select: ISDN connections Eicon channel 0 Analogue connections Eicon Diva Mobile V.90 Modem 8. Click ‘Next’. 9. Type a name for the connection. For example, you can type the name of your Internet service provider. 10. Click ‘Next’. 11. Enter the dial-up number of your Internet service provider. Also, select your ‘Country/region name and code’ and, if required, select ‘Use area code and dialing rules’. 12. Enter your user name and password. Note that your password is case-sensitive. 13. Click ‘Next’. 14. When you have finished configuring your connection, click ‘Finish’ to close the ‘Internet Connection Wizard’. You now have a shortcut to connect to the Internet. Note: If your Internet service provider requires you to configure additional properties, follow the instructions specified by your provider. Configuring Diva Mobile for Windows XP ◆ 21 Configure Multilink PPP (optional) (For ISDN connections only) If your Internet service provider supports Multilink PPP, you can use both B-channels to attain a connection speed of 128 kbps. Since Multilink PPP connections use both B-channels, the cost of your connection will increase. 1. Click ‘Start > Connect To > Show all connections’. Right-click the entry for your Internet connection, and then select ‘Properties’. 2. In the ‘Properties’ dialog box, click the ‘General’ tab. 3. From ‘Connect using’, make sure that both ISDN channels for the Diva Mobile are selected. 4. If both of your B-channels must call the same number (for the connection), select ‘All devices call the same numbers’. If the second B-channel dials a different ISDN number, type the ISDN number in ‘Phone number’. 5. Click the ‘Options’ tab and, under ‘Multiple devices’, select one of these options: • ‘Dial all devices’: Select this option if you always want to use both of your B-channels for the connection. • ‘Dial devices only as needed’: Select this option if you want to use both of your B-channels only when required. To configure additional settings for this option, click ‘Configure’ (refer to the Windows XP online help for descriptions of the options in the displayed dialog box). Note: This option can be used only if it is supported by your ISP. • ‘Dial only the first available device’: Select this option if you want to use the first available B-channel. 6. Click ‘OK’ to close the ‘Properties’ dialog box for your connection. To connect to the Internet: After you have set up the connection to your Internet service provider as described previously, you can to connect to the Internet. 1. To connect to the Internet, launch your Web browser or email application. A dialog box appears that prompts you to connect. Note: If you want to automatically connect to the Internet each time you start your Web browser or email application, select ‘Connect automatically’. 2. Click ‘Connect’. When the connection is established the ‘Status’ dialog box appears. You can browse the Internet or check your email using any Web browser or email application. 3. To terminate the connection, click ‘Start > Connect To > Show all connections. Right-click the entry for your Internet connection, then select ‘Disconnect’. Configuring Diva Mobile for Windows XP ◆ 22 Modifying your Diva Mobile configuration In general, after you have installed the Diva Mobile hardware and software, you do not need to further configure Diva Mobile except in the following cases: • if you are located in North America or Japan, you will need to modify the switch type and enter a service profile identifier (SPID), or; • if you want to change any Diva Mobile settings, such as the ISDN phone numbers, or install a virtual modem, after you have installed the card. To change switch type, phone numbers, or ISDN properties 1. From the desktop, right-click ‘My Computer’, and then click ‘Manage’. 2. In the ‘Tree’ tab, under ‘System Tools’, select ‘Device Manager’ and then, in the right pane, expand ‘Network Adapters’. 3. Right-click the modem that you want to modify and then, on the shortcut menu that appears, click ‘Properties’. 4. In the Diva Mobile Properties dialog box, click the ‘ISDN’ tab and select your switch type or D-channel protocol. Select your switch type or D-channel protocol, and then click ‘Configure’. 5. Click ‘Configure’ and enter the appropriate information. For example, you may need to enter new ISDN phone numbers or, in North America, a new SPID. 6. Click ‘OK’. Configuring Diva Mobile for Windows XP ◆ 23 7. Click the ‘Diva’ tab, and configure the options. Click to view the log file • Logging Level: Sets the severity level for messages written to the log file. • No Answer Timeout: Sets the maximum length of time (between 2 and 20 seconds) that the driver waits after issuing a call to get a response from the remote side before it cancels an unanswered call. The default is 20 seconds. • Accept Analog Calls: Select this option if you want the modem to accept analog calls. • Ignore the Caller’s Callback ISDN Number: When this option is selected, the modem driver accepts a callback from any number, even if the callback originates from a different number than the one that was dialed to request a callback. This option is selected by default. If this option is not selected, the modem driver accepts a callback only if it originates from the same number that was dialed to request a callback. Installing a virtual modem under Windows XP 1. Click 'Start > Settings > Control Panel'. 2. Double-click the 'Phone and Modems Options' icon. Note: In Windows XP, you must switch to classic view to display this icon. 3. In the 'Phone and Modem Options' dialog box, click the 'Modems' tab. 4. Click 'Add' 5. In the 'Add/Remove Hardware Wizard', click 'Next'. 6. Select a port for the modem, and click 'Next'. 7. In the displayed screen (which indicates that an unknown modem was detected), click 'Change'. Configuring Diva Mobile for Windows XP ◆ 24 8. In the 'Install New Modem' dialog box, select the virtual modem you want to install, then click 'OK'. 9. In the 'Add/Remove Hardware Wizard', click 'Next'. 10. Select the same port you selected in step 6, then click 'Next'. 11. If the 'Digital Signature Not Found' screen appears, click 'Yes' to proceed with the installation 12. When your modem is installed, click 'Finish' in the 'Add/Remove Hardware Wizard'. The 'Phone and Modem Options' dialog box displays the virtual modem you installed. 13. Click 'OK' to close the 'Phone and Modem Options' dialog box. After you install a virtual modem, you can select it from within the communications software that will be using the modem. Configuring Diva Mobile for Windows XP ◆ 25 CHAPTER 6 Installing Diva Mobile for Windows NT This section includes information on the following: • Configuring Windows NT Networking • Installing the Diva Mobile V.90 PC Card • Installing the Diva Mobile for Windows NT software • Connecting to the Internet under Windows NT Configuring Windows NT Networking Before you install Diva Mobile for Windows NT, make sure that Windows NT Networking and the protocols specified by your Internet Service Provider (ISP) or by your network administrator are installed on your notebook. Note: A protocol is a ‘language’ computers can use to communicate. Computers that need to communicate with each other must use the same protocol. In general: • If you will be connecting to a Windows NT RAS server, you need one or more of the following protocols: NetBEUI, TCP/IP, or IPX. You must use protocols that are supported by the RAS server. • If you will be connecting to an ISP or to a TCP/IP router, you need the TCP/IP protocol. To determine if Windows NT Networking is installed • Click ‘Start > Settings > Control Panel’. Double-click the ‘Network’ icon. If the ‘Network’ dialog box appears, then Windows NT Networking is installed. Continue with To install and configure protocols specified by your ISP or network administrator. If the following message box appears, then you must install Windows NT Networking before proceeding. Make sure you have your Windows NT CD-ROM or diskettes available. Click ‘Yes’ to install Windows NT Networking. For more information, see your Windows NT documentation. During the Windows NT Networking setup, you are prompted to select an adapter; if you do not have a network interface card, select the MS Loopback adapter. Installing Diva Mobile for Windows NT ◆ 26 To install and configure protocols specified by your ISP or network administrator (A) Install the protocols 1. Open the ‘Network’ dialog box: click ‘Start > Settings > Control Panel’. Double-click the ‘Network’ icon. 2. In the ‘Network’ dialog box, click the ‘Protocols’ tab. 3. If all the required protocols appear in the ‘Network Protocols’ list, then they are installed. Continue with ‘Configure the protocols’ below. 4. If a required protocol does not appear in the ‘Network Protocols’ list, install it. To install a protocol: • In the ‘Network’ dialog box, click ‘Add’. • In the ‘Select Network Protocol’ dialog box, select the required protocol, then click ‘OK’. • Follow the on-screen instructions. If prompted, reboot your notebook. (B) Configure the protocols You must configure each protocol with the values specified by your ISP or by your network administrator. 1. If the ‘Network’ dialog box is not open, open it: click ‘Start > Settings > Control Panel’. Double-click ‘Network’. 2. In the ‘Network’ dialog box, click the ‘Protocols’ tab. 3. From the ‘Network Protocols’ list, double-click a protocol you need to configure. For example, if you plan to connect to the Internet or to a TCP/IP network, double-click this item: 4. In the displayed dialog box, use the various tabs to enter the properties specified by your ISP or by your network administrator (see ‘Internet and Remote Access (ISDN or analogue)’ in ‘Requirements’ on page 11). When you are done, click ‘OK’ to close the dialog box. 5. Click ‘OK’ again to close the ‘Network’ dialog box. 6. If you are prompted for your Windows NT CD-ROM or a specific Windows NT diskette: Insert your Windows NT CD-ROM or the appropriate diskette into a suitable drive. In the ‘Windows NT Setup’ dialog box, type the path to the CD-ROM or diskette, then click ‘Continue’. 7. If prompted, reboot your notebook. 8. Repeat this procedure if you need to configure more protocols. Installing Diva Mobile for Windows NT ◆ 27 Installing the Diva Mobile V.90 PC Card If you are not using card and socket services 1. Shut down your notebook; otherwise, your adapter will not be detected. 2. Plug the ISDN dongle into the adapter (see the illustration in ‘To install Diva Mobile under Windows 98/Me/2000/XP’ on page 3). 3. Insert the adapter into an available PCMCIA TYPE II slot. If you are using card and socket services You must install your adapter and configure the services as described in the appropriate section (see the table below). The instructions in these sections are specific to Windows NT 4.0. Card and Socket Services Software: Go to: Award™ CardWare®, Unicore® CardWare, and Phoenix® CardWare To install and configure your adapter with Award CardWare, Unicore CardWare, and Phoenix Cardware’ on page 4 SystemSoft® CardWizard™ 4.x or 5.x To install and configure your adapter with SystemSoft CardWizard 4.x or 5.x’ on page 4 Softex™ PC Card Controller or Phoenix® CardExecutive™ To install and configure your adapter with Softex PC Card Controller and Phoenix CardExecutive’ on page 4 About card and socket services software Most new notebooks that are preconfigured with Windows NT 4.0 include card and socket services software. Card and socket services software extends the basic functionality of Windows NT 4.0 to include hot swapping and, with some software, power management. Hot swapping allows you to insert and remove a PC card while the notebook is on. If you do not have ‘hot-swapping’ functionality, you must shut down your notebook whenever you want to insert or remove a PC card; otherwise, Windows NT does not detect the change. The following card and socket services software supports hot swapping: Award CardWare, Unicore CardWare, Phoenix CardWare, SystemSoft CardWizard 5.x, Softex PC Card Controller, and Phoenix CardExecutive. Power management prolongs the life of your notebook’s battery by ensuring that the battery is used efficiently. It allows you to operate your notebook in suspend or standby mode. Power management is supported with the following power management software: Softex Power Management™ Controller and SystemSoft PowerProfiler®. Note: Power management works only in combination with card and socket services that support hot swapping. Installing Diva Mobile for Windows NT ◆ 28 To install and configure your adapter with Award CardWare, Unicore CardWare, and Phoenix Cardware 1. Install CardWare as described in the manufacturer’s documentation. 2. Restart your notebook. 3. Plug the ISDN dongle into the adapter (see the illustration in ‘To install Diva Mobile under Windows 98/Me/2000/XP’ on page 3). 4. After you logon to Windows NT, insert your adapter into an available PCMCIA TYPE II slot. 5. In the displayed warning message box, click ‘Cancel’. 6. From the Windows NT system tray, click the ‘PC Card’ icon. Select ‘Edit’, then select your adapter. 7. In the ‘Edit PC Card Associations’ dialog box, double-click ‘[Do Not Config]’ from ‘Defined’. Click ‘OK’. 8. Install the Diva Client software as described in ‘Installing Diva Mobile for Windows NT’ on page 7. To install and configure your adapter with SystemSoft CardWizard 4.x or 5.x (Hot swapping is supported only with CardWizard 5.x) 1. Install SystemSoft CardWizard as described in the CardWizard documentation. 2. Restart your notebook. 3. Plug the ISDN dongle into the adapter (see the illustration in ‘To install Diva Mobile under Windows 98/Me/2000/XP’ on page 3). 4. After you logon to Windows NT, insert your adapter into an available PCMCIA TYPE II slot. 5. The following message is displayed: ‘A successful card insertion event has been detected in a slot. This card is hot-swappable.’ 6. Click ‘OK’. 7. Install the Diva Client software as described in ‘Installing Diva Mobile for Windows NT’ on page 7. To install and configure your adapter with Softex PC Card Controller and Phoenix CardExecutive Diva Mobile for Windows NT supports only Softex PC Card Controller version 2.34 or higher (for information on how to verify the version number, see the Softex PC Card Controller user's guide). If you have an older version of Softex PC Card Controller, contact Softex to get the necessary update: e-mail: [email protected] phone: +1-512-452-8836 fax:+1-512-795-8702 Installing Diva Mobile for Windows NT ◆ 29 1. Install the card and socket services software as described in the manufacturer’s documentation. 2. Restart your notebook. 3. When the ‘Diagnostics’ wizard appears, click ‘Next’, click ‘Next’ again, then click ‘Finish’. 4. Restart your notebook again. 5. Plug the ISDN dongle into your adapter (see the illustration in ‘To install Diva Mobile under Windows 98/Me/2000/XP’ on page 3). 6. After you logon to Windows NT, insert your adapter into an available PCMCIA TYPE II slot. 7. When a ‘PCMCIA Card Insertion’ dialog box appears, select ‘Manually install the driver for this card’, then click ‘OK’. 8. In the ‘Select OEM Option’ dialog box, click ‘Network Adapter’, then click ‘OK’. 9. Install the Diva Mobile for Windows NT software as described below. Installing the Diva Mobile for Windows NT software Important: The following procedures assume that Windows NT Networking is already installed and configured on your notebook. If it is not, see Configuring Windows NT Networking on page 26. Determine the hardware resources assigned to Diva Mobile 1. After you have installed Diva Mobile as described in Installing the Diva Mobile V.90 PC Card, turn on your notebook (if it is not already on). 2. At the Windows NT console, logon as Administrator or equivalent. 3. Open the ‘PC Card (PCMCIA) Devices’ dialog box: click ‘Start > Settings > Control Panel’, and then double-click the ‘PC Card (PCMCIA)’ icon. 4. In the ‘PC Card (PCMCIA) Devices’ dialog box, click the ‘Socket Status’ tab. 5. Select ‘Eicon Diva Mobile V.90’, then click ‘Properties’. Installing Diva Mobile for Windows NT ◆ 30 6. In the ‘Eicon Diva Mobile V.90 Properties’ dialog box, do the following: Click the ‘Resources’ tab. Write down the setting or range for each ‘Resource Type’. You will need to specify these settings later when you configure Diva Mobile for Windows NT. 7. Click ‘OK’. 8. Click ‘OK’ to close the ‘PC Card (PCMCIA) Devices’ dialog box. Install the drivers and configure Diva Mobile for Windows NT 1. Insert the Diva Mobile Software Suite CD into your CD-ROM drive. 2. Click ‘Start > Run’. 3. In the ‘Run’ dialog box, type D:\CDSETUP.EXE (where D is your CD-ROM drive letter) and then click ‘OK’. 4. In the Diva Mobile Software Suite Welcome screen, click ‘Getting Started’. 5. If required, select ‘Windows NT 4.0’ under ‘Select an operating system’. 6. Click ‘Install Diva Software’. The setup program copies files to your computer. 7. In the ‘Select OEM Option’ dialog box, do the following: Select ‘Eicon DIVA Mobile ISDN-V.90 combo card’. Click ‘OK’. 8. In the Diva Mobile for Windows NT wizard, click ‘Next’. Installing Diva Mobile for Windows NT ◆ 31 9. Select the hardware resources assigned to Diva Mobile. You noted these settings before you began the installation. • Interrupt Number: Specify the interrupt number you noted (even if an asterisk indicates that it is already in use; it is being used by Diva Mobile). • I/O Port Base Address: Keep the default value. • I/O Port Base Address (modem): Specify the value you noted (even if an asterisk indicates that it is already in use; it is being used by Diva Mobile). • Memory Address: Keep the default value. Note: If your notebook uses card-and-socket services, you may not be able to select hardware resources as described in this step. If this is the case, refer to the manual included with your notebook for more information on installing PC cards. If your notebook uses card-and-socket services, a corresponding icon is shown in the system tray. 10. Click ‘Next’. 11. Select the appropriate ISDN ‘Switch Type’, then click ‘Next’. 12. North America only: Enter your ISDN telephone numbers (excluding the area code) specified by your ISDN service provider. Enter the numbers without spaces or hyphens. Enter the corresponding SPIDs (Service Profile Identifiers) specified by your ISDN service provider. Enter the numbers without spaces or hyphens. Depending on your switch type, you have to enter either one or two SPID numbers for your ISDN line. 13. Click ‘Next’. 14. Select the ISDN modems you want to use with Diva Mobile: Modem Description V.120 modem* Use this modem in conjunction with certain asynchronous terminal applications. X.75 modem* Use this modem to connect to certain ISDN bulletin board systems in Europe. BTX modem Use this modem in conjunction with banking applications in Germany, such as Amaris or Microsoft Money. *For the V.120 and the X.75 modems, you must choose the modem that corresponds to the required connection speed — 56 or 64 kbps. Note that when connecting to certain locations, some switches do not support 64 kbps connections and you must limit the speed to 56 kbps. If you are not sure which connection speed is required, install both modems for the required type. Note: The V.90 analogue modem is automatically installed. 15. Click ‘Next’. 16. Click ‘Finish’. The setup program copies files to your notebook. Note: The WAN-Miniport driver is automatically installed. The WAN-Miniport driver allows you to use Dial-Up Networking over ISDN. Installing Diva Mobile for Windows NT ◆ 32 Install and configure Remote Access Service (RAS) 1. In the displayed message box, click ‘Yes’ to install RAS (if it is not installed) and configure it. Note: If you install RAS, you must reinstall Windows NT Service Pack 3 (or higher) after completing this installation. 2. If the ‘Eicon WAN-Miniport Driver Setup’ dialog box appears: Insert your Windows NT CD-ROM or Setup diskette into an appropriate drive, and do the following: Type D:\I386 (where D corresponds to the drive that contains the Windows NT CD or setup diskette). 3. Click ‘Continue’. 4. If the ‘Remote Access Setup’ dialog box appears: In the ‘Remote Access Setup’ dialog box, do the following: Click ‘Add’. 5. In the ‘Add RAS Device’ dialog box, do the following: Select ‘ISDN1-DIWAN’, then click ‘OK’. This adds the first ISDN port. 6. In the ‘Remote Access Setup’ dialog box, select ‘ISDN1 DIWAN’, then click ‘Configure’. Installing Diva Mobile for Windows NT ◆ 33 7. In the ‘Configure Port Usage’ dialog box, select ‘Dial out only’, then click ‘OK’. 8. In the ‘Remote Access Setup’ dialog box, click ‘Clone’ to add a second port with the same configuration as the first port. 9. In the ‘Remote Access Setup’ dialog box, click ‘Add’. 10. In the ‘Add RAS Device’ dialog box, select ‘COMx-Eicon Diva Mobile V.90 Modem’ (where x depends on your system). 11. Click ‘OK’. This adds an analogue modem port. 12. In the ‘Remote Access Setup’ dialog box, select ‘COMx-Eicon Diva Mobile V.90 Modem’, then click ‘Configure’. 13. In the ‘Configure Port Usage’ dialog box, select ‘Dial out only’, then click ‘OK’. 14. In the ‘Remote Access Setup’ dialog box, click ‘Network’. 15. In the ‘Network Configuration’ dialog box, select the dial-out protocols you need to use. To connect to the Internet, select only ‘TCP/IP’. Deselect all other protocols. 16. Click ‘OK’. The ‘Remote Access Setup’ dialog box appears. It should look similar to the one shown below: 17. Click ‘Continue’. The setup program copies files to your notebook. Note: CAPI 2.0 is automatically installed. CAPI allows you to use applications that are based on the Common ISDN application programming interface. Complete the installation 1. In the displayed message box, click ‘OK’ to launch the ‘Network Control Panel’. 2. In the ‘Network Control Panel’, click ‘OK’. 3. When prompted, restart your notebook to complete the installation. Installing Diva Mobile for Windows NT ◆ 34 Specify your location 1. Start the Country Selector: click ‘Start > Programs > Eicon ISDN Tools (Common) > Diva Mobile Country Selector’. 2. In the ‘Country Selector’ dialog box, do the following: Select the country where you are located. The Country Selector lists all the countries where Diva Mobile is certified for use. 3. Click ‘OK’. Connecting to the Internet under Windows NT 1. From the desktop, double-click ‘My Computer’, and then double-click ‘Dial-Up Networking’. • If this is the first time you open Dial-Up Networking, a message box prompts you to add an entry to the phonebook. Click ‘OK’. Note: You may be prompted to enter your location information. • If this is not the first time you open Dial-Up Networking, click ‘New’. 2. If the ‘New Phonebook Entry’ wizard appears, select ‘I know all about phonebook entries and would rather edit the properties directly’. Click ‘Finish’. This opens the ‘New Phonebook Entry’ dialog box that allows you to configure more parameters than the wizard does. Installing Diva Mobile for Windows NT ◆ 35 3. Click the ‘Basic’ tab. Do the following: Enter a name for the connection, and then enter the dial-up number specified by your Internet service provider. Enter the number without spaces or hyphens. For ‘Dial using’, select one of the following: - For ISDN connections, select ‘DIWAN (ISDN1)’. - For analogue connections, select ‘Eicon Diva Mobile V.90 Modem’. Note: Some Internet service providers provide different dial-up numbers for analogue modem access and ISDN access. Make sure you enter the appropriate dial-up number. If you need to append any strings or symbols to the ‘Phone number’ (see the following points), do not insert any spaces between the number and the strings or the symbols. • If the number includes a subaddress, separate it with a pipe symbol ‘|’. • If you are connecting to an Internet service provider or to a TCP/IP router that uses the V.120 protocol, append the string ^V.120 to the ‘Phone number’. • If you have to connect at a data rate of 56 kbps over ISDN, append the string ^56k to the ‘Phone number’. (In North America, many ISDN lines use a data rate of 56 kbps). Installing Diva Mobile for Windows NT ◆ 36 4. Click the ‘Server’ tab. Do the following: Select ‘PPP: Windows NT, Windows 95 Plus, Internet’. Make sure only ‘TCP/IP’ is selected. If you have not done so already, click ‘TCP/IP Settings’ and enter the TCP/IP properties specified by your Internet service provider. Note: If you must configure additional properties, follow the instructions specified by your Internet service provider or network administrator. 5. Click ‘OK’ to close the ‘New Phonebook Entry’ dialog box. Configure Multilink PPP (optional) (For ISDN connections only) If your Internet service provider supports Multilink PPP, you can use both B-channels to attain a connection speed of 128 kbps. Since Multilink PPP uses both B-channels, the cost of your connection will increase. 1. From the desktop, double-click the ‘My Computer’ icon, then double-click ‘Dial-Up Networking’. 2. In the ‘Dial-Up Networking’ dialog box, do the following: Select the connection you created, then click ‘More’, and select ‘Edit entry and modem properties’. 3. In the ‘Edit Phonebook Entry’ dialog box, click the ‘General’ tab. Installing Diva Mobile for Windows NT ◆ 37 4. In ‘Dial using’, select ‘Multiple lines’, then click ‘Configure’. 5. In the ‘Multiple Line Configuration’ dialog box, do the following: Select ‘DIWAN (ISDN2)’. Then, click ‘Phone numbers’. 6. In ‘New phone number’, enter the phone number for DIWAN (ISDN2). This is the phone number of your second B-channel. Click ‘Add’. 7. Click ‘OK’ to close the ‘Phone Numbers’ dialog box. 8. Click ‘OK’ again to close the ‘Multiple Line Configuration’ dialog box. To connect to the Internet: After you have set up the connection as described in the previous procedures, you are ready to connect. Follow these steps each time you want to connect. 1. From the desktop, double-click ‘My Computer’ and then double-click ‘Dial-Up Networking’. 2. From ‘Phonebook entry to dial’, select the connection you created. 3. Click ‘Dial’. 4. In the ‘Connect to’ dialog box, do the following: Enter the user name and password specified by your Internet service provider. In some cases, you must also enter a domain. Installing Diva Mobile for Windows NT ◆ 38 5. Click ‘OK’. When the connection is established, the ‘Connection Complete’ dialog box appears. You can now browse the Internet, check your email, etc. To disconnect: To disconnect, right-click the ‘Dial-Up Networking Monitor’ located on the taskbar. Installing Diva Mobile for Windows NT ◆ 39 CHAPTER 7 Monitoring your ISDN Connection Using the Line Monitor The ‘Line Monitor’ shows the status of both B-channels at any time. The ‘Line Monitor’ appears as an icon in the system tray, as shown below. Line Monitor System tray The two lights on the icon represent the status of your B-channels, as described in the table below. Color Status of the corresponding B-channel Green Not connected. Red Connected. - An up arrow indicates an outgoing call. - A down arrow indicates an incoming call. Depending on your connection, ISDN charges might apply. Grey Inactive. Diva Mobile is not plugged into your computer or there is a configuration error in the Diva software. You can also view the status of the B-channels by placing the mouse cursor over the ‘Line Monitor’ icon for a few seconds. A tooltip displays the status of both B-channels. The ‘Line Monitor’ is automatically loaded each time you start your computer. Launching Diva Assistant From the ‘Line Monitor’ icon, you can also launch the Diva tools described in the table below. To launch a tool, right-click the ‘Line Monitor’ icon, then click the required tool. Tool Description Diagnostic Log The Diagnostic Log displays error and information messages that detail the events of Diva Mobile. You can review the messages in the Diagnostic Log to try to determine the cause of a problem, or to monitor the status of your Diva Mobile at any time. Call Log The Call Log displays all the calls made and received by Diva Mobile. The Call Log also includes detailed information about each call. For more information, refer to the online help for the tool. An additional tool, Call Guard, is available in the Diva Assistant program group on the Start Menu. Call Guard integrates security features that protect your ISDN line from misuse. Monitoring your ISDN Connection ◆ 40 CHAPTER 8 Using Analogue Applications Selecting a modem For all analogue data or fax applications, use the Eicon Diva Mobile V.90 Modem. Dialing out through a Private Branch Exchange (PBX) If your Diva Mobile is connected to the analogue network through a PBX, you need to change the default dial-out properties. Under Windows 98/Me 1. Open the ‘Modems Properties’ dialog box: click ‘Start > Settings > Control Panel’, and then double-click ‘Modems’. 2. In the ‘Modems Properties’ dialog box, select ‘Eicon Diva Mobile V.90 Modem’, then click ‘Properties’. • In the ‘Eicon Diva Mobile V.90 Modem Properties’ dialog box, select the ‘Connection’ tab. • From ‘Call Preferences’, clear the ‘Wait for dial tone before dialing’ check box. • Click ‘OK’. 3. In the ‘Modems Properties’ dialog box, click ‘Dialing Properties’. • From the ‘Dialing Properties’ dialog box, specify the number you need to dial to access an external line from ‘To access an outside line’. • Click ‘OK’. 4. In the ‘Modems Properties’ dialog box, click ‘Close’ or ‘OK’. Under Windows 2000/XP 1. Open the ‘Phone and Modem Options’ dialog box: click ‘Start > Settings > Control Panel’, and then double-click ‘Phone and Modem Options’. 2. In the ‘Phone and Modem Options’ dialog box, click the ‘Modems’ tab. 3. Select ‘Eicon Diva Mobile V.90 Modem’, then click ‘Properties’. • In the ‘Eicon Diva Mobile V.90 Modem Properties’ dialog box, under ‘Dial Control’, clear the ‘Wait for dial tone before dialing’ check box. • Click ‘OK’. Using Analogue Applications ◆ 41 4. In the ‘Phone and Modem Options’ dialog box, click the ‘Dialing Rules’ tab. • Select the location you want to edit, and click ‘Edit’. • Under ‘Dialing Rules’, specify the number you need to dial to access an external line. • Click ‘OK’. 5. In the ‘Phone and Modem Options’ dialog box, click ‘OK’. UltraPort® technology UltraPort technology can double the throughput of Diva Mobile. When the computer-to-modem (DTE) speed is set to 115,200 bps in your communications program, UltraPort automatically transmits at up to 230,400 bps with average 8:1 compression (using LAPM and V.42bis). However, overall throughput is limited by phone-line quality and the performance capabilities of the remote modem. Note: Your computer might not be fast enough to handle the incoming data. This is probably the case if you are disconnected often, or if you see many file transmission errors (excessive errors can abort a file transfer). If this occurs, see Troubleshooting on page 49. Using Analogue Applications ◆ 42 CHAPTER 9 Sending and Receiving Faxes With Diva Mobile, you can use any third-party faxing application to send and receive faxes from your computer. When prompted to select your modem in the faxing application, select ‘Eicon ISDN Fax Modem’. This section describes how to send and receive faxes using BVRP Software’s PhoneTools, which you can install from the Diva Mobile Software Suite CD-ROM. Selecting a modem Before you can send and receive faxes, specify the modem you want to use. To select a modem 1. When you run PhoneTools for the first time, the ‘Modems’ dialog box opens. 2. Select the ‘EICON Diva Mobile V.90 Modem’, then click ‘OK’. Sending faxes You can send faxes from the application you used to create the fax document. To send a fax 1. Load the application you used to create the fax document, then open the required document. 2. From the menu bar, select ‘File > Print’. 3. Choose ‘CAPTURE FAX BVRP’ as the required printer (note that you might have to open ‘Print Setup’ to select this printer). Click ‘OK’ or ‘Print’. 4. In the ‘Send Fax’ dialog box, do the following: • Enter the recipient’s properties or select a recipient from the Phonebook. • Select the transmission options: Cover page includes a cover page with the fax. HQ mode sends the fax in high-resolution mode. Credit card charges fees to your telephone credit card. To select a property, make sure its button is depressed (upper-right corner is green). Sending and Receiving Faxes ◆ 43 • If you are including a cover page, select the cover page properties (see To set up a cover page below). Recipient’s Properties Phonebook Transmission Options List of recipients Cover Page Properties For detailed information on any of these options, click Help. 5. To start the transmission, click ‘Send’. To set up a cover page You can set up your cover page directly from the ‘Send Fax’ dialog box. 1. In the ‘Send Fax’ dialog box, select the ‘Cover page’ transmission option. 2. In the ‘Cover Page’ area, specify the properties for your cover page: Select a style for the cover page: Standard, Simple, or Urgent. Click to display the ‘Logo Management’ dialog box, where you can import a logo for your cover page. In the ‘Logo Management’ dialog box, click ‘Import’ to import a logo. Click ‘Preview’ to see how your cover page and fax will appear. Enter the text that you want to appear in the ‘Message’ area on the cover page. Sending and Receiving Faxes ◆ 44 Receiving faxes To receive faxes: • your computer must be turned on; • you must be connected either to the analogue or to the ISDN network (see ‘Connect to the ISDN and to the analogue networks’ in the printed Diva Mobile QuickStart); and, • PhoneTools must be open. If the above conditions apply, PhoneTools automatically answers fax calls and stores received faxes. To view a received fax 1. In the ‘PhoneTools’ window, double-click ‘New’ The ‘New’ button blinks if you received new items. It stops blinking after you view or print the items. 2. From the upper-right pane of the ‘Inbox’, double-click the fax you want to view. For more information on PhoneTools features, such as the phonebook, see the PhoneTools online help. Sending and Receiving Faxes ◆ 45 CHAPTER 10 Travelling to a New Location You can use your Diva Mobile from almost any location. However, each time you travel to a new location, you have to do the following: 1. If you travelled to a country where you want to use analogue connections, you have to specify the country where you are located. See Specifying your location below. 2. You might have to change your switch type, ISDN numbers, and SPIDs (North America only). If you are not sure whether you have to change these items, ask your network administrator or your ISDN service provider. See Changing your switch type, ISDN numbers, and SPIDs below. 3. You might have to update your Windows Dial-Up Networking configuration to reflect your new location and to modify the dial-up number properties. For more information on how to configure Dial-Up Networking, consult the Windows online help. 4. You have to connect to the required network(s). See ‘Connecting to the ISDN and to the analogue networks’ in the printed QuickStart included with your adapter. Specifying your location Use the Country Selector to specify your location. 1. Start the Country Selector: • Under Windows 98/Me, click ‘Start > Programs > Diva > Country Selector for the analog modem’. • Under Windows NT, click ‘Start > Programs > Eicon ISDN Tools (Common) > Diva Mobile Country Selector’. 2. In the ‘Country Selector’ dialog box, select the country where you are located. 3. Click ‘OK’. Changing your switch type, ISDN numbers, and SPIDs Use the setup wizard if you need to change your switch type, ISDN numbers, and SPIDs. Under Windows 98/Me 1. Open the Setup Wizard: click ‘Start > Programs > Diva > Setup Wizard’. 2. In the Setup Wizard, click ‘Start’. Travelling to a New Location ◆ 46 3. Select the ‘Switch Type’ specified by your ISDN service provider (some ISDN service providers refer to the switch type as ‘ISDN D-channel protocol’). In general: • In Europe, select ‘DSS1 - EuroISDN’ (commonly referred to as ETSI standard). • In North America, select ‘North America Auto-detect’. Click ‘Next’. 4. Enter the ISDN phone numbers (excluding the area code) specified by your ISDN service provider. Enter each number directly, without spaces or hyphens. Note: If you do not plan to receive calls (that is, if you plan to make outgoing calls only), then you do not have to enter ISDN phone numbers. 5. North America only: Enter the corresponding SPIDs (Service Profile Identifier) specified by your ISDN service provider. Enter each number directly, without spaces or hyphens. Depending on your switch type, you have to enter either one or two SPIDs for your ISDN line. 6. Click ‘Next’. 7. Keep the existing settings in all additional screens. 8. Restart your computer to effect your changes. Under Windows 2000/XP 1. From the desktop, right-click ‘My Computer’. 2. In the ‘Computer Management’ dialog box, click ‘Manage’. 3. In the ‘Tree’ tab, under ‘System Tools’, select ‘Device Manager’ and then, in the right pane, expand ‘Network Adapters’ and select the modem that you want to modify. 4. In the Diva Mobile Properties dialog box, click the ‘ISDN’ tab and select your switch type or D-channel protocol. 5. Click ‘Configure’ and enter the appropriate information. For example, in North America, you may need to enter new ISDN phone numbers or a new SPID. 6. Click ‘OK’. 7. Click ‘OK’ to close the properties dialog box. Under Windows NT 1. Open the ‘Network’ dialog box: click ‘Start > Settings > Control Panel’. Double-click the ‘Network’ icon. 2. In the ‘Network’ dialog box, click the ‘Adapters’ tab. 3. Select ‘Eicon Diva Mobile ISDN-V.90 combo card’, then click ‘Properties’. 4. In the Diva Mobile for Windows NT setup wizard, click ‘Next’. 5. Do not change any hardware resources in the displayed screen. Click ‘Next’. Travelling to a New Location ◆ 47 6. Select the switch type provided to you by your ISDN service provider (some ISDN service providers refer to the switch type as ‘ISDN D-channel protocol’). In general, if you are in Europe, select ‘Europe and other countries, Euro-ISDN (E-DSS1)’ (commonly referred to as ETSI standard). Click ‘Next’. 7. North America only: Enter the ISDN phone numbers (excluding the area code) specified by your ISDN service provider. Enter each number directly, without spaces or hyphens. Also, enter the corresponding SPIDs (Service Profile Identifier) specified by your ISDN service provider. Enter each number directly, without spaces or hyphens. Depending on your switch type, you have to enter either one or two SPIDs for your ISDN line. Click ‘Next’. 8. Click ‘Finish’. 9. Restart your computer to effect the changes. Travelling to a New Location ◆ 48 CHAPTER 11 Troubleshooting If you are having problems with your Diva Mobile or with the corresponding software, the following suggestions can help you diagnose and solve the problems. Before you try to solve any problem, consult the readme.txt file included in the \MOBILE\WIN_9X\IINSTALL\ENGLISH or the \MOBILE\WIN_NT\INSTALL\ENGLISH folder on the Diva Mobile Software Suite CD-ROM. The readme file contains the most up-to-date information which did not make it into the manuals. Solutions to possible problems This section describes various problems that can occur with your Diva Mobile, and the corresponding solutions. Important: These problems and solutions apply to the Windows 98/Me/2000/XP operating systems only. If your problem is not listed here, see Diagnosing problems on page 54 for instructions on how to use the included utilities to diagnose your problem. Frequent disconnections or file transmission errors Your notebook is not fast enough to handle incoming data. You must disable the UltraPort. (UltraPort technology can double the throughput of Diva Mobile when the computer-to-modem (DTE) speed is set to 115,200 bps in your communications program.) To disable the UltraPort under Windows 98/Me 1. Open the ‘Modems Properties’ dialog box: click ‘Start > Settings > Control Panel’, and then double-click ‘Modems’. 2. In the ‘Modems Properties’ dialog box, select ‘EICON Diva Mobile V.90 Modem’, then click ‘Properties’. 3. In the ‘EICON Diva Mobile V.90 Modem Properties’ dialog box, click the ‘Connection’ tab. 4. Click ‘Advanced’ and in ‘Extra Settings’, type AT*TJ0. 5. Click ‘OK’. UltraPort remains disabled until you: • re-enable it by entering AT*TJ1 • reset the modem by entering AT&F • remove and reinsert Diva Mobile. Note that TAPI-applications do not require you to enter the AT commands directly in the application. Troubleshooting ◆ 49 To disable the UltraPort under Windows 2000/XP 1. Open the ‘Phone and Modem Options’ dialog box: click ‘Start > Settings > Control Panel’, and then double-click ‘Phone and Modem Options’. 2. In the ‘Phone and Modem Options’ dialog box, click the ‘Modems’ tab. 3. Select ‘EICON Diva Mobile V.90 Modem’, then click ‘Properties’. 4. In the ‘EICON Diva Mobile V.90 Modem Properties’ dialog box, click the ‘Advanced’ tab. 5. Under ‘Extra Settings’, type AT*TJ0. 6. Click ‘OK’. UltraPort remains disabled until you: • re-enable it by entering AT*TJ1 • reset the modem by entering AT&F • remove and reinsert Diva Mobile. Note that TAPI-applications do not require you to enter the AT commands directly in the application. Diva Mobile is not detected automatically Card and Socket Services (which are installed by default) might not be installed properly. To check the installation of Card and Socket Services 1. Open the ‘System Properties’ dialog box: click ‘Start > Settings > Control Panel’ and then double-click ‘System’. 2. In the ‘System Properties’ dialog box do the following: Under Windows 98/Me Click the ‘Device Manager’ tab. Under Windows 2000/XP Click the ‘Hardware’ tab, and then click ‘Device Manager’. 3. If a ‘+’ sign appears on the left of ‘PCMCIA socket’, click it to expand the list. 4. Select the PCMCIA controller, then click ‘Properties’. If the ‘Device status’ area in the ‘General tab’ indicates that this device is not ready for operation or if it is marked with a yellow exclamation mark, then the services are not installed properly. Check your Windows installation or contact the supplier of your notebook. Troubleshooting ◆ 50 Cannot install Diva Client for Windows properly If the software installation stops abruptly (after installing Eicon Diva Mobile V.90 Modem) without any error messages, there is a hardware resource conflict. In other words, resources that are being used by other hardware devices are assigned to Diva Mobile. To resolve a hardware resource conflict 1. Open the ‘System Properties’ dialog box: click ‘Start > Settings > Control Panel’ and then double-click ‘System’. 2. In the ‘System Properties’ dialog box do the following: Under Windows 98/Me Click the ‘Device Manager’ tab. Under Windows 2000/XP Click the ‘Hardware’ tab, and then click ‘Device Manager’. 3. If a ‘+’ sign appears on the left of ‘Multi-function adapters’, click it to expand the list. 4. Click ‘Eicon Diva Mobile ISDN-V.90 combo card’, then select ‘Properties’. 5. In the ‘Eicon Diva Mobile ISDN-V.90 combo card Properties’ dialog box, click the ‘Resources’ tab. The ‘Conflicting device list’ identifies the conflicting resource. 6. Select the conflicting ‘Resource type’, then click ‘Change Setting’. In the displayed dialog box, change the value of the resource. When the hardware resource conflict is resolved, the installation restarts automatically. Hardware and software installs properly, but Diva Mobile does not function properly after your computer restarts There is a hardware resource conflict. Resources that are being used by other hardware devices are assigned to Diva Mobile. Follow the steps above to resolve a hardware resource conflict. Troubleshooting ◆ 51 After a restart, or removal and re-insertion, of Diva Mobile the notebook freezes for a few minutes and then functions properly The reason for this error is unknown. You can solve it by changing the Diva Mobile resources assigned to the COM Port. To change the Diva Mobile resources assigned to the COM Port 1. Open the ‘System Properties’ dialog box: click ‘Start > Settings > Control Panel’ and then double-click ‘System’. 2. In the ‘System Properties’ dialog box do the following: Under Windows 98/Me Click the ‘Device Manager’ tab. Under Windows 2000/XP Click the ‘Hardware’ tab, and then click ‘Device Manager’. 3. If a ‘+’ sign appears on the left of ‘Multi-function adapters’, click it to expand the list. 4. Click ‘Eicon Diva Mobile ISDN-V.90 combo card’, then select ‘Properties’. 5. In the ‘Eicon Diva Mobile ISDN-V.90 combo card Properties’ dialog box, click the ‘Resources’ tab. 6. Select ‘Input/Output Range’, then click ‘Change Setting’. 7. In the ‘Edit Input/Output Range’ dialog box, change the ‘Value’ of the setting. Click ‘OK’. Diva Mobile is detected automatically, but the notebook freezes or displays a black or blue screen when installing the software. This problem is usually caused by two factors: a shared interrupt and a PC hardware (BIOS) error. It can also occur if the Card and Socket Service drivers are old or not correct. To solve the problem, you must assign a unique interrupt to Diva Mobile. To assign a unique interrupt to Diva Mobile 1. Uninstall any hardware devices you do not use. To do so, refer to the documentation supplied with the hardware. 2. Reinstall Diva Mobile. If you still have problems and you are sure that no other devices are using the interrupt assigned to Diva Mobile, contact the supplier of your notebook for a BIOS update and current drivers. Troubleshooting ◆ 52 Cannot remove and reinsert Diva Mobile while the notebook is on In general, you can remove and reinsert Diva Mobile while your notebook is on. Some applications, however, do not support “hot swapping”; problems can occur if you do not ‘stop’ Diva Mobile before removing it. To remove Diva Mobile when the notebook is on 1. Close all applications that use Diva Mobile. 2. Open the ‘PC Card (PCMCIA) Properties’ dialog box: click ‘Start > Settings > Control Panel’. 3. Double-click the ‘PC Card PCMCIA’ icon. 4. In the ‘PC Card (PCMCIA) Properties’ dialog box, click the ‘Socket Status’ tab. Select ‘EICON Diva Mobile ISDN-V.90 combo card’, then click ‘Stop’. 5. From the displayed message box, click ‘OK’. 6. Click ‘OK’ to close the ‘PC Card (PCMCIA) Properties’ dialog box. 7. Remove Diva Mobile from your notebook. If Diva Mobile is not detected automatically when you reinsert it into the PC Card slot, reboot your system. Diva Mobile is installed, and a connection to an Internet Service Provider is set up, but you cannot connect to the Internet over ISDN Make sure that the cable is properly connected to the ISDN network. Also, check that you have dialed the correct number. If you have checked these items and you still cannot connect, then your Internet Service Provider (ISP) probably supports V.120 ISDN connections (not 64 K PPP connections). If this is the case, use ‘Eicon ISDN V.120 modem’ instead of ‘Eicon channel 0’. To select the ‘Eicon ISDN V.120 modem’ under Windows 98/Me 1. From the desktop, double-click the ‘My Computer’ icon. 2. Double-click ‘Dial-Up Networking’. 3. Right-click the connection you made to your ISP, then select ‘Properties’. 4. In the dialog box for the connection, click the ‘General’ tab. 5. From ‘Connect using’, select ‘Eicon ISDN V.120 modem’. 6. Click ‘OK’. To select the ‘Eicon ISDN V.120 modem’ under Windows 2000/XP 1. Click ‘Start > Settings > Network and Dial-up Connections’, right-click the connection you made to your ISP, and click ‘Properties’. 2. Under ‘Connect using’, select ‘Eicon ISDN V.120 modem’, and click OK. Troubleshooting ◆ 53 Diagnosing problems Using the Line Check utility The Line Check utility performs a quick check of your adapter, cabling, and ISDN connection. To use the Line Check utility 1. Open the Line Check utility: • Under Windows 98/Me/2000/XP, click ‘Start > Programs > Diva > Line Check’. • Under Windows NT, click ‘Start > Programs > Eicon ISDN Tools (Common) > Line Check’. 2. In the ‘Diva Line Check’ window, click ‘Start’. 3. If the Line Check returns an error, check the following items: • cabling; • configuration (ISDN numbers, SPIDs, and switch type); and, • hardware resources. Note: Take note of the error code returned by the Line Check utility. This error code can help your ISDN service provider diagnose the problem. 4. If the Line Check does not return an error, and you cannot get your adapter to work properly, there is probably a problem in the configuration of the application you are using with Diva Mobile (such as Dial-Up Networking or faxing software). Contact your software vendor for further assistance. Using DiTrace DiTrace records and logs Diva Mobile events in a text file known as a ‘trace’. If you cannot diagnose and solve your problem, follow this procedure to generate a trace. The generated trace can help Customer Services diagnose and solve your problem. To generate a trace 1. Restart your computer to make sure you record only the significant events. 2. Perform the task that causes the problem. (Do this only one time to avoid recording repeated events.) 3. Run DiTrace. • Under Windows 98/Me/2000/XP: Click ‘Start > Programs > Diva > Diagnosis (DiTrace)’. • Under Windows NT: Click ‘Start > Programs > Eicon ISDN Tools (Common) > DITRACE All Events’. The trace is displayed in your default text editor or further instructions appear in a DOS box. 4. Save the trace file. Troubleshooting ◆ 54 CHAPTER 11 Removing Diva Mobile To remove Diva Mobile, you must uninstall the software and then remove the card from your notebook. Under Windows 98/Me/2000/XP 1. Disconnect the cables from the ISDN and the analogue networks. 2. Open the ‘PC Card (PCMCIA) Properties’ dialog box: click ‘Start > Settings > Control Panel’ and double-click the ‘PC Card (PCMCIA)’ icon. 3. In the ‘PC Card (PCMCIA) Properties’ dialog box, click the ‘Socket Status’ tab, select ‘EICON Diva Mobile ISDN-V.90 combo card’, then click ‘Stop’. A message box appears, indicating that you can safely remove Diva Mobile. Click ‘OK’. 4. Click ‘OK’ to close the ‘PC Card (PCMCIA) Properties’ dialog box. 5. Click ‘Start > Programs > Diva > Uninstall’. 6. In the Uninstaller, click ‘Uninstall’. 7. Click ‘Done’. 8. Remove the Diva Mobile card, then restart your notebook. Under Windows NT 1. Disconnect the cables from the ISDN and the analogue networks. 2. Click ‘Start > Programs > Eicon ISDN Tools (Common) > Uninstall’. 3. In the displayed message box, click ‘Yes’ to confirm you want to remove the software. 4. When the installation is complete, click ‘OK’ in the displayed message box. 5. To confirm the new network settings, click ‘OK’ in the displayed message box. 6. Remove the Diva Mobile card, then restart your notebook. Removing Diva Mobile ◆ 55 CHAPTER 12 Customer Services Eicon Networks Customer Services personnel are committed to providing the best possible technical support to all Eicon Networks customers. For customer services, contact your Eicon Networks supplier. If you experience problems with your Diva adapter and software, it is strongly recommended that you try the suggestions listed on the Eicon Help Web before you call Customer Services. The Help Web is located at: http://www.eicon.com/support/ema ISDN Zone For information on many aspects of ISDN, visit the ISDN Zone Web site at: http://www.isdnzone.com Comments If you want to make comments about your Diva adapter or the corresponding software, address them by e-mail to: [email protected] Customer Services ◆ 56 APPENDIX A AT Commands and Result Codes This appendix describes the following: • AT commands • Error correction commands • Caller ID commands • S-Register summary • Result codes You can use AT commands to control the analogue V.90 modem. You can enter these commands in your communication software’s terminal mode. To restore the Factory default settings, reboot your computer. Note: Options you must specify are indicated by <n> or <x>. AT commands Command Function Default +++ Escape - Switches the modem from data mode to command mode. — A/ Repeats the previous command. — AT A Answer - Accepts an incoming call that was indicated by a RING. — AT B<n> Selects Bell or CCITT protocol for low-speed connections. n=1 n=0: Selects CCITT protocol. n=1: Selects Bell protocol (common in United States). AT D<number> Dial - Dials the number and switches to data mode after the connection is successfully established. — AT E<n> Echo Mode - In echo mode, all commands sent to the modem are echoed back to n=1 the terminal. n=1: Sets Echo Mode to ON. n=0: Sets Echo Mode to OFF. AT H<n> On/off-hook - Causes the modem to hang up or pick up. — n=0: Goes on hook (hang up). n=1: Goes off hook (pick up). AT Commands and Result Codes ◆ 57 Command AT I<n> Function Default Identification commands - Requests product information from the modem. — n=0: Returns product identification code. n=1: Computes the firmware ROM checksum and returns the three-digit result. n=2: Computes the firmware ROM checksum and returns ERROR if this value does not match the checksum stored in memory. n=3: Returns the firmware revision. n=4: Returns identifier string in Hayes-compatible binary. n=5: Returns the country code. n=6: Returns modem data pump model and internal code revision. AT M<n> Speaker - Sets speaker control. n=1 n=0: Speaker always OFF. n=1: Speaker ON until carrier is detected. n=2: Speaker always ON. n=3: Speaker goes ON after last digit is dialed, and speaker goes OFF after carrier is detected. AT N<n> Automode detection - Enables or disables automode detection. n=1 n=0: Disables automode detection. n=1: Enables automode detection. AT O<n> Online - Switches the modem from the command mode to data mode. — n=0: Switches the modem to data mode. n=1: Switches the modem to data mode and requests a retrain sequence. AT P Pulse dialing. — AT Q<n> Result codes - Sets whether the modem driver returns or suppresses result codes. n=0 n=0: Returns result codes. n=1: Suppresses result codes. AT S<n>=<x> Set S-Register - Sets register <n> to decimal value <x>. — n can be a value from 0-27. x can be a value from 0-255. AT S<n>? Query S-Register - Queries the value of the S-register <n>. — AT T Tone (DTMF) dialing. — AT V<n> Result codes format - Sets whether results codes are returned as numbers or as n=1 words. n=0: Returns numeric result codes. n=1: Returns plain text result codes. AT W<n> Selects extended result codes. n=0 n=0: Upon connection, the modem returns the DTE speed. n=1: Upon connection, the modem returns the line speed, the error control protocol, and the DTE speed, respectively. n=2: Upon connection, the modem returns the DCE speed. AT Commands and Result Codes ◆ 58 Command AT X<n> Function Default Result-code reporting options - Sets normal or extended result-code reporting. n=4 n=0: Enables result codes 0-4 only. n=1: Disables dial-tone detection and busy-detection result codes. n=2: Disables busy-detection result code. n=3: Disables dial-tone detection result code. n=4: Enables all result codes. AT Y<n> Long space disconnect - Enables or disables long-space disconnect. n=0 n=0: Long-space disconnect disabled. n=1: Long-space disconnect enabled. AT Z<n> AT &C<n> Reset modem - Resets the modem and restores the predefined modem configuration profile n (where n is either 0 or 1). — Sets carrier detect state. n=1 n=0: Sets carrier detect to ON. n=1: Sets carrier detect to ON only when there is a valid carrier signal. AT &D<n> Sets how the modem uses the Data Terminal Ready (DTR) signal. n=2 n=0: Modem ignores DTR. n=1: Modem assumes the command state when DTR switches from ON to OFF. n=2: Modem goes off-hook (hangs up) and assumes the command state when DTR switches from ON to OFF. n=3: Modem is reset when DTR switches from ON to OFF, and loads the stored configuration profile selected by the AT &Y<n> command. AT &F<n> Returns all settings to factory default <n>. — n=0: Restores factory configuration 0. n=1: Restores factory configuration 1. AT &G<n> Guard tone ON/OFF - Generates the specified guard tone. n=0 n=0: Disables guard tone. (Default for North American models). n=1: Disables guard tone. n=2: Selects 1800 Hz guard tone. AT &K<n> Flow control settings - Defines the DTE/DCE (terminal/modem) flow-control mechanism. n=3 n=0: Disables flow control. n=3: Enables RTS/CTS flow control (default for data modem modes). n=4: Enables XON/XOFF flow control. n=5: Enables transparent XON/XOFF flow control. n=6: Enables both RTS/CTS and XON/XOFF flow control. AT &Q<n> Sync/Async mode - Controls the connection modes. n=5 n=0: Selects direct asynchronous operation. n=4: Selects autosynchronous operation. n=5: The modem attempts to negotiate an error-corrected link. n=6: Selects asynchronous operation in normal mode (speed buffering). AT Commands and Result Codes ◆ 59 Command AT &T<n> Function Default Diagnostic test control - Selects the test mode. n=5 n=0: Terminates any test in progress. n=1: Initiates Local Analog Loopback test. n=3: Initiates Local Digital Loopback test. n=4: Grants all requests for a Remote Digital Loopback test. n=5: Denies all requests for a Remote Digital Loopback test. n=6: Initiates Remote Digital Loopback test. n=7: Initiates Remote Digital Loopback Self-test. n=8: Initiates Local Analog Loopback Self-test. AT &V Reports the current configuration, the stored (user) profiles, and the first four stored — telephone numbers. AT &W<n> Stores the current configuration profile in the modem’s non-volatile memory. — n=0: Stores the current configuration profile as profile 0. n=1: Stores the current configuration profile as profile 1. AT &Y<n> Selects the default user profile. n=0 n=0: Selects profile 0 as the default user profile. n=1: Selects profile 1 as the default user profile. AT &Z<n>=<x> Stores telephone number x to location n. x can have up to 34 characters. n=1 AT %E<n> Controls line-quality monitor and auto-retrain. n=2 n=0: Disables line-quality monitor and auto-retrain. n=1: Enables line-quality monitor and auto-retrain. n=2: Enables line-quality monitor and fallback/fall forward. AT %L Returns the received line-signal level. — AT %Q Returns the line-signal quality. — AT \K<n> Controls how the modem interprets and transmits BREAK instructions, as follows: n=5 From Remote - From DTE(Reliable Mode) - From DTE(Normal Mode) n=0: Now/Dump - Command - Break/Command n=1: Now/Dump - Now/Dump - Send n=2: Now/Save - Command - Break/Command n=3: Now/Save - Now/Save - Send n=4: Data/Break - Command - Break/Command n=5: Data/Break - Data/Break - Send AT \N<n> Selects the error-correction mode. n=3 n=0: Normal mode (includes speed buffering). n=1: Direct mode (without speed buffering). n=2: V.42 reliable mode with fallback to MNP - V.42 or MNP only. n=3: Autoreliable mode - V.42, MNP or normal. n=4: V.42 reliable mode - V.42 only. n=5: MNP reliable mode - MNP only. AT Commands and Result Codes ◆ 60 Command Function Default AT \V<n> Connect message format control - Only single-line connect messages are supported. n=0 n=0: Connect messages are controlled by the command settings X, W, and S95. n=1: Connect messages will be in a single-line format, as described below, but still subject to the B and Q commands. Format: CONNECT<DTE SPEED></Modulation></Protocol></Compression> </Line Speed> AT +MS Selects the modulation and, optionally, enables or disables automode, specifies — the lowest and highest connection rates, selects m-Law or A-Law codec type, and enables or disables robbed bit signaling generation (server modem) or detection (client modem). The command format is: +MS= <mod> [,[<automode>][,[<min_rate>][,[<max_rate>][,[<x_law>] [,[< rb_signaling>]]]]]]<CR> AT Commands and Result Codes ◆ 61 Error correction commands Command Function Default AT %C<n> Enables or disables data compression. n=3 n=0: Disables data compression. n=1: Enables MNP5 data compression. n=2: Enables V.42 bis data compression. n=3: Enables V.42 bis and MNP5 data compression depending on the type of error correction. AT \A<n> Sets maximum block size. n=1 n=0: 64 characters. n=1: 128 characters. n=2: 192 characters. n=3: 256 characters. AT \B<n> Sends break of duration <n> x 100 ms. — AT *H<n> Selects MNP 10 link negotiation. n=0 n=0: Link negotiation occurs at the highest supported speed. n=1: Link negotiation occurs at 1200 bps. n=2: Link negotiation occurs at 4800 bps. AT -K<n> Enables or disables MNP 10 extended services. n=0 n=0: Disables V.42 LAPM to MNP 10 conversion. n=1: Enables V.42 LAPM to MNP 10 conversion. n=2: Enables V.42 LAPM to MNP 10 conversion; inhibits MNP Extended Services initiation during V.42 LAPM answer mode detection phase. AT -Q<n> Falls back to V.22 bis/V.22. n=1 n=0: Disables fallback from a V.34, V.32 bis, or V.32 MNP reliable connection to an MNP reliable 2400 or 1200 bps connection. n=1: Enables fallback from a V.34, V.32 bis, or V.32 MNP reliable connection to an MNP reliable 2400 or 1200 bps connection. AT -SEC=<n> Enables or disables MNP10-EC. n=0 AT @M<n> Selects initial transmit level. n=0 AT :E<n> Enables or disables the compromise equalizer. n=1 Caller ID commands Command Function Default AT #CID=<n> Enables or disables Caller ID and format. n=0 n=0: Disables caller ID. n=1: Enables caller ID with formatted presentation to the DTE. n=2: Enables caller ID with unformatted presentation to the DTE. AT Commands and Result Codes ◆ 62 S-Register summary Register Function Range Default (decimal) AT S0 Rings to Auto-Answer 0 AT S1 Ring Counter 0 AT S2 Escape Character 0-255, ASCII decimal 43 AT S3 Carriage Return Character 0-127, ASCII decimal 13 AT S4 Line Feed Character 0-127, ASCII decimal 10 AT S5 Backspace Character 0-32, ASCII decimal 8 AT S6 Wait Time for Dial Tone 2-255 seconds 2 AT S7 Wait Time for Carrier 1-255 seconds 50 AT S8 Pause Time for Dial Delay Modifier 0-255 seconds 2 AT S9 Carrier Detect Response Time 1-255 tenths of a second 6 AT S10 Carrier Loss Disconnect Time 1-255 tenths of a second 14 AT S11 DTMF Tone Duration 50-255 milliseconds 95 AT S12 Escape Prompt Delay 0-255 1/50ths of a second 50 AT S14 General Bit-Mapped Options Status — 138 (8Ah) AT S16 Test Mode Bit-Mapped Options Status (&T) — 0 AT S18 Test Timer 0-255 seconds 0 AT S19 AutoSync Options — 0 AT S20 AutoSync HDLC Address or BSC Sync Character 0-255 seconds 0 AT S21 V.24/General Bit-Mapped Options Status — 52 (34h) AT S22 Speaker/Results Bit-Mapped Options Status — 117 (75h) AT S23 General Bit-Mapped Options Status — 62 (36h) AT S24 Sleep Inactivity Timer 0-255 seconds 10 AT S25 Delay to DTR Off 0-255 seconds 5 AT S26 RTS-to-CTS Delay 0-255 hundredths of a second 1 AT S27 General Bit-Mapped Options Status — 73 (49h) AT S28 General Bit-Mapped Options Status — 0 AT S30 Disconnect Inactivity Timer 0-255 tenths of seconds 0 AT S31 General Bit-Mapped Options Status — 194 AT S32 XON Character 0-255, ASCII decimal 17 (11h) AT S33 XOFF Character 0-255, ASCII decimal 19 (13h) AT S36 LAPM Failure Control — 7 AT S37 Line Connection Speed — 0 AT S38 Delay Before Forced Hangup 0-255 seconds 20 AT Commands and Result Codes ◆ 63 Register Function Range Default (decimal) AT S39 Flow Control Bit-Mapped Options Status — 3 AT S40 General Bit-Mapped Options Status — 104 (68h) AT S41 General Bit-Mapped Options Status — 195 AT S46 Data Compression Control 136, 138 138 AT S48 V.42 Negotiation Control — 7 AT S82 LAPM Break Control — 128(40h) AT S86 Call Failure Reason Code 0, 4, 5, 9, 12, 13, 14 — AT S91 PSTN Transmit Attenuation Level 0-15 dBm 10 AT S92 Fax Transmit Attenuation Level 0-15 dBm 10 AT S95 Result Code Messages Control — 0 AT Commands and Result Codes ◆ 64 Result codes Code Long Form Meaning 0 OK Command executed OK. 1 CONNECT Connection at 0 to 300 bps. 2 RING Ringing detected. 3 NO CARRIER Carrier lost or not detected. 4 ERROR Improper command or checksum. 5 CONNECT 1200 Connection at 1200 bps. 6 NO DIALTONE No dial tone detected. 7 BUSY Busy signal detected. 8 NO ANSWER Period of silence not detected. 9 CONNECT 0600 Connection at 600 bps. 10 CONNECT 2400 Connection at 2400 bps. 11 CONNECT 4800 Connection at 4800 bps. 12 CONNECT 9600 Connection at 9600 bps. 13 CONNECT 7200 Connection at 7200 bps. 14 CONNECT 12000 Connection at 12,000 bps. 15 CONNECT 14400 Connection at 14,400 bps. 16 CONNECT 19200 Connection at 19,200 bps. 17 CONNECT 38400 Connection at 38,400 bps. 18 CONNECT 57600 Connection at 57,600 bps. 19 CONNECT 115200 Connection at 115,200 bps. 33 FAX Fax connection established. 35 DATA Data connection established in fax mode. 40 CARRIER 300 0-300 bps data rate detected. 46 CARRIER 1200 1200 bps data rate detected. 47 CARRIER 2400 2400 bps data rate detected. 48 CARRIER 4800 4800 bps data rate detected. 49 CARRIER 7200 7200 bps data rate detected. 50 CARRIER 9600 9600 bps data rate detected. 51 CARRIER 12000 12,000 bps data rate detected. 52 CARRIER 14400 14,400 bps data rate detected. 53 CARRIER 16800 16,800 bps data rate detected. 54 CARRIER 19200 19,200 bps data rate detected. 55 CARRIER 21600 21,600 bps data rate detected. 56 CARRIER 24000 24,000 bps data rate detected. AT Commands and Result Codes ◆ 65 Code Long Form Meaning 57 CARRIER 26400 26,400 bps data rate detected. 58 CARRIER 28800 28,800 bps data rate detected. 59 CONNECT 16800 Connection at 16,800 bps. 61 CONNECT 21600 Connection at 21,600 bps. 62 CONNECT 24000 Connection at 24,000 bps. 63 CONNECT 26400 Connection at 26,400 bps. 64 CONNECT 28800 Connection at 28,800 bps. 66 COMPRESSION: CLASS 5 Connection using MNP Class 5 compression. 67 COMPRESSION: V.42 bis Connection using V.42 bis compression. 69 COMPRESSION: NONE Connection without compression. 70 PROTOCOL: NONE Connection without error correction. 77 PROTOCOL: LAPM Connection in V.42 LAPM error correction mode. 78 CARRIER 31200 31,200 bps data rate detected. 79 CARRIER 33600 33,600 bps data rate detected. 80 PROTOCOL: ALT Connection in MNP error correction mode. 84 CONNECT 33600 Connection at 33,600 bps. 91 CONNECT 31200 Connection at 31,200 bps. 102 DIGITAL LINE Over-current condition during attempted call or answer. Modem aborted call and is in “safe” state. 150 CARRIER 32000 32,000 bps data rate detected. 151 CARRIER 34000 34,000 bps data rate detected. 152 CARRIER 36000 36,000 bps data rate detected. 153 CARRIER 38000 38,000 bps data rate detected. 154 CARRIER 40000 40,000 bps data rate detected. 155 CARRIER 42000 42,000 bps data rate detected. 156 CARRIER 44000 44,000 bps data rate detected. 157 CARRIER 46000 46,000 bps data rate detected. 158 CARRIER 48000 48,000 bps data rate detected. 159 CARRIER 50000 50,000 bps data rate detected. 160 CARRIER 52000 52,000 bps data rate detected. 161 CARRIER 54000 54,000 bps data rate detected. 162 CARRIER 56000 56,000 bps data rate detected. 165 CONNECT 32000 Connection at 32,000 bps. 166 CONNECT 34000 Connection at 34,000 bps. 167 CONNECT 36000 Connection at 36,000 bps. AT Commands and Result Codes ◆ 66 Code Long Form Meaning 168 CONNECT 38000 Connection at 38,000 bps. 169 CONNECT 40000 Connection at 40,000 bps. 170 CONNECT 42000 Connection at 42,000 bps. 171 CONNECT 44000 Connection at 44,000 bps. 172 CONNECT 46000 Connection at 46,000 bps. 173 CONNECT 48000 Connection at 48,000 bps. 174 CONNECT 50000 Connection at 50,000 bps. 175 CONNECT 52000 Connection at 52,000 bps. 176 CONNECT 54000 Connection at 54,000 bps. 177 CONNECT 56000 Connection at 56,000 bps. 178 CONNECT 230400 Connection at 230400 bps. 180 CARRIER 28000 28,000 bps data rate detected. 181 CARRIER 29333 29,333 bps data rate detected. 182 CARRIER 30667 30,667 bps data rate detected. 183 CARRIER 33333 33,333 bps data rate detected. 184 CARRIER 34667 34,667 bps data rate detected. 185 CARRIER 37333 37,333 bps data rate detected. 186 CARRIER 38667 38,667 bps data rate detected. 187 CARRIER 41333 41,333 bps data rate detected. 188 CARRIER 42667 42,667 bps data rate detected. 189 CARRIER 45333 45,333 bps data rate detected. 190 CARRIER 46667 46,667 bps data rate detected. 191 CARRIER 49333 49,333 bps data rate detected. 192 CARRIER 50667 50,667 bps data rate detected. 193 CARRIER 53333 53,333 bps data rate detected. 194 CARRIER 54667 54,667 bps data rate detected. AT Commands and Result Codes ◆ 67 APPENDIX B International Regulatory Information This appendix contains the following: • Regulatory Information for the USA • Regulatory Information for Canada • Regulatory Information for Europe • Regulatory Information for France • Notice regarding the use of the analogue modem in the Federal Republic of Germany • Regulatory Information for Australia • Regulatory Information for the United Kingdom Regulatory Information for the USA FCC Warning Declaration of Conformity We: Eicon Networks Inc. 2155 Chenault Drive Suite 503 Carrollton, Texas USA 75006 1-800-80-EICON (972) 417-5515 Fax: (972) 417-5610 Declare under our sole legal responsibility that the product listed below to which this declaration relates, are in conformity with Part 15 of the FCC Rules. Operation is subject to the following two conditions: (1) This device may not cause harmful interference, and (2) this device must accept any interference received, including interference that may cause undesired operation. International Regulatory Information ◆ 68 FCC Part 15 Notice The Eicon Networks Diva Mobile PC Card is classified by the Federal Communications Commission (FCC) as Class B computing device. However, the inclusion of certain options changes the rating of some configurations to Class A. To determine which classification applies to your equipment, examine all FCC registration labels located on the underside of your equipment. If any one of the labels carries a Class A rating, your entire system is considered to be a Class A computing device. If all labels carry the Class B rating, your system is considered a Class B computing device. Class B This equipment generates and uses radio-frequency energy and, if not installed and used properly, that is, in strict accordance with the manufacturer's instructions, may cause interference to radio and television reception. It has been type tested and found to comply with the limits for a Class B computing device in accordance with the specifications of Part 15 of FCC Rules, which are designed to provide reasonable protection against such interference in a residential installation. However, there is no guarantee that interference will not occur in a particular installation. If this equipment does cause interference to radio or television reception, which can be determined by turning the equipment off and on, the user is encouraged to try to correct the interference by one or more of the following measures: • Reorient the receiving antenna • Relocate the computer with respect to the receiver • Move the computer away from the receiver • Plug the computer into a different outlet so that computer and receiver are on different branch circuits. If necessary, the user should consult the dealer or an experienced radio/television technician for additional suggestions. Any changes made by the user not approved by Eicon Networks can void the user's authority to operate the equipment. The user may find the following booklet prepared by the Federal Communications Commission helpful: How to Identify and Resolve Radio-TV Interference Problems, available from the U.S. Government Printing Office, Washington, DC 20402, Stock No. 004-000-00345-4. FCC Part 68 Notice Modem Requirements This equipment operates in compliance with Part 68 of the FCC Rules. In accordance with this regulation, the following requirements should be observed: Type of Service. Your Eicon Networks Diva Mobile PC Card is designed to be used on standard device telephone lines. The modem connects to the telephone line by means of a standard jack called the USOC RJ-11C. Connection to a telephone-company-provided coin service (central-office-implemented systems) is prohibited. Connection to party-line service is subject to state tariffs. Telephone Company Procedures. The goal of the telephone company is to provide you with the best service it can. To this end, the company may need to occasionally make changes in its equipment, operations, or procedures. If these changes might affect your service or the operation of your equipment, the telephone company will give you notice, in writing, to allow you to make any changes necessary to maintain uninterrupted service. If you have any questions about your telephone line, such as how many pieces of equipment you can connect to it, the telephone company will provide this information. In certain circumstances, the telephone company may request information concerning the equipment you have connected to your telephone line. If they do, provide the FCC registration number and the ringer equivalence number International Regulatory Information ◆ 69 (REN) of the equipment connected to your line; this information is listed on the equipment label. The sum of all the REN’s on your telephone line should be less than five to ensure proper service from the telephone company. ISDN Interface S/T Facility Interface code Digital Reg. code Service Order code USOC Jack Type 02IS5 XD 6.0P N/A The Telephone Consumer Protection Act of 1991 makes it unlawful for any person to use a computer or other electronic device to send any message via a telephone facsimile machine unless such message clearly contains, in a margin at the top or bottom of each transmitted page or on the first page of the transmission, the date and time it is sent and an identification of the business, other entity, or individual sending the message and the telephone number of the sending machine or such business, other entity, or individual. To program this information into your facsimile, refer to the instructions in your facsimile software manual. If Problems Arise If your telephone equipment is not operating properly, immediately remove it from the telephone line, as it may harm the telephone network. If the telephone company notes a problem, it may temporarily discontinue service. When practical, it will notify you in advance of this disconnection. If advance notice is not feasible, you will be notified as soon as possible. When you are notified, you will be given the opportunity to correct the problem and informed of your right to file a complaint with the FCC. If repairs are needed on your Diva Mobile PC Card they should be performed by Eicon Networks. For information, contact Eicon Networks at the address or phone number listed in Declaration of Conformity on page 68. Installation The Eicon Networks products provide all the connections necessary for proper operation. Connection to the telephone network should be made with standard RJ-11C modular cords that connect to the jacks or the product. Please see the instructions in the installation section for your system (see the printed Diva Mobile QuickStart). Regulatory Information for Canada NOTICE: The Industry Canada label identifies certified equipment. This certification means that the equipment meets certain telecommunications network protective, operational and safety requirements. Industry Canada does not guarantee the equipment will operate to the user’s satisfaction. Before installing this equipment, users should ensure that it is permissible to be connected to the facilities of the local telecommunications company. The equipment must also be installed using an acceptable method of connection. In some cases, the company’s inside wiring associated with a single line individual service may be extended by means of certified connector assembly (telephone extension cord). The customer should be aware that compliance with the above conditions may not prevent degradation of service in some situations. International Regulatory Information ◆ 70 Repairs to certified equipment should be made by an authorized Canadian maintenance facility designated by the supplier. Any repairs or alterations made by the user to this equipment, or equipment malfunctions, may give the telecommunications company cause to request the user disconnect the equipment. For their own protection, users should ensure that any electrical ground connections of the power utility, telephone lines and internal metallic water pipe system are connected together. This precaution is particularly important in rural areas. Caution: Users should not attempt to make such connections themselves, but should contact the appropriate electric inspection authority, or electrician, as appropriate. This digital apparatus does not exceed the Class B limits for radio noise emissions from digital apparatus set out in the Radio Interference Regulations of the Canadian Department of Communications. Le présent appareil numérique n’émet pas de bruits radioélectriques dépassant les limites applicables aux appareils numériques de la classe B prescrites dans le Réglement sur le brouillage radioélectrique édicté par le ministére des Communications du Canada. Canadian Modem Requirements The Industry Canada label identifies certified equipment. This certification means that the equipment meets certain telecommunications network protective, operational, and safety requirements. The Industry Canada does not guarantee the equipment will operate to the user's satisfaction. Before installing this equipment, users should ensure that it is permissible to be connected to the facilities of the local telecommunications company. The equipment must also be installed using an acceptable method of connection. In some cases, the company's inside wiring associated with a single-line individual service may be extended by means of a certified connector assembly (telephone extension cord). The customer should be aware that compliance with the above conditions may not prevent degradation of service in some situations. Repairs to certified equipment should be made by a representative designated by the supplier. Any repairs or alterations made by the user to this equipment, or equipment malfunctions, may give the telecommunications company cause to request that the user disconnect the equipment. Users should ensure for their own protection that the electrical ground connections of the power utility, telephone lines and internal metallic water pipe system, if present, are connected together. This precaution may be particularly important in rural areas. Caution: Users should not attempt to make connections themselves, but should contact the appropriate electric inspection authority, or electrician, as appropriate. NOTICE: The Ringer Equivalence Number (REN) assigned to each terminal device provides an indication of the maximum number of terminals allowed to be connected to a telephone interface. The termination on an interface may consist of any combination of devices subject only to the requirement that the sum of the Ringer Equivalence Number of all the devices does not exceed 5. The REN for the Diva Mobile PC Card is 0.4 The authorized maintenance facility in Canada is: Eicon Networks Corporation 9800 Cavendish Montreal, Quebec Canada H4M 2V9 Regulatory Information for Europe International Regulatory Information ◆ 71 EU Declaration of Conformity EN:Eicon Networks Corporation declares that this equipment is in compliance with the essential requirements and other relevant provisions of Directive1999/5/EC. DE:Eicon Networks Corporation erklärt, daß diese Telekommunikations-endeinrichtung den grundlegenden Anforderungen und anderen relevanten Bestimmungen der Richtlinie 1999/5/EG entspricht. DK:Eicon Networks Corporation erklærer, at dette udstyr er i overensstemmelse med vigtige krav og andre relevante provisioner i Direktiv 1999/5/EC. ES:Eicon Networks Corporation declara que este equipo cumple con los requisitos esenciales y otras disposiciones pertinentes de la Directiva 1999/5/EC. FI:Eicon Networks Corporation takaa, että tämä laite on 1999/5/EC-direktiivin olennaisten vaatimusten ja muiden lausekkeiden mukainen. FR:Eicon Networks Corporation déclare que cet équipement répond aux exigences essentielles et autres dispositions pertinentes de la directive 1999/5/EC. GR:Eicon Networks Corporation ÒÔ‚·flÌÂÈ ÛÙÁÌ ·Ì·ÍÔflÌ˘ÛÁ ¸ÙÈ ·ıÙ‹ Ù· ÏÁ˜·ÌfiÏ·Ù· ›˜ÔıÌ ÙÈÚ ‚·ÛÈÍ›Ú ··ÈÙÔ˝ÏÂÌÂÚ Òԉȷ„Ò·ˆ›Ú Í·È ı¸ÍÂÈÌÙ·È ÛÙÈÚ ı¸ÎÔÈÂÚ Û˜ÂÙÈÍ›Ú ‰È·Ù‹ÓÂÈÚ ÙÁÚ œ‰Á„ÁÙÈÍfiÚ 1999/5/EC. IC:Eicon Networks Corporation lýsir hér með yfir að þetta tæki uppfyllir grunnkröfur og tengd ákvæði ESB tilskipunar nr. 1999/5/EC. IT:La Eicon Networks Corporation certifica che la presente apparecchiatura è conforme ai requisiti di legge stabiliti nella direttiva 1999/5/EC. NL:Eicon Networks Corporation verklaart, dat deze uitrusting in overeenstemming is met de essentiële vereisten en andere relevante bepalingen van Richtlijn 1999/5/EC. NO:Eicon Networks Corporation erklærer herved at dette utstyret oppfyller de vesentligste krav og relevante bestemmelser i direktiv 1999/5/EF om radio- og teleterminalutstyr. PT:A Eicon Networks Corporation declara que este equipamento está de acordo com os requisitos básicos e outras provisões relevantes da Directiva 1999/5/EC. SE:Eicon Networks Corporation förklarar att denna utrustning överensstämmer med de väsentliga krav och regler som finns i direktivet 1999/5/EG. Detailed R&TTE Declaration To receive a detailed R&TTE Declaration for this product please send a request specifying the product name to the following e-mail address: [email protected]. Safety Status: SELV No voltages within this equipment exceed SELV voltages. All interconnection points and ports are SELV. International Regulatory Information ◆ 72 Power Consumption Check that power supply will not be overloaded. Maximum power consumption of the board is stated in Typical Power Requirements on page 16. The user should check that the total power drawn by the host computer, the Diva Mobile, and any other peripherals, must not exceed the capability of the host Power Supply Unit. The Diva Mobile does not draw power from the ISDN network. Regulatory Information for France This equipment is fully compliant with the following French ISDN delta requirements to I-CTR3 : CSE P 10-21 and ETS 300 104 (layer 3) as recorded in ITAAB advisory note no.54. Notice regarding the use of the analogue modem in the Federal Republic of Germany The analogue modem has been approved by the responsible agency of the Federal Republic of Germany, BAPT, as only terminal equipment. Thus, it may be used as the only analogue terminal equipment at an analogue circuit switched connection. The connection of the analogue modem of the Diva Mobile PC Card is only allowed via the F coded socket of the telephone socket, so you have to unplug your telephone in order to plug the modem teleadapter in. If you use the N coded socket for your modem, the functionality of your telephone may not be guaranteed. Regulatory Information for Australia PC Card (PCMCIA) Models • This customer equipment may only be installed in conjunction with ACA permitted customer equipment or Data Terminal Equipment that is exempted from ACA’s permit requirements. • This customer equipment must only be used with the Eicon DAA cable, Part No. 810-038. • Only line cord set(s) which are ACA permitted or made from ACA certified components shall be used as replacements with this customer equipment. • Diva Mobile’s analogue interface is designed to be connected to telecommunication network voltage (TNV) circuits, which can have dangerous voltages. For your safety: Before you connect the cables to the ISDN and to the analogue networks, install the Diva Mobile card in your computer. This ensures proper grounding. • Similarly, before you remove Diva Mobile from your computer, disconnect the cables from the ISDN and the analogue networks. • Before you open the host equipment for any reason, disconnect the cables from the ISDN and the analogue networks. International Regulatory Information ◆ 73 Regulatory Information for the United Kingdom • It is essential that the PC Card is inserted only into a compatible slot designed for PC Cards/PCMCIA cards, which contain only Safety Extra Low Voltages (SELV). Under normal conditions, the SELV limit is 42.4V peak a.c. or 60V d.c. If you have any doubt, seek advice from a competent engineer before installing the card. • Diva Mobile’s analogue interface is designed to be connected to telecommunication network voltage (TNV) circuits, which can have dangerous voltages. For your safety: Before you connect the cables to the ISDN and to the analogue networks, install the Diva Mobile card in your computer. This ensures proper grounding. • Similarly, before you remove Diva Mobile from your computer, disconnect the cables from the ISDN and the analogue networks. • Before you open the host equipment for any reason, disconnect the cables from the ISDN and the analogue networks. International Regulatory Information ◆ 74