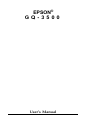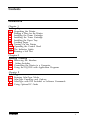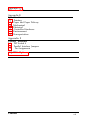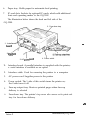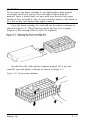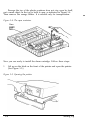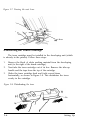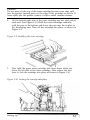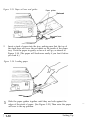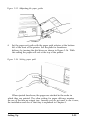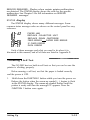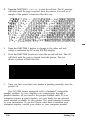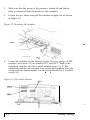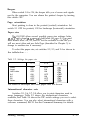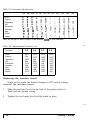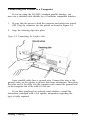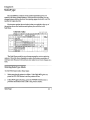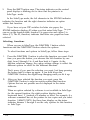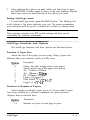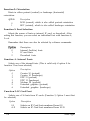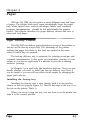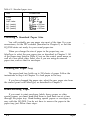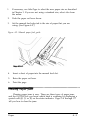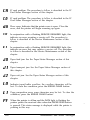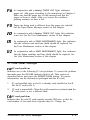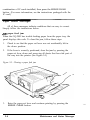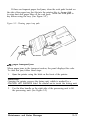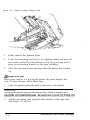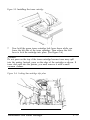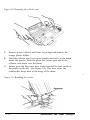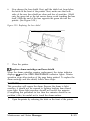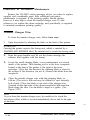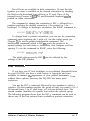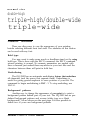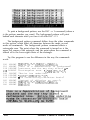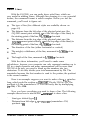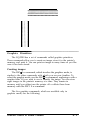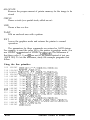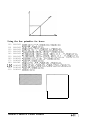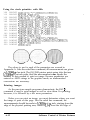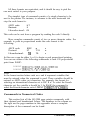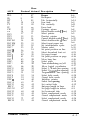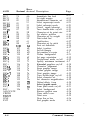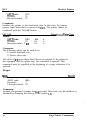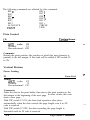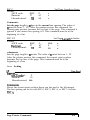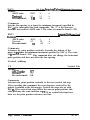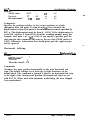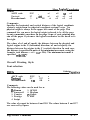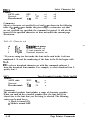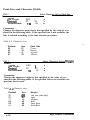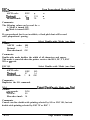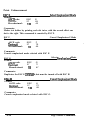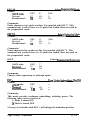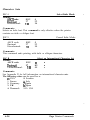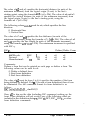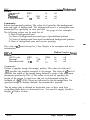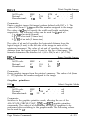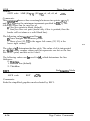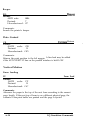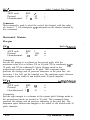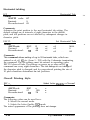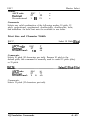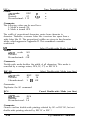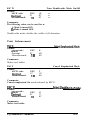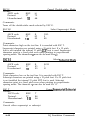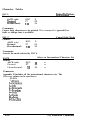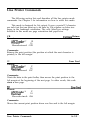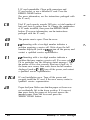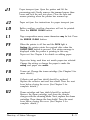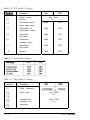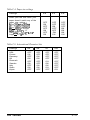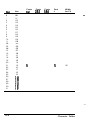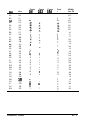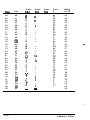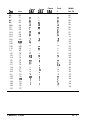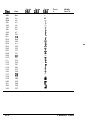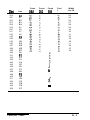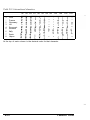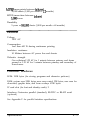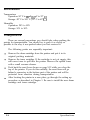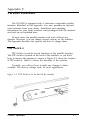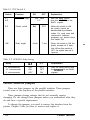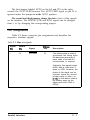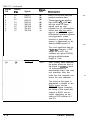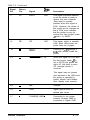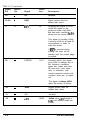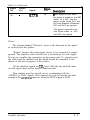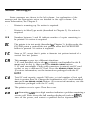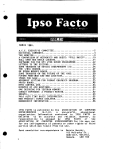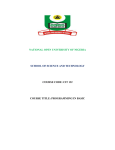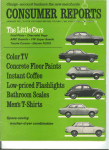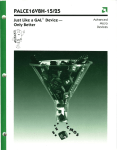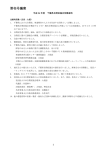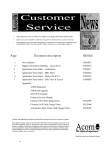Download Epson GQ-3500 User`s manual
Transcript
EPSON
Notice to Consumers
The standard GQ-3500 with a #5691 card installed has a base memory
configuration of 512 kBytes of RAM. For most application software this amount
of memory is sufficient.
If you are printing large amounts of graphic data, using a number of
downloaded fonts, or mixing graphics and text on a page, it is possible you will
have pages eject which are not complete. No error message will be generated and
the remainder of the page will be printed on the following sheet of paper.
Nothing is wrong with your printer. This occurs when the page gets too complex
and there is insufficient memory.
There are two ways to handle the situation. The easiest and quickest solution
is to switch to a lower graphics resolution. By reducing the resolution to either
150, 100, or 75 DPI, depending upon the complexity of the page, the printer will
then be able to print full page graphics. An alternative solution, if you want the
300 DPI quality, is to purchase one of the EPSON Memory upgrade boards for
the GQ-3500. Contact your dealer for pricing and availability.
Printed in Japan
j 87.05-6
Y59099201001
®
EPSON
GQ-3500
User’s Manual
FCC COMPLIANCE STATEMENT
FOR AMERICAN USERS
This equipment generates and uses radio frequency energy and if not installed and used
properly, that is, in strict accordance with the manufacturer’s instructions, may cause
interference to radio and television reception. It has been type tested and found to comply
with the limits for a Class B computing device in accordance with the specifications in
Subpart J of part 15 of FCC Rules, which are designed to provide reasonable protection
against such interference in a residential installation. However, there is no guarantee
that interference will not occur in a particular installation. If this equipment does cause
interference to radio or television reception, which can be determined by turning the
equipment off and on, the user is encouraged to try to correct the interference by one or
more of the following measures:
- Reorient the receiving antenna
-Relocate the printer with respect to the receiver
-Plug the printer into a different outlet so that the printer
and receiver are on different branch circuits.
If necessary, the user should consult the dealer or an experienced radio/ television
technician for additional suggestions. The user may find the following booklet prepared
by the Federal Communications Commission helpful
“Television Interference Handbook.”
This booklet is available from the U.S. Government Printing Office, Washington, DC
20402. Stock No. 004-0334045~7.
WARNING
The connection of a non-shielded printer interface cable to this printer will invalidate
the FCC Certification of this device and may cause interference levels which exceed the
limits established by the FCC for this equipment. If this equipment has more than one
interface connector do not leave cables connected to unused interfaces.
All rights reserved. No part of this publication may be reproduced, stored in a retrieval
system, or transmitted, in any form or by any means, mechanical, photocopying recording
or otherwise, without the prior written permission of Seiko Epson Corporation. No patent
liability is assumed with respect to the use of the information contained herein. While
every precaution has been taken in the preparation of this book, Seiko Epson Corporation
assumes no responsibility for errors or omissions. Neither is any liability assumed for
damages resulting from the use of the information contained herein.
Centronics is a registered trademark of Centronics Data Computer Corporation.
Epson is a registered trademark of Seiko Epson Corporation.
IBM is a registered trademark of International Business Machines Corporation.
MS is a trademark of Microsoft Corporation.
Xerox is a registered trademark of Xerox Corporation.
Copyright Q 1986 by Seiko Epson Corporation
Nagano, Japan
ii
SAFETY INFORMATION
Laser Safety
This printer is certified as a Class 1 laser product under the U.S. Department of
Health and Human Services (DHHS) Radiation Performance Standard according to the
Radiation Control for Health and Safety Act of 1968. This means that the printer does
not produce hazardous laser radiation.
Since radiation emitted inside the printer is completely confined within protective
housings and external covers, the laser beam cannot escape from the machine during any
phase of user operation.
CDRH Regulations
The Center for Devices and Radiological Health (CDRH) of the US. Food and Drug
Administration implemented regulations for laser products on August 2,1976. These
regulations apply to laser products manufactured from August 1,1976. Compliance is
mandatory for products marketed in the United States. The label shown below indicates
compliance with the CDRH regulations and must be attached to laser products marketed
in the United States.
CAUTION: Use of controls, adjustments or performance of procedures
other than those specified in the manual may result in hazardous
radiation exposure.
..a
ill
Contents
Introduction
Chapter 1
Setting Up
1-1 Unpacking the Printer
1-1 Finding a Place for the Printer
1-2 Installing the Drum Cartridge
1-6 Installing the Toner Cartridge
1-9 Installing the Paper Tray
1-9 Loading Paper
1-12 Turning On the Printer
1-12 Operating the Control Panel
1-14 The Indicator Lights
1-15 Running a Self Test
Chapter 2
Starting Printing
2-1 Removing the Interface
2-3
Setting Switches
2-7 Connecting the Printer to a Computer
2-8 Using the GQ-3500 with Application Programs
Chapter 3
SelecType
3-1 Entering SelecType Mode
3-3 SelecType Functions and Options
3-6 SelecType with DIP Switches or Software Commands
3-6 Using Optional IC Cards
Contents
V
Chapter 4
Paper
4-1 Paper Delivery Choices
4-2 Types of Paper
4-3 Considerations in Selecting Paper
4-3 Sizes of Paper
4-4 Choosing a Standard Paper Size
4-4 Loading the Paper Tray
4-4 Hand-Feeding Paper
4-5 Clearing Paper Jams
Chapter 5
Maintenance and Status Messages
5-1
Status Messages
5-3 IC Card Status Messages
5-4 Paper Status Messages
5-7
User Maintenance
5-15 Service Maintenance
5-16 Corrective or Preventive Maintenance
5-16 Transfer Charger Wire
Chapter 6
Software Control of Printer Features
6-1 Using BASIC
6-2 Orientation
6-3 Font Selection
6-5 Character Attributes
6-7 Ruled Lines
6-9 Graphics Primitives
Appendix A
Command Summary
A-2 Commands in Numerical Order
A-5 Page Printer Commands
A-37 LQ Emulation Commands
A-55 Line Printer Commands
Appendix B
Directory of Status Messages
Appendix C
DIP Switches
vi
Contents
Appendix D
Character Tables
Appendix E
Specifications
E-1 Printing
E-2 Paper and Paper Delivery
E-2 Mechanical
E-3 Electrical
E-3 Controller Hardware
E-4 Environment
E-4 Transportation
Appendix F
Parallel Interface
F-1 DIP Switch 4
F-2 Parallel Interface Jumpers
F-3
Pin Assignments
GQ-3500 Options
Contents
vii
Introduction
The Epson GQ-3500 Laser Printer combines a semiconductor laser
with the electrophotographic technology used in office copiers to give
you printing that is high quality, quiet, and fast.
Before you set up your printer, take a few minutes to look at the
illustrations in this introduction. The captions name and briefly
describe the basic parts of the outside of the printer. This will help
you in following the setup steps in Chapter 1.
The first illustration shows the front and the right side of the
printer with the major parts identified.
7.IC card slots
tray
3. Control pknel
5. Manual feed paper guide
4. Paper set lever
1.
Paper path selector. Selects either faceup or facedown delivery
of printed pages
2.
Latch. Used to open the printer
3.
Control panel. Has buttons for controlling the printer and
indicators for displaying its status
4.
Paper set lever. Used for loading paper
5.
Manual feed paper guide. Guides paper for manual feed
Introduction/GQ-3500
Intro-1
6.
Paper tray. Holds paper for automatic feed printing
7.
IC card slots. Sockets for optional IC cards, which add additional
fonts and operating modes to the GQ-3500
The illustration below shows the back and left side of the
GQ-3500.
6. Face-down tray
1. Interface/
board
yh
2. In&face
cable
3. AC poher cord
4. Power switch
1.
Interface board. A parallel interface is supplied with the printer;
a serial interface is available as an option
2.
Interface cable. Used for connecting the printer to a computer
3.
AC power cord. Supplies power to the printer
4.
Power switch. The 1 side of this switch turns the printer on;
the 0 side turns it off
5.
Face-up output tray. Receives printed pages when face-up
delivery is selected
6.
Face-down tray. The printer’s top cover also serves as its print exit
tray for face-down delivery
-
Intro-2
Introduction/GQ-3500
Laser Printer Precautions
because the GQ-3500 is a laser printer using electrophotographic
technology, certain precautions are necessary to ensure safe and
efficient operation. The following list of precautions applies whenever
you open the printer case. Even if you are familiar with other types of
printers, be sure to familiarize yourself with these precautions.
1.
Be careful not to touch the fusing unit, which is marked by a
CAUTION: HOT SURFACE label.
2.
Protect the light-sensitive drum from exposure to light. The drum
should not be exposed to any light stronger than room light.
Furthermore, the drum should not be exposed to room light for
longer than five minutes. If you must expose the drum for more
than five minutes, either by taking the drum out of the printer or
by leaving the printer case open, cover the drum area with a soft
cloth or paper.
3.
Avoid pressing on the top of the toner cartridge. Pressing directly
on the cartridge may cause toner powder to spill into the printer. If
there is a spill, the toner must be removed by a small vacuum
cleaner.
4.
Be sure to raise the cover completely when you open the printer. If
the cover is not fully raised when you are servicing the printer
(such as clearing a paper jam), damage could result from printer
parts colliding with the cover or the delicate lens shield contained
in the cover.
Introduction/GQ-3500
Intro-3
Chapter 1
Setting Up
To set up your GQ3500 printer simply follow the steps in this
chapter.
1 Unpacking the Printer
Carefully unpack the carton. At the top of the carton is a box
containing several printer components. Beneath that box is the printer
itself, which is protected by white foam packing material.
After you take out the inner box where you found this manual, do
not open the smaller boxes that are inside of it. Instead, carefully
remove the printer from the large carton. See that neither the printer
nor any of the smaller boxes have been damaged during transportation.
Remember
Do not open any of the small boxes and do not plug in or turn on the
printer yet.
When you are finished unpacking, put the packaging materials
including the desiccant bag in the carton and keep them in case you need
to transport the printer. Full details on transporting the printer are in
Appendix E.
2 Finding a Place for the Printer
Now you must find a place for the printer. It must be close enough
to the computer for the cable to reach. Proper operation of the printer
also requires a certain amount of space.
If you’re going to put your printer near a wall or large piece of
furniture, such as a filing cabinet, remember to leave enough space for
operation and maintenance.
You need at least 40 inches in front of the printer (the side with
the control panel), 15 inches on the right, 4 inches on the left (16 inches
if you use the faceup output tray), and 12 inches behind.
Setting Up
Also keep the following tips in mind:
.
Place the printer on a flat, stable surface.
.
Choose a place that is clean and free from excessive heat
(including direct sunlight), moisture, and dust.
.
Use a grounded outlet - one that has three holes to match the
power plug on the printer. Don’t use an adapter plug.
l
.
Avoid sockets on the same circuits with large motors or other
appliances that might disturb the power supply.
Keep your entire computer system away from potential sources of
interference such as the base units of cordless telephones.
When you have found a place for the printer, place the function
table sticker on the top of the printer in the location indicated in
Figure l-l.
Figure 1-1. Function table location
Function
3 Installing the Drum Cartridge
Before you use the printer, you must install a few important parts
that are packaged separately for safe transportation. The first is the
drum cartridge.
1-2
Setting Up
WARNING
Do not expose the drum cartridge to any light brighter than normal
room light, and do not expose it to room light for more than five
minutes. Leave it boxed until you have read over the next few pages
and know how to install it. Also, do not touch the surface of the drum or
let it rest on any hard surface that might scratch it.
Open the drum cartridge box and pull out the plastic container, as
shown in Figure 1-2. (The plastic bag inside the box is for eventual
disposal of the cartridge when it has to be replaced.)
See that the side of the plastic container marked UP is up, and
carefully open the plastic container as shown in Figure 1-3.
Figure 1-3. Opening the container
Setting Up
1-3
Because the top of the plastic container does not stay open by itself,
put a small object on the top to hold it open, as indicated in Figure 1-4.
Then remove the orange holder. It is needed only for transportation.
Figure 1-4. The open container
Place
Now you are ready to install the drum cartridge. Follow these steps:
1.
Lift up on the latch on the front of the printer and open the printer.
(See Figure 1-5.)
Figure 1-5. Opening the printer
1-4
Setting Up
-
2.
Hold the drum cartridge by the two green tabs and lift it out of the
plastic container. Then be sure that the drum is toward the right
side of the printer, and lower the cartridge into the opening to the
left of the block of white foam packing material (as shown in
Figure 1-6).
Figure 1-6. Installing the drum cartridge
3.
Lower the cartridge into the printer until it fits into place. Then
press the green tabs back to the horizontal position.
4.
Press the reset lever at the left rear of the inside of the printer, as
shown in Figure 1-7. This is important because the reset lever
resets the counter that keeps track of the usage of the drum
cartridge.
Setting Up
1-5
Figure 1-7. Pressing the reset lever
set lever
4 Installing the Toner Cartridge
The toner cartridge must be installed in the developing unit (which
is already in the printer). Follow these steps:
1.
Remove the block of white packing material from the developing
unit (to the right of the drum cartridge).
2.
Next take the toner cartridge out of its box. Remove the take-up
handle and the tape from the top of the cartridge.
3.
Shake the toner cartridge back and forth several times
horizontally, as shown in Figure 1-8. This distributes the toner
evenly in the cartridge.
Figure 1-8. Distributing the toner
Pin
Pi
1-6
Setting Up
Caution
Do not press on the top of the toner cartridge because toner may spill
into the printer. Instead press on the edge of the cartridge as shown. If
toner spills into the printer, remove it with a small vacuum cleaner.
4.
On the bottom right side of the toner cartridge are two pins, one at
each end. (See Figure 1-8.) Hold the toner cartridge vertically
with the pins at the bottom and lower the pins into the notches in
the developing unit. Then tilt the cartridge into place, as shown in
Figure 1-9.
Figure 1-9. Installing the toner cartridge
5.
Now hold the green toner cartridge lock lever down while you
lower the left side of the toner cartridge. Then release the lock
lever to lock the cartridge into place as shown in Figure 1-10.
Figure 1-10. Locking the cartridge info place
Setting Up
6.
Attach the seal take-up handle to the small plastic shaft at the
front of the toner cartridge. (See Figure 1-11.) Move the lever back
and forth (in the direction of the arrows in Figure 1-11) until it
won’t move any further with moderate pressure. (You will see red
markings on the seal when you reach the end of it.) This step,
which may take up to 40 back and forth movements of the handle,
peels back the toner seal and releases the toner into the developer.
Figure 1-11. Removing the toner seal
Caution
Once the toner cartridge has been installed, do not remove it until you
are prompted to do so by the TONER OUT light on the control panel.
Otherwise toner will spill into the printer.
7.
Remove and discard the take-up lever.
8.
Tap each of the corners of the toner cartridge to prevent toner from
remaining in the comers of the cartridge.
9.
Make sure that the developer unit is properly locked into place by
pressing on the two places marked by blue dots. They are to the
right of the toner cartridge.
Now that you have installed the internal components, close the
printer and gently press down on the top of the case until the latch
clicks shut.
1-8
Setting Up
5 Installing the Paper Tray
before you install the paper tray, remove all of the packing
material, including any white foam and pieces of tape. Then follow
these steps:
1.
Push down the paper set lever until it clicks into place. (See Figure
1-12 for the location of the paper set lever.)
2.
Hold the paper tray as shown in Figure 1-12. Notice that it is at
an angle. Slide the plastic runners on either side of the paper tray
into the black grooves inside the printer. When properly
installed, the tray clicks into place.
Figure 1-22. Installing the paper fray
6 Loading Paper
Chapter 4 contains complete information about choosing paper
types and sizes. For now, simply use up to 150 sheets of ordinary
&l/2” x 11” white paper. (Xerox® 4024 copier paper is preferred.)
1.
See that the paper set lever is down, and open the paper guides all
the way. (See Figure 1-13.)
Setting Up
Figure 1-13. Paper set lever and guides
Paper guides
w &Maper set lever
2.
Insert a stack of paper into the tray, making sure that the top of
the stack does not cover the red mark on the inside of the paper
tray. Push the paper in gently as far as it will go, as shown in
Figure 1-14. (The paper will feed more easily if you fan it before
you load it.)
Figure 1-14. Loading paper
Slide the paper guides together until they are both against the
edges of the stack of paper. (See Figure 1-15.) Then raise the paper
set lever to the up position.
Setting Up
--
Figure 1-15. Adjusting the paper guides
4.
Set the paper exit path with the paper path selector at the bottom
left of the front of the printer. Set the path for facedown
delivery by turning the dial down as shown in Figure 1-16. With
this setting the paper will exit at the top of the printer.
Figure 1-16. Setting paper path
When ejected facedown, the pages are stacked in the order in
which they are printed. The other setting for paper delivery requires
the use of the face-up output tray. because you do not need to use it now,
the installation and use of that tray is explained in Chapter 4.
Setting Up
1-11
7 Turning On the Printer
1.
before attaching the power cord, make sure the power switch on
the left side of the printer (see Figure 1-17) is turned off. (It is off
when the 0 side of the switch is pushed in.)
2.
Attach the power cord at the back of the printer as shown in Figure
1-17. Then plug the power cord into a properly grounded outlet.
Figure 1-17. Attaching the power cord
-
3.
Turn the power ON with the power switch. The STATUS indicator
on the control panel displays the warm-up symbol, which is two
horizontal lines (- -). The warm-up symbol flashes to show that
the printer is warming up. After about 45 seconds, the warm-up
symbol stops flashing, meaning that the printer is ready to
operate. The POWER, READY, and ON LINE indicators on the
control panel should also be on.
8 Operating the Control Panel
The GQ-3500 control panel (shown on the next page in Figure 1-18)
has five buttons, nine indicator lights, and the STATUS indicator, an
LED (Light-Emitting Diode) that can display two numbers or letters.
The bottom half of the panel lists some of the common status messages
and their meanings.
1-12
Setting Up
Figure 1-18. The control panel
From this panel you can control almost all the printer functions.
ON LINE
The ON LINE button switches the printer between the on line and
off line states. In the on line state, the ON LINE light is on. This means
that the printer can receive and print data (if the POWER and READY
lights are also on).
In the off line state, the ON LINE light is not on, nor is the READY
light on. In this state, you can enter the SelecType mode, as explained
in Chapter 3.
FUNCTION l/ERROR CLEAR
This button has several uses:
l
Clearing the printer to correct an error condition
l
Continuing printing after clearing a paper jam.
.
Entering the test mode and changing test patterns.
l
Selecting functions in the SelecType mode.
Setting Up
1-13
FUNCTION 2/PAPER FEED
This button also has several uses:
.
Printing out any data received and ejecting the paper.
.
Feeding the paper during a printer self test.
l
Selecting details for each function in the SelecType mode.
Note
Because they have so many functions, these two buttons have two names
each. This manual uses whichever name is appropriate to the
operation being described. For example, the button on the left is called
the ERROR CLEAR button when error messages are discussed, but it is
called the FUNCTION 1 button when selecting functions in SelecType is
described.
SHIFT
When the printer is off line, this button selects or cancels the
SelecType mode, described in Chapter 3. This button also stops the
printing of multiple copies when the printer is off line.
The Indicator Lights
In addition to the lights above the ON LINE and OPTION TRAY
buttons, the printer has seven other indicator lights.
POWER - Indicates that the printer is turned on and receiving power.
READY - Lights when the printer is ready to receive data.
DATA - Flashes rapidly when data is being received from the host
computer. When no data is being received, it flashes slowly. When
the printer buffer is empty, the light is off.
PAPER OUT - Rashes when the paper tray is out of paper.
TONER OUT - Flashes when the toner drops below a certain level.
This is an indication that you need to change the toner cartridge.
USER MAINTENANCE - This light indicates that the drum cartridge
or the collector unit needs to be replaced. The STATUS display code
tells you which one to replace. (See Chapter 5 for a full explanation.)
1-14
Setting Up
SERVICE REQUIRED - Flashes when certain printer malfunctions
are detected. The STATUS display shows the code for the specific
malfunction. See Chapter 5 for full information on SERVICE
REQUIRED messages.
STATUS display
The STATUS display shows many different messages. Some
common status message codes are shown on the control panel for easy
reference.
Jl -J2
Ul
l/2
JO - PU
CO - CH
LO-L1
PAPER JAM
REPLACE COLLECTOR UNIT
REPLACE DRUM CARTRIDGE
FEED ERROR - PAPER SIZE ERROR
IC CARD ERROR
DATA ERROR
Each of these messages and what you need to do about it is
discussed in this manual, and all of them are listed in Appendix B.
9 Running a Self Test
The GQ-3500 has two built-in self tests so that you can be sure the
printer is working properly.
Before running a self test, see that the paper is loaded correctly
and the power is OFF.
1.
Hold down the FUNCTION 1 button while you turn the power on.
Release the button when the warm-up symbol (- -) begins to flash
in the STATUS display. The warm-up symbol flashes until the
printer is ready and then the message OC appears. Press the
FUNCTION 1 button once again.
Setting Up
1-15
2.
Press the FUNCTION 2 button to start the self test. The 1C message
will flash until the page is ejected from the printer. You will see a
sample of the printer’s characters like this one:
!"#$%&I()*+,-./0123456789:;<=>?@ABCDEFGH
!"#$%&I()*+,-./0123456789:;(=>?@ABCDEFGHI
"#$%&'()*+,-./0123456789:;<=>?@ABCDEFGHIJ
#$%&'()*+,-./0123456789:;<=>?@ABCDEFGHIJK
$%&'()*+,-./0123456789:;<=>?@ABCDEFGHIJKL
%&'()*+,-./0123456789:;<=>?@ABCDEFGHIJKLM
&I()*+,-./0123456789:; <=>?@ABCDEFGHIJKLMN
lo*+,-. /0123456789:; <=>?@ABCDEFGHIJKLMNO
o*+,-. /0123456789: ;<=>?@ABCDEFGHIJKLMNOP
>*+,-. /0123456789: ;<=>?@ABCDEFGHIJKLMNOPQ
_3.
Press the FUNCTION 1 button to change to the other self test,
which is indicated by OC on the STATUS display.
4.
Press the FUNCTION 2 button to start the second self test. The OC
will flash until the page is elected from the printer. The test
shows a pattern of lines like this:
5.
Once you have seen that your printer is printing normally, turn the
printer off.
The GQ-3500 comes equipped with a Centronics® compatible
parallel interface. If your computer can communicate through a
parallel interface, all you need is the proper shielded cable. If your
computer requires a serial interface, see your dealer for the optional
serial interface available for this printer. The serial interface contains
its own instructions. If you don’t know what kind of interface your
computer requires, consult your dealer or your computer manual.
1-16
Setting Up
Chapter 2
Starting Printing
Now that you have set up your GQ-3500 and tested it to make sure
it is working properly, you need to do three things before you start
printing:
l
Set switches that change some of the printer’s settings to suit your
individual needs
.
Connect the printer to your computer
l
Set up your application programs for the GQ-3500.
It is best to read this entire chapter before you begin changing
switch settings.
Also, whether you are using a parallel or a serial interface, the
DIP switches described in this chapter are the same.
Removing the Interface
Before you change any switch settings, you must remove the
interface from the printer. This doesn’t require any tools. Just follow
these steps:
1.
Locate the interface on the back of the printer. Its position is
shown in Figure 2-1.
Figure 2-1. Interface location
Starting Printing
Interface board
2-1
2.
Make sure that the power to the printer is turned off and that no
cable is connected from the printer to the computer.
3.
Loosen the two knobs and pull the interface straight out as shown
in Figure 2-2.
Figure 2-2. Removing the interface
Knob
4.
-
Locate the switches on the interface board. The two groups of DIP
switches (see Figure 2-3) are labeled SW 1 and SW 2. Each of the
individual switches also has a small number, from 1 to 8. The
individual switches are referred to by group and number: thus, the
switch with the small number 4 in the group labeled SW 1 is called
switch 1-4.
Figure 2-3. Dip switch location
2-2
SW-2
/
Starting Printing
Setting the DIP switches
Use the tip of a ballpoint pen or another small pointed object to
turn the switches ON or OFF.
Setting Switches
This section first describes the main choices you have and then it
tells you how to reset the appropriate switches.
Choosing an operating mode
The GQ-3500 has four operating modes:
Page printer-gives access to all the printer’s capabilities, including
such features as forms overlays, double-high and triple-high printing,
and graphics primitives. (Chapter 6 contains full details.)
Epson LQ emulation - for use with an application program that
requires you to use an Epson LQ printer.
Line printer- can be used for printing simple text or spreadsheets. It
allows 66 lines with 136 columns on standard letter size paper, using a
special character set with 13 characters per inch (cpi). The page
printer mode, however, can also print this material. See Chapter 3 for
instructions on using SelecType to put more characters on a page. To
select an operating mode, set switches 1-1 and 1-2 as shown in Table 2-1.
IC card-allows the use of optional IC cards that provide other
operating modes. If you buy an optional IC card, you receive full
instructions with it.
If you are not sure which mode to use, use the page printer mode
and see whether the GQ-3500 prints properly with your application
programs.
To select an operating mode, set switches 1-1 and 1-2 as shown in
Table 2-1.
Starting Printing
2-3
Table 2-1. Settings for operating mode
1-1
1-2
Automatic reprint when paper jams
When a paper jam occurs, the page being printed is sometimes
spoiled. If switch 1-3 is ON, the printer automatically reprints pages
that jam. If this switch is OFF, the jammed page is not reprinted.
Setting this switch ON may slow the printing speed because the
printer’s memory buffer retains the data describing the page being
printed until it has finished printing it.
Non-printable codes
Switch 1-4 controls what the printer does with codes that it
receives but does not recognize as a printing character. If this switch is
ON, a space character is substituted for the unknown code to leave
space in the line for you to put the character in manually. If this
switch is OFF, the unrecognized code is just ignored and no space is left.
Automatic line feed
When switch 1-5 is ON, the printer adds a line feed to each
carriage return; when it is OFF, it does not. If your printing has an
extra space between lines, turn this switch OFF. If your printed lines
are on top of each other, turn this switch ON.
Automatic carriage return
When switch 1-6 is ON the printer starts a new line (by inserting a
carriage return and line feed) if it receives a line that extends past the
right margin. If this switch is OFF, any characters that don’t fit on a
line are discarded.
Automatic form feed
When switch 1-7 is ON, the printer starts a new page if it receives
more lines than will fit on the current page. If this switch is OFF, the
printer will not start a new page until it receives a form feed code.
2-4
Starting Printing
Beeper
When switch 1-8 is ON, the beeper tells you of errors and signals
sent by the computer. You can silence the printer’s beeper by turning
this switch OFF.
Page orientation
Most printing is done in the portrait (vertical) orientation. Set
switch 2-1 OFF for portrait, ON for landscape (horizontal) orientation.
Paper size
The GQ-3500 offers several possible paper size settings: letter
03-l /2” x ll”), legal (8-l /2” x 149, half letter (8-l /2” x 5-l /2”), and
three metric sizes: A4, A5, and B5. Set the switches for the size you
will use most often and use SelecType (described in Chapter 3) to
change to another size if necessary.
To select the paper size, set switches 2-2, 2-3, and 2-4 as shown in
the tablebelow. - Table 2-2. Settings for paper size
2-2
Letter
Legal
Half Letter
A4
A5
B5
Other
ON
ON
OFF
ON
OFF
OFF
OFF
I
2-3
OFF
ON
ON
OFF
ON
OFF
OFF
Use other for envelopes and other paper sizes not shown.
International character sets
Switches 2-5, 2-6, 2-7, 2-8 allow you to print characters used in
many languages. Table 2-3 shows the international characters
available, and Table 2-4 shows the DIP switch settings you use to select
these characters. You can also select international characters with a
software command, ESC R. See the Command Summary for details.
Starting Printing
2 - 5
Table 2-3. International characters
35 36 64 91 92 93 94 96 123 124 125 126
USA
France
Germany
UK
Denmark
Sweden
Italy
Spain
Japan
#nB$8Au6gsd.
#
$
@
Pt$@iR’
#$@[Yi^‘EIY
Note: At the top of each column is the decimal code for that character.
Table 2-4. International character sets
Country
2-5
2-6
2-7
2-8
USA
France
Germany
UK
Denmark
Sweden
Italy
Spain
Japan
OFF
ON
OFF
ON
OFF
ON
OFF
ON
OFF
OFF
OFF
ON
ON
OFF
OFF
ON
ON
OFF
OFF
OFF
OFF
OFF
ON
ON
ON
ON
OFF
OFF
OFF
OFF
OFF
OFF
OFF
OFF
OFF
ON
Replacing the interface board
When you’ve made the desired changes to DIP switch settings,
reinstall the interface board.
1.
Slide the card into the slot in the back of the printer until it is
flush with the printer casing.
2.
Tighten the two knobs that hold the board in place.
2-6
Starting Printing
Connecting the Printer to a Computer
If you are using the GQ-3500’s standard parallel interface, you
must use a shielded cable suitable for a Centronics compatible interface.
1.
Be sure that the power to both the computer and printer are turned
OFF. Plug the connector into the printer as shown in Figure 2-4.
2.
Snap the retaining clips into place.
Figure 2-4. Connecting the interface cable
Some parallel cables have a ground wire. Connect this wire to the
ground screw on the printer to protect data from interference. Then plug
the other end of the cable into the computer and connect the ground wire
on the computer end of the cable if it has one.
If you have purchased an optional serial interface, consult the
instructions packaged with it for specific information regarding the
type of cable required.
Starting Printing
2-7
Note
Paper size and operating mode are the two most important settings you
can make with DIP switches. Also, additional settings for the parallel
interface are described in Appendix F and for the serial interface in the
instructions packaged with the serial interface.
Using the GQ-3500 with Application Programs
Now that you’ve set up and tested the printer, you need to start
using it with your application programs. Doing this is basically a fivestep process:
1.
Set the DIP switches as described in the previous section so that
the GQ-3500 is in the page printer mode.
2.
Check the installation or setup procedure for your application
program. See if it has a printer selection menu (a list of printers to
choose from).
3.
Choose GQ-3500 from the printer selection menu.
4.
If GQ-3500 is not listed in the printer selection menu, choose Epson
printer instead.
Important
If your application program does not list the GQ-3500, contact the
manufacturer and ask for an update with the GQ-3500 on the menu.
5.
Print a sample document or file that is like the ones you will
usually print on the GQ-3500.
Now look at the sample you printed. See if there are any
problems.
If your printing is not correct and your application program does not
have the GQ-3500 in its menu (especially if it includes graphics), set
the DIP switches for the Epson LQ emulation mode and choose an Epson
LQ on the printer selection menu. Then your printing should be correct.
2-8
Starting Printing
Note
The GQ-3500 will not print italics in any operating mode unless an
italic or oblique font is available (from a font card or a user-defined
font), and because of the high resolution of the GQ-3500, the LQ mode
may slightly change the aspect ratio of some graphics.
Putting printer codes in documents
Some programs provide a way of placing complete printer
commands in the text. These commands may or may not be visible on
your screen. This method has the advantage of allowing you to use any
printer command, not just a limited set. To make use of it, however, you
need to understand how to use the printer’s commands.
Check the manual for your application program to see if you can
place printer commands in your text. If this is possible, use the
Command Summary (Appendix A) in this manual to find the command,
and use the manual for your word processor to find how to assign the
command.
Starting Printing
2-9
3.
Press the SHIFT button once. The status indicator on the control
panel displays a blinking dot to show that the printer is in
SelecType mode.
In the SelecType mode, the left character in the STATUS indicator
indicates the function and the right character indicates an option
within that function.
If you have set your DIP switches for letter size paper, the
STATUS indicator displays 05 when you first enter SelecType. As you
can see on the function table, function 0 is paper size and option 5 is
letter (LT). The 05, therefore, indicates that letter size paper has been
selected.
Selecting functions
When you are in SelecType, the FUNCTION 1 button selects
functions and the FUNCTION 2 button selects the options.
To select functions and options in SelecType, follow these steps:
1.
Press the FUNCTION 1 button to select the function you want. Each
time you press the button, you advance the left character by one
digit, from 0 through 9 to A and then back to 0 again. As the
function selections change, the option settings change to reflect the
different options in effect for the different functions.
Don’t worry if you pass the selection you want. Just keep pressing
the button until it comes up again. If you hold down the
FUNCTION 1 button, the digits keep changing until you let it up.
2.
After you have selected the function you want, press the
FUNCTION 2 button to select an option within that function.
Options that are not possible are not displayed in the status
indicator.
When an option selected by software is not available in SelecType
for the current function, the right position displays three
horizontal bars ( 3 ) instead of a number or letter. For example, if a
software command has set the printer for ten copies and you select
function 1 (MULTI COPY), the three bars display on the status
indicator because 1 through 9 are the only options for this function
in SelecType.
3-2
SelecType
-
3.
After selecting the option you want, either exit SelecType or press
the FUNCTION 1 button again to move to the next function. Repeat
these steps until you have selected all the options you need.
Exiting SelecType mode
To exit SelecType mode, press the SHIFT button. The blinking dot
at the bottom of the status indicator goes out. The printer remembers
your selections until the power is turned off or until you change them.
Note
These settings override your DIP switch settings and they can be
overridden by software commands.
SelecType Functions and Options
The SelecType functions and their options are described below.
Function 0: Paper Size
Selects the size of the paper you are using. Using a paper size
different from your selection results in a PU error.
Opfi0?2
0
1
2
4
5
6
7
Description
Other -Use this setting when your paper
doesn’t match any of the paper size options.
A4 - 21Omm x 297mm
A5 - 148mm x 21Omm
B5 - 182mm x 257mm
Letter - 8-l /2” x 11”
Half Letter - 5-l /2” x 8-l/2”
Legal - 8-l /2” x 14”
Function 1: Number of Copies
Selects single or multiple copies (up to 9). If more than 9 copies
have been selected by a software command, the option position
displays three horizontal bars.
@d-ion
1-9
SelecType
Description
Number of copies of each page to print
3-3
Function 2: Orientation
Prints in either portrait (vertical) or landscape (horizontal)
orientation.
option
0
1
Description
NOR (normal), which is also called portrait orientation
ROT (rotated), which is also called landscape orientation
Function 3: Font Selection
Selects the source of fonts as internal, IC card, or download. After
setting this function, you can select an individual font with functions 4,
5 or 6.
Remember that these can also be selected by software commands.
OptiO?l
0
1
2
Description
Internal (built-in) fonts
IC card fonts
Download fonts
Function 4: Internal Fonts
Selects one of the internal fonts. (This is valid only if option 0 for
function 3 has been selected.)
Option
0
1
2
3
4
5
6
Description
Courier 10 (portrait)
Courier 10 (landscape)
EDP 13 (portrait)
EDP 13 (landscape)
Modem PS (portrait)
Extended graphics (portrait)
Extended graphics (landscape)
Function 5: IC Card Font
Selects one of 16 fonts from IC cards. (Function 3, Option 1 must first
be selected.)
Option
0-9
A-F
3-4
Description
Selects an IC Card font numbered from 0-9
Selects an IC Card font numbered from 10-15
SelecType
Function 6: Download Font
Selects one of up to 8 user-defined fonts that can be downloaded to
the GQ-3500 (function 3, option 2 must first be selected).
Option
0-7
Description
Selects a user-defined font numbered from 0 - 7
Function 7: Language
Selects between 9 different language character sets. There are 12
characters that change depending on the country you choose. (See
Appendix D.)
Option
0
1
2
3
4
5
6
7
8
9-F
Description
USA
France
Germany
United Kingdom
Denmark
Sweden
Italy
Spain
Function 8: Character Pitch
Selects the character spacing. If a character pitch that is not one
of the four options has been selected by a software command, the option
position displays three horizontal bars.
Option
0
1
2
3
Description
10 characters
12 characters
15 characters
proportional
per inch
per inch
per inch
character spacing
Function 9: Line Spacing
Sets the number of printed lines per inch. If a line spacing that is
not one of the four options has been selected by a software command, the
option position displays three horizontal bars.
SelecType
3-5
Option
0
1
2
3
Description
1 /S” line spacing
l/6” line spacing
l/4” line spacing
l/3” line spacing
Function A: Font Style
Selects either normal or bold printing.
Option
0
1
Description
Normal characters
Bold characters
SelecType with DIP Switches or Software Commands
You can select many of the options available with SelecType by
software commands (see Appendix A) or DIP switches (see
Appendix 0. The settings displayed in the status indicator when you
are in SelecType are the ones currently in effect, whether set by
SelecType, DIP switch, or software command.
The list below explains the relationship between settings made by
DIP switches, SelecType, and software commands.
.
l
l
DIP switch settings are in effect from the time the printer is turned
on until they are changed by a SelecType setting or software
command.
SelecType settings are in effect from the time they are made until
the printer is turned off or they are changed by software commands
or new SelecType settings.
Software settings are in effect from the time they are made until
they are changed by SelecType or another software command or
the printer is turned off.
Using Optional IC Cards
Optional IC cards may be bought separately from your Epson
dealer. Instructions for their use are packaged with them.
3-6
SelecType
Chapter 4
Paper
With the GQ-3500 you can print on many different sizes and types
of paper. The printer feeds most types automatically from the paper
tray, while special ones -such as envelopes, labels, and overhead
projector transparencies - should be fed individually for greater
control. This chapter describes the paper delivery choices and how to
select and load paper.
Paper Delivery Choices
The GQ-3500 can deliver paper facedown on top of the printer or
face-up on the face-up output tray. The advantage of the printer
stacking the pages face-down is that they are stacked in the same
order in which they are printed.
The face-up delivery tray is necessary for printing envelopes and
overhead transparencies. It also gives you immediate viewing of your
output so you can see right away if a mistake in your file is causing
incorrect printing.
In Chapter 1 you used only the facedown delivery. Now you can
decide whether you want to install the face-up delivery tray. Even if
you do install it, you can still use either choice simply by changing the
paper path selector.
Installing the face-up tray
Installing the face-up tray is easy. Simply hold it in the position
shown on the next page in Figure 4-1. Then fit the edge of the tray over
the tab on the printer. That’s it.
When you are not using the tray, you can leave it on the printer but
raise it to the vertical position.
Figure 4-1. Installing the face-up tray
Types of Paper
Plain paper-The GQ-3500 automatically feeds 16- to 24-pound paper.
This encompasses the normal papers found in an office, such as copier
paper, memo sheets, and letterheads.
If you hand-feed the paper or load it one sheet at a tune through the
paper tray, you can use 16- to 34-pound paper.
Special paper -You can use colored or three-hole punched paper in
the GQ-3500 as long as it meets the weight limits given above.
Labels - Labels designed for plain paper copiers can be used in the
GQ-3500. Various sizes and styles of labels are available.
Envelopes - Normal envelopes can be hand-fed or fed one at a time
through the paper tray with the GQ-3500. Envelopes should be ejected
face-up into the faceup output tray.
Other materials -You can use overhead projector transparencies and
adhesive drafting film if they are made for use with plain-paper
copiers. These materials should be ejected face-up.
-
4-2
Paper
Considerations in Selecting Paper
The paper that you use with your GQ-3500 affects the quality of
your printed output. The printed image is made up of many tiny dots of
toner that are transferred to the paper.
If the paper is rough, the edges of the letters become ragged
because some of the dots fall into indentations on the paper, while
others fall on the ridges. Therefore, the print quality will not be as
good as that produced on a smooth paper. In fact, the smoother the
paper you use, the better your printing will look.
Papers made expressly for plain-paper copiers are a good choice.
Xerox 4024 is a good quality, relatively smooth, and readily available
paper to use.
You should use especially smooth paper for printing originals when
you plan to make reproductions. Because reproduction introduces its own
raggedness to the edges of the letters, you will want to start with the
best original possible.
If you use letterhead or three-hole punched paper, be sure to load
it face-up, with the top of the paper at the bottom of the input tray.
Some letterheads use inks or dyes that may smear or come off when
subjected to the high temperature of the fusing unit. Try a few sheets
before you print large jobs on letterhead or other special paper.
Sizes of Paper
The GQ-3500 is set up to feed six different sizes of paper
automatically. These sizes are marked on the paper tray for your
convenience.
Paper
4-3
Table 4-1. Standard paper sizes
Size
Dimensions
Letter
Legal
Half Letter
A4 (metric)
A5 (metric)
B5 (metric)
8-1Px 11”
8-l/2” x 14
5-l 12” x 8-l I2
21 Omm x 297mm
148mm x 21 Omm
182mm x 257mm
Choosing a Standard Paper Size
You will probably use one paper size most of the time. For your
convenience, set the DIP switches (described in Chapter 2) so that the
GQ-3500 starts out ready for your usual paper size.
When you change the size of paper in the paper tray, use
SelecType to select the new paper size, as described in Chapter 3. All
of the paper sizes listed in Table 4-1 are on the control panel menu, as
well as a size called other. Select other if you are using an unusual
paper size, such as that for envelopes.
Loading the Paper Tray
The paper feed tray holds up to 150 sheets of paper. Follow the
instructions in Step 6 in Chapter 1 to load paper in the tray.
If you have changed the paper size, select the new paper size from
the control panel with SelecType, as described in Chapter 3.
Hand-Feeding Paper
If you want to print envelopes, labels, heavy paper, or other
special papers, you must hand-feed them or feed them one at a time
through the paper tray. Hand-feeding special papers or envelopes is
easy with the GQ-3500. You do not have to remove the paper in the
paper tray; just follow these steps:
4-4
Paper
-
1.
If necessary, use SelecType to select the new paper size as described
in Chapter 3. If you are not using a standard size, select other from
the menu.
2.
Push the paper set lever down.
3.
Set the manual feed edge tab to the size of paper that you are
using. (See Figure 4-2.)
Figure 4-2. Manual paper feed guide
edge tab
4.
Insert a sheet of paper into the manual feed slot.
5.
Raise the paper set lever.
6.
Print the page.
Clearing Paper Jams
Clearing paper jams is easy. There are three types of paper jams,
and the GQ-3500 lets you know which kind is occurring by displaying a
special code (J0, J1, or J2) on the status indicator. Pages 5-4 through 5-7
tell you how to clear the jams.
Paper
4-5
Chapter 5
Maintenance and Status Messages
The GQ-3500 STATUS indicator messages tell you if some condition
exists that may interfere with your printing. You can correct most of
these conditions by maintaining your printer as suggested and by
following the simple instructions below.
Status Messages
Status messages are two-digit codes shown on the LED status
indicator on the control panel. Some of these messages display in
conjunction with indicator lights.
The status messages described in this chapter indicate those
conditions that you can easily correct, as well as more serious conditions
that require a call to a service technician. The status messages are:
--
.
Indicates that the printer is warming up. While the printer is
warming up, input data may be received and the printer may be
set off line or on line.
Indicates that the GQ-3500 is in SelecType mode (described in
Chapter 3). To exit SelecType mode, press the SHIFT button.
99
When printing is in progress, the STATUS indicator performs a
countdown and displays to the user the number of copies left to be
printed out. (The number shown here is an example.) To cancel
printout of remaining copies, set the printer off line and press the
SHIFT button. The indicator stops flashing if a jam occurs.
l7c
Indicates that the GQ-3500 is in test mode (described in
Chapter 1). To exit test mode, press the ON LINE button.
IE
Same as UC, except that it prints a character test pattern instead
of a vertical line test pattern.
Maintenance and Status Messages
5-1
CH
IC card problem. The procedure to follow is described in the IC
Card Status Messages section of this chapter.
IC card problem. The procedure to follow is described in the IC
Card Status Messages section of this chapter.
dii
Door open. Indicates that the printer case is open. Close the
cover, and the printer will begin warming up again.
El7
In conjunction with a flashing SERVICE REQUIRED light, this
indicates an error requiring a service call. The procedure to
follow is described in the Service Maintenance section of this
chapter.
El
In conjunction with a flashing SERVICE REQUIRED light, this
indicates an error that may require a service call. The procedure
to follow is described in the Service Maintenance section of this
chapter.
JO
Paper feed jam. See the Paper Status Messages section of this
chapter.
Jl
Paper transport jam. See the Paper Status Messages section of
this chapter.
J2
Paper exit jam. See the Paper Status Messages section of this
chapter.
LO
Indicates input buffer overflow; the overflow characters will be
lost. To clear the condition, press the ERROR CLEAR button.
Ll
Page composition error; some characters may be lost. To clear the
condition, press the ERROR CLEAR button.
PF
When the printer is off line and the DATA light is flashing the
printer prints the received data when the PAPER FEED button
is pressed. This status message is displayed while the printer is
printing in this way.
5-2
Maintenance and Status Messages
-
PU
In conjunction with a flashing PAPER OUT light, indicates
paper out. Add paper according to the instructions in Chapter 4.
Make sure that the paper tray is fully inserted and that the
paper set lever is raised. After you correct the condition,
printing resumes; no data is lost.
PU
Paper size being used is different from the paper size selected.
See the Paper Status Messages section of this chapter.
f0
In conjunction with a flashing TONER OUT light, this indicates
toner out. See the User Maintenance section of this chapter.
u1
In conjunction with a USER MAINTENANCE light, this indicates
that the collector unit and lens shield should be replaced. See
the User Maintenance section of this chapter.
u2
In conjunction with a USER MAINTENANCE light, this indicates
that the drum cartridge and lens shield should be replaced. See
the User Maintenance section of this chapter.
IC Card Status Messages
CH: IC card problem
Indicates one of the following IC card problems. To correct the problem,
first make sure the ON LINE indicator light is off. Then correct as
described below and press the ERROR CLEAR button. (For more
information, see the instructions packaged with the IC card.)
1.
IC card installed only in slot B, or identity card installed in slot B.
Put the IC card in slot A.
2.
IC card is unreadable. Clean the gold connectors (contacts) and the
IC card socket, or use a different card.
Ct.i: IC card problem
Indicates that the total IC card capacity exceeds 2M bytes, or that the
total number of font card fonts is greater than 16. Change the
Maintenance and Status Messages
5-3
combination of IC cards installed, then press the ERROR CLEAR
button. (For more information, see the instructions packaged with the
IC card.)
-
Paper Status Messages
All of these messages indicate conditions that are easy to correct.
Simply follow the instructions below.
JO: paper feed jam
When the GQ-3500 has trouble feeding paper from the paper tray, the
panel displays this code. To clear this jam, follow these steps:
1.
Check to see that the paper set lever was not accidentally left in
the down position.
2.
If the lever is correctly positioned, clear the jam by pressing the
paper set lever down and removing all sheets that have fed part of
the way into the printer. (See Figure 5-1.)
Figure 5-1. Clearing a paper feed jam
-
3.
Raise the paper set lever and continue printing by pressing the
ERROR CLEAR button.
5-4
Maintenance and Status Messages
If there are frequent paper feed jams, clean the cork pads located on
the side of the paper tray that fits into the printer. Use a damp cloth
to wipe dust and paper fiber off the cork pads. Allow the cork pads to
dry before using the tray. (See Figure 5-2.)
Figure 5-2. Cleaning paper tray pads
J I: paper transport jam
When paper jams in the transport section, the panel displays this code.
To clear this jam, follow these steps:
1.
Open the printer using the latch on the front of the printer.
WARNING
Opening the printer exposes the fusing unit, which is marked by a
CAUTION: HOT SURFACE label. Be careful not to touch the fusing unit.
2.
Use the blue handle on the right side of the processing unit to lift
the processing unit. (See Figure 5-3.)
Maintenance and Status Messages
5-5
Figure 5-3. Clearing a paper transport jam
-
3.
Gently remove the jammed paper.
4.
Lower the processing unit back to its original position and press the
two comers marked by blue stickers to lock the processing unit in
place (avoid pressing directly on the toner cartridge).
5.
Close the case and resume printing when the printer has warmed
up.
A?: paper exit jam
When paper jams as it is leaving the printer, the panel displays this
code. To clear this jam, follow these steps:
1.
Open the printer using the latch on the front of the printer.
WARNING
Opening the printer exposes the fusing unit, which is marked by a
1
2.
Lift the processing unit using the blue handle on the right side.
(See Figure 5-3 above.)
5-6
Maintenance and Status Messages
-
3.
Gently remove the jammed paper from the area of the exit rollers.
4.
Lower the processing unit back to its original position and press the
two comers marked by blue stickers to lock the processing unit in
place (avoid pressing directly on the toner cartridge).
5.
Close the case.
6.
Resume printing when the printer has warmed up.
PU: paper mismatch
This status message occurs when you have selected one paper size (from
the control panel, by software, or by DIP switch) and are attempting to
feed a different size paper through the printer. To correct the problem,
set the printer off line, press the ERROR CLEAR button, and set the
correct paper size with SelecType. After the paper mismatch error is
cleared, the printer may still have data in the buffer (the DATA light
will flash in this case). Press the PAPER FEED button to force printing
thus clearing the buffer.
User Maintenance
Three messages indicate a need for routine maintenance. These
conditions can be corrected by following the instructions below. Consult
your Epson dealer for any necessary replacement parts and supplies.
f6: toner out
The toner cartridge supplied with your GQ-3500 should last for about
800 pages. Replacement cartridges contain enough toner for
approximately 1500 pages.
When the toner runs out, the TONER OUT light begins flashing and the
status display shows Tb. The printer stops after ejecting the page being
printed. When this occurs, replace the toner cartridge as follows:
1.
Open the printer by releasing the latch on the front of the printer.
WARNING
Opening the printer exposes the fusing unit, which is marked by a
CAUTION: HOT SURFACE label. Be careful not to touch the fusing unit.
Maintenance and Status Messages
5-7
2.
Tap lightly on the comers and edges of the used cartridge. Toner
may have gathered along these edges and should be leveled before
the cartridge is removed.
3.
Press down on the green toner cartridge lock lever and lift up the
left side of the toner cartridge, rotating it in the direction of the
arrow on the right in Figure 5-4. Remove the cartridge.
Figure 5-4. Removing toner cartridge
-
Take the toner cartridge out of its box. Remove the take-up handle
from the top of the cartridge. (Note: The end of the cartridge with
the take-up handle on it is the front of the cartridge.)
Shake the toner cartridge back and forth several times
horizontally. This distributes the toner evenly in the cartridge.
On the bottom right side of the toner cartridge are two pins, one at
each end. Hold the toner cartridge vertically with the pins at the
bottom and lower the pins into the notches in the developing unit.
Then tilt the cartridge into place. (See Figure 5-5.)
5-8
Maintenance and Status Messages
Figure 5-5. Installing the toner cartridge
7.
Now hold the green toner cartridge lock lever down while you
lower the left side of the toner cartridge. Then release the lock
lever to lock the cartridge into place. (See Figure 5-6.)
Caution
Do not press on the top of the toner cartridge because toner may spill
into the printer. Instead, press on the edge of the cartridge as shown. If
toner does spill into the printer, you must remove it with a small
vacuum cleaner.
Figure 5-6. Locking the cartridge info place
Maintenance and Status Messages
5-9
8.
Attach the seal take-up lever to the small plastic shaft at the
front of the toner cartridge. (See Figure 5-7.) Move the lever back
and forth (in the direction of the arrows as shown in Figure 5-7)
until it won’t move any farther with moderate pressure. (You will
see red markings on the seal when you reach the end of it.> This
step peels back the toner seal and releases the toner into the
developing unit.
Figure 5-7. The take-up lever
-
9.
Tap lightly on the comers of the toner cartridge to prevent the
toner from remaining in the comers of the cartridge.
Caution
Once the toner cartridge has been installed, do not remove it until you
are prompted to do so by the TONER OUT light on the control panel.
Otherwise toner will spill into the printer.
10. Remove the take-up lever.
11. To make sure that the developer unit is properly locked into place,
press on the two blue stickers located to the right of the toner
cartridge.
12. Now that you have installed the internal components, close the
printer and gently press down on the top of the case until the latch
clicks shut.
5-10
Maintenance and Status Messages
U 1: replace collector unit and lens shield
The drum cartridge consists of two separate parts, the collector unit and
the drum. The collector unit by itself needs to be replaced about every
10,000 pages. The drum needs to be replaced about every 20,000 pages.
Therefore, every other time you replace the collector unit, you also
replace the drum. In the latter case, this means you replace the
complete drum cartridge.
The collector unit by itself and the drum cartridge unit are both
available from your Epson dealer. The drum itself is not sold as a
separate part, but only as a part of the drum cartridge unit.
The lens shield also needs to be replaced about every 10,000 pages,
which means that whenever you replace either the collector unit or the
drum cartridge, you also replace the lens shield.
When the collector unit requires replacement, the status display shows
U I and the USER MAINTENANCE indicator lights. Printer operation
stops after the page being printed. To replace the collector unit and
lens shield, follow these steps:
WARNING
This procedure will expose the drum. Because the drum is lightsensitive, it should not be exposed to lighting brighter than normal
room light. Room light exposure should not exceed five minutes.
(Completing this procedure in less than five minutes should be no
problem.) Also, be careful not to touch the drum surface.
1.
Open the printer using the latch on the front of the printer.
WARNING
Opening the printer exposes the fusing unit, which is marked by a
CAUTION: HOT SURFACE label. Be careful not to touch the fusing unit.
2.
Pinch open the green lock levers that hold the collector unit in
place on top of the drum. While holding these levers open, lift the
collector unit by its green handles. In this manner, you can lift the
unit off the drum, leaving the drum in place. (See Figure 5-8.)
Note
If YOU remove and reinsert the collector unit, you must press the
reset lever. (See Step 5.)
Maintenance and Status Messages
5-11
Figure 5-8. Removing the collector unit
3.
Remove a new collector unit from its package and remove the
orange plastic holder.
4.
Hold the collector unit by its green handles and set it on the drum
inside the printer. Pinch the green lock levers open and fit the
collector unit down over the drum.
5.
Firmly press the blue reset lever located toward the back inside of
the printer on the left. (See Figure 5-9.) This lever resets the
counter that keeps track of the usage of the drum.
Figure 5-9. Resetting the printer
5-12
Maintenance and Status Messages
6.
Now change the lens shield. First, pull the shield out from below
the latch on the front of the printer. Next, make sure that both
sides of the new lens shield are clean and free of scratches. (Hold
onto the green tab so the tab curves down; avoid touching the lens
itself.) Slide the end of the lens opposite the green tab into the
printer. (See Figure 5-10.)
Figure 5-10. Replacing the lens shield
7.
Close the printer.
U2: replace drum cartridge and lens shield
When the drum cartridge requires replacement, the status indicator
displays ~2 and the USER MAINTENANCE indicator lights. Printer
operation stops after ejection of the page being printed. To replace the
drum cartridge and lens shield, follow these steps:
WARNING
This procedure will expose the drum. Because the drum is lightsensitive, it should not be exposed to lighting brighter than normal
room light. Room light exposure should not exceed five minutes.
(Completing this procedure in less than five minutes should be no
problem.) Also, be careful not to touch the drum surface.
1.
Open the printer by releasing the latch on the front of the printer.
Maintenance and Status Messages
5-13
WARNING
Opening the printer exposes the fusing unit, which is marked by a
CAUTION: HOT SURFACE label. Be careful not to touch the fusing unit.
2.
Raise the green handles and lift out the drum cartridge (the
collector unit together with the drum).
Note
If you remove and reinsert the drumcartridge without replacing it with
a new one, you must press the reset lever. (See Step 6)
3.
After the drum cartridge has been removed, clean the transfer
charger wire with the cleaning tool in the printer as described in
the Preventive Maintenance section of this chapter.
4.
Remove a new drum cartridge from its package and pull the handle
of the blade pressure release lever. Then remove the orange
holder.
5.
Grasp the green handles and set the new drum cartridge in the
printer. (See Figure 5-11.)
Figure 5-11. Installing the new drum cartridge.
6.
Firmly press the blue reset lever located toward the back inside of
the printer on the left. (See Figure 5-9 on page 5-12.)
5-14
Maintenance and Status Messages
-
7.
Now change the lens shield. First, pull the shield out from below
the latch on the front of the printer. Next, make sure that both
sides of the new lens shield are clean and free of scratches. (Hold
onto the green tab so the tab curves down; avoid touching the lens
itself.) Slide the end of the lens opposite the green tab into the
printer. (See Figure 5-10 on page 5-13.)
8.
Close the printer.
Service Maintenance
It may sometimes be necessary to call for a service technician to
repair a problem with the GQ-3500. Because the printer has built-in
self-diagnostic capabilities, it will indicate when this is necessary. If
there is a serious problem, the SERVICE REQUIRED light flashes and
a message is displayed in the status indicator.
EO: mechanical error
In case of an error with the engine driver CPU, the main motor, the
optical unit, or the fusing unit, the status indicator displays ED
alternating with a two-digit error code number.
If this happens, write down the error code number, turn off the power,
and contact a qualified service representative.
E 1: printer controller error
If the GQ-3500 detects an error in its controller unit or its system
memory, the status indicator displays F I alternating with a two-digit
error code number.
Unlike an LO error, this type may correct itself if you reset the printer.
Turn the printer off for a few seconds, then turn it back on. If the error
condition still exists, write down the error code, turn off the power, and
contact a qualified service representative.
If error code Cd alternates with E 1, this indicates an IC card
installation error. Turn off the power and properly install the IC card.
If the error recurs, contact a qualified service representative.
Maintenance and Status Messages
5-15
Corrective or Preventive Maintenance
Because the GQ-3500’s status messages advise you when to replace
supplies and consumable parts, little additional preventive
maintenance is required. If the printing quality should decline,
however, it may help to clean the transfer charger wire. Do this
whenever you replace the drum cartridge, and periodically as required
to maintain maximum printing quality.
Transfer Charger Wire
To clean the transfer charger wire, follow these steps:
1.
Open the printer by releasing the latch on the front of the printer.
WARNING
Opening the printer exposes the fusing unit, which is marked by a
CAUTION: HOT SURFACE label. Be careful not to touch the fusing unit.
Raise the green handles and lift out the drum cartridge (the
collector unit together with the drum).
Locate the small cleaning blade, a user maintenance tool stored
inside of the printer. This cleaning tool is in the boxy receptacle
located at the front of the printer to the right of the toner
cartridge. (Note that the direction the cleaning blade is stored is
the reverse of the direction you use it.) Remove the blade from the
receptacle.
Clean the transfer charger wire with this cleaning blade, as
follows. (The wire is thin and may be difficult to spot instantly;
look closely.) Place the blade at one end of the charger wire
(located on the right side of the drum receptacle) and move the
blade along the wire. Use the blade’s shape as a guide. (See
Figure 5-12.)
Note
As you clean the transfer charger wire, be careful not to touch the
developer roller, which is located immediately above and to the right
of the wire.
5-16
Maintenance and Status Messages
-
Figure 5-12. Cleaning the transfer charger wire
Developer roller
Transfer
5.
Return the cleaning blade to its receptacle.
6.
Replace the drum cartridge, then close the case.
7.
Test the print quality by turning the printer off, then turning the
power on while holding down the ERROR CLEAR button. The
status indicator will display seemingly random values as the
printer’s memory is checked; when the warm up indication (- - )
appears, release the ERROR CLEAR button.
8.
When the printer is warmed up, the status indicator displays 0~.
Pressing the ERROR CLEAR button switches back and forth
between OC, which prints a vertical line pattern, and 1 C, which
prints the GQ-3500’s text characters. To make a test print, press
the PAPER FEED button. (If you hold down the PAPER FEED
button for more than two seconds, the printer continues to produce
test prints until you press the SHIFT button.)
9.
Examine the test print, checking to see that the image is clear and
distinct. If it is, place the GQ-3500 in its normal printing mode by
pressing the ON LINE button. If the test print is blurred or defective
in other ways, replace the drum cartridge as described in the User
Maintenance section of this chapter. If the quality is still poor,
contact a qualified service representative.
Maintenance and Status Messages
5-17
Chapter 6
Software Control of Printer Features
In Chapter 3 you learned how to select many of the GQ-3500’s
functions from the control panel. Many more functions are available
through the use of software commands.
You can send software codes to the printer by writing a program
that addresses the printer or by embedding printer comman ds in files
printed by your word processing or other application program.
This chapter describes how to use the commands that access the
printer’s features. It covers the general format of the commands as well
as several specific commands to improve the appearance of your
printing. Your word processing or other application manual should tell
you how to send control codes to the printer from within the program.
Using BASIC
This chapter includes examples in the BASIC programming
language. Although you may not do much of your printing using BASIC,
nearly all computers come with some version of this language, and it’s
easy to use, even for the non-programmer.
To try the examples shown here, you’ll need to know how to start
BASIC and how to enter and run a program. Your computer’s manual
should provide this information.
To use these programs, you need to know a few BASIC commands.
The most important is LPRINT, which sends characters to a line printer
or page printer. LPRINT is used in nearly all versions of BASIC that
run on IBM® PCs, compatibles, and other MSTM-DOS computers. Some
other computers use a PRINT# command instead; check your computer’s
BASIC manual.
LPRINT can be used to send letters and words to the printer. These
should be enclosed in double quotes. For example, to print the name of
your printer, the command is:
LPRINT
"Epson
GQ-3500"
Software Control of Printer Features
6-1
Many of the codes that control the GQ-3500’s features are not
letters, numbers, or punctuation. These codes are control codes, which
are most easily accessed with BASIC’s CHR$ function. CHR!$ followed
by a number sends the ASCII character that number represents. For
example, to send the FF (form feed) code, which is ASCII 12, the
command is:
LPRINT CHR$(12)
After the LPRINT command sends the information to the printer, it
sends two more codes: a CR (carriage return) and LF (line feed). This
causes the next LPRINT command to begin printing at the left margin of
the next line down the page. In some cases, you will not want the
LPRINT command to send these two codes. You can prevent it from
doing so by ending the command with a semicolon, like this:
LPRINT "Don't send CR/LF";
Because the GQ-3500 prints one page at a time instead of one line
at a time, no printing takes place until a form feed (FP) command or a
full page of data is received.
Orientation
Before you start printing, decide which direction you want the
printing to go. In portrait orientation, the lines of text are printed
perpendicular to the direction of the paper moving through the printer.
This is the most common orientation and is the one used for the pages of
this manual.
In landscape orientation, the lines of text are printed parallel to
the direction of the paper moving through the printer. This gives you a
page that is wider than it is high.
You cannot combine portrait- and landscape-oriented text on the
same page. As soon as you send the orientation command, the sheet
currently being printed is ejected and a new sheet is started with the
new orientation.
6-2
Software Control of Printer Features
-
Not all fonts are available in both orientations. Be sure that the
typeface you want is available in the desired orientation by checking
the label on the download font software or IC card. Three of the
internal fonts (Courier 10, EDP 13, and Extended Graphics) canbe
printed in either orientation.
The command to change the orientation is ESC o, followed by a
number specifying the desired orientation: 0 for portrait or 1 for
landscape. To change to landscape orientation, the BASIC command is:
LPRINT CHR$(27);"o";CHR$(l)
To change back to portrait orientation, you can use the orientation
command again (replacing the 1 with a 0), use the control panel (see
Chapter 3), or use the printer initialization command. The
initialization command, which is ESC @, resets the printer to its
normal settings for such items as orientation, font, margins, and line
spacing. To use the command in BASIC, enter the following:
LPRINT CHR$(27);"@"
The initial settings reset by ESC @ are also affected by the
settings of the DIP switches.
Font Selection
If you have any IC font cartridges or user-defined (download) fonts
for your GQ-3500, you have a wide variety of typestyles and sizes
available to enhance the appearance of your printed documents. Even
without these options, however, the GQ-3500 has many print
variations.
You use the ESC y command followed by two numbers to select a
typeface. The first number specifies the group of fonts you want to USC: 0
for internal fonts, 1 for IC card fonts, or 2 for user-defined fonts. The
second number identifies the specific font within the selected group.
The following program shows how the ESC y command can be used to
choose any of the four internal fonts available in portrait orientation.
Software Control of Printer Features
6-3
100
110
120
130
140
150
160
170
180
190
200
210
LPRINT CHR$(27);"y";CHR$(O);CHR$(2);
LPRINT "EDP 13 cpi font."
LPRINT CHR$(27);"y";CHR$(O);CHR$
(4);
LPRINT "Modern PS font"
LPRINT CHR$(27);"y";CHR$(O);CHR$(5);
FOR X=176 TO 193
LPRINT CHR$(X);
NEXT
LPRINT
LPRINT CHR$(27);"y";CHR$(O);CHR$(O);
LPRINT "Courier 10 cpi font"
LPRINT CHR$(12);
EDP
13
cpi
font.
&$ern ps font.
Courier 10 cpi font.
Different sizes of type are possible using the ESC z command,
which allows you to double or triple the height and/or width of each
character. The first number in the command controls the width; the
second number controls the height. For normal width or height, use a 1;
for double-wide or double-high type, use a 2; for triple-wide or triplehigh, use a 3.
The GQ-3500 can print any combination of standard-, double- and
triple-height and width. The program below shows some examples.
100
110
120
130
140
150
160
170
180
190
200
6-4
LPRINT
LPRINT
LPRINT
LPRINT
LPRINT
LPRINT
LPRINT
LPRINT
LPRINT
LPRINT
LPRINT
CHR$(27);"z";CHR$(l);CHR$(l)
"normal size"
CHR$(27);"z";CHR$(l);CHR$(2)
"double-high"
CHR$(27);"z";CHR$(2);CHR$(3)
"triple-high/double-wide"
CHR$(27);"z";CHR$(3);CHR$(3)
"triple-wide"
CHR$(12);
Software Control of Printer Features
-
normal size
double-high
triple-high/double-wide
triple-wide
Character Attributes
There are other ways to vary the appearance of your printing
besides selecting different fonts and sizes. The attributes in this section
can be used with any font.
Bold type
You may want to make some words or headlines stand out by using
bold type. This is done with the ESC E command; the ESC F command
returns printing to normal. No numeric parameters are needed with
these commands; just embed them anywhere in your text files and the
characters between them will print in bold face.
Underlining
The GQ-3500 has an automatic underlining feature that underlines
all characters (and the spaces that separate them). Underlining is
useful for giving greater emphasis to some portions of your text. The
command to begin underlining is ESC - 1. To stop underling, use
ESC-O.
Background patterns
Another way to change the appearance of your print is to print a
background pattern behind part of your text. The GQ-3500 has six predefined background patterns and reverse (white type on a black
background). All are shown on the next page. It is also possible to
define two of your own background patterns.
Software Control of Printer Features
6-5
To print a background pattern, use the ESC - n 1 command (where n
is the pattern number you want). The background pattern will print
behind each character until you turn it off with ESC - 0 1.
The background pattern command differs from the other commands
in this section, which affect all characters between the mode on and
mode off commands. The background pattern command affects a
rectangular area. The point where the command is turned on is the
upper left comer of the rectangle, and the point where the command is
turned off is the lower right comer of the rectangle.
Try this program to see the difference in the way the commands
work:
100
110
120
130
140
150
155
160
170
180
6-6
LPRINT
LPRINT
LPRINT
LPRINT
LPRINT
LPRINT
LPRINT
LPRINT
LPRINT
LPRINT
CHR$(27);"-";CHR$(l);CHR$(l);
"This is a demonstration of background"
"patterns and the way they affect a"
"rectangular area. ";CHR$(27);"-1";
"Notice how underline"
"works";CHR$(27);"-0";
W on character-by-character basis"
"instead of affecting an area.";
CHR$(27);"-";CHR$(O);CHR$(l);
CHR$(12);
Software Control of Printer Features
Ruled Lines
With the GQ-3500, you can easily draw ruled lines, which are
very useful in making forms. Although line drawing is a very powerful
feature, the command format is rather complex. Before you use the
command, you’ll need to figure out:
The type of line (five different styles are available, shown on
page 6-9)
The distance from the left edge of the physical print area (the
GQ-3500 cannot print within l/4” of the left edge of the sheet) to
the starting point of the line, in 1/3OOths of an inch
The distance from the top edge of the physical print area (the
GQ3500 cannot print within l/4” of the top edge of the sheet) to
the starting point of the line, in 1/3CKIths of an inch
The direction of the line (either horizontal or vertical)
The weight, or thickness, of the line, measured in l/300& of an
inch
The length of the Line, measured in 1/3CKXhs of an inch.
With the above information, you’ll need to make some
calculations. because your computer can only represent numbers up to
255 in a single character and many measurements will be more than
255/300 of an inch, you need to break up the numbers into two
characters. To do this, divide your total measurement by 256. The
remainder becomes the first number to send to the printer; the quotient
is the second number.
Here is an example: suppose you want to make a line 4-l/2 inches
long, which could be written as 1350/300”. Divide 1350 by 256. The
quotient is 5; the remainder is 70. You can verify this by multiplying
(5 x 256) + 70 = 1350.
Now you have everything you need to draw a line. The following
example shows how to use the ESC _ comman d to draw a line.
.
Line type: dotted (type 1)
.
Distance from left edge: l/2” = 150/300” (remainder = 150;
quotient = 0)
Software Control of Printer Features
6-7
.
Distance from top edge: 2-l /2” = 750/300” (remainder = 238;
quotient = 2)
.
Direction: horizontal (type 0)
.
Line thickness: 5/300” (remainder = 5; quotient = 0)
.
Line len@x 4-l/4” = 1350/300” (remainder = 70; quotient = 5).
-
The complete command looks like this:
LPRINT CHR$(27);"_";CHR$(l);CHR$(l50);
CHR$(O);CHR$(238);CHR$(2);CHR$(O);
CHR$(5);CHR$(O);CHR$(70);CHR$(5)
The following program shows each of the line types and how to
vary the line thickness and direction.
100 J=llO
110 FOR I=0 TO 4
120 LPRINT CHR$(27) ;"_";CHR$(I) ;
125 LPRINT CHR$(255);CHR$(O);CHR$(J);CHR$(O);
130 LPRINT CHR$(O);CHR$(g) ;CHR$(o);CHR$(lg);CHR$(2);
140 J=J + 35
150 NEXT
160 J=llO
170 FOR I=0 TO 4
180 LPRINT CHR$(27) ;"_";CHR$(I);CHR$(J);
185 LPRINT CHR$(O) ;CHR$(127);CHR$(l);
190 LPRINT CHR$(l);CHR$(3);CHR$(O);CHR$(l9);CHR$(2);
200 J=J + 35
210 NEXT
220 LPRINT CHR$(12);
-
6-8
Software Control of Printer Features
Graphics Primitives
The GQ-3500 has a set of commands called graphics primitives.
These commands allow you to create an image, store it in the printer’s
memory, and print it. You can print an image as many times as you like
once it has been stored.
Creating images
The ESC I 1 n command, which invokes the graphics mode, is
similar to the other commands with which you are now familiar. To
select the graphic mode, use the ESC I 1 n command, replacing n with a
number from 1-8 you wish to use to identify the image. You can store
eight images in the printer’s memory at a time. They remain in
memory until you either turn the printer off or delete them from
memory with the ESC I 0 n command.
The five graphics commands, which are available only in
graphics mode, are the following:
Software Control of Printer Features
6-9
ALLOCATE
Reserves the proper amount of printer memory for the image to be
stored
CIRCLE
Draws a circle (or a partial circle, called an arc>
LINE
Draws a line or a box
PAINT
Fills an enclosed area with a pattern
EXIT
Leaves the graphics mode and returns the printer to normal
operation.
The parameters for these commands are entered as ASCII strings.
For example, to send the value 100 to the printer in graphics mode, you
use LPRINT “100” instead of LPRINT CHR$(lOO). The difference is
that three codes (1, 0, and 0) are sent to the printer instead of just one
(ASCII 100). To see the difference, study the example programs that
follow.
Using the line primitive
100
110
120
130
140
150
160
170
180
190
200
210
220
230
240
250
260
LPRINT CHR$(27);";";CHR$(O);CHR$(4);
LPRINT "EXIT";CHR$(13);
LPRINT CHR$(27);" ;";CHR$(l) ;CHR$(4);
LPRINT "ALLOCATE(650,65O)';CHR$(l3);
LPRINT "LINE lOO,lOO)-(100,600)';CHR$(l3);
LPRINT "LINE 100,600)-(600,6OO)";CHR$(l3);
LPRINT "LINE 100,400)-(300,4OO)";CHR$(l3);
LPRINT "LINE 300,400)-(300,600)';CFIR$(l3);
LPRINT "LINE 500,200)- (100,600)";CHR$(13);
LPRINT "LINE lOO,lOO)-(85,145)";CHR$(l3);
LPRINT "LINE(500,200)-(445,235)";CHR$(l3);
LPRINT "LINE(600,600)-(555,585)";CHR$(l3);
LPRINT "EXIT";CHR$(13);
LPRINT CHR$(27);"I";CHR$(2);CHR$(4);
LPRINT CHR$(236);CHR$(O);CHR$(1OO);CHR$(2);
LPRINT "EXIT";CHR$(l3);
LPRINT CHR$(12);
6-10
Software Control of Printer Features
-
Using the line primitive for boxes
100
110
120
130
140
150
160
170
180
190
200
210
LPRINT
LPRINT
LPRINT
LPRINT
LPRINT
LPRINT
LPRINT
LPRINT
LPRINT
LPRINT
LPRINT
LPRINT
CHR$(27);";";CHR$(O);CHR$(4);
"EXIT";CHR$(13);
CHR$(27);";";CHR$(l);CHR$(4);
"ALL0CATE(1800,1800)";CHR$(13);
"LINE(lOO,lOO)-(500,300),0,1,,";CHR$(13);
"LINE(600,lOO)-(1000,600),0,1r,";CHR$(13);
"PAINT(llO,llO),l";CHR$(l3);
"EXIT";CHR$(13);
CHRS(27);" ;";CHR$(2);CHR$(4);
CHR$(236);CHR$(O);CHR$(lOO);CHR$(2);
"EXIT";CHR$(13);
CHR$(12);
Software Control of Printer Features
Using the circle primitive with fills
100
110
120
130
140
150
160
170
180
190
200
210
215
220
230
LPRINT
LPRINT
LPRINT
LPRINT
LPRINT
LPRINT
LPRINT
LPRINT
LPRINT
LPRINT
LPRINT
LPRINT
LPRINT
LPRINT
LPRINT
CHR$(27);"/";CHR$(O);CHR$(4);
"EXIT";CHR$(13);
CHR$(27);";";CHR$(l);CHR$(4);
"ALLOCATE(21OO,65O)";CHR$(l3);
"C1RCLE(300,300),150";CHR$(13);
"C1RCLE(600,300),150";CHR$(13);
"C1RCLE(900,300),150";CHR$(13);
"PAINT(300,300),2';CHR$(13);
"PAINT(600,300),3";CHR$(13);
"PAINT(900,300),4";CHR$(13).;
"EXIT";CHR$(13);
CHR$(27);":";CHR$(2);CHR$(4);
CHR$(236);CHR$(O);CHR$(lOO);CHR$(2);
"EXIT";CHR$(13);
CHR$(12);
The values to use for each of the parameters are covered in
Appendix A. Like the ruled line command, all measurements are given
in 1/3OOths of an inch. The GQ-3500 printer prints using dots that are
1/3OOths of an inch wide, thus the measurement value equals the
number of dots needed to print an image. Because parameters are
entered as ASCII strings in the graphics mode, no mathematical
conversions arc necessary.
Printing images
As the previous sample programs demonstrate, the ESC I 1
command is used to print images as well as store them. For printing,
however, it is followed by a few more parameters.
Before you can print an image, you must determine where you want
the image to print on the page. Like the ruled line command, the
measurements should be made in 1/300ths of an inch, starting from the
edge of the physical printing area, which is l/4” from the left edge of
6-12
Software Control of Printer Features
-
the sheet and l/4” from the top. Just as you did with the ruled line
command, you must convert these measurements mathematically to twobyte strings. The example on the next page shows how to calculate a
position and put in into the command.
.
Image number: 1
.
Distance from left edge: 2” = 600/300” (remainder = 88;
quotient = 2)
.
Distance from top edge: 3.3” = 990/300” (remainder = 222;
quotient = 3).
The complete command looks like this:
LPRINT CHR$(27);";";CHR$(2);CHR$(l);
CHR$(88);CHR$(2);CHR$(222);CHR$(3)
The point specified by this command is the upper left corner of the
area allocated for the figure.
Software Control of Printer Features
6-13
Appendix A
Command Summary
This appendix lists and describes all the commands available on
the GQ-3500.
The commands are divided into three sections, one for each of the
first three operating modes explained in Chapter 2.
Page Printer Mode. This section is divided into two parts: the first
lists all commands in numerical order and gives the page number
where each is fully described. If you know which command you are
looking for, consult the numerical list to find the page where it is
described. The second part is divided by topics; it fully describes
each command.
The Quick Reference card at the end of the book also contains a list
of the page printer commands divided by topic, with page number
references that direct you to full explanations of the commands.
Epson LQ Emulation. This section lists and describes all the
commands for this mode.
Line Printer. This section lists and describes all the commands for
this mode.
In the description sections, the commands are divided into the
following topics:
Printer Operation
Data Control
Vertical Motion
Horizontal Motion
Page Position
Overall Printing Style
Print Size and Character Width
Print Enhancement
Word Processing
Character Sets
User-defined Characters
User-defined Forms
Graphics
Each command description has a format section and a comment
section. The format section gives the ASCII, decimal, and hexadecimal
values for the command; the comment section describes the effect of the
command and gives any additional information necessary for using it.
Command Summary
A-1
All three formats are equivalent, and it should be easy to pick the
one most suited to your purpose.
The simplest type of command consists of a single character to be
sent to the printer. For instance, to advance to the next horizontal tab
stop the code format is:
ASCII code:
Decimal:
HT
9
Hexadecimal: 09
This code can be sent from a program by sending the code 9 directly.
More complex commands consist of two or more character codes. For
example, to print in proportional mode the code format is the
following:
ASCII code:
Decimal:
Hexadecimal:
ESC
27
1B
p
112
70
n
n
n
In this case n can be either 1 or 0, to begin or end proportional printing.
You can use either of the following commands to turn ON proportional
print from BASIC:
LPRINT CHR$(27);CHR$(112);CHR$(l)
LPRINT CHR$(27);"p";CHR$(l)
Note
In the format section letters such as n and d represent variables that
must be entered when the command is used. These variables should be
entered as ASCII codes, not characters. For example, the format for
selecting an international character set is ESC R n. To select the French
character set, the variable n should be 1. In BASIC the command to
select the French character set is LPRINT CHR$(27);“R”;CHR$(l).
Commands in Numerical Order
This section lists all the GQ-3500 page printer commands, with
their decimal and hexadecimal values. The numbers in the column on
the right are the page numbers in this appendix where a complete
description of the command can be found.
A-2
Command Summary
ASCII
HexaDecimal decimal Description
Page
BEL
BS
HT
LF
VT
FF
CR
so
DC1
DC3
DC4
ESC SO
ESC EM
ESC SP
ESC !
ESC $
ESC %
ESC (
ESC )
ESC +
ESC,
ESC ESC.
ESC 0
ESC 2
ESC 3
ESC 4
ESC 5
ESC @
ESC A
ESC B
ESC C
ESC CO
ESC D
ESC E
ESC F
ESC G
ESC H
7
8
9
10
11
12
13
14
17
19
20
14
25
32
33
36
37
40
41
43
44
45
46
48
50
51
52
53
64
65
66
67
67
68
69
70
71
72
A-6
A-13
A-14
A-9
A-11
A-8
A-8
A-22
A-5
A-6
A-22
A-22
A-6
A-27
A-19
A-13
A-29
A-16
A-16
A-26
A-21
A-25
A-17
A-10
A-10
A-11
A-28
A-28
A-5
A-10
A-12
A-9
A-9
A-15
A-24
A-24
A-24
A-24
Command Summary
07
08
09
OA
OB
oc
OD
OE
11
13
14
OE
19
20
21
24
25
28
29
2B
2c
2D
2E
30
32
33
34
35
40
41
42
43
43
44
45
46
47
48
Beeper
Backspace
Tab horizontally
Line feed
Tab vertically
Form feed
Carriage return
Select double-wide (1 line)
Select printer
Deselect printer
Cancel double-wide (1 line)
Select double-wide (1 line>
Select input paper tray
Set intercharacter space
Master select
Set print position on line
Select download font set
Set page format
Set print position on page
Move base line
Select pitch
Turn underlining on/off
Move logical coordinates
Select 1 /B-inch line spacing
Select 1 /dinch line spacing
Programmable line spacing
Select italic mode
Cancel italic mode
Initialize printer
Select line spacing
Set vertical tabs
Set page length in lines
Set page length in inches
Set horizontal tabs
Select emphasized mode
Cancel emphasized mode
Select emphasized mode
Cancel emphasized mode
A-3
ASCII
ESC J
ESC Q
ESC R
ESC SO
ESC Sl
ESCT
ESC W
ESC (
ESC \
ESC I
ESC _
ESC a
ESCc
ESC d
ESC k
ESC 1
ESC m
ESC n
ESCo
ESC p
ESC q
ESC t
ESC u
ESC v0
ESC vl
ESC v2
ESCw
EXY
ESC2
ESC (
ESC I
ESC )
ESC ALLOCATE
CIRCLE
PAINT
LINE
EXIT
HexaDecimal decimal Description
74
81
82
83
83
84
87
91
92
93
95
97
99
100
107
108
109
110
111
112
113
116
117
118
118
118
119
121
122
123
124
125
126
4A
51
52
53
53
54
57
5B
5c
5D
5F
61
63
64
6B
6C
6D
6E
6F
70
71
74
75
76
76
76
77
79
7A
7B
7c
7D
7E
Page
Immediate line feed
Set right margin
International character set
Select superscript mode
Select subscript mode
Cancel super/subscript
Turn double-wide on/off
Character set by point size
Set relative position
Character set by weight
Print ruled line
Justification
Character set by pitch
Font set definition
Select typeface
Set left margin
Set number of copies
Define background
Set page orientation
Proportional mode on/off
Specify minimum increment
Extended graphics on/off
Character alignment
Erase graphic image
Define graphic image
Print graphic image
Turn double-high on/off
Select character set
Set character magnification
Define/delete form
Select graphic mode
Form print mode on/off
Select background
Reserve graphic area
Draw circle or arc
Paint area
Draw line or box
End graphic mode
A-11
A-13
A-28
A-25
A-25
A-25
A-23
A-20
A-14
A-20
A-29
A-27
A-21
A-29
A-17
A-12
A-7
A-31
A-15
A-22
A-7
A-18
A-26
A-33
A-32
A-33
A-23
A-18
A-23
A-30
A-33
A-31
A-32
A-34
A-34
A-35
A-36
A-36
-
-
A-4
Command Summary
Page Printer Commands
The following section, which is arranged by topic, lists and
describes all the page printer commands.
Printer Operation
Initialization
ESC@
Format:
ASCII code:
ESC
Decimal:
27
Hexadecimal: 1 B
Initialize Printer
@
64
40
Comments:
Restores most printer settings to the power-on default values. Contents
of the print buffer are deleted; if a partial page has been printed it is
ejected. However, the page orientation, font selection and coordinate
settings don’t change, and download fonts and graphics images are
saved.
Selection
DCl
Format:
Select Printer
ASCII code:
DC1
17
Hexadecimal: 11
Decimal:
Comments:
Returns the printer to the selected state if it has been deselected by the
printer deselect code (DC3). Does not select the printer if it has been
switched off line by pressing the ON LINE button. The selected state is
the initial printer state.
Page Printer Commands
A-5
Deselect Printer
DC3
Format:
DC3
ASCII code:
19
Decimal:
Hexadecimal: 13
Comments:
Switches the printer to the deselected state. In this state, the printer
ignores input data until it receives code DCl. The printer cannot be
reselected with the ON LINE button.
ESC EM
Format:
ESC
ASCII code:
Decimal:
27
Hexadecimal: 1 E3
Select Inwt Pauer Tray
EM
25
19
n
n
n
Comments:
The following values can be used for n:
1: Selects standard tray.
2: Selects other tray.
All values of n except those listed above are ignored. If the printer is
not equipped with an option tray, the command is ignored. This
command must be specified at the beginning of a page; otherwise, it is
ignored.
Beeper
BEL
Format:
BEL
ASCII code:
7
Decimal:
Hexadecimal: 07
Beeper
Comments:
Sounds the printer’s beeper for 0.2 second. This code can be enabled or
disabled by changing the setting of DIP switch l-8.
-
A-6
Page Printer Commands
ESC m
Format:
ASCII code:
Decimal:
Hexadecimal:
Set Number of Copies
ESC
27
1B
m
109
6D
n
n
n
Comments:
Specifies the number of copies to print of each page. The value of n
must be from 1 - 99. If n=O, this command is ignored. If n is greater than
one, the number of copies to be printed is displayed by the STATUS
indicator.
ESC a
Format:
ASCIl code:
Decimal:
Hexadecimal:
Specify Minimum Increment
ESC
27
1B
q
113
71
nl
nl
nl
n2
n2
n2
Comments:
Specifies the minimum increment which is used when specifying
parameters in other comman ds. The value of nl determines the unit of
measure to be used; the value of n2 specifies the number of units that
will make up the minimum increment.
The following values can be used for nl :
0: Minimum increment is specified in dots (l/300 of an inch).
1: Minimum increment is specified in l/720 of an inch.
2: Minimum increment is specified in characters (character pitch
horizontally and line spacing vertically).
The following values can be used for IQ:
When nl=O (dots), the smallest possible minimum increment is l/300
inch (n2=1); n2 must be from 1 - 255.
When nl=l (l/720 of an inch), the smallest minimum increment is 3/720
inch; n2 must be from 3 - 255.
When nl=2 (characters), the minimum increment is based on the current
character pitch (if proportional mode is selected, it is based on pica
pitch) and line spacing; n2 must be 1.
The power on default minimum increment is l/300 of an inch.
Page Printer Commands
A-7
The following commands are affected by this command:
ESC )
ESC (
ESC v
ESC.
ESC I
ESC _
ESC \
ESC $
ESC 3
ESC,
ESC +
ESC J
CIRCLE
ALLOCATE
LINE
PAlNT
Data Control
CR
Format:
ASCII code: CR
13
Decimal:
Hexadecimal: OD
Carriage Return
Comments:
Returns the print position (the position at which the next character is
printed) to the left margin. A line feed will be added if DIP switch l-5
is ON.
Vertical Motion
Form feeding
-.
Form Feed
FF
Format:
ASClI code: FF
12
Decimal:
Hexadecimal: OC
Comments:
Prints the data in the print buffer, then moves the print position to the
left margin at the beginning of the next page. In other words, this code
starts a new page.
With DIP switch l-7 ON, the form feed operation takes place
automatically when the data exceeds the page length even if no FF
code is received.
With DIP switch l-7 OFF, the data exceeding the page length is
discarded until an FF code is received.
A-8
Page Printer Commands
ESC C
Format:
ASCII code:
Decimal:
Hexadecimal:
Set Page Length in Lines
ESC
C
1B
43
27
67
n
n
n
Comments:
Sets the page length to n lines in the current line spacing. The value of
n must be from 1 - 127. After the printer receives this command, the
current print position becomes the top line of the page. This command is
ignored if the current line spacing is 0. This command must be at the
beginning of a line.
ESC C0
Format:
ASCII code:
Decimal:
Hexadecimal:
Set Page Lerwth in Inches
ESC
C
NUL
1B
43
00
27
67
0
n
n
n
colnments:
Sets the page length to n inches. The value of n must be from 1 - 22.
After the printer receives this command, the current print position
becomes the top line of the page. This command must be at the
beginning of a line.
Line feeding
Format:
ASCIIccde: L
Decimal:
F
10
Hexadecimal: OA
commentsz
Moves the current print position down one line and to the left margin.
The line spacing can be set with ESC 0, ESC 2, ESC A, or ESC 3. See also
=q*
Page Printer Commands
A-9
ESC 0
Format:
ASCII code:
Select I/8-inch Line Spacing
ESC
0
Decimal:
27
48
Hexadecimal:
1B
30
Comments:
Sets the line spacing to 1/8th of an inch for subsequent line feed
commands. The “0” is the character zero (30 hex) and not ASCII code 0.
When a line feed is made after setting the line spacing to 1/8th of an
inch, the reference point for positioning is the bottom edge of the
immediately preceding line space.
ESC 2
Format:
ASCII code:
Select l/641& Line Spacing
ESC
2
Decimal:
27
50
Hexadecimal:
1B
32
Comments:
Sets the line spacing to l/6 of an inch for subsequent line feed commands.
The “2” is the character two (32 hex) and not ASCII code 2. This is the
default at power on.
When a line feed is made after setting the line spacing to 1/6th of an
inch, the reference point for positioning is the bottom edge of the
immediately preceding line space.
ESC A
Format:
ASCII code:
Decimal:
Hexadecimal:
Select n/60-inch Line Spacing
ESC
A
27
65
1B
41
n
n
n
Comments:
Sets the line spacing to n/60 of an inch for subsequent line feed
commands. The value of n must be from 0 - 127.
When a line feed is made after setting the line spacing with this
command, the reference point for positioning is the bottom edge of the
immediately preceding line space.
This command changes the character baseline as well as the line
spacing. The baseline is set at the point that is 3/4ths of the distance
from the top edge of the line space to the bottom edge.
If the line spacing is changed in the middle of a line the characters on
that line may not align properly.
A-10
Page Printer Commands
-
ESC3
Format:
ASCII code:
lIhXhd:
Hexadecimal:
Set Line SuacinP Using Minimum Increment
ESC
27
1B
3
51
33
n
n
n
Comments:
Sets the line spacing to n tunes the minimum increment (specified by
ESC q) for subsequent line feed commands. The “3” is the character
three (33 hex) and not ASCII code 3. The value of n must be from 0 - 255.
. Line Feed
we
ESC!
Fonnatz
ASCII code:
Decimal:
Hexadecimal:
ESC
27
18
J
74
4A
n
n
n
Comments:
Advances the print position vertically (towards the bottom of the
page) by n times the minimum increment specified by ESC q. The value
of n must be from 0 - 255. This command does not change the horizontal
print position and does not affect the line spacing.
Vertical tabbing
VT
Format:
ASCIlcode:
VT
Decimal:
11
Hexadecimal: OB
Vertical Tab
Comments:
Advances the print position vertically to the next vertical tab stop.
After executing this command, the next character received by the
printer is printed at the left margin. Vertical tab stops are set with
ESC 8. If no vertical tab stops follow the current print position, this
code performs the same function as FF. If no vertical tab stops have
been set, the print position advances one line.
Page Printer Commands
A-11
ESC B
Format:
ASCII code:
Decimal:
Hexadecimal:
Set Vertical Tabs
ESC
27
1B
B
66
42
nl
nl
n2
nl
n2
...
.
.
.
n2 . . .
NUL
0
00
Comments:
Sets up to 16 vertical tabs in the current line spacing. Tab settings are
not affected by subsequent changes in line spacing. The tab settings are
entered as nl, n2, etc., all from 1 - 255, in ascending order. The top of the
page is counted as line 1. The NUL character indicates the end of the
command. Before you set vertical tabs there are default vertical tabs
set every l/6 inch. Send ESC B NUL. to clear all vertical tabs. Tabs are
cancelled if paper size is changed.
-.
Horizontal Motion
Margins
ESC 1
Format:
ASCII code:
Decimal:
Hexadecimal:
Set Left Marvin
ESC
27
1B
I
108
6C
n
n
n
Comments:
Sets the left margin to n columns from the left edge of the physical
print area. The width of one column is equal to the current character
pitch, and the left edge of the physical print area is counted as the
first column. Settings made in the proportional mode are treated as
pica. The printer accepts this command only if it is received while the
current print position is at the beginning of a line. The left margin
setting is canceled when the paper size is changed. The variable n must
be between 0 - 255. The first column is number 0.
A-12
Page Printer Commands
ESC 0
Format:
ASCII code:
Decimal:
Hexadecimal:
Set Right Margin
ESC
27
1
B
Q
81
51
n
n
n
Comments:
Sets the right margin n columns from the left edge of the physical print
area. The width of one column is equal to the current character pitch,
and the left edge of the physical print area is counted as the first
column. Settings made in the proportional mode are treated as pica.
The printer accepts the command only if it is received while the current
print position is at the beginning of a line.
Print position movement
BS
Format:
ASCII code:
BS
Decimal:
8
Hexadecimal: 08
Backspace
Comments:
Moves the print position one character’s width to the left. The amount
of movement is determined by the pitch of the preceding character.
The BS code can only backspace one character. The BS code will be
ignored if it appears, at the left margin, at the beginning of a line, or
following HT, ESC $, ESC \, or ESC ).
ESC $
Format:
ASCII code:
Decimal:
Hexadecimal:
Set Absolute Print Position on Line
ESC
27
1B
$
36
24
nl
nl
nl
n2
n2
n2
Comments:
This command specifies the horizontal distance from the left margin
that subsequent characters are to be printed. The distance is specified
in units of the minimum increment specified by ESC q, using the
formula: total distance = nl + (n2 x 256).
Page Printer Commands
ESC \
Format:
ASCII code:
Decimal:
Set Relative Position
ESC
27
Hexadecimal:
1B
\
92
5C
nl
nl
nl
n2
n2
n2
Comments:
Specifies the position (relative to the current position) at which
subsequent data will print. To find nl and n2, first calculate the
displacement required in units of the minimum increment specified by
ESC q. The displacement must be from 0 - 16383. If the displacement is
to the left, subtract it from 65536. Send the resulting number using this
formula: total units = nl + (n2 x 256). If you specify a position past the
right margin, this command will wrap to the next line if DIP switch l-6
is ON. Otherwise, information that would print past the right margin
will be ignored.
Horizontal tabbing
.
orrzontal Tab
HT
Format:
ASCIIcode: H
Decimal:
T
9
Hexadecimal: 09
Comments:
Advances the print position horizontally to the next horizontal tab
stop. The default settings are at intervals of eight characters in the
default pitch. The command is ignored if there is no horizontal tab stop
to the right of the current print position. Horizontal tab stops are set
with ESC D. When used with automatic underlining, the area skipped
is not underlined.
A-14
Page Printer Commands
ESC D
Format:
ASCII code:
Decimal:
Hexadecimal:
Set Horizontal Tabs
ESC
27
1B
D
68
44
nl
nl
nl
n2
n2
n2
...
...
. . .
NUL
0
00
Comments:
Sets up to 32 horizontal tabs, which are entered as nl, n2, etc. (from
1 - 255) with the NUL character or any value less than the previous
one terminating the command. Tab stops are set as absolute positions
determined by the current character pitch, so they do not change if the
character pitch is changed. Settings made in the proportional mode are
treated as pica. Upon initialization, horizontal tab stops are set in
every eighth column. All tabs can be cleared by sending ESC D NUL.
HT code will then be ignored.
Page Position
Orientation
ESC o
Format:
ASCII code:
ESC
Decimal:
27
Hexadecimal: 1 B
Set Pape Orientation
o
111
6F
n
n
n
Comments:
Sets the page orientation. The following values can be used for n:
0: Portrait orientation (printed lines of text perpendicular to the
direction of paper travel).
1: Landscape orientation (printed lines of text parallel to the
direction of paper travel).
If orientation is changed in the middle of a page, all data received to
that point is printed and the sheet is ejected. Portrait- and landscapeoriented text cannot be mixed on a page.
Page Printer Commands
A-15
Margins
ESC (
Format:
ASCII code:
Decimal:
Hexadecimal:
Set PaPe Format
ESC
27
1B
(
40
28
nl
nl
nl
n2
n2
n2
.
.
.
.
.
.
.
.
.
n9
n9
n9
Comments:
Specifies margins (top, bottom, left, and right) within a specified page.
The following values can be used for nl, which specifies the paper size:
0: Same as physical paper size
1: A4 fed lengthwise
2: A5 fed lengthwise
4: B5 fed lengthwise
5: Letter fed lengthwise
6: Half Letter fed lengthwise
7: Legal fed lengthwise
9: A4 fed sideways
10: A5 fed sideways
12: B5 fed sideways
13: Letter fed sideways
14: Half Letter fed sideways
15: Legal fed sideways
The next eight characters are used to set the margins: n2 and n3 specify
the top margin; n4 and n5 specify the bottom margin; n6 and n7 specify
the left margin; n8 and n9 specify the right margin. In each case, the
margin is specified in units of the minimum increment, using the
formula: total distance = nl + (n2 x 256). The minimum increment is
specified with ESC q. The margins are cleared if the paper size is
changed. Margins must be less than 5461 in dots.
Print position movement
ESC 1
Format:
ASCII code:
Decimal:
Hexadecimal:
Set Absolute Print Position on Page
ESC
27
1B
)
41
29
nl
nl
nl
n2
n2
n2
n3
n3
n3
n4
n4
n4
Comments:
Specifies the position at which subsequent data is printed. The values
of nl and n2 specify the distance of the print position from the origin in
the X (horizontal) direction; n3 and n4 specify the distance of the print
position from the origin in the Y (vertical) direction. In each case, the
distance is specified in units of the minimum increment, using the
formula: total distance = nl + (n2 x 256). The minimum increment is
specified with ESC q.
A-16
Page Printer Commands
ESC.
Format:
ASCII code:
Decimal:
Hexadecimal:
Move LoPica Coordinates
ESC
27
b6
1
B
2E
nl
nl
nl
n2
n2
n2
t-d
n3
n3
n4
n4
n4
Comments:
Specifies the horizontal and vertical distance of the logical coordinate
system’s origin from the physical coordinate system’s origin. The
physical origin is always in the upper left comer of the page. This
command lets you move the logical origin (referred to by all the page
layout commands) anywhere on the page. Some of your printing may
run off the paper if you move the logical coordinates too far down or to
the right.
The values of n1 and n2 specify the distance between the physical and
logical origins in the X (horizontal) direction; n3 and n4 specify the
distance between the origins in the Y (vertical) direction. In each case,
the distance is specified in units of the minimum increment, using the
formula: total distance = n1 + (n2 x 256). The minimum increment is
specified withESC q.
Overall Printing Style
Font selection
ESCk
Format:
ASCII code:
Decimal:
Hexadecimal:
Comments:
The following values
0: Roman
1: Sansserif
2: Courier
3: Prestige
4: Script
Select Tyueface
ESC
27
1B
k
107
6B
n
n
n
can be used for n:
5: OCR-B
6: Modem
7: Gothic
8: EDP
The value of n must be between 0 and 255. The values between 9 and 127
are reserved by Epson.
Page Printer Commands
A-17
ESCv
Format:
ASCII code:
Decimal:
Hexadecimal:
Select Character Set
ESC
27
1B
y
121
79
nl
nl
nl
n2
n2
n2
Comments:
Selects a character set specified by nl and i-12 as shown in the following
table. If nl and n2 are outside the given ranges, or character sets that
are not available are specified, the command is ignored. It will also be
ignored if the specified character set does not match the current page
orientation.
Table A-l. Character sets
nl
0
1
2
n2
oto7
oto15'
0 to 7+*
Gharacter set group
Internal character set
IC card character set
Download character set
* If you are using two font cards, the fonts in the card in the A slot are
numbered 0 -X, and the numbering of the fonts in the B slot begins with
x+1.
*+ To select a download character set with this command, subtract 1
from the download font number. For example, to select download font 2,
specify font 1.
ESC t
Format:
ASCII code:
Decimal:
Hexadecimal:
Turn Extended Graphics Mode On/Off
ESC
27
1B
t
116
74
n
n
n
Comments:
The extended graphics font includes a range of character graphics.
When you turn on the extended graphics font, the font that is the
closest size to the font that you are using is selected. The following
values can be used for n:
1: Mode is turned ON.
0: Mode is turned OFF.
A-18
Page Printer Commands
-
Master Select
ESC !
Format:
ASCII code:
ESC
!
27
Dfi!&Ml:
Hexadecimal:
33
1B
21
n
n
n
Comments:
Selects any valid combination of print modes in the table below. The
variable n is determined by adding together the values of the desired
modes from the table. Appropriate fonts must be available for the
italic and proportional modes.
Table A-2. Master Select numbers
Decimal
0
1
2
8
16
32
64
128
Hex
00
01
02
08
10
20
40
80
Page Printer Commands
Mode
Pica (10 cpi)
Elite (12 cpi)
Proportional
Emphasized
Emphasized
Double-wide
Italic
Underline
A-19
Print Size and Character Width
.
Select Character Set by Point Size
ESC r
Format:
ASClI code:
DfXiIYd:
ESC
[
27
91
Hexadecimal:
1B
5B
n
n
n
Comments:
Changes the character point size to that specified by the value of n as
shown in the following table. If the specified font is not available, the
font is selected according to the font selection procedure.
Table A-3. Character sizes
Decimal
55
56
65
67
Hex
37
38
41
43
Point Size
7 point
8 point
10 point
12 point
Select Character Set by Weich#
ESC 1
Format:
ASClI code:
Decimak
ESC
]
27
93
Hexadecimal:
1B
5D
n
n
n
Comments:
Changes the character weight to that specified by the value of n as
shown in the following table. If the specified font is not available, the
previous font is used.
Tab& A4 Character sizes
Decimal
72
76
Hex
48
4c
77
4D
66
68
42
44
45
69
A-20
Weight
Hair line (extra light)
Light
Medium
Bold
Demi Bold
Extra Bold
Page Printer Commands
ESC c
Format:
ASCII code:
Decimal:
Hexadecimal:
Select Character Set bv Pitch
ESC
c
n
1B
63
n
27
99
n
Comments:
Changes the character pitch to that specified by the value of n as
shown in the following table. If the specified font is not available, the
font is selected according to the font selection procedure.
Table A-5. Character sizes
Decimal
48
50
53
51
Pitch
Hex
30
32
35
33
10 characters
12 characters
15 characters
13 characters
per inch
per inch
per inch
per inch
Select Pitch
ESC *
Format:
ASCII code:
Decimal:
Hexadecimal:
ESC
27
1B
i4
2C
nl (n2 n3)
nl (n2 n3)
nl (n2 n3)
Comments:
Specifies the print pitch (character spacing), which determines the
distance from the left edge of one character cell to the left edge of the
next one. If ESC SP (intercharacter spacing) is set with a value more
than 0, the distance between the characters will be the value of ESC SF’
plus the value in the ESC, command. If nl=O, the pitch assigned to
each character is used. If nl=l the pitch specified by n2 and n3 is
selected and characters are printed in that pitch. The distance is
specified in units of the minimum increment (specified by ESC q>, using
the formula: total distance = IQ + (n3 x 256). This command does not
work if you are using proportional spacing.
Page Printer Commands
A-21
ESCv
Format:
ASCII code:
DCXilMl:
Hexadecimal:
Turn Proportional Mode On/Off
ESC
27
1B
p
112
70
n
n
n
Comments:
The following values can be used for n:
1: Mode is turned ON.
0: Mode is turned OFF.
If a proportional font is not available, a fixed pitch font will be used
with proportional spacing.
so
Format:
ASCII code: SO
14
Decimal:
Hexadecimal: OE
Select Double-wide Mode (one line)
-
Comments:
Double-wide mode doubles the width of all characters and spaces.
This mode is canceled when the printer receives the DC4, LF, VT, ESC
WO or FF code.
ESC SO
Format:
ASCII code:
Decimal:
Hexadecimal:
Select Double-wide Mode (one line)
ESC
27
1 B
SO
14
OE
Comments:
Duplicates the SO command.
Cmouble wide Mode (one 1inel
DC4
Format:
ASCII code:
DC4
20
Hexadecimal: 14
Decimal:
Comments:
Cancels one-line double-wide printing selected by SO or ESC SO, but not
double-wide printing selected by ESC W or ESC !.
A-22
Page Printer Commands
ESC W
Format:
ASCII code:
D&Id:
Hexadecimal:
Turn Double-wide Mode On/Off
ESC
27
1B
W
87
57
n
n
n
Comments:
Double-wide mode doubles the width of all characters and spaces. The
following values can be used for n:
1: Mode is turned ON.
0: Mode is turned OFF.
ESC w
Format:
ASCII code:
Decimal:
Hexadecimal:
Turn Double-hiph Mode On/Off
ESC
27
1B
w
119
77
n
n
n
Comments:
Double-high mode doubles the height of all characters. The following
values can be used for n:
1: Mode is turned ON.
0: Mode is turned OFF.
Set Char&r Magnification
ESC2
Format:
ASCII code:
Decimal:
Hexadecimal:
ESC
27
1B
z
122
7A
nl
nl
nl
n2
n2
n2
Comments:
gets the horizontal and vertical character magnification, which is
specified independently for each direction. The value of nl specifies
the horizontal character magnification (character width); the value of
n2 specifies the vertical character magnification (character height).
The following values can be used for nl and IQ:
1: Normal width or height
2: Double-wide or double-high
3: Triple-wide or triple-high
Does not change line spacing.
Page Printer Commands
A-23
Print Enhancement
EKE
Format:
ASCII code:
Decimal:
Hexadecimal:
.
Selectode
ESC
27
1B
E
69
45
Comments:
Makes text bolder by printing each dot twice, with the second offset one
dot to the right. This command is canceled by ESC F.
ESC F
Format:
ASCII code:
Decimal:
Hexadecimal:
Cancel Emphasized Mode
ESC
27
1B
F
70
46
-
Comments:
Cancels emphasized mode selected with ESC E.
ESC G
Format:
ASCll code:
Decimal:
Hexadecimal:
Select Emvhasized Mode
ESC
27
1B
G
71
47
Comments:
Duplicates the ESC E comman d, but must be turned off with ESC H.
.
C-ode
ESCH
Format:
ASCII code:
Decimal:
Hexadecimal:
ESC
27
1B
H
72
48
Comments:
Cancels emphasized mode selected with ESC G.
A-24
Page Printer Commands
ESC S0
Format:
ASClIcode:
Decimal:
Hexadecimal:
Select Superscrivt Mode
ESC
27
1B
S
83
53
NUL
0
00
Comments:
Prints characters high on the text line. It is canceled with ESC T. This
command only works if there is a 15 pitch font loaded. Does not work in
the proportional mode.
Format:
ASCII code:
Decimal:
Hexadecimal:
de
ESC
27
1B
S
83
53
SOH
1
01
Comments:
Prints characters low on the text line. It is canceled with ESC T. This
command only works if there is a 15 pitch font loaded. Does not work in
the proportional mode.
ESCT
Format:
ASCII code:
Decimal:
Hexadecimal:
Cancel SuverscrivtBubscrivt
ESC
27
1B
T
84
54
Comments:
Cancels either superscript or subscript mode.
Format:
ASCII code:
Decimal:
Hexadecimal:
rw Mode On/Off
ESC
27
1B
45
2D
n
n
n
Comments:
This mode provides continuous underlining, including spaces. The
following values can be used for n:
1: Mode is turned ON.
0: Mode is turned OFF.
Changing the baseline with ESC + will change the underline position.
Page Printer Commands
A-25
ESC +
Format:
ASCII code:
Decimal:
Hexadecimal:
Move Base Line
ESC
27
1B
i3
28
n
n
n
Comments:
Shifts the character base line from the standard base line position. To
find n, calculate the displacement required in units of the minimum
increment specified by ESC q. The displacement must be from 0 - 127. If
the base line is to be moved up, subtract the displacement from 256. If
the amount of base line movement exceeds the current line spacing the
command is ignored.
ESC u
Format:
ASCII code:
Decimal:
Hexadecimal:
Character AliPnment
ESC
27
1B
u
117
75
n
n
n
Comments:
The following values can be used for n:
0: Base line alignment
1: Cell top edge alignment
2: Cell bottom edge alignment
3: Character center alignment
4: Cell center alignment
The position of a character is determined according to the position of
the preceding character.
-
A-26
Page Printer Commands
Word Processing
ESC a
Format:
ASCII code:
Decimal:
Hexadecimal:
Tustification
ESC
27
1B
a
97
61
n
n
n
Comments:
The following values can be used for n:
0: Selects left justification
1: Selects centering
2: Selects right justification
3: Selects full justification
The default setting is n = 0. Lines of text are positioned whenever a line
is ended with CR, LF, VT, or FF. In order to affect a line of text, this
command must be received at the beginning of the line. The HT and
ESC $ commands are ignored if received after selecting centered (n = 1)
or flush right (n = 2) positioning.
ESC SP
Format:
ESC
ASCII code:
Decimal:
27
Hexadecimal: 1 B
Set Intercharacter Svace
SP
32
20
n
n
n
Comments:
Sets the amount of space between characters. The value of n specifies
the number of dots from O-127. The initial setting is 0. The minimum
increment is specified with ESC q,
Page Printer Commands
A-27
Character Sets
ESC 4
Format:
ASCIl code:
Decimal:
Hexadecimal:
Select Italic Mode
ESC
4
1B
34
27
-
52
Comments:
Selects an italic font. This command is only effective when the printer
contains an italic or oblique font.
ESC 5
Format:
ASCII code:
Decimal:
Hexadecimal:
Cancel Italic Mode
ESC
5
1B
35
27
53
-
Comments:
This command ends printing with italic or oblique characters.
ESC R
Format:
ASCII code:
Decimal:
Hexadecimal:
Select an International Character Set
ESC
R
27
82
1B
52
n
n
n
Comments:
See Appendix D for full information on international character sets.
The following values can be used for n:
0: USA
5: Sweden
1: France
6: Italy
2: Germany
7: Spain
3: UK
8: Japan
4: Denmark
9-15: USA
-
A-28
Page Printer Commands
User-defined Characters
ESC%
Formal
ASClI code:
Decimal:
Hexadecimal:
Select Download Font Set
ESC
%
27
37
1B
25
n
n
n
Comments:
Selects a download font. The value of n specifies the number of the
download font that you want to use. The value of n must be between 1 - 8.
Font Set Definition
ESC d
Format:
nl n2 n3 r-14 n5 n6 dl d2. . . dm
ASCII code:
ESC d
1 0 0 nl n2n3n4n5n6dl d2...dm
Decimal:
27
nl n2 n3 r-14 n5 n6 dl d2. . . dm
H e x a d e c i m a l : 1B 6 4
comments:
This command is used for downloading up to eight additional fonts for
the GQ-3500. This command can also delete a download font set.
Because of the complexity of this cornman d, Epson is making available
a programmer’s manual that treats the subject in detail.
User-Defined Forms
ESC _
Format:
ASCII code:
Decimal:
Hexadecimal:
Print Ruled Line
ESC
27
1
B
ii5
5F
nl
nl
nl
n2
n2
n2
...
...
...
n10
n10
n10
Comments:
Prints a horizontal or vertical ruled line. See pages 6-8 and 6-9 for
examples. The following values can be used for nl, which specifies the
type of line:
0: Midline
1: Dottedline
2: Dottedline
3: Dotted line
4: Dot-dash line
Page Printer Commands
A-29
The value of n2 and n3 specifies the horizontal distance (in units of the
minimum increment) from the logical origin (Y-axis) to the line’s
starting point, using the formula: n2 + (n3 x 256). The value of n4 and n5
specifies the vertical distance (in units of the minimum increment) from
the logical origin (X-axis) to the line’s starting point, using the
formula: n4 + (n5 x 256).
The following values canbe used for n6, which specifies the line
direction:
0: Horizontal line
1: Vertical line.
The value of n7 and n8 specifies the line thickness (in units of the
minimum increment), using the formula: n7 + (n8 x 256). The value of n9
and n10 specifies the line length (in units of the minimum increment),
using the formula: n9 + (n10 x 256). The minimum increment is specified
with ESC q.
ESC (
Format:
ASCII code:
Decimal:
Hexadecimal:
Define/Delete Form
ESC
27
1B
{
123
7B
nl
nl
nl
n2
n2
n2
dl
dl
dl
...
...
...
Comments:
Defines a form that can be printed on each page or deletes a form. The
following values can be used for nl:
0: Delete a defined form
1: Start form definition
2: End form definition
The value of n2 must be from 1 to 8; it specifies the number of the form
being defined or deleted. If nl = 2 (to end a form definition) then n2 can
be eliminated. The full command format for form definition is as
follows:
ESC{nln2dld2d3... dmESC(2.
Here, dl to dm are the data (including ESC sequences) making up the
form. Form definition will not work if any of the following codes are
included in the definition data: FF, ESC @, DC3, ESC ., ESC 1, or other
form definition commands.
-
A-30
Page Printer Commands
When a form is to be printed starting at a specific location on a page,
you should specify the print position at the beginning of the form.
When using this command to delete a form, the command must not be
used on the current page. After printing of a form, the active print
position is located immediately after the last print position in the
form.
ESC 1
Format:
ASCll code:
Df?Chd:
Hexadecimal:
Turn Forms Overlay PrintinP On/Off
ESC
27
1B
}
125
7D
nl
nl
nl
n2
n2
n2
Comments:
Selects printing using a form defined with ESC (. The following values
can be used for n1:
1: Mode is turned ON.
0: Mode is turned OFF.
The value of n2 must be from 1 to 8; it specifies the number of the form to
be printed. When overlays are on, the selected form is automatically
printed at the beginning of each page until printing is stopped by using
this command with 0 specified for nl.
Graphics
ESC n
Format:
ASCII code:
Decimal:
Hexadecimal:
Define BackPround
ESC
27
1B
n
110
6E
n
n
n
dl
dl
dl
...
...
...
d32
d32
d32
Comments:
Defines a background which can be used with ESC - or PAINT
command. The value of nl specifies the number of the background being
defined; it must be 7 or 8. Following nl are sixteen pairs of characters
(32 bytes in all) that specify the background pattern.
The background pattern is defined as a square of 16 dots by 16 dots.
Each row of dots is specified by two bytes, starting at the top.
Page Printer Commands
A-31
ESC Format:
ASCII code:
Decimal:
Hexadecimal:
Select Backeround
ESC
27
1B
126
7E
nl
nl
nl
n2
n2
n2
Comments:
Selects background printing. The value of nl specifies the background
area and type of background. The background area is a rectangular area
determined by specifying its start and end. See page 6-6 for examples.
The following values can be used for nl:
0: End of background area
l-6: Start of background area and type of pm-defined pattern
7-8: Start of background area and userdefined background pattern
9: Start of background area and reverse printing
The value of n2 must always be 1. See Chapter 6 for examples and more
information.
EsCvl
Format:
ASCII code:
Decimal:
Hexadecimal:
Define Graphic Imace
ESC
27
1B
v
118
76
SOH
1
01
nl . . . n5
nl . . . n5
nl . . . n5
...
...
...
Comments:
Defines a graphic image (bit image) pattern. The value of nl (from 0 127) specifies the number assigned to the image. The value of n2 and n3
specifies the width of the image being defined in units of the minimum
increment specified by ESC q. The value of n4 and n5 specifies the
height of the image. In each case, the size is determined using the
formula: nl + (n2 x 256). These are followed by the bit image data. If a
specified image is already defined, the comman d is ignored.
-
The bit image data is defined as horizontal rows of dots, each byte
controlling eight dots in a horizontal row. You need to supply (width x
height) / 8 bytes of data.
-
A-32
Page Printer Commands
ESCv2
Format:
ASCII code:
Decimal:
Hexadecimal:
Print Graphic Image
ESC
27
1B
v
118
76
STX nl . . .
2
nl . . .
02 nl . . .
n7
n7
n7
Comments:
Prints a graphic image (bit image) pattern defined with ESC v 1. The
value of nl (from 0 - 127) specifies the number assigned to the image.
The values of n2 and n3 specify the width and height resolution,
respectively. The following values can be used for n2 and n3:
1: l/300 of an inch (normal)
2: 1/ 150 of an inch (2 times size)
3: l/100 of an inch (3 times size)
The value of n4 and n5 specifies the horizontal distance from the
logical origin (Y-axis) to the left side of the image in units of the
minimum increment. The value of n6 and n7 specifies the vertical
distance from the logical origin (X-axis) to the top of the image. This
formula determines the distance: n4 + (n5 x 256) or n6 + (n7 x 256).
Exvo
Format:
ASCII code:
Decimal:
Hexadecimal:
Erase Graphic Image
ESC
27
1B
v
118
76
NUL
0
00
nl
nl
nl
Comments:
Erases graphic images from the printer’s memory. The value of nl (from
0 - 127) specifies the number assigned to the image.
Graphics primitives
ESC 1
Format:
ASCII code:
Decimal:
Hexadecimal:
Select Graphic Mode
ESC
1
nl . . .
124 nl . . .
27
1B
7C
nl
.
.
.
n6
n6
n6
Comments:
Switches to the graphics primitive mode, allowing the use of the
ALLOCATE, CIRCLE, PANT, LINE, and EXlT graphic primitive
commands. The value of nl determines the type of operation to be
performed after switching to the graphic mode. The following values
can be used for nl :
Page Printer Commands
A-33
0: Delete image from printer memory
1: Define graphic image (data follows this command)
2: Print defined image
3: Define image (same as 1) and print image at current print
position
The value of n2 (from 1 - 8) specifies the number assigned to the image.
The value of n3 and n4 specifies the horizontal distance from the
logical origin (Y-axis) to the left side of the image in units of the
minimum increment. The value of n5 and n6 specifies the vertical
distance from the logical origin (X-axis) to the top of the image. In
each case, the distance is determined using the formula: nl + (n2 x 256).
Values should be specified for n3, n4, n5, and n6 only when nl is 2.
Note
The graphic primitive commands that follow should be entered as
ASCII strings followed by a carriage return (indicated as <CR> in the
format). The parentheses and commas shown are required. When you
are done defining your graphics, you must finish with the EXIT
command and a carriage return. See Chapter 6 for sample graphics
programs.
ALLOCATE
Format:
ASCII code:
Reserve Grauhic Area
ALLOCATE (nl ,n2) <CR>
Comments:
This command reserves an area for preparing graphic images with the
simplified graphics functions. The width, in units of the minimum
increment, is defined by nl. The height is defined by n2. Both
parameters should be entered as decimal integers, with a comma
separating the two.
CIRCLE
Draw Circle or Arc
Format:
ASCII code: CIRCLE (nl, n2), n3, n4, n5, n6, n7, n8, n9 <CR>
Comments:
Draws a circle or an arc in the graphic area reserved by the ALLOCATE
command. The value of nl and n2 specifies the X- and Y-coordinates,
respectively, of the center of the circle. The value of n3 specifies the
radius of the circle. These are the only required parameters.
A-34
Page Printer Commands
The following values can be used for n4:
0: Circle prints in black (default).
1: Circle does not print (useful only if circle is painted; then the
border will not show as a solid black line).
The value of n5 and n6 specifies the starting and ending angle, if you
are printing only an arc instead of a complete circle. Angles are
specified in degrees. If n5 and n6 are negative then pie-shaped wedges
are drawn, with lines connecting the center of the circle to the ends of
the arc.
The value of n7 determines the ratio of the horizontal axis to the
vertical axis, creating an ellipse. The value of n7 can range from 4 to 4.
Values from -1 to 1 create a true circle.
The value of n8 determines the line style. The value of n8 is
interpreted as a 64-bit binary number where each bit represents one dot
on the line. Bits set to 1 print, and bits set to 0 don’t.
The following values can be used for n9, which determines the line
thickness:
0: Thin line
1: Medium line (default)
2: Thick line
Any of the optional parameters can be left out, but if you are specifying
other parameters after the missing ones, you must include commas to
hold the place. All measurements are made in units of the minimum
increment, and all parameters are entered as ASCII text strings.
PAINT
Format:
ASCII code:
Paint Area
PAlNT(n1, n2), n
3
<CR>
Comments:
Fills a closed area containing a specified location with a specified
background pattern. The values of nl and n2 (which use the increment
specified by ESC q) specify the X- and Y-coordinates, respectively, of
some point within the closed area. The values for n3 are one less than
those used with ESC e. The values nl and n2 must be within the area
reserved by the ALLOCATE command.
Page Printer Commands
A-35
Draw Line or Box
LINE
Format:
ASCII code: LINE (Xl, Yl) - (X2, Y2), nl , n2, n3, n4 <CR>
Comments:
This command draws a line or rectangle between two points, (Xl,Y 1)
and (X2,Y2) using the minimum increment specified by ESC q. The
following values can be used for nl:
0: Line/box prints in black (default).
1: Line/box does not print (useful only if box is painted; then the
border will not show as a solid black line).
The following values canbe used for n2:
0: Draw straight line between points.
1: Draw a box ((Xl, Yl) is the upper left comer; (X2, Y2) is the
lower right comer).
The value of n3 determines the line style. The value of n3 is interpreted
as a 64-bit binary number where each bit represents one dot on the line.
Bits set to 1 print, and bits set to 0 don’t.
The following values can be used for n4, which determines the line
thickness:
0: Thinline
1: Medium line (default)
2: Thickline
EXIT
Format:
ASCII code:
End Granhic Mode
EXIT
<CR>
Comments:
Ends the simplified graphics mode selected by ESC I.
A-36
Page Printer Commands
LQ Emulation Commands
The following section lists and describes all the LQ Emulation
mode commands. See Chapter 2 for an explanation of the LQ Emulation
mode.
Printer Operation
Initialization
ESC @
Format:
ASCII code:
Decimal:
Hexadecimal:
Initialize Printer
ESC
@
1B
40
27
64
Comments:
Resets the printer settings to the initial power-on values. Does not
affect page orientation or SelecType settings.
Selection
Select Printer
DCl
Format:
ASCII code:
DC1
17
Hexadecimal: 11
Decimal:
Comments:
Returns the printer to the selected state if it has been deselected by the
printer deselect code 0X3). Does not select the printer if it has been
set off line by pressing the ON LINE button.
DC3
Format:
ASCII code:
Decimal:
Deselect Printer
DC3
19
Hexadecimal: 13
Comments:
Puts the printer into the deselected state until select printer code (DC11
is received. The printer cannot be reselected with the ON LINE button.
LQ Emulation Commands
A-37
Beeper
BEL
Format:
BEL
ASCII code:
7
Decimal:
Hexadecimal: 07
Beever
Comments:
Sounds the printer’s beeper.
Data Control
CR
Format:
ASCII code: CR
Decimal:
13
Hexadecimal: OD
CarriaPe Return
Comments:
Returns the print position to the left margin. A line feed may be added
if the AUTO FEED XT line on the parallel interface is held LOW.
Vertical Motion
Form feeding
FF
Format:
ASCII code: FF
Decimal:
12
Hexadecimal: OC
Form Feed
Comments:
Advances the paper to the top of the next form according to the current
page length. If the next top of form is on a different physical page, the
contents of the print buffer are printed and the page is ejected.
A-38
LQ Emulation Commands
-
ESC C
Format:
ASCII code:
Decimal:
Hexadecimal:
Set Pave Lens-& in Lines
ESC
C
1B
43
27
67
n
n
n
Comments:
Sets the page length to n lines in the current line spacing. The value of
n must be from 1-127 lines. The top of form position is set to the current
line.
ESC C0
Format:
ASCII code:
Decimal:
Hexadecimal:
Set Page Length in Inches
NUL
ESC
C
67
0
1B
43
00
27
n
n
n
Comments:
Sets the page length to n inches. The value of n must be from 1-22. The
top of form position is set to the current line.
Line feeding
Line Feed
LF
Format:
ASCII code:
LF
Decimal:
10
Hexadecimal: 0A
Comments:
Print position advances one line in the current line spacing, and moves
to the left margin.
ESC 0
Format:
ASCII code:
Decimal:
Hexadecimal:
Select 1/8-inch Line Spacing
ESC
0
16
30
27
48
Comments:
Sets the line spacing to l/8 of an inch for subsequent line feed commands.
LQ Emulation Commands
A-39
ESC 2
Format:
ASCII code:
Decimal:
Hexadecimal:
Select W-inch Line Spacing
ESC
2
1B
32
27
50
Comments:
Sets the line spacing to l/6 of an inch for subsequent line feed commands.
ESC 3
Format:
ASCII code:
Decimal:
Hexadecimal:
Select n/180-inchLine Suacing
ESC
27
1B
3
51
33
n
n
n
Comments:
Sets the line spacing to n/180 of an inch for subsequent line feed
commands.
ESC A
Format:
ASCII code:
Decimal:
Hexadecimal:
Select n/60-inch Line Spacing
ESC
27
1B
A
65
41
n
n
n
Comments:
Sets the line spacing to n/60 of an inch for subsequent line feed
commands. The value of n must be from 0 - 127.
ESC!
Format:
ASCII code:
Decimal:
Hexadecimal:
Perform n/180-inch Line Feed
ESC
27
1B
J
74
4A
n
n
n
Comments:
Advances the print position n/180 of an inch. The value of n must be
from 0 - 255. This command produces an immediate line feed but does
not affect subsequent line spacing and does not produce a carriage return.
A-40
LQ Emulation Commands
-
Vertical tabbing
Vertical Tab
VT
Format:
VT
ASCII code:
11
Decimal:
Hexadecimal: OB
Comments:
Advances the print position to the next tab setting in the channel
selected by ESC B. If no channel has been selected, channel 0 is used. If
no vertical tabs have been selected, the print position advances one
line to the left margin.
ESC B
Format:
ASCII code:
Decimal:
Hexadecimal:
Set Vertical Tabs
ESC
27
1B
n2
n2
n2
nl
nl
nl
B
66
42
...
...
...
NUL
0
00
Comments:
Sets up to 16 vertical tabs in the current line spacing. Tab settings are
not affected by subsequent changes in line spacing. The tab settings are
entered as nl, IQ, etc., all from 1 - 255, in ascending order. The 0
character indicates the end of the command. All settings are stored in
channel 0 (see ESC b). ESC B 0 clears the tab settings.
ESC b
Format:
ASCII code:
Decimal:
Hexadecimal:
Set Vertical Tabs in Channels
ESC b
27
98
1B
62
c
c
c
nl
nl
nl
n2
n2
n2
.
.
.
.
.
.
.
.
.
NUL
0
00
Comments:
Functions the same as ESC B, except that the variable c selects a
channel for the vertical tabs, which must be between 0 - 7. Therefore,
up to eight sets of vertical tabs can be set. The channels are selected by
ESC /. To clear the tabs in channel c use ESC b c 0.
LQ Emulation Commands
A-41
ESC I
Format:
ASCII code:
Decimal:
Hexadecimal:
Select Vertical Tab Channel
ESC
27
1 B
I
47
2F
C
C
C
Comments:
This command is used to select the vertical tab channel, with the value
of c from 0 - 7. All subsequent VT commands use the channel selected by
this command.
Horizontal Motion
Margins
..
ESC 1
Format:
ASCII code:
Decimal:
Hexadecimal:
Set Left Marvin
ESC
27
1B
I
108
6C
n
n
n
Comments:
Sets the left margin to n columns in the current pitch, with the
maximum value of n as follows: 134 in 10 pitch, 229 in condensed, 160 in
12 pitch, and 270 in condensed 12 pitch. Settings made in the
proportional mode are treated as 10 pitch. This command clears
previous tab settings and all previous characters in the print line. Use
lowercase 1 (for left), not the numeral one. The minimum space between
the margins is the width of one double-wide 10 pitch character.
ESC Cj
Format:
ASCII code:
ESC
Decimal:
27
Hexadecimal: 1 B
Set Right Marcin
Q
81
51
n
n
n
Comments:
Sets the right margin to n columns in the current pitch. Settings made in
the proportional mode are treated as 10 pitch. This command clears
previous tab settings and all previous characters in the print line. The
minimum space between the margins is the width of one double-wide 10
pitch character.
A-42
LQ Emulation Commands
Print head movement
Backsvace
BS
Format:
ASCII code: BS
Decimal:
8
Hexadecimal: 08
Comments:
Moves the print position one space to the left. Backspacing can be
performed up to, but not beyond, the left margin setting. If the BS code
is received immediately after receiving codes which unconditionally
change the print position, such as HT, it is ignored.
ESC $
Format:
ASCII code:
Decimal:
Hexadecimal:
Set Absolute Print Position
ESC
$
1B
24
27
36
nl
nl
nl
n2
n2
n2
Comments:
This sequence specifies the distance from the left margin that
subsequent characters are to be printed, using this formula: total number
of dots = nl + (n2 x 256). Each unit equals 1/60th of an inch. The
sequence is ignored and the previous setting remains effective if the
position specified is beyond the right margin.
ESC\
Format:
ASCII code:
Decimal:
Hexadecimal:
Set ReIative Position
ESC
27
1B
\
92
5C
nl
nl
nl
n2
n2
n2
Comments:
Determines the position (relative to the current position) at which
printing of following data will start. To find nl and IQ, first calculate
the displacement required in dots. If the displacement is to the left,
subtract it from 65536. Send the resulting number using this formula:
total number of dots = nl + (256 x I-Q). The command is ignored if it
would move the print position outside the current margins.
LQ Emulation Commands
A-43
Horizontal tabbing
HT
Horizontal Tab
Format:
ASCII code: HT
Decimal:
9
Hexadecimal: 09
Comments:
Advances the print position to the next horizontal tab setting. The
default settings are at intervals of eight characters in the default
pitch, and tab positions are not affected by subsequent changes in
character pitch.
ESC D
Format:
ASCII code:
Decimal:
Hexadecimal:
Set Horizontal Tabs
ESC
27
1B
D
68
44
nl
nl
nl
n2
n2
n2
...
...
...
NUL
0
00
Comments:
This command allows setting of up to 32 horizontal tabs, which are
entered as nl, n2, n3, etc. (from 1 - 255) with the 0 character terminating
the command. The tab settings must be entered in ascending order.
ESC D 0 clears all tabs. The settings on power up or after an ESC @
command are every eight characters. The tab settings do not change if
the character pitch is changed, and for proportional printing the size of
10 pitch characters determines the tab positions.
Overall Printing Style
ESC x
Format:
ASCII code:
Decimal:
Hexadecimal:
Select Letter Oualitv or Normal
ESC
27
1B
x
120
78
n
n
n
Comments:
The following values can be used for n:
0: Selects the normal mode.
1: Selects the Letter Quality (LQ) mode.
The actual appearance of the printing does not change.
A-44
LQ Emulation Commands
ESC !
Format:
ASCII code:
Decimal:
Hexadecimal:
Master Select
ESC
27
1 I3
!
33
21
n
n
n
Comments:
Selects any valid combination of the following modes: 10 pitch, 12
pitch, proportional, emphasized, double-strike, double-wide, italic,
and underline. An italic font must be available to use italics.
Print Size and Character Width
ESC P
Format:
ASClIcode:
ESC
Decimal:
27
Hexadecimal:
1B
Select 10 Pitch (Pica)
P
80
50
Comments:
Selects 10 pitch (10 characters per inch). Because 10 pitch is the
default pitch, this command is normally used to cancel 12 pitch (elite),
or 15 pitch.
ESC@
Format:
ASCII code:
lIkimal:
Hexadecimal:
ESC
27
1 B
M
77
4D
Comments:
Selects 12 pitch (12 characters per inch).
LQ Emulation Commands
A-45
ESC v
Format:
ASCII code:
ESC
Decimal:
27
Hexadecimal: 1 B
Turn Proportional Mode On/Off
n
n
n
172
70
Comments:
The following values can be used for n:
1: Mode is turned ON.
0: Mode is turned OFF.
The width of proportional characters varies from character to
character. Therefore, a narrow letter like i receives less space than a
wide letter like W. The proportional widths are given in the character
tables, which appear in Appendix D. This command overrides
condensed.
Select Double-wide Mode (one line)
$0
Format:
ASCIl code: SO
Decimal:
14
Hexadecimal: OE
Comments:
Double-wide mode doubles the width of all characters. This mode is
cancelled by a carriage return, DC4, LF, VT, or ESC W 0.
ESC SO
Format:
ASCIl code:
Decimal:
Hexadecimal:
Select Double-wide Mode tone line)
ESC
27
1
B
SO
14
OE
Comments:
Duplicates the SO command.
DC4
Format:
ASCII code:
Decimal:
Cancel Double-wide Mode (one line)
DC4
20
Hexadecimal: 14
Comments:
Cancels one-line double-wide printing selected by SO or ESC SO, but not
double-wide printing selected by ESC W or ESC !.
A-46
LQ Emulation Commands
ESC W
Format:
ASCII code:
Decimal:
Hexadecimal:
Turn Double-wide Mode On/Off
ESC
27
1B
W
87
57
n
n
n
Comments:
The following values can be used for n:
1: Mode is turned ON.
0: Mode is turned OFF.
Double-wide mode doubles the width of all characters.
Print Enhancement
Format:
ASCII code:
Decimal:
Hexadecimal:
ESC
27
1B
E
69
45
Comments:
Makes text bolder.
ESC F
Format:
ASCII code:
DlXiId:
Hexadecimal:
Cancel Emphasized Mode
ESC
27
1B
F
70
46
Comments:
Cancels emphasized, the mode selected by ESC E.
EKG
Format:
ASCII code:
DC!cimd:
Hexadecimal:
.
SWble - strike MO de
ESC
27
1B
G
71
47
Comments:
Makes text bolder.
LQ Emulation Commands
A-47
ESC H
Format:
ASCII code:
Decimal:
Hexadecimal:
Cancel Double-strike Mode
ESC
H
18
48
27
72
Comments:
Turns off the double-strike mode selected by ESC G.
ESC S0
Format:
ASCII code:
Decimal:
Hexadecimal:
Select Superscript Mode
ESC
S
83
NUL
0
1B
53
00
27
Comments:
Prints characters high on the text line. It is canceled with ESC T.
Superscript characters are printed using a 15 pitch font. If a 15 pitch
font is not installed the internal 13 pitch EDP font is used. Superscript
characters print in a fixed pitch even when printing in proportionate
spacing mode. The character “0” can also be used for “n”.
ESCSl
Format:
ASCII code:
Decimal:
Hexadecimal:
Select SubscrivtMode
ESC
S
SOH
1B
53
1
01
27
83
Comments:
Prints characters low on the text line. It is canceled with ESC T.
Subscript characters are printed using a 15 pitch font. If a 15 pitch font
is not installed the internal 13 pitch EDP font is used. Subscript
characters print in a fixed pitch even when printing in proportionate
spacing mode. The character “1” can also be used for “n”.
ESC T
Format:
ASCII code:
Decimal:
Hexadecimal:
Cancel Suverscrivtfsubscrivt
ESC
T
1B
54
27
84
Comments:
Cancels either superscript or subscript.
A-48
-
LQ Emulation Commands
-
ESC Format:
ASCll code:
Decimal:
Hexadecimal:
Turn Underlininp Mode On/Off
ESC
27
1
B
45
2D
n
n
n
Comments:
The following values can be used for n:
1: Mode is turned ON.
0: Mode is turned OFF.
This mode provides continuous underlining, including spaces.
Word Processing
ESC a
Format:
ASCII code:
Decimal:
Hexadecimal:
Select Tustification
ESC
27
1B
9”7
61
n
n
n
Comments:
The following values can be used for n:
0: Selects left justification.
1: Selects centering.
2: Selects right justification.
3: Selects full justification.
ESC SP (soace)
Format:
ASCII code:
ESC
27
Decimal:
Hexadecimal: 1 B
Set Intercharacter Suace
SP
32
20
n
n
n
Comments:
Sets the amount of space added between characters, in addition to the
space already allowed in the design of the character. The number of
dots is determined by n, which should be from 0 - 127. Each unit of
space is 1/ 180th of an inch.
LQ Emulation Commands
A-49
Character Tables
ESC 4
Format:
ASCII code:
SelectItalic Mode
ESC
4
Decimal:
27
52
Hexadecimal:
1B
34
Comments:
Causes italic characters to be printed. This command is ignored if no
italic or oblique font is available.
ESC 5
Format:
ASCII code:
Decimal:
Hexadecimal:
Cancel Italic Mode
ESC
5
27
53
1B
35
Comments:
Cancels the mode selected by ESC 4.
ESCR
Format:
ASCII code:
Decimal:
Hexadecimal:
Select an International Character Set
ESC
27
1B
R
82
52
n
n
n
Comments:
Appendix D includes all the international character sets. The
following values can be used for n:
O=USA
1 =France
2=Germany
3=uK
4=Denmark
5=Sweden
6=Italy
7=Spain
8= Japan
9-15=USA
A-50
LQ Emulation Commands
User-defined Characters
Note: Characters are 3/5 the size of those defined for an LQ-1500
printer.
ESCgr
Format:
ASCII code:
Decimal:
Hexadecimal:
Define User-defined Characters
ESC
&
27
38
1B
26
NUL dl d2
dl
d2
.
00
dl
d2
.
0
.
.
.
.
.
dn
dn
dn
.
.
Comments:
This command allows characters to be redefined in the currently
selected mode.
ESC :
Format:
ASCII code:
Decimal:
Hexadecimal:
Copy ROM into RAM
ESC
:
NUL
NUL
NUL
27
58
0
0
0
1B
3A
00
00
00
Comments:
This code copies the characters in the ROM into RAM so that specific
characters can be redefined.
ESC %
Format:
ASCII code:
Decimal:
Hexadecimal:
Select User-defined Set
ESC
%
27
37
1B
25
n
n
n
Comments:
ESC & is required to define the character set. The following values can
be used for n:
0: Selects the normal set.
1: Selects the user-defined set.
LQ Emulation Commands
A-51
Graphics
ESC K
Format:
ASCII code:
Decimal:
Hexadecimal:
Select Single-density Graphics Mode
ESC
27
1B
K
75
4B
nl
nl
nl
n2
n2
n2
Comments:
Turns on eight-pin, single-density graphics mode. The total number of
columns = nl + (n2 x 256).
ESCL
Format:
ASCII code:
Decimal:
Hexadecimal:
Select Single-density Graphics Mode
ESC
27
18
L
76
4C
nl
nl
nl
n2
n2
n2
Comments:
Duplicates ESC K.
ESC Y
Format:
ASCII code:
Decimal:
Hexadecimal:
Select Siwle-densitv Graphics Mode
ESC
27
1B
Y
89
59
nl
nl
nl
n2
n2
n2
Comments:
Duplicates ESC K.
ESC Z
Format:
ASCIl code:
Decimal:
Hexadecimal:
Select Ouadruule-densihr Gravhics Mode
ESC
27
1B
2
90
5A
nl
nl
nl
n2
n2
n2
Comments:
Turns on eight-pin, quadruple-density graphics mode. The total number
of columns = nl + (IQ x 256).
A-52
LQ Emulation Commands
-
ESC *
Format:
ASCII code:
Decimal:
Hexadecimal:
Select Graphics Mode
ESC
l
27
42
1B
2A
m
m
m
nl
nl
nl
n2
n2
n2
Comments:
Turns on graphics modem.
ESC ?
Format:
ASCII code:
Decimal:
Hexadecimal:
ReassiPn Graphics Mode
ESC
?
27
63
1
B
3F
S
S
S
n
n
n
Comments:
Changes one graphics mode to another. The variable s is a character
(K, L, Y or Z), which is reassigned to a mode n (0 - 6,32,33,38, or 39).
LQ Emulation Commands
A-53
Line Printer Commands
The following section lists and describes all the line printer mode
commands. See Chapter 2 for information on how to select this mode.
This mode is designed for list output. It uses a special 13 character
per inch font that can print up to 66 lines by 136 columns on letter size
paper in the landscape orientation. The only SelecType settings
available in this mode are page orientation and paper size.
CR
Format:
A!SCIIcode: C
R
Decimal:
13
Hexadecimal: OD
Carriape Return
Comments:
Returns the print position (the position at which the next character is
printed) to the left margin.
FF
Format:
ASCIIcode: F
Decimal:
Form Feed
F
12
Hexadecimal: OC
Comments:
Prints the data in the print buffer, then moves the print position to the
left margin at the beginning of the next page. In other words, this code
starts a new page.
k
Format:
ASClIcode: L
F
Decimal:
10
Hexadecimal: OA
Comments:
Moves the current print position down one line and to the left margin.
Line Printer Commands
A-55
Horizontal Tab
HT
Format:
A!XIIcode: H
Decimal:
T
9
Hexadecimal: 09
Comments:
Advances the print position horizontally to the next horizontal tab
stop. The default settings are at intervals of eight characters and
cannot be changed.
-
A-56
Line Printer Commands
Appendix B
Directory of Status Messages
Status messages are shown in the left column. Explanation of the
message and the appropriate action are detailed in the right column.
(For more detailed information on these status messages, see
Chapter 5.1
- -
Printer is warming up. No action is required. While the
printer is warming up, input data can be received and the
printer may be set on line or off line.
.
Printer is in SelecType mode (described in Chapter 3). No
action is required. To exit SelecType mode, press the
SHIFT button.
01
9 9 Indicates number of copies remaining to be printed.
(Indicator stops flashing if a jam occurs.) No action is
required. To cancel the printout of remaining copies, set
the printer off line and press the SHIFT button.
UC
The printer is in test mode (described in Chapter 1). In
this mode, the GQ-3500 prints a vertical line test pattern
when the PAPER FEED button is pressed. No action is
required. To exit test mode and enter normal print mode,
press the ON LINE button.
1c
Same as DC, except that it prints a character test pattern
instead of a vertical line test pattern. No action is
required. To exit test mode and enter normal print mode,
press the ON LINE button.
CH
This message covers two different situations:
1. IC card installed only in slot B, or identity
card installed in slot B.
Set IC card in slot A, then press the ERROR CLEAR
button.
Directory of Status Messages
B-1
2. IC card unreadable. Clean gold connectors and
IC card socket, or use a different IC card. Press the
ERROR CLEAR button.
(For more information, see the instructions packaged with
the IC card.)
cil
Total IC card capacity exceeds 2M bytes, or total number of
font card fonts is greater than 16. Change the combination
of IC cards installed, then press the ERROR CLEAR
button. (For more information, see the instructions
packaged with the IC card.)
dii
The printer case is open. Close the cover.
Ell
ZU alternating with a two-digit number indicates a
problem requiring a service call. Write down the full
number displayed (such as FU 02), turn off the power, and
contact a qualified service representative.
El
E 1 alternating with a two-digit number indicates a
problem that may require a service call. (For error code E 1
Cd in particular, see the following status message.) Turn
the printer off for a few seconds, then turn it back on. If
the same error recurs, then write down the full number
displayed (such as f 1 8U), turn off the power, and contact
a qualified service representative.
E
1
Cd
JO
B-2
IC card installation error. Turn off the power and
properly install the XC card. If the error recurs, contact a
qualified service representative.
Paper feed jam. Make sure that the paper set lever was
not accidentally left in the down position. If it was not,
then press down the paper set lever and remove the
jammed paper. Raise the lever and press the
ERROR CLEAR button.
Directory of Status Messages
JI
Paper transport jam. Open the printer and lift the
processing unit. Gently remove the jammed paper, then
lower and lock the unit into place. Close the case and
resume printing when the printer has warmed up.
J2
Paper exit jam. See instructions for paper transport jam.
10
Buffer overflow; overflow characters will not be printed.
Press the ERROR CLEAR button.
11
Page composition error; some characters may be lost. Press
the ERROR CLEAR button.
PF
When the printer is off line and the DATA light is
flashing, the printer prints the received data when the
PAPER FEED button is pressed. This status message is
displayed while the printer is printing in this way.
PB
Paper out. See Chapter 4 for details on adding paper.
PU
Paper size being used does not match paper size selected.
Change the setting or change the paper to make the
setting and paper size match.
FFB
Toner out. Change the toner cartridge. (See Chapter 5 for
more details.)
Ul
Collector unit and lens shield should be replaced.
Replace the collector unit and lens shield. Press the reset
lever before closing the cover. (See Chapter 5 for
complete details.)
u2
Drum cartridge and lens shield should be replaced.
Remove the drum cartridge, and clean the transfer
charger with the cleaning blade. Next, replace the drum
cartridge. Then change the lens shield. Press the reset
lever before closing the cover. (See Chapter 5 for
complete details.)
Directory of Status Messages
B-3
Appendix C
DIP Switches
The GQ-3500 has three groups of DIP (Dual In-line Package)
switches that control printer functions. These switches are on the
interface board and can be accessed by removing the interface board
from the back of the printer. (See Chapter 2 for instructions and fuller
explanations of DIP switch functions.)
DIP switches 1 and 2 determine the printer’s initial (default)
settings. Although you can override many of these settings from the
control panel or with software commands, the defaults remain the
same. Whenever you turn on the printer, the printer is set to the
default settings.
DIP switch 3 is used with optional IC Cards. If you use an optional
IC card, the functions of switch 3 will be described in the instructions
that came with the IC card.
There are also one or two DIP switches on the outside of the
interface card. These switches control the functions of the interface
itself and are discussed in the sections on the interfaces.
The following tables list the switches and their functions.
DIP Switches
C-1
Table C-1. DIP switch 1 settings
Function
OFF
ON
See Table
C-2
1-1
1-2
Printer mode
Setting
1-3
Automatic reprint
when paper jams
ON
OFF
1-4
Processing of
unprintable codes
ON
OFF
1-5
Automatic
line feed
ON
OFF
1-6
Automatic
carriage return
ON
OFF
1-7
Automatic
form feed
ON
OFF
1-8
Beeper
ON
OFF
Table C-2. Print mode settings
Table C-3. Dip switch 2 settings
Switch
Function
2-1
Page orientation
2-2
2-3
2-4
Paper size
See Table
C-4
2-5
2-6
2-7
2-8
International
character set
selection
See Table
C-5
C-2
DIP Switches
Table C-4. Paper size settings
Settings
2-2
2-3
2-4
Other (Use this size when your
paper doesn’t match any of the
paper size options.)
A4-2lOmmx297mm
A5-148mmx210mm
85 - 18mm x 257mm
Letter-8-1Px 11”
Half Letter-5-W” x 8-W”
Legal - 8-l 12” x 14”
OFF
ON
OFF
OFF
ON
OFF
ON
OFF
OFF
ON
OFF
OFF
ON
ON
OFF
OFF
OFF
ON
ON
ON
ON
Table C-5. International Character Sets
Settings
2-5
USA
France
Germany
UK
Denmark
Sweden
Italy
Spain
Japan
OFF
ON
OFF
ON
OFF
ON
OFF
ON
OFF
DIP Switches
1
2-6
2-7
2-8
OFF
OFF
ON
ON
OFF
OFF
ON
ON
OFF
OFF
OFF
OFF
OFF
ON
ON
ON
ON
OFF
OFF
OFF
OFF
OFF
OFF
OFF
OFF
OFF
ON
C-3
Appendix D
Character Tables
This appendix contains tables of all seven of the GQ-3500 internal
fonts.
The fonts and their characteristics are shown in the table below:
No.
Name
Orientation
CPI
PS
0
1
2
3
4
5
6
Courier 1 ON
Courier 1 OL
EDP 13N
EDP 13L
Modern PSNlO
Ext. Graphics 1 ON
Ext. Graphics 1 OL
Portrait
Landscape
Portrait
Landscape
Portrait
Portrait
Landscape
10
10
13
13
-10
10
10
10
7
7
10
12
12
1
“CPI is characters per inch and PS is point size
Modem EN10 is a proportionally spaced font.
The pages that follow show all the characters in all the internal fonts
along with their decimal and hexadecimal codes. The characters are
shown only in the portrait orientation. The last column on the right on
each page gives the proportional width (in 300ths of an inch) for the
characters in the Modem EN10 font, and the international characters
are shown on page D-10.
Character Tables
D-1
DeC
Hex
0
1
2
3
4
5
6
7
8
9
10
11
12
13
14
15
16
17
18
19
20
21
22
23
24
25
26
27
28
29
30
31
00
01
02
03
04
05
06
07
08
09
OA
OB
oc
OD
OE
OF
10
11
12
13
14
15
16
17
18
19
1A
1B
1c
1D
1E
1F
D-2
Fonts
O&l
Fonts
2&3
Fonts
5&6
Font
4
Width
for F4
-
§
§
25
Character Tables
DeC
Hex
32
33
34
35
36
37
38
39
40
41
42
43
44
45
46
47
48
49
50
51
52
53
54
55
56
57
58
59
60
61
62
63
20
21
22
23
24
25
26
27
28
29
2A
2B
2c
2D
2E
2F
30
31
32
33
34
35
36
37
38
39
3A
38
3c
3D
3E
3F
Character Tables
Fonts
O&l
Fonts
2813
Fonts
58~6
Font
4
!
II
I
--
i
1
2
3
4
5
6
7
8
9
:
.
;
=
>
?
0
1
2
3
4
5
6
7
6
9
<
=
?
i
0
1
2
3
4
5
6
7
8
9
Width
for F4
24
16
22
26
26
26
26
14
17
17
24
24
14
24
14
18
24
24
24
24
24
24
24
24
24
24
16
16
21
24
21
22
D-3
Dee
Hex
64
65
66
67
68
69
70
71
72
73
74
75
76
77
78
79
80
81
82
83
84
85
86
87
88
89
90
91
92
93
94
95
40
41
42
43
44
45
46
47
48
49
4A
48
4c
4D
4E
4F
50
51
52
53
54
55
56
57
58
59
5A
58
5C
5D
5E
5F
D-4
Fonts
O&l
Fonts
2&3
e
@
A
B
C
D
E
F
G
H
A
I
J
I
K
L
M
N
K
0
0
C
D
E
F
G
H
J
M
N
0
P
iii
R
S
T
U
V
Q
W
X
Y
Z
[
\
W
R
s
T
U
V
X
Y
2
[
1
1
A
-
-
Fonts
5&6
Font
4
Width
for F4
30
32
29
32
32
29
29
32
33
19
27
32
30
35
31
34
29
34
32
28
29
32
31
35
34
32
28
23
16
23
24
26
Character Tables
-
Dee
Hex
96
97
98
99
100
101
102
103
104
105
106
107
108
109
110
111
112
113
114
115
116
117
118
119
120
121
122
123
124
125
126
127
60
61
62
63
64
65
66
67
68
69
6A
68
6C
6D
6E
6F
70
71
72
73
74
75
76
77
78
79
7A
78
7c
7D
7E
7F
Character Tables
Fonts
O&l
Fonts
2&3
.
i
:
e
f
ii
i
a
b
0
d
e
f
9
h
i
j
Fonts
5&6
Font
4
.
;:
:
f”
L
i
j
i
1
k
1
k
1
m
m
m
n
t-l
0
0
n
0
P
cl
q
r
P
r
P
q
r
s
x
F
u
V
W
X
Y
Y
:
t
U
V
W
X
"
Y
z
"
w
z
{
r
I
I
Y
i
Width
for F4
20
27
29
25
29
26
22
27
30
19
18
30
19
35
29
28
29
29
24
25
22
30
29
35
29
27
22
24
16
24
24
D-5
DeC
Hex
128
129
130
131
132
133
134
135
136
137
138
139
140
141
142
143
144
145
146
147
148
149
150
151
152
153
154
155
156
157
158
159
80
81
82
83
84
85
86
87
88
89
8A
88
8C
8D
8E
8F
90
91
92
93
94
95
96
97
98
99
9A
9B
9c
9D
9E
9F
D-6
Fonts
O&l
Fonts
2&3
Fonts
5016
Font
4
Width
for F4
32
30
26
27
27
27
27
25
26
26
26
21
21
19
32
32
29
34
35
28
28
28
30
30
27
34
32
25
27
29
35
23
Character Tables
D9C
Hex
160
161
162
163
164
165
166
167
168
169
170
171
172
173
174
175
176
177
178
179
180
181
182
183
184
185
186
187
188
189
190
191
A0
Al
A2
A3
A4
A5
A6
A7
A8
A9
AA
AB
AC
AD
AE
AF
BO
Bl
82
83
84
85
B6
B7
B8
B9
BA
BB
BC
BD
BE
BF
Character Tables
Fonts
O&l
Fonts
2&3
Fonts
5&6
Font
4
Width
for F4
27
19
28
30
29
31
27
28
22
29
29
24
24
16
32
32
:
:::
i
i
11
D - 7
DeC
192
193
194
195
196
197
198
199
200
201
202
203
204
205
206
207
208
209
210
211
212
213
214
215
216
217
218
219
220
221
222
223
D-8
Hex
co
Cl
c2
c3
c4
c5
C6
c7
C8
c9
CA
CB
cc
CD
CE
CF
DO
Dl
D2
D3
D4
D5
D6
D7
D8
D9
DA
DB
DC
DD
DE
DF
Fonts
O&l
Fonts
2&3
Fonts
58~6
Font
4
Width
for F4
L
I
1[r
-
T
Y
lL
=i=
u
L
I=
Character Tables
DeC
Hex
224
225
226
227
228
229
230
231
232
233
234
235
236
237
238
239
240
241
242
243
244
245
246
247
248
249
250
251
252
253
254
255
Eo
El
E2
E3
E4
E5
E6
E7
E8
E9
EA
EB
EC
ED
EE
EF
FO
Fl
F2
F3
F4
F5
F6
F7
F8
F9
FA
FB
FC
FD
FE
FF
Character Tables
Fonts
O&l
Fonts
28~3
Fonts
58~6
Font
4
Width
for F4
28
26
28
27
29
28
29
23
31
25
30
26
31
28
27
29
T
=:
0
.
d
2
I
D-9
Table D-2. International characters
35 36 64 91 92 93 94 96 123 124 125 126
0
1
2
3
4
5
USA
France
Germany
UK
Denmark
Sweden
##ngAeA(j&g6;ti
6
7
8
Italy
#$@“\k*tiAb6i
Spain
Japan
At the top of each column is the decimal code for that character.
D-10
Character Tables
Appendix E
Specifications
The first section of this appendix gives the basic specifications of
the GQ-3500 printer. The second section tells how to prepare the
printer if you have to move it more than a short distance.
Printing
Printing method
Electrophotographic using a semiconductor laser
Resolution
Horizontal (laser beam scanning direction), 300 dpi
Vertical (paper travel direction), 300 dpi
Printing speed
(during continuous printing using the multiple copy print command)
6 pages per minute for letter size paper
Warm-up time
At normal temperature: 45 seconds or less
Line spacing
1/6-inch, or programmable
Resident character sets
Courier, 10 cpi (portrait and landscape)
EDP, 13 cpi (portrait and landscape)
Modern PSN, 12 cpi (portrait)
Extended graphics, 10 cpi (portrait and landscape)
External character sets
Optional (provided with IC cards)
Specifications
E-1
Paper and Paper Delivery
Paper specifications
Types:
Plain paper
Labels
Colored paper
Paper with punch holes
Overhead projector transparencies
Envelopes
Weight:
-
16 to 24 lbs for automatic feed
16 to 34 lbs for manual feed or automatic feed
one sheet at a time
Paper size
Standard sizes:
Horizontal
Vertical
Type
A4
21omm (8.3”) 297mm (11.7”)
A5
148mm (5.8”) 210mm (8.3”)
257mm (10.2”)
182mm (7.2”)
B5
11”
Letter
8.5”
14”
8.5”
WFJ
Half Letter 5.5”
8.5”
Special sizes: any size within the usable paper size range
Paper feed alignment and direction
Center alignment for all sizes; lengthwise direction for standard
sizes
Paper feed
Automatic feed with paper tray or manual feed
Paper tray capacity up to 150 sheets (20 lb paper)
Mechanical
Dimensions and Weight
Height: 8.5” (215mm)
Width: 15.9” (405rnm) excluding output and input trays
Depth: 16.5” (418mm)
Weight: 35 lbs (16 kg) including paper tray, drum cartridge, and
toner cartridge
E-2
Specifications
-
MPBF (mean prints between failures)
18,000 sheets (1,500 per month x 12 months)
MTBF (mean time between faihrres)
3,fNIO hours
Durability
5 years or 180,CUO sheets (3,000 per month x 60 months)
Electrical
Voltage
120V AC
Consumption
Less than 600 W during continuous printing
Insulation resistance
10 Mohms between AC power line and chassis
Dielectric strength
Can withstand 1.25 kV for 1 minute between primary and frame
ground or 1.25 kV for 1 minute between primary and secondary of
transformer
Controller Hardware
ROM: 192K bytes (for storing programs and character patterns)
RAM: system area 128K bytes; user area control 32K bytes; user area for
download, graphic data, and form overlays 470K bytes
IC card slots (for font and identity cards): 2
Interfaces: Centronics parallel (standard); RS-232C or RS-422 serial
(optional)
See Appendix F for parallel interface specifications.
Specifications
E-3
Environment
Temperature
Operation: 50” F to 90” F (10’ C to 32” C)
Storage: -20” F to 109” F (-29” C to 43” C)
Humidity
Operation: 20% to 80%
Storage: 10% to 90%
Transportation
There are several precautions you should take when packing the
printer for transportation. You should try to pack it as closely as
possible to the way it was packed when you first received it.
The following points are especially important:
Remove the drum cartridge from the printer and put it in its
original packing materials.
Remove the toner cartridge. If the cartridge is not yet empty, this
will cause toner to spill into the printer. Remove the spilled toner
with a small vacuum cleaner.
Push back the reset lever shown on page 5-12 while you close the
top of the printer. If you do this carefully, the reset lever will go
behind a connector in the bottom part of the printer and will be
protected from vibration during transportation.
After locating the printer in a new place, go through the setting up
procedure as described in Chapter 1. Be sure to install the new drum
cartridge and toner cartridge.
E-4
Specifications
Appendix F
Parallel Interface
The GQ-3500 is equipped with a Centronics compatible parallel
interface, described in this appendix. You may purchase an optional
serial interface from your dealer. Installation and operating
instructions for your serial interface come packaged with the interface
card and are not included here.
In most cases, the parallel interface will work without any
changes. However, you can change several options on the interface.
This appendix describes the options and how to change them.
DIP Switch 4
DIP Switch 4 controls several functions of the parallel interface.
This DIP switch is located on the back of the interface, so you don’t
have to remove the interface to access it. Figure F-1 shows the location
of DIP switch 4. Table F-1 shows the functions of the switches.
Typically, you will not have to make any changes to these
switches. The factory settings work for most applications.
Figure F-1. DIP Switch 4 on the back of the interface
Parallel Interface
F-1
Table F-1. DIP Switch 4
Switch
Function
ON
4-1
ACKNLG delay
OFF
See Table
F-2
4-2
4-3
Printer select
ON
OFF
4-4
Data length
8 bits
7 bits
I
Explanation
Sets the delay period
from the ACKNLG to the
BUSY signals.
When this switch is ON,
the printer cannot be
deactivated by software
codes. For most uses and
commercial software
programs you should leave
this switch ON.
When this switch is ON the
printer accepts all 8 data
bits. When this switch is
OFF the eighth data bit is
ignored.
Table F-2. ACKNLG delay timing
Delay
4-l
4-2
Explanation
0 microseconds
10 microseconds
5 microseconds
OFF
ON
OFF
OFF
OFF
ON
Sets the delay period from
the ACKNLG to the BUSY
signals.
Parallel Interface Jumpers
There are three jumpers on the parallel interface. These jumpers
control some of the functions of the parallel interface.
These jumpers change settings that do not normally require
changing. Do not change these jumpers unless you understand what they
do and have a specific requirement.
To change the jumpers, you need to remove the interface from the
printer. Chapter 2 tells you how to remove and replace it.
F-2
Parallel Interface
-
The first jumper, labeled AUTO on the left and PS3 on the right,
controls the AUTO FEED function. The AUTO FEED signal on pin 14 is
ignored unless this jumper is in the AUTO position.
The second and third jumpers change the state of two of the signals
on the interface. The STROBE (STB) and BUSY signals can be changed
from + to -by changing the corresponding jumper.
Pin Assignments
Table F-3 shows connector pin assignments and describes the
respective interface signals.
Table F-3. Pins and signals
Signal
Pin
Return
Pin
Signal
Dlrection
1
19
STROBE
IN
Description
The strobe pulse is used to
synchronize the timing when
the data lines are read. A
pulse width of at least 0.5
microseconds is required.
Ordinarily, this signal is kept
HIGH; data is read when it
drops to LOW. However, the
phase of this signal can be
reversed (move the second
jumper under J-l from + to
-STB) so that data is read at
the leading edge (as the
signal goes from LOW to
HIGH).
Parallel Interface
F-3
Table F-3. Continued
Signal
Pin
Return
Pin
Signal
Dlrectlon
2
3
4
5
6
7
20
21
22
23
24
25
26
27
DATA1
DATA2
DATA3
DATA4
DATA5
DATA6
DATA7
DATA8
IN
IN
IN
IN
IN
IN
IN
IN
a
9
Deecrlptlon
DATA1 to DATA8 carry the
parallel interface data.
These signals use positive
logic (HIGH = 1, LOW = 0),
and the levels of these
signals must be kept
constant for 0.5 microsecond
before and after the active
edge of the STROBE signal.
Whetherthe interface ignores
unrecognizable codes
received or prints them as
spaces is determined by the
setting of DIP switch l-4.
The most significant data bit
is DATA& However, if DIP
switch 4-4 is OFF, the
interface will ignore DATA8,
giving an effective data
length of 7 bits.
ACKN LG
OUT
After reading each character,
the printer drops the level of
this signal to LOWfor about
10 microseconds to
acknowledge that it has read
one character. After this
pulse the host computer can
output the next character.
The timing of this signal is
determined in relation to the
BUSY signal, not the
STROBE signal. However,
the timing of this signal with
respect to BUSY can be
varied, depending on the
setting of DIP switches 4-1
and 4-2.
F-4
Parallel Interface
-.
Table F-3. Continued
Signal
Pin
Return
Pin
Signal
Direction
11
29
BUSY
OUT
This signal indicates whether
or not the printer is ready to
receive the next character.
Data input is normally
possible when this signal is
LOW. However, the phase of
this signal can be changed so
that a LOW level indicates
that the printer is busy by
moving the third jumper under
Ji from + to -BUSY.
12
30
PE
OUT
This signal, which is normally
LOW, goes HIGH when the
printer runs out of paper.
13
-
OUT
Pulled up to +5V through a
3.3k ohm resistor inside the
printer.
14
-
AUTO FEED IN
Description
When this signal is LOW (and
the first jumper under Jl is
set to AUTO) the printer will
add a LF (line feed) to each
CR (carriage return) it
receives.
This signal may be ignored
and assumed to be HIGH whe
the printer is operating in
certain Identity card modes.
(See Identity card manual.)
15
-
NC
Unused.
16
-
GND
Signal ground level for
twisted pair return.
17
-
CHASSIS GND -
Connected to the printer
chassis. Chassis GND is
connected to Signal GND.
Parallel Interface
F-5
Table F-3. Continued
Direction
Signal
Pin
Return
Pin
Signal
18
-
NC
Unused.
19-30
-
GND
Signal ground level for
twisted pair return.
31
16
lNlT
IN
Description
Dropping this signal to LOW
resets the printer to the
power-on state. Any data
that has been received bythe
printer but not printed is lost.
This signal is normally HIGH;
it must go LOW for at least 50
microseconds in order to
reset the printer.
If m is received during
printing, the reset will be
delayed until the current page
is printed.
32
-
ERROR
OUT
Normally HIGH, this signal
goes LOW to indicate any of
the following conditions:
paper jam, paper size error,
IC card error, cover open,
error in execution, user
service required, service call
required, toner low, or paper
out.
This signal is always HIGH
when the printer is off-line.
33
-
GND
Signal ground level for
twisted pair return.
34
-
NC
Unused.
35
-
+5v
F-6
OUT
Pulled up to +5V through a
3.3k ohm resistor inside the
printer.
Parallel Interface
Table F-3. Continued
1
Signal
Pin
Return
Pin
Slgnal
Direction
36
-
m
IN
Deecrlptlon
if this signal is HIGH when
the printer is turned on, and DIP
switch 4-3 is OFF, then the
device control codes DC1 and
DC3 are effective. Otherwise
DC1 and DC3 are ignored.
This signal is ignored in the
Line Printer mode; i.e., DC1
and DC3 are ignored.
Notes:
The column headed “Direction” refers to the direction of the signal
as viewed from the printer.
“Return” denotes the twisted-pair return, to be connected to signal
ground. The interface cable should have a twisted-pair for each signal.
Be sure to complete the connection on the return side. To prevent noise,
the cable must be shielded and the shield should be connected to the
chassis of the host computer or the printer.
All the interface signals are ‘ITL level. Both the rise and fall times
of each signal must be less than 0.2 microseconds.
Data transfer must be carried out by coordinating with the
ACKNLG or BUSY signals. Data transfer can only be carried out after
receipt of the ACKNL.G signal or when the BUSY signal is LOW.
Parallel Interface
F-7
GQ-3500 Options
The GQ-3500 printer is designed to accept a variety of options. The
GQ-3500 accommodates an optional serial interface board, which is
available from your Epson dealer. In addition, the two IC (Integrated
Circuit) slots in the top cover allow the use of IC cards that can add
fonts or identity modes to the operation of the printer. For example,
the #5400 Font Card makes available 8 additional fonts.
Consult your Epson dealer to find out what other options are
currently available for your GQ-3500 printer.
Each option comes packaged with its own instructions, which fit
the binder for this manual. This allows you to insert the instructions
directly into this section to keep them handy for future reference.
GQ-3500 Options
1
®
EPSON
GQ-3500
Quick Reference
Status Messages
Status messages are shown in the left column. An explanation of the
message and the appropriate action are detailed in the right column. For
more information, see Chapter 5.
- -
Printer is warming up. No action is required.
.
Printer is in SelecType mode (described in Chapter 3). No action is
required
9 9
Numbers between 1 and 99 indicate number of copies remaining to
be printed. No action is required.
oc
The printer is in test mode (described in Chapter 1). In this mode, the
GQ-3500 prints a vertical line test pattern when the PAPER FEED
button is pressed. No action is required.
1c
Same as UC, except that it prints a character test pattern instead of a
vertical line test pattern.
CH
This message covers two different situations:
1. IC card installed only in slot 8, or identity card installed in slot B.
Set IC card in slot A, then press the ERROR CLEAR button.
2. IC card unreadable. Clean gold connectors (contacts) and IC card
socket, or use a different IC card. Press the ERROR CLEAR button.
(For more information, see the instructions packaged with the IC
W-d.)
co’
Total IC card capacity exceeds 2M bytes, or total number of font card
fonts is greater than 16. Change the combination of IC cards installed,
then press the ERROR CLEAR button. (For more information, see the
instructions packaged with the IC card.)
dci
The printer cover is open. Close the cover.
EO
EU alternating with a two-digit number indicates a problem requiring a
service call. Write down the full number displayed (such as EU U2),
turn off the power, and contact a qualified service representative.
El
E 1 alternating with a two-digit number indicates a problem that may
require a service call. (For error code E 1 Cd in particular, see the
following status message.) Turn the printer off for a few seconds, then
turn it back on. If the same error recurs, then write down the full
number displayed (such as E 1 8LJ), turn off the power, and contact a
qualified service representative.
E 1 Cd IC card installation error. Turn off the power and properly install the
IC card. If the error recurs, contact a qualified service-representative.
JO
Paper feed jam. See that the paper set lever is up. If it is up, press it
down and remove the jammed paper. Raise the lever and press the
ERROR CLEAR button.
Jl
Paper transport jam. Open the printer and lift the processing unit.
Gently remove the jammed paper, then lower and lock the unit into
place. Close the case and resume printing when the printer has
warmed up.
J 2
Paper exit jam. See instructions for paper transport jam.
LO
Buffer overflow; overflow characters will not be printed. Press the
ERROR CLEAR button.
11
Page composition error; some characters may be lost. Press the
ERROR CLEAR button.
PF
When the printer is off line and the DATA light is flashing the printer
prints the received data when the PAPER FEED button is pressed.
This status message is displayed while the printer is printing in this
way.
PC
Paper out. See Chapter 4 for details on adding paper.
PU
Paper size being used does not match paper size selected. Change
the setting or change the paper to make the setting and paper size
match.
rii
Change the toner cartridge. (See Chapter 5 for details.)
Ul
Replace the collector unit and lens shield. Press the reset lever before
closing the cover.
u2
Replace the drum cartridge and lens shield. Press the reset lever
before closing the cover.
Commands by Function
The following list of commands is in the order used in the command summary
(Appendix A). To find details of the command you want to use, refer to the
page number in the right column.
Note that for commands consisting of two or more codes, the decimal and
hexadecimal columns show only the second code.
Printer operation
Page
ESC@
DC1
DC3
ESC EM
BEL
ESCm
E=q
A-5
A-5
A-6
A-6
A-6
A-7
A-7
64
17
19
25
7
109
113
40 InitializePrinter
11 Select Printer
13 Deselect Printer
19 select Input Paper Tray
07 Beeper
6D Set Number of Copies
71 Specify Minimum Increment
Data control
CR
13 0D Carriage Return
A-8
Vertical motion
FF
ESCC
ESCCO
LF
ESC0
ESC2
ESCA
ESC3
E=J
VT
ESCB
1 2 OC FormFeed
67 43 Set PageLength inLines
67 43 Set Page Length in Inches
1 0 O A LineFeed
48 30 Select 1 @inch Line Spacing
50 32 Select l/6-inch Line Spacing
65 41 select n/60-inch Line Spacing
51 33 Set LineSpacing
7 4 4 A ImmediateLineFeed
11 OB Vertical Tab
66 42 Set VerticalTabs
A-8
A-9
A-9
A-9
A-10
A-10
A-10
A-11
A-11
A-11
A-12
Horizontal motion
ESC1
EKQ
BS
ESCS
ESC\
I-IT
ESCD
108 6C Set Left Margin
81 51 Set Right Margin
8 08 Backspace
36 24 Set Absolute Print Position on Line
92 5C Set Relative Position
9 09 HorizontalTab
68 44 Set HorizontalTabs
A-12
A-13
A-13
A-13
A-14
A-14
A-15
Page position
ESCo
ESC(
ESC)
ESC.
111
40
41
46
6F Set PageOrientation
28 Set PageFormat
29 Set Absolute Print Position on Page
2 E MoveLogicalCoordinates
A-15
A-16
A-16
A-17
Overall printing style
ESCk
EXY
ESCt
ESC!
107
121
116
33
68
79
74
21
Select Typeface
Select Character Set
Extended Graphics Mode
Master Select
A-17
A-18
A-18
A-19
Print size and character width
ESC1
ESC1
ESCc
ESC,
ESCP
so
ESCSG
DC4
ESCW
ESCw
ESC2
91 5B
93 5D
9963
44 2c
112 70
14 OE
14 OE
20 14
87 57
119 77
122 7A
Select Character Set by Point Size
Select Character Set by Weight
Select Character Set by Pitch
Select Pitch
Turn Proportional Mode On/Off
Select Double-wide Mode (1 line)
Select Double-wide Mode (1 line)
Cancel Double-wide Mode (1 line)
Turn Double-wide Mode On/Off
Turn Double-high Mode On/Off
Set Character Magnification
A-20
A-20
A-21
A-21
A-22
A-22
A-22
A-22
A-23
A-23
A-23
Select Emphasized Mode
Cancel Emphasized Mode
Select Emphasized Mode
Cancel Emphasized Mode
Select Superscript Mode
Select Subscript Mode
Cancel Superscript/Subscript
Turn Underlining Mode On/Off
Move Base Line
Character Alignment
A-24
A-24
A-24
A-24
A-25
A-25
A-25
A-25
A-26
A-26
Justification
Set Intercharacter Space
A-27
A-27
Print enhancement
ESCE
ESCF
ESCG
ESCH
ESCSO
ESC!51
ESCT
ESCESC+
ESCu
69 45
70 46
71 47
72 48
83 53
83 53
8454
45 2D
43 2B
117 75
Word processing
ESCa
ESC SP
97 61
32 20
Character sets
ESC4
ESC.5
ESCR
52
53
82
34
35
52
!SelectItalicMode
CancelItallcMode
Select International Character Set
A-28
A-28
A-28
User-defined characters
ESCd
ESC%
100 64
37 25
Font Set Definition
Select DownloadFont Set
A-29
A-29
User-defined forms
ESCESC{
ESC1
95 5F Print Ruled Line
123 7B Define/Delete Form
125 7D Forms Overlay Printing On/Off
A-29
A-30
A-31
Graphics
ESCn
110
ESC126
ESCvl
118
E5Cv2
118
ESCvO
118
ESC!
124
ALLOCATE
CIRCLE
PAINT
LINE
EXIT
6E
7E
76
76
76
7C
Define Background
Select Background
Define Graphic Image
Print Graphic Image
Erase Graphic Image
Select Graphic Mode
Reserve Graphic Area
Draw Circle or Arc
Paint Area
Draw Line or Box
End Graphic Mode
A-31
A-32
A-32
A-33
A-33
A-33
A-34
A-34
A-35
A-36
A-36