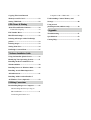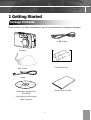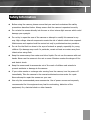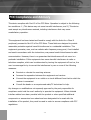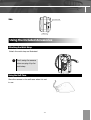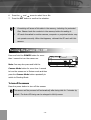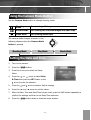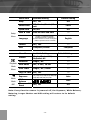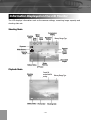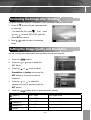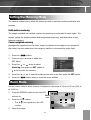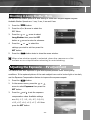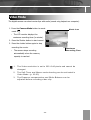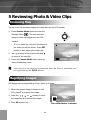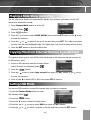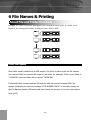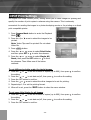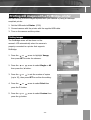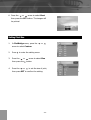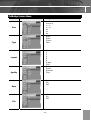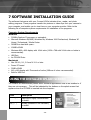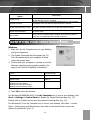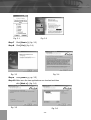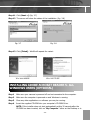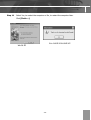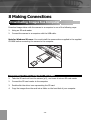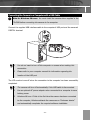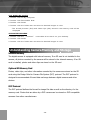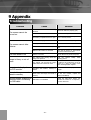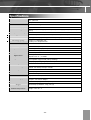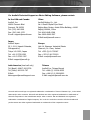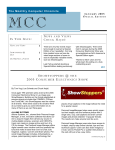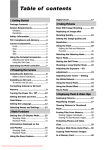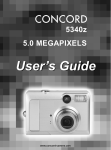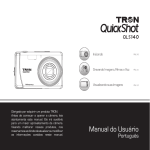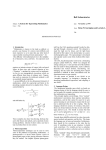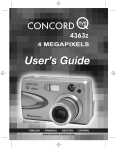Download Concord Camera 4340z Installation guide
Transcript
Ta b l e o f c o n t e n t s 1 Getting Started Using the Zoom Feature.................................17 Package Contents............................................. 1 4 Taking Pictures System Requirements ...................................... 2 Windows ....................................................... 2 Macintosh...................................................... 2 Basic Still Image Shooting .............................18 Safety Information........................................... 3 FCC Compliance and Advisory ..................... 4 Camera Components....................................... 5 Front.............................................................. 5 Rear ............................................................... 5 Top................................................................. 5 Side................................................................ 6 Using the Included Accessories ...................... 6 Attaching the Wrist Strap ............................. 6 Using the Soft Case ...................................... 6 Reviewing the Image after Shooting.............19 Setting the Image Quality and Resolution ........................................................19 Using the Flash................................................20 Tips on Red-Eye Reduction feature ............20 Setting the Metering Mode ............................21 Macro Mode ....................................................21 Setting the Self-Timer and Continuous Shooting ......................................22 Shooting in Long Shutter Mode....................23 Operating the Multi-controller ...................... 7 Adjusting the Exposure ---EV 2 Preparing the Camera adjustment .......................................................23 Installing the Batteries .................................... 8 Battery Status Indications............................. 8 Adjusting Color Tones ---Setting the Installing an SD Card...................................... 9 To remove the SD card ................................. 9 Using the Self-Portrait Mirror ......................24 Formatting Internal Memory Or Card Memory ................................................... 9 Turning the Power On / Off.......................... 10 Using the Camera Mode Button ...................11 Setting the Date and Time..............................11 Date Stamp...................................................... 12 Setting the Language ..................................... 12 Selecting Menus and Settings ....................... 13 3 Basic Functions Setting the LCD Display Mode .................... 15 Shooting Mode ........................................... 15 Playback Mode ........................................... 15 Information Displayed on the LCD Monitor............................................................ 16 Shooting Mode ........................................... 16 Playback Mode ........................................... 16 White Balance .................................................24 Video Mode ......................................................25 5 Reviewing Photo & Video Clips Reviewing Files................................................26 Magnifying Images .........................................26 Viewing the Files in Thumbnail Mode .........27 Erasing Files From Memory .........................27 Erasing Images Individually .......................27 Erasing files by using the Review Menu ............................................................28 Protecting Photos and Video Clips ...............28 Playing a Slide Show (Auto Play) .................29 Copying Files from Internal Computer with a USB Cable .....................47 Memoryto an SD Card .................................. 29 Understanding Camera Memory and Setting USB Mode.......................................... 29 Storage..............................................................48 6 File Names & Printing Using arcsoft About File and Folder Numbers .................. 30 Folder File Capacity ................................... 30 File Number Reset ......................................... 31 DPOF Print Settings ...................................... 32 Printing still images with a PictBridge printer.............................................................. 33 Printing images .............................................. 33 Setting Print Size............................................ 34 PictBridge Custom Menu.............................. 35 7 Software Installation Guide Using the Installer Splash Screen................. 36 Identifying Your Operating System............. 37 Installing the Driver And Directx 9 – Windows98/98se ............................................. 38 Installing Directx 9–Windows 2000 ............. 40 Installing Arcsoft Photoimpression – Allwindowsusers............................................. 41 Installing Adobe Acrobat Reader 5All Windows Users (Optional)...................... 43 8 Making Connections Downloading Images to a Computer........... 46 Downloading the Files by Using an SD Card Reader ........................................ 46 Connecting the Camera to a photoimpression(windows only)................... 49 9 Appendix Troubleshooting ..............................................51 Specifications...................................................52 Getting Help ....................................................53 1 Getting Started Package Contents Please contact your dealer immediately if any of the items below are missing or damaged. USB Cable Camera 2 AA Batteries Soft Case Strap Quick Start Guide Software Installation CD-ROM (including multilingual user ’s guide) -1- System Requirements Windows: PC with processor better than MMX Pentium 300 MHz Windows XP/2000/ME/98 Minimum 128 MB RAM USB port CD-ROM drive 1024 x 768 monitor, 24-bit color (true color) Macintosh: Power Mac G3 or later Mac OS 9.0, 9.1, 9.2 and OS X Minimum 64 MB RAM USB port CD-ROM drive 640 x 480 monitor with thousands of color (millions of color recommended) Specifications are subject to change without prior notice. -2- Safety Information Before using the camera, please ensure that you read and understand the safety precautions described below. Always ensure that the camera is operated correctly. Do not aim the camera directly into the sun or other intense light sources which could damage your eyesight. Do not try to open the case of the camera or attempt to modify this camera in any way. High-voltage internal components create the risk of electric shock when exposed. Maintenance and repairs should be carried out only by authorized service providers. Do not fire the flash too close to the eyes of animals or people, especially for young children. Eye damage may result. In particular, remain at least one meter away from infants when using flash. Keep the camera away from water and other liquids. Do not use the camera with wet hands. Never use the camera in the rain or snow. Moisture creates the danger of fire and electric shock. Keep the camera and its accessories out of the reach of children and animals to prevent accidents or damage to the camera. If you notice smoke or a strange odor coming from the camera, turn the power off immediately. Take the camera to the nearest authorized service center for repair. Never attempt to repair the camera on your own. Use only the recommended power accessories. Use of power sources not expressly recommended for this equipment may lead to overheating, distortion of the equipment, fire, electrical shock or other hazards. -3- FCC Compliance and Advisory This device complies with Part 15 of the FCC Rules. Operation is subject to the following two conditions: 1.) This device may not cause harmful interference, and 2.) This device must accept any interference received, including interference that may cause unsatisfactory operation. This equipment has been tested and found to comply with the limits for a Class B peripheral, pursuant to Part 15 of the FCC Rules. These limits are designed to provide reasonable protection against harmful interference in a residential installation. This equipment generates, uses, and can radiate radio frequency energy and, if not installed and used in accordance with the instructions, may cause harmful interference to radio communication. However, there is no guarantee that interference will not occur in a particular installation. If this equipment does cause harmful interference to radio or television reception, which can be determined by turning the equipment off and on, the user is encouraged to try to correct the interference by one or more of the following measures. Reorient or relocate the receiving antenna. Increase the separation between the equipment and receiver. Connect the equipment to an outlet on a circuit different from that to which the receiver is connected. Consult the dealer or an experienced radio/TV technician for help. Any changes or modifications not expressly approved by the party responsible for compliance could void the user’s authority to operate the equipment. When shielded interface cables have been provided with the product or when specified additional components or accessories have elsewhere been designated to be used with the installation of the product, they must be used in order to ensure compliance with FCC regulations. -4- Camera Components Front Viewfinder Flash Self-portrait mirror Battery/Memory Card Door Self-Timer/Red-Eye Reduction LED Lens Flash Ready LED Auto Focus (AF) LED Viewfinder button W (zoom out) button T (zoom in) button Up button/ Flash/ Rear Erase Right button/ Quick View SET button Left button/ Macro Down button/ button LCD screen Camera mode button Tripod Socket Top Shutter button Power button -5- Drive mode Side DC IN terminal USB port Using the Included Accessories Attaching the Wrist Strap Attach the wrist strap as illustrated. Don't swing the camera when carrying it by the wrist strap. Using the Soft Case Store the camera in the soft case when it is not in use. -6- Operating the Multi-controller The multi-controller is used to set shooting mode, to move cursor when the camera Menu is shown, and to confirm the selection. Up button Right button Up Button ( ) Left button Down button . To set the Flash mode in Shooting Mode. . To delete files in Review Mode. . To move the cursor up when MENU screen is shown. Right Button ( ) . To enter Quick View mode. . To move the cursor to right when MENU screen is shown . To enter submenu. Down Button ( ) . To set Continuous Shot in Shooting Mode. . To set Self-Timer in Shooting Mode and Video Mode. . To move the cursor down when MENU screen is shown. Left Arrow ( ) . To set Macro shooting in Shooting Mode and Video Mode. . To move the cursor left when MENU screen is shown. SET Button . To enter submenu. . To confirm the setting. -7- 2 Preparing the Camera Installing the Batteries Insert two (2) AA-size alkaline batteries (included with the camera) 1. Be sure that the camera power is off. 2. Slide the Battery/Memory Card door in the direction of the arrow, and lift it open. 3. Insert two AA batteries with the positive (+) and negative (-) poles matching the directions indicated inside the battery cover. 4. Close the Battery/Memory Card door. Battery Status Indications The battery power level indicator represents the level of power of the batteries. The meaning of each icon is as follows: Charge Level High Low Indicator When the battery is running out, the message “Replace Battery” will be displayed on the LCD. If POWER button is pressed for over 1 second but the camera still does not power on, the batteries may be drained. Replace the batteries with new ones and try again. -8- Installing an SD Card 1. Turn off the camera. 2. Slide the Battery/Memory Card door in the direction of the arrow to open the door. 3. Insert the SD card as shown in the diagram. To remove the SD card 1. Turn off the camera. 2. Slide the Battery/Memory Card door in the direction of the arrow to open the door. 3. Gently press on the edge of the SD card, the card will eject up. Pull the card out and close the Battery/Memory Card door. Formatting Internal Memory Or Card Memory If you wish to delete all the images and video clips stored in the internal memory or memory card, or when you use a brand new memory card, please follow the steps below to format the internal memory or memory card: 1. Insert the memory card if you want to format the memory card instead of the internal memory. 2. Turn on the camera. 3. Press the 4. Press the button. arrow to select the Setup Menu. 5. press the or arrow to select Format then press the SET button or the arrow to enter its sub-menu. -9- 6. Press the 7. Press the SET button to confirm the selection. 1. and arrow to select Yes or No. Formatting will erase all the data in the memory, including the protected files. Please check the contents in the memory before formatting it. 2. SD cards formatted in another camera, computer or peripheral device may not operate correctly. When that happens, reformat the SD card with this camera. Turning the Power On / Off Press and hold the POWER button for more than 1 second to turn the camera on. Note: You may also press and hold the Camera Mode button for more than 1 second Power button to turn the camera on in Review mode and then press the Camera Mode button repeatedly to switch to Shooting Mode. To turn off the camera Press the power button to turn off the camera. The camera will be powered off automatically after being idle for 3 minutes by default. The Auto-Off timing can be changed in Set-Up menu. -10- Using the Camera Mode Button Use the Camera Mode button to change shooting mode. Shooting Mode For shooting still images Review Mode For viewing the recorded images and video clips. Video Mode For shooting video clips. The camera mode changes as shown in the following diagram when the Camera Mode button is pressed. Shooting Mode Play Mode Movie Mode Setting the Date and Time 1. Turn on the camera. 2. Press the 3. Press the button. arrow to select the Setup Menu. 4. Press the or arrow to select Date & Time then press the SET button or the arrow to enter its submenu. and arrow to select a field to change. 5. Press the 6. Press the 7. After the Date, Time and Date/Time format is set, press the SET button repeatedly to and arrow to set the values. confirm the settings and then to exit Date/Time submenu. 8. Press the button twice to close the menu window. - 11 - Date Stamp By default the Date Stamp is set at OFF mode. If you want to have Date and Time shown on the pictures, set the Date Stamp to ON mode. 1. Press the 2. Press the button. or arrow to select Date Stamp then press the SET button or the arrow to enter its submenu. 3. Press the or to set Date Stamp on/off. 4. Press the SET button to confirm the selection. 5. button twice to close the menu window. Press the Setting the Language 1. Press the 2. Press the button. arrow to select the Setup Menu. 3. Press the or arrow to select Language then press the SET button or the arrow to enter its submenu. or to select a Language. 4. Press the 5. Press the SET button to confirm the setting and to close the menu window. -12- Selecting Menus and Settings Use the menus as shown below to activate the various shooting and reviewing settings. 1. Set the camera to Shooting Mode, Review Mode, or Video Mode. 2. Press the 3. Press the button. or arrow to switch between the REC/Playback menu and Setup Menu. 4. Press the or arrow to select a menu item then press the SET button or the 5. arrow to enter its submenu. Press the / or / to select the settings you wish to set then press the SET button. 6. Press the button to close the menu window. This chart shows the options for each menu settings. Menu Items Selectable with the MENU Button Menu Item Available Setting Resolution Default Setting (2304 x 1728) Quality (Fine) +2/+1.7/+1.3/+1.0/+0.7/+0.3/0. Exposure 0/-0.3/-0.7/-1.0/-1.3/-1.7/-2.0 0 (Auto) Shooting White Balance Mode Metering Auto / Multi / Spot Menu Date Stamp On / Off Off NO. On / Off Off File Reset (Auto) Long Shutter Off / 1 sec / 2 sec / 4 sec / 8 sec -13- Auto Off Setup Menu Playback Mode Menu Movie Mode REC Menu Item Available Setting Beep On / Off Power Save Off / 1 min / 3 min / 5 min Quick View On/Off Off Date & Time Sets the date and time --- Language English / Traditional Chinese / Simplified Chinese / Japanese / Korean / German / Franch / Portugese / Italian / Spanish / Dutch / Russian Format No / Yes USB Computer/Printer Menu Item Available Setting Protect Single / Protect All / Unprotect All --- Delete All Single / All --- Slide Show Off / 5 sec / 10 sec --- Print Order Single / All / Reset --- Copy To Card No / Yes --- Exposure +2/+1.7/+1.3/+1.0/+0.7/+0.3/0.0/ White Balance File Reset Default Setting Off 1 min. English --- -0.3/-0.7/-1.0/-1.3/-1.7/-2.0 Computer Default Setting Auto Auto NO. On / Off Off Note: Every time the camera is powered off, the Exposure, White Balance, Metering, Longer Shutter and USB setting will restore to its default setting. -14- 3 Basic Functions Setting the LCD Display Mode Press the DISP button to turn the LCD on or off. The LCD display changes as indicated below: Shooting Mode On (with Information)On (No Information) LCD Off Playback Mode On (with Information) On (no Information) -15- Information Displayed on the LCD Monitor The LCD displays information such as the camera settings, remaining image capacity and shooting date etc. Shooting Mode Auto Memory Storage Type +0.3 Playback Mode Current file number/total file number -16- Memory Storage Type Using the Zoom Feature The camera has a 3x optical zoom lens with an effective zoom range 5.8 mm to 17.4 mm (equivalent to 37 mm to 111 mm in 35 mm film format) as well as 4x digital zoom capability. 1. Press T (Tele) to zoom in to your subject. . While the optical zoom is activated, mechanical sound come from the lens movements can be heard. You can also see the lens retracts. . While the digital zoom is activated, the zoom scale indicator will be shown on the LCD. 2. Press W (Wide) to zoom out. -17- 4 Taking Pictures Basic Still Image Shooting In this mode, all you have to do is press the shutter button and let the camera do everything else. AF Frame . 1. Set the Camera Mode button to 2. Aim the camera at the subject. 3. Press the T or W button to zoom in or out. Aperture value S h u t t e r Sp e e d Mode Focus Range W mode 10 cm (3.94 inch) to infinity (∞) T mode 50 cm (19.89 inch) to infinity (∞) 4. Press the Shutter button halfway down to activate the auto-focus until AF LED stops blinking and the white AF Frame turned into green. • 5. The shutter speed and aperture values appear on the LCD monitor. Press the Shutter button fully down to capture the image. 1. If the Shaking Warning indicator ( ) is shown on the LCD, that means the shutter speed is low, and you should place the camera on a tripod or a steady place before shooting in order to ensure the image quality. 2. In the following conditions, the AF LED will continue to blink and the AF Frame will remain in red: • There are several subjects at different distances within the focus lock area. Recompose the picture by moving the camera slightly. • There is no color contrast. Recompose the picture with a subject that contains more color. • There is insufficient lighting. If possible, increase the lighting in the surrounding area. -18- Reviewing the Image after Shooting The quick playback function is available in both Shooting Mode and Video Mode. to view the just captured photo 1. Press or video clip. • To delete the file, press and . Then press to select YES or NO, and then press SET to confirm. 2. Press again to return to shooting mode. Setting the Image Quality and Resolution You can change the image quality and resolution to suit your purpose. 1. Press the 2. Press the button. or arrow to select the REC Menu. 3. Press the or arrow to select Resolution or Quality then press the SET button or arrow to enter its submenu. 4. Press the or to select the settings you wish to set then press the 640X480 SET button. 5. Press the (Large 1) button twice to close the menu window. Resolution Purpose 2592¯1944 Print large prints (Large 2) 2304¯1728 Print large prints (Medium 1) 1600¯1200 Print on small size paper (Medium 2) 1024¯768 Send images by e-mail (Small) 640¯480 Shoot more images -19- Image Quality Fine (5x compression rate) Normal (8x compression rate) Purpose Shoot high quality images Shoot normal quality images Economy(12x compression rate) Shoot more images. Using the Flash Use the flash according to the guidelines below. Auto Force On The camera judges if a flash is required. If the environment is too dark, the flash will fire. The flash always fires. Force Off The flash does not fire. Red-eye reduction, Auto The camera will automatically detect when the flash is needed and the flash will fire after a short delay to prevent Red-Eye phenomenon. Flash icon 1. Press the button to switch between flash modes. . The selected flash mode icon appears on the LCD monitor. 2. Shoot the image. Tips on Red-Eye Reduction feature: Shooting with flash in dark places, the subject's eyes may appear red in the picture. This phenomenon is known as "Red-Eye" and occurs when flash reflects back from the retina. With the Red-Eye Reduction feature, the camera can contract the pupils of the subject by lighting for about 1 second before the flash is fired to reduce the chances of Red-Eye. -20- Setting the Metering Mode The camera enables you to select the metering mode to suit the shooting conditions and purpose. Multi-pattern metering The image is divided into multiple regions and metering is performed for each region. The camera judges the subject position and background brightness, and determines a wellbalanced exposure. Center-weighted metering Averages the exposure from the entire image, but places more weight on the subject at the center. Use this mode when the subject is backlit or surrounded by bright light. 1. Press the 2. Press the button. or arrow to select the REC Menu. 3. Press the or arrow to select Metering then press the SET button or arrow to enter its submenu. 4. Press the 5. Press the or to select the settings you wish to set then press the SET button. button twice to close the menu window. Macro Mode Use the macro mode to shoot close-up of subjects in the range of 10 cm to 50 cm (3.94 in. to 19.89 in.). 1. Press the DISPLAY button to turn the LCD Macro icon monitor on. 2. Press the • The button. icon appears on the LCD monitor. 3. Shoot the image. -21- 1. 2. 3. Focus range mentioned is the distance between the camera lens surface and the subject. Any flash setting can be used in macro mode. Always use the LCD monitor to compose images in macro mode. Shooting with the optical viewfinder is possible, however, images composed with the optical viewfinder might be off-center due to the parallax phenomenon. Setting the Self-Timer and Continuous Shooting 1. Press the / / button to switch between Drive modes until the selected drive mode icon appears on the LCD monitor. 2. Shoot the image. Setting Description Ten seconds 3 images at 1600 x 1200 resolution Shooting with Self-Timer • If you selected Self-Timer ( ), after the Shutter button is fully pressed down, the red Self -Timer LED in the front of the camera will blink slowly for 7 seconds, faster for the remaining 3 seconds, then the image will be captured. • The Self-Timer is automatically deactivated once the image is taken. Continuous Shooting • The camera will automatically and continuously capture 3 consecutive images at approximately 1 images per second in 1600 x 1200 resolution. • To exit the Continuous Shooting function, press the from the LCD. -22- button until disappears Shooting in Long Shutter Mode You can set the shutter speed to a slow setting to make dark subjects appear brighter. Available Shutter Speeds are: 1 sec, 2 sec, 4 sec and 8 sec. 1. Press the 2. Press the button. or arrow to select the REC Menu. 3. Press the or arrow to select Long Shutter then press the SET button or 4. Press the arrow to enter its submenu. or to select the settings you wish to set then press the SET button. 5. button twice to close the menu window. Press the When slow shutter speed is selected, place the camera on a flat surface or on a tripod before shooting to avoid shaking. Adjusting the Exposure ---EV adjustment The camera uses Auto Exposure to give well-exposed pictures under most lighting conditions. If the captured picture of the main subject turns out to be too light or too dark, use the Exposure Compensation feature to improve the exposure aspect. button. 1. Press the 2. In the camera menu, press the or arrow to select Exposure then press the SET button. 3. Press the and to set the exposure compensation value. Available settings are:-2.0, -1.7, -1.3, -1.0, -0.7, -0.3, 0.0, +0.3, +0.7, +1.0, +1.3, +1.7, +2.0 then press the SET button. -23- Adjusting Color Tones ---Setting the White Balance By default the camera uses Auto White Balance to reproduce colors under different lighting conditions. For mixed lighting conditions, it is recommended to use the Auto White Balance option. However, if the lighting condition is identical to one of the following White Balance settings, set the White Balance to the corresponding mode to get pictures with colors more accurately. Auto The camera will automatically choose the white balance setting. Day light For recording outdoors on a bright day Shade For recording under overcast, shady or twilight skies Tungsten For recording under tungsten lighting Fluorescent For recording under fluorescent lighting Black & white For recording black & white photo 1. Press the button. 2. In the camera menu, press the or arrow to select white balance then press the SET button. 3. Press the and to set the white balance value then press the SET button. Using the Self-Portrait Mirror Use the self-portrait mirror to help taking picture with Self-Timer. 1. Press the / button until the Self- Timer icon is shown on the LCD 2. Look at the self-portrait mirror on the front of the camera to confirm the framing. 3. Press the Shutter button to take the picture. -24- Video Mode The digital camera can shoot movie clips with audio (sound only playback on computer). 1. Press the Camera Mode button to movie mode . Movie icon • The LCD monitor displays the maximum recording time (in minute). 2. Press the Shutter button to start record. 3. Press the shutter button again to stop recording the movie. Maximum Recording Time • The camera stops recording automatically when the memory capacity is reached. 1. 2. 3. The Video resolution is set to 320×240 pixels and cannot be changed. The Self-Timer and Macro mode shooting can be activated in Video Mode. (p. 22-23) The Exposure compensation and White Balance can be adjusted before recording video clip. -25- 5 Reviewing Photo & Video Clips Reviewing Files You can view the recorded images and video clips on the LCD monitor. 1. Press Camera Mode button to enter the Playback Mode ( ). The last recorded image or video clip appears on the LCD monitor. . If it is a video clip, only the first frame of the video clip will be shown. Press SET button to start playing the video clip. 2. Use to move to the previous file and to move to the next file. 3. Press the Camera Mode button twice to return to shooting mode. You may turn the picture information such as file no. and date etc. off by pressing the DISP button. Magnifying Images Still images can be magnified up from 1 times to 8 times. 1. When the desired image is shown on the LCD, press T to magnify the image. 2. Press the , , or arrows to move the magnified area around the image. 3. Press W to zoom out. The zoom factor is shown -26- Viewing the Files in Thumbnail Mode The Thumbnail mode allows you to view up to nine images at a time on the LCD monitor. 1. Press Camera Mode button to enter the Playback Mode ( ). 2. Press the W button to view thumbnail images. . The last image is highlighted in red border. 3. Press the , , or to select an image. 4. Press the T button or the SET button to display the selected image in full screen size. Erasing Files From Memory Erase files that you donít want to keep to make more memory space available. You can erase individual files or all files in Playback Mode. Erasing Images Individually 1. Press Camera Mode button to enter the Playback Mode ( 2. Use or ). to search for the file you want to delete. 3. Press 4. Press . or to select YES or NO. 5. Press SET to confirm. Note: Do not press SET repeatedly. Otherwise you may delete other files. 6. Press MENU to exit Please note that erased images cannot be recovered. Exercise caution before erasing a file. -27- Erasing files by using the Review Menu 1. Press Camera Mode button to enter the ). Playback Mode ( button. 2. Press the arrow to highlight Delete 3. Press the ALL and then press the SET button or the arrow to enter its submenu. 4. Press or to select Single or All, then press the SET button or the arrow to enter its submenu. 5. Press or to select Yes or No, then press the SET button to confirm. 6. Press Camera Mode button to exit the Playback Mode. Protecting Photos and Video Clips You can protect important images from being accidentally erased. 1. Press Camera Mode button to enter the ). Playback Mode ( button. 2. Press the arrow to select Protect then press 3. Press the the SET button or the arrow to enter its submenu. 4. Press and to select Single or Protect All, then press or the SET button to enter its submenu. 5. Press and to select Yes or No and then press the SET button to confirm the choice. Note: After pressing the SET button to protect one image, the protect icon will be shown on the right top corner of the LCD. Press the button to close the menu window. If you pressed the SET button again before exiting, the file will be unprotected. To unprotect all the files, follow steps above but select “Unprotect All “ when protect Menu is shown on the LCD. -28- Playing a Slide Show (Auto Play) Use the slide show feature to automatically display your pictures and videos on the LCD screen at a selectable interval. 1. Press Camera Mode button to enter the ). Playback Mode ( 2. Press button. 3. Press the arrow to select SLIDE SHOW then press the SET button or the arrow to enter its submenu. or 4. Press the to select 5 sec or 10 sec and then press SET. The slide show starts at once from the last displayed image. For Video clips, only the first frame will be shown. 5. Press the SET button to stop the slide show. Copying Files from Internal Memory to an SD Card The camera allows you to copy all files that are stored in the camera’s internal memory to an SD memory card. 1. Insert an SD card and press the Camera Mode button to enter the Playback Mode ( ). button. 2. Press the arrow to select Copy to card then press the SET button or the 3. Press the arrow to enter its submenu. 4. Press and to select YES or NO, then press SET to confirm. Setting USB Mode You can set USB mode to connect the camera with a printer or computer. 1. Press the Camera Mode button to enter the Playback Mode ( button. 2. Press the 3. Press the ). arrow to select the Setup Menu. 4. Press the or arrow to select USB then press the SET button. 5. Press the or to select Computer or Printer and then press the SET button. -29- 6 File Names & Printing About File and Folder Numbers Images or video clips are assigned file numbers from 0001 to 9999, and folders are assigned folder numbers from 100 to 999 9998 9999 9998 9999 9998 9999 998 9998 9999 999 Folder File Capacity Each folder usually contains up to 999 images. If a photo is taken when the file number has reached 0999, the camera will create a new folder. For example, if the current folder is “100DICAM”, the new folder will be named “101DICAM.” If the total folder number reached 999 and the total file number exceeds 9999, the camera will display the warning message “FILE NUMBER OVER.” In this case, please set the File Number Reset to ON mode and then format the memory or insert a new memory card. (p.32) -30- File Number Reset Setting the File No. Reset to OFF is useful for avoiding file name duplication when files are downloaded to a computer. However, if you want to start numbering files from 0001 after a new SD card is inserted, or after the memory is formatted, or when you experience a ““FILE NUMBER OVER” warning (p. 31), set the File Number Reset mode to ON. Mode Off (Default) On Situations 1. A new SD card is inserted. 2. The internal memory or File number will start from File numbers will reset to the previous number. For 0001. For example: example: the memory card is 0065 0066 0065 formatted To numbering the files from 0001 when a new SD card is inserted: 1. Insert a new SD card. button. 2. Turn the camera on and press the 3. Press the or arrow to select the REC Menu. 4. Press the or arrow to select File NO. Reset then press the SET button or arrow to enter its submenu. 5. Press the or to select On and then press the SET button. 6. Press the button twice to close the menu window. To number the files from 0001 when memory is formatted: 1. Follow steps 2-6 above to set the File No. Reset to ON mode. 2. Format the memory. (Refer to p. 9) -31- 0001 DPOF Print Settings The Digital Print Order Format (DPOF) setting allows you to select images for printing and specify the number of print copies in advance using the camera. This is extremely convenient for sending the images to a photo developing service or for printing on a direct print compatible printer. 1. Press Camera Mode button to enter the Playback ). Mode ( 2. Press the or arrow to select the images to be printed. Note: Video Clips can’t be printed. Do not select Video file. 3. Press button. 4. Press the or arrow to select Print Order, and then press SET or to enter its submenu. 5. Press the or arrow to select Single, All, Reset, then press the SET button or to enter its submenu. Then follow one of the below methods: To set different printing order for single images 1. Press the or to set the number of copies (up to 999), then press to confirm the setting. 2. Press the or to set date on/off, then press to confirm the setting. 3. Press the SET button to confirm. 4. Press the or arrow to select the other images to be set for printing. 5. Repeat step 1-3 to set the printing format. 6. When all is set, press the button to close the menu window. To set same Print Order for all images 1. Press the or to set the number of copies (up to 999), then press to confirm the setting. or to set date on/off, then press to confirm the setting. 2. Press the 3. Press the SET button to confirm. -32- Printing still images with a PictBridge printer You can directly print the images captured with your camera by using a PictBridgecompliant printer. 1. Set the USB mode to Printer. (P.29) 2. Connect camera with the printer with the supplied USB cable. 3. Turn on the camera and the printer. Printing images The PictBridge menu will be shown on the camera’s LCD automatically when the camera is properly connected to a printer that supports PictBridge. 1. Press the or arrow to highlight Image, then press SET to enter its submenu. 2. Press the or then press the 3. Press the arrow to select Single or All button. or to set the number of copies (up to 30), then press SET to confirm the setting. 4. Press the press the 5. Press the press the or arrow to select Print then button. or arrow to select Custom then button. -33- 6. Press the or arrow to select Start then press the SET button. The images will be printed. Setting Print Size 1. In PictBridge menu, press the or arrow to select Custom. to enter the setting menu. 2. Press 3. Press the or then press the 4. Press the or arrow to select Size button. to set the size of print, then press SET to confirm the setting. -34- PictBridge Custom Menu Item Size Type Layout Quality Date Menu Screen Settings Content Au t o Po s t c a rd 4 × 6 8 × 10 A6 A4 B5 Auto Plain Photo Fast Auto 1 2 4 6 8 Index Full Auto Draft Normal Fine Auto On Off Auto On Off File -35- 7 SOFTWARE INSTALLATION GUIDE The software that comes with your Concord 4340z includes driver, reader, and photo editing programs. These programs transfer the pictures or video clips from your camera to your computer, and enable you to view them on your computer monitor. Refer to the following list of computer system requirements for installation of the programs. Computer System Requirements Windows • 300MHz Pentium II processor or equivalent. • Microsoft Windows 98/98SE, Windows Me, Windows 2000 Professional, Windows XP Home / Professional / Media Center • 360MB free hard disk space . • 128MB of RAM • Minimum 800 x 600 display with 16-bit color (1024 x 768 with 24-bit color or better is recommended) • USB Port • 4x CD-ROM Drive Macintosh • Mac OS 9.0, 9.1, 9.2 and X 10.1 or later • Power PC-based • 32MB of RAM • 640 x 480 display with Thousands of colors (Millions of colors recommended) • Built-In USB Port USING THE INSTALLER SPLASH SCREEN The installer will automatically detect which software applications need to be installed or if they are not necessary. This will be indicated by the buttons on the splash screen that appears when the CD-ROM is inserted into the computer: Color Description Yellow( Gray ( ) ) Required or highly recommended to install. Already installed or not necessary to install. -36- Description Option Camera Drivers Microsoft DirectX 9 The USB Mass Storage camera drivers enable the camera to become an external drive on your computer. DirectX 9 enables the movie playback applications on your computer to playback video clips that are captured with the camera. ArcSoft PhotoImpression 2000 This photo software enables you to edit and enhance pictures. Adobe Acrobat Reader 5 Adobe Acrobat Reader enables you to view the electronic version of the User’s Guide. User’s Guide Direct link to our camera support website. Ensure that an internet connection is established before clicking on the link. IDENTIFYING YOUR OPERATING SYSTEM Windows 1. Right click the My Computer icon on your desktop, and go to Properties. 2. The System Properties Box will appear.(fig.1.1) The information about your computer is listed under the system area. 3. Confirm that your computer is running one of the following operating systems and proceed to the page in the chart for installation instructions: System Proceed to page Windows 98, Windows 98 Second Edition Windows 2000 Windows Windows Windows Windows Millennium Edition, XP Home Edition, XP Professional Edition, XP Media Center Edition Page 38 Page 40 Page 41 4. Press OK to close the window For Windows 98/98SE/Me/2000, if the My Computer icon is not on your desktop, click Start > Settings > Control Panel to display the Control Panel window (fig. 1.2). Double click on System icon to open the System Properties Box (fig. 1.2). For Windows XP, if the My Computer icon is not on your desktop, click Start > Control Panel > Performance and Maintenance, then click on the System icon to open the System Properties Box (fig.1.1). -37- Macintosh 1. In the Apple Menu on the Menu bar, select About this Computer. 2. A window will appear with the computer’s operating system version. Confirm that your computer is version 9 or higher. No installation of software is necessary for Macintosh users, please go to Page 47 for connecting your camera to the computer. INSTALLING THE DRIVER AND DIRECTX 9 – WINDOWS 98/98SE Do not connect the camera to your computer BEFORE the camera drivers and Microsoft DirectX 9 installation is completed. Step 1 Make sure your camera is powered off and not connected to the computer. Step 2 Make sure the computer is powered on and Windows 98 or 98SE is running. Step 3 Close any other applications or software you may be running. Step 4 Insert the supplied CD-ROM into your computer’s CD-ROM Drive. NOTE: If the installer does not start automatically within 30 seconds after the CD-ROM has been inserted, click on “My Computer” either on the Desktop or in the Start Menu and locate the CD-ROM Drive. Double click on the CD-ROM Drive icon for installation and proceed to Step 5. Step 5 Select the language. Click [OK]. (fig. 1.1) Step 6 The installation screen will appear. Click on Install Camera Drivers. (fig. 1.2) fig. 1.2 f ig. 1.1 Step 7 Click [Next >]. (fig. 1.3) -38- Step 8 The next dialog will prompt you to select the components that will be installed. USB Mass Storage Driver and DirectX 9 will be pre-selected. The files will be saved in the Concord Camera directory automatically. OR You may change the default folder by clicking [Browse…] and selecting a different folder in your computer. Click [Next >]. (fig. 1.4) Fig. 1.3 Step 9 Fig. 1.4 Click [Install]. (fig. 1.5) Step 10 Install progress bar. Step 11 The next screen will begin the DirectX setup. Select “ I accept the agreement “ then click [Next >]. (fig. 1.6) Fig. 1.6 Fig. 1.5 Step 12 Click [Next >]. (fig. 1.7) Step 13 Click [Finish]. Your computer will automatically restart. (fig. 1.8) -39- Fig. 1.7 Fig. 1.8 INSTALLING DIRECTX 9– WINDOWS 2000 Step 1 Step 2 Make sure your camera is powered off and not connected to the computer. Make sure the computer is powered on and Windows 2000 is running. Step 3 Close any other applications or software you may be running. Step 4 Insert the supplied CD-ROM into your computer’s CD-ROM Drive. NOTE: If the installer does not start automatically within 30 seconds after the CD-ROM has been inserted, click on “My Computer” either on the Desktop or in the Start Menu and locate the CD-ROM Drive. Double click on the CD-ROM Drive icon for installation and proceed to Step 5. Step 5 Select the language. Click [OK]. (fig. 2.1) Step 6 The installation screen will appear, click on Install Microsoft DirectX 9.0. (fig. 2.2) Fig. 2.2 Fig. 2.1 -40- Step 7 The next screen will begin the DirectX setup. Select “ I accept the agreement “ then click [Next >]. (fig. 2.3) Step 8 Click [Next >]. (fig. 2.4) Step 9 Click [Finish]. Your computer will automatically restart. (fig. 2.5) Fig. 2.3 Fig. 2.4 Fig. 2.5 INSTALLING ARCSOFT PHOTOIMPRESSION – ALL WINDOWS USERS Step 1 Make sure your camera is powered off and not connected to the computer. Step 2 Make sure the computer is powered on and Windows is running. Step 3 Close any other applications or software you may be running. Step 4 Insert the supplied CD-ROM into your computer’s CD-ROM Drive. NOTE: If the installer does not start automatically within 30 seconds after the CD-ROM has been inserted, click on “My Computer” either on the Desktop or in the Start Menu and locate the CD-ROM Drive. Double click on the CD-ROM Drive icon for installation and proceed to Step 5. Step 5 Select the language. Click [OK]. (fig. 3.1) Step 6 The installation screen will appear, Click on Install ArcSoft PhotoImpression 2000. (fig. 3.2) -41- Fig. 3.1 Step 7 Click [Next >]. (fig. 3.3) Step 8 Click [Yes]. (fig. 3.4) Fig. 3.2 Fig. 3.4 Fig. 3.3 Step 9 Click [Next >]. (fig. 3.5) Step 10 Make sure the two applications are checked and then click [Next >]. (fig. 3.6) Fig. 3.5 Fig. 3.6 -42- Step 11 Click [Next >]. (fig. 3.7) Step 12 The screen will show the status of the installation. (fig. 3.8) Fig. 3.7 Fig. 3.8 Step 13 Click [Finish]. Win98 will request for restart. Win 2000 /ME/XP Win 98 FE/SE INSTALLING ADOBE ACROBAT READER 5- ALL WINDOWS USERS (OPTIONAL) Step 1 Make sure your camera is powered off and not connected to the computer. Step 2 Make sure the computer is powered on and Windows is running. Step 3 Close any other applications or software you may be running. Step 4 Insert the supplied CD-ROM into your computer’s CD-ROM Drive. NOTE: If the installer does not start automatically within 30 seconds after the CD-ROM has been inserted, click on “My Computer” either on the Desktop or in -43- the Start Menu and locate the CD-ROM Drive. Double click on the CD-ROM Drive icon for installation and proceed to Step 5. Step 5 Select the language. Click [OK]. (Fig. 4.1) Step 6 The installation screen will appear, Click on Install Adobe Acrobat Reader 5. (Fig. 4.2) Fig. 4.1 Fig. 4.2 Step 7 Status bar Step 8 Click [Next >]. (Fig. 4.3) Step 9 The files will be saved into C:\Program Files\Adobe\Acrobat 5 automatically. OR You may change the default folder by clicking [Browse…] and selecting a different folder in your computer. Click [Next >]. (Fig. 4.4) Step 10 Installation progress Fig. 4.3 Fig. 4.4 -44- Step 11 Select Yes, to restart the computer or No, to restart the computer later. Click [Finish >]. Win 98SE/2000/ME/XP Win 98 FE -45- 8 Making Connections Downloading Images to a Computer Download images taken with the camera to a computer in one of the following ways: 1. Using an SD card reader. 2. Connect the camera to a computer with the USB cable. Note for Windows 98 users: You must install the camera driver supplied in the supplied CD-ROM before connecting the camera to the computer. Downloading the Files by Using an SD Card Reader 1. Take the SD card out from the camera (p.9), and insert it into an SD card reader. 2. Connect the SD card reader to the computer. 3. Double-click the driver icon representing the SD card. 4. Copy the images from the card into a folder on the hard disk of your computer. -46- Connecting the Camera to a Computer with a USB Cable Note for Windows 98 users: You must install the camera driver supplied in the CD-ROM before connecting the camera to the computer. Connect the supplied USB interface cable to the computer’s USB port and the camera’s DIGITAL terminal. 1. You do not need to turn off the computer or camera when making this connection. 2. Please refer to your computer manual for information regarding the location of the USB port. The LCD monitor turns off when the connection to the computer has been successfully completed. 1. The camera will turn off automatically if the USB cable is disconnected. 2. Use an optional AC power adapter when connected to a computer to save battery power. 3. Windows 98 user: If this is the first time the camera has been connected to the computer, Windows detects the camera as an “Unknown device” and automatically completes the required software installation. -47- FOR WINDOWS USERS 1 . D o u b l e - c l i c k o n M y C o m p u t e r. 2. Double-click Removable Disk. 3. Double-click DCIM. 4 . D o u b l e - c l i c k t h e f o l d e r t h a t c o n ta i n s t h e d e s i r e d i m a g e s t o v i e w. . T h e s t o r e d p i c t u r e s ( J P G ) a n d v i d e o c l i ps ( AV I ) s t o r e d i n t h e m e m o r y c a r d w i l l b e displayed FOR MACINTOSH USERS 1. Double-click the “ untitled” removable drive that is on your desktop. 2. Double-click DCIM. 3 . D o u b l e - c l i c k t h e f o l d e r t h a t c o n ta i n s t h e d e s i r e d i m a g e s t o v i e w. Understanding Camera Memory and Storage Internal Memory The digital camera is equipped with internal memory. If an SD card is not installed in the camera, all photos recorded by the camera will be stored in the internal memory. If an SD card is installed, photos and video clips are stored on the SD card. Optional SD Memory Card Photos, video clips, and other information recorded by the camera are stored on the SD card using the Design Rule for Camera File System (DCF) protocol. The DCF protocol is designed to accommodate file and data exchange between digital cameras and other devices. DCF Protocol The DCF protocol defines the format for image file data as well as the directory for the memory card. Photos that are taken by a DCF camera can be viewed on DCF-compatible cameras from other manufacturers. -48- USING ARCSOFT PHOTOIMPRESSION (WINDOWS ONLY) 1. Connect the camera to the computer. 2. Launch ArcSoft PhotoImpression software by clicking on Start-Programs-ArcSoft Camera Suite and choosing PhotoImpression from the application list on your screen. (fig. 1.1) fig. 1.2 fig. 1.1 3. When the Application opens, click on the Camera/Scanner button.(fig. 1.2) 4. Click on the drop-down list under Select Source and choose Concord 4340z. 5. Click on the Camera/ Scanner Icon ( ). • A second window will appear showing the contents (pictures) in the memory, and 6. 7. fig. 1.3 options on how to handle them. (fig. 1.3) Select the desired picture to view, edit or save by clicking on it. The selected image will be highlighted by a border. To choose all pictures, click on Select All. Click on Get Photos. The pictures will then be added to your album at the bottom of the application (fig 1.4). f ig. 1.4 f ig. 1.5 -49- 8. Click on Close to close the Camera Controls windows (as shown in fig. 1.3). 9. Double-click on the thumbnail or click on OK to open the photo. 10. Click on Edit to edit the photo. You may, for example, • Resize the photo by using the “Crop/Resize” tools. • Modify the photo by using the “Retouch” tools. For example, to remove red-eyes. • Add some text onto the photo by using the “Text” tools. 11. Click on Save to save the photo. Two options are available: “Save” and “Save As”. 12. Click on Print to print the photo. The options available include: Standard Printing, Greeting Card/Multiple Printing or Thumbnail Printing. -50- 9 Appendix Troubleshooting Problem Cause Solution Batteries are inserted in the wrong direction Reload the batteries properly (p.8). Batteries are dead Replace or recharge the batteries The battery compartment door is open Make sure the battery compartment door is securely closed. The flash is charging Wait until the flash is fully charged. Memory is full Insert a new SD card. SD card is not formatted correctly The card may be defective, use a new card. Maximum file number is exceeded Turn “File No. Reset” on, then format the card or insert a new card. Flash is set to OFF Set the flash to any mode except off. The camera was moving when the image was captured Hold the camera shooting picture. The subject was beyond the range within which the camera can focus Turn the Macro mode on if the subject is within 10 cm (zoomed out) or 50 cm (zoom in) / don’t use Macro mode when shooting distant subjects. Image is not displayed on the LCD monitor An SD Card with non-DCIF images (recorded with another camera) is loaded This camera cannot display non-DCIF images. Recorded images are not saved in memory The camera was turned off/powered down before the image was stored in memory If the Battery Low indicator appears on the LCD monitor, replace the battery immediately. Cannot transfer images to a computer after connecting the USB cable USB driver is not installed Install the USB driver before you connect the camera to a computer / turn the camera on. The camera cannot be turned on. The camera cannot take pictures The flash doesn’t fire Image is blurry or out of focus -51- steady when Specifications Sensor 4.24 Mega Pixels CCD Size : 1/2.5 inch Lens Olympus 3× zoom lens View Finder Optical with real image Color LCD Display Focus Range ISO/ASA Sensitivity Still Image Resolution Video Resolution 1.5” TFT LCD Panel 10 cm (3.94”) ~ infinity (W ) 50 cm (19.89”) ~ infinity (T),10cm(3.94”)~50cm(19.89”) (Macro) 100 2592 × 1944, 2304 x 1728, 1600 × 1200, 1024 × 768, 640 × 480, MJPEG, (320 × 240) up to 20 fps, with audio (sound playback on computer only) Still Image quality Fine : 5 × compression rate Normal : 8 × compression rate Economy: 12 x compression rate Exposure Control Auto & Manual Exposure Compensation Exposure Meter Shutter -2EV to +2EV in 1/3 step. Center-weighted average, Multi-pattern TTL AE Mechanical shutter, 1/2000 ~ 8 sec. with CCD variable electronic shutter Optical Zoom Effective 3x, continuous Digital Zoom Shooting mode : 4×, continuous Playback mode : 8 ×, scrollable Image File Format Still : EXIF 2.2 compatible format (JPEG compression) DCF compatible. Support DPOF, PIM II, Pictbridge White Balance Auto, Day light, Cloudy, tungsten, fluorescent, Black & white Start-up Time Less than 3 sec. Picture Storage Microphone Communication Interface Self-Timer Internal : 16 MB embedded flash memory External : SD memory card up to 512 MB Built-in USB 1.1, Compliance with USB2.0 10 sec. with beep sound Playback Mode Single / 9 thumbnails / slide show Power Supply Battery : AA Size x 2 DC input : 3.3V 2.0A DC adapter Dimensions Weight Ambient temperature 105 × 55 ×37 (mm) ,4.1x2.2x1.5 (inches) Camera body w/o batteries: 150g ,5.25 (oz) Operating : -5 to 40 ˚ C Storage : -20 to 60 ˚ C -52- GETTING HELP Troubleshooting Section in this User’s Guide Please refer to the Troubleshooting section (page 61) first, as it contains some of the most common problems that users encounter. The section lists a number of possible quick-andeasy solutions, which might solve the problem, allowing you to continue enjoying your new Concord 3-Megapixel 3x Optical Zoom Digital Camera Website Customer Support/FAQ For problems that are not listed in the Troubleshooting section, please visit our customer support website at www.concord-camera.com to view the Frequently Asked Questions (FAQ) by clicking the appropriate camera model picture in the “Camera Support” Section. Most of the latest support issues are posted and answered in the FAQ section. If the problem you are encountering is not listed either in the troubleshooting section of this User’s Guide or the FAQ section on our website, you can also E-mail us by clicking the Email address link to the customer support center in the ”Camera Support” Section. Customer Support Before You E-mail or Call us If you have questions concerning the operation of the camera or software installation that are not listed either in the troubleshooting section of this User’s Guide or the FAQ section on our website, feel free to speak to or email a customer service representative. Before emailing or calling us, please have the following information ready: Camera Information: Name of camera model Camera Serial Number Computer Information: Operating System Processor Speed (MHz) Computer Make and Model Amount of memory Exact Error message received Part Number For Camera Support please contact: Toll Free in Europe: UK: 0800-1696482 Spain: 900-973195 Germany: 0800-1800563 Italy: 800-781883 France: 0800-917599 Toll Free in the US and Canada: • (866) 522-6372 Web: www.concord-camera.com Toll in Europe: • +31-53-4829779 -53- For ArcSoft Technical Support on Photo Editing Software, please contact: In the USA and Canada ArcSoft, Inc. 46601 Fremont Blvd. Fremont, CA 94538 Tel: (510) 440-9901 Fax: (510) 440-1270 E-mail: [email protected] Japan ArcSoft Japan 9F, 1-21-9, Higashi-Gotanda, Shinagawa-ku, Tokyo 141-0022, Japan Tel: +81-3-5795-1392 Fax: +81-3-5795-1397 E-Mail: [email protected] Latin America (local call only) Tel (Brazil): 00817-200-0709 Tel (Chile): 800-202-797 E-Mail: [email protected] China ArcSoft Beijing Co., Ltd. No. 6 South Capital Gym Road Beijing New Century Hotel Office Building, #1060 Beijing 100044, China Tel: 8610-6849-1368 Fax: 8610-6849-1367 E-Mail:[email protected] Europe Unit 14, Shannon Industrial Estate Shannon, Co. Clare, Ireland Tel: +353 (0) 61-702087 Fax: +353 (0) 61-702001 E-Mail: [email protected] Taiwan ArcSoft Inc. Taiwan Branch Tel: +886 (0) 2-2506-9355 Fax: +886 (0) 2-2506-8922 E-Mail: [email protected] Concord and Concord logo are registered trademarks or trademarks of Concord Camera Corp., in the United States and/or other countries. Microsoft and Windows are either registered trademarks or trademarks of Microsoft Corporation in the United States and/or other countries. Mac and Macintosh are registered trademarks or trademarks of Apple Computer, Inc. in the U.S. and other countries. All other brands and product names are either registered trademarks or trademarks of their respective owners. -54-