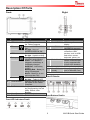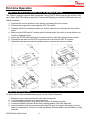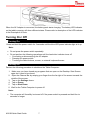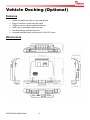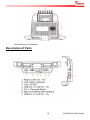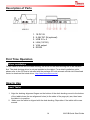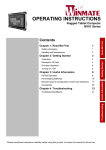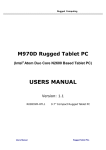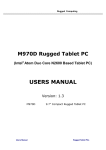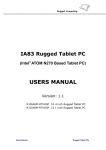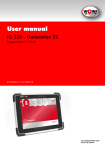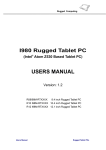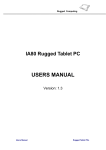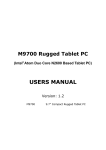Download Winmate M101B User manual
Transcript
M101B Tablet PC Quick Start Guide Please read these instructions carefully before using this product, and save this manual for future use. Getting Started Congratulations on purchasing this rugged Tablet Computer. The rugged design allows you to use it in harsh outdoor environments. This quick start guide tells you step by step how to get the Tablet Computer up and running. You will find instructions for the following procedures: Unpacking Description of Parts First Time Operations Turning On/Off Vehicle Docking (Optional) Desk Docking (Optional) Unpacking Check and identify the supplied accessories: Tablet Computer Standard Battery Power Adapter Power Cord and Plugs Capacitive Touch Stylus M101B Quick Start Guide 1 Description Of Parts Front: No 1 2 Item Front Camera LED Indicators: RF HDD Battery Power 3 Touch Screen 4 Fn1 Button 5 6 Menu Button Power Button Right: Description No Item Description 2 Megapixel Webcam I/O Cover Protects I/O ports 7 Show the current status of Micro HDMI HDMI output to external 8 the Tablet Computer display Green - WiFi/BT/3G/GPS LAN/RS232 Adapter port for 9 ON LAN/RS232 connector No light - None of USB 3.0 High speed USB port 10 WiFi/BT/3G/GPS is ON connects to USB devices, such as USB Green - Harddrive Activity flash drive, mouse, No light - Harddrive Idling keyboard, printer, etc. Orange – AC adapter is plugged in and charging Mic In/Line Out Headset or headphone 11 Green – AC adapter is can be connected (Mic plugged in and battery is is only supported with completely charged 3.5mm 4-pin headset) Solid Red - Low battery Power Jack DC-IN power input jack 12 (<10%) MicroSD Card Memory card reader 13 Blinking Red – Battery is Reader port for MicroSD Card being hot swapped. Reset Button Hardware reset button 14 Not lit – Battery is in use and more than 10% Side I/O Details: Blue – Tablet is ON No light – Tablet is OFF Displays and act as one of the inputs for the Tablet Computer Programmable function key configured by HotTab Utility. Default: Web Browser HotTab Quick Access Front Buttons Details: Turns on/off tablet Front LED Indicators Detail: 2 M101B Quick Start Guide Rear: No 15 16 Item Kensington Lock Port Optional Barcode 17 Optional RFID 18 Rear Camera 19 Camera Flash 20 Expansion Port 21 Fn2 Button 22 Volume Buttons 23 Battery Lock Latch 24 Battery Release Slider Touch Pen Slot 25 26 3G Module/SIM card slot 27 Speakers Bottom: Description Provides lock access for Kensington Lock. Barcode Scanner for reading of 1D/2D barcode. RFID reader for reading of RFID tags. 5MP Autofocus Camera. Captures photos and videos. LED camera flash to provide flash lighting when use with camera. Provides optional connectivity to custom modules for special application (USB2.0 x 1 , RS232 x 1). Programmable function key configured by HotTab Utility. Default: Camera Volume Control. (+) Raises volume, (-) Lowers volume. Latch to lock the battery in place once battery is inserted. Not springloaded. Spring-loaded slider that latches the battery in. Pen holder slot to store touch pen Service window to insert Micro SIM card. Also provide access to 3G Module. Emits sounds. M101B Quick Start Guide 3 No 28 Item Docking Connector Description Port to docking solutions such as vehicle docking to provide power and external antenna Docking Connector Detail: Expansion Port Detail: Rear Buttons Detail: Battery Lock Latch Detail: Combination Keys (Keyboard Key Emulation) For the physical buttons on the M101B tablet computer, in addition to their dedicated functions detailed in the previous section, they can also be used to emulate commonly used keyboard key strokes. Under different scenario, a single physical button or a combination of physical buttons provide different keyboard key strokes, which are specified below: Under POST (before Windows boots up): Buttons Menu Fn1 Fn2 Volume Up Volume Down Menu + Fn1 Menu + Volume Up Menu + Volume Down Keystroke F7 Recovery Menu ESC Up Down Enter Right Left Under Windows: Buttons Volume Up + Volume Down 4 Keystroke Ctrl + Alt + Del M101B Quick Start Guide First-time Operation Insert SIM card (For Optional 3G/LTE equipped device) The Tablet Computer supports data connection using 3G/LTE SIM cards and fits a Micro-SIM card. (Note: 3G/LTE feature is optional). Perform the following to install the SIM card into your Tablet Computer: 1. Remove the service window in the rear by unscrewing the four screws. 2. Remove the screw that is securing the 3G/LTE module. 3. Carefully lift the 3G wireless module up, and be careful not to damage the connected cable. 4. Make sure the SIM card IC contact patch is faced down; the notch is in the direction of insertion (towards right). 5. Insert the 3G SIM card into the slot located near the right side of the service window. 6. Reposition the removed 3G/LTE module screw to secure the 3G/LTE module. 7. Reposition the removed service window screw to secure the service window. Inserting Battery Pack To insert the included standard battery pack into the Tablet Computer: 1. 2. 3. 4. 5. Disconnect any cords connected to the tablet computer. Turn the tablet computer over, back facing up. Locate the Battery Lock Latch and push it to the “Unlocked” position. Locate the Battery Release Slider that is spring-loaded. Pull back and hold. Insert the battery with the connector-pins side first, and then lower the battery into the battery compartment. Continue to hold the Battery Release Slider until the battery is fully inserted. M101B Quick Start Guide 5 6. Make sure the battery is completely lowered into the compartment before letting go of the Battery Release Slider. Battery will be flat against the housing once fully inserted Removing the Battery Pack 1. Shut down the tablet computer (or put it to sleep). Disconnect any cords connected to the computer. 2. Turn the tablet computer over, back facing up. 3. Locate the Battery Lock Latch and push it to the “Unlocked” position. 4. Locate the Battery Release Slider that is spring-loaded. Pull back and hold. 5. Lift the battery out using the opening on side of battery compartment. Connecting to Power Supply The Tablet Computer operates either on external AC power or internal battery power. It is recommended to use AC power when you start up the Tablet Computer for the first time. Caution Use only the AC adapter included with your Tablet Computer. Using other AC adapters may damage the Tablet Computer and the Battery. Perform the following to connect the Tablet computer to AC Power: 1. 2. 3. 4. On the side of the Tablet computer, lift the I/O protective cover by pulling on the latch Plug the DC cord of the AC adapter into the Power Jack of the tablet computer. Plug the AC power cord into the AC adapter. Finally, Plug the AC power cord into the electrical outlet. 6 M101B Quick Start Guide When the AC Adapter is connected, the battery pack starts charging. The battery LED indicator on the tablet computer will show different states. Please refer to description of the LED indicator in the Description of Parts. Turning On / Off Turning On Press and hold the power switch for 3 seconds until the blue LED power indicator light is lit up. Note: Do not press the power switch repeatedly. Do not perform the following operations until the hard drive indicator turns off o Connecting or disconnecting the AC adapter o Pressing the power switch o Touching the tablet buttons, screen, or external keyboard/mouse Turning Off Perform the following procedure to shutdown the Tablet Computer: 1. Make sure you have closed any programs that are open on the Desktop. Start Screen apps don’t need to be closed. 2. Open the Charms Bar by swiping your finger from the far right of the screen towards the middle of the screen. 3. Tap on the Settings charm. 4. Tap on Power. 5. Tap on Shut Down. 6. Wait for the Tablet Computer to power off. Note: The computer will forcefully be turned off if the power switch is pressed and held for six seconds or longer. M101B Quick Start Guide 7 Setting up Windows on your computer for the first time When setting up Windows for the first time on your computer, the procedures vary on the different versions of Windows. Some versions of Windows require entry of a product key. Refer to the following table for product key entry: Windows Versions Require Entry of Product Key? Windows Embedded Standard 7 (WS7P) No Windows 7 Professional Yes Windows 7 Ultimate Yes Windows Embedded 8 Standard No Windows Embedded 8.1 Industry Pro No Location of the Product Key For versions of Windows that require entry of a Product Key, find the Product Key sticker located on the inside surface of the battery slot after removing the battery: Detail First Time Setup Instruction For more detailed step by step first time setup instructions, please download the latest user manual by going to http://www.winmate.com.tw OR refer to the digital copy of user manual included in the disk that comes with the tablet. 8 M101B Quick Start Guide Vehicle Docking (Optional) Features Holds the tablet securely in a moving vehicle Easy to remove / insert with one hand VESA mount for various standard fixtures USB (x2) on docking for quick access Anti-theft design with security lock Lockable terminal block connector for 9-36V DC input Dimensions M101B Quick Start Guide 9 *All dimensions in millimeters Description of Parts 10 M101B Quick Start Guide First Time Operation Driver installation For the tablet to work with the vehicle docking, the driver of the vehicle docking has to be installed first. The vehicle docking driver is not pre-installed on the tablet. For a detailed installation guide, please refer to the CD that is included with the package. OR visit winmate official site’s download center to download the latest driver: http://www.winmate.com.tw/ Mounting The vehicle docking is designed to work with a standard 75mm x 75mm VESA vehicle mounting arm or base. Please mount the VESA plate on the back of the vehicle mount first before using it with the tablet. How to Use Insert Tablet 1. Lower the tablet with its top slightly tilted forward into the vehicle mount. Align the docking alignment fingers on the bottom of the vehicle mount to bottom of the tablet where the two alignment holes (to the sides of the pogo-pin) are, then push the tablet in against the vehicle mount. 2. Make sure the tablet’s back is aligned upright against the vehicle mount. Reposition if the tablet still moves around. 3. Once the tablet is aligned, hold your fingers on the hand grip on the back of the vehicle mount like shown in the picture, and push down on the top hook with the palm of your hand until a click sound is heard to secure the tablet into the vehicle mount. M101B Quick Start Guide 11 Remove Tablet 1. Reach for the latch on the back of the tablet and pull it sideways. 2. The top hook should be released after the latch is pulled. 3. Tilt the tablet slightly forward first, and then pull the tablet straight up to remove it. Powering the Vehicle Docking The vehicle docking’s input/output expansion functions will only work if power is connected to it. The vehicle docking is designed to be powered via its terminal block input. There are two ways of powering the terminal block input: 1. Use the optional power cable (car cigarette lighter to terminal block) 2. Provide 9~36V input power to the terminal block directly. External Display Modes (If optional VGA port is equipped) Display Modes Duplicate (Clone) Mode (Default setting) Extend Mode Description Under duplicate mode, users can easily operate the tablet with touch screen. Under extend mode, due to Intel graphic driver issue, touchscreen function on tablet may not work correctly. It is recommended to operate the tablet with keyboard / mouse under this mode. If touch function is desired, please use the duplicate mode. Note: Display settings are saved automatically for use next time. Specification Dimension Power Input I/O Support Bottom Side Mounting Vibration 284.41 x 213.3 x 73.8 mm 9~36 DV in RS232 x 1, USB 2.0 x 2, 10/100 LAN x1, VGA x 1 (optional), SMA x 1 (for external GPS antenna), Terminal Block Input USB 2.0 x 2 75 x 75mm VESA Mount MIL-STD 810G, 5 ~ 500Hz, 2.24G 12 M101B Quick Start Guide Desk Docking (Optional) Features Designed to fit M101B 19V DC IN LAN, RS232, USB x 4, VGA expansion Optional WPR support (9-36V) Dimensions *All dimensions in millimeters M101B Quick Start Guide 13 Description of Parts 1. 2. 3. 4. 5. 6. 19 DC IN 9-36V DC IN (optional) USB 2.0 x 2 LAN (10/100) VGA output RS232 First Time Operation Driver installation For the tablet to work with the desk docking, the driver for the desk docking has to be installed first. The desk docking driver is not pre-installed on the tablet. For a detail installation guide, please refer to the CD that is included with the package OR visit winmate official site’s download center to download the latest driver: http://www.winmate.com.tw/ How to Use Insert Tablet 1. Align the docking alignment fingers on the bottom of the desk docking mount to the bottom of the tablet where the two alignment holes (to the sides of the pogo-pin) are, then lower the tablet in to position. 2. Make sure the tablet is aligned with the desk docking. Reposition if the tablet still moves around. 14 M101B Quick Start Guide Remove Tablet 1. Remove the tablet by lifting the tablet straight up from the desk docking. Powering the Desk Docking The desk docking’s input/output expansion functions will only work if power is connected to it. The desk docking is designed to be powered via its 19V 2.5 Ø DC input. There are two ways of powering the desk docking: 1. Use the power adapter that is included with the tablet as the desk docking does not come with a separate power adapter. 2. Provide 9~36V input power to the terminal block directly. External Display Modes Display Modes Duplicate (Clone) Mode (Default setting) Extend Mode Description Under duplicate mode, users can easily operate the tablet with touch screen. Under extend mode, due to Intel graphic driver issue, touchscreen function on tablet may not work correctly. It is recommend to operate the tablet with keyboard / mouse under this mode. If touch function is desired, please use the duplicate mode. Note: Display settings are saved automatically for use next time. Specification Dimension Power Input I/O Support Rear Side M101B Quick Start Guide 299.44 x 121.14 x 62.00 mm 19V DC In (Default) 9~36 DC Terminal block (Optional) RS232 x 1, USB 2.0 x 2, 10/100 LAN x1, VGA x 1, DC 2.5 Ø Input, Terminal Block Input USB 2.0 x 2 15