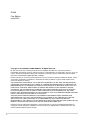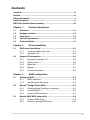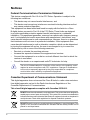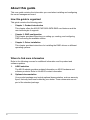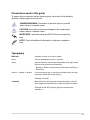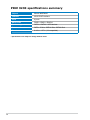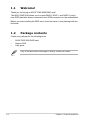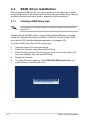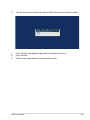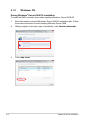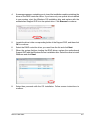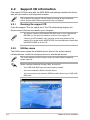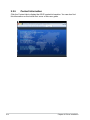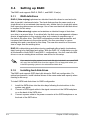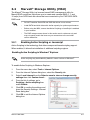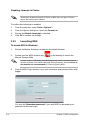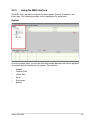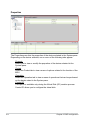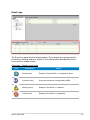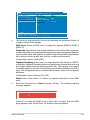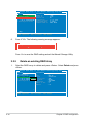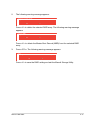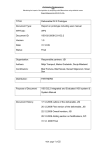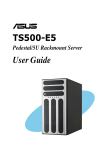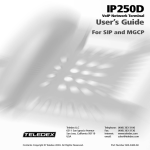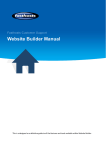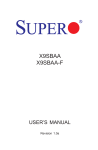Download Asus PIKE 9230 Specifications
Transcript
PIKE 9230 SATA RAID card E7442 First Edition June 2012 Copyright © 2012 ASUSTeK COMPUTER INC. All Rights Reserved. No part of this manual, including the products and software described in it, may be reproduced, transmitted, transcribed, stored in a retrieval system, or translated into any language in any form or by any means, except documentation kept by the purchaser for backup purposes, without the express written permission of ASUSTeK COMPUTER INC. (“ASUS”). Product warranty or service will not be extended if: (1) the product is repaired, modified or altered, unless such repair, modification of alteration is authorized in writing by ASUS; or (2) the serial number of the product is defaced or missing. ASUS PROVIDES THIS MANUAL “AS IS” WITHOUT WARRANTY OF ANY KIND, EITHER EXPRESS OR IMPLIED, INCLUDING BUT NOT LIMITED TO THE IMPLIED WARRANTIES OR CONDITIONS OF MERCHANTABILITY OR FITNESS FOR A PARTICULAR PURPOSE. IN NO EVENT SHALL ASUS, ITS DIRECTORS, OFFICERS, EMPLOYEES OR AGENTS BE LIABLE FOR ANY INDIRECT, SPECIAL, INCIDENTAL, OR CONSEQUENTIAL DAMAGES (INCLUDING DAMAGES FOR LOSS OF PROFITS, LOSS OF BUSINESS, LOSS OF USE OR DATA, INTERRUPTION OF BUSINESS AND THE LIKE), EVEN IF ASUS HAS BEEN ADVISED OF THE POSSIBILITY OF SUCH DAMAGES ARISING FROM ANY DEFECT OR ERROR IN THIS MANUAL OR PRODUCT. SPECIFICATIONS AND INFORMATION CONTAINED IN THIS MANUAL ARE FURNISHED FOR INFORMATIONAL USE ONLY, AND ARE SUBJECT TO CHANGE AT ANY TIME WITHOUT NOTICE, AND SHOULD NOT BE CONSTRUED AS A COMMITMENT BY ASUS. ASUS ASSUMES NO RESPONSIBILITY OR LIABILITY FOR ANY ERRORS OR INACCURACIES THAT MAY APPEAR IN THIS MANUAL, INCLUDING THE PRODUCTS AND SOFTWARE DESCRIBED IN IT. Products and corporate names appearing in this manual may or may not be registered trademarks or copyrights of their respective companies, and are used only for identification or explanation and to the owners’ benefit, without intent to infringe. ii Contents Contents....................................................................................................... iii Notices.......................................................................................................... iv Safety information........................................................................................ v About this guide.......................................................................................... vi PIKE 9230 specifications summary......................................................... viii Chapter 1: Product introduction 1.1 Welcome!....................................................................................... 1-2 1.3 Card layout.................................................................................... 1-3 1.2 1.4 1.5 Package contents.......................................................................... 1-2 System requirements.................................................................... 1-3 Card installation............................................................................ 1-4 Chapter 2: 2.1 2.2 2.1.1 2.1.2 Creating a RAID driver disk............................................. 2-2 Windows® OS................................................................... 2-4 Support CD information............................................................... 2-6 2.2.1 Running the support CD.................................................. 2-6 2.2.3 Make disk......................................................................... 2-7 2.2.2 2.2.4 2.2.5 Chapter 3: 3.1 Driver installation RAID driver installation................................................................ 2-2 Utilities menu................................................................... 2-6 Manual............................................................................. 2-7 Contact information.......................................................... 2-8 RAID configuration Setting up RAID............................................................................. 3-2 3.1.1 3.1.2 RAID definitions............................................................... 3-2 Installing hard disk drives................................................. 3-2 3.2Marvell® Storage Utility (MSU)..................................................... 3-3 3.2.1 Enabling Active Scripting or Javascript............................ 3-3 3.2.3 Using the MSU interface.................................................. 3-5 3.2.2 3.3 Launching MSU............................................................... 3-4 Marvell RAID BIOS setup utility .................................................. 3-8 3.3.1 3.3.2 Create a RAID Array........................................................ 3-8 Delete an existing RAID Array....................................... 3-10 iii Notices Federal Communications Commission Statement This device complies with Part 15 of the FCC Rules. Operation is subject to the following two conditions: • This device may not cause harmful interference, and • This device must accept any interference received including interference that may cause undesired operation. This equipment has been tested and found to comply with the limits for a Class B digital device, pursuant to Part 15 of the FCC Rules. These limits are designed to provide reasonable protection against harmful interference in a residential installation. This equipment generates, uses and can radiate radio frequency energy and, if not installed and used in accordance with manufacturer’s instructions, may cause harmful interference to radio communications. However, there is no guarantee that interference will not occur in a particular installation. If this equipment does cause harmful interference to radio or television reception, which can be determined by turning the equipment off and on, the user is encouraged to try to correct the interference by one or more of the following measures: • Reorient or relocate the receiving antenna. • Increase the separation between the equipment and receiver. • Connect the equipment to an outlet on a circuit different from that to which the receiver is connected. • Consult the dealer or an experienced radio/TV technician for help. The use of shielded cables for connection of the monitor to the graphics card is required to assure compliance with FCC regulations. Changes or modifications to this unit not expressly approved by the party responsible for compliance could void the user’s authority to operate this equipment. Canadian Department of Communications Statement This digital apparatus does not exceed the Class B limits for radio noise emissions from digital apparatus set out in the Radio Interference Regulations of the Canadian Department of Communications. This class B digital apparatus complies with Canadian ICES-003. DO NOT throw the motherboard in municipal waste. This product has been designed to enable proper reuse of parts and recycling. This symbol of the crossed out wheeled bin indicates that the product (electrical and electronic equipment) should not be placed in municipal waste. Check local regulations for disposal of electronic products. DO NOT throw the mercury-containing button cell battery in municipal waste. This symbol of the crossed out wheeled bin indicates that the battery should not be placed in municipal waste. iv Safety information Electrical safety • To prevent electrical shock hazard, disconnect the power cable from the electrical outlet before relocating the server. • When adding or removing devices to or from the server, ensure that the power cables for the devices are unplugged before the signal cables are connected. If possible, disconnect all power cables from the existing server before you add a device. • Before connecting or removing signal cables from the server, ensure that all power cables are unplugged. • Seek professional assistance before using an adapter or extension cord. These devices could interrupt the grounding circuit. • Ensure that your power supply is set to the correct voltage in your area. If you are not sure about the voltage of the electrical outlet you are using, contact your local power company. • If the power supply is broken, do not try to fix it by yourself. Contact a qualified service technician or your retailer. Operation safety • Before installing any component to the server, carefully read all the manuals that came with the package. • Before using the product, ensure all cables are correctly connected and the power cables are not damaged. If you detect any damage, contact your dealer immediately. • To avoid short circuits, keep paper clips, screws, and staples away from connectors, slots, sockets and circuitry. • Avoid dust, humidity, and temperature extremes. Do not place the product in any area where it may become wet. • Place the product on a stable surface. • If you encounter technical problems with the product, contact a qualified service technician or your retailer. About this guide This user guide contains the information you need when installing and configuring the server management board. How this guide is organized This guide contains the following parts: • Chapter 1: Product introduction This chapter offers the ASUS PIKE 9230 SATA RAID card features and the new technologies it supports. • Chapter 2: RAID configuration • Chapter 3: Driver installation This chapter provides instructions on setting up, creating, and configuring RAID sets using the available utilities. This chapter provides instructions for installing the RAID drivers on different operating systems. Where to find more information Refer to the following sources for additional information and for product and software updates. 1. 2. vi ASUS websites The ASUS website provides updated information on ASUS hardware and software products. Refer to the ASUS contact information. Optional documentation Your product package may include optional documentation, such as warranty flyers, that may have been added by your dealer. These documents are not part of the standard package. Conventions used in this guide To ensure that you perform certain tasks properly, take note of the following symbols used throughout this manual. DANGER/WARNING: Information to prevent injury to yourself when trying to complete a task. CAUTION: Information to prevent damage to the components when trying to complete a task. IMPORTANT: Instructions that you MUST follow to complete a task. NOTE: Tips and additional information to help you complete a task. Typography Bold text Indicates a menu or an item to select. Italics Used to emphasize a word or a phrase. <Key> Keys enclosed in the less-than and greater-than sign means that you must press the enclosed key. Example: <Enter> means that you must press the Enter or Return key. <Key1> + <Key2> + <Key3> If you must press two or more keys simultaneously, the key names are linked with a plus sign (+). Example: <Ctrl+M> Command Means that you must type the command exactly as shown, then supply the required item or value enclosed in brackets. Example: At the DOS prompt, type the command line: format a: vii PIKE 9230 specifications summary Chipset Marvell 88SE9230 Interface ASUS PIKE interface Ports 4 ports RAID levels RAID 0 / RAID1 / RAID10 Devices supported SATA 3 / SATA 2 / SATA devices Data transfer rate SATA 1.5 Gb/s, SATA 3 Gb/s, SATA 6 Gb/s Form factor 6.44 in x 1.57 in (1U compatible) * Specifications are subject to change without notice. viii This chapter offers the ASUS PIKE 9230 RAID card features and the new technologies it supports. Chapter 1: 1 Product introduction 1.1 Welcome! Thank you for buying an ASUS® PIKE 9230 RAID card! The ASUS PIKE 9230 allows you to create RAID 0, RAID 1, and RAID 10 set(s) from SATA hard disk drives connected to the SATA connectors on the motherboard Before you start installing the RAID card, check the items in your package with the list below. 1.2 Package contents Check your package for the following items. • ASUS PIKE 9230 RAID card • User guide • Support DVD If any of the above items is damaged or missing, contact your retailer. 1-2 Chapter 1: Product introduction 1.3 Card layout The illustration below shows the major components of the RAID card. ASUS PIKE interface-1: PCI-E x2 1.4 System requirements Before you install the PIKE 9230 RAID card, check if your system meets the following requirements: • Workstation or server motherboard with a PIKE RAID card slot • Supporting operating system: • • SATA hard disk drives and cables Windows® operating system (refer to website for details) Other requirement: - Appropriate thermal solution - Certified power supply module ASUS PIKE 9230 1-3 1.5 Card installation Follow below instructions to install the RAID card on your motherboard. 1. Locate the PIKE RAID card slot on the motherboard then remove the screw beside PIKE1 connector as shown. 2. Align the golden fingers of the RAID card with the PIKE RAID card slot then insert the RAID card into the card slot. 3. 4. 1-4 Ensure that the PIKE RAID card is completely inserted and securely seated in place. Secure the PIKE RAID card with the screw that you removed earlier. Chapter 1: Product introduction This chapter provides instructions for installing the RAID drivers on different operating systems. Chapter 3: 2 Driver installation 2.1 RAID driver installation After creating the RAID sets for your server system, you are now ready to install an operating system to the independent hard disk drive or bootable array. This part provides instructions on how to install or update the RAID card drivers. 2.1.1 Creating a RAID driver disk You may have to use another system to create the RAID driver disk from the support CD. A floppy disk with the RAID driver is required when installing Windows® operating system on a hard disk drive that is included in a RAID set. You can create a RAID driver disk in DOS (using the Makedisk application in the support CD). To create a RAID driver disk in DOS environment: 1. Place the support CD in the optical drive. 3. Select the optical drive as the first boot priority to boot from the support CD. Save your changes, then exit the BIOS Setup. 2. 4. 5. 2-2 Restart the computer, then enter the BIOS Setup. Restart the computer. The Make Disk menu appears. Select PIKE 9230 SATA card driver, and press <Enter> to enter the sub-menu. Chapter 2: Driver installation 6. Use the arrow keys to select the type of RAID driver disk you want to create. 7. Place a blank, high-density floppy disk to the floppy disk drive. 9. Follow screen instructions to create the driver disk. 8. Press <Enter>. ASUS PIKE 9230 2-3 2.1.2 Windows® OS During Windows® Server 2008 OS installation To install the RAID controller driver when installing Windows® Server 2008 OS 1. 2. 3. 2-4 Boot the computer using the Windows® Server 2008 OS installation disc. Follow the screen instructions to start installing Windows Server 2008. When prompted to choose a type of installation, click Custom (advanced). Click Load Driver. Chapter 2: Driver installation 4. A message appears, reminding you to insert the installation media containing the driver of the RAID controller driver. If you have only one optical drive installed in your system, eject the Windows OS installation disc and replace with the motherboard Support DVD into the optical drive. Click Browse to continue. 5. Locate the driver in the corresponding folder of the Support DVD, and then click OK to continue. 6. 7. 8. Select the RAID controller driver you need from the list and click Next. When the system finishes loading the RAID driver, replace the motherboard Support DVD with the Windows Server installation disc. Select the drive to install Windows and click Next. Setup then proceeds with the OS installation. Follow screen instructions to continue. ASUS PIKE 9230 2-5 2.2 Support CD information The support CD that came with the SATA RAID card package contains the drivers that you can install to avail all product features. The contents of the support CD are subject to change at any time without notice. Visit the ASUS website (www.asus.com) for updates. 2.2.1 Running the support CD Place the support CD to the optical drive. The CD automatically displays the Drivers menu if Autorun is enabled in your computer. 2.2.2 • You have to install the PIKE 9230 SATA RAID card on your motherboard BEFORE you can launch the Autorun function of the support CD. • If Autorun is NOT enabled in your computer, browse the contents of the support CD to locate the file ASSETUP.EXE from the BIN folder. Double-click the ASSETUP.EXE to run the CD. Utilities menu The Utilities menu shows the available device drivers if the system detects installed devices. Install the necessary drivers to activate the devices. The screen display and driver options may vary under different operating system versions. Before installing the Marvell Storage Utility, ensure that: • Your PIKE 9230 RAID card has been properly installed. 2-6 • You have installed the RAID controller drivers. • You have properly connected the SATA hard disk drives to your PIKE 9230 RAID card. Chapter 2: Driver installation 2.2.3 Make disk The Make disk menu contains items to create the Marvell® RAID driver disk. 2.2.4 Manual The Manual tab allows you to open the Marvell Storage Utility user manual. ASUS PIKE 9230 2-7 2.2.5 Contact information Click the Contact tab to display the ASUS contact information. You can also find this information on the inside front cover of this user guide. 2-8 Chapter 2: Driver installation This chapter provides instructions on setting up, creating, and configuring RAID sets using the available utilities. 3 Chapter 2: RAID configuration 3.1 Setting up RAID The RAID card supports RAID 0, RAID 1, and RAID 10 set(s). 3.1.1 RAID definitions RAID 0 (Data striping) optimizes two identical hard disk drives to read and write data in parallel, interleaved stacks. Two hard disks perform the same work as a single drive but at a sustained data transfer rate, double that of a single disk alone, thus improving data access and storage. Use of two new identical hard disk drives is required for this setup. RAID 1 (Data mirroring) copies and maintains an identical image of data from one drive to a second drive. If one drive fails, the disk array management software directs all applications to the surviving drive as it contains a complete copy of the data in the other drive. This RAID configuration provides data protection and increases fault tolerance to the entire system. Use two new drives or use an existing drive and a new drive for this setup. The new drive must be of the same size or larger than the existing drive. RAID 10 is data striping and data mirroring combined without parity (redundancy data) having to be calculated and written. With the RAID 10* configuration you get all the benefits of both RAID 0 and RAID 1 configurations. Use four new hard disk drives or use an existing drive and three new drives for this setup. If you want to boot the system from a hard disk drive included in a created RAID set, copy first the RAID driver from the support CD to a floppy disk before you install an operating system to the selected hard disk drive. 3.1.2 Installing hard disk drives The RAID card supports SATA hard disk drives for RAID set configuration. For optimal performance, install identical drives of the same model and capacity when creating a disk array. To install SATA hard disk drives for RAID configuration 1. 2. 3. 3-2 Install the SATA drives into the drive bays following the instructions in the system user guide. Connect a SATA signal cable to the signal connector at the SATA backplane or on the back of the SATA drive. Connect a power cable to the power connector at the SATA backplane or on the back of the SATA drive. Chapter 3: RAID configuration 3.2Marvell® Storage Utility (MSU) The Marvell® Storage Utility is a browser-based RAID management utility for Marvell RAID controllers that allows you to create and manage RAID 0, 1, and 10 set(s) from SATA hard disk drives that are connected to your PIKE 9230 SATA RAID card. 3.2.1 • DO NOT combine Serial ATA and SAS disk drives in one volume. • Install SATA hard disk drives with similar capacity for optimum performance. • Before using the MSU, ensure that Active Scripting or JavaScript is enabled in your browser. • The RAID setup screens shown in this section are for reference only and may not exactly match the items on your screen due to the controller version difference. Enabling Active Scripting or Javascript Active Scripting is the technology that allows component-based scripting support. When enabled, it allows the installation of additional scripting engines. Enabling Active Scripting in Windows® Explorer Active scripting may be disabled by default in some versions of Windows®. To enable Active Scripting in Windows Explorer: 1. From the menu bar, select Tools > Internet Options. 2. From the Internet Options dialog box, select the Security tab. 3. Select Local internet from the Select a zone to view or change security settings then click Custom Level... 4. From the list of settings, go to Scripting > Active scripting then select Enable. 5. 6. Click OK to confirm the settings and close the Security Settings - Internet Zone dialog box. Click OK to exit the Internet Options dialog box. ASUS PIKE 9230 3-3 Enabling Javacript in Firefox Javascript is enabled by default in Firefox. If MSU does not open in Firefox, ensure that Javascript is enabled.. To confirm that Javascript is enabled: 1. From the menu bar, select Tools > Options.... 3. Ensure that Enable Javascript is checked. 2. 4. From the Options dialog box, select the Content tab. Click OK to confirm the settings. 3.2.2 Launching MSU To launch MSU in Windows: 1. Ensure that Active Scripting is enabled in the default browser. 2. Double-click the MSU shortcut icon Marvell Storage Utility. on the desktop to launch the In some version of Windows, Internet Explorer may detect a problem with the security certificate for the MSU web page. When prompted, select Continue to this website (not recommended), to continue opening MSU. . 3. 3-4 From the MSU Login window, key in your username and password then click Login. You may tick Remember password, if you wish MSU to remember your password on the next login. Chapter 3: RAID configuration 3.2.3 Using the MSU interface The MSU user interface is comprised of three panes: System, Properties, and Event logs. The following provides a short description for each pane. System From the system pane, you can see the relationships between the various physical and virtual devices attached to the system. This includes: • Adapter • Virtual Disk • • • • Physical Disk Array Enclosures Battery. ASUS PIKE 9230 3-5 Properties The Properties pane lists the properties of the device selected in the System pane. Depending on the device selected, one or more of the following tabs appear: 3-6 Property Allows you to view or modify the properties of the device selected in the System pane. Toolset Select the Toolset tab to view a menu of options related to the function of the MSU. Operation Select the Operation tab to view a menu of operations that can be performed on the device select in the System pane. Create VD This option is available only during the Virtual Disk (VD) creation process. Create VD allows you to configure the virtual disk. Chapter 3: RAID configuration Event Logs The Event Log pane lists the Adapter events. These events are categorized into information, warning, and error events. The following table describes the lists of icons used for adapter events. Event logs - Adapter event icons Icon Description Notes Normal event Example: Physical Disk 1 is assigned as spare. Unknown event Any event that was not recognized by MSU. Warning event Example: Virtual Disk 1 is deleted. Critical event Example: Virtual Disk 1 is degraded. ASUS PIKE 9230 3-7 3.3 Marvell RAID BIOS setup utility You can also create a RAID 0, RAID 1 or RAID 10 array using two SATA hard disk drives using the Marvell RAID BIOS Setup. To enter the Marvell RAID BIOS utility, press <Ctrl> + <M> during POST. All exisiting data on the hard disk drives will be erased when creating or deleting a RAID array. Ensure that you have back up all your data in your hard disk drives before making any change to the drive status. Marvell BIOS Setup (c) 2011 Marvell Technology Group Ltd. Topology HBA 0: Marvell 0 ├ Virtual Disks └ Free Physical Disks ├ PD 0: ST3160812AS └ PD 8: ST3160812AS Information Vendor ID : Device ID : Revision ID : BIOS Version : Firmware Version: PCIe Speed Rate : Configure SATA as: ▶ Help Marvell RAID on chip controller. ENTER: Operation F10: Exit/Save 3.3.1 1. 2. 1B4B 9130 B1 1.0.0.1028 2.2.0.1105 5.0Gbps AHCI Mode ▶ ESC: Return Create a RAID Array Move the selection bar to HBA 0: Marvell 0 and press <Enter>. Select Configuration Wizard and press <Enter>. Marvell BIOS Setup (c) 2011 Marvell Technology Group Ltd. Configure->Select free disks HBA 0: Marvell 0 Port ID ├ Virtual Disks PD ID └ Free Physical Disks Type * ├ PD 0: ST3160812AS Status └ PD 8: ST3160812AS Size Feature Support Current Speed Model Serial FW Version : : : : : : : : : : 0 0 SATA PD Unconfigured 152626MB MCQ 3G 48Bits 3G ST3160812AS 9LS0F4HL 3.AAE ▶ ▶ Help Use space bar to select the free disks to be used in the array. ENTER: Operation SPACE: Select F10: Exit/Save ESC: Return 3. 3-8 Press <Space> to select the hard drives to be included in the RAID array. An asterisk (*) appears in front of the selected hard drive. After selecting all the drives needed for the RAID array, press <Enter> to continue. Chapter 3: RAID configuration Marvell BIOS Setup (c) 2011 Marvell Technology Group Ltd. Configure->Select free disksCreate Virtual Disk HBA 0: Marvell 0 RAID Level : RAID 0 ├ Virtual Disks Max Size(MB) : 305253 └ Free Physical Disks Stripe Size : 64KB * ├ PD 0: ST3160812AS Gigabyte Rounding : 1G * └ PD 8: ST3160812AS Quick Init : Yes Name : Default Threshold(%) : 90 Next ▶ Help Virtual disk configurations. ENTER: Select F10: Exit/Save 4. 5. ▶ ESC: Return Use the up or down arrow key to move the selection bar and press <Enter> to configure further RAID settings. RAID Level: Select a RAID Level. Configuration options: [RAID 0] [RAID 1] [RAID 10] Stripe Size: Specifies the size of single data block on the virtual disk. In general, a larger stripe size is recommended for applications requiring large data transfers such as audio, video, and graphics. A smaller stripe size is better for applications with content in much smaller size, such as e-mails and documents. Configuration options: [32K] [64K] Gigabyte Rounding: In the event of a single physical disk failure in a RAID 1 virtual disk, Gigabyte Rounding allows the replacement physical disk to be of a size slightly smaller than the existing physical disk. The capacity of the rebuilt virtual disk equals to the size of the smaller physical disk included in the RAID 1 array. The configuration options represent the tolerance value of drive capacity difference. Configuration options: [None] [1G] [10G] Name: Enter a name with 1–10 letters (no special characters) for the RAID array. Move the selection bar to Next and press <Enter>. The following warning message appears: Create Virtual Disk Do you want to create this virtual disk ? Yes No Press <Y> to create the RAID array, or press <N> to cancel. The new RAID array appears under Virtual Disks, as shown in the image below. ASUS PIKE 9230 3-9 Marvell BIOS Setup (c) 2011 Marvell Technology Group Ltd. Topology HBA 0: Marvell 0 ├ Virtual Disks │ └ VD 0: New_VD │ ├ PD 0: ST3160812AS │ └ PD 8: ST3160812AS └ Free Physical Disks Information Vendor ID : Device ID : Revision ID : BIOS Version : Firmware Version: PCIe Speed Rate : Configure SATA as: ▶ Help ▶ Marvell RAID on chip controller. ENTER: Operation F10: Exit/Save 6. 1B4B 9130 B1 1.0.0.1028 2.2.0.1105 5.0Gbps AHCI Mode ESC: Return Press <F10>. The following warning message appears: Exit Do you want to exit from Marvell BIOS Setup? Yes Press <Y> to save the RAID setting and exit the Marvell Storage Utility. 3.3.2 1. No Delete an existing RAID Array Select the RAID array to delete and press <Enter>. Select Delete and press <Enter>. Marvell BIOS Setup (c) 2011 Marvell Technology Group Ltd. Information Topology HBA 0: Marvell 0 ID ├ Virtual Disks Name │ └ VD 0: New_VD Status [Delete]Stripte Size │ ├ PD 0: ST3160812AS │ └ PD 8: ST3160812AS RAID Mode └ Free Physical Disks Size BGA Status Number of PDs Members ▶ Help Delete the selected virtual disk. ENTER: Operation F10: Exit/Save 3-10 : : : : : : : : : 0 New_VD Functional 64K RAID0 304128MB N/A 2 0 8 ▶ ESC: Return Chapter 3: RAID configuration 2. The following warning message appears: Delete Virtual Disk Do you want to delete this virtual disk ? Yes No Press <Y> to delete the selected RAID array. The following warning message appears: Delete MBR Do you want to delete MBR from this virtual disk ? Yes No Press <Y> to delete the Master Boot Record (MBR) from the selected RAID array. 3. Press <F10>. The following warning message appears: Exit Do you want to exit from Marvell BIOS Setup? Yes No Press <Y> to save the RAID setting and exit the Marvell Storage Utility. ASUS PIKE 9230 3-11 3-12 Chapter 3: RAID configuration