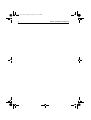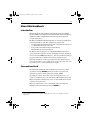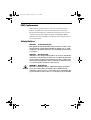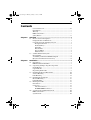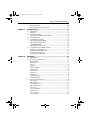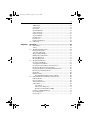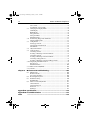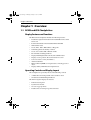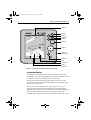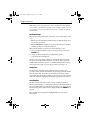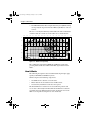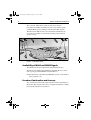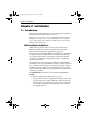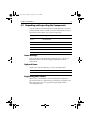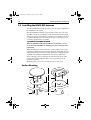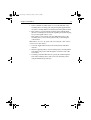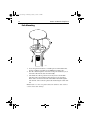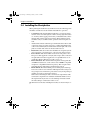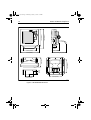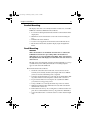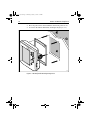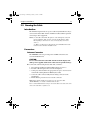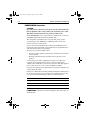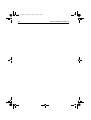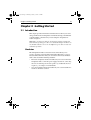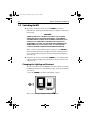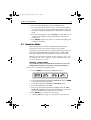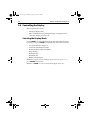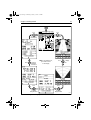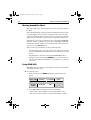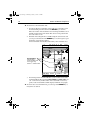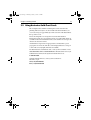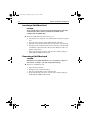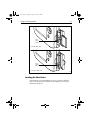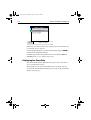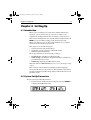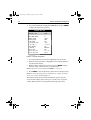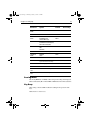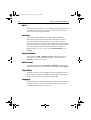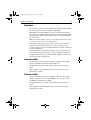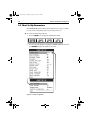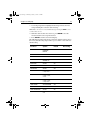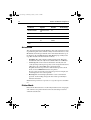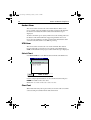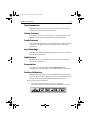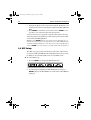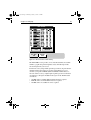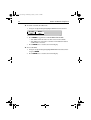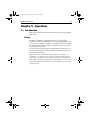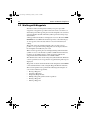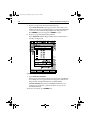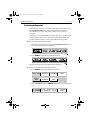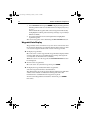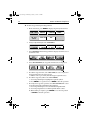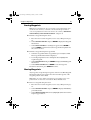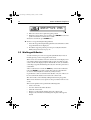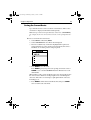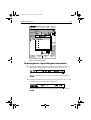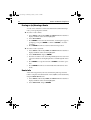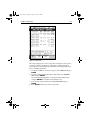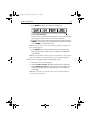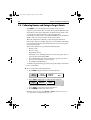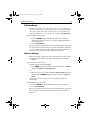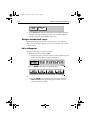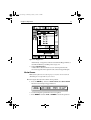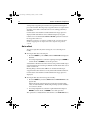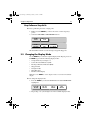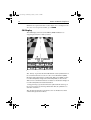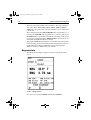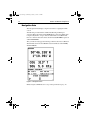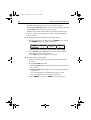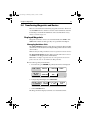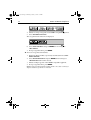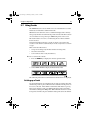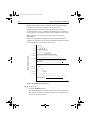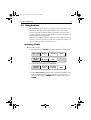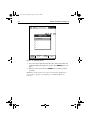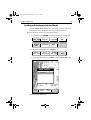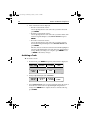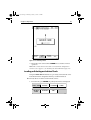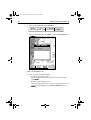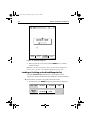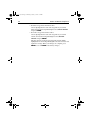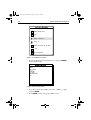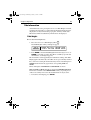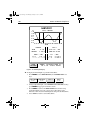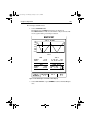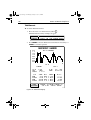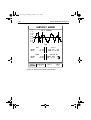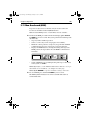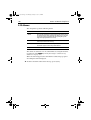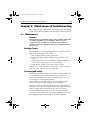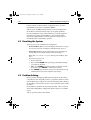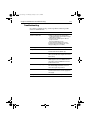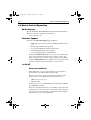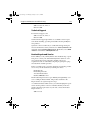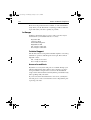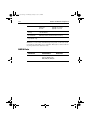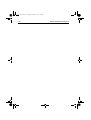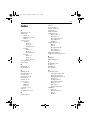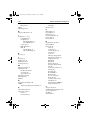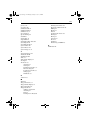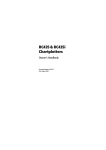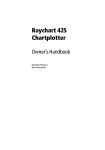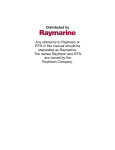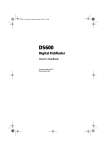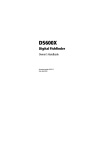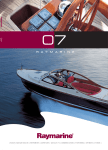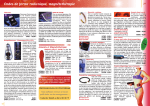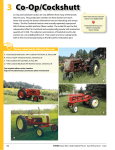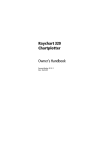Download Raymarine 465 Specifications
Transcript
81236_1.book Page i Monday, January 5, 2004 3:41 PM RC435 & RC435i Chartplotters Owner’s Handbook Document Number: 81236-1 Date: November 2003 81236_1.book Page ii Monday, January 5, 2004 3:41 PM ii RC435 and RC435i Chartplotters 81236_1.book Page iii Monday, January 5, 2004 3:41 PM iii About this Handbook Introduction This handbook describes the RC435 Chartplotter with external GPS antenna and RC435i Chartplotter with internal GPS antenna. The RC435 and RC435i utilize Satellite Differential (SD) signals for enhanced navigational accuracy. The RC435 and RC435i GPS Chartplotters are waterproof and therefore can be installed above deck. The equipment is comprised of: • 6 in Color LCD display with Chart holder compartment for a Navionics Gold Chart electronic chart card • Low profile external GPS antenna for the RC435 • Internal GPS antenna for the RC435i ® The RC435/435i Chartplotters can output GPS and Waypoint data to operate with other equipment, such as an autopilot or repeater instrument connected via the NMEA 0183 interface1. It is also possible to download waypoints and routes to the RC435/435i from an external source. Note: This handbook contains important information about installing, using and maintaining your new Raymarine product. To get the best from the product, please read this handbook thoroughly. Conventions Used Throughout this handbook, dedicated buttons are referred to in bold capitals (for example, ENTER). Functions, modes of operation and options are shown in normal capitals (for example, LIGHT). Operating procedures, which may consist of a single key-press, or a sequence of numbered steps, are indicated by a ➤ symbol in the margin. When textual data is displayed on screen, any unavailable data is shown as dashes, one per character. Where procedures refer to Select, this implies using the trackpad to highlight a function and then pressing the ENTER key. 1. National Marine Electronics Association (NMEA) 0183 interconnection standard, Version 2.3 April 1998. 81236_1.book Page iv Monday, January 5, 2004 3:41 PM iv RC435 and RC435i Chartplotters Important Information This handbook contains important information on the installation and operation of your new equipment. In order to obtain the best results in operation and performance, please read this handbook thoroughly. Raymarine’s Product Support representatives, or your authorized dealer, are available to answer any questions you may have. Intended Use The Raymarine RC435 is a chartplotter display unit with a built-in GPS receiver and external GPS antenna. The Raymarine RC435i version of the chartplotter display contains an internal GPS antenna. Both units are intended for marine navigation purposes on recreational boats. Warranty To register your RC435/435i ownership, please take a few minutes to fill out the Warranty registration card at the back of this handbook. It is very important that you complete the owner information and return the card to the factory in order to receive full warranty benefits. Technical Accuracy To the best of our knowledge, the information in this handbook was correct as it went to press. However, our policy of continuous product improvement and updating may change specifications without prior notice. As a result, unavoidable differences between the product and handbook may occur from time to time. Raymarine cannot accept liability for any inaccuracies or omissions it may contain. For the latest product information visit our website: www.raymarine.com 81236_1.book Page v Monday, January 5, 2004 3:41 PM v EMC Conformance All Raymarine equipment and accessories are designed to the best industry standards for use in the recreational marine environment. The design and manufacture of Raymarine equipment and accessories conform to the appropriate Electromagnetic Compatibility (EMC) standards, but correct installation is required to ensure that performance is not compromised. Safety Notices CAUTION: Product Installation This equipment must be installed and operated in accordance with the instructions contained in this handbook. Failure to do so could result in poor product performance, personal injury and/or damage to your boat. CAUTION: Navigation Aid Although we have designed this product to be accurate and reliable, many factors can affect its performance. As a result, it should only be used as an aid to navigation and should never replace common sense and navigational judgement. Always maintain a permanent watch so you can respond to situations as they develop. WARNING: High Voltage This unit contains high voltages. Adjustments require specialized service procedures and tools available only to qualified service technicians – there are no user serviceable parts or adjustments. The operator should not remove the cover or attempt to service the unit. 81236_1.book Page vi Monday, January 5, 2004 3:41 PM vi RC435 and RC435i Chartplotters Raymarine Products and Services Raymarine products are supported by a network of Authorized Service Representatives. Raymarine’s Technical Services representatives or your local dealer will be available to answer any questions you may have. For information on Raymarine products and services, contact either of the following: United States Raymarine, Inc. 22 Cotton Road, Unit D Nashua, New Hampshire 03063-4219 USA Telephone:1-603-881-5200 1-800-539-5539 Fax: 1-603-864-4756 Europe Raymarine Ltd Anchorage Park Portsmouth, Hampshire PO3 5TD England Telephone: +44 (0) 23 9269 3611 Fax: +44 (0) 23 9269 4642 Or, you may contact us on the World Wide Web at: www.raymarine.com © Raymarine Limited 2003 81236_1.book Page ix Monday, January 5, 2004 3:41 PM ix Contents Conventions Used ........................................................................iii Intended Use ................................................................................. v Warranty ....................................................................................... v EMC Conformance ....................................................................... v Safety Notices .............................................................................. vi Chapter 1: Overview ..........................................................................................1 1.1 RC435 and 435i Chartplotters ...................................................... 1 Display Features and Functions .................................................... 1 Operating Controls and Display Layout ....................................... 1 Trackpad and Cursor ............................................................... 2 Dedicated Keys ....................................................................... 3 Status Bar ................................................................................ 3 Function Bar ........................................................................... 3 Pop-Up Menus ........................................................................ 4 Database Lists ......................................................................... 4 1.2 Satellite Differential System ......................................................... 4 How it Works ................................................................................ 5 Availability of WAAS and EGNOS Signals ................................. 6 Broadcast Continuation and Accuracy ......................................... 6 Chapter 2: Installation .......................................................................................7 2.1 Introduction .................................................................................. 7 EMC Installation Guidelines ........................................................ 7 2.2 Unpacking and Inspecting the Components ................................. 9 Items Missing? .............................................................................. 9 Optional Items .............................................................................. 9 Registering this Product ................................................................ 9 2.3 Installing the RC435 GPS Antenna ............................................ 10 Surface Mounting ....................................................................... 10 Pole Mounting ............................................................................ 12 2.4 Installing the Chartplotter ........................................................... 13 Bracket Mounting ....................................................................... 15 Panel Mounting ........................................................................... 15 2.5 Running the Cable ...................................................................... 17 Introduction ................................................................................ 17 Connectors .................................................................................. 17 Antenna Connector ............................................................... 17 POWER/NMEA Connector ................................................. 18 2.6 System Check and Initial Switch On .......................................... 20 EMC Conformance ..................................................................... 20 System Check ............................................................................. 20 81236_1.book Page x Monday, January 5, 2004 3:41 PM x RC435 and RC435i Chartplotters Initial Switch On ......................................................................... 20 Checking Chartplotter Operation ............................................... 21 Chapter 3: Getting Started .............................................................................23 3.1 Introduction ................................................................................ 23 Simulator .................................................................................... 23 3.2 Switching On/Off ........................................................................ 24 Changing the Lighting and Contrast ........................................... 24 3.3 Simulator Mode .......................................................................... 25 3.4 Controlling the Display ............................................................... 26 Selecting the Display Mode ........................................................ 26 Moving Around the Chart ........................................................... 28 Using FIND SHIP ....................................................................... 28 Changing the Chart Scale ............................................................ 29 3.5 Using Navionics Gold Chart Cards ............................................. 31 Inserting a Gold Chart Card ........................................................ 32 Removing a Gold Chart card ...................................................... 32 Loading the Chart Data ............................................................... 33 Displaying the Chart Data ........................................................... 34 Chapter 4: Setting Up .......................................................................................35 4.1 Introduction ................................................................................ 35 4.2 System Set Up Parameters .......................................................... 35 Bearing Mode ............................................................................. 37 Key Beep ..................................................................................... 37 Units ............................................................................................ 38 Variation ...................................................................................... 38 Variation Mode ........................................................................... 38 Date Format ................................................................................ 38 Time Offset ................................................................................. 38 Language .................................................................................... 38 Simulator .................................................................................... 38 Simulated SOG ........................................................................... 39 Simulated COG ........................................................................... 39 4.3 Chart Set Up Parameters ............................................................. 40 Orientation .................................................................................. 42 Plotter Mode ............................................................................... 42 Show Waypoints ......................................................................... 43 Waypoint Symbol ....................................................................... 43 Autozoom ................................................................................... 43 Screen Amplifier ......................................................................... 43 COG Vector ................................................................................ 43 Arrival Circle .............................................................................. 43 Anchor Alarm ............................................................................. 44 81236_1.book Page xi Monday, January 5, 2004 3:41 PM xi 4.4 Chapter 5: XTE Alarm ................................................................................. 44 Select Chart ................................................................................. 44 Chart Text ................................................................................... 44 Chart Boundaries ........................................................................ 45 Safety Contours .......................................................................... 45 Depth Contours ........................................................................... 45 Spot Soundings ........................................................................... 45 Light Sectors ............................................................................... 45 Presentation ................................................................................ 45 Position Calibration .................................................................... 45 GPS Setup ................................................................................... 46 Operation .......................................................................................49 5.1 Introduction ................................................................................ 49 Safety .......................................................................................... 49 5.2 Working with Waypoints ............................................................ 50 Placing a Waypoint ..................................................................... 51 Selecting a Waypoint .................................................................. 53 Waypoint Data Display ............................................................... 54 Editing Waypoint Details ............................................................ 55 Erasing Waypoints ...................................................................... 57 Moving Waypoints ..................................................................... 57 5.3 Working with Routes .................................................................. 58 Creating a New Route ................................................................. 59 Saving the Current Route ............................................................ 61 Clearing the Current Route from the Screen ............................... 62 Retrieving a Route from the Database ........................................ 62 Displaying Route Leg and Waypoint Information ...................... 63 Erasing or (re)Naming a Route ................................................... 64 Route Info ................................................................................... 64 Editing a Route ........................................................................... 66 Inserting/Deleting Waypoints in a Route .............................. 66 5.4 Following Routes and Going to Target Points ............................ 68 Follow a Route ............................................................................ 69 Reverse a Route .......................................................................... 69 Target Point Arrival .................................................................... 70 Alter a Route ............................................................................... 70 Join a Route ........................................................................... 70 Advance to a Waypoint ......................................................... 71 Restart Cross Track Error (XTE) .......................................... 71 Going to an Individual Target ..................................................... 72 Go to a Waypoint ........................................................................ 72 Go to Cursor ................................................................................ 73 81236_1.book Page xii Monday, January 5, 2004 3:41 PM xii RC435 and RC435i Chartplotters Go to a Port .................................................................................. 74 Stop Follow or Stop GoTo ........................................................... 75 5.5 Changing the Display Mode ....................................................... 75 CDI Display ................................................................................ 76 BDI Display ................................................................................ 77 Waypoint Data ............................................................................ 78 Navigation Data .......................................................................... 80 Time/Date Data ........................................................................... 81 5.6 Transferring Waypoints and Routes ............................................ 83 Displayed Waypoints .................................................................. 83 5.7 Using Tracks ............................................................................... 85 Setting up a Track ........................................................................ 85 Clearing the Current Track ......................................................... 87 SmartRoute ................................................................................. 87 5.8 Object Information ..................................................................... 88 5.9 Using Archives ........................................................................... 89 Archiving a Route ....................................................................... 89 Loading or Deleting an Archived Route ..................................... 91 Archiving a Track ....................................................................... 92 Loading or Deleting an Archived Track ..................................... 93 Archiving a Waypoint Set ........................................................... 95 Loading or Deleting an Archived Waypoint Set ......................... 96 5.10 Displaying Chart Information ..................................................... 99 Port Services ............................................................................... 99 Tide Information ....................................................................... 101 5.11 Man Overboard (MOB) ............................................................ 107 5.12 Alarms ....................................................................................... 108 Chapter 6: Maintenance & Troubleshooting ..............................................109 6.1 Maintenance ............................................................................. 109 Routine Checks ......................................................................... 109 Servicing and Safety ................................................................. 109 6.2 Resetting the System ................................................................. 110 6.3 Problem Solving ....................................................................... 110 Fault Finding ............................................................................. 111 6.4 How to Contact Raymarine ....................................................... 112 On the Internet .......................................................................... 112 Customer Support ..................................................................... 112 In the US ................................................................................... 112 In Europe ................................................................................... 114 Appendix A: Specifications ..............................................................................115 Appendix B: List of Abbreviations .................................................................117 Index ........................................................................................................119 81236_1.book Page 1 Monday, January 5, 2004 3:41 PM Chapter 1: Overview 1 Chapter 1: Overview 1.1 RC435 and 435i Chartplotters Display Features and Functions The RC435/435i Chartplotter includes the following features: • • • • • • • • • • • • • Detailed navigation information from installed Navionics Gold Chart card Positional information from Satellite Differential GPS GPS satellite status Create, Place, Move, Edit or Erase a Waypoint GoTo Waypoint, Port, Facility or Cursor Create, Save, Name, Edit or Follow a Route Review Route and Waypoint Lists Display Tide Heights, Tide Currents, Sun and Moon data Display vessel’s position, direction and track on-screen Convert a track to a route (SmartRoute) Alarms and Timers Man OverBoard (MOB) to navigate back to a missing person or object Display and keys illuminated for night-time use ® Operating Controls and Display Layout The chartplotter is operated by means of the following controls: • • A multi-direction trackpad with context sensitive cursor Six dedicated and labelled push-buttons The main navigation display also features: • • • • Dedicated status panel Dynamic function bar On-screen pop-up menus Database lists for storing waypoints and routes 81236_1.book Page 2 Monday, January 5, 2004 3:41 PM 2 RC435 and RC435i Chartplotters Status bar PAGE key GOTO key CLEAR key ENTER key RANGE key Trackpad Chart card compartment FIND SHIP ROUTES WAYPOINTS MORE¬ D6231-2 POWER key Cursor Vessel Symbol Primary Function Bar Figure 1-1: RC435/435i Chartplotter Operating Controls Trackpad and Cursor On the primary chart display, the trackpad is used to move the cursor horizontally, vertically or diagonally. The cursor is the cross-hair symbol (+) which is used to select a position or item on the chart. The longer the trackpad is pressed, the faster the cursor moves. The current cursor position (in latitude and longitude) is shown in the status bar at the top of the screen. The cursor is context-sensitive. Some items on the screen, such as waypoints and chart objects have information associated with them. When the cursor is placed over such objects, this information is displayed in the status bar. Some items may also have options or settings. If available, these are displayed in a function bar at the bottom of the screen. 81236_1.book Page 3 Monday, January 5, 2004 3:41 PM Chapter 1: Overview 3 Note: During many operations the cursor cannot be moved around the screen (while a function bar is displayed, for example) and the cursor is used exclusively for selection. In such cases, three rapid beeps indicate invalid action. Dedicated Keys These keys have fixed functions. Some keys can be used in either of two ways: • • Press: Press the key briefly and then release it. This method is used for most key operations. Press and hold: Press the key, keep it pressed for the period of time stated (typically 3 seconds), then release it. When a dedicated key is pressed, one of the following occurs: 1. The associated operation occurs (for example, change chart scale— RANGE key). 2. A pop-up menu is displayed, providing further options. 3. A set of functions is displayed. As a key is pressed, a single audio beep confirms the key action. If the key-press is not valid for the current screen or mode, three rapid beeps sound to indicate that no response is available. If desired, the key beeps can be turned off as part of your set up procedure (see Chapter 4). Status Bar On the primary chart display, the status bar at the top of the screen provides context-sensitive information. In general operation this will be the scale of the chart, the position of the cursor (lat. and long) and the range and bearing to the cursor. When the cursor is placed over a dynamic object, the status bar will display information appropriate to that object. Function Bar The Function Bar at the bottom of the screen contains a number of functions which change according to the current operation. The functions are grouped into related sets and subsets providing access to the various functions. The primary function bar is displayed when the ENTER key is pressed. The currently selected function is highlighted by menas of a green background. 81236_1.book Page 4 Monday, January 5, 2004 3:41 PM 4 RC435 and RC435i Chartplotters When a function is invoked, one of the following occurs: 1. The associated operation is performed (for example: GOTO WAYPOINT). 2. A sub-set of functions is displayed. 3. A pop-up menu is displayed, providing further options. 4. The appropriate database list (for example, Route or Waypoint) is displayed. As with dedicated keys, when the action is invoked, a single audio beep confirms the action. If the selection is not valid, three rapid beeps indicate invalid action. Key beeps can be deactivated as part of the set up parameters (see Chapter 4). Pop-Up Menus Pop-up menus usually provide various options. When a pop-up menu is on-screen, a set of associated functions is also displayed. Use the trackpad to select an option from the menu, then use the appropriate function to set the option. For example, the radius of the waypoint arrival alarm can be specified or the selected navigation data can be set on/off. Database Lists Waypoints and routes created on the chartplotter are stored in database lists. These lists can be viewed and items selected for editing. As with pop-up menus, when a database list is on-screen, a set of associated soft keys is also displayed; use the trackpad to select an item from the list, then use the appropriate function to edit the item. For example, a Waypoint or a Route can be erased. 1.2 Satellite Differential System The RC435/435i GPS Antenna utilizes a satellite differential correction system to improve the accuracy and integrity of the basic GPS signals. Three separate compatible systems currently exist or are in development: 1. Wide Area Augmentation System (WAAS). Developed by the Federal Aviation Administration (FAA) in the USA. 2. European Geostationary Navigation Overlay System (EGNOS). This system is being developed by a European consortium. 81236_1.book Page 5 Monday, January 5, 2004 3:41 PM Chapter 1: Overview 5 3. The MTSAT Satellite-Based Augmentation System (MSAS). Being developed by the Japan Civil Aviation Bureau (JCAB) for civil aviation use. The area covered by the WAAS system includes the entire United States of America but also extends to a much wider area as detailed below. 135˚E 150˚E 165˚E 180˚ 165˚W 150˚W 135˚W 120˚W 105˚W 90˚W 75˚W 60˚W 45˚W 30˚W 15˚W 0˚ 15˚E 75˚N 60˚N 45˚N 30˚N 15˚N 0˚ 15˚S D4910-1 Figure 1-2: WAAS Coverage Map The combination of the WAAS, EGNOS and MSAS systems will provide global satellite based differential GPS augmentation into the future. How it Works The following description is based on WAAS, but the principles apply equally to the EGNOS and MSAS systems. WAAS comprises the following components: • • • Ground Reference Stations across the USA. Master Stations located at East Coast and West Coast. Geostationary Satellites located above the equator. The Ground Reference Stations are located at known positions and receive data continuously from GPS. The Ground Reference Stations send their data to the Master Stations which calculate the error of the GPS-received positions and generate correctional data. 81236_1.book Page 6 Monday, January 5, 2004 3:41 PM 6 RC435 and RC435i Chartplotters The corrected ‘differential’ signals are then sent to the two Geostationary Satellites which broadcast the corrected data on the standard GPS frequency, making it available to the GPS Antenna. The RC435/435i GPS uses the correctional data transmitted by the Geostationary Satellites to refine the basic GPS positional data for greater accuracy. D4903-1 Figure 1-3: The WAAS System Availability of WAAS and EGNOS Signals The WAAS system is presently broadcasting in North America. The RC435/435i Chartplotter is EGNOS compatible. However, at the time of going to print the EGNOS was still under test. Further information on the WAAS and EGNOS systems can be found at: www.raymarine.com Broadcast Continuation and Accuracy The continuation of the broadcast SD signals is not the responsibility of Raymarine. The navigational accuracy of equipment using these satellite broadcast SD signals is not guaranteed. 81236_1.book Page 7 Monday, January 5, 2004 3:41 PM Chapter 2: Installation 7 Chapter 2: Installation 2.1 Introduction This chapter provides instructions to assist in planning the installation of the RC435/435i Chartplotter aboard your vessel. Note: If you wish to practice using the RC435/435i Chartplotter before installation, you can connect it, via a 1A quick blow fuse, to a 12VDC power supply and operate it using the simulator mode, as described in Chapter 3:Getting Started. EMC Installation Guidelines All Raymarine equipment and accessories are designed to the best industry standards for use in the recreational marine environment. Their design and manufacture conforms to the appropriate Electromagnetic Compatibility (EMC) standards, but correct installation is required to ensure that performance is not compromised. Although every effort has been taken to ensure that they will perform under all conditions, it is important to understand what factors could affect the operation of the product. The guidelines given here describe the conditions for optimum EMC performance, but it is recognized that it may not be possible to meet all of these conditions in all situations. To ensure the best possible conditions for EMC performance within the constraints imposed by any location, always ensure the maximum separation possible between different items of electrical equipment. For optimum EMC performance, it is recommended thatwherever possible: • Raymarine equipment and cables connected to it are: • At least 3 ft (1 m) from any equipment transmitting or cables carrying radio signals (for example: VHF radios, cables and antennas.) • More than 7 ft (2 m) from the path of a radar beam. A radar beam can normally be assumed to spread 20 degrees above and below the radiating element. 81236_1.book Page 8 Monday, January 5, 2004 3:41 PM 8 RC435 and RC435i Chartplotters • • • The equipment is supplied from a separate battery from that used for engine start. Voltage drops below 10 V, and starter motor transients, can cause the equipment to reset. This will not damage the equipment, but may cause the loss of some information and may change the operating mode. Raymarine specified cables are used. Cutting and rejoining these cables can compromise EMC performance and must be avoided unless doing so is detailed in the installation manual. If a suppression ferrite is attached to a cable, this ferrite should not be removed. If the ferrite needs to be removed during installation it must be reassembled in the same position. Suppression Ferrites The following illustration shows typical cable suppression ferrites used with Raymarine equipment. Always use the ferrites supplied by Raymarine. D3548-5 Figure 2-1: Typical Suppression Ferrites Connections to Other Equipment If your Raymarine equipment is to be connected to other equipment using a cable not supplied by Raymarine, a suppression ferrite MUST always be attached to the cable near to the Raymarine unit. 81236_1.book Page 9 Monday, January 5, 2004 3:41 PM Chapter 2: Installation 9 2.2 Unpacking and Inspecting the Components Unpack your RC435/435i Chartplotter carefully. Retain the carton and packing materials in the event that you need to return the unit for service. Check that you have all the correct system components. Part Number Description E32040 E33019 RC435 Main Unit RC435i Main Unit E35009 External GPS Antenna (RC435 only) E32050 RC435/435i Sun Cover E35005 RC435/435i Mounting Bracket W145 Mounting Knobs x2 R38024 RC435/435i Power/NMEA Cable Items Missing? If any of the above items is missing or damaged, please contact your Raymarine dealer or our Product Support Department to obtain replacements. Optional Items You may also order the following accessories from Raymarine: E35001 GPS Pole Mounting Kit E32051 Panel Mounting Kit Registering this Product When you have checked that you have all of the listed components, please take the time to complete the pre-paid warranty registration card. This ensures that you receive prompt and expert attention when contacting Raymarine. 81236_1.book Page 10 Monday, January 5, 2004 3:41 PM 10 RC435 and RC435i Chartplotters 2.3 Installing the RC435 GPS Antenna The RC435 GPS Antenna is designed to receive the signals emitted from the satellites in a direct path. The unit should be mounted in an open location with a clear view of the sky. GPS systems rely on stability to track satellites therefore the height of the receiver is not as important as it’s having a clear horizon to horizon view. The GPS Antenna can be mounted on a pole or alternatively, you can use the supplied surface mount kit. CAUTION:GPS ANTENNA LOCATION When mounting the GPS Antenna flush to a deck surface, avoid areas where the unit will be trodden upon or where it may present a trip hazard. When planning the location for the unit, consider finding a convenient pathway for running the interconnecting cable between the GPS Antenna and the display unit or to the rest of an integrated system. Ideally the cable should be run such that it is hidden from view and, if possible, be in a direct path to the point of connection. It is important to keep the cable separated from other shipboard cables as far as possible to prevent interference pick-up. Note: Mounting on the mast of a sailboat is not recommended. Surface Mounting 1 3 2 2 3 4 4 Top view Underside view D4725_1 81236_1.book Page 11 Monday, January 5, 2004 3:41 PM Chapter 2: Installation 11 1. Select a suitable area which allows access to the underside of the mounting surface for fixing and, using the template supplied in this document, carefully drill the two 6mm (0.25in) fixing holes marked. 2. If the cable is to pass through the mounting surface drill the 6mm (0.25in) or 19mm (0.75in) center hole depending on whether the plug is to pass through the surface or not. If the cable is to exit from the side of the GPS Antenna above the mounting surface, remove the two plastic tabs (1) obstructing the cable channel. Note: Failure to remove the plastic tabs from within the cable channel could result in cable damage. 3. Screw the supplied brass studs (2) into the underside of the GPS Antenna. 4. Stick the supplied gasket (3) to the mounting surface ensuring that the holes match and pass the cable through the center hole or the cable exit channel. 5. Carefully position the GPS Antenna, passing the studs through the holes in the mounting surface and secure to the mounting surface using the thumb nuts provided (4). 81236_1.book Page 12 Monday, January 5, 2004 3:41 PM 12 RC435 and RC435i Chartplotters Pole Mounting D4726-2 1. Screw the pole mount base to a suitable pole or rail mount bracket, having an industry standard 1inch 14TPI thread, until secure. 2. Pass the cable through the center hole of the pole mount base (A) or insert the cable into the side exit channel (B). 3. Check that the cable is positioned correctly and secure the GPS Antenna to the pole mount base using the two screws provided. If the cable is to exit from the side of the GPS Antenna through the side channel, remove the two plastic tabs obstructing the cable channel. Note: Failure to remove the plastic tabs from within the cable channel could result in cable damage. 81236_1.book Page 13 Monday, January 5, 2004 3:41 PM Chapter 2: Installation 13 2.4 Installing the Chartplotter When planning the installation of your RC435/435i, the following points should be considered to ensure reliable and trouble free operation: • Convenience: The unit should be installed in a convenient position where it can be viewed straight on or with a viewing angle of less than 35°. You may wish to apply power before you install the unit, to determine the best viewing angle prior to fixing. The mounting location should be easily accessible to allow operation of the front panel controls. • Access: There must be sufficient space behind the unit to allow cable connections to the rear panel connectors, avoiding tight bends in the cable. At least 50mm (2in) should be allowed at the right of the chartplotter to enable chart cards to be inserted and removed. • Interference: The selected location should be far enough away from devices that may cause interference, such as motors and generators. • Power Source: The unit should be located near a DC power source. The power cable supplied is 1.5m (5ft), but a longer cable can be used if required. Power must be supplied via a 1A quick blow fuse or circuit breaker. Refer to Running the Cable on page 17. • Interconnections: The unit transmits navigation and waypoint data on NMEA and, therefore, can be connected to an NMEA compatible autopilot or compatible instrument repeater(s). The navigation data transmitted by the chartplotter is detailed in Appendix A. • Environment: The unit should be protected from physical damage, heat sources and excessive vibration. Although the unit is waterproof, it is good practice to mount it in a protected area away from prolonged and direct exposure to rain and/or salt spray. When surface mounting the unit to an enclosed compartment, make sure that the compartment is ventilated and drained. Failure to meet this requirement may lead to excessive build up of moisture within the unit, leading to condensation on the screen. The dimensions of the unit, including the bracket, are shown in Figure 22. 81236_1.book Page 14 Monday, January 5, 2004 3:41 PM 7.48in (190mm) RC435 and RC435i Chartplotters 6.93in (176mm) 14 2.52in (64mm) 5.12in (130mm) plug clearance 3.74in (95mm) 5.08in (129mm) 7.00in (178mm) PWR/NMEA 1.26in (32mm) ANTENNA 5.28in (134mm) 1.57in (39.9mm) 1.38in 1.38in (35mm) (35mm) 4.72in (120mm) D6267-2 Figure 2-2: RC435/RC435i Dimensions 81236_1.book Page 15 Monday, January 5, 2004 3:41 PM Chapter 2: Installation 15 Bracket Mounting The display unit can be conveniently mounted on a dash area, chart table, bulkhead or deckhead. Mount the unit as follows: 1. Loosen the mounting bracket knobs and remove the bracket from the display unit. 2. Mark the locations of the bracket screw holes on the mounting surface. 3. Drill the holes where marked. 4. Use the screws supplied to fix the bracket at the marked locations. 5. Fit the unit to the bracket, adjust the display angle and tighten the knobs. Panel Mounting CAUTION: Make sure that there are no hidden electrical wires or other items behind the location before proceeding. Make sure that there is sufficient rear access for mounting and cabling. Allow at least 6cm at the right hand side of the display to enable chart cards to be inserted and removed. The unit can be panel mounted, using the panel-mounting kit (accessory) available from your local Raymarine dealer. A mounting template appears at the end of this handbook. ➤ Panel mount the unit as follows: 1. Check the selected location for the unit. A clear, flat area at least 185mm (7¼ in) wide by 185mm (7¼ in) high, with at least 120mm (4¾ in) of clearance behind the panel, is required. 2. Using the supplied template, trace the unit cut-out and mark the drilling centers for the four securing holes outside of the cut-out area. 3. To provide start holes for removing the cut-out, drill four 10mm ( / in) holes in each opposing corner. 4. Using a suitable saw, cut along the inside edge of the cut-out line. 5. With the mounting bracket and knobs removed, make sure that the unit fits in the cut-out area. 6. Drill out the four 5mm ( / in) securing holes as indicated on the template. It is recommended that a 1mm ( / in) pilot hole is drilled first. 7. Screw the studs into the vacant holes at the rear of the unit, hand tight only. 3 8 3 16 1 16 81236_1.book Page 16 Monday, January 5, 2004 3:41 PM 16 RC435 and RC435i Chartplotters 8. Place the gasket on the unit and slide the unit into the panel cut-out. 9. Secure the unit with the thumb nuts, hand tight only (Figure 2-3 ). -35.02˚ 20.02˚ and -35.02 20.02 D6265-1 Figure 2-3: RC435(i) Panel Mounting Arrangement 81236_1.book Page 17 Monday, January 5, 2004 3:41 PM Chapter 2: Installation 17 2.5 Running the Cable Introduction The minimum requirements are a power cable and (for the RC435 only) a connection from the GPS Antenna. Additional cables will be required if connecting to other equipment. Notes: (1) All cables should be adequately cleated and protected from physical damage and exposure to heat. Avoid running cables through bilges, doorways or close to moving objects or heat sources. (2) Where a cable passes through an exposed bulkhead or deckhead, a swan neck tube should be used. Connectors Antenna Connector The ANTENNA connector provides power and RF connection to the associated GPS Antenna. CAUTION: Do not connect/disconnect the GPS Antenna from the display unit while power is applied. Such action could cause irreparable damage. ➤ Connect the antenna using the attached cable, as follows: 1. If not already installed, mount the GPS Antenna Section 2.3. 2. Feed the cable through to the rear of the Chartplotter. 3. Coil up any unused cable in an appropriate safe space out of view. Do not bend the cable tighter than 100mm (4in) radius. 4. Screw the cable connector fully into its mating connector on the Chartplotter. 5. Ensure that the protective boot covers the connector. Note: If the supplied cable is too short, use an extension cable (Part# E36011), or consult your Raymarine dealer. It is recommended that only a single extension cable is used as each extra connector will reduce signal levels. 81236_1.book Page 18 Monday, January 5, 2004 3:41 PM 18 RC435 and RC435i Chartplotters POWER/NMEA Connector CAUTION: If you do not have a breaker in your power circuit, you must fit an inline 1A quick-blow fuse to the positive (red) lead of the power cable. This unit is not intended for use on positive ground vessels. The POWER/NMEA connector provides for 12VDC power connection and NMEA inputs/outputs using the supplied cable. The chartplotter is intended for use on vessels’ DC power systems operating in the range 10.0VDC to 18.0VDC (in other words, 12V systems, not 24V or 32V systems). Power connections should be made at a DC power distribution panel through an isolator switch and a 1A circuit breaker or 1A quick blow fuse. All connections must be clean and tight. The DC power system should be either: • Negative ground, with the negative battery terminal connected to the vessel’s ground. • Floating, with neither battery terminal connected to the vessel’s ground. A 1.5m (5ft) power cable is supplied. If a longer power cable run is required, use the supplied power cable to connect to the unit plus a suitable connector block to connect to the extension cable. The supplied power cable cores have a cross-section of 2.0mm (15 AWG). 2 Longer power cable runs may require larger wire gauges to minimize any voltage drop in the cable. If the power cable must be extended, estimate the length of cable between the vessel’s main power source and the connector block, then select the correct wire size determined by the distance as indicated below. Wire size AWG: 16 15 14 12 10 8 Wire size in mm2: 1.5 2.0 2.5 4.0 6.0 10.0 Maximum Extension (feet): 36 49 65 98 147 230 Maximum Extension (meters): 11.0 15.0 20.0 30.0 45.0 70.0 The DC power and NMEA inputs/outputs should be connected to the POWER/NMEA cable at the rear of the chartplotter. The cable colors are detailed below. 81236_1.book Page 19 Monday, January 5, 2004 3:41 PM Chapter 2: Installation 19 Function Color Battery negative – Black Battery positive + (10.0VDC to 18.0VDC) Red NMEA Input (-ve) common Green Not connected Gray NMEA output (+ve) Yellow NMEA output (-ve) common Brown Not connected Drain/Screen (bare wire) NMEA Input (+ve) White ➤ Connect to the power supply using the power cable supplied: 1. Connect the molded connector to the POWER/NMEA connector on the rear chartplotter. Run the free end back to the vessel’s distribution panel or to a junction box. 2. Cut the cable to length and connect the red wire (via a 1A quick blow fuse) to the + battery terminal and the black wire to the – terminal. 3. Use a suitable junction box to connect to any NMEA equipment. 4. Cut any unused wires short or insulate and tape back. Note: If the power connections are accidentally reversed, the system will not function. Use a voltmeter to check that the input power leads are connected with the correct polarity. 81236_1.book Page 20 Monday, January 5, 2004 3:41 PM 20 RC435 and RC435i Chartplotters 2.6 System Check and Initial Switch On When installation is complete and all connections have been made, recheck the installation before using the system for navigation. If problems occur, refer to Chapter 6:Maintenance & Troubleshooting. EMC Conformance Always check the installation before going to sea to make sure that it is not affected by radio transmissions, engine starting, etc. System Check Before performing the functional test, check that: • • All connections are clean and tight. All cables are secured and protected. Initial Switch On To switch on the chartplotter, press the POWER key. If necessary, adjust the lighting and contrast (see Chapter 4). If desired, change the default language settings as follows: 1. Press the PAGE key to display the setup function bar. 2. Using trackpad left/right, select the SYSTEM SET UP function and press ENTER. The SYSTEM SET UP menu is displayed, listing the parameters and their current settings: 81236_1.book Page 21 Monday, January 5, 2004 3:41 PM Chapter 2: Installation 21 SYSTEM SET UP BEARING MODE TRUE KEY BEEP ON DISTANCE UNITS NM SPEED UNITS KNOTS DEPTH UNITS FEET VARIATION 5°W VARIATION MODE AUTO DATE FORMAT MM/DD/YY TIME OFFSET UTC LANGUAGE ENGLISH SIMULATOR OFF SIMULATED SOG 5.0 KTS SIMULATED COG 340°T D6247-2 Figure 2-4: System Set Up Menu 3. Using trackpad up/down, select the LANGUAGE option. 4. Using trackpad left/right, select the desired language. 5. Press ENTER to return to the setup functions. The chartplotter now uses the selected language. 6. Press CLEAR to return to the normal chart screen. Checking Chartplotter Operation To confirm that the chartplotter is operating correctly, perform the following checks: 1. Press the trackpad left/right, up/down and check cursor movement and normal scrolling action. 2. Insert a Navionics Gold Chart card for the area of your vessel. You are asked to select one to use (See Select Chart on page 40) 3. Use the RANGE key to zoom-in and check that the new chart cartridge data is displayed. 4. Ensure that position data is available; use the FIND SHIP function to check that the cursor is fixed on the vessel symbol which is correctly positioned at the center of the chart display, see Chapter 5:Operation. ® 81236_1.book Page 22 Monday, January 5, 2004 3:41 PM 22 RC435 and RC435i Chartplotters 81236_1.book Page 23 Monday, January 5, 2004 3:41 PM Chapter 3: Getting Started 23 Chapter 3: Getting Started 3.1 Introduction This chapter provides information and instructions to allow you to start using your RC435/435i Chartplotter. It is intended to help you familiarize yourself with the controls before you start using the chartplotter for routine navigation. Note: There is often more than one method of performing a particular task. Normal operating procedures are detailed in Chapter 5. When you are familiar with the system you can adapt these procedures to suit your method of operation. Simulator The Chartplotter includes a Simulator mode, which allows you to practice operating your chartplotter without live GPS data. Section 3.3, Simulator Mode describes how you can switch to this mode. Simulator mode can be used in the following situations: • • Before the chartplotter has been installed on your vessel. Connect the Chartplotter unit to a 12V DC power supply, fused at 1A, connecting the red core from the power lead to positive (+) and the black core to negative (-); see Chapter 2 for full details. Once the chartplotter has been installed on your vessel and while in a marina or otherwise at anchor. 81236_1.book Page 24 Monday, January 5, 2004 3:41 PM 24 RC435 and RC435i Chartplotters 3.2 Switching On/Off ➤ To turn the chartplotter unit on, press the POWER key. The keys illuminate, the unit beeps and the Raychart logo is displayed, followed by this warning: WARNING: THE ELECTRONIC CHART IS AN AID TO NAVIGATION DESIGNED TO FACILITATE THE USE OF AUTHORISED GOVERNMENT CHARTS, NOT TO REPLACE THEM. ONLY OFFICIAL GOVERNMENT CHARTS AND NOTICES TO MARINERS CONTAIN ALL INFORMATION NEEDED FOR THE SAFETY OF NAVIGATION AND, AS ALWAYS, THE CAPTAIN IS RESPONSIBLE FOR THEIR PROPER USE. When you have read and understood the warning, press the ENTER key. If this is the first time that the chartplotter has been switched on and no chart card is installed, the display shows the background world map at Lat. 0°/Lon 0°. ➤ To turn the unit off, press and hold the POWER key. A countdown timer is displayed. Keep holding the key until this reaches zero when the unit will power off. Changing the Lighting and Contrast You can change the level of backlighting and contrast for the screen. The backlights for the keys are constantly lit for safety. To change the lighting and contrast: 1. Press the POWER key to display the lighting controls. The last-used control is highlighted with a dark outline. 81236_1.book Page 25 Monday, January 5, 2004 3:41 PM Chapter 3: Getting Started 25 2. Press the trackpad left/right to select the LIGHTS function. 3. Press the trackpad top/bottom to increase or decrease the lighting to one of four levels. You can press and hold the trackpad to change the setting more rapidly. The lighting level is adjusted as you change the setting. 4. Press the trackpad right to select the CONTRAST control. There are 16 contrast levels. Adjust the setting as for lighting to select the best viewing level. 5. Press CLEAR to return to the chart screen, with the new lighting and contrast levels retained. 3.3 Simulator Mode When simulator mode is started, your initial simulated position is wherever the cursor was last positioned. To practice using the chartplotter in a particular chart area, use the trackpad to pan to that area, then switch simulator ON. When in Simulator mode, a flashing SIM indication is displayed in the top left hand corner of the chart screen. Note: If real position data is available and the simulator is active, simulated data takes precedence. On power-up the simulator defaults to its previous setting on power-down. CAUTION: Simulator Mode Care should be taken to determine the desired mode on power-up. Simulated data should never be used for navigational purposes. ➤ To view a chart image using simulated data: 1. Press the PAGE key to display the SET UP function bar: D4694_1 2. Press trackpad left/right to highlight SYSTEM SET UP and press ENTER to display the System Set Up menu. 3. Use trackpad up/down to highlight the SIMULATOR option. 4. Use trackpad left/right to select ON. 5. If necessary, use trackpad up/down to highlight, in turn, the SIMULATED SOG and COG options and trackpad left/right to set as desired. Speed is set in 1Kt intervals and Course in 1° intervals. 6. Press CLEAR twice to return to the chart screen. 7. A flashing SIM indicator appears at the top left of the chart screen. 81236_1.book Page 26 Monday, January 5, 2004 3:41 PM 26 RC435 and RC435i Chartplotters 3.4 Controlling the Display This section describes how to: • • Change the display mode. Move around the chart by panning the display, changing the chart center and changing the chart scale. Selecting the Display Mode Use the PAGE key to select the display mode. Select the following modes by repeat presses of the PAGE key as listed below and as shown overleaf: • • • • • • • Set Up functions (see Chapter 4) Course Deviation Indicator (CDI) Bearing & Distance Indication (BDI) Waypoint data Navigation data Time/Date data Return to Chart Display Note: The setup function bar is displayed when first entering a screen, press CLEAR to hide this bar. Note: Press GOTO to return to normal Chart display at any time 81236_1.book Page 27 Monday, January 5, 2004 3:41 PM Chapter 3: Getting Started Press 27 SIM OV NU CSR 48°30.367'N POS 1°35.636'W 128 nm BRG RNG 231°T 40.91nm Press EXETER TOPSHAM TEIGNMOUTH to return to Chart display EXMOUTH ENPORT PLYMOUTH TORQUAY PORTLAND DARTMOUTH ISLE O to display CDI HARBOUR SALCOMBE CAP DE LA HAGUE ALDERNEY GUERNSEY JERSEY SYSTEM SETUP Press to display Time/Date information CHART SETUP TRACK SETUP PORTB GPS SETUP Note: In any display mode, press GOTO to return to chart display Press Press Press to display Navigation Data to display Waypoint Data to display BDI D6232-1 Figure 3-1: Display Modes 81236_1.book Page 28 Monday, January 5, 2004 3:41 PM 28 RC435 and RC435i Chartplotters Moving Around the Chart The most common use of the chartplotter is to show your vessel’s current location. In the default North-Up orientation (shown as NU in the status box at the top of the display), the vessel moves in relation to the screen. You will need to reposition the chart if your vessel moves out of the area currently displayed, or if you wish to examine or place waypoints in another area. Alternatively, you can home the cursor to the vessel using the FIND SHIP function. ‘homing’ locks the vessel to the cursor and updates the display such that the chart is re-drawn so as to ensure that the vessel is always on screen, see Using FIND SHIP below. There are three ways in which you can reposition the chart: • • • Use the trackpad to move the cursor to the edge of the chart; the chart pans across. This method is useful if the area you wish to see is just off screen. Automatically re-center the vessel using the FIND SHIP function. Change the chart scale using the RANGE key to zoom out and in to a new area. This method is useful if the area you wish to see is some distance away. Using FIND SHIP FIND SHIP is used to re-draw the chart with the vessel at its center and the cursor homed on the vessel. ➤ To center the vessel: 1. From chart mode, press ENTER; the primary function bar is displayed: FIND SHIP ROUTES WAYPOINTS OBJECT INFO ARCHIVES MORE¬ MORE¬ D6233-1 2. Select FIND SHIP; the following actions are performed: • The chart is re-drawn with the vessel’s position in the center. • The cursor is homed onto the vessel position and moves with it. 81236_1.book Page 29 Monday, January 5, 2004 3:41 PM Chapter 3: Getting Started 29 • When the vessel moves near the edge of the chart window, the chart is redrawn with the vessel at the center and the cursor homed on the vessel. • While homed, the status bar indicates position, SOG and COG. • If SCREEN AMPLIFIER is enabled, the screen displays the vessel offset from center, to increase forward visibility, see Chapter 4:Setting Up. 3. To release the cursor from homed mode press the trackpad to move the cursor away from the vessel’s current position. The status bar shows the cursor position, range and bearing from the vessel. Changing the Chart Scale The RANGE key changes the chart scale so that a larger or smaller area is shown on the available cartography. Plotter mode is available to allow you to zoom into a smaller area, even when no chart data is available for that scale. To enable plotter mode, see Chapter 4:Setting Up. You can change the chart scale for two purposes: • • To see either a smaller area (in more detail) or a larger area (in less detail). To move the display to another area of the chart, by zooming out to a small scale chart, then zooming in to another location. Each time you press the RANGE key, the chart scale changes to the next available setting. The Status Bar at the top left-hand side of the screen indicates the distance, from top to bottom of the display, in nautical miles. SIM 128nm NU CSR 48°30.367'N POS 1°35.636'W BRG RNG 231°T 40.91nm BRG RNG 231°T 40.91nm Chart zoom out Vertical distance displayed on chart SIM 64nm NU CSR 48°30.367'N POS 1°35.636'W D6234-1 Chart zoom in ➤ For rapid scale change, press and hold the desired arrow on the RANGE key. The distance indicator at the left-hand end of the status bar is updated whenever you change the chart scale. 81236_1.book Page 30 Monday, January 5, 2004 3:41 PM 30 RC435 and RC435i Chartplotters ➤ To zoom in to a more detailed chart: 1. Use the trackpad to position the cursor in the area you wish to see in more detail and press the bottom of the RANGE key to zoom in. The section of the chart around the cursor is enlarged to fill the screen with the chart showing more detail. The cursor is now positioned in the center of the screen. 2. If further chart enlargement is available using the current chart card you can press the bottom of the RANGE key to zoom in again, repositioning the cursor first if required. An area of further chart detail is indicated by a box around the area. SIM OV NU CSR 48°30.367'N POS 1°35.636'W 128 nm EXETER TOPSHAM TEIGNMOUTH EXMOUTH ENPORT TORQUAY PLYMOUTH DARTMOUTH BRG RNG 231°T 40.91nm PORTLAND ISLE O HARBOUR SALCOMBE Chart Boundary Indicates further detail is available inside. Shown when using Navionics® Gold Chart Card CAP DE LA HAGUE ALDERNEY GUERNSEY JERSEY FIND SHIP ROUTES WAYPOINTS PORTB MORE¬ D6252-1 3. In normal operation, the unit will allow you to zoom in as far as the chart detail allows. By selecting PLOTTER MODE in CHART SETUP you can “overzoom” beyond that of the chart card and the vessel, waypoints, routes and tracklines will be displayed without cartography. ➤ To zoom out to a less detailed chart, press the top of the RANGE key as many times as desired. 81236_1.book Page 31 Monday, January 5, 2004 3:41 PM Chapter 3: Getting Started 31 3.5 Using Navionics Gold Chart Cards The chartplotter has a built-in world map that can be used for route planning. Most areas (these are shown with chart box boundaries) are covered at a range of approximately 512nm as shown on the Status Bar at the top of the screen. To use the chartplotter as a navigation aid, charts with detailed information for the area you wish to navigate are required. The charts are available on Navionics Gold Chart cards, each of which can store up to 20 charts in an electronic format. A Gold Chart card provides an appropriate level of detail for a given geographic area and scale; this data can be displayed down to a range of /8 nm on the screen (height) if the data is available. 1 To obtain Navionics Gold Chart cards, contact your local dealer or visit www.navionics.com or www.navionics.it to find the dealer nearest you. Call Navionics toll free from anywhere in North America at: 1-800-848-5896. Outside of North America, contact your local dealer or: Navionics S.p.A. Tel: (+39) 0584 961696 Fax: (+39) 0584 961309 81236_1.book Page 32 Monday, January 5, 2004 3:41 PM 32 RC435 and RC435i Chartplotters Inserting a Gold Chart Card CAUTION: To prevent the ingress of water and consequent damage to the unit, ensure that the chart card door is firmly closed. This can be confirmed by an audible click. ➤ To insert a Gold Chart card, refer to Figure 3-2 : 1. Check that you are using the correct Gold Chart card for the required area. 2. Open the chart card door on the right-hand side of the unit. 3. Insert the card as shown with the smooth edge of the card outermost. 4. Gently press the card home. If inserted correctly the card release button will move outwards as the card is inserted. If this is not the case, flip the card and retry. 5. To prevent the ingress of water, close the chart card door and press firmly until an audible click is heard. Removing a Gold Chart card CAUTION: DO NOT use a metallic instrument, e.g. a screwdriver or pliers, to aid removal, as doing so can cause irreparable damage. ➤ To remove a Gold Chart card: 1. 2. 3. 4. Open the chart card door. Gently press the card release button. Grip the card and pull to remove it from its slot. To prevent the ingress of water, close the chart card door and press firmly until an audible click is heard. 81236_1.book Page 33 Monday, January 5, 2004 3:41 PM Chapter 3: Getting Started 33 Card release button To insert chart card Card release button To remove chart card D6235-1 Figure 3-2: Insertion and Removal of Gold Chart cards Loading the Chart Data A Gold Chart Card can hold multiple chart area portfolios. When the flash card is inserted for the first time and the display powered on the following is displayed. 81236_1.book Page 34 Monday, January 5, 2004 3:41 PM 34 RC435 and RC435i Chartplotters 1G737T32-FLORIDA SE LOAD CHART "ENTER" TO LOAD "CLEAR" TO QUIT D6249-1 Note: Only one chart portfolio can be loaded from the Gold Chart Card to the display memory at a time. Use the trackpad up/down to select the desired chart and press ENTER to load it into the chartplotters memory. If a different portfolio is desired this can be accessed by the SELECT CHART option (see Select Chart on page 40). Displaying the Chart Data The new chart data will be displayed when you move the cursor into an area covered by the new chart. The boundary of each chart is defined by a box or rectangle. (You can switch off the chart boundaries display as part of chart set up described in Chapter 4:Setting Up). 81236_1.book Page 31 Monday, January 5, 2004 3:41 PM Chapter 4: Setting Up 31 Chapter 4: Setting Up 4.1 Introduction When you have installed your system and are familiar with its basic operation, you may wish to set it up to operate according to your requirements and display information according to your preferences. This is achieved using the function controls which are displayed when the PAGE key is pressed. These settings can be changed at any time. When your preferences are set, they remain until they are reset and are retained even when the unit is powered off. This chapter covers the following topics: • System parameters and default settings. • Chartplotter-specific parameters and default settings. • GPS status and default settings The set up parameters are selected via three soft keys: • • • System Set Up: controlling overall functionality. Chart Set Up: controlling the chartplotter functions, including waypoint information and vectors. GPS Set Up: displaying the GPS Antenna status. Note: The additional TRACK SET UP function is covered in Chapter 5:Operation. This section provides instructions for displaying and changing the factory default values to your preferences. The following sections list the parameters with their possible settings and describe the function of each parameter in turn. 4.2 System Set Up Parameters ➤ To set the System default parameters: 1. From chart mode, with no function bar displayed, press the PAGE key to display the SET UP function bar: D4694_1 81236_1.book Page 32 Monday, January 5, 2004 3:41 PM 32 RC435 and RC435i Chartplotters 2. Use trackpad left/right to highlight SYSTEM SET UP and press ENTER to display the System Set Up menu: SYSTEM SET UP BEARING MODE TRUE KEY BEEP ON DISTANCE UNITS NM SPEED UNITS KNOTS DEPTH UNITS FEET VARIATION 5°W VARIATION MODE AUTO DATE FORMAT MM/DD/YY TIME OFFSET UTC LANGUAGE ENGLISH SIMULATOR OFF SIMULATED SOG 5.0 KTS SIMULATED COG 340°T D6247-2 Figure 4-1: System Set Up Menu 3. Use trackpad up/down to move the highlight up or down the list. 4. When the desired parameter is highlighted, use trackpad left/right to step through the settings. 5. When the desired values have been chosen, press ENTER to implement the change and return to the set up function bar. Note: Settings are not saved until the ENTER key is pressed. 6. Press CLEAR to clear the function bar and return to normal operation. Note: To return all settings to their original factory settings, perform a factory reset as described in Chapter 6. The table below lists the System menus and their options, shows the factory default settings and provides space to make a note of personal settings. Each parameter is described in the following subsections. 81236_1.book Page 33 Monday, January 5, 2004 3:41 PM Chapter 4: Setting Up 33 Menu Item Options Factory Default BEARING MODE MAGnetic/TRUE TRUE KEY BEEP OFF/ON ON DISTANCE UNITS NAUTICAL MILES (nm) KILOMETERS (km) STATUTE MILES (sm) NAUTICAL MILES SPEED UNITS KNOTS KILOMETERS PER HOUR (KPH) MILES PER HOUR (MPH) KNOTS DEPTH UNITS METRES FEET FATHOMS METRES VARIATION 30°W to 30°E (1° steps) 0.0°E VARIATION MODE MANUAL AUTO AUTO DATE FORMAT DD/MM/YY or MM/DD/YY DD/MM/YY TIME OFFSET UTC or local offset value up to 13 hours in 1 hour steps UTC LANGUAGE Multi Language ENGLISH SIMULATOR OFF/ON OFF SIMULATED SOG 00Kt to 99Kt in 1Kt steps 00Kt SIMULATED COG 000° to 359° in 1° steps 000° New Setting Bearing Mode The mode (MAGnetic or TRUE) of all bearing and heading data displayed. This is indicated by M or T in the BRG or COG field of the Chart status bar. Key Beep This setting controls audible feedback resulting from operation of the keys. Note: Alarms remain active. 81236_1.book Page 34 Monday, January 5, 2004 3:41 PM 34 RC435 and RC435i Chartplotters Units This sets the units for distance, speed and depth. This setting will be used to display all data. However, the distance units do not affect the chart scale, which is always in nautical miles. Variation The variation value is the difference between True and Magnetic direction data for heading or bearing values. The Magnetic value is derived from True by applying the user selected value of variation. The variation is set in 1° steps to 30° East or West. Press trackpad right to move the value eastward, or left to move it westward. The selected value is retained when the unit is switched off. The Default value is zero. Note: Variation can only be changed if the VARIATION MODE is set to MANUAL Variation Mode This can be set to AUTO or MANUAL. In AUTO mode, the RC435/435i automatically calculates and sets the magnetic variation. Set this to MANUAL to enter your own value. Date Format Set the preferred date format (DD/MM/YY or MM/DD/YY). The selected setting is retained when the unit switched off. The Default is DD/MM/YY. Time Offset To display local time, use the trackpad to change from UTC (Universal Time constant - also known as GMT) to the desired time offset. This can be up to ±13 hours, in 1 hour steps. The default is UTC. Language Select the language in which information is to be displayed. The selected language is used for screen text, labels, menus and options. Chart text, provided by the chart card, is not affected. 81236_1.book Page 35 Monday, January 5, 2004 3:41 PM Chapter 4: Setting Up 35 Simulator The simulator enables operation of the RC435/435i Chartplotter without data from external sources. The options are ON or OFF. When ON is selected the simulator generates position, SOG and COG data and uses the simulated data instead of any real data. A flashing SIM status indicator is displayed in the left hand corner of the Status Bar at the top of the screen. Note: The simulated data overrides any real data that the display unit is receiving from externally connected equipment. The position is initially the position of the cursor when the simulator is switched on and the SOG and COG are as selected by the user. The position is updated to reflect the SOG and COG. See Simulated SOG and Simulated COG below. If a GOTO or Follow is started, the simulator does not use the selected value of COG but, instead, generates a value of COG that simulates the navigation function in progress. When GOTO or Follow is stopped, the user selected value of COG is used. Simulated SOG Use horizontal movements of the trackpad to adjust the value of SOG which is adjustable in 1 knot intervals from 00 to 99. The Default value is zero and the selected value is retained on power down. If the simulator is switched OFF, the value is shown as dashes and no adjustment is possible. Simulated COG Use horizontal movements of the trackpad to adjust the value of COG which is adjustable in 1° intervals from 000° to 359°. It wraps around from 000 to 359 and from 359 to 000. The Default value is zero and the selected value is retained on power down. If the simulator is switched OFF, the value is shown as dashes and no adjustment is possible. 81236_1.book Page 36 Monday, January 5, 2004 3:41 PM 36 RC435 and RC435i Chartplotters 4.3 Chart Set Up Parameters The CHART SET UP function allows the chartplotter to be set up according to your system configuration and your personal preferences. ➤ To set the Chart default parameters: 1. Press the PAGE key to display the SET UP function bar: D4694_1 2. Use the trackpad left/right to highlight the CHART SET UP function and press ENTER to display the Chart Set Up menu: ORIENTATION SPOT SOUNDINGS D6248-1 Figure 4-2: Chart Set Up Menu 81236_1.book Page 37 Monday, January 5, 2004 3:41 PM Chapter 4: Setting Up 37 3. Use trackpad up/down to highlight the desired parameter, then use trackpad left/right to select the desired setting. Note: There are two screens for Chart Set-up. Scroll past MORE... to access the other screen. 4. When the desired values have been set, press ENTER to clear the menu and return to the set up function bar. 5. Press CLEAR to return to the normal display. The table below lists the Chart Set up parameters and their options, shows the factory default setting and provides a space to make a note of the new default setting. . Factory Default Parameter Options ORIENTATION NORTH UP COURSE UP HEAD UP NORTH UP PLOTTER MODE OFF/ON ON SHOW WAYPOINTS OFF/ON ON WAYPOINT SYMBOL FISH, SKULL, ANCHOR or X X AUTOZOOM OFF/ON ON SCREEN AMPLIFIER OFF/ON ON COG VECTOR OFF/ON OFF ARRIVAL CIRCLE 0.01nm, 0.05nm, 0.1nm, 0.5nm 0.1nm ANCHOR ALARM OFF, 0.01nm, 0.05nm, 0.1nm, 0.5nm OFF XTE ALARM OFF, 0.01nm, 0.05nm, 0.1nm, 0.3nm, 0.5nm OFF SELECT CHART OFF/LOAD CHART OFF CHART TEXT OFF/ON ON CHART BOUNDARIES OFF/ON ON SAFETY CONTOURS OFF/2m/5m/10m/ 20m 2m New Setting 81236_1.book Page 38 Monday, January 5, 2004 3:41 PM 38 RC435 and RC435i Chartplotters Factory Default Parameter Options DEPTH CONTOURS OFF/5m/10m/20m/ ALL 5m SPOT SOUNDINGS OFF/ON ON LIGHT SECTORS OFF/ON ON PRESENTATION INTERNATIONAL U.S. INTERNATIONAL POSITION CALIBRATION OFF/ON/SET CAL OFF New Setting Orientation The chart orientation is normally North Up, but can be changed to Course Up or Head Up. The selected mode is always shown in the inverse video Mode Indicator in the top left hand corner of the Status Bar at the top of the display in the form NU (North Up), HU (Heading Up) or CU (Course Up). The orientation modes function as follows: • • • North Up: The chart is displayed with north upwards. This is the default mode and is the only mode available if there is no COG data. Course Up: The chart is rotated such that the currently selected course (bearing to the target waypoint) or, if no navigation function is taking place, the current COG value is shown upwards. To update the Course Up reference while Course Up is the current mode, re-select COURSE UP from the set up menu. If a new course is selected (a new target waypoint, for example), the chart displays the new course upwards. Head Up: The chart is displayed with the vessel’s current COG upwards. As the heading changes the chart rotates periodically to maintain orientation. Note: Head Up and Course Up modes are dependent upon a valid GPS fix. Plotter Mode Plotter mode allows the user to zoom in beyond the level of cartography and continue to use plotter functions. The selected setting is retained when unit switched off. 81236_1.book Page 39 Monday, January 5, 2004 3:41 PM Chapter 4: Setting Up 39 Show Waypoints This option controls whether or not the waypoints are shown on the Chart display, with their appropriate symbols. The active waypoint, and waypoints in the current route, are always shown. Waypoint Symbol This option allows selection of the symbol for waypoint display. The selected symbol is used for subsequent waypoints. Existing waypoints are not affected. The selected symbol is retained when the unit switched off. Autozoom When autozoom is enabled, initializing any navigation function or selecting FIND SHIP activates Autozoom. When active, this selects the chart range and position such that the vessel and the target waypoint are both on screen but at the largest scale possible. Moving the cursor off the vessel, or changing scale, deactivates Autozoom. Autozoom will not zoom in beyond the largest cartographic scale (unless Plotter Mode is activated). When in MOB mode, Autozoom is selected automatically and will zoom in as far as possible, irrespective of the selection of Plotter Mode. Screen Amplifier Screen amplifier mode makes best use of the screen by positioning the vessel on the screen so as to increase forward visibility. The screen amplifier is only active when the cursor is ‘homed’ on the vessel. COG Vector When ON, a vector line from the vessel is drawn in the direction of COG. This line extends to the edge of the screen. If COG is not valid, no line is drawn. The selected setting is retained when the unit switched off. Arrival Circle The selected value is used as the arrival circle radius. When approaching the target waypoint, this is the distance at which the arrival alarm sounds. The selected setting is retained when unit switched off. Arrival criteria are met when the arrival circle is entered or a line perpendicular to the desired track and passing through the waypoint is crossed. 81236_1.book Page 40 Monday, January 5, 2004 3:41 PM 40 RC435 and RC435i Chartplotters Anchor Alarm The selected value is used as the anchor alarm distance. If the vessel moves outside of the selected distance from its position (at the time that the alarm was enabled) the alarm sounds and an alarm message is displayed. To silence the alarm, press any key. This removes the warning and resets the distance. The alarm will not be triggered again unless the vessel moves the selected distance from its position (at the time that the alarm was turned off). The alarm is set to OFF on power up. XTE Alarm The selected value is used as the cross track error limit. The alarm is triggered when the cross track error exceeds the selected limit when a GOTO or a Route Follow is in progress and an alarm message is displayed. Select Chart Use SELECT CHART to access different charts from the same Gold Card. 1G737T32-FLORIDA SE LOAD CHART "ENTER" TO LOAD "CLEAR" TO QUIT D6249-1 Use the trackpad up/down buttons to select the desired chart and press ENTER to load this as the active chart. Note: Only one chart can be active at any one time. Chart Text When ON, Chart text (such as place names) are shown on the screen. The selected setting is retained when the unit switched off. 81236_1.book Page 41 Monday, January 5, 2004 3:41 PM Chapter 4: Setting Up 41 Chart Boundaries When ON, Chart boundary lines are shown on the screen. The selected setting is retained when the unit switched off. Safety Contours Set to display safety contours of less than 2, 5, 10 and 20 meters or set to OFF. The selected setting is retained when the unit switched off. Depth Contours Set to display depth contours of 5, 10 and 20 meters, set to ALL to show all contours or set to OFF. The selected setting is retained when the unit switched off. Spot Soundings When ON, spot soundings are displayed. The selected setting is retained when the unit switched off. Light Sectors When ON, light sectors are displayed. The selected setting is retained when the unit switched off. Presentation Set to display navigation mark in either INTERNATIONAL or US symbology. The selected setting is retained when the unit switched off. Position Calibration When ON, all position data is offset from WGS 84 by the amount of the selected calibration and is suffixed by (c). The selected setting is retained when the unit switched off. The default calibration offset is zero. ➤ To perform position calibration: 1. Using horizontal trackpad movements, select SET CAL. The menu is removed and a single function and help text are shown: D4713_ 81236_1.book Page 42 Monday, January 5, 2004 3:41 PM 42 RC435 and RC435i Chartplotters 2. Using the trackpad, set the value of offset required. The distance and bearing of cursor from vessel is displayed in the Status Bar as BRG and RNG. 3. Press ENTER to confirm the selected offset value or CLEAR to reset the value to zero and return to the Chart Set Up menu. An offset of 2nm or less is applied to all position data equal to the range and bearing between the WGS 84 position and the position entered. The menu returns with ON highlighted. Note: Pressing ENTER with a selected offset of more than 2nm gives a warning message which is cleared on any key press. The Calibration Set Up mode maintains and the user can either reselect an acceptable offset or press CLEAR to reset the value to zero and return to the Set Up menu. 4.4 GPS Setup The GPS set up page provides information for the status of the tracked navigation satellites plus HDOP and satellite Fix Status. It also provides the ability to select the SD satellite and to reset the GPS system. ➤ To select GPS Set Up: 1. Press the PAGE key to display the SET UP functions: D4694_1 2. Use the trackpad to highlight the GPS SET UP function and press ENTER to display the GPS STATUS screen and soft key. GPS STATUS is displayed. 81236_1.book Page 43 Monday, January 5, 2004 3:41 PM Chapter 4: Setting Up 43 GPS STATUS 0 0 0 0 0 0 0 0 0 0 0 122 0 HDOP FIX STATUS 1.0 SD-FIX D6250-1 SD-GPS ON RESET GPS D6253-1 Figure 4-3: GPS Status Screen and Soft Key The GPS STATUS screen provides, for each tracked satellite, the satellite number, a graphical signal strength bar, status, azimuth angle and its elevation angle from your vessel. Positional accuracy is dependent upon these parameters; in particular, the azimuth and elevation angles are used in a triangulation process to calculate your position. HDOP (Horizontal Dilution Of Position) is a measure of this accuracy; a higher figure signifies greater error. In ideal circumstances, the figure should be in the region of 1.0. The Fix Status can indicate: • • • SD-FIX, where a Satellite Differential fix has been acquired FIX OK, where a normal GPS fix has been acquired NO FIX, where no satellite fix can be acquired 81236_1.book Page 44 Monday, January 5, 2004 3:41 PM 44 RC435 and RC435i Chartplotters ➤ To enable or disable SD-GPS mode. 1. Using the trackpad left/right highlight SD-GPS in the function bar. SD-GPS ON RESET GPS D6253-1 2. Press ENTER to toggle between SD-GPS ON and SD-GPS OFF. • Select ON to allow the unit to use SD corrections if available. • Select OFF to force the unit to calculate a normal GPS fix with no satellite GPS corrections. 3. Press CLEAR twice to return to the normal display. ➤ To reset SD-GPS. 1. Using the trackpad left/right highlight RESET GPS in the function bar and press ENTER. 2. Press CLEAR twice to return to the normal display. 81236_1.book Page 47 Monday, January 5, 2004 3:41 PM Chapter 5: Operation 47 Chapter 5: Operation 5.1 Introduction This chapter explains how to use the chart functions to navigate with the RC435/435i. Safety The RC435 and RC435i chartplotters make it very easy to mark a waypoint and travel towards it. However, always check first that the route is safe. If you are using the chartplotter in combination with an autopilot, the autopilot will normally prompt for confirmation before it steers the vessel towards a waypoint. If a route has been entered using a less detailed chart, zoom in for more detail to check for hazards, such as small shoals, that may not be shown on the less detailed charts. Note: Until you are familiar with interpreting the chart display, you should take every opportunity to compare the displayed objects with visual targets, such as buoys and coastal structures. You should practice harbor and coastal navigation during daylight and in clear weather conditions. The equipment should not be used as a substitute for good navigational practice. 81236_1.book Page 48 Monday, January 5, 2004 3:41 PM 48 RC435 and RC435i Chartplotters 5.2 Working with Waypoints The RC435 and 435i Chart plotters enable you to place up to 500 waypoints. A waypoint is a position entered on a chart as a reference or destination point. All waypoints placed on the chartplotter are stored in a waypoint database list which includes symbol, position, bearing, range, date and time. All waypoints in the database are displayed on screen, unless the SHOW WAYPOINTS is set to OFF in the Chart Set Up menu, as described in page 39. A waypoint can be selected, either on-screen or from the list, for editing. Waypoints can be placed either using the cursor, or at the vessel’s position, or at a specific lat./long. Waypoints can also be placed before the chartplotter is installed on your vessel. When a new waypoint is placed, it is displayed using either the default symbol of a cross or an alternative symbol available from the Chart Set Up menu, as described in Chapter 4. The waypoint is added to the waypoint list and named with the next available number. The edit functions can be used to change the symbol and name. When the cursor is positioned over a waypoint, the waypoint bearing and range are displayed. Waypoints can also be transferred between the chartplotter, other NMEA connected instruments or a PC, using the Waypoint Transfer functions. This section explains how to perform the following tasks using the onscreen cursor and the waypoint list: • • • • • • Placing a Waypoint Selecting a Waypoint Displaying Waypoint data Editing a Waypoint (symbol, name & position) Erasing a Waypoint Moving a Waypoint 81236_1.book Page 49 Monday, January 5, 2004 3:41 PM Chapter 5: Operation 49 Placing a Waypoint Note: It is not possible to place multiple waypoints at the same position. ➤ To place a new waypoint: 1. From chart mode, press ENTER; the primary function bar is displayed FIND SHIP ROUTES WAYPOINTS OBJECT INFO ARCHIVES MORE¬ MORE¬ D6233-1 2. Using trackpad left/right, select WAYPOINTS. PLACE WPT PLACE WPT PLACE WPT AT POS AT CURSOR AT VESSEL WAYPOINT LIST D6236-1 3. To place a waypoint at the cursor position: i. Select PLACE WPT AT CURSOR. A description of the options available is displayed. PLACE WAYPOINT MOVE CURSOR, "ENTER"TO PLACE WAYPOINT, "CLEAR" TO QUIT ii. Place the cursor in the required position on the chart and press ENTER to place the waypoint. The waypoint is added to the waypoint list and named using the next available number. The waypoint functions remain displayed so that further waypoints can be placed. Use EDIT WAYPOINT to name the waypoint as described in Editing Waypoint Details on page 53. iii.When finished placing waypoints, press CLEAR. 4. To place a waypoint at the vessel’s position: Select PLACE WPT AT VESSEL. A new waypoint is placed at the vessel’s current position. If there is no position data available then no waypoint is placed. 81236_1.book Page 50 Monday, January 5, 2004 3:41 PM 50 RC435 and RC435i Chartplotters 5. To place a waypoint at a known position (lat./long): Select PLACE WPT AT POS. A box appears in the center of the screen with the current cursor position (lat./long). Use the trackpad left/right to select the value and the trackpad up/down to change the value. Press ENTER to place the waypoint or CLEAR to cancel. 6. To place a waypoint using the Waypoint List: Select WAYPOINT LIST. The Waypoint List and associated function Soft Keys are displayed: SIM NU D4991_2 Figure 5-1: Waypoint List Display 7. Select MAKE NEW WAYPOINT. The waypoint is placed at the current vessel position or, if a GPS fix is not available, the cursor position. The new waypoint is added to the Waypoint List and named with the next available number. The EDIT WAYPOINT function is now highlighted allowing you to change the waypoint name, symbol or position. See page 53 for detailed information. To return to chart mode, press CLEAR twice. 81236_1.book Page 51 Monday, January 5, 2004 3:41 PM Chapter 5: Operation 51 Selecting a Waypoint Positioning the cursor over a waypoint selects that waypoint and accesses the WAYPOINT OPTIONS function bar. This enables you to GoTo (described in Section 5.4), edit (name, symbol), erase or move the waypoint. Selecting a waypoint from the Waypoint List allows you to GoTo and edit (symbol, name, position, erase) the waypoint. The Waypoint List also provides options to make a new waypoint and transfer waypoints. ➤ To select a waypoint using the cursor: 1. Move the cursor over the waypoint; the WAYPOINT OPTIONS function bar, together with help text, is displayed: 2. Press ENTER to select the waypoint function bar. The selected waypoint can be edited via these functions. ➤ To select a waypoint using the Waypoint List: 1. Press ENTER to display the primary function bar. FIND SHIP ROUTES WAYPOINTS OBJECT INFO ARCHIVES MORE¬ MORE¬ D6233-1 2. Select WAYPOINTS and press ENTER to display the waypoint function bar. PLACE WPT PLACE WPT PLACE WPT AT POS AT CURSOR AT VESSEL WAYPOINT LIST D6236-1 81236_1.book Page 52 Monday, January 5, 2004 3:41 PM 52 RC435 and RC435i Chartplotters 3. Select WAYPOINT LIST and press ENTER to display the Waypoint List. The Waypoint List and associated function bar are displayed (see Figure 5-1 ). The list details all waypoints. The selected waypoint is indicated by the highlight bar with its position; bearing and range are provided (if GPS fix available). 4. Use trackpad up/down to move through the list to highlight the required waypoint. The selected waypoint can be edited using the EDIT WAYPOINT function. Waypoint Data Display Waypoint data can be viewed in two ways: the cursor can be used to select the waypoint to display the waypoint data in the status bar at the top of the screen, or the waypoint details can be viewed on the waypoint list. ➤ To display waypoint data: Move the cursor over the waypoint. The waypoint data is displayed in the status bar, indicating waypoint number/name, bearing and range from vessel (dashes are shown if no fix is available). While the cursor is over the waypoint, the WAYPOINT OPTIONS function bar is displayed. ➤ To remove the waypoint data: Move the cursor away from the waypoint or press CLEAR. ➤ To display the waypoint details from the waypoint list: Select the waypoint in the list as described above. The details for the selected waypoint are displayed in the lower half of the window. Date and time are included for all waypoints where this information was available when the waypoint was placed. To remove the Waypoint List and return to chart mode, press CLEAR three times. 81236_1.book Page 53 Monday, January 5, 2004 3:41 PM Chapter 5: Operation 53 Editing Waypoint Details The name, symbol and position of a waypoint can be changed, either by means of the cursor or via the Waypoint List. Note: The target waypoint cannot be edited. ➤ To edit a waypoint using the cursor: 1. Place the cursor over the waypoint. 2. Select WAYPOINT OPTIONS and press ENTER to display the Edit Waypoint function bar. 3. Select EDIT WAYPOINT. The Edit Waypoint function bar is displayed. 4. To edit the waypoint name, select EDIT NAME. The NAME WAYPOINT window is displayed. 5. Use the trackpad to enter or edit the name as follows: • Use trackpad left/right to move the cursor to the character to be changed. Up to eight characters can be used. • Use trackpad up/down to scroll through the characters. • When editing is complete, press ENTER; the waypoint name is updated and the window is removed 6. To edit the symbol, select EDIT SYMBOL. The SELECT SYMBOL options are displayed. D4674_1 7. Use trackpad left/right to highlight the required symbol, then press ENTER. 81236_1.book Page 54 Monday, January 5, 2004 3:41 PM 54 RC435 and RC435i Chartplotters ➤ To edit a waypoint using the Waypoint List: 1. From chart mode, press ENTER to display the primary function bar. FIND SHIP ROUTES WAYPOINTS OBJECT INFO ARCHIVES MORE¬ MORE¬ D6233-1 2. Using trackpad left/right, select WAYPOINTS. PLACE WPT PLACE WPT PLACE WPT AT POS AT CURSOR AT VESSEL WAYPOINT LIST D6236-1 3. Select WAYPOINT LIST; the Waypoint List is displayed, with its associated function bar. 4. Select EDIT WAYPOINT; the waypoint edit functions are displayed. 5. To edit the waypoint name, select EDIT NAME; the cursor is placed in the name field of the selected waypoint. i. Edit the name as previously described (up to eight characters). 6. To edit the waypoint symbol, select EDIT SYMBOL. i. Use trackpad left/right to highlight the required symbol. ii. Press ENTER to accept the choice or CLEAR to abort the operation. 7. To change the waypoint’s position, select EDIT POSITION. The cursor is placed in the Position field in the Waypoint List. i. Use trackpad left/right to select the latitude/longitude fields. ii. Use trackpad up/down to scroll through and edit the values. iii.When editing is complete, press ENTER to save the new position or CLEAR to abort the operation. 81236_1.book Page 55 Monday, January 5, 2004 3:41 PM Chapter 5: Operation 55 Erasing Waypoints Note: A waypoint that is the target waypoint or waypoints that are also used in any saved route(s) cannot be erased. If an attempt is made to erase a waypoint that is used in a saved route, the warning “WAYPOINT IS USED IN ROUTE(S) AND CANNOT BE ERASED” is displayed. ➤ To delete a waypoint using the cursor: 1. Place the cursor over the waypoint; see Selecting a Waypoint on page 51. 2. Select WAYPOINT OPTIONS and press ENTER to display the Waypoint function bar. 3. Select ERASE WAYPOINT. A warning box appears. Press ENTER to erase or CLEAR to retain. If erased, the waypoint list is updated and the screen is cleared. ➤ To delete a waypoint using the waypoint list: 1. Select the waypoint from the waypoint list as previously described. The waypoint list function bar is displayed. 2. Use trackpad up/down to move through the list to highlight the required waypoint. 3. Select EDIT WAYPOINT and press ENTER to display the Edit Waypoint function bar. 4. Select ERASE WAYPOINT. Press ENTER to erase the waypoint. To return to chart mode, press CLEAR three times. Moving Waypoints Any waypoint, except the target waypoint, can be moved. The Waypoint function bar and cursor are used to move the selected waypoint, or the waypoint position can be edited. Note: Take care when editing waypoints as it is possible to move waypoints that are used in routes stored in the Route Database List. ➤ To move a waypoint using the cursor: 1. Place the cursor over the waypoint; see Selecting a Waypoint on page 51. 2. Select WAYPOINT OPTIONS and press ENTER to display the Edit Waypoint function bar. 3. Select MOVE WAYPOINT. The selected (highlighted) function now has help text appended to it. 81236_1.book Page 56 Monday, January 5, 2004 3:41 PM 56 RC435 and RC435i Chartplotters CURSOR SELECT POS, "ENTER" MOVES WPT, "CLEAR" TO QUIT 4. Move the cursor to the required waypoint position. 5. When the cursor is in the correct position, press ENTER to set the new position and return to normal cursor control. To return to chart mode, press CLEAR twice. ➤ To move a waypoint using the Waypoint List: 1. Select the waypoint using the Waypoint List as described above. The waypoint functions are displayed. 2. To edit the waypoint position proceed as previously described in Editing Waypoint Details on page 53. 5.3 Working with Routes A route is made up of a series of waypoints (maximum 50). A route is made by placing a series of waypoints on the chart. When a route is created it becomes the current route and is displayed onscreen. The current route is maintained after power-off. Only one route can be current and is displayed (if it is in the field-of-view) as solid lines connecting waypoints. If following the route, the current leg is shown as a dotted line. After a route has been created, the GOTO key can be used to follow the route. The GOTO key provides various other options as described in Section 5.4, Following Routes and Going to Target Points. Up to 20 routes can be saved in the route database. Any one of these can be selected from the database to be used as the current route. The current route can be edited by adding and/or moving waypoints. When a route has been saved, options are also provided to name or erase a route. This section explains how to perform the following tasks: • • • • • Create a new route. Save the current route in the database. Clear the current route. Retrieve a route from the database list as the current route. Display route information, including route leg data and waypoint details. 81236_1.book Page 57 Monday, January 5, 2004 3:41 PM Chapter 5: Operation • • 57 Use the database list to erase and name existing routes. Edit a route by adding, removing and moving waypoints. Note: The system is limited to 500 unique waypoints yet 20 routes of 50 waypoints as stated above are permissible. This figure is achieved by using waypoints in more than one route. ➤ To access the route function bar: 1. Press ENTER to display the primary function bar. FIND SHIP ROUTES WAYPOINTS OBJECT INFO ARCHIVES MORE¬ MORE¬ D6233-1 2. Select ROUTES to display the first level functions. 3. Select MORE to see more functions. 4. Select MORE again to return to the first level functions. 5. Press CLEAR twice to return to chart mode. Creating a New Route Note: If there is a current route on screen, it is cleared when MAKE ROUTE is selected. Ensure that this route is saved before continuing. If following the current route you must STOP FOLLOW (see page 73) before a new route can be created. Waypoints in a route can be added/removed after it has been created, either via the ROUTES function or via the cursor (see Editing a Route in the following sections). 81236_1.book Page 58 Monday, January 5, 2004 3:41 PM 58 RC435 and RC435i Chartplotters ➤ To make a new route by placing waypoints: Note: You can pan the chart and change the scale while placing waypoints. 1. If necessary, move the cursor to the required area in which to make the route and select a suitable chart scale. 2. Select ROUTES then MAKE ROUTE. The MAKE ROUTE function is replaced with PLACE WAYPOINT, together with help text: 3. Move the cursor to the position on the chart where the first waypoint is to be placed and press ENTER. Note: The cursor can be placed on an existing waypoint, if required; the PLACE WAYPOINT function changes to USE THIS WAYPOINT. Press ENTER to use the waypoint. The waypoint appears on the screen at the cursor position. The number displayed alongside the waypoint identifies its position in the route. Note: If the route is Cleared before it is saved, the waypoint is removed. 4. Move the cursor to the next waypoint position; a dotted line connects the cursor to the last placed waypoint. 5. Press ENTER again. The next waypoint is placed and the dotted line changes to a solid line. Note: If the waypoint was placed incorrectly, it can be deleted by pressing CLEAR. Successive waypoints can be deleted in this way. 6. Repeat Step 4. and Step 5. until all waypoints have been placed. Up to 50 waypoints can be included in a route. Any existing waypoint(s) can be included by placing the cursor on the waypoint(s). 7. When all your waypoints have been entered, press the GOTO key to complete the route. The route is displayed on screen and is the current route but is not active, that is, not being followed. 8. Select MORE to access the SAVE ROUTE function, or CLEAR to return to chart mode. Note: The completed route is stored in the unit’s memory and will be redisplayed if the unit is switched off and on again. However, it is recommended that the route is saved as described below. The current route waypoints do not appear in the waypoint list until the route is saved. 81236_1.book Page 59 Monday, January 5, 2004 3:41 PM Chapter 5: Operation 59 Saving the Current Route Up to 20 named routes can be saved in the route database. These routes can then be re-displayed and followed subsequently. Note: If an operation is attempted that affects this route (CLEAR ROUTE, for example) before the current route is saved, you are prompted to save it. ➤ To save and name the current route: 1. Select ROUTES, followed by MORE. 2. Select SAVE ROUTE. The Save Route list is displayed. 3. The next available entry on the list is highlighted. If required, use trackpad up/down to select another position in the list; this can be a blank slot, or an existing route no longer required. D4680_1 4. Press ENTER to save the route. Press ENTER again (in response to the prompt) to name the route or CLEAR to save as the default ROUTE XX, where XX is the next available number. When naming a route, use the trackpad to move the cursor right or left to the character to be edited. Use trackpad up/down to scroll through the characters. The name can contain up to eight alphanumeric characters, including spaces. 5. Press ENTER to finish and clear the Route List, then press CLEAR twice to return to the chart mode. 81236_1.book Page 60 Monday, January 5, 2004 3:41 PM 60 RC435 and RC435i Chartplotters Clearing the Current Route from the Screen To clear the current route from the screen, select CLEAR ROUTE. If the current route has not been saved, you are prompted to save it. ➤ To clear the current route from the screen: 1. Select ROUTES or place the cursor over a route leg until the leg data is displayed in the Status Bar. 2. Select CLEAR ROUTE and press ENTER to clear the route or press CLEAR to cancel the operation. 3. If the route has not been saved, a prompt gives the options ENTER to save or CLEAR to remove the route from the screen. 4. To save the route in the database, press ENTER. The Name Route functions are displayed, see Saving the Current Route on page 59. Retrieving a Route from the Database A route from the database list can be selected as the current route. The list is accessed from the second set of ROUTES functions. ➤ To select a route as the current route: 1. Select ROUTES, followed by MORE, then ROUTE LIST. The route list is displayed with the currently selected route highlighted (Figure 5-2 ). 2. Select SHOW ROUTE. The route list is removed and the selected route is shown on screen as the current route. 81236_1.book Page 61 Monday, January 5, 2004 3:41 PM Chapter 5: Operation 61 SIM OV NU CSR 48°30.367'N POS 1°35.636'W 128 nm BRG RNG 231°T 40.91nm EXETER TOPSHAM TEIGNMOUTH EXMOUTH ENPORT PLYMOUTH TORQUAY PORTLAND DARTMOUTH ISLE O HARBOUR SALCOMBE CAP DE LA HAGUE ALDERNEY GUERNSEY JERSEY SHOW ROUTE ERASE ROUTE ROUTE INFO PORTB NAME ROUTE D6237_1 Figure 5-2: Route List Display Displaying Route Leg and Waypoint Information ➤ To display information about a route leg, move the cursor over the leg until its data is displayed in the status bar at the top of the screen To remove the data, move the cursor away from the route leg or press CLEAR. ➤ To display information about a route waypoint, move the cursor over the waypoint until its pop-up data box is displayed. To remove the data, move the cursor away from the waypoint or press CLEAR. 81236_1.book Page 62 Monday, January 5, 2004 3:41 PM 62 RC435 and RC435i Chartplotters Erasing or (re)Naming a Route A route can be deleted or re-named via the Route List. When deleting a route, you are prompted to confirm. ➤ To select a route to delete: 1. Select ROUTES, followed by MORE, then ROUTE LIST. The route list is displayed with the selected route highlighted. 2. Select ERASE ROUTE. 3. Press ENTER to erase the route from the list. A warning box appears, prompting you to press ENTER to confirm or CLEAR to cancel the operation. 4. Press CLEAR three times to return to normal chart operation. ➤ To select a route to (re)name: 1. Select ROUTES, followed by MORE, then ROUTE LIST. The route list is displayed with the selected route highlighted. 2. Select NAME ROUTE. and press ENTER. 3. To name or rename a route, use trackpad left/right to select each character to be edited. Use trackpad up/down to scroll through the characters. 4. Press ENTER to accept the new name or CLEAR to cancel the operation. 5. Press CLEAR three times to clear the Route List and return to chart mode. Route Info A list of the waypoints in your route, their bearing and range, the time taken to complete and estimated time of arrival (ETA) can be obtained by using the ROUTE INFO function. 1. Select ROUTES, followed by MORE, then ROUTE LIST. The route list is displayed with the selected route highlighted. 2. Select ROUTE INFO. and press ENTER. 81236_1.book Page 63 Monday, January 5, 2004 3:41 PM Chapter 5: Operation TIME ETA 63 ACTUAL SOG PLANNED SOG D6238-1 Figure 5-3: Route Info The route is displayed as a series of legs. For each leg the next waypoint position, leg bearing, leg distance, total distance and elapsed time at current Speed over Ground (SOG) is listed. Press the trackpad up/down keys to scroll through the list. 3. To display the ETA at each route waypoint select TIME ETA and press ENTER. 4. To enter a planned SOG (rather than actual SOG) select PLANNED SOG. and press ENTER. Use the trackpad left/right keys to change the planned SOG value and press ENTER to recalculate route with this value. 5. To recalculate using actual SOG, select ACTUAL SOG and press ENTER. 6. Press CLEAR four times to return to chart mode. 81236_1.book Page 64 Monday, January 5, 2004 3:41 PM 64 RC435 and RC435i Chartplotters Editing a Route A route may be edited in order to: • Add a Waypoint into a route • Remove a Waypoint from a route • Move a Waypoint (as described in Section 5.2) • Reverse a Route Any changes made to the route affect only the current route, so the route must be saved in order to keep the changes. Inserting/Deleting Waypoints in a Route ➤ To add waypoint(s) to the end of a route: Note: If no current route is displayed, select a route from the Route List and use the SHOW ROUTE function to make it active, see Retrieving a route from the database. 1. Select ROUTES then EDIT ROUTE and press ENTER; the PLACE WAYPOINT function is displayed. 2. Add waypoint(s) to the route by moving the cursor and pressing ENTER in the same way as the route was first created. 3. Remove waypoints from a route by pressing CLEAR in the same way as the route was first created. 4. When your changes are complete, press the GOTO key to end route editing. 5. Press CLEAR twice to return to chart mode. Note: When deleting waypoints, if the route has not been saved, the waypoint is erased. If the route has been saved, the waypoint remains on the screen. ➤ To insert a waypoint into a route: 1. Move the cursor over the route leg where a waypoint is to be inserted. The route leg data is shown in the status bar and the ROUTE OPTIONS function, with help text, is displayed: 81236_1.book Page 65 Monday, January 5, 2004 3:41 PM Chapter 5: Operation 65 2. Press ENTER; the Route Leg functions are displayed: 3. Select INSERT WAYPOINT. The cursor now controls the route leg which is connected to the existing waypoints on either side of the cursor by a dotted line. 4. Using the trackpad, move the cursor to the required position and press ENTER to place the new waypoint and return to normal cursor operation or CLEAR to cancel the operation. Note: If you move the cursor over an existing waypoint, the option to use this waypoint appears. 5. Press CLEAR again to remove the function bar and route leg data. The waypoints in the current route are re-numbered to identify the new positions. Note: If you already have 50 waypoints in your route the system will not allow you to add any more and a warning message will be displayed. ➤ To remove a waypoint from the route using the cursor: 1. Place the cursor over the waypoint. 2. Select WAYPOINT OPTIONS; the Waypoint functions are displayed. 3. Select REMOVE WAYPOINT; the waypoint is removed from the route and the remaining waypoints in the current route are renumbered accordingly. Note: The waypoint is erased if the route is not saved but remains on screen if the route is saved. 81236_1.book Page 66 Monday, January 5, 2004 3:41 PM 66 RC435 and RC435i Chartplotters 5.4 Following Routes and Going to Target Points The GOTO key accesses the functions to follow a route or go to a waypoint, port, nearest facility or current cursor position. When the target destination is selected, the chartplotter calculates bearing, distance and cross track error; this information can be repeated on other instrumentation and passed to an autopilot via NMEA. Cross Track Error (XTE) can be reset to zero from the actual vessel position. When the chartplotter is following a route, the target destination is indicated by a square around the waypoint (or cursor marker) and a dotted line shows the intended track, from the start point or previous waypoint, to the target waypoint. This section explains how to perform the following tasks: • • • • Follow a route. Reverse a route. Target Point Arrival. Altering the route, including joining at a selected waypoint, advancing waypoints and restarting XTE. • Go to an individual point, either an existing waypoint or the cursor. • Go to the nearest facility or a selected port. • Stop and Restart Follow/Goto. An alarm is triggered when approaching a waypoint. Chapter 4 describes how to set the alarm. ➤ To access the follow and GoTo functions: 1. Press GOTO to display the first level GoTo functions: GOTO CURSOR GOTO WAYPOINT FOLLOW ROUTE MORE¬ D6239-1 2. Select MORE to display the second level GoTo functions GOTO PORT GOTO NEAREST MORE¬ D6240-1 3. Select MORE to return to the first level functions. 4. Press CLEAR to return to the chart screen. Note: The functions differ if a FOLLOW or GOTO is already in progress (see Stop Follow or Stop GoTo on page 73). 81236_1.book Page 67 Monday, January 5, 2004 3:41 PM Chapter 5: Operation 67 Follow a Route Note: If a route has been reversed or if a route on screen was being followed, but stopped before completion, the target waypoint (outlined by a square box) may be different to when the route was created. The target waypoint should always be checked before initiating a FOLLOW ROUTE. ➤ To follow the current route: 1. Press the GOTO key. The GoTo/Follow functions are displayed. Alternatively, place the cursor over a route leg until the Route functions are displayed. 2. Select FOLLOW ROUTE. The vessel’s current position becomes the origin and the first waypoint in the current route becomes the target waypoint. A dotted line connects the vessel’s current position to the target waypoint. This line remains fixed on screen as the vessel moves. The function bar is removed. Reverse a Route This option enables a return route to be generated from an existing route which is then followed in reverse order, with waypoints renumbered accordingly. ➤ To reverse the current route: From the normal chart display either: 1. Press ENTER to display the primary function bar, then select ROUTES, followed by MORE, then REVERSE ROUTE. or 2. Move the cursor over a route leg until the ROUTE OPTIONS function is displayed. Press ENTER to display the options and select REVERSE ROUTE. The current route is reversed on the screen and the waypoints are renumbered. ➤ To follow the reversed route: 1. Press the GOTO key. The GoTo/Follow functions are displayed. 2. Press FOLLOW ROUTE. The vessel’s current position becomes the origin and the first waypoint in the reversed route becomes the target waypoint. The function bar is removed. 81236_1.book Page 68 Monday, January 5, 2004 3:41 PM 68 RC435 and RC435i Chartplotters Target Point Arrival Target alarms (see Chapter 5) can be set up to sound when the vessel is approaching the target point. The arrival alarm is defined as a circle (not visible on the screen), with a specified radius around the target. The alarm is triggered when either of the following conditions is met: • • The distance to the target point is less than that specified for the Arrival alarm. The vessel reaches the closest point of approach to the target (it crosses a line passing through the waypoint and perpendicular to the track). ➤ Once the alarm is triggered, the vessel goes towards the next waypoint in the route. Press any key to cancel the arrival alarm. The target becomes the origin, the next waypoint becomes the target point and the two are connected by a dotted line indicating the current leg. If the target waypoint was the subject of a GoTo, or was the last waypoint in a route, the pop-up alarm is cleared. Alter a Route A route can be followed from a selected waypoint (Join a route) or, if already following, advanced to the next waypoint. Also the XTE can be restarted, setting the current vessel position as the new origin. In addition, a selected waypoint can be moved as described in Section 5.2, or removed from the route as described in Section 5.3. Join a Route ➤ To start following the current route from a selected waypoint: 1. Move the cursor over a route waypoint until the WAYPOINT OPTIONS function is displayed. 2. Press ENTER and select FOLLOW FROM HERE. 81236_1.book Page 69 Monday, January 5, 2004 3:41 PM Chapter 5: Operation 69 FOLLOW FROM HERE EDIT WAYPOINT REMOVE WAYPOINT MOVE WAYPOINT D4687_1 The vessel follows the route, using the selected waypoint as the target. Advance to a Waypoint When following a route it is possible to advance to the next waypoint, even if the current target waypoint has not been reached. ➤ To advance to a waypoint: 1. Press the GOTO key to display the GoTo/Follow functions: STOP FOLLOW RESTART XTE WAYPOINT ADVANCE D4688_1 2. Select WAYPOINT ADVANCE. The current leg of the route is abandoned and the next waypoint becomes the target. The display is updated to show the new route leg. Restart Cross Track Error (XTE) Restart XTE is useful if you find yourself off track and prefer to go directly to your target, rather than get back onto the original track. While following a route, or going to a target point, you can restart the XTE. This sets the XTE to zero and moves the origin to the vessel’s actual position. CAUTION: Care must be taken when restarting XTE that your new track does not take the vessel into a dangerous situation. ➤ To restart XTE: 1. Press the GOTO key. If following a route, the following functions are displayed. STOP FOLLOW RESTART XTE WAYPOINT ADVANCE D4688_1 If a GoTo is in progress, the following functions are displayed: 81236_1.book Page 70 Monday, January 5, 2004 3:41 PM 70 RC435 and RC435i Chartplotters STOP GOTO RESTART XTE D4689_1 2. Select RESTART XTE. The dotted line between the original origin and the target waypoint is redrawn from the vessel’s current position to the target waypoint and the XTE is reset to zero Going to an Individual Target Rather than following a route, you can go directly to a selected target. This can be an existing waypoint, a port or nearest facility or the current cursor position. Go to a Waypoint To navigate directly to an existing waypoint: 1. From the normal chart display either: i. Use the trackpad to position the cursor over the required waypoint until the waypoint options function is displayed: ...then press ENTER to display the waypoint functions: or ii. Press the GOTO key to display the waypoint options and select GOTO WAYPOINT; the waypoint list appears. Use the cursor to select the required waypoint: 81236_1.book Page 71 Monday, January 5, 2004 3:41 PM Chapter 5: Operation 71 SIM NU D4991_2 Figure 5-4: Waypoint List Alternatively, a waypoint can be selected from the Waypoint List as described in Working with Waypoints on page 48. 2. Select GOTO WAYPOINT. A dotted line is drawn from the vessel’s current position to the selected waypoint and navigation to the selected waypoint begins. Go to Cursor Note: If navigation is currently in progress or if the cursor is homed (Find Ship) it is not possible to go to cursor. ➤ To navigate directly to the current cursor position: 1. Press the GOTO key and select GOTO CURSOR. The GOTO CURSOR function now has help text appended to it: GOTO CURSOR MOVE CURSOR, "ENTER" TO START GOTO CURSOR, "CLEAR" TO QUIT D4691_1 2. Use the trackpad to position the cursor as required. 3. Press ENTER to start the GOTO, or CLEAR to cancel the operation. 81236_1.book Page 72 Monday, January 5, 2004 3:41 PM 72 RC435 and RC435i Chartplotters A temporary waypoint is placed at the cursor position and navigation proceeds towards it. The temporary waypoint is shown as a square with a dot in the center and is connected to the vessel’s starting position by a dotted line. On arrival, the arrival alarm is sounded and the arrival pop-up box is displayed. The dotted line is removed but the temporary waypoint remains on screen until another GOTO or FOLLOW operation is started, or the waypoint is removed. Note: The temporary waypoint is not added to the waypoint list. If the GoTo is stopped prior to completion or the temporary waypoint is erased. Go to a Port You can navigate directly to the nearest port or to a selected port or facility. ➤ To navigate directly to selected port: 1. Press the GOTO key, select MORE, and then GOTO PORT to display the Port List. 2. Use trackpad up/down to select the required port and press ENTER to start the GoTo, or CLEAR to cancel the operation. A dotted line is drawn between the current vessel position and the target waypoint which is placed at the port. The line remains fixed on the screen as the vessel moves. Bearing, Range and Cross Track Error are calculated for the target waypoint in the same manner as for any other GoTo or Follow function. On arrival, the arrival alarm is sounded and the arrival pop-up box is displayed. ➤ To navigate directly to the nearest port or facility: 1. Press the GOTO key and select MORE and then GOTO NEAREST to display the list. The list shows the eight nearest places where the selected facility exists, in order of distance. The bearing and range (in selected units) for each one is shown. 2. Use trackpad up/down to select the required destination and press ENTER to start the GoTo, or CLEAR to cancel the operation. The operation is conducted in the same manner as for GOTO PORT above. 81236_1.book Page 73 Monday, January 5, 2004 3:41 PM Chapter 5: Operation 73 Stop Follow or Stop GoTo ➤ To stop following the route or target point: 1. Either press the GOTO key or move the cursor over the target waypoint. 2. Select the STOP GOTO or STOP FOLLOW function: STOP GOTO RESTART XTE D4689 1 STOP FOLLOW RESTART XTE WAYPOINT ADVANCE D4688_1 The dotted line from the vessel to the target waypoint disappears. 5.5 Changing the Display Mode Use the PAGE key to select the required display mode. Repeat presses of the PAGE key provide the following display modes: • • • • • • • Set Up functions (see Chapter 4) Course Deviation Indicator (CDI) Bearing & Distance Indication (BDI) Waypoint data Navigation data Time/Date data Return to Chart display Note: Press the GOTO key in any display mode to return to normal Chart display. ➤ To change the display mode: 1. Press the PAGE key to show the SET UP functions with SYSTEM SET UP highlighted: SYSTEM SETUP CHART SETUP TRACK SETUP GPS SETUP D4699_1 2. Repeat Step 1 to cycle through each of the available display modes. 81236_1.book Page 74 Monday, January 5, 2004 3:41 PM 74 RC435 and RC435i Chartplotters Note: The Set Up Function Bar remains displayed in each display mode. To remove the Set Up Function Bar, press CLEAR. CDI Display The CDI display shows Cross Track Error (XTE) and distance to waypoint presented in a ‘runway’ format: D6241-1 Figure 5-5: CDI Display The ‘runway’ represents a 0.3nm width with the vessel symbol shown on the center line when the vessel is on course. Cross Track Error (XTE), Bearing to Waypoint, Distance to Waypoint, Time to Go (TTG), Course Over Ground (COG) and Speed Over Ground (SOG) are also shown. Time to Go is calculated on the basis of distance to destination and Speed Over Ground (SOG) towards the destination. At waypoint ranges greater than 4nm, the symbol remains at the top of the screen. As the waypoint range falls below 4nm, the symbol moves down the center line. The checkered pattern moves down the screen to simulate movement when SOG is greater than 2 knots. 81236_1.book Page 75 Monday, January 5, 2004 3:41 PM Chapter 5: Operation 75 The steering instruction is STEER STARBOARD if the XTE is 0.01nm or more to port, STEER PORT if the XTE is 0.01nm or more to starboard or ON COURSE if the XTE is less than 0.01 on either side. If no GoTo or Follow is in progress, the steering instruction is NOT TRACKING. The graphical XTE indication places arrows either side of the steering instruction and pointing towards it, dependent on the value of XTE. The first arrow is shown when the XTE reaches 0.01nm, the second at.05nm and subsequently at 0.1nm intervals. BDI Display D6242-1 Figure 5-6: BDI Display The BDI display shows deviation from the bearing to waypoint and distance to waypoint. Cross track Error, Bearing to Waypoint, Distance to Waypoint, Time to Go, COG and SOG are also shown. Time To Go is calculated on the basis of distance to destination and velocity made good towards destination. The line to the waypoint symbol is shown at an angle equal to the difference between the COG and the Bearing to Waypoint. 81236_1.book Page 76 Monday, January 5, 2004 3:41 PM 76 RC435 and RC435i Chartplotters The range scale automatically scales for distance. The ranges shown are 1nm, 4nm, 20nm, 40nm, 100nm, 200nm, 400nm, 1000nm, 2000nm, 4000nm. In each case the range scale has graduations at ¼, ½ and ¾ of the current scale. The steering instruction is STEER STARBOARD if the waypoint line is 1° or more to port, STEER PORT if the waypoint line is 1° or more to starboard or ON COURSE if the waypoint line is dead ahead. If no GoTo or Follow is in progress, the steering instruction is NOT TRACKING, no steering arrows are shown, but the rhumb line indicator is shown. The graphical XTE indication will place arrows either side of the steering instruction and pointing towards it dependent on the difference between COG and bearing to Waypoint. The first arrow is shown when the difference reaches 5° and thereafter at 5° intervals. Waypoint Data The Waypoint Data display comprises text data occupying the whole screen. D6243-1 Figure 5-7: Waypoint Data If a route is not selected, the ROUTE field displays NO ROUTE. 81236_1.book Page 77 Monday, January 5, 2004 3:41 PM Chapter 5: Operation 77 The WAYPOINT field shows the name of the waypoint. If the waypoint is part of a route then the title field includes the waypoint index in the route. If there is no target waypoint the text indicates NO WAYPOINT and all waypoint data is shown as dashes, one per character. If a route is being followed and the waypoint is not named, the text shows the waypoint number within the route (as displayed on screen). If a GOTO Cursor or Port is in progress, the text indicates GOTO CURSOR or GOTO ‘Port Name’. BRG, RNG and XTE data relate to the target waypoint. Time refers to time data which is acquired from GPS information. Any local time offset is set in the System Set Up menu, see Chapter 4. The Time To Go (TTG) and Estimated Time of Arrival (ETA) data relate to the target waypoint (not the whole route) and are based on the Speed Over Ground (SOG) towards the target. If the VMG is negative, or data is not available, these fields are replaced by dashes, one per character. The steering instruction is STEER STARBOARD if the XTE is 0.01nm or more to port, STEER PORT if the XTE is 0.01nm or more to starboard or ON COURSE if XTE is less than 0.01 on either side. If no GoTo or Follow is in progress, the steering instruction is NOT TRACKING, no steering arrows are shown, but the rhumb line indicator is shown. The graphical XTE indication places arrows either side of the rhumb line indicator and pointing towards it, dependent on the value of XTE. The first arrow is shown when the XTE reaches 0.01nm, the second at.05nm and subsequently at 0.1nm intervals. Note: The steering instruction and graphical XTE indication are repeated on all text-only displays. 81236_1.book Page 78 Monday, January 5, 2004 3:41 PM 78 RC435 and RC435i Chartplotters Navigation Data The Navigation Data display comprises text data occupying the whole screen: Textual data provides Position, SOG, COG, Bearing and Range to waypoint, Time, Fix status and the XTE indicator. Any unavailable data is replaced by dashes, one per character. When there is no GPS fix but there is a value for the last fix, this is shown instead; POSITION is replaced with LAST POSITION. The (c) indicator only appears when the position has been user calibrated. The Fix indicator shows the GPS Fix status and indicates either FIX OK, SD FIX or NO FIX. D6244-1 Figure 5-8: Navigation Data Note: Graphical XTE indicator is as per Waypoint Data on page 76. 81236_1.book Page 79 Monday, January 5, 2004 3:41 PM Chapter 5: Operation 79 Time/Date Data The Time/Date display comprises text data occupying the whole screen: Textual data provides Sunrise and Sunset time, Current Time/ Date, Waypoint and Route arrival times plus the XTE indicator. Sunrise and Sunset times are for the selected day and at the selected position. The TODAY indicator emphasizes that the sunrise and sunset times relate to the current day. If another day is selected, the TODAY text is replaced with ON XX/XX/XX where XX/XX/XX is the selected date in the current format. When the Time/Date screen is first opened, the data relates to the current day, unless there is no date information available. In this case dashes are displayed. The vessel’s current position is used unless there is no GPS fix in which case the cursor position is used and shown as a USER SELECTED position. The position data can be either as selected by you, in which case the text relating to the position is USER SELECTED, or the current position in which case the text is VESSEL. D6245-1 Figure 5-9: Time/Date Data The (c) indicator only appears when the position has been user calibrated. 81236_1.book Page 80 Monday, January 5, 2004 3:41 PM 80 RC435 and RC435i Chartplotters The Time and Date fields show the local current time and date. The TTG and ETA (WAYPOINT) data relates to the target waypoint. The TTG and ETA (ROUTE) data relates to the end of the route. All data is based on the SOG towards the current target. If the SOG is negative, or data is not available, these fields are replaced with dashes, one per character. ➤ To display Sunrise/Sunset information for a different date: 1. If the Set Up functions are displayed, press CLEAR to remove them; press ENTER to display the position functions. SET POSITION PREVIOUS DAY TODAY NEXT DAY D4992_1 2. Select PREVIOUS DAY or NEXT DAY as required to display Sunrise/ Sunset information for a particular date. 3. Select TODAY to return the display to current date. ➤ To set the position data manually: 1. Display the Position functions as described for Sunrise/Sunset display above. 2. Select SET POSITION then either: i. VESSEL POSITION which sets the position to the current position of the vessel, or ii. SELECT POSITION which enables specific Latitude/Longitude data to be entered. Use cursor left/right to select individual characters to edit. Use cursor up/down to select the required character. iii.Press ENTER to complete, or CLEAR to abort, the change(s). 81236_1.book Page 81 Monday, January 5, 2004 3:41 PM Chapter 5: Operation 81 5.6 Transferring Waypoints and Routes There are two methods of transferring waypoints and routes. The first is via the NMEA interface and the seconds is via the Gold Chart card. The transferring to and from the Gold Chart card is described in the Using Archives section on page 87. Displayed Waypoints Waypoints and routes can be received and transmitted via NMEA. The NMEA link could be to a PC, typically via a spare RS232 COM port. Managing Database Lists The SEND WAYPOINTS function sends all waypoints in the Waypoint List and all routes in the Route List. Sending the Waypoint List does not affect current routes. Note: Sending the Waypoint List includes waypoints in an unsaved route. The RECEIVE WAYPOINTS function adds waypoints and routes received via NMEA to the Waypoint List and Route List. Note: Where multiple waypoints have the same position, the last waypoint sent is the only one included in the Waypoint List. ➤ To send waypoints (and route lists): 1. In chart mode, press ENTER; the primary function bar is displayed: FIND SHIP ROUTES WAYPOINTS OBJECT INFO ARCHIVES MORE¬ MORE¬ D6233-1 2. Using trackpad left/right, select WAYPOINTS. PLACE WPT PLACE WPT PLACE WPT AT POS AT CURSOR AT VESSEL WAYPOINT LIST D6236-1 3. Select WAYPOINT LIST. The Waypoint List is displayed, with its associated function bar: 81236_1.book Page 82 Monday, January 5, 2004 3:41 PM 82 RC435 and RC435i Chartplotters 4. Initiate receiving of waypoints on the NMEA compatible equipment. 5. Select WPT/ROUTE TRANSFER. The waypoint transfer functions are displayed: 6. Select SEND WAYPOINTS and press ENTER; the text changes to STOP SENDING. 7. To stop waypoint transfer, press ENTER. ➤ To receive waypoints and route lists: 1. Display the Waypoint List as previously described, then select WPT/ ROUTE TRANSFER. 2. Select RECEIVE WAYPOINTS and press ENTER; the text changes to STOP RECEIVING and remains selected. 3. Initiate sending waypoints on the NMEA compatible equipment. 4. To stop waypoint transfer, press ENTER. Note: If either the Waypoint List or Route List becomes full, a warning is displayed and the operation is terminated. 81236_1.book Page 83 Monday, January 5, 2004 3:41 PM Chapter 5: Operation 83 5.7 Using Tracks The TRACK function is used to mark an on-screen trail that the vessel has followed, as if it had left a visible fixed wake. While the track is turned on, it is recorded in the display unit’s memory. You specify the interval at which track points are made and a line is drawn on-screen between each point. Up to 1000 track points can be saved. The track remains on-screen, even following a Power off/on, until the track is cleared. Using the SmartRoute function, a track can also be converted to and saved as a route which is automatically reversed, ready for use as a return voyage. This section describes how to: • • • Set up a track and specify the interval between track points. Clear the current track. Convert the track to a route (SmartRoute). ➤ To access the track controls: 1. Press the PAGE key to display the chart set up function bar: D4694_1 2. Select TRACK SET UP to display the Track function bar: The following instructions assume that the track functions are displayed. Setting up a Track Use the track functions to switch the track on and to specify the interval at which track points are placed. The time interval between track points can be set to 1s, 10s, 30s, 1min, 10min or 30 minutes. The distance spacing between track points can be set to 0.05nm, 0.1nm, 0.5nm or 1nm. The maximum track length is 1000 points. When this limit has been reached, track points continue to be placed, but the oldest points start to be deleted. 81236_1.book Page 84 Monday, January 5, 2004 3:41 PM 84 RC435 and RC435i Chartplotters Track points continue to be placed until the track is switched off. The current track is retained even when the unit is powered off. Setting a short time interval between track points is best suited to navigation within a close or complex environment such as an estuary or marina, whereas a greater distance interval is best suited to a long voyage. When complete, a track can be converted to and saved as a route (SmartRoute). Refer to the track interval setting guide below to determine the best setting for your planned voyage; this is particularly important if you wish to use SmartRoute to convert the track to a route. . 1s 10 s 33 min 5 hrs, 30 min 16 hrs, 40 min 30 s 33 hrs, 20 min 1 min TRACK INTERVAL SETTING 10 min 13 days, 21 hrs, 20 min 41 days, 16 hrs 30 min TRACK TIME 0.05 nm 0.1 nm 0.5 nm 100 nm 200 nm 1000 nm 1.0 nm 2000 nm TRACK DISTANCE D4971_1 Figure 5-10: Track Interval Setting Guide ➤ To set up a track: 1. Select the INTERVAL function. Use trackpad up/down to select the appropriate options to set either a time interval or a distance interval; press up to increase the interval or down to decrease the interval. 81236_1.book Page 85 Monday, January 5, 2004 3:41 PM Chapter 5: Operation 85 2. Use trackpad left/right to select TRACK ON and press ENTER. The TRACK ON text changes to indicate TRACK OFF. The vessel’s track is displayed on-screen with a line joining the points at the selected interval. Clearing the Current Track The current track can be cleared from the screen. ➤ To clear the current track: 1. Select CLEAR TRACK. The current track is cleared from the screen and memory. 2. If no further track points are to be placed, select TRACK OFF and press ENTER; the TRACK OFF text changes to indicate TRACK ON. SmartRoute SmartRoute enables the latest track to be converted to a route. ➤ To convert a track to a route: 1. Select MAKE INTO ROUTE and press ENTER. The current track is converted to a new route, with the most recently placed track point as the start of the route. In other words, the track is reversed. If there is an unsaved current route on screen, the option to save the route is given, see Section 5.3, Working with Routes. 2. Check the calculated route and that the route deviation from the original, given in the warning box, is within navigable limits. 81236_1.book Page 86 Monday, January 5, 2004 3:41 PM 86 RC435 and RC435i Chartplotters 5.8 Object Information The OBJECT INFO function provides detailed information about objects displayed on the chart. ➤ To display detailed object information: 1. Using the trackpad, place the cursor over the desired object. 2. In chart mode, press ENTER; the primary function bar is displayed: FIND SHIP ROUTES WAYPOINTS OBJECT INFO ARCHIVES MORE¬ MORE¬ D6233-1 3. Using trackpad left/right, select OBJECT INFO. A list of cartography objects under the cursor is displayed. 4. Use the trackpad up/down to select the required object and press ENTER for detailed information. 5. Use the trackpad up/down and left/right to scroll through the detailed information. 6. Press CLEAR three times to return to normal operation. Note: For best results, use the OBJECT INFO function in a close range chart view. 81236_1.book Page 87 Monday, January 5, 2004 3:41 PM Chapter 5: Operation 87 5.9 Using Archives The ARCHIVE function is used to save routes, tracks and waypoints to the Gold Chart card. This is particularly useful if you use a lot of routes, tracks or waypoints and do not wish to repeatedly re-enter these. Once you have archived your data to the card, the copy on the chartplotter can be deleted, thus freeing up memory. Note: A typical 32Mb Gold Chart card will hold up to 500 waypoints or 20 routes, each with up to 50 waypoints. If the Gold Chart card also contains chart files then these values will be lower. Archiving a Route ➤ To archive a route: 1. In chart mode, press ENTER; the primary function bar is displayed: FIND SHIP ROUTES WAYPOINTS OBJECT INFO ARCHIVES MORE¬ MORE¬ D6233-1 2. Using trackpad left/right, select ARCHIVES. ARCHIVE ROUTE ARCHIVE TRACK ARCHIVE WAYPOINT MORE¬ D6254-1 3. Select ARCHIVE ROUTE. A list of routes currently loaded in the chartplotter is displayed. Use trackpad up/down to select the route you wish to archive and press ENTER. To leave without archiving, press CLEAR. 81236_1.book Page 88 Monday, January 5, 2004 3:41 PM 88 RC435 and RC435i Chartplotters . 1 ARCHIVE ROUTE ROUTE-66 ARCHIVE TRACK ARCHIVE WAYPOINT MORE¬ D6256-1 Figure 5-11: Archiving a Route 4. You can now (if required) change the name of the archived file. Use trackpad left/right and up/down to change. Press ENTER when complete. 5. The route is now archived. Press CLEAR twice to return to normal operation. Note: Once archived, the route can be erased from the chartplotters memory to free up space. (See Erasing or (re)Naming a Route on page 62.) 81236_1.book Page 89 Monday, January 5, 2004 3:41 PM Chapter 5: Operation 89 Loading or Deleting an Archived Route Using the ROUTE ARCH. LIST function, a previously archived route can be loaded back into the chartplotters memory, renamed or deleted. ➤ To load, delete or rename a route from the archive: 1. In chart mode, press ENTER; the primary function bar is displayed: FIND SHIP ROUTES WAYPOINTS OBJECT INFO ARCHIVES MORE¬ MORE¬ D6233-1 2. Using trackpad left/right, select ARCHIVES. WAYPOINT ROUTE TRACK ARCH.LIST ARCH.LIST ARCH.LIST MORE¬ D6255-1 3. Using trackpad left/right, select MORE... and then ROUTE ARCH. LIST. . ROUTE ARCHIVES 01 LOAD ROUTE ROUTE001 DELETE ARCHIVE RENAME ARCHIVE D6260-1 Figure 5-12: Route Archive List 81236_1.book Page 90 Monday, January 5, 2004 3:41 PM 90 RC435 and RC435i Chartplotters 4. A list of archived routes is displayed. • To load a route from the archive: Use trackpad up/down to select the route you wish to load and press ENTER. • To delete a route from the archive: Use trackpad up/down to select the route you wish to delete, then use the trackpad left/right to select DELETE ARCHIVE and press ENTER. • To rename a route in the archive: Use trackpad up/down to select the route you wish to rename, then use the trackpad left/right to select RENAME ARCHIVE and press ENTER. The first character of the selected route name will be highlighted. Use the trackpad left/right to select the character and up/down to change. When your changes are complete, press ENTER to save or CLEAR to discard any changes. Archiving a Track ➤ To archive a track: 1. In chart mode, press ENTER; the primary function bar is displayed: FIND SHIP ROUTES WAYPOINTS OBJECT INFO ARCHIVES MORE¬ MORE¬ D6233-1 2. Using trackpad left/right, select ARCHIVES. ARCHIVE ROUTE ARCHIVE TRACK ARCHIVE WAYPOINT MORE¬ D6254-1 3. Select ARCHIVE TRACK. You can now (if required) change the name of the track to be archived. Use trackpad left/right and up/down to change. Press ENTER when complete. To leave without archiving, press CLEAR. 81236_1.book Page 91 Monday, January 5, 2004 3:41 PM Chapter 5: Operation 91 ARCHIVE ROUTE ARCHIVE TRACK ARCHIVE WAYPOINT MORE¬ D6257-1 Figure 5-13: Archiving a Track 4. The track is now archived. Press CLEAR twice to return to normal operation. Note: Once archived, the track can be cleared from the chartplotters memory to free up space. (See Clearing the Current Track on page 85) Loading or Deleting an Archived Track Using the TRACK ARCH. LIST function, a previously archived track can be loaded back into the chartplotters memory, renamed or deleted. ➤ To load, delete or rename a track from the archive: 1. In chart mode, press ENTER; the primary function bar is displayed: FIND SHIP ROUTES WAYPOINTS OBJECT INFO ARCHIVES MORE¬ MORE¬ D6233-1 81236_1.book Page 92 Monday, January 5, 2004 3:41 PM 92 RC435 and RC435i Chartplotters 2. Using trackpad left/right, select ARCHIVES. WAYPOINT ROUTE TRACK ARCH.LIST ARCH.LIST ARCH.LIST MORE¬ D6255-1 3. Using trackpad left/right, select MORE... and then TRACK ARCH. LIST. TRACK ARCHIVES 01 LOAD TRACK TRACK001 DELETE ARCHIVE RENAME ARCHIVE D6261-1 Figure 5-14: Track Archive List 4. A list of archived tracks is displayed. • To load a track from the archive: Use trackpad up/down to select the track you wish to load and press ENTER. • To delete a track from the archive: Use trackpad up/down to select the track you wish to delete, then use the trackpad left/right to select DELETE ARCHIVE and press ENTER. 81236_1.book Page 93 Monday, January 5, 2004 3:41 PM Chapter 5: Operation 93 • To rename a track in the archive: Use trackpad up/down to select the track you wish to rename, then use the trackpad left/right to select RENAME ARCHIVE and press ENTER. The first character of the selected track name will be highlighted. Use the trackpad left/right to select the character and up/down to change. When your changes are complete, press ENTER to save or CLEAR to discard any changes. Archiving a Waypoint Set ➤ To archive the waypoints currently loaded on the system: 1. In chart mode, press ENTER; the primary function bar is displayed: FIND SHIP ROUTES WAYPOINTS OBJECT INFO ARCHIVES MORE¬ MORE¬ D6233-1 2. Using trackpad left/right, select ARCHIVES . ARCHIVE ROUTE ARCHIVE TRACK ARCHIVE WAYPOINT MORE¬ D6254-1 3. Select ARCHIVE WAYPOINT. You can now (if required) change the name of the waypoint set to be archived. Use trackpad left/right and up/down to change. Press ENTER when complete. To leave without archiving, press CLEAR. 81236_1.book Page 94 Monday, January 5, 2004 3:41 PM 94 RC435 and RC435i Chartplotters ARCHIVE ROUTE ARCHIVE TRACK ARCHIVE WAYPOINT MORE¬ D6258-1 Figure 5-15: Archiving a Waypoint 4. The waypoint set is now archived. Press CLEAR twice to return to normal operation. Note: Once archived, waypoints can be erased from the chartplotters memory to free up space. (See Erasing Waypoints on page 55.) Loading or Deleting an Archived Waypoint Set Using the WAYPOINT ARCH. LIST function, a previously archived waypoint set can be loaded back into the chartplotter, renamed or deleted. ➤ To load, delete or rename a waypoint set from the archive: 1. In chart mode, press ENTER; the primary function bar is displayed: FIND SHIP ROUTES WAYPOINTS OBJECT INFO ARCHIVES MORE¬ MORE¬ D6233-1 81236_1.book Page 95 Monday, January 5, 2004 3:41 PM Chapter 5: Operation 95 2. Using trackpad left/right, select ARCHIVES. WAYPOINT ROUTE TRACK ARCH.LIST ARCH.LIST ARCH.LIST MORE¬ D6255-1 3. Using trackpad left/right, select MORE... and then WAYPOINT ARCH. LIST. WAYPOINTS ARCHIVES 01 WAYPNT01 ADD REPLACE WAYPOINTS WAYPOINTS DELETE ARCHIVE RENAME ARCHIVE D6262-1 Figure 5-16: Waypoint Archive List 4. A list of archived waypoint sets is displayed. Note: When loading waypoint sets onto the chartplotter, you can either add to the waypoints currently loaded on the chartplotter or replace the waypoints currently loaded. • To load a waypoint set from the archive: Use trackpad up/down to select the waypoint set you wish to load, use the trackpad left/right to select either ADD WAYPOINTS or REPLACE WAYPOINTS and press ENTER. 81236_1.book Page 96 Monday, January 5, 2004 3:41 PM 96 RC435 and RC435i Chartplotters • To delete a waypoint set from the archive: Use trackpad up/down to select the waypoint set you wish to delete, then use the trackpad left/right to select DELETE ARCHIVE and press ENTER. • To rename a waypoint set in the archive: Use trackpad up/down to select the waypoint set you wish to rename, then use the trackpad left/right to select RENAME ARCHIVE and press ENTER. The first character of the selected waypoint set name will be highlighted. Use the trackpad left/right to select the character and up/down to change. When your changes are complete, press ENTER to save or CLEAR to discard any changes. 81236_1.book Page 97 Monday, January 5, 2004 3:41 PM Chapter 5: Operation 97 5.10 Displaying Chart Information Gold Chart cards include a number of displayed objects for which data is available, such as lights, buoys, ports or tidal data. Placing the cursor over an object displays its associated data in a pop-up box. Typical examples for Port Services and Tide Information are given below. Port Services At detailed chart scales, placing the cursor over a port symbol enables detailed information to be displayed. Port information is indicated by the symbol. The port facilities are listed in the object information pop-up and, where available, details for each facility can be displayed. In some areas the chart shows symbols for individual facilities. These facilities and symbols are dependent upon the particular area Gold Chart card used. ➤ To obtain port services information 1. Place the cursor over the port symbol for which information is desired. The PORT SERVICES function and help text are displayed: D4707_1 2. To view the port services available, press ENTER. The available services are listed on-screen in an object information pop-up: 81236_1.book Page 98 Monday, January 5, 2004 3:41 PM 98 RC435 and RC435i Chartplotters OTHER INFORMATION FUEL GENERAL SERVICES FIRST AID OTHER UTILITIES ON THE PIER WATER REPAIR SERVICES D4993_1 Figure 5-17: Available Port Services 3. Use the trackpad to select the required service and press ENTER to display further details: HOTELS RESTAURANTS BANKS LAUNDRIES CAR RENTAL FISHING/DIVING ICE D4709_1 Figure 5-18: Port Service Details 4. To see more options (if available), select the.......More....... option and press ENTER. 5. Press CLEAR to remove the pop-up from the screen. 81236_1.book Page 99 Monday, January 5, 2004 3:41 PM Chapter 5: Operation 99 Tide Information At detailed chart scales, placing the cursor over a Tide Height or Current symbol for more than 0.5 seconds enables detailed tide information to be displayed in an object information pop-up box. Soft keys enable Sun/ Moon Data and Previous/Next Day information to be displayed. Tidal Height ➤ To obtain Tide Height Data: 1. Place the cursor over a Tide Height symbol . The Tidal Heights soft key and help text appear. TIDAL HEIGHTS "ENTER"FOR TIDAL INFORMATION, "CLEAR" OR MOVE CURSOR QUITS D4972_1 2. Press ENTER to show the Tidal Heights information (Figure 5-19 ) or CLEAR to cancel the operation. If no Fix is available (to provide date information), a warning box appears. The ‘Port Name’ is that supplied by the Gold Chart cartridge. The Tidal Height graph is automatically scaled. The cursor, represented by a dashed line, can be moved along the horizontal axis by means of the Trackpad. A CURSOR data box below the graph shows corresponding TIME and HEIGHT. Times and heights of HIGH WATER and LOW WATER are shown. DATE and TIME for TODAY (default) are shown with PREVIOUS/NEXT DAY information available via the MORE OPTIONS soft key; repeated presses of these two soft keys moves the date back/forward one day at a time. 3. To return to chart display, press CLEAR. 81236_1.book Page 100 Monday, January 5, 2004 3:41 PM 100 RC435 and RC435i Chartplotters NANTUCKET M TIDAL HEIGHT 1.30 1.06 0.81 0.57 0.33 0.08 -0.15 0 2 4 6 8 10 12 14 16 18 20 22 24 TIME CURSOR TIME HEIGHT 4:18 1.28 m HIGH WATER 12:17 0.97 m --:-- ---.-- m MORE OPTIONS TODAY DATE:13/ 7/99 TIME:04:13:56 LOW WATER 5:37 17:37 -0.16 m -0.00 m "ENTER" TO SELECT MOON DATA AND DATE, "CLEAR" QUITS D4973_2 Figure 5-19: Tidal Height Display ➤ To display the Tide Height at a particular Date/Time: 1. Press ENTER to select MORE OPTIONS; the SUN/MOON DATA soft keys. SUN/MOON DATA PREVIOUS DAY TODAY NEXT DAY D4975_1 2. Using trackpad left/right, select PREVIOUS DAY or NEXT DAY soft key; press ENTER the appropriate number of time. 3. Press CLEAR to return to the MORE OPTIONS function bar. Using trackpad left/right, move the cursor to the required time of day. The Cursor box shows the Tide Height for that particular Date/Time. 4. Select TODAY to return to current Date/Time. 81236_1.book Page 101 Monday, January 5, 2004 3:41 PM Chapter 5: Operation 101 ➤ To display Sun/Moon data: 1. Select SUN/MOON DATA. The SUN rise/set and MOON rise/set times are displayed. The MOON PHASE box indicates the number of days referred to full moon, together with a pictorial representation. NANTUCKET M TIDAL HEIGHT 1.30 1.06 0.81 0.57 0.33 0.08 -0.15 0 2 4 6 8 10 12 14 16 18 20 22 24 TIME SUN RISES SETS TODAY 4:18 19:13 MOON RISES SETS TIDAL HEIGHTS DATE:13/ 7/99 TIME:04:13:56 MOON PHASE 4:50 19:45 PREVIOUS DAY FIRST QRT IN 7 DAYS TODAY NEXT DAY D4976_2 Figure 5-20: Tidal Heights & Sun/Moon Data Display 2. Select TIDAL HEIGHTS or press CLEAR to return to the Tidal Heights data. 81236_1.book Page 102 Monday, January 5, 2004 3:41 PM 102 RC435 and RC435i Chartplotters Tidal Current ➤ To obtain Tidal Current Data: 1. Place the cursor over a Tide Current symbol . The Tidal Current soft key and help text appear. TIDAL CURRENT "ENTER"FOR TIDAL INFORMATION, "CLEAR" OR MOVE CURSOR QUITS D4978_1 2. Press ENTER to show the Tidal Current information and soft keys or CLEAR to cancel the operation. NANTUCKET HARBOR kts TIDAL CURRENT 1.75 1.46 1.18 0.89 0.60 0.32 0.03 0 2 4 6 8 10 12 14 16 18 20 22 24 TIME CURSOR TIME SET DRIFT MAX EBB FLOOD EBB FLOOD MORE OPTIONS TODAY 4:30 350° 1.1Kts DATE: TIME: TIME SET DRIFT 3:21 8:02 15:59 20:24 350° 171° 350° 171° 1.7Kts 1.3kts 1.6Kts 1.2Kts 13/ 7/99 01:15:10 SLACK --:-12:02 5:56 18:31 "ENTER" TO SELECT MOON DATA AND DATE, "CLEAR" QUITS D4979_3 Figure 5-21: Tidal Current Display 81236_1.book Page 103 Monday, January 5, 2004 3:41 PM Chapter 5: Operation 103 The ‘Port Name’ is that supplied by the Gold Chart cartridge. The Tidal Current graph is automatically scaled. The cursor, represented by a dashed line, can be moved along the horizontal axis by means of the Trackpad. A CURSOR data box below the graph shows corresponding TIME, SET and DRIFT. DATE and TIME for TODAY (default) are shown with PREVIOUS/NEXT DAY information available via the MORE OPTIONS soft key; repeated presses of these two soft keys moves the date back/forward one day at a time. Times of MAXimum EBB and FLOOD Tides, together with SET and DRIFT figures are shown. A separate box shows corresponding SLACK figures. This data corresponds to the selected Date/Time. 3. To return to chart display, press CLEAR. ➤ To display the Tidal Current data for a particular Date: 1. Press ENTER to select MORE OPTIONS; the SUN/MOON DATA soft keys are shown. SUN/MOON DATA PREVIOUS DAY TODAY NEXT DAY D4975_1 2. Using trackpad left/right, select PREVIOUS DAY or NEXT DAY soft key; press ENTER the appropriate number of times to select the required Date. 3. Select TODAY to return to current Date/Time. ➤ To display Sun/Moon data: 1. Select SUN/MOON DATA; the SUN rise/set and MOON rise/set times are shown in individual boxes. The MOON PHASE box indicates the number of days referred to full moon, together with a pictorial representation. 2. Select TIDAL CURRENT or press CLEAR to return to the Tidal Current data. 81236_1.book Page 104 Monday, January 5, 2004 3:41 PM 104 RC435 and RC435i Chartplotters NANTUCKET HARBOR kts TIDAL CURRENT 1.75 1.46 1.18 0.89 0.60 0.32 0.03 0 2 4 6 8 10 12 14 16 18 20 22 24 TIME SUN RISES SETS TODAY 4:18 19:13 MOON RISES SETS TIDAL CURRENT DATE:13/ 7/99 TIME:01:16:56 MOON PHASE 4:50 19:45 PREVIOUS DAY FIRST QRT IN 7 DAYS TODAY NEXT DAY D4980_2 Figure 5-22: Tidal Current & Sun/Moon Data Display 81236_1.book Page 105 Monday, January 5, 2004 3:41 PM Chapter 5: Operation 105 5.11 Man Overboard (MOB) If a person or object is lost overboard, and you need to return to the location, use the Man Overboard (MOB) function. Note: To obtain MOB position, a valid GPS fix must be available. ➤ To initiate the MOB procedure from the Chart display, press and hold the GOTO key for two seconds. The system performs the following tasks automatically: • Stops any GoTo or Follow operation. • Selects a / nm scale (even if cartography is not available). • Marks the current position as a temporary waypoint with an MOB symbol which replaces any current active waypoint and route. • Displays the MOB data box, showing the bearing and range to the MOB position, the elapsed time since the MOB was initiated and COG data. 1 8 • Sends an MOB message, including bearing and range, to other units in the system, via NMEA. Notes: (1) A suffix (c) to the POSition data indicates that the vessel’s position has been User Calibrate., (See Chapter 4, Setting Up.) Notes: (2) The RANGE key operates normally to change chart scale. ➤ To cancel MOB, press and hold he GOTO key for 2 seconds. The MOB symbol and data box are removed and the unit returns to normal Chart mode. 81236_1.book Page 106 Monday, January 5, 2004 3:41 PM 106 RC435 and RC435i Chartplotters 5.12 Alarms The chartplotter reports the following alarms Alarm Indicates Arrival The vessel has arrived at the active waypoint: it has either reached the arrival circle (the radius of which is specified) or, has reached its closest point of approach (defined by a line passing through the waypoint and perpendicular to the track). XTE The vessel has exceeded the specified distance (maximum cross track error) from the active route leg. Anchor The vessel has drifted from its anchor position (set when the alarm was turned on) by more than the specified distance. No Fix GPS fix or Differential data has been lost for more than 30 s. The alarms are switched on or off, and the limits set, using the Chart Set Up function via the PAGE key menu. (See Chapter 4, Chart Set Up Parameters on page 36.) When an alarm is triggered, the alarm buzzer sounds and a pop-up box describing the alarm is displayed. ➤ To silence the alarm and clear the message, press any key. 81236_1.book Page 109 Monday, January 5, 2004 3:41 PM Chapter 6: Maintenance & Troubleshooting 109 Chapter 6: Maintenance & Troubleshooting This chapter provides information on routine maintenance and problem solving associated with your RC435/435i Chartplotter and/or its antenna. 6.1 Maintenance WARNING: The chartplotter contains high voltage and specialized circuits only accessible to qualified service technicians - there are no user serviceable parts or adjustments and the operator should not attempt to service the equipment. The operator should not remove the rear cover. Routine Checks The Chartplotter is a sealed unit. Maintenance procedures are therefore limited to the following periodic checks: • • • • Wipe the display unit clean with a damp cloth. Examine the cables for signs of damage, such as chafing, cuts or nicks. Check that the cable connectors are firmly attached and that the connections to the vessel’s DC power are clean and tight. Ensure that the cartridge cover is always fitted correctly. Note: Never use chemical or abrasive materials to clean the chartplotter. If the unit is dirty, wipe it with a clean, damp cloth. Servicing and Safety Raymarine equipment should be serviced only by authorized Raymarine service technicians. They will ensure that service procedures and replacement parts used will not affect performance. There are no user serviceable parts in any Raymarine product. Some products generate high voltages, so never handle the cables/ connectors when power is being supplied to the equipment. When powered up, all electrical equipment produces electromagnetic fields. These can cause adjacent pieces of electrical equipment to interact with one another, with a consequent adverse effect on operation. In order to minimize these effects and to give you the best possible performance from your Raymarine equipment, guidelines are given in the installation instructions that enable you to ensure minimum 81236_1.book Page 110 Monday, January 5, 2004 3:41 PM 110 RC435 and RC435i Chartplotters interaction between different items of equipment, that is, to ensure optimum Electromagnetic Compatibility (EMC). Always report any EMC-related problem to your nearest Raymarine dealer. We use such information to improve our quality standards. In some installations, it may not be possible to prevent the equipment from being affected by external influences. In general this will not damage the equipment but it can lead to spurious resetting action, or momentarily may result in faulty operation. 6.2 Resetting the System Two types of reset are available for the Chartplotter: • Power-On Reset: When you turn the display unit off, then on again, the screen reverts to the chart display with all windows cleared. • Factory Reset: This resets all values back to their original factory settings. The factory default settings are listed in Chapter 4. Note: Take care–factory reset clears all Waypoint and Route databases. To perform a factory reset: 1. Power off the unit. 2. Press and hold CLEAR while powering up until <Erase backup procedure> is displayed. 3. Either press CLEAR to abort Factory Reset and resume normal Power-Up or press ENTER to continue Factory Reset. 4. Press ENTER again; the unit restarts as for a first time Power Up with all values reset to their original factory settings. 6.3 Problem Solving Prior to packing and shipping, all Raymarine products are subjected to comprehensive test and quality assurance programmes. However, if this unit should develop a fault, please refer to the following table to identify the most likely cause and the corrective action required to restore normal operation. If you still have a problem after referring to the table, contact your local dealer, national distributor or Raymarine Technical Services for further advice. Always quote the product serial number. 81236_1.book Page 111 Monday, January 5, 2004 3:41 PM Chapter 6: Maintenance & Troubleshooting 111 Troubleshooting As a guide to problem solving, common problems and their possible causes are detailed below. Problem Correction Unit does not function 1. Make sure that the power supply cable is undamaged and that all connections are tight and free from corrosion. 2. Check polarity of the DC power cables for proper connection. Reconnect cables if necessary. 3. Check in-line fuse. Replace if necessary. 4. Check vessel’s power (battery) for correct voltage readings (10.0–18.0 VDC). Poor display definition Adjust contrast setting and/or backlight level. No position information Check the GPS Antenna connection Check the GPS Antenna (RC435 only) No fix Check that GPS Antenna not obstructed and able to get clear direct line of sight view of satellites in the sky. No NMEA data received Check the POWER/NMEA connector and the NMEA equipment. Note that NMEA OUT from one product connects to NMEA IN on another product and vice versa. Loss of stored data, eg. waypoints Return to dealer for internal battery check. Note that the Waypoint database is cleared when a Factory Reset is performed. No detailed chart data Check that Gold Chart card is pushed fully home Check that the Gold Chart card has appropriate cartography. Other problems Visit our website at www.raymarine.com. 81236_1.book Page 112 Monday, January 5, 2004 3:41 PM 112 RC435 and RC435i Chartplotters 6.4 How to Contact Raymarine On the Internet Visit the Raymarine World Wide Web site for the latest information on Raymarine electronic equipment and systems at: www.raymarine.com Customer Support Navigate to the Customer Support page for links to: • • • • • Finding Factory Service locations and Authorized Dealers near you Registering your Raymarine products Accessing handbooks in Adobe Acrobat format Downloading RayTech software updates Accessing the Raymarine solution database Clicking the Find Answers link routes you to our solution database. Search questions and answers by product, category, keywords, or phrases. If the answer you are seeking is not available, click the Ask Raymarine tab to submit your own question to our technical support staff, who will reply to you by e-mail. In the US Accessories and Parts Many Raymarine accessory items and parts can be obtained directly from your authorized Raymarine dealer. However, if you are in need of an item not available from the retailer, please contact Raymarine Technical Services at: 800-539-5539 ext. 2333, or 603-881-5200. Technical Service is available Monday through Friday 4:00 AM to 6:00 PM Eastern Time. Please have the Raymarine item or part number ready when calling if placing an order. If you are not sure which item is appropriate for your unit, you should first contact the Technical Support Department to verify your requirements: 81236_1.book Page 113 Monday, January 5, 2004 3:41 PM Chapter 6: Maintenance & Troubleshooting 113 800-539-5539 ext. 2444, or 603-881-5200. Technical Support For technical support, call: 800-539-5539 ext. 2444, or 603-881-5200. Our Technical Support Specialists are available to answer questions about installing, operating and trouble-shooting all Raymarine products. Questions can be sent directly to our Technical Support Department via the Internet. Point your browser to www.raymarine.com and click on the Customer Support link. From there, select Find Answers and click the Ask Raymarine tab. Product Repair and Service In the unlikely event your Raymarine unit should develop a problem, please contact your authorized Raymarine dealer for assistance. The dealer is best equipped to handle your service requirements and can offer timesaving help in getting the equipment back into normal operation. In the event that repairs can not be obtained conveniently, product service may also be obtained by returning the unit to: Raymarine, Inc. Product Repair Center 22 Cotton Road, Unit D Nashua, NH 03063-4219 The Product Repair Center is open Monday through Friday 8:15 a.m. to 5:00 p.m. Eastern Time. All products returned to the Repair Center are registered upon receipt. A confirmation letter will be sent to you acknowledging the repair status and the product’s reference number. Should you wish to inquire about the repair status of your unit, contact the Product Repair Center at: 800-539-5539 81236_1.book Page 114 Monday, January 5, 2004 3:41 PM 114 RC435 and RC435i Chartplotters Please have the product reference number, or unit serial number, ready when you call. We will do everything possible to make the repair and return your unit as quickly as possible. In Europe In Europe, Raymarine support, service and accessories may be obtained from your authorized dealer, or contact: Raymarine Ltd Anchorage Park Portsmouth, Hampshire England PO3 5TD Tel: +44 (0) 23 9269 3611 Fax:+44 (0) 23 9269 4642 Technical Support The Technical Services Department handles inquiries concerning installation, operation, fault diagnosis and repair. For technical helpdesk contact: Tel: +44 (0) 23 9271 4713 Fax: +44 (0) 23 9266 1228 Accessories and Parts Raymarine accessory items and parts are available through your authorized Raymarine dealer. Please refer to the lists of component part numbers and optional accessories in the Installation chapter of this manual and have the Raymarine part number ready when speaking with your dealer. If you are uncertain about what item to choose for your Raymarine unit, please contact our Customer Services Department prior to placing your order. 81236_1.book Page 113 Monday, January 5, 2004 3:41 PM Appendix A: Specifications 113 Appendix A: Specifications CE Conforms to 89/336/EEC(EMC), EN60945:1997 Size (H x W x D) 6.93in (176mm) x 7.0in (178mm) x 2.52in (64mm), excluding mounting bracket Weight 1.87 lb. (0.85 kg.) Environmental Waterproofing: To US Coast Guard Standard CFR46; suitable for external mounting Temp Range - Operating: -10°C to 50°C Temp Range -Storage: -20°C to 70°C Humidity up to 95% RH Mounting Mounting Bracket or Panel Mount Power Input 10.0VDC to 18.0VDC 12VDC nominal Consumption - Typical <10W @12VDC including GPS Controls 6 defined keys and trackpad Display type TFT LCD Display 320 x 240 pixels (¼VGA) color portrait Interfaces Power/NMEA NMEA 0183 receive and transmit Waypoint upload/download (WPL & RTE) GPS 12 Channel GPS Antenna with Satellite Differential capability Cartography Navionics Gold Chart cartridge Software update Via Cartography cartridge interface Memory Capacity: GPS Frequency 1575.42 MHz ±1 MHz (C/A code), L1 GPS Sensitivity -130dBm GPS Signal acquisition Automatic Waypoints: 500 max (20 routes of up to 50 waypoints) Track history: 1000 points 81236_1.book Page 114 Monday, January 5, 2004 3:41 PM 114 RC435 and RC435i Chartplotters GPS Time to first fix Cold start: Warm start: Hot start: Typically < 3 min (4 min max) Typically < 60 seconds Typically < 8 seconds GPS Position accuracy <15m RMS. <5m with SD-GPS Geodetic Datum WGS-84 (Customer Selectable Position Correction) GPS Antenna Cable length (RC435 only): 10m (33ft) Note: The system is limited to 500 unique waypoints yet 20 routes of 50 waypoints as stated above are permissible. This figure is achieved by using waypoints in more than one route. NMEA Data Connector Transmitted Received POWER/NMEA GGA, GLL, RMC, VTG, GSA, GSV, PRAYA,6, XTE, BWR, RMB, APB, WPL, RTE WPL, RTE 81236_1.book Page 115 Monday, January 5, 2004 3:41 PM Appendix B: List of Abbreviations 115 Appendix B: List of Abbreviations BDI Bearing Deviation Indicator BTW Bearing To Waypoint CDI Course Deviation Indicator COG Course Over Ground. The actual direction of your vessel’s movement over the ground. dGPS Differential Global Positioning System DTG Distance To Go EMC Electro-Magnetic Compatibility ETA Estimated Time of Arrival GPS Global Positioning System HDOP Horizontal Dilution Of Precision. The multiplicative factor that modifies ranging error. It is caused solely by the geometry between your vessel and your set of satellites. MOB Man OverBoard NMEA National Marine Electronics Association (interconnection standard) SD Satellite Differential SOG Speed Over Ground. The rate of movement of the vessel over the ground. TTG Time To Go UTC Universal Time Constant - also known as GMT WPT Waypoint XTE Cross Track Error 81236_1.book Page 116 Monday, January 5, 2004 3:41 PM 116 RC435 and RC435i Chartplotters 81236_1.book Page 119 Monday, January 5, 2004 3:41 PM 119 Index A Abbreviations 117 Alarms 108 Anchor 44 Man Overboard 107 XTE 44 Archives 89–98 Archiving Routes 89 Tracks 92 Waypoint Set 95 Deleting Routes 91 Tracks 93 Waypoint Set 96 Loading Routes 91 Tracks 93 Waypoint Set 96 Arrival Circle 43 Autozoom 43 Date 38 Dedicated Keys 3 Depth Contours 45 Depth Units 38 Display Features 1 Display Layout 1 Database Lists 4 Function Bar 3 Object Information 88 Pop-up Menus 4 Status Bar 3 Display Mode 26, 75 BDI 77 CDI 76 Navigation Data 80 Time & Date 81 Waypoint Data 78 Displaying a Chart 34 Displaying Chart Information 99 E EGNOS 5 EMC Guidelines 7 F BDI Display 77 Bearing Mode 37 Fault Finding 110 Features 1 Find Ship 28 Function Bar 3 C G CDI Display 76 Chart Boundaries 45 Chart Scale 29 Chart Setup 40–46 Chart Text 44 COG Vector 43 Connectors 17 Antenna 17 NMEA 18 Power 18 Contrast Level 24 Cursor 2 Customer Service 112 Gold Chart Card 31 Current Information 104 Displaying a Chart 34 Displaying Information 99 Inserting 32 Loading a Chart 33 Object Information 88 Port Services 99 Removing 32 Tide Information 101 GOTO 68 Cursor 73 Individual Target 72 Port 74 STOP 75 B D Database Lists 4 81236_1.book Page 120 Monday, January 5, 2004 3:41 PM 120 RC435 and RC435i Chartplotters Waypoint 72 GPS 4 GPS Setup 46–48 Trackpad 2 Orientation 42 H Plotter Mode 42 Pop-up Menus 4 Port Services 99 Position Calibration 45 Power cable 18 Presentation 45 Help from Raymarine 112 I Installation 7, ??–19 Cable Running 17 Chartplotter 13 Bracket Mounting 15 Panel Mounting 15 Connectors 17 EMC Guidelines 7 GPS 10 Pole Mounting 12 Surface Mounting 10 K Key Beep 37 L Language 38 Light Sectors 45 Lighting Level 24 Loading a Chart 33 M Magnetic Variation 38 Maintenance 109 Routine Checks 109 Servicing 109 System Reset 110 Man Overboard 107 Missing Items 9 MSAS 5 N Navigation Data Display 80 NMEA Transferring Waypoints and Routes 83 O Object Information 88 Operating Controls 1 Cursor 2 Dedicated Keys 3 P R Registering the product 9 Restart XTE 71 Routes 58–67 Alter 70 Archiving 89 Arrival at Target 70 Clearing 62 Create 59 Deleting a Waypoint 66 Deleting from Archive 91 Displaying Legs 63 Editing 66 Erasing 64 Follow a Route 69 Inserting a Waypoint 66 Join 70 Loading from Archive 91 Naming 64 Renaming 64 Restart XTE 71 Retrieving 62 Reverse a Route 69 Route Info 64 Saving current route 61 SmartRoute 87 Transferring via NMEA 83 Waypoint Advance 71 S Safety Contours 45 Satellite Differential System 4–6 Screen Amplifier 43 SD-GPS 4 Select Chart 44 81236_1.book Page 121 Monday, January 5, 2004 3:41 PM 121 Service 112 Servicing 109 Simulated COG 39 Simulated SOG 39 Simulator 25, 38 Speed Units 38 Spot Soundings 45 Status Bar 3 Stop Follow 75 Stop GOTO 75 Sun & Moon Data 102, 105 Switching Off 24 Switching On 20, 24 System Check 20 System Reset 110 System Setup 35–39 T Technical Support 112 Tidal Current 104 Tidal Height 101 Time 38 Time & Date Display 81 Trackpad 2 Tracks 85–87 Archiving 92 Clearing 87 Deleting from Archive 93 Interval settings 86 Loading from Archive 93 Setting up 85 SmartRoute 87 V Variation 38 W WAAS 5 Waypoint Advance 71 Waypoint Data Display 78 Waypoint Symbol 43 Waypoints 50–58 Adding to a Route 66 Archiving 95 Data 54 Deleting from a Route 66 Deleting from Archive 96 Displaying within a Route 63 Editing 55 Erasing 57 List 55 Loading from Archive 96 Moving 57 Placing 51 Selecting 53 Show 43 Symbol 43 Transferring via NMEA 83 X XTE Alarm 44 81236_1.book Page 122 Monday, January 5, 2004 3:41 PM 122 RC435 and RC435i Chartplotters