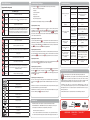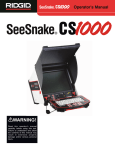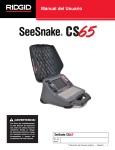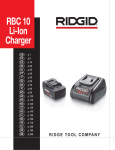Download RIDGID SeeSnake CS10 Operating instructions
Transcript
Quick Start Guide Step 1 Step 3 Powering the CS10 Reviewing Images and Video The CS10 can either be powered with one or two Li-Ion rechargeable batteries or with the external power cord. To reduce the risk of electrical shock, use battery power as the preferred powering method. To review the files stored on the USB thumb drive, access the Media List from the Job Manager screen . In the Media List use the Arrow Keys and the Select Key to select media files. Alternatively, access the Job Manager screen from the Main Menu . Operating Instructions Use the Right and Left Arrow Keys ings. TM 1. Tilt the CS10 back slightly and pull forward on the tilt stand until it locks in place. 2. Raise the front cover by depressing the orange cover release buttons on each side of the unit and lift up on the cover until it locks securely into place. 3. Insert at least one battery into the CS10 battery dock or plug the external power cord into a standard outlet. Locating the Camera Using the Sonde If using a SeeSnake pipe inspection system with a built-in Sonde, detect the camera’s location underground by using a locator such as the RIDGID SR-20, SR-60, Scout™ or NaviTrack® II. 1. Press the Sonde Key on the CS10 to turn the Sonde ON and OFF. 4. Connect the CS10 to a SeeSnake camera inspection system. 2. Run the SeeSnake push cable from 5 ft to 10 ft [1.5 m to 3 m] into the pipe. 5. Press the Power Key 3. Use the locator to find the Sonde’s position by setting it to Sonde mode and by scanning in the direction of the Sonde’s probable location until the locator detects the Sonde. to turn ON the CS10 and the camera. 6. If desired, press and hold the Zero Key to zero the counter. 7. Push the camera head through the line. Proceed with pipe inspection in accordance with the SeeSnake Reel’s operator’s manual. USB Port Insert a thumb drive into the USB port to store images and video captured by the CS10. The CS10 cannot capture video, Autolog video, or photos until a thumb drive is inserted into the USB port. The USB LED will be ON steadily when ready for use. Printed in U.S.A. August 2011 to fast forward and rewind video and Autolog record- 4. If desired, extend the SeeSnake push cable further down‑pipe and locate the Sonde again starting from the previous located position. 5. Once you have detected the Sonde, use the locator indications to zero in on its location precisely. For detailed instructions on Sonde locating, consult the operator’s manual for the locator model you are using. 742-042-612-0A-P3 English: Rev G WARNING! Read the safety information in the beginning of the CS10 Operator’s Manual carefully before using the CS10. Failure to understand and follow the contents of the safety sections may result in electrical shock, fire, property damage, and/or serious personal injury. Start Here This CS10 Quick Start Guide provides an overview of function and operation. For more details, see the Operator’s Manual that accompanies the CS10. CS10 Components Step 2 Step 4 Jobs Completing an Inspection The CS10 automatically saves photos, videos, and Autolog videos to the latest Job on the thumb drive. The CS10 will open a new Job if there is not already one on the thumb drive. The CS10 will save media files to a new session on the thumb drive when the thumb drive is ejected and when the CS10 shuts down. Close current Jobs to make a Report. Making a Report will allow images and video to be viewed on any web browser. Recording Autolog Video to turn OFF the microphone and to record Autolog video Press the Photo Key or the Video Key to capture additional photos or higher frame rate video clips while recording an Autolog video. LCD Screen Recording Video Mini Keypad Press the Video Key to start and stop recording a video. The Video LED on the Main Keypad will be lit during video recording. Main Keypad Taking Photos Cover Release Button SeeSnake System Connector Video and Autolog video can be recorded simultaneously and independent of each other. Both video recording types can be started and stopped without affecting the other. Press the Photo Key Tilt Stand to take a photo. . 2. Navigate to the “Eject USB.” 3. Press the Select Key Autolog video captures a highly compressed video of an inspection, but uses a smaller file size than standard video. Press the Autolog Key to start and stop recording an Autolog video. The Autolog LED will be lit during Autolog recording. Press the Microphone Mute Key without audio. Front Cover 1. Press the Job Manager Key . 4. When the USB LED light turns OFF, remove the thumb drive before shutting down the CS10. Delivering Reports from the Thumb Drive After closing current Jobs and finalizing a Report, remove the thumb drive from the CS10 and insert it into a USB port on a computer to view the list of files. Double-click the file named “report.html” to view the media in a web browser. Click on the preview of each media item in the web browser to view full size photos and to playback video and Autolog video. Use the browser’s “back” button to return to the initial page. Quick Reference Customizing Settings Keypad and Icon Legends Press the Menu Key CS10 Mini Keypad Power Key Turns the CS10 ON or OFF. LED Brightness Key Press to step up or down through various brightness levels or press once and then use the arrow keys to step through the brightness levels. Sonde Key Toggles the Sonde ON or OFF. Zero Key Press the Zero Key once to reset a temporary relative zero point for intermediate measurement. Relative zero will appear in brackets. Press the Zero Key a second time to stop relative zero and return to your actual count. Press and hold the Zero Key to do a hard reset. CS10 Main Keypad Select Key Used to select menu items. Arrow Keys Used to navigate menus and screens. Menu Key Allows access to the Settings, Display, Language, and Media Menus. Photo Key Takes a photo. Autolog Key Starts and stops Autolog video recording. Video Key Starts and stops video recording. Job Manager Key Opens a menu to allow the manual ejection of the thumb drive, the manual creation of a Report, and access to the list of files on the thumb drive for viewing. Microphone Mute Key Toggles the microphone ON or OFF. When ON, the LED on the Microphone Mute Key will be gold. CS10 Screen Icons Job Saving Icon Saving to USB Icon Troubleshooting to access the Main Menu to make changes to the following: • Monitor color, contrast, and brightness • Time/date • Unit of measurement • Video format • Language preference • Report creating preference To exit the menu after changing the settings, press the Menu Key Problem Probable Fault Solution No power to SeeSnake Check power is correctly plugged in. Connections faulty Check alignment and pins of connection from CS10 to the SeeSnake Reel. 18 V Li-Ion batteries low Recharge batteries. Switch to AC power. 18 V Li-Ion batteries low Recharge batteries. Switch to AC power. CountPlus settings incorrect for Reel or cable being used Verify the settings are correct for the SeeSnake cable length, cable diameter, and SeeSnake Reel being used. Counting from the wrong zero‑point Confirm measurement from the intended zero‑point. Reset zero‑point using the Zero Key. Low battery warning appears on screen (CountPlus) CountPlus battery dead or near‑dead Replace 3 V battery in the CountPlus (CR2450). Low battery buzzer sounds or both battery LEDs turn red 18 V Li-Ion batteries low Recharge batteries. Switch to AC power. The “+” symbol appears after the on‑screen distance measurement (CountPlus) Physical cable measurement has exceeded the cable parameter in settings Verify the actual length of installed cable and reset the SeeSnake Reel and cable settings in accordance with the CountPlus Operator’s Manual. SOS blinking on Power Key LED No video signal Reseat SeeSnake system cable connection. Camera video image not seen . Flashing battery warning appears Adjusting Monitor Settings Press the Menu Key to make changes to the monitor color, monitor contrast, and monitor brightness. Use the up and down Arrow Keys to navigate to the setting you want to adjust and the Select Key to choose it. Then use the Arrow Keys to increase or decrease the selected settings preference levels. View the increasing and decreasing settings on the slider bar below the menu. Adjusting Time and Date Format Use the left and right Arrow Keys to scroll between the various fields. Fields that can be edited will have a blinking red outline. To change the time and date format between 12 hour to 24 hour and between MM/DD/YYYY to DD/MM/YYYY, either use the up and down Arrow Keys or push the Select Key within the highlighted field. Adjusting Measurement Units If connected to a SeeSnake Reel that contains the CountPlus cable‑measurement system, the CS10 will display the cable measurement in either feet or meters. Either use the left and right Arrow Keys or press the Select Key to toggle between “feet,” “meters,” and “auto.” Count accuracy unreliable (CountPlus) Adjusting Video Format Choose from either MJPEG or MPEG4 video formats. Use the left and right Arrow Keys or press the Select Key to toggle between the video format options. Adjusting Language Preference To change the language used by the CS10, press the Menu Key , use the Up and Down Arrow Keys to navigate to “Language” and press the Select Key . From within the Language Menu, use Up and Down Arrow Keys to select a new language and press the Select Key to choose it. Adjusting Report Creating Preferences The CS10 offers two Report creating options: Auto and Manual. From the Settings Menu, press the Select Key to toggle between “Auto” and “Manual.” By default, the CS10 is set to “Auto.” Insert Thumb Drive Icon When “Auto” is selected, the CS10 will automatically create a Report after media is captured and after the thumb drive is ejected from the USB port. Thumb Drive Error When “Manual” is selected, the CS10 will not create a Report if the thumb drive is ejected. Press the Job Manager Key to manually create a Report. SeeSnake HQ Software Software updates for the CS10 will be released through SeeSnake HQ. With SeeSnake HQ, you can organize Jobs, customize Reports, generate CD/DVD versions for customers, and put Reports into a variety of file formats for various distribution methods. The printable version of the report can be printed or emailed as a PDF file. Alternatively, a multimedia report can be viewed in a web browser or on a DVD. SeeSnake HQ also allows you to upload reports to RIDGIDConnect, an online service for storing and sharing inspection reports. To learn more about RIDGIDConnect, visit www.ridgidconnect.com. For a complete description of SeeSnake HQ and how to use it go to www.hq.seesnake.com. Download the latest version of SeeSnake HQ for free from www.hq.seesnake.com. Thumb Drive Full Icon Autolog Icon Autolog Saving Icon Video Icon Video Saving Icon Photo Icon Photo Saving Icon Contact Us • Visit www.seesnake.com for updates on products, documentation, and videos. • Visit www.RIDGID.com or www.RIDGID.eu to find your local Ridge Tool contact point. We Build Reputations TM • Contact Ridge Tool Technical Service Department by email or phone: • Email: [email protected] • Phone: +1-800-519-3456 in the U.S.A. and Canada, or +32 (0) 16 380 280 in Europe. • To contact the SeeSnake HQ support team send an email to [email protected]. E M E R S O N . C O N S I D E R I T S O L V E D .TM © 2011 RIDGID, Inc.