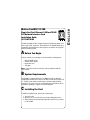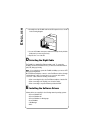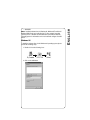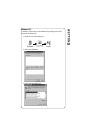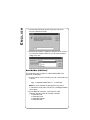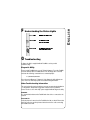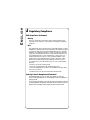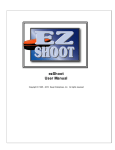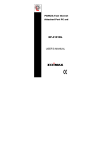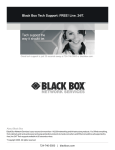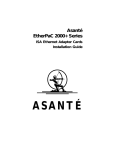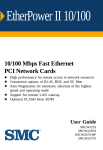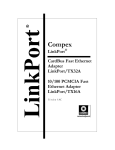Download Matrox FastNIC 10/100 10574-MT-0102 Installation guide
Transcript
Matrox FastNIC 10/100 Single Port Fast Ethernet 100BaseTX NIC PCI Network Interface Card Installation Guide 10574-MT-0102 The Matrox FastNIC 10/100 is a high-performance Fast Ethernet adapter card, ideal for typical and “power user” PC workstations. The FastNIC installs into a standard bus-mastering PCI slot. Driver support is provided for most popular network operating systems. A Before You Begin Verify the contents of your package. It should contain the following items: • • • • Matrox FastNIC 10/100 Software driver diskette Registration card This guide NOTE: If any of these items are missing, contact your Matrox Networks representative. B System Requirements The FastNIC is a standard PCI device. The BIOS of the PC into which the FastNIC will be installed must conform to the PCI Local Bus Specification v2.0/ 2.1. The PCI slot into which you will insert the card must support PCI bus mastering. If necessary, refer to the documentation that came with the PC for information regarding its compliance to the PCI standard. C Installing the Card To install the FastNIC in a PC, perform the following steps: 1. Turn off your PC. 2. Open the case of your PC and locate an empty PCI expansion slot. 3. Unbolt and remove the blank panel adjacent to the PCI slot you will use for the FastNIC. 4. Carefully insert the FastNIC card into the PCI expansion slot as shown in the following diagram: 5. Secure the FastNIC card in place with the bolt that previously held the blank panel you removed previously. 6. Replace the cover of the PC. D Selecting the Right Cable The FastNIC is a standard Fast Ethernet adapter card. To connect the FastNIC to another Fast Ethernet device, you must use unshielded twistedpair (UTP) Category 5 wiring. NOTE: If you only plan to operate the FastNIC at 10Mbps, you can use UTP Category 3 wiring instead. Most Fast Ethernet adapters connect to other Fast Ethernet devices through “straight-through” cables. You may have to use a special cable called a “cross-over” cable, under the following circumstances: • When connecting directly to the Fast Ethernet adapter of another PC. • When connecting to the “Uplink” port of a hub or switch. • When connecting to any other Ethernet port labeled “MDI.” E Installing the Software Drivers Software drivers are supplied for the following network operating systems: • • • • • • Microsoft Windows NT Microsoft Windows 95 Microsoft Windows for Workgroups Novell NetWare LAN Manager OS/2 • SCO UNIX NOTE: Installation instructions for Windows 95, Windows NT, and Novell NetWare (DOS client) are provided below. For other network operating systems, please consult the documentation that came with the network operating system for information on how to install and configure client PC drivers. Windows 95 To install the software driver for the Windows 95 operating system, please perform the following steps: 1. Double-click on the following icons: 2. Click on the Add button: 3. Click on the Have Disk button: 4. Insert the driver diskette into the PC’s floppy drive. Specify the directory a:\win95 and click OK: 5. By default, the Fast NIC is configured for AutoDetect mode. However, you can use the Properties window to force the speed and duplex settings of the card: Windows NT To install the software driver for the Windows NT operating system, please perform the following steps: 1. Double-click on the following icons: 2. Click on the Add button: 3. Click on the Have Disk button: 4. Insert the driver diskette into the PC’s floppy drive. Specify the directory a:\winnt and click OK: 5. By default, the Fast NIC is configured for AutoDetect mode. However, you can use the Properties window to force the speed and duplex settings of the card: Novell NetWare (DOS Client) To install the driver support software for a Novell NetWare DOS client, perform the following steps: 1. Copy the contents of the a:\novell directory to the c:\nwclient directory on the PC: copy a:\netware\client\dos\*.* c:\nwclient NOTE:If necessary, substitute the appropriate directory name if c:\nwclient is not the name of the directory containing the NetWare client software. 2. Use the DOS Edit command to create a batch file called startnet.bat that contains the following commands: c:\nwclient\lsl c:\nwclient\l100 c:\nwclient\ipxodi c:\nwclient\vlm F Understanding the Status Lights ACT LNK 100 ! " #!$ 10/100Mb G Troubleshooting A diagnostic utility is supplied with the FastNIC to assist you with troubleshooting. Diagnostic Utility Please test the FastNIC before you call Technical Support. To test the FastNIC, insert the diskette labeled “FastNIC drivers” into the floppy drive of the PC, and enter the following command from a command prompt: a:\ezshoot\shooter Select the option Diagnose | Diagnosis. If the diagnostic utility indicates an error, refer to its online help system for troubleshooting information. Other Troubleshooting Information This section describes typical problems you may encounter during installation or configuration, and provides suggested solutions for those problems. Please refer also to the online help system supplied with the diagnostic utility. PROBLEM: No communication between the FastNIC and other devices connected to the network. SOLUTION #1: Verify the physical connection of the FastNIC to the hub or switch. Ensure that physical connectors are firmly inserted at both ends of the cable connecting the FastNIC to the LAN. SOLUTION #2: The device may require a cross-over or straight-through wire in order to connect to the other device. Refer to the instructions contained in section D to determine which kind of wire to use in order to connect a specific type of device. H Obtaining Technical Support Please complete and mail the registration card. If you are unable to solve a particular problem with installation or configuration, you can contact Matrox Networks for technical support. World Wide Web Updated troubleshooting information is made available through our website on an ongoing basis: www.matrox.com/networks E-mail We will respond to your e-mailed questions within one business day: [email protected] Telephone Technical support is available by telephone Monday through Friday, from 9:00AM to 5:00PM Eastern Time: (514) 969-6090 I Specifications Standard IEEE802.3/802.3u 10BaseT/100BaseTX Bus Interface 32 bit bus master Hardware Interrupts PCI INTA Base I/O Addresses Assigned by BIOS Cable Connections RJ-45 (10BaseT) UTP Category 3 and higher. RJ-45 (100BaseTX) UTP Category 5. Software Support • • • • • • • Microsoft Windows NT Microsoft Windows 95 Microsoft Windows for Workgroups Novell NetWare LAN Manager OS/2 SCO UNIX Operating Temperature 0°C - 55°C (32°F - 131°F) Storage Temperature -20°C - 70°C (-4°F - 158°F) Operating Humidity 10% - 90% Storage Humidity 5% - 95% EMC Compliance FCC Class B, CE Mark Dimensions 125mm x 94mm Power Consumption 2W maximum 1.25W Typical J Regulatory Compliance FCC Compliance Statement Warning Changes or modifications to this unit not expressly approved by the party responsible for the compliance could void the user’s authority to operate this equipment. Note This equipment has been tested and found to comply with the limits for a Class B digital device, pursuant to Part 15 of the FCC Rules. These limits are designed to provide reasonable protection against harmful interference in a residential installation. This equipment generates, uses and can radiate radio frequency energy and, if not installed and used in accordance with the instructions, may cause harmful interference to radio communications. However, there is no guarantee that interference will not occur in a particular installation. If this equipment does cause harmful interference to radio or television reception, which can be determined by turning the equipment off and on, the user is encouraged to try to correct the interference by one or more of the following measures: •Reorient or relocate the receiving antenna. •Increase the separation between the equipment and receiver. •Connect the equipment into an outlet on a circuit different from that to which the receiver is connected. •Consult the dealer or an experienced radio/TV technician for help. Industry Canada Compliance Statement This digital apparatus does not exceed the Class B limits for radio noise emission from digital apparatus set out in the Radio Interference Regulations of Industry Canada. Le présent appareil numérique n’émet pas de bruits radioélectriques dépassant les limites applicables aux appareils numériques de Classe B prescrites dans le Règlement sur le brouillage radioélectrique édicté par Industrie Canada.