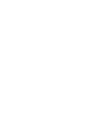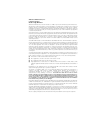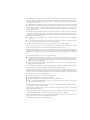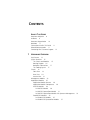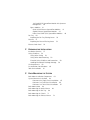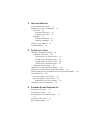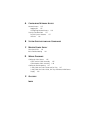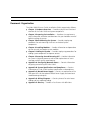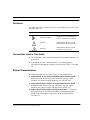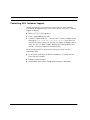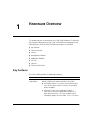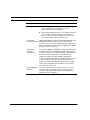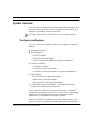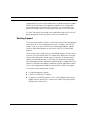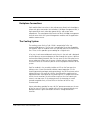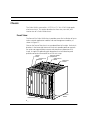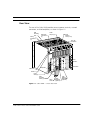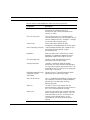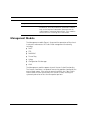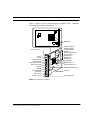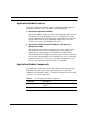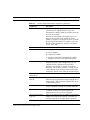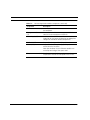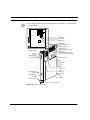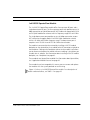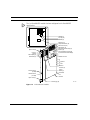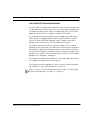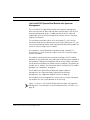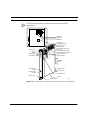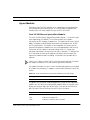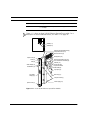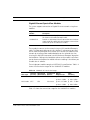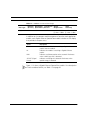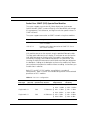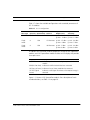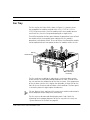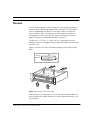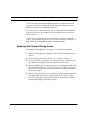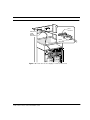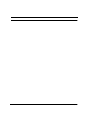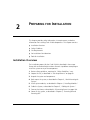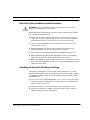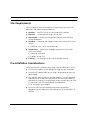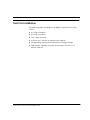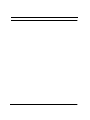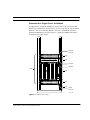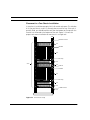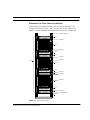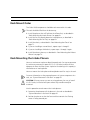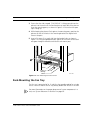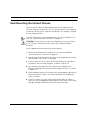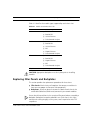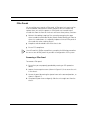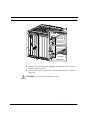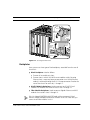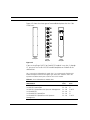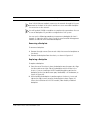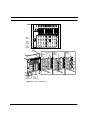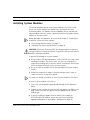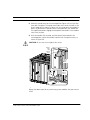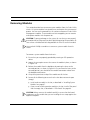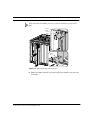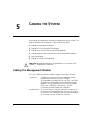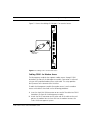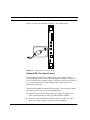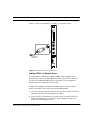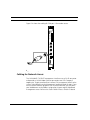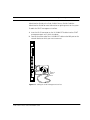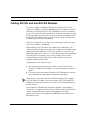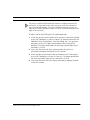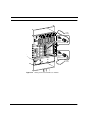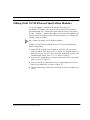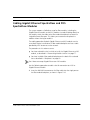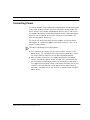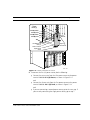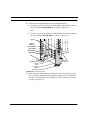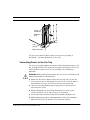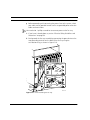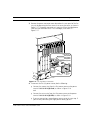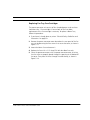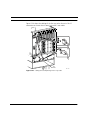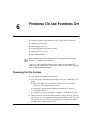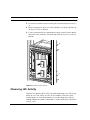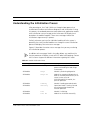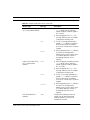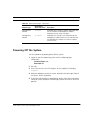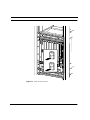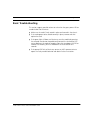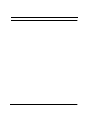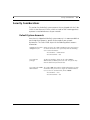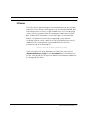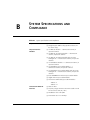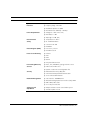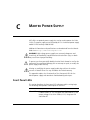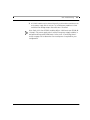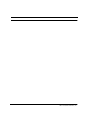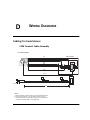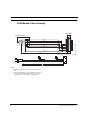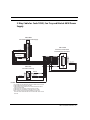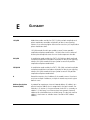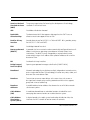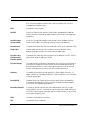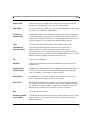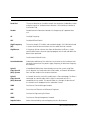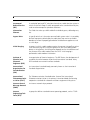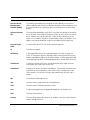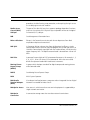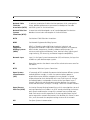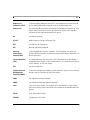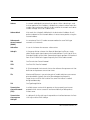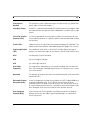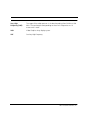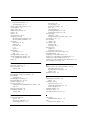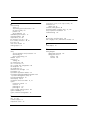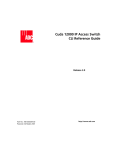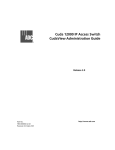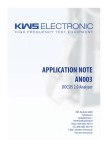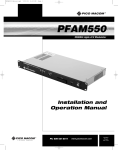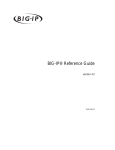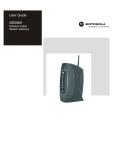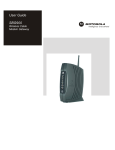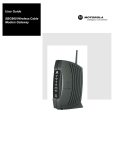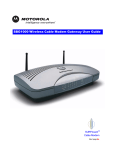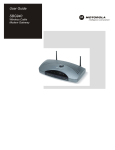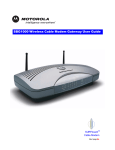Download ADC Cuda 12000 Installation guide
Transcript
Cuda 12000 IP Access Switch Installation Guide Release 3.0 PART NO. 780-000002-02 PUBLISHED SEPTEMBER 2001 http://www.adc.com ADC Telecommunications, Inc. 8 Technology Drive Westborough, MA 01581 ADC Telecommunications, Inc. (herein referred to as “ADC”) may revise this manual at any time without notice. All statements, technical information, and recommendations contained herein are believed to be accurate and reliable at the time of publication but are presented without any warranty of any kind, express or implied, (including the warranties of merchantability and fitness and against infringement or interferrence with your enjoyment of the information) and you are solely responsible for your use of this manual with any equipment or software described herein. This manual (in whole or in part, including all files, data, documentation, and digital and printed copies made therefrom) is protected by United States copyright laws, international treaties and all other applicable national or international laws. With the exception of materials printed for use by a user who is authorized by separate license from ADC, this manual may not, in whole or part, be modified, excerpted, copied, photocopied, translated, or reduced to any electronic medium or machine readable form, without ADC’s written consent obtained prior thereto. The CUDA 12000 is listed to UL 1950 Third Edition and CAN/CSA-C22.2 No. 950-95 Third Edition compliance. The following information is for compliance by Class A devices with FCC regulations: the equipment described in this manual has been tested and found to comply with the limits for a Class A digital device, pursuant to part 15 of the FCC regulations. These limits are designed to provide reasonable protection against harmful interference when the equipment is operated in a commercial environment. This equipment generates, uses, and can radiate radio-frequency energy and, if not installed and used in accordance with the instruction manual, may cause harmful interference to radio communications. Operation of this equipment in a residential area is likely to cause harmful interference, in which case you will be required to correct the interference at your own expense. You can determine whether your equipment is causing interference by turning it off. If the interference stops, it was probably caused by the equipment or one of its peripheral devices. If the equipment causes interference to radio or television reception, try to correct the interference by using one or more of the following methods. ■ Turn television or radio antenna until the interference stops. ■ Move equipment to one side or the other of the television or radio. ■ Move equipment farther away from the television or radio. ■ Plug equipment into an outlet that is on a different circuit from the television or radio. (That is, make certain the equipment and the television or radio are on circuits controlled by different circuit breakers or fuses.) Modifications to this equipment that are not authorized by ADC could void the FCC certification and UL approval and negate your authority to operate the equipment. This manual is provided by ADC on an ”AS IS, WITH ALL FAULTS” basis, without any representation or warranty of any kind, either express or implied, including without limitation any representations or endorsements regarding use of, the results of, or performance of the equipment or software, its appropriateness, accuracy, reliability, or correctness. You assume the entire risk as to the use of this manual . ADC does not assume liability for the use of this manual beyond its original purchase price. In no event will ADC be liable for additional direct or indirect damages including any lost profits, lost savings, lost revenue or other incidental or consequential damages arising from any defects, or the use or inability to use this manual or the equipment or software described herein, even if ADC has been advised of the possibility of such damages. Cuda 12000, MeshFlow, CudaView, FastFlow Broadband Provisioning Manager and CableOnce are trademarks of ADC Telecommunications, Inc. CableLabs® is a registered trademark of Cable Television Laboratories, Inc. Java® is a registered trademark of Sun Microsystems, Inc. in the United States and other countries. All Martek trademarks depicted or contained herein are the property of Martek Power, Inc. The Cuda 12000 includes RSA BSAFE cryptographic or security protocol software from RSA security. The Cuda 12000 contains an integrated DOCSIS-compliant provisioning server. Use of this provisioning functionality is restricted to licensed authorization. ADC will not support provisioning for for your use thereof if you are not authorized by the appropriate software license to use such provisioning. All other company and product names mentioned herein may be trademarks of their respective companies. The equipment and software described herein may be covered by an ADC warranty statement. You may obtain a copy of the applicable warranty by referring to www.adc.com/cable/support and selecting the technical assistance link. What follows is a summary of the warranty statement. The summary is not binding on ADC and is provided to you merely as a convenience. The equipment warranty usually lasts twelve (12) months from point of shipment and the software warranty usually lasts sixty (60) days from the point of shipment. The software warranty covers both functionality as well as the media on which the software is delivered. Neither warranty entitles the customer to receive free and unlimited access for technical assistance. A separate technical support agreement must be purchased for unlimited access to technical support resources. The equipment warranty only applies to the cost of a replacement component. It does not include the labor charge for installation of the replacement component. During the warranty period, warranty claims will be processed on a 10-day return to factory basis. Once the defective component is returned to the factory, ADC’s sole liability under the equipment warranty shall be either: ■ To repair or to replace, at ADC’s option, the defective equipment component with a new or refurbished component; or ■ If after repeated efforts ADC is unable to resolve the defect by repair or replacement, to refund the purchase price of the equipment or component upon return of the defective item. A working component will be returned to the customer within 10 days after it is received by ADC. The warranty period for repaired or replaced equipment components shall be the remainder of the original warranty period for the repaired or replaced item or ninety (90) days, whichever is greater. Equipment warranty claims can be processed on-line through a web interface or directly by a customer support representative of ADC. As part of the standard process for issuing a Return Materials Authorization (RMA), the Customer Support organization will verify all reported failures prior to authorizing a shipment of a replacement part. The equipment warranty does not cover any of the following events: ■ The equipment has been subject to abnormal use, abnormal conditions, improper storage, exposure to moisture or dampness, unauthorized modifications, unauthorized connections, unauthorized repair, misuse, neglect, abuse, accident, alteration, improper installation, or other events which are not the fault of ADC, including damage caused by shipping; ■ ADC or an authorized ADC distributor or reseller was not notified by the customer of the equipment defect during the applicable warranty period. If the software media is unusable such that the software cannot be loaded onto the equipment, ADC will replace the media within 1 business day after ADC is notified through Technical Assistance Center. During the software warranty period, ADC will provide software updates and/or maintenance releases at no additional charge to resolve any issues where the software does not function according to software specification. In order to receive on-going software maintenance releases after the 60-day warranty period, the customer must purchase the base level technical assistance agreement. The software warranty does not cover any of the following events: ■ Unauthorized modifications to the software or firmware; ■ Unauthorized installation of non-ADC software on the Cuda 12000 platform; ■ ADC or an authorized ADC distributor or reseller was not notified by the customer of the software defect during the applicable warranty period. Non-ADC software may be warranted by its developer, owner or other authorized entity as expressly provided in the documentation accompanying such software. Failures caused by non-ADC software are not covered by ADC’s warranty and service activities to remedy such failures will be billed to the customer. Remote technical assistance will be provided free of charge during the 60-day software warranty period. The hours for support during the warranty period are Monday through Friday from 8:00am to 5:00pm EST. Additional hardware and software services are available by purchasing an extended service agreement. Contact your account representative or call 1-877-227-9783 for further details. © 2001 ADC Telecommunications, Inc. All Rights Reserved. CONTENTS ABOUT THIS GUIDE Document Objective 9 Audience 9 Document Organization 10 Notations 11 Conventions Used in This Guide 11 Related Documentation 11 Contacting ADC Customer Support 12 1 HARDWARE OVERVIEW Key Features 13 System Overview 15 The Chassis and Modules 15 Routing Support 16 Backplane Connections 17 The Cooling System 17 Chassis 18 Front View 18 Rear View 19 Interior View 21 Management Module 22 Application Modules 25 Application Module Features 26 Application Module Components 26 DOCSIS Modules 29 1x4 DOCSIS Module 29 1x4 DOCSIS SpectraFlow Module 31 1x6 DOCSIS SpectraFlow Module with Spectrum Management EuroDOCSIS Modules 35 1x4 EuroDOCSIS Module 35 1x4 EuroDOCSIS SpectraFlow Module 37 33 1x4 EuroDOCSIS SpectraFlow Module with Spectrum Management 39 Egress Modules 41 Octal 10/100 Ethernet SpectraFlow Modules 41 Gigabit Ethernet SpectraFlow Modules 43 Packet Over SONET (POS) SpectraFlow Modules 46 Fan Tray 49 Replacing the Fan Tray Filtering Screen 50 Plenums 51 Replacing the Plenum Filtering Screen 52 Ethernet Patch Panel 54 2 PREPARING FOR INSTALLATION Installation Overview 57 Safety Guidelines 58 Safety When Lifting 58 Safety When Rack Mounting 58 Electrical Safety Guidelines and Precautions 59 Avoiding Electrostatic Discharge Damage 59 Site Requirements 60 Pre-Installation Considerations 60 Tools for Installation 61 3 RACK-MOUNTING THE SYSTEM Rack-Mount Installation Components 63 System Placement in the Rack 64 Placement of a Single-Chassis Installation 65 Placement in a Two-Chassis Installation 66 Placement in a Three-Chassis Installation 67 Rack-Mount Order 68 Rack-Mounting the Intake Plenum 68 Rack-Mounting the Fan Tray 69 Rack-Mounting the Chassis 71 Rack-Mounting the Exhaust Plenum 74 4 INSTALLING MODULES Determining Module Location 77 Replacing Filler Panels and Backplates Filler Panels 80 Removing a Filler Panel 80 Replacing a Filler Panel 81 Backplates 83 Removing a Backplate 85 Replacing a Backplate 85 Installing System Modules 87 Removing Modules 90 5 79 CABLING THE SYSTEM Cabling the Management Module 93 Cabling for Serial Access 94 Cabling COM 1 for Terminal Access 94 Cabling COM 1 for Modem Access 95 Cabling COM 2 for Terminal Access 96 Cabling COM 2 for Modem Access 97 Cabling for Network Access 98 Cabling DOCSIS and EuroDOCSIS Modules 100 Cabling Octal 10/100 Ethernet SpectraFlow Modules 103 Cabling Gigabit Ethernet SpectraFlow and POS SpectraFlow Modules Connecting Power 109 Connecting Power to the Chassis 110 Connecting Power to the Fan Tray 115 Replacing Fan Tray Fuse Cartridges 119 Cabling for System Fault Reporting 120 6 POWERING ON AND POWERING OFF Powering On the System 125 Observing LED Activity 126 Understanding the Initialization Process 131 Powering Off the System 131 Basic Troubleshooting 133 127 107 A CONFIGURING NETWORK ACCESS Network Access 135 Logging On 135 Configuring Network Access 136 Security Considerations 137 Default System Accounts 137 IPChains 138 B SYSTEM SPECIFICATIONS AND COMPLIANCE C MARTEK POWER SUPPLY Front Panel LEDs 141 Basic Troubleshooting 142 D WIRING DIAGRAMS Cabling for Serial Access 145 COM Terminal Cable Assembly 145 COM Modem Cable Assembly 146 Cabling for Fault Reporting 147 2-Way Cable for Cuda 12000 and Fan Tray 147 3-Way Cable for Cuda 12000, Fan Tray and Martek 4KW Power Supply 148 E GLOSSARY INDEX ABOUT THIS GUIDE This chapter introduces you to the Cuda 12000 IP Access Switch Installation Guide and contains: ■ Document Objective ■ Audience ■ Document Organization ■ Notations ■ Related Documentation ■ Contacting ADC Customer Support Document Objective This guide provides information on how to install and power on the Cuda 12000. Audience This guide is intended for a network administrator who is responsible for installing the Cuda 12000 within a cable television head-end site. It assumes a working knowledge of network operations, although it does not assume prior knowledge of ADC’s network equipment. 10 CHAPTER : ABOUT THIS GUIDE Document Organization The Cuda 12000 IP Access Switch Installation Guide is organized as follows: ■ Chapter 1: Hardware Overview — Provides a physical and functional overview of the Cuda 12000 and system components. ■ Chapter 2: Preparing for Installation — Describes site requirements, safety information and other considerations that you should be aware of before installing the system. ■ Chapter 3: Rack-Mounting the System — Provides step-by-step procedures for rack-mounting the chassis and related system components. ■ Chapter 4: Installing Modules — Provides information and procedures on how to install and replace system modules. ■ Chapter 5: Cabling the System — Provides step-by-step procedures for cabling system components and power sources. ■ Chapter 6: Powering On and Powering Off — Provides information on system initialization processes and includes explanations of status messages and LED activity upon boot up. ■ Appendix A: Configuring Network Access — Contains information on getting started using the Cuda 12000. ■ Appendix B: System Specifications and Compliance — Contains information on Cuda 12000 hardware specifications and compliance. ■ Appendix C: Martek Power Supply— Contains an explanation of the front panel LEDs for the optional Martek Power Supply and some basic troubleshooting techniques. ■ Appendix D: Wiring Diagrams — Contains pin-outs for serial access cabling and fault reporting cabling. ■ Appendix E: Glossary — Provides a list of terms with definitions. ADC Telecommunications, Inc. Notations 11 Notations This table lists the text notations that are used throughout the Cuda 12000 documentation set. Icon Notice Type Description Information Note Important or useful information, such as features or instructions Caution Information that alerts you to potential damage to the system Warning Information that alerts you to potential personal injury Conventions Used in This Guide ■ Text formatted in italics indicates information that provides important tips or warnings. ■ A description of each numbered callout in the module graphics, excluding the Management module, can be found in Table 1-2 on page 26. Related Documentation For more information on the Cuda 12000, see these publications: ■ Cuda 12000 IP Access Switch CudaView Administration Guide — A procedural guide containing all the information that you need to configure the system using the graphical user interface (GUI). ■ Cuda 12000 IP Access Switch CLI-based Administration Guide — A procedural guide containing all the information that you need to configure the system using the command line interface (CLI). ■ Cuda 12000 IP Access Switch CLI Reference Guide — A reference guide containing all the information about the commands used to configure and manage the Cuda 12000 using the command line interface (CLI). Cuda 12000 IP Access Switch Installation Guide 12 CHAPTER : ABOUT THIS GUIDE Contacting ADC Customer Support To help you resolve any issues that you may encounter when installing, maintaining, and operating the Cuda 12000, you can reach ADC Customer Support as follows: ■ Phone: (877) 227-9783 (option 4) ■ E-mail: [email protected] ■ Customer Support Web Site — To access ADC Customer Support on the Web, go to http://www.adc.com/cable/support then select the Technical Assistance Center link. You can then report the problem online, search the ADC Customer Support database for known problems and solutions, and check Frequently Asked Questions. When contacting ADC for technical assistance, be sure to have this information ready: ■ List of system hardware and software components, including revision levels and serial numbers. ■ Diagnostic error messages. ■ Details about recent system configuration changes, if applicable. ADC Telecommunications, Inc. 1 HARDWARE OVERVIEW This chapter contains an overview of the Cuda 12000 hardware. The physical and functional descriptions of the Cuda 12000 hardware components and related features are illustrated. The following sections are included: ■ Key Features ■ System Overview ■ Chassis ■ Management Module ■ Application Modules ■ Fan Tray ■ Plenums ■ Ethernet Patch Panel Key Features The Cuda 12000 provides the following hardware: Feature Description Total System Redundancy The entire system is architected for full redundancy to provide a highly fault-tolerant solution that includes: ■ Dual-Power Sources: The system can be connected to two -48 VDC power sources to ensure uninterrupted power availability. ■ MeshFlowTM Fabric: Every application module is connected to every other application module via a high-speed serial mesh. This mesh supports a peak throughput capacity of 204.6 Gbps. (132 x 1.55 Gbps.) 14 CHAPTER 1: HARDWARE OVERVIEW Feature Description ■ Dual Management modules: The Cuda 12000 supports up to two Management modules to ensure uninterrupted system management. ■ Redundant Management Buses: The backplane consists of a 100-Mbps management BUS with redundant channels, over which the Management modules and system application modules communicate. Distributed Application modules consist of a network processor with Processing Power dedicated Synchronous Burst SRAM. Unlike other systems that use a central system processor, processing power and memory scale with every application module that you install in the chassis. CableOnceTM Network Connections The system supports a CableOnce design that allows you to cable directly to the appropriate connector fixed to the rear of the chassis, or slot backplate. Cabling directly to these stationary connectors, instead of to the modules themselves, allows module replacement without recabling. You remove a module and then insert a new one while the cables remain attached to the system. This blind-mate design also lets you pre-cable chassis slots to prepare them in advance for module installation at a later time. Hot-swappable Modules All system modules can be replaced while the system is running without interruption to other interconnected networks. Both application modules and Management modules are hot-swappable. ADC Telecommunications, Inc. System Overview 15 System Overview The Cuda 12000 is intended for installation at your cable head-end site, or at your distribution hub, where it switches and routes IP traffic between your cable plant, IP backbone, and external networks. The Cuda 12000 requires a -48 VDC power source for proper operation. The Chassis and Modules The Cuda 12000 offers a modular architecture that supports the following modules: ■ Management Module ■ DOCSIS Modules - 1x4 DOCSIS Module - 1x4 DOCSIS SpectraFlow Module - 1x6 DOCSIS SpectraFlow Module with Spectrum Management ■ EuroDOCSIS Modules - 1x4 EuroDOCSIS Module - 1x4 EuroDOCSIS SpectraFlow Module - 1x4 EuroDOCSIS SpectraFlow Module with Spectrum Management ■ Egress Modules - Octal 10/100 Ethernet SpectraFlow Module - Gigabit Ethernet SpectraFlow Module - Packet over SONET (POS) SpectraFlow Module ■ Cuda Protocol Analyzer (CPA) Module - refer to the Cuda Protocol Analyzer User’s Guide for more information. DOCSIS (Data Over Cable Service Interface Specification) is a CableLabs® standard for inter operability with DOCSIS 1.0 and DOCSIS 1.1-based cable modems. EuroDOCSIS (European Data Over Cable Service Interface Specification) is a CableLabs® and tComLabs® standard. DOCSIS and EuroDOCSIS modules serve as CMTS interface modules with your HFC network using upstream and downstream ports. Upstream ports Cuda 12000 IP Access Switch Installation Guide 16 CHAPTER 1: HARDWARE OVERVIEW support both QPSK and 16 QAM modulation; the downstream port supports 64/256 QAM modulation. Each application module has an independent network processor and Synchronous Burst RAM. As a result, processing power and memory scale with every module that you install in the chassis. DC-to-DC converters mounted on each module down-convert the -48 VDC power distribution and restrict power failures to a module level. Routing Support The route server module functions in a dual role as both a forwarding device and a route server. The configured route server is an egress (non-DOCSIS) module, such as an Octal 10/100 Ethernet SpectraFlow Module, Gigabit Ethernet SpectraFlow Module, or Packet over SONET (POS) SpectraFlow Module. While maintaining its original role as a forwarding module, the route server maintains a central routing table. This module then distributes the routing table to other application modules upon initialization, and incrementally updates the forwarding tables as new routes are discovered. Distributed forwarding tables on each application module provide an added level of fault tolerance; should the Management module or another application module fail, the existing operational modules forward traffic without interruption. A minimum system configuration includes: ■ A single Management module. ■ A DOCSIS or EuroDOCSIS module. ■ An egress (non-DOCSIS) module, such as 10/100 Ethernet SpectraFlow, Gigabit Ethernet SpectraFlow, or Packet over SONET (POS) SpectraFlow, configured as a route server. ADC Telecommunications, Inc. System Overview 17 Backplane Connections Each module slides into a chassis slot and connects directly to the backplane, where each gains connection to a redundant 100 Mbps management BUS, a high-speed serial mesh, redundant power BUSes, and various other components. The management BUS consists of dual 100 Mbps management channels over which the system Management modules and the application modules communicate. The Cooling System The cooling system for the Cuda 12000 is comprised of a fan tray augmented by plenums. The fan tray is comprised of three hot-swappable fan modules. Each fan module within the assembly consists of two five-inch fans. These six fans provide system cooling for a single chassis. A fan tray is rack-mounted beneath each chassis in the rack and is designed to utilize plenums to ensure adequate air flow through the system. A plenum rack-mounted directly beneath each fan tray serves as the intake plenum to ensure adequate airflow into the system. Another plenum mounted above the chassis serves as the exhaust plenum to ensure proper airflow out of the system. Each fan module in the assembly includes an LED on the front panel to indicate status. Green illumination indicates normal operation. If a fan should stop rotating or begin rotating too slowly, the LED illuminates red to indicate failure. In the event of a failure, the affected fan module can be replaced without interruption to the remaining units. A temperature sensor within the unit monitors the inlet airflow to ensure that the incoming air stream is not too warm. If the temperature of the incoming air stream exceeds acceptable limits, all three LEDs on the front of the fan tray illuminate red. Power redundancy provides for two -48 VDC power connectors on the rear of the fan tray unit. Each fan module within the unit connects directly to a backplane where it gains connection to two DC voltage distribution channels. Cuda 12000 IP Access Switch Installation Guide 18 CHAPTER 1: HARDWARE OVERVIEW Chassis The Cuda 12000 is encased in a 15.75”H x 17.1”W x 15.9”D high-grade aluminum chassis. This section describes the front view, rear view, and interior view of a Cuda 12000 chassis. Front View The front of the Cuda 12000 chassis provides access for installation of up to twelve network application modules and two Management modules, as shown in Figure 1-1. Slots on the front of the chassis are numbered from left to right. Dual circuit breakers in the lower-right corner of the chassis provide power-on controls for up to two separate power sources and overcurrent protection of 30 Amps. A single ESD grounding jack located on the circuit breaker panel provides convenient connection to an ESD wrist strap. DOCSIS Module Packet Over SONET (POS) Module Gigabit Ethernet Module 10/100 Ethernet Module Power Fault Power Fault Status Display Status Display Power Fault Power Fault Read Man ual before actuatin button g Status Display ACTIVE FDX Link 100 MB Port Keyboard Keyboard Mouse Tx Rx LINK SIG DET ACTIVITY BER LOF SIG DET 1 2 3 4 5 6 7 8 Power Fault Status Display Read Man ual before actuatin button g Power Fault Status Display Status Display Read Man ual before actuatin button g Mouse Com 1 Com 1 Com 2 Com 2 Video 10/100 Enet OUT OF MANAGEBAND MENT Active Link 10/100 Enet Active Link Rx 0dB Tx -30d Management Modules OUT OF MANAGEBAND MENT Video B ON 1 0 OFF ON 1 0 OFF Dual Circuit Breakers ESD Grounding Jack Figure 1-1 Cuda 12000 — Chassis Front View ADC Telecommunications, Inc. Chassis 19 Rear View The rear of the Cuda 12000 provides access to power terminals, network connectors, and slot backplates, as shown in Figure 1-2. ESD Grounding Jack BITS Clock Connectors (2) Analog Connectors (2) Cable Clasps (11) RJ-21 Ethernet Ports (J1-J11) Slot 1 RF Connectors J11 J10 J9 J8 J7 J6 J5 J4 J3 J2 J1 Active Upstream Downstream Backplates Alarms Out Alarms In Power Studs (4) Earth Grounding Studs (2) Power Cover CMTS Backplate (Optional) Figure 1-2 Cuda 12000 — Chassis Rear View Cuda 12000 IP Access Switch Installation Guide Fiber Module Backplate (Optional) BAC_02D 20 CHAPTER 1: HARDWARE OVERVIEW You can access these components from the rear of the chassis: Component Description Power Studs Four 1/4” threaded power studs provide connection to two power sources. A source/return pair is offered for both power sources—A and B. RJ-21 Ethernet Ports These Champ-style RJ-21 interfaces provide network connectivity to the octal (8-port) 10/100 Ethernet modules for slots 1 through 11 through an external cable and patch panel. Cable Clasps Eleven cable clasps provide for cable management and organization on the rear panel. Earth Grounding Terminals Two threaded grounding studs support chassis connections to earth ground using an anti-rotational lug. Backplates Each rear chassis slot is covered with a blank backplate, or a backplate appropriate to the application module that resides in the slot. ESD Grounding Jack Provides a single ESD grounding jack for connection to an ESD wrist strap. Analog Connectors Two DB-15 receptacles allow for analog connections for status and alarm monitoring of fan tray, power supplies, and system events. The receptacle on the left is for input, the receptacle on the right is for output. Building Integrated Timing Supply (BITS) Clock Connectors Optional Feature: Two BNC connectors allow connection to an external BITS clock. Slot 1 RF connectors Slot 1 is shipped DOCSIS/EuroDOCSIS-ready with a permanently fixed DOCSIS module backplate containing six upstream ports and two downstream ports. Alarms In This DB-15 receives fault signals from the connected devices. Facing the rear of the chassis, this is the serial connector on the right. Alarms Out Transmits fault signals to an external indication device. Facing the rear of the chassis, this is the serial connector on the left. To connect to an external alarm indication device, see the instructions for the device to which you are cabling. ADC Telecommunications, Inc. Chassis 21 Interior View The chassis interior provides connection to a number of backplane components, as shown in Figure 1-3. 1 2 3 4 5 6 7 8 9 10 11 12 13 14 FRONT Mesh Connector Management Chassis I/O Slot 1 F Connectors ON 1 0 OFF ON 1 0 OFF Figure 1-3 Cuda 12000 -- Chassis Interior View BAC 42 The chassis interior includes these components: Component Description Mesh connectors Connects each module to the high-speed serial mesh. Management Connects all modules to a 100 Mbps management BUS. Chassis I/O Connects each module to the RJ-21 port mounted on the rear chassis panel for slots 1 through 11. Slot 1 F Connectors Provides a ready-to-cable connection to DOCSIS and EuroDOCSIS modules. ■ ■ Cuda 12000 IP Access Switch Installation Guide The 1x6 DOCSIS SpectraFlow module with Spectrum Management uses all six upstream F connectors and two downstream F connectors. The 1x4 EuroDOCSIS SpectraFlow module with Spectrum Management uses the top four F connectors (upstream) and both of the bottom F connectors (downstream). 22 CHAPTER 1: HARDWARE OVERVIEW Component Description ■ The 1x4 DOCSIS, 1x4 DOCSIS SpectraFlow, 1x4 EuroDOCSIS, and 1x4 EuroDOCSIS SpectraFlow modules only use the top four F connectors (upstream) and the single bottom F connector (downstream). These modules do not utilize the remaining three F connectors. Management Module The Management module (Figure 1-4) controls the operations of the chassis. It maintains and executes the Cuda 12000 management functionality, including: ■ DHCP ■ TFTP ■ DNS/DDNS ■ Time of Day ■ Syslog ■ Configuration File Manager ■ LDAP The Management module supports internal Stratum-3 clock functionality. The Stratum-3 oscillator is an optional feature that provides a backup for the external clock source. If the external source should fail, the Cuda 12000’s internal clock will have the accuracy of a Stratum-3 clock, resulting in a systematic packet loss of less than one packet per hour. ADC Telecommunications, Inc. Management Module 23 Figure 1-4 shows the Cuda 12000 Management module. Table 1-1 describes the Management module components. SDRAM (15) Compact FLASH (13) Timing and Alarms Controller (TAC) (21) Stratum-3 Oscillator (Optional) (22) Power Supply (17) Hard Drive (14) Management Connector (16) Power Supply Components (17) Ejector Lever (11) Power Fault Status Display Keyboa rd Pentium Processor (12) Mouse CMOS Battery Backup (18) Com 1 Com 2 10/100 Enet Active Link Power (1) Fault (2) Status Display (3) Reset Button (4) Keyboard Connector (5) Mouse Connector (6) COM 1(7) COM 2 (8) Craft Management Interface (9) Video Port (10) Ejector Lever (11) OUT OF MANAGEBAND MENT CRMI (19) Video Video Adapter (20) BAC_03B Figure 1-4 Management Module Cuda 12000 IP Access Switch Installation Guide 24 CHAPTER 1: HARDWARE OVERVIEW Table 1-1 Management Module Components Component Description Power (1) Single green LED that indicates module is receiving power and the initial startup circuitry is working. Fault (2) Single red LED that indicates fault conditions exist. Status display (3) 8-character LED panel that displays module status. Reset button (4) Resets the module. Keyboard connector (5) Mini-DIN, 6-pin connector used to attach keyboard. Mouse connector (6) Mini-DIN, 6-pin connector used to attach mouse. COM 1 (7) Mini-DIN, 8-pin connector. COM 2 (8) Mini-DIN, 8-pin connector. CRAFT Management Interface (9) RJ-45 port for connection to a 10/100 Ethernet network. Used for out-of-band remote and diagnostic management access. Video port (10) DB-15 Type II video port for connection to monitor. Ejector levers (11) Used to seat or eject modules. Pentium processor (12) Module processing unit. Compact FLASH (13) Compact FLASH disk socket. Used by the processor primarily for BIOS, diagnostics and the latest configuration file. Reserved for future functionality. Hard drive (14) Hard disk used by the Pentium in support of the Cuda operating system. SDRAM (15) Two 128-megabyte DIMMs provide the pentium with 256 megabytes of synchronous SDRAM for processing of system management functions. Management connector (16) Connects the module to a management BUS that consists of two management channels. Power supply components (17) Includes a DC-to-DC converter that converts the incoming 48 volt power distribution to appropriate voltages for individual module components. ADC Telecommunications, Inc. Application Modules Table 1-1 25 Management Module Components (continued) Component Description CMOS battery backup (18) Provides 3.3-volt battery backup for boot parameters. CRMI (19) Centralized Resource Management Interface. Provides miscellaneous board management functions. Video adapter (20) Provides digital-to-analog conversion, video memory, and video controller functions to support connection and operation of an external monitor. Timing and Alarms Controller (TAC) (21) Provides alarm processing for detection of externally connected fan tray and power supplies. Optional Feature: Stratum-3 Oscillator that supports internal and external clock synchronization. Application Modules The basic application modules meet the specifications outlined within DOCSIS, and provide the features necessary to offer data over cable services. This section describes the Cuda 12000 application modules, features of these modules, and common components shared by the modules. ■ DOCSIS Modules - CMTS that support DOCSIS 1.0 and DOCSIS 1.1, and provide two-way data communication over your HFC network. ■ EuroDOCSIS Modules - CMTS that support EuroDOCSIS specifications and provide two-way data communication over your HFC network. ■ Egress Modules: - Octal 10/100 Ethernet SpectraFlow Modules - Provide 8 autosensing 10/100 Mbps ports for connection to your Ethernet network. - Gigabit Ethernet SpectraFlow Modules - Provide 1000 Mbps connections to single mode or multi mode fiber-optic cable. - Packet Over SONET (POS) SpectraFlow Modules - Support high-speed transmission of IP data over OC-3 or OC-12 networks. Cuda 12000 IP Access Switch Installation Guide 26 CHAPTER 1: HARDWARE OVERVIEW Application Module Features Some of the application modules support a SpectraFlow and/or Spectrum Management feature. These two features are described below: ■ SpectraFlow Application Modules SpectraFlow Modules enable the Cuda 12000 to provide advanced levels of Quality of Service (QoS) beyond DOCSIS 1.1 throughout the Cuda 12000. Heightened transmission ordering, scheduling, and classification facilitate SpectraFlow on every application module within the Cuda 12000, ensuring true QoS throughout the chassis. ■ SpectraFlow DOCSIS/EuroDOCSIS Modules with Spectrum Management (SPM) Some operators may experience upstream noise in their cable systems due to external sources such as thunderstorms, electric motors, etc. Adding SPM to a SpectraFlow DOCSIS/EuroDOCSIS module offers advanced methods to intelligently avoid these types of noisy interferences on the system, providing high service availability even in such unplanned periods of interference. This ensures a transparent migration to a new channel, offering superior signal quality for the subscriber. Application Module Components Each application module consists of a high-speed network processor with dedicated Synchronous Burst RAM, and a number of other common components as described in Table 1-2. A detailed illustration of each module is shown in the sections that follow. Table 1-2 Common Application Module Components Component Description Power (1) Single green LED that indicates module is receiving power. Fault (2) Single red LED that indicates fault conditions exist. Status Display (3) 8-character LED panel that displays module status. ADC Telecommunications, Inc. Application Modules Table 1-2 27 Common Application Module Components (continued) Component Description Reset button (4) Resets the module. 10/100 Ethernet, Gigabit Ethernet, POS, and Management modules reboot immediately after you press the reset button. For DOCSIS and EuroDOCSIS modules, you must press the reset button for 5 seconds to initiate reboot. Pressing the reset button less than 5 seconds on the DOCSIS or EuroDOCSIS modules, causes the display to cycle through the upstream frequencies, ie. US1, US2...US6. Ejector levers (5) Used to seat or eject modules. Pentium processor (6) Processing unit utilized by these modules: ■ DOCSIS modules ■ EuroDOCSIS modules ■ Any egress (non-DOCSIS/EuroDOCSIS) module configured for route server operation by ADC. Compact FLASH (7) Used by the processors, primarily for BIOS, diagnostics and the latest configuration file. The Compact FLASH is configured with two disk partitions, one partition is used by the Pentium processor, and the other partition is used by the IXP 1200 processor. Each partition stores configuration information specific to the processor and board type. IXP 1200 Network Processor (8) Provides line-speed processing of network data. Synchronous Burst Static Up to 8 MB SIMM. Dedicated to the network RAM (9) processor for fast-path processing and storage of the routing table. 2 Mb of Sync Burst RAM holds up to 32,000 routing entries. SDRAM (10) Bank 1 - Up to 256 MB of SDRAM contained in a 144-pin SO DIMM. Used by the network processor. SDRAM (11) Bank 2 - 64 MB of SDRAM contained in a 144-pin SO DIMM. Used by the Pentium II processor mounted on the reverse side of the board. Mesh Communication Chip (12) (MCC) ASIC that connects the module to every other module via a high-speed serial link. Connects the network processor to the high-speed serial mesh. Mesh Connector (13) Connects the MCC to the high-speed serial mesh. Cuda 12000 IP Access Switch Installation Guide 28 CHAPTER 1: HARDWARE OVERVIEW Table 1-2 Common Application Module Components (continued) Component Description Ethernet Connector (14) Connects the module to the Fast Ethernet BUS on the backplane. Management Connector Connects the module to a management BUS that (15) consists of two management channels. Power Supply (16) Includes a DC-to-DC converter that converts the incoming 48 VDC power distribution to appropriate voltages for individual module components. MAC chip (17) Responsible for Layer 2 (MAC-layer) functions. PHY chip (18) Responsible for OSI Layer 1 (physical layer) transmit/receive functions. Note that the Octal 10/100 Ethernet module uses two chips consisting of four ports each. Temperature sensor (19) Sends an Interrupt in the event that operating temperature exceeds the acceptable limit of 70°C. ADC Telecommunications, Inc. Application Modules 29 DOCSIS Modules DOCSIS (Data Over Cable Service Interface Specification) modules interface with your cable network and support automated registration of DOCSIS-compliant cable modems. These modules currently support DOCSIS 1.0 and DOCSIS 1.1. 1x4 DOCSIS Module The 1x4 DOCSIS module offers four upstream RF ports and a single downstream RF port. The 4 upstream ports each provide up to a 10 Mbps connection to hybrid fiber coaxial (HFC) cable and support both QPSK and 16 QAM modulation schemes within a frequency range of 5 to 42 MHz. The single downstream port provides up to a 40 Mbps connection to your HFC network and supports both 64 and 256 QAM modulation schemes within a 93 MHz to 855 MHz frequency range. The downstream port is compliant with ITU J83 Annex B FEC for 6 MHz channelization. The module is connected to the network by installing a DOCSIS module backplate on the selected slot, then cabled to the RF connectors attached to the backplate. Cabling to the backplate and not to the module itself allows you to remove and replace the module without re-cabling; it also allows you to cable slots in advance. For information about installing a DOCSIS module backplate, see “Backplates”on page 83. These modules are hot-swappable; this means you can remove and replace the modules with the system powered on and running. Figure 1-5 shows a 1x4 DOCSIS module. For a description of each numbered callout, see Table 1-2 on page 26. Cuda 12000 IP Access Switch Installation Guide 30 CHAPTER 1: HARDWARE OVERVIEW The 1x4 DOCSIS module has been designed to the DOCSIS 1.0 and DOCISIS 1.1 specifications. SDRAM (11) Phy Chip (18) SDRAM (10) MAC Chip (17) Temperature Sensor (19) Ejector Lever (5) Power Fault Status Display Power (1) Fault (2) Status Display (3) Reset Button (4) Mesh Connector (13) Management (15) Mesh Communication Chip (12) Ethernet (14) IXP 1200 Network Processor (8) Synchronous Burst Static RAM (9) Shielded Connector Upstream Ports Pentium II Processor (6) Receive Test Port (Rx 0dB) Transmit Test Port (Tx -30dB) FLASH Memory (7) Rx 0dB Tx -30d B Downstream Port RF Board Ejector Lever (5) Power Supply (16) BAC_04A Figure 1-5 1x4 DOCSIS Module ADC Telecommunications, Inc. Application Modules 31 1x4 DOCSIS SpectraFlow Module The 1x4 DOCSIS SpectraFlow module offers four upstream RF ports and a single downstream RF port. The four upstream ports each provide up to a 10 Mbps connection to hybrid fiber coaxial (HFC) cable and support both QPSK and 16 QAM modulation schemes within a frequency range of 5 to 42 MHz. The single downstream port provides up to a 40 Mbps connection to your HFC network and supports both 64 and 256 QAM modulation schemes within a 93 MHz to 855 MHz frequency range. The downstream port is compliant with ITU J83 Annex B FEC for 6 MHz channelization. The module is connected to the network by installing a DOCSIS module backplate on the selected slot, then cabled to the RF connectors attached to the backplate. Cabling to the backplate and not to the module itself allows you to remove and replace the module without re-cabling; it also allows you to cable slots in advance. For information about installing a DOCSIS module backplate, see “Backplates”on page 83. These modules are SpectraFlow enabled. For information about SpectraFlow, see “Application Module Features”on page 26. These modules are hot-swappable; this means you can remove and replace the modules with the system powered on and running. Figure 1-6 shows a 1x4 DOCSIS SpectraFlow module. For a description of each numbered callout, see Table 1-2 on page 26. Cuda 12000 IP Access Switch Installation Guide 32 CHAPTER 1: HARDWARE OVERVIEW The 1x4 DOCSIS SpectraFlow module has been designed to the DOCSIS 1.0 and DOCSIS 1.1 specifications. SDRAM (11) Phy Chip (18) SDRAM (10) MAC Chip (17) Temperature Sensor (19) Ejector Lever (5) Power Fault Status Display Power (1) Fault (2) Status Display (3) Reset Button (4) Mesh Connector (13) Management (15) Mesh Communication Chip (12) Ethernet (14) IXP 1200 Network Processor (8) Synchronous Burst Static RAM (9) Shielded Connector Upstream Ports Pentium II Processor (6) Receive Test Port (Rx 0dB) Transmit Test Port (Tx -30dB) FLASH Memory (7) Rx 0dB Tx -30d B Downstream Port RF Board Ejector Lever (5) Power Supply (16) BAC_04A Figure 1-6 1x4 DOCSIS SpectraFlow Module ADC Telecommunications, Inc. Application Modules 33 1x6 DOCSIS SpectraFlow Module with Spectrum Management The 1x6 DOCSIS SpectraFlow module with Spectrum Management offers six upstream RF ports, which increases the system’s upstream port density, and two downstream RF ports. The module contains the internal RF switching capability for the upstream path. The two downstream ports consist of an active port (F2), that is always activated and contains the downstream carrier, and a failover port (F1), that is only activated during failover. When configured for redundancy mode, the maximum transmit output level is 57dBmV. If the module is not configured for redundancy mode, then port F2 is unused. Port F1 is then the transmit signal, which has a maximum output level of 50-61dBmV. The module is connected to the network by installing a DOCSIS module backplate on the selected slot, then cabling to the RF connectors attached to the backplate. Cabling to the backplate and not to the module itself allows you to remove and replace the module without re-cabling. It also allows you to cable slots in advance. For information about installing a DOCSIS module backplate, see “Backplates”on page 83. These modules are SpectraFlow enabled and support Spectrum Management. For information about SpectraFlow or Spectrum Management, see “Application Module Features”on page 26. These modules are hot-swappable; this means you can remove and replace the modules with the system powered on and running. Cuda 12000 IP Access Switch Installation Guide 34 CHAPTER 1: HARDWARE OVERVIEW Figure 1-7 shows a 1x6 DOCSIS SpectraFlow with Spectrum Management module. For a description of each numbered callout, see Table 1-2 on page 26. SDRAM (11) Phy Chip (18) SDRAM (10) MAC Chip (17) Temperature Sensor (19) Ejector Lever (5) Power Fault Status Display Power (1) Fault (2) Status Display (3) Reset Button (4) Mesh Connector (13) Management (15) Mesh Communication Chip (12) Ethernet (14) IXP 1200 Network Processor (8) Synchronous Burst Static RAM (9) Processor (6) Upstream Ports Receive Test Port (Rx 0dB) Transmit Test Port (Tx -30dB) Downstream Port 2 Rx 0dB Tx -30d B Downstream Port 1 FLASH Memory (7) Ejector Lever (5) RF Board Power Supply (16) BAC_04B Figure 1-7 1x6 DOCSIS SpectraFlow Module with Spectrum Management ADC Telecommunications, Inc. Application Modules 35 EuroDOCSIS Modules EuroDOCSIS (European Data Over Cable Service Interface Specification) modules interface with your cable network and support automated registration of EuroDOCSIS 1.0-compliant cable modems. 1x4 EuroDOCSIS Module The 1x4 EuroDOCSIS module offers four upstream RF ports and a single downstream RF port. The four upstream ports each provide up to a 10 Mbps connection to hybrid fiber coaxial (HFC) cable and support both QPSK and 16 QAM modulation schemes within a frequency range of 5 to 65 MHz. The single downstream port provides up to a 40 Mbps connection to your cable network and supports both 64 and 256 QAM modulation schemes within a 91 MHz to 858 MHz frequency range. The downstream port is compliant with ITU J83 Annex A FEC for 8 MHz channelization. The module is connected to the network by installing a DOCSIS module backplate on the selected slot, then cabled to the RF connectors attached to the backplate. Cabling to the backplate and not to the module itself allows you to remove and replace the module without re-cabling; it also allows you to cable slots in advance. For information about installing a DOCSIS module backplate, see “Backplates”on page 83. These modules are hot-swappable; this means you can remove and replace the modules with the system powered on and running. Figure 1-9 shows a 1x4 EuroDOCSIS module. For a description of each numbered callout, see Table 1-2 on page 26. Cuda 12000 IP Access Switch Installation Guide 36 CHAPTER 1: HARDWARE OVERVIEW The 1x4 EuroDOCSIS module has been designed to the EuroDOCSIS specification. SDRAM (11) Phy Chip (18) SDRAM (10) MAC Chip (17) Temperature Sensor (19) Ejector Lever (5) Power Fault Status Display Power (1) Fault (2) Status Display (3) Reset Button (4) Mesh Connector (13) Management (15) Mesh Communication Chip (12) Ethernet (14) IXP 1200 Network Processor (8) Synchronous Burst Static RAM (9) Shielded Connector Upstream Ports Pentium II Processor (6) Receive Test Port (Rx 0dB) Transmit Test Port (Tx -30dB) FLASH Memory (7) Rx 0dB Tx -30d B Downstream Port RF Board Ejector Lever (5) Power Supply (16) BAC_04A Figure 1-8 1x4 EuroDOCSIS Module ADC Telecommunications, Inc. Application Modules 37 1x4 EuroDOCSIS SpectraFlow Module The 1x4 EuroDOCSIS SpectraFlow module offers four upstream RF ports and a single downstream RF port. Each of the four upstream ports provide up to a 10 Mbps connection to HFC cable and support both QPSK and 16 QAM modulation schemes within a frequency range of 5 to 65 MHz. The single downstream port provides up to a 40 Mbps connection to your cable network and supports both 64 and 256 QAM modulation schemes within a 91 MHz to 858 MHz frequency range. The downstream port is compliant with ITU J83 Annex A FEC for 8 MHz channelization. The module is connected to the network by installing a DOCSIS module backplate on the selected slot, then cabling to the RF connectors attached to the backplate. Cabling to the backplate and not to the module itself allows you to remove and replace the module without re-cabling. It also allows you to cable slots in advance. For information about installing a DOCSIS module backplate, see “Backplates” on page 83. These modules are SpectraFlow enabled. For information about SpectraFlow, see “Application Module Features”on page 26. These modules are hot-swappable; this means you can remove and replace the modules with the system powered on and running. Figure 1-9 shows a 1x4 EuroDOCSIS SpectraFlow module. For a description of each numbered callout, see Table 1-2 on page 26. Cuda 12000 IP Access Switch Installation Guide 38 CHAPTER 1: HARDWARE OVERVIEW The 1x4 EuroDOCSIS SpectraFlow module has been designed to the EuroDOCSIS specification. SDRAM (11) Phy Chip (18) SDRAM (10) MAC Chip (17) Temperature Sensor (19) Ejector Lever (5) Power Fault Status Display Power (1) Fault (2) Status Display (3) Reset Button (4) Mesh Connector (13) Management (15) Mesh Communication Chip (12) Ethernet (14) IXP 1200 Network Processor (8) Synchronous Burst Static RAM (9) Shielded Connector Upstream Ports Pentium II Processor (6) Receive Test Port (Rx 0dB) Transmit Test Port (Tx -30dB) FLASH Memory (7) Rx 0dB Tx -30d B Downstream Port RF Board Ejector Lever (5) Power Supply (16) BAC_04A Figure 1-9 1x4 EuroDOCSIS SpectraFlow Module ADC Telecommunications, Inc. Application Modules 39 1x4 EuroDOCSIS SpectraFlow Module with Spectrum Management The 1x4 EuroDOCSIS SpectraFlow module with Spectrum Management offers four upstream RF ports and two downstream RF ports. Each of the 4 upstream ports provide up to a 10 Mbps connection to HFC cable and support both QPSK and 16 QAM modulation schemes within a frequency range of 5 to 65 MHz. The two downstream ports consist of an active port (F2), that is always activated and contains the downstream carrier, and a failover port (F1), that is only activated during failover. When configured for redundancy mode, the maximum transmit output level is 57dBmV. If the module is not configured for redundancy mode, then port F2 is unused. Port F1 is then the transmit signal, which has a maximum output level of 50-61dBmV. The module is connected to the network by installing a DOCSIS module backplate on the selected slot, then cabling to the RF connectors attached to the backplate. Cabling to the backplate and not to the module itself allows you to remove and replace the module without re-cabling. It also allows you to cable slots in advance. For information about installing a DOCSIS module backplate, see “Backplates” on page 83. These modules are SpectraFlow enabled and support Spectrum Management. For information about SpectraFlow or Spectrum Management, see “Application Module Features”on page 26. These modules are hot-swappable; this means you can remove and replace the modules with the system powered on and running. Figure 1-10 shows a 1x4 EuroDOCSIS SpectraFlow module with Spectrum Management. For a description of each numbered callout, see Table 1-2 on page 26. Cuda 12000 IP Access Switch Installation Guide 40 CHAPTER 1: HARDWARE OVERVIEW The EuroDOCSIS module has been designed to the EuroDOCSIS specification. SDRAM (11) Phy Chip (18) SDRAM (10) MAC Chip (17) Temperature Sensor (19) Ejector Lever (5) Power Fault Status Display Power (1) Fault (2) Status Display (3) Reset Button (4) Mesh Connector (13) Management (15) Mesh Communication Chip (12) Ethernet (14) IXP 1200 Network Processor (8) Synchronous Burst Static RAM (9) Pentium Processor (6) Shielded Connector Upstream Ports Receive Test Port (Rx 0dB) Transmit Test Port (Tx -30dB) Downstream Port 2 Rx 0dB Tx -30d B Downstream Port 1 Compact FLASH (7) Ejector Lever (5) RF Board Power Supply (16) BAC_04C Figure 1-10 1x4 EuroDOCSIS SpectraFlow Module with Spectrum Management ADC Telecommunications, Inc. Application Modules 41 Egress Modules Each Egress (non-DOCSIS) module has an independent network processor and Synchronous Burst RAM sources. As a result, processing power and memory scale with every module that you install in the chassis. Octal 10/100 Ethernet SpectraFlow Modules The Octal 10/100 Ethernet SpectraFlow module (Figure 1-11) contains eight auto negotiating 10/100BASE-TX Fast Ethernet ports that support connection to UTP Category 5 copper wire. The module auto senses 10/100 Mbps, full duplex, and half duplex connections and complies with all IEEE 802.3u specifications. The module is hot-swappable; this means you can remove and replace the module with the system powered on and running. Connection to this module is achieved though the RJ-21 Champ-style connector mounted on the rear chassis for slots 1 through 11. Cabling to the RJ-21 connector and not to the module itself allows you to remove and replace the module without re-cabling. It also allows you to cable slots in advance. Chassis slot 12 does not have a RJ-21 connector associated with it and does not support installation of 10/100 Ethernet SpectraFlow modules. The module functions as a layer 3 switch and forwards packets at wire speed on all ports simultaneously; it supports a transmission distance of up to 100 meters. Table 1-3 Octal 10/100 Ethernet SpectraFlow Module Transmission Range Wire Type Transmission Distance Line Ratio UTP Cat 5 100 meters 10/100 Mbps In addition to the common module components found on each application module, the 10/100 Ethernet SpectraFlow module offers an LED port status display consisting of eight rows of four LEDs—one row for each Ethernet port. For each Ethernet interface, these LED status are shown: LED Description ACTIVE Illuminates when forwarding data. FDX Indicates full-duplex link. LINK Indicates a valid link to the network. Cuda 12000 IP Access Switch Installation Guide 42 CHAPTER 1: HARDWARE OVERVIEW LED Description 100 MB Illuminates when link speed is 100 Mbps; otherwise speed is 10 Mbps. Figure 1-11 shows an Octal 10/100 Ethernet SpectraFlow module. For a description of each numbered callout, see Table 1-2 on page 26. SDRAM (11) SDRAM (10) Reserved for Pentium Module (6) Temperature Sensor (19) Mesh Connector (13) Management (15) Ejector Lever (5) Power (1) Fault (2) Status Display Status Display (3) Reset Button (4) Power Fault Read Man ual before actuatin button g ACTIVE FDX LINK 100 MB PORT 1 2 3 4 5 6 7 8 Port Status Display (21) Mesh Communication Chip (12) IXP 1200 Network Processor (8) Ethernet (14) Power Filter (20) Synchronous Burst Static RAM (9) Phy Chips (18) MAC Chip (17) Compact FLASH (7) Power Supply (16) Ejector Lever (5) BAC_20A Figure 1-11 Octal 10/100 Ethernet SpectraFlow Module ADC Telecommunications, Inc. Application Modules 43 Gigabit Ethernet SpectraFlow Modules The system supports connection to Gigabit Ethernet networks using these modules: Gigabit Ethernet Module Description 1000BASE-SX Provides a 1000 Mbps Ethernet connection over 62.5 or 50 micron multi mode fiber-optic cable. 1000BASE-LX Provides a 1000 Mbps Ethernet connection over 9 micron single-mode fiber-optic cable and supports a transmission distance of up to 10 kilometers or more. These modules connect to the network using an ADC-provided fiber-optic cable. This fiber optic cable consists of a duplex SC connector on one end and an AMP MPX connector on the other end. Connect the module to the network by installing a fiber module backplate on the selected slot, then inserting the AMP MPX connector into the blind-mate fiber port located on the backplate. Cabling to the backplate and not to the module itself allows you to remove and replace the module without re-cabling. It also allows you to cable slots in advance. These single-port modules comply with IEEE 802.3z specifications. Table 1-4 shows the transmission ranges for the 1000BASE-SX modules. Table 1-4 1000BASE-SX Transmission Ranges Fiber Type Diameter Wavelength Transmission Optical (microns) (Nanometers) Distance Output Power Input Sensitivity Multi mode 50 Multi mode 62.5 850 850 500 meters 220 meters ■ Min: -9.5 dBm ■ Min: -17 dBm ■ Max: -4 dBm ■ Max: 0 dBm ■ Min: -9.5 dBm ■ Min: -17 dBm ■ Max: -4 dBm ■ Max: 0 dBm Table 1-5 shows the transmission range for the 1000BASE-LX modules. Cuda 12000 IP Access Switch Installation Guide 44 CHAPTER 1: HARDWARE OVERVIEW Table 1-5 1000BASE-LX Transmission Ranges Fiber Type Diameter (microns) Single mode 9 Wavelength Transmission (Nanometers) Distance Optical Output Power 1300 ■ Min: -9.5 dBm ■ Min: -20 dBm ■ Max: -3 dBm ■ Max: -3 dBm 10 kilometers Input Sensitivity In addition to the common module components found on each application module, each Gigabit Ethernet SpectraFlow module includes an LED display that provides these port status: Status Description Tx Indicates the module is transmitting a Gigabit Ethernet packet from the module. Rx Indicates the module is receiving a Gigabit Ethernet packet. LINK Indicates a valid connection to the network. Illuminates when a MAC-layer link is detected. SIG DET (Signal Detect) Indicates a valid signal is detected. Illuminates when optical energy is detected. Figure 1-12 shows a Gigabit Ethernet SpectraFlow module. For a description of each numbered callout, see Table 1-2 on page 26. ADC Telecommunications, Inc. Application Modules SDRAM (11) SDRAM (10) Reserved for Pentium Module (6) Temperature Sensor (19) Mesh Connector (13) Management (15) Ejector Lever (5) Status Display (3) Reset Button (4) Power Fault Status Display Power (1) Fault (2) Read Man ual before actuatin button g Tx Rx LINK SIG DET Port Status Display (21) Mesh Communication Chip (12) IXP 1200 Network Processor (8) Telco Ethernet (14) Power Filter (20) Synchronous Burst Static RAM (9) Phy Chip (18) MAC Chip (17) Optical Transceiver (22) Compact FLASH (7) Power Supply (16) Ejector Lever (5) BAC_57A Figure 1-12 Gigabit Ethernet SpectraFlow Module Cuda 12000 IP Access Switch Installation Guide 45 46 CHAPTER 1: HARDWARE OVERVIEW Packet Over SONET (POS) SpectraFlow Modules The system supports transmission of IP data directly over Synchronous Optical Network (SONET) to more efficiently utilize bandwidth and leverage the management, fault-tolerance, and high transmission speeds inherent in SONET networks. The system supports connection to SONET networks using these modules: POS Module Description POS OC-3 Provides a 155 Mbps connection to SONET STS-3c or SDH STM-1 networks. POS OC-12 Provides a 622 Mbps connection to SONET STS-12c or SDH STM-4 networks. POS modules connect to the network using the provided fiber-optic cable. This fiber optic cable consists of a duplex SC connector on one end and an AMP MPX connector on the other end. The module is connected to the network by installing a fiber module backplate on the selected slot, then inserting the AMP MPX connector into the blind-mate fiber port located on the backplate. Cabling to the backplate and not to the module itself allows you to remove and replace the module without re-cabling. It also allows you to cable slots in advance. Both OC-3 and OC-12 POS modules are available in a number of configurations. Table 1-6 shows the available configurations and associated parameters of OC-3 modules. Table 1-6 POS OC-3 Configurations Fiber Type Diameter (microns) Wavelength Transmission Optical (nanometers) Distance Output Power Input Sensitivity Multi mode 62.5 1300 Single mode 9 Single mode 9 1300 1300 2 kilometers 15 kilometers 40 kilometers ■ Min: -20 dBm ■ Min: -31 dBm ■ Max: -14 dBm ■ Max: -14 dBm ■ Min: -15 dBm ■ Min: -31 dBm ■ Max: -8 dBm ■ Max: -8 dBm ■ Min: -5 dBm ■ Min: -34 dBm ■ Max: 0 dBm ■ Max: -8 dBm ADC Telecommunications, Inc. Application Modules 47 Table 1-7 shows the available configurations and associated parameters of OC-12 modules. Table 1-7 OC-12 Configurations Fiber Type Diameter (microns) Multi mode 62.5 Single mode 9 Single mode 9 Wavelength Transmission (Nanometers) Distance Optical Output Power 1300 ■ Min: -20 dBm ■ Min: -26 dBm ■ Max: -14 dBm ■ Max: -14 dBm ■ Min: -15 dBm ■ Min: -28 dBm ■ Max: -8 dBm ■ Max: -7 dBm ■ Min: -5 dBm ■ Min: -34 dBm ■ Max: 0 dBm ■ Max: -8 dBm 1300 1300 500 meters 15 kilometers 40 kilometers Input Sensitivity In addition to the common module components found on each application module, each POS SpectraFlow module includes an LED display that provides these port status: Status Description ACTIVITY Indicates a packet is transmitting from, or received to the module. BER (Bit Error Rate) Indicates the BER threshold has been exceeded. LOF (Loss of Frame) Indicates a loss of frame condition has occurred. SIG DET (Signal Detect) Indicates a valid signal. Illuminates when optical energy is detected. Figure 1-13 shows a POS SpectraFlow module. For a description of each numbered callout, see Table 1-2 on page 26. Cuda 12000 IP Access Switch Installation Guide 48 CHAPTER 1: HARDWARE OVERVIEW SDRAM (11) SDRAM (10) Reserved for Pentium Module (6) Temperature Sensor (19) Mesh Connector (13) Management (15) Ejector Lever (5) Status Display (3) Reset Button (4) Power Fault Status Display Power (1) Fault (2) Read Man ual before actuatin button g ACTIVITY BER LOF SIG DET Port Status Display (21) Mesh Communication Chip (12) IXP 1200 Network Processor (8) Telco Ethernet (14) Power Filter (20) Synchronous Burst Static RAM (9) Phy Chip (18) MAC Chip (17) Optical Transceiver (22) Compact FLASH (7) Power Supply (16) Ejector Lever (5) BAC_56A Figure 1-13 POS SpectraFlow Module ADC Telecommunications, Inc. Fan Tray 49 Fan Tray The fan tray for the Cuda 12000, shown in Figure 1-14, contains three hot-swappable fan modules encased within a 2U, 17.25”W x 3.5”H x 15.5”D aluminum chassis. Each fan module within the assembly contains two 5-inch fans; these six fans provide cooling for a single chassis. Three LEDs located on the front panel indicate the operational status of each fan module within the assembly; green indicates the fan module is operational; red indicates failure. In case of failure, the affected fan module can be replaced without interruption to other fan modules within the unit. LEDs (3) Thumbscrews (8) Status Status Status Filtering Screen (Located behind Front Panel) Figure 1-14 Fan Tray The fan tray draws in cooling air and pushes it up into the above system. Intake vents on the front panel provide additional air flow. A sensor within the unit monitors the temperature of the inlet air stream. If the temperature of the air drawn into the unit is higher than desirable, all three LEDs on the front of the unit illuminate red to indicate a fault condition. The front panel is secured in place with eight captive thumbscrews. The top, bottom, front, and rear of the system must remain unobstructed to ensure adequate airflow and prevent overheating. The fan tray must be mounted directly below each Cuda 12000. For information on the proper placement of the fan tray within the rack, see “System Placement in the Rack” on page 64. Cuda 12000 IP Access Switch Installation Guide 50 CHAPTER 1: HARDWARE OVERVIEW Replacing the Fan Tray Filtering Screen You should periodically check the filtering screen for an accumulation of dust and other matter. The fan tray filter catches dust, which can reduce air flow and over time impact the efficiency and effectiveness of the fans. If the filter looks dirty, use the following procedure to replace the filtering screen: 1 Loosen the 8 captive screws which secure the front panel to the fan tray. 2 Pull the front panel from the fan tray unit, as shown in Figure 1-15. 3 Slide the filtering screen from the front panel, as shown in Figure 1-15. 4 Slide the replacement filter into the front panel. 5 Align the front panel so the three holes in the panel are aligned with the LEDs on the fan tray unit. Place the panel against the front of the fan tray and secure the panel in place by tightening the eight captive screws. Filtering Screen LEDs (3) Status Status Status Front Panel Filtering Screen Bracket Captive Thumbscrews (8) BAC_46A Figure 1-15 Removing the Fan Tray Filtering Screen ADC Telecommunications, Inc. Plenums 51 Plenums Plenums facilitate proper air flow through the system by guaranteeing the minimum space necessary for proper system ventilation. The ADC plenum utilizes a single design that allows it to function in both an intake and exhaust capacity. When functioning in an intake capacity, the plenum is placed below each fan tray in the rack. When functioning in an exhaust capacity, the plenum is placed directly above the chassis. The plenum is a 3 1/2”H x 17 1/8 W x 16 1/4”D high-grade aluminum chamber. Plenums are shipped rackmount-ready with brackets fixed to each side of the unit. Figure 1-16 shows the Cuda 12000 plenum design and resulting air flow paths. Incoming Air Stream Outgoing Air Stream THIS SID E UP BAC_52 Figure 1-16 Plenum Design and Air Flow When serving as an intake plenum, the fan tray mounts directly above the plenum to draw air through the plenum’s vented front panel and up in the system above. Cuda 12000 IP Access Switch Installation Guide 52 CHAPTER 1: HARDWARE OVERVIEW A filtering screen is placed immediately behind the vented front panel to clean the incoming air stream prior to circulation up through the system. Replacement filters are available through ADC. When serving as an exhaust plenum, the fan trays mounted directly below each chassis push air up through the rack-mounted systems and into the exhaust plenum. The first chassis installation requires two plenums; one directly above the chassis, and one below the fan tray. See “System Placement in the Rack” on page 64 for details regarding the proper component order. Replacing the Plenum Filtering Screen To replace this filtering screen, see Figure 1-17 and use this procedure: 1. Loosen the two captive thumbscrews that secure the front panel to the plenum. 2. Pull the front panel from the plenum unit, as shown in Figure 1-17. 3. The filtering screen sits between the front panel and a slotted aluminum grid. Remove the filtering screen from behind the front panel. 4. Place the replacement filtering screen onto the slotted grid located at the front of the intake plenum. The filtering screen has two holes that allow you to slip the filtering screen over the two screw cylinders attached to the aluminum grid. 5. Align the front panel so that the two captive thumbscrews located on the front panel align with the two screw cylinders on the aluminum grid. Place the panel against the front of the plenum and secure the panel in place by tightening the two captive screws. ADC Telecommunications, Inc. Plenums THIS SID E UP Filtering Screen Front Panel Figure 1-17 Replacing the Plenum Filtering Screen Cuda 12000 IP Access Switch Installation Guide Thumbscrews (2) 53 54 CHAPTER 1: HARDWARE OVERVIEW Ethernet Patch Panel If you have an Octal 10/100 Ethernet SpectraFlow Module, a Category 5 Ethernet patch panel unit will need to be mounted in your chassis. The patch panel contains 24 RJ-45 port locations on the front that connect to your network. The rear of the patch panel has two RJ-21 ports that connect to the Octal 10/100 Ethernet SpectraFlow modules. Figure 1-18 shows a front view of the Ethernet patch panel and Figure 1-19 shows the rear view of the Ethernet patch panel. Patch Panel RJ45 Cable Power Fault Power Fault Status Display Status Display To Network Power Power Fault Fault Status Display Status Display Read Man ual before actuating button RJ45 Connectors (24) Active FDX Link 100 MB Port Keyboard 1 2 3 4 5 6 7 8 Keyboard Mouse Mouse Com 1 Com2 Com 1 Com 2 10/100 Enet Video Active Link 10/100 Enet Active Link OUT OF BAND MANAGEME NT OUT OF BAND MANAGEME NT Video Rx 0dB Tx -30dB ON 1 0 OFF ON 1 0 OFF BAC 67 Figure 1-18 Front View of the Category 5 Ethernet Patch Panel ADC Telecommunications, Inc. Ethernet Patch Panel 55 RJ-21 Connector Rear View of Cat 5E Ethernet Patch Panel Cat 5E Patch Cable J11 J10 J9 J8 J7 J6 J5 J4 J3 J2 J1 BAC_26C Figure 1-19 Rear View of the Category 5 Ethernet Patch Panel Cuda 12000 IP Access Switch Installation Guide 56 CHAPTER 1: HARDWARE OVERVIEW ADC Telecommunications, Inc. 2 PREPARING FOR INSTALLATION This chapter provides safety information, site requirements, and other information for installing Cuda 12000 components. This chapter contains: ■ Installation Overview ■ Safety Guidelines ■ Site Requirements ■ Pre-Installation Considerations ■ Tools for Installation Installation Overview The installation process for the Cuda 12000 is described in these steps. Please refer to the detailed instructions for each step before attempting to install the system or any of the components. 1. Review safety guidelines, contained in “Safety Guidelines,” next. 2. Prepare the site, as described in “Site Requirements” on page 60. 3. Unpack the system and components. 4. Rack mount the system, as described in Chapter 3, “Rack-Mounting the System.” 5. Install system modules, as described in Chapter 4, “Installing Modules.” 6. Cable the System, as described in Chapter 5, “Cabling the System.” 7. Connect the Power, as described in “Connecting Power” on page 109. 8. Power On the system, as described in Chapter 6, “Powering On and Powering Off.” 58 CHAPTER 2: PREPARING FOR INSTALLATION Safety Guidelines This section provides safety information and other guidelines to help ensure your protection and prevent damage to the system. Observe these guidelines whenever working with the Cuda 12000. This section does not cover every potentially hazardous condition, so please use proper caution when working with the system. Safety When Lifting To help prevent bodily injury when lifting or moving the chassis or other system components, follow these guidelines: ■ Don’t attempt to lift the chassis by yourself. Always use an appropriate number of personnel to lift and move the chassis. ■ When lifting the chassis, ensure that your footing is solid. ■ Never move suddenly or twist your body when lifting the chassis. ■ If you must bend when lifting the chassis, bend at the knees and not your waist. ■ Always disconnect all external cables before moving the chassis. ■ Before moving the chassis, ensure that you have an unobstructed path to the rack. Safety When Rack Mounting To prevent bodily injury and ensure that the system remains physically stable when mounting or working with the unit, follow these guidelines: ■ If this unit is the only device in the rack, mount the unit at the bottom of the rack. ■ If the rack is partially filled, you should load the rack from the bottom to the top mounting the heaviest unit at the bottom of the rack. ■ If stabilizers are provided with the rack, ensure that they are installed before mounting or working with the rack-mount unit. ADC Telecommunications, Inc. Safety Guidelines 59 Electrical Safety Guidelines and Precautions WARNING: Review all guidelines and recommendations in this section before connecting power to the system. Before cabling the system power, you must review, understand, and follow these guidelines and precautions: ■ Before you connect the power sources to the system, be sure that the circuit to which you are connecting the system is off so that all power is removed from the circuit and the wires that you are connecting. ■ Take care not to overload the power supply circuit to which you are connecting the system. ■ Before proceeding with connecting the power lines to the system, remove all jewelry such as rings, watches, and necklaces. ■ Do not work alone whenever potentially hazardous conditions exist. ■ Before beginning the power cabling procedure, locate the emergency power-off switch for the location in which you are working. ■ Before proceeding with connecting the power lines to the system, check your work area for possible hazards such as ungrounded power extension cables and moist floors. Avoiding Electrostatic Discharge Damage Electrostatic Discharge (ESD) can damage module components, causing complete or intermittent failures in operation. ESD can occur when a module is improperly handled. To prevent ESD damage to a system module, follow these guidelines: ■ Always wear an ESD grounding device, such as an ESD wrist strap, when handing the chassis component. Connection points are available on the front and rear of the chassis. ■ Store the module in its antistatic bag until you are ready to install it. ■ Handle the module by its edges to avoid touching any pins, leads, or solder connections on the circuit board. Cuda 12000 IP Access Switch Installation Guide 60 CHAPTER 2: PREPARING FOR INSTALLATION Site Requirements You must observe these environmental site requirements to ensure safe operations and proper system performance. ■ Location — Install this system in a Restricted Access Location. ■ Electrical — System electrical range: -42V to -68V. ■ Electrostatic — Always use ESD grounding devices when handling system components. ■ Humidity — Operating and storage humidity must remain within these ranges: ■ ■ ■ Operating: 10% – 90% (noncondensing) Temperature — Operating and storage temperatures must remain within these ranges: ■ Operating: 0° to 40°c ■ Storage: -40° to 75°c Flooring — Site flooring must be a non-flammable material. Pre-Installation Considerations When planning the installation, please keep these considerations in mind: ■ Ensure that the cables are the appropriate length for your installation. ■ Ensure that the power cable you are using is long enough to reach the power source. ■ ADC provides cables to connect the Fiber modules. The ADC-provided cable consists of an AMP MPX connector on one end, and a duplex SC connector on the other. If the connection to your network does not utilize SC connectors, you will need to provide the appropriate SC-to-<connector type> adapter. ■ Ensure that you have calculated the attenuation requirements appropriate to your cable plant when cabling DOCSIS and EuroDOCSIS modules. ADC Telecommunications, Inc. Tools for Installation 61 Tools for Installation You need these tools and equipment for proper installation of the Cuda 12000: ■ #1 Phillips screwdriver ■ #2 Phillips screwdriver ■ 7/16” socket or wrench ■ Antistatic mat if you plan to remove system modules ■ ESD grounding strap to prevent Electrostatic Discharge Damage ■ Tape measure, especially if you plan to rack-mount the chassis in a partially filled rack Cuda 12000 IP Access Switch Installation Guide 62 CHAPTER 2: PREPARING FOR INSTALLATION ADC Telecommunications, Inc. 3 RACK-MOUNTING THE SYSTEM This chapter describes the preparations for rack-mounting the Cuda 12000 and instructions on how to rack-mount a Cuda 12000 chassis and components. This chapter includes: ■ Rack-Mount Installation Components ■ System Placement in the Rack ■ Rack-Mount Order ■ Rack-Mounting the Intake Plenum ■ Rack-Mounting the Fan Tray ■ Rack-Mounting the Chassis ■ Rack-Mounting the Exhaust Plenum CAUTION: Before proceeding with the procedures in this chapter, read Chapter 2, “Preparing for Installation.” Rack-Mount Installation Components The Cuda 12000 is designed for mounting in a TIA/EIA-compliant 19”-wide, Telco-style rack. You can rack-mount up to three systems in a single 7’ rack. A proper rack-mount system installation is comprised of these components: Chassis Cuda 12000. For information on how to rack-mount the chassis, see “Rack-Mounting the Chassis” on page 71. Fan tray The fan tray consists of six fans for optimal air flow and cooling of a single chassis. A fan tray is required for each rack-mounted chassis. For example, a three-chassis installation requires 3 fan trays. 64 CHAPTER 3: RACK-MOUNTING THE SYSTEM Plenums A proper rack-mount setup of the Cuda 12000 utilizes plenums to facilitate air flow and system cooling. The ADC plenum utilizes a single design to facilitate air flow into the system and out of the system. When used to facilitate the intake of air, it is referred to as an intake plenum; each rack-mounted chassis requires an intake plenum. When used to facilitate exhaust of air, it’s referred to as an exhaust plenum. Note: The first chassis in the rack requires two plenums. CAUTION: If for any reason you are not using plenums, be sure to leave 2 U’s of vertical rack space where they would normally be mounted. You must also insure that there is adequate airflow in or off of the system. Two 48 VDC Power Sources The system supports connection to up to two 48 Volt DC power sources for optimal power availability. Power redundancy ensures that power to the chassis continues uninterrupted should one of the power sources fail. You will need rack-mount screws to perform the installation procedures in this chapter. Note that ADC does not supply rack-mount screws with the system. System Placement in the Rack The number of systems that you want to install influences the placement of the units in the rack. You can mount up to three chassis in a standard 19” Telco rack, assuming a rack height of 7 feet (48 U’s). These sections detail the proper installation of up to three chassis in a single rack. In these sections, vertical rack space is measured in Units (U’s). Remember that 1 U is equal to 1.75 inches. When installing multiple systems in a single rack, only one plenum is required between systems. Refer to Figures 3-2 and 3-3 for the proper installation of multiple chassis in a single rack. ADC Telecommunications, Inc. System Placement in the Rack 65 Placement of a Single-Chassis Installation A single chassis installation occupies a minimum of 15 U’s of vertical rack space. This includes 9 U’s for the chassis, and 2 U’s for the fan tray and each plenum. If this unit is the only device in the rack, it should be mounted towards the bottom of the rack. Figure 3-1 shows the proper rack-mount installation of a single chassis. Exhaust Plenum 2 Us 2 Us Power Fault Power Fault Power Fault Status Display Status Display Status Display Status Display Status Display Fan Tray Power Fault Power Fault Read Manual before actuating button Keyboard Keyboard Mouse Mouse Com 1 Com 1 Com 2 Com 2 Active FDX Link 100 MB Port 15 Us Active Link Active Link 1 2 3 4 5 6 7 8 10/100 Enet 10/100 Enet Chassis 9 Us ON 1 0 OFF ON 1 0 OFF 2 Us 3 Us Intake Plenum BAC_05C Figure 3-1 Single-Chassis Setup Cuda 12000 IP Access Switch Installation Guide 66 CHAPTER 3: RACK-MOUNTING THE SYSTEM Placement in a Two-Chassis Installation A two-chassis installation occupies 28 U’s of vertical rack space. This includes 9 U’s for each chassis, and 2 U’s for each plenum and fan tray. If the rack is partially filled, you should load the rack from the bottom to the top with the heaviest unit mounted at the bottom of the rack. Figure 3-2 shows the proper rack-mount installation of two chassis in a single rack. Exhaust Plenum 2 Us Power Fault Power Fault Power Fault Power Fault Chassis Power Fault Status Display Status Display Status Display Status Display Status Display Read Manual before actuating button Keyboard Keyboard Mouse Mouse Active FDX Link 100 MB Port Com 1 Com 1 Com 2 Com 2 Active Link Active Link 1 2 3 4 5 6 7 8 10/100 Enet 10/100 Enet 9 Us ON 1 0 OFF Fan Tray ON 1 0 OFF 2 Us 28 Us 2 Us Plenum Power Fault Power Fault Power Fault Power Fault Power Fault Status Display Status Display Status Display Status Display Status Display Chassis Read Manual before actuating button Keyboard Keyboard Mouse Mouse Com 1 Active FDX Link 100 MB Port Com 1 Com 2 Com 2 Active Link Active Link 1 2 3 4 5 6 7 8 10/100 Enet 10/100 Enet 9 Us ON 1 0 OFF Fan Tray ON 1 0 OFF 2 Us 2 Us Intake Plenum 3 Us BAC_06B Figure 3-2 Two Chassis Setup ADC Telecommunications, Inc. System Placement in the Rack 67 Placement in a Three-Chassis Installation A three-chassis installation occupies 41 U’s of vertical rack space. This includes 9 U’s for each chassis, and 2 U’s for each fan tray and plenum. Figure 3-3 shows the proper installation of three chassis in a single rack. Exhaust Plenum 2 Us Power Fault Power Fault Power Fault Power Fault Chassis Power Fault Status Display Status Display Status Display Status Display Status Display Read Manual before actuating button Keyboard Keyboard Mouse Mouse Active FDX Link 100 MB Port Com 1 Com 1 Com 2 Com 2 Active Link Active Link 1 2 3 4 5 6 7 8 10/100 Enet 10/100 Enet 9 Us ON 1 0 OFF Fan Tray ON 1 0 OFF 2 Us 2 Us Plenum Power Fault Power Fault Power Fault Power Fault Power Fault Status Display Status Display Status Display Status Display Status Display Chassis Read Manual before actuating button Keyboard Keyboard Mouse Mouse Com 1 Com 1 Com 2 Com 2 Active FDX Link 100 MB Port 41 Us Active Link Active Link 1 2 3 4 5 6 7 8 10/100 Enet 10/100 Enet 9 Us ON 1 0 OFF ON 1 0 OFF 2 Us 2 Us Fan Tray Plenum Power Fault Power Fault Power Fault Power Fault Power Fault Status Display Status Display Status Display Status Display Status Display Read Manual before actuating button Keyboard Keyboard Mouse Mouse Com 1 Active FDX Link 100 MB Port Com 1 Com 2 Com 2 Active Link Active Link 1 2 3 4 5 6 7 8 10/100 Enet 10/100 Enet 9 Us Chassis ON 1 0 OFF ON 1 0 OFF 2 Us 2 Us Fan Tray Intake Plenum 3 Us Figure 3-3 Three-Chassis Setup Cuda 12000 IP Access Switch Installation Guide 68 CHAPTER 3: RACK-MOUNTING THE SYSTEM Rack-Mount Order The Cuda 12000 components should be rack-mounted in this order: The rack should be filled from the bottom up. 1. Install the plenum that will facilitate the inflow of air, as described in “Rack-Mounting the Intake Plenum” on page 68. 2. Install the fan tray directly above the intake plenum, as described in “Rack-Mounting the Fan Tray” on page 69. 3. Install the chassis, as described in “Rack-Mounting the Chassis” on page 71. 4. If you are installing a second chassis, repeat steps 1 through 3. 5. If you are installing a third chassis, repeat steps 1 through 3 again. 6. Install the exhaust plenum, as described in “Rack-Mounting the Exhaust Plenum” on page 74. Rack-Mounting the Intake Plenum You must rack-mount a plenum directly beneath each fan tray to guarantee the minimum necessary air space of 2 U’s (3 1/2 inches) and ensure that adequate air flows into the system. A plenum functioning in this capacity is referred to as an intake plenum. You must mount the intake plenum directly below each fan tray in the rack. For more information on the proper placement of system components in a rack, see “System Placement in the Rack” on page 64. CAUTION: If for any reason you are not using plenums, be sure to leave 2 U’s (3.5 inches) of vertical rack space where they would normally be mounted. Use this procedure to rack-mount the intake plenum: 1. Determine the placement of the plenum in the rack as described in “System Placement in the Rack” on page 64. 2. Position the plenum so that the front end that contains the filtering screen is facing towards you. ADC Telecommunications, Inc. Rack-Mounting the Fan Tray 69 3. Ensure that the side stamped “THIS SIDE UP” is facing up and insert the plenum into the rack until the front brackets on each side of the plenum meet the mounting posts, as shown in Figure 3-4. Ensure that the open top is facing up. 4. While keeping the plenum flush against the mounting posts, position the plenum so that the 4 holes in the mounting brackets are aligned with those in the post. 5. Insert all 4 screws (2 on each side) into the bracket holes as shown in Figure 3-4. Using the appropriate tool, tighten all the screws so that each one goes through the bracket and into the rack-mount post. THIS SI DE UP Plenum Screws (4) Mounting Bracket BAC_37B Figure 3-4 Rack-Mounting the Intake Plenum Rack-Mounting the Fan Tray The fan tray is comprised of six 12-volt fans that provide cooling for a single chassis. You must mount the fan tray directly below each chassis in the rack. For more information on the proper placement of system components in a rack, see “System Placement in the Rack” on page 64. Cuda 12000 IP Access Switch Installation Guide 70 CHAPTER 3: RACK-MOUNTING THE SYSTEM Use this procedure to rack-mount the fan tray: 1. Determine the placement of the fan tray in the rack as described in “System Placement in the Rack” on page 64. 2. Position the fan tray so that the front end that contains the filtering screen is facing towards you. 3. Position the fan tray above the intake plenum, then insert the fan tray into the rack. Ensure that the front brackets on each side of the fan tray unit meet the mounting posts on each side of the rack, as shown in Figure 3-5. 4. Rest the fan tray unit on top of the plenum to ensure an adequate seal between the bottom of the fan tray and the top of the plenum. 5. While keeping the brackets flush against the mounting posts, position the fan tray so that the 4 holes in the mounting brackets are aligned with those in the post. 6. Insert all four screws (2 on each side) into the bracket holes as shown in Figure 3-5. Using the appropriate tool, tighten all the screws so that each one goes through the bracket and into the rack-mount post. Fan Tray Assembly (Front End) Screws (4) Status Status Status Mounting Bracket BAC_09C Figure 3-5 Rack-Mounting the Fan Tray ADC Telecommunications, Inc. Rack-Mounting the Chassis 71 Rack-Mounting the Chassis The following section describes the procedure for rack-mounting the chassis. There are a number of warnings that should be followed to insure safety. WARNING: To avoid bodily injury when lifting or moving the chassis, follow these guidelines: ■ A fully-loaded chassis can weigh up to 100 pounds. Don’t attempt to lift the chassis by yourself. Always use an appropriate number of personnel to lift and move the chassis. ■ When lifting the chassis, ensure that your footing is solid. ■ Never move suddenly or twist your body when lifting the chassis. ■ If you must bend when lifting the chassis, bend at the knees and not your waist. ■ Always disconnect all external cables when moving the chassis. ■ Ensure that you have an unobstructed path to the rack. WARNING: To prevent bodily injury and ensure that the system remains physically stable when mounting or working with the unit, follow these guidelines: ■ ■ ■ If this unit is the only device in the rack, it should be mounted at the bottom of the rack. If the rack is partially filled, you should load the rack from the bottom to the top with the heaviest unit mounted at the bottom of the rack. If stabilizers are provided with the rack, ensure that they are installed before mounting or working with the rack-mount unit. The chassis is shipped rack-mount ready with mounting brackets secured to each side. Use this procedure to rack-mount the chassis: 1. Determine the placement of the chassis in the rack as described in “System Placement in the Rack” on page 64. 2. Ensure that any system modules that are installed in the unit are firmly locked in place. All captive screws should also be secured in place. 3. Ensure that you have an unobstructed path to the rack. Also ensure that the rack is stabilized. Cuda 12000 IP Access Switch Installation Guide 72 CHAPTER 3: RACK-MOUNTING THE SYSTEM Before proceeding, ensure that you have properly installed and secured the intake plenum, as described in “Rack-Mounting the Intake Plenum” on page 68. 4. Using an appropriate number of personnel, move the chassis to the rack. 5. With the front of the chassis facing you, use an appropriate number of personnel to slide the chassis into the rack, pushing it into the rack until the front mounting brackets on the chassis meet the mounting posts, as shown in Figure 3-6. Mounting Rails Power Fault Front Mounting Brackets Power Fault Status Display Status Display Power Fault Power Fault Status Display Status Display Read before Manual actuati button ng Active FDX Link 100 MB Port Keyboa 1 2 3 4 5 6 7 8 rd Keyboa rd Mouse Mouse Com 1 Com 2 Com 1 Com 2 Active Link Active Link 10/100 Enet 10/100 Enet ON 1 0 OFF Status Status ON 1 0 OFF Status Screws (8) BAC_38A Figure 3-6 Inserting the Chassis in the Rack 6. Rest the chassis on top of the fan tray to ensure that a tight seal is made between the bottom of the chassis and the top of the fan tray. ADC Telecommunications, Inc. Rack-Mounting the Chassis 73 7. While keeping the brackets flush against the mounting posts, position the chassis so that the 8 holes in the mounting brackets (4 on each bracket) are aligned with those in the post. 8. Insert all eight screws into the bracket holes, as shown in Figure 3-7. Using the appropriate tool, tighten all the screws so that each one goes through the bracket and into the rack-mount post. Ensure that all screws are firmly in place. Power Fault Power Fault Status Display Status Display Power Fault Power Fault Status Display Status Display Read Man ual before actuatin button g Active FDX Link 100 MB Port Keyboa rd Keyboa rd 1 2 3 4 5 6 7 8 Mouse Mouse Com 1 Com 1 Com 2 Com 2 Active Link Active Link 10/100 Enet 10/100 Enet Rx 0dB Tx -30d B ON 1 0 OFF ON 1 Status 0 OFF Status Status BAC_40B Figure 3-7 Rack-Mounting the Chassis Cuda 12000 IP Access Switch Installation Guide 74 CHAPTER 3: RACK-MOUNTING THE SYSTEM Rack-Mounting the Exhaust Plenum You must mount a plenum directly above each chassis to guarantee the minimum necessary air space of 2 U’s (3.5 inches) and ensure that adequate air flows out of the system. A plenum functioning in this capacity is referred to as an exhaust plenum. For more information on the proper placement of system components in a rack, see “System Placement in the Rack” on page 64. CAUTION: If for any reason you are not using plenums, be sure to leave 2 U’s (3.5 inches) of vertical rack space where they would normally be mounted. Use this procedure to rack-mount the exhaust plenum: 1. Determine the placement of the plenum in the rack as described in “System Placement in the Rack” on page 64. 2. Position the plenum so that the front panel is facing towards you and the side stamped “THIS SIDE UP” is facing up. 3. Insert the plenum into the rack until the front brackets on each side of the plenum meet the mounting posts, as shown in Figure 3-8. 4. Rest the plenum on top of the chassis to ensure an adequate seal between the bottom of the plenum and the top of the chassis, as shown in Figure 3-8. 5. While keeping the plenum flush against the mounting posts, position the plenum so that the 4 holes in the mounting brackets are aligned with those in the post. 6. Insert all 4 screws (2 on each side) into the bracket holes as shown in Figure 3-8. Use the appropriate tool to tighten all the screws so that each one goes through the bracket and into the rack-mount post. ADC Telecommunications, Inc. Rack-Mounting the Exhaust Plenum Plenum THIS SID E UP 2 Us (3.5 in.) Power Fault Power Fault Status Display Status Display Screws (4) Power Power Fault Fault Status Display Status Display Read before Manual actuati button ng Active FDX Link 100 MB Port Keyboar d 1 2 3 4 5 6 7 8 Keyboar d Mouse Mouse Com 1 Com 2 Com 1 Com 2 10/100 Enet Active Link 10/100 Enet Active Link OUT OF MANAG BAND EMENT Rx 0dB OUT OF MANAG BAND EMENT Video Video Tx -30dB ON 1 0 OFF ON 1 0 OFF BAC_39D Figure 3-8 Rack-Mounting the Exhaust Plenum Cuda 12000 IP Access Switch Installation Guide 75 76 CHAPTER 3: RACK-MOUNTING THE SYSTEM ADC Telecommunications, Inc. 4 INSTALLING MODULES This chapter describes how to install and replace system modules in the Cuda 12000 chassis. Installing and replacing system modules involves the following steps: ■ Determining Module Location ■ Replacing Filler Panels and Backplates ■ Installing System Modules ■ Removing Modules CAUTION: Before proceeding with the procedures in this chapter, you should read Chapter 2, “Preparing for Installation.” Determining Module Location The first step in module installation is to determine an appropriate slot in which to install the module. Cuda 12000 modules are accessible from the front of the chassis. When installing modules, you must adhere to specific board orientation restrictions based on chassis slot number. Chassis slots are numbered from 1 through 14, as shown in Figure 4-1. 78 CHAPTER 4: INSTALLING MODULES Filler Panels 1 2 3 4 5 6 7 8 9 101112 13 14 FRONT Power Fault Power Fault Power Fault Power Power Fault Fault Power Power Fault Fault Status StatusDisplay Display StatusDisplay Display Status Status Display Status Display Status Display Read Manual before actuating button Keyboard Keyboard Keyboard Keyboard Mouse Mouse Mouse Mouse om 1 Com 1 Com 1 Com 2 Active FDX Link 100 MB Port Com 12 Com Com 2 Com 2 Active Link Active Link OUT OF BAND 10/100 Enet Active Link Active Link 10/100 Enet 1 2 3 4 5 6 7 8 OUT OF BAND 10/100 Enet MANAGEMENT 10/100 Enet MANAGEMENT Video Video ON 1 0 OFF ON 1 0 OFF REAR J11 J10 J9 J8 J7 J6 J5 J4 J3 J2 J1 Backplates 12 11 10 9 8 7 6 5 4 3 2 1 BAC_11D Figure 4-1 Chassis Slot Numbering ADC Telecommunications, Inc. Replacing Filler Panels and Backplates 79 Table 4-1 identifies the module types supported by each chassis slot. Table 4-1 Module Location Based on Slot Slot Modules Accepted 1 ■ DOCSIS ■ EuroDOCSIS ■ 10/100 Ethernet ■ Cuda Protocol Analyzer ■ DOCSIS ■ EuroDOCSIS ■ 10/100 Ethernet ■ POS ■ Gigabit Ethernet ■ Cuda Protocol Analyzer ■ DOCSIS ■ EuroDOCSIS ■ Gigabit Ethernet ■ POS ■ Cuda Protocol Analyzer ■ Management Modules 2– 11 12 13, 14 CAUTION: Appropriate backplates must be in place prior to installing modules. Replacing Filler Panels and Backplates This section provides the replacement procedures for these items: ■ Filler Panels: Blank aluminum faceplates that occupy unused chassis slots to ensure proper air flow over vital components. ■ Backplates: Aluminum plates that cover the back of each chassis slot and enable CableOnce (blind-mate) connectivity to network modules. Ensure that all unused chassis slots contain a filler panel and are covered by a backplate. Backplates keep dust and debris out of the chassis slot, helps maintain the cooling integrity of the system, and is required to meet FCC compliance. Cuda 12000 IP Access Switch Installation Guide 80 CHAPTER 4: INSTALLING MODULES Filler Panels All unused slots must contain a filler panel. A filler panel unit consists of an aluminum board mounted with a blank faceplate. You can remove and replace these units with the power on. Filler panels are inserted into all unused slots from the front of the chassis and serve three primary functions: ■ Maintain the cooling integrity of the system by occupying the space where a module would normally be seated, thereby directing air flow to where it is needed most. It is especially important to install filler panels in all unused slots when stacking chassis. ■ Keep dust and other debris out of the chassis slot. ■ Ensure FCC compliance. You will need a #1 Phillips screwdriver to complete the following procedures. Be sure to save all filler panels for possible re-configuration of the system. Removing a Filler Panel To remove a filler panel: 1. Ensure that you are properly grounded by wearing an ESD protective device. 2. Loosen the two captive screws (shown in Figure 4-2) that secure the unit in the chassis. 3. Unseat the panel by moving the ejector levers to the outward position, as shown in Figure 4-2. 4. Grasp both ejector levers and gently slide the unit straight out from the chassis. ADC Telecommunications, Inc. Replacing Filler Panels and Backplates Captive Screw Power Fault 81 Slot Guide Power Fault Status Display Status Display Power Fault Power Fault Active FDX Link 100 MB Port 1 2 3 4 5 6 7 8 Status Display Filler Panel Status Display Read Manu al before actuating button Keyboard Keyboard Ejector Lever Mouse Mouse Com 1 Com 2 Com 1 Com 2 Active Link Active Link 10/100 Enet 10/100 Enet Rx 0dB Tx -30dB Ejector Lever ON 1 0 OFF ON 1 0 OFF Captive Screw Slot Guide BAC_43B Figure 4-2 Removing a Filler Panel Replacing a Filler Panel To replace a unit: 1. Ensure that you are properly grounded by wearing an ESD protective device. 2. Standing in front of the chassis, align the filler panel with the selected slot, then insert the top and bottom edges of the filler panel into the slot guides, as shown in Figure 4-3. Cuda 12000 IP Access Switch Installation Guide 82 CHAPTER 4: INSTALLING MODULES Power Fault Captive Screw Power Fault Status Display Status Display Power Fault Power Fault Status Display Status Display Read Man ual before actuating button Slot Guide Port Active Active FDX FDX LINK Link MB 100100 MEG PORT Keyboard Keyboard 1 1 2 2 3 3 4 4 5 5 6 6 7 8 7 8 Mouse Mouse Com 1 Com 2 Filler Panel Com 1 Com 2 Active Link Active Link 10/100 Enet 10/100 Enet Filler Panel Rx 0dB Tx -30dB ON 1 0 OFF ON 1 Slot Guide 0 OFF Captive Screw BAC_15 Figure 4-3 Inserting the Filler Panel 3. Slide the filler panel along the slot guides and into the chassis until the faceplate meets the chassis. 4. Secure the filler panel in place with the two captive screws, as shown in Figure 4-4. CAUTION: Be sure not to over tighten the screws. ADC Telecommunications, Inc. Replacing Filler Panels and Backplates 83 Chassis Edge Grid Power Fault Captive Screw Power Fault Status Display Status Display Power Fault Power Fault Status Display Status Display Read Man ual before actuating button Ejector Lever Hook Port Active Active FDX FDX LINK Link MB 100100 MEG PORT Keyboard Keyboard 1 1 2 2 3 3 4 4 5 5 6 6 7 8 7 8 Mouse Mouse Com 1 Com 1 Com 2 Com 2 Active Link Active Link Chassis Edge Grid 10/100 Rx 0dB Tx -30dB Enet 10/100 Enet Ejector Lever Hook ON 1 0 OFF Captive Screw ON 1 0 OFF BAC_13 Figure 4-4 Securing the Filler Panel Backplates Your system uses three types of slot backplates, accessible from the rear of the chassis: ■ Blank Backplates: Used as follows: ■ ■ To cover all unused chassis slots. To cover slots in which 10/100 Ethernet modules reside. Covering Ethernet slots is necessary because connection to a 10/100 Ethernet module is achieved through the RJ-21 Champ connectors fixed on the rear of the chassis for each slot, 1 through 11. ■ DOCSIS Module Backplates: Used to connect to all DOCSIS and EuroDOCSIS modules that reside in chassis slots 2 through 12. ■ Fiber Module Backplates: Used to connect Gigabit Ethernet and POS modules that reside in slots 2 through 12. Slot 1 is shipped DOCSIS/EuroDOCSIS ready with a permanently fixed DOCSIS module backplate attached to the back of the slot. Note that you cannot install fiber modules in slot 1. Cuda 12000 IP Access Switch Installation Guide 84 CHAPTER 4: INSTALLING MODULES Figure 4-5 shows the three types of removable backplates that the Cuda 12000 uses. R1 R2 R3 R4 R5 R6 F2 F1 Blank Backplate DOCSIS Module Backplate Figure 4-5 Cuda 12000 Removable Backplates Fiber Module Backplate If you are installing a DOCSIS or EuroDOCSIS module in any slot, 2 through 12, you must first install a DOCSIS module backplate on the back of the selected slot. Slot 1 comes DOCSIS/EuroDOCSIS ready. Slot 1 has a permanently fixed DOCSIS module backplate mounted with eight F-type connectors. Table 4-2 shows the upstream and downstream ports used for each CMTS module. Table 4-2 DOCSIS/EuroDOCSIS Module Ports Upstream Downstream Ports Ports CMTS Module 1x4 DOCSIS 1x4 DOCSIS SpectraFlow 1x6 DOCSIS SpectraFlow with Spectrum Management 1x4 EuroDOCSIS 1x4 EuroDOCSIS SpectraFlow 1x4 EuroDOCSIS SpectraFlow with Spectrum Management R1 - R4 R1 - R4 R1 - R6 R1 - R4 R1 - R4 R1 - R4 F1 F1 F1 & F2 F1 F1 F1 & F2 ADC Telecommunications, Inc. Replacing Filler Panels and Backplates 85 Octal 10/100 Ethernet modules connect to the network through RJ-21 ports mounted on the back of the chassis and do not use a removable backplate for connection to the network. You will need a #1 Phillips screwdriver to complete these procedures. Be sure to save all backplates for possible re-configuration of the system. You can use the following procedures to remove any backplate for slots 2 through 12. Note that chassis slots 13 and 14 are reserved for Management modules and do not utilize removable backplates. Removing a Backplate To remove a backplate: 1. Remove the eight screws (four on each side) that secure the backplate to the chassis. 2. Remove the backplate from the chassis, as shown in Figure 4-6. Replacing a Backplate To replace a backplate: 1. From the rear of the chassis, place the backplate over the open slot. Align the four notches on either side of the backplate with the holes in the chassis. If you are installing a DOCSIS module backplate, position the backplate so that the downstream port, labelled F1, is at the bottom, as shown in Figure 4-6. 2. While holding the backplate in position against the chassis, insert and tighten the eight screws to secure the backplate in place. Figure 4-6 shows the installation of a DOCSIS module, fiber module, and blank backplate. Cuda 12000 IP Access Switch Installation Guide 86 CHAPTER 4: INSTALLING MODULES REAR J11 J10 J9 J8 J7 Blank Backplate DOCSIS Module Backplate Fiber Module Backplate 12 11 10 9 8 Blank Backplate Open Slot J11 J10 J9 J8 J7 J6 J5 J4 J3 J2 7 J6 J5 J4 J3 J2 J1 R1 R1 R2 R2 R3 R3 R4 R4 R5 R5 R6 R6 F2 F2 F1 F1 6 Screws (8) Notch 5 4 3 2 1 Fiber Module Backplate DOCSIS Module Backplate J1 F1 DOCSIS Module Backplate Fiber Module Backplate BAC_14F Figure 4-6 Replacing Backplates ADC Telecommunications, Inc. Installing System Modules 87 Installing System Modules This section describes how to install system modules in the Cuda 12000 chassis. All system modules have ejector levers and require the same installation process. All modules are hot-swappable; you can remove and replace modules while the system is operating without interruption to other modules in the same system. Before you begin this procedure, be sure to read Chapter 2, “Preparing for Installation” and review these sections: ■ “Determining Module Location” on page 77 ■ “Replacing Filler Panels and Backplates” on page 79 CAUTION: Electrostatic Discharge (ESD) can damage module components, causing complete or intermittent failures in operation. ESD can occur when a module is improperly handled. To prevent ESD damage to a system module: ■ Always wear an ESD grounding device, such as an ESD wrist strap, when handling the module. The chassis offers two jacks for this purpose: a single ESD grounding jack on the front power switch panel, and a single jack in the upper left corner of the rear chassis panel. ■ Do not remove the module from its antistatic bag until you are ready to install it. ■ Handle the module by its edges to avoid touching any pins, leads, or solder connections on the circuit board. You need a #1 Phillips screwdriver to install a system module in the chassis. To install a system module in the chassis: 1. Ensure that you are properly grounded by wearing an ESD protective device. 2. Choose the slot in which you want to install the module. See Table 4-1 on page 79 for instructions on determining the appropriate slot for each module type. 3. If you are installing a Gigabit Ethernet module, POS module, or DOCSIS/EuroDOCSIS module, ensure that you have installed the appropriate backplate, as described in “Backplates”on page 83. Cuda 12000 IP Access Switch Installation Guide 88 CHAPTER 4: INSTALLING MODULES 4. If you haven’t already done so, remove the filler panel from the selected slot. For more information about removing filler panels, see “Filler Panels” on page 80. 5. Remove the module from its shielded, antistatic bag. Standing in front of the chassis, position the module vertically so that the faceplate (front) is toward you and the LED message display is at the top. Align the module with the selected slot as shown in Figure 4-7. CAUTION: Always insert the module carefully, to ensure that the board components on the module that you are installing do not scrape against the adjacent faceplates. 6. Insert the module edges in the upper and lower slot guides and slide the module midway into the slot. Move the levers to the outward position, as shown in Figure 4-7. 1 Ejector Lever Slot Guide Power Fault Power Fault Status Display Status Display Power Fault Power Fault Status Display Status Display Read Manu al before actuating button 2 Status Display Power Fault Led Message Display Active Active FDX FDX LINK Link MB 100100 MEG PORT Port Keyboard Keyboard 1 1 2 2 3 3 4 4 5 5 6 6 7 8 7 8 Mouse Mouse Com 1 Com 1 Com 2 Com 2 Enet Active Link Active Link 10/100 2 10/100 Enet Rx 0dB Tx -30dB ON 1 0 OFF Rx 0dB Tx -30dB 1 Ejector Lever ON 1 0 OFF Slot Guide BAC_17 Figure 4-7 Inserting the Module 7. With the ejector levers still in the outward position, apply pressure to the center of the module face plate, and gently slide the module along the guides and into the slot until you feel it firmly meet the backplane. ADC Telecommunications, Inc. Installing System Modules 89 8. Move the ejector levers to the inward position (Figure 4-8) until you feel them lock into place. The ejector lever hooks must catch the holes in the chassis edge grid, as shown in Figure 4-8; this action locks the module in place. As you move the ejectors to the inward position, you should feel the module connectors engage the backplane connectors as the module seats firmly in place. 9. With the module fully inserted, and the ejector levers locked in the inward position, secure the module in place with the captive screws, as shown in Figure 4-8. CAUTION: Be sure not to over-tighten the screws. Chassis Edge Grid Captive Screw Power Fault Status Display Power Fault Power Fault Status Display Status Display Power Fault Power Fault Status Display Status Display Read Man ual before actuating button Ejector Lever Hook 1 Active Active FDX FDX LINK Link MB 100100 MEG PORTPort Keyboard Keyboard 1 1 2 2 3 3 4 4 5 5 6 6 7 8 7 8 Mouse Mouse Com 1 Com 2 2 Com 1 Com 2 Active Link Active Link Chassis Edge Grid 10/100 Rx 0dB Tx -30dB Enet 10/100 Enet Ejector Lever Hook Rx 0dB Tx -30dB ON 1 0 OFF Captive Screw ON 1 0 OFF Figure 4-8 Seating and Securing the Module BAC 18A Repeat the above steps for any remaining system modules that you want to install. Cuda 12000 IP Access Switch Installation Guide 90 CHAPTER 4: INSTALLING MODULES Removing Modules This section describes how to remove system modules from the Cuda 12000 chassis. All system modules have ejector levers and require the same removal process. You can use the procedure in this section to remove all Cuda 12000 Management modules. These modules are hot-swappable; you can remove and replace modules with the power on. CAUTION: To prevent damage to the system, be sure that you are properly grounded with an ESD protection device before beginning this procedure. Be sure to have a shielded antistatic bag available in which to store the module. You need a #1 Phillips screwdriver to remove a system module from the chassis. To remove a system module from the chassis: 1. Ensure that you are properly grounded by wearing an ESD protective device. 2. Loosen the two captive screws that secure the module in place, as shown in Figure 4-9. 3. Release the module from the backplane by moving the levers to the outward position, as shown in Figure 4-9. As you move the levers to the outward position, you should feel the module connectors release from the backplane connectors. 4. Grasp the ejector levers and pull the module out of the slot. 5. Do one of the following to ensure that the slot does not remain open (empty): ■ ■ Install another module in the slot, as described in “Installing System Modules” on page 87. If you are not installing another module in the slot, install a filler panel into the empty slot, as described in “Filler Panels” on page 80. CAUTION: Always remove the module carefully to ensure that the board components on the module that you are installing do not scrape against the adjacent faceplates. ADC Telecommunications, Inc. Removing Modules 91 After removing the module, be sure to store the module in an anti-static bag. Captive Screw 1 Ejector Lever Power Fault 2 Status Display Power Fault Power Fault Status Display Status Display Power Fault Power Fault Status Display Status Display Read Man ual before actuating button Active FDX Link 100 MB Port Keyboard Keyboard 1 2 3 4 5 6 7 8 Mouse Mouse Com 1 Com 2 Enet Active Link Active Link 10/100 Com 1 Com 2 Ejector Lever 10/100 Enet Rx 0dB 2 Tx -30dB Rx 0dB Tx -30dB ON 1 0 OFF ON 1 0 OFF 1 Captive Screw BAC_19A Figure 4-9 Releasing Module from Backplane 6. Repeat the above steps for any remaining system modules that you want to remove. Cuda 12000 IP Access Switch Installation Guide 92 CHAPTER 4: INSTALLING MODULES ADC Telecommunications, Inc. 5 CABLING THE SYSTEM Your cabling tasks depend on the physical configuration of your system. This chapter describes how to cable the Cuda 12000 and includes: ■ Cabling the Management Module ■ Cabling DOCSIS and EuroDOCSIS Modules ■ Cabling Octal 10/100 Ethernet SpectraFlow Modules ■ Cabling Gigabit Ethernet SpectraFlow and POS SpectraFlow Modules ■ Connecting Power ■ Cabling for System Fault Reporting CAUTION: Before proceeding with the procedures in this chapter, read Chapter 2, “Preparing for Installation.” Cabling the Management Module The Cuda 12000 Management module supports these forms of access: Serial Access COM ports on the front of the management module provide serial access to the system. Using an ADC-provided serial cable, you can use COM 1 or COM 2 to access the system locally using a terminal emulation program, such as HyperTerminal, or for remote modem access. See “Cabling for Serial Access,” next for instructions on how to cable the COM ports. Network Access The 10/100 Ethernet Craft port located on the front of the Management module provides both Telnet and Web access to the system. See “Cabling for Network Access” on page 98 for instructions on how to cable the Craft port. 94 CHAPTER 5: CABLING THE SYSTEM Cabling for Serial Access Initial access to the Cuda 12000 is achieved through either of the COM ports located on the front of the Management module. You must first access the system through these COM ports to assign an IP address to the Craft port and configure the system for network access. Both COM port 1 and COM port 2 provide serial access to the system. The advantage to this form of direct access is that you do not loose your connection to the system upon reboot. Both COM port 1 and COM port 2 can be cabled for either terminal or modem access. Connection to these COM ports are achieved through these ADC-provided serial cables: Terminal Access Cable This 10-foot serial cable consists of an 8-pin Mini DIN connector on one end; a 9-pin female DSub on the other. Modem Access Cable This 10-foot serial cable consists of an 8-pin Mini DIN connector on one end; a 25-pin male DSub on the other. Refer to Appendix C for serial access cabling wiring diagrams. Cabling COM 1 for Terminal Access The Management module supports local (serial) access through the COM 1 port located on the front of the Management module. You can use the ADC-provided serial cable to attach a COM server, terminal emulator, or a PC running a terminal emulation program to this port to access the command line interface. To cable the Management module for local access, have the terminal access serial cable at hand and use the following procedure: 1. Insert the 8-pin Mini-DIN connector on one end of the cable into the COM 1 port located on the front of the Management module. 2. Attach the DB-9 connector on the other end of the cable to a COM server, or a system running a terminal emulation program. ADC Telecommunications, Inc. Cabling the Management Module 95 Figure 5-1 shows the cabling of COM port 1 for terminal access: Power Fault Status Display Keyboard Mouse Com 1 Com 2 Active Link To Computer or COM Server 10/100 Enet BAC_53 Figure 5-1 Cabling COM 1 for Terminal Access Cabling COM 1 for Modem Access The Management module also supports modem access through COM 1 located on the front of the Management module. Connection is achieved using an ADC-provided modem access serial cable. This setup provides dial-up access to the command line interface. To cable the Management module for modem access, have the modem access serial cable at hand and use the following procedure: 1. Insert the 8-pin Mini-DIN connector on one end of the cable into COM 1 located on the front of the Management module. 2. Attach the DB-25 connector on the other end of the cable to the serial port on the modem.You can then dial into the modem to access the Cuda 12000 management system. Cuda 12000 IP Access Switch Installation Guide 96 CHAPTER 5: CABLING THE SYSTEM Figure 5-2 shows the cabling of COM port 1 for modem access: Power Fault Status Display Keyboard Mouse Com 1 Com 2 Active Link 10/100 Enet To Modem BAC_54 Figure 5-2 Cabling COM 1 for Modem Access Cabling COM 2 for Terminal Access The Management module also supports local (serial) access through the COM 2 port located on the front of the Management module. You can use the ADC-provided serial cable to attach a COM server, terminal emulator, or a PC running a terminal emulation program to this port to access the command line interface. To cable the Management module for local access, have the terminal access serial cable at hand and use the following procedure: 1. Insert the 8-pin Mini-DIN connector on one end of the cable into the COM 2 port located on the front of the Management module. 2. Attach the DB-9 connector on the other end of the cable to a COM server, or a system running a terminal emulation program. ADC Telecommunications, Inc. Cabling the Management Module 97 Figure 5-3 shows the cabling of COM port 2 for terminal access: Power Fault Status Display Keyboard Mouse Com 1 Com 2 Active Link To Computer or COM Server 10/100 Enet BAC_53com2 Figure 5-3 Cabling COM 2 for Terminal Access Cabling COM 2 for Modem Access The Management module also supports modem access through COM 2 located on the front of the Management module. Connection is achieved using an ADC-provided modem access serial cable. This setup provides dial-up access to the command line interface. To cable the Management module for modem access, have the modem access serial cable at hand and use the following procedure: 1. Insert the 8-pin Mini-DIN connector on one end of the cable into COM 2 located on the front of the Management module. 2. Attach the DB-25 connector on the other end of the cable to the serial port on the modem.You can then dial into the modem to access the Cuda 12000 management system. Cuda 12000 IP Access Switch Installation Guide 98 CHAPTER 5: CABLING THE SYSTEM Figure 5-4 shows the cabling of COM port 2 for modem access: Power Fault Status Display Keyboard Mouse Com 1 Com 2 Active Link 10/100 Enet To Modem BAC 54 Figure 5-4 Cabling COM 2 for Modem Access Cabling for Network Access The 10/100BASE–TX CRAFT management interface uses an RJ-45 connector and provides a 10/100 Mbps Ethernet connection over UTP-Category 5 copper wire. To gain command line interface (CLI) management access to the system, Telnet directly into the Management module through this port. If you have installed CudaView (graphical user interface software), you can point your Web browser to the address assigned to this port to gain Web-based management access. Refer to the Cuda 12000 IP Access Switch CLI-based ADC Telecommunications, Inc. Cabling the Management Module 99 Administration Guide or the Cuda 12000 IP Access Switch CudaView Administration Guide for more information on gaining access to the system. To cable the CRAFT management interface. 1. Insert the RJ-45 connector on the 10/100BASE-TX cable into the CRAFT management port until it clicks into place. 2. Connect the other end of the 10/100BASE-T cable to the MDI port on the network device to which you want to connect. Power Fault Status Display Keyboard Mouse Com 2 Com 1 Active Link 10/100 Enet To MDI Port on Network Device BAC_22 Figure 5-5 Cabling the CRAFT Management Interface Cuda 12000 IP Access Switch Installation Guide 100 CHAPTER 5: CABLING THE SYSTEM Cabling DOCSIS and EuroDOCSIS Modules The system supports a CableOnce (blind-mate) setup for DOCSIS and EuroDOCSIS modules. Instead of cabling directly to the module, attach the cables to the F connectors on the CMTS backplate that covers the back of the slot. This means that once you cable the RF downstream port(s) and the RF upstream ports for a particular slot, you can remove and replace DOCSIS and EuroDOCSIS modules within that slot without having to recable them; the cables remain fixed to the backplate. If you have a module(s) in the chassis that is powered on and active, make sure that the module is configured. Before cabling a DOCSIS/EuroDOCSIS module to your cable plant, you should configure the downstream ports with a frequency and power output appropriate to your cable plant. If you have not done so, ensure that the downstream port status is set to down. For information on how to configure DOCSIS/EuroDOCSIS modules, see the Cuda 12000 IP Access Switch CLI-based Administration Guide and the Cuda 12000 IP Access Switch CudaView Administration Guide. The procedure in this section assumes: ■ You have already selected the slot in which to install the DOCSIS or EuroDOCSIS module, as described in “Determining Module Location” on page 77. ■ If necessary, you have already installed the CMTS backplate on the back of the selected slot as described in “Backplates” on page 83. Slot one consists of a permanently fixed CMTS backplate and is shipped DOCSIS/EuroDOCSIS ready. If you are installing a DOCSIS or EuroDOCSIS module in any other slot, you must first install a CMTS backplate onto the back of the slot. Do not tighten the backplate RF connectors up against the backplates themselves. It is important that the chassis interface is permitted to float to allow the module connectors to be inserted properly. The torque specification for the nut that tightens the backplate RF connector to the backplate is 8 in-lb. ADC Telecommunications, Inc. Cabling DOCSIS and EuroDOCSIS Modules 101 The ports on DOCSIS and EuroDOCSIS modules use high performance RF connectors. Using a cable with a male connector of incorrect dimensions may cause physical damage. The center conductor diameter must be less than 34 mil (.85mm) and shorter than 125 mil (3.1mm) measuring from the edge of the connector. To cable a slot for DOCSIS/EuroDOCSIS module operation: 1. Attach the upstream coaxial cables to the upstream F connectors located on the CMTS backplate, as shown in Figure 5-6. Upstream connectors are labelled R1-R6 on the backplate. If you are cabling slot 1, the upstream connectors are the first 6 ports counting down from the top of the backplate. The torque specification for attaching a coaxial cable to the F connector is 30 in-lb. 2. Ensure that the other end of the upstream cables that you have connected are properly attached to the HFC network. 3. Attach the downstream coaxial cable to the downstream F connector(s) on the CMTS backplate, as shown in Figure 5-6. The torque specification for attaching a coaxial cable to the F connector is 30 in-lb. 4. Ensure that the other end of the downstream cable is properly attached to the HFC network. Cuda 12000 IP Access Switch Installation Guide 102 CHAPTER 5: CABLING THE SYSTEM To HFC Network J11 J10 J9 J8 J7 J6 J5 J4 J3 J2 J1 Upstream Coaxial Connectors (R1-R6) R1 R2 R3 R4 R5 R6 F2 F1 Downstream Coaxial Connectors (F1, F2) To HFC Network BAC_24C Figure 5-6 Cabling the DOCSIS/EuroDOCSIS Module ADC Telecommunications, Inc. Cabling Octal 10/100 Ethernet SpectraFlow Modules 103 Cabling Octal 10/100 Ethernet SpectraFlow Modules The system supports a CableOnce (blind-mate) setup for Octal 10/100BASE-TX modules. Connection to the 10/100 Ethernet network is achieved through RJ-21 Champ connectors fixed on the rear chassis panel for slots 1 through 11. Because you cable the slot and not the module itself, you can remove and replace a 10/100 Ethernet module in the selected slot without having to recable it. Slot 12 does not support 10/100 Ethernet modules. To cable a 10/100 Ethernet module slot to a Cat 5 Ethernet patch panel. follow this procedure: 1. Locate the slot that you have installed, or want to install, the 10/100 Ethernet module. Then locate the RJ-21 port for the selected slot on the back of the chassis. The RJ-21 ports located on the back of the chassis are numbered right-to-left, from J1–J11, as shown in Figure 5-7. 2. If you haven’t already done so, unscrew and remove the RJ-21 metal dust cover, as shown in Figure 5-7. 3. Insert the male RJ-21 connector on the Cat 5 patch cable into the RJ-21 port for the selected slot, as shown in Figure 5-7. 4. Tighten the retaining screws on the connector to secure the cable to the chassis. Cuda 12000 IP Access Switch Installation Guide 104 CHAPTER 5: CABLING THE SYSTEM J11 J10 J8 J9 J6 J7 J5 J4 J3 J2 J1 To CAT 5E Ethernet Patch Panel J11 J10 J9 J8 J7 J6 J5 J4 J3 J2 RJ-21 Metal Dust Cover J1 RJ-21 Telco Ethernet Port (J1-J11) To CAT 5E Ethernet Patch Panel CAT 5E Patch Cable Cable Management Bracket BAC_25C Figure 5-7 Cabling the 10/100 Ethernet Connection 5. Insert the RJ-21 connector on the other end of the cable into the appropriate port on the Cat 5 10/100 Ethernet patch panel. 6. Tighten the retaining screws on the connector to secure the cable to the panel. 7. Repeat steps 1 through 6 for another slot that you want to cable for 10/100 Ethernet operation. ADC Telecommunications, Inc. Cabling Octal 10/100 Ethernet SpectraFlow Modules 105 For example, Figure 5-8 shows the proper cabling of chassis slot 9 for a 10/100 Ethernet module. RJ-21 Connector Rear View of Cat 5E Ethernet Patch Panel Cat 5E Patch Cable J11 J10 J9 J8 J7 J6 J5 J4 J3 J2 J1 BAC_26C Figure 5-8 Cabling a 10/100 Ethernet Slot To cable a Cat 5 Ethernet patch panel to your network, follow this procedure: 1. Locate the group of RJ-45 ports on the front of the patch panel that correspond to the RJ-21 connector that you installed on the back of the panel, as shown in Figure 5-8. 2. Insert the RJ-45 connector from an Ethernet patch cable into one of the RJ-45 ports located in step 1. 3. Connect the other end of the Ethernet patch cable to your network. 4. Repeat steps 1 through 3 for all Ethernet ports that you want to connect to your network. Figure 5-9 shows the cabling of Ethernet patch panel port 5 to a network. Cuda 12000 IP Access Switch Installation Guide 106 CHAPTER 5: CABLING THE SYSTEM Patch Panel RJ45 Cable Power Fault Status Display Status Display To Network Power Fault Power Power Fault Fault Status Display Status Display Read Man ual before actuatin g button RJ45 Connectors (24) Active FDX Link 100 MB Port Keyboard 1 2 3 4 5 6 7 8 Keyboard Mouse Mouse Com 1 Com2 Com 1 Com 2 10/100 Enet Video Active Link 10/100 Enet Active Link OUT OF MANAGEBAND MENT OUT OF MANAGEBAND MENT Video Rx 0dB Tx -30dB ON 1 0 OFF ON 1 0 OFF BAC_67 Figure 5-9 Cabling the Ethernet Ports to Network ADC Telecommunications, Inc. Cabling Gigabit Ethernet SpectraFlow and POS SpectraFlow Modules 107 Cabling Gigabit Ethernet SpectraFlow and POS SpectraFlow Modules The system supports a CableOnce setup for fiber modules, including the Gigabit Ethernet module, and all POS modules. Instead of cabling directly to the module, attach the cable to the fiber module backplate that contains a single blind-mate fiber port. This allows you to remove and replace the module without having to recable it. The cabling procedure for both Gigabit Ethernet and POS modules are the same. Both require installation of a fiber module backplate and use a cable provided by ADC to connect to the network. The procedure in this section assumes: ■ You have selected the slot in which to install the Gigabit Ethernet or POS module, as described in “Determining Module Location” on page 77. ■ You have installed a fiber module backplate on the back of the selected slot as described in “Backplates” on page 83. Slot 1 does not accept Gigabit Ethernet or POS modules. Use the following procedure to cable a slot for connection to a POS or Gigabit Ethernet module: 1. Insert the AMP MPX connector on the fiber cable into the single port on the fiber module backplate, as shown in Figure 5-10. Cuda 12000 IP Access Switch Installation Guide 108 CHAPTER 5: CABLING THE SYSTEM Fiber Module Backplate J11 J10 J9 J8 J7 J6 J5 J4 J3 J2 J1 To Network Tie-Wrap for Fiber Cable Male Blind-mate Fiber Connector BAC_27C Figure 5-10 Cabling Fiber Modules 2. Attach the duplex SC connectors on the other end of the cable to the network device to which you want to connect. Repeat steps 1 and 2 for all slots that you want to cable for fiber module operation. Note that the ADC cable provided for fiber module connections utilizes duplex SC connectors. If the network device to which you are connecting does not use SC connectors, you must use an appropriate adapter to make the fiber connection. ADC Telecommunications, Inc. Connecting Power 109 Connecting Power This section provides safety information and procedures for connecting your Cuda 12000 to power sources. You must wire power sources to both the chassis and fan tray assembly independently. Both the chassis and fan tray can support connections to two separate power sources. Redundant power sources ensure that power to the system continues uninterrupted in the event that one power source fails. The system (full chassis and single fan tray) supports a maximum power consumption of 1100W and supports connection to two DC -48V (-42 to -68 VDC) power sources. Consider the following when cabling power: ■ ADC recommends that you wire the chassis and fan tray to the same power source. This is to reduce the risk of creating a condition in which the chassis operates while the fan tray does not provide cooling. ■ Both the chassis and the fan tray support connection to two power sources, referred to as power sources A and B. ADC recommends that you utilize both A and B power sources for increased fault tolerance. In this suggested setup, power source A connectors from both the fan tray and chassis are connected to a single power source; power source B connectors from both the fan tray and chassis are connected to another power source. Cuda 12000 IP Access Switch Installation Guide 110 CHAPTER 5: CABLING THE SYSTEM Connecting Power to the Chassis Your system supports connection to redundant power sources. Use 10 gauge electrical wire to connect the power sources to the chassis. Use the procedure below to connect the power sources to the system: WARNING: Before cabling system power, you must review, understand, and follow these guidelines and precautions: ■ Before you connect the power sources to the system, be sure that the circuit to which you are connecting the system is off so that all power is removed from the circuit and the wires that you are connecting. ■ Before proceeding with connecting the power, ensure that both power switches on the chassis are in the off position. ■ Take care not to overload the power supply circuit to which you are connecting the system. ■ Before proceeding with connecting the power lines to the system, remove all jewelry such as rings, watches, and necklaces. ■ Do not work alone whenever potentially hazardous conditions exist. ■ Before beginning the power cabling procedure, locate the emergency power-off switch for the location in which you are working. ■ Before proceeding with connecting the power lines to the system, check your work area for possible hazards such as ungrounded power extension cables and moist floors. You need a 7/16” wrench or socket and a No. 1 phillips screwdriver to connect power to the chas