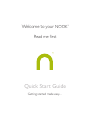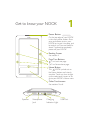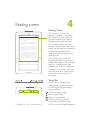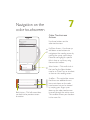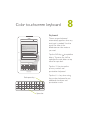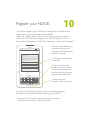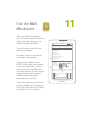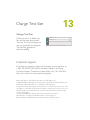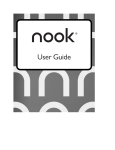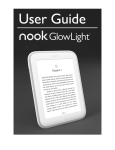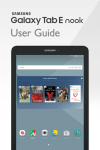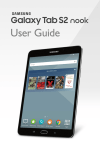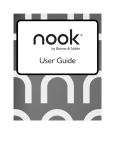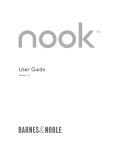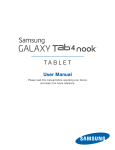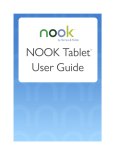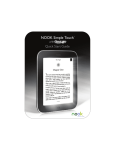Download Barnes & Noble Nook HD User guide
Transcript
Welcome to your NOOK Read me first ™ Quick Start Guide Getting started made easy… ™ Get started in a few easy steps This Quick Start Guide gives you the basics to use your NOOK. It will introduce you to some of the features, explain navigating on your NOOK, walk you through the registration process, and show you how to purchase, download and read your first eBook. Learn more Please read the User Guide for complete information on all the features of your NOOK. It comes pre-loaded on your NOOK in the My Documents section of my library. Please see section 12 for instructions to open my library. Once in my library, tap View My Documents on the color touchscreen, then highlight the User Guide and tap the Select button. Additional support Please visit www.nook.com/support for additional information, including: • A PDF version of the NOOK User Guide that you can download to your computer • Tutorial videos • Frequently Asked Questions Customer Support If you have any questions, you may also call Customer Service, toll-free, at 1-800-THE-BOOK (843-2665), and select Option 2 for Digital Technical Support. 1 Get to know your NOOK Power Button On the top edge of your NOOK is the silver power button. Press once and release to turn your NOOK on, to put it to sleep, and to wake it up. Press and hold for about 7 seconds to completely power off your NOOK. Reading Screen See section 4. Page Turn Buttons Turn back one page. Turn forward one page. Home Button This NOOK symbol acts as the Home button and is touch sensitive. Touch any time to light up the color touch screen or to go to your NOOK’s Home menu. Color Touchscreen See sections 5 to 8. Speaker Headphone Jack Charging Indicator Light USB Port What comes with your NOOK 2 The small compartment at the bottom of the packaging with the silver NOOK logo contains the Power Adapter and the USB Cable. Open the lid from the top. USB Cable Power Adapter 3 Charge your NOOK You must fully charge your NOOK before using it the first time. Plug your NOOK into a wall outlet using the Power Adapter and USB Cable included with your NOOK. You can use your NOOK while it charges. The yellow charging indicator lights up while charging. When the light turns off, your NOOK is fully charged. Typical charging time is approximately 3½ hours when charging from a wall outlet. Wall Outlet Charging Indicator Light USB Cable Power Adapter 3 Charge your NOOK continued Important note: DO NOT turn off your NOOK after you have connected it to a wall outlet or computer to charge. This will stop the charging process. When you connect it to the wall outlet, your NOOK will automatically turn on and then go into sleep mode after the preset amount of time. The first time you charge your NOOK, or if your NOOK's battery power is extremely low, then it may take up to 30 minutes before your NOOK turns on and the yellow charging indicator lights up. This is normal. You can also charge your NOOK by connecting it to a USB port on your computer. Please refer to your User Guide for additional instructions about this feature. Computer / USB Charging Indicator Light USB Cable Reading screen Reading Screen 4 This is where you read your eBooks, newspapers, magazines, PDF documents, and more. You can also shop Barnes & Noble’s eBookstore for great new titles. Pride and Prejudice (Barnes & Noble...) Bingley, “for a kingdom! Upon my honour, I never met with so many pleasant girls in my life as I have this evening; and there are several of them, you see, uncommonly pretty.” “You are dancing with the only handsome girl in the room,” said Mr. Darcy, looking at the eldest Miss Bennet. The reading screen is not touch sensitive. Use the color touchscreen below and the page turn buttons on the left and right sides of the reading screen to navigate on the reading screen. “Oh, she is the most beautiful creature I ever beheld! But there is one of her sisters sitting down just behind you, who is very pretty, and I dare say very agreeable. Do let me ask my partner to introduce you.” “Which do you mean?” and turning round, he looked for a moment at Elizabeth, till, catching her eye, he withdrew his own, and coldly said, “She is tolerable; but not handsome enough to tempt me and I am in no humour at present to give consequence to young ladies who are slighted by 6 230 The reading screen uses E Ink® display technology that gives crisp images without glare, like a printed page. It is comfortable to read outdoors and in direct sunlight, but, like paper, it cannot be read in the dark and requires an external light source, like a well-lit room or a book light. Status Bar * For NOOK 3G + Wi-Fi model device only A status bar at the top of the reading screen displays the cellular or Wi-Fi signal strength, battery charge, and time. 3G cellular signal strength* Wi-Fi® signal strength Battery charge indicator Indicates when your NOOK is connected to the B&N In-Store Wi-Fi in a Barnes & Noble Bookstore Color touchscreen 5 Color Touchscreen The lower segment of your NOOK is a color LCD display that is touch sensitive. in st or e Use your finger to tap an icon on the Home menu, enter text using the on-screen keyboard, navigate and select items on the reading screen, select menu options, and change your preferences in the Settings area. the daily my library shop reading now games Important note: You must use your fingers for navigation and input. The color touchscreen will not recognize the touch or input of a pen, stylus, fingernail, or other hard material. Your color touchscreen will go dark after a short time of inactivity to save battery power. To light-up the touchscreen just double-tap the Home button or tap and hold the Home button for one second. You can also adjust the time before the touchscreen goes dark by tapping settings from the Home menu, then Display, and Touchscreen timer. Color touchscreen menus 6 in st or e Home Menu the daily my library shop reading now Slide your finger on the color touchscreen from right to left to show additional Home menu icons; or from left to right to go back. games The Home menu is your jumping off point to the different areas of your NOOK. From here you can select: the daily—unique content from B&N, as well as subscription and lending notifications my library—all of your eBooks, PDFs, and other documents shop—Barnes & Noble’s eBookstore reading now—shortcut to what you’re currently reading games wifi—Wi-Fi settings audio—audio player controls web—beta version basic web browser settings—preferences and user settings View by Cover Viewing eBooks in your library or the eBookstore is as easy as moving your finger. Swipe across their covers to find the one you want. 7 Navigation on the color touchscreen Color Touchscreen Actions Library Use these buttons on the color touchscreen: My Documents Displaying 1-2 of 2 NOOK Tour Barnes & Noble NOOK User Guide Barnes & Noble 6 230 Up/Down Arrows—Use these up and down arrow buttons to navigate on the reading screen by moving the cursor up or down. Move to and highlight a specific title in shop or my library using these arrow buttons. View My B&N Library View Item Details & Options Check for new content Sort by Title View My Documents View Item Details & Options Show Covers Check for new B&N content Back button—This left arrow takes you back to the previous screen or section. Select button—This small circle is the icon for the Select button, used as an "Enter" key or to select an item on the reading screen. Scrollbar—This vertical bar means that there are additional menu items not shown on the color touchscreen but can be viewed by swiping your finger up or down on the color touchscreen to scroll through the entire menu. The scrollbar shows your location in the menu list. Color touchscreen keyboard 8 Keyboard My NOOK The on-screen keyboard automatically appears when any text input is needed. Use it to search for titles in the eBookstore or take notes as you read. 3:53 PM Register your nook Enter the email address and password associated with your B&N account. By registering your nook, you agree to the nook Terms of Service found in the Policies section at the end of the nook User Guide. You can find the nook User Guide in my library under My Documents. Email address Tap the Shift key to capitalize letters. Tap once for shift to capitalize the next letter or tap twice for caps lock. Password Tap Submit to register. Cancel 123 _ @ . Tap the 123 key to see the primary number and punctuation keyboard. Submit Tap the #+= key when using the number keyboard to see additional characters and punctuation marks. Backspace key Cancel 123 Clear Search Space bar Before you register your NOOK 9 Before registering your NOOK, you must have: • Wireless signal and connectivity • A valid Barnes & Noble online (BN.com) account • A password with alphanumeric characters only and no signs, symbols, or special characters • A valid credit card and expiration date set as the default credit card in your BN.com account • Billing address information completed and associated with the default credit card Important Note: Your password is case sensitive and must be alphanumeric characters ONLY (a-z, A-Z, and 0-9). No blank spaces, signs, symbols, or other special characters are allowed. If you have any of these characters in your password, then before registering your NOOK, you must first sign-in to your account at BN.com to change your password. Then you can register your NOOK. In addition, you must have the billing information in your BN.com account completed, including a valid credit card with expiration date and associated billing address. You must set one credit card in your account as the default credit card, which will be charged when you purchase eBooks directly on your NOOK. If you don’t have a BN.com account, go to www.nook.com/setup to create an account online. Please have a credit card ready to complete this process. Once created, you will still need to register your NOOK to this account. Tap settings and then tap Device on your NOOK’s color touchscreen to register. 10 Register your NOOK You need to register your NOOK to an existing Barnes & Noble online account to buy and enjoy eBooks and periodicals. Before you register, please make sure you have a wireless connection, either with 3G cellular (depending on your NOOK model) or Wi-Fi in a Barnes & Noble Bookstore, AT&T Wi-Fi hotspot, or another Wi-Fi hotspot**. My NOOK 3:53 PM Enter the email address and password used to access your Barnes & Noble online account. To do so: Register your nook Enter the email address and password associated with your B&N account. By registering your nook, you agree to the nook Terms of Service found in the Policies section at the end of the nook User Guide. You can find the nook User Guide in my library under My Documents. 1. Enter your email address in this field. Email address 2. Tap the down arrow button on the right side of the color touchscreen one time to move the cursor to the password field below. Password Tap Submit to register. Cancel 123 _ @ . Submit 3. Now enter your password. Then tap Submit. If you don’t have a BN.com account, go to www.nook.com/setup to create an account online before registering your NOOK. Please see the User Guide or nook.com/support for instructions and additional information for connecting to Wi-Fi. ** 11 Visit the B&N eBookstore After your NOOK is registered, press the Home button and then tap shop on the color touchscreen to explore the world of eBooks. Welcome to Barnes & Noble You can browse, sample for free, and then buy eBooks. More than a million eBooks from the world's largest bookseller eBooks Magazines Newspapers Bestsellers Get today’s paper or subscribe to newspapers and magazines. New Releases B&N Recommends New York Times Bestsellers Romance Top 100 Teens Top 100 To purchase an eBook on your NOOK, find the title on the reading screen, then tap Buy for__ on the color touchscreen and follow the on-screen prompts. The item will be charged to your account’s default credit card and automatically download to your NOOK. To read the title you just purchased and downloaded, you must go to my library from the Home menu. Please see Section 12 for instructions. Special Offers and Articles The Don't Miss List Select to see top LendMe@ eBooks. < Go Back Search Browse Collections View Promotion See More > 12 Read an eBook When you buy an eBook, it downloads in seconds to your NOOK. To read a just purchased eBook: 1. Touch the Home button 2. Tap my library on the color touchscreen 3. Be sure you are viewing My B&N Library 4. Tap Check for new B&N content on the color touchscreen 5. Use the up or down arrow buttons to highlight the new eBook or any title you would like to read 6. Tap the Select button on the color touchscreen 7. Your eBook will open if it is on your NOOK. If it does not open, tap Download, wait for the eBook to download, and then tap Read Turn Pages Use the previous/next page turn buttons on the sides of your NOOK to turn pages while reading. If you prefer, once it is dark, swipe the color touchscreen with your finger from right to left to turn the page forward—just like flipping the pages of a print book. The quick flash of the reading screen when changing pages is normal. Pride and Prejudice (Barnes & Noble...) Bingley, “for a kingdom! Upon my honour, I never met with so many pleasant girls in my life as I have this evening; and there are several of them, you see, uncommonly pretty.” “You are dancing with the only handsome girl in the room,” said Mr. Darcy, looking at the eldest Miss Bennet. “Oh, she is the most beautiful creature I ever beheld! But there is one of her sisters sitting down just behind you, who is very pretty, and I dare say very agreeable. Do let me ask my partner to introduce you.” “Which do you mean?” and turning round, he looked for a moment at Elizabeth, till, catching her eye, he withdrew his own, and coldly said, “She is tolerable; but not handsome enough to tempt me and I am in no humour at present to give consequence to young ladies who are slighted by 6 230 Find Go to Bookmarks Font Amasis Medium 13 Change Text Size Change Text Size While you are in an eBook, tap Font on the color touchscreen. Then tap Text size and select the size you would like to change to. Tap the Back button to continue reading. Text size Medium Text font Amasis Customer support If you have any questions, please call Customer Service, toll-free, at 1-800-THE-BOOK (843-2665), and select Option 2 for Digital Technical Support. Outside the United States, call 1-201-438-1834. Also, visit us online at www.nook.com/support. Barnes & Noble, Inc. 122 Fifth Avenue, New York, NY 10011 USA. © 2009-2010 Barnes & Noble, Inc. All rights reserved. NOOK and the NOOK logo are trademarks of Barnes & Noble, Inc. or its affiliates. Patent Pending. Screenshots and product images are simulated and for instructional purposes only. They may differ from the actual product and are subject to change without notice. Your use of NOOK is subject to the NOOK Terms of Service located in the User Guide and here: www.nook.com/legal Contains Reader® Mobile technology by Adobe Systems Incorporated. All trademarks or registered trademarks that are not the property of Barnes & Noble or its affiliates are the property of their respective owners.