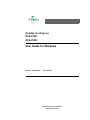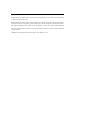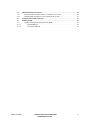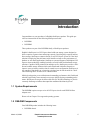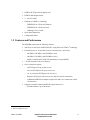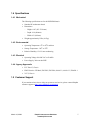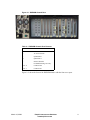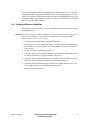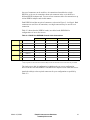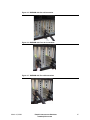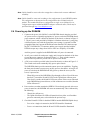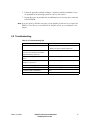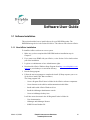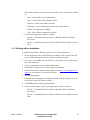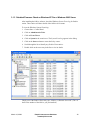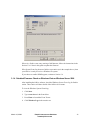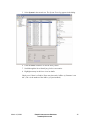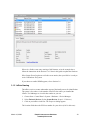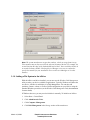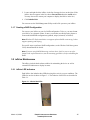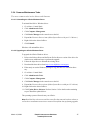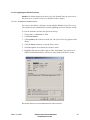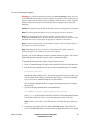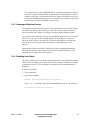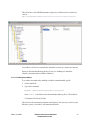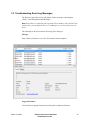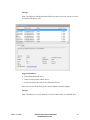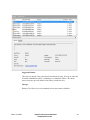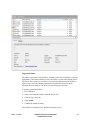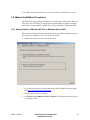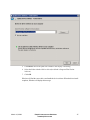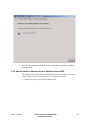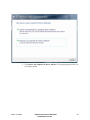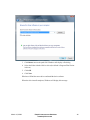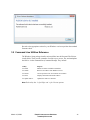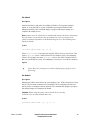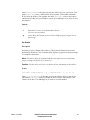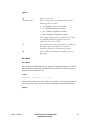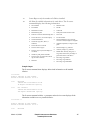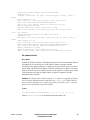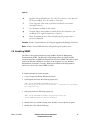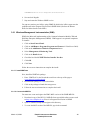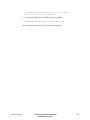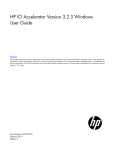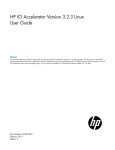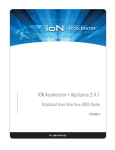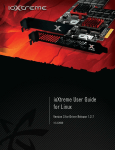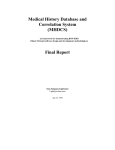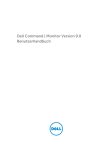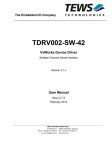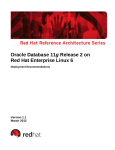Download Microsoft STOREXPRESS DSE4XM1 User guide
Transcript
Dolphin StorExpress DSE4XM1 DSE4XM2 User Guide for Windows Revision Information: Revision 0.3 Dolphin Interconnect Solutions www.dolphinics.com March 2009 Dolphin Interconnect Solutions believes the information in this publication is correct; however, the information is subject to change without notice. Dolphin Interconnect Solutions does not claim that the use of its products in the manner described in this publication will not infringe on any existing or future patent rights, nor do the descriptions contained in this publication imply the granting of licenses to make, use, or sell equipment or software in accordance with the description. Fusion-io, the Fusion-io logo and ioDrive are registered trademarks of Fusion-io Corporation in the United States and other countries. ©Dolphin Interconnect Solutions. 2009. All rights reserved. Printed in U.S.A. Contents 1 2 3 Introduction 1.1 System Requirements . . . . . . . . . . . . . . . . . . . . . . . . . . . . . . . . . . . . . . . . . . . . . . . . . . . . . . . . . 5 1.2 DSE4XM Components . . . . . . . . . . . . . . . . . . . . . . . . . . . . . . . . . . . . . . . . . . . . . . . . . . . . . . . . 5 1.3 Features and Performance . . . . . . . . . . . . . . . . . . . . . . . . . . . . . . . . . . . . . . . . . . . . . . . . . . . . . 6 1.4 1.4.1 1.4.2 1.4.3 1.4.4 Specifications . . . . . . . . . . . . . . . . . . . . . . . . . . . . . . . . . . . . . . . . . . . . . . . . . . . . . . . 7 Mechanical. . . . . . . . . . . . . . . . . . . . . . . . . . . . . . . . . . . . . . . . . . . . . . . . . . . . . . . . . . . . . . . 7 Environmental . . . . . . . . . . . . . . . . . . . . . . . . . . . . . . . . . . . . . . . . . . . . . . . . . . . . . . . . . . . . 7 Electrical . . . . . . . . . . . . . . . . . . . . . . . . . . . . . . . . . . . . . . . . . . . . . . . . . . . . . . . . . . . . . . . . 7 Agency Approvals . . . . . . . . . . . . . . . . . . . . . . . . . . . . . . . . . . . . . . . . . . . . . . . . . . . . . . . . . 7 1.5 Customer Support. . . . . . . . . . . . . . . . . . . . . . . . . . . . . . . . . . . . . . . . . . . . . . . . . . . . . . . . . . . . 7 Hardware Installation 2.1 DSE4XM Chassis Overview. . . . . . . . . . . . . . . . . . . . . . . . . . . . . . . . . . . . . . . . . . . . . . . . . . . . 8 2.2 2.2.1 Installing DXH510 Card in Server . . . . . . . . . . . . . . . . . . . . . . . . . . . . . . . . . . . . . . . . . . . . . 10 Half-height Bracket Installation . . . . . . . . . . . . . . . . . . . . . . . . . . . . . . . . . . . . . . . . . . . . . 12 2.3 Connecting the DXH510 to Chassis . . . . . . . . . . . . . . . . . . . . . . . . . . . . . . . . . . . . . . . . . . . . 13 2.4 Powering up the DSE4XM . . . . . . . . . . . . . . . . . . . . . . . . . . . . . . . . . . . . . . . . . . . . . . . . . . . . 16 2.5 Troubleshooting . . . . . . . . . . . . . . . . . . . . . . . . . . . . . . . . . . . . . . . . . . . . . . . . . . . . . . . . . . . . 17 Software User Guide 3.1 3.1.1 3.1.2 3.1.3 3.1.4 3.1.5 3.1.6 3.1.7 Software Installation. . . . . . . . . . . . . . . . . . . . . . . . . . . . . . . . . . . . . . . . . . . . . . . . . . . . . . . . . 18 New ioDrive Installation . . . . . . . . . . . . . . . . . . . . . . . . . . . . . . . . . . . . . . . . . . . . . . . . . . . 18 Existing ioDrive Installation . . . . . . . . . . . . . . . . . . . . . . . . . . . . . . . . . . . . . . . . . . . . . . . . 19 Outdated Firmware Check on Windows XP Pro or Windows 2003 Server . . . . . . . . . . . . 20 Outdated Firmware Check on Windows Vista or Windows Server 2008 . . . . . . . . . . . . . . 21 ioDrive Naming . . . . . . . . . . . . . . . . . . . . . . . . . . . . . . . . . . . . . . . . . . . . . . . . . . . . . . . . . . 23 Adding a File System to the ioDrive . . . . . . . . . . . . . . . . . . . . . . . . . . . . . . . . . . . . . . . . . . 24 Creating a RAID Configuration . . . . . . . . . . . . . . . . . . . . . . . . . . . . . . . . . . . . . . . . . . . . . 25 3.2 ioDrive Maintenance. . . . . . . . . . . . . . . . . . . . . . . . . . . . . . . . . . . . . . . . . . . . . . . . . . . . . . . . . 25 3.2.1 ioDrive LED Indicators . . . . . . . . . . . . . . . . . . . . . . . . . . . . . . . . . . . . . . . . . . . . . . . . . . . . 25 3.2.2 The ioManager Console. . . . . . . . . . . . . . . . . . . . . . . . . . . . . . . . . . . . . . . . . . . . . . . . . . . . 26 3.2.3 ioDrive Command Line Utilities . . . . . . . . . . . . . . . . . . . . . . . . . . . . . . . . . . . . . . . . . . . . . 26 3.2.4 Common Maintenance Tasks . . . . . . . . . . . . . . . . . . . . . . . . . . . . . . . . . . . . . . . . . . . . . . . 27 3.2.4.1 Uninstalling the ioDrive Windows Driver . . . . . . . . . . . . . . . . . . . . . . . . . . . . . . . . . 27 3.2.4.2 Upgrading the ioDrive Windows Driver . . . . . . . . . . . . . . . . . . . . . . . . . . . . . . . . . . . 27 3.2.4.3 Upgrading the ioDrive Firmware . . . . . . . . . . . . . . . . . . . . . . . . . . . . . . . . . . . . . . . . 28 3.2.4.3.1 Viewing the Firmware Version . . . . . . . . . . . . . . . . . . . . . . . . . . . . . . . . . 28 3.2.4.3.2 Performing the Upgrade. . . . . . . . . . . . . . . . . . . . . . . . . . . . . . . . . . . . . . 29 3.2.5 Unmanaged Shutdown Issues . . . . . . . . . . . . . . . . . . . . . . . . . . . . . . . . . . . . . . . . . . . . . . . 30 3.2.6 Disabling Auto-Attach. . . . . . . . . . . . . . . . . . . . . . . . . . . . . . . . . . . . . . . . . . . . . . . . . . . . . 30 3.2.6.1 Enabling Auto-Attach. . . . . . . . . . . . . . . . . . . . . . . . . . . . . . . . . . . . . . . . . . . . . . . . . . 31 3.3 March 10, 2009 Troubleshooting Event Log Messages. . . . . . . . . . . . . . . . . . . . . . . . . . . . . . . . . . . . . . . . . . . 32 Dolphin Interconnect Solutions www.dolphinics.com 3 3.4 3.4.1 3.4.2 Manual Installation Procedures . . . . . . . . . . . . . . . . . . . . . . . . . . . . . . . . . . . . . . . . . . . . . . . 36 Manual Install on Windows XP Pro or Windows Server 2003 . . . . . . . . . . . . . . . . . . . . . . 36 Manual Install on Windows Vista or Windows Server 2008 . . . . . . . . . . . . . . . . . . . . . . . 38 3.5 Command Line Utilities Reference . . . . . . . . . . . . . . . . . . . . . . . . . . . . . . . . . . . . . . . . . . . . . 41 3.6 Enabling SNMP. . . . . . . . . . . . . . . . . . . . . . . . . . . . . . . . . . . . . . . . . . . . . . . . . . . . . . . . . . . . . 47 3.6.1 Windows Management Instrumentation (WMI) . . . . . . . . . . . . . . . . . . . . . . . . . . . . . . . . . 48 3.6.1.1 Install WMITools . . . . . . . . . . . . . . . . . . . . . . . . . . . . . . . . . . . . . . . . . . . . . . . . . . . . . 48 3.6.1.2 Convert the MIB File . . . . . . . . . . . . . . . . . . . . . . . . . . . . . . . . . . . . . . . . . . . . . . . . . . 48 March 10, 2009 Dolphin Interconnect Solutions www.dolphinics.com 4 1 Introduction Congratulations on your purchase of a Dolphin StorExpress product. This guide provides user instructions for the following StorExpress models: • DSE4XM1 • DSE4XM2 These products are part of the DSE4XM family of StorExpress products. Dolphin’s StorExpress is a PCI Express based solid state storage system designed to deliver superior response times and storage capacity. Providing large capacity and fast direct storage, StorExpress connects directly to any PCI Express system. It is the ideal solution for deploying fast solid state cache solutions to improve the performance of database or web-based applications. StorExpress systems integrate with Dolphin’s PCI Express cluster technology enabling businesses to easily build fast distributed storage solutions. Capable of being connected to multiple servers, StorExpress provides a flexible and scalable storage solution which can be distributed within the enterprise to improve access to latency sensitive data. In a multi-server configuration, StorExpress is also capable of functioning as a clustering switch and can obviate the need for a dedicated clustering fabric for inter-server communication Offering both superior power utilization and outstanding performance, this fl ash based solution signifi cantly lowers annual power usage while delivering outstanding performance. StorExpress leverages the latest solid state SLC NAND technology to provide extremely faststorage solutions that outperform traditional disk based systems. 1.1 System Requirements The DSE4XM requires an open x4 or x8 PCI Express slot for each DXH510 Host Adapter card. Please refer to Chapter 3 for supported operating systems. 1.2 DSE4XM Components Your DSE4XM product includes the following items: • March 10, 2009 DSE4XM chassis Dolphin Interconnect Solutions www.dolphinics.com 5 • DXH510 PCI Express host adapter card • DXH510 half-height bracket • 2 - 1m CX4 cables • StorExpress USB Key, containing – DSE4XM User’s Guide for Windows – DSE4XM User’s Guide for Linux – ioManager User’s Guide • Quick Start Instructions • Configuration Sheet 1.3 Features and Performance The DSE4XM product has the following features: • 480 Gbyte or 960 Gbyte NAND Flash SLC using Fusion-IO ioDrive® technology • Performance for x4, x8 and dual x8 server connection(s), respectively: – 800 MB/s, 1500 MB/s, and 2700 MB/s (read) – 600 MB/s, 1250 MB/s, and 2500 MB/s (write) – 80,000, 150,000, and 270,000 I/O operations per second (IOPS)1 • < 50 microseconds read access latency2 • Server connection options • – x4 PCI Express for up to four servers – x4 or x8 PCI Express for up to two servers – x4, x8, or dual x8 PCI Express for one server – Requires PCI Express slot in server (two slots for dual x8 connection) – Additional DXH510 host adapter required for each server connection or dual x8 connection Supports external 4-channel parallel fiber-optic transceivers – Extended distance up to 100 meters 1. Based on 4KB packet sizes 2. Based on 4KB packet sizes March 10, 2009 Dolphin Interconnect Solutions www.dolphinics.com 6 1.4 Specifications 1.4.1 Mechanical The following specifications are for the DSE4XM chassis: • Standard 4U rackmount chassis • Dimensions • – Height: 6.96” (4U /176.8mm) – Depth: 18.9 (480mm) – Width: 19” (483mm) Weight approximately 32lbs (14.5kg) 1.4.2 Environmental • Operating Temperature: 00C to 500C ambient • Storage Temperature: -200C to 700C • Relative Humidity: 15-85% non-condensing 1.4.3 Electrical • Operating Voltage:100-240 VAC at 50-60Hz • Power Supply: 300 watt dual PSU 1.4.4 Agency Approvals • FCC Part 15, Class A • EMC Directive CE Mark, EN55022, EN55024, 61000-3-2, 61000-3-3, EN6950-1 • VCCI, Class A 1.5 Customer Support If you continue to have issues with your system or need service, please contact Dolphin customer support at http://www.dolphinics.com/support March 10, 2009 Dolphin Interconnect Solutions www.dolphinics.com 7 2 Hardware Installation This chapter describes how to install your DSE4XM hardware. Your DSE4XM includes a DXH510 PCI Express host adapter card and two 1-meter CX4 cables. These components support a x8 connection between the DSE4XM chassis and one server, which is the standard shipping configuration for the DSE4XM. The DSE4XM supports additional configurations accommodating connections to up to four servers, with a fixed amount of storage allocated to each server. Each additional server requires a DXH510 adapter card and cable to connect to the DSE4XM chassis. Allocation of memory to each server is specified at the time the product is ordered and pre-configured at the factory. Dual x8 connection to a single server also requires an additional DXH510 and factory pre-configuration. Please contact Dolphin customer support at http://www.dolphinics.com/support to request a multi-server or dual x8 DSE4XM configuration. 2.1 DSE4XM Chassis Overview Figure 2–1 shows the rear of the DSE4XM chassis. Table 2–1 lists the features noted by the labels in Figure 2–1. This figure will be referenced by the hardware installation instructions. March 10, 2009 Dolphin Interconnect Solutions www.dolphinics.com 8 Figure 2–1 DSE4XM Chassis Rear Table 2–1 DSE4XM Chassis Rear Features Label Name A AC Power Inlet B AC Power Switch C Uplink Slot 0 D Uplink Slot 1 E ioDrive SSD Slot F For Manufacturing Use Only C/D - 0 Connector P0 C/D - 1 Connector P1 Figure 2–2 shows the front of the DSE4XM chassis with the front cover open. March 10, 2009 Dolphin Interconnect Solutions www.dolphinics.com 9 Figure 2–2 DSE4XM Chassis Front Caution: For protection of the StorExpress devices, we recommend that you do not attempt to service or remove the cover of your DSE4XM chassis. However, if you do, power should be disconnected from the chassis prior to servicing the chassis or removing the cover for any reason. In order to disconnect power remove the power cord from its receptacle in the back of the chassis as shown in Figure 2–1. The front power switch is not a disconnect switch for system power. 2.2 Installing DXH510 Card in Server The DXH510 host adapter card is shown in Figure 2–3. The connector ports P0 and P1 are labeled in this figure. March 10, 2009 Dolphin Interconnect Solutions www.dolphinics.com 10 Figure 2–3 DXH510 Adapter Card Caution: Electrostatic discharge (ESD) can damage electronic components. Be sure that you are properly grounded prior to any hardware installation procedure using an ESD protection device such as a wrist strap. If you are installing the DXH510 in a low-profile system and need to use the half-height bracket, please refer to the Section 2.2.1. 1. Locate the serial number on the back of your DXH510 and record it for future reference. 2. Power off the server and disconnect the power cable. 3. Remove the server's access panel. Locate an available PCIe slot. – Consult your server's documentation for details on removing the panel and identifying PCIe slots. Note: Your DXH510 is designed for use in a x8 PCIe slot. It will work in a x16 slot, but this does not improve performance. Your DXH510 can also work in a x2 or x4 slot but performance may be diminished in a x2 slot, or in a x4 slot if a x8 connection is intended. 4. Follow server manufacturer’s instructions for installing PCIe add-in cards. 5. Replace the server’s access panel 6. Plug in the server’s power cable March 10, 2009 Dolphin Interconnect Solutions www.dolphinics.com 11 You have completed the hardware installation of the DXH510 into the server. If you are connecting multiple servers to the DSE4XM chassis, repeat this process for each server. Each server requires a DXH510 host adapter to connect to the DSE4XM chassis. If you are making a dual x8 connection to a single server, locate a second PCI Express slot and install the second DXH510 adapter. 2.2.1 Half-height Bracket Installation For installation in a low-profile server, the full-height bracket must be replaced with the half-height bracket. Caution: Electrostatic discharge (ESD) can damage electronic components. Be sure that you are properly grounded prior to any hardware installation procedure using an ESD protection device such as a wrist strap. 1. Locate the half-height bracket in the DSE4XM package 2. Remove the four screws, indicated in Figure 2–4, that hold the full-height bracket to the DXH510. Do not attempt to remove the bracket until the screws have been fully removed. 3. Remove the bracket carefully from the device. 4. Align the connectors on the DXH510 with the openings in the half-height bracket: Be sure the bracket tabs are on the backside of the device. 5. Adjust the bracket so that the notches on the bracket tabs fit around the guides on the back of the card. The bracket guides are illustrated in Figure 2–4. 6. Attach the half-height bracket using a screwdriver to tighten the four screws. Do not overtighten the screws as this can damage the device. 7. Return to Step 2 of Section 2.2. March 10, 2009 Dolphin Interconnect Solutions www.dolphinics.com 12 Figure 2–4 DXH510 Adapter Card Rear View 2.3 Connecting the DXH510 to Chassis A server connects to the DSE4XM chassis using the DXH510 PCI Express host adapter card. One or two cables are used to connect the DXH510 to the DSE4XM chassis. One cable provides a x4 (8 Gbps) connection; two cables provide a x8 (16 Gbps) connection. Two 1-meter cables (Model DXC1M-A) are provided as a part of the standard DSE4XM package. Additional compatible cables are available from Dolphin for connecting the DXH510 to the DSE4XM chassis, as listed in Table 2–2. See http:// www.dolphinics.com/support for the most up to date compatible cable offerings. Table 2–2 Dolphin DSE4XM Compatible Cables Part Number Description DXC1M-A 1 Meter copper cable DXC3M-A 3 Meter copper cable FCDX10M-A 10 Meter fiber optic cable FCDX50M-A 50 Meter fiber optic cable FCDX100M-A 100 Meter fiber optic cable The DSE4XM chassis has two pairs of connectors (four total), which are used to cable to the DXH510 host adapter. As shown in Figure 2–1 on Page 9, one set of connectors is located at Uplink Slot 0; the second set of connectors is located at Uplink Slot 1. The lower connector is P0 and the upper connector is P1. March 10, 2009 Dolphin Interconnect Solutions www.dolphinics.com 13 One set of connectors can be used for a x8 connection when cabled to a single DXH510, or for two x4 connections when each connector in the set is cabled to a different DXH510 adapter card. Two sets of two connectors allow for connection to up to four DXH510 adapter cards in this manner. Each DXH510 card has one pair of connectors, as shown in Figure 2–1 on Page 9. Both connectors are used for a x8 connection, or a single connector may be used for a x4 connection. Table 2–3 shows how the DXH510 card(s) are cabled to the DSE4XM for configurations of one to four servers. Table 2–3 DXH510 to DSE4XM Chassis Cable Connections One Server Two Servers Three Servers Four Servers DXH510: 1 P0 cables to Uplink Slot 0: P0 Uplink Slot 0: P0 Uplink Slot 0: P0 Uplink Slot 0: P0 P1 cables to Uplink Slot 0: P1‡ Uplink Slot 0: P1‡ Uplink Slot 0: P1‡ DXH510: 2 P0 cables to – Uplink Slot 1: P0 Uplink Slot 1: P0 Uplink Slot 0: P1 P1 cables to – Uplink Slot 1: P1‡ DXH510: 3 P0 cables to – – P1 cables to – – – – DXH510: 4 P0 cables to – – – Uplink Slot 1: P1 P1 cables to – – – – ‡ – – – Uplink Slot 1: P1 Uplink Slot 1: P0 Only required if a x8 connection is desired. May be left unconnected if a x4 connection only is needed. The single server dual x8 configuration is similar to the two server configuration, however in this case both DXH510:1 and DXH510:2 adapters reside in the same server. Attach the cable(s) to the required connectors for your configuration as specified by Table 2–3. March 10, 2009 Dolphin Interconnect Solutions www.dolphinics.com 14 Figure 2–5 DSE4XM with One x8 Connection Figure 2–6 DSE4XM with Four x4 Connections Figure 2–7 DSE4XM with Two x8 Connections March 10, 2009 Dolphin Interconnect Solutions www.dolphinics.com 15 Note: Cables should be strain relieved or strapped to a cabinet/rack to ensure additional reliability. Note: Cables should be connected according to the configuration of your DSE4XM product. The configuration is documented on the configuration sheet included with your product. The standard StorExpress configuration is single server. Multiple server configurations require additional DXH510 adapter cards and cables, which may be purchased through http://www.dolphinics.com. 2.4 Powering up the DSE4XM 1. Connect main power (100-240VAC) to the DSE4XM chassis using the provided AC power cord or a regionally appropriate AC power cord to the DSE4XM chassis power connector, which is located on the back of the chassis, as shown in Figure 2– 1. The AC power cord provided by Dolphin is a Northern American 3- prong plug. A different power cord, with the appropriate power prongs, is required for other geographies that don’t support the North American standard. The chassis accepts any IEC 320 EN60320 C13 connector and the power supply provided with the DXE410 accepts any voltage from 100V to 240V at a frequency of 50-60Hz. Auxiliary power is supplied to the DSE4XM when AC power is connected. 2. An AC power switch for each power supply unit is located on the back of the chassis near the power connector, as shown in Figure 2–1. These switches must be placed in the on position to provide full AC power to the chassis. 3. A DC power switch is provided in the front of the chassis, as shown in Figure 2–2. This switch can be used to manually fully power up the chassis. The DSE4XM chassis provides automatic remote power-on capabilities. Toggling the front power button is not necessary to fully power to the chassis. As long as AC power is switch on, the DSE4XM will fully power up when the server (or first server) is powered on. – When fully powered, the DSE4XM will go through a self test. You will observe that for 0.5 seconds the P0 and P1 LEDs on the Uplink slots will turn green. Then for 0.5 seconds, the P0 and P1 LEDs turn yellow. If the servers connected to the DSE4XM are powered down, or if the connectors are not cabled, then the LEDs will turn off. 4. Power-on the server that contains the DXH510. If not already powered, after server power is turned on, the DSE4XM will come on automatically. This is indicated by the following: – Chassis fans will turn on – The Uplink Slot P0 and P1 LEDs will transition from yellow to off and then green for connected ports, as described in the previous step. 5. Check the P0 and P1 LEDs for both the DXH510 and the DSE4XM Uplink slot(s) March 10, 2009 – For a x8 or a single x4 connection, the P0 LED should be illuminated – For two x4 connections, both the P0 and P1 LEDs should be illuminated Dolphin Interconnect Solutions www.dolphinics.com 16 6. Follow the procedure outlined in Chapter 3 for driver software installation. If you are prompted by the operating system for a driver, click Cancel. 7. Repeat the power-on procedure for any additional servers you may have connected to the DSE4XM. Note: If you are running a Windows operating system, Dolphin provides drivers to support the DXH510. These drivers are available on the Dolphin website at www.dolphinics.com/ support 2.5 Troubleshooting Table 2–4 Troubleshooting Tips Symptom Tip No Power to board 1) Check AC power cord for power. 2) Ensure rear power switch is turned on March 10, 2009 Both Uplink slot LEDs are off when connected to server (both server and the DSE4XM must be powered) 1) Check cable connections LED(s) are blinking when connected to server Contact customer support Memory cards do not appear in device manager or device list Contact customer support Host does not boot properly Contact customer support System hangs on boot Contact customer support Red Alarm LED is illuminated TBD Red Alarm LED is flashing TBD Dolphin Interconnect Solutions www.dolphinics.com 17 3 Software User Guide 3.1 Software Installation This section describes how to install software for your DSE4XM product. The DSE4XM storage device is the Fusion-IO ioDrive. The software will reference ioDrive. 3.1.1 New ioDrive Installation To install the ioDrive software on a new system: 1. Make sure you have completed the DSE4XM hardware installation steps in Chapter 2. 2. If you want to use SNMP with your ioDrive, review Section 3.6 for details on that part of the installation. 3. Login in as Administrator or have Administrator rights. 4. Download the ioDrive Windows Setup Program from http://www.dolphinics.com/ support to your desktop or a convenient directory. 5. Run the Setup program. 6. Follow the onscreen prompts to complete the install. (If Setup requests you to verify the driver install, click Yes to continue.) The Setup program will: – Create a Program Files/Fusion-io folder for the ioDrive software components. – Create shortcuts to the utilities and documentation in this folder. – Install and load the ioDrive Windows driver. – Install the ioManager administrator console. – Create an ioManager desktop icon. It will also create shortcuts in the All Programs/Fusion-io folder for: March 10, 2009 – User documentation – ioManager and ioManager Remote – SNMP License Readme file Dolphin Interconnect Solutions www.dolphinics.com 18 When Setup creates the Fusion-io folder on the drive, it also creates these sub-folders: 7. – Docs—for the ioDrive User documentation – Driver—for the latest ioDrive Windows driver – Firmware—for the latest ioDrive firmware – ioManager—for the administrator console software and manual – SNMP—for components of SNMP – Utils—for the ioDrive command line utilities Proceed to the appropriate section to continue: – Section 3.1.3 Outdated Firmware Check on Windows XP Pro or Windows 2003 Server – Section 3.1.4 Outdated Firmware Check on Windows Vista or Windows Server 2008 3.1.2 Existing ioDrive Installation To install the latest ioDrive Windows software on an existing installation: 1. Review the Release Notes and the Errata file available for this version of the software for additional steps that may be needed to complete the install. 2. If you want to use SNMP with your ioDrive, review Section 3.6 for details on that part of the installation. 3. Login as Administrator (or have administrator rights). 4. Uninstall the existing Fusion-io driver using Device Manager. 5. Download the ioDrive Windows Setup Program from http://www.dolphinics.com/ support to your desktop or a convenient directory. 6. Run the Setup program. 7. Follow the onscreen prompts to complete the install. (If Setup requests you to verify the driver install, click Yes to continue.) 8. Click Restart once the Setup program finishes. 9. Once the system reboots, proceed to the appropriate section to continue: March 10, 2009 – Section 3.1.3 Outdated Firmware Check on Windows XP Pro or Windows 2003 Server – Section 3.1.4 Outdated Firmware Check on Windows Vista or Windows Server 2008 Dolphin Interconnect Solutions www.dolphinics.com 19 3.1.3 Outdated Firmware Check on Windows XP Pro or Windows 2003 Server After installing the ioDrive software, check the Windows System Event Log for fiodrive entries. These entries will show details of the ioDrive driver status. To view the Windows System Event Log: 1. Choose Start > Control Panel 2. Click on Administrative Tools. 3. Click on Event Viewer. 4. Click on System in the console tree. The System Event Log appears in the dialog. 5. Click on the Source column to resort the list by source. 6. Scroll through the list to identify any fiodrive Error entries:. 7. Double-click on the error entry in the list to view its details. Check to see if the fiodrive Error entry says “ioDrive (x) firmware is too old”. (The x is the PCI bus number of the ioDrive you just installed.) March 10, 2009 Dolphin Interconnect Solutions www.dolphinics.com 20 If there is a fiodrive error entry warning of old firmware, follow the instructions in the Section 3.2.4.3 later in this guide to update the firmware. If the System Event Log shows no fiodrive error entries (as in the example above), then your ioDrive is ready to receive a Windows file system. If you choose to enable SNMP support, continue to Section 3.6. 3.1.4 Outdated Firmware Check on Windows Vista or Windows Server 2008 After installing the ioDrive software, check the Windows System Event Log for fiodrive entries. These entries will show details of the ioDrive driver status. To view the Windows System Event Log: 1. Click Start. 2. Type event viewer in the Search box. 3. Press Enter to launch the Event Viewer. 4. Click Windows Logs in the console tree. March 10, 2009 Dolphin Interconnect Solutions www.dolphinics.com 21 5. Select System in the console tree. The System Event Log appears in the dialog. 6. Click the Source column to re-sort the list by source. 7. Scroll through the list to identify any fiodrive error entries. 8. Highlight an entry in the list to view its details. Check to see if there is a fiodrive Error entry that reads “ioDrive (x) firmware is too old”. (The x is the number of the ioDrive you just installed.) March 10, 2009 Dolphin Interconnect Solutions www.dolphinics.com 22 If there is a fiodrive error entry warning of old firmware, as in the example above, follow the instructions in the Section 3.2.4.3 later in this guide to update the firmware. If the System Event Log shows no fiodrive error entries, then your ioDrive is ready to receive a Windows file system. If you choose to enable SNMP support, refer to Section 3.6. 3.1.5 ioDrive Naming The ioDrive receives a name and number as part of the install process for identification. The syntax is fctx where x is the number of the PCIe bus where you installed the ioDrive. Use ioManager to view this bus number or you can: 1. Choose Start > Control Panel > System > Hardware > Device Manager. 2. Select Fusion-io Devices. (Select System Devices for pre-1.2.3 drivers.) 3. Click on your ioDrive in the list. The Properties dialog appears. The Location field shows the PCIe bus number for your device (fct13 in this case): March 10, 2009 Dolphin Interconnect Solutions www.dolphinics.com 23 Note: The system manufacturer assigns bus numbers, which can range from 0 on up. These numbers may or may not reflect the physical location of the bus. For example, the second slot from the edge of the motherboard may be Bus 2, but it could also be Bus 16 or another arbitrary number. Checking Device Manager is one way to confirm the specific bus number for your installation. You can also use ioManager to view this number.) 3.1.6 Adding a File System to the ioDrive With the ioDrive and driver installed, you can now use the Windows Disk Management utility to make your device available to applications. Typically, Windows will detect the new device, initialize it and display it in Disk Management. You can then add partitions, format a volume, or create a RAID configuration on your ioDrive using the standard Windows procedures (see the Windows Disk Management Utility documentation for more details) If Windows does not, you may need to initialize it manually. To initialize an ioDrive: 1. Select Start > Control Panel. 2. Click Administrative Tools. 3. Click Computer Management. 4. Click Disk Management in the Storage section of the console tree. March 10, 2009 Dolphin Interconnect Solutions www.dolphinics.com 24 5. Locate and right-click the ioDrive in the list of storage devices on the right. (If the ioDrive does not appear in the list, choose Rescan Disks from the Action menu. You may also need to restart your computer to display the ioDrive in the list.) 6. Click Initialize Disk. You can now use the Disk Management Utility to add a file system to your ioDrive. 3.1.7 Creating a RAID Configuration You can use your ioDrive as part of a RAID configuration. To do so, you must format your ioDrive as a dynamic volume. In turn, you can then use this dynamic volume to create multi-disk RAID configurations (spanned, striped, mirrored, or RAID 5). Note: Windows XP Professional does not support software RAID or mirroring. It does support spanning and striping. For specific steps to perform a RAID configuration, see the Windows Disk Management Utility documentation for details. Note: If you are using RAID1/Mirroring, and one device fails, be sure to run a fio- format on the replacement device (not the remaining good device) before rebuilding the RAID. 3.2 ioDrive Maintenance The ioDrive includes both software utilities for maintaining the device as well as external LED indicators to display its status. 3.2.1 ioDrive LED Indicators Each ioDrive slot includes three LEDs showing drive activity or error conditions. The LEDs for one slot is shown in Figure 3–1. The behavior of the LEDs are described in Table 3–1. Figure 3–1 ioDrive Slot LEDs March 10, 2009 Dolphin Interconnect Solutions www.dolphinics.com 25 Table 3–1 ioDrive Slot LED Indicators Green Yellow OFF OFF Amber/ Red* OFF ON OFF ON ON OFF OFF ON FLASH OFF FLASH OFF OFF Power on (driver not loaded) Power on (driver loaded) Writing (rate indicates volume of writes) Reading (rate indicates volume of reads) ON ON ON Location beacon Indicates Notes Power off Load driver Can appear in combination with the Read LED Can appear in combination with the Write LED Also appears during a firmware update * Later versions of the ioDrive use an amber-colored LED instead of a red LED. 3.2.2 The ioManager Console Your ioDrive software includes the ioManager console application. This GUI performs the most common operations you need to do with the ioDrive. In addition, it provides a detailed information screen on each of your installed devices. The ioManager can perform: • Firmware upgrades • Low-level formatting • Attach and detach actions The ioManager installs as part of your Windows Setup process. Details on how to use ioManager appear in the ioManager User Guide available in the All Programs/Fusionio/ioManager menu. 3.2.3 ioDrive Command Line Utilities The Windows Setup package also includes five command line utilities for managing your ioDrive. They include: • fio-attach • fio-detach • fio-format • fio-status • fio-update-iodrive Each of these utilities is described in detail in Section 3.5. March 10, 2009 Dolphin Interconnect Solutions www.dolphinics.com 26 3.2.4 Common Maintenance Tasks The most common tasks involve drivers and firmware. 3.2.4.1 Uninstalling the ioDrive Windows Driver To uninstall the ioDrive Windows driver: 1. Go to Start > Control Panel. 2. Click Administrative Tools. 3. Click Computer Management. 4. Click Device Manager in the console tree at the left. 5. Expand the Fusion-io Devices item. (Select System Devices for pre-1.2.3 drivers.) 6. Right-click on the desired ioDrive. 7. Click Uninstall. Windows will uninstall the driver. 3.2.4.2 Upgrading the ioDrive Windows Driver To upgrade the ioDrive Windows driver: 1. Refer to the Release Notes and the Errata file for this new version of the driver for details on any additional steps to perform the upgrade. 2. Follow the steps above to uninstall the existing driver. 3. Download the latest driver from http://www.dolphinics.com/support. 4. Either unzip or run the Windows package to copy the files to a convenient directory. 5. Go to Start > Control Panel. 6. Click Administrative Tools. 7. Click Computer Management. 8. Click Device Manager in the console tree at the left. 9. Expand the Fusion-io Devices item. (Select System Devices with pre-1.2.3 drivers.) 10. Right-click on the desired ioDrive. 11. Click Update Driver Software. Refer to Section 3.4 for details on the remaining steps to install the updated driver. The operating system will now detect your ioDrive. Note: Read both the release notes and the errata files that come with each new release as well as these installation instructions to ensure no loss of data when performing upgrades. March 10, 2009 Dolphin Interconnect Solutions www.dolphinics.com 27 3.2.4.3 Upgrading the ioDrive Firmware Caution: You should upgrade the firmware only if the System Event Log reports out-of- date firmware or if instructed to do so by Dolphin Customer Support. 3.2.4.3.1 Viewing the Firmware Version You can view the ioDrive’s firmware version using the Windows System Event Log. You can then use this information to evaluate upgrading to a newer firmware release. To view the firmware version in the System Event Log: 1. Choose Start > Administrative Tools. 2. Click Event Viewer. 3. Click System in the console tree at the left. The System Event Log appears in the dialog. 4. Click the Source column to re-sort the list by source. 5. Scroll through the list to identify any fiodrive entries. 6. Highlight each entry for fiodrive that is of the “Information” type and view its details. Each installed ioDrive will have an entry listing its firmware version. Record this firmware version information for future reference. March 10, 2009 Dolphin Interconnect Solutions www.dolphinics.com 28 3.2.4.3.2 Performing the Upgrade Warning: It is extremely important that the power not be turned off to either the server or the DSE4XM chassis during a firmware upgrade, nor should the cable be disconnected. Power or connectivity loss during a firmware upgrade could cause device failure. Consider adding a UPS to the system prior to performing a firmware upgrade to prevent this from happening. Caution: You should back up the data on the ioDrive prior to any upgrade as a precaution. Note: You must upgrade the ioDrive driver if you upgrade the device firmware. Note: To correctly perform the firmware upgrade, you must power the system, including the DSE4XM chassis, all the way down and bring it all the way back up. This shutdown and restart is required for the upgrade to complete on the ioDrive. Note: A firmware upgrade may in some instances require a low-level format. Refer to the release notes for specific details. Note: Upgrading the firmware may take several minutes. The update command displays a progress bar to indicate the pace of the upgrade. Typically, you use the ioManager console to perform firmware upgrades. You can also perform the upgrade using the fio-update-iodrive command line utility. To upgrade the firmware on the ioDrive using fio-update-iodrive: 1. Open a Command Prompt. Navigate to the Program Files\Fusion-io\utils directory. 2. Run the Detach command for your device at the Command Prompt. For example: fio-detach /dev/fct0 detaches the ioDrive labeled “fct0”. You need to specify the name of your drive you want to detach. (Each ioDrive is labeled /dev/fct# where # is its PCIe bus number. Use fio-status at a Command Prompt to view this number.) The fio-detach command will show a progress bar and percentage as it completes the operation. 3. Type the following command at the Command Prompt: fio-update-iodrive <path>iodrive_version.fff where <path> is the location of the ioDrive firmware. The default path is Program Files\Fusion-io\firmware. The version is the numerical version of the drive. Note: All three of the ioDrive slot LED indicators will light during the update pro- cess. 4. Completely power down the server and the DSE4XM chassis. Turn off the AC power to the DSE4XM chassis, and turn it back on again. Restart the server, which March 10, 2009 Dolphin Interconnect Solutions www.dolphinics.com 29 will completely power up the DSE4XM chassis, to complete the firmware upgrade. (It must be a power down and restart of both the server and the chassis to ensure a complete reset of the+ system and the ioDrive(s). If there are multiple servers connected to the DSE4XM chassis, these servers should be powered down as well, and powered back up after the DSE4XM is powered up.) 3.2.5 Unmanaged Shutdown Issues Unmanaged shutdowns due to power loss or other circumstances will force the ioDrive to perform a consistency check during the reboot. This may take several minutes or more to complete and is shown by a progress percentage during Windows startup. You can cancel this consistency check by pressing Esc during the first 15 seconds after the Fusion-io Consistency Check message appears at the prompt. If you choose to cancel the check, however, the ioDrive(s) will remain unavailable to users until the check is done. (You can perform this check later on using ioManager’s Attach function). Although data written to the ioDrive will not be lost due to unmanaged shutdowns, important data structures may not have been properly committed to the drive. This consistency check repairs these data structures. 3.2.6 Disabling Auto-Attach The ioDrive Windows driver defaults to automatically attach (auto-attach) all installed ioDrives to the operating system. (If the ioDrive does not attach, it will not be available to applications or users.) You can disable auto-attach to assist in troubleshooting or diagnostics. To disable auto-attach: 1. Choose Start/Run. 2. Type in the command: Regedit <path>autoattachdisable.reg<enter> where <path> is the folder where the autoattachdisable.reg file is. The default is: C:\Program Files\Fusion-io\Utils March 10, 2009 Dolphin Interconnect Solutions www.dolphinics.com 30 This will create a new DWORD parameter registry key called AutoAttach with a hex value in: HKEY_LOCAL_MACHINE\SYSTEM\CurrentControlSet\Services\fiodrive\Parameters Your ioDrive will now not automatically attach the next time you reboot the computer. When you finish troubleshooting the driver issue, use ioManager to attach the ioDrive(s) and make them available to Windows. 3.2.6.1 Enabling Auto-Attach To re-enable auto-attach after disabling it with the autoattachenable.reg file: 1. Choose Start/Run. 2. Type in the command: Regedit <path>autoattachenable.reg<enter> where <path> is the folder where the autoattachenable.reg file is. The default is: C:\Program Files\Fusion-io\Utils This will reset the AutoAttach parameter in the Registry. The next time you reboot your Windows system, your ioDrive will automatically attach. March 10, 2009 Dolphin Interconnect Solutions www.dolphinics.com 31 3.3 Troubleshooting Event Log Messages The Windows System Event Log will display fiodrive messages concerning the ioDrive—both Informational and Warnings. Note: Each ioDrive is numbered from 0 upwards. These numbers reflect the PCIe bus number where you installed the device. Use ioManager to view this number for your device. The following are the most common Event Log error messages. Message: Error: ioDrive(x) firmware is too old. The firmware must be updated. Suggested Solution: Use the firmware upgrade instructions in this guide to update the firmware. March 10, 2009 Dolphin Interconnect Solutions www.dolphinics.com 32 Message: Error: The ioDrive(x) initialization failed with error code 0xerrorcode (where errorcode is a number which may vary) Suggested Solutions: • Reinstall the Windows driver • Remove and reseat the ioDrive device • Remove and insert the ioDrive in a different PCIe slot If these do not correct the error, please contact Dolphin Customer Support. Message: Error: The ioDrive(x) was not attached. Use the fio-attach utility to rebuild the drive. March 10, 2009 Dolphin Interconnect Solutions www.dolphinics.com 33 Suggested Solution: This error may appear if the system shut down abruptly or hung. You can use either the fio-attach command line utility or ioManager to re-attach the ioDrive. This attach process may take up to ten minutes as the utility rebuilds the drive. Message: Warning: The ioDrive(x) was not attached because auto-attach is disabled. March 10, 2009 Dolphin Interconnect Solutions www.dolphinics.com 34 Suggested Solution: The ioDrive must attach to the Windows operating system to be available to users and applications. (This attach normally occurs at boot time.) As part of this attach process, the ioDrive driver checks to see if there is an AutoAttach parameter in the Windows registry. If you create this Registry parameter to disable auto-attach, the attach operation does not complete. The driver will then display this message. To attach an unattached ioDrive: 1. Run ioManager. 2. Select your unattached ioDrive from the Device Tree. 3. Click the Operations tab. 4. Click Attach. 5. Confirm the Attach operation. Your ioDrive now attaches to the Windows operating system. March 10, 2009 Dolphin Interconnect Solutions www.dolphinics.com 35 To re-enable Auto Attach at boot time, refer to the section on Enabling Auto Attach. 3.4 Manual Installation Procedures The Windows Setup program should install your needed driver and software. However, if the driver does not install, you can perform a manual install (or upgrade) using the steps below for either Windows XP Pro/Server 2003 or Windows Vista/Server 2008. 3.4.1 Manual Install on Windows XP Pro or Windows Server 2003 Windows Driver Wizard will automatically detect the new ioDrive and start to locate its driver after you restart the system. To complete the install: 1. Windows will ask you to locate the software driver. 2. If you have not done so, download and run the ioDrive Windows Setup program from http://www.dolphinics.com/support. 3. Return to the Update Driver dialog. 4. Click Browse my computer for driver software. The Setup program will ask you for a path to search. March 10, 2009 Dolphin Interconnect Solutions www.dolphinics.com 36 5. Click Browse next to the path field. Windows will display a file dialog. 6. Select the folder with the ioDrive driver (the default is Program Files\Fusionio\driver). 7. Click OK. Windows will find the correct driver and install the device software. When the driver install completes, Windows will display this message: March 10, 2009 Dolphin Interconnect Solutions www.dolphinics.com 37 Proceed to the appropriate Windows section in this guide to perform an outdated firmware check. 3.4.2 Manual Install on Windows Vista or Windows Server 2008 The Windows Driver Wizard will automatically detect the new ioDrive and start to locate its driver after you restart the system. To complete the install: 1. Windows will ask you to locate the software driver. March 10, 2009 Dolphin Interconnect Solutions www.dolphinics.com 38 2. Click Browse my computer for driver software. The Setup program will ask you for a path to search. March 10, 2009 Dolphin Interconnect Solutions www.dolphinics.com 39 3. Click Browse next to the path field. Windows will display a file dialog. 4. Select the folder with the ioDrive driver (the default is Program Files\Fusionio\driver). 5. Click OK. 6. Click Next. Windows will find the correct driver and install the device software. When the driver install completes, Windows will display this message: March 10, 2009 Dolphin Interconnect Solutions www.dolphinics.com 40 Proceed to the appropriate section for your Windows version to perform the outdated firmware check. 3.5 Command Line Utilities Reference The Windows Setup package installs various utilities into the Program Files\Fusionio\utils folder. These provide a number of useful ways to access, test, and manipulate the ioDrive via the command line (Command Prompt). They include: Utility Purpose fio-attach Makes an ioDrive available to Windows fio-detach Removes an ioDrive from Windows access fio-format Used to perform a low-level format on an ioDrive fio-status Displays information about the ioDrive fio-update-iodrive Updates the ioDrive’s firmware Note: Each utility has –h (for Help) and –v (for Version) options. March 10, 2009 Dolphin Interconnect Solutions www.dolphinics.com 41 fio-attach Description Attaches the ioDrive and makes it available to Windows. You can then partition, format, or set up the ioDrive as part of a RAID array using the Windows Disk Management utility. This command displays a progress bar and percentage as it completes the attach process. Note: In most cases, the ioDrive driver automatically attaches the device at boot time. You only need to run fio-attach if you ran fio-detach or if you create and set the ioDrive’s AutoAttach parameter in the Windows Registry to 0. (See Disabling AutoAttach for details.) Syntax fio-attach <device-node> [-q, -h, -v] where <device-node> is the name given by the ioDrive driver to your device. This name is /dev/fctx where x indicates the PCIe bus number where you installed the ioDrive. (For example, the name /dev/fct4 refers to the ioDrive installed in PCIe Bus 4 in your Windows system. Use ioManager or fio-status to view this bus number.) Option -q Quiet: Runs the Attach process without displaying the progress bar or percentage. fio-detach Description Detaches the ioDrive and removes the corresponding “fctx” ioDrive block device from the OS. The fio-detach command will wait until the device completes all read/write activity before executing the detach operation. The command also displays a progress bar and percentage as it completes the detach. Caution: Before using this utility, ensure that the device you want to detach is not currently mounted and in use. Syntax fio-detach <device-node> [-i, -q, -h, -v] March 10, 2009 Dolphin Interconnect Solutions www.dolphinics.com 42 where <device-node> is the name given by the ioDrive driver to your device. This name is /dev/fctx where x indicates the device number. (The number reflects the PCIe bus for the ioDrive.) For example, the name /dev/fct4 refers to the ioDrive installed in PCIe Bus 4 in your Windows system. (Use ioManager or fio-status to view this number.) Options -i Immediate: Causes a forced immediate detach (does not save metadata) -q Quiet: Runs the Detach process without displaying the progress bar or percentage. fio-format Description Performs a low-level format of the ioDrive. (This format is distinct from a format performed by Windows.) The fio-format utility displays a progress bar and percentage as it completes the format. Note: The ioDrive ships pre-formatted and does not require the use of fio-format except to change the logical size of the device. Caution: Use this utility with care, as it deletes all user information on the ioDrive. Syntax fio-format <ioDrive-device> [-q, -s <device-size>, -f, -u, -h, -v] where <ioDrive-device> is the name given by the ioDrive driver to your device. This name is /dev/fctx where x indicates the device number (this number is the ioDrive’s PCIe bus). Use ioManager or fio-status to view this number. March 10, 2009 Dolphin Interconnect Solutions www.dolphinics.com 43 Options -q -s <device-size> -f -u Quit on erase error. Sets the storage size by a number and one of the following units as a suffix: • % Percentage of drive for user data • t/T Number of terabytes to format • g/G Number of gigabytes to format • m/M Number of megabytes to format For example, setting the size as either 90% or 72GB on an 80GB ioDrive both result in the same capacity for user data—72GB. Force size: Bypass sizing sanity checks to enable 64bit address space. This option also bypasses interactive prompts in the formatting process. Quiet: Disables the display of the progress bar or percentage. fio-status Description Provides detailed information about the specified or all installed ioDrive(s). The fiostatus command requires that the Windows driver be loaded. If it finds no device, it displays an index number instead. Syntax fio-status </dev/fctx> [-c, -a, -h, -v] where /dev/fctx refers to the name of this device and the x is its PCIe bus number. If you don’t specify a name, fio-status displays information on all installed ioDrives. Options March 10, 2009 Dolphin Interconnect Solutions www.dolphinics.com 44 -c -a Count: Report only the number of ioDrives installed. All: Print all available information for each device. The fio-status command displays the following information: • Serial number • Hardware UID • Part number • Bus ID • Manufacturer's name • Vendor ID • Manufacturing date • Subsystem vendor and device IDs • Firmware version at manufacturing time • Device ID • Size of the device, out of total capacity • PCI slot number • NAND manufacturer • Internal temperature (avg. and max., since driver load) in degrees Centigrade • NAND cell type (SLC, MLC, or • Ambient temperature, in degrees Centiunknown) grade • Size of the device in blocks • Internal voltage: avg. and max. • Size of a block in pages • Size of a page in bytes (including ECC • Auxiliary voltage: avg. and max. • Health status: Healthy, Marginal, or overhead) Degraded, based on the percentage of • Number of pads, planes and banks good erase blocks on the device • Size of an ECC-protected unit (includ• Percentage of good data ing check-bit overhead) • Percentage of good blocks • FPGA ID • Percentage of good metadata Sample Output The fio-status command alone displays abbreviated information on all installed ioDrives: fio-status Found 2 ioDrives in this system. Fusion-io driver version: 1.2.4.3 fct0 Attached ioDimm3 SN:0719 Firmware v11791 92 GBytes unformatted capacity. fct1 Not attached ioDimm3 SN:0299 Firmware v11791 154 GBytes unformatted capacity. The fio-status command with the –a parameter and no device name displays all the information available on every installed ioDrive. fio-status -a Found 2 ioDrives in this system. Fusion-io driver version: 1.2.4.3 fct0 Attached March 10, 2009 Dolphin Interconnect Solutions www.dolphinics.com 45 ioDimm3 SN:0719 PN:001195011, Mfr:000 Date:20080709 Firmware v11791 92 GBytes, 8192 blocks, 256 pages, 47264 bytes/page (25 pads, 1 plane, 4 banks) Nand: Samsung (ec) SLC Error correction: 11 bits per 240 bytes, retire above 4 bits FPGA ID:000 UID:0000000002cf01326845000048f00c00 PCI: 02:00.0, Slot Number:2 Vendor ID: 1aed Device ID: 1003 Ambient temperature: 40 degC Internal temperature: avg 44.3 degC, max 50.7 degC Media status: healthy. 99.78% blocks good. data:99.77% good, md:100% fct12 Not attached ioDimm3 SN:0299 PN:001160002, Mfr:AEMS Date:20080724 Firmware v11791 154 GBytes, 8192 blocks, 256 pages, 78848 bytes/page (20 pads, 1 plane, 4 banks) Nand: Samsung (ec) SLC Error correction: 11 bits per 240 bytes, retire above 4 bits FPGA ID:xc5vlx110t-ff1136-1 UID:00000000012b01326854000046cd0801 PCI: 03:00.0, Slot Number:3 Vendor ID: 1aed Device ID: 1001 Ambient temperature: 34 degC Internal temperature: avg 37.9 degC, max 42.8 degC Media status: healthy. 99.87% blocks good. data:99.82% good, md:100% fio-update-iodrive Description Updates the ioDrive’s firmware. This utility scans the PCIe bus for all attached ioDrives and updates up to 256 total devices. Each ioDrive displays a progress bar and percentage as the update completes. To update one or more specific devices, use the -d option along with the PCIe bus address to identify which device to update. This utility requires the device driver be loaded to operate. It also requires a complete power down of the computer after using fio-update-iodrive to ensure a complete reset and installation of the firmware. Caution: The default action (without using the “–d” option) is to upgrade all ioDrive devices with the updated firmware contained in the <ffffile> file. Confirm that all devices need the upgrade prior to running the update. If in doubt, use the –p Pretend option to view the possible results of the update. Syntax fio-update-iodrive <iodrive_version> [-d, -f, -l, -p, -q, -h, -v] where <iodrive_version> is the path and firmware archive file. March 10, 2009 Dolphin Interconnect Solutions www.dolphinics.com 46 Options -d Updates the specified device. Use /dev/fctx where x is the device’s PCIe bus number. (Use fio-status to view this.) -f Force Upgrade (Also used to perform a rollback to an earlier firmware version.) -l List firmware available in the archive. Pretend: Show what updates would be done (the firmware is not modified). This option requires the -d option. Runs the update process without displaying the progress bar or percent completed. -p -q Caution: Use the -f option with care, as forcing an upgrade could damage your device. Note: All three external LED indicators will light during the update process. 3.6 Enabling SNMP The ioDrive also supports monitoring using SNMP or Windows Management Instrumentation (WMI). The Windows Setup package places the ioDrive SNMP extension agent DLL and MIB into Program Files\Fusion-io\SNMP. This ioDrive agent requires the Windows SNMP service active on the computer (see your Windows documentation for details). Currently, WMI requires SNMP in the background to function so you’ll need to setup SNMP for either. To install and enable the extension agent: 1. Copy fio-snmp-win.dll into Windows\System32. 2. Open Regedit and create the following registry key: HKEY_LOCAL_MACHINE\SOFTWARE\Fusion-io\ fio-snmp-win\CurrentVersion\Pathname = %systemroot%\system32\ fio-snmp-win.dll 3. In Regedit, locate the following registry key: HKEY_LOCAL_MACHINE\SYSTEM\CurrentControlSet\Services\SNMP\Parameters\ExtensionAgents 4. Modify this key to include a String Value. Number it next in the list of agents. 5. Modify this value with the following: March 10, 2009 Dolphin Interconnect Solutions www.dolphinics.com 47 SOFTWARE\Fusion-io\io-snmp-win\CurrentVersion 6. Save and exit Regedit. 7. Stop and restart the Windows SNMP service. You can now monitor your ioDrive using SNMP. By default, the ioDrive agent uses the cpqIODrv.mib in the Program Files\Fusion-io\SNMP folder. (Refer to the Release Notes for further details on the MIB.) 3.6.1 Windows Management Instrumentation (WMI) WMI is the Microsoft implementation of the Common Information Model (CIM) and Web-Base Enterprise Management (WBEM). WMI support is an optional component. To install it: 1. Click on Start/Control Panel. 2. Click on Add/Remove Programs (Programs and Features in Vista/Server 2008). 3. Click on the Add/Remove Windows Components button. 4. Select Management & Monitoring Tools. 5. Click on the Details button. 6. Check the box labeled WMI Windows Installer Provider. 7. Click OK. 8. Click Next. Follow the on-screen instructions to complete the install. 3.6.1.1 Install WMITools Next, install the WMITools package: 1. Enter “WMITools” in the Downloads search box at the top of the page at www.microsoft.com/downloads. 2. Download the package to a convenient folder. 3. Click on the package to launch the setup process. 4. Follow the onscreen instructions to complete the install. 3.6.1.2 Convert the MIB File You must now create and register the WMI .MOF version of the SNMP MIB file. 1. Download a copy of the RFC1213-MIB file from an available online resource such as http://www.simpleweb.org. Place it in Program Files\Fusion-io\SNMP. 2. Open a Command Prompt and navigate to this directory. 3. To create the MOF version of the MIB file, type in the command: March 10, 2009 Dolphin Interconnect Solutions www.dolphinics.com 48 C:\WINDOWS\system32\wbem\snmp\smi2smir /g RFC1213-MIB.txt cpqHost.mib cpqIODrv.mib > cpqIODrv.mof 4. To register this MOF file with WMI, type in the command: C:\WINDOWS\system32\wbem\mofcomp cpqIODrv.mof Your management system is now ready for active monitoring. March 10, 2009 Dolphin Interconnect Solutions www.dolphinics.com 49