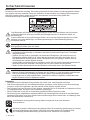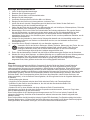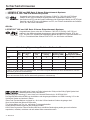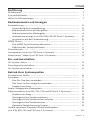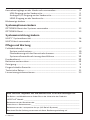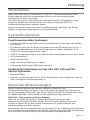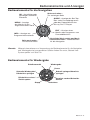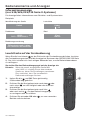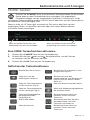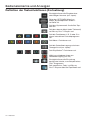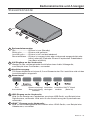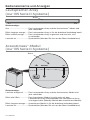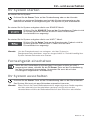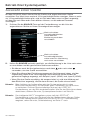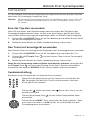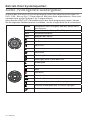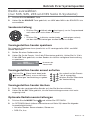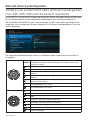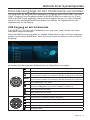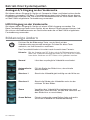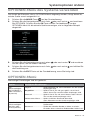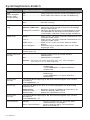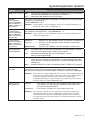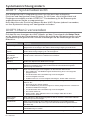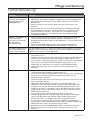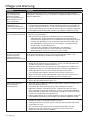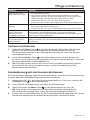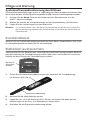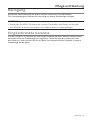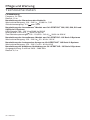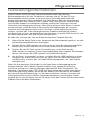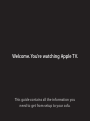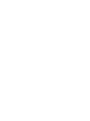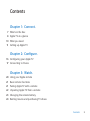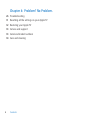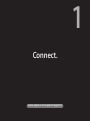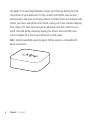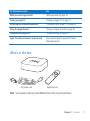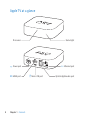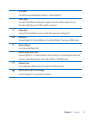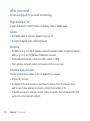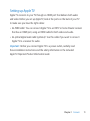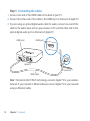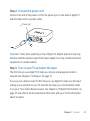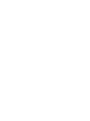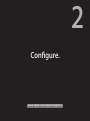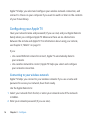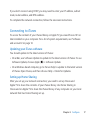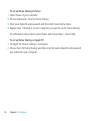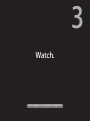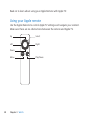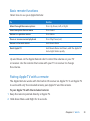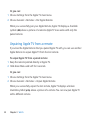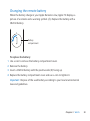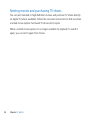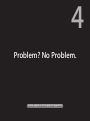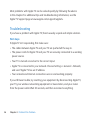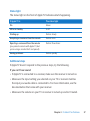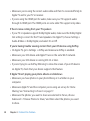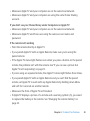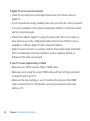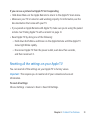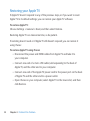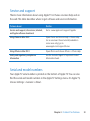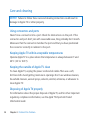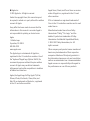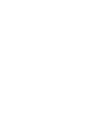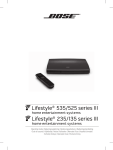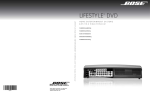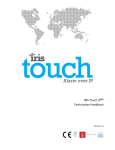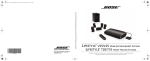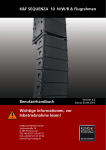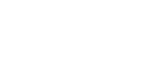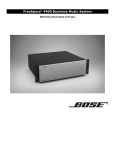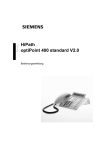Download Bose LIFESTYLE 235 II Product information guide
Transcript
Lifestyle® 535/525 Serie II Home-Entertainment-Systeme Lifestyle® 235/135 Serie II Home-Entertainment-Systeme LIFESTYLE® 520/510 Heimkinosysteme Bedienungsanleitung Sicherheitshinweise Bitte lesen Beachten Sie alle Hinweise sorgfältig. Die Anleitung unterstützt Sie beim Aufbau und ordnungsgemäßen Betrieb des Systems und seiner modernen Funktionen. Bewahren Sie das Handbuch zum späteren Nachschlagen auf. Alle Bose-Produkte müssen gemäß den örtlichen und staatlichen Vorschriften sowie gemäß allen Branchenbestimmungen verwendet werden. Das Blitzsymbol mit Pfeilspitze in einem gleichseitigen Dreieck weist den Benutzer auf nicht isolierte, gefährliche elektrische Spannung innerhalb des Systemgehäuses hin. Es besteht die Gefahr von Stromschlägen! Das Ausrufezeichen in einem gleichseitigen Dreieck, wie es auf dem System angebracht ist, soll den Benutzer auf wichtige Bedienungs- und Wartungsanweisungen in dieser Bedienungsanleitung aufmerksam machen. Warnung: Enthält kleine Teile, die verschluckt werden können und eine Erstickungsgefahr darstellen. Nicht geeignet für Kinder unter drei Jahren. WARNUNG: •Um Brände und Stromschläge zu vermeiden, darf dieses Produkt weder Regen noch Feuchtigkeit ausgesetzt werden. •Schützen Sie das Gerät vor tropfenden oder spritzenden Flüssigkeiten, und stellen Sie keine mit Flüssigkeiten gefüllten Gefäße (z. B. Vasen) auf das Gerät oder in die Nähe des Geräts. Wie bei allen elektronischen Geräten dürfen niemals Flüssigkeiten ins Innere gelangen. Dadurch kann es zu Fehlfunktionen und/oder Bränden kommen. •Um die Gefahr von Stromschlägen zu vermeiden, stecken Sie den breiten Kontakt des Netzsteckers in den breiten Schlitz der Steckdose. Überzeugen Sie sich vom korrekten Sitz des Steckers. •Stellen Sie keine brennenden Kerzen oder ähnliches auf das Gerät oder in die Nähe des Geräts. ACHTUNG: •Nehmen Sie keine Veränderungen am System oder am Zubehör vor. Nicht autorisierte Veränderungen können die Sicherheit, die Erfüllung von Richtlinien und die Systemleistung beeinträchtigen. •Laute Musik kann zu Gehörschäden führen. Vermeiden Sie extreme Lautstärken, insbesondere über längere Zeiträume, wenn Sie Kopfhörer benutzen. Hinweise: • Das Etikett mit der Produktbezeichnung befindet sich auf der Unter- oder Rückseite des Geräts. • Falls Sie den Netzstecker oder eine Mehrfachsteckdose verwenden, um das Gerät von der Stromversorgung zu trennen, sollten Sie sicherstellen, dass Sie jederzeit auf den Stecker zugreifen können. • Das Produkt ist nicht zum Einsatz im Freien geeignet. Verwenden Sie es nur innerhalb von Gebäuden und nicht in Campingfahrzeugen, auf Booten oder in ähnlichen Umgebungen • Dieses Produkt darf nur mit dem im Lieferumfang enthaltenen Netzteil betrieben werden. • Die mit dem System mitgelieferten Lautsprecherdrähte und Verbindungskabel sind nicht für den Wandeinbau zugelassen. Bitte sehen Sie in Ihren örtlichen Bauvorschriften wegen des korrekten Draht- und Kabeltyps nach, der für den Wandeinbau erforderlich ist. Leere Batterien müssen getrennt entsorgt werden und gehören nicht in den Hausmüll. Nicht verbrennen. Die Bose Corporation erklärt hiermit, dass dieses Produkt die wesentlichen Anforderungen und andere relevante Bestimmungen der Richtlinie 1999/5/CE und weitere geltende EU-Richtlinien erfüllt. Die vollständige Konformitätserklärung ist einsehbar unter www.Bose.com/compliance. 2 - Deutsch Sicherheitshinweise Wichtige Sicherheitshinweise 1. Lesen Sie die folgenden Anweisungen. 2. Bewahren Sie die Anweisungen auf. 3. Beachten Sie alle Warn- und Sicherheitshinweise. 4. Befolgen Sie alle Anweisungen. 5. Verwenden Sie dieses Gerät nicht in der Nähe von Wasser. 6. Reinigen Sie das Gerät nur mit einem sauberen, trockenen Tuch. 7.Achten Sie darauf, dass die Lüftungsöffnungen nicht blockiert sind. Stellen Sie das Gerät nur in Übereinstimmung mit den Herstelleranweisungen auf. 8.Stellen Sie das Gerät nicht in der Nähe von Wärmequellen auf, wie Heizkörpern, Wärmespeichern, Öfen oder anderen Geräten (auch Verstärkern), die Wärme erzeugen. 9.Beeinträchtigen Sie in keiner Weise die Schutzfunktion des Schutzkontaktsteckers. Ein gepolter Stecker hat zwei Stromkontakte, von denen einer breiter als der andere ist. Ein Schutzkontaktstecker hat zwei Stromkontakte und einen dritten Erdungskontakt. Der dritte Kontakt dient der Sicherheit. Falls der mitgelieferte Stecker nicht in Ihre Steckdose passt, wenden Sie sich an einen qualifizierten Elektriker, um die Steckdose auszutauschen. 10.Verlegen Sie das Netzkabel so, dass es keine Stolpergefahr darstellt und nicht beschädigt werden kann – insbesondere im Bereich von Steckern und Steckdosen und dort, wo das Netzkabel aus dem Gerät herausgeführt wird. 11. Verwenden Sie nur Zubehör-/Anbauteile, die vom Hersteller zugelassen sind. 12. Verwenden Sie für das Gerät nur Rollwagen, Ständer, Dreibeine, Halterungen oder Tische, die vom Hersteller zugelassen sind oder zusammen mit dem Gerät verkauft werden. Falls Sie einen Rollwagen verwenden, dürfen Sie die Einheit Gerät/Rollwagen nur mit Vorsicht bewegen, damit Verletzungen beim möglichen Umkippen ausgeschlossen sind. 13. Ziehen Sie das Netzkabel bei Gewitter oder bei längerer Nichtbenutzung des Gerätes aus der Steckdose. 14. Wenden Sie sich bei allen Reparatur- und Wartungsarbeiten nur an qualifiziertes Personal. Wartungsarbeiten sind in folgenden Fällen nötig: bei Beschädigungen wie z. B. des Netzkabels oder Netzsteckers, wenn Flüssigkeiten oder Gegenstände in das Gehäuse gelangt sind, das Gerät Regen oder Feuchtigkeit ausgesetzt wurde, fallen gelassen wurde oder nicht ordnungsgemäß funktioniert. Hinweis Dieses Gerät wurde getestet und erfüllt die Grenzwerte für digitale Geräte der Klasse B gemäß Abschnitt 15 der FCC-Vorschriften. Diese Grenzwerte wurden festgelegt, um einen angemessenen Schutz gegen elektromagnetische Störungen bei einer Installation in Wohngebieten zu gewährleisten. Dieses Gerät erzeugt und verwendet Hochfrequenzstrahlung und kann sie auch aussenden. Daher verursacht das Gerät bei nicht ordnungsgemäßer Installation und Benutzung möglicherweise Störungen des Funkverkehrs. Es wird jedoch keine Garantie dafür gegeben, dass bei einer bestimmten Installation keine Störstrahlungen auftreten. Sollte dieses Gerät den Radio- oder Fernsehempfang stören (Sie können dies überprüfen, indem Sie das Gerät aus- und wieder einschalten), so ist der Benutzer dazu angehalten, die Störungen durch eine der folgenden Maßnahmen zu beheben: • Neuausrichtung der Antenne. • Vergrößern Sie den Abstand zwischen dem Gerät und einem Radio- oder Fernsehempfänger. • Schließen Sie das Gerät an eine Steckdose an, die nicht mit dem Stromkreis des Radio- bzw. Fernsehempfängers verbunden ist. • Wenden Sie sich an einen Händler oder einen erfahrenen Radio-/Fernsehtechniker. Veränderungen am Gerät, die nicht durch die Bose Corporation autorisiert wurden, können zur Folge haben, dass die Betriebserlaubnis für das Gerät erlischt. Diese Geräte erfüllen die HF-Strahlungsexpositionsgrenzwerte der FCC und von Industry Canada für die allgemeine Bevölkerung. Sie dürfen nicht zusammen mit anderen Antennen oder Sendern aufgestellt oder betrieben werden. Diese Geräte erfüllen den/die lizenzfreien Industry Canada RSS-Standard(s). Der Betrieb unterliegt den beiden folgenden Bedingungen: (1) Dieses Gerät darf keine Störungen verursachen und (2) dieses Gerät muss jegliche Störungen dulden, einschließlich Störungen, die zu einem unerwünschten Betrieb führen. Deutsch - 3 Sicherheitshinweise Gilt für: • LIFESTYLE® 535 und 525 Serie II Home-Entertainment-Systeme • Lifestyle® 520- und 510-Heimkinosysteme Hergestellt unter Lizenz unter den US-Patenten: 5,956,674; 5,974,380; 6,487,535 und anderen in den USA und weltweit eingetragenen oder angemeldeten Patenten. DTS, das Symbol und DTS und das Symbol zusammen sind eingetragene Marken und DTS Digital Surround und die DTS-Logos sind Marken von DTS, Inc. Product einschließlich der Software. ©DTS, Inc. Alle Rechte vorbehalten Gilt für: LIFESTYLE® 235 und 135 Serie II Home-Entertainment-Systeme Hergestellt unter Lizenz unter den US-Patenten: 5,956,674; 5,974,380; 6,487,535 und anderen in den USA und weltweit eingetragenen oder angemeldeten Patenten. DTS, das DTS-, und das DTS+-Symbol sind eingetragene Marken und die DTS-Logos sind Marken von DTS, Inc. Produkt beinhaltet Software. ©2010 DTS, Inc. Alle Rechte vorbehalten. Namen und Inhalt der giftigen oder gefährlichen Stoffe oder Elemente Gefährliche Stoffe oder Elemente Name des Teils Blei (Pb) Quecksilber (Hg) Kadmium (Cd) Sechswertig (CR(VI)) Polybromiertes Biphenyl (PBB) Polybromiertes Diphenylether (PBDE) PCBs X 0 0 0 0 0 Metallteile X 0 0 0 0 0 Kunststoffteile 0 0 0 0 0 0 Lautsprecher X 0 0 0 0 0 Kabel X 0 0 0 0 0 0: Gibt an, dass dieser giftige oder gefährliche Stoff, der in allen homogenen Materialien für dieses Teil enthalten ist, unter den Grenzwerten gemäß SJ/T 11363-2006 liegt. X: Gibt an, dass dieser giftige oder gefährliche Stoff, der in mindestens einem der homogenen Materialien enthalten ist, die für dieses Teil verwendet wurden, über den Grenzwerten gemäß SJ/T 11363-2006 liegt. Hergestellt unter Lizenz von Dolby Laboratories. Dolby und das Dolby Digital-Symbol sind Warenzeichen der Dolby Laboratories. Entwickelt mit UEI Technology™ unter Lizenz von Universal Electronics Inc. © UEI 2000-2011. Der Begriff HDMI und das HDMI-Logo sind Marken oder eingetragene Marken von HDMI Licensing, LLC in den Vereinigten Staaten und anderen Ländern. iPhone und iPod sind Marken von Apple Inc., die in den USA und anderen Ländern eingetragen sind. Xbox ist eine Marke der Microsoft Corporation. TiVo ist eine Marke von Tivo, Inc. oder seinen Tochtergesellschaften. Andere Marken sind das Eigentum der jeweiligen Inhaber. ©2013 Bose Corporation. Dieses Dokument darf ohne schriftliche Genehmigung weder ganz noch teilweise reproduziert, verändert, vertrieben oder auf andere Weise verwendet werden. 4 - Deutsch Inhalt Einführung Willkommen........................................................................................................7 Systemfunktionen..............................................................................................7 Wenn Sie Hilfe benötigen.................................................................................7 Bedienelemente und Anzeigen Fernbedienung....................................................................................................8 Verwendung der Fernbedienung.............................................................8 Bedienelemente für die Navigation.........................................................9 Bedienelemente für Wiedergabe..............................................................9 Informationsanzeige (nur 535/525/235/135 Serie II-Systeme).........10 Leuchttaste auf der Fernbedienung........................................................10 MORE-Tasten.......................................................................................................11 Eine MORE-Tastenfunktion aktivieren....................................................11 Definition der Tastenfunktionen..............................................................11 Steuerkonsole.....................................................................................................13 Lautsprecher-Array (nur 135 Serie II-Systeme).............................................14 Acoustimass®-Modul (nur 135 Serie II-Systeme)..........................................14 Ein- und ausschalten Ihr System starten.............................................................................................15 Fernsehgerät einschalten.................................................................................15 Ihr System ausschalten.....................................................................................15 Betrieb Ihrer Systemquellen Auswahl einer Quelle.........................................................................................16 Fernsehen............................................................................................................17 Eine Set-Top-Box verwenden...................................................................17 Den Tuner im Fernsehgerät verwenden.................................................17 Sendereinstellung.......................................................................................17 Audio-/Videogeräte wiedergeben...................................................................18 Radio auswählen (nur 535, 525, 235 und 135 Serie II-Systeme)...............19 Sendereinstellung.......................................................................................19 Voreingestellten Sender speichern.........................................................19 Voreingestellten Sender erneut aufrufen..............................................19 Voreingestellten Sender löschen.............................................................19 Optionale Radiotunereinstellungen........................................................19 Inhalte von einem iPod oder iPhone wiedergeben (nur 535, 525, 235 und 135 Serie II-Systeme)...............................................20 Deutsch - 5 Konsoleneingänge an der Vorderseite verwenden......................................21 USB-Eingang an der Vorderseite..............................................................21 Analoger A/V-Eingang an der Vorderseite..............................................22 HDMI-Eingang an der Vorderseite...........................................................22 Bildanzeige ändern............................................................................................22 Systemoptionen ändern OPTIONEN-Menü des Systems verwenden...................................................23 OPTIONEN-Menü................................................................................................23 Systemeinrichtung ändern UNIFY®-Systemübersicht..................................................................................26 UNIFY-Menü verwenden...................................................................................26 Pflege und Wartung Fehlerbehebung..................................................................................................27 System zurücksetzen.................................................................................29 Fernbedienung mit der Konsole abstimmen.........................................29 Systemsoftwareaktualisierung durchführen........................................30 Kundendienst......................................................................................................30 Batterien austauschen......................................................................................30 Reinigung.............................................................................................................31 Eingeschränkte Garantie...................................................................................31 Technische Daten...............................................................................................32 Lizenzierungsinformationen............................................................................33 Bitte füllen Sie Folgendes aus und bewahren Sie es für Ihre Unterlagen auf. Die Serien- und Modellnummer finden Sie an der Unterseite des Produkts. LIFESTYLE®-Modell:______________________________________________________________ Seriennummer der Steuerkonsole:__________________________________________________ Acoustimass®-Seriennummer:______________________________________________________ Seriennummer des Lautsprecher-Arrays (135 Serie II-Systeme):________________________ Bewahren Sie die Quittung zusammen mit dieser Bedienungsanleitung auf. 6 - Deutsch Einführung Willkommen Vielen Dank, dass Sie sich für ein Bose® LIFESTYLE®-System entschieden haben. Dieses elegante und leicht zu bedienende System liefert eine herausragende Performance für Musik und Video. Sie sollten das System jetzt mithilfe des intelligenten UNIFY®-Integrationssystems erfolgreich eingerichtet und den Ton für Ihren Raum mithilfe des ADAPTiQ®Audiokalibrierungssystems kalibriert haben. Diese Anleitung beschreibt Ihre neue Fernbedienung und zeigt Ihnen, wie Sie das System und die daran angeschlossenen Geräte betreiben. Systemfunktionen Funktionen bei allen Systemen • Intelligentes UNIFY-Integrationssystem zum problemlosen Hinzufügen von Geräten zum System • 3D-Video (es muss ein 3D-fähiges Fernsehgerät und ein 3D-fähiger Blu-ray Disc™Player, eine Spielekonsole, eine Kabelanlage oder ein anderes Quellgerät an Ihr LIFESTYLE®-System angeschlossen sein) • ADAPTiQ-Audiokalibrierungssystem optimiert die Systemperformance für Ihren Raum • HF-Fernbedienung • HDMI®-Konnektivität • Video-Aufwärtskonvertierung bis 1080p • Fotoanzeige mithilfe eines USB-Flash-Laufwerks Zusätzliche Funktionen nur bei 535, 525, 235 und 135 Serie II-Systemen • MW/UKW-Radio • Anschluss an der Rückseite für ein 30-Pin-Zubehördock (nicht mitgeliefert), das mit iPod- und iPhone-Geräten kompatibel ist Wenn Sie Hilfe benötigen Sollten Probleme während des Betriebs auftreten, sehen Sie in der Fehlerbehebungstabelle auf Seite 27 nach. Sie können die häufigsten Probleme mit den dort angegeben hilfreichen Tipps lösen. Falls Sie zusätzliche Hilfe oder Service für Ihr Produkt benötigen, sehen Sie bitte in der beigefügten Adressliste nach. WICHTIG! – Bitte registrieren Sie Ihr Produkt! Wenn Sie Ihr Produkt registrieren, erhalten Sie Benachrichtigungen über Systemaktualisierungen, die dafür sorgen, dass Ihr Produkt optimal funktioniert. Zusätzlich können Sie auf diese Weise Informationen zu neuen Produkten und Sonderangeboten von Bose erhalten. Bitte befolgen Sie zum Registrieren die Anweisungen auf der Produktregistrierungskarte. Eine Nichtregistrierung beeinflusst Ihre Rechte unter der eingeschränkten Garantie oder Ihren Anspruch auf den Erhalt von Systemsoftwareaktualisierungen nicht. Deutsch - 7 Bedienelemente und Anzeigen Fernbedienung Verwendung der Fernbedienung Diese fortschrittliche Funkfrequenzfernbedienung funktioniert im ganzen Raum. Sie müssen sie nicht auf die Steuerkonsole richten. SOURCE – Anzeige und Auswahl angeschlossener Geräte von der Liste der Quellen auf Ihrem Fernsehgerät Power – Ein- oder Ausschalten des Systems Farbfunktionen – Aktivieren von mit der Farbe verbundenen Funktionen an angeschlossenen Quellen wie Blu-ray Disc™Playern, Set-Top-Boxen und für Teletext Internet – Aktivieren des Internet Zugangs auf Geräten von Fremdanbietern wie Blu-ray Disc™-Playern und Set-TopBoxen Lautstärke höher/niedriger – Erhöhen (+) oder Verringern (–) der Systemlautstärke Stumm – Stummschalten/ Aufheben der Stummschaltung der Systemlautsprecher Bildanzeige – Ändern der Videoanzeige Zifferntasten – Manuelle Eingabe von Kanälen und Einstellungen 8 - Deutsch Informationsanzeige – Siehe Seite 10 TV Power – Ein- oder Ausschalten des Fernsehgeräts Teletext – Ein-/ Ausschalten des Bildschirmtexts Bedienelemente für die Navigation – Siehe Seite 9 MORE – Anzeige zusätzlicher gerätespezifischer Bedienelemente und Informationen über das Fernsehgerät Siehe Seite 11. Kanal nach oben/nach unten – Zum nächsten oder vorherigen Kanal oder zur Voreinstellung Letzter Kanal – Zurück zum letzten Kanal oder zur Voreinstellung Bedienelemente für die Wiedergabe – Siehe Seite 9 TV Input – Wechseln des Eingangs am Fernsehgerät Bedienelemente und Anzeigen Bedienelemente für die Navigation OK – Auswählen oder Bestätigen markierter Elemente Seite nach oben – Zur vorherigen Seite GUIDE – Anzeige des Set-TopBox- oder Fernsehprogramms oder des Popup-Menüs des Blu‑ray Disc™-Players MENU – Anzeige des Menüs für ein angeschlossenes Gerät EXIT – Löschen eines Menüs oder Programms vom Fernsehbildschirm INFO – Anzeige von Programminformationen Nach links/Nach rechts und Nach oben/Nach unten – Bedienelement für die Navigation Seite nach unten – Zur nächsten Seite Hinweis: Nähere Informationen zur Verwendung der Bedienelemente für die Navigation und Wiedergabe bei ausgewählten Quellen finden Sie unter „Betrieb Ihrer Systemquellen“ auf Seite 16. Bedienelemente für Wiedergabe Zufallsauswahl Wiedergabe Pause Schnelle Wiedergabe/ Rückwärts springen Schnell springen/Vorwärts springen Rückwärts suchen/ Zurückspulen Vorwärts suchen/Schneller Vorlauf Stopp Aufnahme Deutsch - 9 Bedienelemente und Anzeigen Informationsanzeige (nur 535/525/235/135 Serie II-Systeme) Die Anzeige liefert Informationen zum Betriebs- und Systemstatus. Beispiele: Identifizierung der Quelle Lautstärke Kabel Kabel 43 Radiotuner UKW 90.9 - WBUR90.9 iPod P1 iPod Album Bedienungsanweisung Zifferntaste gedr. halten, um Voreinst. einzustellen Leuchttaste auf der Fernbedienung Wenn Sie die Leuchttaste an der Rückseite der Fernbedienung drücken, leuchten die Fernbedienungstasten (und die Anzeige bei Systemen der 535/525/235/135 Serie II). Das Licht schaltet sich nach einigen Sekunden aus, um die Batterielebensdauer zu verlängern. So stellen Sie den Beleuchtungspegel auf der Anzeige ein: Hinweis: Wenn die zurzeit ausgewählte Quelle MW oder UKW ist, schalten Sie zu einer anderen Quelle um, bevor Sie Einstellungen vornehmen. Dies verhindert, dass Sie versehentlich Radiovoreinstellungen löschen. 1. Halten Sie die und OK-Taste gleichzeitig 5 Sekunden lang gedrückt. 2. Drücken Sie die Navigationstaste nach oben oder nach unten , um die Helligkeit oder den Kontrast einzustellen. 3. Drücken Sie die Navigationstaste nach links oder nach rechts , um den Beleuchtungspegel zu verringern oder zu erhöhen. 4. Drücken Sie entweder OK oder Betrieb zurückzukehren. 10 - Deutsch , um zum normalen Bedienelemente und Anzeigen MORE-Tasten Drücken Sie die MORE-Taste, um zusätzliche Tastenfunktionen für die aktuelle Quelle oben auf dem Fernsehbildschirm anzuzeigen. Die angezeigten Funktionen hängen von der ausgewählten Quelle ab. Es können nur 13 der verfügbaren Tasten angezeigt werden. Ein Pfeil rechts oder links von den Tasten gibt an, ob zusätzliche Tasten verfügbar sind. Wenn es mehr als 13 Tasten gibt, erscheint ein Pfeil rechts oder links von den angezeigten Tasten, mit dem Sie nach links oder nach rechts blättern können, um weitere Tasten anzuzeigen. Weist auf weitere Tasten links hin. Markierung nach links verschieben. Weist auf weitere Tasten rechts hin. Markierung nach rechts verschieben. Eine MORE-Tastenfunktion aktivieren 1. Drücken Sie die MORE-Taste auf der Fernbedienung. 2. Drücken Sie die linke oder rechte Navigationstaste, um die Funktion zu markieren, die Sie aktivieren möchten. 3. Drücken Sie die OK-Taste auf der Fernbedienung. Definition der Tastenfunktionen Schaltet das Gerät ein/aus. Schaltet das Fernsehgerät zu LiveProgrammierung um. Zeigt eine Liste der bevorzugten Kanäle an. Schaltet zwischen den Hauptfunktionen (zum Beispiel von DVD zu VCR) auf einem ComboGerät um. Zeigt das Fernsehprogramm für den nächsten Tag an. Geht zum Startzustand des Geräts. Zeigt das Fernsehprogramm für den vorherigen Tag an. Wählt eine Wiederholungsoption bei der aktuellen Quelle. Zeigt eine Wiedergabeliste der aufgezeichneten Programme an. Schaltet bei einem Gerät mit mehreren Tunern zwischen Tunern um. Bild-in-Bild-Modus. Schaltet bei einer Set-Top-Box, die beides bietet, zwischen Fernseher und Radio um. Video on Demand. Schaltet bei einem Gerät mit mehreren Tunern zwischen Tunern um. Deutsch - 11 Bedienelemente und Anzeigen Definition der Tastenfunktionen (Fortsetzung) Ermöglicht Ihnen die Eingabe einer dreistelligen Nummer (nur Japan). Zeigt das OPTIONEN-Menü an. Siehe „Systemoptionen ändern“ auf Seite 23. Ruft das Systemmenü für die Set-TopBox auf. Ruft das oberste Menü (oder Titelmenü) auf Blu-ray Disc™-Playern auf. Ruft die Funktionen A, B, C oder D in einem interaktiven Fernsehprogramm auf. Ruft Xbox®-Funktionen auf. Ruft die Datenübertragung auf einem Tunergerät auf (nur Japan). Ruft PlayStation®-Funktionen auf. Wählt verschiedene Arten von Videoübertragung (nur EU). Ermöglicht Ihnen die Einstufung bestimmter Inhalte, zum Beispiel eines TiVo®-Programms. Ruft spezifische „Tools“ auf Blu-ray Disc™-Playern oder Set-Top-Boxen auf. 12 - Deutsch Bedienelemente und Anzeigen Steuerkonsole 1 2 3 4 5 6 1 Systemstatusanzeige Rot������������������������System ist aus (Standby) Blinkt grün�������������System wird gestartet Leuchtet grün��������System ist ein und betriebsbereit Bernsteinfarben����System ist ausgeschaltet oder wird gerade ausgeschaltet oder beim Laden des iPod oder iPhone im optionalen Zubehördock (von Bose erhältlich) 2 A/V-Eingänge an der Vorderseite Werden für das vorübergehende Anschließen eines Audio-/Videogeräts, zum Beispiel eines Camcorders, verwendet. 3 Kopfhörerausgang Für Stereo-Kopfhörer mit einem 3,5-mm-Stereostecker. Die Lautstärke wird mit den Lautstärkereglern eingestellt. 4 Steuertasten Quellauswahl Stummschaltung/ Lautstärke Lautstärke UNIFY®-Menü Ein-/ Stummschaltung verringern erhöhen Ausschalten (Seite 26) aufheben 5 USB-Eingang an der Vorderseite Wird für die Anzeige von Fotodateien von einem USB-Gerät, zum Beispiel einer Digitalkamera, verwendet. Wird auch für die Aktualisierung der Systemsoftware verwendet. 6 HDMITM-Eingang an der Vorderseite Wird für das vorübergehende Anschließen eines HDMI-Geräts, zum Beispiel eine Videokamera, verwendet. Deutsch - 13 Bedienelemente und Anzeigen Lautsprecher-Array (nur 135 Serie II-Systeme) Status Statusanzeige: Aus.................................... Das Lautsprecher-Array und das Acoustimass®-Modul sind jetzt verbunden Blinkt langsam orange........Das Lautsprecher-Array ist für die drahtlose Verbindung bereit Blinkt schnell orange......... Das Lautsprecher-Array ist getrennt und versucht, sich zu verbinden Leuchtet rot....................... Systemfehler (Wenden Sie sich an den Bose-Kundendienst) Acoustimass®-Modul (nur 135 Serie II-Systeme) Status Statusanzeige: Leuchtet orange auf��������� Das Lautsprecher-Array und das Acoustimass-Modul sind jetzt verbunden Blinkt alle 3 Sek.��������������� Das Acoustimass-Modul ist nicht mehr mit dem Lautsprecher-Array verbundenoder das Lautsprecher-Array ist ausgeschaltet (Standby-Betrieb des Acoustimass-Moduls) Blinkt langsam orange������ Acoustimass-Modul ist für die drahtlose Verbindung bereit Leuchtet rot���������������������� Systemfehler (Wenden Sie sich an den Bose-Kundendienst) 14 - Deutsch Ein- und ausschalten Ihr System starten So starten Sie Ihr System: Drücken Sie die Power-Taste auf der Fernbedienung oder an der Konsole. Innerhalb von mehreren Sekunden wechselt die Systemstatusanzeige an der Konsole von blinken zu durchgehend grün. Das System ist jetzt einsatzbereit. So starten Sie Ihr System und gehen direkt zum SOURCE-Menü: Drücken Sie die SOURCE-Taste auf der Fernbedienung. Dadurch wird Ihr System gestartet und das SOURCE-Menü wird auf dem Fernsehbildschirm angezeigt. So starten Sie Ihr System und gehen direkt zum UNIFY®-Menü: Drücken Sie die Setup-Taste an der Steuerkonsole. Dadurch wird Ihr System gestartet und das UNIFY®-Menü wird auf dem Fernsehbildschirm angezeigt. Hinweis: Um den Energieverbrauch zu verringern, wird das System im Energiesparmodus betrieben, wenn es ausgeschaltet ist. Deshalb benötigt das System mehrere Sekunden zum Starten. Fernsehgerät einschalten enn Sie die Fernbedienung während des Einrichtens mithilfe von UNIFY W programmiert haben, drücken Sie die TV Power-Taste auf der Fernbedienung, um das Fernsehgerät einzuschalten. Verwenden Sie sonst die mit dem Fernsehgerät mitgelieferte Fernbedienung. Ihr System ausschalten Drücken Sie die Power-Taste auf der Fernbedienung oder an der Steuerkonsole. Das System fährt nach ein paar Sekunden automatisch herunter. Hinweis: Wenn Sie auf die Power-Bedienelemente für angeschlossene Geräte zugreifen, wird das automatische Herunterfahren gestoppt und Sie müssen das Herunterfahren mithilfe der Bedienelemente auf dem Bildschirm abschließen. Deutsch - 15 Betrieb Ihrer Systemquellen Auswahl einer Quelle Mit dem SOURCE-Menü können Sie die Quellen und angeschlossenen Geräte auswählen. Das Menü kann maximal 10 Auswahlmöglichkeiten anzeigen. Wenn es mehr als 10 Auswahlmöglichkeiten gibt, wird ein Pfeil oben oder unten im Menü angezeigt, mit dem Sie nach oben oder unten blättern können, um die anderen Elemente anzuzeigen. 1. Drücken Sie die SOURCE-Taste auf der Fernbedienung, um die Liste der angeschlossen Geräte auf Ihrem Fernsehgerät anzuzeigen. Kabel Blu-ray DVD Spielkonsole UKW MW iPod USB HDMI vorne A/V vorne Weist auf weitere Auswahlmöglichkeiten weiter oben hin. Markierung nach oben verschieben. Weist auf weitere Auswahlmöglichkeiten weiter unten hin. Markierung nach unten verschieben. 2. Halten Sie SOURCE weiterhin gedrückt, um die Markierung in der Liste nach unten zu verschieben und die gewünschte Quelle auszuwählen. • Sie können auch die Navigationstasten nach oben verwenden, um eine Quelle auszuwählen. oder nach unten • Wenn Sie während des Einrichtungsvorgangs ein Gerät benannt haben, wird der zugewiesene Name in der Liste angezeigt. Nicht benannte Geräte werden als generische Eingänge angezeigt, zum Beispiel „Input1 (HDMI)“ und „Input 2 (HDMI)“. • Wenn Sie eine Quelle auswählen, die ausgeschaltet ist, wird eine Meldung auf dem Bildschirm angezeigt, die Sie daran erinnert, die Quelle einzuschalten. Hinweis: Beim Anhören von Audioquellen geht das System automatisch in den Bildschirmschonermodus, um die Gefahr eines Einbrennens des Bildschirms zu verhindern. Drücken Sie eine beliebige Taste auf der LIFESTYLEFernbedienung, um das Bild wiederherzustellen. Wie Sie den Bildschirmschoner deaktivieren, erfahren Sie unter „Systemoptionen ändern“ auf Seite 23. Hinweis: Das intelligente UNIFY®-Integrationssystem stellt die LIFESTYLE®Fernbedienung so ein, dass Sie damit alle Ihre Geräte steuern können. Sollten eines oder mehrere dieser Geräte nicht auf die LIFESTYLE®-Fernbedienung reagieren, sehen Sie unter „Fehlerbehebung“ auf Seite 27 nach. 16 - Deutsch Betrieb Ihrer Systemquellen Fernsehen Ihr Fernsehgerät erhält seinen Programminhalt möglicherweise über eine Set-Top-Box oder einen im Fernsehgerät integrierten Tuner. Hinweis: Da die meisten Fernsehgeräte eine IR-Fernbedienung haben, müssen Sie die Bose®-Fernbedienung möglicherweise auf das Fernsehgerät richten, um es zu steuern. Eine Set-Top-Box verwenden Wenn Sie eine Kabel- oder Satellitenanlage oder eine andere Set-Top-Box an das Fernsehgerät angeschlossen haben, wird sie unter dem Namen, den Sie dem Gerät während des Einrichtungsvorgangs zugewiesen haben, im SOURCE-Menü angezeigt. 1. Drücken Sie die SOURCE-Taste auf der Fernbedienung und wählen Sie das Gerät, das die Fernsehprogramme liefert. 2. Stellen Sie einen Sender ein. Siehe „Sendereinstellung“ weiter unten. Den Tuner im Fernsehgerät verwenden Wenn Sie den Tuner im Fernsehgerät zum Empfangen von Fernsehprogrammen verwenden: 1. Drücken Sie die SOURCE-Taste auf der Fernbedienung und wählen Sie „TV“. 2. Drücken Sie die TV Input-Taste auszuwählen. , um den internen Tuner in Ihrem Fernsehgerät 3. Stellen Sie einen Sender ein. Siehe „Sendereinstellung“ weiter unten. Wenn Sie zur Verwendung anderer Quellen zurückkehren möchten, verwenden Sie , um zuerst den Eingang für das Bose®-System auszuwählen, die TV Input-Taste und drücken Sie dann die SOURCE-Taste, um eine andere Quelle auszuwählen. Sendereinstellung Sie können einen Fernsehsender auf folgende Arten einstellen: Geben Sie eine Kanalnummer auf der Tastatur ein und drücken Sie OK. Verwenden Sie die Strich-Taste für Kanalnummern, die einen Strich oder Punkt enthalten. Drücken Sie (Kanal nach oben) oder Kanäle zu wechseln. Drücken Sie die Last-Taste einzustellen. (Kanal nach unten), um die , um den zuletzt ausgewählten Kanal Drücken Sie die GUIDE -Taste. Verwenden Sie die Navigations-, Seite nach unten/nach oben- und OK-Tasten, um einen Sender aus dem Fernsehprogramm auszuwählen. Deutsch - 17 Betrieb Ihrer Systemquellen Audio-/Videogeräte wiedergeben Während des interaktiven Einrichtungsvorgangs haben Sie möglicherweise einen CD-, DVD-, DVR-, Blu-ray Disc™-Player oder ein ähnliches Gerät angeschlossen. Diese sind normalerweise an die Eingänge 1 bis 5 angeschlossen. Wenn Sie die LIFESTYLE®-Fernbedienung für das Gerät programmiert haben, können Sie die folgenden Bedienelemente verwenden, um das ausgewählte Gerät zu betreiben. MENU Gerätemenü (falls verfügbar) oder des Setup-Menü des Systems GUIDE Popup-Menü des Blu-ray Disc-Players INFO Geräteinformationen EXIT Beenden des Menüs Ein Element nach oben Ein Element nach unten Nach links Nach rechts Auswählen Nächste(r) Seite, Kanal oder Disc Vorherige(r) Seite, Kanal oder Disc Wiedergabe Pause Stop Aufnahme Schneller Vorlauf oder vorwärts suchen Schneller Rücklauf oder rückwärts suchen Schnell springen oder vorwärts springen Schnelle Wiedergabe oder rückwärts springen Zufallswiedergabe 18 - Deutsch Betrieb Ihrer Systemquellen Radio auswählen (nur 535, 525, 235 und 135 Serie II-Systeme) 1. Drücken Sie die SOURCE-Taste. 2. Halten Sie die SOURCE-Taste gedrückt, um UKW oder MW in der SOURCE-Liste auszuwählen. Sendereinstellung • Drücken Sie (erhöhen) oder (verringern), um im Frequenzband nach oben oder nach unten zu suchen Oder, (nächstes suchen) oder (vorheriges suchen), • Drücken Sie um den nächsten/vorherigen starken Sender zu finden. Voreingestellten Sender speichern Der integrierte Radiotuner kann jeweils bis zu 25 voreingestellte UKW- und MWSender speichern. 1. Stellen Sie einen Radiosender ein. 2. Halten Sie für die Presets 1 bis 9 die Zifferntasten gedrückt. Halten Sie für 10 bis 25 die OK-Taste gedrückt, um den Sender als nächste verfügbare Voreinstellung zu speichern. UKW 90.9 - WBUR90.9 P1 Nummer der Vorauswahl Voreingestellten Sender erneut aufrufen Drücken Sie (Kanal nach oben) oder (Kanal nach unten), um zur nächsten oder vorherigen Voreinstellung zu gehen. Um schnell auf die Presets 1 bis 9 zuzugreifen, drücken Sie die Zifferntaste der Voreinstellung. Voreingestellten Sender löschen 1. Rufen Sie den voreingestellten Sender auf, den Sie löschen möchten. 2. Halten Sie die OK-Taste gedrückt, bis die Voreinstellungsnummer nicht mehr angezeigt wird. Optionale Radiotunereinstellungen 1. Drücken Sie die MORE-Taste und wählen Sie OPTIONEN. 2. Im OPTIONEN-Menü (nähere Informationen auf Seite 23) haben Sie folgende Auswahlmöglichkeiten: • Aktueller Sender: Stereo erlauben, Stereo aus • RDS: Ein, Aus Deutsch - 19 Betrieb Ihrer Systemquellen Inhalte von einem iPod oder iPhone wiedergeben (nur 535, 525, 235 und 135 Serie II-Systeme) Ihr LIFESTYLE®-System kann Audio und Video von einem iPod oder iPhone mithilfe des 30-Pin-Zubehördocks (nicht mitgeliefert) wiedergeben, das von Bose erhältlich ist. Die iPod oder iPhone-Menüs und -Inhalte werden auf der linken Seite des Bildschirms angezeigt, wie im folgenden Beispiel dargestellt. Der aktuell wiedergegebene Titel wird rechts angezeigt. Die folgenden Bedienelemente stehen zur Bedienung des angeschlossenen iPod zur Verfügung. Eine Menüebene nach oben (gedrückt halten, um zur obersten MENU Menüebene zu gehen). Beim Abspielen von Videos: Pause und zurück zum Menü Eine Seite nach oben Eine Seite nach unten Ein Menüelement nach oben (gedrückt halten, um schnell zu blättern) Ein Menüelement nach unten (gedrückt halten, um schnell zu blättern) Eine Menüebene nach oben. Beim Abspielen von Videos: Pause und zurück zum Menü Eine Menüebene nach unten Eine Menüebene nach unten Wiedergabe Pause Stop Nächster Titel oder Audio-Lesezeichen Vorheriger Titel oder Audio-Lesezeichen Schneller Vorlauf Schneller Rücklauf Zufallswiedergabe 20 - Deutsch Betrieb Ihrer Systemquellen Konsoleneingänge an der Vorderseite verwenden Die Vorderseite der Konsole bietet analoge A/V-Eingänge sowie einen USB- und einen HDMI®-Eingang. Diese Eingänge werden im SOURCE-Menü nur dann als A/V (Front) USB und HDMI (Front) angezeigt, wenn ein Gerät angeschlossen ist. Diese Eingänge stehen für das vorübergehende Anschließen von Geräten wie Digitalkameras und Videokameras zur Verfügung. USB-Eingang an der Vorderseite Das LIFESTYLE®-System kann Fotodateien (nur .jpg- oder .jpeg-Format) von einem USB-Speichergerät anzeigen. Wenn die USB-Quelle ausgewählt ist, werden Ordner oben in der Liste links angezeigt, gefolgt von einzelnen Bilddateien. Wenn Sie einen Ordner auswählen, wird sein Inhalt angezeigt. Verwenden Sie die folgenden Bildelemente, um Digitalfotos anzuzeigen. Ein Menüelement nach oben (zum Wiederholen gedrückt halten) Ein Menüelement nach unten (zum Wiederholen gedrückt halten) Eine Ordnerebene nach oben oder beenden und zu den durchsuchten Ordnern zurückkehren (bei der Anzeige einer Diashow) Eine Ordnerebene nach oben oder beenden und zu den MENU durchsuchten Ordnern zurückkehren (bei der Anzeige einer Diashow) Eine Orderebene nach unten Eine Ordnerebene nach unten (wenn ein Ordner markiert ist) oder Diashow wiedergeben (wenn eine Fotodatei markiert ist) Neun Elemente nach oben Neun Elemente nach unten EXIT Diashow beenden und zu den durchsuchten Ordnern zurück Diashow des markierten Ordners abspielen Diashow anhalten Diashow beenden und zu den durchsuchten Ordnern zurück Nächstes Bild Vorheriges Bild Deutsch - 21 Betrieb Ihrer Systemquellen Analoger A/V-Eingang an der Vorderseite Sie können diesen Eingang für Geräte mit Composite-Video- und linken/rechten AudioAusgängen verwenden. Die Bose®-Fernbedienung steuert keine Geräte, die an diesem Eingang angeschlossen sind. Sie müssen die Bedienelemente am Gerät selbst oder die mit dem Gerät mitgelieferte Fernbedienung verwenden. HDMI-Eingang an der Vorderseite Sie können diesen Eingang für Geräte mit einem HDMI-Ausgang verwenden. Die Bose-Fernbedienung steuert keine Geräte, die an diesem Eingang angeschlossen sind. Sie müssen die Bedienelemente am Gerät selbst oder die mit dem Gerät mitgelieferte Fernbedienung verwenden. Bildanzeige ändern Drücken Sie die Bildanzeige-Taste, um ein Menü mit der Videoformatierungsauswahl anzeigen. Drücken Sie diese Taste weiterhin, um Ihre Auswahl zu markieren. Das Fernsehbild ändert sich sofort nach Auswahl eines Formats. Hinweis: Bei der Anzeige von 3D-Videos zeigt die Bildanzeigetaste kein Menü der Videoformatierungsauswahl an. Die Form des Videos kann beim Ansehen von 3D-Videos nicht geändert werden. 22 - Deutsch Normal Lässt das ursprüngliche Videobild unverändert. Automatische Breite Füllt die Breite des Bildschirms, ohne Inhalte abzuschneiden. Strecken 1 Streckt das Videobild gleichmäßig von der Mitte aus. Strecken 2 Streckt die Ränder des Videobilds mehr als den mittleren Teil des Bildes. Zoom Vergrößert das Videobild (Navigationstasten nach oben/nach unten drücken, um das Bild senkrecht auf dem Bildschirm zu verschieben) Graue Balken Platziert senkrechte graue Balken links und rechts von einem Videobild mit Standardauflösung. Systemoptionen ändern OPTIONEN-Menü des Systems verwenden Die Anzahl der Elemente, die im OPTIONEN-Menü angezeigt werden, hängt davon ab, welche Quelle zurzeit ausgewählt ist. 1. Drücken Sie die MORE-Taste auf der Fernbedienung. 2. Drücken Sie die Navigationstaste nach links oder nach rechts und markieren Sie OPTIONEN. Drücken Sie die OK-Taste auf der Fernbedienung, um das OPTIONEN-Menü für die aktuelle Quelle anzuzeigen, wie im folgenden Beispiel dargestellt. Kabel Blu-ray DVD Lautstärke des Fernsehgeräts Lautstärkeanzeige auf dem Fernsehgerät umschalten Ein TV-Lautsprecher Videoausgang Automatische Abschaltung 3. Drücken Sie die Navigationstaste nach oben oder nach unten und markieren 4. Drücken Sie die Navigationstaste nach links oder nach rechts und wählen Sie Sie die Option, die Sie ändern möchten. die Einstellung aus. 5. Drücken Sie die EXIT-Taste auf der Fernbedienung, wenn Sie fertig sind. OPTIONEN-Menü Werkseitige Einstellungen sind fett gedruckt. Option Verfügbare Einstellungen Ton (Nicht verfügbar bei 235 Serie II- oder 135 Serie II- Systemen) Original������������������������� Spielt Stereoton ab, wenn Stereoton von der Quelle empfangen wird. Empfohlen������������������� Spielt 5-Kanal-Ton ab, ganz gleich, ob 2-Kanaloder 5-Kanal-Ton von der Quelle empfangen wird Alternativ���������������������� Spielt 5-Kanal-Ton ab, wenn Stereo- oder 5-KanalTon von der Quelle empfangen wird Verbessertes Mono������ Spielt simulierten Surround-Sound ab, wenn Monoton von der Quelle empfangen wird Aktueller Sender (Nicht verfügbar bei 520- oder 510-Systemen) Stereo erlauben���������� Erlaubt Stereoton vom aktuellen UKW-StereoRadiosender Stereo aus����������������������� Ändert den aktuellen Sender zu Mono, was beim Einstellen eines schwachen Radiosenders helfen kann Deutsch - 23 Systemoptionen ändern Option Verfügbare Einstellungen RDS (Nicht verfügbar bei 520- oder 510-Systemen) Ein�������������������������������� Zeigt RDS-Informationen auf der Fernbedienung an Spielmodus Ein��������������������������������� Verringert die Videoverarbeitung und Verzögerung Aus������������������������������� Keine RDS-Informationen auf der Fernbedienung Aus������������������������������� Normale Leistung Audiokomprimierung Aus������������������������������� Keine Änderung an der Tonspur Sprache verbessern��� Verbessert die Tonausgabe, damit Sie Filmdialoge besser hören können Intelligente Lautstärke�� Verringert den Bereich der Lautstärkepegel in einem Film-Soundtrack, damit der Unterschied zwischen lauten Stellen und leisen Tönen weniger auffällig ist Audio-Track Track 1������������������������� Wählt Track 1 von einem externen Audio-Stream mit mehreren Audio-Tracks Track 2�������������������������� Wählt Track 2 von einem externen Audio-Stream mit mehreren Audio-Tracks Beide Tracks����������������� Wählt Track 1 und 2 von einem externen AudioStream Nicht verfügbar������������� Wird automatisch ausgewählt, wenn nur ein Track empfangen wird Lautstärke-Offset Erhöht den Lautstärkepegel der ausgewählte Quelle in Bezug auf andere Quellen (0 bis 10). Quellen-Overscan (nur 2D) Ein��������������������������������� Wendet Video-Overscan auf die aktuelle Videoquelle an Aus������������������������������� Videoquellen unverändert Hinweis: Wenn eine 3D-Quelle abgespielt wird, wird „Nicht verfügbar“ statt einem Overscan-Wert angezeigt. Systembass Passt den Basspegel an: – 9 bis Normal bis +6 (nach der ADAPTiQ®Kalibrierung) –14 bis Normal bis +14 (ohne ADAPTiQKalibrierung) Systemhöhen Passt den Höhenpegel an:–9 bis Normal bis +6 (nach der ADAPTiQ®Kalibrierung) –14 bis Normal bis +14 (ohne ADAPTiQKalibrierung) 2D A/V Sync (nur 2D) Passt die Audioverzögerung für die Synchronisierung des Tons mit dem 2D-Video an –2 bis Normal bis +5 3D (nur 3D) Stellt das 3D-Bild so ein, dass es mit einer geeigneten 3D-Brille richtig angezeigt wird. Automatisch................. Stellt das richtige 3D-Bildformat automatisch ein Nebeneinander.............. Wählt das Side-by-Side-Format Übereinander................. Wählte das Top/Bottom-Format 3D A/V Sync (nur 3D) Passt die Audioverzögerung für die Synchronisierung des Tons mit dem 3D-Video an –2 bis Normal bis +10 Herunterfahren Normal������������������������������ System schaltet sich aus, ohne das Menü „Herunterfahren“ anzuzeigen Menü „Herunterfahren“����� System zeigt das Menü „Herunterfahren“ beim Ausschalten an 24 - Deutsch Systemoptionen ändern Option Verfügbare Einstellungen Bildschirmschoner Ein������ Zeigt bei der Wiedergabe von reinen Audioquellen nach 20 Minuten ohne Benutzeraktivität einen Bildschirmschoner an. Aus����� Deaktiviert den Bildschirmschonermodus Rechter Lautsprecher (Nicht verfügbar bei 235 Serie II- oder 135 Serie II- Systemen) Passt den Lautstärkepegel der rückwärtigen Lautsprecher in Bezug auf die vorderen Lautsprecher an: (-10 bis Normal bis +6) CenterLautsprecher (Nicht verfügbar bei 235 Serie II- oder 135 Serie II- Systemen) Passt den Lautstärkepegel des vorderen Center-Lautsprechers in Bezug auf die anderen Lautsprecher an: -8 bis Normal bis +8 Lautsprecher (Nicht verfügbar bei 235 Serie II- oder 135 Serie II- Systemen) Stereo (2).............. Aktiviert nur die vorderen linken und rechten Lautsprecher Lautstärke des Fernsehgeräts Ein������ Ermöglicht dem System die Anzeige des Lautstärkepegels und der Stummschaltungsanzeige auf dem Fernsehgerät Hinweis: Diese Option ist nicht verfügbar, wenn die Lautsprecheroption auf Stereo (2) oder Front (3) eingestellt ist. Hinweis: Diese Option ist nicht verfügbar, wenn die Lautsprecheroption auf Stereo (2) eingestellt ist. Front (3)................ Aktiviert nur die vorderen linken, mittleren und rechten Lautsprecher Surround (5)......... Aktiviert alle vorderen und rückwärtigen Lautsprecher Aus����� Verhindert die Anzeige des Lautstärkepegels und der Stummschaltungsanzeige TV-Lautsprecher Ein������� Sendet HDMITM-Ton zum Fernsehgerät (Ton vom Fernsehgerät wird durch das Anschließen von Kopfhörern an die Steuerkonsole oder durch Drücken von Mute oder Volume auf der Fernbedienung nicht beeinflusst) Aus����� Sendet HDMI-Ton zu den Lautsprechern des LIFESTYLE®-Systems Videoausgang (nur 2D) Ändert die Auflösung (Standardauflösung/720p/1080i/1080p) des Videosignals, das zum Fernsehgerät gesendet wird (nur Einstellungen, die vom Fernsehgerät unterstützt werden, werden als Optionen angezeigt) Hinweis: Wenn eine 3D-Quelle abgespielt wird, stimmt die Ausgabeauflösung immer mit der Auflösung der angeschlossenen 3D-Quelle überein. Die Videoausgabe zeigt dann die automatisch eingestellte Ausgabeauflösung an und Sie können die Auflösung nicht ändern, während eine 3D-Quelle abgespielt wird. Automatische Abschaltung Aktiviert������������ Das System schaltet sich einschließlich der zweiten Bose®Link-Zone nach vier Stunden Inaktivität automatisch ab (keine Benutzerinteraktion) Deaktiviert������� Das System schaltet sich nicht automatisch ab Hinweis: Das System schaltet sich ab, wenn Sie 15 Minuten lang keinen Ton oder kein Bild von einer Videoquelle anhören bzw. ansehen oder keinen Ton von einer Audioquelle anhören. Die Einstellung zur automatischen Abschaltung nach 4 Stunden beeinflusst diese Funktion nicht. Deutsch - 25 Systemeinrichtung ändern UNIFY®-Systemübersicht Das intelligente UNIFY-Integrationssystem führt Sie durch das anfängliche Einrichten und Konfigurieren Ihres Systems. Es hilft Ihnen, die richtigen Kabel und Eingänge auszuwählen und die LIFESTYLE®-Fernbedienung für die Steuerung der angeschlossenen Geräte zu programmieren. Nach Abschluss der Einrichtung können Sie das UNIFY-System jederzeit verwenden, um Ihre Systemeinrichtung und -konfiguration zu ändern. UNIFY-Menü verwenden Drücken Sie zum Anzeigen des UNIFY-Menüs auf dem Fernsehgerät die Setup-Taste an der Vorderseite der Steuerkonsole. Wählen Sie mithilfe der Navigationstasten auf der Fernbedienung die gewünschte Funktion und befolgen Sie die Anweisungen auf dem Bildschirm. Menüelement Vorgang Einrichtung fortsetzen Wenn die Einrichtung nicht abgeschlossen wurde, können Sie zum zuletzt abgeschlossenen Ereignis des UNIFY-Einrichtungsvorgang zurückkehren. Einrichten erneut starten Wenn die anfängliche Einrichtung nicht abgeschlossen wurde, können Sie den UNIFY-Einrichtungsvorgang von vorne beginnen. Acoustimass® neu anschließen (nur 135 Serie IISysteme) Befolgen Sie die Anweisungen auf dem Bildschirm, um das Lautsprecher-Array wieder an das Acoustimass-Modul anzuschließen. Sprache Ändert der Sprache der Bildschirmanzeige. ADAPTiQ® Starten des ADAPTiQ-Audiokalibrierungsprozesses. Nach Ausführung von ADAPTiQ ermöglicht Ihnen dieses Menüelement die Deaktivierung oder Aktivierung von ADAPTiQ. Fernseh-Setup Nach Anschließen des Fernsehgeräts an die Konsole können Sie: • Die LIFESTYLE®-Fernbedienung für die Steuerung Ihres Fernsehgeräts programmieren • IR-Gerätecodes der Fernbedienung manuell eingeben • Ihr Fernsehgerät ersetzen • Audioanschlüsse am Fernsehgerät hinzufügen, ändern oder entfernen Quellen einrichten Für Quellen, die an Eingang 1 - 5 der Steuerkonsole angeschlossen sind, können Sie: • Den Namen des Geräts ändern • Die Fernbedienung zur Steuerung eines Geräts programmieren und den IRSender bei Bedarf hinzufügen • IR-Gerätecodes der Fernbedienung manuell eingeben • Das Gerät entfernen • Einen Audio- oder Videoanschluss hinzufügen oder die Art des Anschlusses ändern Neues Gerät hinzufügen Nach Abschluss der Einrichtung können Sie ein weiteres Gerät oder Zubehör zu Ihrem System hinzufügen. Aktualisieren Wird zur Durchführung einer Softwareaktualisierung verwendet (nähere Informationen finden Sie unter „Systemsoftwareaktualisierung durchführen“ auf Seite 30). Lernmodus Dieses Element wird verwendet, um IR-Codes für die Programmierung der Fernbedienung zu senden. UNIFY beenden Schließt das UNIFY-Menü und Sie kehren zur zuletzt ausgewählten Quelle zurück. 26 - Deutsch Pflege und Wartung Fehlerbehebung Problem Lösung Das System reagiert nicht auf die anfängliche Betätigung der Bose®Fernbedienung • Vergewissern Sie sich, dass die Steuerkonsole eingeschaltet ist. • Überprüfen Sie, ob die Fernbedienungsbatterien richtig eingelegt sind oder ausgetauscht werden müssen. Siehe „Batterien austauschen“ auf Seite 30. • Setzen Sie das System zurück. Siehe „System zurücksetzen“ auf Seite 29. • Drücken Sie eine Taste auf der Fernbedienung und beobachten Sie die Systemstatusanzeige an der Steuerkonsole. Es sollte bei jedem Drücken blinken. Falls nicht, sehen Sie unter „Fernbedienung mit der Konsole abstimmen“ auf Seite 29 nach und befolgen Sie die angegebenen Schritte. Die Bose-Fernbedienung steuert ein Gerät nicht, das ich während des Einrichtens hinzugefügt habe • Versuchen Sie, das Gerät erneut einzurichten. Drücken Sie die SetupTaste an der Steuerkonsole. Wählen Sie die Geräteoptionen und befolgen Sie die Anweisungen auf dem Bildschirm, um das Gerät erneut einzurichten. • Ihr System benötigt möglicherweise eine Softwareaktualisierung. Siehe „Systemsoftwareaktualisierung durchführen“ auf Seite 30. Die Videoverbindung von einer angeschlossenen Quelle ist nicht optimal. Um den Videoanschluss zu wechseln, drücken Sie die Setup-Taste an der Steuerkonsole und wählen Sie die Geräteeinrichtungsoptionen. Befolgen Sie die Anweisungen auf dem Bildschirm. System reagiert nicht • Vergewissern Sie sich, dass das Netzkabel fest am Netzteil angeschlossen ist. • Vergewissern Sie sich, dass das Acoustimass®-Modul und das Netzteil richtig an einer stromführenden Netzsteckdose angeschlossen sind. • (nur 135 Serie II-Systeme) Vergewissern Sie sich, dass das LautsprecherArray an eine stromführende Netzsteckdose angeschlossen ist. • Wählen Sie ein angeschlossenes Gerät aus dem SOURCE-Menü. • Setzen Sie das System zurück. Siehe „System zurücksetzen“ auf Seite 29. Kein Ton • Vergewissern Sie sich, dass das Acoustimass-Modul an eine stromführende Netzsteckdose angeschlossen ist. • (nur 135 Serie II-Systeme) Vergewissern Sie sich, dass das LautsprecherArray an eine stromführende Netzsteckdose angeschlossen ist. • Erhöhen Sie die Lautstärke. • Drücken Sie die Mute-Taste und vergewissern Sie sich, dass das System nicht stummgeschaltet ist. • Überprüfen Sie die Eingangsanschlüsse an der Steuerkonsole. Vergewissern Sie sich, dass Sie die richtige Quelle ausgewählt haben. • (Vergewissern Sie sich, dass das Audioeingangskabel richtig an den Audio Out-Anschluss (nicht Bose Link) an der Steuerkonsole und das andere Ende richtig an den Media Center-Anschluss am AcoustimassModul angeschlossen ist. • (nur 135 Serie II-Systeme) Vergewissern Sie sich, dass das Audioeingangskabel richtig an den Audio Out-Anschluss (nicht Bose Link) an der Steuerkonsole und das andere Ende richtig an den Konsolenanschluss am Audio In-Anschluss angeschlossen ist. • (nur 135 Serie II-Systeme) Versuchen Sie mögliche Funkstörquellen, wie drahtlose Computernetzwerk-Router, andere drahtlose Geräte oder Mikrowellenöfen, weiter vom System weg zu stellen. • Schließen Sie für den Radiobetrieb die UKW- und MW-Antennen an. • Setzen Sie das System zurück. Siehe „System zurücksetzen“ auf Seite 29. Deutsch - 27 Pflege und Wartung Problem Lösung Die Tonqualität hat sich verändert und die Statusanzeige des Lautsprecher-Arrays blinkt orange (nur 135 Serie II-Systeme). Drücken Sie die Setup-Taste an der Steuerkonsole und wählen Sie den Menüpunkt „Acoustimass neu anschließen“. Befolgen Sie die Anweisungen auf dem Bildschirm. Fernsehgerät reagiert nicht auf Fernbedienungsbefehle (nur 135 Serie II-Systeme) • Vergewissern Sie sich, dass das Lautsprecher-Array den IR-Sensor am Fernsehgerät nicht blockiert. Ändern Sie die Position des Fernsehgeräts und des Lautsprecher-Ararys so, dass der IR-Sensor nicht blockiert ist. • Nähere Informationen zum Ort des IR-Sensors des Fernsehgeräts finden Sie in der Bedienungsanleitung, die mit dem Fernsehgerät mitgeliefert wurde. Intermittierender Bass (nur 135 Serie II-Systeme) • Überprüfen Sie, ob die Statusanzeige am Acoustimass®-Modul orange leuchtet und nicht blinkt. • Wenn die Statusanzeige des Lautsprecher-Arrays orange blinkt: ——Überprüfen Sie, ob das Acoustimass-Modul an eine stromführende Netzsteckdose angeschlossen ist und die Statusanzeige orange leuchtet. ——Drücken Sie die Setup-Taste an der Steuerkonsole und wählen Sie den Menüpunkt „Acoustimass neu anschließen“. Befolgen Sie die Anweisungen auf dem Bildschirm. ——Versuchen Sie, mögliche Funkstörquellen, wie drahtlose Computernetzwerk-Router, andere drahtlose Geräte oder Mikrowellenöfen, weiter vom System weg zu stellen. Der Ton wird durch ein lautes Summen gestört, das durch elektromagnetische Störungen verursacht wird Wenden Sie sich an den Bose®-Kundendienst, um herauszufinden, ob andere Elektrogerät im Raum unerwünschte Signale senden, und zu erfahren, wie Sie dieses Problem beseitigen können. Kein Radio-Empfang • Überprüfen Sie den korrekten Anschluss der Antennen. • Stellen Sie die MW-Antenne mindestens 50 cm von der Steuerkonsole und dem Acoustimass-Modul entfernt auf. • Ändern Sie die Position der Antenne, um den Empfang zu verbessern. • Vergewissern Sie sich, dass die MW-Antenne aufrecht ausgerichtet ist. • Stellen Sie die Antennen weiter von der Steuerkonsole, dem Fernsehgerät oder anderen elektronischen Geräten entfernt auf. • Wechseln Sie den eingestellten Sender. Führen Sie eine Sendersuche durch, und stellen Sie einen Sender mit klarem Empfang ein. UKW-Ton ist verzerrt • Ändern Sie die Position der Antenne, um den Empfang zu verbessern. • Ziehen Sie die UKW-Antenne ganz aus. Bild ist beim Ansehen von 3D-Inhalten verschwommen • Wenn Sie eine 3D-Brille des aktiven Typs haben, vergewissern Sie sich, dass sei eingeschaltet ist. • Versuchen Sie, die Einstellung der 3D-Systemoption zu ändern. • Sollte das Problem weiterhin bestehen, vergewissern Sie sich, dass das Lautsprecher-Array den IR-Sensor am Fernsehgerät nicht blockiert. Ändern Sie die Position des Fernsehgeräts und des Lautsprecher-Ararys so, dass der IR-Sensor nicht blockiert ist. • Nähere Informationen zum Ort des IR-Sensors des Fernsehgeräts finden Sie in der Bedienungsanleitung, die mit dem Fernsehgerät mitgeliefert wurde. Ton ist verzerrt • Vergewissern Sie sich, dass das Audioeingangskabel nicht beschädigt und die Anschlüsse an beiden Enden fest sind. • Verringern Sie die Lautstärke externer Geräte, die an die Steuerkonsole angeschlossen sind. • (nur 135 Serie II-Systeme) Entfernen Sie die Schutzfolie von den Zierleisten und vom Gitter des Lautsprecher-Array und von der Vorderseite des Acoustimass-Moduls. 28 - Deutsch Pflege und Wartung Problem Lösung Kein Ton aus einem angeschlossenen Gerät. • Prüfen Sie die Anschlüsse. • Wenn Sie eine koaxiale oder optische Audioverbindung verwenden, vergewissern Sie sich, dass Sie nicht beide Arten von Anschlüssen am selben Eingang an der Steuerkonsole vorgenommen haben. • Vergewissern Sie sich, dass das Gerät eingeschaltet ist. • Sehen Sie in der mit dem Gerät mitgelieferten Bedienungsanleitung nach. Kein Fernsehbild, aber Ton • Überprüfen Sie die Einstellung für den TV-Videoeingang. Dieser muss auf die richtige Videoquelle eingestellt sein. • Vergewissern Sie sich, dass die Videokabel richtig angeschlossen sind. Ein angeschlossenes Gerät reagiert nicht konsistent auf die Fernbedienungsbefehle Versuchen Sie, den mitgelieferten externen IR-Sender an die Steuerkonsole anzuschließen. Drücken Sie die Setup-Tast an der Steuerkonsole, um Hilfe zu erhalten. Wählen Sie die Geräteoptionen und befolgen Sie die Anweisungen auf dem Bildschirm. Tonunterbrechungen an koaxialen digitalen Audioeingängen Wenden Sie sich an den Bose-Kundendienst, um ein Composite-VideoKabel anzufordern, das für die koaxiale digitale Audioverbindung verwendet werden kann. System zurücksetzen 1. Halten Sie die Power-Taste an der Steuerkonsole 5 Sekunden oder so lange gedrückt, bis die Systemstatusanzeige an der Steuerkonsole rot leuchtet. Die Systemstatusanzeige an der Steuerkonsole leuchtet rot, wenn das System heruntergefahren wird. 2. Lassen Sie die Power-Taste an der Steuerkonsole los, um das System neu zu starten. Die Systemstatusanzeige blinkt zuerst grün und leuchtet grün, wenn das System eingeschaltet und betriebsbereit ist. 3. Wenn Sie das System immer noch nicht mit der Fernbedienung steuern können, versuchen Sie die nächste Vorgehensweise, um die Fernbedienung mit der Steuerkonsole abzustimmen. Fernbedienung mit der Konsole abstimmen Sie müssen diesen Vorgang möglicherweise durchführen, wenn Sie eine Fernbedienung ersetzen oder die Fehlerbehebungshinweise dies empfehlen. 1. Vergewissern Sie sich, dass das System eingeschaltet ist. Falls nicht, drücken Sie die Power-Taste an der Steuerkonsole. 2. Halten Sie die Fernbedienung in die Nähe der Steuerkonsole. 3. Halten Sie sowohl die Mute-Taste an der Steuerkonsole als auch die OK-Taste auf der Fernbedienung fünf Sekunden lang gleichzeitig gedrückt. Die Systemstatusanzeige blinkt, wenn die Abstimmung abgeschlossen ist. 4. Drücken Sie eine beliebige Taste auf der Fernbedienung und überprüfen Sie, ob die Systemstatusanzeige an der Steuerkonsole bei jedem Tastendruck blinkt. Deutsch - 29 Pflege und Wartung Systemsoftwareaktualisierung durchführen Systemsoftwareaktualisierungen sind u. U. regelmäßig von Bose verfügbar und können über das Internet auf das mit dem System mitgelieferte USB-Laufwerk heruntergeladen werden. 1. Drücken Sie die Setup-Taste an der Vorderseite der Steuerkonsole, um das UNIFY®-Menü anzuzeigen. 2. Wählen Sie mithilfe der Navigationsdaten auf der Fernbedienung „Aktualisieren“. 3. Folgen Sie den Anweisungen auf dem Bildschirm. Hinweis: Um sicherzustellen, dass die Bose-Fernbedienung aktualisiert wird, halten Sie die Fernbedienung während der Aktualisierung in die Nähe der Vorderseite der Steuerkonsole. Kundendienst Weitere Hilfe zur Problembehandlung erhalten Sie beim Bose®-Kundendienst. Eine Liste mit Kontaktinformationen finden Sie im Versandkarton. Batterien austauschen Tauschen Sie alle vier Batterien aus, wenn Sie eine merkliche Verringerung des Bereichs oder der Reaktion der Fernbedienung feststellen oder wenn das Symbol für schwache Batterie auf dem Display der Fernbedienung erscheint. Symbol für schwache Batterie Cable iPod 3:20 iP Pod 3:2 0 The Beatles B 1. Öffnen Sie die Batteriefachabdeckung auf der Rückseite der Fernbedienung. AA-Batterien (IEC-LR6) (4) Batteriefachabdeckung 2. Nehmen Sie die alten Batterien heraus. 3. Legen Sie vier 1,5-V-AA-Batterien (IEC-LR6) ein und achten Sie dabei auf die Markierungen für die Plus- und Minuspole im Batteriefach. 4. Schließen Sie die Batteriefachabdeckung wieder. 30 - Deutsch Pflege und Wartung Reinigung Sie können die Außenseite mit einem weichen trockenen Tuch abwischen. Die Lautsprechergitter können Sie vorsichtig mit einem Staubsauger reinigen. ACHTUNG: • Verwenden Sie KEINE Lösungsmittel, andere Chemikalien oder Sprays zu Reinigen. • Auf KEINEN Fall dürfen Feuchtigkeit oder Gegenstände ins Innere gelangen. Eingeschränkte Garantie Für das LIFESTYLE®-System gilt eine eingeschränkte Garantie. Weitere Informationen entnehmen Sie der Produktregistrierungskarte. Füllen Sie bitte den Informationsteil der Karte aus, und schicken Sie ihn an Bose. Ihre eingeschränkte Garantie ist jedoch unabhängig davon gültig. Deutsch - 31 Pflege und Wartung Technische Daten Fernbedienung Frequenz: 2,4 GHz Bereich: 10 m Nennleistung des Steuerkonsolen-Netzteils 50/60 Hz, 1,0A Wechselstromeingang: 100 - 240 V Gleichstromausgang: 12 V max. 35 W Nennleistung des Acoustimass®-Moduls nur für LIFESTYLE® 535, 525, 520, 510 und 235 Serie II-Systeme 50/60 Hz 350 W USA/Kanada: 100 - 120 V 50/60 Hz 350 W International: 220-240 V 50/60 Hz 350 W Zwei Betriebsspannungen: 100 - 120/220 - 240 V Nennleistung des Acoustimass®-Moduls nur für LIFESTYLE® 135 Serie II-Systeme 50 - 60 Hz 150 W Wechselstromeingang: 100 - 240 V Nennleistung des Lautsprecher-Arrays nur für LIFESTYLE® 135 Serie II-Systeme 50 - 60 Hz 60 W Wechselstromeingang: 100 - 240 V Nennleistung der drahtlosen Verbindung nur für LIFESTYLE® 135 Serie II-Systeme Ausgangsleistung: 5 mW bei 2400 - 2480 MHz Bereich: 6,1 m 32 - Deutsch Pflege und Wartung Lizenzierungsinformationen Dieses Produkt enthält ein oder mehrere kostenlose oder Open SourceSoftwareprogramme, die von Fremdfirmen stammen und als Teil des STLinuxSoftwarepakets verteilt werden. Unter www.stlinux.com/download finden Sie nähere Informationen. Diese kostenlose und Open Source-Software unterliegt den Bedingungen der GNU General Public License, GNU Library/Lesser General Public License oder anderen verschiedenen und/oder zusätzlichen Copyright-Lizenzen, Hinweisen und Haftungsausschlüssen. Wenn Sie Ihre Rechte unter diesen Lizenzen wissen möchten, sehen Sie bitte in den spezifischen Bedingungen der Lizenzen, Hinweise und Haftungsausschlüsse nach, die Ihnen in einer elektronischen Datei namens „licenses.pdf“ in der Steuerkonsole des Produkts bereitgestellt werden. Um diese Datei zu lesen, benötigen Sie einen Computer mit einem USB-Anschluss und ein Softwareprogramm, das .pdf-Dateien anzeigen kann. So laden Sie „licenses.pdf“ von der Steuerkonsole Ihres Produkts herunter: 1. Halten Sie die Setup-Taste an der Vorderseite der Steuerkonsole gedrückt, um den Systeminformationsbildschirm anzuzeigen. 2. Stecken Sie ein USB-Laufwerk (es sollte eines mit Ihrem Systempaketmitgeliefert worden sein) an den USB-Anschluss an der Vorderseite der Steuerkonsole. 3. Drücken Sie die OK-Taste auf der Fernbedienung, um die Datei auf das USB‑Laufwerk zu kopieren. Dieser Downloadvorgang sollte ungefähr 30 Sekunden dauern. Sie können das USB-Laufwerk anschließend entfernen. 4. Um die Datei „licenses.pdf“ zu lesen, schließen Sie das USB-Laufwerk an einen Computer mit einem USB-Anschluss an, gehen Sie zum USB-Rootverzeichnis und öffnen Sie „licenses.pdf“ mit einem Softwareprogramm, das .pdf-Dateien anzeigen kann. Wenn Sie eine Kopie des Quellcodes für die Open Source-Softwareprogramme erhalten möchten, die in diesem Produkt enthalten sind, senden Sie bitte eine schriftliche Anfrage an: Licensing Manager, Mailstop 6A2, Bose Corporation, The Mountain, Framingham, MA 01701-9168. Die Bose Corporation sendet Ihnen diesen Quellcode gegen eine Gebühr, die die Kosten abdeckt (zum Beispiel für die Medien, den Versand und die Bearbeitung), zu. Alle oben erwähnten Lizenzen, Hinweise und Haftungsausschlüsse sind in diesem Quellcode reproduziert und verfügbar. Dieses Angebot gilt für eine Zeitdauer von drei (3) Jahren nach dem Datum des Vertriebs dieses Produkts durch die Bose Corporation. Deutsch - 33 ©2013 Bose Corporation, The Mountain, Framingham, MA 01701-9168 USA AM372639 Rev. 00 Welcome. You’re watching Apple TV. This guide contains all the information you need to get from setup to your sofa. Contents Chapter 1: Connect. 7 What’s in the box 8 Apple TV at a glance 10 What you need 11 Setting up Apple TV Chapter 2: Configure. 16 Configuring your Apple TV 17 Connecting to iTunes Chapter 3: Watch. 20 Using your Apple remote 21 Basic remote functions 21 Pairing Apple TV with a remote 22 Unpairing Apple TV from a remote 23 Changing the remote battery 24 Renting movies and purchasing TV shows Contents 3 Chapter 4: Problem? No Problem. 26 Troubleshooting 31 Resetting all the settings on your Apple TV 32 Restoring your Apple TV 33 Service and support 33 Serial and model numbers 34 Care and cleaning 4 Contents 1 Connect. www.apple.com/support/appletv Use Apple TV to watch high-definition movies and TV shows directly from the iTunes Store on your widescreen TV. Play content from Netflix, view live and archived sports and news, and enjoy podcasts, YouTube, Vimeo, and Internet radio. Stream your music and photos from iCloud, or play your iTunes content wirelessly from a Mac or PC. View full-screen photo slideshows from the comfort of your couch. And with AirPlay, wirelessly display your iPhone, iPad, and iPod touch screen on Apple TV, or mirror your iPhone 4S or iPad screen. Note: Content availability varies by region. AirPlay requires a compatible iOS device and version. 6 Chapter 1 Connect. For information about See What you need to get started “What you need” on page 10 Setting up Apple TV “Setting up Apple TV” on page 11 Setting up your network connection “Configuring your Apple TV” on page 16 Using the Apple Remote “Using your Apple remote” on page 20 Troubleshooting Apple TV “Troubleshooting” on page 26 Apple TV safety information and warranty The included Apple TV Important Product Information Guide What’s in the box AC power cord Apple Remote Note: Your power cord may look different from the one pictured here. Chapter 1 Connect. 7 Apple TV at a glance IR receiver Status light Power port £ HDMI port 8 Chapter 1 Connect. G Ethernet port d Micro USB port Optical digital audio port IR receiver Use with the included Apple Remote to control Apple TV. Status light The status light flashes slowly when Apple TV starts up. When Apple TV is on, the status light glows. See “Status light” on page 27. ≤ Power port Connect the included AC power cord to the power port on Apple TV. £ HDMI port Connect Apple TV to the HDMI port of a high-definition TV using an HDMI cable. d Micro USB port For service and diagnostics. Optical digital audio port Connect Apple TV to a home theater receiver that has an optical digital audio port, using an optical digital audio (also called S/PDIF or TOSLINK) cable. G Ethernet port If your network is Ethernet-based, connect an Ethernet cable. Z Built-in 802.11n Wi-Fi technology Connect Apple TV to your wireless network. Chapter 1 Connect. 9 What you need To start using Apple TV, you need the following: High-definition TV A high-definition TV (HDTV) that can display 720p or 1080p video Cables  An HDMI cable to connect Apple TV to your TV  An optical digital audio cable (optional) Network  An 802.11a, b, g, or n Wi-Fi wireless network (wireless video streaming requires 802.11a, g, or n), or 10/100Base-T Ethernet network  A broadband Internet connection (DSL, cable, or LAN)  Your wireless network name and password (if you use one) Software and accounts To play content from a Mac or PC on Apple TV, you need:  iTunes 10.5 or later  An Apple ID to rent movies or purchase TV shows from the iTunes store, and to use Home Sharing to stream content from a Mac or PC  A Netflix account to stream content. Other accounts may be required for full access to some Internet content. 10 Chapter 1 Connect. Setting up Apple TV Apple TV connects to your TV through an HDMI port that delivers both audio and video. Before you set up Apple TV, look at the ports on the back of your TV to make sure you have the right cables:  An HDMI cable: You can connect Apple TV to an HDTV or home theater receiver that has an HDMI port, using an HDMI cable for both video and audio.  An optical digital audio cable (optional): Use this cable if you want to connect Apple TV to a receiver for audio. Important: Before you connect Apple TV to a power outlet, carefully read these installation instructions and the safety information in the included Apple TV Important Product Information Guide. Chapter 1 Connect. 11 Step 1: Connecting the cables 1 Connect one end of the HDMI cable to the back of your TV. 2 Connect the other end of the cable to the HDMI port on the back of Apple TV. 3 If you’re using an optical digital audio cable for audio, connect one end of the cable to the audio input port on your receiver or TV, and the other end to the optical digital audio port on the back of Apple TV. HDMI port HDMI port Apple TV Television HDMI cable Note: The built-in 802.11 Wi-Fi technology connects Apple TV to your wireless network. If your network is Ethernet-based, connect Apple TV to your network using an Ethernet cable. 12 Chapter 1 Connect. Step 2: Connect the power cord Connect one end of the power cord to the power port on the back of Apple TV and the other end to a power outlet. Power port Important: Don’t place anything on top of Apple TV. Objects placed on top may interfere with the wireless signal. Don’t place Apple TV on top of other electronic equipment in a media cabinet. Step 3: Turn on your TV and select the input The first time you use Apple TV, it helps you choose a language and select a network. See Chapter 2, “Configure.” on page 15. If you see just a black screen the first time you use Apple TV, make sure the input setting you’ve selected on your TV matches the input you connected the cables to on your TV or home theater receiver. See Chapter 4, “Problem? No Problem.” on page 25, and refer to the documentation that came with your TV for information about its inputs. Chapter 1 Connect. 13 2 Configure. www.apple.com/support/appletv Apple TV helps you select and configure your wireless network connection, and connect to iTunes on your computer if you want to watch or listen to the contents of your iTunes library. Configuring your Apple TV Have your network name and password (if you use one) and your Apple Remote handy when you configure Apple TV. Make sure there are no obstructions between the remote and Apple TV. For information about using your remote, see Chapter 3, “Watch.” on page 19. If you:  Use a wired Ethernet network to connect, Apple TV automatically detects your network.  Use a wireless network to connect, Apple TV helps you select and configure your network connection. Connecting to your wireless network Apple TV helps you connect to your wireless network. If you use a name and password to access your network, have them ready. Use the Apple Remote to: 1 Select your network from the list, or enter your network name if the network is hidden. 2 Enter your network password (if you use one). 16 Chapter 2 Configure. If you don’t connect using DHCP, you may need to enter your IP address, subnet mask, router address, and DNS address. To complete the network connection, follow the onscreen instructions. Connecting to iTunes To access the content of your iTunes library on Apple TV, you need iTunes 10.5 or later installed on your computer. For a list of system requirements, see “Software and accounts” on page 10. Updating your iTunes software You should update to the latest version of iTunes:  On a Mac, use Software Update to update to the latest version of iTunes. To use Software Update, choose Apple () > Software Update.  On a Windows-based computer, go to iTunes Help to update to the latest version of iTunes. Open iTunes, and then choose Help > Check for Updates. Setting up Home Sharing After you set up your network connection, you need to set up iTunes and Apple TV to share the contents of your iTunes library. Use Home Sharing in iTunes and on Apple TV to share the iTunes library of any computer on your local network that has Home Sharing set up. Chapter 2 Configure. 17 To set up Home Sharing in iTunes: 1 Open iTunes on your computer. 2 Choose Advanced > Turn On Home Sharing. 3 Enter your Apple ID and password, and then click Create Home Share. 4 Repeat steps 1 through 3 on each computer you want to use for Home Sharing. For information about iTunes, open iTunes and choose Help > iTunes Help. To set up Home Sharing on Apple TV: 1 On Apple TV, choose Settings > Computers. 2 Choose Turn On Home Sharing, and then enter the same Apple ID and password you entered on your computer. 18 Chapter 2 Configure. 3 Watch. www.apple.com/support/appletv Read on to learn about using your Apple Remote with Apple TV. Using your Apple remote Use the Apple Remote to control Apple TV settings and navigate your content. Make sure there are no obstructions between the remote and Apple TV. Up Select Left Right Down MENU Menu 20 Chapter 3 Watch. Play/Pause Basic remote functions Here’s how to use your Apple Remote: To Do this Move through the menu options Press Up, Down, Left, or Right Select an option from a menu Press Select Return to a previous menu Press Menu Pause or resume current playback Press Play/Pause (’) Return to the main menu Hold down Menu Reset Apple TV Hold down Menu and Down, until the Apple TV status light blinks rapidly Up and Down on the Apple Remote don’t control the volume on your TV or receiver. Use the remote that came with your TV or receiver to change the volume. Pairing Apple TV with a remote The Apple Remote works with the built-in IR receiver on Apple TV. To set Apple TV to work with only the included remote, pair Apple TV and the remote. To pair Apple TV with the included remote: 1 Keep the remote pointed directly at Apple TV. 2 Hold down Menu and Right for 6 seconds. Chapter 3 Watch. 21 Or, you can: 1 Choose Settings from the Apple TV main menu. 2 Choose General > Remotes > Pair Apple Remote. When you successfully pair your Apple Remote, Apple TV displays a chainlink symbol ( ) above a picture of a remote. Apple TV now works with only the paired remote. Unpairing Apple TV from a remote If you lose the Apple Remote that you paired Apple TV with, you can use another Apple Remote to unpair Apple TV from the lost remote. To unpair Apple TV from a paired remote: 1 Keep the remote pointed directly at Apple TV. 2 Hold down Menu and Left for 6 seconds. Or, you can: 1 Choose Settings from the Apple TV main menu. 2 Choose General > Remotes > Unpair Apple Remote. When you successfully unpair the lost remote, Apple TV displays a broken chainlink symbol ( ) above a picture of a remote. You can now pair Apple TV with a different remote. 22 Chapter 3 Watch. Changing the remote battery When the battery charge in your Apple Remote is low, Apple TV displays a picture of a remote and a warning symbol (·). Replace the battery with a CR2032 battery. Battery compartment To replace the battery: 1 Use a coin to remove the battery compartment cover. 2 Remove the battery. 3 Insert a CR2032 battery with the positive side (∂) facing up. 4 Replace the battery compartment cover and use a coin to tighten it. Important: Dispose of the used battery according to your local environmental laws and guidelines. Chapter 3 Watch. 23 Renting movies and purchasing TV shows You can rent standard or high-definition movies and purchase TV shows directly on Apple TV (where available). Follow the onscreen instructions to find out when a rented movie expires. Purchased TV shows don’t expire. When a rented movie expires, it’s no longer available for playback. To watch it again, you can rent it again from iTunes. 24 Chapter 3 Watch. 4 Problem? No Problem. www.apple.com/support/appletv Most problems with Apple TV can be solved quickly by following the advice in this chapter. For additional tips and troubleshooting information, see the Apple TV Support page at www.apple.com/support/appletv. Troubleshooting If you have a problem with Apple TV, there’s usually a quick and simple solution. First steps If Apple TV isn’t responding, first make sure:  The cables between Apple TV and your TV are pushed all the way in.  The power cords for Apple TV and your TV are securely connected to a working power source.  Your TV is turned on and set to the correct input.  Apple TV is connected to your network. Choose Settings > General > Network, and see if Apple TV has an IP address.  Your network and Internet connections are on and working properly. If you still have trouble, try resetting your equipment by disconnecting Apple TV, your TV, your wireless networking equipment or base station, and your router from the power outlet. Wait 30 seconds, and then reconnect everything. 26 Chapter 4 Problem? No Problem. Status light The status light on the front of Apple TV indicates what’s happening. If Apple TV is The status light On Glows Off or in standby Is off Starting up Flashes slowly Accepting a command from the remote Flashes once Rejecting a command from the remote (you paired a remote with Apple TV, but you’re using a remote that’s not paired) Flashes three times Having problems Flashes quickly Additional steps If Apple TV doesn’t respond to the previous steps, try the following. If you can’t hear sound  If Apple TV is connected to a receiver, make sure the receiver is turned on.  Make sure the input setting you selected on your TV or receiver matches the input your audio cable is connected to. For more information, see the documentation that came with your receiver.  Make sure the volume on your TV or receiver is turned up and isn’t muted. Chapter 4 Problem? No Problem. 27  Make sure you’re using the correct audio cable and that it’s connected firmly to Apple TV and to your TV or receiver.  If you’re using the HDMI port for audio, make sure your TV supports audio through its HDMI port. The HDMI ports on some older TVs support only video. If there’s noise coming from your TV speakers  If your TV or speakers support Dolby Digital audio, make sure the Dolby Digital Out setting is correct for the TV and speakers. On Apple TV, choose Settings > Audio & Video > Dolby Digital, and select On or Off. If you’re having trouble viewing content from your iOS device using AirPlay  On Apple TV, go to Settings > AirPlay and make sure AirPlay is enabled.  Make sure your iOS device and Apple TV are on the same Wi-Fi network.  Make sure your iOS device is running iOS 4.3 or later.  If you’re trying to use AirPlay Mirroring to show the screen of your iOS device on Apple TV, check that your device supports that feature. If Apple TV isn’t playing your photo albums or slideshows  Make sure you have photos in your photo library or in a folder on your computer.  Make sure Apple TV and the computer you’re using are set up for Home Sharing. See “Connecting to iTunes” on page 17.  Make sure the photos you want to share are selected. In iTunes, choose Advanced > “Choose Photos to Share,” and then select the photos you want to share. 28 Chapter 4 Problem? No Problem.  Make sure Apple TV and your computer are on the same local network.  Make sure Apple TV and your computer are using the same Home Sharing account. If you don’t see your iTunes library under Computers on Apple TV  Make sure Apple TV and your computer are on the same local network.  Make sure Apple TV and iTunes are using the same account name and password. If the remote isn’t working  Point the remote directly at Apple TV.  If you paired Apple TV with an Apple Remote, make sure you’re using the paired remote.  If the Apple TV status light flashes once when you press a button on the paired remote, the problem isn’t with the remote. See “If you can see a picture but Apple TV isn’t responding” on page 31.  If you’re using an unpaired remote, the Apple TV status light flashes three times.  If you paired Apple TV with an Apple Remote and you can’t find the paired remote, set Apple TV to work with any Apple Remote by holding down Menu and Left for 6 seconds on another remote.  Make sure the front of Apple TV isn’t blocked.  If Apple TV displays a picture of a remote and a warning symbol (·), you need to replace the battery in the remote. See “Changing the remote battery” on page 23. Chapter 4 Problem? No Problem. 29 If Apple TV can’t access the network  Check for any obstructions, and adjust the location of the base station or Apple TV.  If your network has security enabled, make sure you enter the correct password.  If security is enabled on the network, temporarily disable it on the base station and try connecting again.  Check the IP address Apple TV is using. If it starts with 169.x.x.x, the router or base station may not be configured properly. Check to see if DHCP access is available, or configure Apple TV with a manual IP address.  Apple TV cannot connect to a wireless network that contains high (extended) ASCII or double-byte (Unicode) characters (such as Japanese, Korean, or Chinese) in the name or password. If your TV screen appears fuzzy or black  Make sure your HDTV supports 720p or 1080p video.  Make sure you’re using the correct HDMI cable and that it’s firmly connected to Apple TV and to your TV.  Make sure the input setting on your TV matches the input port the HDMI cable is connected to. For information, see the documentation that came with your TV. 30 Chapter 4 Problem? No Problem. If you can see a picture but Apple TV isn’t responding  Hold down Menu on the Apple Remote to return to the Apple TV main menu.  Make sure your TV is turned on and working properly. For information, see the documentation that came with your TV.  If you paired an Apple Remote with Apple TV, make sure you’re using the paired remote. See “Pairing Apple TV with a remote” on page 21.  Reset Apple TV by doing one of the following:  Hold down both Menu and Down on the Apple Remote until the Apple TV status light blinks rapidly.  Disconnect Apple TV from the power outlet, wait about five seconds, and then reconnect it. Resetting all the settings on your Apple TV You can reset all of the settings on your Apple TV to factory values. Important: This requires you to reenter all of your network and account information. To reset all settings: Choose Settings > General > Reset > Reset All Settings. Chapter 4 Problem? No Problem. 31 Restoring your Apple TV If Apple TV doesn’t respond to any of the previous steps, or if you want to reset Apple TV to its default settings, you can restore your Apple TV software. To restore Apple TV: Choose Settings > General > Reset, and then select Restore. Restoring Apple TV can take some time, so be patient. If restoring doesn’t work or if Apple TV still doesn’t respond, you can restore it using iTunes: To restore Apple TV using iTunes:  Disconnect the power and HDMI cables from Apple TV and take it to your computer.  Connect one end of a micro USB cable (sold separately) to the back of Apple TV, and the other end to your computer.  Connect one end of the Apple TV power cord to the power port on the back of Apple TV and the other end to a power outlet.  Open iTunes on your computer, select Apple TV in the Source list, and then click Restore. 32 Chapter 4 Problem? No Problem. Service and support There’s more information about using Apple TV in iTunes onscreen help and on the web. This table describes where to get software and service information. To learn about Do this Service and support, discussions, tutorials, and Apple software downloads Go to: www.apple.com/support/appletv Using iTunes in Mac OS X Open iTunes and choose Help > iTunes Help. For an onscreen iTunes tutorial (available in some areas only), go to: www.apple.com/support/itunes Using iPhoto in Mac OS X Open iPhoto and choose iPhoto > iPhoto Help. Safety and regulatory compliance information See the included Apple TV Important Product Information Guide. Serial and model numbers Your Apple TV serial number is printed on the bottom of Apple TV. You can also find the serial and model numbers in the Apple TV Settings menu. On Apple TV, choose Settings > General > About. Chapter 4 Problem? No Problem. 33 Care and cleaning NOTICE: Failure to follow these care and cleaning instructions could result in damage to Apple TV or other property. Using connectors and ports Never force a connector into a port. Check for obstructions on the port. If the connector and port don’t join with reasonable ease, they probably don’t match. Make sure that the connector matches the port and that you have positioned the connector correctly in relation to the port. Keeping Apple TV within acceptable temperatures Operate Apple TV in a place where the temperature is always between 0º and 40º C (32º to 104º F). Keeping the outside of Apple TV clean To clean Apple TV, unplug the power cord and all cables. Then use a soft, lint-free cloth. Avoid getting moisture in openings. Don’t use window cleaners, household cleaners, aerosol sprays, solvents, alcohol, ammonia, or abrasives to clean Apple TV. Disposing of Apple TV properly For information about the proper disposal of Apple TV, and for other important regulatory compliance information, see the Apple TV Important Product Information Guide. 34 Chapter 4 Problem? No Problem. KKApple Inc. © 2012 Apple Inc. All rights reserved. Under the copyright laws, this manual may not be copied, in whole or in part, without the written consent of Apple. Every effort has been made to ensure that the information in this manual is accurate. Apple is not responsible for printing or clerical errors. Apple 1 Infinite Loop Cupertino, CA 95014 408-996-1010 www.apple.com The Apple logo is a trademark of Apple Inc., registered in the U.S. and other countries. Use of the “keyboard” Apple logo (Option-Shift-K) for commercial purposes without the prior written consent of Apple may constitute trademark infringement and unfair competition in violation of federal and state laws. Apple, the Apple logo, AirPlay, Apple TV, iPad, iPhone, iPhoto, iPod touch, iTunes, Mac, and Mac OS are trademarks of Apple Inc., registered in the U.S. and other countries. Apple Store, iCloud, and iTunes Store are service marks of Apple Inc., registered in the U.S. and other countries. IOS is a trademark or registered trademark of Cisco in the U.S. and other countries and is used under license. Manufactured under license from Dolby Laboratories. “Dolby,” “Pro Logic,” and the double-D symbol are trademarks of Dolby Laboratories. Confidential Unpublished Works, © 1992-1997 Dolby Laboratories, Inc. All rights reserved. Other company and product names mentioned herein may be trademarks of their respective companies. Mention of third-party products is for informational purposes only and constitutes neither an endorsement nor a recommendation. Apple assumes no responsibility with regard to the performance or use of these products.