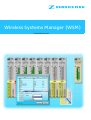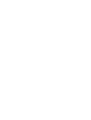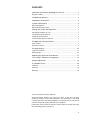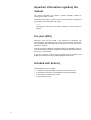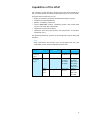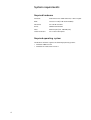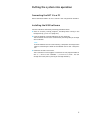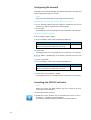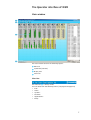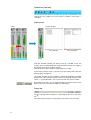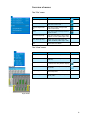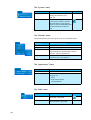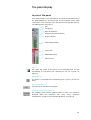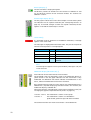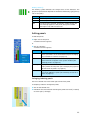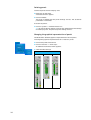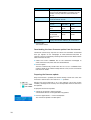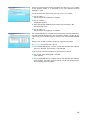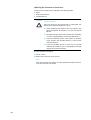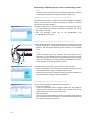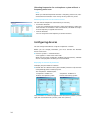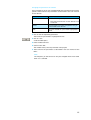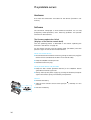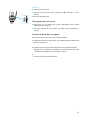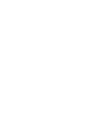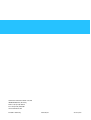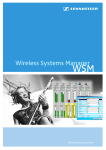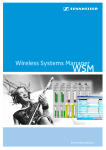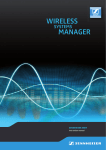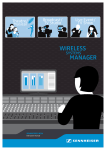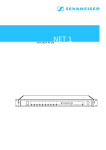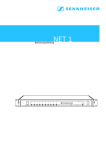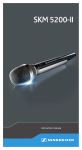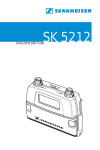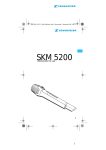Download Sennheiser EW 300 IEM G2 - ANNEXE 141 User guide
Transcript
Wireless Systems Manager (WSM) Instructions for use Contents Important information regarding this manual .................................. 2 For your safety ......................................................................................... 2 Included with delivery ............................................................................. 2 Capabilities of the WSM .......................................................................... 3 System requirements .............................................................................. 4 Required hardware .............................................................................................. 4 Required operating system ............................................................................... 4 Putting the system into operation ....................................................... 5 Connecting the NET 1 to a PC ............................................................................ 5 Installing the WSM software ............................................................................. 5 Configuring the network .................................................................................... 6 Launching the WSM PC software ...................................................................... 6 The Operator interface of WSM ............................................................. 7 Main window ........................................................................................................ 7 Overview of menus .............................................................................................. 9 The panel display .................................................................................. 11 Layout of the panel ........................................................................................... 11 Editing panels ..................................................................................................... 13 Updating the firmware of the devices .............................................. 17 “Easy Setup” frequency management ............................................. 21 Configuring devices .............................................................................. 24 If a problem occurs ............................................................................... 26 Hardware ............................................................................................................. 26 Software .............................................................................................................. 26 Glossary ................................................................................................... 28 You have made the correct selection! These Sennheiser products will satisfy for years on the basis of their reliability, economy and simple operation. Your guarantee is the good name of Sennheiser and the competence it has gained in over 60 years of manufacturing high-quality electroacoustic products. Please take a few minutes to read this manual. We wish to help you enjoy this technology quickly and easily. 1 Important information regarding this manual This manual describes the “Wireless Systems Manager” (WSM) PC software for the NET 1 system. Information on the NET 1 system as well as the transmitters and receivers can be found in the individual user guides. Note: The operator interface for the WSM PC software is only available in English. For your safety Individuals who are not trained in the operation of computers can unintentionally alter computer files, corrupt or erase them! Ensure that only competent individuals operate the computer on which the “WSM” software is installed. Save all files of your WSM on removable media (e.g. CD-ROM) as soon as you have created or changed a configuration! Store the removable medium securely in a safe location! If you use a firewall, make sure to open port 8101 for incoming and outgoing connections and port 2900 for outgoing connections. Included with delivery The following items are included: y 1 “Wireless Systems Manager” (WSM) PC software on the CD y 1 Installation instructions in the booklet accompanying the CD y 1 Instructions as a PDF file on the CD y 1 Online help on the CD 2 Capabilities of the WSM The “Wireless Systems Manager” (WSM) permits real-time monitoring as well as remote control of all relevant device parameters in the live mode. Using the WSM PC software, you can: y display and monitor the devices connected to the NET 1 system, y configure the connected devices, y perform a frequency preset scan, y control 3000/5000 systems, combined systems and multichannel systems with more than 20 channels, y update the firmware of the NET 1, y update the firmware of the receivers and transmitters via the NET 1 (except EM 3532). The following Sennheiser systems can be configured using the WSM and the NET 1: Note: Only transmitters and receivers that are equipped with the same compander system can be combined with each other. System Compander system Receivers Transmitters Wireless monitoring system ew IEM G2 HDX portable: rack-mount: EK 300 IEM G2 SR 300 IEM G2 Wireless microphone system ew G2 HDX rack-mount: EM 500 G2 EM 550 G2 EM 300 G2 portable: SK 500 G2 SKM 5xx G2 SKP 500 G2 SK 300 G2 SKM 3xx G2 3000/ 5000 series HiDyn plus™ rack-mount: EM 3532 portable: SK 5212 SKM 5200 SKP 3000 3 System requirements Required hardware Processor: Intel Pentium 4 or AMD Athlon XP, 2 GHz or higher RAM: at least 512 MB (1 GB recommended) Hard drive: min. 30 MB available Drives: CD-ROM or DVD-ROM Ports: Ethernet port (min. 100 MBit/sec) Screen resolution: min. 1280 x 1024 pixels Required operating system The WSM PC software supports the following operating systems: y Windows 2000 with SP4 y Windows XP Professional with SP2 4 Putting the system into operation Connecting the NET 1 to a PC How to connect the NET 1 to a PC is shown in the user guide for the NET 1. Installing the WSM software Install the WSM PC software by following procedure below: 왘 Close all currently running programs, including those running in the background (e. g. anti-virus programs). 왘 Place the WSM CD in the CD-ROM drive of your computer. The installation wizard starts automatically and will guide you through the installation. Note: If the wizard does not start automatically, use Explorer to change to the CD drive containing the WSM CD and double-click on the “setup.exe” file. 왘 Follow the wizard’s instructions. The installation wizard suggests installation on the program folder on the “C:\” drive as the subfolder “…\Sennheiser\WSM”. You can change the install path by clicking on “Change directory”. 5 Configuring the network To enable communication between the WSM and the NET 1, configure the network (LAN connections) as follows: Note: Only launch the WSM after having configured the network. Automatically obtaining an IP address (DHCP servers only) 왘 In the “Internet Protocol (TCP/IP) Properties” dialog box, click on the “Obtain an IP address automatically” option button. 왘 Click on “OK”. The dialog box closes. The configuration of the network is terminated. Manually entering an IP address If the “IP address” field is empty: 왘 In the “IP address” field, enter the following addresses: IP address Subnet mask 169.254.XXX.XXX (XXX = any arbitrary number from 1 to 254) 255.255.0.0 왘 Click on “OK”. The dialog box closes. The configuration of the network is terminated. If the “IP address” field displays an IP address that does not start with 169.254. : 왘 Click on “Advanced...” 왘 In the “IP address” field, enter the following addresses: IP address Subnet mask 169.254.XXX.XXX (XXX = any arbitrary number from 1 to 254) 255.255.0.0 왘 Click on “OK”. The IP address is added. The dialog box closes. The configuration of the network is terminated. Launching the WSM PC software Note: Before you launch the WSM software, you must switch on all rackmount devices and the NET 1. To launch the WSM PC software: 왘 Double-click on the program icon on the desktop or click on “Start” > “Programs” > “Wireless Systems Manager”. This launches the WSM software and the main window appears. 6 The Operator interface of WSM Main window The main window contains the following regions: 쐃 Menu bar 쐇 Symbol bar (tool bar) 쐋 Display area 쐏 Status bar Menu bar The menu bar 쐃 is always visible. You can select from the following menus (see page 9 and page 10): y “File” y “View” y “System” y “Channel” y “Applications” y “Help” 7 Symbol bar (tool bar) You can operate the WSM via the menu bar 쐇 and via the buttons in the symbol bar. The symbol bar can be shown or hidden (“View Menu” > ”Tool Bar”). Display area Scene System window Tab „Devices“ Tab „Messages“ Panel With the standard settings, the display area 쐋 is divided in two. The “panels” for the connected devices are displayed on the left; this region is designated as the scene (“Master Scene”). The tabs of the system window are displayed on the right. In the scene (“Master Scene”), you can set up and move panels (see “The panel display” on page 11). The system window can be enlarged or reduced by dragging the border between the scene and the system window. By selecting the menu item “View” > “System Window”, you can show or hide the system window. By clicking on the tabs, you can toggle between the tree structure of the devices (“Devices”) and the message list (“Messages”). Status bar The last message from the devices is displayed on the left in the status bar 쐏 . The current date and time are displayed in the status bar on the right. 8 Overview of menus The “File” menu Menu item Function of the menu item Button Open Configuration... Opens a saved configuration. Save Configuration Saves the current configuration under the same name. Save Configuration As... Saves the current configuration under a new name. Print Prints the current configuration as graphic or text. Save Message Log... Saves the messages in the system window as a file (“Messages” tab). Clear Message Log... Deletes the messages from the system window (“Messages” tab). Exit Terminates the “WSM”. The “View” menu Day Mode Menu item Function of the menu item System Window Shows or hides the system window. Tool Bar Shows or hides the symbol bar (tool bar). Night Mode Changes to “Night Mode” display or restores the “Day Mode” display. Show Grid Shows or hides the grid for aligning the panels. Snap to grid Aligns the panels to the grid if you move the panels. Auto Arrange Automatically arranges the panels side by side. Button Night Mode 9 The “System” menu Menu item Function of the menu item Remote Access Activates access to the parameter settings of the devices (see page 24). Refresh Device List Updates (refreshes) the device list in the system window (“Devices” tab). New devices are displayed, previously moved or deleted panels are repositioned in the display area. Button The “Channel” menu The following menu items only appear if you have selected a panel. Menu item Function of the menu item Properties Displays the parameters of the selected device. Delete Deletes marked panels from the display area. View Style Displays a submenu with a selection list of three different graphical representations for the “receiver” panels (see page 14). Icon Displays a submenu with a selection list of 13 different icons (see page 15). The “Applications” menu Menu item Function of the menu item Frequency Manager Calls up the “Frequency Management Wizard”. Firmware Update Starts the firmware update in the following order (see page 17): y NET 1 y Rack-mount devices y Portable devices The “Help” menu 10 Menu item Function of the menu item Help... Opens a window in which the online help is displayed. About... Opens a window in which the version number is displayed. Button The panel display Layout of the panel Every panel displays a rack-mount device. The graphical representation of the panel depends on the device type and the settings made under “View Style” in the “Channel” menu. For details on the possible settings, see “Editing panels” on page 13. 햲 Icon 햳 Port display 햴 Name of the device 햵 Frequency and channel display 햶 Diversity display 햷 Field strength display 햸 Status field 햹 Modulation display 햺 Battery status Icon 햲 The upper left corner of the panel can be equipped with an icon representing an instrument (see “Selecting an icon for a panel” on page 15). Port display 햳 This device is connected to the connection group 5 (“port”) of the first NET 1. Name of the device 햴 The name set on the device is displayed. Frequency and channel display 햵 The frequency of the device appears below its name. The channel is displayed below the frequency (see ““Easy Setup” frequency management” on page 21 and “Configuring devices” on page 24). 11 Diversity display 햶 The active antenna is displayed in green. The diversity sections of the EM 3532 twin receiver are labeled “A” and “B”, the diversity sections of the “evolution wireless G2” receivers are labeled “I” and “II”. Field strength display (RF) 햷 The bar graphs indicate the current field strength. The horizontal yellow line indicates the set squelch threshold (see “Configuring devices” on page 24). If the field strength is below the squelch threshold, the bar appears in red and the audio output is muted. Status field 햸 If a threshold value on the device is exceeded or undershot, a message appears in the status field. The messages are highlighted in different colors. The part of the panel to which the message refers is also highlighted. Message Color Meaning of the message MUTE yellow The device is muted. PEAK red The device is overmodulated. LOW BATT red The device’s battery is almost flat. LOW RF red The squelch threshold is almost reached. Note: The message also appears in the system window (“Messages” tab) and in the status bar. Modulation display (Deviation/AF) 햹 Level indicator for the audio level at the transmitter. The threshold values are displayed in color in the modulation display. A yellow section in the bar graph indicates that the transmitter is fully modulated. An additional red section indicates overmodulation. If this occurs, reduce the modulation level on the transmitter. On a panel displaying an EM 3532 twin receiver, the modulation display is labeled “Dev”, on panels displaying “evolution wireless G2” receivers, the modulation display is labeled “AF”. With these receivers, the modulation can be shown in different views (see “Changing the graphical representation of panels” on page 14): “Variant” 1 and 3: The modulation is shown as a bar graph. “Variant” 2: The modulation is shown as a colored box – green for OK, yellow for high and red for overload. The audio level of the rack-mount transmitters is also labeled “AF”. 12 Battery status 햺 The battery symbol indicates the charge status of the batteries. The graphical representation depends on the device and battery type (primary cells or accupack). Color Meaning green The battery is fully charged. yellow The battery is about half discharged. red The critical level is reached. The battery symbol flashes red and a message appears in the panel, the system window (“Messages” tab) and the status bar. Editing panels To edit the panels: 왘 Right-click on the panel. A contextual menu appears. or 왘 Click on “Channel”. A contextual menu appears. Menu item Function of the menu item Properties Opens the “Properties” window in which you can set various parameters in the selected device (see “Changing the parameters of a device” on page 25). Delete Removes the selected panel from the display area. The device continues to appear in the system window (see “Deleting panels” on page 14). View Style Displays a submenu with a selection list of three different display modes for the panels (see “Changing the graphical representation of panels” on page 14). Icon Displays a submenu with a selection list of different icons that can be added to a panel (see “Selecting an icon for a panel” on page 15). Enlarging/reducing panels There is a dashed area in the lower right corner of the panel. To steplessly reduce or enlarge the panels: 왘 Click on the dashed area. 왘 Hold down the mouse button and drag the panel to the left (= reduce) or to the right (= enlarge). 13 Deleting panels To remove panels from the display area: 왘 Right-click on the panel. A contextual menu appears. 왘 Click on “Delete”. The panel is deleted and the panel settings are lost. The set device parameters are retained. To restore all panels: 왘 Click on “System” > “Refresh Device List”. All rack-mount devices appear as panels with the default panel settings on the display area. The previous panel settings are lost. Changing the graphical representation of panels The WSM offers different graphical representations for the panels. To change the graphical representation for a “receiver” panel: 왘 Click on the panel of the device. 왘 Click on “Channel” > “View Style”. An additional contextual menu appears. 왘 Select the desired style: Receivers Variant 1 14 Variant 2 Variant 3 Note: The graphical representation for a “transmitter” panel depends on the device settings. Transmitters Mode: Stereo Mode: Mono Selecting an icon for a panel You can assign an icon representing an instrument to each panel. 왘 Click on the desired panel. 왘 Click on “Channel” > “Icon”. An additional contextual menu appears. 왘 Select one of the following icons: Icon Designation “Trumpet“ “Guitar“ “Vocal“ “Bass“ “Accordion“ “Flute“ “Clarinet“ “Saxophone“ “Percussion“ “Trombone“ “Violin“ “No Icon“ The icon then appears in the upper left corner of the selected panel. 15 Aligning and moving panels To align panels to the grid: 왘 Click on “View” > “Show Grid” to show the grid. A tick appears in front of the menu item. The grid is shown. 왘 Click on the panel and hold down the mouse button. 왘 Drag the panel to the desired position in the scene. If the menu item “Snap to Grid” is activated, the panel is automatically aligned to the grid. To automatically arranging panels: 왘 Click on “View” > “Auto Arrange”. A tick appears in front of the menu item. The panels are arranged side by side. 16 Updating the firmware of the devices NET 1 is compatible with previously delivered wireless systems (see table on page 3). However, these systems must have a compatible firmware. You can identify receivers and transmitters that already have this firmware via the additional menu item “Software Revision” or “SW REV” in the operating menu of the device or the identifying mark “NET” on the type plate of the device. The current firmware is included on the CD. You can also download the latest firmware updates from the Sennheiser homepage at www.sennheiser.com/net1. Displaying the firmware versions of the devices 왘 In the system window, click on the “Devices” tab. 왘 If necessary, place the portable device in front of the infrared interface of the NET 1. 왘 In the system window, right-click on “NET 1”. A contextual menu appears. 왘 Click on “Show device information”. The “NET1 version Information” window opens. 17 Display Meaning “NET1 software“ The entry “Application” shows the firmware version of the selected NET 1. The other version numbers are only relevant to the Sennheiser Service. “NET1 hardware“ The displayed version numbers are only relevant to the Sennheiser Service. “Subdevices“ Displays the connected devices as follows: “Port 4“ “EM550G2“ “2.0.0“ Channel 4 on the Rack-mount Firmware NET 1 device version “IR Port“ “EK300G2“ Device in front of Portable device the infrared interface of the NET 1 “IP Address“ “1.7.3“ Firmware version Displays the network address (IP) of the NET 1. 왘 Click on “OK”. The window closes. Downloading the latest firmware update from the Internet Sennheiser continuously improves the WSM. We therefore recommend that you register on our homepage at www.sennheiser.com/net1 to regularly receive a newsletter providing information on the WSM and the latest firmware versions. 왘 Select the current SENNPKG file on the Sennheiser homepage at www.sennheiser.com/net1 and start the download. 왘 Click on “Open”. The file is automatically saved in the “New Releases” subfolder of the program folder. If this folder already contains a file, this file is moved to the “Archive” folder. Preparing the firmware update Only the firmware is updated, the device settings remain the same. The firmware in the EM 3532 twin receiver is not updated. Devices that are marked with a “U” in the “Devices” tab of the system window (see diagram on the left) have incompatible firmware that must be updated. To prepare the firmware update: 왘 Switch on all receivers and transmitters. Switched-off devices will be ignored during update. 왘 Click on “Applications” > “Firmware Update”. The “Firmware Update” window opens. 18 If there is a new firmware version available in the “New Releases” folder of the program folder, it is displayed in the “The selected firmware package is:” field. To use the firmware version from the “New Releases” folder: 왘 Click on “Next >”. The connection to the devices is checked. 왘 Click on “Choose...”. A dialog box appears. 왘 Select the desired SENNPKG file and confirm by clicking on “OK”. The dialog box closes. 왘 Click on “Next >”. The connection to the devices is checked. The “Connected Devices” window on the left displays the connected NET 1 and the corresponding devices. The “Firmware Package” window on the right displays all available firmware versions from the selected SENNPKG file. Devices with an older firmware version are automatically ticked. To not update the firmware in a device: 왘 In the “Connected Devices” window, click on the checkbox of the device. The tick is removed. The firmware is not updated. If you want to transmit an older firmware version to a device: 왘 Click on the “Allow downgrade” checkbox. A tick appears. 왘 In the “Connected Devices” window, click on the checkbox of the device. A tick appears. The older firmware version will be transmitted to the devices during firmware update. 19 Updating the firmware in the devices The firmware is automatically updated in the following order: 1. NET 1 2. Rack-mount devices 3. Portable devices CAUTION! Risk of data loss if transmission is interrupted during firmware update! Data may be lost if the transmission is interrupted. The devices may also be damaged as a result. 왘 When updating the firmware, do not interrupt any device connection to the NET 1 or to the rack-mount devices. 왘 Do not disconnect power from the devices. Preferably use fully charged batteries for the portable devices! 왘 Since the updating process takes about 40 seconds, firmly position the portable devices in front of the infrared interface. 왘 Place the portable devices in front of the infrared interface of the NET 1 until a corresponding message appears in the wizard window. To start the firmware update: 왘 Click on “Start”. 왘 Follow the instructions of the wizard. Note: After the firmware in the NET 1 has been updated, the device restarts. This can take up to one minute. 20 “Easy Setup” frequency management Using the “Easy Setup” frequency management capability, you can: y distribute frequencies in the channel bank to devices from the “evolution wireless G2” series that are connected to the NET 1, y detect occupied frequencies, y allocate unused frequencies to the devices. You can also configure devices after “Easy Setup” (see “Configuring devices” on page 24). Launching the “Easy Setup” frequency management 왘 Click on “Applications” > “Frequency Manager”. The “Frequency Management Wizard” window opens. 왘 Activate the “Easy Setup” option button and click on “Next >”. 왘 Follow the instructions of the wizard. “Easy Setup” with or without frequency preset scan You can allocate unused frequencies in various ways: y “Preset Scan...” - after a frequency preset scan: To find occupied as well as unused frequencies in the current vicinity of the system, perform a frequency preset scan. y “Continue without Scan” - without a frequency preset scan: To allocate to rack-mount devices already known unused frequencies, specify these frequencies without a scan. You can then allocate these unused frequencies to the portable devices. 21 Performing a frequency preset scan for monitoring systems Note: The rack-mount transmitters of the corresponding frequency range are automatically switched off during the frequency preset scan. Performing a frequency preset scan for an EK 300 IEM G2 The frequency preset scan is performed using the EK 300 IEM G2 portable receiver. The scan results are then transmitted to the NET 1. The WSM retrieves the data from the NET 1. 왘 Before starting the scan, switch all portable transmitters of your system off, since frequencies used by switched-on transmitters will not be displayed as “unused”. 왘 Start the frequency preset scan on the EK 300 IEM G2 (see ew 300 IEM G2 user manual). Transfering the unused frequencies of the receiver to the NET 1 왘 When prompted by the wizard, place the receiver in front of the infrared interface of the NET 1. The distance between the infrared interface of the NET 1 and the infrared interface of the receiver must not exceed 10 cm. Note: < 10 cm Strong extraneous light may interfere with the transfer of the frequencies via the infrared interface. Therefore, position the receiver so that any possible interference caused by extraneous light is avoided. The arrow in the diagram on the left indicates the direction from which the IR radiation must impinge upon the receiver. The WSM continuously retrieves the scan results from the NET 1. y When all frequencies are successfully transmitted, a tick appears in the WSM window and the “Next >” button becomes active. y When the transmission has failed (e.g. because the receiver operates in the wrong frequency range), repeat the procedure. Allocating frequencies to rack-mount transmitters You can allocate frequencies automatically or manually. y Automatic allocation: If you have connected more transmitters (IEM) from one frequency range than free channels are available in one channel bank, the RF signals of the surplus transmitters are muted. y Manual allocation: If you assign the same frequency to several transmitters (IEM), only the first transmitter with this frequency is transmitting. The RF signals of the surplus transmitters are muted. 22 Allocating frequencies for a monitoring system without a frequency preset scan Note: When you allocate frequencies without a frequency preset scan, interference with transmitters in the vicinity of the system may result. Allocating frequencies to rack-mount transmitters You can allocate frequencies automatically or manually. y Automatic allocation: If you have connected more transmitters (IEM) from one frequency range than free channels are available in one channel bank, the RF signals of the surplus transmitters are muted. y Manual allocation: If you assign the same frequency to several transmitters (IEM), only the first transmitter with this frequency is transmitting. The RF signals of the surplus transmitters are muted. Performing a frequency preset scan for microphone systems When you have connected both monitoring and microphone systems to the NET 1, you first have to perform the frequency preset scan for the monitoring system. The frequency preset scan is always performed for all frequencies in the selected channel bank. For receivers from the “evolution wireless G2” series, the frequencies are arranged in banks and stored in the receivers. For EM 3532 twin receivers, the frequencies are selected from tables that are supplied together with the WSM software. As for “evolution wireless G2” receivers, these tables are arranged in banks. Allocating frequencies to rack-mount receivers You can allocate frequencies automatically or manually. y Automatic allocation: If you have connected more receivers from one frequency range than free channels are available in one channel bank, the WSM reassigns the last frequency assigned several times. y Manual allocation: You can assign the same frequency to several receivers. 23 Allocating frequencies for a microphone system without a frequency preset scan Note: When you allocate frequencies without a frequency preset scan, interference with transmitters in the vicinity of the system may result. Allocating frequencies to rack-mount receivers You can allocate frequencies automatically or manually. y Automatic allocation: If you have connected more receivers from one frequency range than free channels are available in one channel bank, the WSM re-assigns the last frequency assigned several times. y Manual allocation: You can assign the same frequency to several receivers. Configuring devices You can configure the devices using the “Properties” window. Before you can change parameters, you must activate the “Remote Active” menu item: 왘 Click on “System” > “Remote Access”. A tick appears in front of the menu item. When you call up the “Properties” window (see next section), “Remote Active” is displayed in the lower part of the window. Displaying an overview of parameters To display the parameters of a device: 왘 Double-click on a device In the system window (“Devices” tab) or on the corresponding panel in the display area. The “Properties” window opens. “Properties” window of a wireless microphone system “Properties” window of a wireless monitoring system The parameters for the device appear In the left column (“Name”). To the right, the associated values (“Value”) and units (“Units”). 24 Changing the parameters of a device The parameters that you can change depend on the respective device type. Specific information on the parameters can be found in the user manuals for the devices. Line highlighted in Meaning white y You can change these parameters. y The data transmission to the devices was successful. yellow The parameter has been changed but not yet transmitted to the devices. blue You have clicked on a parameter highlighted in white. 왘 Click on the corresponding parameter. The line for the parameter is highlighted in blue. 왘 Click on “Set”. A new window opens. 왘 Enter the desired value. 왘 Confirm with “OK”. The window closes; the new parameter is displayed. 왘 Then transmit the parameters as described in the user manual of the NET 1. Note: The frequency of the device can only be changed when the channel bank “U” is selected. 25 If a problem occurs Hardware First check the connections and cables for the devices (see NET 1 user manual). Software The Sennheiser homepage at www.sennheiser.com/net1 has an FAQ (Frequently Asked Questions) area. Recurring problems and possible solutions will be listed here. The firmware update has failed (displays of the devices remain dark) Start the updating process as described in the section “Updating the firmware in the devices” on page 20. Put the device manually into the update mode (see below) and then position it again in front of the infrared interface. ew G2 rack-mount devices 왘 Disconnect the device from the mains by pulling out the mains plug (the device remains connected to the NET 1 via the RJ 10 cable). 왘 Keep the “ON/OFF” button pressed. 왘 Reconnect the mains plug. ew G2 portable devices and SKP 3000 왘 Keep the “ESC” button (portable receivers) or the “ON/OFF” button (portable transmitters) pressed. 왘 Briefly interrupt the power supply by pushing the batteries/accupack against the contact spring in the battery compartment. SK 5212 왘 Remove the battery. DOWN 26 SET 왘 Slide the multi-function switch to the right (UP 왘 ) and keep it in this position. UP 왘 Reinsert the battery. SKM 5200 왘 Remove the power pack. 왘 Slide the multi-function switch upwards (UP 왖 ) and keep it in this position. UP 왘 Reinsert the power pack. SET DOWN The program does not launch 왘 Check that your PC satisfies the system requirements (see “System requirements” on page 4). 왘 Check the settings of your firewall; the WSM may be blocked by a setting. The receiver panel does not appear The firmware in the receiver has not yet been updated. 왘 Update the firmware in the receiver (see “Updating the firmware of the devices” on page 17). If a problem occurs that cannot be solved with the proposed solutions: y Register on the Sennheiser homepage at www.sennheiser.com/net1 and describe the problem in the “Support” section or y contact your local Sennheiser agent. 27 Glossary Deviation Modulation associated with the receiver; Represented as a bar diagram (Dev) Easy Setup Function for allocating frequencies Firmware Software that resides on a chip in the device. It can and, sometimes, must be updated. The current firmware is supplied on the CD. In the future, new versions will be available from the Sennheiser home page. Frequency preset scan Function for detecting (identifying) unused and occupied frequencies in the immediate vicinity; the identified frequencies can be allocated to the receivers manually or automatically. Panel Window in the display area; the panels contain, among other information, the name of the device, the current frequency and the field strength display. Squelch Squelch is the term used to describe the suppression of interfering noises during transmission. Scene Left portion of the display area containing the panels for the devices. 28 Sennheiser electronic GmbH & Co. KG 30900 Wedemark, Germany Phone +49 (5130) 600 0 Fax +49 (5130) 600 300 www.sennheiser.com Printed in Germany Publ. 03/07 516555/A3