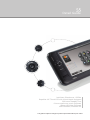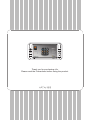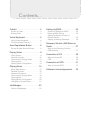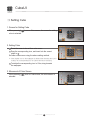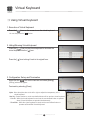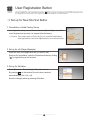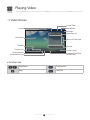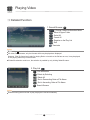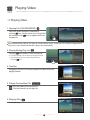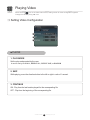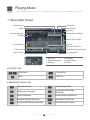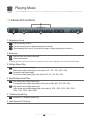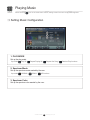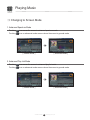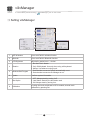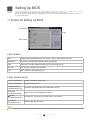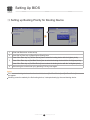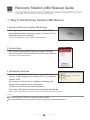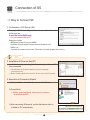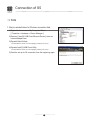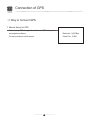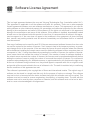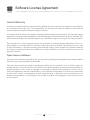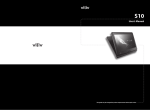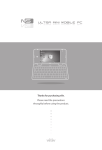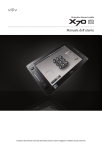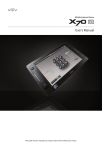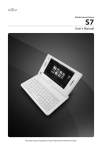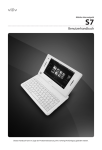Download Viliv S5 System information
Transcript
Detail Guide Intel Atom Silverthorne 1.33Ghz Superfine 4.8” Touch LCD with Virtual Haptic Keyboard 200 hours Standby Time 6 hours continuous movie Playback Bluray HD Video Playback HDD 30G/60G, Windows XP This guide is subject to change for product improvement without prior notice. Thank you for purchasing viliv. Please read the Precautions before using the product. Copyright Yukyung Technologies Corp. has the copyright for this guide. The contents of this guide may not be copied for use in any way without prior authorization from Yukyung Technologies Corp. ©2009 Yukyung Technologies Corp. All rights reserved. Registered Trademark viliv is Yukyung Technologies’ registered trademark. Windows 2000, Windows XP and Windows CE are Microsoft Corporation’s registered trademarks. ※There are differences in functions for each model. Please use the product after reading the contents corresponding to the relevant function. The contents of this manual may be changed or modified without the user’s prior consent or prior notice to the user. Contents... CubeUI . . . . . . . . . . . . . . . . . . . . 4 Setting Up BIOS . . . . . . . . . . . . 23 Screen of Cube . . . . . . . . . . . . . . . . . . .4 Setting Cube . . . . . . . . . . . . . . . . . . . . . 5 Screen for Setting Up BIOS . . . . . . . . 23 Entering BIOS Set-up . . . . . . . . . . . . . 24 Setting up Booting Priority for Booting Device . . . . . . . . . . . . . . . . . . 25 Setting up Booting Password . . . . . . . 26 Virtual Keyboard . . . . . . . . . . . . . 6 Using Virtual Keyboard . . . . . . . . . . . . . 6 Virtual Keyboard Function . . . . . . . . . . 7 User Registration Button . . . . . . 8 Set up for New Shortcut Button . . . . . . 8 Playing Video . . . . . . . . . . . . . . . . 9 Video Screen . . . . . . . . . . . . . . . . . . . . 9 Detailed Function . . . . . . . . . . . . . . . . 10 Procedure for Playing Video . . . . . . . . 11 Playing Video . . . . . . . . . . . . . . . . . . . 12 Setting Video Configuration . . . . . . . . 13 Playing Music . . . . . . . . . . . . . . 15 Music Main Screen . . . . . . . . . . . . . . . 15 Detailed Function . . . . . . . . . . . . . . . . 16 Advanced Functions . . . . . . . . . . . . . . 17 Procedure for Playing Music . . . . . . . .18 Playing Music . . . . . . . . . . . . . . . . . . . 19 Setting Music Configuration . . . . . . . . 20 Changing to Screen Mode . . . . . . . . . 21 vilivManager . . . . . . . . . . . . . . . 22 Setting vilivManager . . . . . . . . . . . . . . 22 Recovery Solution (AMI Rescue) Guide . . . . . . . . . . . . . . . . . . . . . 27 Way to Use Recovery Solution (AMI Rescue) . . . . . . . . . . . . . . . . . . . 27 Connection of S5 . . . . . . . . . . . . 28 Way to Connect S5 . . . . . . . . . . . . . . . 28 FAQ . . . . . . . . . . . . . . . . . . . . . . . . . . 30 Connection of GPS . . . . . . . . . . 31 Way to Connect GPS . . . . . . . . . . . . . 31 Software License Agreement . . . 32 CubeUI Double-click the [ CubeUI ] icon on the screen for operation. Screen of Cube ON/OFF for Wireless LAN Set Vibration ON/OFF for Bluetooth Current Time Enter into Standby Mode Terminate CubeUI Volume External Power and Battery Execution Icon Weather Information Cube Menu Calendar Move to WINDOWS XP Wallpaper Set Wallpaper Skin Set Cube Vibration effect can be set by the following 3 modes. Setting Vibration Do not set vibration. Vibration is always on. Vibration is on only when using the keyboard. Just on Enter into Standby Mode. (The cancellation of Standby Mode is same as turning on the power.) Setting Wallpaper Skin Change the wallpaper skin by using ◄► icon. Setting Cube Move to the screen for setting cube. (The execution icon can be set on each cube menu.) ON/OFF for Wireless LAN Turn on/off wireless LAN function. (Same as setting in vilivManager.) ON/OFF for Bluetooth Turn on/off Bluetooth function. (Same as setting in vilivManager.) Execution Icon Press the applicable icon and it will be executed immediately. Wallpaper Pressing WINDOWS icon to move to Windows XP Wallpaper. ULTRA PC PMP 4 www.myviliv.com CubeUI Setting Cube 1. Screen for Setting Cube When pressing [ cube is selected. ] icon on Cube screen, the screen for setting 2. Setting Cube Press the menu to be set from cube menu. Drag the corresponding icon, and insert into the vacant place in 3 . Set other cube menus using the above setting method. 3 1 2 ※ If the original icon on the wallpaper is deleted after inserting the icon in CubeUI, the corresponding icon in CubeUI will not be executed. 3 To delete the corresponding icon in Cube, drag towards the wallpaper. 3. Movement of Cube Screen When pressing [ selected. ] icon on Cube screen, the cube screen is ULTRA PC PMP 5 www.myviliv.com 2 1 Virtual Keyboard Using Virtual Keyboard 1. Execution of Virtual Keyboard Press the [ ] icon on the screen to run the virtual keyboard. You can also press the [ ] button. 2. Hiding/Showing Virtual Keyboard Press the [ ] icon on the virtual keyboard to minimize the virtual keyboard into the [ ] icon. Press the [ ] icon to bring it back to its original form. 3. Configuration Set-up and Termination Right-click the [ ] icon on the task bar and select [Setting]. [Setting] window will appear. Terminate by selecting [Close]. Alpha : Move the alpha value to the left or right to adjust the transparency of the virtual keyboard. User Key : Select whether or not the user-defined button will be used as a virtual keyboard. ·Ctrl+Alt : While the virtual keyboard is used, set the user-defined button to operate when Ctrl and Alt button are pressed simultaneously. ·Show/Hide : While the virtual keyboard is used, set the user-defined button to operate as Show/Hide Virtual Keyboard. ULTRA PC PMP 6 www.myviliv.com Virtual Keyboard Virtual Keyboard Function 4 1 2 3 5 1 Caps Supports capital letters. (Caps Lock) 2 Shift Inputs capital letter. 3 Win Executes start menu. 4 5 Backspace key. Mode Changes to number or special letter mode. Notice When pressing button while virtual keyboard is executed, it is executed the same as pressing Ctrl + Alt button together. (In case of setting for configuration set-up for virtual keyboard) ULTRA PC PMP 7 www.myviliv.com User Registration Button Shortcut button for user registration software of S5 terminal is registered in the virtual keyboard when it is shipped from the factory. To change to the desired software, set up as follows. Set up for New Shortcut Button 1. Cancellation of Initial Factory Set-up In configuration set-up, cancel the check mark of [User Key] to cancel the virtual keyboard set up when it is shipped from the factory. ※ Caution: If the check mark of [User Key] is not cancelled beforehand, other applications cannot be registered as a user-defined button. 2. Set up for viliv Player (Example) Select the icon of the application that you want to add. Same as for cancellation, open the Properties window by clicking [ ] or right-clicking on the terminal. 3. Set up for Set Value Select [Shortcut > Shortcut Key] in Properties window. By pressing on the terminal, the set value is entered automatically by [Ctrl + Alt + H]. Save the changed value by pressing OK button. ULTRA PC PMP 8 www.myviliv.com Playing Video Video Screen Current Time Volume Hide Window Terminate Select Play List Play Screen Move to File List Page Time Bar Play List Function Icon Volume Control Set Environment Processing Time/Time for Entire File Show/Hide Play List ■ Function Icon Play/Pause Previous File Stop Next File ULTRA PC PMP 9 www.myviliv.com Playing Video Detailed Function 1. Search Browser : Change Folder/File Selection Mode : Move to Upper Folder : Select All : Cancel All : Register on the Play List : Sort : Terminate Notice By touching check box in front of file name, individual selection can be made. On video search browser, only the formats which may be played are displayed. However, if the file format and codec for playing file do not match or the file has an error, it may be played, or the playing status may not be smooth. If folder/file selection mode is on, the selection is possible by only clicking folder/file name. 2. Play List : File Information : Delete by Selecting : Delete All : Sort in Descending Order of File Name : Sort in Ascending Order of File Name : Search Browser Notice Double-touching the movie title on play list plays the movie immediately. ULTRA PC PMP 10 www.myviliv.com Playing Video Procedure for Playing Video 1 Selection of Video Icon 2 Execution of Video Player 3 Getting File Double-touch Video icon. Execute video player. Touch icon. Execute the search browser. Double-touch the folder that has the video file. 4 Selection of File 5 Registration of Play List 6 Enjoying Video Touch check box, , or icon to select a file. Touch After selecting a file from the play list, touch icon or double-touch the file on the play list to play. 7 Execution of Function 8 Termination Enjoy the file on the play list by using execution and function icon. Touching icon moves to the main screen. icon. Notice When double-touching the file you want on the file browser screen, all the files in the folder are registered on the play list, and a double-touched file is played first automatically. ULTRA PC PMP 11 www.myviliv.com Playing Video Playing Video 1. Opening File (FILE BROWSER) When the search browser is executed by touching icon, tick the check box in front of the file and then touch icon to register the file on the play list. Notice When double-touching the file you want on the file browser screen, all the files in the folder are registered on the play list, and a double-touched file is played first automatically. 2. Showing/Hiding Play List Touching icon shows or hides the play list. ●Double-touching a file on the play list plays a movie. ● After selecting a file, the movie is played even by touching, icon. 3. Time Bar Dragging a time bar or touching a specific location moves the playing location. 4. Playing Previous/Next File : Play the upper file on the play list. : Play the lower file on the play list. 5. Stopping Play It stops playing. ULTRA PC PMP 12 www.myviliv.com Playing Video When touching icon on the video main screen, setting screen for video configuration appears. Change the value by using ◄► icon. Setting Video Configuration 1 2 3 ■ PLAYER 1. PLAY MODE Set the play mode wanted by the user. It can be set by PLAY ALL, REPEAT ALL, REPEAT ONE, or RANDOM 2. SKIP While playing, move the direction button to the left or right in units of 1 second. 3. CONTINUE ON : Play from the last location played for the corresponding file. OFF : Play from the beginning of the corresponding file. ULTRA PC PMP 13 www.myviliv.com Playing Video 1 2 3 4 ■ CAPTION 1. LANGUAGE In multiple language caption file, language selection and caption indication can be turned off. 2. SYNC It is used if the video and caption do not match. It can be adjusted in units of 0.5 second. 3. FONTSIZE Set the font size. It can be set by 1X, 2X, 3X, 4X, 5X, or 6X 4. FONTCOLOR Set the font color. It supports 15 colors. ULTRA PC PMP 14 www.myviliv.com Playing Music Music Main Screen Select Play List Current Time Volume Hide Window Terminate Currently Playing File Time Bar Change of Screen Mode Move to File List Page Play List Play List Function Icon File Information Function Icon Show/Hide Advanced Functions Volume Control Set Configuration 1 2 4 5 3 6 1. Play Time 3. Multiple Speed Play 5. Sampling 2. Play Mode 4. Equalizer Mode 6. Bit Rate ■ Function Icon Play/Pause Previous File Stop Next File ■ Advanced Function Icon Repeat the Interval 1 Multiple Speed Play Retrieve from Bookmark High Speed Real Multiple Speed Play Store to Bookmark Forward Multiple Speed Play Backward Multiple Speed Play Hide Advanced Functions Low Speed Real Multiple Speed Play Show Advanced Functions ULTRA PC PMP 15 www.myviliv.com Playing Music Detailed Function 1. Search Browser : Change Folder/File Selection Mode : Move to Upper Folder : Select All : Cancel All : Register on the Play List : Sort : Terminate Notice By touching check box in front of file name, individual selection can be made. On music search browser, only the formats which may be played are displayed. However, if the file format and codec for playing file do not match or the file has an error, it may be played, or the playing status may not be smooth. 2. Play List : Delete by Selecting : Delete All : Sort in Descending Order of File Name : Sort in Ascending Order of File Name : Search Browser Notice Double-touching the music file on play list plays the music immediately. ULTRA PC PMP 16 www.myviliv.com Playing Music Advanced Functions 3 4 1 2 5 6 1. Repeating Interval : Set the starting location. : Set the ending location. ►Start repeating the interval. : Start repeating the interval. (By touching it again, it stops repeating the interval.) 2. Bookmark : Retrieve from the stored bookmark. : Save the bookmark. ※ Retrieving from bookmark function is executed only in case of playing a file stored in the bookmark. 3. Multiple Speed Play :Backward multiple speed play. (Backward multiple speed play in the order of -2X, -5X, -10X, -20X, -30X) :Forward multiple speed play. (Forward multiple speed play in the order of 2X, 5X, 10X, 20X, 30X) 4. Real Multiple Speed Play :Low speed real multiple speed play. (Low speed real multiple speed play in the order of 90X, 80X, 70X, 60X, 50X) :High speed real multiple speed play. (High speed real multiple speed play in the order of 110X, 120X, 130X, 140X, 150X, 160X, 170X, 180X, 190X, 200X) 5. 1 Multiple Speed Play : Indication of 1 Multiple Speed Play 6. Hide Advanced Functions ULTRA PC PMP 17 www.myviliv.com Playing Music Procedure for Playing Music 1 Selection of Music Icon 2 Execution of Music Player 3 Getting File Double-touch Music icon. Execute music player. Touch icon. Execute the search browser. Double-touch the folder that has the music file. 4 Selection of File 5 Registration of Play List 6 Enjoying Music Touch check box, , or icon to select a file. Touch Register on the play list. Press icon to play the music file. 7 Execution of Function 8 Termination Enjoy the file on the play list by using execution and function icon. Touching icon moves to the main screen. icon. ULTRA PC PMP 18 www.myviliv.com Playing Music Playing Music 1. Opening File (FILE BROWSER) When search browser is executed by touching icon, tick the check box in front of the file and then touch icon to register the file on the play list. When double-touching the file you want on the file browser screen, all the files in the folder are registered on the play list, and a double-touched file is played first automatically. 2. Changing Play File (Play List) Double-touching a file on the play list plays the music. After selecting a file, the music is played even by touching icon. 3. Time Bar Dragging a time bar or touching a specific location moves the playing location. While playing, if the jog key of the terminal is moved to left or right, it moves in the units of 5 seconds. 4. Playing Previous/Next File : Play the upper file on the play list. : Play the lower file on the play list. While playing, if the jog key of the terminal is moved up or down, the file on the upper or lower side will be played. 5. Stopping Play ULTRA PC PMP 19 www.myviliv.com Playing Music When touching icon on the music main screen, setting screen for music configuration appears. Setting Music Configuration 1 2 3 1. PLAY MODE Set up the play mode It provides Play All / Repeat Playing All / Repeat One Song / 2. Spectrum Mode Set up the spectrum mode wanted by the user. It provides NORMAL / DOWN / UP functions. 3. Spectrum Color Set up the spectrum color wanted by the user. ULTRA PC PMP 20 www.myviliv.com Random Play functions. Playing Music Changing to Screen Mode 1. Advanced Spectrum Mode Touching Touching icon moves the screen to advanced spectrum mode. icon on advanced mode screen returns the screen to general mode. [ General Mode ] [ Advanced Mode ] 2. Advanced Play List Mode Touching Touching icon moves the screen to advanced play list mode. icon on advanced mode screen returns the screen to general mode. [ General Mode ] ULTRA PC PMP [ Advanced Mode ] 21 www.myviliv.com vilivManager It is executed by double-clicking [ vilivManager ] icon on the screen. Setting vilivManager 1 7 2 3 4 8 5 6 1 WiFi & Modem Turns on/off built-in wireless function. 2 Bluetooth Turns on/off built-in Bluetooth function. 3 LCD Brightness Adjusted by status bar or -,+ button. 4 Vibration 1. Not Use: Don’t vibrate. 2. Only SoftKeyboard: Use only when using soft keyboard. 3. Always: Use whenever using touch. 5 Windows Start Program 1. Sets whether to execute CubeUI automatically or not. 2. Sets whether to execute viliv Manager or not. 6 System Confirms system information. 7 Start Option 1. OFF: Always starts by turning it off. 2. Last Status: Starts by the last status used. 3. ON: Always starts by turning it on. 8 Calibration If setting the touch coordinates of S5 is needed, execute touch calibration by pressing Set. ULTRA PC PMP 22 www.myviliv.com Setting Up BIOS Set-up is a configuration utility that sets up the system configuration for the user. Bios is delivered by optimizing this configuration. Therefore, do not change this configuration unless it is an unavoidable case. Screen for Setting Up BIOS Set-up Menu Help Set-up Items ■ Set-up Menu Main Displays basic specifications for the system, and you can change the date. Advanced Sets up the configuration related to disk and chipset. Boot Sets up the content related to booting such as booting priority. Security Can set up or change the password. Exit Menu related to terminating set-up. ■ Keys Used in Set-up Jog Key (Up/Down) Moves to upper or lower items. Jog Key (Left/Right) Moves to other menu. Jog Key (Select) Use Keyboard (F10) Saves the changed content and terminates set-up. OK Button Use Keyboard (Enter) Selects the item and displays sub-menu. Button Use Keyboard (ESC) In sub-menu, it moves to the upper menu or exit menu. Func Button Use Keyboard (F1) Displays the help for set-up. Notice When entering numbers or letters, you must use an external keyboard. ULTRA PC PMP 23 www.myviliv.com Setting Up BIOS Before you begin: Set-up is used for changing booting priority in case of booting BIOS, setting up or changing password, and so on. The content of set-up can be changed due to reasons such as improvement of product. Entering BIOS Set-up 1 Turn on the power of product. 2 When the booting screen (viliv logo) appears, press [MENU] button or [Del] key for external keyboard. 3 After a few seconds, the initial set-up screen appears. ULTRA PC PMP 24 www.myviliv.com Setting Up BIOS Setting up Booting Priority for Booting Device 3 2 1 Enter into Boot menu on the set-up. 2 Press OK or Enter key on [Boot Device Priority] item. Press OK or Enter key on [1st Boot Device] item to select the booting device with the highest priority. 3 Press OK or Enter key on [2nd Boot Device] item to select the booting device with the 2nd highest priority. Press OK or Enter key on [3rd Boot Device] item to select the booting device with the 3rd highest priority. 4 After saving the contents set up by pressing F10 key, boot again. Notice If there are no booting devices other than hard disk, above [2nd Boot Device] and [3rd Boot Device] do not appear. If booting cannot be made by the first booting device, it attempts booting by the send booting device. ULTRA PC PMP 25 www.myviliv.com Setting Up BIOS When setting up the password, the password must be entered when you turn on the computer or execute the set-up. Therefore, the password must be set up very carefully. Make sure to remember the password when you set up. Setting up Booting Password When setting or changing booting password, a keyboard is needed. 1.Setting up Supervisor Password When setting up supervisor password, no users except the supervisor can use the computer. 2 1)Move to Security menu on the set-up. 2)Press Enter or OK key on Change Supervisor Password item. 3)For ‘Enter New Password’ prompt, enter the password and press Enter or OK. Enter the password one more time, and press Enter or OK. ※ For a password, 6 or less alphanumeric digits can be used, but special letters cannot be used. 3 4)When ‘Password Installed’ appears, press Enter or OK. Set-up is completed. 2. Setting up User Password The use of user password is limited compared to supervisor password. Depending on the user access level set up by supervisor, the change of items on the set up may be impossible. After entering Enter or OK on Change User Password item, proceed in the same way as described in 3) of Setting up Supervisor Password. 3. Cancelling Password 1)Press Enter key on the password item to be deleted. 2)For ‘Enter New Password’, press Enter or OK key only without inputting any keys. 3)The password is cancelled with Password Uninstalled message. ULTRA PC PMP 26 www.myviliv.com Recovery Solution (AMI Rescue) Guide As an image-based OS recovery solution, it recovers to the initial status of shipment from factory when HDD of user cannot be booted from OS or it has problems. Way to Use Recovery Solution (AMI Rescue) 1. Execution of Recovery Solution (AMI Rescue) If viliv logo appears when booting the system (BIOS POST), press the select button of product’s jog key 1-2 times or F10 key if external keyboard is connected. As the logo disappears, Pre-Boot Menu window appears. 2. Pre-Boot Menu When selecting Normal Boot, booting proceeds to Windows. For recovering OS, select AMI Rescue and click Launch Service. AMI Rescue Lite-Wizard appears. 3. AMI Rescue Lite-Wizard When clicking [ Restore OS ] button, a message that confirms the recovery of OS is displayed. If you press [ Yes (Y) ], it starts the recovery of OS. If the process of OS recovery is completed, a message that confirms the successful recovery is displayed. (Partition 0 on disk 0 was successfully restored.) If you press [ OK ] button, the system is booted again automatically. Now, if you boot to Windows, OS will be in the initial status of shipment from factory. Notice When recovering OS, recover by connecting battery adaptor. Since data is deleted in case of recovery, make sure to back up the data beforehand. ULTRA PC PMP 27 www.myviliv.com Connection of S5 Way to Connect S5 1. Confirmation of S5 Set-up (S5) Execute [ USBC Client Utility] on the screen to confirm the mode of Advance tab. It must be set to RNDIS only. ※ Do not connect S5 to PC. Description of Mode - MSD(Mass Storage Device) and RNDIS It operates by large-capacity storage device and network drive. - RNDIS only It operates as a network drive mode. (This mode is set when shipping from factory.) PC 2. Installation of Driver on Host PC Install the driver by executing [ vilivConnect.exe ] on the host PC to be connected. ※This software can be downloaded from myviliv homepage (www.myviliv.com). ※Before installing the driver to host PC, do not connect to S5 terminal. 3. Execution of Connection Wizard 1)After installation, select [Yes] to execute Host Wizard. 2)Press [Next]. ※ Before pressing [Next], make sure to connect S5 terminal and PC. 3)After connecting S5 terminal, confirm that device driver is installed on PC automatically. ULTRA PC PMP 28 www.myviliv.com Connection of S5 PC 4. Execution of Connection Wizard By pressing [Next] of Host Wizard, configuration is processed automatically. After automatic configuration is completed, press [Next] to connect the network driver. 5. Connection of Network Driver Select network driver name and folder to be connected. 1 Select network drive. 2 Select folder to be connected. 3 When checked, it is connected automatically if connected again. 6. Confirmation of Network Driver Connection After connecting network driver, confirm that icon and driver of tray are created. ULTRA PC PMP 29 www.myviliv.com 1 3 2 Connection of S5 FAQ 1. Way to reinstall driver to S5 when connection fails 1)Right-click the mouse on My Computer. Select [ Properties > Hardware > Device Manager ]. 2)Remove [ Inter(R) USB Client Ethernet Device ] driver on network adaptor item. 3)Reinstall Usbc32client. ※Download the driver from homepage (www.myviliv.com). 4)Reinstall Intel(R) USB Client Utility. ※Download the driver from homepage (www.myviliv.com). 5)Start the set-up for S5 connection from the beginning again. ULTRA PC PMP 30 www.myviliv.com Connection of GPS Way to Connect GPS 1. Manual Set-up for GPS How to set up GSP for applications that need GPS set-up such as navigation software. Baud rate : 9,600 Bps For set-up method, select manual. Serial Port : COM1 ULTRA PC PMP 31 www.myviliv.com Software License Agreement This is a legal agreement between the user and Yukyung Technologies Corp. (hereinafter called “viliv”). This agreement is applicable to all the software sold with viliv products. There are no other separate license agreements between user and software manufacturer or owner. This agreement is not used for selling software or other intellectual property. All ownerships and intellectual properties for this software belong to the manufacturer and owner of this software. All the rights not mentioned in this agreement belong to the manufacturer and owner of this software. If this software is installed, downloaded, loaded at least once or the software inside this product is used, then it is assumed that all articles in this agreement are agreed to. If the user does not agree to the conditions in this agreement, all items including disk, manual, and packing material must be returned immediately and all software built-in or installed must be removed. One copy of software can be used for each S5. If the user owns several software licenses, then he or she can use the copies for the number of licenses. “Use” means to load to the temporary memory or permanent storage device in the computer. If the user owns the license for each computer where the software will be distributed, installing the network server used for distributing software to other computers does not correspond to “Use”. If using the software by exceeding the number of licenses, the number of simultaneous users should not exceed the number of licenses. If the number of users for software installed in the network server exceeds the number of licenses, the licenses must be purchased additionally before adding the number of users to match the number of users and the number of licenses. For commercial customers acknowledged by viliv, affiliated concerns, or agents selected by viliv that have the right to audit the use of software during business hour, they should agree to cooperate with viliv as a right for audit and provide all the records related to the use of software to viliv. The audit is restricted only to confirming that the conditions of this agreement are met. This software is protected by the copyright law of Korea and international treaties. The original copy of software can be stored in a single hard disk only for the purpose of back-up or storage. This software must not be lent or borrowed and the books included along with this software must not be copied. This software must not be used for reverse engineering, decompiling, or breaking down. The disk with this software must not be used by other computers or networks, and this software must not be lent or delivered to a user not acknowledged in this agreement. ULTRA PC PMP 32 www.myviliv.com Software License Agreement Limited Warranty viliv does not warrant that the software function satisfies the user’s request, the software is not interfered, or it operates without any error. The responsibility for selecting the software needed for user and the result caused by using this software belongs to the user. viliv denies all other warranties implied or stated by representing itself and supplier. This includes implied warranties for product and compatibility for specified purpose of this software and all books included. This limited warranty assigns the specified rights to you, and different rights can be given for each jurisdiction. Even though viliv or related supplier reports the possibility of software damage beforehand, viliv or related supplier is not responsible for the result caused by misuse of software (disturbance of work, loss of work information, or all losses including other financial losses). Since exceptional or limited conditions for indirect or accidental losses can be different for each jurisdiction, the above restrictions may not be applied to the user. Open Source Software All open source software provided by viliv can be used by following the specified license trade condition where the open source software is distributed. This open source software should be distributed usefully, but it is provided “as it is” without explicit or implied warranty. This includes but is not limited to the implied warranty for product and compatibility for specified purpose. If viliv, owner of copyright, or contributor is warned of the possibility of loss by not following the agreement, absolute responsibility, or non-fulfillment of obligation, he or she is not responsible for any direct, indirect, accompanying, special, foreshadowing, or derivative loss (It includes but is not limited to using product or service agent, loss of data or product, and stoppage of work) caused by use of this product. ULTRA PC PMP 33 www.myviliv.com 200-11 Anyang-dong, Manan-gu, Anyang-si, Gyeonggi-do, South Korea E-mail : [email protected]