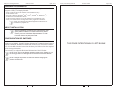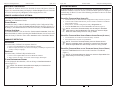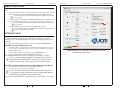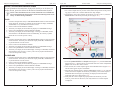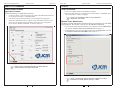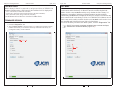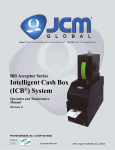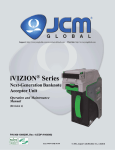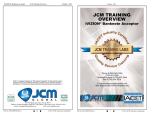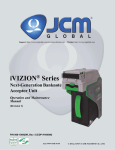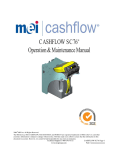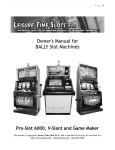Download Sentry Sentry 2.0 Product specifications
Transcript
Sentry® 2.0 Intelligent Bezel Software Guide April, 2013 April, 2013 Software Guide Sentry® 2.0 Intelligent Bezel Software Setup Instructions This document contains information for programming JCM® Sentry® 2.0 Intelligent Bezel configurations. NOTE: Product specifications (e.g., version) may vary from references specified in this document, and are subject to change without notice. iVIZION® PRODUCT CONFIGURATION Figure 1 illustrates a typical iVIZION® Validator, optional Remote Access Device and Controller Circuit Board, which support the JCM Sentry 2.0 Intelligent Bezel. NOTE: The iVIZION Validator and Remote Access Device are available separately from the Sentry 2.0 Intelligent Bezel. Contact your local JCM Sales Representative for assistance. Micro-USB Port Configuration DIP Switches JCM is a registered trademark of JCM American Corporation. All other product names mentioned herein may be registered trademarks or trademarks of their respective companies. Furthermore, ™, ® and © are not always mentioned in each case throughout this publication. Technician Switch Controller Circuit Board Typical iVIZION (Not Included) Remote Access Device (Not Included) Figure 1 iVIZION Validator, Remote Access Device and Circuit Board 925 Pilot Road, Las Vegas, Nevada 89119 Office & Technical Support: (800) 683-7248 (option 1 after hours), FAX: (702) 651-0214 E-mail: [email protected] http://www.jcmglobal.com Part No. 960-000159R_Rev. 1 © 2013, JCM Global, Corporation Part No. 960-000159R_Rev. 1 1 © 2013, JCM Global, Corporation Sentry® 2.0 Intelligent Bezel Software Guide April, 2013 Sentry® 2.0 Intelligent Bezel Software Guide April, 2013 EQUIPMENT REQUIREMENTS The following equipment and software applications are required to install and program a Sentry 2.0 Display Module: • • • • • • Sentry 2.0 Bezel (for JCM iVIZION Unit installation only) JCM iVIZION Unit Personal Computer (Windows® XP®, Vista®, Vista64® or Windows 7®) JCM ID-003 or ID-024 Basic Driver JCM Tool Suite Software (for JCM iVIZION Unit installations only) Sentry 2.0 Download and Configuration Utility Application Software NOTE: The JCM Driver and Software Applications listed above are available from jcmglobal.com. ABOUT INSTALLATION NOTE: Installation procedures are customized for each game platform’s Bezel. For further assistance, please contact your local JCM Sales Representative or JCM Customer Service at (800) 683-7248. CONFIGURATION DIP SWITCHES As shown in Table 1, the Sentry 2.0 Controller incorporates DIP Switches to enable several Modes: Graphics Display Orientation, Communications Protocol Options, Banknote Animations and the JPL Protocol Line’s Resistive Termination. Use the DIP Switches located on the Sentry 2.0 PCB to select the required LCD viewing Orientation. Use Switch #1 to adjust the Horizontal Orientation of the LCD data. THIS PAGE INTENTIONALLY LEFT BLANK NOTE: If the Text on the Display appears upside-down, Switch #1 is in the wrong position for viewing a line of text with a horizontal attitude. NOTE: Change the position of Switch #1 before changing the position of Switch #3. Part No. 960-000159R_Rev. 1 2 © 2013, JCM Global, Corporation Part No. 960-000159R_Rev. 1 27 © 2013, JCM Global, Corporation April, 2013 Software Guide Sentry® 2.0 Intelligent Bezel April, 2013 Software Guide Sentry® 2.0 Intelligent Bezel TICKET AND BANKNOTE DIRECTION SELECTION NOTES Use Switch #3 to select the Banknote display direction. DIP Switch Identities Table 1 DIP Switch Positions Sw. No. Identity Positions ON 1 Display Orientation OFF 2 Legacy Protocol 3 Banknote Animation* 4 JPL Termination† ON OFF ON OFF ON OFF Function Remote - Text reads normally with Controller IC at bottom. Integrated - Text reads normally with Controller IC at top. ID-003 ID-024 Upward Downward 121 ȍ JPL Termination No JPL Termination * NOTE: Ticket or Banknote direction shown is in regard to the text. † NOTE: This Switch only enables or disables the JPL Line Termination Resistance and does not function as a JPL Communications Enable/Disable Feature. Part No. 960-000159R_Rev. 1 26 © 2013, JCM Global, Corporation Part No. 960-000159R_Rev. 1 3 © 2013, JCM Global, Corporation Sentry® 2.0 Intelligent Bezel Software Guide April, 2013 HOST COMMUNICATION Sentry® 2.0 Intelligent Bezel Software Guide April, 2013 NOTES DIP Switches located on the Sentry 2.0 Bezel’s PCB are used to select the required Communication Interface for the intended application. Available options described below include ID-003, ID-024 (Netplex), and JPL: ID-003 Serial Interface – Verify that DIP Switch #2 on the Controller Circuit Board is set to the "ON" position. With the Sentry 2.0 Bezel connected to an iVIZION Unit, verify that the following conditions exist: • • • • Ticket acceptance and proper response occur Banknote acceptance and proper response occur The Sentry 2.0 Bezel is set to Attendant Mode. Banknote Acceptance, proper denomination reporting and Banknote Orientation are correct for the ID-003 Interface Protocol. ID-024 (NetPlex) Serial Interface – Verify that DIP Switch #2 on the Controller Circuit Board is set to the "OFF" position. With the Sentry 2.0 Bezel connected to an iVIZION Unit, verify that the following conditions exist: • • • • Ticket acceptance and proper response occur Banknote acceptance and proper response occur The Sentry 2.0 Unit is set to Attendant Mode. Banknote Acceptance, proper denomination reporting and Banknote Orientation are correct for the ID-024 (NetPlex) Serial Interface Protocol. ID-028 and ID-0G8 USB Interface – The Sentry 2.0 Bezel connects to the JPL - BV Serial Interface for both the ID-028 and ID-0G8 protocols. Follow the JPL test below to verify proper operation. JPL - BV Serial Interface – Verify that DIP Switch #4 on the Controller Circuit Board is set to the "OFF" position. With the Sentry 2.0 Bezel connected to an iVIZION Unit, verify that the following conditions exist: • • • • Ticket acceptance and proper response occur Banknote acceptance and proper response occur The Sentry 2.0 Unit is set to Attendant Mode. Banknote Acceptance, proper denomination reporting and Banknote Orientation are correct for the JPL-BV Serial Interface Protocol. Part No. 960-000159R_Rev. 1 4 © 2013, JCM Global, Corporation Part No. 960-000159R_Rev. 1 25 © 2013, JCM Global, Corporation April, 2013 Software Guide Sentry® 2.0 Intelligent Bezel April, 2013 Software Guide Sentry® 2.0 Intelligent Bezel ABOUT THE SENTRY 2.0 PC CONFIGURATION SOFTWARE LAST FIVE BANKNOTE INSERTION INDICATOR The Sentry 2.0 Bezel displays the last five (5) insertions (Banknotes or Tickets) accepted by the Unit to which it is connected. Upon Banknote insertion into the Banknote Validator, the Sentry 2.0 Bezel tracks the elapsed time between the last five (5) Banknote/Ticket insertions. The “Last Bill-in Attendant” screen will display the correct Currency symbol for that insertion, its direction, denomination, and the elapsed time in minutes and seconds between each Banknote/Ticket inserted. NOTE: When using the JPL Communication Protocol, verify that the Face-up or Face-down Icon (located in the upper right corner of the Sentry 2.0 Display) is present. When using other Communication Protocols, verify the Face-up or Face-down Icon is NOT PRESENT. CURRENCY AND DENOMINATION INDICATOR The Sentry 2.0 Bezel displays the Currency Symbol and Denomination of the last five (5) Banknotes inserted in the lower left corner of the “Last Bill-in” Screen. NOTE: To install or update the Sentry 2.0 Firmware, see the procedures for Downloading Software Application Firmware. To launch the Sentry 2.0 Download and Configuration Utility Application: 1. From the PC/Laptop’s Windows Desktop, double-click the JCM icon to launch the Sentry 2.0 PC Configuration Application. The SENTRY 2.0 User Interface opens in “Player” Mode (default), with the “Configuration” tab displayed, as shown below. NOTE: When the Configuration Utility’s USB connection to the Sentry 2.0 Unit is successful, the Status Bar at the bottom of the Sentry 2.0 Configuration Screen displays: “Device: Connected.” To view and configure settings on the “Diagnostics” and “Download” tabs (described on the following pages), click on the desired tab. ELAPSED TIME INDICATOR The Sentry 2.0 Bezel displays the elapsed time since the previous Banknote was inserted in the lower right corner of the Display. The time units are abbreviated with “d” for days, “h” for hours, “m” for minutes, and “s” for seconds. FACE-UP/FACE-DOWN INDICATOR a The Sentry 2.0 Bezel display indicates the Banknote insertion direction with an “Arrow” Symbol appearing in the upper right corner of the Display. An upward facing “Arrow” symbol indicates that the Banknote was inserted face-up. A Downward facing “Arrow” indicates the Banknote was inserted face-down. When inserting a Ticket, the last display statement will indicate "Ticket" where the denomination value is typically displayed. If the last Banknote or Ticket inserted is rejected, the “Last Bill-in” Screen does not change state. Figure 2 SENTRY 2.0 Configuration Tab (default display) NOTE: To switch from “Player” Mode to “Attendant” Mode or “Technician” Mode, see Remote Access Device Settings. Part No. 960-000159R_Rev. 1 24 © 2013, JCM Global, Corporation Part No. 960-000159R_Rev. 1 5 © 2013, JCM Global, Corporation Sentry® 2.0 Intelligent Bezel Software Guide April, 2013 April, 2013 Software Guide Sentry® 2.0 Intelligent Bezel LCD CONFIGURATION ERROR INDICATORS BRIGHTNESS & CONTRAST The Sentry 2.0 displays the following error messages and icons: The Sentry 2.0 “Configuration” tab features twin slider bars to configure LCD Brightness and Contrast (Figure 2 a) when the Banknote Validator is enabled (in operational mode). The Brightness settings range from “0” (lowest brightness) to “255” (maximum brightness). The Contrast settings range from “0” (lowest) to “255” (maximum). GRAPHIC ENABLE/DISABLE NOTE: See Custom Graphics to create and store a Custom Graphic into a Sentry 2.0 unit. To enable and display Custom Graphics in the Player screen: • From the “Configuration” tab Settings field, click to select the Enable Graphic check box (Figure 3 a). The Player screen should display your Custom Graphic. To disable Custom Graphics: • From the “Configuration” tab Settings field, click to de-select the Enable Graphic check box (Figure 3 a). The Player screen will NOT display the Custom Graphic. • Tow Truck – Indicates to the player that a problem occurred in the Banknote Validator. The Player is advised to “Call Attendant”. (This message is displayed in the “Player Mode.”) Access the Attendant or Technician Mode(s) via the circuit board’s Technician pushbutton, or by using the Remote Access Device, and note the specific error message related to the “Call Attendant/Tow Truck” display. NOTE: The following messages are only displayed in the Attendant/Technician Modes, and are not visible to the Player. • Ambulance – Indicates that a COMM Error has occurred. The Validator shuts down. Communication has been lost, or immediate attention is required. • Key – Indicates that a Stacker error has occurred. Replace or repair the Cash Box. (This repair requires Cash Box access.) • Crossed Circles – Indicates that a PCB error has occurred. A ROM Verification Error or a jammed Motor may be indicated. A Bench Maintenance-related repair is required. • Eye – Indicates that a possible cheat attempt has occurred. May also indicate that multiple Banknotes have been rejected in a short period of time. Clean the Sensor areas. a • Crossed Hammer & Wrenches – Indicates that a Banknote jam occurred in the Head area. Minor service is required at the Machine. When used on an iVIZION Unit, check the Unit’s Status LEDs for specific trouble indication information. • Armored Truck – Indicates that the Cash Box is full. Figure 3 Custom Graphic Enable/Disable Activation Setting Screen Part No. 960-000159R_Rev. 1 6 © 2013, JCM Global, Corporation Part No. 960-000159R_Rev. 1 23 © 2013, JCM Global, Corporation Sentry® 2.0 Intelligent Bezel Software Guide April, 2013 REMOTE ACCESS DEVICE MAINTENANCE 2. Press in on the Latch, as indicated on the RAD Unit Case (Figure 15 a), while simultaneously pulling the Battery Door outward away from the Unit Body (Figure 15 b). 3. Pull the Battery Door out completely, to fully expose the Coin Cell Battery (Figure 16 a). Software Guide Sentry® 2.0 Intelligent Bezel ATTRACT MODE The Remote Access Device (RAD) uses a Battery to operate its RF output signal, which occasionally requires changing. To change the Battery: 1. Turn the RAD Unit upside-down, and locate the Battery Door Latch on the back end of the Unit (Figure 14 a). April, 2013 DELAY CONFIGURATION a Figure 14 RAD Battery Door Latch When the Banknote Validator is disabled, the Sentry 2.0 LCD Display dims, to avoid Player attraction. The Delay slider bar on the “Configuration” tab adjusts the Delay Value between a “Short” and a “Long” duration. The Delay Value (in Seconds) is displayed above the slider bar (Figure 4 a). Once the Banknote Validator is enabled, the Sentry 2.0 LCD Display is restored to full brightness following expiration of the Delay Value (in seconds). NOTE: In Attract Mode, the LCD Display appears in full brightness when the Banknote Validator is enabled. The Delay period (in seconds) begins when the Validator is enabled, continues as the screen brightens, and expires when reaching final Attract Mode brightness. a b Figure 15 Opening Battery Door 4. Replace the Battery with a Type CR2025 Cell Coin Type ONLY! c NOTE: Make sure the Positive (+) side of the Battery is facing up in relation to the backside of the RAD Unit Case. a b 5. After replacing the Battery, slide the Battery Door into the RAD Unit until it clicks into place (Figure 16 b). b Figure 16 Replacing RAD Battery If the Remote Access Device fails to function, verify the following: • Remote Access Device access has been “Enabled” on the Sentry 2.0 Bezel using the Sentry Configuration Utility. • No obstructions or other items are blocking the Sentry 2.0 Bezel’s Front Panel Receiver Lens. • The Protective Plastic Battery shipping “Keeper Strip” has been removed from the Remote Access Device Unit. • The Battery is inserted properly (Positive + Side Up), when referenced from the rear of the RAD Unit. NOTE: When Battery power is nearly exhausted, place the Remote Access Device closer to the Sentry 2.0 Display Lens to ensure proper functionality and activate Attendant Mode. Replace the Battery in the RAD as soon as possible! a Figure 4 Attract Mode Adjustment Settings and Key Fob Activation Screen In most cases, Remote Access Device failures can be attributed to one of the above conditions, or to an exhausted Battery. Replace the Battery as often as needed. Part No. 960-000159R_Rev. 1 22 © 2013, JCM Global, Corporation Part No. 960-000159R_Rev. 1 7 © 2013, JCM Global, Corporation Sentry® 2.0 Intelligent Bezel Software Guide April, 2013 April, 2013 Software Guide Sentry® 2.0 Intelligent Bezel BRIGHTNESS CONFIGURATION TECHNICIAN MODE For a Banknote Validator that has been disabled, the Attract Brightness slider bar (Figure 4 b) controls the Sentry 2.0 Display’s disabled Brightness level. The slider bar can be used to specify a Brightness value ranging from 0 to 255. In Technician Mode, a Technician can examine the Acceptance Rate and the Banknote Validator’s Firmware Version. Technician Mode options are displayed on the Sentry 2.0 Bezel. Use one of the following procedures to enter or exit from Technician Mode: REMOTE ACCESS DEVICE SETTINGS The Handheld Remote Access Device is used to enable the Sentry 2.0 Bezel’s “Attendant” and “Technician” Modes. ENABLE/DISABLE To enable the Sentry 2.0 Bezel’s Remote capability in the Configuration Utility Settings field, click to select the Enable Remote Key Fob check box (Figure 4 c). By doing so, the Handheld RAD can enter and exit Sentry 2.0 “Attendant” Mode. Enabling Dual Mode To enable “Dual Mode,” click to select the “Tech Access for Attendant” check box. When Dual Mode is enabled, operating the Handheld Remote Access Device will allow the Sentry 2.0 Bezel to enter either “Attendant” and/or “Technician” Modes. ENTER/EXIT TECHNICIAN MODE USING A PC 1. Launch the Sentry 2.0 Download and Configuration Utility software on your PC. 2. Connect a Micro-USB cable between your PC and the Controller Circuit Board Micro-USB connector. 3. From your PC, click the Configuration Utility’s Diagnostics tab. 4. From the Set Mode field, click the Technician radio button (Figure 8). NOTE: To exit from Technician Mode, click the Player or Attendant radio buttons in the Set Mode field. The Sentry 2.0 reverts to Player Mode if no other activity occurs for one (1) minute. ENTER/EXIT TECHNICIAN MODE USING A REMOTE ACCESS DEVICE (OPTIONAL) 1. Aim the Remote Access Device toward the Sentry 2.0 Bezel. 2. Press the Remote Access Device’s pushbutton. NOTE: To exit from Technician Mode, press the Remote Access Device’s pushbutton again. The Sentry 2.0 reverts from Technician Mode to Player Mode if no other activity occurs for one (1) minute. BANKNOTE DETECTION ACCEPTANCE To test the Sentry 2.0 Bezel’s Acceptance detection: 1. Insert an acceptable Banknote into the Banknote Validator. 2. When accepted, the Sentry 2.0's Screen will display a "Thank you" response in the primary Country’s Language. REJECTION To test the Sentry 2.0 Bezel’s Rejection detection: 1. Insert an unacceptable Banknote into the Banknote Validator. 2. When rejected, the Sentry 2.0's Screen will not display "Thank you". ENTER/EXIT TECHNICIAN MODE VIA THE TECHNICIAN SWITCH (CIRCUIT BOARD) • Press the Technician Switch located on the Controller Circuit Board (Figure 1). NOTE: In Technician Mode, the Sentry 2.0 reverts to Player Mode if no other activity occurs for one (1) minute. PLAYER DENOMINATION SCREEN To clear displayed denominations, click on the large “Clear Denominations” button (Figure 5 a). NOTE: The Screen’s Device field must display as “Connected” to perform this function (See Figure 5 b). Part No. 960-000159R_Rev. 1 8 © 2013, JCM Global, Corporation Part No. 960-000159R_Rev. 1 21 © 2013, JCM Global, Corporation Sentry® 2.0 Intelligent Bezel Software Guide April, 2013 April, 2013 Software Guide Sentry® 2.0 Intelligent Bezel REMOTE ACCESS DEVICE The Sentry 2.0 Remote Access Device is used to access several modes of operation. 1. Aim the Remote Access Device (RAD) at the Sentry 2.0 Bezel, then press and hold down the RAD button until "Attendant Mode" appears on the Display Screen. NOTE: The Display Screen should transition to Attendant Mode in approximately one (1) second. 2. After releasing the RAD button, the "Attendant Mode" screens are displayed. Press the RAD button again to display the screens for the Technician (if activated). a NOTE: The Display Screen should transition to Technician Mode in approximately two (2) seconds. 3. Press the RAD button again to return to the “Player Mode” screens. NOTE: If the Player Mode is not enabled with the RAD, the Sentry 2.0 will time out and return to Player Mode automatically. ATTENDANT MODE In Attendant Mode, an Attendant can examine the last five Banknotes inserted, the Cash Box volume level, and the type of Banknote Validator error that has occurred, if any. The Attendant Mode menu options are displayed on the Sentry 2.0 Bezel. Use either of the following procedures to enter or exit from Attendant Mode: ENTER/EXIT ATTENDANT MODE USING A PC 1. Launch the Sentry 2.0 Download and Configuration Utility software on your PC. 2. Connect a Micro-USB cable between your PC and the Controller Circuit Board Micro-USB connector. 3. From your PC, click the Configuration Utility’s Diagnostics tab. 4. From the Set Mode field, click the Attendant radio button. The Attendant Mode menu options are displayed on the Sentry 2.0 Bezel. NOTE: To exit from Attendant Mode, click the Player (or Technician) radio buttons in the Set Mode field. The Sentry 2.0 reverts to Player Mode if no other activity occurs in the Time Set for Mode Timeout. b Figure 5 SENTRY 2.0 “Connected” Configuration Screen and “Clear Denominations” Button ENTER/EXIT ATTENDANT MODE USING AN OPTIONAL REMOTE ACCESS DEVICE 1. Aim the Remote Access Device toward the Sentry 2.0 Bezel. 2. Press the Remote Access Device’s pushbutton. NOTE: If the Attendant/Technician Mode Timeout slider is set (Figure 7 a), the Sentry 2.0 Bezel automatically returns to Player Mode after the Attendant/Technician Mode Timeout Period expires. To switch from Attendant Mode to Technician Mode, repeat Steps 1 and 2 above. Part No. 960-000159R_Rev. 1 20 © 2013, JCM Global, Corporation Part No. 960-000159R_Rev. 1 9 © 2013, JCM Global, Corporation Sentry® 2.0 Intelligent Bezel Software Guide April, 2013 April, 2013 Software Guide Sentry® 2.0 Intelligent Bezel SENTRY 2.0 ACCEPTABLE BANKNOTE SCREEN CUSTOM GRAPHICS To specify Banknote Denominations displayed for the Player on the Sentry 2.0 Display Screen, proceed as follows for the desired Communications Protocol: To create and load a Custom Graphic into a Sentry 2.0 Unit: NOTE: If the Host Machine is set to send a Banknote to an iVIZION Unit, the accepted Banknote Denomination will be automatically preset on the Sentry 2.0 Bezel during installation. 1. If a Custom Graphic has not yet been created, follow the procedure on the preceding page to create a 240 x 64 Pixel Monochrome .bmp Graphic. 2. Download the valid custom graphic into the Sentry 2.0 Unit. To do so, select the Download Tab on the Sentry 2.0 Utility Screen (Figure 13 a). a ID-003 1. Click the Configuration Utility’s “Clear Denominations” button to clear all denomination selections. The Sentry 2.0 Display Screen should not display "Insert bill," "Insert ticket," or any denominations once this is done. 2. Insert a Ticket into the Banknote Validator. 3. The Sentry 2.0 Display Screen should only display an "Insert ticket" message. 4. Insert an accepted Banknote into the Banknote Validator. 5. The Sentry 2.0 Display Screen should display a message to "Insert bill", and the denominations of the Banknotes inserted. Additionally, the Currency Symbol should be correct for the specific Country. b c ID-024 1. Click the Configuration Utility’s “Clear Denominations” button to clear all denomination selections. The Sentry 2.0 should not display "Insert bill," "Insert ticket" or any denominations once this is done. 2. Insert a Ticket into the Banknote Validator. 3. The Sentry 2.0 Display Screen should only display an "Insert ticket" message. 4. Insert an accepted Banknote into the Banknote Validator. 5. The Sentry 2.0 Display Screen should display a message to "Insert bill," and all the denominations of the Country’s currency. The Currency Symbol should also be correct for the specific Country. d f e ID-028/ID-0G8 1. Click the Configuration Utility’s “Clear Denominations” button to clear all denomination selections. The Sentry 2.0 should not display "Insert bill," "Insert ticket" or any denominations once this is done. 2. Insert a Ticket into the Banknote Validator. 3. The Sentry 2.0 Display Screen should only display an "Insert ticket" message. 4. Insert an accepted Banknote into the Banknote Validator. 5. The Sentry 2.0 Display Screen should display a message to "Insert bill," and all the denominations of the Country’s currency. The Currency Symbol should also be correct for the specific Country. Part No. 960-000159R_Rev. 1 10 © 2013, JCM Global, Corporation Figure 13 SENTRY 2.0 Update Graphic Download Screen 3. From the Update SENTRY 2.0 Graphic field (Figure 13 b), click the Select File button (Figure 13 c). Browse the PC for the folder where the custom “.bmp format graphic” was saved, then click to select it. 4. Once selected, the Custom Graphic appears in the Preview window (Figure 13 d). The file name appears in place of “Preview.” 5. When the new Graphic appears, click the Update button (Figure 13 e) to write the Custom Customer’s Graphic into the Sentry 2.0 Memory. The Custom Graphic’s Download Status and Progress (percentage) are displayed as the download progresses from 0% to 100% (Figure 13 f). 6. Verify that the Custom Graphic is properly loaded into the Sentry 2.0 Unit. To do so, power the Unit off and on, and verify that the new Custom Graphic is displayed. Part No. 960-000159R_Rev. 1 19 © 2013, JCM Global, Corporation Sentry® 2.0 Intelligent Bezel Software Guide April, 2013 April, 2013 Software Guide CREATE A MONOCHROME BITMAP GRAPHIC PLAYER MODE Use the following procedure in Adobe® Photoshop® software to create or convert a graphic, text or logo into a 1-bit monochrome bitmap image compatible with the JCM Global Sentry 2.0 Bezel: PLAYER MODE LANGUAGE SELECTION 1. Define an appropriate graphic, keeping the following guidelines in mind: Size - The final image must be resizable to 240x64 pixels (WxH, Landscaped); Complexity - The simpler the illustration or text, the better. Bold, simple shapes are preferable to gradients, while fonts should be bold, plain and sans serif; and Contrast - Illustrations with clear contrast (e.g., bold black and white) are easier to convert without losing detail. Gradients and subtle details will be lost. 2. If the graphic is not gray-scale or black and white, convert it to gray-scale. From the Photoshop Image menu, click Mode > Grayscale, then select the desired option. 3. Change the Threshold setting to achieve the best image quality. From the Image menu, click Adjustments > Threshold. Next, drag the pointer or enter a value between 1 and 255 in the Threshold Value field, then click OK. 4. Resize the image. From the Image menu, click Image Size. Next, enter 240 as the Width and 64 as the Height (in Pixels), then click OK. 5. Convert the image to Bitmap. From the Image menu, click Mode > Bitmap. Next, click 50% Threshold in the Method drop-down window, then click OK. 6. Click File > Save As, then click .BMP in the Format drop-down window, and click Save. Sentry® 2.0 Intelligent Bezel The “Player Mode” Display Languages can be set up through the Sentry 2.0 Configuration Utility’s “Configuration” tab. The “Primary Player” and “Secondary Player” Display Language options include American English, Mexican Spanish, Canadian French, Simplified Chinese, Czech, Italian, and German. To specify the Primary Player, Secondary Player, and Attendant Mode Display Languages, click the Language drop-down menus, as described below: 1. To specify a single language display on the Sentry 2.0 Bezel, set the Primary Player, Secondary Player and Attendant Language settings to the same language option, such as American English (Figure 6 a). 2. To specify an alternating Player Mode language display, set the Secondary Player Language setting to the desired language option, such as Canadian French. NOTE: For details on setting the Attendant Mode Display Language, see Attendant Mode Language on the following page. 3. For each language setting specified, verify that the correct Language is displayed on the Sentry 2.0 Bezel. a Figure 6 SENTRY 2.0 Display Language Selection Configuration Screen Part No. 960-000159R_Rev. 1 18 © 2013, JCM Global, Corporation Part No. 960-000159R_Rev. 1 11 © 2013, JCM Global, Corporation Sentry® 2.0 Intelligent Bezel Software Guide April, 2013 ATTENDANT TECHNICIAN MODE TIMEOUT After accessing the Technician Mode Menu, this setting determines how much time will elapse before the system automatically returns to Player Mode (Figure 7 a). To access this feature from the Configuration Utility Configuration tab: Click and drag the Attendant/Technician Mode Timeout Slider Bar to the desired time setting. 2. Verify that the Sentry 2.0 Bezel returns to Player Mode from either the Attendant or Technician Modes after the specified Timeout value (duration) expires. 1. April, 2013 Software Guide Sentry® 2.0 Intelligent Bezel 3. To download (or update current) Sentry 2.0 Application Firmware, click on the Sentry 2.0 Configuration Utility’s “Download” tab (Figure 12 a). 4. Click on the “Select File” button (Figure 12 b). A PC screen (not shown) will open momentarily. 5. Browse to highlight the Sentry 2.0 “Application Code” from the displayed file options, then click the “Open” button. NOTE: The “Application Code” is in a Binary .BIN format. ATTENDANT MODE LANGUAGE a Similar to the Player Mode Language Settings, the Attendant Mode Display Language can be set up in the Configuration Utility. The “Attendant” Display Language options include American English, Mexican Spanish, Canadian French, Simplified Chinese, Czech, Italian, and German. To specify the Attendant Mode Language: d b 1. From the Sentry 2.0 Configuration Utility, click the Configuration tab. 2. In the Language field, click the “Attendant” drop-down menu, then click on the desired language option, such as American English (Figure 7 b). 3. Verify that the Sentry 2.0 displays the correct “Attendant” Mode Language. c Figure 12 SENTRY 2.0 Download Screen Selections 6. Once the selected “Application Code” appears in the “File name” window, click the “Update” button (Figure 12 c), to initiate a download to a Sentry 2.0 Unit. The Download Status and Progress (Percentage) are displayed in the “Status” window (Figure 12 d) as the Download progresses from 0% to 100%. NOTE: After downloading has completed, click the Clear button to clear any status messages that may still appear in the Status window. b a Figure 7 SENTRY 2.0 Attendant/Technician Mode Configuration and LCD Brightness/Contrast Setting Screen Part No. 960-000159R_Rev. 1 12 © 2013, JCM Global, Corporation Part No. 960-000159R_Rev. 1 17 © 2013, JCM Global, Corporation Sentry® 2.0 Intelligent Bezel Software Guide April, 2013 April, 2013 Software Guide SENTRY 2.0 FIRMWARE TICKETS DOWNLOADING SOFTWARE TICKET ACCEPTANCE Application Firmware To download Sentry 2.0 Application Firmware: 1. Connect the Sentry 2.0 to a PC/Laptop using a Micro-B USB Cable between the PC/Laptop and the Sentry 2.0 Intelligent Bezel. 2. From the PC/Laptop, launch the Sentry 2.0 PC Configuration Application. When the Configuration Utility recognizes a successful USB connection to the Sentry 2.0 Unit, the Status Bar at the bottom of the Sentry 2.0 Configuration Screen displays “Device: Connected,” as shown in Figure 11a. Sentry® 2.0 Intelligent Bezel 1. Insert an acceptable Ticket into the Banknote Validator. 2. When accepted, the Sentry 2.0 Display Screen should display a "Good luck" message in the primary Country’s Language. NOTE: The Acceptance Rate is only available for Banknotes, not Tickets. RECEIVE TICKET ANNUNCIATOR The Receive Ticket Annunciator Diagnostics utility is intended for use with OEM designed Bezels. This feature is not active in Normal Bezel Operation. 1. To activate this feature from the SENTRY 2.0 Configuration Screen “Diagnostics” tab, click the “Receive Ticket Annunciator On” button (Figure 8 a). 2. To disable the Receive Ticket Annunciator utility from the “Diagnostics” tab, click the “Receive Ticket Annunciator Off” button (Figure 8 b). . a a b Figure 11 SENTRY 2.0 Configuration Screen “Connected” NOTE: During a Firmware Update, the Status Bar will indicate “Device: BL Mode Connected.” Figure 8 SENTRY 2.0 Receive Ticket Annunciator Diagnostics Screen NOTE: The Receive Ticket Annunciator Diagnostics utility is intended for an OEM Specific Sentry 2.0 Build. Part No. 960-000159R_Rev. 1 16 © 2013, JCM Global, Corporation Part No. 960-000159R_Rev. 1 13 © 2013, JCM Global, Corporation Sentry® 2.0 Intelligent Bezel Software Guide April, 2013 April, 2013 Software Guide Sentry® 2.0 Intelligent Bezel CASH BOX LEVELS SET MODE When a Sentry 2.0 Bezel is connected to, and powered from, an iVIZION Unit Banknote Validator using a JPL Protocol, the Cash Box Level is displayed as: If the Remote Access Device push button appears to be inoperative, the Set Mode radio buttons enable the Sentry 2.0 Bezel to enter the available Operational Modes. In this event, Set Mode can help verify whether the Unit’s Sentry 2.0 Firmware is responding, indicating a possible hardware interface problem. Additionally, Set Mode can be helpful in the field; for example, a Technician may have connected a PC to the Sentry 2.0 Unit via a USB Cable, but a Remote Access Device may not be readily available. In this event, Set Mode can be used to view the Attendant and Technician Screens’ Show Current Status. To access the Sentry 2.0 Bezel’s Set Mode options, click the “Diagnostics” Tab. • Low < 466 Notes (in a 600-note Cash Box). • Nearly full > 466 Notes, but less than 600 (for a 600-Note Cash Box). • Full = 600 Notes (when using a 600-note Cash Box). Use the Remote Access Device to view the Cash Box levels. FIRMWARE VERSION To view the current Sentry 2.0 Bezel’s Firmware Version: 1. Click the “Diagnostics” Tab. 2. The “Firmware Version” window (Figure 9 a), displays the Firmware Version installed in the Sentry 2.0 Unit that is currently connected to the Sentry 2.0 Configuration utility via the USB Port. NOTE: The currently-supported Set Mode options include the Player, Attendant and Technician Modes (Figure 10 a). a a Figure 9 SENTRY 2.0 View Firmware Version Screen Part No. 960-000159R_Rev. 1 14 © 2013, JCM Global, Corporation Figure 10 SENTRY 2.0 Set Mode Options Screen Part No. 960-000159R_Rev. 1 15 © 2013, JCM Global, Corporation