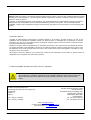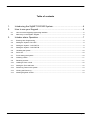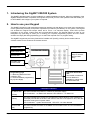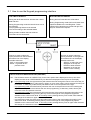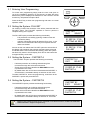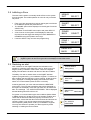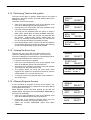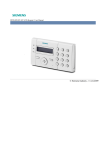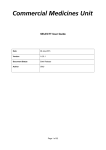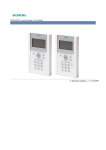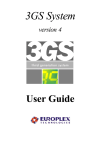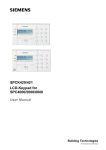Download Europlex SigNET 300 User guide
Transcript
SigNET 200/300 User Guide Warning: While this system is an advanced design integrated security system, it does not offer guaranteed protection against burglary, fire or other emergency. Any alarm system, whether commercial or domestic, is subject to compromise or failure to warn for a variety of reasons. Therefore, good installation practices, thorough testing, and regular maintenance by the installation company and frequent testing by the user are essential to ensure continuous satisfactory operation of the system. It is recommended that the installation company offer a maintenance program and instruct the user with the correct procedure for use and testing of the system. COPYRIGHT NOTICE Copyright © 2006 Europlex Technologies Ltd (hereby referred to as Europlex). All rights reserved. No part of this publication may be reproduced, transmitted, stored in a retrieval system, or translated into any language or computer language in any form or by any means electronic, mechanical, magnetic, optical, chemical, manual, or otherwise without the prior written permission of Europlex. Disclaimer: Europlex make no representations or warranties with respect to the contents hereof and specifically disclaim any implied warranties of merchantability or fitness for any particular purpose. Further Europlex reserve the right to revise this publication and to make changes from time to time in the contents hereof without the obligation of Europlex to notify any person of any such revision. All products or services mentioned in this manual are covered by the trademarks, service marks, or product names as designated by the companies who market those products. E-LAB-1543 SigNET 200/300 User Guide, Issue 01, Sept 2006 When changing or installing a expanders on the SigNET 200/300 system always ensure that all anti-static precautions are adhered to while handling connectors, wires, terminals and PCB’s. Europlex Technologies [IRL] Ltd. Clonshaugh Business and Technology Park, Clonshaugh, Dublin 17, Ireland. Tel: +353 (0) 1 2500500 Fax: +353 (0) 1 2500592 E-Mail: [email protected] Company Web Site address: www.europlex.ie Technical Support: [email protected] Page 2 Europlex Technologies (UK) Limited Innovation Centre, Cranfield University Technology Park, University Way, Cranfield, Bedfordshire, MK43 0BT, United Kingdom. Tel. +44 (0) 8700 600 140 Fax. +44 (0) 8453 307 240 Table of contents 1. Introducing the SigNET 200/300 System ...................................................4 2. How to use your Keypad ............................................................................4 2.1 How to use the Keypad programming interface......................................................................................5 2.2 Data entry on the SigNET Keypad..........................................................................................................6 3. Intruder alarm Operation ............................................................................7 3.1 Entering User Programming ...................................................................................................................9 3.2 Setting the System -FULLSET................................................................................................................9 3.3 Setting the System – PARTSET A..........................................................................................................9 3.4 Setting the System – PARTSET B..........................................................................................................9 3.5 Unsetting the System ............................................................................................................................10 3.6 Fail to set...............................................................................................................................................10 3.7 Force Setting the System......................................................................................................................10 3.8 Inhibiting a Zone....................................................................................................................................11 3.9 Restoring an alert..................................................................................................................................11 3.10 Isolating a Zone or fault ........................................................................................................................12 3.11 Setting the Time and Date ....................................................................................................................12 3.12 Performing Tests on the system ...........................................................................................................13 3.13 Viewing the Event Log ..........................................................................................................................13 3.14 Allowing Engineer Access.....................................................................................................................13 Page 3 1. Introducing the SigNET 200/300 System The SigNET 200/300 system must be installed by a qualified installation engineer. When the installation of the SigNET 200/300 has been completed, the engineer will provide you with a user password that will enable you to SET/UNSET and configure your system as required. 2. How to use your Keypad The SigNET Keypad is a wall mounted programming interface unit that allows you to enter User programming menus (password protected), and perform operational procedures (arm/disarm) on the system. The keypad unit includes an integral front tamper switch and a 2 line x 16 character display. Three LED’s provide information on AC power, system alerts and communications status. The Keypad features an easy to use Navigation key (Navi-Key) to assist you in locating your required programming options and two context sensitive soft keys (left and right) allowing you to select the required menu or program setting. The SigNET Keypad may be factory fitted with a Portable ACE (PACE) proximity device reader and/or a wireless module for the enrolment of wireless sensors. AC Mains LED System Alert LED 01 Dec 06 17:00 12 x Alphanumeric Keys for numeric and text data entry. Comms LED Portable ACE receiver area Licence Details Programming keys 1 x Navi-Key (Multi-functional navigation key) 2 x context sensitive programming keys (Left & Right) Installer Contact Number Installer Name Installation Date Pull down Information Tab. The installer contact and licence details are available by pulling down the information tab LED Status Indicators AC Mains LED (Green) This LED Indicates the presence, or failure of, the mains supply. LED FLASHING - AC Mains fault detected. LED STEADY – AC Mains OK System Alert (Yellow) This LED Indicates the occurrence of a system alert. When flashing, a text message on the display will indicate the location and nature of the alert. If the system is SET, then NO indication will be given of system alerts. LED FLASHING - System Alert detected. LED OFF – No Alert detected Comms LED (red) This LED Indicates the status of the EBUS communications when in FULL ENGINEER programming. Page 4 2.1 How to use the Keypad programming interface TOP LINE OF DISPLAY BOTTOM LINE OF DISPLAY During the IDLE state this line will show the current date and time. During the IDLE state this line will be blank. During Programming mode this line will show one of the following: The programming feature to be selected The current setting of the selected feature During Programming mode this line will show the 2 options available to the user/Engineer. These options will be aligned over the left and right soft keys for selection as required. During an alert condition this line will show The nature of the current alert LEFT SOFT KEY RIGHT SOFT KEY This key is used to select the option presented on the left side of the bottom line of the display. Possible values are: - EXIT to exit programming - BACK to go back to the previous menu This key is used to select the option presented on the right side of the bottom line of the display. Possible values are: - SELECT to select the menu displayed on the top line - ENTER to enter the data displayed on the top line - SAVE to save a setting MULTI-FUNCTION NAVIGATION KEY (NAVI-KEY) OK - The OK button serves as a SELECT key for the menu option that is displayed on the top line of the display and also as an ENTER/SAVE key for data that is displayed on the top line of the display. - In programming mode, the right arrow key will advance the user through the menus in the same way as pressing the SELECT option ( right soft key). When no more menu options can be selected, this key has no function. In data entry mode, this key will advance the cursor one position to the right. - In programming mode, the left arrow key will return the user to the previous menu level. Pressing this key while in the top menu level will exit the user from programming. In data entry mode, this key will move the cursor one position to the left. - In programming mode, the Up arrow key will move the user to the previous programming option in the same menu level. Continually pressing this key will scroll through all of the programming options available on the current menu level. In Text entry mode, pressing this key over a lower case character will change the character to upper case. - In programming mode, the down arrow key will move the user to the next programming option in the same menu level. Continually pressing this key will scroll through all of the programming options available on the current menu level. In Text entry mode, pressing this key over an upper case character will change the character to lower case. Page 5 2.2 Data entry on the SigNET Keypad Entering data and navigating the menus on the Signet Keypad is facilitated through the use of the programming interface. The use of the interface for each type of operation is detailed below. 2.2.1 Entering Numeric values In Numeric Input mode, you can only enter numeric digits (0 – 9) . This type of Pressing the Left & Right arrow keys move the position of the cursor one character to the left and right respectively. To exit from the feature without saving press the BACK menu key. To save the programmed setting press the ENTER menu key or the OK key. 2.2.2 Entering Text In Text Input mode, you can enter alphabetic characters (A-Z) or numeric digits (0 – 9). To enter an alphabetic character simply press the relevant key the required number of times. To enter a digit , hold the relevant key down for 2 seconds and release. By pressing the Left and Right arrow keys you can move the position of the cursor one character to the left and right respectively. To change the case of an alphabetic character, simply press the up or down arrow keys when the character is highlighted by the cursor. To exit from the feature without saving press the BACK menu key. To save the programmed setting press the ENTER menu key or the OK key. Pressing the hash (#) key toggles between upper and lower case character entry for all subsequent characters. Press the star key(*) to delete character to the left of the cursor. 2.2.3 Selecting a programming option In navigation mode, the Engineer/User simply selects one of a number of pre-defined programming options from a list. Pressing the Up & Down arrow keys scrolls through the list of options available for selection. To exit from the feature without saving press the BACK menu key. To save the selected option press the SAVE menu key or the OK key. If X-10 has been set up on your system by the installation engineer, then an X10 device may be activated by pressing the hash (#) key followed by the device number. Note Page 6 3. Intruder alarm Operation The operational features of the SigNET 200/300 system are described below. Your installation engineer will inform you of the user rights that have been assigned to your user profile. The settings that relate to the operation of these features are accessible from engineer programming (Default code 1111). Operation Description UNSET The Unset operation unsets the alarm. This menu option will only be presented on the keypad after an alarm has been activated and a valid user code has been entered. RESTORE FULLSET The restore operation will restore an alert condition on the system and clear the alert message associated with that alert condition. An alert condition can only be restored after the zone(s) or fault(s) that triggered the alert condition have been restored to their normal operating state and the RESTORE option in user programming is selected for that zone. The fullset operation fully sets the alarm system and provides full protection to a building (opening of any alarm zones will activate the alarm). On selecting Fullset, the buzzer will sound and the keypad display will count down the Exit time period. Please exit the building before this time period has expired. When the exit time period has expired the system is set and opening of Entry/Exit zones will start the Entry timer. If the system is not Unset before the Entry timer expires then the alarm is activated. FORCESET PARTSET A The forceset option is presented on the Keypad display when you attempt to set the system while an alarm zone is faulty or still open. (The top line of the display will show the open zone). Selecting this option will set the alarm and inhibit the zone for that set period. This mode provides perimeter protection to a building while allowing free movement through the exit and access areas. Zones which have been classified as EXCLUDE A will remain unprotected in this mode. By default there is no exit time - the system sets instantly on selection of this mode. An exit timer can be applied to this mode by enabling the Partset A Timed variable. PARTSET B This setting mode applies protection to all zones except those, which have been classified as EXCLUDE B. By default there is no exit time, with the system setting instantly on selection of this mode. An exit timer can be applied to this mode by enabling the Partset A Timed variable. Page 7 Menus INHIBIT These Menu options are only available to Standard or Manager Type Users. Inhibiting a zone will de-activate that zone for one alarm set period. Only Alarm, Entry/exit, Fire exit and Line zone types can be inhibited. This is the preferred method of de-activating a faulty or open zone as the fault or open condition will be displayed on the keypad each time the system is being set to remind the user to attend to that zone. ISOLATE Isolating a zone will de-activate that zone until such time as the zone is De-isolated again. All zone types on the SigNET 200/300 can be isolated. Use of this feature to de-activate faulty or open zones should be considered carefully, as once a zone is isolated, it will be ignored by the system and may very well be overlooked completely when setting your system, thus compromising the security of your building or premises. SET DATE / TIME This menu option allows you to program the time and date on the system. Please ensure that the time and date information is accurate as these fields are presented in the event log when reporting system events. TEST This menu option provides you the following test features. 1. Bell test The Bell test will activate the external bells, the strobe, the internal bells and the buzzer in turn for 5 seconds approximately to ensure their correct operation. 2. Walk Test A walk test allows you to test the operation of all of the alarm sensors on your system. On selecting this option, the keypad presents the number of zones to test on the system. Simply activate each alarm sensor (by opening the door or window) and check for an audible beep at the Keypad. Isolated and inhibited zones are not included in the walk test. 3. Audible Options This option allows you to select which devices will activate during the walk test and which will be silent. EVENT LOG This menu option will display the most recent event on the keypad display. The event log will detail the time and date for each logged event. CHIME All zones that have the CHIME attribute set will generate a short burst of audible tone on the keypad buzzer when they are opened ( while the system is unset). This menu option allows you to enable or disable the chime feature on all zones. CHANGE CODE This menu option allows you to change your user code. SETUP SMS This feature allows you to setup the SMS messaging service if you have a modem installed on your system. Please consult your installation engineer when programming this option. GRANT ACCESS This option allows you to grant access to manufacturer and engineer programming. Page 8 3.1 Entering User Programming To access user programming simply enter the user code given to you by the installation engineer on the keypad. As digits are being entered they will be displayed as asterixes on the LCD and the left function key will present the option QUIT. Press the QUIT key to abort user programming and return to normal operation mode. **** QUIT OK 3.2 Setting the System -FULLSET On entering a Valid User Code the user will be presented with the FULLSET option. The FULLSET operation is used to perform a complete arming of the system. The FULLSET option provides the following functionality - Full protection to a building (opening of alarm zones will activate the alarm) opening of Entry/Exit zones will start the Entry timer. If the alarm is not Unset before the Entry timer expires then the alarm is activated. - As soon as the user selects the FULLSET option the second line of the display will countdown the exit timer and the buzzer will sound to indicate that the user should exit the building. When the system has been fully set the LCD will display FULLSET on the bottom line for approximately 10 seconds. FULL SET EXIT SELECT 01 SEP 06 17:00 SETTING 45 SECS 01 SEP 06 17:00 FULLSET 3.3 Setting the System – PARTSET A The PARTSET A option provides the following functionality Perimeter protection to a building while allowing free movement through the exit and access areas. - Zones which have been classified as EXCLUDE A remain unprotected in this mode - By default there are no Exit times associated with PARTSET A and the alarm is activated instantly on selection of this mode. To select PARTSET A, enter user programming, scroll down to the PARTSET A option and press SELECT. PARTSET A? EXIT SELECT - 3.4 Setting the System – PARTSET B The PARTSET B option provides the following functionality - Perimeter protection to a building while allowing free movement through the exit and access areas. Zones which have been classified as EXCLUDE B remain unprotected in this mode. 01 SEP 06 17:00 PARTSET A PARTSET B? EXIT SELECT 01 SEP 06 17:00 PARTSET B By default there are no Exit times associated with PARTSET B and the alarm is activated instantly on selection of this mode. Partset A and Partset B modes can be configured to use the Exit timer by enabling the PARTSET TIMED Variables in Engineer Programming . Note Page 9 3.5 Unsetting the System To UNSET an armed system enter your user code on the keypad. The Keypad display will prompt the user to unset the system. To Unset the system press the SELECT key. UNSET? EXIT SELECT The keypad display will indicate that the system is unset on the bottom line of the display for approximately 5 seconds. After this time has elapsed the bottom line will be cleared. 01 SEP 06 17:00 UNSET If the alarm has been activated, then on entering your user code all active bells and strobes will be turned off and the message – PANEL DISARMED – will be displayed on the keypad for approximately 5 seconds. PANEL DISARMED The source of the alarm condition will then be displayed on the keypad and the Alert LED will flash. The keypad will continue to display the alert until you restore the alert. (See 3.9 - Restoring an alert). ALARM ZONE 2 FIRST ZONE 3.6 Fail to set The user will fail to set the system if an open or fault condition is detected on any of the alarm zones when selecting the FULLSET or PARTSET A/B options. The Keypad Display will indicate this by flashing the text FAILED TO SET on the top line of the display followed by the Zone number and description. FAILED TO SET To allow setting of the system, locate the zone and close or fix the fault. Repeat the FULLSET or PARTSET operation. ZONE 3 KITCHEN 3.7 Force Setting the System If the user has the rights to perform a FORCE SET then the system can be forced to set while an alarm zone is still open. This operation will simply inhibit the open zone and set the system as normal. If the user has the right to Force set the system and an alarm zone is open, then on selecting a FULLSET or PARTSET option, the keypad buzzer will beep and the first line of the display will indicate the open zone. The user will be presented with the options to QUIT or FORCE. ZONE X OPEN QUIT FORCE FORCED SET? BACK SELECT QUIT - Selecting this key will abort the attempt to set the system and return the user to user programming. FORCE - Selecting this option will inhibit the open zone and force the system to set. Check with your installation engineer if you have been given the ability to force set the system. Note Page 10 3.8 Inhibiting a Zone The user has the option to manually inhibit a Zone on the system from the keypad. The Inhibit operation is active for only one alarm set period. • Enter your User programming code on the keypad, scroll down to the MENUS option and press SELECT. • The INHIBIT option will be displayed on the Keypad. Press the SELECT key. • Scroll down to the ZONES menu option and press SELECT. • A list of zones on the system will be displayed. Select the required zone and toggle the setting from NOT INHIBITED to INHIBITED using the up/down arrow keys. • Press the SELECT key and exit user programming. MENUS EXIT SELECT INHIBIT EXIT SELECT ZONES BACK SELECT ZONE 1 BACK SELECT INHIBITED BACK SELECT Only the Alarm, Exit/Entry, Fire exit and Line Zone types can be inhibited on the SigNET system. All other zone types will not be displayed in the inhibit menus. Note 3.9 Restoring an alert Alert conditions on the SigNET 200/300 are indicated on the keypad by a flashing yellow Alert LED ( See 2 - How to use your Keypad ) and by activation of the buzzer. Text on the keypad display will indicate the location and nature of the alert condition. The ability of a user to restore alerts on the SigNET 200/300 system is programmed by your installation engineer. To restore an alert condition that is triggered by a zone opening, locate the open zone ( displayed on the keypad display) and restore the alarm sensor to it’s normal state (Close the door or window). At the keypad enter your user code and select the RESTORE menu option. The zone that caused the alert will be displayed on the top line of the display. Press the right menu key to restore the alert. The message - ALL ALERTS RESTORED - will be displayed and the flashing Alert LED will turn off. For system or communications type alert conditions (Mains failure or EBUS disconnect), locate the source of the alert condition and check that all wires and cables are properly connected. For a tamper alert, ensure that the lids on all enclosures and devices are correctly closed. If you cannot restore the physical fault to it’s normal operating state please contact your installation engineer. You may still continue to operate your alarm system by either inhibiting or isolating the fault condition. ALARM ZONE 2 Sitting Room RESTORE EXIT SELECT Sitting Room QUIT RESTORE ALL ALERTS RESTORED Page 11 3.10 Isolating a Zone or fault The user has the option to manually isolate a zone or fault on the system from the keypad. Isolating a zone will remove that zone from the system until such time as the user de-isolates it. To isolate a zone: • Enter your User programming code on the keypad, scroll down to the MENUS option and press SELECT. • Scroll down to the ISOLATE option using the up&down arrow keys. • Press the SELECT key. • Scroll down to the ZONES menu option and press SELECT. • A list of zones on the system will be displayed. Select the required zone and toggle the setting from NOT ISOLATED to ISOLATED using the up/down arrow keys. • Press the SELECT key and exit user programming. MENUS EXIT SELECT ISOLATE EXIT SELECT ZONES BACK SELECT ZONE 1 BACK SELECT ISOLATED BACK SELECT 3.11 Setting the Time and Date The user has the option to manually enter the date and time on the system. The time and date information is displayed on the keypad and browser and is used on the time related programming features. To program the Date and Time: • Enter your User programming code on the keypad, scroll down to the MENUS option and press SELECT. • Scroll down to the SET DATE/TIME option using the up&down arrow keys. • Press the SELECT key. • The date will be displayed on the top line of the display. To enter a new date simply press the required numeric keys on the keypad. To move the cursor to the left and right press the left and right arrow keys. On editing the date as required press the ENTER key to save. If an attempt is made to save an invalid date value, the text INVALID VALUE is displayed for 1 second and the user is prompted to enter a Valid date. • Page 12 The time will be displayed in 24hour format on the top line of the display. To enter a new time press the required numeric keys on the keypad. To move the cursor to the left and right press the left and right arrow keys. On editing the time as required press the ENTER key to save. If an attempt is made to save an invalid time value, the text INVALID VALUE is displayed for 1 second and the user is prompted to enter a Valid time. MENUS EXIT SELECT SET DATE/TIME EXIT SELECT DATE 01/09/2006 BACK ENTER TIME BACK 11:12:35 ENTER 3.12 Performing Tests on the system The user has the option to perform simple tests on the system to determine if the bells, buzzers and other audible devices are operating correctly. To perform a test on the system: • Enter your User programming code on the keypad, scroll down to the MENUS option and press SELECT. • Scroll down to the TEST option using the up&down arrow keys and press the SELECT key. • The User will be presented with the option to select a BELL TEST, WALK TEST or test the AUDIBLE OPTIONS. • On selecting BELL TEST, the user will be presented with the options - external bells, strobe, internal bells and Buzzer. On selecting these options each one will sound in turn to verify that the device is operating correctly. • On Selecting WALK TEST, the user can test the operation of each alarm device by activating the device and checking to hear if an audible beep is given at the keypad. MENUS EXIT SELECT TEST EXIT SELECT BELL TEST BACK ENTER EXT BELLS BACK NEXT • 3.13 Viewing the Event Log The user can view a list of the most recent events on the system by selecting the event log option. The most recent event will be displayed on the bottom line of the display with all previous events displayed for 1 second in turn. To view the event log on the keypad: • Enter your User programming code on the keypad, scroll down to the MENUS option and press SELECT. • Scroll down to the EVENT LOG option using the up/down arrow keys and press the SELECT key. • The Keypad display will show the most recent event logged on the system on the bottom line with all previous events lashed for a 1 second period in turn. • To view an event from a particular date, enter the date on the numeric keys. MENUS EXIT SELECT EVENT LOG EXIT SELECT 01 SEP 06 17:00 INHIBIT: ZONE 3 • 3.14 Allowing Engineer Access A user can allow an engineer to access to the system. This access will be permitted for the Engineer Access time defined in the system timers menu. When Engineer access has been allowed by the user the keypad display will display the text ENGINEER ENABLED on the top line of the display. • Enter your User programming code on the keypad, scroll down to the MENUS option and press SELECT. • Scroll down to the GRANT ACCESS option using the up/down arrow keys and press the SELECT key. • Select the ENABLED. ALLOW ENGINEER option and MENUS EXIT SELECT GRANT ACCESS EXIT SELECT ALLOW ENGINEER BACK SELECT select Page 13 Page 14