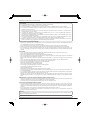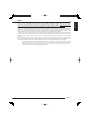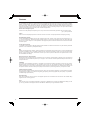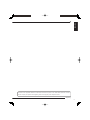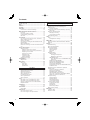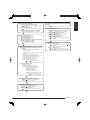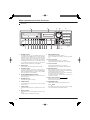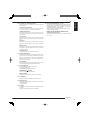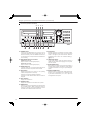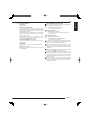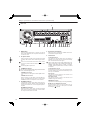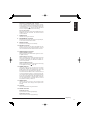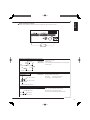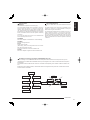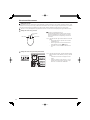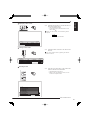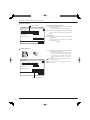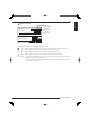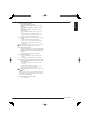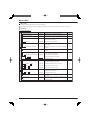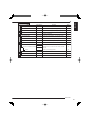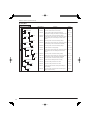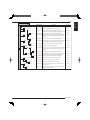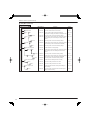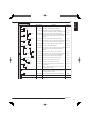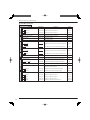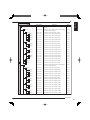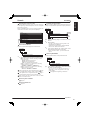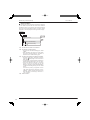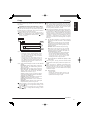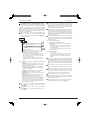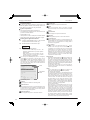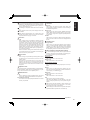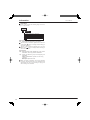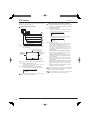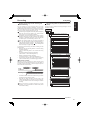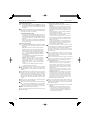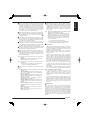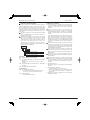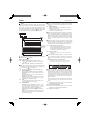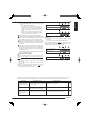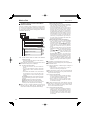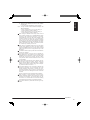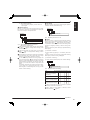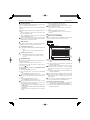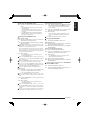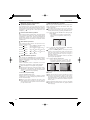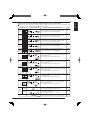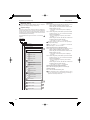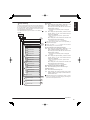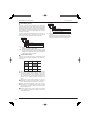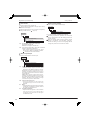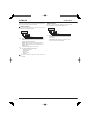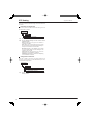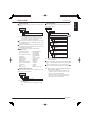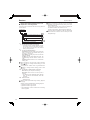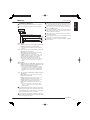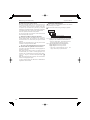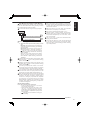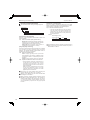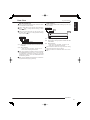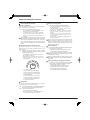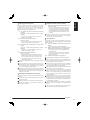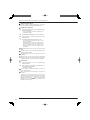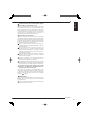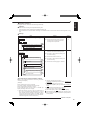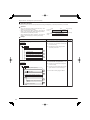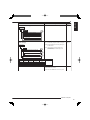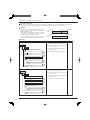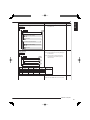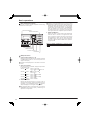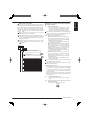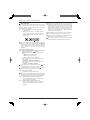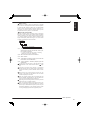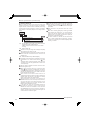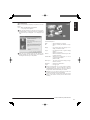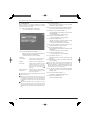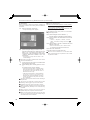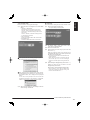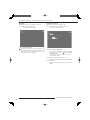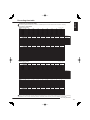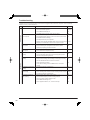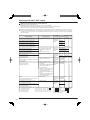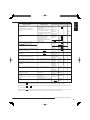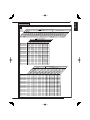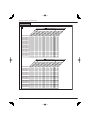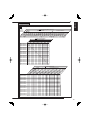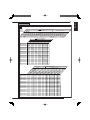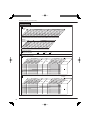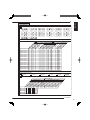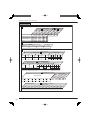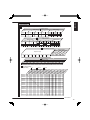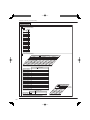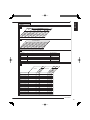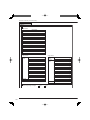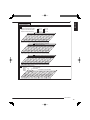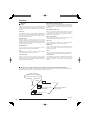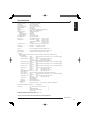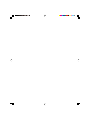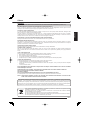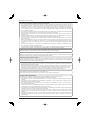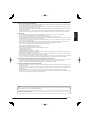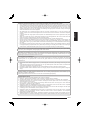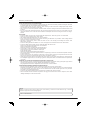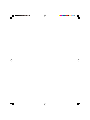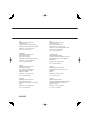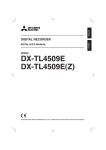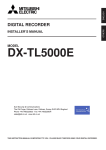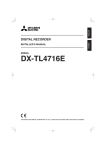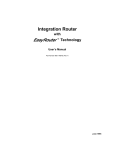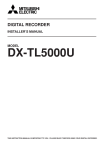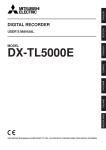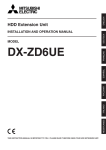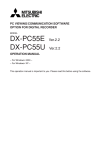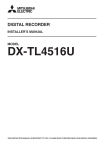Download Mitsubishi Electric DX-ZD5UE(Z) Instruction manual
Transcript
ENGLISH OTHERS DIGITAL RECORDER INSTALLERʼS MANUAL MODEL DX-TL4516E DX-TL4516E(Z) THIS INSTRUCTION MANUAL IS IMPORTANT TO YOU. PLEASE READ IT BEFORE USING YOUR DIGITAL RECORDER. 1 Caution and care HEAVY OBJECTS SHOULD NEVER BE PLACED ON THE UNIT (E.G., MONITOR) NEVER TOUCH OR INSERT ANY OBJECT INSIDE THE UNIT Touching the inside of the cabinet or inserting foreign objects of any kind through the disc loading slot or ventilation holes not only creates a safety hazard but can also cause extensive damage. PROTECT THE POWER CORD Damage to the power cord may cause fire or shock hazard. If the power cord is damaged, turn OFF the MAIN switch and carefully unplug the cord by holding the main plug. If this unit is moved with the power on status, the built-in HDD may be damaged. Confirm that more than one minute have passed since the power cord and the connecting cords were disconnected, then move this unit. Make sure to take the disc out and close the disc loading slot. UNPLUG THE POWER CORD DURING A LONG ABSENCE Turn off the power and unplug the power cord during a long absence. MAINTAIN GOOD VENTILATION Do not obstruct the many ventilation holes on the unit. For maximum ventilation, leave some space around the unit and place the unit on a hard level surface only, and ensure it is not covered during use. Heavy objects should never be placed on the unit. WHEN NOT IN USE When not in use, always eject the disc and turn OFF the MAIN switch. CABINET CARE Never use petroleum-based cleaners. Clean with a soft cloth moistened with soap and water and wipe dry. PVC cables or leads should not be left in contact with the cabinet surface for long periods. INSTALLATION LOCATION For excellent performance and lasting reliability install in a location that is:1. Well ventilated, out of direct sunlight and away from direct heat. 2. A solid vibration-free surface. 3. Free from high humidity, excessive dust and away from magnetic fields. 4. Please ensure that the ventilation fan located on the unit’s back panel is not blocked. UNSUITABLE LOCATIONS Placing the unit in the following places might shorten the product life: • Extremely cold places, such as refrigerated warehouses and ice houses • Places where excessive hydrogen sulfide is likely to be generated, such as hot-springs areas • Places or locations with salt air environment. THIS EQUIPMENT DOES NOT PROVIDE CONNECTION FOR USED WITH OUTDOOR OR CABLE DISTRIBUTION SYSTEMS. NO OBJECTS FILLED WITH LIQUIDS, SUCH AS VASES, SHALL BE PLACED ON THE APPARATUS. DO NOT PLACE HEAVY OBJECT ON THIS UNIT. DO NOT STEP ONTO THIS UNIT. DO NOT PLACE ANY OBJECTS IN FRONT OF THE DISC LOADING SLOT. The unit may drop or fall by losing its balance. It may cause injury or failure of the unit. WARNING: TO PREVENT FIRE OR SHOCK HAZARD, DO NOT EXPOSE THIS APPARATUS TO RAIN OR MOISTURE. THIS APPARATUS MUST BE GROUNDED. MAINS LEAD CONNECTION The mains lead on this Unit is fitted with a non-rewireable mains plug, incorporating a 5A fuse. If you need to replace the fuse, use a 5A fuse approved by BSI or ASTA to BS 1362, ensuring you refit the fuse cover. If the mains plug is not suitable for the sockets in your home, and you require to remove the plug, remove the fuse, cut off the plug then dispose of the plug immediately, to avoid a possible electric shock hazard. To refit a new plug, follow these instructions; Greenand-yellow: Earth, Blue: Neutral and Brown: Live. As the colours in the mains lead of this Unit may not correspond with the coloured markings identifying the terminals in your plug, proceed as follows. • The wire which is coloured green-and-yellow must be connected to the terminal in the plug which is marked by the letter E or by the safety earth symbol or coloured green or green-and-yellow. • The wire which is coloured blue must be connected to the terminal which is marked with the letter N or coloured black. • The wire which is coloured brown must be connected to the terminal which is marked with the letter L or coloured red. This unit complies with the requirements of the EC Directive 2004/108/EC, “EMC Directive” and 2006/95/EC, “Low Voltage Directive”. The requirements for the susceptibility according to EN 55024 and the requirements for interference according to EN 55022 are observed for the operation on residential areas, business, light industrial premises and in small scale enterprises, inside as well as outside of the building. All places of operation are characterised by their connection to the public low voltage power supply system. This unit is manufactured in accordance with EN 60950-1. 2 ENGLISH Note: This symbol mark is for EU countries only. This symbol mark is according to the directive 2002/96/EC Article 10 Information for users and Annex IV. Your MITSUBISHI ELECTRIC product is designed and manufactured with high quality materials and components which can be recycled and reused. This symbol means that electrical and electronic equipment, at their end-of-life, should be disposed of separately from your household waste. Please, dispose of this equipment at your local community waste collection/recycling centre. In the European Union there are separate collection systems for used electrical and electronic product. Please, help us to conserve the environment we live in! Notice about construction of the surveillance system using this unit • This unit can be controlled by the external devices via RS-232C terminal or LAN terminal. This unit can also be used to control external devices via external terminal, RS-422/485 terminal, or RS-232C terminal. Owning to these functions, this unit flexibly applies to the high grade security system, but the whole surveillance system may be affected by the malfunction of this unit or the external devices depending on the setting contents of this unit, the connection with the external devices, or combination between this unit and the external devices. • When configuring a surveillance system using this unit, it is recommended to confirm first that this unit operates normally with the other devices connected. • It is recommended to copy or back up the important recorded contents. • Damages rising out of any operational error of the surveillance system or loss of the recorded data or any other damages because of any user malfunction of this unit are not covered. • Do not use the notification function of this unit for making critical judgement nor any purpose related to human lives. • When this unit cannot recognize the external device which is being used for recording due to the power failure, decreased voltage, or other failures, the recording point may be moved to the internal HDD of this unit or the other external HDD. To prevent occurrence of such problem, it is recommended to use uninterruptible power supply. • If the power plug is disconnected or the breaker switch is turned off during recording, HDD may be damaged or playback of recorded data may become impossible. If the breaker switch is turned on and off everyday, set the timer recording to be performed only for the period that the breaker is on and do not turn off the breaker during recording. There may be cases when the unit's built-in motion detection function does not operate properly due to external condition, video input signal, or other factors. The user will not be indemnified for problems (e.g., recording failure or playback failure) that occur with either the unit or a connected device during operation. It is recommended to back up the important recordings regularly as a precaution against possible breakdowns and accidents. Recordable time and product warranty Continuous recordable time and the estimated time displayed on the menu screen indicate the continuous time of recording operation of this unit. They indicate the period neither for product warranty nor that for reliability of used parts. • • • • This unit uses a built-in HDD, which is a precision device. Handle this unit with sufficient care. Do not subject this unit to vibrations or shocks. This may cause trouble specially when the power of the unit is turned on or when the HDD is being accessed, and sufficient care is required. Do not disconnect the power plug while the power of the unit is turned on or while recording or playing. For early detection of faults, we recommend that you request inspection once a year. The HDD and cooling fan of this unit are driving parts. For stable recording, it is recommended that both of these parts are replaced every 30,000 hours. (This interval is for reference purpose only and does not indicate the warranty period of the parts.) Beginning 3 Caution and care (continued) DISCLAIMER In any event, Mitsubishi assumes no responsibility or reliability for the following: 1. Disassembly, repair, or alteration of this unit by user or installer. 2. Failure or breakdown in or damage to this unit resulting from misuse or careless handling by user or installer. 3. Inconvenience or damages arising out of inability to display or record pictures due to any reason or cause other than breakdown or failure in this unit. 4. Failure in this unit due to combination with other equipment manufactured by a third party or inconvenience or damages resulting from such failure. 5. Inconvenience, damages, or claims arising out of breakdown in this unit or loss of recorded video data due to replacement of the built-in HDD by user or installer. 6. Inconvenience or damages arising out of breakdown in this unit or inability to display or record pictures due to natural disaster including earthquake and storm. 7. Inconvenience, damages, or claims arising out of breakdown in this unit or loss of recorded video data due to impact or vibration to the built-in HDD or an environmental factor such as temperature at the installation site. 8. Demand for damages or other claim of infringement of privacy if the pictures monitored or recorded by user become public or are used for any purpose other than surveillance for whatever reason. INSTALLATION LOCATION AND HANDLING • Place this unit horizontally and in a stable place. If this unit is not placed correctly and used in an unstable place, the unit may be damaged such as removal of the DVD/CD disc. • Do not place this unit close to other electronic or magnetic equipment. This will avoid video and audio distortion. • When a monitor and this unit are placed vertically, the pictures may be distorted or DVD/CD disc may not be ejected. • Do not let stick your hands into the disc loading slot. You may get your hand caught in the slot and may got injured. If you get your hand caught, do not get out of the slot by force. Contact your dealer after turning off the power and disconnecting the plug. DVD/CD DISC • Do not use the disc cracked, deformed or repaired with adhesive. The disc may fly into pieces and cause injury. • Do not touch the playback surface when holding the disc. • When dew condensation occurs on the disc, wipe the surface off before use. • Dirt such as fingerprints or dust causes the deterioration of the picture quality and audio quality. Gently wipe the DVD/CD disc from the center to the outside with a soft cloth. • When the disc is very dirty, soak a soft cloth with water and screw water of it, wipe off the dirt lightly, then wipe with a dry cloth. • Do not use solvent such as benzine and thinner, a record cleaner, and static-stopper. They may damage the disc. • Do not use the disc described below. They may damage the disc itself or this unit. Discs on which a piece of paper or sticker is put, or a disc damaged. Discs which the label is peeled or a disc with oozing. Discs cracked, deformed, or repaired with adhesive. • Store the disc in the specified casing, avoiding the following places. Places where it will be subjected to direct sunlight. Places with excessive dust. Places where it will be subjected to high temperatures or high humidity. • DVD movie (cinema) or personal recorded picture cannot be played back on this unit. Only the pictures recorded on this unit can be played back. • Do not use the disc which has been used on the personal computer, failed to be copied, or stopped during copying due to the power failure because they may cause malfunction of the unit. • Although you can copy the data on DVD/CD with this unit and playback that data on the personal computer using the supplied application software, not all the personal computers or DVD/CD drives are ensured for proper playback of such data. MAINTENANCE OF THE LENS FOR RECORDING/PLAYBACK (LASER PICKUP) • When any dust adheres on the lens for recording/playback, the picture may be distorted or the audio may skip. Also normal recording or playback may not work. Ask your dealer how to correct this problem. Be careful, do not use the commercial lens cleaning disc, they may damage the lens. PRECAUTION CONCERNING EXTERNAL DEVICE • The various external HDDs can be connected to this unit in order to expand the memory or to use as the copy device. However, during recording or playing back a picture at high rate, some pictures may be missed due to the slow rate of data transfer or the slow speed of response from the external device connected. Be sure to check the operation sufficiently in advance. • Do not use the power control function of the external device which uses bus power of this unit. • The external device to be used may be unsuitable for the operation you want to set. It is recommended to consult your dealer when using the external device. Warning This is a class A product. In a domestic environment this product may cause radio interference in which case the user may be required to take adequate measures. CLASS 1 LASER PRODUCT 4 Note ENGLISH Thank you for purchasing Mitsubishi digital recorder DX-TL4516E/DX-TL4516E(Z) (hereinafter referred to as “Product”). Before using this Product, please be sure to read the Software License Agreement on page 7 of the user's manual with regard to the software contained in this Product (hereinafter referred to as “Licensed Software”). By using this Product, you are agreeing to be bound by the terms and conditions of the following Software License Agreement. This Product contains software programs that are covered by GNU General Public License or GNU Lesser General Public License. Such software programs are excluded from Licensed Software and not covered by the following Software License Agreement. For the terms and conditions for use of the software programs covered by GNU General Public License or GNU Lesser General Public License, please see “Notice about software to which GNU GPL/LGPL is applied”*. In addition, this Product contains “Apache” and “OpenSSL (including “Original SSLeay” library).” These software programs are also excluded from Licensed Software and not covered by the following Software License Agreement. For the terms and conditions for use of these software programs, please see “Notice about Apache software”* and “Notice about OpenSSL software”*. Each of “Berkeley Database,” “agetty,” “expat,” and “zlib” contained in this Product is other open source software. These software programs are excluded from Licensed Software and not covered by the following Software License Agreement. For the terms and conditions for use of these software programs, please see “Notice about other open source software”*. * The documents of “Notice about software to which GNU GPL/LGPL is applied,” “Notice about Apache software,” “Notice about OpenSSL software,” and “Notice about other open source software” are contained (in the format of electronic files as notice_GPL_LGPL_ja.pdf, notice_Apache_ja.pdf, notice_OpenSSL_ja.pdf, and notice_other_ja.pdf) in the “OpenSoft_License” folder in the CD supplied with this Product. Beginning 5 Features DX-TL4516E/DX-TL4516E(Z) is a digital recorder that is equipped with HDD as its main memory and 16ch triplex multiplexer. Addition to these features, this system has a very sophisticated video signal and data processing technique that provides high quality picture, stable operation and reliability. The graphical user interface and pointing devices make the operation very easy and comfortable in live monitoring and also in the handling of data from recording to export. The system offers excellent performance and has features to suit many video surveillance applications. Refresh rates of 800pps*/system Thanks to the newly developed multiplexing circuit, every camera can be viewed at 50 pps refresh rate in all screen formats. pps* : picture per second Triplex User can view live and playback pictures on the same monitor in all screen multi-split layouts without disrupting recording. Dual Multiplexer Outputs The DX-TL4516E/DX-TL4516E(Z) has two video outputs (Output A / B), and both of the outputs can show single-screen, 4, 9, 10, 13 and 16 split-screen, Switched Cameras, Alarmed Camera in live mode and Recorded pictures. On Screen Menu are shown only on monitor Output A. It is also possible to view playback pictures of different cameras at the same time with these two video outputs. Covert Camera Function It is possible to hide pictures of selected cameras that are installed in sensitive areas and should only be viewed by authorized personnel. It can be switched by <Multiplexer Setting>. GUI MENU, GUI (Graphical User Interface), guides the operators to their desired menu pages quickly. If the users need additional information on MENU functions, just press the HELP key and instructions will appear on screen. The menu supports English, German, French, Spanish, Italian, and Russian. Function keys on the front panel or USB mouse can operate the menu on the DX-TL4516E/DX-TL4516E(Z). Recording rate up to 100 pps/system Because of the new recording circuit and compression chip, the maximum recording speed is 100 pps in total, this means that the system can record pictures with speed of up to 6.25 pps on all 16 channels. With this speed recorded pictures are seen by the eye as real-time. JPEG2000 The system uses JPEG2000 compression. JPEG2000 is the standard and ideal compression method for still pictures. Because pictures are compressed to a user defined file size one by one, the estimated recording time calculated by the system automatically is very accurate. Special playback search functions and transmission over network also benefit from this compression method. File sizes for each picture quality are minimized to improve storage efficiency over previous models. Individual Recording Setting Recording speed and picture quality (picture file size) can be set for each camera individually, it is also possible to set alarm recording setting in addition to normal recording setting. By adjusting the recording speed and picture quality, it is possible to use HDD storage space efficiently. Audio Recording Audio input is featured. The audio such as cash register operation and conversation with customers can be recorded clearly together with the monitoring pictures. Copy User can make a copy of recorded picture data by using built in CD/DVD Drive on the DX-TL4516E/DX-TL4516E(Z). Or, also you can copy the data to other digital media such as HDD and USB Memory through Serial Bus Interface. 6 ENGLISH Microsoft is either registered trademarks or trademarks of Microsoft Corporation in the United States and/or other countries. All other company and product names appearing herein are the property of their respective owners. Beginning 7 Contents Caution and care ............................................................ 2 Note.................................................................................. 5 Features .......................................................................... 6 Contents .......................................................................... 8 Flowchart....................................................................... 10 Flowchart for connection and settings .......................... 10 Major operations and their functions ......................... 12 Front view ..................................................................... 12 Front view (inside of the door) ...................................... 14 Loading/Ejecting a DVD or CD ..................................... 15 Rear view ...................................................................... 16 Connections .................................................................. 18 Connecting to CCTV camera, monitor, and sensor ...... 18 Alarm recording connection .......................................... 19 Clamping the cables ..................................................... 20 Connecting to an analogue video cassette recorder .... 20 Optional items ............................................................... 21 Recommended items .................................................... 21 Precaution concerning connection with HDD extension unit ................................................................................ 21 How to set the menus .................................................. 22 Setting the menus ......................................................... 22 Setting the menu using a mouse ............................ 22 Setting the menu using the front panel buttons ...... 22 Displaying a menu screen....................................... 23 Closing a menu screen ........................................... 23 Selecting an item .................................................... 23 Inputting numbers ................................................... 24 Setting parameters.................................................. 24 Symbols in the menus .................................................. 25 Setup Wizard ................................................................. 26 Setup Wizard ................................................................ 26 Menu chart .................................................................... 28 Menu chart .................................................................... 28 User Menu .............................................................. 28 Setup Menu............................................................. 30 System Menu .......................................................... 37 User Menu Search ........................................................................... 39 Selecting the search function........................................ 39 Select Source Device ................................................... 39 Search by Time and Date ............................................. 39 Search by Alarm List ..................................................... 39 Find data storage location ............................................ 39 Search by Book Mark ................................................... 39 Search by Motion .......................................................... 40 Copy............................................................................... 41 Copy Data to Copy 1 Drive/Set Copy 1 Drive ............... 41 Copy Data to Copy 2 Drive/Set Copy 2 Drive ............... 42 Copying the data of this unit to a video cassette .......... 43 Playback software......................................................... 44 Information .................................................................... 46 Information .................................................................... 46 Protect Data .................................................................. 47 Protect Data .................................................................. 47 PTZ Control ................................................................... 48 PTZ control using the menu.......................................... 48 PTZ control using the front panel buttons ..................... 48 8 Setup Menu Recording ...................................................................... 49 Settings concerning normal recording and alarm recording ............................................................. 49 Pre-alarm recording ................................................ 49 Set Recording Pattern A (Normal/Timer) to D (Timer) .. 49 Alarm Input.............................................................. 51 Emergency Recording Setup ........................................ 52 Emergency recording .............................................. 52 Long pre-alarm recording........................................ 53 Audio Recording Setup ................................................. 53 Timer .............................................................................. 54 Timer ............................................................................. 54 Overlapped timer settings ....................................... 55 Motion Det ..................................................................... 56 Set Motion Detection Pattern A/Set Motion Detection Pattern B ....................................................................... 56 System ........................................................................... 58 Time/Date Setting ......................................................... 58 Menu Language Selection ............................................ 58 Rear Terminal Setting ................................................... 58 Mode Out Settings .................................................. 58 Call Out Settings ..................................................... 59 Key Sound .............................................................. 59 Buzzer ..................................................................... 59 Password Setting .......................................................... 60 SIMPLE LOCK ........................................................ 60 Activating the simple lock .................................. 60 Releasing the simple lock .................................. 60 PASSWORD LOCK ................................................ 60 Using “Operation control” of PASSWORD LOCK (level 1 to 3) ....................................................... 60 Registering the PASSWORD .................................. 60 Activating the PASSWORD LOCK .......................... 61 Releasing the PASSWORD LOCK ......................... 61 Changing the PASSWORD ..................................... 61 Changing the lock mode from PASSWORD LOCK to SIMPLE LOCK .................................................... 61 Multiplexer function related button operations/ operation table .............................................................. 62 Camera number button operations ......................... 62 SPLIT buttons operations ....................................... 62 SEQUENCE button operations ............................... 62 DIGITAL ZOOM button operations .......................... 62 The function of the SPLIT, SEQUENCE, DIGITAL ZOOM, and camera number buttons ...................... 63 Multiplexer Setting ........................................................ 64 Output A Settings .................................................... 64 Output B Settings .................................................... 65 Alarm Display Setting.............................................. 66 Covert Camera Setting ........................................... 66 On Screen Display Setting............................................ 67 On Screen Information ............................................ 67 Camera Title............................................................ 67 Recorder Title.......................................................... 68 Monitor Output Adjust ............................................. 68 Reset to Factory Setting ............................................... 68 Menu Data ..................................................................... 69 Load Menu Data ........................................................... 69 Save Menu Data ........................................................... 69 COM/LAN ....................................................................... 70 RS-232C Setting ........................................................... 70 RS-485 Setting ............................................................. 70 LAN (Communication) Setting ...................................... 71 PTZ Setting.................................................................... 72 PTZ Camera Configuration ........................................... 72 Configuration Check List............................................... 72 Service Info ................................................................... 73 System Log List ............................................................ 73 Elapsed Operating Time ............................................... 73 Disk Information ............................................................ 73 Restore .......................................................................... 74 Restore Data to Main HDD from Drive 1/2/ Export Drive 1/2 Configuration...................................... 74 Memory .......................................................................... 75 Add/Remove HDD Device ............................................ 75 Notes for using the external device......................... 76 Attaching the HDD and setting the ID number ........ 76 The order of recording/playback when internal and external HDDs are registered as the main device .. 76 Add/Remove DVD/CD Drive ......................................... 76 Data Management Setting for Main Memory ................ 77 Recording Data Readout Setting .................................. 78 Data Clear ...................................................................... 79 Main Storage Memory .................................................. 79 Copy 1/Copy 2 .............................................................. 79 Other convenient functions ......................................... 80 Various playback functions ........................................... 80 Playing still frames .................................................. 80 Shuttle viewing/direct shuttle viewing ..................... 80 Shuttle hold ............................................................. 80 Frame-by-frame playback ....................................... 80 Reverse playback ................................................... 80 High-speed fast-forward/high-speed rewind ........... 80 Changing playback intervals ................................... 81 Simultaneous playback during recording ................ 81 Playback the latest recorded contents .................... 81 Triplex playback ...................................................... 81 Registering the picture .................................................. 82 Registering a bookmark .......................................... 82 Picture copy ............................................................ 82 Functions of the unit in case of power failure ............... 83 Power failure compensation circuit ......................... 83 Power failure reset recording .................................. 83 Log function when power failure occurs while the unit is in operation or the MAIN switch on the rear of the unit is turned OFF ................................................... 83 RESET button ............................................................... 83 Operation examples ..................................................... 84 Operation example 1 .................................................... 84 Operation example 2 .................................................... 85 Operation example 3 .................................................... 86 Operation example 4 .................................................... 88 Basic operations .......................................................... 90 Basic multiplexer functions ........................................... 90 Multiplexer buttons .................................................. 90 Basic manual recording ................................................ 91 Setting the recording rate and picture grade for normal recording ................................................................. 91 Basic playback .............................................................. 92 Basic search ................................................................. 93 Search by Time and Date ....................................... 93 Search by Alarm List ............................................... 94 Communications by Web Browser ............................. 95 Communications by Web Browser................................ 95 The personal computer product requirements ........ 95 Connections ............................................................ 95 Login ............................................................................. 95 Main Menu .................................................................... 96 Live Monitoring........................................................ 97 Playback ................................................................. 98 Time Search ...................................................... 98 Alarm List Search .............................................. 99 Image Search .................................................... 99 Configuration Menu................................................. 99 User Registration ............................................. 100 Recorder Title & Camera Titles ....................... 101 E-mail Setup .................................................... 102 Access Mode Setup ........................................ 103 Clock Setup ..................................................... 103 Logout ................................................................... 104 Change Login User ............................................... 104 ENGLISH System Menu Recording time table .................................................. 105 Continuous recording time table ................................. 105 Troubleshooting ......................................................... 106 Warnings and CALL OUT output............................... 108 Warnings and their appropriate countermeasures ...... 108 Check sheet .................................................................110 Glossary ...................................................................... 126 Glossary...................................................................... 126 Relation of recording operation to the number of cameras and recording rate settings .......................... 126 Specifications ............................................................. 127 How to read this manual Viewing displays (Refer to this information when operating): Reference information concerning operation (Caution required): Cautionary items concerning operation (See reference page): Reference item and page number Finding desired information There is a “Contents” at the beginning of this manual. In addition, reference pages are indicated throughout this manual. Troubleshooting Read Troubleshooting (pages 106,107) for possible remedies to the problem. Menu settings See Check list (pages 110-125) for available setting parameters for each menu. Beginning 9 Flowchart Flowchart for connection and settings This is a flowchart of connection and settings for making an alarm recording with timer recording and then search, playback, and copy the recorded data. Connections • Connections for camera, monitor, and sensor. See “ Connecting to CCTV camera, monitor, and sensor” on page 18. • Connection for the alarm recording. See “ Alarm recording connection” on page 19 and “ Rear view” on page 16. Connections • Connections for camera, monitor, and sensor. See “ Connecting to CCTV camera, monitor, and sensor” on page 18. • Connection for the alarm recording. See “ Alarm recording connection” on page 19 and “ Rear view” on page 16. Boot-up the unit Boot-up the unit When not executing Setup Wizard: See “ Setup Wizard” on page 26. Only when the unit is turned on for the first time, the <Setup Wizard> screen is displayed automatically. It is not displayed next time. When executing Setup Wizard: See “ Setup Wizard” on page 26. Only when the unit is turned on for the first time, the <Setup Wizard> screen is displayed automatically. It is not displayed next time. • Set the present time and HDD settings in each menu manually. (“ Time/Date Setting” on page 58. Set the present time. “ Data Management Setting for Main Memory” on page 77. Set the alarm area.) • The language, present time, HDD configuration, and recording settings are set automatically by following the instructions in the menu. Recording Making the initial menu settings • Setting the present time display mode. See “ On Screen Information” on page 67. • Setting the audio recording. See “ Audio Recording Setup” on page 53 and “ Continuous recording time table” on page 105. Making the HDD settings • Setting the repeat recording. See “ Data Management Setting for Main Memory” on page 77. • Setting the remaining HDD capacity. See “Low Memory Alarm Setting” on page 58 • Setting the CALL OUT. See “ Call Out Settings” on page 59. • Setting the buzzer. See “ Buzzer” on page 59. Making the multiplexer settings • Making the split screen settings. See “ Multiplexer Setting” on page 64. • Making the sequence setting. See “ Multiplexer Setting” on page 64. 10 Setting the motion detection • Selecting the camera number. • Setting the detection areas. • Setting the sensitivity. • Setting the minimum number of dots for starting the motion detection operation. • Setting the detection interval. See “Motion Det” on page 56. Setting the timer recording • Setting the normal/alarm recording or pre-alarm recording. • Setting the recording rate/picture grade for normal recording. • Setting the recording rate/picture grade for alarm recording. • Setting the motion detection recording. • Selecting the camera selection during the alarm recording and trigger for alarm recording. • Setting the alarm recording time. • Setting the pre-alarm recording time. • Setting the PTZ camera preset. See “ Set Recording Pattern A (Normal/Timer) to D (Timer)” on page 49. • Setting the timer program. • Setting the holiday. • Selecting the timer program number. • Making the timer recording settings. • Selecting the day of the week. • Selecting the start time. • Selecting the end time. • Selecting the program mode. • Selecting the motion detection mode. (• Selecting the special day of the week.) See “Timer” on page 54. The search is completed and the search result is displayed ENGLISH Setting other various functions • Setting the camera title/recorder title. See “ Camera Title” and “ Recorder Title” on pages 67, 68. • Setting the display mode. See “ On Screen Information” on page 67. • Setting the output signal of the unit status. See “ Mode Out Settings” on page 58. Playback the search result • Selecting the camera number to be played back. See “ Multiplexer Setting” on page 64. • Selecting the split/sequence screen. See “ Multiplexer Setting” on page 64. • Playback the recorded data. See “ Basic playback” on page 92. • Selecting the playback speed. See “ Various playback functions” on page 80. Copy the data • Setting the copy device. See “ Add/Remove HDD Device” or “ Add/ Remove DVD/CD Drive” on pages 75, 76. • Setting the copy function. See “ Copy Data to Copy 1 Drive” or “ Copy Data to Copy 2 Drive” on pages 41, 42. Timer recording is executed and completed See “ Warnings and their appropriate countermeasures” on page 108. Searching the recorded data • Setting the device to be searched. See “ Select Source Device” on page 39. • Setting the alarm list search. See “ Search by Alarm List” on page 94. Beginning 11 Major operations and their functions Front view 17 1 1. 2 3 18 4 5 6 7 8 9 10 11 POWER indicator Illuminates when the unit is ON (MAIN switch on the rear is ON and the POWER button in the front has been pressed.) Turns off when the unit is in stand by mode (only rear switch is ON) or MAIN switch on the rear is turned off. It takes about 1 or 2 minutes from pressing the POWER button to switch the unit ON. When the unit is in operational transition such as boot-up, the indicator flashes and other operations are not accepted. 2. REMOTE jack Input connector for optional wired remote controller. 3. ACCESS indicator Illuminates during accessing to internal HDD or peripheral recording devices. Press the POWER button after the ACCESS indicator is turned off and “POWER OFF” is displayed on the LCD display. 4. COM (COMMUNICATION) indicator Illuminates when establishing the communication with personal computer. 5. ALARM indicator Illuminates during alarm recording. 6. 7. TIMER indicator 13 1415 16 PRE ALARM indicator Illuminates during pre-alarm recording. It also illuminates when pre-alarm recording has been set. 10. COPY 1 indicator Illuminates while performing copy 1 operation. Flashes when starting or ending the copy 1 operation. 11. COPY 2 indicator Illuminates while performing copy 2 operation. Flashes when starting or ending the copy 2 operation. 12. REC/STOP button Starts recording. The button lights up during recording. When pressing the button for more than 2 seconds, the recording stops and the light turns off. When pressing this button for more than 2 seconds during alarm recording, recording stops. During timer recording, recording does not stop even if the button is pressed. 13. SPLIT screen buttons ( , , , , ) Selects split screen to be displayed. Used for the menu settings. 14. SEQUENCE button Used to select and display the sequential screens. LOCK indicator When pressing the button during PTZ mode, the angle of the camera adjusts in the upward direction. M-DET indicator Illuminates when the motion detection function is activated. Flashes during motion detection recording. 12 12 21 20 Illuminates during timer recording or timer recording stand-by mode. Illuminates while simple lock or password lock is turned on. 8. 9. 19 TILT button Switches this unit to PTZ mode to control the PTZ camera connected. Camera control buttons The following buttons control PTZ motion during PTZ mode. This unit must be in single screen display. CAMERA ZOOM button Adjusts the camera zoom. Press this button and then turn JOG to the left (wide) or right (tele) to adjust the camera zoom. 21. Camera number buttons (1 to 16) Displays the picture supplied from the camera connected. The number of the button corresponds to that of the CAMERA IN connector on the rear panel. The button of the displayed camera number lights up. Used for the preset function of the PTZ camera control. Used for the menu settings. ENGLISH 15. PTZ (Pan, tilt, and zoom) button M-DET DOT ON/OFF/M-DET AREA SET UP (camera number 9 and 13) Used for setting the detection area of the motion detection function. FOCUS button Adjusts the focus of a camera. Press this button and then turn JOG to the left (far) or right (near) to adjust the focus. IRIS button Adjusts the iris of a camera. Press this button and then turn JOG to the left (close) or right (open) to adjust the iris. PRESET button Presets up to 16 viewing positions. Press this button and then press the camera number button within 3 seconds to preset the points. AUTO PAN button Activates auto pan of the camera connected. 16. OUTPUT A/B button Switches the multiplexer output between A and B. The light turns off when OUTPUT A is selected and on when OUTPUT B is selected. It affects both, playback and search functions. The menu cannot be displayed when this button is illuminated. TILT button When pressing the button during PTZ mode, the angle of the camera adjusts to the downward direction. 17. Disc loading slot Accepts DVD disc or CD to copy/back up. The supported discs are: DVD-RW, DVD-R, CD-R, and CD-RW OPEN/CLOSE button Opens or closes the disc loading slot. BUSY indicator Flashes or illuminates during recording or playback. 18. LCD display Displays the present time and the status of the unit. 19. SHUTTLE ring Adjusts the playback speed, and rewinds or forwards the recorded pictures. Pans the camera. 20. JOG dial Forwards or rewinds the picture during playback (frameby-frame). Uses for controlling PTZ cameras connected. Beginning 13 Major operations and their functions (continued) Front view (inside of the door) 25 26 27 28 22 23 24 29 30 31 32 22. POWER button Turns on the unit (MAIN switch on the rear of this unit must be ON). When the button is pressed again, the unit switches to stand-by mode. The POWER and other button operations are not accepted while the POWER indicator is flashing. 23. ANALOGUE OUTPUT connectors VIDEO OUT connector Output connector for video signal (RCA pin). AUDIO OUT connector Output connector for audio signal (RCA pin). 24. SERIAL BUS port Input and output port for the devices equipped with SERIAL BUS connectors. Bus power cannot be used. 25. HELP button Displays the help menu (for caution on use, operating method, and explanation on functions). Used when the warning message is displayed. This button can be used even while the menu screen is displayed. 26. SET UP button Displays the <User Menu>. 27. SEARCH button Displays the <User Menu> with search menu opened. 28. TIMER button Sets the unit to timer recording/stand-by mode and lights up the TIMER indicator. When pressing this button for more than 2 seconds, timer recording/stand-by mode is cancelled and the TIMER indicator is turned off. 14 33 29. LOCK button Activates simple lock or password lock when pressing while the MAIN switch (main power) on the rear panel is turned on and lights up the LOCK indicator. Moreover, the password can be set on the <Password Setting> ( page 60). 30. TRIPLEX PB button In split screen display, inserts the playback picture of needed camera while also displaying the live picture from other camera. 31. BOOK MARK button When pressing this button during frame still playback of the single screen display, the selection screen appears to register the bookmark or to copy the picture being displayed. 32. DIGITAL ZOOM button Pressing this button in single screen display displays the screen in 100 % magnification (live or playback). Pressing the camera number button (11, 14, 15, or 16) moves the magnification centre point. STOP button Stops playback. PAUSE/JUMP TO END button Switches the playback to still frame playback when pressing this button during playback. Resumes playback when pressing the button again. The button lights up during still frame playback. When pressed during shuttle playback, the set playback speed is maintained even when letting go of the SHUTTLE ring. (Shuttle hold) When pressed during the unit is in stop mode of playback, the frame still picture around the end point of the latest recording appears. (Jump to end) REV. PLAY (REVERSE PLAY) button Starts reverse playback. The button lights up during reverse playback. PLAY button Starts playback. The button lights up during playback. SPEED (+ and –) button Switches the playback interval speed during normal or reverse playback. Loading/Ejecting a DVD or CD Before using a disc, read the cautionary notes described in the manual included with the disc. step1. Press the OPEN/CLOSE button. • The disc loading slot opens. ENGLISH 33. Operation buttons [When loading the disc:] step2-1. Place the disc onto the tray. • Make sure that the disc is inserted properly with the label side up. [When ejecting the disc:] step2-2. Eject the disc from the tray. step3. Press the OPEN/CLOSE button again. • The disc loading slot closes. Do not eject the disc while copying/restoring, saving/loading menus, or immediately after inserting the disc. The disc or the contained data may be damaged. Use the disc which we recommend. When a disc other than the recommended is used, the data may not be read or written correctly. Consult your dealer for recommended usable discs. When using DVD-RW or CD-RW disc, initialize the disc page 79) before using. by <Data Clear> ( Although you can copy the data on DVD/CD with this unit and playback that data on the personal computer using the supplied application software, not all the personal computers or DVD/CD drives are ensured for proper playback of such data. Before using the DVD drive, check whether that the drive supports the medium to be used. It is recommended to use the DVD-Multi drive when you playback the data on the personal computer. Beginning 15 Major operations and their functions (continued) Rear view 3 1 1. 2 4 5 MAIN switch This is the main power switch. To use this unit, set this switch to ON. Otherwise, the front power button does not turn the unit on/off. 2. AC power socket Used to connect the power cord. Earth terminal is used for safety. Use the 100 to 240 V outlet with ground terminal. This unit must be earthed at all times. Never connect this unit to a power outlet which does not have an earth terminal. Use the supplied AC power cord. 3. CAMERA connectors Do not connect superimposed voltage camera because it can cause damage to the unit. CAMERA IN connectors Input connector for video signal of camera (BNC connector). CAMERA OUT connectors Output connector for video signal of camera (BNC connector). If the MAIN switch is turned on, the signal from CAMERA IN connector is looped out to this connector. 4. ALARM IN terminals Input terminals for alarm signal. Alarm signal input is acceptable once a second. However, when multiple signals are input at the same time, not all the signals may be acceptable. ALARM OUT terminals Output terminals for alarm signal. This terminal outputs signal for about 2 seconds when alarm or motion detection is input to each sensor connected. 16 6 5. 7 8 9 10 11 12 13 14 15 Keyhole for anti-theft lock Used to connect a commercially available anti-theft cable manufactured by Kensington. 6. I/O terminals CLOCK ADJ terminal Input terminal to set the present time. Time display is adjusted to the nearest hour (00 minutes 00 seconds) when this terminal receives the signal. The on-screen clock is reset to the nearest hour by applying a signal input of the CLOCK ADJ terminal. For example, if the present time is 11:29:59, it is reset to 11:00:00, and if the present time is 11:30:00, it is reset to 12:00:00. CLOCK ADJ OUT terminal Output terminal to set the clock of the connected recorders to the nearest hour (00 minutes 00 seconds) in sync with input of CLOCK ADJ. REC terminal Input terminal to start recording. This terminal is not available during timer recording. REC STOP terminal Input terminal to stop recording. This terminal is not available during timer recording. EMERGENCY terminal Input terminal to start emergency recording immediately. MODE OUT 1 to MODE OUT 4 terminals Output terminal to inform the current mode of this unit. Select the mode of the unit to be output in the <Mode Out Settings> ( page 58). ENGLISH CALL OUT + terminal/CALL OUT – terminal This is an isolation output terminal. Information to be externally output consists of the selectable items which are output depending on the CALL OUT settings made in the page 59) and the fixed items <Call Out Settings> ( which are output regardless of the menu setting. DC 12 V OUT terminal Output the voltage only when both the MAIN switch and POWER button are turned ON. The maximum electric current is 350 mA. 7. GND terminals Used as common ground terminal. 8. RS422/RS232C connectors Connectors for connecting PTZ cameras to operate pan, tilt, and zoom functions of the camera. 9. RS485 connector Connector for controlling this unit remotely. 10. RS-232C connector Used to connect to a host device equipped with RS232C connector (such as a personal computer). This unit can be controlled from other devices via this connector. 11. VIDEO OUTPUT connectors OUTPUT A VIDEO connector Output connector which sends video signal to the monitor (BNC connector). OUTPUT A S(Y/C) connector Output connector which sends brightness signals and colour signals separately for higher picture quality. Simultaneous output along with OUTPUT A VIDEO connector is also possible. OUTPUT B VIDEO connector Output connector which sends video signal to second (B) monitor (BNC connector) ( page 18). 12. SERIAL BUS port Input and output port for connecting to the device equipped with SERIAL BUS connector. Do not use the power control function of the external device which uses bus power of this unit. Bus power cannot be used. The various external HDDs can be connected to this unit in order to expand the memory or to use as the copy device. However, during recording or playing back a picture at high rate, some pictures may be missed due to the slow rate of data transfer or the slow speed of response from the external device connected. Be sure to check the operation sufficiently in advance. 13. RESET button Used to reset the unit and turn off the power. At that time, picture data, menu settings, and the present time are kept. 14. LAN port Port for communication using web browser. 15. AUDIO connectors AUDIO IN connector Input connector for audio signal (RCA pin). AUDIO OUT connector Output connector for audio signal (RCA pin). Beginning 17 Connections Connecting to CCTV camera, monitor, and sensor Dome camera Camera #1 Monitor Clamp the power cord using the supplied cable clamping band in order to prevent the accidental removal of the cable. ( See page 20.) To VIDEO IN or S(Y/C) IN connector To OUTPUT A VIDEO or OUTPUT A S(Y/C) connector Up to 16 cameras One of either codes should be connected. To VIDEO IN connector Clamp the USB cable using the supplied cable clamping band in order to prevent the accidental removal of the cable. ( See page 20.) To CAMERA IN 1 connector To OUTPUT B connector Monitor To LAN To SERIAL BUS To ALARM IN terminal corresponding to the camera #. PC To GND terminal Power code PC Sensor #1 External recording device DX-ZD5UE(Z) Up to 7 units can be mounted at the same time. PTZ control connectors for the Continent Mouse for U.K RS422 type dome camera Processing the connecting line Connection on the ALARM IN terminals, the I/O terminals, and RS485/RS422 Compatible power lines ø0.32 - ø0.65 mm (AWG 28 - 22) RS232C type dome camera (camera controller) 5-7mm Cut the designated area from the electric wire’s outer covering (vinyl portion). You can connect various devices to control this unit from them, or to control them from this unit. However, depending on the operational condition of this unit, the operational speed of this unit may become slower or control of the external device may be delayed. 18 ENGLISH Alarm recording connection The diagram below shows an example connection for setting alarm signal to sensor number 1. Alarm switch EMERGENCY/ALARM IN/REC/CLOCK ADJ input terminals 5V [Input Circuit] 0.047µF 10kΩ Input terminal 5V [Input condition] ground of 200 ms or more [Input interval] 1 second or more [Specification] Active: When terminals are short-circuited or “Low” Level is applied. 22kΩ GND Non active: Open. 4.7kΩ <Interface circuit inside of the unit> CALL OUT output terminal [Output Circuit] [Specification] CALL OUT + terminal Warning signal (Photo coupler output) Active: Short Max. Drive current 7 mA DC. Non active: Open. Max. Voltage +24 V DC. CALL OUT - terminal <Interface circuit inside of the unit> ALARM OUT/MODE OUT 1 to 4/CLOCK ADJ output terminals [Output Circuit] [Specification] Output terminal Active: “Low” Level Max. Drive current 30 mA DC. Non active: Open. Max. Voltage +24 V DC. * Be sure to use these terminals within above rated value. GND terminal <Interface circuit inside of the unit> Connections 19 Connections (continued) Clamping the cables step1. Put the supplied cable clamping band into the clamper hole on the rear panel. • There are 2 clamper holes on the unit, for power cable and USB cable. step2. Put the cable to be clamped through the cable clamping band as illustrated below. • Face the serrated surface of the band inside. step3. Pull the edge of the cable clamping band until it stops. Connecting to an analogue video cassette recorder To VIDEO OUT connector To AUDIO OUT connector Commercially available audio cable Commercially available video cable 20 To AUDIO IN connector To VIDEO IN connector Analogue video cassette recorder Recommended items DX-ZD5UE(Z) HDD extension unit (serial bus connection type) Consult your dealer about the recommended external devices. The various external HDDs can be connected to this unit in order to expand the memory or to use as the copy device. However, during recording or playing back a picture at high rate, some pictures may be missed due to the slow rate of data transfer or the slow speed of response from the external device connected. Be sure to check the operation sufficiently in advance. The external device to be used may be unsuitable for the operation you want to set. It is recommended to consult your dealer when using the external device. Do not use the power control function of the external device which uses bus power of this unit. DX-RM5(ZD) Rack mount adapter for HDD extension unit DX-ZD5UE(Z). ENGLISH Optional items The various external HDDs can be connected to this unit in order to expand the memory or to use as the copy device. However, during recording or playing back a picture at high rate, some pictures may be missed due to the slow rate of data transfer or the slow speed of response from the external device connected. Be sure to check the operation sufficiently in advance. DX-KB5UE Keyboard for digital recorder R-2500 Wired remote controller (Menu setting, search, and PTZ preset function are not available with wired remote controller.) Consult your dealer for the functions related to PTZ. DX-RM4 Rack mount adapter for digital recorder DX-TL4516 series. Precaution concerning connection with HDD extension unit When connecting 5 or more Mitsubishi HDD extension units (with 2 HDDs mounted for each unit) to this unit, you are recommended to use USB cable as illustrated below to prevent recognition error of this unit due to different start-up times among HDDs. The available number of HDD extension units to be connected varies depending on the number of HDDs mounted for this unit. Furthermore, before starting operation, check that the HDDs are recognized correctly even when a small number of HDD extension units are connected. This unit IN IN This unit HDD extension unit OUT IN HDD extension unit OUT IN HDD extension unit HDD extension unit IN OUT HDD extension unit IN HDD extension unit OUT IN HDD extension unit OUT IN HDD extension unit IN HDD extension unit IN HDD extension unit OUT IN HDD extension unit IN HDD extension unit OUT IN HDD extension unit OUT IN HDD extension unit Connections 21 How to set the menus Setting the menus The operations of this unit can be set via a menu displayed on OUTPUT A monitor. You can select and set the menu by using the buttons on the front panel or using a USB mouse connected to the unit. When using the front panel buttons, the numbers 1-16 (camera number buttons) and letters A to E (SPLIT screen buttons) represent the GUI button of the menu screen. The menu can only be displayed through OUTPUT A monitor. The menu cannot be displayed through OUTPUT B monitor. Setting the menu using a mouse Mouse is not supplied with this unit. Wheel Left button Right button Use the standard USB mouse which has left and right buttons as illustrated to the left. Note that you cannot use the mouse with this unit depending on the mouse connected. step1. Use the left and right mouse buttons to set the menu. • Click the left button to open the menu or select a needed item, etc. • Click the right button to set the active area for motion detection function. ( page 56) • The wheel on a mouse does not work with this unit. step1. Use the SET UP button, camera number buttons, and the SPLIT screen buttons (A to E) to set the menu. • Press the SET UP button to display the menu screen. • Press the camera number buttons (1 to 16) and the SPLIT screen buttons (A to E) to open each menu or to select the needed item. Mouse Setting the menu using the front panel buttons 22 step1. ENGLISH Displaying a menu screen Press the SET UP button or click the left button on the mouse to display a menu. • The <User Menu> appears. • To open other menu, press the D button or leftclick on “Next .” When you use a mouse, click the following area to operate. E Exit Click this area 100 000 000 User Menu Search 1 2 Copy 3 Information D Next 5 Protect Data 6 PTZ Control E Exit Closing a menu screen step1. Press the E button or left-click on the “Exit” to close the menu. You cannot close the menu by pressing the SET UP button on the unit. Setup Menu 200 000 000 1 Recording 2 Timer 4 System 5 Menu Data 3 Motion Det D Next E Exit Selecting an item step1. E Exit 7 Reset to Factory Setting 6 On Screen Display Setting 5 Multiplexer Setting 4 Password Setting Rear Terminal Setting 3 Setup Menu Menu Language Selection 2 Recording 1 Timer 2 Time/Date Setting 1 4 System 5 Menu Data Press the front panel button of the needed item number or left click on the needed item. • The selected item menu opens. • Select an item and press the number, or click on the menu to open the item. 200 000 3 Motion Det D E Next Exit How to set the menus 23 How to set the menus (continued) Inputting numbers Number input area Time Date Setting 241 000 000 ? Time Date Setting 0 1 - 0 1 - 2 0 0 6 step2. 0 0 : 0 0 : 0 0 14 Using the front buttons of the unit: step1. Press the camera number buttons (0 to 9) to input and use that number. • The number displayed in red can be changed. To move to the next input area, press the 16 button. To go back to the previous area, press the 14 button. 16 Set time and date. Using a mouse: Left-click on the number in red until the needed number appears. step1. Day Light Saving Setting A Auto D Set > To change another area, left-click on the needed area or left-click or . Return E Setting parameters step1. Time Date Setting 241 000 000 ? Time Date Setting 0 1 - 0 1 - 2 0 0 6 0 0 : 0 0 : 0 0 14 16 A Auto Set time and date. Day Light Saving Setting D E Set > Return Setting or selecting area 24 Press the A button or left-click on the parameter box until the item to be set appears. • For some items, more detailed setting is required. In this case, an item such as “D(Set >)” is displayed. If necessary, press the D button or left-click on the “Set >” to set more details. When you close the menu, press the E button or left click on “Return” or “Exit.” You cannot close the menu by pressing the SET UP button on the unit. ENGLISH Symbols in the menus Up button Motion Search (Main - Normal) 116 000 000 Camera Select A 11 1 15 ? Menu address Help button Down button Search Start Position Oldest 13 0 1 - 0 1 - 2 0 0 6 0 0 : 0 0 : 0 0 14 16 Left button Right button Setup date search starts from. Motion Detection Settings B Next > Same as Recording Setting C Motion A D Search E 12 same Return Some symbols appear in the menu screens. The meanings are as follows. (Help) When you press the HELP button or click this symbol, the detailed information on the menu appears. (Left) When you press the 14 button or click this symbol, the item to be set shifts to left. (Right) When you press the 16 button or click this symbol, the item to be set shifts to right. (Up) When you press the 11 button or click this symbol, the value of selected item increases. (Down) When you press the 15 button or click this symbol, the value of selected item decreases. Menu address A unique number for each menu page. You can go directly to each menu page by inputting the menu address number using the front buttons of the unit. For example, when opening the <Motion Search> menu, press the SET UP button and then press the camera number button in the order of 1, 6. How to set the menus 25 Setup Wizard Setup Wizard step1. The setup wizard is displayed when the unit is turned on for the first time. The Wizard enables a quick setup. Only when the unit is turned on for the first time, the setup wizard screen is displayed automatically. It is not displayed next time the unit is turned on. Turn on the power for the first time step 2 step 3 step 4 The POWER button does not operate while the ACCESS indicator is flashing. Press the POWER button after the indicator is turned off and “POWER OFF” is displayed on the LCD display on the front panel. step2. Select whether or not to use Setup Wizard D Language Selection D Time Date Adjust A+C Day Light Saving step 5-1 step 5-2 step3. (When selecting “Go”) Select the desired language. • The <Language Selection> screen appears. The language of the menu can be selected in this screen. • Select the desired language and then select “Execute” when you have changed the setting. The unit restarts when selecting “Execute.” • Select “Next” when the language setting does not have to be changed. step4. Set the present time and daylight saving setting. page 58) ( • Select “Next” when the setting is completed. 2 HDD Selection 1 Detailed setting (Internal HDD) 2 Detailed setting (serial bus HDD) 6-1 step 6-2 step 7 step 8 step 9 step 10 D HDD Configuration The clock start running when exiting this screen. step5-1. Set the connected HDD. • When you use only the internal HDD, select “Internal” and then select “Next.” • When you use the external HDDs, select “Int + Ext” and then select “Setting” to set the detailed setting for each HDD. step5-2. (When selecting “Setting”) Make the detailed setting for internal and serial bus HDDs. • In the detailed setting screen, select “Main” and “Copy2” to use the selected HDD as the main device and copy 2 device respectively. Select “Free” when the selected HDD is not used as the main or the copy 2 device. • When the setting is completed, return to the screen of step 5-1 and then select “Next.” step6-1. Set the HDD configuration. Normal: Does not set partition. Partition: Sets an independent partition for alarm recording within the total HDD memory. When selecting “Partition,” set the partition capacity. • Select “Next” when selecting “Normal.” • Select “Setting” to set the partition capacity when selecting “Partition.” 2 Partition setting D Select whether or not to set normal recording conditions D Recording Setup (step 1 Camera check) Recording Setup D (step 2 Define regular recording cycle) C Recording Setup (step 3 Confirm recording settings for each camera) 5 Camera settings overview step D Finish 26 11 Select whether or not to use the setup wizard. • Select “Go” when you want to use the setup wizard. If not, select “Quit.” When selecting “Quit,” the clock starts running from the initial setting. Beware that the menu screen cannot be exited while setting the setup wizard. Furthermore some menu screens which have already been set are not displayed again. D HDD Connection step After connecting the cameras and the monitors, turn on the MAIN switch on the rear panel and wait until the ACCESS indicator is turned off, then press the POWER button on the front panel. • The <Setup Wizard> screen appears. (When selecting “Partition”) Set the desired partition capacity. Normal Recording Area: The area for normal recording. Alarm Recording Area: The area for alarm recording. Long Pre-Alarm Area: The area for long prealarm recording. • Set the partition capacity for each area in 5 % unit. • You cannot set “Normal Recording Area” to “0 %.” • When the setting is completed, return to the screen of step 6-1 and then select “Next.” step7. Select whether or not to make the recording settings. • To set the recording settings, select “Next.” • Select “Quit” to exit the setup wizard without setting the recording settings. The power of the unit turns on. ENGLISH step6-2. In the recording setting screens, you can return to the previous screen by pressing the “Return” button. step8. (When selecting “Next”) By selecting “Execute,” the unit automatically checks the condition of the picture supplied from the camera and then sets the camera number to be recorded. • Select “Next” when the setting is completed. step9. Set the recording time. • Set the recording cycle and the recording hour per day. • Select “Execute” when the setting is completed. step10. Frame/field, recording rate, and the picture grade for the camera numbers detected on step 8 are automatically set. • The settings made here are used for normal recording. • You can adjust the settings manually. • Select “View” to confirm the settings. Select “Next” when the setting is completed. The audio recording is set to “Off.” To record audio, refer page 53. to When recording audio, the continuous recording time becomes shorter than the time when recording only picture. Check the estimated recording time on the preview screen of the normal recording. step11. Select “Finish” to exit setup wizard. • The unit boots-up. Setup Wizard 27 Menu chart Menu chart You can set the basic settings for this unit in the menu settings. Some of the menu settings cannot be changed during playback, recording, or stand-by mode for pre-alarm recording. User Menu User Menu (100 000 000) Menu Selects the device to be played back/searched. 39 2 Search by Time and Date 112 000 000 Searches the desired picture by specifying the time and date. 93 3 Search by Alarm List 113 000 000 Searches the desired picture from the alarm list registered at the start of alarm recording. 94 113 D00 000 Displays the list of alarm recording. 94 114 000 000 Detects the device which is used to record by inputting the recording period. 39 114 D00 000 Displays the list of devices used to record for the specified time period. 39 5 Search by Book Mark 115 000 000 Searches the desired picture by specifying a bookmark registered. 39 6 Search by Motion 116 000 000 Searches camera picture with motions by using motion detection function during playback. 40 Sets the condition for motion detection. 40 Sets the motion detection area manually. 40 4 Find data storage location 1 D Search (Device Search List) A + D Go E Exit Exits the Search menu. - 1 Copy Data to Copy 1 Drive 121 000 000 Copies the data to copy 1 device by specifying the start and end points of the data. (for short period) 41 1 Start/End + 2 Set > 121 2SE 000 Specifies the start and end points to be copied. 41 1 Start + 2 Set > 121 2S0 000 Specifies only the start point of copy. 41 1 End + 2 Set > 121 2E0 000 Specifies only the end point of copy. 41 122 000 000 Copies the data to copy 2 device by specifying only the start point of the data. (for long term) 42 122 2S0 000 Specifies the start point of copy. 42 3 Set Copy 1 Drive 123 000 000 Specifies the condition for copying the recorded picture to copy 1 device. 41 4 Set Copy 2 Drive 124 000 000 Specifies the condition for copying the recorded picture to copy 2 device. 42 2 Copy Data to Copy 2 Drive 2 Copy Pages 111 000 000 B Next > (Motion Detection Settings) 116 B00 000 1 Start + 2 Set > E Exit 28 Functions 1 Select Source Device D Alarm List Search Menu Address Exits the Copy menu. - Menu Address Functions Pages 1 Main Storage Memory Information 131 000 000 Shows the recorded range of each area in the main device. 46 2 Copy 1 Drive Information 132 000 000 Shows the recorded range of each group in copy 1 device. 46 3 Copy 2 Drive Information 133 000 000 Shows the recorded range of each group in copy 2 device. 46 3 Information Menu ENGLISH User Menu (100 000 000) 6 - Proceeds to Setup Menu. - 151 000 000 Protects the recorded pictures. Up to 500 areas can be protected and cannot be overwritten. 47 2 Protected Data Information 152 000 000 Shows and searches the list of protected pictures. 47 3 Change Protected Data Settings 153 000 000 Shows and deletes the list of protected pictures. 47 - E Exit Exits the Protect Data menu. 1 Go to PTZ Control Activates pan or tilt of the PTZ camera connected. 48 Adjusts the zoom, iris, and focus of the camera. Activates auto pan. 48 Presets up to 16 viewing positions. 48 Switches the PTZ camera to be controlled. 48 Zoom, iris, focus adjustment, AutoPan Preset 2 Select PTZ Camera E Exit E Exit Exits the Information menu. 1 Protect Recorded Data PTZ Control 5 Protect Data D Next E Exit 162 000 000 Exits the PTZ Control menu. - Exits the User Menu. - Menu chart 29 Menu chart (continued) Setup Menu Setup Menu (200 000 000) Menu Menu Address 1 Set Recording Pattern A (Normal/Timer) 49-51,110,111 Specifies the recording setting for recording pattern A. 1 Camera Check 211 100 000 Selects the camera number to be recorded. 2 Auto + D Set > 211 2AD 000 49-51, 110 Sets the normal recording setting automatically by specifying the recording cycle and the recording hour a day. 211 2AD D00 Shows the preview of the normal recording settings. 211 2ED 000 Specifies frame or field, recording rate, and picture grade of 49-51, 110 normal recording to the same settings for all the camera numbers. 2 Easy + D Set > D Execute 211 2ED D00 Shows the preview of the normal recording settings. 49-51 49-51 49-51 211 2MD 000 Specifies frame or field, recording rate, and picture grade of 49-51, 110 normal recording for each camera number individually. 2 Manual + D Set > 1 Recording Pages 211 000 000 D Execute D View > 211 2MD D00 Shows the preview of the normal recording settings. 49-51 49-51,110,111 3 Alarm Recording Menu 211 300 000 Specifies the alarm recording settings. 1 Easy + D Set > 211 3ED 000 Specifies frame or field, recording rate, and picture grade of 49-51, 110 alarm recording to the same settings for all the camera numbers. D Execute 211 3ED D00 1 Manual + D Set > D View > 211 3MD 000 Shows the preview of the alarm recording settings. 49-51 Specifies frame or field, recording rate, and picture grade of 49-51, 110 alarm recording for each camera number individually. 211 3MD D00 Shows the preview of the alarm recording settings. 49-51 49-51, 111 4 Alarm Camera Setting 211 400 000 Specifies the sensor settings for alarm recording. D View > 211 4D0 000 Shows the recording camera for each sensor. 49-51 211 4DD 000 Shows the recording camera for each sensor. 49-51 5 Alarm Trigger In/Out 211 500 000 Specifies the trigger and PTZ camera preset settings for alarm recording. 49-51, 111 D View > 211 5D0 000 Shows the preview of the trigger and PTZ camera preset settings for alarm recording. 49-51 D Next > 30 Functions Menu Menu Address 2 Set Recording Pattern B (Timer) Pages 49-51,112,113 212 000 000 Specifies the recording setting for recording pattern B. 1 Camera Check 212 100 000 Selects the camera number to be recorded. 2 Auto + D Set > 212 2AD 000 49-51, 112 Sets the normal recording setting automatically by specifying the recording cycle and the recording hour a day. D Execute 2 Easy + D Set > 212 2AD D00 Shows the preview of the normal recording settings. 212 2ED 000 D Execute 49-51 49-51 Specifies frame or field, recording rate, and picture grade of 49-51, 112 normal recording to the same settings for all the camera numbers. 212 2ED D00 Shows the preview of the normal recording settings. 49-51 212 2MD 000 Specifies frame or field, recording rate, and picture grade of 49-51, 112 normal recording for each camera number individually. 2 Manual + D Set > 1 Recording Functions D View > 212 2MD D00 Shows the preview of the normal recording settings. 49-51 49-51,112,113 3 Alarm Recording Menu 212 300 000 Specifies the alarm recording settings. 1 Easy + D Set > 212 3ED 000 Specifies frame or field, recording rate, and picture grade of 49-51, 112 alarm recording to the same settings for all the camera numbers. D Execute 212 3ED D00 Shows the preview of the alarm recording settings. 1 Manual + D Set > D View > 49-51 212 3MD 000 Specifies frame or field, recording rate, and picture grade of 49-51, 112 alarm recording for each camera number individually. 212 3MD D00 Shows the preview of the alarm recording settings. 49-51 49-51, 113 4 Alarm Camera Setting 212 400 000 Specifies the sensor settings for alarm recording. D View > 212 4D0 000 Shows the recording camera for each sensor. 49-51 212 4DD 000 Shows the recording camera for each sensor. 49-51 5 Alarm Trigger In/Out 212 500 000 Specifies the trigger and PTZ camera preset settings for alarm recording. 49-51, 113 D View > 212 5D0 000 Shows the preview of the trigger and PTZ camera preset settings for alarm recording. 49-51 D Next > ENGLISH Setup Menu (200 000 000) Menu chart 31 Menu chart (continued) Setup Menu (continued) Setup Menu (200 000 000) Menu Menu Address 3 Set Recording Pattern C (Timer) 49-51,114,115 Specifies the recording setting for recording pattern C. 1 Camera Check 213 100 000 Selects the camera number to be recorded. 2 Auto + D Set > 213 2AD 000 49-51, 114 Sets the normal recording setting automatically by specifying the recording cycle and the recording hour a day. 2 Easy + D Set > 213 2AD D00 Shows the preview of the normal recording settings. 213 2ED 000 D Execute 49-51 49-51 Specifies frame or field, recording rate, and picture grade of 49-51, 114 normal recording to the same settings for all the camera numbers. 213 2ED D00 Shows the preview of the normal recording settings. 49-51 213 2MD 000 Specifies frame or field, recording rate, and picture grade of 49-51, 114 normal recording for each camera number individually. 2 Manual + D Set > D View > 213 2MD D00 Shows the preview of the normal recording settings. 49-51 49-51,114,115 3 Alarm Recording Menu 213 300 000 Specifies the alarm recording settings. 1 Easy + D Set > 213 3ED 000 Specifies frame or field, recording rate, and picture grade of 49-51, 114 alarm recording to the same settings for all the camera numbers. D Execute 213 3ED D00 Shows the preview of the alarm recording settings. 1 Manual + D Set > D View > 49-51 213 3MD 000 Specifies frame or field, recording rate, and picture grade of 49-51, 114 alarm recording for each camera number individually. 213 3MD D00 Shows the preview of the alarm recording settings. 49-51 49-51, 115 4 Alarm Camera Setting 213 400 000 Specifies the sensor settings for alarm recording. D View > 213 4D0 000 Shows the recording camera for each sensor. 49-51 213 4DD 000 Shows the recording camera for each sensor. 49-51 5 Alarm Trigger In/Out 213 500 000 Specifies the trigger and PTZ camera preset settings for alarm recording. 49-51, 115 D View > 213 5D0 000 Shows the preview of the trigger and PTZ camera preset settings for alarm recording. 49-51 D Next > 32 Pages 213 000 000 D Execute 1 Recording Functions Menu Menu Address 4 Set Recording Pattern D (Timer) Pages 49-51,116,117 214 000 000 Specifies the recording setting for recording pattern D. 1 Camera Check 214 100 000 Selects the camera number to be recorded. 2 Auto + D Set > 214 2AD 000 49-51, 116 Sets the normal recording setting automatically by specifying the recording cycle and the recording hour a day. D Execute 2 Easy + D Set > 214 2AD D00 Shows the preview of the normal recording settings. 214 2ED 000 D Execute 49-51 49-51 Specifies frame or field, recording rate, and picture grade of 49-51, 116 normal recording to the same settings for all the camera numbers. 214 2ED D00 Shows the preview of the normal recording settings. 49-51 214 2MD 000 Specifies frame or field, recording rate, and picture grade of 49-51, 116 normal recording for each camera number individually. 2 Manual + D Set > D View > 1 Recording Functions 214 2MD D00 Shows the preview of the normal recording settings. 49-51 49-51,116,117 3 Alarm Recording Menu 214 300 000 Specifies the alarm recording settings. 1 Easy + D Set > 214 3ED 000 Specifies frame or field, recording rate, and picture grade of 49-51, 116 alarm recording to the same settings for all the camera numbers. D Execute 214 3ED D00 Shows the preview of the alarm recording settings. 1 Manual + D Set > D View > 49-51 214 3MD 000 Specifies frame or field, recording rate, and picture grade of 49-51, 116 alarm recording for each camera number individually. 214 3MD D00 Shows the preview of the alarm recording settings. 49-51 49-51, 117 4 Alarm Camera Setting 214 400 000 Specifies the sensor settings for alarm recording. D View > 214 4D0 000 Shows the recording camera for each sensor. 49-51 214 4DD 000 Shows the recording camera for each sensor. 49-51 5 Alarm Trigger In/Out 214 500 000 Specifies the trigger and PTZ camera preset settings for alarm recording. 49-51, 117 D View > 214 5D0 000 Shows the preview of the trigger and PTZ camera preset settings for alarm recording. 49-51 215 000 000 Specifies recording time for long pre-alarm recording. Also specifies recording time, maximum recording rate, and camera for emergency recording. D Execute 215 D00 000 Shows the preview of the emergency recording settings. 6 Audio Recording Setup 216 000 000 Specifies the audio recording setting. D Next > 5 Emergency Recording Setup E Exit ENGLISH Setup Menu (200 000 000) Exits the Recording menu. 52,53,118 52,53 53, 118 - Menu chart 33 Menu chart (continued) Setup Menu (continued) Menu Menu Address Functions Pages 1 Program Selection and Program Overview 221 000 000 Specifies the program number of timer setting. 54,55 2 Overview > 221 200 000 Shows the overview of Program 1. 54,55 3 Overview > 221 300 000 Shows the overview of Program 2. 54,55 2 Configure Timer Program 1 222 000 000 Specifies the settings of Program 1. 54,55,118 3 Configure Timer Program 2 223 000 000 Specifies the settings of Program 2. 54,55,118 4 Define Holidays 224 000 000 Specifies the holidays. 54,55,119 Exits the Timer menu. - 2 Timer Setup Menu (200 000 000) E Exit 231 000 000 56,57 13 Go test > Tests the operation of the motion detection (Motion A). 56,57 2 Set Motion Detection Pattern B 232 000 000 56,57,119 Specifies the active area of the motion detection (Motion B). 56,57 13 Go test > Tests the operation of the motion detection (Motion B). 56,57 D Next Exits the Motion Det menu. - Proceeds to System Menu. - 241 000 000 Adjusts time date setting and selects daylight saving setting. 58 241 D00 000 Specifies the time period for daylight saving settings. 58 2 Menu Language Selection 242 000 000 Selects menu language to be displayed. 3 Rear Terminal Setting 243 000 000 Specifies the settings for MODE OUT terminal, CALL OUT 58,59,119,120 terminal, key sound, and buzzer. 1 Settings > 243 100 000 Specifies mode out settings and remain settings. 58,59,119 2 Settings > 243 200 000 Specifies call out settings and remain settings. 58,59,120 4 Password Setting 244 000 000 Registers the password. 60,61,120 1 Setting > 244 100 000 Registers the password of level 1. 60,61,120 2 Setting > 244 200 000 Registers the password of level 2. 60,61,120 3 Setting > 244 300 000 Registers the password of level 3. 60,61,120 4 Setting > 244 400 000 Registers the disk management password. 60,61,120 A Auto + D Set > System Specifies the detecting condition of Motion B. A + 12 Set > 1 Time/Date Setting 4 56,57,119 Specifies the active area of the motion detection (Motion A). E Exit 34 Specifies the detecting condition of Motion A. A + 12 Set > 3 Motion Det 1 Set Motion Detection Pattern A 58,119 Menu 5 Multiplexer Setting Pages 64-66,120,121 Specifies the multiplex display settings for Output A and Output B. 245 100 000 Specifies the output A display settings and switching time of the output A sequence settings. 64,120 245 110 000 Specifies the output A split 4 display settings. 64,120 1 Settings > 245 111 000 Specifies the output A split 4a display settings. 64,120 2 Settings > 245 112 000 Specifies the output A split 4b display settings. 64,120 3 Settings > 245 113 000 Specifies the output A split 4c display settings. 64,120 4 Settings > 245 114 000 Specifies the output A split 4d display settings. 64,120 245 120 000 Specifies the output A split 9 display settings. 64,120 1 Settings > 245 121 000 Specifies the output A split 9a display settings. 64,120 2 Settings > 245 122 000 Specifies the output A split 9b display settings. 64,120 245 130 000 Specifies the output A split 10 display settings. 64,120 1 Settings > 245 131 000 Specifies the output A split 10a display settings. 64,120 2 Settings > 245 132 000 Specifies the output A split 10b display settings. 64,120 245 140 000 Specifies the output A split 13 display settings. 64,120 1 Settings > 245 141 000 Specifies the output A split 13a display settings. 64,120 2 Settings > 245 142 000 Specifies the output A split 13b display settings. 64,120 5 Settings > 245 150 000 Specifies the output A split 16 display settings. 64,120 6 Settings > 245 160 000 Specifies the output A single sequence setting. 64,120 7 Settings > 245 170 000 Specifies the output A split sequence settings. 64,120 245 200 000 Specifies the output B display settings and switching time of the output B sequence settings. 65,121 245 210 000 Specifies the output B split 4 display settings. 65,121 1 Settings > 245 211 000 Specifies the output B split 4a display settings. 65,121 2 Settings > 245 212 000 Specifies the output B split 4b display settings. 65,121 3 Settings > 245 213 000 Specifies the output B split 4c display settings. 65,121 4 Settings > 245 214 000 Specifies the output B split 4d display settings. 65,121 245 220 000 Specifies the output B split 9 display settings. 65,121 1 Settings > 245 221 000 Specifies the output B split 9a display settings. 65,121 2 Settings > 245 222 000 Specifies the output B split 9b display settings. 65,121 245 230 000 Specifies the output B split 10 display settings. 65,121 1 Settings > 245 231 000 Specifies the output B split 10a display settings. 65,121 2 Settings > 245 232 000 Specifies the output B split 10b display settings. 65,121 245 240 000 Specifies the output B split 13 display settings. 65,121 1 Settings > 245 241 000 Specifies the output B split 13a display settings. 65,121 2 Settings > 245 242 000 Specifies the output B split 13b display settings. 65,121 1 Settings > 2 Settings > 3 Settings > 4 Settings > System Functions 245 000 000 1 Settings > 4 Menu Address 2 Settings > 1 Settings > 2 Settings > 3 Settings > 4 Settings > ENGLISH Setup Menu (200 000 000) Menu chart 35 Menu chart (continued) Setup Menu (continued) Menu Menu Address 5 Settings > 245 250 000 Specifies the output B split 16 display settings. 65,121 6 Settings > 245 260 000 Specifies the output B single sequence setting. 65,121 7 Settings > 245 270 000 Specifies the output B split sequence settings. 65,121 4 Settings > 245 400 000 Specifies the alarm display setting. 66,121 5 Settings > 245 500 000 Specifies the covert camera setting. 66,122 246 000 000 Specifies the on screen display information settings. 1 Settings > 246 100 000 Specifies the display location of clock, operational condition, and camera number. 67,122 2 Settings > 246 200 000 Specifies the camera title. 67,122 3 Overview > 246 300 000 Shows the preview screen of the camera titles. 67 246 3D0 000 Shows the preview screen of the camera titles. 67 4 Settings > 246 400 000 Specifies the recorder title. 68,122 5 Adjust > 246 500 000 Specifies the monitor output settings. 68,122 247 000 000 Resets the menu settings to the factory settings. 6 On Screen Display Setting 4 System Setup Menu (200 000 000) D Next > 7 Reset to Factory Setting E Exit Exits the System menu. 1 Select > 2 Save Menu Data + D Execute 1 Select > 5 Menu Data 1 Load Menu Data + D Execute E Exit E Exit 36 Functions Pages 67,68,122 68 - 251 000 000 Loads the menu setting data from the external device. 69 251 100 000 Selects the device from which the menu is loaded. 69 252 000 000 Saves the menu setting data of this unit to the external device. 69 252 100 000 Selects the device to which the menu is saved. 69 Exits the Menu Data menu. - Exits the Setup Menu. - ENGLISH System Menu System Menu (300 000 000) Menu Menu Address Pages 311 000 000 Specifies RS-232C port settings. 70,123 2 RS-485 Setting 312 000 000 Specifies RS-485 communication settings. 70,123 3 LAN (Communication) Setting 313 000 000 Specifies the communication setting between this unit and the personal computer. 71,123 1 Setting > 313 100 000 Specifies the detailed settings for LAN. 71,123 2 Setting > 313 200 000 Specifies the service port settings. 71,123 3 Information > 313 300 000 Shows e-mail addresses of alarm notification. 71 313 3D0 000 Shows the detailed alarm notification settings. 71 313 400 000 Shows the alarm notification settings. 71 313 4D0 000 Shows the detailed alarm notification settings. 71 1 COM/LAN 1 RS-232C Setting D Detail > 4 Information > D Detail > E Exit 2 PTZ Setting Functions Exits the COM/LAN menu. 72,123 1 PTZ Camera Configuration 321 000 000 Specifies the setting of the camera to be controlled. 2 Configuration Check List 322 000 000 Shows the settings you have set in the <PTZ Camera Configuration> screen. 72 322 D00 000 Shows the settings you have set in the <PTZ Camera Configuration> screen. 72 D Next > E Exit Exits the PTZ Setting menu. - 1 System Log List 331 000 000 Shows the number, date, and time of the system log. 73 2 Elapsed Operating Time 332 000 000 Shows the total operating time. 73 3 Disk Information 333 000 000 Shows the recorded range of each device. 73 333 100 000 Shows the recorded range of the main device. 73 333 1D0 000 Shows the detailed information of the main device. 73 333 200 000 Shows the recorded range of the SerialBus group of the Copy 1 device. 73 333 2D0 000 Shows the detailed information of the device. 73 333 300 000 Shows the recorded range of the DVD/CD group of the Copy 1 device. 73 333 3D0 000 Shows the detailed information of the device. 73 333 400 000 Shows the recorded range of the USBmemory. 73 333 4D0 000 Shows the detailed information of the device. 73 333 500 000 Shows the recorded range of the SerialBus group of the Copy 2 device. 73 333 5D0 000 Shows the detailed information of the device. 73 333 600 000 Shows the recorded range of the DVD/CD group of the Copy 2 device. 73 333 6D0 000 Shows the detailed information of the device. 73 333 700 000 Shows the recorded range of the internal HDD group of the Copy 2 device. 73 333 7D0 000 Shows the detailed information of the device. 73 1 Information > D Detail > 2 Information > D Detail > 3 Service Info 3 Information > D Detail > 4 Information > D Detail > 5 Information > D Detail > 6 Information > D Detail > 7 Information > D Detail > E Exit Exits the Service Info menu. - Menu chart 37 Menu chart (continued) System Menu (continued) System Menu (300 000 000) Menu Address D Next Menu 74 1 Start/End + 2 Set > 341 2SE 000 Specifies the start and end points to be restored. 74 1 Start + 2 Set > 341 2S0 000 Specifies only the start point of restoring. 74 2 Export Drive 1/2 Configuration 342 000 000 Specifies the condition for restoring the data to the main device from the copy device. 74 Exits the Restore menu. - 351 000 000 Registers or removes the device used as the main or copy device. 75,124 1 Settings > 351 100 000 Registers or removes the internal HDD for main or copy 2 device. 75,124 2 Settings > 351 200 000 Registers or removes the serial bus device for main or copy device. 75,124 2 Add/Remove DVD/CD Drive 352 000 000 Registers or removes the DVD/CD drive for copy 1 or 2 device. 76,124 3 Data Management Setting for Main Memory 353 000 000 Specifies the repeat recording settings. 77,125 353 400 000 Specifies the partition setting of the main device. 77,125 354 000 000 Specifies repeat playback, image originality check playback, and auto-expire on specified date. 78,125 4 Restore 1 Add/Remove HDD Device 5 Memory - Restores the data from the copy device. E Exit 4 Settings > 4 Recording Data Readout Setting E Exit 6 Data Clear Pages 341 000 000 1 Restore Data to Main HDD from Drive1/2 Exits the Memory menu. - 1 Main Storage Memory + D Execute 361 000 000 Deletes the data of the Main device. 79 2 Copy 1 + D Execute 362 000 000 Deletes the data of the copy 1 device. 79 3 Copy 2 + D Execute 363 000 000 Deletes the data of the copy 2 device. 79 E Exit E Exit Functions Proceeds to User Menu. Exits the Data Clear menu. - Exits the System Menu. - Menu chart 38 Search User Menu The various search functions of this unit can be used to go to the beginning of the desired picture. This unit is equipped with 5 search functions. When the SEARCH button on the front panel is pressed, the <User Menu> with search menu opened is displayed. ENGLISH Find data storage location Selecting the search function This item is used to display the list of the devices used for recording in the specified time period and to specify the device. User Menu 1 Search E steps Exit 4 Find data storage location 6 Search by Motion 5 Search by Book Mark 4 Find data storage location 3 Search by Alarm List step Search 2 5 3 D Device Search List Search by Time and Date 2 User Menu Select Source Device 1 1 1, 2 Copy Protect Data 100 000 000 3 Information D Next 6 PTZ Control E Exit step1. Input the recording range to be searched in “From” and “To.” step2. Select “Search.” • The list of the devices containing data of the specified period is displayed. • To search for the other device, select the desired device in the <Select Source Device>. step3. In the <Device Search List>, select “Check” of the device search list number to be checked. • When you select “Check,” you can access to the device. Select Source Device This item is used to set the playback or search device. User Menu 1 Search Search by Book Mark 1 Select Source Device step1. Set the desired playback device and playback area. Main: Plays back or searches recording contents of the main device. Normal: Normal recording area Alarm: Alarm recording area LPA: Long pre-alarm recording area Copy 1: Plays back or searches the recording contents of the copy 1 device. “SerialBus,” “DVD/CD,” “USBmemory” Copy 2: Plays back or searches the recording contents of the copy 2 device. “Internal,” “SerialBus,” “DVD/CD” “Alarm” appears when “Alarm Recording Area” ( page 77 “Change Partition Setting”) is set to other than “0 %.” This item is used to search for the preset bookmarks. User Menu 1 Search 5 Search by Book Mark step1. In the <Search by Book Mark>, select the bookmark list number you want to display. • The picture of the selected bookmark is displayed in frame still playback of the single screen display. • See page 82 for registering a bookmark. “LPA” appears when “Long Pre-Alarm Area” ( page 77 “Change Partition Setting”) is set to other than “0 %.” When ejecting the disc, make sure to use the “Media Eject” on the menu screen. Search by Time and Date page 93 Search by Alarm List page 94 Operations 39 Search (continued) User Menu Search by Motion By specifying the motion detection conditions for playback, you can search the picture with the motion which meets the specified condition. For this function, the camera number and start time need to be specified to search. The search result is displayed in frame still playback of the single screen display. User Menu 1 Search steps 1, 2, 4 6 Search by Motion step 3 B Motion Detection Settings A + D Motion Mask Setting 40 step1. Set the camera number to be searched. step2. Set the time for start searching. • To search from the oldest recording point, select “Oldest.” • When the search start point is set to the earlier time than the recording start point, the search is executed from the oldest recording point. step3. Set the motion detection conditions for playback. • Set motion mask setting, sensitivity, and motion threshold. See page 56 for the details of these settings. • The sensitivity of motion detection conditions for playback has two setting items, “Low” and “High.” • The motion detection settings for recording (Motion A or B) can be copied. To copy the settings for recording, display the desired setting in “Same as Recording Setting” and then select “same.” The sensitivity setting for playback is set to “High” when the setting for recording of “High,” “Mid High,” or “Mid” is copied, and is set to “Low” when the setting for recording of “Mid Low” or “Low” is copied. step4. Select “Search.” Copy User Menu Copy Data to Copy 1 Drive/Set Copy 1 Drive This item is used to copy the data to Copy 1 device by specifying the start and end points. The points are specified by the date and time or the bookmark. This function is useful for copying the data of the short period of time. Before executing the copy, make sure that the Copy 1 device is connected and set in the <Add/Remove HDD Device> and <Add/Remove DVD/CD Drive> ( pages 75 and 76) correctly. User Menu 2 Copy steps 4, 5 step 3 steps 1, 2 When copying the data to DVD while “Overwrite” is set to “On,” the unit clears the existing data on the disc before overwriting with new data. Note that clearing the data takes about 30 to 40 minutes. You cannot cancel operation during clearing the data of the DVD. When copying the data while “Copy Data” is set to “Alarm,” the unit performs copy operation, however, the data is not copied if there is no alarm recording data within the specified range of copy. In case of CD/DVD disc, the remaining capacity becomes low because only the management information is recorded. It is recommended to carry out “Calculate” in <Copy Data to Copy 1 Drive> to confirm whether or not there is alarm recording data in the specified range. step3. Set the start, start/end, or end point of copy by specifying the date and time or the bookmark number. Start: Sets only the start point of copy. The data is copied from the specified start point as much data as possible with the remaining capacity of the media to be copied. Start/End: Sets the start and end points of copy. End: Sets only the end point of copy. The data is copied as much data as possible with the remaining capacity of the media to be copied until the specified end point reaches. • To set the bookmark point, select “Bookmark” and then select the desired bookmark number. • To copy from the oldest recording time, select “ C o p y S t a r t Ti m e . ” To c o p y t o t h e l a t e s t recording time, select “Copy End Time.” step4. Select “Calculate” to calculate the capacity of data to be copied. 1 Copy Data to Copy 1 Drive 1 + 2 Range of Copy 3 Set Copy 1 Drive step1. step2. Set the camera number to be copied. • The button function changes between “All Off” and “All On” each time you select this button. You can switch on and off for all the cameras easily by using this button. • The picture is not copied when there is no recorded picture of the set camera number or time. Make sure to check that the picture of the specified camera has been recorded on the specified copy start point. Select “Other settings” and then set the detailed settings. From Device: Sets the device which contains the data to be copied. The available setting items are “Main” and “Copy 2.” From Group: Sets the group which contains the data to be copied. The available setting items are “Normal,” “Alarm,” and “LPA” for main, “SerialBus,” “DVD/CD,” and “Internal” for copy 2. To Copy 1: Sets the group to where the data is copied. The available setting items are “SerialBus,” “DVD/CD,” and “USBmemory.” Copy Data: Sets the data area to be copied. The available setting items are “Alarm” and “All.” Overwrite: Selects whether or not to overwrite the existed data. Auto Eject: Selects whether to eject media (CD/ DVD) automatically when the copy is over. ENGLISH This item is used to copy the data from the main device to a copy device. When using “End,” the copy cannot be executed unless the calculation of the capacity of data to be copied is completed. When using “Start” or “Start/End” and executing copy without calculating the capacity of data to be copied, the progress or the time of the copy may not be displayed correctly because the unit cannot determine the capacity of data to be copied. step5. Select “Execute.” • The copy starts. • To stop copy manually, select “Cancel” in the progress screen. The data which has been copied before cancelling is copied. “Alarm” appears for “From Group” when “Alarm Recording Area” ( page 77 “Change Partition Setting”) is set to other than “0 %.” “LPA” appears for “From Group” when “Long Pre-Alarm Area” ( page 77 “Change Partition Setting”) is set to other than “0 %.” Operations 41 Copy (continued) User Menu Copy Data to Copy 2 Drive/Set Copy 2 Drive This item is used to copy the data to Copy 2 device by specifying only the start point. The point is specified by the date and time or the bookmark. The copy continues until the end point of the recording data reaches or the media to be copied becomes full unless the copy is stopped manually (when “FIFO Overwrite” is set to “Off”). This function is useful for making backup of the recording data. Before executing the copy, make sure that the Copy 2 device is connected and set in the <Add/Remove HDD Device> and <Add/Remove DVD/CD Drive> ( pages 75 and 76) correctly. User Menu 2 Copy step 4 step 3 steps 1, 2 When copying the data to DVD while “Overwrite” is set to “On,” the unit clears the existed data of the disc before overwriting with new data. Note that clearing the data takes about 30 to 40 minutes. You cannot cancel operation during clearing the data of the DVD. When copying the data while “Copy Data” is set to “Alarm,” the unit performs copy operation, however, the data is not copied if there is no alarm recording data within the specified range of copy. In case of CD/DVD disc, the remaining capacity becomes low because only the management information is recorded. Do not use the disc which has been used on the personal computer, failed to be copied, or stopped during copying due to the power failure because they may cause malfunction of the unit. step3. Set the start time of copy. Start: Sets the start point of copy. Continue: Starts copying from the end point of the previous copy. • To set the start point using the bookmark, select “Bookmark” and then select the desired bookmark number. • To copy from the oldest recording time, select “Copy Start Time.” step4. Select “Execute.” • The copy starts. • To stop copy manually, select “Cancel” in the screen of <Copy Data to Copy 2 Drive>. The data which has been copied before cancelling is copied. 2 Copy Data to Copy 2 Drive 1 + 2 Range of Copy 4 Set Copy 2 Drive step1. step2. Set the camera number to be copied. • The button function changes between “All Off” and “All On” each time you select this button. You can switch on and off for all the cameras easily by using this button. • The picture is not copied when there is no recorded picture of the set camera number or time. Select “Other settings” and then set the detailed settings. From Main: Sets the area which contains the data to be copied. The available setting items are “Normal,” “Alarm,” and “LPA.” To Copy 2: Sets the group to where the data is copied. The available setting items are “SerialBus,” “DVD/CD,” and “Internal.” Copy Data: Sets the data area to be copied. The available setting items are “Alarm” and “All.” Overwrite: Selects whether or not to overwrite the existed data. Auto Eject: Selects whether to eject media (CD/ DVD) automatically when the copy is over. FIFO Overwrite: Selects whether to repeat copying from the start point of the media by overwriting the existed data, or to stop copying when the capacity of the media becomes full during copying. This setting is available only when the copy destination is HDD. “Alarm” appears for “From Main” when “Alarm Recording page 77 “Change Partition Setting”) is set to Area” ( other than “0 %.” “LPA” appears for “From Main” when “Long Pre-Alarm Area” ( page 77 “Change Partition Setting”) is set to other than “0 %.” 42 The warning is displayed when the copied range exceeds the available capacity of the device to be copied when “FIFO Overwrite” is set to “Off” and the copy destination is HDD. In this case, set the copy setting again with narrower copy range or use a copy device with larger capacity. When the copy is performed during recording, the picture of the recording start and end points may not be recorded. When the recording data of the main device which is being copied is about to be overwritten or has been overwritten, copy is stopped. Be careful for the copy which requires long time such as overwriting copy of DVD. The progress bar of copy is not displayed for copy 2. The picture data is processed in 2 MB unit. Therefore the data is copied in 2 MB unit from the start point of the designated range when copying. By using the picture copy function, the single screen picture being displayed can be copied. ( page 82) ENGLISH Copying the data of this unit to a video cassette This function is used to copy the data of this unit to a video cassette using an analogue video cassette recorder. Data can be copied even when the unit is in recording. For the recording operation, see the instruction manual for the analogue video cassette recorder used. step1. [Analogue video cassette recorder] Prepare the VCR for recording. • Set the input source of the VCR to the external input. step2. [This unit] Display the picture in its format (single/ split) that you want to record. step3. [This unit] If needed, use the search function to display the start position of copy. step4. [Analogue video cassette recorder] Start recording. step5. [This unit] Press the PLAY button to start playback. step6. To stop copying, press the STOP button on this unit first. And then, stop the recording on the analogue video cassette recorder. See page 20 for connecting to the analogue video cassette recorder. Only the picture displayed on the monitor screen can be copied to the video cassette. Operations 43 Copy (continued) User Menu Playback software When copying the data to CD/DVD or USB memory, the needed PC playback software is automatically copied on to the disc. Refer to the following for using the software. System requirements • OS: Microsoft Windows 2000 or Windows XP. • CPU: IBM PC/AT compatible with an Intel Pentium series processor of at least 500 MHz. • RAM: 256 MB or more. • HDD: System drive with unused space of at least 200 MB. • Display device: XGA (1024 pixels x 768 pixels) or higher. Starting up the application software step1. Load the CD/DVD/USB memory to the personal computer which has been used for copy. step2. Double-click the icon of the disc to open. step3. Start up the application software. • Double-click the “FSM Player Lite.exe.” The application software starts up and the operation panel appears. When the picture cannot be loaded, use the [Folder] command in the [File] menu to select the picture folder to be played back. You can open the FSMPlayerLite panel in 4 stages by on the right side. In the first stage, you can clicking select playback, search and bookmark operations. In the second stage, you can select a camera to display. In the third stage, you can adjust playback speed (reducing only) and in the fourth stage, you can make various settings for audio playback. Menu Operational Panel Operational panel Rewind Click to jump to the head of the recording data. Reverse Search Click to playback the picture in the reverse direction with a higher speed than normal playback. The speed changes from X1 to X2, X4, X8 and back to X1 at every press of this button during reverse playback. Reverse Playback Click to playback the picture in the reverse direction. 44 Field Reverse Click to display a still picture one field before. Stop Click to stop playback. Audio, if recorded, is played back after the stop when the audio command has been enabled. Field Advance Click to display a still picture one field after. Playback Click to playback the picture in the forward direction. Forward Search Click to playback the picture in the forward direction with a higher speed than normal playback. The speed changes from X1 to X2, X4, X8 and back to X1 at every press of this button during playback. to Camera button (These buttons are displayed when the located on the lower right of the Forward Search button is pressed.) Click to display the picture of the camera corresponding to the number of the button. The indicator turns green for the camera number which is being displayed, and it turns black for the camera number which is not being displayed. The picture is not displayed even when the indicator turns green if the data has not been copied for that camera number. Refresh Speed (This slider is displayed when the button located on the lower right of the Camera button is pressed.) Drag with the mouse to adjust the playback speed. When setting to [Fast], it may disrupt the operation depending on the performance of the personal computer used. Use this setting with the proper picture playback speed suitable to the personal computer used. The playback speed slider may not be changed at a constant interval when the data which is additionally copied is played back. Output (This is displayed when the button located on the lower right of the Refresh Speed slider is pressed.) [Not Synchronized playback] Put a checkmark to [Output] on the FSMPlayerLite panel and select a playback channel from the drop-down menu. Then select [Not Synchro.] in the [Playback] field. Play back the copied data and stop at a point where you want to hear the audio. The audio data around the stop point are played back. You can change the duration of audio playback in 3 levels using the slide bar on the right side. The actual duration of audio playback varies depending on the frame rate of the recorded picture. Adjust the duration for every data to be played back. [Synchronized playback] Select [Synchro.] in the [Playback] field. You can play back simultaneously the audio and picture of the data downloaded in blocks via network or the data copied together with audio by a recorder. Only one playback channel is displayed in this case. Audio is not played back during other than normal playback (such as fast-forward playback and reverse playback). The [LipSync] slide bar should be adjusted according to the PC to be used and the recording status of data to be played back. In some cases, there may not be found an optimum position where the picture and audio synchronize with each other. The settings on this panel remain intact for the next startup. Audio playback channel and picture display channel are not related. When data are played directly from a drive that is slow to read CD and DVD, audio may be output intermittently. Play back data after copying it to a HDD. File menu Convert When clicking during the playback is stopped, [Convert] screen appears. Specify the range to be converted and the camera number, and then press the [JPEG] or [AVI] button to convert and save the picture data collectively. Collective conversion requires adequate free space in the physical memory and the HDD for temporary files (the system partition and save drive). The limitations of available memory space and HDD space vary depending on your operating conditions. Perform conversion starting from a small file that requires only several seconds to be converted while checking the state of the memory and the HDD. Search menu Search When clicking, the [Time Search] screen appears. Specify the date and time to be searched, and then click the [Search] button. The picture of the specified time or around such time appears. The search may not be performed when the date and time information of the recorded contents is not chronological such as the data which is added to the existing data. Operation menu For [Playback], [Stop], [Reverse Playback], [Forward Search], [Reverse Search], [Field Advance], [Field Reverse], or [Rewind], refer to the section of the “Operation panel.” Bookmark menu A-, BClick to register the current playback position as Point A or Point B to repeat playback between those positions. Repeat between A and B Put a check mark to repeat playback between Point A and Point B you specified. View menu ENGLISH In synchronized audio playback, the frequency of picture refreshing is reduced depending on the processing power of PC. When you want to playback giving priority to picture, select [Not Synchro.]. Picture Size When clicking, the options of [100%], [75%], [50%], and [25%] appear. Pictures are zoomed in or out according to the selected magnification. Decode Level When clicking, the options of [Fine], [Middle], and [Rough] appear. When setting the decode level to rough, the picture becomes rough and the playback update speed becomes faster. Title Bar When clicking, the options of [Date Time] and [Alarm] appear. Put a check mark to the item to be displayed on the screen. Grouping menu Grouping Pattern When clicking, the [Grouping Pattern] screen appears. When you click the [4 Multi], [6 Multi], [9 Multi], [10 Multi], [13 Multi], or [16 Multi], the split screen of the selected pattern appears. Click “Setting” to display the screen to set the display position of the camera in each screen. Menus appearing with right button clicking To use the following functions, click the right button of the mouse on the screen to be operated. The following functions are performed only for the clicked screen. During playback: Picture Size Refer to the section of the “View menu.” Decode Level Refer to the section of the “View menu.” During stopping playback: Copy Click to copy the picture being displayed onto the clipboard. Save As When clicking, the [Save As] screen appears. You can save the picture being displayed as either a Windows bitmap file (.bmp) or a JPEG file (.jpg). Picture Size Refer to the section of the “View menu.” Decode Level Refer to the section of the “View menu.” Print When clicking, the [Print] screen appears. After setting the [Margins], [Printer Settings...] and other options, click [Print] button to print the picture being displayed. When playing the data recorded in frame recording, the outline of the picture may be serrated. In such case, change the picture size to larger setting. When loading the media with a lot of picture data copied, playback software may take time to be started up. Operations 45 Information Information This item is used to check the recording range of the main, copy 1, or copy 2 device. User Menu 3 Information 1 Main Storage Memory Information 2 Copy 1 Drive Information 3 Copy 2 Drive Information [Main device] step1. Select <Main Storage Memory Information>. “Partition (Alarm) Information” appears when “Alarm Recording Area” ( page 77 “Change Partition Setting”) is set to other than “0 %.” “Partition (LPA) Information” appears when “Long Prepage 77 “Change Partition Setting”) is Alarm Area” ( set to other than “0 %.” [Copy devices] step2. Select the device to be checked from <Copy 1 Drive Information> and <Copy 2 Drive Information>. step3. Select the desired group for displaying the information. Update Information: Updates the recording information. Media Eject: Ejects the media. When you display <Information> menu during recording or copying, the latest information is not displayed for the device other than main. Stop recording or copying first when checking such information. 46 User Menu Protect Data User Menu Up to 500 specified areas can be locked preventing accidental deletion of important data. Only the data in the main device can be locked. When the main device is partitioned, the data in the normal and alarm areas can be locked. When the locked areas are overlapped, the lock function is as follows. Example 1 <Protect Data> menu setting ENGLISH Protect Data The area previously locked The area locked later User Menu The area previously locked 5 The registered data area Protect Data steps 1, 2 (2 areas) The area locked later 1 Protect Recorded Data step 3 step 4 2 Protected Data Information Example 2 <Protect Data> menu setting The area previously locked The area locked later 3 Change Protected Data Settings step1. step2. Set the start and end points of the data to be locked. • The data in the area which is currently set to be played back (normal or alarm) can be locked. • The points are set by the bookmark. Select the desired bookmark number. • See page 82 for registering a bookmark. Select “Protect.” The data is locked in 512 MB unit. For the date and time to be locked, the start or end point of one (or more) data block which including the specified bookmark number are registered, so the date and time registered may not be similar to those of the specified bookmark. While recording, the data blocks which is recorded currently and is recorded next cannot be locked. step3. To check the locked data, select the <Protected Data Information>. • Select the area to be displayed in the <Select Source Device> ( page 39). Search: Displays the picture of the start point of the selected area. Check: Checks the device in which the locked area is recorded. step4. To cancel the lock, select “Disable” of the desired area in the screen of <Change Protected Data Settings>. Search: Displays the picture of the start point of the selected area. The registered data area (3 areas) Example 3 <Protect Data> menu setting The area locked later The area previously locked The registered data area (1 area) (The other areas set are not registered.) The data cannot be locked when the start and end times are not set in order. The data of the LPA area is locked automatically after recording. The number of areas available to be locked is up to 500 areas of normal, alarm, and LPA areas. Search is page 94) executed in search by alarm list. ( When deleting the main device data including the locked data, the locked data is also deleted. Operations 47 PTZ Control User Menu This function is used to control the cameras connected via RS-232C or RS-422/485 terminal. PTZ control using the front panel buttons step1. Press the camera number button of the PTZ camera number to be controlled and display the picture in the single screen display. step2. Press the PTZ button. • The unit switches to PTZ mode and the button lights up. “PTZ” appears on the LCD display on the front panel during PTZ mode. PTZ control using the menu User Menu 6 PTZ Control step 1 01-01-2006 00:00:00 PTZ 1 Go to PTZ Control step 2 step 3 step 4 • The camera number to be controlled appears on the LCD display on the front panel. Zoom, iris, focus adjustment, AutoPan 01-01-2006 00:00:00 PTZ CAM1 Preset 2 Select PTZ Camera step1. Pan or tilt the PTZ camera connected. • Click the gray area by using the mouse to adjust the camera angle. adjusts the camera angle in the upward direction adjusts the camera angle in the leftward direction adjusts the camera angle in the rightward direction adjusts the camera angle in the downward direction step2. Adjust zoom, iris, and focus. And activate auto pan. step3. Preset the viewing points 1 to 16. • The preset points are registered to the PTZ camera for auto pan function. step4. Switch the camera number to be controlled. • The camera number to be controlled appears on the LCD display on the front panel. 01-01-2006 00:00:00 PTZ CAM1 <PTZ Control> can be set using the mouse only. You cannot set it using front panel buttons. 48 step3. Control the camera. Tilt: Press the TILT button to tilt the camera in button to the upward direction. Press the TILT tilt the camera in the downward direction. Pan: Turn the SHUTTLE ring to the right to pan the camera in the rightward direction. Turn the SHUTTLE ring to the left to pan the camera in the leftward direction. Camera zoom: Press the CAMERA ZOOM button and then turn the JOG dial to the left (wide) or right (tele) to adjust the camera zoom. Focus: Press the FOCUS button and then turn the JOG dial to the left (far) or right (near) to adjust the focus of a camera. Iris: Press the IRIS button and then turn the JOG dial to the left (close) or right (open) to adjust the iris of a camera. Preset: Press the PRESET button and then press the camera number buttons within 3 seconds to preset the viewing points. Up to 16 points can be set. Auto pan: Press the AUTO PAN button to activate the auto pan function of the camera. During PTZ operation using front panel buttons, POWER button and functions related to playback do not work. Furthermore, menus cannot be displayed. See <PTZ Setting> on page 72 for the camera settings or other detailed settings for PTZ function. Recording Setup Menu This unit allows you to set the setting items for normal recording and alarm recording individually. It means, more detailed settings are possible, such as changing the recording rate of the camera of which the alarm signal is input while leaving the normal recording settings as they are. The recording and playback cannot be performed properly when the clock of this unit does not run. Check that the clock of this unit is running before operation. The settings cannot be changed during normal recording and alarm recording. Change the setting after stopping recording. To pause the alarm input (up to 5 minutes), set the “Alarm Input” in the <Recording> menu to “Off.” When the camera number with no camera connected is set in the <Set Recording Pattern A (Normal/Timer)> to <Set Recording Pattern D (Timer)>, the warning display appears when recording pictures ( see “Warnings and CALL OUT output” on page 108). To activate normal recording and alarm recording, set the following items: • Recording rate and picture grade for normal recording and alarm recording (<Normal Recording Menu> and <Alarm Recording Menu>) • The camera selection during alarm recording (“Alarm Mode” in <Alarm Recording Menu>) • Whether to execute pre-alarm recording (“Pre-Alarm Duration” in <Alarm Recording Menu>) • The recording camera and trigger for alarm recording (<Alarm Camera Setting> and <Alarm Trigger In/Out>) Pre-alarm recording disturbance This item is used to make the recording settings for normal and alarm recordings. Setup Menu 1 Recording 1 to 4 Set Recording Pattern A (Normal/Timer) to D (Timer) step 1 1 Camera Check 2 + D Recording Setting A to D-Normal(Auto) D Recording Setting A to D-Normal 2 + D Recording Setting A to D-Normal(Easy) D Recording Setting A to D-Normal 2 + D Recording Setting A to D-Normal(Manual) D Recording Setting A to D-Normal steps 2 to 6 3 Alarm Recording Menu step 2 step 7 1 + D Recording Setting A to D-Alarm(Easy) D Recording Setting A to D-Alarm Pre-alarm recording is a function to start recording a few seconds before the ALARM IN terminal on the rear panel is grounded, motion is detected, or the alarm signal is input via LAN or RS-232C communication. Time Camera input Set Recording Pattern A (Normal/Timer) to D (Timer) ENGLISH Settings concerning normal recording and alarm recording 1 + D Recording Setting A to D-Alarm(Manual) D Recording Setting A to D-Alarm Alarm input 4 Alarm Camera Setting Recording process D Alarm Camera Setting A to D 1-8 Records data on HDD before alarm is input. D Alarm Camera Setting A to D 9-16 • • The PRE-ALARM indicator illuminates during pre-alarm recording and during stand-by mode. Executes only when pre-alarm recording is set in the <Alarm Recording Menu>. After the input of an alarm signal, only the cameras set for alarm recording are used for recording. When a pre-alarm recording starts during normal recording, it may be executed for a different time period from the alarm setting. steps 7, 8 5 Alarm Trigger In/Out D Alarm Trigger Setting A to D 6 Alarm Input Operations 49 Recording (continued) [Normal recording settings] step1. Follow the steps 1 and 2 on page 91 to set the recording camera, frame or field recording, recording rate, and picture grade for normal recording. Setup Menu step3. After executing the camera check, the recording setting is made only for the camera numbers with the video signal input when using auto or easy setting. <Estimated Recording Time> • The continuous recordable time depending on the recording rate and the recording picture grade of normal recording is displayed as <Estimated Recording Time> on the bottom of the preview screen for normal recording. • When the main device is partitioned, <Estimated Recording Time> shows the estimated recordable time for normal recording. [Alarm recording settings] step2. Set the frame or field recording, maximum recording rate per camera, and picture grade for alarm recording. Easy: Sets the frame or field recording, maximum recording rate per camera, and picture grade for alarm recording to the same settings for all the camera numbers. When the recording rate is set to “– – –” for all the camera numbers, this disables alarm recording. Set the desired settings and then select “Execute.” • The preview screen appears automatically when the easy setting is executed. Manual: Sets the frame or field recording, maximum recording rate, and picture grade for alarm recording individually for each camera number. When setting “– – –” for the recording rate, alarm recording is disabled for that camera number. • Select “View” and display the preview screen to check the settings you have set. For normal recording due to motion detection, <Alarm Camera Setting> is not used and recording is performed only by the camera of which the motion is detected. For alarm recording due to ground of rear terminal, recording is performed by the cameras set in <Alarm Camera Setting>. When motion detection recording is set to “Normal,” <Alarm Camera Setting> cannot be set. To change <Alarm Camera Setting>, switch the motion detection recording to “Alarm” once. When you set the alarm recording trigger to “External & MD,” normal recording due to motion detection is performed only during the rear terminal is grounded. step4. The recording rate set for normal and alarm recordings are the maximum number of frames. The number may decrease depending on the number of cameras used for recording. The field recording and frame recording can be mixed. However, when the total number of fields and frames becomes nearly 100, the recording may not follow the setting. The priority of the recording rate setting is, frame recording > field recording > large recording rate > small recording rate > small camera number > large camera number. Make sure to check the settings in the preview screen after making the recording settings. When the picture is recorded at the maximum recording rate, a picture from the camera that is not currently used for recording cannot be checked through communication. When setting the frame recording, the recording rate display in the preview screen turns green. The recording rate display turns red when the total value exceeds 100 pps. 50 Select motion detection recording. Alarm: Starts alarm recording when the motion is detected. Normal: Starts normal recording when the motion is detected. The recording is executed at the picture grade and the recording rate set for normal recording. The recording is not registered in the alarm list. Data is recorded in normal recording area when the main device is partitioned. Set alarm trigger on step 8 to “MD-A,” “MD-B,” “External / MD-A,” or “External / MD-B.” In case of recording pattern A, you can start normal recording by pressing the REC/REC STOP button while the unit does not perform motion detection recording. In case of timer operation, normal recording is not performed and the unit turns to stand-by mode for motion detection. Recording is performed only by the camera which detects motion. Set the alarm mode. Alarm CH: When alarm signal is input, performs alarm recording only by the cameras set for alarm recording. When there is an input of alarm signals from multiple sensors, alarm recording is performed by all the cameras to which alarm signals are input. When alarm recording starts during normal recording, normal recording pauses while alarm recording is performed. Alarm Plus: When an alarm signal is input during normal recording, performs alarm recording by the camera and the recording rate set for alarm recording while all the other cameras perform recording at the normal recording rate. The available recording rate for alarm and normal recordings is up to 100 pps in total. When you have set alarm recording mode to Alarm Plus and then change the alarm recording rate to the value exceeding the available rate, alarm mode changes to Alarm CH automatically. step5. Set the pre-alarm recording time in “Pre-Alarm Duration.” 0 sec: Does not execute the pre-alarm recording. • The pre-alarm recording time display turns red when the actual pre-alarm recording time becomes shorter than the set time depending on the alarm recording settings. When the alarm area is set, the alarm recording and prealarm recording are made in the alarm area. To playback the recorded data, set the <Select Source Device> ( page 39) to “Alarm.” When setting the trigger to “MD-A,” “MD-B,” “External / MD-A,” “External / MD-B,” “External & MD-A,” or “External & MD-B,” the motion detection function becomes active immediately after exiting <Set Recording Pattern A (Normal/Timer) to D (Timer)>. To stop the input of alarm signals, set the “Alarm Input” setting in the <Recording> menu to “Off.” step9. In the case that the alarm recording mode is set to “Alarm CH,” recording with all the camera numbers set for alarm recording may not be possible when pre-alarm recording is carried out during normal recording. To perform pre-alarm recording by all the camera numbers set for alarm recording, use alarm recording mode without using normal recording. To perform with normal recording, set “Alarm Mode” to “Alarm Plus.” Pre-alarm recording is carried out at the recording rate of normal or alarm recording set for that time period and with the picture grade set for alarm recording. Recording time for pre-alarm recording is based on the alarm recording setting. For pre-alarm recording which is started during normal recording, the recording time may be shorter than the specified time depending on the normal recording setting. step6. Set the alarm recording time in “Post-Alarm Duration.” Manual: Continues alarm recording until the ALARM IN terminal is not grounded. step7. Set the recording camera for each sensor connected. • Select “View” and display the overview screen to check the settings of all the sensors. The multiple camera numbers can be set for one sensor input. step8. Set the trigger of alarm recording for each sensor connected. External & MD-A: Starts alarm recording when the motion A is detected while the ALARM IN terminal is grounded. External & MD-B: Starts alarm recording when the motion B is detected while the ALARM IN terminal is grounded. External: Starts alarm recording only when the ALARM IN terminal is grounded. External / MD-A: Starts alarm recording when the ALARM IN terminal is grounded or the motion A is detected. External / MD-B: Starts alarm recording when the ALARM IN terminal is grounded or the motion B is detected. MD-A: Starts alarm recording only when the motion A is detected. MD-B: Starts alarm recording only when the motion B is detected. ENGLISH When the pre-alarm recording time setting exceeds the maximum pre-alarm recordable time, the pre-alarm recording time display turns red. Set the time within the maximum recordable time. You can use the recording rate or picture grade for adjusting the pre-alarm recording time. Even if the time is set exceeding the maximum recordable time, the actual pre-alarm recording is performed for the maximum recordable time. Set the PTZ camera preset for the sensor of which trigger is set to “External” on step 8. Preset 1 to 16: When the ALARM IN terminal corresponding to the sensor is grounded, the angle of corresponding camera is adjusted to the preset point set on this step. (The camera angle is not adjusted when the trigger is set to the item other than “External.”) – – –: Does not adjust the camera angle. • Select “View” and display the overview screen to check all the settings set on steps 8 and 9. Alarm recording • When the alarm recording or the emergency recording is executed during timer recording, the end time of the timer recording is extended until the alarm recording or the emergency recording is completed. • When the alarm recording trigger is set to “External / MD-A” or “External / MD-B,” the priority is given to the latest alarm input. • When the alarm recording trigger is set to “External / MD-A” or “External / MD-B,” and the alarm recording time is set to “Manual,” the alarm recording stops 2 seconds after the input of motion detection even if the ALARM IN terminal is being grounded. (When the alarm recording time for this recording according to the motion detection is set to “Manual,” the actual recording time is 2 seconds.) • When power failure occurs during alarm recording or emergency recording, the alarm recording or the emergency recording is cancelled after returning from the power failure. • When alarms are input for multiple sensors at the same time, not all the alarms may be registered to the alarm list. Frame recording and field recording • In PAL signal system, one picture is consist of two screens, odd and even. The unit records only the screens of odd in case of field recording. In case of frame recording, both of the screens (odd and even) are recorded. • Frame recording is suitable for storing the data in the high picture quality, however, the data capacity is twice as large as that of the field recording of the same picture grade (1 frame = 2 fields). The picture may be looked like vibrating because one picture is consisted by two screens. Alarm Input This item is used to stop the alarm input manually. When setting “Alarm Input” to “Off,” the alarm input is stopped for 5 minutes. To set the <Recording> menu while the alarm recording occurs continuously, stop the alarm input first to stop recording. “Alarm Input” function is available for ALARM IN terminal on the rear panel, motion detection, emergency recording, and communication port. To cancel the prohibition of alarm input manually, set it to “On” and then exit the <Recording> menu. It is cancelled automatically after 5 minutes. Operations 51 Recording (continued) Emergency Recording Setup This item is used to set the emergency recording settings. When the EMERGENCY terminal is grounded by the alarm sensor while both of the MAIN switch on the rear panel and the POWER button on the front panel are turned ON, emergency recording starts automatically overriding all the other settings even during timer recording or the unit is in stop mode. Emergency recording is not performed while the MAIN switch or POWER button is turned OFF or while timer recording stand-by mode. The setting of the <Recording> menu cannot be changed during normal recording or alarm recording. To change setting during recording, stop recording in case of normal recording. In case of alarm recording, when the “Alarm Input” in the <Recording> menu is set to “Off,” the alarm input is not accepted for 5 minutes. When you stop recording during this time, the setting change of the <Recording> menu is available. Setup Menu 1 Recording 5 Emergency Recording Setup D Emergency Record Settings [Recording] step1. Select the frame or field recording. step2. Set the long pre-alarm recording time in “Pre-alarm Duration.” 0 min: Does not execute the long pre-alarm recording. step3. Set the emergency recording time in “Post-alarm Duration.” step4. Set the maximum recording rate. [Camera Setting] step5. Set the recording camera. • The button function changes between “All Off” and “All On” each time you select this button. step6. 52 Select “Execute.” • The preview screen appears. Setup Menu Emergency recording 1) The picture grade is “L6-34KB” and the recording rate is set to the value obtained by dividing the maximum emergency recording rate by the number of specified cameras. When the LPA area is set in the main device, the emergency recording data is stored in the LPA area and is automatically locked in 512 MB unit including the emergency recording data in order to prevent overwriting the data. In LPA area, the data is always recorded at the rate set for alarm recording regardless of an input of the emergency signal. Therefore, when the emergency recording is started from the mid-part of the data block, the data recorded before the ground of the EMERGENCY terminal is stored in the locked area along with the emergency recording. When you set the long pre-alarm recording time without setting the LPA area, long pre-alarm recording is carried out using the internal memory for pre-alarm recording, so long pre-alarm recording is performed for the short time period regardless of the setting. When emergency recording is carried out using the LPA area, data is not stored chronologically and alarms are listed out of sequence. Be careful when searching for the desired picture. When power failure occurs during emergency recording, the emergency recording is cancelled after returning from the power failure. When emergency recording is carried out during timer recording, the end time of the timer recording is extended until the emergency recording is completed. The timer recording is finished after completing the emergency recording. 2) Cameras to be used Cameras which are set in <Emergency Recording Setup> are used. 3) During emergency recording: • “E-REC” is displayed on the screen in red. • The camera number buttons and camera number display on the screen which are used for emergency recording flash. 4) Emergency recording is registered in the alarm list and displayed in magenta. Long pre-alarm recording is a function to perform pre-alarm recording for a maximum of 60 minutes before the emergency recording is started. To set LPA area, set the desired capacity in “Long Prepage 77 “Change Partition Setting”). Alarm Area” ( When the long pre-alarm recording is started during normal recording, not all the camera numbers set for long pre-alarm recording may be used for recording. To perform the long pre-alarm recording by all the camera numbers set for emergency recording: i) To perform with normal recording: Set all the desired cameras to normal recording setting. Long pre-alarm recording is performed at the picture grade of “L6-34KB” regardless of the setting and at the recording rate set for normal recording. ii) To perform with normal and alarm recordings: • ENGLISH To start copy from the oldest data, set the copy start time to the start time of recording which can be checked in <Search by Time and Date>. Copy is carried out from the the oldest data. Long pre-alarm recording In the LPA area, data is recorded at all times and when the emergency is input, the data is locked to prevent overwriting. For example, when the data A1 to A3 and B1 to B3 are recorded in the first and second rounds of recording respectively, the chronological sequence of the recording data is: A1 A2 A3 B1 B2 B3. However, storing order of the data on HDD is: B1 A1 A2 B2 A3 B3, and the data is played back or listed in alarm list in that order. Recording end point Recording start point of HDD Set the “Alarm Mode” to “Alarm Plus.” (Normal recording) Set all the desired cameras to normal recording setting. Long pre-alarm recording is performed at the picture grade of “L6-34KB” regardless of the setting and at the recording rate set for normal recording. (Alarm recording) During alarm recording, long prealarm recording is performed at the picture grade of “L6-34KB” regardless of the setting. And for only the cameras used for alarm recording, long pre-alarm recording is performed at the alarm recording rate. iii) To perform with alarm recording: Set the “Alarm Mode” to “Alarm Plus.” Long pre-alarm recording is performed at the picture grade of “L6-34KB” regardless of the setting and at the recording rate set for alarm recording. B1 • When long pre-alarm recording time is set, the unit records the data in LPA area at all times. Set the recording rate and picture grade carefully when long prealarm recording is performed simultaneously with normal or alarm recording. Depending on the setting, picture may be missed during recording. Particularly, in case of recording for serial bus HDD, set the recording rate not to exceed 100 pps. • The recording for LPA area is carried out for the longer time than the specified because the data in the LPA area is processed in 512 MB unit. • In the LPA area, alarm list or recording data may not be stored in the chronological sequence. The easier way to search the desired data is, before searching the data, search the oldest recording data using <Search by Time and Date>. • In the LPA area, all the existed recording data is deleted and overwritten when the capacity becomes full. It is recommended to make copy of the important data to the other medium using the function such as copy 2. A2 B2 B3 : Recording data of the first round : Recording data of the second round Audio Recording Setup This item is used to set the audio recording. This unit simultaneously records audio along with the picture for camera number 1. When recording audio, HDD space is used faster than when only picture is recorded. Setup Menu 1 Recording Long pre-alarm recording is executed with the recording rate of the normal or alarm recording set for that time period and with the picture grade of “L6-34KB.” Cautionary notes for long pre-alarm recording A1 A3 6 Audio Recording Setup step1. Set the audio recording mode. Off: Does not record audio. Normal: Records pictures and audio during recording (normal, alarm, or emergency recording). Alarm: Records pictures and audio during alarm or emergency recording. To record audio, the camera number 1 must be set to record. The camera number 1 corresponds to AUDIO IN 1 terminal. When the recording mode changes from normal recording to alarm recording, or from alarm recording to normal recording, audio may be cut off temporarily. This is normal and not a malfunction. When alarm area is set in the main device and “Audio Recording Mode” is set to “Alarm,” the audio is recorded page 77) in the alarm area with the picture. ( To copy the recorded audio as the digital data, copy the picture of camera number 1. You can hear live audio any time except during playback. The live audio switches to playback audio when you start playback or triplex playback. Operations 53 Timer Setup Menu Timer When you make the backup in timer recording, set the start and end time so that the backup time is 10 minutes or more. 2-4 Motion Detection Active: Performs the motion detection function during timer recording. Inactive: Does not perform the motion detection function during timer recording. This menu is used to program the timer of 2 most frequently used operation patterns. Also, by individually setting recording camera, recording rate, and picture grade for normal/ alarm recording to <Set Recording Pattern A (Normal/Timer)> page 49), settings to <Set Recording Pattern D (Timer)> ( can be changed instantly by switching “Program Mode.” When the motion detection is set to “Active” in “Record A,” the motion detection pattern of the alarm trigger which is set in <Set Recording Pattern A (Normal/Timer)> is used. When the alarm trigger is set to “External,” the motion detection recording is not available in the timer recording even if the motion detection is set to “Active” in timer setting. Setup Menu 2 Timer step 6 step 5 1 Program Selection and Program Overview 2 Timer program 1 overview 3 Timer program 2 overview steps 1 to 3 When the trigger for alarm recording is set to “External & MD-A” or “External & MD-B,” and the motion detection for timer setting is set to “Inactive,” the recording is not started even when the ALARM IN terminal is grounded. step3. Set the special day of the week. • Set the start and end day of the week. The time period between start and end day of the week set here becomes available when setting “Day of The Week” on step 2-1 to “Special.” step4. Set the holidays. • Set the date and month for the holiday operation. 2 Configure Timer Program 1 3 Configure Timer Program 2 step 4 4 Define Holidays Before you start recording, accurately set the present page 58). date and time ( [Setting the program:] step1. Select the timer program number to be set. • Up to 8 programs can be set in one program number. Clear: Clears all the settings for the selected line. When setting the holiday program to continue for the next day, the holiday program is executed until the set end time, and then the program returns to the normal program. For example, when 01/01 is set for holiday: From 01/01 07:00 to 02/01 06:00, program mode is set to Holiday. From 02/01 06:00, program mode is set to the normal program. 01/01 00:00 When the recording period of 2 or more programs are overlapped, the higher-numbered program is given priority for recording. ( the next page.) step2. 2-1 2-2 2-3 54 Set the detailed settings for each program line. Day of The Week Set the day of the week from Sunday to Saturday. Everyday: Records at the programmed time everyday. Special: Records for the period specified in special day of the week. Holiday: Applies holidays specified in the holiday settings. This setting is carried out by priority, regardless of the program number. Time Set the program start and end time. (The time is indicated using the 24-hour system.) Program Mode Record A to Record D: Records by using the cameras and rates which are set in <Set Recording Pattern A (Normal/Timer)> to <Set Recording Pattern D (Timer)> ( page 49). Copy 2: Makes the backup of the data to the copy 2 device. Skip: Temporarily skips the timer recording (the recording does not perform for the specified time period of that program). 02/01 07:00 00:00 Holiday program 06:00 Normal program When you set both of normal program and holiday program to continue for the next day (not including the normal program ends at 00:00 on the next day) (ex: 20:00 to 07:00), the normal program is not performed even when the holiday program ends within the time period set for normal program. The unit starts normal program after that programmed time is over and start time of the next program is reached. When you want to set timer recording for 24 hours a day, it is recommended to set program time from 00:00 to 00:00. step5. Display the overview screen to check the timer recording settings you have set. [Carrying out timer recording:] step6. Select the program number to be used from program 1 or 2 in the program selection. step7. Exit the menu screen. Press the TIMER button on the front panel of the unit. • The TIMER indicator lights up. • The power turns off and the unit switches to the timer recording stand-by mode. When the present time is within the programmed time period for the timer recording, timer recording starts. • Timer recording and timer recording stand-by mode can be cancelled by pressing the TIMER button again for more than 2 seconds. 14:00 15:00 When alarm recording starts during timer operation, alarm recording continues even when timer recording end time reaches. Timer recording finishes when alarm recording is completed. 17:00 5 pps In Line 2, recording rate is set to 1 pps, time period is set from 15:00 to 16:00. 1 pps 14:00 15:00 Actual recorded contents 16:00 17:00 1 pps 5 pps TIMER button does not work during alarm recording. When setting a holiday in holiday setting and select “Holiday” in the day of the week settings, the program selected with “Holiday” is given priority over the other programs. 16:00 In Line 1, recording rate is set to 5 pps, time period is set from 14:00 to 17:00. ENGLISH step8. 5 pps Line 2 Line 1 Line 1 Example 2 • Line 1 is set for 14:00 to 17:00 with the normal recording rate of 5 pps. • Line 2 is set for 15:00 to 16:00 with the SKIP setting. Again, the unit gives priority to Line 2 for the duration of the overlapped period. As shown in the illustration below, the unit activates the Skip setting from 15:00 to 16:00. When alarm or emergency recording starts during timer operation and start time of the next timer program reaches, emergency recording continues for the specified recording time and timer program starts after completion of emergency recording. In case of alarm recording, timer program starts immediately on the specified start time. 14:00 15:00 16:00 In Line 1, recording rate is set to 5 pps, time period is set from 14:00 to 17:00. 5 pps In Line 2, SKIP is set for 15:00 to 16:00. SKIP 17:00 Overlapped timer settings When the recording period of 2 or more programs are overlapped, the unit gives priority to the higher-numbered program. 14:00 Actual recorded contents Example 1 • Line 1 is set for 14:00 to 17:00 with the normal recording rate of 5 pps. • Line 2 is set for 15:00 to 16:00 with the normal recording rate of 1 pps. Under this condition, the unit gives priority to Line 2 for the duration of the overlapping period, from 15:00 to 16:00. The unit operates as shown in the chart below. 15:00 5 pps 16:00 NO RECORDING! 17:00 5 pps Line 2 Line 1 Line 1 Recording is not performed correctly if there is an error in the setting. To prevent such errors for timer recording, this unit notifies errors using methods shown below. If there is an error in the setting, take the necessary procedures shown below. Unit status Countermeasure Description of error TIMER indicator flashes and the series of short beeps (beep-beep-beep) sounds. 1) The date/time is not set. 2) Timer program setting has not been set to operate. 1) Set the date/time. 2) Set the correct program. TIMER button does not work. 1) Menu is being displayed. 2) Program is currently being set. • Timer recording does not perform even when the programmed time is reached. 1) Repeat recording is set to "Repeat • Off," and there is no HDD space left. • Exit the menu screen. Clear the warning display. Set the repeat recording to "Repeat On." Page 58 54, 55 - 77 Operations 55 Motion Det Setup Menu Set Motion Detection Pattern A/Set Motion Detection Pattern B [When setting by the mouse:] • To set the area one by one, left-click the desired area. The area switches between active and inactive each time you click the mouse. • To set the multiple areas at a time, right-click the start point of the active area (to cancel to set the start point, left-click on the start point), and then right-click again on the end point. The frame of the designated area displays in yellow and the areas being set become colorless. The area switches between active and inactive each time you left-click the mouse in the selected area. The setting is completed with right-clicking on the area outside of the designated areas after determining active/inactive. [When setting by the front panel buttons:] • To set the area one by one, press MD AREA SET UP (camera number 13) button and select the desired area using , , , buttons, and then press the MD DOT ON/OFF (camera number 9) button. The area switches between active and inactive each time you press the button. • To set the multiple areas at a time, press MD AREA SET UP button and select the start point using , , , buttons, and then press MD AREA SET UP button again. To select the end point, use , , , buttons and then press MD AREA SET UP button. The frame of the designated area displays in yellow and the area switches between active and inactive each time you press the MD DOT ON/OFF button. The setting is completed by pressing the MD AREA SET UP button again after determining active/ inactive. This menu is used to set the conditions of the motion detection function which starts alarm recording when detecting motion in the picture supplied from the connected camera. You can set 2 types of motion detection settings (Motion Detection A and Motion Detection B). Setup Menu 3 Motion Det steps 1, 3, 4, 5, 7 1 Set Motion Detection Pattern A step 2 step 6 A+12 Motion Mask Settings 13 Test Mode steps 1, 3, 4, 5, 7 2 Set Motion Detection Pattern B step 2 step 6 A+12 Motion Mask Settings 13 Test Mode step1. Set the camera number for which motion detection settings are made. • The motion detection settings can be made for each camera individually. Motion detection function does not perform while the motion detection setting screen is displayed. step2. Set the motion mask setting. • Set the active area for the motion detection function. • Any of the 506 detection areas of individually loaded picture for each connected camera can be set. • Active areas are indicated in red, inactive areas are indicated in blue, and when setting the multiple areas at a time, areas being set are colorless. Set to default: Sets the motion mask setting area to the default setting (the center part of the screen is active). Enable all: Sets all the areas to be activated. Disable all: Sets all the areas to be inactivated. Manual: Sets the motion mask setting areas manually (or uses the previous manual setting). When you want to change the detection area which has been set previously, select “Manual.” Otherwise, the detection area is reset to the respective default settings. 56 It is possible to set multiple areas for one camera. The background picture displays the picture supplied from the selected camera. step3. Set the sensitivity of detecting the changes of loaded picture. • The sensitivity is divided into 5 levels of difference in the change of brightness. When the sensitivity is set to “High,” the motion detection may become too sensitive and it may detect even flickering of the fluorescent lighting. step4. Set the motion threshold. • Set the minimum number of areas for starting the motion detection operation from the number of active areas within the detection area. • Motion detection function operates when detecting the change that exceeds the number of areas set on this step. Set “Motion Threshold” to the number less than that of the active areas in the detection area. The motion detection function does not operate when setting “Motion Threshold” to a value exceeds that number. step5. Set the reference interval time. • This item is used to set the detecting interval. By setting this item, the motion detection works for the objects which move both fast and slowly. Set the longer interval for the object which moves slower and the shorter interval for the object moves faster. Test the motion detection function on the condition you have set. • The color of the area detecting motion changes. step7. To copy another motion detection settings, use “Same as settings.” • Select “Copy Motion A” to copy the setting for the same camera number of Motion A. • Select “Copy Motion B” to copy the setting for the same camera number of Motion B. ENGLISH step6. When change is detected continuously, some functions such as setting change are not available because alarm recording is also continuously performed. In this case, motion detection function can be forcibly stopped for five minutes by setting the “Alarm Input” in the <Recording> menu to “Off.” You can change the settings by stopping recording during that period. This stopping is automatically released five minutes after the operation, and registered in the system log list. When you cancel the prohibition of alarm input manually, set it to “On.” When both of the ALARM IN terminal on the rear panel and the motion detection are set for the alarm recording trigger, the ALARM IN terminal on the rear panel is always given priority when both of the signals are input at the same time. The M-DET indicator lights up while the motion detection function is in operation. The motion detection of this unit may not operate correctly depending on the conditions of input video signals especially when the “Sensitivity” is set to high setting. Be careful when connecting to a system, etc. that is set to notify the alarm when the motion detection function of this unit is operated. To perform alarm recording for motion detection, set trigger for alarm recording to “MD-A,” “MD-B,” “External / MD-A,” “External / MD-B,” “External & MD-A” or “External & MD-B,” and set alarm recording rate of the corresponding camera number to other than “– – –.” The motion detection of this unit works by detecting the changes of brightness. So, the malfunction due to the change caused by the lightning or sunlight may occur, and motion detection may not work on the conditions such as the colors of the background and the clothes are the same. Be sure to test this function sufficiently before operation. When the alarm of motion detection is input quite frequently, operational speed of the functions such as alarm recording, communication, and screen display may become slow. It is recommended to use normal recording for the place where the motion is constantly detected. The motion detection is performed even during PTZ operation. Operations 57 System Setup Menu Time/Date Setting Rear Terminal Setting This item is used to set the present date, time, and auto daylight saving. Auto daylight saving function is used to automatically gain the clock of the unit an hour for the specified time period. Start/end time of the auto daylight savings can be checked and if needed, changed. Before you start recording, accurately set the present date and time. Mode Out Settings This item is used to output the status of this unit from the MODE OUT terminals on the rear panel. There are 4 MODE OUT terminals. Set output signal for each terminal individually. Setup Menu The recording and playback are not performed properly when the clock of this unit does not run. Check that the clock of this unit is running before operation. 4 System 3 Rear Terminal Setting Setup Menu 1 Mode Out Settings 4 System steps 1, 2 1 Time/Date Setting step 3 D Day Light Saving Setting step1. Set the present date, month, year, hour, minute, and second. step2. Select the desired setting for daylight saving. Auto: Automatically adjust forward or back an hour for the time period set in the <Day Light Saving Setting>. Off: Auto daylight saving function is not used. step3. Date and time of Auto Day Light Saving Setting can be adjusted as needed. The time is indicated using the 24-hour system. T h i s u n i t u s e s 4 d i g i t s t o d i s p l a y t h e y e a r. T h e available display range is 37 years between 1/1/2001 to 31/12/2037. The unit is also equipped with a function to automatically calculate leap years. The year returns to 2001 after 31/12/2037. Menu Language Selection This item is used to select the language of the menu screen display from 6 languages. As “ENGLISH” is selected for the initial setting, follow the procedure below if you want to select a language other than “ENGLISH.” [Mode Out 1 to 4] step1. Set the mode out terminal settings from 1 to 4. Recording: Outputs signal during recording. Playing: Outputs signal during playback. Low Memory: Outputs signal when the remaining HDD capacity reaches the value specified in “Low Memory Alarm Setting.” Power: Outputs signal when the power of the unit turns on. Alarm: Outputs signals during alarm recording. LAN: Controls the output of signal via the PC connected. Off: Does not output signal. • By using “Polarity,” the output condition of MODE OUT can be changed. Open: Opens output when the mode out is active. Close: Closes output when the mode out is active. When low memory warning from MODE OUT terminal is active, the unit keeps outputting MODE OUT signal even when the power is turned off by pressing POWER button. [Low Memory Alarm Setting] This item is used to output a warning when the remaining capacity becomes low during recording. Set the desired device and remaining capacity for this warning. A warning is output using the following methods when the remaining capacity becomes low during recording. • The recorded capacity of HDD displays in red when the operational mode is set to be displayed. • A buzzer sounds when “Buzzer” is set to “Remain.” step2. Setup Menu 4 System 2 step1. Menu Language Selection Set the desired language. • Select “Execute” when you change the language. • When the language is changed, this unit automatically restarts after turning off the power. After restart, the menu is displayed in the selected language. You cannot change the language during recording. 58 Set the desired device. Main-Normal: Displays a warning of low normal area capacity. Main-Alarm: Displays a warning of low alarm area capacity. Main-LPA: Displays a warning of low LPA area capacity. Copy 2: Displays a warning of low copy 2 device capacity. Off: Does not display a warning of low HDD capacity. “Main-Alarm” appears when “Alarm Recording Area” ( page 77 “Change Partition Setting”) is set to other than “0 %.” “Main-LPA” appears when “Long Pre-Alarm Area” ( page 77 “Change Partition Setting”) is set to other than “0 %.” Set the desired capacity. • Set the remaining capacity of each device to output signal. Call Out Settings Key Sound This item is used to make a sound when using the operational buttons, JOG dial, and SHUTTLE ring. Setup Menu This item is used to output warning signals from the CALL OUT terminal to the device connected when the capacity becomes full or reaches to the specified value. 4 System Setup Menu 3 Rear Terminal Setting 4 System 3 Rear Terminal Setting 2 Call Out Settings step1. ENGLISH step3. Set the desired capacity for each area. Off: Does not output a signal. “Alarm Recording Area” can be set when “Alarm Recording Area” ( page 77 “Change Partition Setting”) is set to other than “0 %.” “LPA Recording Area” can be set when “Long Pre-Alarm Area” ( page 77 “Change Partition Setting”) is set to other than “0 %.” Call out settings use the photo-coupler output to decrease the malfunctions due to wiring. See “CALL OUT output page 19) for the proper connection. terminal” ( For the relationship between the warning display and see page 108. The warning CALL OUT signal output, display of the item written “Fixed” in the CALL OUT output column displays unconditionally. For the item written “Selectable,” you can set the condition to output CALL OUT signal. For example, the buzzer can be set to sound when reaching the value set in “Normal Recording Area,” “Alarm Recording Area,” “LPA Recording Area,” or “Copy 2” while “Buzzer” is set to “Warning.” step1. Set the key sound to on or off. Buzzer This item is used for a buzzer to sound when the remaining main or copy 2 device capacity reaches the value set in “Low page 58). Other than the above, Memory Alarm Setting” ( it is possible to set the buzzer to sound when starting alarm recording or emergency recording or when a warning is displayed. To sound a buzzer only when reaching a specified remaining HDD capacity: 1) Set “Buzzer” to “Remain.” 2) Set the remaining capacity in “Low Memory Alarm Setting.” To sound a buzzer when reaching the specified remaining HDD capacity or when a warning is displayed: 1) Set “Buzzer” to “Warning.” 2) Set the remaining HDD capacity in the “Call Out Settings.” Setup Menu 4 System 3 Rear Terminal Setting step1. Set the desired buzzer setting. BUZZER SETTING Remain Warning Alarm LAN Off When reaching the remaining capacity set in “Low Memory Alarm Setting” ON OFF OFF OFF OFF When a failure occurs and a warning is displayed OFF ON OFF OFF OFF When an alarm recording or emergency recording is started OFF OFF ON OFF OFF When controlling the buzzer to be sound via the personal computer OFF OFF OFF ON OFF When you set buzzer to “LAN,” the buzzer is controlled remotely via RS-232C command, etc. When “Triplex” is set to “Mode 3” or “Mode 5,” buzzer does not sound. ( page 67.) Operations 59 System (continued) Password Setting This menu is used to set the password for the lock function. This unit is equipped with 2 lock functions: SIMPLE LOCK: Does not require to enter a password when unlocking. PASSWORD LOCK: Requires to enter a password when unlocking. • When the password for unlocking is not set, lock function executes in SIMPLE LOCK. • When the password for unlocking is set, lock function executes in PASSWORD LOCK. When the MAIN switch on the rear panel is set to OFF or when a menu is displayed, SIMPLE LOCK and PASSWORD LOCK cannot be turned on/off. SIMPLE LOCK When SIMPLE LOCK is turned on, all the operations become inoperable and the unit is locked in the current mode. Setup Menu 4) Unlock the PASSWORD LOCK of level 2. • The PASSWORD LOCK of level 3 turns on. When the PASSWORD LOCK of level 3 turns on, the following operations are locked. • Menu operations of <Setup Menu> and <System Menu> 5) Unlock the PASSWORD LOCK of level 3. • The PASSWORD LOCK of all the levels are released. You can operate all the functions. Registering the PASSWORD Register a 4-digit number for PASSWORD. When setting the number of each digit, choose the number from 0 to 9. Setup Menu 4 System 4 Password Setting Activating the simple lock step1. Press the LOCK button while the MAIN switch is set to ON. • The lock turns on and the LOCK indicator lights up. 2-1 to 2-2 3 Level 3 4 Disk Management Password There are 2 types of PASSWORD LOCK, “Operation control” and “Disk management.” [for the levels 1 to 3] step1-1. Display the password setting screen of the desired level. “Operation control” has 3 levels of lock (levels 1 to 3). step1-2. “Disk management” locks the settings of <Data Clear> for page 79). main device ( Using “Operation control” of PASSWORD LOCK (level 1 to 3) 1) Input the PASSWORD of levels 1 to 3. 2) Press the LOCK button to activate the PASSWORD LOCK. • The PASSWORD LOCK of level 1 turns on. When the PASSWORD LOCK of level 1 turns on, all the operations except password lock release and help are locked. 3) Unlock the PASSWORD LOCK of level 1. • The PASSWORD LOCK of level 2 turns on. When the PASSWORD LOCK of level 2 turns on, the following operations are locked. Buttons and menu other than mentioned below can be operated. • On the front of the unit: POWER, REC/STOP, and TIMER buttons • On the remote controller: REC/STOP and TIMER ON/ OFF buttons • Menu operations of <Setup Menu> and <System Menu> 60 steps 2 Level 2 Press the LOCK button for more than 2 seconds. • The lock is released and the LOCK indicator turns off. PASSWORD LOCK 1-1 to 1-3 1 Level 1 Releasing the simple lock step1. steps Input 4 digits of the password by pressing the numbers on the screen. To input the password using the buttons on the front panel, use the camera number buttons. 1 to 9 are assigned to the camera number button 1 to 9, 0 is assigned to the button 10. step1-3. Input the same password to “Confirm Password” as entered in “Password.” Input the same number in “Password” and “Confirm Password.” When the different password number is input, the password already input is cancelled and the setting returns to step 1-1. It is not necessary to input the password for all the levels, 1 to 3. Input the password for the desired level only. [for the disk management password] step2-1. Input 4 digits of the password by pressing the numbers in the <Disk Management Password>. step2-2. Input the same password to “Confirm Password” as entered in “Password.” step1. Press the LOCK button while the MAIN switch is set to ON. • The PASSWORD LOCK turns on and the LOCK indicator lights up. • The PASSWORD LOCK locks the data only in the main device. The data in the copy device is not locked. • The PASSWORD LOCK of the disk management password turns on after inputting the password and exits the setting screen. Releasing the PASSWORD LOCK [for the levels 1 and 2] step1-1. Press the LOCK button for more than 2 seconds to display the unlock password screen. step1-2. Input the password of the desired level by pressing the number buttons. PASSWORD LOCK can be unlocked even when the MAIN switch on the rear panel is set to ON and the POWER button on the front panel set to OFF. When the password lock is turned on while the power of this unit is turned off, use the LCD display on the front panel to release the lock. In this case, input the password and then press the LOCK button. [for the disk management password] step3-1. In the <Main Storage Memory> ( page 79), select “Clear” of desired area and then select “Execute.” • The <Unlock Password Disk Management> screen appears. step3-2. In put t h e PA S S W O R D o f d i s k m a n a g e m e n t password by pressing the number buttons. step3-3. Select “Unlock.” • When exiting the <Main Storage Memory>, the lock of disk management password is turned on again. If you forget the password, consult your dealer. Changing the PASSWORD step1. Unlock the PASSWORD of levels 1 to 3. [for the levels 1 to 3] Display the password setting screen of the level to be changed and then select “Clear.” step2-1. step2-2. Input the new PASSWORD referring to “Registering the PASSWORD.” [for the disk management password] step3-1. Select <Disk Management Password>. step3-2. Select “Unlock.” • The PASSWORD LOCK is released and the normal screen appears. In put t h e PA S S W O R D o f d i s k m a n a g e m e n t password by pressing the number buttons. step3-3. When the PASSWORD LOCK of levels 1 and 2 are set and then level 1 is unlocked, the PASSWORD LOCK of level 2 is still active. Select “Unlock.” • The PASSWORD LOCK is released and the password setting screen appears. step3-4. Select “Clear” to clear the password. step3-5. Input the new PASSWORD referring to “Registering the PASSWORD.” step1-3. When the PASSWORD LOCK of levels 1 and 2 are set, you cannot unlock only level 2. Unlock level 1 also. Be sure to input the PASSWORD correctly. When you input the incorrect PASSWORD, the password already input is cancelled. Input the PASSWORD again. Press the LOCK button when not releasing the lock. [for the level 3] step2-1. Press the “D (Next)” button while displaying the <User Menu> to proceeding to the next menu. • The <Unlock Password Level 3> appears. ENGLISH Activating the PASSWORD LOCK Changing the lock mode from PASSWORD LOCK to SIMPLE LOCK step1. Unlock the password of levels 1 to 3. step2. Clear the registered password for all the levels, 1 to 3 and disk management password. When the PASSWORD LOCK of levels 1, 2, and 3 are set, you cannot unlock only level 3. Unlock levels 1 and 2 first. step2-2. Input the PASSWORD of level 3 by pressing the number buttons. step2-3. Select “Unlock.” • The PASSWORD LOCK is released and the <User Menu> appears. When the PASSWORD LOCK of levels 1, 2, and 3 are set, the PASSWORD LOCK of level 2 is active when unlocking level 1, and level 3 is active when unlocking levels 1 and 2. To exit the menu without releasing the lock, press the LOCK button while displaying the screen for unlocking. Operations 61 System (continued) Multiplexer function related button operations/operation table The multiplexer function of this unit allows the picture supplied from the camera to be displayed using split screens. It is also possible to set the position of the camera number to See page 90 for basic operations of the be displayed. ( multiplexer.) Camera number button operations Setup Menu DIGITAL ZOOM button operations By pressing the DIGITAL ZOOM button during single screen display, the displayed picture can be viewed at 100%, 200% or 400% magnification. The magnification display function can be used only during single screen display. The center point moves vertically and horizontally by pressing the MOVE buttons. step1. When pressing a camera number button, the picture supplied from the camera connected to that camera number terminal is displayed in a single screen. Even during split/sequential screen display, picture of any camera number can be displayed in a single screen by pressing the respective camera number button. X1 SPLIT buttons operations When pressing the SPLIT buttons, the split screen is displayed in the following order. SPLIT4 ( ) button : SPLIT 4a SPLIT 4b SPLIT 4c SPLIT 4d SPLIT 4a • • • SPLIT9 ( ) button : SPLIT 9a SPLIT 9b SPLIT 9a • • • SPLIT10 ( ) button : SPLIT 10a SPLIT 10b SPLIT 10a ••• SPLIT13 ( ) button : SPLIT 13a SPLIT 13b SPLIT 13a ••• SPLIT16 ( ) button : SPLIT 16 screen SEQUENCE button operations When pressing the SEQUENCE button, the sequential display of the split or single display being displayed is started. Make the detailed settings of this display in the <Multiplexer Setting> ( page 64). Available modes “SPLIT 13 sequential,” “SPLIT 10 sequential,” “SPLIT 9 sequential,” “SPLIT 4 sequential,” “Single screen sequential” Press the DIGITAL ZOOM button during single screen display. • “X1” appears on the top left of the single screen display and the magnification center point (X) appears. X step2. To move the center point vertically or horizontally, press the , , and buttons. The position of the magnification center point and the condition of the magnification screen are stored even when the display screen is switched or the power is turned off. This is useful when the point to magnify is determined in advance. The condition of the magnification screen is reset when performing the triplex playback. step3. X2 Press the DIGITAL ZOOM button. • Each time the button is pressed, the magnification percentage switches in the order of X2(200%), X4(400%), normal, and X1(100%). X4 Sequential display does not appear during playback. The split screen setting can be set using “Split 4 screen,” “Split 9 screen,” “Split 10 screen,” “Split 13 screen” or “Split 16 screen” in the <Output A Settings> and <Output B Setpages 64 and 65) respectively. tings> ( To cancel the sequential display Press the SEQUENCE button again. Displaying other type of split screen or pressing a camera number button (1 to 16) for displaying single screen also cancels the sequential display. When a menu screen is displayed, the single or split screen display does not appear. In this case, clear the menu screen first and then press a camera number button (1 to 16) or SPLIT button. 62 The magnification function can be used even during playback. When playing back the picture recorded by multiple cameras in the single screen display, a black screen may appear when pausing playback and then display the magnified screen. In this case, display the magnified screen by turning the JOG dial to advance the picture frame by frame. The magnification display function of this unit uses digital magnification and screen details may appear pixelized when magnifying. ENGLISH The function of the SPLIT, SEQUENCE, DIGITAL ZOOM, and camera number buttons The screen of the camera number without video signal input appears blue. Furthermore, the screen of the camera number page 66) appears blue. set to “Off” in the <Covert Camera Setting> ( Display type Button operation OUTPUT A B SPLIT16 (SPLIT16 button) (Illuminates when OUTPUT B is selected.) OUTPUT A B SPLIT13 (a) SPLIT13 (b) (SPLIT13 button) (Illuminates when OUTPUT B is selected.) OUTPUT A B SPLIT10 (a) SPLIT10 (b) (SPLIT10 button) (Illuminates when OUTPUT B is selected.) OUTPUT A B SPLIT9 (a) SPLIT9 (b) (SPLIT9 button) (Illuminates when OUTPUT B is selected.) SPLIT4 (a) SPLIT4 (b) SPLIT4 (c) SPLIT4 (d) OUTPUT A B (SPLIT4 button) (Illuminates when OUTPUT B is selected.) SPLIT13 Sequential OUTPUT A B SEQUENCE (Illuminates when OUTPUT B is selected.) (SPLIT13 button) Page Picture to be displayed and button illumination The pictures supplied from the camera numbers selected in <Output A Settings> (<Output B Settings>) <Split 16 screen>. The corresponding camera number button lights up. 64, 65 The pictures supplied from the camera numbers selected in <Output A Settings> (<Output B Settings>) <Split 13 screen>. The corresponding camera number button lights up. 64, 65 The pictures supplied from the camera numbers selected in <Output A Settings> (<Output B Settings>) <Split 10 screen>. The corresponding camera number button lights up. 64, 65 The pictures supplied from the camera numbers selected in <Output A Settings> (<Output B Settings>) <Split 9 screen>. The corresponding camera number button lights up. 64, 65 The pictures supplied from the camera numbers selected in <Output A Settings> (<Output B Settings>) <Split 4 screen>. The corresponding camera number button lights up. 64, 65 2 types of SPLIT13 display set in <Output A Settings> (<Output B Settings>) <Sequence Multi> are switched by the switching time set in <Sequence Time>. The corresponding camera number button lights up. 64, 65 2 types of SPLIT10 display set in <Output A Settings> (<Output B Settings>) <Sequence Multi> are switched by the switching time set in <Sequence Time>. The corresponding camera number button lights up. 64, 65 2 types of SPLIT9 display set in <Output A Settings> (<Output B Settings>) <Sequence Multi> are switched by the switching time set in <Sequence Time>. The corresponding camera number button lights up. 64, 65 4 types of SPLIT4 display set in <Output A Settings> (<Output B Settings>) <Sequence Multi> are switched by the switching time set in <Sequence Time>. The corresponding camera number button lights up. 64, 65 The single screen displays set in <Output A Settings> (<Output B Settings>) <Sequence Single> are switched by the switching time set in <Sequence Time>. The corresponding camera number button lights up. 64, 65 2 types of SPLIT13 screens can be switched. SPLIT10 Sequential OUTPUT A B SEQUENCE (Illuminates when OUTPUT B is selected.) (SPLIT10 button) 2 types of SPLIT10 screens can be switched. SPLIT9 Sequential OUTPUT A B SEQUENCE (Illuminates when OUTPUT B is selected.) (SPLIT9 button) 2 types of SPLIT9 screens can be switched. SPLIT4 Sequential OUTPUT A B SEQUENCE (Illuminates when OUTPUT B is selected.) (SPLIT4 button) 4 types of SPLIT4 screens can be switched. Single screen Sequential OUTPUT A B SEQUENCE (Illuminates when OUTPUT B is selected.) (camera number button) Single screen displays can be switched. Not Single screen display (camera number button) enlarged (camera number button) Enlarged During Alarm recording DIGITAL ZOOM The single screen display of the selected camera number. The corresponding camera number button lights up. 62 The displayed camera picture in the single screen display enlarges by 200%, 400%, and then 100%. The camera number buttons 11, 14, 15, 16 light up. 62 When the alarm recording starts, the corresponding camera number or title flashes regardless of the screen type displayed. – Operations 63 System (continued) Setup Menu Multiplexer Setting This menu is used to set the multiplexer setting of <Output A Settings> and <Output B Settings> respectively. [Split screen] step1. When using front panel buttons, press the C or D button to select the display position to be set. When using the mouse, left-click the number of the display position to be set. • The number of the selected position is displayed in orange. Output A Settings This item is used to set the camera number to be displayed in the split screen display on the monitor connected to OUTPUT A. And also used to set the sequential display settings and the switching time. Sequential display is the function to switch the selected displays automatically. step2. The selectable screen types are shown in the table on page 63. When using the mouse, left-click the number until the desired camera number appears. • The number (1 to 16) or “– –” is displayed. Setup Menu 4 System The same camera number cannot be set repeatedly in one split screen display. 5 Multiplexer Setting When you select “– –,” “– –” displays for the camera number display on the normal screen. 1 Output A Settings steps 1, 2 [Single sequential screen <Sequence Single>] step3. When using front panel buttons, press the C or D button to select the display position to be set. 1 Split 4 screen When using the mouse, left-click the number of the display position to be set. • The number of the selected position is displayed in orange. 1 Split 4a screen 2 Split 4b screen step4. 3 Split 4c screen 4 Split 4d screen 2 Split 9 screen 2 Split 9b screen [Split sequential screen <Sequence Multi>] step5. Select the displaying order of the screen type. 3 Split 10 screen 1 Split 10a screen [<Sequence Time>] step6. Select the desired switching time. 2 Split 10b screen While sequential screen is displayed for either of output A or B, it is cancelled once when changing the settings of split screen and sequential screen. 4 Split 13 screen 1 Split 13a screen 2 Split 13b screen 5 Split 16 screen steps 3, 4 6 Sequence Single step 5 step 6 7 Sequence Multi 8 Sequence Time When using front panel buttons, press the camera number button (1 to 16) of the desired camera number to be displayed. • When not displaying the picture, press A button to display “– –.” When using the mouse, left-click the number until the desired camera number appears. • The number (1 to 16) or “– –” is displayed. 1 Split 9a screen 64 When using front panel buttons, press the camera number button (1 to 16) of the desired camera number to be displayed. • When not displaying the picture, press A button to display “– –.” This item is used to set the camera number to be displayed in the split screen display on the monitor connected to OUTPUT B. And also used to set the sequential display settings and the switching time. Sequential display is the function to switch the selected displays automatically. The selectable screen types are shown in the table on page 63. [Split screen] step1. When using front panel buttons, press the C or D button to select the display position to be set. When using the mouse, left-click the number of the display position to be set. • The number of the selected position is displayed in orange. step2. Setup Menu 4 System step ENGLISH Output B Settings When using front panel buttons, press the camera number button (1 to 16) of the desired camera number to be displayed. • When not displaying the picture, press A button to display “– –.” When using the mouse, left-click the number until the desired camera number appears. • The number (1 to 16) or “– –” is displayed. 7 5 Multiplexer Setting The same camera number cannot be set repeatedly in one split screen display. 2 Output B Settings steps 1, 2 1 Split 4 screen When you select “– –,” “– –” displays for the camera number display on the normal screen. [Single sequential screen <Sequence Single>] step3. When using front panel buttons, press the C or D button to select the display position to be set. 1 Split 4a screen 2 Split 4b screen When using the mouse, left-click the number of the display position to be set. • The number of the selected position is displayed in orange. 3 Split 4c screen 4 Split 4d screen 2 Split 9 screen step4. 1 Split 9a screen 2 Split 9b screen 3 Split 10 screen When using front panel buttons, press the camera number button (1 to 16) of the desired camera number to be displayed. • When not displaying the picture, press A button to display “– –.” When using the mouse, left-click the number until the desired camera number appears. • The number (1 to 16) or “– –” is displayed. 1 Split 10a screen 2 Split 10b screen [Split sequential screen <Sequence Multi>] step5. Select the displaying order of the screen type. 4 Split 13 screen [<Sequence Time>] step6. Select the desired switching time. 1 Split 13a screen step7. 2 Split 13b screen 5 Split 16 screen steps 3, 4 6 Sequence Single step 5 step 6 When setting the output B settings to the same settings as those for the output A, select “Same as” and then select “Set.” While sequential screen is displayed for either of output A or B, it is cancelled once when changing the settings of split screen and sequential screen. 7 Sequence Multi 8 Sequence Time Operations 65 System (continued) Setup Menu Alarm Display Setting Setup Menu This item is used to switch the display to the picture input with alarm signal in the single screen display or split screen display which has been pre-set. When another alarm signal is input during alarm recording, the picture with the latest alarm signal appears in the single screen display or split screen display. The screen returns to its original display when the alarm recording is completed. The alarm display setting is available for either output A or B. Select the desired output for alarm display. You cannot use alarm display on both output A and B at the same time. Setup Menu 4 System 5 Multiplexer Setting 4 Alarm Display Setting step1. Select output A or output B. Off: Does not perform alarm display. step2. Select the desired single screen display or split screen display which is set in the <Multiplexer Setting> to be displayed when the alarm signal is input for each sensor connected. Covert Camera Setting This item is used to set the picture of the specified camera number not to be displayed regardless of the presence of video signals. 1 2 3 4 -- 6 -- 8 9 10 11 12 13 14 15 16 When the picture is interrupted due to the camera trouble, etc. while the <Covert Camera Setting> is set to “Off,” the warning message does not appear on the screen. And the buzzer does not sound even when “Warning” is set for “Buzzer” setting. The unit registers this error in the <System Log List>, however, the CALL OUT signal is not output. When setting <Covert Camera Setting> to “Off” for a camera which is set for recording operation, recording is performed without displaying the picture on the screen. When <Covert Camera Setting> is set to “Off,” the playback picture is not displayed and the screen turns blue for that camera number. To display the playback picture, switch the setting to “On.” In alarm display setting function, single screen display is not displayed for the camera number of which covert camera setting is “Off.” 66 4 System 5 Multiplexer Setting 5 Covert Camera Setting step1. Set the covert camera setting for each camera number. On: Displays the picture supplied from the camera. Off: Does not display the picture supplied from the camera and the screen of that camera turns blue. Display mode example Camera title (during single screen display) Warning On Screen Information Recorder title This item is used to set the display mode and the location for the clock, triplex, and camera display on the monitor. CAMERA1 RECORDER1 REM 20% Setup Menu ENGLISH On Screen Display Setting ALERT PLAY [SB:01] REC [A] Specified device COPY1 COPY2 Specified device Operational conditions 4 System Remaining capacity of the specified device 6 On Screen Display Setting Camera Title 1 On Screen Information [Clock] step1. Select the display mode of the clock. Mode 1: 01-01-2006 Sun 00:00:00 Mode 2: 01-01-2006 Sun 00:00:00 Mode 3: Does not display the clock. step2. The camera titles can be input via a personal computer page 101) by using the Web function. ( Up to 16 characters can be used for the title. The number of characters displayed on the screen is: First 15 or all 16 for the split 16, 13, or 10 screen display (varies depending on the display position) All 16 for the split 4 or 9 screen display Select the desired clock location. [Triplex] step3. Select the display mode of the remaining capacity and the operational conditions such as playback, recording, alarm recording, or emergency recording. Mode 1: Displays the operational condition of the unit and the warning display. Mode 2: Displays the remaining capacity of the specified device, the operational condition of the unit, and the warning display. Mode 3: Displays the remaining capacity of the specified device, the operational condition of the unit, and the HDD being used for playback or recording. The warning display is not displayed. Mode 4: Displays the warning display. Mode 5: Displays nothing. The remaining capacity displayed is the capacity of the device specified in “Device” of “Low Memory Alarm Setpage 58) ting.” ( The remaining capacity is not displayed when the “Device” of “Low Memory Alarm Setting” is set to “Off.” step4. This item is used to set the titles of each connected camera individually. When the display mode of the camera information is set to “Title,” the title, showing the location of the camera, appears on the screen for an easy-to-understand monitoring system. Select the desired display location. Setup Menu 4 System 6 On Screen Display Setting steps 1, 2 2 Camera Title step 3 3 Camera Title Overview D Camera Title Overview step1. Set the camera number for which the camera title is set. step2. Input the camera title by using the characters shown on the bottom of the screen. step3. Display the preview screen to check the settings you have set. [Camera] step5. Select the display mode of the camera information. Number: Displays the camera number. Title: Displays the title set in “Camera Title.” The title can be recorded along with the picture. None: Displays nothing. step6. Select the desired display location. • When display mode is set to “Title,” title is displayed on the top when display location is set to “Top - Left” or “Top - Right,” and it is displayed on the bottom when display location is set to “Bottom - Left” or “Bottom - Right.” Operations 67 System (continued) Recorder Title This item is used to set the recorder title. The recorder title is displayed on the upper part of the operational mode display. Setup Menu Reset to Factory Setting This item is used to reset the menu settings. Setup Menu The recorder title can be input via a personal computer by page 101) using the Web function. ( 4 System 7 Reset to Factory Setting Setup Menu step1. 4 System 6 On Screen Display Setting 4 Recorder Title step1. Set the display mode of the recorder title. On: Displays recorder title. Off: Does not display the recorder title. step2. Input the recorder title by using the characters shown on the bottom of the screen. • When “ALERT” appears on the screen, press HELP button to display the detailed information. See page 108 for countermeasures. Monitor Output Adjust This item is used to adjust the monitor output. Setup Menu 4 System 6 On Screen Display Setting 5 Monitor Output Adjust step1. Adjust the monitor scan mode. • Adjust the display range of the monitor. Set it depending on the displaying area of the monitor. Overscan: Displays overscaned picture. Generally, this setting is suitable for the monitor of which display range is narrow such as a television for domestic use. Underscan: Displays underscaned picture. Generally, this setting is suitable for the monitor of which display range is wide such as a liquid crystal television. The black line may appear on the right or left side of the picture for each camera. step2. Adjust the alpha blend level. • The picture supplied from the camera can be viewed through the menu screen being displayed. Menu • Adjust the see-through level of the menu display. The degree of transparency becomes lower as the higher numbered level is set. On Screen Information • Adjust the see-through level of the information such as the clock or title. The degree of transparency becomes lower as the higher numbered level is set. 2-1 2-2 68 Select “Execute” to initialize menu settings. The setting of present time, password, user ID and password of communication, and HDD settings (partition setting) are not reset. When you execute <Reset to Factory Setting> with the setting of “IP Address,” “Sub Net Mask,” “Gateway,” “Service Port Setting” of LAN or menu language selection changed, the power turns off and the unit restarts. Menu Data Setup Menu Save Menu Data This item is used to save the menu settings of this unit to the external device. Setup Menu During loading or saving the menu data, other operations are not accepted. 5 Menu Data USB memory is usable only when the HDD is registered for main device. step steps To load or change the menu settings stored on the external media, set the HDD settings (partition setting) of this unit to the same settings as the recorder which has been used for copying the menu settings. When these settings are different between this unit and the recorder which has been used for copying, the menu settings cannot be updated. The menu setting cannot be updated by using the menu data of which the format is different. (For example, the construction of the menu has been changed due to the addition of the function, etc.) Setup Menu 5 Menu Data step 1 3 2 Save Menu Data Load Menu Data This item is used to update the menu settings of this unit by loading the menu settings copied on the external media. 3 Load Menu Data steps 1, 2 1 Load Menu Device Selection step1. Select the device and the group to be used for loading the menu settings. step2. Select “Eject” to eject the device. • “Eject” appears only when the device selected on step 1 can be ejected. step3. Select “Execute.” • The menu settings of this unit is updated and “Menu settings data is loaded.” appears on the screen. • When the medium to be used for loading the menu is not prepared, “Media does not exist.” appears on the screen. ENGLISH This menu is used to update and save the menu settings of this unit. This is done by loading the menu settings which is copied from another DX-TL4516E/DX-TL4516E(Z) via the external media such as USB memory, the DVD disc, or CD available for this unit. 1, 2 1 Save Menu Device Selection step1. Select the device and the group to be used for saving the menu settings of this unit. step2. Select “Eject” to eject the device. • “Eject” appears only when the device selected on step 1 can be ejected. step3. Select “Execute.” • The menu settings are saved to the external device. • The menu can be saved even during playback or recording. • When completing saving, “Menu settings data is saved.” appears on the screen. • When the medium to be used for saving the menu is not prepared, “Media does not exist.” appears on the screen. Loading or saving the menu data may take a few seconds to start after selecting “Execute.” The menu items to be loaded or saved are marked with * on the check list on pages 110 to 125. When loading the data with the setting of “IP Address,” “Sub Net Mask,” “Gateway,” “Service Port Setting” of LAN or menu language selection changed, the power turns off automatically. Then this unit restarts. The clock of the unit is not adjusted when the menu loading is completed. Adjust the time setting. Loading the menu data is available only while the unit is in stop mode (not in playback, recording, backup, communication, or sequential display). Operations 69 COM/LAN This menu is used to set the communication settings between this unit and the external device connected. RS-232C Setting System Menu RS-485 Setting This item is used to make the settings to use this unit with optional keyboard connected to RS-485 terminal. This item is used to remotely control this unit via a PC connected to the RS-232C terminal. System Menu 1 COM/LAN System Menu 2 RS-485 Setting 1 COM/LAN 1 RS-232C Setting step1. Select the communication mode. Remote A: Controls this unit via a PC and this unit returns every status information. Remote B: Controls this unit via a PC and this unit returns only the response to the command code. Remote C: Controls this unit via a PC and this unit returns nothing. Off: Does not control this unit via a PC. step2. Set the port settings shown below. • Transmission mode • Data bit length • Parity bit • Stop bit length • Delimiter Set all the settings to the same values as the PC connected. 70 step1. Select the recorder address. Standalone: Does not use the optional keyboard with this unit. Slave ID:01 to 16: Sets the ID number of this unit when using with optional keyboard. This item is used to make the communication settings between this unit and the PC connected to LAN terminal. System Menu 1 COM/LAN step 7 step 1 step 2 3 LAN (Communication) Setting 1 LAN Address Setting 2 Service Port Setting step 3 step 4 step 5 step 6 3 E-mail Notification Information D E-mail Notification Detailed Information 4 IP Alarm Notification Information D Alarm Notification Detailed Information [LAN Address Setting] step1. Set the IP address, sub net mask, and Gateway. • MAC address is shown on the bottom of the screen of <LAN (Communication) Setting>. Do not assign “000.000.000.000” to IP address and broadcast address. If this address is assigned, communications or any other functions of this unit may not be performed correctly. The setting cannot be changed during recording. Stop recording before changing the setting. [Service Port Setting] step2. Set the port setting of “Web,” “User Access,” and “Administrator.” • This item is used to set the port number which is necessary to connect with PC. • Normally, leave the setting as is. Do not change the setting without sufficient knowledge about the network setting. When making the settings other than communication port settings of “Web,” “User Access,” and “Administrator,” using the supplied application software, DX-PC55E, is required. Refer to the operation manual of the application software. [E-mail Notification Detailed Information] Check the contents to be transmitted to the PC. Remain: Transmits signal when the remaining capacity reaches the value set for Call out setting. Temp/Fan: Transmits signal when the high temperature is detected or the fan is stopped. Reboot: Transmits signal when the unit is rebooted. Record: Transmits signal when the recording is started. Alarm: Transmits signal when the alarm recording is started. Sensor: Transmits signal when the signal is input to the terminal on the rear panel. ENGLISH LAN (Communication) Setting step4. Using the web function of this unit is required to change the contents to be transmitted. [IP Alarm Notification Information] step5. Check the settings of “IP Address” and “Target Port.” • This item is used to transmit warning signals or signals of status change such as a closure of a rear terminal to the PC connected. • When selecting “Test,” the sending test for the set IP address and port is executed. Using the supplied application software, DX-PC55E, is required to change the IP address and target port. Refer to the operation manual of the application software. Transmission of signal to broadcast address is not supported. [Alarm Notification Detailed Information] step6. Check the contents to be transmitted to the PC. Remain: Transmits signal when the remaining capacity reaches the value set for Call out setting. Temp/Fan: Transmits signal when the high temperature is detected or the fan is stopped. Reboot: Transmits signal when the unit is rebooted. Record: Transmits signal when the recording is started. Alarm: Transmits signal when the alarm recording is started. Sensor: Transmits signal when the signal is input to the terminal on the rear panel. Using the supplied application software, DX-PC55E, is required to change the contents to be transmitted. Refer to the operation manual of the application software. step7. Select “Return” in the screen of <LAN (Communication) Setting>. • When the setting of “IP Address,” “Sub Net Mask,” “Gateway,” or “Service Port Setting” is changed, the power turns off automatically and then the unit restarts. [E-mail Notification Information] step3. C h e c k t h e s e t t i n g s o f “ E - M a i l A d d r e s s ” a n d “Recorder ID.” • When selecting “Mail,” the e-mail is sent for the selected address. Using the web function of this unit is required to input “E-Mail Address” and “Recorder ID.” Operations 71 PTZ Setting This menu is used to make the settings for the cameras to be controlled. PTZ Camera Configuration This item is used to make the detailed settings for the cameras to be controlled. System Menu 2 PTZ Setting 1 PTZ Camera Configuration step1. Select the camera number to be set. step2. Set the detailed settings for the camera number selected in step 1. Device: Setting for the type of the camera or controller connected. Port: Setting for the output terminal of the control signal. This item is automatically set depending on the input of the camera or the controller. Device ID: Setting for the address of the camera to be controlled. Make the same settings as the camera or the controller. Pan Reverse: Reverses the pan direction depending on the installation conditions. Tilt Reverse: Reverses the tilt direction depending on the installation conditions. Configuration Check List This item is used to check the connecting status of the camera or the controller, and the address and port set in <PTZ Camera Configuration>. System Menu 2 PTZ Setting 2 Configuration Check List D Configuration Check List step1. 72 Select <Configuration Check List> in the <PTZ Setting> menu. System Menu Service Info This item is used to check the number, date, and time of the system log. System Menu Disk Information This item is used to check the recording range of the main, copy 1 or copy 2 device. System Menu 3 Service Info 3 Service Info 3 Disk Information 1 System Log List steps step1. Check the system log in the <System Log List>. • The <System Log List> displays up to 1000 items. When the number of items exceed this limit, the latest 1000 items are displayed. D Disk Detailed Information (Main) Disk Information 2 to 4 (Copy 1 - S.Bus, DVD/CD, USB Mem.) “REC ON” is registered to system log list when the recording is started, but it is not registered when the recording is resumed after a power failure. Disk Detailed Information D (Copy 1 - S.Bus, DVD/CD, USB Mem.) See page 108 for the details of the listed log. <Operational log> Elapsed Operating Time This item is used to check the total operating time of the system, copy 1, or copy 2 device. System Menu 3 Service Info 1, 2 1 Disk Information (Main) When a failure occurs while the <System Log List> is being displayed, exit the screen and display it again. A new item is added to the list. Recording (front panel) .............. REC ON/REC OFF Recording (rear panel) ............... REC EXT ON/ REC EXT OFF Recording (communication) ....... REC COM ON/ REC COM OFF Simple lock ................................ PS-E Password lock............................ PS-1, PS-2, PS-3 Cancelling lock........................... PS-OFF, PS-4 Displaying menu ........................ MENU ON Exiting menu .............................. MENU OFF Alarm recording disabled ........... ALM OFF Alarm recording enabled............ ALM ON Power failure .............................. P-LOSS Reset ......................................... RESET Communication .......................... Name of log in user ENGLISH System Log List System Menu Disk Information 5 to 7 (Copy 2 - S.Bus, DVD/CD, Internal) Disk Detailed Information D (Copy 2 - S.Bus, DVD/CD, Internal) step1. Select “Information” of the desired device in the <Disk Information>. “Alarm Area” appears when “Alarm Recording Area” ( page 77 “Change Partition Setting”) is set to other than “0 %.” “LPA Area” appears when “Long Pre-Alarm Area” ( page 77 “Change Partition Setting”) is set to other than “0 %.” step2. Select “Detail” to check the detailed information of the device set for each area. • When selecting “Detail,” the information such as connection name, manufacturer, name, and size (GB unit) of the device are displayed. • Before checking the latest information, display <Memory> menu during stopping recording, and check that the device is set correctly. 2 Elapsed Operating Time step1. Check the total operating time in the <Elapsed Operating Time>. “– – – – Hr”: The device is not registered for that group. Operations 73 Restore System Menu Restore Data to Main HDD from Drive 1/2/ Export Drive 1/2 Configuration This item is used to restore the data from the copy device to the main device. To start restoring again, clear the warning display, and then delete the data or set “Overwrite” to “On.” To start normal recording, clear the warning display first. System Menu 4 Restore step 4 step 3 steps 1, 2 1 Restore Data to Main HDD from Drive 1/2 1+2 Range of Restore 2 Export Drive 1/2 Configuration step1. Set the camera number to be restored. • The button function changes between “All Off” and “All On” each time you select this button. You can switch on and off for all the cameras easily by using this button. step2. Set the other detailed settings. From Device: Sets the device which contains the data to be restored. The available setting items are “Copy 1” and “Copy 2.” From Group: Sets the group which contains the data to be restored. To Main: Sets the restore destination area. The available setting items are “Normal,” “Alarm,” and “LPA.” Overwrite: Selects whether or not to overwrite the existing data. “Alarm” appears for “To Main” when “Alarm Recording page 77 “Change Partition Setting”) is set to Area” ( other than “0 %.” “LPA” appears for “To Main” when “Long Pre-Alarm Area” ( page 77 “Change Partition Setting”) is set to other than “0 %.” step3. Set the start or start/end points of restoring. Start: Sets only the start point of restoring. Start/End: Sets the start and end points of restoring. • To restore from the oldest data, select “Set Start Time.” To restore to the latest data, select “Set End Time.” step4. Select “Execute.” • Restoring starts. Restore cannot be performed during recording, playback, or copying. However, restore is available during following playback: • playback the data of copy 1 device • playback the data of copy 2 device • restore destination is set to the area which is not being used for playback 74 Restore is stopped at the end point of main device regardless of the repeat recording setting of the main device to be restored. The picture data is processed in 2 MB unit. Therefore the data is restored in 2 MB unit from the start point of the designated range. Memory System Menu This item is used to set the HDDs for main or copy device. You cannot set this item during recording or playback. System Menu The order of the main device used for recording is: internal HDD USB HDD. The maximum number of HDDs used as main device is 16 including internal HDD. (This is the total number of HDDs of internal and serial bus.) 5 Memory HDD used as copy 2 device is selected from either of internal and serial bus. 1 Add/Remove HDD Device 1 The maximum number of devices connected to serial bus is 16 including the built-in DVD and USB memory. This is the total number of devices of main, copy 1, and copy 2. ENGLISH Add/Remove HDD Device steps 1, 2 The registered information may not be displayed correctly during operation such as recording or playback. steps 3, 4 USB memory is usable only when the HDD is registered for main device. Internal HDD 2 External HDD (USB HDD) [Internal HDD] step1. Make sure that the internal HDDs connected are displayed in the screen of <Internal HDD>. • Internal A and B indicate the internal device number. step2. Add or remove the internal HDDs for setting the main device or copy 2 device. Main: Registers for the main device. The numbers 01 and 02 indicate the recording order. Copy2: Registers for the copy 2 device. The numbers indicate the order for writing of data. Do not set all the internal HDDs to copy 2 device. Free: Does not registered as the main device. • The button changes in the order of “Main,” “Copy2,” and “Free” each time you press the button. [External HDD] step3. Make sure that the USB HDDs connected to the SERIAL BUS port of this unit are displayed in the screen of <External HDD (USB HDD)>. • When the “SB:” button of the desired ID number is pressed, the access LED on the device illuminates and you can check the corresponding HDD which is connected to the SERIAL BUS port. step4. Add or remove the USB HDD for setting the main or copy device. Main: Registers for the main device. The numbers indicate the recording order. Copy1: Registers for the copy 1 device. The numbers indicate the order for writing of data. Copy2: Registers for the copy 2 device. The numbers indicate the order for writing of data. Free: Does not registered as the main or copy device. • The button changes in the order of “Main,” “Copy1,” “Copy2,” and “Free” each time you press the button. The available devices to be set as the copy 1 device are: HDD, DVD-R, DVD-RW, CD-R, CD-RW and USB memory. The available devices to be set as the copy 2 device are: HDD, DVD-RW, DVD-R, CD-R, and CD-RW. The copied data is transmitted in 2 MB units. The copy of up to 2 MB of the latest data may be delayed. Be careful when changing the copy device. Operations 75 Memory (continued) Notes for using the external device The various external HDDs can be connected to this unit in order to expand the memory or to use as the copy device, however, when you record or playback at high rate, the picture may be missed during recording or playback depending on the external device connected due to the delay of the data transfer rate or respond of the external device. System Menu Add/Remove DVD/CD Drive This item is used to set the DVD/CD drive for the DVD/CD group of the copy 1 or 2 device. You cannot set this item during recording or playback. System Menu Check the operation before the actual operation. 5 Memory Do not use the power control function of the external device which uses bus power of this unit. 2 Add/Remove DVD/CD Drive Attaching the HDD and setting the ID number For connecting the HDD to the SERIAL BUS port on this unit, use the USB 2.0 cable. The ID number is not necessary to be set because the unit automatically recognizes the HDD attached. Make sure that the MAIN switch on the rear panel is turned off before connecting the external HDDs. The order of recording/playback when internal and external HDDs are registered as the main device The order of the internal HDD used for recording/playback is: internal A internal B. When all the internal HDD is used up, the HDD connected to SERIAL BUS port is used for recording/playback. The recording order is indicated next to the device name (“Main,” “Copy1,” or “Copy2”) in <External HDD (USB HDD)> ( page 75). When all the serial bus HDD is used up, the internal HDD is used for recording/playback again. In case of serial bus HDD, the HDD which is added latest is registered to the last number. 76 step1. Make sure that the DVD/CD drive connected is displayed in the <Add/Remove DVD/CD Drive>. • When you select “Eject,” the access LED on the device illuminates and the disc tray opens. step2. Select the desired device for DVD/CD drive. Copy1: Registers for the copy 1 device. Copy2: Registers for the copy 2 device. • The button changes between “Copy1” and “Copy2” each time you press the button. This item is used to set the operation of the unit when space of the main device becomes full during recording. And also used to set the partition of the main device. The normal recording area is referred to as “normal area,” the alarm recording area (PARTITION area) is referred to as “alarm area,” and the long pre-alarm recording area is referred to as “LPA area.” ENGLISH Data Management Setting for Main Memory When total value of the normal, alarm, and LPA areas reaches 100 %, the capacity is not increased. You cannot set this item during recording or playback. You cannot set “Normal Recording Area” to “0 %.” System Menu 5 Memory step 1 step 2 3 Data Management Setting for Main Memory 4 Change Partition Setting [Main Device Settings] step1. Select the desired repeat recording setting for each area. Repeat On: Automatically returns to the beginning of the HDD and resumes recording (by overwriting the existing data). Repeat Off: Stops recording at the end point of HDD. While “Triplex” in “On Screen Information” ( page 67) is set to the mode which displays the warning, recording resumes when the warning display is cleared. When you set the mode which does not display warning, recording resumes when recording data is cleared or repeat recording is switched to “Repeat On.” Playback, search, information display, remain setting, mode out setting, call out setting, and data clear function are performed independently for “normal area,” “alarm area,” and “LPA area.” The normal, alarm, or LPA area is selectable when copying the recorded data. In the case that “Alarm CH” is set, and an alarm signal is input during normal recording for the camera number which is not set for normal recording, pre-alarm recording may not be performed. “Repeat of Alarm Recording Area” can be set when “Alarm Recording Area” ( page 77 “Change Partition Setting”) is set to other than “0 %.” “Repeat of LPA Recording Area” can be set when “Long page 77 “Change Partition Setting”) Pre-Alarm Area” ( is set to other than “0 %.” The warning is displayed as “ALERT” on the screen. The last 16 warnings are stored, however, the warning occurred before them is reset and its display is cleared. In the LPA area, all the existed recording data is deleted and overwritten when the capacity becomes full. Be careful when you set the repeat recording setting to on. When repeat recording settings of alarm and LPA areas are set to “Repeat Off” and all of the respective areas are used up, the alarm or emergency recording stops. If an alarm or an emergency is input after that, respective recordings are not performed though the indicator flashes (the flash of inditator may not be seen). To restart recording, switch repeat recording setting to “Repeat On” or clear the recording data. [Change Partition Setting] Set the partition for the main device. • Select the desired capacity for the alarm recording area and LPA area. • When the alarm recording area is set to other than “0 %,” the HDD of the main device is partitioned so that the specified alarm recording area is used as the independent capacity for the alarm recording. • See page 53 for the details of the long prealarm recording. step2. Operations 77 Memory (continued) Recording Data Readout Setting You cannot set this item during recording or playback. System Menu 5 Memory 4 Recording Data Readout Setting System Menu [Auto-Expire on Specified Date] This item is used to disenable the data which is recorded before the specified time period to be played back in order to prevent keeping the data beyond the specified period. step4. Select the desired time period. • The data recorded before the set time period from the present time becomes disable to be played back. Only the data of specified time period by calculating back from the present time can be played back. Example [Playback Device Repeat Setting] This item is used to playback the recorded contents of the device repeatedly. step1. Select the desired repeat playback setting. Repeat On: Automatically resumes playback from the beginning of the recording data when the data is played back to the end point of recording. Repeat Off: Stops playback when the data is played back to the end point of recording. [Image Originality Check Play] This item is used to detect the recording data which is altered or is recorded by the other recorders. When such data is detected, “The recorder detected the data altered or data recorded by other recorder.” is displayed. step2. Select the desired setting. Active: Image originality check is performed during playback, and a warning is displayed at the point which is altered or is recorded by the other recorders. Inactive: Image originality check is not performed. step3. Playback the data of the device to be checked. • Image originality check play is performed only for the picture of the camera which is being played back and displayed on the monitor connected to OUTPUT A. This function does not support OUTPUT B. When the picture is played back on the monitor for both of the OUTPUT A and B, the image originality check play is executed for not all the playback picture on OUTPUT A. This function may cause problems during recording and playback. Normally, set this function to “Inactive.” Warning is also displayed for parts where recorded data is damaged for some reason. When performing complex playback operations with the SHUTTLE ring during alteration check, “The recorder detected the data altered or data recorded by other recorder.” warning may appear. Perform alteration check using normal playback or playback with changed playback intervals. 78 When setting to "2 Day": Disable to be played back 2 days Present time The available time period of the data to be played back is slightly longer than the set value because the picture is administrated in 2 MB unit. Data Clear This item is used to delete the data of the normal area, alarm area, or LPA area in the main device. “Data in Alarm Area” can be set when “Alarm Recording Area” ( page 77 “Change Partition Setting”) is set to other than “0 %.” Copy 1/Copy 2 This item is used to delete the data of each group in the copy 1 or copy 2 device. System Menu step 6 “Data in Long-Pre-Alarm Area” can be set when “Long Pre-Alarm Area” ( page 77 “Change Partition Setting”) is set to other than “0 %.” Data Clear Select “Clear” of the area which contains the data to be deleted. step2. Select “Execute.” • “Data clear was completed.” appears on the screen when completing the data clear. When disk management password has been registered and PASSWORD LOCK is turned on, and the main device data deletion is executed, the screen for unlock disk management appears. Unlock the PASSWORD LOCK first for deleting the data. 2, 3 2 Copy 1 3 Copy 2 step1. Select copy 1 or copy 2 device. step2. Select “Clear” of the group which contains the data to be deleted. step3. Select “Execute.” • “Data clear was completed.” appears on the screen when completing the data clear. 1 Main Storage Memory step1. 1 Data Clear steps System Menu 6 ENGLISH Main Storage Memory System Menu You can delete the data in the copy device even during data is being recorded in the main device. Deleting the data of the DVD takes about 30 or 40 minutes. Data cannot be deleted while accessing to the HDD such as playback/recording/copying/restoring. Operations 79 Other convenient functions Various playback functions Frame-by-frame playback Playing still frames step1. This unit is equipped with the various playback functions using the JOG dial or SHUTTLE ring. step1. Press the PAUSE button during playback. • The unit switches to still frame playback. Press the button again to resume playback. • If a camera number (1 to 16) button is pressed during still frame playback in the single screen display, the picture of that camera number is displayed. When pressing the camera number button during still frame playback to display the single screen, the recorded picture may not be existed at that point or picture may not be displayed depending on the selected camera number or timing of displaying the still frame playback picture. Shuttle viewing/direct shuttle viewing The playback speed can be changed by turning the SHUTTLE ring during playback, reverse playback, or still frame playback. step1. Turn the SHUTTLE ring during playback or reverse playback (direct shuttle viewing), or during still frame playback (shuttle viewing). • The playback speed depends on the angle of the SHUTTLE ring turned. • When letting go of the SHUTTLE ring, the ring returns to the center and the unit returns to still frame playback. 4 3 2 1 1 2 3 4 5 6 7 8 9 5 During frame-by-frame playback in the single screen display, the frame feeding may not operate correctly when the JOG dial is turned too fast because this operation is performed while searching the picture of the displaying camera number. Reverse playback step1. Press the REV. PLAY (REVERSE PLAYBACK) button while the unit is in stop mode. • Playback in the reverse direction starts. To stop reverse playback, press the STOP button. For the picture recorded in frame recording, the reverse playback is performed in field playback (plays back one of two fields of the picture). When the reverse playback is started for the first time after turning the power on, the latest recording picture is played back. High-speed fast-forward/high-speed rewind 6 7 step1. 8 9 High-speed rewind Reverse speed search (30 MB units) Reverse speed search (fourfold speed) Reverse speed search (double speed) Still frame playback Forward speed search (double speed) Forward speed search (fourfold speed) Forward speed search (30 MB units) High-speed fast forward Shuttle hold The playback speed can be maintained even when letting go of the SHUTTLE ring during shuttle viewing. 80 Turn the JOG dial during still frame playback. • Clockwise: Activates frame-by-frame playback in the forward direction. • Counterclockwise: Activates frame-by-frame playback in the reverse direction. • Keep turning clockwise: Activates continuous frame-by-frame playback in the forward direction. • Keep turning counterclockwise: Activates continuous frame-by-frame playback in the reverse direction. • When turning of JOG dial is stopped: Resumes still frame playback. step1. Press the PAUSE button while holding the SHUTTLE ring in the angle for the desired playback speed. step2. Let go of the SHUTTLE ring. • The playback speed is maintained. • To cancel shuttle hold, press the PAUSE button. The unit switches to still frame playback. Turn the SHUTTLE ring and keep the desired angle for more than 1 second while playback is stopped. • Clockwise for more than 1 second: Activates High-speed fast-forward playback. • Counterclockwise for more than 1 second: Activates High-speed rewind playback. • Press the STOP button: Stops playback. Although, playback and reverse playback use the same interval as that for recording, it is possible to change the playback interval. This function is useful for slow-motion playback of fast-moving footage, or quick playback of extensive footage without skipping frames. step1-1. (To slow down the playback speed:) Press the – button. • Each time the – button is pressed, the playback speed becomes slower (up to 0.125 pps). step2-1. (To playback the recording data of the fast motion slowly:) Press the – button during playback or reverse playback. • Playback or reverse playback is made at a speed of 0.125 pps per camera. step2-2. step1. (To playback the picture recorded at low recording rate fast:) Press the + button during playback or reverse playback. • Playback or reverse playback is made at a speed of 100 pps in total. step1-2. Playback the latest recorded contents Audio cannot be played back when changing the playback interval. Once the playback interval is changed, audio is not played back even when the playback interval is returned to the original value. To playback audio, stop playback once and then playback the picture again. Altering the playback interval of data with low recording rate to perform a quick playback may cause discrepancies between actual recording time and the recording time displayed on the screen. Simultaneous playback during recording The recording data can be played back simultaneously during recording. The playback picture may pause temporarily or the audio may be interrupted. Noise may appear on the picture during shuttle playback. Split screen display can be selected individually for recording and playback. Press the PAUSE (JUMP TO END) button when the unit is in stop mode. • The still frame playback picture around the end point of the latest recording is displayed. The time lag between the latest recording point and displayed point varies depending on the recording rate that has been used at the time of recording. In LPA area, this function does not work. For the data in LPA area, the data which is recorded at the closest point to the HDD end point is played back. Triplex playback This function is used to insert the playback picture of the desired camera number while displaying the picture supplied from the cameras. step1. Press the TRIPLEX PB button during split screen display. • The unit switches to triplex playback mode. step2. Within 3 seconds from step 1 operation, press the desired camera number button to be played back. • The playback picture of the selected camera number appears. • To switch the camera number of the playback picture, stop playback once and then follow the steps 1 and 2 above. step3. Press the STOP button to stop playback. (To increase the playback speed:) Press the + button. • Each time the + button is pressed, the playback speed becomes faster (up to 100 pps). (For the picture recorded at the pps of more than 100, the playback speed may become slower when you press the + button.) ENGLISH Changing playback intervals Triplex playback is available for either OUTPUT A or B. When the camera number button is not pressed for more than 3 seconds after pressing the TRIPLEX PB button, the triplex playback mode is cancelled. The picture of the camera number which is not displayed in the split screen display cannot be played back. In this case, the triplex playback mode is cancelled. Triplex playback mode is cancelled when the button other than camera number button is pressed. Triplex playback mode is cancelled when the different type of split screen is displayed. (The triplex playback mode is not cancelled when the newly displayed split screen contains the camera number of which picture is being played back.) Triplex playback mode cannot be used during alarm display function is performed. When the alarm display is performed during triplex playback, triplex playback is cancelled and the normal camera picture appears when the alarm display is finished. The blue screen appears when the data of the selected camera number is not existed in the triplex playback picture. The clock which is displayed during triplex playback indicates the time and date of the playback picture. Operations 81 Other convenient functions (continued) Registering the picture This function is used to register a bookmark or to copy the picture being displayed using the BOOK MARK button. Registering a bookmark step1. Press the PAUSE button during playback in the single screen display. • The unit switches to still frame playback of the single screen display. step2. Press the BOOK MARK button on the front panel. step3. Select “Enter” of “Register Bookmark” in the selection screen. step4 Press the desired bookmark number (1 to 8). • For example, when pressing number 1, book mark 1 is registered. • Bookmarks can be memorized in main device (normal and alarm areas) only. When the main device is partitioned, up to 8 bookmarks can be memorized for normal and alarm areas respectively. BOOK MARK button does not work during split screen display. The same position can be registered repeatedly with the different bookmark number. The registered bookmark can be overwritten, but cannot be deleted. When the data of which the bookmark is registered is overwritten with the new data, the bookmark is deleted, however, the display in the bookmark list is not deleted. Picture copy step1. Follow the steps 1 and 2 on “Registering a bookmark” above. step2. Select “Copy” of “Copy data to DVD/CD drive.” or “Copy data to Memory Disk.” • The picture is copied. Only the screens of odd are copied when you copy the frame recording picture. When playing back the copied data on the personal computer: The data copied using picture copy function can be played back only on the personal computer. By using the personal computer which is equipped with the system requirements described on page 44, double click the program file in the “P_REC” folder in the medium which has been used for copying. 82 ENGLISH Functions of the unit in case of power failure Power failure compensation circuit The unit is equipped with an internalized power failure compensation circuit. When the unit has been charged for 48 hours (full), the date, time, timer record settings, and menu settings are kept up to 1 month without power. The accuracy of the time declines if the power plug is not connected to the wall outlet for and extensive period. In this case, it is recommended to check the present time setting. Power failure reset recording If there is a power failure during recording, the recording resumes after the power is restored. If there is a power failure during timer recording, the recording resumes after the power is restored when the present time is within the set time period of the timer. For alarm recording, recording will stop even the present time is within the set recording time. When the power failure occurs during recording, the recorded data may be damaged or playback of data may become impossible. When the power failure occurs during recording, the picture and audio of up to 6 MB just before the power failure are not recorded. When the pre-alarm recording time is set to other than 0 second, picture and audio of up to 32 MB are not recorded. When the power failure occurs during alarm or emergency recording, alarm or emergency recording is cancelled after the power is restored. “REC ON” is registered in the system log list when the recording is started, but it is not registered when the recording is resumed after a power failure. The playback picture at the start position where recording is resumed after a power failure may be disturbed and the search function may not operate properly for that position. Log function when power failure occurs while the unit is in operation or the MAIN switch on the rear of the unit is turned OFF In the event of power failure or if the MAIN switch on the rear of the unit is turned OFF when the power is supplied, up to 1000 items (including the time of failure and warning log displays as well as other items) are saved in the <System Log List>. ( page 73) RESET button When you press the RESET button on the rear panel with a ballpoint pen, etc., the microcomputer of this unit is reset and the power turns off. The menu settings, the present time and picture data are kept even when the unit is reset. Operations 83 Operation examples Operation example 1 Specifying the recording period and performing continuous repeat recording. For loading of a picture supplied from the camera, recording rate settings” on page 126. see “Relation of recording operation to the number of cameras and Operation • Continues recording for 24 hours and repeats recording on a one-month (30-day) cycle. • Makes the backup of the data simultaneously during recording. Settings Menu Settings [Recording settings] Setup Menu Pages 49-51 step1. Execute camera check to automatically detect the cameras with video signal input. step2. Use “Auto” to set “30 Day” and “24 hours” for “Recording cycle” and “Recording time per day” respectively. step3. Register the multiple HDDs for SerialBus group of Copy 2. 75 step4. Set “To Copy 2” to “SerialBus,” “FIFO Overwrite” to “On,” and “Overwrite” to “Off.” 42 step5. Set “Range of Copy” to “Continue.” step6. Select “Execute.” 1 Recording 1 Set Recording Pattern A (Normal/Timer) step 1 step 2 1 Camera Check 2+D Recording Setting A-Normal(Auto) [Copy device settings] System Menu 5 Memory 1 Add/Remove HDD Device step 3 2 External HDD (USB HDD) [Backup settings] User Menu 2 Copy steps 5, 6 2 Copy Data to Copy 2 Drive step 4 4 Set Copy 2 Drive When setting the total capacity of the copy 2 device (registering the device) to larger than that of the main device, all the recorded data of the main device can be copied to the copy 2 device. In this operation example, the recorded data of more than one month in the main device can be stored to the copy 2 device. You can prevent the accidental erasure of the recorded data caused by the crash of the main device. 84 ENGLISH Operation example 2 Setting the areas for normal and alarm recordings individually. Operation • Performs alarm recording at the specified recording rate. • Performs repeat normal recording at the specified recording rate. • Records the data of normal and alarm recordings to the different areas in order to store the alarm recording data for long term. Settings Menu Settings [Alarm area settings, Repeat recording settings] System Menu Set the normal and alarm recording areas. 77 step2. Set the repeat recording setting of normal recording area to "Repeat On" and alarm recording area to "Repeat Off." 77 step3. Execute camera check to automatically detect the cameras with video signal input. 49-51 step4. Use "Easy" to set the desired recording rate for normal recording. step5. Set the alarm mode to "Alarm CH." step6. Use "Easy" to set the desired recording rate for alarm recording. step7. Set the alarm recording trigger to "External." 5 Memory step 2 step 1 Pages step1. 3 Data Management Setting for Main Memory 4 Change Partition Setting [Recording settings] Setup Menu 1 Recording 1 Set Recording Pattern A (Normal/Timer) step 3 1 Camera Check step 4 step 5 step 6 step 7 2+D Recording Setting A-Normal(Easy) 3 Alarm Recording Menu 1+D Recording Setting A-Alarm(Easy) 5 Alarm Trigger In/Out A measuring for setting the partition capacity Refer to the example below when calculating the alarm recording area capacity. (Example:) Alarm recording time is set to 15 seconds. The number of alarm recordings is 80 times per day. Alarm recording data is stored for 3 months. Picture grade for alarm recording is set to “L6-34KB” (34 kbytes), recording rate is set to “25 pps.” 1) While the partition function is set to off (alarm area is set to 0%), the estimated recordable time is 78 hours when operating with one camera at the recording rate of “25 pps” and at the picture grade of “L6-34KB.” (Set the normal recording rate using “Manual,” and check the estimated recording time in the overview screen.) 2) The alarm recording time per day is: 15 seconds multiplied by 80 times makes 1200 seconds (20 minutes). 3) The alarm recording time per month is: 20 minutes multiplied by 30 days makes 600 minutes (10 hours). 4) As the estimated recordable time is 78 hours; Divide 10 hours by 78 hours makes 12.8 %. 5) Alarm area capacity is 20 % with some spare capacity. This example shows the reference when the alarm mode is set to “Alarm CH.” Adjust the partition capacity after the actual operation. Operation examples 85 Operation examples (continued) Operation example 3 Switching the number of the cameras operated and recording rate depending on the time period and day of the week. Operation • • • Uses <Set Recording Pattern A (Normal/Timer)> from 08:00 to 18:00 on Monday to Friday. Uses <Set Recording Pattern B (Timer)> from 18:00 to 08:00 (on the following day) (alarm recording operation : motion detection B) on Monday to Friday. Uses <Set Recording Pattern B (Timer)> from 08:00 to 08:00 (on the following day) on Saturday and Sunday. 08:00 From Monday to Friday 18:00 <Recording Pattern A> 08:00 (next day) <Recording Pattern B> 08:00 Saturday and Sunday 08:00 (next day) <Recording Pattern B> Settings Menu Settings [Recording settings A] Setup Menu step1. Execute camera check to automatically detect the cameras with video signal input. step2. Use "Easy" to set the desired recording rate for normal recording. step3. Use "Manual" to set the recording rate of unnecessary cameras to "- - -." step4. Execute camera check to automatically detect the cameras with video signal input. step5. Use "Easy" to set the desired recording rate for alarm recording. step6. Use "Easy" to set the recording rate of all the camera numbers for normal recording to "- -." step7. Set the alarm recording trigger to "MD-B." Pages 49-51 1 Recording 1 Set Recording Pattern A (Normal/Timer) step 1 step 2 step 3 1 Camera Check 2+D Recording Setting A-Normal(Easy) 2+D Recording Setting A-Normal(Manual) [Recording settings B] Setup Menu 1 Recording 2 Set Recording Pattern B (Timer) step 4 step 6 step 5 step 7 1 Camera Check 2+D Recording Setting B-Normal(Easy) 3 Alarm Recording Menu 1+D Recording Setting B-Alarm(Easy) 5 Alarm Trigger In/Out 86 49-51 Settings [Motion detection settings] Pages step8. Set the motion detection settings for Motion B. 56, 57 step9. Set the timer program number to “Program 1.” 54, 55 step10. Set the detailed timer recording settings as the table below. step11. Check the timer recording settings and recordable time (recordable days) in the overview screen. ENGLISH Menu Setup Menu 3 Motion Det step 8 2 Set Motion Detection Pattern B A+12 Motion Mask Settings 13 Test Mode [Timer settings] Setup Menu 2 Timer step 9 step 11 step 10 1 Program Selection and Program Overview 2 Timer program 1 overview 2 Configure Timer Program 1 Day of The Week Time Program Mode Motion Detection Special Day Line 1 Special 08:00-18:00 Record A Inactive Monday - Friday Line 2 Special 18:00-08:00 Record B Active Line 3 Saturday 08:00-08:00 Record B Active Line 4 Sunday 08:00-08:00 Record B Active - step12. Exit the menu screen. step13. Press the TIMER button on the front panel. Operation examples 87 Operation examples (continued) Operation example 4 Switching the number of the cameras operated and recording rate depending on the time period and day of the week. Also switching the motion detection condition depending on the time period (daytime and night) or day of the week. Operation • • • Uses <Set Recording Pattern A (Normal/Timer)> (alarm recording operation: Motion detection A) from 08:00 to 18:00 on Monday to Friday. 08:00 From Monday to Friday Uses <Set Recording Pattern B (Timer)> (on the following day) (alarm recording operation: Motion detection B) from 18:00 to 08:00 on Monday to Friday. Uses <Set Recording Pattern B (Timer)> from 08:00 to 08:00 (on the following day) on Saturday and Sunday. 18:00 <Recording Pattern A> (Motion A) 08:00 (next day) <Recording Pattern B> (Motion B) 08:00 Saturday and Sunday 08:00 (next day) <Recording Pattern B> (Motion B) Settings Menu Settings [Recording settings A] step1. Execute camera check to automatically detect the cameras with video signal input. step2. Use "Easy" to set the desired recording rate for normal recording. step3. Use "Easy" to set the desired recording rate for alarm recording. step4. Set the alarm recording trigger to "MD-A." step5. Execute camera check to automatically detect the cameras with video signal input. step6. Use "Easy" to set the desired recording rate for normal recording. step7. Use "Easy" to set the desired recording rate for alarm recording. step8. Set the alarm recording trigger to "MD-B." Pages 49-51 Setup Menu 1 Recording 1 Set Recording Pattern A (Normal/Timer) step 1 step 2 step 3 step 4 1 Camera Check 2+D Recording Setting A-Normal(Easy) 3 Alarm Recording Menu 1+D Recording Setting A-Alarm(Easy) 5 Alarm Trigger In/Out [Recording settings B] Setup Menu 1 Recording 2 Set Recording Pattern B (Timer) step 5 step 6 step 7 step 8 1 Camera Check 2+D Recording Setting B-Normal(Easy) 3 Alarm Recording Menu 1+D Recording Setting B-Alarm(Easy) 5 Alarm Trigger In/Out 88 49-51 Settings [Motion detection settings] step9. Set the motion detection settings for Motion A and Motion B. 56, 57 step10. Set the timer program number to “Program 1.” 54, 55 step11. Set the detailed timer recording settings as the table below. step12. Check the timer recording settings and recordable time (recordable days) in the overview screen. Setup Menu 3 Motion Det step Pages ENGLISH Menu 9 1 Set Motion Detection Pattern A A+12 Motion Mask Settings 13 Test Mode 2 Set Motion Detection Pattern B A+12 Motion Mask Settings 13 Test Mode [Timer settings] Setup Menu 2 Timer step 10 step 12 step 11 1 Program Selection and Program Overview 2 Timer program 1 overview 2 Configure Timer Program 1 Day of The Week Time Program Mode Motion Detection Special Day Line 1 Special 08:00-18:00 Record A Active Monday - Friday Line 2 Special 18:00-08:00 Record B Active Line 3 Saturday 08:00-08:00 Record B Active Line 4 Sunday 08:00-08:00 Record B Active - step13. Exit the menu screen. step14. Press the TIMER button on the front panel. Operation examples 89 Basic operations Basic multiplexer functions This function is used to activate multiplexer functions using the buttons on the front panel. DIGITAL ZOOM button Camera number buttons Pressing the OUTPUT A/B button on the front panel switches the multiplexer video output. When OUTPUT A is selected, the button light indicator is off. When OUTPUT B is selected, the button light indicator is on, and camera number buttons, SPLIT screen buttons, and SEQUENCE button are operated for the monitor screen connected to the OUTPUT B connector. Pressing the OUTPUT A/B button again switches the multiplexer output to OUTPUT A. 4. DIGITAL ZOOM button Pressing this button in single screen mode displays the screen at 100%. At this time, the magnification centre point (X) appears. Pressing the button again switches the magnification to 200%, and then 400%. By pressing the MOVE buttons, the centre point moves vertically or horizontally. ( see “DIGITAL ZOOM button operations” on page 62) When the DIGITAL ZOOM button is pressed, camera number buttons 11, 14, 15, and 16 move the “X” in the screen. SPLIT screen buttons SEQUENCE button OUTPUT A/B button Move buttons Multiplexer buttons 1. Camera number buttons (1 to 16) Displays the picture supplied from the cameras connected to CAMERA IN terminals 1 to 16 on the rear panel in the single screen display. Pictures can be displayed even if the camera is not set to record. 2. SPLIT screen buttons Each time the button is pressed, displays the split screen in the following order. SPLIT4 ( ) button : SPLIT 4a SPLIT 4b SPLIT 4c SPLIT 4d SPLIT 4a ••• SPLIT9 ( ) button : SPLIT 9a SPLIT 9b SPLIT 9a • • • SPLIT10 ( ) button : SPLIT 10a SPLIT 10b SPLIT 10a • • • SPLIT13 ( ) button : SPLIT 13a SPLIT 13b SPLIT 13a • • • SPLIT16 ( ) button : SPLIT 16 screen 3. SEQUENCE button Displays the sequential screen in the split screen or the single screen display. Make the detailed settings of this display in the <Multiplexer Setting> ( page 64). Sequential display does not appear during playback. The sequential display is cancelled when you press the SEQUENCE button again or display a different type of split screen or single screen. 90 This function is to setup the recording parameters of recording setting pattern A to start recording manually. Ensure all the cameras are connected and time and date has been set correctly. Before you start recording, check the repeat recording settings in the <Data Management Setting for Main page 77) first, and then make the recording Memory> ( settings. Make the manual recording settings on the <Set Recording Pattern A (Normal/Timer)>. <Set Recording Pattern A (Normal/Timer)> can be used for manual or timer recording. <Set Recording Pattern B (Timer)> to <Set Recording Pattern D (Timer)> are used for timer recording only. Setting the recording rate and picture grade for normal recording step1. Execute camera check. • The unit automatically detects the cameras with video signal at their input when you select “Execute.” The detected cameras are used in the Auto and Easy settings calculation in step 2. After executing the camera check, the recording settings are made only for the camera numbers with the video signal input when using auto or easy setting. 2 + D Recording Setting A-Normal(Auto) Set the normal recording menu. Auto: Automatically sets the picture grade and the recording rate by setting the recording cycle and the recording hour per day. Set the desired settings and then select “Execute.” • The preview screen appears automatically when the auto setting is executed. Easy: Sets the frame or field recording, recording rate, and picture grade for normal recording to the same settings for all the cameras. When the recording rate is set to “– – –” for all the camera numbers, normal recording does not perform. Set the desired settings and then select “Execute.” • The preview screen appears automatically when the easy setting is executed. Manual: Sets per camera, the frame or field recording, recording rate, and picture grade for normal recording. When you set “– – –” for the recording rate, the recording does not perform for that camera number. • Select “View” to display the preview screen and check your settings. step2. D Recording Setting A-Normal When you set frame recording, the recording rate display in the preview screen turns green. Settings here are for manual recording only. For timer recording, settings must be made on the <Timer> menu page 54). ( Setup Menu 1 Recording 1 Set Recording Pattern A (Normal/Timer) step 1 1 Camera Check step 2 + D Recording Setting A-Normal(Easy) D Recording Setting A-Normal 2 + D Recording Setting A-Normal(Manual) D Recording Setting A-Normal ENGLISH Basic manual recording 2 The recording rate display turns red when the value exceeds 100 pps in total. <Estimated Recording Time> • The estimated continuous recordable time is displayed on the bottom of the preview screen which is dependent on the picture grade and the recording rate settings for normal recording. (The time does not reflect alarm recording settings.) • When the main device is partitioned, <Estimated Recording Time> shows the estimated recordable time for normal recording. step3. Press the REC/STOP button. • The REC/STOP button lights up and recording starts. step4. To stop recording, press the REC/STOP button for more than 2 seconds. • Recording stops and the light turns off. REC/STOP Basic operations 91 Basic operations (continued) Basic playback This function is used to playback recorded data. This unit allows recorded data to be played back using various methods. The basic playback described below is the most common method for playback. step1. Press the PLAY button inside of the front door. • Playback starts. • After turning the power on, the oldest recording data is played back first. Otherwise, playback resumes at the stopped position of the previous playback spot. STOP PAUSE REV. PLAY PLAY JUMP TO END SPEED When the “Playback Device Repeat Setting” ( page 78) is set to “Repeat Off,” playback stops when reaching the physical end of the HDD or end point of the recording section. When the “Playback Device Repeat Setting” is set to “Repeat On,” recorded data is played back repeatedly. [To change the playback device:] step2-1. Select the playback device and playback area in the page 39). <Select Source Device> ( Main: Plays back the contents from the main HDD device. Normal: Normal recording area Alarm: Alarm recording area LPA: Long pre-alarm recording area Copy 1: Plays back the recorded contents of the copy 1 device. “SerialBus,” “DVD/CD,” “USBmemory” Copy 2: Plays back the recorded contents of the copy 2 device. “Internal,” “SerialBus,” “DVD/CD” “Alarm” appears when “Alarm Recording Area” ( page 77 “Change Partition Setting”) is set to other than “0 %.” “LPA” appears when “Long Pre-Alarm Area” ( page 77 “Change Partition Setting”) is set to other than “0 %.” step2-2. Press the PLAY button. • Playback of the selected device starts. When you press the PAUSE/JUMP TO END button during the playback is stopped, the still frame playback picture around the end point of the latest recording is displayed. 92 step3. To pause playback, press the PAUSE button. • To resume playback, press the PAUSE button again or press the PLAY button. step4. To stop playback, press the STOP button. • When executing playback again, the playback starts from the stopped position of the previous playback. Pressing the OUTPUT A/B button on the front panel switches the multiplexer video output. When OUTPUT A is selected, the button light indicator is off. When OUTPUT B is selected, the button light indicator is on, and the buttons related to playback function are operated for the monitor screen connected to the OUTPUT B connector. Pressing the OUTPUT A/B button again switches the multiplexer output to OUTPUT A. The playback of each camera may not be executed at a constant speed depending on the recorded condition. During the split screen display, the playback speed may be slower than the speed used for recording. When playing back on both OUTPUT A and B, the playback speed may be affected and become slower. ENGLISH Basic search This function is used to search the start point of needed picture. This unit is equipped with 5 search functions (Search by Time and Date, Search by Alarm List, Find data storage location, Search by Book Mark, and Search by Motion). In this section, the common search methods, search by time and date and search by alarm list, are described. Search by Time and Date This item is used to search recording picture by specifying date, hour, minute, second, and camera number. The search result is displayed in still frame playback. When searching for 1 camera number, the search result is displayed in the single screen display. When searching for 2 or more camera numbers, it is displayed in SPLIT16 screen. User Menu 1 Search 2 Search by Time and Date step1. To input the time and date to be searched manually, select “Manual” and then set the date, month, year, hour, minute, and second. • To input the start and end points of recording, select “Start” and “End” respectively. step2. Set the camera numbers to be searched. step3. Select “Search.” step4. To playback the searched picture, press either the PLAY button or the PAUSE button. step5. To stop playback or still frame playback, press the STOP button. To change the source device to be searched, set the desired device in the <Select Source Device> ( page 39). To display the single screen display of the desired camera number when the search result is displayed in the SPLIT16 screen, press the desired camera number button. When there is no recording data of the set time, the picture of the closest time and date for the set camera number is displayed in still frame. When the multiple recording data of the same date and time are existed, execute search by time and date more than once until the desired picture is searched. Depending on the recording condition, search by time and date function may not operate correctly. When you change the display from single to split or from split to single during still frame playback, the recording picture may not be existed at that point or picture may not be displayed depending on the selected camera number or timing of displaying the still frame playback picture. Basic operations 93 Basic operations (continued) Search by Alarm List This unit stores the start time of alarm recording and emergency recording in the alarm list when such recording begins. This item is used to search the desired picture using the list of alarm recording (emergency recording). The search result displays in still frame playback of the single screen display. User Menu 1 Search steps 1, 2 3 Search by Alarm List step 3 D Alarm List step1. Set the date, month, year, hour, minute, second, and sensor number to be searched. Latest: Displays the date and time of the latest recording. step2. Select “Alarm List.” To clear the alarm list, erase the HDD data of which the alarm recording is recorded ( page 79). Beware that executing it erases all the data of the HDD containing the picture data. Alarm list search is not performed if there are no index signals. When alarm recording (emergency recording) is started while displaying the <Alarm List>, you must first exit the <Alarm List> and then display it again. The new item is added to the list. In this case, you may have to specify the date and time to be searched again. For alarm list search of LPA area, the list from the start point of media is displayed when selecting “To latest,” and the list from the end point of media is displayed when selecting “ To oldest.” The alarm list may take longer time to display completely when there are many items in the list. The displayed alarm list shows the list of alarm recordings which have been started before and closest to the specified time. step3. Select the alarm list you want to display. To change the source device to be searched, set the desired device in the <Select Source Device> ( page 39). To execute alarm list search while the “Alarm area” and “LPA area” are set, set the playback area to “Alarm” and “LPA” respectively. “Sensor” display indicates the sensor number to which the alarm signal is input. When repeat recording setting for normal and alarm areas ( page 77) are set to “Repeat Off” and there is an alarm recording (emergency recording) at the end of the HDD, that recording may not be stored in the alarm list and that item may be missed. When the data of the camera number which is not corresponded to the alarm sensor number is copied to the external media, the alarm list of that data is not exactly similar to that of listed in the digital recorder. When the detection of the motion or the ground of the ALARM IN terminal occurs numerously at the same time, not all the start times of the alarm recording may be registered in the alarm list. In this case, the sensor of the lowest number is registered in the list. In the alarm list, items with the ALARM IN terminal grounded are indicated in orange, items that were detected with motion are indicated in white, items with the EMERGENCY terminal grounded are indicated in magenta, and items that were input with alarm signal via communication are indicated in green. Basic operations 94 Communications by Web Browser The Web browser on the personal computer can capture the pictures that have been recorded and live pictures from the camera that is connected to this recorder. Also, some of the recorder settings can be made via the personal computer. Login Start up the Microsoft Internet Explorer and log in. step1. Start up the Microsoft Internet Explorer and enter the IP address of the recorder. • Enter the IP address which is set in <LAN (Communication) Setting> ( page 71). When shipped from the factory, the IP address is set to “192.168.000.100.” • The “[Login]” screen appears. step2-1. (When logging in • • • ) The personal computer product requirements • OS: Microsoft Windows 98SE, Windows 2000, Windows Me or Windows XP. • CPU: IBM PC/AT compatible with an Intel Pentium series processor of at least 500 MHz. • RAM: 256 MB or more. • HDD: System drive with unused space of at least 200 MB. • Web Browser Soft: Microsoft Internet Explorer 5.5 or later. • Display device: XGA (1024 pixels x 768 pixels) or higher. ENGLISH Communications by Web Browser Microsoft and Windows are registered trademarks of the Microsoft Corporation in the US and other regions. (The official name of Windows is Microsoft Windows Operating System.) All other company and product names appearing herein are the property of their respective owners. • Windows 98SE is an abbreviation of Microsoft Windows 98 Second Edition. • Windows 2000 is an abbreviation of Microsoft Windows 2000 Professional. • Windows Me is an abbreviation of Microsoft Windows Millennium Edition. First, enter the “User ID” and the “Password.” When shipped from the factory, the user ID for the full-rights user is “root,” and the password is “admin000,” the user ID for the live user is “guest” and the password is “guest.” • Windows XP is an abbreviation of Microsoft Windows XP Home Edition/Professional. The product requirement described above cannot guarantee operations in all environments. Lack of compatibility between Web functions and the PC peripheral driver may, in rare instances, result in abnormal operation. If this happens, upgrade to the newest version of Internet Explorer and try again. Connections • When making a direct connection between this unit and a personal computer (hereinafter PC), use a cross cable, and when making a connection through a HUB, use a straight cable. • Refer to the PC instruction manual for instructions on how to set the Web settings on the PC. More than one user can log in simultaneously using the same user ID and password. However, there are restrictions depending on authorization. The maximum number of users that can be connected at the same time is 10. step2-2. Select “login” and then left-click or press ENTER. • The “[Main Menu]” screen appears. Communications by Web Browser 95 Communications by Web Browser (continued) step3-1. (If you make an error in entering the user ID or password • • • ) • The “[Caution]” screen appears. step3-2. Select “Login” and either left-click or press ENTER. • The “[Login]” screen appears. step3-3. Follow step 2-1 and enter the correct “User ID” and “Password.” step4-1. (If you do not log in • • • ) Select “If you won’t log in, please go to Logout.” and left-click. step4-2. The message “Session ID removed from recorder & browser. Please close the browser.” is displayed. Close the Web Browser at this point. step5-1. (To change password • • • ) The password can be changed in the “[Login]” screen only by the user who has the authorization to change a password. Follow the instructions in the menu and enter the current “User ID” and “Password.” step5-2. Enter the new password in “New password” and again in “New password (Confirmation).” The number of characters that can be used in registering a password is 16. Both alphabet letters and numbers can be used with a distinction made between upper and lower case. You cannot use spaces. step5-3. 96 To change to a new password, select “change” and left-click or press ENTER. To cancel the change, select “clear” and left-click or press ENTER. Main Menu This is the screen for selecting, from “Main Menu,” “Live Monitoring” with which live pictures are retrieved and displayed, “Playback” with which pictures that have already been recorded are retrieved and displayed, “Configuration Menu” which allows changes to the settings of the recorder, “Logout” for ending a job, or “Change Login User” for making a change in the logged-in user. Depending on the user’s authorization, there are certain menus that cannot be selected. The transfer rate at communication changes depending on the communication environment or unit’s status. For stable communication, use this unit with the proper image transfer speed suitable to the conditions of the communication line. The user’s session ID (connection data) is lost in 5 minutes from the final operation that includes picture retrieval. If no operations are made within that 5 minutes, no other operations can be made after that so close the browser and then log in again. If the unit’s MAIN switch is “OFF,” live and recorded pictures cannot be retrieved. step1. Select the desired menu from “Main Menu” and leftclick. ENGLISH Live Monitoring Retrieves live pictures and displays the pictures on the PC screen. step1. Select “Live Monitoring” and left-click. • The “[Live]” screen appears. When picture acquisition is tried for the first time with the Web browser of a personal computer, a message as shown below may be displayed. If it is displayed, click “Yes.” <Function description> When the unit is recording at the full rate (100 pps), the picture supplied from the camera which is not used for recording at that time may not be updated. STOP : Stops the retrieval of an picture. GO : Starts (or restarts) the retrieval of an picture. Display : For selecting either the display or nondisplay of a camera number. Layout : For selecting from the 12 types of display patterns. (default: 4(1-4) screen) Camera : Selects the camera number that you want to display and check. Transfer Rate : Selects one of 5 stages from “Lo” to “Hi” for picture retrieval speed. (default: middle) Save Layout : The layout of the screen display is registered to “Local PC.” Main Menu : Returns to the “Main Menu.” Logout : For logging out. Setting “Transfer Rate” to “Hi” may present a problem to the PC operations. This could be due to the PC’s hardware/software performance you are using. Adjust the image transfer rate that best meets your machine. Depending on the network capacity and the load conditions, the transfer rate may be affected. Picture may vibrate vertically when displaying the live picture of the camera of which picture is set for frame recording. Communications by Web Browser 97 Communications by Web Browser (continued) Playback Retrieves, plays back and searches for pictures that have been recorded by the recorder. step1. The following searches can be selected in single-screen display. Select “Playback” and left-click. • The “[Playback]” screen appears. The function of searching for recorded picture data is effective only when the single-screen display has been selected in the “Playback” menu. The function cannot operate during picture data playback so to make a search of any type first stop the playback. step2. Press the button. • Playback starts. <Function description> : Press to start playback. : Press to start speed search in the forward direction at speeds of x2, x4, x8 and x16. : Press to frame-by-frame playback in the forward direction. : Press to start reverse playback. : Press to start speed searches in the reverse direction at speeds of x2, x4, x8 and x16. : Press to frame-by-frame playback in the reverse direction. : During playback or searching, press to stop playback for still frame. Device : Selects the HDD for playback and search. (default: Normal) The date, time, and the camera number for the picture acquired are displayed in “Image Information.” Clicking “Save Image” stores the picture that is still-frame displayed in the PC in bit map format. 98 Time Search Select the date and time and click “Search.” Click “Alarm List” and the “Alarm List Search” screen appears in the sub-screen. step1. step2. Set the desired date/time and number of alarm list items to be acquired, and then click “Refresh” to acquire the alarm list. • The alarm list cannot be acquired without clicking “Refresh.” • Enter the needed number of alarm list items to be acquired in “Alarm Cnt.” If number entered is too large, depending on the recording condition, it may take a long time to acquire the list or the desired number of list items may not be acquired. • “Sensor” : Check the desired sensor number for acquiring the alarm list items. Configuration Menu This is the screen for making some of the recorder settings. step1. Select “Configuration Menu” in the “[Main Menu]” screen. • The “[Configuration Menu]” screen appears. step2. Select the desired “Configuration Menu” and leftclick. ENGLISH Alarm List Search Select the “No.” desired, and then click “Search.” • Click “Prev(number)” for a search in the reverse direction and click “Next(number)” for a search in the forward direction. • Click “Refresh” again to re-acquire the “Alarm List,” and click “Close” to hide the “Alarm List Search” menu. Image Search Click to display the picture of the next alarm list item. Click to display the picture of the previous alarm list item. Communications by Web Browser 99 Communications by Web Browser (continued) User Registration This is the screen for changing the settings for registered user authorization, and for deleting a registration. It can also be used for registering new users. step1. Select “User Registration” and left-click. • The “[User Registration]” screen appears. step2-2. (To change settings • • • ) Select “change” and left-click. The “[Change Confirmation]” screen appears. step2-3. If you want to make the change, left-click “change.” If you want to cancel a change, left-click “cancel.” step2-4. (When you have selected “change” • • • ) The “[Completed]” screen appears, so then left-click “User Registration.” • The “[User Registration]” screen reappears. step2-5. (When you have selected “cancel” • • • ) • The “[User Registration]” screen reappears. step3-1. (To delete a registered user • • • ) Left-click on “remove” in the user ID that you want to delete in “Change authorities of users.” • The “[Remove Confirmation]” screen appears. step2-1. (To change registered user settings • • • ) Select the user ID for changing the settings in the “Change authorities of users” settings. • Select the items that you want to change. step3-2. If you want to delete it, left-click “remove.” If you don’t want to delete it, left-click “cancel.” step3-3. (If you have selected “remove” • • • ) The “[Completed]” screen appears, so left-click “User Registration.” • The “[User Registration]” screen reappears. step3-4. (If you have selected “cancel” • • • ) • The “[User Registration]” screen reappears. step4-1. (To register a new user • • • ) Enter the new user ID and new password in “Add New User.” <Authority> Live Monitoring : Allows viewing of live pictures. It is a mandatory rank to be registered. Playback : Allows viewing of recorded pictures. All Cameras : Allows viewing of pictures from all the cameras. (The picture of the cameras set to “Off” in the covert camera setting can also be displayed. page 66) Change Passwords : Allows changing of user’s password. Configuration : Allows viewing and editing of user registration information. Certain items cannot be selected depending on what the user authorization is. “Configuration” authorization can be used by only one user. From the time that a user logs in until that user logs out and gives up authorization, any other user that logs in is regarded as a user who does not have “Configuration” authority. “Playback” authorization can only be used by one user. From the time that a user logs in until that user logs out and gives up authorization, any other user that logs in is regarded as a user who does not have “Playback” authority. 100 step4-2. Refer to step 2-1, select the “Authority” desired and put a check mark. A user ID with the same name cannot be registered. The maximum number of characters that can be used in registering a password is 16. Both alphabet letters and numbers can be used with a distinction made between upper and lower case. You cannot use spaces. step4-3. If you want to make a new registration, left-click “register.” If you want to cancel a new registration, left-click “clear.” step4-4. (If you have selected “register” • • • ) It is added to “Change authorities of users.” step4-5. (If you have selected “clear” • • • ) Clears the specified contents. ENGLISH Recorder Title & Camera Titles This is the screen for setting or changing the recorder and the camera titles. step1. Select “Recorder Title & Camera Titles” and leftclick. • The “[Recorder Title & Camera Titles]” screen appears. step2. Enter the desired recorder or camera title to “New Text.” • The recorder and the camera titles currently set are shown in the “Current Text.” step3. Select “change” and left-click. Communications by Web Browser 101 Communications by Web Browser (continued) E-mail Setup This is the screen for setting the information related to the e-mail server or sender, and for setting the e-mail address of the receiver. step1. Select “E-mail Setup” and left-click. • The “[E-mail Setup]” screen appears. To view the attached picture: In the PC with DX-PC55E (version 2.1 or later) installed, click or double click the file. In the PC without DX-PC55E installed, drag the file and drop it into the “MPicViewer.exe” which is stored in the supplied CD. The displayed picture can be printed or can be saved in general image formats. step5-1. (When setting the receiver’s address • • •) Enter the desired e-mail address to “New Address.” step2. (When making the settings to send the e-mail • • •) Input the desired settings for “SMTP Server (Host Name or IP),” “POP Server (Host Name or IP),” “POP User ID,” “POP User Password,” “DNS Server 1 Address,” “DNS Server 2 Address,” “From:,” and “Recorder ID.” • The settings currently set are shown in the “Current Settings.” The maximum number of characters that can be used to set the e-mail address is 49. step3. To send the test e-mail, select “From Address Test (send test mail)” and left-click. step4. (When attaching alarm recording picture to e-mail • • •) Put a check mark on “Picture” checkbox. • E-mail with the picture which is captured during alarm recording is sent to the marked user. The file extension of the picture data file which is attached to e-mail is “.aap”. • “Delay time to attachment” is used to determine the timing of capturing the picture to be attached. The time period between occurrence of alarm and capture of the picture can be set up to 10 seconds. You cannot send the picture when the alarm recording is not performed. The picture to be attached is captured during alarm recording of which trigger is input of the rear terminal. To perform this function, put a check mark on “Sensor.” When the multiple notifications are occurred at the same time, notification may be delayed or not all the items may be notified. When the alarm recording time is shorter than the specified delay time, the picture cannot be attached. When the multiple alarm signals are input at the same time, only the picture from the camera corresponding to the lowest sensor number is attached. 102 step5-2. Set the contents to be transmitted from the recorder to the PC. • “Remain,” “Temp/Fan,” “Reboot,” “Record,” “Alarm,” and “Sensor” settings can be set. page 71. step5-3. Select whether to activate or inactivate the e-mail address you have set. • When a check mark is put to “Active” column, the selected e-mail address becomes active. step5-4. Select “set” and left-click. step5-5. Select “send” to send the test e-mail. When the e-mail notifications or IP notifications have been occurred frequently, the operation of the recorder may become unstable. Clock Setup This is the screen for changing the SSL settings. This is the screen for setting the clock of the recorder via PC. step1. step1. Select “Clock Setup” and left-click. • The “[Clock Setup]” screen appears. step2-1. Set “Month,” “Date,” “Year,” “Hour,” “Min.,” “Sec.,” “Time Zone” to the desired time. step2-2. Select “set” and left-click. step3. (When setting the clock using “Synchronize with PC’s clock” • • •) Select the item to be changed in the “Access Mode Setup.” • Use SSL for Web Access: Sets the level of the encoding function (SSL). “No SSL”: Does not use the encoding function. “Menus only”: Uses the encoding function for the menus only. “Menus + Pictures”: Uses the encoding function for the menus and pictures. • SSL Port Settings: Sets the port number used for SSL communication. • Band-Width Limit: Controls the band width of the communication. ENGLISH Access Mode Setup When you want the clock of the recorder to be synchronized with the PC clock, select “Synchronize with PC’s clock” and left-click. • The clock of the recorder is set to the same time as that of the PC. • When using this function on the timing that the year, month, day, hour, or minute is changed, check the clock after synchronizing with the PC clock. When you use SSL, the following message appears. Select “Yes” and then continue the operation. step4. (When setting the daylight saving time function • • •) Select “No” when you do not want to use the daylight saving time function. Select “Auto” to use the daylight saving function. • When selecting “Auto,” set the desired time period for activating the daylight saving time function and then select “set.” When displaying live or playback picture while “Use SSL for Web Access” is set to “Menus only,” the following message appears. Select “Yes” to display the live or playback picture. In this case, the key-shaped icon which shows the encoded communication of the browser is not displayed, however, communication is carried out with encoded. step2. Set the desired setting in “New Settings” and then select “change” and left-click. Communications by Web Browser 103 Communications by Web Browser (continued) Logout Change Login User In this screen, assign “Logout” settings to end the job. This screen is for changing the logged in user. step1. Select “Logout” and left-click. • The “[Logout]” screen appears. step1. Select “Change Login User” and left-click. • The “[Login]” screen appears. step2. Close the Web Browser. step2-1. (To change the logged in user • • • ) If the browser is closed incorrectly (not logging out correctly), the user’s session ID is saved for 5 minutes. If the Log in is made with the same user ID within that 5 minutes, operation limits may take effect. In the “Login (or change login user)” settings, execute step 2-1 and 2-2 in “ Login” and change the logged in user. • The logged in user is changed and the “[Main Menu]” screen appears. step2-2. (To log in without changing the user • • • ) Select “Return” button on the browser and left-click. step2-3. (To log out • • • ) Select “If you won’t log in, please go to Logout.” and left-click. Communications by Web Browser 104 Continuous recording time table The following table shows the total number of recordable pictures of all the cameras which are set for recording. When recording on a 400 GB HDD: Without audio recording d : day, h : hour Number of pictures /sec. Picture grade 100 66.7 50 40 33.3 25 16 13 L6-34KB 1d07h 1d22h 2d14h 3d6h 3d21h 5d5h 8d3h 10d1h L5-28KB 1d14h 2d8h 3d4h 3d23h 4d17h 6d8h 9d22h 12d5h L4-22KB 2d 3d 4d1h 5d1h 6d 8d2h 12d15h 15d13h L3-16KB 2d18h 4d3h 5d13h 6d23h 8d7h 11d3h 17d9h 21d10h L2-10KB 4d11h 6d15h 8d22h 11d3h 13d7h 17d20h 27d21h 34d8h L1-5KB 8d22h 13d8h 17d21h 22d8h 26d16h 35d18h 55d21h 68d18h 10 8 4 2 1 0.5 0.25 0.125 Number of recording pictures Picture grade Number of pictures /sec. L6-34KB 13d1h 16d7h 32d15h 65d6h 130d13h 261d2h 522d5h 1044d10h 11,279,200 L5-28KB 15d21h 19d20h 39d16h 79d9h 158d18h 317d12h 635d1h 1270d3h 13,716,800 L4-22KB 20d5h 25d7h 50d14h 101d4h 202d8h 404d17h 809d11h 1618d22h 17,484,000 L3-16KB 27d20h 34d19h 69d15h 139d7h 278d15h 557d7h 1114d15h 2229d7h 24,076,000 L2-10KB 44d15h 55d19h 111d15h 223d6h 446d12h 893d1h 1786d2h 3572d4h 38,579,200 L1-5KB 89d9h 111d18h 223d12h 447d1h 894d3h 1788d6h 3576d13h 7153d3h 77,253,600 ENGLISH Recording time table With audio recording <Audio recording using 12.8 KHz PCM sampling is possible.> Number of pictures /sec. 100 66.7 50 40 33.3 25 16 13 L6-34KB 1d7h 1d22h 2d14h 3d5h 3d20h 5d3h 7d23h 9d18h L5-28KB 1d13h 2d8h 3d3h 3d22h 4d16h 6d5h 9d15h 11d19h L4-22KB 2d 2d23h 4d 4d23h 5d22h 7d21h 12d5h 14d21h L3-16KB 2d18h 4d2h 5d11h 6d19h 8d3h 10d19h 16d14h 20d5h L2-10KB 4d9h 6d13h 8d17h 10d19h 12d20h 17d 25d21h 31d8h L1-5KB 8d17h 12d20h 17d 21d 24d20h 32d12h 48d7h 57d16h 10 8 4 2 1 0.5 0.25 0.125 L6-34KB 12d14h 15d14h 29d21h 55d3h 95d11h 150d11h 211d9h 265d L5-28KB 15d4h 18d19h 35d16h 64d21h 109d18h 167d18h 227d23h 277d20h L4-22KB 19d3h 23d14h 44d7h 78d19h 129d1h 189d10h 247d8h 291d22h L3-16KB 25d20h 31d17h 58d6h 100d4h 156d10h 217d11h 270d5h 307d11h L2-10KB 39d16h 48d6h 85d1h 137d9h 198d10h 255d3h 297d16h 324d17h L1-5KB 71d12h 85d3h 137d13h 198d16h 255d11h 298d1h 325d3h 340d15h Picture grade Picture grade Number of pictures /sec. When recording on a 250 GB HDD: Without audio recording d : day, h : hour Number of pictures /sec. Picture grade 100 66.7 50 40 33.3 25 16 13 L6-34KB 0d19h 1d5h 1d15h 2d 2d10h 3d6h 5d2h 6d6h L5-28KB 0d23h 1d11h 1d23h 2d11h 2d23h 3d23h 6d4h 7d15h L4-22KB 1d6h 1d21h 2d12h 3d3h 3d18h 5d1h 7d21h 9d17h L3-16KB 1d17h 2d14h 3d11h 4d8h 5d5h 6d23h 10d20h 13d9h L2-10KB 2d18h 4d4h 5d13h 6d23h 8d8h 11d3h 17d10h 21d10h L1-5KB 5d13h 8d8h 11d3h 13d22h 16d17h 22d7h 34d21h 42d22h Number of pictures /sec. Picture grade 10 8 4 2 1 0.5 0.25 0.125 Number of recording pictures L6-34KB 8d3h 10d4h 20d9h 40d18h 81d12h 163d 326d1h 652d2h 7,042,000 L5-28KB 9d21h 12d9h 24d18h 49d13h 99d3h 198d6h 396d12h 793d 8,564,000 L4-22KB 12d15h 15d19h 31d14h 63d4h 126d8h 252d16h 505d9h 1010d19h 10,916,000 L3-16KB 17d9h 21d17h 43d11h 86d23h 173d23h 347d23h 695d23h 1391d22h 15,032,000 L2-10KB 27d21h 34d20h 69d16h 139d9h 278d19h 557d14h 1115d4h 2230d8h 24,087,000 L1-5KB 55d19h 69d18h 139d13h 279d3h 558d6h 1116d13h 2233d2h 4466d4h 48,234,000 25 16 13 With audio recording <Audio recording using 12.8 KHz PCM sampling is possible.> Picture grade Number of pictures /sec. 100 66.7 50 40 33.3 L6-34KB 0d19h 1d5h 1d14h 2d 2d9h 3d5h 4d23h 6d2h L5-28KB 0d23h 1d11h 1d23h 2d10h 2d22h 3d21h 6d 7d8h L4-22KB 1d6h 1d21h 2d11h 3d2h 3d17h 4d22h 7d15h 9d7h L3-16KB 1d17h 2d13h 3d10h 4d6h 5d2h 6d17h 10d8d 12d15h L2-10KB 2d18h 4d2h 5d10h 6d18h 8d1h 10d14h 16d3h 19d13h L1-5KB 5d10h 8d1h 10d15h 13d3h 15d13h 20d7h 30d4h 36d Number of pictures /sec. Picture grade 10 8 4 2 1 0.5 0.25 0.125 L6-34KB 7d20h 9d17h 18d15h 34d10h 59d14h 93d22h 131d23h 165d11h L5-28KB 9d11h 11d17h 22d7h 40d12h 68d12h 104d17h 142d8h 173d11h L4-22KB 11d22h 14d17h 27d15h 49d4h 80d13h 118d6h 154d10h 182d6h L3-16KB 16d3h 19d19h 36d9h 62d13h 97d16h 135d19h 168d17h 191d23h L2-10KB 24d18h 30d3h 53d2h 85d18h 123d21h 159d7h 185d20h 202d18h L1-5KB 44d15h 53d4h 85d21h 124d1h 159d12h 186d2h 203d 212d16h Continuous recordable time and the estimated time displayed on the menu screen indicate the continuous time of recording operation of this unit. They indicate the period for neither the product warranty nor that for reliability of used parts. Recording time table 105 Troubleshooting INSTALLATION If problems with the unit persist even after you’ve followed the suggestions below, disconnect the power cord and contact the retailer from whom you purchased the unit. Description of problem Consult the following Page The unit does not be turned • Is the power cord properly plugged in? - on. • Is the LOCK indicator light on? 12,60,61 • Is the TIMER indicator light on? 12 • Is the MAIN switch on the rear of the unit set to “OFF” ? 16 Power is on, but the unit • Is the LOCK indicator light on? 12,60,61 does not operate. • Is the POWER indicator flashing? (The unit cannot be operated while 12 the POWER indicator is flashing.) • The safety features may be in operation. Reset the unit by pressing the RESET button on the rear panel using a 17,83 ballpoint pen or similar object, and then turn the power on again. Pictures are not appearing • Are the monitor and camera(s) connected correctly? 18 on the monitor. • Is the unit receiving an input signal from the selected camera? 62 Check this by displaying the SPLIT16 screen. The quality of the monitor • Is the connecting cord connected correctly? – picture is poor. • Is the camera’s focus adjusted correctly? – The unit does not start • Is repeat recording set to "Repeat Off"? 77 recording. • The recording starts after the time set for recording rate is passed. 91 Was the unit stopped during that time? The unit does not stop • Is the LOCK indicator light on? 12,60,61 recording. • During normal recording, alarm recording, and emergency recording, 12 press the REC/STOP button for more than 2 seconds. RECORDING • Is timer recording in progress? 14 To stop timer recording, press the TIMER button for more than 2 seconds. • Is repeat recording set to "Repeat On"? 77 The unit does not perform • Are the date and current time set accurately? 58 timer recording. • Are the recording start-/end-times and the recording rate set correctly? 54,55 • Is repeat recording set to "Repeat Off"? 77 The unit does not perform • Is the recording rate for alarm recording set to “– – –”? 50 alarm recording. • Is the recordable capacity for alarm recording area full? – • Is the unit in timer recording stand-by mode? 12 The unit does not repeat the recording. (Is the TIMER indicator light on?) • Are the peripheral switches, etc., connected correctly? 106 18 Consult the following The unit does not perform • Is the LOCK indicator light on? 12,60,61 playback. • Has the data been erased? 79 • Is the correct playback device selected? 39,92 The copy device dose not • Has the recording medium been inserted correctly into the unit? – respond. • Is the unit currently in the middle of loading the recording medium? – • Is the correct playback device selected? 39,92 • Has the recording medium's write-protect been removed? – • Is the power supply of peripheral recording device set ON? – • Is the copy device registered in the <Add/Remove HDD Device> or 75,76 Page ENGLISH PERIPHERAL RECORDING DEVICE PLAYBACK Description of problem <Add/Remove DVD/CD Drive>? The camera cannot be • Is the camera to be controlled connected correctly? 18 controlled via this unit. • Is the <PTZ Setting> menu set correctly? 72 The unit does not perform • Is trigger for alarm recording of the camera number for which the motion 51 the motion detection function. detection function to be executed set to “External” ? • Is the alarm recording rate of the camera number for which the motion 50 detection function is executed set to “– – –”? • Is the value set in “Motion Threshold” of the <Motion Det> menu larger 56,57 than that of “Motion Mask Settings” ? • Is the detection area set correctly? 56,57 The unit cannot be controlled • Is the <COM/LAN> menu set correctly ? 70,71 via the personal computer. • Are the unit and the personal computer connected correctly ? 18 • Is there a defect in the connecting cable ? – • Is the proper connecting cable being used ? 95 • The screen of camera number with no video signal input appears blue 63 OTHERS There is a camera number with a blue screen during even when setting for operation. split screen display. Button operation is not working. Cameras cannot be 12 • Is the POWER indicator flashing? (The unit cannot be operated when the POWER indicator is flashing.) • Is the LOCK indicator light on? 12,60,61 • Is the menu screen being displayed? – switched with the Camera number buttons cannot be used when the menu screen is camera number buttons. displayed. Menus cannot be set. • When OUTPUT B is selected, the cursor of the mouse is displayed, – however, the menu screen is not displayed and cannot be set. The menus can be set only when the OUTPUT A is selected. Following functions do not • Is section download function (the function to copy the picture data work: remotely using the supplied application software, DX-PC55E) • Copy1 performed via communication? • Deletion of copy 1 device The functions described to the left are not performed while section data – download function is in use. • Loading/Saving menu • Restore • Picture copy Troubleshooting 107 Warnings and CALL OUT output Warnings and their appropriate countermeasures #1 • • • Options in the CALL OUT output column: Selectable: Selects to output CALL OUT signal or not on the menu screen. Fixed: Outputs CALL OUT signal from the CALL OUT terminal regardless of the menu setting. None: Does not output CALL OUT signal, but displays a warning on the screen. The warning display appears when the HELP button is pressed during “ALERT” is displayed on the screen. The contents of last 16 warnings are stored and can be displayed. The contents older than them are cleared and output of CALL OUT is cancelled. CALL OUT signal output can be stopped by pressing the E button or clicking “Clear Warning” while displaying the warning display. Warning Display The remaining capacity of Normal Area in Main device has become less than **%.#2 The remaining capacity of Alarm Area in Main device has become less than **%.#2 The remaining capacity of LPA Area in Main device has become less than **%.#2 The remaining capacity of Copy 2 disk has become less than **%.#2 The remaining capacity of Normal Area in Main device has become 0%. The remaining capacity of Alarm Area in Main device has become 0%. The remaining capacity of LPA Area in Main device has become 0%. The remaining capacity of disc in Copy 1 drive has become 0%. The remaining capacity of disc in Copy 2 drive has become 0%. Copy data size error. Countermeasure • Copy data as necessary. Cancelling Log number CALL OUT Page output the warning #1 Click "Clear Warning" or press the E button. Selectable 59 LOG1201 LOG1202 LOG7200 • When the warning is cancelled, the unit starts overwriting the oldest data remaining in the HDD. • Copy data as necessary. • Replace media if necessary. Click "Clear Warning" or press the E button. Click "Clear Warning" or press the E button. • Set the copy/restore range again. Click "Clear • Replace with new media. Warning" or Check the range of copy data or the disk space press the E of copy media. button. Copy media error. • Check that media is in the Click "Clear recording device. (If not, insert Warning" or Cannot copy the data. the media.) press the E Check the copy device. • Check whether that the write-protect button. of the media is enabled. Is so, cancel the protection. • After turning off the power of the peripheral recording device and the unit, reboot in order of peripheral recording device and the unit. • After turning off the power of the peripheral recording device and the unit, check a cable. • Insert the disc. No disk. Click "Clear Warning" or The drive has no disk or wrong type of disk. press the E Put a proper disk into the drive. button. • Replace the disc. The remaining capacity of disc in Copy 1 Click "Clear drive has become 0%. Warning" or Put a new disk into the drive. press the E The remaining capacity of disc in Copy 2 button. drive has become 0%. Put a new disk into the drive. ) #2 : The value depends on the setting. #7 : (The following numbers are entered in 01 : CH 1 02 : CH 2 03 : CH 3 04 : CH 4 #3 : Log number for recording 05 : CH 5 06 : CH 6 07 : CH 7 08 : CH 8 #4 : Log number for restore 09 : CH 9 10 : CH 10 11 : CH 11 12 : CH 12 #5 : Log number for copy 1 13 : CH 13 14 : CH 14 15 : CH 15 16 : CH 16 #6 : Log number for copy 2 108 LOG1200 LOG1100#3 LOG4100#4 LOG1101#3 LOG4101#4 LOG1102 Selectable 77 None Selectable None Selectable LOG3100 None LOG7100 Selectable 41, 42 41, 42 LOG3701#5 None LOG7701#6 LOG4701#4 41, 42 LOG3702#5 None LOG7702#6 LOG4702#4 41, 42 LOG3703#5 None LOG7703#6 LOG4703#4 75 LOG3704#5 None 41, 42 LOG7704#6 ,14 : Recording 23 ,24 #8 : 13 33 ,34 : Copy 1 43 ,44 73 ,74 : Copy 2 (The following numbers are entered in 00 : A (Internal) 01 : B (Internal) 10 to 25 : USB (External) : Playback : Restore ) No Camera Signal Camera signal is lost or distorted. Please check the camera and cable connection. It can use as it is though a slight error occurred. System suspended due to unstable processing. Recording will be resumed. HDD was disconnected. System suspended due to unstable processing. Start operation again. Countermeasure • Check whether the unit and camera are properly connected and turned on. • Check whether the video signal is being properly outputted. • Check whether the camera with no video signal input is set for operation. • Continue the operation when there is no abnormality. • When the error occurs continuously, check the HDD/media and cable and then restart the unit. • Restart the unit. The recorder detected the data altered or data recorded by other recorder. Recorder detected technical problems on the device. The recorder has been rebooted. The problem • Check the unit. is not critical, but check the recorder. Internal temperature is getting too high, check the ventilation of the recorder. • Turn off the power and change the installation condition. Internal temperature is getting too high, stop the operation of the recorder immediately. • Turn off the power and change the installation condition. The fan of the recorder needs to be checked. • Turn off the power and stop using. Copying data stopped because of new record • Stop HDD recording to continue overwrites the old data. copy/backup. New record will soon overwrite the old data • Stop HDD recording to continue in copying. copy/backup. Stop the recording, if you want to continue the • Stop copy/backup to continue copying. HDD recording. (NONE) • Restarts by watchdog operation or for self-recovery. CALL OUT Cancelling Log number output Page the warning #1 Stop recording. LOG54 Output video signals. Click "Clear Warning" or press the E button. Automatically LOG13 clears after 1 LOG33 minute. LOG43 LOG73 LOG23 #7 Fixed 18 – 49-51, 91 #8 #8 #8 #8 #8 None – Click "Clear LOG14 #8 Warning" or press the E button. LOG74 #8 Automatically LOG24 #8 clears after 1 LOG34 #8 minute. LOG44 #8 Click "Clear LOG55 #7 Warning" or press the E button. Click "Clear LOG6200 Warning" or press the E button. Click "Clear LOG5100 Warning" or press the E button. Click "Clear LOG5200 Warning" or press the E button. Click "Clear LOG5201 Warning" or press the E button. Lower the temperature. Click "Clear LOG5300 Warning" or press the E button. Rotate the fan. Click "Clear LOG3500#5 Warning" or press LOG7500#6 the E button. Click "Clear LOG3600#5 Warning" or press LOG7600#6 the E button. Fixed – LOG5101 LOG5102 LOG5103 ENGLISH Warning Display None None 78 Fixed – Fixed – Fixed – Fixed – Fixed – None 41, 42 None 41, 42 – – # Regarding LOG14 : Displays during recording. The system shuts down once and then resumes recording. (The error HDD is automatically deleted from the recording device. The recording is continued until all the registered HDDs are used up.) # Regarding LOG24 to 74 : Displays during copying or playback. The playback or copy stops because the system shuts down. Carry out playback or copy again. # Regarding LOG 54 : Displays during recording when the video signal is not existed for the camera being recorded for 2 seconds or more. This warning may not be displayed for the recording of which recording time is less than 2 seconds. Warnings and CALL OUT output 109 Check sheet The following is the sheet for writing down each settings. Use it when you make settings. The screened values are the default settings. The items marked with * are the menus which are loaded or saved using <Menu Data>. In addition to these items, when using <Menu Data> menu, the following items are also loaded or saved. • Year/month/date/hour/minute/second setting of search, copy, and restore menus • Settings of copy device for copy and restore menus • Settings for e-mail and IP alarm notification Setup Menu (200 000 000) 1 Recording 1 Set Recording Pattern A (Normal/Timer) * 2 Normal Recording Menu Recording Rate Picture Grade Fi eld Fr am 25 e p 12 ps .5 8. pp 33 s 6. 3 pp 25 s 5 pps pp 4. s 16 3. 7 pp 12 s 2. 5 p 5 p ps 1 ps pp 0. s 5 0. pps 25 0. pps 12 – 5p – ps – L6 -3 L5 4KB -2 L4 8KB -2 L3 2KB -1 L2 6KB -1 L1 0KB -5 KB Frame / Field Camera number 1 Camera number 2 Camera number 3 Camera number 4 Camera number 5 Camera number 6 Camera number 7 Camera number 8 Camera number 9 Camera number 10 Camera number 11 Camera number 12 Camera number 13 Camera number 14 Camera number 15 Camera number 16 3 Alarm Recording Menu Recording Rate Picture Grade Fi eld Fr am 25 e p 12 ps .5 8. pp 33 s 6. 3 pp 25 s 5 pps pp 4. s 16 3. 7 pp 12 s 2. 5 p 5 p ps 1 ps pp 0. s 5 0. pps 25 0. pps 12 – 5p – ps – L6 -3 L5 4KB -2 L4 8KB -2 L3 2KB -1 L2 6KB -1 L1 0KB -5 KB Frame / Field Camera number 1 Camera number 2 Camera number 3 Camera number 4 Camera number 5 Camera number 6 Camera number 7 Camera number 8 Camera number 9 Camera number 10 Camera number 11 Camera number 12 Camera number 13 Camera number 14 Camera number 15 Camera number 16 110 ENGLISH Setup Menu (200 000 000) 1 Recording (continued) 1 Set Recording Pattern A (Normal/Timer) * (continued) 3 Alarm Recording Menu (continued) Alarm Mode Post-Alarm Duration Pre-Alarm Duration Al a No rm r Al mal ar Al m ar P 0 m Clus se H 1 c se 2 c s 3 ec se 4 c se 5 c se 6 c se 7 c se 8 c se 9 c se 10 c s 15 ec s 20 ec 30 sec 40 sec s 50 ec s 60 ec se 90 c 12 sec 0 15 se 0 c 18 se 0 c 2 sec se 5 c s 10 ec s 15 ec se 30 c 45 sec 1 sec m 2 in m 5 in m 10 in 15 min m 20 in 30 min m 60 in m M in an ua l Motion Detection Recording 15 16 13 14 10 11 12 9 7 8 5 6 4 2 3 1 4 Alarm Camera Setting Recording Camera Sensor number 1 Sensor number 2 Sensor number 3 Sensor number 4 Sensor number 5 Sensor number 6 Sensor number 7 Sensor number 8 Sensor number 9 Sensor number 10 Sensor number 11 Sensor number 12 Sensor number 13 Sensor number 14 Sensor number 15 Sensor number 16 5 Alarm Trigger In/Out PTZ Camera Preset Ex te Ex rna te l / Ex rna MD te l / -A Ex rna MD te l & -B Ex rna MD te l & -A M rna MD D- l -B M A DB Pr es Pr et 1 es Pr et 2 es Pr et 3 es Pr et 4 es Pr et 5 es Pr et es 6 Pr et 7 es Pr et 8 es Pr et 9 es Pr et 1 es 0 Pr et 1 es 1 Pr et 1 es 2 Pr et 1 es 3 Pr et 1 es 4 Pr et 1 e 5 – set – – 16 Trigger Sensor number 1 Sensor number 2 Sensor number 3 Sensor number 4 Sensor number 5 Sensor number 6 Sensor number 7 Sensor number 8 Sensor number 9 Sensor number 10 Sensor number 11 Sensor number 12 Sensor number 13 Sensor number 14 Sensor number 15 Sensor number 16 Check sheet 111 Check sheet (continued) Setup Menu (200 000 000) 1 Recording (continued) 2 Set Recording Pattern B (Timer) * 2 Normal Recording Menu Recording Rate Picture Grade Fi eld Fr am 25 e p 12 ps .5 8. pp 33 s 6. 3 pp 25 s 5 pps pp 4. s 16 3. 7 pp 12 s 2. 5 p 5 p ps 1 ps pp 0. s 5 0. pps 25 0. pps 12 – 5p – – ps L6 -3 L5 4KB -2 L4 8KB -2 L3 2KB -1 L2 6KB -1 L1 0KB -5 KB Frame / Field Camera number 1 Camera number 2 Camera number 3 Camera number 4 Camera number 5 Camera number 6 Camera number 7 Camera number 8 Camera number 9 Camera number 10 Camera number 11 Camera number 12 Camera number 13 Camera number 14 Camera number 15 Camera number 16 3 Alarm Recording Menu Recording Rate Picture Grade Fi eld Fr am 25 e p 12 ps .5 8. pp 33 s 6. 3 pp 25 s 5 pps pp 4. s 16 3. 7 pp 12 s 2. 5 p 5 p ps 1 ps pp 0. s 5 0. pps 25 0. pps 12 – 5p – – ps L6 -3 L5 4KB -2 L4 8KB -2 L3 2KB -1 L2 6KB -1 L1 0KB -5 KB Frame / Field Camera number 1 Camera number 2 Camera number 3 Camera number 4 Camera number 5 Camera number 6 Camera number 7 Camera number 8 Camera number 9 Camera number 10 Camera number 11 Camera number 12 Camera number 13 Camera number 14 Camera number 15 Camera number 16 112 ENGLISH Setup Menu (200 000 000) 1 Recording (continued) 2 Set Recording Pattern B (Timer) * (continued) 3 Alarm Recording Menu (continued) Alarm Mode Post-Alarm Duration Pre-Alarm Duration Al a No rm r Al mal ar Al m ar P 0 m Clus se H 1 c se 2 c s 3 ec se 4 c se 5 c se 6 c se 7 c se 8 c se 9 c se 10 c s 15 ec s 20 ec 30 sec 40 sec s 50 ec s 60 ec se 90 c 12 sec 0 15 se 0 c 18 se 0 c 2 sec se 5 c s 10 ec s 15 ec se 30 c 45 sec 1 sec m 2 in m 5 in m 10 in 15 min m 20 in 30 min m 60 in m M in an ua l Motion Detection Recording 15 16 13 14 10 11 12 9 7 8 5 6 4 2 3 1 4 Alarm Camera Setting Recording Camera Sensor number 1 Sensor number 2 Sensor number 3 Sensor number 4 Sensor number 5 Sensor number 6 Sensor number 7 Sensor number 8 Sensor number 9 Sensor number 10 Sensor number 11 Sensor number 12 Sensor number 13 Sensor number 14 Sensor number 15 Sensor number 16 5 Alarm Trigger In/Out PTZ Camera Preset Ex te Ex rna te l / Ex rna MD te l / -A Ex rna MD te l & -B Ex rna MD te l & -A M rna MD D- l -B M A DB Pr es Pr et 1 es Pr et 2 es Pr et 3 es Pr et 4 es Pr et 5 es Pr et es 6 Pr et 7 es Pr et 8 es Pr et 9 es Pr et 1 es 0 Pr et 1 es 1 Pr et 1 es 2 Pr et 1 es 3 Pr et 1 es 4 Pr et 1 e 5 – set – – 16 Trigger Sensor number 1 Sensor number 2 Sensor number 3 Sensor number 4 Sensor number 5 Sensor number 6 Sensor number 7 Sensor number 8 Sensor number 9 Sensor number 10 Sensor number 11 Sensor number 12 Sensor number 13 Sensor number 14 Sensor number 15 Sensor number 16 Check sheet 113 Check sheet (continued) Setup Menu (200 000 000) 1 Recording (continued) 3 Set Recording Pattern C (Timer) * 2 Normal Recording Menu Recording Rate Picture Grade Fi eld Fr am 25 e p 12 ps .5 8. pp 33 s 6. 3 pp 25 s 5 pps pp 4. s 16 3. 7 pp 12 s 2. 5 p 5 p ps 1 ps pp 0. s 5 0. pps 25 0. pps 12 – 5p – p – s L6 -3 L5 4KB -2 L4 8KB -2 L3 2KB -1 L2 6KB -1 L1 0KB -5 KB Frame / Field Camera number 1 Camera number 2 Camera number 3 Camera number 4 Camera number 5 Camera number 6 Camera number 7 Camera number 8 Camera number 9 Camera number 10 Camera number 11 Camera number 12 Camera number 13 Camera number 14 Camera number 15 Camera number 16 3 Alarm Recording Menu Recording Rate Picture Grade Fi eld Fr am 25 e p 12 ps .5 8. pp 33 s 6. 3 pp 25 s 5 pps pp 4. s 16 3. 7 pp 12 s 2. 5 p 5 p ps 1 ps pp 0. s 5 0. pps 25 0. pps 12 – 5p – ps – L6 -3 L5 4KB -2 L4 8KB -2 L3 2KB -1 L2 6KB -1 L1 0KB -5 KB Frame / Field Camera number 1 Camera number 2 Camera number 3 Camera number 4 Camera number 5 Camera number 6 Camera number 7 Camera number 8 Camera number 9 Camera number 10 Camera number 11 Camera number 12 Camera number 13 Camera number 14 Camera number 15 Camera number 16 114 ENGLISH Setup Menu (200 000 000) 1 Recording (continued) 3 Set Recording Pattern C (Timer) * (continued) 3 Alarm Recording Menu (continued) Alarm Mode Post-Alarm Duration Pre-Alarm Duration Al a No rm r Al mal ar Al m ar P 0 m Clus se H 1 c se 2 c s 3 ec se 4 c se 5 c se 6 c se 7 c se 8 c se 9 c se 10 c s 15 ec s 20 ec 30 sec 40 sec s 50 ec s 60 ec se 90 c 12 sec 0 15 se 0 c 18 se 0 c 2 sec se 5 c s 10 ec s 15 ec se 30 c 45 sec 1 sec m 2 in m 5 in m 10 in 15 min m 20 in 30 min m 60 in m M in an ua l Motion Detection Recording 15 16 13 14 10 11 12 9 7 8 5 6 4 2 3 1 4 Alarm Camera Setting Recording Camera Sensor number 1 Sensor number 2 Sensor number 3 Sensor number 4 Sensor number 5 Sensor number 6 Sensor number 7 Sensor number 8 Sensor number 9 Sensor number 10 Sensor number 11 Sensor number 12 Sensor number 13 Sensor number 14 Sensor number 15 Sensor number 16 5 Alarm Trigger In/Out PTZ Camera Preset Ex te Ex rna te l / Ex rna MD te l / -A Ex rna MD te l & -B Ex rna MD te l & -A M rna MD D- l -B M A DB Pr es Pr et 1 es Pr et 2 es Pr et 3 es Pr et 4 es Pr et 5 es Pr et es 6 Pr et 7 es Pr et 8 es Pr et 9 es Pr et 1 es 0 Pr et 1 es 1 Pr et 1 es 2 Pr et 1 es 3 Pr et 1 es 4 Pr et 1 e 5 – set – – 16 Trigger Sensor number 1 Sensor number 2 Sensor number 3 Sensor number 4 Sensor number 5 Sensor number 6 Sensor number 7 Sensor number 8 Sensor number 9 Sensor number 10 Sensor number 11 Sensor number 12 Sensor number 13 Sensor number 14 Sensor number 15 Sensor number 16 Check sheet 115 Check sheet (continued) Setup Menu (200 000 000) 1 Recording (continued) 4 Set Recording Pattern D (Timer) * 2 Normal Recording Menu Recording Rate Picture Grade Fi eld Fr am 25 e p 12 ps .5 8. pp 33 s 6. 3 pp 25 s 5 pps pp 4. s 16 3. 7 pp 12 s 2. 5 p 5 p ps 1 ps pp 0. s 5 0. pps 25 0. pps 12 – 5p – p – s L6 -3 L5 4KB -2 L4 8KB -2 L3 2KB -1 L2 6KB -1 L1 0KB -5 KB Frame / Field Camera number 1 Camera number 2 Camera number 3 Camera number 4 Camera number 5 Camera number 6 Camera number 7 Camera number 8 Camera number 9 Camera number 10 Camera number 11 Camera number 12 Camera number 13 Camera number 14 Camera number 15 Camera number 16 3 Alarm Recording Menu Recording Rate Picture Grade Fi eld Fr am 25 e p 12 ps .5 8. pp 33 s 6. 3 pp 25 s 5 pps pp 4. s 16 3. 7 pp 12 s 2. 5 p 5 p ps 1 ps pp 0. s 5 0. pps 25 0. pps 12 – 5p – p – s L6 -3 L5 4KB -2 L4 8KB -2 L3 2KB -1 L2 6KB -1 L1 0KB -5 KB Frame / Field Camera number 1 Camera number 2 Camera number 3 Camera number 4 Camera number 5 Camera number 6 Camera number 7 Camera number 8 Camera number 9 Camera number 10 Camera number 11 Camera number 12 Camera number 13 Camera number 14 Camera number 15 Camera number 16 116 ENGLISH Setup Menu (200 000 000) 1 Recording (continued) 4 Set Recording Pattern D (Timer) * (continued) 3 Alarm Recording Menu (continued) Alarm Mode Post-Alarm Duration Pre-Alarm Duration Al a No rm r Al mal ar Al m ar P 0 m Clus se H 1 c se 2 c s 3 ec se 4 c se 5 c se 6 c se 7 c se 8 c se 9 c se 10 c s 15 ec s 20 ec 30 sec 40 sec s 50 ec s 60 ec se 90 c 12 sec 0 15 se 0 c 18 se 0 c 2 sec se 5 c s 10 ec s 15 ec se 30 c 45 sec 1 sec m 2 in m 5 in m 10 in 15 min m 20 in 30 min m 60 in m M in an ua l Motion Detection Recording 15 16 13 14 10 11 12 9 7 8 5 6 4 2 3 1 4 Alarm Camera Setting Recording Camera Sensor number 1 Sensor number 2 Sensor number 3 Sensor number 4 Sensor number 5 Sensor number 6 Sensor number 7 Sensor number 8 Sensor number 9 Sensor number 10 Sensor number 11 Sensor number 12 Sensor number 13 Sensor number 14 Sensor number 15 Sensor number 16 5 Alarm Trigger In/Out PTZ Camera Preset Ex te Ex rna te l / Ex rna MD te l / -A Ex rna MD te l & -B Ex rna MD te l & -A M rna MD D- l -B M A DB Pr es Pr et 1 es Pr et 2 es Pr et 3 es Pr et 4 es Pr et 5 es Pr et es 6 Pr et 7 es Pr et 8 es Pr et 9 es Pr et 1 es 0 Pr et 1 es 1 Pr et 1 es 2 Pr et 1 es 3 Pr et 1 es 4 Pr et 1 e 5 – set – – 16 Trigger Sensor number 1 Sensor number 2 Sensor number 3 Sensor number 4 Sensor number 5 Sensor number 6 Sensor number 7 Sensor number 8 Sensor number 9 Sensor number 10 Sensor number 11 Sensor number 12 Sensor number 13 Sensor number 14 Sensor number 15 Sensor number 16 Check sheet 117 Check sheet (continued) Setup Menu (200 000 000) 1 Recording (continued) 5 Emergency Recording Setup * Frame / Field Pre-alarm Duration Fi eld Fr am 0 e m 1 in m i 2 n m in 3 m 4 in m i 5 n m i 10 n m 15 in m 20 in m 30 in m 40 in m 50 in m 60 in m 1 in m 2 in m i 3 n m i 4 n m i 5 n m 10 in m 15 in m 20 in m 30 in m 40 in m 50 in m 60 in m in Post-alarm Duration Maximum Recording Rate for All Cameras 16 13 14 15 10 11 12 9 7 8 6 5 25 (fi 50 eld) (f /1 75 ield 2.5 (fi )/2 (fra 10 eld) 5(fr me 0 /3 am ) 1 (fiel 7.5 e) d) (fr /5 am 2 0( fra e) m 3 e) 4 Camera Setting 6 Audio Record Setup * Audio Recording Mode Off Normal Alarm 2 Timer 2 Configure Timer Program 1 * Motion Detection Start End 1 [ : ] [ : ] 2 [ : ] [ : ] 3 [ : ] [ : ] 4 [ : ] [ : ] 5 [ : ] [ : ] 6 [ : ] [ : ] 7 [ : ] [ : ] 8 [ : ] [ : ] Program Mode – – Re co Re rd c A Re ord co B Re rd c C Co ord p D Sk y 2 ip – – Ac tiv In e ac tiv e Time Su n M day on Tu day e W sda ed y Th nes ur da Fr sda y ida y Sa y tu Ev rda er y Sp yda e y Ho cial lid ay – – Day of The Week [ ] [ ] 3 Configure Timer Program 2 * Motion Detection Start Special Day – End Program Mode – Re co Re rd c A Re ord co B Re rd c C Co ord p D Sk y 2 ip – – Ac tiv In e ac tiv e Time Su n M day on Tu day e W sda ed y Th nes ur da Fr sda y ida y Sa y tu Ev rda er y Sp yda e y Ho cial lid ay – – Day of The Week 118 Special Day 1 [ : ] [ : ] 2 [ : ] [ : ] 3 [ : ] [ : ] 4 [ : ] [ : ] 5 [ : ] [ : ] 6 [ : ] [ : ] 7 [ : ] [ : ] 8 [ : ] [ : ] [ ] [ ] ENGLISH Setup Menu(200 000 000) 2 Timer (continued) 4 Define Holidays * (Day / Month) 3 Motion Det * Camera number 1 2 Set Motion Detection Pattern B Sensitivity Reference Interval Motion Threshold (1 to 506) (default setting is 5) [ ] 0. 25 0. se 5 s c 1 ec se 2 c se c 0. 25 0. se 5 s c 1 ec se 2 c se c Lo w M id M Low id M id Hi Hig gh h Lo w M id M Low id M id Hi Hig gh h 1 Set Motion Detection Pattern A Reference Interval Sensitivity Motion Threshold (1 to 506) (default setting is 5) [ ] Camera number 2 [ ] [ ] Camera number 3 [ ] [ ] Camera number 4 [ ] [ ] Camera number 5 [ ] [ ] Camera number 6 [ ] [ ] Camera number 7 [ ] [ ] Camera number 8 [ ] [ ] Camera number 9 [ ] [ ] Camera number 10 [ ] [ ] Camera number 11 [ ] [ ] Camera number 12 [ ] [ ] Camera number 13 [ ] [ ] Camera number 14 [ ] [ ] Camera number 15 [ ] [ ] Camera number 16 [ ] [ ] 4 System 2 Menu Language Selection * ENGLISH DEUTSCH FRANÇAIS ITALIANO ESPAÑOL 3 Rear Terminal Setting * 1 Mode Out Settings Low Memory Alarm Setting Device Low Memory O ff Re c Pl ord ay ing i Lo ng w Po Me w m Al er ory ar LA m N O pe Cl n os O e ff M ain M -No ain r m M -Al al ain ar m Co -LP py A 2 2 % 4 % 6 % 8 % 10 % 15 % 20 % 30 % 40 % 50 % Mode Out 1 to 4 Trigger Polarity Mode Out 1 Mode Out 2 Mode Out 3 Mode Out 4 Check sheet 119 Check sheet (continued) Setup Menu(200 000 000) 4 System (continued) 3 Rear Terminal Setting * (continued) 3 Key Sound 4 Buzzer O ff 0 % 2 % 4 % 6 % 8 % 10 % 15 % 20 % 30 % 40 % 50 % O n O ff O ff Re m W ain ar Al ning ar LA m N 2 Call Out Settings Normal Recording Area Alarm Recording Area LPA Recording Area Copy 2 4 Password Setting Operation Control Password Level 2 Level 3 ] [ ] [ Level 1 [ Disk Management Password ] [ ] 5 Multiplexer Setting * 1 Output A Settings 4a Split 4 screen 4c 4b 4d [ ] [ ] [ ] [ ] [ ] [ ] [ ] [ [ ] [ ] [ ] [ ] [ ] [ ] [ ] [ [ [ [ ][ ] [ ][ ][ ][ ] [ ][ ] [ [ ][ ] [ ][ ][ ][ ] [ ][ ] [ [ ] [ [ ] ] ] [ [ ] [ ] [ ] [ ] [ ][ ][ ][ ][ ][ ][ 1 Output A Settings (continued) Split 13 screen 13b 13a Split 10 screen 10b 10a Split 9 screen 9b 9a [ ] ][ ][ ][ ] ] [ ] [ ] ] [ ] ][ ][ ][ ] [ [ [ [ ][ ][ ][ ] [ ] [ ] [ ] ] ] Split 16 screen ] [ ][ ][ ] ] [ ] [ ] ] [ ] ] [ ][ ][ ] [ [ [ [ ] ] ] ] [ [ [ [ ] ] ] ] [ [ [ [ ] ] ] ] [ [ [ [ ] ] ] ] 1 Output A Settings (continued) [ [ ] ] [ [ [ [ ] ] ] ] [ [ ] ] [ [ ] ] [ [ ] ] [ [ ] ] [ [ ab ] ] s 11 s 12 s 13 s 14 s 15 s 16 s 17 s 18 s 19 s 20 s 21 s 22 s 23 s 24 s 25 s 26 s 27 s 28 s 29 s 30 s s 10 9 s s 7 8 s s s 6 5 s 4 3 s 2 1 120 s 1 Output A Settings (continued) Sequence Time a ab a ab ab cd ab c ab a Sequence Single Sequence Multi Split 9 Split 10 Split 13 a Split 4 ENGLISH Setup Menu (200 000 000) 4 System (continued) 5 Multiplexer Setting * (continued) 2 Output B Settings 4a Split 4 screen 4c 4b 4d [ ] [ ] [ ] [ ] [ ] [ ] [ ] [ [ ] [ ] [ ] [ ] [ ] [ ] [ ] [ [ [ [ ][ ] [ ][ ][ ][ ] [ ][ ] [ [ ][ ] [ ][ ][ ][ ] [ ][ ] [ [ ] [ [ ] ] ] [ [ ] [ ] [ ] [ ] [ ][ ][ ][ ][ ][ ][ 2 Output B Settings (continued) Split 13 screen 13b 13a Split 10 screen 10b 10a Split 9 screen 9b 9a [ ] ][ ][ ][ ] ] [ ] ] [ ] [ ] ][ ][ ][ ] [ [ [ [ ][ ][ ][ ] [ ] [ ] [ ] ] ] Split 16 screen ] [ ][ ][ ] ] [ ] ] [ ] [ ] ] [ ][ ][ ] [ [ [ [ ] ] ] ] [ [ [ [ ] ] ] ] [ [ [ [ ] ] ] ] [ [ [ [ ] ] ] ] 2 Output B Settings (continued) [ [ ] ] [ [ [ [ ] ] ] ] [ [ ] ] [ [ ] ] [ [ ] ] [ [ ] ] [ [ ab a ab a ab cd ab c ab a Sequence Single Sequence Multi Split 9 Split 10 Split 13 ab a Split 4 ] ] 9 s 10 s 11 s 12 s 13 s 14 s 15 s 16 s 17 s 18 s 19 s 20 s 21 s 22 s 23 s 24 s 25 s 26 s 27 s 28 s 29 s 30 s s s 8 s 7 6 s s 5 s 4 s 3 1 2 s 2 Output B Settings (continued) Sequence Time 4 Alarm Display Setting * Off Output A Output B Ca m Ca era m 1 Ca era m 2 Ca era m 3 Ca era m 4 Ca era m 5 Ca era m 6 Ca era m 7 Ca era m 8 Ca era m 9 Ca er m a1 Ca era 0 m 11 Ca era m 1 Ca era 2 m 13 Ca era m 1 Ca era 4 m 15 M era ult 1 M i 4a 6 ult M i 4b ul M ti 4c ult M i 4d ult M i 9a ult M i 9b ult M i 10 ult a M i 10 ult b i M 13a ul M ti 13 ult b i1 6 Output Setting Sensor 1 Sensor 2 Sensor 3 Sensor 4 Sensor 5 Sensor 6 Sensor 7 Sensor 8 Sensor 9 Sensor 10 Sensor 11 Sensor 12 Sensor 13 Sensor 14 Sensor 15 Sensor 16 Check sheet 121 Check sheet (continued) Setup Menu (200 000 000) 4 System (continued) 5 Multiplexer Setting * (continued) 5 Covert Camera Setting On Off CH 1 CH 2 CH 3 CH 4 CH 5 CH 6 CH 7 CH 8 CH 9 CH 10 CH 11 CH 12 CH 13 CH 14 CH 15 CH 16 6 On Screen Display Setting * 1 On Screen Information Clock Location Triplex Location Mode Camera Mode Location M od M e1 od M e2 od To e 3 p To - Le ft p Bo - Ri tto ght Bo m tto - L M m eft od - R M e 1 igh od t M e2 od M e3 od M e4 od To e 5 p Bo tto Nu m m Ti ber tle No ne To p To - Le p ft Bo - Ri tto ght Bo m tto - L m eft -R ig ht Mode 2 Camera Title [ ] Camera number 2 [ ] Camera number 3 [ ] Camera number 4 [ ] Camera number 5 [ ] Camera number 6 [ ] Camera number 7 [ ] Camera number 8 [ ] Camera number 9 [ ] Camera number 10 [ ] Camera number 11 [ ] Camera number 12 [ ] Camera number 13 [ ] Camera number 14 [ ] Camera number 15 [ ] Camera number 16 [ ] 4 Recorder Title On Display Mode Recorder Title 122 [ 5 Monitor Output Adjust Monitor Alpha Blend Level Scan Menu Mode On Screen Information O ve Un rsca d n Le ersc ve an Le l 1 ve Le l 2 ve Le l 3 ve Le l 1 v Le el 2 ve l3 Camera number 1 Off ] ENGLISH System Menu (300 000 000) 1 COM/LAN 1 RS-232C Setting * Re m Re ote m A Re ote m B O ote ff C 12 00 24 bp 00 s 48 bp 00 s 96 bp 0 s 19 0 bp 20 s 8 0b bit ps 7 bit No n O e dd Ev e 1 n bit 2 bit CR CR •L F Port Settings Communication Data Stop Transmission Delimi Bit Mode Parity Bit Bit Mode Length Length -ter 2 RS-485 Setting * St an Sl dal av on Sl e ID e av : Sl e ID 01 av :0 e Sl ID 2 av : Sl e ID 03 av Sl e ID : 04 av : Sl e ID 05 av :0 e Sl 6 av ID : e 0 7 Sl ID av : Sl e ID 08 av Sl e ID : 09 av e : Sl ID 10 av : Sl e ID 11 av : Sl e ID 12 av : e Sl ID 13 av : Sl e ID 14 av e : 15 ID :1 6 Recorder Address 3 LAN (Communication) Setting * IP Address 192.168.000.100 Sub Net Mask 255.255.255.000 Gateway 000.000.000.000 Web 00080 User Access 53705 Administrator 53706 2 PTZ Setting 1 PTZ Camera Configuration * Pan Tilt Reverse Reverse Device ID In va Va lid li In d va Va lid lid Device RS RS 232 -4 C 22 /4 85 Port Camera number 1 [ ] [ ] Camera number 2 [ ] [ ] Camera number 3 [ ] [ ] Camera number 4 [ ] [ ] Camera number 5 [ ] [ ] Camera number 6 [ ] [ ] Camera number 7 [ ] [ ] Camera number 8 [ ] [ ] Camera number 9 [ ] [ ] Camera number 10 [ ] [ ] Camera number 11 [ ] [ ] Camera number 12 [ ] [ ] Camera number 13 [ ] [ ] Camera number 14 [ ] [ ] Camera number 15 [ ] [ ] Camera number 16 [ ] [ ] Check sheet 123 Check sheet (continued) System Menu (300 000 000) 5 Memory 1 Add/Remove HDD Device Main device 1 Internal HDD [ ] [ ] 2 External HDD (USB HDD) [ ] [ ] [ ] [ ] [ ] [ ] [ ] [ ] [ ] [ ] [ ] [ ] [ ] [ ] Copy 1 device Copy 2 device Serial bus [ ] Internal HDD [ ] group [ ] group [ ] [ ] Serial bus [ ] [ ] group [ ] [ ] [ ] [ ] [ ] [ ] [ ] [ ] [ ] [ ] [ ] [ ] [ ] [ ] [ ] [ ] [ ] [ ] [ ] [ ] [ ] [ ] [ ] [ ] [ ] [ ] [ ] USB memory [ ] [ ] DVD/CD DVD/CD 2 Add/Remove DVD/CD Drive Select using for Copy1 or Copy2 124 Copy1 Copy2 ENGLISH System Menu (300 000 000) 5 Memory (continued) 3 Data Management Setting for Main Memory Repeat of Normal Recording Area * Repeat On Repeat Off Repeat of Alarm Recording Area * Repeat On Repeat Off Repeat of LPA Recording Area * Repeat On Repeat Off 5% 10 % 15 % 20 % 25 % 30 % 35 % 40 % 45 % 50 % 55 % 60 % 65 % 70 % 75 % 80 % 85 % 90 % 95 % 10 0% 4 Change Partition Setting Normal Recording Area 10 % 15 % 20 % 25 % 30 % 35 % 40 % 45 % 50 % 55 % 60 % 65 % 70 % 75 % 80 % 85 % 90 % 95 % 0% 5% 4 Change Partition Setting (continued) Alarm Recording Area 10 % 15 % 20 % 25 % 30 % 35 % 40 % 45 % 50 % 55 % 60 % 65 % 70 % 75 % 80 % 85 % 90 % 95 % 0% 5% 4 Change Partition Setting (continued) Long Pre-Alarm Area 4 Recording Data Readout Setting * Image Originality Check Play Auto-Expire on Specified Date Re p Re eat p O Ac eat n tiv O In e ff ac O tive ff 1 Da 2 y Da 3 y Da 4 y Da 5 y Da 6 y Da 7 y Da 14 y D 21 ay D 30 ay Da 60 y D 90 ay Da 12 y 0 15 Day 0 18 Da 0 y 36 Day 5 Da y Playback Device Repeat Setting Check sheet 125 Glossary Glossary Motion Detection Playback Search Auto PAN When a camera is set to this mode, it automatically turns between two preset positions horizontally. The availability of this function depends on the specifications of the connected camera. Serial bus This interface is only for connecting a Mouse, USB-Memories and External HD-Drives that are equipped USB interface. Some of the devices available in the market might be incompatible with the recorder. Emergency REC This is a function to record a picture prior to others by using the external switches connected to this unit when an emergency event occurs. Pictures are recorded with the best picture quality and the specified capture rate (depending on number of recording cameras). Bookmark Search This is a function to automatically search a recorded picture by detecting motion in the selected detection area. Setting the detection area for searching is required before activating this function. DVD (Digital Versatile Disc) DVD is an optical disc storage media format that is used for recording or playback of pictures with high video and sound quality and for storing data. A DVD disc is similar in appearance to a compact disc. LPA (Long Pre-Alarm) This is a function to record a picture at maximum of 60 minutes before starting emergency recording. CALL OUT This is isolated output terminal, and it outputs signal when system has a problem or information of the status. MODE OUT This is a function to search the desired picture with a bookmark registered by the bookmark function. This is contact output terminal, and it outputs operation modes of the recorder. The status of this terminal can be monitored via network. PTZ Triplex PTZ means Pan, Tilt and Zoom. PTZ Cameras has a function to change the direction by external controls. User can view live and playback pictures on the same monitor in all screen multi-split layouts without disrupting recording. Timer Recording Covert Camera This is a function to record a picture by time schedule. Different number of the recording cameras, picture quality and recording rate for each camera and motion detection On/ Off can be set to each schedule. It is possible to hide pictures of selected cameras that are installed in sensitive areas and should only be viewed by authorized person. It can be switched by <Multiplexer Setting>. Relation of recording operation to the number of cameras and recording rate settings The recording pattern of this unit is as illustrated in the diagram below. Picture data input from all the connected cameras is recorded sequentially. (Approx. every 0.005 second during normal recording.) The example when setting a setup of each channel to “1 pps” 1 second C1-3 12:00:03~ 1 second C4-2 C3-2 C2-2 C1-2 approx. 0.005 second 12:00:02~ Examples of time displayed during playback. C4-1 C3-1 C2-1 C1-1 approx. 0.005 second 12:00:01~ Glossary 126 Specifications ENGLISH Rated Power Supply .................100 to 240 V AC, 50/60 Hz Rated Input ...............................0.9- 0.4 A (100-240 V) Colour System ..........................PAL-type colour system. Operating Temperature.............41 °F-104 °F (5 °C to 40 °C) Relative Humidity .....................Max. 80 (%) Altitude .....................................Max. 2000 (m) Dimensions ...............................425 (Width) x 375 (Depth) x 133 (Height) (mm) Weigh .....................................9.8 kg (when 1 HDD is attached) Recording System ....................Digital recording system Sampling ............................13.5 MHz Data Compression .............JPEG2000 Compression Unit ...............Frame, Field Recording Resolution ...............720 x 576, 720 X 288 Recording Device .....................Hard disk drive (HDD) Video Input ...............................16 Input BNC-Connectors: 1.0 V(p-p), 75 ohms. Monitor Output ..........................S-Connector: Y-Signal: 1.0 V(p-p), 75 ohms. C-Signal: 0.3 V(p-p), 75 ohms. 2 Output BNC-Connectors: 1.0 V(p-p), 75 ohms. RCA-jack: 1.0 V(p-p), 75 ohms. Throughout Output ..................16 Output BNC-Connectors: 1.0 V(p-p), 75 ohms. Audio Input ...............................RCA-Jack: Audio Output ............................RCA-Jack: Clock 308 mV(rms), 50 k ohms. 308 mV(rms), 1 k ohms. .....................................±20 seconds/month (when power is supplied, 25 °C) Timer Program ..........................8 programs-Daily start and stop time for one week x 2 set Memory Backup .......................Lasts for more than 1 month (when fully charged) Connectors External storage terminal ...Serial bus (1-4) (For connecting the recommended optional items only) Control terminals Clock adjust Input ........Active: When terminals are short-circuited or “Low” Level voltage is applied. Non active: Open. Clock adjust Output......Active: “Low” Level Max. Drive current 30 mA DC. Non active: Open. Max. Voltage 24 V DC. (Clock adjust Output is throughout of Clock adjust Input) Recording start Input....Active: When terminals are short-circuited or “Low” Level voltage is applied. Non active: Open. Recording stop Input ....Active: When terminals are short-circuited or “Low” Level voltage is applied. Non active: Open. Emergency Input ..........Active: When terminals are short-circuited or “Low” Level voltage is applied. Non active: Open. Mode out (1-4) .............Active: “Low” Level Max. Drive current 30 mA DC. Non active: Open. Max. Voltage 24 V DC. Call out +/– ...................Active: Short Max. Drive current 7 mA DC. (Photo coupler output) Non active: Open. Max. Voltage 24 V DC. Ground terminal DC 12 V Output............Max. 350 mA DC (when Main switch and power button is turned on) Alarm Input (1-16) ........Active: When terminals are short-circuited or “Low” Level voltage is applied. Non active: Open. Alarm Output (1-16) .....Active: “Low” Level Max. Drive current 30 mA DC. Non active: Open. Max. Voltage 24 V DC. PTZ terminal ................RS-232C terminal RS-422 terminal Serial port.....................RS-232C D-SUB 9 pin RS-485 port..................RS-485 Input/Output, RJ-11 Communication LAN ..............................Connector form: RJ-45 Physical interface: 10BASE-T/100BASE-TX DVD-R/RW, CD-R/RW recording format ...........Original format Accessories ..............................AC power cord (For U.K/for the Continent) CD Cable clamping band Installer’s manual (this manual) User’s manual 2 1 2 1 1 Weight and dimensions shown are approximate. Design and specifications are subject to change without notice. This unit complies with the European EMC test standard EN50130-4. Specifications 127 Others PORTUGES OBJETOS PESADOS NUNCA DEVEM SER COLOCADOS EM CIMA DO APARELHO (POR EX., TV) PROTEJA O FIO DE ELETRICIDADE O fio de eletricidade danificado pode provocar incêndio ou choques. Se o cabo principal estiver danificado, desligue a rede elétrica e retire com cuidado o fio da tomada da parede. Se esta unidade for movida sobre a condição power on, o HDD incorporado poderá danificar-se. Para mover a unidade, certifique-se de que tenha passado mais de 1 minuto após a desconexão do cabo de alimentação e cabos de conexões. Certifique-se de remover o disco e feche a abertura do slot de carregamento de disco. DESCONECTE O FIO DE ELETRICIDADE DURANTE UMA LONGA AUSÊNCIA Desligue a eletricidade e desconecte o fio de eletricidade durante uma longa ausência. MANTENHA UMA BOA VENTILAÇÃO Não obstrua os vários orifícios de ventilação do aparelho. Para uma ventilação máxima, deixe algum espaço em volta do aparelho e o coloque somente numa superfície plana e dura, certificando-se de que não fique coberto durante o uso. Objetos pesados nunca devem ser colocados em cima do aparelho. QUANDO NÃO ESTIVER SENDO USADO Quando não estiver em uso, sempre ejete o disco e DESLIGUE o interruptor PRINCIPAL. CUIDADOS COM O GABINETE Não use nunca limpadores à base de petróleo. Limpe com um pano macio umedecido com água e sabão e esfregue até secar. Os cabos de PVC ou de chumbo não devem ficar em contato com a superfície do gabinete por longos períodos de tempo. LOCAL PARA INSTALAÇÃO Para um ótimo desempenho e uma fidedignidade duradoura, instale o aparelho num local: 1. Bem ventilado, longe da luz direta do sol e distante de fontes diretas de calor. 2. Numa superfície sólida livre de vibrações. 3. Livre de grande umidade, poeira excessiva e longe de campos magnéticos. 4. Certifique-se que o ventilador localizado na parte de trás do painel do aparelho não esteja bloqueado. LOCAIS NÃO APROPRIADOS A colocação do aparelho nos seguintes locais pode encurtar a vida útil do produto: • Locais extremamente frios, como depósitos refrigerados e frigoríficos. • Locais onde se pode gerar quantidades excessivas de sulfito de hidrogênio, como por exemplo áreas de estações hidrotermais. • Locais de atmosfera salina. ESTE EQUIPAMENTO NÃO DISPÕE DE LIGAÇÃO PARA UTILIZAÇÃO COM SISTEMAS AO AR LIVRE OU SISTEMAS DE DISTRIBUIÇÃO POR CABO. NENHUM OBJETO COM LÍQUIDOS, TAIS COMO VASOS, DEVERÃO SER COLOCADOS SOBRE O APARELHO. NÃO COLOQUE OBJETOS PESADOS SOBRE A UNIDADE. NÃO PISE A UNIDADE. NÃO COLOQUE NENHUM OBJETO EM FRENTE DO SLOT DE CARREGAMENTO DE DISCO. A unidade poderá cair ou inclinar-se devido à perda do equilíbrio, podendo causar ferimentos ou falhas. AVISO: PARA EVITAR INCÊNDIO OU RISCO DE CHOQUES, NÃO EXPONHA ESTE APARELHO À CHUVA OU UMIDADE. ESTE APARELHO DEVE TER LIGADO À TERRA. Este aparelho cumpre os requisitos da Diretriz EC 2004/108/CE, “Diretriz EMC”, e 2006/95/CE, “Diretriz sobre Baixa Voltagem”. Foram observados os requisitos de susceptibilidade de acordo com EN 55024 e os de interferência, segundo EN 55022 para a operação em áreas residenciais, comerciais, locais de indústrias leves e de empresas de pequeno porte, tanto dentro como fora dos prédios. Todos os locais de operação são caracterizados pela sua conexão ao sistema público de abastecimento de eletricidade de baixa voltagem. Este aparelho foi fabricado de acordo com EN 60950-1. O seu produto MITSUBISHI ELECTRIC foi concebido e produzido com materiais e componentes de alta qualidade que podem ser reciclados e reutilizados. Este símbolo significa que o equipamento eléctrico e electrónico no final da sua vida útil deve ser deitado fora separadamente do lixo doméstico. Por favor, entregue este equipamento no seu ponto local de recolha/reciclagem. Na União Europeia existem sistemas de recolha separados para produtos eléctricos e electrónicos usados. Por favor, ajude-nos a conservar o ambiente em que vivemos! Others OTHERS NÃO MEXA DENTRO DO APARELHO NEM INSIRA NELE QUALQUER OBJETO Tocar no interior do gabinete ou introduzir objetos estranhos através do slot de carregamento de disco para orifício de ventilação, além de causar perigos de seguranças poderão causar danos extensivos. Others (continued) Aviso sobre a construção do sistema de vigilância desta unidade • Esta unidade poderá ser controlada pelos dispositivos externos, através do terminal RS-232C ou terminal LAN. Esta unidade também poderá ser usada para controlar os dispositivos externos através do terminal externo, terminal RS-422/485 ou RS-232C. Graças a estas funções, esta unidade pode ser usada com flexibilidade num sistema de segurança de alto nível, mas o inteiro sistema de vigilância pode ser afetado pelo mau funcionamento desta unidade ou dos dispositivos externos, dependendo do conteúdo da configuração desta unidade ou da conexão ou combinação entre os dispositivos externos. • Ao configurar um sistema de vigilância utilizando esta unidade, recomendamos que confirme primeiro que esta unidade esteja funcionando normalmente com os outros dispositivos conectados ou combinados. • Recomendamos que copie ou faça um backup dos dados gravados importantes para os outros dispositivos periodicamente. • Danos decorrentes de qualquer erro operacional do sistema de vigilância ou perda dos dados gravados, ou quaisquer outros danos devido a um mau funcionamento desta unidade não são cobertos pela garantia. • Não use a função de notificação desta unidade para fazer avaliações importantes nem para qualquer fim relacionado com vidas humanas. • Quando esta unidade não conseguir reconhecer o dispositivo externo que está a ser usado para gravação devido a uma falha de corrente, baixa voltagem ou outras falhas, o ponto de gravação pode ser deslocado para o disco rígido interno desta unidade ou outro disco rígido externo. Para evitar a ocorrência de tal problema, recomenda-se o uso de um UPS. • Se a ficha estiver desligada, ou o botão disjuntor for desligado durante a gravação, o HDD pode ficar danificado, ou poderá não conseguir reproduzir os dados gravados. Se o botão disjuntor for ligado e desligado todos os dias, configure o temporizador de gravação para que isso seja feito apenas durante o período em que o botão disjuntor esteja ligado e não o desligue durante a gravação. Podem ocorrer casos em que a função integrada de MOTION DETECTION (DETECÇÃO DE MOVIMENTO) não funcione corretamente devido a condições externas ou sinais de entrada de vídeo, entre outros fatores. O usuário não será indenizado por problemas (ex., falha na gravação ou na reprodução) que ocorram tanto com o aparelho ou com um dispositivo conectado a ele durante a operação. Recomenda-se fazer regularmente cópias-reserva de gravações importantes, como precaução contra possíveis panes ou acidentes. Tempo de gravação e garantia do produto O tempo de gravação contínua e a exibição do tempo estimado na tela do menu correspondem ao tempo de gravação contínua durante o funcionamento desta unidade, não ao período de garantia do produto. Tampouco correspondem ao período de garantia de funcionamento das peças usadas. • • • • Esta unidade incorpora um disco rígido incorporado, que é um dispositivo de precisão. É portanto necessário ter bastante cuidado ao manusear a unidade. Não submeta esta unidade a vibrações ou choques. É necessário ter bastante cuidado na prevenção de vibrações ou choques, que poderiam causar danos, principalmente quando se liga a unidade ou durante o acesso ao disco rígido. Não desligue o fio da tomada elétrica quando a unidade estiver ligada ou durante qualquer gravação ou reprodução. Para uma detecção imediata de falhas, recomenda-se a realização de uma inspeção regular a cada ano. O disco rígido e a ventoinha de arrefecimento desta unidade são peças móveis. Para uma gravação estável, recomenda-se que ambas estas peças sejam substituídas ao fim de 30000 horas. (Este intervalo serve apenas de referência e não representa o tempo de garantia das peças.) ISENÇÃO DE RESPONSABILIDADE Em qualquer caso, a Mitsubishi não assume qualquer responsabilidade ou garantia sobre o seguinte: 1. Desmontagem, reparação, ou alteração desta unidade pelo utilizador ou instalador. 2. Falha ou avaria ou danos nesta unidade resultantes de uso impróprio ou negligente manuseamento pelo utilizador ou instalador. 3. Inconveniência ou danos resultantes da incapacidade para apresentar ou gravar imagens devido a qualquer razão ou causa excepto avaria ou falha desta unidade. 4. Falha desta unidade devido à combinação com outros equipamentos fabricados por terceiros, ou inconveniência ou danos resultantes de tais falhas. 5. Inconveniência, danos ou reclamações resultantes da avaria desta unidade ou perda de dados vídeo gravados devido à substituição do disco rígido incorporado pelo utilizador ou instalador. 6. Inconveniência ou danos resultantes da avaria desta unidade ou inabilidade para apresentar ou gravar imagens devido a desastres naturais incluindo tremores de terra e tempestades. 7. Inconveniência, danos ou reclamações resultantes da avaria desta unidade ou perda de dados vídeo gravados devido ao impacto ou vibração do disco rígido incorporado ou a um factor ambiental tal como temperatura no local da instalação. 8. Pedido de indemnização por danos ou outra reclamação por violação de privacidade se as imagens monitoradas ou gravadas pelo utilizador se tornarem públicas ou forem usadas para qualquer objectivo diferente da vigilância por qualquer razão. DISCO DVD/CD • Não use disco rachado, deformado ou reparado com adesivos. O disco poderá voar-se e causar ferimentos. • Não toque na superfície espelhada do disco quando estiver segurando-o. • Em caso de acúmulos de líquidos de condensação na superfície do disco, remova-os antes do uso. • As marcas de dedos ou sujeiras poderão causar deterioração da qualidade de imagem ou do áudio. Limpe o disco DVD/ CD delicadamente com um pano macio, de centro para fora. • Se o disco estiver extremamente sujo, remova a sujeira levemente com um pano umedecido com água e em seguida limpe-o com um pano seco e macio. • Não use solvente, como benzina ou diluidor; cleaner de fitas e anti-estáticos. Estes produtos poderão danificar o disco. • Não utilize os discos descritos abaixo. Tais discos poderão danificar-se ou causar danos à unidade. Disco com pedaços de papéis ou etiquetas coladas ou discos quebrados. Discos com etiquetas descoladas ou disco sujo. Disco rachado, danificado ou reparado com adesivos. • Guarde o disco na embalagem própria, evitando os seguintes lugares. Lugares sujeitos à luz solar. Lugares excessivamente sujos. Lugares sujeitos à alta temperatura ou umidade. • Os softwares de filmes do mercado ou imagens privadas não podem ser reproduzidos nesta unidade. Somente a imagem gravada nesta unidade poderá ser reproduzida. • Não use discos que tenham sido usados no PC, que tenham falhado ao tentar copiar, ou parado durante a cópia devido a corte de corrente, pois estes poderão provocar avarias na unidade. • Ainda que possa copiar os dados em DVD/CD com esta unidade e reproduzi-los no computador utilizando o software fornecido, nem todos os computadores ou leitores de DVD/CD garantem uma reprodução correcta desses dados. MANUNTENÇÃO DA LENTE PARA GRAVAÇÃO E REPRODUÇÃO (LASER PICKUP) • Em caso de adesão de poeiras sobre a lente para gravação ou reprodução, a imagem poderá distorcer-se ou o áudio poderá falhar-se, impossibilitando a gravação/reprodução normal. Consulte o seu revendedor para a limpeza. O disco de limpeza de lente comercializado poderá danificar a lente. Portanto, não use-o. PRECAUÇÃO RELATIVA AO DISPOSITIVO EXTERNO • Os diversos HDDs externos podem ser ligados a esta unidade para expandir a memória ou para serem usados como dispositivo de cópia. No entanto, ao gravar ou reproduzir uma imagem a uma taxa elevada, algumas imagens podem ser saltadas devido à baixa taxa de transferência ou resposta de dados do dispositivo externo ligado. Verifique o funcionamento com antecedência. • Não use a função de controlo de potência do dispositivo externo que usa potência do barramento desta unidade. • O dispositivo externo a ser usado pode não ser apropriado para a operação que pretende definir. Recomenda-se que consulte o seu revendedor quando usar o dispositivo externo. Aviso Este é um produto de classe A. Num ambiente doméstico, este produto poderá provocar interferência rádio e nesse caso o utilizador poderá ter de tomar as medidas apropriadas. PRODUTO LASER DE CLASSE 1 Others OTHERS POSIÇÃO DA INSTALAÇÃO E MANUSEIO • Coloque esta unidade em um lugar horizontal e estável. Se esta unidade for usada em um lugar instável, poderá danificarse, por exemplo no ato da remoção do disco DVD/CD. • Não coloque esta unidade próxima de outros equipamentos. O equipamento e a unidade poderão influenciar-se um ao outro causando distorções de imagens e de áudio. • Quando um monitor e esta unidade forem colocados verticalmente, as imagens poderão distorcer-se ou o disco DVD/CD não poderá ser ejetado. • Não coloque a sua mão no slot de carregamento de disco. Poderá prendê-la no slot causando ferimentos. Se a sua mão prender-se, não tente retirá-la do slot à força. Avise o seu revendedor após desligá-la e desconectar o plug da tomada. Others (continued) SVENSKA TUNGA FÖREMÅL (T EX EN TV) FÅR ABSOLUT INTE PLACERAS OVANPÅ ENHETEN RÖR INTE VID INSIDAN AV ENHETEN OCH STOPPA INTE IN NÅGRA FÖREMÅL I ENHETEN Vidröring inuti lådan eller införsel av främmande föremål av något slag genom diskinmatningsluckan eller ventilationshålen inte bara utgör en säkerhetsrisk utan kan även orsaka omfattande skada. SKYDDA STRÖMKABELN Skador på strömkabeln kan orsaka brand eller elstötar. Om strömkabeln är skadad ska du slå av huvudströmmen och försiktigt koppla loss kabeln genom att hålla i kontakten. Om denna enhet flyttas med strömmen på kan den inbyggda hårddisken skadas. Kontrollera att mer än en minut har passerat efter det att nätkabeln och anslutningskablarna kopplats ur innan flytt av enheten. Se till att ta ur disken och stänga diskinmatningsluckan. STÄNG AV STRÖMMEN NÄR ENHETEN INTE SKA ANVÄNDAS UNDER EN LÄNGRE TID Stäng av strömmen och dra ut kontakten när enheten inte ska användas under en längre tid. SÖRJ FÖR GOD VENTILATION Se till att de många ventilationshålen på enheten inte blockeras. För maximal ventilation ska du lämna fritt utrymme runt enheten och endast placera enheten på en stadig och jämn yta, samt se till att enheten inte täcks över när den används. Inga tunga föremål får placeras ovanpå enheten. NÄR ENHETEN INTE ANVÄNDS När enheten inte används, ta alltid ur disken och stäng AV huvudströmbrytaren. UNDERHÅLL AV SKÅP Använd aldrig rengöringsmedel som innehåller petroleum. Torka av skåpet med en mjuk tygtrasa som fuktats lätt med tvål och vatten. Torka av PVC-kablar och sladdar som inte bör tillåtas komma i kontakt med skåphöljet under längre perioder. INSTALLATIONSPLATS För bästa prestanda och varaktig driftssäkerhet bör du installera enheten på en plats som: 1. Är välventilerad och inte utsätts för direkt solljus eller en direkt värmekälla. 2. Erbjuder en stabil, vibrationsfri yta. 3. Är fri från hög luftfuktighet, stora mängder damm samt magnetfält. 4. Kontrollera att ventilationsfläkten som sitter på enhetens bakre panel inte blockeras. OLÄMPLIGA INSTALLATIONSPLATSER Om du placerar enheten på följande platser kan dess livstid förkortas: • Extremt kalla platser, t ex kylda magasin och fryshus. • Platser där stora mängder svavelväte bildas, t ex trakter med heta källor. • Platser eller områden där luften innehåller saltvatten. DENNA UTRUSTNING HAR INGEN ANSLUTNING FÖR ANVÄNDNING TILLSAMMANS MED FÖRDELNINGSNÄT ELLER KABEL-TV-SYSTEM. INGA VÄTSKEFYLLDA OBJEKT, SÅ SOM VASER, FÅR PLACERAS PÅ APPARATEN. PLACERA INTE TUNGA OBJEKT PÅ OVANPÅ DENNA ENHET. TRAMPA INTE PÅ DENNA ENHET. PLACERA INGA FÖREMÅL FRAMFÖR DISKINMATNINGSLUCKAN. Enheten kan trilla eller falla genom att tappa balansen. Detta kan orsaka skada eller felaktigheter på enheten. VARNING: FÖR ATT UNDVIKA BRAND ELLER ELSTÖTAR, FÅR DENNA APPARAT INTE UTSÄTTAS FÖR REGN ELLER FUKT. APPARATEN MÅSTE JORDAS. Denna apparat uppfyller kraven angivna i EC-direktivet 2004/108/EG, “EMC Directive” och 2006/95/EG, “Low Voltage Directive”. Kraven om frekveneskanslighet enligt EN 55024 och kraven om storningar enligt EN 55022 ar iakttagna for anvandning pa bostadsomraden, affarsomraden, lattindustrifastigheter samt inom sma foretag saval innanfor som utanfor byggnader. Pa samtliga anvandningaplatser for denna apparat skall vara det allmanna lagspanningsnatet tillgangligt. Apparaten ar konstruerad enligt EN 60950-1. Denna produkt från MITSUBISHI ELECTRIC är designad och tillverkad av material och komponenter med hög kvalitet som kan återvinnas och återanvändas. Denna symbol betyder att elektriska och elektroniska produkter, efter slutanvändande, skall sorteras och hanteras separat från Ditt hushållsavfall. Var snäll och lämna denna produkt hos Din lokala mottagningstation för avfall och återvinning. Inom den Europeiska Unionen finns det separata insamlingssystem för begagnade elektriska och elektroniska produkter. Var snäll och hjälp oss att bevara miljön vi lever i! Det kan förekomma fall då enhetens funktion för MOTION DETECTION (RÖRELSEDETEKTERING) inte fungerar ordentligt på grund av yttre omständigheter, videoingångssignal eller andra faktorer. Användaren får inte ersättning för problem (t ex misslyckad inspelning eller uppspelning) som uppstår under drift med själva enheten eller en ansluten enhet. Därför rekommenderar vi att användaren regelbundet gör säkerhetskopior av viktiga inspelningar till skydd mot eventuella haverier och olyckor. Inspelningstid och produktgaranti Då du använder denna enhet, gäller indikationen om oavbruten inspelningstid och total tid på menyskärmen den oavbrutna inspelningstiden och inte garantiperioden. På samma sätt, gäller indikationen inte funktionsgarantin för de använda komponenterna. • • • • I denna enhet är en hårdvara inbyggd som är en precisionsapparat. Var därför mycket försiktig vid hantering av denna enhet. Undvik att skaka eller stöta denna enhet häftigt. Om man gör sådant speciellt under tiden enheten är strömförd eller under åtkomst till hårdvaran kan fel uppstå i enheten. Drag aldrig ut stickproppen till nätströmmen under inspelning/återgivining eller under tiden enheten är ströförd. Det rekommenderas att låta underhålla enheten minst en gång varje år, så att eventuellt fel kan åtgärdas så tidigt som möjligt. Enhetens hårddisk och kylfläkt använder mekaniska delar. För en varaktig inspelningsfunktion rekommenderas byte av dessa delar var 30000: e arbetstimme. (Detta utbytesintervall är endast en referens och hänrvisar inte till delarnas garantiperiod.) FRISKRIVNINGSKLAUSUL Mitsubishi åtar sig under inga omständigheter ansvar för något av följande: 1. Isärtagning, reparation eller modifikation av denna enhet av användaren eller en installatör. 2. Fel eller funktionsavbrott i denna enhet som beror på fel eller vårdslös användning av användaren eller installatören. 3. Olägenheter eller skador som uppstår som resultat av oförmåga att visa eller spela in bilder av annan anledning än fel eller funktionsavbrott i denna enhet. 4. Fel som uppstår i denna enhet beroende på användning tillsammans med annan utrustning från en annan tillverkare eller skador som uppstår som följd av sådant fel. 5. Olägenheter, skador eller skadeståndsanspråk som följd av funktionsavbrott i denna enhet eller förlust av inspelade videodata till följd av byte av hårddisken av användaren eller en installatör. 6. Olägenheter eller skador som uppstår som resultat av funktionsavbrott i denna enhet eller oförmåga att visa eller spela in bilder på grund av naturkatastrofer, inklusive jordskalv och oväder. 7. Olägenheter, skador eller skadeståndsanspråk som följd av funktionsavbrott i denna enhet eller förlust av inspelade videodata till följd av att hårddisken utsatts för stötar eller vibration eller för andra miljöfaktorer, som exempelvis temperaturen på installationsplatsen. 8. Skadeståndsanspråk eller andra anspråk i förbindelse med kräkning av personlig integritet i de fall de bilder som övervakas eller spelas in av användaren offentliggörs eller används för andra ändamål än övervakning oavsett anledningen. Others OTHERS Anmärkning angående konstruktionen av det övervakningssystem som använder den här enheten • Denna enhet kan kontrolleras genom externa apparater via RS-232C terminal eller LAN terminal. Denna enhet kan också användas för att kontrollera externa apparater via externa anslutningar, RS-422/485, eller RS-232C terminal. Tack vare dessa funktioner kan enheten på ett flexibelt sätt anpassas till avancerade säkerhetssystem, men det är också viktigt att komma ihåg att hela övervakningssystemet kan påverkas av funktionsstörningar hos den här enheten eller de externa apparaterna, som beror på innehållet i de inställningar som görs på den här enheten, eller på anslutningen mellan eller kombinationen av externa apparater. • Vid uppsättningen av ett övervakningssystem med den här enheten rekommenderar vi att du först kontrollerar att enheten fungerar normalt med de andra apparater som är anslutna eller används i kombination med enheten respektive systemet. • Vi rekommenderar att viktigt inspelat innehåll kopieras eller säkerhetskopieras till de andra apparaterna med jämna mellanrum. • Skador som uppstått på grund av felaktig användning/drift av övervakningssystemet, eller förlust av data eller andra skador som beror på funktionsstörningar hos den här enheten täcks ej. • Använd inte enhetens rapporteringsfunktion för livsviktiga avgöranden eller i syfte att rädda människoliv. • Om denna enhet inte kan detektera en extern enhet, som används för inspelning, som resultat av ett strömavbrott, för låg spänning eller ett annat fel, kan inspelningen flyttas över till den inbyggda hårddisken eller en annan hårddisk. För att motverka att denna typ av problem inträffar rekommenderas användning av en strömavbrottssäker strömförsörjning (s.k. UPS). • Om stickproppen kopplas loss eller brytaren stängs av under pågående inspelning, kan hårddisken skadas och det kan bli omöjligt att spela upp inspelade data. Om brytaren slås på och stängs av varje dag, ska du ställa in timerinspelningen så att funktionen endast aktiveras då brytaren är på och se till att brytaren inte stängs av under inspelning. Others (continued) PLATS FÖR INSTALLATION OCH HANDHAVANDE • Placera denna enhet på ett horisontalt och stabilt underlag. Om denna enhet används på ostabilt underlag kan det hända att enheten skadas, så som att DVD/CD disken inte går att ta ut. • Placera inte denna enhet nära annan utrustning. Annan utrustning och denna enhet kan ha dåligt inflytande på varandra och bild eller ljud från denna enhet kan bli förvrängt. • När en monitor och denna enhet placeras vertikalt kan bilden komma att förvrängas eller kommer DVD/CD disken inte att gå att ta ut. • För inte in dina händer i diskinmatningsluckan. Det kan hända att händerna fastnar i luckan och du kan skada dig. Om du fastnar med händen dra inte ut den med våld. Kontakta din återförsäljare efter det att du stängt av strömmen och dragit ur sladden. DVD/CD DISK • Använd inte diskar som har sprickor, är deformerade eller lagade med lim. Disken kan gå i bitar och orsaka skada. • Vidrör inte ytan för uppspelning när du håller i disken. • När kondens uppstått på disken torka av ytan innan användning. • Smuts så som fingeravtryck eller damm förorsakar försämring av bildkvalitén och ljudkvalitén. Torka försiktigt DVD/CD skivan från mitten och utåt med en mjuk trasa. • När disken är väldigt smutsig, fukta en trasa med vatten och vrid ur den ordentligt, torka försiktigt bort smutsen, torka sedan med en torr trasa. • Använd inte lösningsmedel som tvättbensin och tinner, skivrengörare och antistatiska medel. De kan skada disken. • Använd inte diskar beskrivna nedan. De kan skada själva disken eller denna enhet. Diskar med en bit papper eller etikett på eller som är skadade. Diskar med flagnad eller trasig etikett. Diskar som har sprickor, är deformerade, eller lagade med lim. • Förvara disken i för den avsett fodral, undvik följande platser. Platser där den kan komma att utsättas för direkt solljus. Mycket smutsiga platser. Platser med mycket höga temperaturer eller luftfuktighet. • Filmmjukvara i handeln eller privat inspelade bilder kan inte spelas upp i denna enhet. Endast bilder inspelade med denna enhet kan spelas upp. • Använd inte en skiva som har använts på en dator eller en skiva på vilken kopiering har misslyckats eller avbrutits under kopiering som resultat av ett strömavbrott, eftersom skivan kan orsaka fel i enheten. • Fastän det går att kopiera data från en DVD/CD med denna apparat och även spela samma data på en persondator med den medföljande programvaran, så finns det ingen garanti för att alla persondatorer och DVD/CD-enheter kan spela denna typ av data. UNDERHÅLL AV LINSEN FÖR INSPELNING/UPPSPELNING (LASER PICKUP) • När smuts fastnar på linsen för inspelning/uppspelning kan det förekomma att bilden förvrängs eller ljudet hoppar. Normal inspelning eller uppspelning blir omöjligt. Kontakta din återförsäljare för rengöring. Rengöringsdiskar som återfinns i detaljhandeln kan förstöra linsen. Använd inte dessa. FÖRSIKTIGHETSÅTGÄRDER ANGÅENDE EXTERNA ENHETER • Man kan ansluta flera hårddiskar till denna apparat för att utöka dess minne eller i kopieringssyfte. Observera dock att bilder kan förloras under in- eller avspelning med hög hastighet på grund av den relativt långsamma överföringshastigheten eller svaret från den anslutna externenheten. För bäst resultat uppmanas du att på förhand kontrollera in- och avspelningsfunktionerna. • Använd inte den externa enhetens elkontroll, eftersom den använder bussen på denna apparat. • Det kan hända att den externa enheten inte passar för den uppgift du vill den ska utföra. Innan du köper den, bör du därför rådfråga återförsäljaren av den externa enheten. Varning Detta är en klass A-produkt. Detta innebär att den vid användning i hushåll kan orsaka radiostörningar, i vilket fall användaren uppmanas att ta nödvändiga åtgärder. KLASS 1 LASERPRODUKT UK Mitsubishi Electric Europe B.V. UK Branch Office Visual Information Systems Division Travellers Lane Hatfield Herts AL10 8XB Telephone: +44 (1707)-278 684 Fax: +44 (1707)-278 541 GERMANY Mitsubishi Electric Europe B.V. German Branch Office Electric Visual Systems Gothaer Str. 8 40880 Ratingen Germany Telephone: +49 (2102)-486 9250 Fax: +49 (2102)-486 7320 ITALY Mitsubishi Electric Europe B.V. Italian Branch Office Centro Direzionale Colleoni Palazzo Perseo - Ingresso 2, Via Paracelso 12, 20041 Agrate Brianza, Italy Telephone: +39 (039)-605 31 Fax: + 39 (039)-605 3214 The Netherlands Mitsubishi Electric Benelux A Division of Mitsubishi Electric Europe B.V. Niiverheidsweg 23A, 3641 RP Mijdrecht Netherlands. Telephone: +31 (297)-282 461 Fax: +31 (297)-283 936 SPAIN Mitsubishi Electric Europe B.V. Spanish Branch Office Ctra. de Rubi, 76-80 Apdo.420 08190 Sant Cugat del Valles (Barcelona) SPAIN Sweden Mitsubishi Electric Scandinavia Hammarbacken 14 Box750 SE-191 27 Sollentuna Sweden Telephone: +34 (93)-565 3154 Fax: +34 (93)-589 4388 Telephone: +46 (8)-625 1000 Fax: +46 (8)-35 1132 FRANCE Mitsubishi Electric Europe B.V. French Branch Office 25, Boulevard des Bouvets 92741 Nanterre Cedex Ireland Mitsubishi Electric Ireland A Division of Mitsubishi Electric Europe B.V. Westgate Business Park, Ballymount, Dublin 24. Ireland Telephone: +33 (1)-5568 5500 Fax: +33 (1)-5568 5731 Telephone: +353 (1)-419 8800 Fax: +353 (1)-419 8895