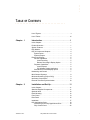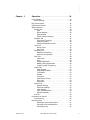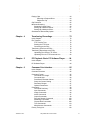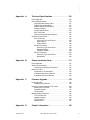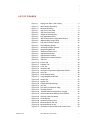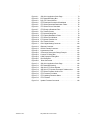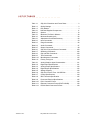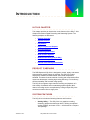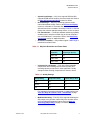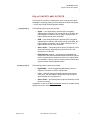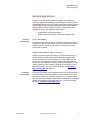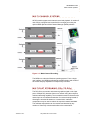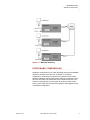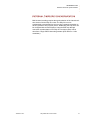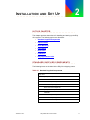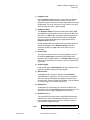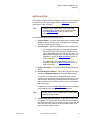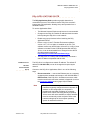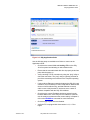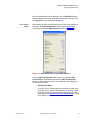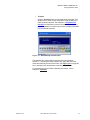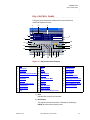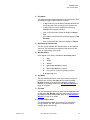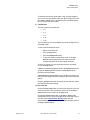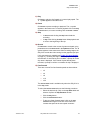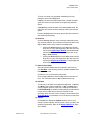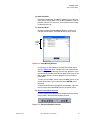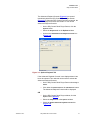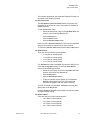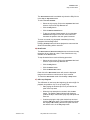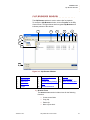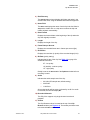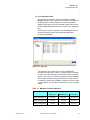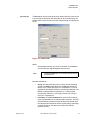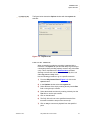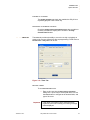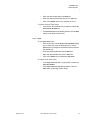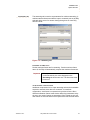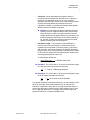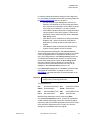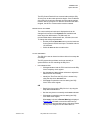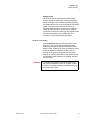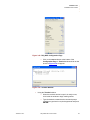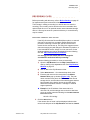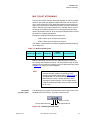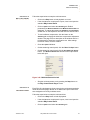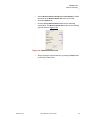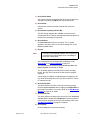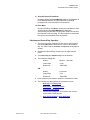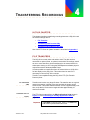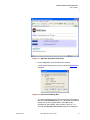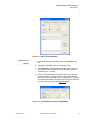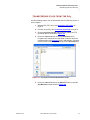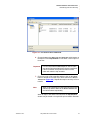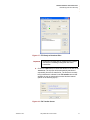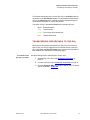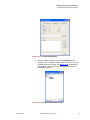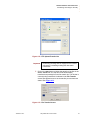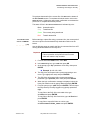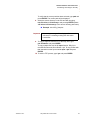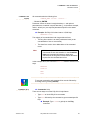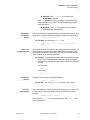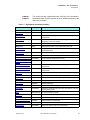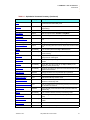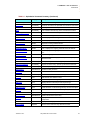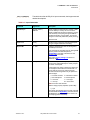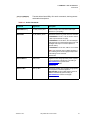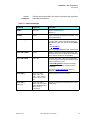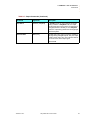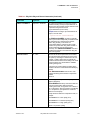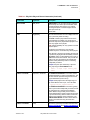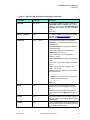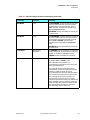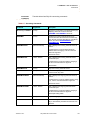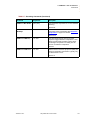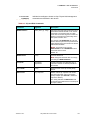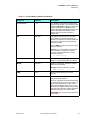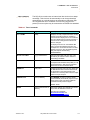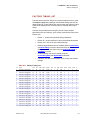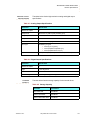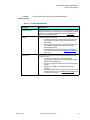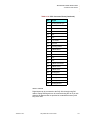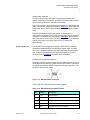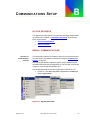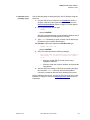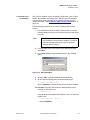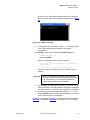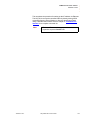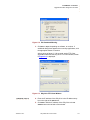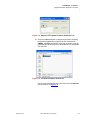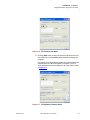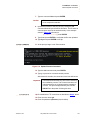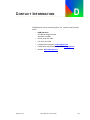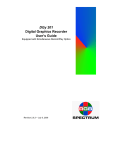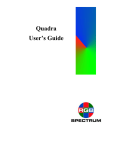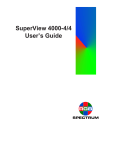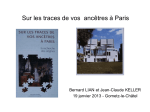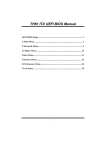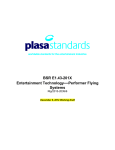Download RGB Spectrum DGy 201x User`s guide
Transcript
DGy™ 201x Graphics Resolution Digital Recording and Streaming System User’s Guide ™ May 2008 ..... DOCUMENT ............................. • DGy 201x Graphics Resolution Digital Recording and Streaming System User’s Guide • • P/N 350-9047 v3.0.1 Version 3.0.1 - May 2008 COPYRIGHT ............................. © 2008 RGB Spectrum, Inc. All rights reserved. This guide is for use with the RGB Spectrum DGy 201x Graphics Resolution Digital Recording and Streaming System. Use for any other purpose is not permitted. This guide was prepared for viewing on a PC; a copy may be printed as required. • DGy and the RGB Spectrum logo are trademarks of RGB Spectrum, Inc. in the United States and other countries. NOTICE ............................. RGB Spectrum reserves the right to make any modification to this guide or the information contained herein at any time without notice. All features, functions, and specifications are subject to change without notice or obligation. COMP ANY ADDRE SS ............................. RGB Spectrum 950 Marina Village Pkwy. Alameda, CA 94501 • • Telephone: (510) 814-7000 Fax: (510) 814-7026 ACKNOWL EDGEMENT ............................. The RGB Spectrum Web Control Panel (WCP) uses the GoAhead WebServer. Copyright © 2003 GoAhead Software, Inc. All rights reserved Pentium is a registered trademark of Intel Corporation in the United States and other countries. Windows is a registered trademark of Microsoft Corporation in the United States and other countries. Java is a trademark of Sun Microsystems, Inc. in the United States and other countries. ..... LIMITED WARRANT Y ............................. RGB Spectrum (RGB) warrants that this product will be free from defects in material and workmanship, under normal use and service when correctly installed and maintained, for a period of one (1) year from date of shipment. RGB’s liability under this warranty is limited solely to replacing, repairing or issuing credit for any product which is shown to be defective during the warranty period. Purchaser shall (i) notify RGB promptly in writing of any claims, and (ii) provide RGB with an opportunity to inspect and test the product claimed to be defective. Warranty does not cover misuse, abuse, improper installation or application, improper maintenance or repair, alteration, accident or negligence in use, improper temperature, humidity or other environmental condition, storage, transportation or handling. RGB Spectrum shall have no obligations under this warranty with respect to any defect unless it receives notice and a description of such defect no later than five (5) business days following the expiration of the warranty period. THE WARRANTIES STATED HEREIN ARE IN LIEU OF ALL OTHER WARRANTIES, EXPRESS OR IMPLIED, INCLUDING (BUT NOT LIMITED TO) ANY IMPLIED WARRANTIES OF MERCHANTABILITY OR FITNESS FOR A PARTICULAR PURPOSE. IN NO EVENT SHALL RGB BE LIABLE FOR ANY SPECIAL, INCIDENTAL OR CONSEQUENTIAL DAMAGES FOR LOSS, DAMAGE OR EXPENSE DIRECTLY OR INDIRECTLY ARISING FROM THE PURCHASER’S INABILITY TO USE THE PRODUCT EITHER SEPARATELY OR IN COMBINATION WITH ANY OTHER EQUIPMENT OR FACILITIES, OR FROM ANY OTHER CAUSE. EX TENDED WARRANTY ............................. An annual extended warranty may be purchased. Should the product fail to operate properly during the covered period, RGB Spectrum will repair the product and restore it to normal operation without charge for labor or parts. For further information on obtaining an extended warranty, email [email protected] or call (510) 814-7000. ..... T ABLE OF C ONTENTS .................................. List of Figures . . . . . . . . . . . . . . . . . . . . . . . . . . . . . . . . . . . .v List of Tables . . . . . . . . . . . . . . . . . . . . . . . . . . . . . . . . . . . . vii Chapter 1 Introduction. . . . . . . . . . . . . . . . . . . . . . . . . . . . . 1 In this Chapter . . . . . . . . . . . . . . . . . . . . . . . . . . . . . . . . . . . 1 Product Overview . . . . . . . . . . . . . . . . . . . . . . . . . . . . . . . . 1 System Features . . . . . . . . . . . . . . . . . . . . . . . . . . . . . . . . . 1 DGy Models . . . . . . . . . . . . . . . . . . . . . . . . . . . . . . . . . . . . . 3 DGy A/V Inputs and Outputs . . . . . . . . . . . . . . . . . . . . . . . . 4 System Inputs . . . . . . . . . . . . . . . . . . . . . . . . . . . . . . . . 4 System Outputs. . . . . . . . . . . . . . . . . . . . . . . . . . . . . . . 4 Record and Replay . . . . . . . . . . . . . . . . . . . . . . . . . . . . . . . 5 Record Capabilities . . . . . . . . . . . . . . . . . . . . . . . . . . . . 5 Local Recording . . . . . . . . . . . . . . . . . . . . . . . . . . . 5 Remote Recording & Replay Option. . . . . . . . . . . . 5 Playback Capabilities . . . . . . . . . . . . . . . . . . . . . . . . . . 5 Local Playback . . . . . . . . . . . . . . . . . . . . . . . . . . . . 6 PC Software Replay Application. . . . . . . . . . . . . . . 6 Simultaneous Record/Replay Option . . . . . . . . . . . . . . 6 Networking and Control . . . . . . . . . . . . . . . . . . . . . . . . . . . . 7 Multi-Channel Systems . . . . . . . . . . . . . . . . . . . . . . . . . . . . 8 Multicast Streaming (DGy-to-DGy) . . . . . . . . . . . . . . . . . . . 8 Interframe Compression . . . . . . . . . . . . . . . . . . . . . . . . . . . 9 External Timecode Synchronization . . . . . . . . . . . . . . . . . 10 Chapter 2 Installation and Set Up . . . . . . . . . . . . . . . . . . . 11 In this Chapter . . . . . . . . . . . . . . . . . . . . . . . . . . . . . . . . . . .11 Standard Supplied Components . . . . . . . . . . . . . . . . . . . . .11 Optional Items . . . . . . . . . . . . . . . . . . . . . . . . . . . . . . . . . . 12 Rack Mounting. . . . . . . . . . . . . . . . . . . . . . . . . . . . . . . . . . 12 Front Panel . . . . . . . . . . . . . . . . . . . . . . . . . . . . . . . . . . . . 13 Rear Panel. . . . . . . . . . . . . . . . . . . . . . . . . . . . . . . . . . . . . 15 Installation . . . . . . . . . . . . . . . . . . . . . . . . . . . . . . . . . . . . . 17 DGy Applications Suite . . . . . . . . . . . . . . . . . . . . . . . . . . . 19 Connecting to the DGy Applications Suite . . . . . . . . . 19 DGy Control Panel . . . . . . . . . . . . . . . . . . . . . . . . . . . 22 350-9047 v3.0.1 DGy Model 201x User’s Guide i ..... Chapter 3 Operation. . . . . . . . . . . . . . . . . . . . . . . . . . . . . . 24 In this Chapter . . . . . . . . . . . . . . . . . . . . . . . . . . . . . . . . . . Before Starting . . . . . . . . . . . . . . . . . . . . . . . . . . . . . . DGy Control Panel. . . . . . . . . . . . . . . . . . . . . . . . . . . . . . . Clip Browser Window. . . . . . . . . . . . . . . . . . . . . . . . . . . . . Options Window. . . . . . . . . . . . . . . . . . . . . . . . . . . . . . . . . Record Tab . . . . . . . . . . . . . . . . . . . . . . . . . . . . . . . . . Input . . . . . . . . . . . . . . . . . . . . . . . . . . . . . . . . . . . Record Settings . . . . . . . . . . . . . . . . . . . . . . . . . . Storage Mode . . . . . . . . . . . . . . . . . . . . . . . . . . . . Enable Clip Auto Naming . . . . . . . . . . . . . . . . . . . Playback Tab . . . . . . . . . . . . . . . . . . . . . . . . . . . . . . . Find Clip by Timecode . . . . . . . . . . . . . . . . . . . . . Playback Looping . . . . . . . . . . . . . . . . . . . . . . . . . Advanced Playback Console . . . . . . . . . . . . . . . . Timer Tab . . . . . . . . . . . . . . . . . . . . . . . . . . . . . . . . . . Record Timer . . . . . . . . . . . . . . . . . . . . . . . . . . . . Play Timer. . . . . . . . . . . . . . . . . . . . . . . . . . . . . . . Streaming Tab. . . . . . . . . . . . . . . . . . . . . . . . . . . . . . . Maximum Frame Rate . . . . . . . . . . . . . . . . . . . . . Interframe Compression . . . . . . . . . . . . . . . . . . . . Input Tab . . . . . . . . . . . . . . . . . . . . . . . . . . . . . . . . . . . Video Input . . . . . . . . . . . . . . . . . . . . . . . . . . . . . . Audio. . . . . . . . . . . . . . . . . . . . . . . . . . . . . . . . . . . Image Adjustments . . . . . . . . . . . . . . . . . . . . . . . . Making Timing Adjustments . . . . . . . . . . . . . . . . . Creating a New Timing Entry . . . . . . . . . . . . . . . . Output Tab . . . . . . . . . . . . . . . . . . . . . . . . . . . . . . . . . Video Outputs . . . . . . . . . . . . . . . . . . . . . . . . . . . . Output Display Mode . . . . . . . . . . . . . . . . . . . . . . Test Pattern . . . . . . . . . . . . . . . . . . . . . . . . . . . . . Gamma . . . . . . . . . . . . . . . . . . . . . . . . . . . . . . . . . Timing List . . . . . . . . . . . . . . . . . . . . . . . . . . . . . . Video Output Timing . . . . . . . . . . . . . . . . . . . . . . . Sync Type. . . . . . . . . . . . . . . . . . . . . . . . . . . . . . . Scan Rate . . . . . . . . . . . . . . . . . . . . . . . . . . . . . . . System Tab . . . . . . . . . . . . . . . . . . . . . . . . . . . . . . . . . Network Settings. . . . . . . . . . . . . . . . . . . . . . . . . . Serial Port Settings . . . . . . . . . . . . . . . . . . . . . . . . Clock Settings. . . . . . . . . . . . . . . . . . . . . . . . . . . . Clock Synchronization . . . . . . . . . . . . . . . . . . . . . Remote Shutdown . . . . . . . . . . . . . . . . . . . . . . . . Info Tab . . . . . . . . . . . . . . . . . . . . . . . . . . . . . . . . . . . . Command Line Control . . . . . . . . . . . . . . . . . . . . . . . . . . . Command Log. . . . . . . . . . . . . . . . . . . . . . . . . . . . . . . Recording Clips . . . . . . . . . . . . . . . . . . . . . . . . . . . . . . . . . Mounting a Remote Disk Option. . . . . . . . . . . . . . Choosing a Record Destination . . . . . . . . . . . . . . Recording a Clip . . . . . . . . . . . . . . . . . . . . . . . . . . 350-9047 v3.0.1 DGy Model 201x User’s Guide 24 24 25 35 39 40 40 40 41 41 42 42 43 43 43 43 44 45 45 45 48 48 48 49 49 51 52 52 52 52 53 53 53 53 53 54 54 55 55 56 57 58 58 60 61 61 62 62 ii ..... Playing Clips . . . . . . . . . . . . . . . . . . . . . . . . . . . . . . . . . . . Choosing a Playback Drive. . . . . . . . . . . . . . . . . . Playback a Clip . . . . . . . . . . . . . . . . . . . . . . . . . . . Clip Protection . . . . . . . . . . . . . . . . . . . . . . . . . . . . . . . . . . Multicast Streaming . . . . . . . . . . . . . . . . . . . . . . . . . . . . . . Streaming Control Panel . . . . . . . . . . . . . . . . . . . . . . . Setting Up a Multicast Server . . . . . . . . . . . . . . . . . . . Setting Up a Multicast Client . . . . . . . . . . . . . . . . . . . . Simultaneous Record/Play Option. . . . . . . . . . . . . . . . . . . Chapter 4 Transferring Recordings . . . . . . . . . . . . . . . . . 72 In this Chapter . . . . . . . . . . . . . . . . . . . . . . . . . . . . . . . . . . File Transfers . . . . . . . . . . . . . . . . . . . . . . . . . . . . . . . . . . . FTP Transfer Time . . . . . . . . . . . . . . . . . . . . . . . . . . . Starting the FTP Client . . . . . . . . . . . . . . . . . . . . . . . . Connecting to the DGy . . . . . . . . . . . . . . . . . . . . . . . . Transferring Files from the DGy. . . . . . . . . . . . . . . . . . . . . Transferring Recordings to the DGy . . . . . . . . . . . . . . . . . Uploading Files Via the FTP Client . . . . . . . . . . . . . . . Uploading Files via FTP Command Line. . . . . . . . . . . Chapter 5 64 64 64 65 66 66 67 67 69 72 72 72 72 74 75 78 78 82 PC Playback: Basic PC Software Player . . . . 84 In this Chapter . . . . . . . . . . . . . . . . . . . . . . . . . . . . . . . . . . 84 PC Software Player . . . . . . . . . . . . . . . . . . . . . . . . . . . . . . 84 Chapter 6 Command Line Interface . . . . . . . . . . . . . . . . . 85 In this Chapter . . . . . . . . . . . . . . . . . . . . . . . . . . . . . . . . . . 85 Command Overview . . . . . . . . . . . . . . . . . . . . . . . . . . . . . 85 Command Format . . . . . . . . . . . . . . . . . . . . . . . . . . . . . . . 85 Command Line Usage . . . . . . . . . . . . . . . . . . . . . . . . 86 Command Help . . . . . . . . . . . . . . . . . . . . . . . . . . . . . . 86 Predefined Parameter Values . . . . . . . . . . . . . . . . . . . 87 Query the Current Setting . . . . . . . . . . . . . . . . . . . . . . 87 Parameter Ranges . . . . . . . . . . . . . . . . . . . . . . . . . . . 87 Optional Parameters . . . . . . . . . . . . . . . . . . . . . . . . . . 87 Commands . . . . . . . . . . . . . . . . . . . . . . . . . . . . . . . . . . . . 88 Command Summary . . . . . . . . . . . . . . . . . . . . . . . . . . 89 Input Commands . . . . . . . . . . . . . . . . . . . . . . . . . . . . . 93 Image Commands . . . . . . . . . . . . . . . . . . . . . . . . . . . . 96 Audio Commands . . . . . . . . . . . . . . . . . . . . . . . . . . . . 97 Output Commands . . . . . . . . . . . . . . . . . . . . . . . . . . . 98 Play and Record Commands . . . . . . . . . . . . . . . . . . 100 Streaming Commands. . . . . . . . . . . . . . . . . . . . . . . . 106 Clip and Disk Commands . . . . . . . . . . . . . . . . . . . . . 108 Time Commands . . . . . . . . . . . . . . . . . . . . . . . . . . . . 113 Miscellaneous Commands . . . . . . . . . . . . . . . . . . . . 115 Factory Timing List. . . . . . . . . . . . . . . . . . . . . . . . . . . . . . .118 350-9047 v3.0.1 DGy Model 201x User’s Guide iii ..... Appendix A Technical Specifications . . . . . . . . . . . . . . . . 120 In this Appendix . . . . . . . . . . . . . . . . . . . . . . . . . . . . . . . . General Specifications . . . . . . . . . . . . . . . . . . . . . . . . . . . High Resolution Analog Input . . . . . . . . . . . . . . . . . . Digital Input Specifications . . . . . . . . . . . . . . . . . . . . Graphic Output Specifications. . . . . . . . . . . . . . . . . . Storage Capacity. . . . . . . . . . . . . . . . . . . . . . . . . . . . Control Specifications . . . . . . . . . . . . . . . . . . . . . . . . IRIG Time Code . . . . . . . . . . . . . . . . . . . . . . . . . . . . Power and Physical Specifications . . . . . . . . . . . . . . Connectors and Pinouts . . . . . . . . . . . . . . . . . . . . . . . . . DVI-I Connector . . . . . . . . . . . . . . . . . . . . . . . . . . . . Connector Type and Pinouts . . . . . . . . . . . . . . . Input Cables . . . . . . . . . . . . . . . . . . . . . . . . . . . . Output Cables. . . . . . . . . . . . . . . . . . . . . . . . . . . Ethernet Connector . . . . . . . . . . . . . . . . . . . . . . . . . . Connector Type and Pinouts . . . . . . . . . . . . . . . Standard Cables . . . . . . . . . . . . . . . . . . . . . . . . . Crossover Cables . . . . . . . . . . . . . . . . . . . . . . . . RS-232 Connector . . . . . . . . . . . . . . . . . . . . . . . . . . Connector Type and Pinouts . . . . . . . . . . . . . . . Null Modem. . . . . . . . . . . . . . . . . . . . . . . . . . . . . Appendix B Communications Setup . . . . . . . . . . . . . . . . . 131 In this Appendix . . . . . . . . . . . . . . . . . . . . . . . . . . . . . . . . Serial Communications . . . . . . . . . . . . . . . . . . . . . . . . . . Launching a Hyperterminal Window . . . . . . . . . . . . . Ethernet Control. . . . . . . . . . . . . . . . . . . . . . . . . . . . . . . . Introduction to IP Addresses . . . . . . . . . . . . . . . . . . . IP Address Setup via Serial Port . . . . . . . . . . . . . . . . IP Address Setup via Ethernet . . . . . . . . . . . . . . . . . Appendix C 350-9047 v3.0.1 131 131 131 134 134 135 136 Firmware Upgrade . . . . . . . . . . . . . . . . . . . . . 139 In this Appendix . . . . . . . . . . . . . . . . . . . . . . . . . . . . . . . . Obtaining the Firmware . . . . . . . . . . . . . . . . . . . . . . . Upgrade Firmware Using the FTP Client. . . . . . . . . . . . . Starting the FTP Client . . . . . . . . . . . . . . . . . . . . . . . Firmware Update. . . . . . . . . . . . . . . . . . . . . . . . . . . . FPGA Update . . . . . . . . . . . . . . . . . . . . . . . . . . . . . . Manual Update Procedure. . . . . . . . . . . . . . . . . . . . . . . . FTP Firmware File. . . . . . . . . . . . . . . . . . . . . . . . . . . Update Firmware. . . . . . . . . . . . . . . . . . . . . . . . . . . . FTP FPGA File . . . . . . . . . . . . . . . . . . . . . . . . . . . . . Update FPGA . . . . . . . . . . . . . . . . . . . . . . . . . . . . . . Appendix D 120 120 121 121 122 122 124 125 125 126 126 126 127 128 128 128 128 129 129 129 130 139 139 140 140 141 144 145 145 146 146 147 Contact Information . . . . . . . . . . . . . . . . . . . . 148 DGy Model 201x User’s Guide iv ..... LIST OF FIGURES ............................. Figure 1-1 Figure 1-2 Figure 1-3 Figure 2-1 Figure 2-2 Figure 2-3 Figure 2-4 Figure 2-5 Figure 2-6 Figure 3-1 Figure 3-2 Figure 3-3 Figure 3-4 Figure 3-5 Figure 3-6 Figure 3-7 Figure 3-8 Figure 3-9 Figure 3-10 Figure 3-11 Figure 3-12 Figure 3-13 Figure 3-14 Figure 3-15 Figure 3-16 Figure 3-17 Figure 3-18 Figure 3-19 Figure 3-20 Figure 3-21 Figure 3-22 Figure 3-23 Figure 3-24 Figure 3-25 Figure 3-26 Figure 3-27 Figure 3-28 Figure 3-29 Figure 3-30 Figure 3-31 350-9047 v3.0.1 Replay from Disk, Local Viewing . . . . . . . . . . . . . . . . . . . . 6 Multi-Channel Recording . . . . . . . . . . . . . . . . . . . . . . . . . . 8 Multicast Streaming . . . . . . . . . . . . . . . . . . . . . . . . . . . . . . 9 DGy 201x Front Panel . . . . . . . . . . . . . . . . . . . . . . . . . . . 13 DGy 201x Rear Panel . . . . . . . . . . . . . . . . . . . . . . . . . . . 15 Sample IP Address Entry. . . . . . . . . . . . . . . . . . . . . . . . . 20 DGy Applications Suite . . . . . . . . . . . . . . . . . . . . . . . . . . 21 Web Control Panel Configuration Window . . . . . . . . . . . 22 Standard DGy Control Panel . . . . . . . . . . . . . . . . . . . . . . 23 DGy Control Panel Features . . . . . . . . . . . . . . . . . . . . . . 25 Event Marking Window . . . . . . . . . . . . . . . . . . . . . . . . . . 30 Advanced Playback Console . . . . . . . . . . . . . . . . . . . . . . 30 Options Playback Tab . . . . . . . . . . . . . . . . . . . . . . . . . . . 31 Streaming Control Panel . . . . . . . . . . . . . . . . . . . . . . . . . 34 Clip Browser Window. . . . . . . . . . . . . . . . . . . . . . . . . . . . 35 Clip Browser File Menu . . . . . . . . . . . . . . . . . . . . . . . . . . 37 Clip Browser Toolbar Edit Menu . . . . . . . . . . . . . . . . . . . 37 Clip Files . . . . . . . . . . . . . . . . . . . . . . . . . . . . . . . . . . . . . 38 Record Tab . . . . . . . . . . . . . . . . . . . . . . . . . . . . . . . . . . . 40 Playback Tab . . . . . . . . . . . . . . . . . . . . . . . . . . . . . . . . . . 42 Timer Tab . . . . . . . . . . . . . . . . . . . . . . . . . . . . . . . . . . . . . 43 Streaming Tab . . . . . . . . . . . . . . . . . . . . . . . . . . . . . . . . . 45 Interframe Compression Adjustment Window . . . . . . . . . 46 Input Tab . . . . . . . . . . . . . . . . . . . . . . . . . . . . . . . . . . . . . 48 Audio Settings Dialog . . . . . . . . . . . . . . . . . . . . . . . . . . . 48 Image Adjustment Window . . . . . . . . . . . . . . . . . . . . . . . 49 Output Tab . . . . . . . . . . . . . . . . . . . . . . . . . . . . . . . . . . . . 52 System Tab . . . . . . . . . . . . . . . . . . . . . . . . . . . . . . . . . . . 54 Restart Warning Message . . . . . . . . . . . . . . . . . . . . . . . . 54 Info Tab . . . . . . . . . . . . . . . . . . . . . . . . . . . . . . . . . . . . . . 58 DGy WCP Configuration Page . . . . . . . . . . . . . . . . . . . . 59 Terminal Window . . . . . . . . . . . . . . . . . . . . . . . . . . . . . . . 59 Terminal Window Configured for Logging . . . . . . . . . . . . 60 Remote Disk Mount Network Drive Window . . . . . . . . . . 62 Entering a New Clip Name . . . . . . . . . . . . . . . . . . . . . . . 63 Protected Clip . . . . . . . . . . . . . . . . . . . . . . . . . . . . . . . . . 65 Streaming Control Panel . . . . . . . . . . . . . . . . . . . . . . . . . 66 Multicast Stream Out Info . . . . . . . . . . . . . . . . . . . . . . . . 67 Multicast Stream In Info . . . . . . . . . . . . . . . . . . . . . . . . . . 68 Simultaneous Record/Play DGy Control Panel . . . . . . . . 69 DGy Model 201x User’s Guide v ..... Figure 4-1 Figure 4-2 Figure 4-3 Figure 4-4 Figure 4-5 Figure 4-6 Figure 4-7 Figure 4-8 Figure 4-9 Figure 4-10 Figure 4-11 Figure 4-12 Figure 4-13 Figure A-1 Figure A-2 Figure A-3 Figure B-1 Figure B-2 Figure B-3 Figure B-4 Figure B-5 Figure B-6 Figure C-1 Figure C-2 Figure C-3 Figure C-4 Figure C-5 Figure C-6 Figure C-7 Figure C-8 Figure C-9 350-9047 v3.0.1 DGy 201x Application Suite Page . . . . . . . . . . . . . . . . . . 73 File Download Dialog Box . . . . . . . . . . . . . . . . . . . . . . . . 73 DGy FTP Client Window . . . . . . . . . . . . . . . . . . . . . . . . . 74 FTP Download Connection Established . . . . . . . . . . . . . 74 FTP Select Download Destination Folder . . . . . . . . . . . . 75 FTP Select Files to Download . . . . . . . . . . . . . . . . . . . . . 76 FTP Ready to Download Files . . . . . . . . . . . . . . . . . . . . 77 File Transfer Screen . . . . . . . . . . . . . . . . . . . . . . . . . . . . 77 FTP Upload Dialog Box . . . . . . . . . . . . . . . . . . . . . . . . . . 79 FTP Upload Destination Folder . . . . . . . . . . . . . . . . . . . . 79 FTP Select Files Window. . . . . . . . . . . . . . . . . . . . . . . . . 80 FTP Upload Transfer List. . . . . . . . . . . . . . . . . . . . . . . . . 81 File Transfer Screen . . . . . . . . . . . . . . . . . . . . . . . . . . . . 81 DVI-I Digital/Analog Connector . . . . . . . . . . . . . . . . . . . 126 Ethernet Connector . . . . . . . . . . . . . . . . . . . . . . . . . . . . 128 RS-232 Female Connector . . . . . . . . . . . . . . . . . . . . . . 129 Hyperterminal Path . . . . . . . . . . . . . . . . . . . . . . . . . . . . 131 Connection Description Dialog Example . . . . . . . . . . . . 132 Connect To Dialog Box . . . . . . . . . . . . . . . . . . . . . . . . . 132 COM Properties Dialog Box. . . . . . . . . . . . . . . . . . . . . . 133 Run Dialog Box . . . . . . . . . . . . . . . . . . . . . . . . . . . . . . . 136 Telnet Connected. . . . . . . . . . . . . . . . . . . . . . . . . . . . . . 137 DGy 201x Application Suite Page . . . . . . . . . . . . . . . . . 140 File Download Warning . . . . . . . . . . . . . . . . . . . . . . . . . 141 DGy 201x FTP Client Window . . . . . . . . . . . . . . . . . . . . 141 DGy 201x FTP Update Firmware IP Address List . . . . . 142 FTP Select Firmware Archive File . . . . . . . . . . . . . . . . . 142 FTP Firmware File Name. . . . . . . . . . . . . . . . . . . . . . . . 143 FTP Updating Firmware Status . . . . . . . . . . . . . . . . . . . 143 FTP Firmware . . . . . . . . . . . . . . . . . . . . . . . . . . . . . . . . 145 Update Firmware Command . . . . . . . . . . . . . . . . . . . . . 146 DGy Model 201x User’s Guide vi ..... LIST OF TABLES ............................. Table 1-1 Table 1-2 Table 1-3 Table 2-1 Table 2-2 Table 3-1 Table 3-2 Table 6-1 Table 6-2 Table 6-3 Table 6-4 Table 6-5 Table 6-6 Table 6-7 Table 6-8 Table 6-9 Table 6-10 Table 6-11 Table A-1 Table A-2 Table A-3 Table A-4 Table A-5 Table A-6 Table A-7 Table A-8 Table A-9 Table A-10 Table A-11 Table A-12 350-9047 v3.0.1 DGy 201x Resolution and Frame Rates . . . . . . . . . . . . . . 2 Quality Settings . . . . . . . . . . . . . . . . . . . . . . . . . . . . . . . . . 2 DGy Models . . . . . . . . . . . . . . . . . . . . . . . . . . . . . . . . . . . . 3 Standard Supplied Components . . . . . . . . . . . . . . . . . . . 11 Options . . . . . . . . . . . . . . . . . . . . . . . . . . . . . . . . . . . . . . 12 Maximum File Size in Minutes . . . . . . . . . . . . . . . . . . . . . 38 Multicast Streaming Info . . . . . . . . . . . . . . . . . . . . . . . . . 66 Alphabetical Command Summary . . . . . . . . . . . . . . . . . . 89 Input Commands . . . . . . . . . . . . . . . . . . . . . . . . . . . . . . . 93 Image Commands . . . . . . . . . . . . . . . . . . . . . . . . . . . . . . 96 Audio Commands . . . . . . . . . . . . . . . . . . . . . . . . . . . . . . 97 Output Commands. . . . . . . . . . . . . . . . . . . . . . . . . . . . . . 98 DGy 201x Play and Record Commands . . . . . . . . . . . . 100 Streaming Commands . . . . . . . . . . . . . . . . . . . . . . . . . . 106 Clip and Disk Commands . . . . . . . . . . . . . . . . . . . . . . . 108 Time Commands . . . . . . . . . . . . . . . . . . . . . . . . . . . . . . 113 Miscellaneous Commands. . . . . . . . . . . . . . . . . . . . . . . 115 Factory Timing List . . . . . . . . . . . . . . . . . . . . . . . . . . . . 118 Analog Graphics Input Characteristics . . . . . . . . . . . . . 121 Digital Input Specifications. . . . . . . . . . . . . . . . . . . . . . . 121 Analog Output Specifications. . . . . . . . . . . . . . . . . . . . . 122 Digital Output Specifications . . . . . . . . . . . . . . . . . . . . . 122 Storage Capacity . . . . . . . . . . . . . . . . . . . . . . . . . . . . . . 122 DGy 201x Record Time - 238 GB Disk . . . . . . . . . . . . . 123 Control Specifications . . . . . . . . . . . . . . . . . . . . . . . . . . 124 IRIG Timecode Specification . . . . . . . . . . . . . . . . . . . . . 125 Power and Physical Specifications . . . . . . . . . . . . . . . . 125 DVI-I Connector Pinout . . . . . . . . . . . . . . . . . . . . . . . . . 126 Ethernet Connector Pinouts (EIA/TIA 568B) . . . . . . . . . 128 RS-232 Serial Connector Pinouts . . . . . . . . . . . . . . . . . 129 DGy Model 201x User’s Guide vii I NTRODUCTION .................................. 1 IN T HIS C HAP TER ............................. This chapter provides an introduction to the features of the DGy™ 201x Graphics Resolution Digital Recording and Streaming System. The following subjects are discussed: • • • • • • • • • • Product Overview System Features DGy Models DGy A/V Inputs and Outputs Record and Replay Networking and Control Multi-Channel Systems Multicast Streaming (DGy-to-DGy) Interframe Compression External Timecode Synchronization PR ODU CT OV ERV IE W ............................. The RGB Spectrum DGy 201x is designed to record, replay, and stream high-resolution graphic images in real time. The DGy 201x codec employs the advanced wavelet-based JPEG 2000 compression standard. This state-of-the-art method of coding and compression offers numerous advantages, including high coding efficiency, error-resiliency, efficient scalability, and excellent image quality. The DGy 201x supports single-channel recording and playback of a wide variety of standard and non-standard graphics signals. Multichannel recording can be accomplished by linking multiple DGy 201x recorders controlled from a single point. SYSTEM F EATURES ............................. The DGy 201x includes the following features and functions: • 350-9047 v3.0.1 Quality, Utility — The DGy 201x is a graphics recording, streaming, playback and storage device, offering exceptional quality, flexibility, and ease of use — all delivered in a compact 1RU package. DGy Model 201x User’s Guide 1 ..... INTRODUCTION System Features • System Input/Output — DGy 201x supports RGB and DVI inputs and RGB and DVI outputs, plus stereo audio I/O. Refer to the DGy A/V Inputs and Outputs section for details. • Record Storage — DGy 201x recording system includes internal disk-based storage. Refer to the Record and Replay section for full details. A removable disk drive is standard; an optional fixed drive is available. The ability to mount an external remote disk, network attached storage device, is also an option. • File Transmission — The DGy’s standard networking capability enables users to transfer recorded clips to remote computers over 100/1000 Base-T connections. Refer to the Networking and Control section for additional details. • Resolution Flexibility — DGy models support a wide range of resolutions and frame rates. Table 1-1 DGy 201x Resolution and Frame Rates • Resolution Maximum Frame Rate in Frames per Second 1024 x 768 47 1280 x 1024 30 1600 x 1200 20 Compression and Storage — DGy 201x offers selectable compression rates enabling users to balance quality and recording capacity as required for each application. Quality settings and the resulting compression are shown in below. Table 1-2 Quality Settings Quality Setting Compression Ratio Relative Bits per Pixel High 16:1 1.5 Medium 24:1 1.0 Low 34:1 0.7 For examples of recording times based on quality settings see Table A-6, DGy 201x Record Time - 238 GB Disk on page 123. • 350-9047 v3.0.1 Multicast Streaming —The DGy 201x supports streaming the DGy output to any number of other DGy 201x decoder clients using the Multicast Streaming feature. Refer to Multicast Streaming (DGy-to-DGy) on page 8 for details. DGy Model 201x User’s Guide 2 ..... INTRODUCTION DGy Models • Timecode — DGy 201x includes flexible timecode capability for synchronization and the time-stamping of clips. Refer to the External Timecode Synchronization section for details. D G y MODELS ............................. The DGy graphics recorder models and their features are shown in the table below: Table 1-3 DGy Models Feature DGy 201x DGy 301x DGy 201x DGy 501x Removable drive 3 — 3 — Fixed internal drive Option — Option — Remote disk mount Option 3 Option 3 Maximum input resolution 1600 x 1200 1600 x 1200 1600 x 1200 1600 x 1200 FTP file transfers 3 3 3 3 Recording channels 1 1 Single-channel or dual-channel mux Single-channel or dual-channel mux Output channels 1 DVI/RGB 1 DVI/RGB 1 DVI/RGB 1 DVI 1 DVI/RGB 1 DVI Audio Single-channel stereo Single-channel stereo Single-channel stereo or dualchannel mono Single-channel stereo or dualchannel mono Multicast streaming 3 3 3 3 Simultaneous record/play Option Option Option Option Multi-unit synchronization 3 3 3 3 IRIG-B time code Option Option Option Option Gigabit Ethernet 3 3 3 3 Basic PC software player 3 3 3 3 Interframe compression 3 3 3 3 The DGy 301x/401x/501x are described in separate manuals. 350-9047 v3.0.1 DGy Model 201x User’s Guide 3 ..... INTRODUCTION DGy A/V Inputs and Outputs D G y A/V INPUTS AND OUTPUTS ............................. The DGy 201x includes a comprehensive array of inputs and outputs enabling the recording, playing, and streaming of low data-rate signals — all the way to high resolution graphic displays. . . SYSTEM . . . .INPUTS ... . SYSTEM . . . . OUTPUTS .... The following system inputs are provided: • Digital — One digital input is provided (DVI-I integrated digital/analog connector). With a pixel rate up to 165 MHz, this input supports a resolution of up to 1600 x 1200 at 60 Hz, or higher refresh rates at lower resolutions. • RGB — One analog RGB input is provided (DVI-I integrated digital/analog connector). With a pixel rate up to 330 MHz, this input supports a resolution of up to 1600 x 1200 at 60 Hz, or higher refresh rates at lower resolutions. • Stereo Audio — One analog stereo input is provided (2 x RCA phono connectors). Sampling rate may be set to 44.1 kHz, 22.05 kHz or 11.025 kHz. • IRIG Timecode (optional) - A looping input compatible with IRIG-B DCLS and 1KHz modulated formats (IRIG B123) can be used to synchronize the system time clock to an external IRIG time standard. The loop output is used to pass the IRIG-B input signal to another IRIG-compatible device. The following system outputs are provided: • Digital/RGB — A DVI-I integrated digital/analog connector supports a resolution of 1600 x 1200 at 60Hz. • Loop — Both the analog and digital graphics inputs have an active loop. The input signal is output on the loop connector, when the DGy 201x is powered on. • Stereo Audio — One analog stereo output is provided (2 x RCA phono connectors). In Appendix A, refer to the DVI-I Connector section for complete wiring details on the DVI-I connector. 350-9047 v3.0.1 DGy Model 201x User’s Guide 4 ..... INTRODUCTION Record and Replay RE CORD AND RE PLAY ............................. The DGy 201x offers a high degree of flexibility and versatility for recording, replaying, transmitting, and streaming clips. Replay may be accomplished directly from a DGy 201x or through a software player on a Windows® PC. Many of these capabilities are listed below. Please contact RGB Spectrum for details on specific configurations and capabilities. Record and playback modes include: • • RECORD . . . CAPABILITIES ...... Single-channel record and playback. Single-channel simultaneous record and playback option. LOCAL RECORDING Typically, the DGy 201x records an input source directly to an internal removable or optional fixed disk drive. When an optional fixed drive is included, the user selects on which of the two drives the encoded material will be stored. REMOTE RECORDING & REPLAY OPTION A DGy 201x option enables recording to a remote disk drive over a network. Remote drives include network attached storage devices, servers, RAID servers, and networked PCs. To accomplish this, the remote drive is mounted as a network assigned NFS (Network File System) drive and appears to the DGy 201x as a local disk drive. This feature requires the use of Allegro (Windows PC platforms) or Linux based NFS servers. For more information please see Mounting a Remote Disk Option on page 61. PLAYBACK . . . CAPABILITIES ...... 350-9047 v3.0.1 A DGy 201x recording can be replayed directly from an internal drive or from a remotely mounted disk (option). The file created by DGy 201x can also be viewed from a suitably configured PC at a reduced frame rate. The DGy 201x’s playback capabilities are described in the following section. For details about playback from a PC, refer to the following section PC Software Replay Application. DGy Model 201x User’s Guide 5 ..... INTRODUCTION Record and Replay LOCAL PLAYBACK For local playback, the DGy 201x is typically configured to replay from the installed internal drive(s) to the analog RGB or DVI outputs, as shown in the figure below. DGy Record Output Loop Out Codec Play Source In Figure 1-1 Replay from Disk, Local Viewing PC SOFTWARE REPLAY APPLICATION A Windows software application supplied by RGB Spectrum can be used to replay DGy 201x recordings directly on a PC. The quality level will be the same, but at reduced frame rates. This application works with the standard Windows Media Player (version 9 and above) to provide basic transport functions including play, pause and stop. This application can be used to replay recordings in the following ways: • Recordings copied from a DGy 201x to the PC local drive using TCP/IP file transfer protocol (FTP). • Recordings played from a DGy 201x removable drive inserted in an appropriately configured PC equipped with a compatible removable disk drive bay. The DGy 201x uses the ext2 file system found with the Linux operating system. PCs running the Windows operating system will require additional software in order to mount the drive. This software is commercially available. Playback quality is high, but note that the playback frame rate is limited by the performance of the selected PC. As an example, a PC equipped with a Pentium® 4, 3GHz processor with 512 MB of memory will typically play a 1280 x 1024 recording at 5 to 6 frames per second. SIMULTANEOUS RECORD/REPLAY . . . . . .OPTION ... 350-9047 v3.0.1 The DGy 201x supports the optional playback from disk while concurrently recording new material. Record and play start and stop times are independent. Additional codec circuitry is factory installed to use the Simultaneous Record/Play option on the DGy 201x. The presence of this option can be confirmed by viewing the Web Control Panel Configuration Window (page 22). DGy Model 201x User’s Guide 6 ..... INTRODUCTION Networking and Control NE TWORKING AND CONTROL ............................. Although there are no front panel controls, the DGy 201x includes the following networking and control capabilities: 350-9047 v3.0.1 • The RS-232 serial port for command line control connects to an ASCII terminal, any computer with a serial port, or an external device such as a touchpad. Commands are sent from the terminal or computer to the DGy 201x. In Chapter 6, refer to the Commands section for details. • The Ethernet port (100/1000 Base-T) allows multiple DGy 201x systems to be connected to a local area network (LAN), or directly to a PC properly equipped with a network card. Direct connection requires the use of an Ethernet hub or Ethernet crossover cable. This method supports a Telnet session or a standard web browser to access the DGy 201x internal Web Control Panel. • • Telnet and web server control capability. Remote storage/replay capability. Files can be transferred using the standard FTP protocol or, with the Remote Disk Mount option, to a remote computer or RAID file server (Windows operating system using Allegro server software or Linux). Typical compression ratios will allow users to transfer 30 fps at 1280 x 1024 over a dedicated 100/1000 Base-T Ethernet link. Replay can also be accomplished on the remote computer equipped with applicable software independent of the DGy 201x recorder. DGy Model 201x User’s Guide 7 ..... INTRODUCTION Multi-Channel Systems MULTI-CHANNEL SYSTEMS ............................. All DGy models support multi-channel record and playback. A number of units can be configured and controlled from a single point using the optional RGB Spectrum Multi-Channel Manager (MCM) software. Figure 1-2 Multi-Channel Recording The MCM runs under the Windows operating system. From a single user interface, the MCM coordinates the synchronization and control of the record and play capabilities of multiple DGy recorders. MU L T I C A S T S T R E A MI N G ( D G y -TO - D G y ) ............................. The DGy 201x can encode and stream a graphics signal on the input port to multiple DGy decoder clients on a network using the multipoint, multicast streaming capability. The encoded bit stream is directed to the network port as a multicast transmission for remote viewing instead of directing the encoded bit stream to a network disk. Interframe compression may be used to reduce the required network bandwidth. The multicast transmission can be received and decoded by any number of client DGy units that subscribe to the transmission. 350-9047 v3.0.1 DGy Model 201x User’s Guide 8 ..... INTRODUCTION Interframe Compression Figure 1-3 Multicast Streaming INTERFRAME COMPRESS ION ............................. Interframe compression for live input streaming reduces the bandwidth required to transmit video data over a network. In interframe compression, each frame is compared to the previous frame. When differences between frames meet criteria defined by parameters set by the user, new frames are transmitted; if the criteria are not met, new frames are not sent and an exact repeat of the last encoded anchor frame is used. WCP and command line operation both support the use of interframe compression. 350-9047 v3.0.1 DGy Model 201x User’s Guide 9 ..... INTRODUCTION External Timecode Synchronization EX TERNAL TIMECODE S YNCHRONIZATION ............................. Multi-channel recording requires the synchronization of the internal realtime clocks of all the DGy 201x units. The DGy 201x can be synchronized to an external time source using a network connection to an NTP (Network Time Protocol) server. Additionally, the DGy 201x can be configured with an IRIG-B option. Using the IRIG loop-through connection synchronization of all DGy 201x real-time clocks can be done from a single IRIG-B timecode generator (IRIG DCLS or 1 kHz modulation). 350-9047 v3.0.1 DGy Model 201x User’s Guide 10 I NSTALLATION AND S ET U P .................................. 2 IN T HIS C HAP TER ............................. This chapter provides instructions for installing and setting up the DGy 201x system. The following topics are discussed: • • • • • • • Standard Supplied Components Optional Items Rack Mounting Front Panel Rear Panel Installation DGy Applications Suite STANDARD SUPPLIED COMPONENTS ............................. The following items are included in the DGy 201x shipping carton: Table 2-1 Standard Supplied Components DGy 201x Accessory Kit (domestic) CD-ROM Power cord (110 volt) DVI - VGA adapter (3) Rear rack-mount adapter kit Accessory Kit (international) CD-ROM Power cord (220 volt) DVI - VGA adapter (3) Rear rack-mount adapter kit 350-9047 v3.0.1 DGy Model 201x User’s Guide 11 ..... INSTALLATION AND SET UP Optional Items OPTIONAL ITEMS ............................. The following options are available for the DGy 201x. Many of these options are factory installed and should be part of the original order. Table 2-2 Options Item Part Number Description VGA cable 520-0298-1 15-pin HD male to 15-pin HD male, 6 ft. Use to connect analog output/inputs to sources with a female VGA connector. Fixed disk HDF 238 238 GB hard disk drive (factory installed). Extra removable disk HDR 238-X 238 GB hard disk drive with caddy and carrying case. Extra removable disk HDR 476-X 476 GB hard disk drive with caddy and carrying case. VGA-to-BNC adapter 520-0251-1 15-pin HD male to a 5-BNC cable bundle male, 6 ft. 10 in. Use to connect the analog output/inputs to sources with BNC connectors. Remote disk mount RMD-X Supports NFS mounting of a remote drive for access to an external storage system such as a RAID server. Simultaneous record / play SRP-X Provides the ability to play a previous recording while simultaneously making a new recording. (factory installed) RACK MOUNT ING ............................. The DGy 201x chassis is designed to be mounted in a standard 19-inch rack. Please note the following important points: 350-9047 v3.0.1 • Ensure that the DGy 201x is positioned in the rack where the side air intake and rear exhaust vents are not blocked. • Rack mount the unit from the front rack ears using four rack screws (not supplied). Rack threads may be metric or otherwise — depending upon the rack type. • Install the lower of the two mounting screws first. DGy Model 201x User’s Guide 12 ..... INSTALLATION AND SET UP Front Panel Important Do not use the DGy 201x as a shelf to support other pieces of equipment as this may cause damage to the rack ears and mounting screws. • The DGy 201x is provided with a rear rack bracket and arm to support the rear of the chassis. It is recommended that the bracket be used to provide additional stability. • Attach the rear brackets to the rack adapter at the rear of the chassis. • Slide an arm through the slot on the rack adapter and attach the arm to the chassis. • Attach the arm to the rear bracket by means of the fasteners located in the arms. FRONT PANEL ............................. The figure shows the front panel of the DGy 201x. Removable Disk Drive Drive Bay Key Lock digital image recorder DGy record R G B SPECTRUM activity FUNCTION play Power Switch activity NETWORK link activity FIXED HDD REMOVABLE HDD full full Removable Disk Indicators Network Indicators Function Indicators Fixed Disk Indicators Disk Power Indicator Drive Activity Indicator Figure 2-1 DGy 201x Front Panel Descriptions of each control and indicator are provided below: • Power Switch Use the AC Power Switch to turn the DGy 201x on and off. When the unit is on, the switch is illuminated. Note 350-9047 v3.0.1 When the power is turned off from the front panel, the DGy 201x first closes any open files on the disk before completing power-down. This brief delay,10 to 15 seconds, is normal and the power indicator will stay lit during this interval. Do not turn off the DGy 201x by disconnecting the power cord or terminating the power source, as this may result in corruption of data on the disk. DGy Model 201x User’s Guide 13 ..... INSTALLATION AND SET UP Front Panel Important • If the DGy 201x is not allowed to complete its shut down before loss of power, the unit will need to completely scan its disk drive at the subsequent power up. During this time, the front panel indicators will blink. The time required to scan the drive depends on the number of clips; typically, this can take from one to ten minutes. Function Indicators The Record LED lights when the DGy 201x is in the Record or Record/Pause mode. The Play LED is illuminated when the DGy 201x is in Play mode. • Network Indicators The Activity LED is illuminated when there is activity on the DGy 201x network connection. The Link LED glows solid green when there is a valid Ethernet connection between the DGy 201x and another Ethernet device. • Fixed Drive Indicators (Option) The fixed hard disk drive is a factory-installed option. The Activity LED is illuminated when there is read or write activity on the fixed hard disk drive. This indicator flashes when a disk check (fsck) operation is in progress; do not power cycle the unit during this time. The Full LED flashes when the optional, non-removable disk is near maximum capacity. • Removable Drive Indicators The Activity LED is illuminated when there is read or write activity on the standard removable disk. This indicator also flashes to indicate that a disk check (fsck) operation is in progress; do not power-off or remove the disk during this time. The Full LED flashes when the removable disk is near maximum capacity. • Removable Disk Drive Optional removable disk drives are available in two sizes: 238 GB and 476 GB. • Drive Bay Key Lock The key lock is used to ensure that the removable drive is engaged securely in position. The key is required for both removal and installation of a removable disk drive. The key must be in the locked position before the DGy 201x can commence operation. 350-9047 v3.0.1 DGy Model 201x User’s Guide 14 ..... INSTALLATION AND SET UP Rear Panel Important • Do not unlock while there is disk activity. This will cause loss of data. Disk Power Indicator The Disk Power light indicates that power is applied to the removable disk drive. The power is disabled when the key lock is in the correct position to remove or install a drive. The drive cannot be removed or installed when this light is illuminated. • Disk Indicator The Disk activity light indicates read or write activity to the removable disk. Do not remove the drive while the disk is active. RE AR PANEL ............................. The figure below shows a view of the DGy 201x rear panel. Click on the numbered callouts for more information on each item. Click on each connector for a description. Complete pinout information can be found in Appendix A . Figure 2-2 DGy 201x Rear Panel 1) Power Connector One AC Power Connector (IEC 320 3-pin) is provided for the system’s universal power supply. The DGy operates from any power source with a line voltage in the range of 100 - 240 VAC. 2) Graphics Input The Graphics Input is a DVI-I connector supporting both analog RGB and digital DVI input signals. An adapter is supplied with the unit to convert to a standard VGA 15-pin sub-miniature connector. 350-9047 v3.0.1 DGy Model 201x User’s Guide 15 ..... INSTALLATION AND SET UP Rear Panel 3) Graphics Loop Use the Graphics Loop connector to pass the unprocessed input signal to an external device such as a monitor. This connector provides looping for both the digital (DVI) and analog RGB signals. This is an active loop, so there will be no output when the DGy 201x has no power applied. 4) Graphics Output This Graphics Output connector provides both analog RGB and digital DVI output signals on a DVI-I connector. When the DGy 201x is in Play mode, the output signal plays back from recorded material on a disk. When DGy 201x is in Record mode, the output signal displays the signal present at the Graphics Input connector. A DGy equipped with the simultaneous record/play option will display the playback on the Graphics Output connector whenever the DGy is in Play mode even when the unit is recording. 5) Audio Inputs The DGy 201x provides stereo recording capability. A pair of RCA phono Audio Input connectors accept analog audio signals for left and right channels. The Audio Input will accept either line or microphone level inputs. A choice of sample rates is provided. 6) Audio Outputs A pair of RCA phono Audio Output connectors supply the line level left and right analog audio output signals. 7) Ethernet Port A standard RJ-45 connector is provided for the Ethernet 100/1000 Base-T control port. This port is used to control the DGy 201x with the RGB Spectrum graphical interface (Web Control Panel), Telnet command line interface, or for the transfer of recorded clips over a network (using FTP). 8) RS-232 Port A standard 9-pin sub-miniature D connector provides serial connection to an external RS-232 equipped control device. The serial port does not support a graphical user interface. 9) IRIG Ports (option) The optional IRIG timecode input accepts IRIG-B timecode in either DCLS or 1kHz modulated formats (B123 format). The looping output can be used to provide a reference signal to other IRIG-B compatible devices. Note 350-9047 v3.0.1 The GPIO connector is non-operational at this time. DGy Model 201x User’s Guide 16 ..... INSTALLATION AND SET UP Installation INSTALLATION ............................. This section provides DGy 201x installation instructions. All connections are made to the rear of the chassis. Refer to Figure 2-2 for the name and location of each connector. Note If the DGy 201x is going to be used in rack, rack installation should be done before continuing. Refer to the Rack Mounting section on page 12 for instructions. Use the following steps to install the DGy 201x: 1. Connect Power — Connect the supplied power cord to the AC Power connector. The DGy 201x is equipped with a universal, 100-240 V, 50-60 Hz power supply. 2. Connect Input — Connect the graphics sources. Please note: ~ For an analog RGB input, use a standard VGA cable with a 15-pin male D-sub connector. Use the DVI-I to analog VGA adapter provided with the DGy 201x. The input connector supports 3, 4 or 5-wire connections. In Appendix A, refer to the DVI-I Connector section for pinout information. ~ For a digital input, use a standard DVI cable. In Appendix A, refer to the DVI-I Connector section for pinout information. 3. Audio Connections — Connect the audio source and output cables. 4. Connect Graphics Output — Using a DVI-I interconnect cable, connect the Graphics Output to the desired display devices. To connect to a monitor with an analog RGB input, use the adapter to convert from the DVI connector directly to a 15-pin D sub connector. Alternatively, standard cables are available to convert from the DVI connector to either 15-pin D connectors or BNC connectors. In Appendix A, refer to the DVI-I Connector section for detailed wiring instructions for the Graphic Output connector. Note Analog display devices must be able to accept RGB inputs of at least 15 kHz. 5. Connect IRIG In/Out connectors - If the IRIG timecode option is installed, connect the output of the IRIG timecode generator to the DGy 201x IRIG input connector. Connect a cable from the DGy 201x IRIG loop connector to the next IRIG device in the loop to cascade to other devices. 350-9047 v3.0.1 DGy Model 201x User’s Guide 17 ..... INSTALLATION AND SET UP Installation 6. Select a Control Method — Control of the DGy can be through either RS-232 serial or Ethernet connection. See Appendix B for details on establishing communication between a PC and the DGy 201x. ~ Serial Control — To control DGy 201x using a terminal emulation program (such as Hyperterminal or Procomm), connect the COM port of the device to the DGy 201x RS-232 Port. This enables DGy 201x control through ASCII commands. For information on DGy 201x commands refer to the Command Line Interface chapter (page 85). A straight through cable (typically 9-pin male-to-female with one-to-one wiring) is required. For information on RS-232 connection parameters refer to the RS-232 Connector section in Appendix A (page 129). Launch Hyperterminal or other terminal emulator software and set the communication parameters to: • 115,200 Baud • 8 Bits • 1 Stop Bit • No Parity • XON/XOFF Flow Control For information on setting up a Hyperterminal see Appendix B, Launching a Hyperterminal Window on page 131. ~ Ethernet Control — To control the DGy 201x over a network, connect an Ethernet cable from the LAN to the DGy 201x’s 100/1000 Base-T Ethernet Port. This method allows use of a Telnet session or a standard web browser to access DGy 201x’s internal Web Control Panel. Ethernet is also ideal for controlling multiple DGy 201x recorders. Note 350-9047 v3.0.1 A PC can be connected directly to the DGy 201x Ethernet Port without being connected to a network. For this direct-connect method, use an Ethernet hub or crossover cable. In Appendix A, refer to the Ethernet Connector section on page 128 for pinout details. DGy Model 201x User’s Guide 18 ..... INSTALLATION AND SET UP DGy Applications Suite DGy A PPL ICA TIONS S UIT E ............................. The DGy Applications Suite provides a graphic alternative to command-line control. This method uses the DGy 201x recorder’s internal web GUI application, allowing set-up and operation from a standard browser. To use the Applications Suite: CONNECTING TO THE DGY APPLICATIONS . . . . . . .SUITE .. • • The Microsoft Internet Explorer web browser is recommended. • Disable any pop-up blockers before launching the DGy Applications Suite. • Ensure a copy of Java™ Runtime Environment software, version 1.4.2, 1.5.0 or higher, is installed on the PC. (The software version may be referred to 4.2 and 5.0.) A copy of Java software is included on the CD ROM provided with the DGy 201x or it can be downloaded free of charge from the official Sun Microsystems web site at http://www.java.com/en/download/manual.jsp • The DGy 201x on a LAN (Local Area Network) must have a static IP address compatible with the LAN. The DGy 201x is configured use a static IP address. The default IP address is 192.168.1.200, but can be changed as required by the network. Connect to the DGy 201x Applications Suite in one of the following ways: • Note 350-9047 v3.0.1 Changes to the DGy 201x default IP address should be made before putting the DGy 201x on the network. Direct connection — connect the Ethernet port on a computer equipped with a standard web browser to the 100/1000 Base-T Ethernet Port of the DGy 201x. An Ethernet crossover cable must be used for this connection method. In Appendix A, refer to the Crossover Cables section (page 129) for details. Computers that are set up to communicate on the network are typically configured to have a dynamic IP address. In this configuration, the computer is provided with a suitable IP address by a network DHCP server. When connecting directly to the DGy 201x a server will not be available; a static IP address must be set manually on the computer. Refer to the network settings help of the computer operating system for assistance with this. DGy Model 201x User’s Guide 19 ..... INSTALLATION AND SET UP DGy Applications Suite • Note LAN connection — connect the 100/1000 Base-T Ethernet Port of the DGy 201x to a local area network (LAN). A standard Ethernet cable is used for this connection method. The DGy 201x is configured at the factory with the default IP address 192.168.1.200. Before connecting the DGy 201x to a network, verify that this is a valid IP address on the network. Contact the network manager for assistance. The IP address can be changed using the IPADDRess command from either the serial port or from a Telnet session (for more details please see page 116). When the physical connections have been made, launch an internet web browser and connect to the DGy 201x by entering its IP address into the URL address line. S Example: If the DGy 201x IP address is 192.168.1.200, the browser entry would be as illustrated below. Figure 2-3 Sample IP Address Entry If the network connection is working properly and the correct IP address has been entered, the DGy 201x responds by displaying the Applications Suite page shown in Figure 2-4. 350-9047 v3.0.1 DGy Model 201x User’s Guide 20 ..... INSTALLATION AND SET UP DGy Applications Suite Figure 2-4 DGy Applications Suite Use the following steps to troubleshoot a failure to connect to the Applications Suite: 350-9047 v3.0.1 • Check that the network Link and Activity LEDs on the DGy 201x front panel are indicating an active Ethernet link. • Ensure that the removable hard disk drive is properly locked into place with the power on. • Verify a working TCP/IP connection by using the “ping” utility to check the connection. The “ping” utility is typically provided as part of the networking tools included in the computer operating system. • If using a direct Ethernet connection between the DGy 201x and control PC, be sure that the PC has a valid static IP address that does not conflict with the DGy, and that Ethernet crossover cable is used. Verify that the PC has been set to a static IP address compatible with the DGy 201x address. • Check that the correct IP address has been entered into the browser address line. If the DGy 201x IP address is unknown, use the serial port to determine the current setting. In Chapter 6, refer to the IPADDRess command for more information. • • Check that pop-up blockers are disabled. Verify the PC is equipped with Java version 1.4.2, 1.5.0 or higher. DGy Model 201x User’s Guide 21 ..... INSTALLATION AND SET UP DGy Applications Suite Once the Applications Suite is displayed, click on DGy WCP to begin using the Web Control Panel, described in the following section, or the click DGy FTP for file transfer (see Chapter 4 ). DGy CONTROL ......... PANEL After selecting the DGy 201x WCP option from the DGy 201x Applications Suite page, the WCP Configuration window appears (Figure 2-5) together with the standard DGy Control Panel window (Figure 2-6). Figure 2-5 Web Control Panel Configuration Window When the WCP Configuration window opens, the standard DGy Control Panel is automatically launched.The WCP Configuration window provides information about the configuration of the DGy 201x and two control buttons. • Simultaneous Mode If the DGy 201x is equipped with the simultaneous mode option, click this button to open the Simultaneous Record/Play control panel. If the option is not installed this button will be gray and inaccessible. See Simultaneous Record/Play Option on page 69 for details on operation in the simultaneous mode. 350-9047 v3.0.1 DGy Model 201x User’s Guide 22 ..... INSTALLATION AND SET UP DGy Applications Suite • Terminal Click the Terminal button to launch the terminal window. This window can be used to issue commands using the DGy 201x ASCII command protocol. See Chapter 6, Command Line Interface for information on these commands. This feature is useful to enable the command log to make or debug commands from an external controller. Figure 2-6 Standard DGy Control Panel The standard DGy Control Panel supports record and playback functions — including the ability to select clips, play clips, set event marks and randomly access event marks. See Figure 3-31 on page 69 for an example of the simultaneous mode DGy Control Panel. For complete DGy Control Panel operating instructions, refer to Chapter 3, Operation. 350-9047 v3.0.1 DGy Model 201x User’s Guide 23 O PERATION .................................. 3 IN T HIS C HAP TER ............................. This chapter provides user interface orientation and operating instructions for the DGy 201x using the DGy Control Panel. The following topics are discussed: • • • • • • • • • .BEFORE . . . .STARTING .... 350-9047 v3.0.1 DGy Control Panel Clip Browser Window Options Window Command Line Control Recording Clips Playing Clips Clip Protection Multicast Streaming Simultaneous Record/Play Option Please note the following important prerequisites to using the DGy Control Panel: • Ensure the system has been properly installed, with all required audio, video, and graphic connections. For details, refer to the Installation section in Chapter 2. • Ensure a copy of Java™ Runtime Environment software, version 1.4.2, 1.5.0 or higher, is installed on the PC. (The software version may be referred to 4.2 and 5.0.) A copy of Java software is included on the CD ROM provided with the DGy 201x or it can be downloaded free of charge from the official Sun Microsystems web site at http://www.java.com/en/download/manual.jsp • Ensure that a PC (or controlling device) is connected to the DGy 201x Web Control Panel. For details, refer to the DGy Control Panel section in Chapter 2. DGy Model 201x User’s Guide 24 ..... OPERATION DGy Control Panel DGy CONTROL P ANE L ............................. The figure below illustrates a standard DGy Control Panel and Advanced Playback Console: 3 2 1 4 6 5 7 8 20 9 10 21 12 19 11 13 22 18 17 28 24 25 23 15 27 26 14 29 16 30 31 Figure 3-1 DGy Control Panel Features 1) Disk 12) Pause 23) Previous Frame 2) Disk Status 13) Stop 24) Slow Reverse 3) Clip Status 14) Record 25) Slow Forward 4) Disk Capacity Indicator Bar 15) Fast Forward 26) Next Frame 5) Machine Status 16) Next Clip 27) A-B Loop Playback 6) Clip Name 17) Goto Previous Mark 28) Streaming Control Panel 7) Clip Path 18) Set Mark 29) Send Multicast Stream 8) Current Position Slider 19) Options 30) Receive Multicast Stream 9) Fast Reverse 20) Goto Next Mark 31) Stream Live Input 10) Previous Clip 21) Show All Marks 11) 22) Advanced Playback Console Play 1) Disk Indicates the currently mounted disk. 2) Disk Status This region indicates the amount of disk space remaining in H:M:S (hour:minutes:seconds) format. 350-9047 v3.0.1 DGy Model 201x User’s Guide 25 ..... OPERATION DGy Control Panel 3) Clip Status This display provides timecode status for the selected clip. Click the display to toggle between different counters: ~ In Stop mode, the counter always indicates the date and time at the start of the recording for the selected clip. ~ In Play mode, the counter displays the traversing Timecode of the original recording. ~ Click on the time field to switch the display to Elapsed Time. ~ Click again on the time field to switch the display to Time Remaining. ~ Click on the time field to return the display to Timecode. 4) Disk Capacity Indicator Bar This bar visually indicates the available space on the selected disk drive. The solid blue area represents the amount of disk used, as a percentage of the whole. 5) Machine Status Icons appear in this area to indicate the Record/Play status: ~ ~ ~ ~ ~ ~ ~ Play Pause Record Fast or Slow Forward (+ speed) Fast or Slow Reverse (+ speed) A- Entry point set for play loop (pending exit point) A - B Play Loop active 6) Clip Name This line indicates the name of the clip currently recording or playing back. Click the Clip Name label to display the Clip Browser window, which enables the selection of clips for playback or recording. Refer to the Clip Browser Window on page 35 for details. 7) Clip Path This line indicates the current clip path. Click the Clip Path label to display the Clip Browser window to select clips for playing or recording and set the desired path. Refer to the Clip Browser Window on page 35 for details. 8) Current Position Slider The Current Position Slider represents the full clip duration. During playback, the “dot” moves to indicate the relative playback point within the clip. 350-9047 v3.0.1 DGy Model 201x User’s Guide 26 ..... OPERATION DGy Control Panel To randomly access any point within a clip, click and drag the “dot” to cue to a new position within the clip; the DGy 201x must be in Play or Pause mode. The Pause mode is enabled and the DGy is cued to this new position. 9) Fast Reverse The five reverse play speeds are: ~ ~ ~ ~ ~ -x 2 -x 4 -x 8 -x 16 -x 32 The Fast Reverse mode is available only when the DGy 201x is in the Play mode. To select the Fast Reverse mode: ~ ~ ~ ~ Select the desired clip. Click the Play button. Click the Fast Reverse button. To play at a faster reverse speed, click on the Fast Reverse button again. Each click of the button will increase the speed to the next speed increment. To return to normal (1x) play speed directly from any speed, click on the Play button. If Pause is used during playback while in the Fast Reverse mode, clicking on Pause again will continue in Fast Reverse at the previously selected speed. If Fast Forward is selected while in the Fast Reverse mode, the DGy 201x will change direction and play at the first fast forward speed. Pressing the Stop button will cause play to stop and also cancel the Fast Reverse speed setting. 10) Previous Clip Click the Previous Clip button to move to the clip prior to the clip currently selected. This command is active only in the Play or Pause modes, and is inactive in the Stop mode. Clicking the Previous Clip button in the Play or Pause mode causes DGy 201x to cue to the beginning of the previous clip in the clip list (see Clip Browser Window, page 35) and automatically enter the Pause mode. To begin playback click on the Play or Pause buttons. 350-9047 v3.0.1 DGy Model 201x User’s Guide 27 ..... OPERATION DGy Control Panel 11) Play Click Play to play the clip forward at 1x normal play speed. The symbol appears in the status area. 12) Pause Click Pause to pause recording or playback. The symbol appears in the status area. To resume playback click on the Play or Pause button; to resume recording click on Record or Pause. 13) Stop ~ In Record mode clicking the Stop button halts the recording. ~ In Play mode clicking the Stop button halts playback and re-cues to the beginning of the clip. 14) Record Click Record to record to the current clip name and path, using parameters set on the Record tab in the Options window. The symbol appears in the status area. When recording begins, the DGy 201x records the video coming into the graphics input port. If clip auto-naming is enabled (see Enable Clip Auto Naming on page 41), recording will begin immediately upon clicking the record button. If auto-naming is not enabled, a prompt for a new clip name is displayed. If the named clip has already been recorded, a prompt to confirm to overwrite the clip is displayed. 15) Fast Forward There are a total of five fast forward speeds as shown below: ~ ~ ~ ~ ~ x2 x4 x8 x 16 x 32 The Fast Forward mode is available only when the DGy 201x is in the Play mode. To select the Fast Forward mode use the following procedure: ~ Select the desired clip. Click on the Clip Name label and select a clip from the Clip Browser window. ~ Click the Play button. ~ Click the Fast Forward button. ~ To play at a faster forward speed, click on the Fast Forward button again. Each click of the button will increase the speed to the next speed increment. 350-9047 v3.0.1 DGy Model 201x User’s Guide 28 ..... OPERATION DGy Control Panel To return to normal (1x) playspeed immediately from any playspeed click on the Play button. If Pause is clicked in the fast forward mode, clicking on Pause again will continue in fast forward at the previously selected speed. If Fast Reverse is selected while in the Fast Forward mode, the DGy 201x will reverse direction and play at the lowest reverse speed. Pressing the Stop button will cause play to stop and cancel the fast forward speed setting. 16) Next Clip Click the Next Clip button to move to the clip subsequent to the clip currently selected. This command is active only when in the Play or Pause mode, and is inactive in the Stop mode. ~ Clicking the Next Clip button in the Play mode causes DGy 201x to cue to the beginning of the next clip in the clip list (see Clip Browser Window) and automatically enter the Pause mode. To begin playback click on the Play or Pause buttons. ~ Clicking the Next Clip button in the Pause mode causes DGy 201x to cue to the beginning of the next clip in the clip list (see Clip Browser Window). To begin playback click on the Play or Pause buttons. 17) Goto Previous Mark After some Event Marks have been entered in the Event list (see Set Mark in the following section), the Prev and Next mark buttons can be used. Click Prev to cue to the previous event mark. Click on Play or Pause to continue playback from the new cue point. This command works in Play or Pause modes only. 18) Set Mark A mark can be set while in the Record or Play mode. In Record, click Mark to set a mark immediately. In Play, click Mark at the current playback position of the clip. A mark will be entered in the Event Marking list. Marks are automatically provided with a unique mark number derived from the timecode on the recording. Once an Event mark is created, it can be named. See Show All Marks for information on how to name an event mark. 19) Options Click Options to display the Options window, used to set a variety of system options, including audio, video, recording, and streaming parameters. Refer to the Options Window on page 39 for details. 350-9047 v3.0.1 DGy Model 201x User’s Guide 29 ..... OPERATION DGy Control Panel 20) Goto Next Mark With marks established, click Next to instantly jump to the next mark and cue clip playback. Click on Play or Pause to continue playback from the new cue point. This command works in Play or Pause modes only. 21) Show All Marks Click All to display the Event Marking window, used to view, manage and edit marks. A sample window is shown below. Event Mark List Figure 3-2 Event Marking Window Go directly to an Event Mark by using the Event Mark List as shown in Figure 3-2 above. Double click on the desired Event Mark’s time stamp and the DGy 201x will stop playback, cue to the selected Event Mark and enter the Pause mode. Click on the Play or Pause button to continue playback from the selected Event Mark. To name an Event Mark, double click in the Name column of the desired Event Mark. Type a name and press ENTER on the keyboard. To delete an Event Mark, highlight the desired Mark, right click the PC mouse and select Delete from the drop down menu. 22) Advanced Playback Console Controls enabling slow playback and single frame step modes are provided in the Advanced Playback Console. Figure 3-3 Advanced Playback Console 350-9047 v3.0.1 DGy Model 201x User’s Guide 30 ..... OPERATION DGy Control Panel The Advanced Playback Console (Figure 3-3) is located immediately below the DGy Control Panel Player Screen (Figure 3-1). When the DGy Control Panel is first opened, the Advanced Playback Console is activated. To turn off the Advanced Playback Console: ~ On the DGy Control Panel Player Screen, click the Options button. ~ Select the Playback tab on the Options window. ~ Uncheck the Enable Advanced Playback Console box (Figure 3-4). Figure 3-4 Options Playback Tab If the Advanced Playback Console is not displayed then it has been de-activated. Two methods can be used to activate the Advanced Playback Console. ~ On the DGy Control Panel Player Screen select Play or Pause. ~ Click either the Fast Forward or the Fast Reverse button. The Advanced Playback Console will be displayed. OR ~ On the DGy Control Panel Player window, click the Option button (Options). ~ Select the Playback tab in the Options window. ~ Check the Enable Advanced Playback Console box (Figure 3-4). 350-9047 v3.0.1 DGy Model 201x User’s Guide 31 ..... OPERATION DGy Control Panel The functions provided by the Advanced Playback Console are described in the following sections. 23) Previous Frame The Next Frame and Previous Frame buttons are used to step through a clip one frame at a time. This function is available in Pause mode only. To step backwards a frame: ~ Select the desired clip. Click on the Clip Name label and select a clip from the Clip Browser list. ~ Click the Play button. ~ Click the Pause button. ~ Click the Previous Frame button. Each click of the Previous Frame button will move the displayed image to the next frame until the end of clip is reached. To cancel the Previous Frame mode click the Play or Stop button. 24) Slow Reverse There are total of four slow reverse speeds: ~ ~ ~ ~ -x 0.8 (80% of normal speed) -x 0.5 (50% of normal speed) -x 0.3 (30% of normal speed) -x 0.1 (10% of normal speed) The Slow Reverse mode is available only when the DGy 201x is in the Play or Play-Pause mode. To select the Slow Reverse mode use the following procedure: ~ Select the clip to play. Click on the Clip Name label and select a clip from the Clip Browser list. ~ Click the Play button. ~ Click the Slow Reverse button. ~ To play at a slower reverse speed, click on the Slow Reverse button again. Each click of the button will decrease the speed to the next speed increment. To return to normal (1x) playspeed immediately from any play speed click on the Play button. Pressing the Stop button will cause playback to stop and cancel the Slow Reverse setting. 25) Slow Forward There are total of four slow forward speeds: ~ ~ ~ ~ 350-9047 v3.0.1 x 0.8 (80% of normal speed) x 0.5 (50% of normal speed) x 0.3 (30% of normal speed) x 0.1 (10% of normal speed) DGy Model 201x User’s Guide 32 ..... OPERATION DGy Control Panel The Slow Forward mode is available only when the DGy 201x is in the Play or Play-Pause mode. To select the Slow Forward: ~ Select the clip to play. Click on the Clip Name label and select a clip from the Clip Browser list. ~ Click the Play button. ~ Click the Slow Forward button. ~ To play at a slower forward speed, click on the Slow Forward button again. Each click of the button will decrease the speed to the next speed increment. To return to normal (1x) playspeed immediately from any playspeed click the Play button. Pressing the Stop button will cause playback to cease and the Slow Forward setting will be canceled. 26) Next Frame The Next Frame and Previous Frame buttons can be used to step through a clip one frame at a time. These functions are only available in the Pause mode. To step forward a frame use the following procedure: ~ Select the clip to play. Click on the Clip Name label and select a clip from the Clip Browser list. ~ Click the Play button. ~ Click the Pause button. ~ Click the Next Frame button. Each click of the Next Frame button will move the displayed image to the next frame until the end of clip is reached. To cancel the Next Frame mode click the Play or Stop button. 27) A-B Loop Playback The A-B button is used to set the beginning (A) and end (B) of a playback loop within a clip. To set up a play loop: ~ Start playing the desired clip from a point before the point of the loop start. ~ When the loop start point is reached, click the A-B button. The machine status indicator will display A(without the B) to confirm that a play loop start point has been set. ~ Continue playing the clip to the desired loop end and click the A-B button again. The machine status indicator will display A-B indicating that the end point has been set and the unit is in the Play Loop mode. 350-9047 v3.0.1 DGy Model 201x User’s Guide 33 ..... OPERATION DGy Control Panel To cancel the Play Loop mode click the A-B button. The looping function can be canceled at any point during the loop. 28) Streaming Control Panel Figure 3-5 Streaming Control Panel 29) Send Multicast Stream Click this button to begin transmitting a multicast stream of a live input signal. 30) Receive Multicast Stream Click this button to begin receiving, decoding, and viewing a multicast stream. 31) Stream Live Input Click this button before initiating the multicast stream to set the DGy to encode a live input signal. 350-9047 v3.0.1 DGy Model 201x User’s Guide 34 ..... OPERATION Clip Browser Window CLIP BROWSER WINDOW ............................. The Clip Browser window is used to select clips for playback. To access the Clip Browser window, click on Clip Path on the DGy Control Panel. The figure below shows a typical Clip Browser and indicates portions of the window. 3 4 9 7 5 8 6 10 11 1 2 12 13 Figure 3-6 Clip Browser Window 1) Browser Tools 6) Frame Rate per Second 11) Tool Bar 2) Disk Directory 7) Resolution 12) Clip Protection 3) Name Field 8) Bit Rate (quality setting) 13) Show clips/Show files 4) Date Created 9) Audio 5) Length 10) Recorded Channels 1) Browser Tools The Browser Tools section includes icons for the following functions: ~ ~ ~ ~ 350-9047 v3.0.1 Create a new folder. Copy clip. Paste clip. Move up one level. DGy Model 201x User’s Guide 35 ..... OPERATION Clip Browser Window 2) Disk Directory The Disk Directory column displays all folders and paths in the selected disk drive, using the standard Windows tree approach. 3) Name Field The Name field displays the name of each clip in the list. When in Stop mode, double click on a clip name to select the clip and initiate playback automatically. 4) Date Created Displays the time and date at the beginning of the clip when the clip was originally recorded. 5) Length Displays the length of the clip. 6) Frame Rate per Second Displays the recorded frame rate in frames per second (fps). 7) Resolution Displays the resolution (in pixels) of the recorded image (HxV). 8) Bit Rate (quality setting) Indicates the bit rate of the clip. See Table 1-2 on page 2 for additional information. 0.7 - low quality 1.0 (default) - medium quality 1.5 - high quality Quality is set on the Record tab of the Options window before a recording is made. 9) Audio Indicates the audio sample rate of the clip. ~ 44.1 kHz (CD sample rate; default setting) ~ 22.05 kHz ~ 11.025 kHz All recorded audio will be stereo, indicated by an S. If no audio is recorded, this field will display No. 10) Recorded Channels The DGy 201x supports only single-channel record and playback. 11) Toolbar The Clip Browser toolbar is located at the top of the Clip Browser window (see Figure 3-6). The toolbar provides access to the File and Edit menus. 350-9047 v3.0.1 DGy Model 201x User’s Guide 36 ..... OPERATION Clip Browser Window Figure 3-7 Clip Browser File Menu The Clip Browser File menu provides the following functions: ~ Create a New Folder. ~ Find a clip. ~ Mount a remote Network Drive (option). See Mounting a Remote Disk Option on page 61 for more information on the optional Remote Disk Mount feature. Figure 3-8 Clip Browser Toolbar Edit Menu The Clip Browser Toolbar Edit menu provides the following functions: ~ ~ ~ ~ ~ Copy clip to clipboard. Paste contents of clipboard to a selected folder. Delete selected clip. Rename selected clip. Protect selected clip. The Clip Browser tool icons also provide a quick way to access the Copy, Paste, Delete and New folder commands. 12) Clip Protection See Clip Protection on page 65 for details. 350-9047 v3.0.1 DGy Model 201x User’s Guide 37 ..... OPERATION Clip Browser Window 13) Show clips/Show files It is generally convenient to display recordings in the Clip Browser as clips. Clips, however, are created as a sequence of underlying files. In some situations it is useful to be able to display clips as the list of all the files that comprise the full clip. Click the Show files radio button to view a list of the underlying files. The first file of a clip is <clip name>.mj2. Subsequent files are named <clip name>nnnnnn.mj2 starting at 000000 then numbered sequentially. Figure 3-9 Clip Files The maximum size of each file in a clip is 512 MB which represents a record time of about 1.7 mins/file with a resolution of 1280 x 1024 at 30 frames per second and a medium quality setting, 1.0 bit rate. The record rate depends upon the resolution of the image, the frame rate and the choice of quality level. As an example a record rate of 5MB/s is required to record a 1280 x 1024 image at a 30 Hz frame rate and mid level (24:1) quality setting. Table 3-1 Maximum File Size in Minutes Resolution 350-9047 v3.0.1 Quality Setting High (16:1) Medium (24:1) Low ( 34:1) 1024 x 768 @ 30 Hz 1.9 mins. 2.9 mins. 4.1 mins. 1280 x 1024 @ 30 Hz 1.2 mins. 1.7 mins. 2.5 mins. 1600 x 1200 @ 20Hz 1.2 mins. 1.8 mins. 2.5 mins. DGy Model 201x User’s Guide 38 ..... OPERATION Options Window S Example: A 1024 x 768 @ 30Hz image is recorded at medium level quality with a clip length of 38 minutes. From Table 3-1 above, the maximum file size at this resolution is about 1.7 minutes in length. The total number of files created to support this clip will then be 38/1.7 = 23. To use the clip browser to show files contained within the clips click on the Show files radio button. To show clips in the clip browser click on the Show clips radio button. OPTIONS WINDOW ............................. The Options window uses tabs to set a variety of system, record, playback, and setup parameters. The tabs are: • • • • • • • • 350-9047 v3.0.1 Playback Tab Record Tab Timer Tab Streaming Tab Input Tab Output Tab System Tab Info Tab DGy Model 201x User’s Guide 39 ..... OPERATION Options Window . . . RECORD . . . . TAB .. The Record tab, shown in the figure below, allows selection of the source to record and set the frame rate and quality of the recorded image. An audible alarm to warn the when the disk is approaching full capacity can be set. Figure 3-10 Record Tab INPUT With nothing checked, only video is recorded. Check Audio to record audio input signals together with the video. Note TTL Pin and GPIO are not currently implemented on the DGy 201x. RECORD SETTINGS • Quality: Use the pull-down menu to set the desired recording quality, from High to Low. When set to High the Record Bit Rate is set to 1.5 bits per pixel (16:1 compression). For most applications the Medium setting is recommended (default). The Medium setting provides compression of 1.0 bits per pixel (compression ratio 24:1). Low quality records at 0.7 bits per pixel (34:1 compression). • 350-9047 v3.0.1 Frame Rate: Check Set to Maximum to record at the maximum frame rate allowable for the selected input resolution. The DGy will automatically compute and set the frame rate based upon the selected input resolution and the quality setting. Alternately, uncheck the box to manually set the frame rate with the up/down selector. DGy Model 201x User’s Guide 40 ..... OPERATION Options Window If a frame rate is selected that exceeds the maximum value for the current input resolution and quality setting, the DGy 201x will record at the maximum frame rate compatible with the current quality setting and input resolution. STORAGE MODE • Overwrite when full: Check this box to activate the record overwrite feature. When checked, the DGy 201x will overwrite old recordings when the disk is full. • Sound buzzer when full: Check this box to enable an audible alert and flashing front panel lights when the selected disk reaches the threshold level set in the % full entry box. If the buzzer sounds, click Reset to silence the buzzer. ENABLE CLIP AUTO NAMING Check Enable clip auto naming to automatically create and name new clips when the Record button is clicked. Automatically naming a clip provides the advantage that the DGy 201x will begin recording right away without first prompting for a clip name. When unchecked, a clip name is required and the DGy Control Panel prompts for a name entry when recording is initiated. Numbers and letters can be used in names; spaces cannot be used. The default is automatic naming. Automatic naming is numeric, based on the time and date the recording was initiated. Refer to the Recording Clips on page 61 for details. Note 350-9047 v3.0.1 Recorded clips can be renamed as desired. DGy Model 201x User’s Guide 41 ..... OPERATION Options Window . . PLAYBACK . . . . . TAB .. The figure below shows the Options window with the Playback tab selected. Figure 3-11 Playback Tab FIND CLIP BY TIMECODE When a recording is made the recording is stamped with a timecode. The Playback tab provides the ability to go directly to a timecode position providing random access to any point within a clip. This is equivalent to the RealTimeSeek command. Seeking to a timecode can be done when the DGy 201x is in either Play, Pause or Stop mode. Use the following procedure to go to a specific timecode: 1) From the DGy Control Panel (Figure 3-1) click on the Options button. 2) In the Options window select the Playback tab. 3) Select the date of the clip by entering directly into the Date field or using the spin controls. 4) Select the desired seek time by entering it directly into the Time field or use the spin controls. 5) Click on the Go button. 6) The DGy 201x will cue to the specified timecode if the timecode is within the scope of the current clip. 7) Click on Play to commence playback from the specified point. 350-9047 v3.0.1 DGy Model 201x User’s Guide 42 ..... OPERATION Options Window PLAYBACK LOOPING The Enable playback loop check box enables the DGy 201x to repeatedly play the entire current clip. ADVANCED PLAYBACK CONSOLE Check the Enable Advanced Playback Console box to enable or uncheck to disable the display of the console in the DGy Control Panel window. . . . . TIMER . . . TAB .. The Timer tab provides the ability to record a new clip or playback an existing clip at a user defined time like preprogramming a VCR. Either a Record Timer or Play Timer can be set. Figure 3-12 Timer Tab RECORD TIMER To set a Record Timer event: ~ Enter a clip name into the Record Timer Clip Name dialog box. A quick way to set the path name is to use the Select button to navigate to the desired folder, and type a file name. Important 350-9047 v3.0.1 If the name of an existing clip is entered it will be replaced by the new recording. No warning message will be displayed. DGy Model 201x User’s Guide 43 ..... OPERATION Options Window ~ Enter the desired start date in the Date box. ~ Enter the desired record start time into the Time box. ~ Click in the Enable check box to activate the Timer. To cancel a Record Timer event: ~ If the Record Timer that has not yet started, uncheck the Record Timer Enabled box. ~ If a Record Timer that has already started, click the Stop button on the DGy Control Panel. PLAY TIMER To set a Play Timer event: ~ Enter a clip name into the Player Timer Clip Name dialog box. A quick way to set the path name is to use the Select button to navigate to the desired folder and select the desired clip. ~ Enter the required start date into the Date box. ~ Enter the required start time into the Time box. ~ Click in the Enable box to activate the Play Timer. To cancel a Play Timer event: ~ If the Player Timer that has not yet started, uncheck the Play Timer Enable. ~ If the Player Timer that has already started, click the Stop button on the DGy Control Panel 350-9047 v3.0.1 DGy Model 201x User’s Guide 44 ..... OPERATION Options Window . .STREAMING . . . . . TAB .. The streaming tab is used to set parameters for multicast streaming. A multicast stream directs encoded live input to a network port on the DGy selected as the server for remote viewing through one or more DGy decoder clients. Figure 3-13 Streaming Tab MAXIMUM FRAME RATE Set the maximum frame rate for streaming. Set the maximum frame rate to 0; the DGy will automatically compute the maximum frame rate. Important If the Frame Rate - Set to Maximum box was checked on the Record tab, the value displayed on the Streaming tab will be zero also. The frame rate must be set to 0. INTERFRAME COMPRESSION Interframe compression for live input streaming reduces the bandwidth required to transmit video data over a network. In interframe compression, each frame is compared to the previous frame. When differences between frames meet criteria defined by parameters set by the user, new anchor frames are transmitted; if the criteria are not met, new frames are not sent and an exact repeat of the last encoded anchor 350-9047 v3.0.1 DGy Model 201x User’s Guide 45 ..... OPERATION Options Window frame is used; the client receiving the compressed data repeats the current anchor frame until a new one is received. This frame repeat pr0cess reduces network bandwidth as transmission of new frames is not performed.The level of contrast in an image and the degree of motion between frames are factors in setting interframe compression parameters. When the Interframe compression settings button on the Streaming tab is clicked, the Interframe Compression adjustment window opens. See Figure 3-14. Figure 3-14 Interframe Compression Adjustment Window Check Enable interframe compression to use interframe compression during multicast streaming. Interframe compression parameter values may be entered by typing a number in the box, using the arrows to increase or decrease a value, or by using the slider. Interframe compression parameters are: • Sensitivity - The DGy 201x evaluates changes by examining blocks of pixels. This parameter sets the number of block changes which will trigger the transmission of a new anchor frame. Sensitivity may be set to a number between 0 and 255 with a default of 4. S Example: A 1600 x 1200 has about 60,000 pixel blocks. If the sensitivity is set to 20 and only 10 blocks have changed edge state since the previous frame, then the sensitivity value will not have been exceeded and a new frame is not sent. If the sensitivity is set to 20 and 400 blocks have changed, the sensitivity level has been exceeded and a new anchor frame is transmitted. 350-9047 v3.0.1 DGy Model 201x User’s Guide 46 ..... OPERATION Options Window • Threshold - When edge differences between blocks in successive frames exceeds the threshold value, a change is registered. The threshold value may be set to a number between 0 and 255 with a default of 16. A low threshold number requires small edge differences between blocks to be considered a change; a high threshold number allows greater differences before a change is indicated. S Example: A black foreground airplane against a blue and white sky can use a high threshold of 240. This threshold allows the DGy to locate only edges associated with the airplane while ignoring edges between sky and clouds. The threshold parameter would have to be lowered, possibly to 50, if edges of a light gray airplane needed to be located against a medium gray cloud background. • Interframe Length - The interframe length establishes a minimum rate for the transmission of a new anchor frame regardless of the threshold or sensitivity setting. This insures that even slow, incremental changes are captured. Interframe length may be set to a value between 0 and 4095 with a default of 30. Interframe length should be adjusted after threshold and sensitivity parameters have been set. To calculate the refresh rate: Signal frame rate Interframe length = Refresh rate in Hz S Example 1: For a frame rate of 15 fps and an interframe length of 5, the minimum frame update rate would be: 15 5 = 3 Hz or 3 frames per second. S Example 2: For a frame rate of 30 fps and an interframe length of 59 the minimum update rate would be: 30 60 = 1 Hz or once every 2 seconds. 2 The optimal interframe compression settings for an input depend on the nature of the image; some experimentation may be required. Set interframe compression values low for an image with a high degree of motion; this will keep the motion smooth. Higher settings may be used for an image with little motion. The higher the interframe length, the greater the reduction of network bandwidth used. 350-9047 v3.0.1 DGy Model 201x User’s Guide 47 ..... OPERATION Options Window . . . . .INPUT . . TAB .. The Input tab is used to select the video input source, the type of audio, image settings, and load specific input signal timing parameters. Figure 3-15 illustrates the Input tab. Figure 3-15 Input Tab VIDEO INPUT At the top of the Input tab, use the pull-down Video Input menu to select the DVI or RGB video input. AUDIO Click on the Audio button to open the Audio Settings dialog box shown in Figure 3-16. Use this dialog to set the audio inputs to accept line or microphone level input signals. Figure 3-16 Audio Settings Dialog 350-9047 v3.0.1 DGy Model 201x User’s Guide 48 ..... OPERATION Options Window ~ Select the Source of the Audio input to Line or Microphone. ~ If using a microphone input that requires power to supply the microphone, select the Phantom Power check box. ~ Set the Audio Sampling Rate based upon the desired quality level. Full CD quality audio is provided using the default 44.1 kHz sample option. This is equivalent to a data rate of 176 kBytes per second. IMAGE ADJUSTMENTS When the Video Input is set to RGB, click Image to display the Image Adjustment window. Figure 3-17 Image Adjustment Window Two image adjustments can be made to the input signal: ~ Brightness ~ Contrast These categories are enabled dynamically, depending on the selected input. To adjust a parameter, use the associated slider control or adjust numerically with the up/down selector. MAKING TIMING ADJUSTMENTS Timing List parameters can be used when the Video Input has been set to RGB. It is not generally necessary to manually set Input Timing if Autosync, the default, is enabled. In the default mode, the timing is synchronized to the input signal. If the source is slightly unstable, the autosync circuitry must constantly re-acquire the signal; selecting the timing from the list 350-9047 v3.0.1 DGy Model 201x User’s Guide 49 ..... OPERATION Options Window or manually setting parameters prevents this from happening. For more details on preset and user-defined timings please see the Factory Timing List section in Chapter 6. ~ Use the pull-down Input Timing List to select a predefined or user-defined set of input timing parameters. Once selected, the parameters can be loaded or saved. If the timing is user-defined, it can also be deleted. ~ Click Load to load the selected set of timing parameters into the system’s active input registers. If desired, the parameters can be edited using the fields in the Video Input Timing section. ~ Click Save to save a modified set of timing parameters. Registers 100 - 160 are reserved for user-defined parameters. A prompt will ask to select and name a register. ~ Click Delete to delete a selected user-defined timing register. Preset registers can not be deleted. • The timing parameters displayed in the Video Input Timing section of the page relate to the settings currently in use. When a set of timing parameters is selected from the drop-down menu, the timings shown in the Video Input Timing section are not updated until Load has been clicked. To view the timing values before loading them, check the Show Timing Values check box. When the box is checked and a new entry is selected the values associated with the new entry will be displayed in the Video Input Timing section in red. • In the Video Input Timing section, click Edit to activate all input timing fields for modification. In Chapter 6, refer to the INputTiMing command description for technical details on all input parameters. Important Only qualified engineering personnel should adjust or modify video input timing parameters. The parameters are: HFP Horizontal Front Porch VFP Vertical Front Porch HSYNC Horizontal Sync VSYNC Vertical Sync HBP Horizontal Back Porch VBP Vertical Back Porch HACT Horizontal Active VACT Vertical Active Modified timing parameters can be saved using Save. • 350-9047 v3.0.1 In the Interactive Adjustment section, controls are provided to enable qualified engineering personnel to interactively adjust input timing and input modulus parameters for the active screen area. Interactive adjustments can be used to fine tune the settings for non-standard video input signals. DGy Model 201x User’s Guide 50 ..... OPERATION Options Window To return to autosync for RGB again select RGB for Video Input. Input video Autosync is restored. CREATING A NEW TIMING ENTRY If there is no entry in the timing list that matches a specific signal, a new one can be created. Find an entry in the list that is very close to the required parameters. Load the entry, modify it, and then save the new entry to the user defined timing list. There are over 100 available user entries. Use the following procedure to create a new (user defined) entry in the timing list: • Click the Edit button in the Input Timing section of the Input Timing page. • Enter new timing parameters into each of the timing parameter boxes. • Scroll to an empty timing list number above #100 in the Timing List entry box. • Click the SAVE button. A dialog box will open allowing you to name the new entry. • Enter a name for the new timing entry and click OK. The name can be up to 23 characters in length and can contain upper and lower and numeric characters. Avoid the use of a space or the / or \ characters. 350-9047 v3.0.1 DGy Model 201x User’s Guide 51 ..... OPERATION Options Window . . . .OUTPUT . . . TAB .. Use the Output tab to view the current output timing settings and to loading different settings. Typically, the output timing matches the timing parameters of the recorded image (Playback mode). Figure 3-18 Output Tab VIDEO OUTPUTS Use the pull-down Video Output menu to select the desired output format: RGB or DVI. When one format is enabled, the other is disabled. OUTPUT DISPLAY MODE Select the Mode between the Playback and Freerun modes. In the Playback mode, the output timing parameters are automatically loaded to match the format of the played clip. In the Freerun mode, the output timing can be changed to suit the output device; the Timing List is enabled. TEST PATTERN Select a test pattern to display on the output port. Use a test pattern to confirm that the output is correctly connected to a display device. 350-9047 v3.0.1 DGy Model 201x User’s Guide 52 ..... OPERATION Options Window GAMMA Use this adjustment when the replay device has a different gamma than that of the recorded image. An example would be between a CRT and an LCD monitor. The range is from 0.5 to 2 in increments of 0.05. Note The gamma of the input image recorded to disk is preserved. The Gamma control does not apply to the input image. TIMING LIST When the output Mode is set to Freerun, use the Timing List section of the Output tab to set the output format. Select the required format from the drop down Timing List and click on the Load button. The timing parameters associated with the format selected from the Timing List are displayed in the Video Output Timing section of the Output tab. Click the Edit box to make changes to the parameters. Modified settings may then be saved to the Timing List by selecting an unused entry in the list, between 100 and 160, and clicking the Save button. Unwanted entries to the Timing List can be deleted by selecting an entry and clicking Delete. To return to the default autosync mode, set the output Mode to Playback. VIDEO OUTPUT TIMING Output timing parameters are displayed for the timing selected from the Timing List. These parameters may be edited checking the Edit box. Important Changing timing parameters should be done by experienced video engineers only. See Making Timing Adjustments on page 49 for more information on timing parameters. SYNC TYPE Select the synchronization parameters as required. SCAN RATE Set the Scan Rate parameters as required. 350-9047 v3.0.1 DGy Model 201x User’s Guide 53 ..... OPERATION Options Window . . . .SYSTEM . . . TAB .. The System tab is used to view and set communications and clock parameters. Figure 3-19 System Tab NETWORK SETTINGS • In the Network Settings section: ~ Fields are provided to display current settings or to change the system’s IP address, host name, subnet mask, and default gateway. ~ After changes are made, click Apply to apply the new settings to the DGy 201x. Changes to network settings will not be applied to the DGy 201x until the unit has restarted. When Apply is clicked, the Restart Warning is displayed. (Figure 320.) Click No to cancel the reboot and go back to the old network settings; click Yes to restart the DGy 201x using the new network settings. Figure 3-20 Restart Warning Message 350-9047 v3.0.1 DGy Model 201x User’s Guide 54 ..... OPERATION Options Window The DGy Control Panel will lose communication with the DGy 201x as soon as the restart procedure begins. If the IP address of the DGy 201x has been changed, the new network settings must be used to reconnect to it. After the connection has been dropped, the WCP or Telnet session must be restarted. SERIAL PORT SETTINGS The current serial port baud rate is displayed and can be changed in this section of the Systems tab. Available baud rates range from 9600 baud to 115,200 baud. It is recommended that the default baud rate, 115k baud, be used. To change the serial port parameters: ~ Use the pull-down Baud Rate menu to set the baud rate for the system’s RS-232 serial port. The default value is 115,200 baud. ~ Check the Echo On box to enable echo. CLOCK SETTINGS The DGy 201x uses an internal real-time clock to time stamp the recordings. The DGy system time and date can be set manually or synchronized to the PC controlling the DGy 201x. • In the Clock section: ~ Click Sync to PC to load the PC’s local time into the DGy 201x’s temporary clock register. ~ Use the Date and Time up/down selectors to adjust the date and time as necessary. ~ Identify the Time Zone the DGy 201x is located in by using the drop down Time Zone box. ~ Click Apply to upload the new time setting into DGy 201x’s active clock register. OR ~ Specify the time zone the DGy 201x is in by using the drop down Time Zone box. ~ Use the entry boxes to manually set the Date and Time. ~ Click Apply to upload the new time setting into DGy 201x active clock register. When Apply is clicked, a Restart Warning is displayed. (Figure 3-20.) Click No to cancel the reboot and go back to the old time and date values; click Yes to restart the DGy 201x using the time and date values. A 350-9047 v3.0.1 DGy Model 201x User’s Guide 55 ..... OPERATION Options Window warning message is displayed asking to reboot immediately. If the DGy is rebooted, the WCP or Telnet session must be reactivated. CLOCK SYNCHRONIZATION The DGy 201x internal real time clock can be synchronized to an external time reference so that it is always set accurately. Accurate time references are provided by conventional Network Time Servers (NTS) over the internet using the Network Time Protocol (NTP). Alternatively an optional IRIG-B time reference can be used. The Clock synchronization section provides the ability to set operation with either type of external time reference. Radio buttons are provided to set the DGy 201x’s timecode synchronization functions, including NTS and IRIG (IRIG-B is an optional DGy 201x feature) assignments. NTS Time Synchronization ~ At least one IP address must be in the NTS List before the Network Time Server radio button can be selected. Up to three IP addresses can be set. Be sure that the DGy 201x can access the time server over the network connection. In Chapter 6, refer to the RealTimeClockSYNC command description for details. ~ To put an entry into the NTS list box, click on the Edit button associated with the NTS list. ~ Enter the new server IP address and press ENTER. ~ To change an existing entry, first select the desired device using the drop down NTS list box. Click on the Edit button. Enter the new server IP address into the NTS list box and press ENTER. ~ Click the Network Time Server radio button to activate NTS synchronization. OR IRIG-B Time Synchronization ~ If the IRIG option is installed, the IRIG Standard must be selected before the IRIG radio button can be selected. Select the required input type, DCLS or 1kHz modulated, using the drop down menu. ~ In the Clock Synchronization section click the IRIG radio button to activate IRIG synchronization. 350-9047 v3.0.1 DGy Model 201x User’s Guide 56 ..... OPERATION Options Window Update Period The internal clock is synchronized to the currently selected reference signal (NTS or IRIG) periodically. Adjust the length of time between updates by defining the update period in the entry box provided. The default period is 2 hours but the rate may be set from a minimum update period of 30 minutes to a maximum update period of 24 hours; entries may be made in increments of 30 minutes. Having a short update period may be required when using multiple DGy 201x recorders in a time-synchronized application. REMOTE SHUTDOWN Click the Shutdown button to remotely power off the DGy 201x. The recorder will go through the same shutdown procedure as when the front panel power switch is used. Follow the on-screen prompts to confirm or cancel shutdown. Shutdown will take 10 to 15 seconds to complete. During shutdown, the power indicator on the DGy will remain lit, but the system will be inoperable. When shutdown is complete, the WCP may be closed. Important 350-9047 v3.0.1 Do not remove the power cord from the rear of the DGy until the shutdown process is complete. Failure to wait for the normal shutdown procedure to execute may cause loss of data. DGy Model 201x User’s Guide 57 ..... OPERATION Command Line Control . . . . . INFO . . TAB .. The figure below illustrates the Info tab: Figure 3-21 Info Tab The Info tab displays information about the DGy 201x including: • Product ID • Firmware version • DGy Control Panel version • Serial number • IP address • MAC address • WCP version COMMAND LINE CONT ROL ............................. The WCP provides a terminal emulator that can be used to issue serial commands from a PC and to read commands as they are issued from the DGy Control Panel. This is useful when developing scripts for controlling DGy 201x from an external controller. For details about serial commands see Chapter 6 on page 85. • To open the Terminal Window: ~ Locate the DGy Web Control Panel Configuration Page that opens automatically when the DGy 201x WCP is launched (Figure 3-22). 350-9047 v3.0.1 DGy Model 201x User’s Guide 58 ..... OPERATION Command Line Control Figure 3-22 DGy WCP Configuration Page ~ Click on the Terminal button at the bottom of the Configuration Page. A Terminal window similar to that shown in Figure 3-23 will appear. Figure 3-23 Terminal Window • Using the Terminal window: ~ When the terminal window is open it is ready to use; click inside the window to begin making entries. ~ Type the desired command at the command prompt including any optional or required arguments and press ENTER. 350-9047 v3.0.1 DGy Model 201x User’s Guide 59 ..... OPERATION Command Line Control S Example: To test the terminal operation, type ver at the terminal command prompt and press ENTER. The terminal should respond with a message similar to that shown in Figure 3-23. • Enable command log When the Enable command log box is checked all commands entered from the terminal or issued from the DGy Control Panel are displayed. When unchecked, only terminal commands and system responses are displayed. Important • Only use the command log as a guide to controlling the DGy 201x from the command set. The DGy Web Control Panel application supports functions not available in the command set. Use the log as a starting point and be ready to simplify the result. Clearing the Terminal window ~ To clear the contents of the Terminal window click on the Clear button at the bottom of the Terminal window. . . .COMMAND . . . . LOG .. The Terminal window can be used to log commands that are sent from the DGy Control Panel to the DGy 201x. This is particularly useful for debugging or in the development of a script for an external controller using the command line interface. See Chapter 6 for details about each command. Figure 3-24 Terminal Window Configured for Logging 350-9047 v3.0.1 DGy Model 201x User’s Guide 60 ..... OPERATION Recording Clips RE CORDING CL IPS ............................. Before proceeding with this setup, refer to Before Starting on page 24 for important setup and connection information. The first step in making a recording is to decide where to store the recording. The recording can be stored on the local removable drive, optional fixed drive or on an optional remote network attached storage device. A file may be stored in a particular directory or a new directory may be created. MOUNTING A REMOTE DISK OPTION If the DGy 201x has the Remote Disk Mount option, an external disk can be mounted over a network. Before beginning the process of mounting a remote disk, the NFS server on the remote device must be set up. The DGy 201x supports remote disk mount activity only with Allegro for Windows PC platform, or Linux based NFS servers. Allegro is a low cost server for the Windows platform and can be downloaded from the following web site: http://nfsforwindows.com/home It is strongly recommended that the IT manager be consulted for assistance before proceeding. Use the following procedure to mount a remote disk. 1) Open the Clip Browser from the DGy Control Panel window by clicking in the Clip Path section. See Clip Browser Window on page 35. 2) Click on File in the Clip Browser tool bar. 3) Select Network Drive ... from the File drop down menu. 4) Enter the path name to the remote disk in the Mount Network Drive pop-up window (Figure 3-25). The path name consists of two parts, the IP address of the remote storage device, and the name of the shared space that has been created on the device (known as the NFS name). Obtain this information from the IT manager or network support specialist. S Example: If the IP address of the network drive is 192.168.1.59, and the storage area on the drive has been set up as usr/dgy, enter the following into the Mount Network Drive address line: 192.168.1.59:/usr/dgy 5. Click the Mount button. If the remote drive is found it will be displayed with the other drives in the left pane of the Clip Browser and listed as \remot\. 350-9047 v3.0.1 DGy Model 201x User’s Guide 61 ..... OPERATION Recording Clips Figure 3-25 Remote Disk Mount Network Drive Window Note To unmount a network drive, an alternate drive must first be selected. From the File menu, select Network Drive, then Unmount. CHOOSING A RECORD DESTINATION Recordings can be made to the internal disk (removable or optional fixed disk) or an externally mounted drive (NFS disk mount option). Selection of the destination is made from the Clip Browser using the following procedure. Note The removable drive is named /remov, the fixed drive is named /fixed and the remote NFS drive is named /remot. Do not to confuse the remote and removable disk names. 1. If the Clip Browser is not open, open it from the DGy Control Panel by clicking the Clip Path. See Clip Browser Window on page 35. 2. Use the left pane of the browser (Figure 3-6) to navigate the desired drive and folder. 3. To create a new folder click on the New Folder icon on the Clip Browser toolbar or select New Folder from the File menu. Enter a name in the pop-up dialog box and click OK. RECORDING A CLIP Use the following procedure to record a clip with DGy 201x. 1. From the DGy Control Panel, click Options to display the Options window. 2. Click the Record tab and set the desired recording parameters, including input signal selection, quality level, frame rate, and auto-naming. Refer to the Record Tab section on page 40 for details. 350-9047 v3.0.1 DGy Model 201x User’s Guide 62 ..... OPERATION Recording Clips 3. Click the Input tab and to set up input parameters, including RGB/DVI input selection, audio recording parameters, and image adjustments. If the DGy 201x has not automatically locked to the input source then the timing parameters can be selected from the Timing List. In the Timing List section, select the timing that matches the input signal and click Load. Refer to the Input Tab section on page 48 for details. 4. Click Close to return to the DGy Control Panel. 5. On the DGy Control Panel, click the Record button to begin recording the new clip. 6. If the Enable Clip Auto Naming box (page 41) was checked on the Record tab of the Options window, recording will begin immediately. If the autoname is disabled, a clip name dialog box will open providing the opportunity to name the clip. Note Spaces cannot be used in clip names. Figure 3-26 Entering a New Clip Name Navigate to the desired drive or folder. Enter a new clip name or leave <auto> in the Clip name box and click OK to begin recording. 350-9047 v3.0.1 DGy Model 201x User’s Guide 63 ..... OPERATION Playing Clips 7. As required, click the Pause button to pause recording, or the Stop button to stop recording. Once stopped, the recording can be played back. Refer to the Playing Clips section on page 64 for details. PLAYING CLIPS ............................. Before proceeding with this setup, refer to Before Starting on page 24 for important setup and connection information. To play back a clip from an optional remote disk drive connect to the disk using the procedure described in the Mounting a Remote Disk Option section on page 61. CHOOSING A PLAYBACK DRIVE Playing back a recording can be done from the removable drive, optional fixed drive, or from a remote drive using the optional NFS mount. 1. If the Clip Browser is not open, open it from the DGy Control Panel by clicking Clip Path. See Clip Browser Window on page 35. 2. Use the left pane of the browser (Figure 3-6) to navigate to the drive and folder that contains the desired clip. The removable drive is named /remov and the remote drive (NFS) is named /remot. Do not to confuse the names. PLAYBACK A CLIP Use the following steps to play back a clip with DGy 201x. 1. If a clip was just recorded on the DGy Control Panel, simply click the Play button to play back the same clip. 2. To play back a different clip, click the Clip Name label to display the Clip Browser window. Note The Player/Recorder must be stopped before a clip selection can be made. 3. In the Clip Browser, highlight the desired clip and click Select. The clip is transferred to the Clip Name field in the DGy Control Panel. Click the Play button. OR Double click the desired clip name in the Clip Browser window to immediately begin play. 350-9047 v3.0.1 DGy Model 201x User’s Guide 64 ..... OPERATION Clip Protection 4. To play the previous clip in the Clip Directory without accessing the Clip Browser window, click the Previous Clip button. DGy 201x will cue to the beginning of the clip. Click on the Play or Pause button to play back the clip. 5. To play back the next clip in the Clip Directory without accessing the Clip Browser window, click the Next Clip button. DGy 201x will cue to the beginning of the clip. Click on the Play or Pause button to play back the clip. Note Next Clip and Previous Clip work in the Play and Pause modes only. CLIP PROTECTION ............................. Clips can be protected to prevent accidental overwrite or deletion. Please note, event marks cannot be inserted to a protected clip. The protect status of each clip is shown in the Clip Browser. In Figure 3-27, clip test1 is protected as indicated by the lock icon. Figure 3-27 Protected Clip To set the protection on a clip: 1) Open the Clip Browser. 2) Click on the desired clip. 3) Click on the Edit button on the Clip Browser tool bar. 4) Click on Protected (check mark will indicate protected clip). To remove the clip protection. 1) Open the Clip Browser. 2) Click on the desired clip. 3) Click on the Edit button on the Clip Browser tool bar. 4) Click on Unprotected. The check mark will clear indicating an unprotected clip. 350-9047 v3.0.1 DGy Model 201x User’s Guide 65 ..... OPERATION Multicast Streaming MULTICAST STREAMING ............................. The DGy 201x offers multicast streaming capability to send live, singlechannel, high resolution graphics images with audio from one DGy to one or more remote DGy units. Multicast streaming encodes the input signal on the host DGy for network transmission to remote client DGy codecs. Remote DGy codecs subscribe to a multicast stream, receive the stream, and instantly decode it for live viewing with synchronized audio. DGy decoder units can be in any physical location with no limit on the number of multicast participants. Examples of multicast streaming performance are: • • 1280 x 1024 at up to 30 frames per second 1600 x 1200 at up to 20 frames per second. The Table 3-2 lists the basic information regarding Multicast streaming on the DGy 201x. Table 3-2 Multicast Streaming Info Stream Type Protocol Default Port Default IP Address Client Platform Multicast UDP 6001 225.0.0.37 DGy 201x Multicast streaming uses a Class D IP address and port on the DGy 201x acting as the stream-out server. The client DGy 201x(s) can then subscribe to the stream by connecting to the IP address and port. Refer to Figure 1-3, page 9 for a setup diagram. Note STREAMING . .CONTROL . . . . PANEL ... The inclusion of audio and the audio frequency for multicast streaming will be set according to the settings in the Audio Settings dialog (Figure 3-16) of the Input Tab. The shortest latency occurs when Multicasting only video. Latency increases with a decrease in audio frequency. For the lowest latency while Multicasting with audio, set the audio frequency to 44.1 kHz. The streaming control panel is located at the bottom right corner of the standard DGy Control Panel. The panel is shown below. Select Live Input Receive Multicast Stream Send Multicast Stream Figure 3-28 Streaming Control Panel 350-9047 v3.0.1 DGy Model 201x User’s Guide 66 ..... OPERATION Multicast Streaming SETTING UP A ......... MULTICAST SERVER Follow the steps below to setup the multicast server. • • Click on the Stop button to halt playback or record. • Click on Options and select the Streaming tab. Default parameters for Multicast Stream In and Multicast Stream Out are displayed. To change the stream out IP Address or Port Number, double-click on the respective field and enter the desired value. • To use interframe compression, click the button on the Streaming tab to display the interframe compression adjustment window. See page 45 for a description of the window and for a full discussion of interframe compression use. After settings have been made, close the window. • • • Close the Options Window. If the simultaneous control panel is open, close it and open the standard DGy Control Panel. On the streaming control panel, click the Select Live Input button. On the streaming control panel click the Send Multicast Stream button. The Multicast Stream Info window for the output shown below will open. Figure 3-29 Multicast Stream Out Info • SETTING UP A .MULTICAST . . . . . CLIENT ... Stop the multicast stream out by pressing the Stop button on the DGy Control Panel Player screen. Each DGy 201x designated a client to receive the multicast transmission needs to select the proper Stream In IP address and port number that were assigned on the DGy multicast server. Follow the steps below to setup the multicast client. 350-9047 v3.0.1 • Click on the Stop button to halt all playback. • If the simultaneous control panel is open, close it and open the standard DGy Control Panel. • Click on Options and select the Streaming tab. DGy Model 201x User’s Guide 67 ..... OPERATION Multicast Streaming • Set the Multicast Stream In IP Address and Port Number to match the values of the Multicast Stream Out of the server DGy. • • Close the Options tab. Click the Receive Multicast Stream buttonon the streaming control panel. The Multicast Stream Info window for the incoming signal is shown in Figure 3-30. Figure 3-30 Multicast Stream In Info • 350-9047 v3.0.1 Stop receiving the multicast stream by pressing the Stop button on the DGy Control Panel. DGy Model 201x User’s Guide 68 ..... OPERATION Simultaneous Record/Play Option SIMULTANEOUS RECORD/PLAY OPTION ............................. When the simultaneous record/play option is installed, the WCP Configuration window provides a button to switch between the standard and simultaneous mode, displaying the associated DGy Control Panel. See DGy Control Panel on page 22. When the Simultaneous Mode is selected, the DGy Control Panel displays separate control panels for Record and Playback channels. The Playback Channel display and controls are identical to those in the standard DGy Control Panel with the Record button removed. See the DGy Control Panel on page 25. 1 2 3 6 7 4 8 9 5 10 Figure 3-31 Simultaneous Record/Play DGy Control Panel The Record Channel functions are: 350-9047 v3.0.1 1 Record Disk Status 6 Record Clip Name 2 Record Disk 7 Record Clip Path 3 Record Disk Capacity Indicator Bar 8 Record Stop 4 Record Pause 9 Show All Record Event Marks 5 Record 10 Place Mark DGy Model 201x User’s Guide 69 ..... OPERATION Simultaneous Record/Play Option 1) Record Disk Status This region indicates the selected disk drive and the amount of disk space remaining in H:M:S (hour:minutes:seconds). 2) Record Disk Indicates the currently selected mounted disk, internal or remote. 3) Record Disk Capacity Indicator Bar This bar visually indicates the available record time on the selected disk drive. The blue area represents the used portion of the disk as a percentage of the whole. 4) Record Pause Click Record Pause to pause a recording. The symbol appears in the status area. To resume recording click on the Record or Pause button. 5) Record Note Recording must precede playback when operating in simultaneous record/playback mode. Press Stop in the player control panel. The recording will use the parameters established on the Record Tab in the Options Window on page 39. The recording will be stored using the Record Clip Name and Record Clip Path. See below for details. The symbol appears in the status area. When recording begins, the DGy 201x records the visuals from the graphics input port. If autonaming is enabled, recording begins immediately. If the clip name has already been used, you will be asked to confirm to overwrite the clip. 6) Record Clip Name This area indicates the name of the clip currently recording. Click the Record Clip Name label to display the Clip Browser to select clips for playback or recording. Refer to the Clip Browser Window on page 35 for details. 7) Record Clip Path This area indicates the path of the current clip. Click the Record Clip Path label to display the Clip Browser. Use the browser to select clips for recording and set the desired path. Refer to the Clip Browser Window on page 35 for details. 8) Record Stop Click the Stop button to halt the recording. 350-9047 v3.0.1 DGy Model 201x User’s Guide 70 ..... OPERATION Simultaneous Record/Play Option 9) Show All Record Event Marks Click All to display the Event Marking window. See Figure 3-2, Event Marking Window, on page 30 and the succeeding paragraphs for more information on Event Marks. 10) Place Mark During a recording, click Mark to set a mark immediately. A mark will be entered in the Event Marking list. Marks are automatically provided with a unique mark number derived from the timecode on the recording. The Event marks are saved with the clip and are accessible when played back. Simultaneous Record/Play Operation 1. The Record and Play resolution of each clip must be identical. Use the Clip Browser to determine the value for the playback clip. This value is set on the Record and Input tabs of the Options window. 2. Simultaneous Record/Play functions only in single-channel mode. 3. The Input Timing and Output Timing must be identical. 4. The maximum settings are: Quality Medium, 1.0 bit rate Frame Rate 15 fps Resolution 1280x1024 Quality 0.9 bit rate Frame Rate 7 fps Resolution 1600x1200 OR 5. Event marks may be placed or deleted in simultaneous mode. 6. The following are not supported in simultaneous mode: ~ ~ ~ ~ Next Clip or Previous Clip. Next Frame or Previous Frame. Current Position Slider. Variable speed playback: slow reverse, fast reverse, slow forward, or fast forward. ~ Goto Previous Mark or Goto Next Mark. 350-9047 v3.0.1 DGy Model 201x User’s Guide 71 T RANSFERRING R ECORDINGS .................................. 4 IN T HIS C HAP TER ............................. This chapter describes transferring recordings between a DGy 201x and an external storage device. • • • File Transfers Transferring Files from the DGy Transferring Recordings to the DGy Use of the FTP Client to update firmware is described in Appendix C. FILE TRANSFERS ............................. The DGy 201x records video and audio to disk. The disk can be a removable or optional fixed, or optional remote disk. Recordings, stored as one or more data files, can be transferred to an external device for subsequent viewing on a PC using the RGB Spectrum software player in conjunction with the Windows Media Player. It is also possible to transfer files from an external drive to a DGy 201x for later replay on the DGy 201x. This method can be used if it is necessary to clone a DGy 201x recorder. Transfer is accomplished using the DGy 201x FTP (File Transfer Protocol) client. FTP TRANSFER ......... TIME STARTING THE FTP ......... CLIENT Transfers can involve very large file sizes. The transfer rate on a typical network connection is similar to the rate at which the image can be stored to disk. This means that the transfer of files is approximately realtime; a clip that is 15 minutes in length will take approximately 15 minutes to transfer. The FTP Client is started from the DGy Applications Suite shown in Figure 4-1. See Connecting to the DGy Applications Suite on page 19. Important 350-9047 v3.0.1 If the WCP is currently open, close it. The WCP and FTP cannot operate at the same time. DGy Model 201x User’s Guide 72 ..... TR A N S F E R R I N G R E C O R D I N G S File Transfers Figure 4-1 DGy 201x Application Suite Page • Click on DGy FTP to open the file transfer window. A download file dialog similar to the one shown in Figure 4-2 is displayed. Figure 4-2 File Download Dialog Box • 350-9047 v3.0.1 To continue with setting up the FTP session click on the Open or Run in the File Download dialog box. If additional dialog boxes appear, due to security applications, select Run or OK, depending on the software. After a pause of about 15 - 20 seconds, the DGy 201x FTP Client window will be displayed. DGy Model 201x User’s Guide 73 ..... TR A N S F E R R I N G R E C O R D I N G S File Transfers Figure 4-3 DGy FTP Client Window CONNECTING TO ......... THE DGy 1. Enter the IP address of the DGy 201x in the IP address entry box. 2. Type rgb into the User entry box (lower case only). 3. Type spectrum into the Password entry box (lower case only). The password will be hidden from view with each character replaced by the “*” symbol. 4. Click on the Connect button and wait for the status icon to the right of the button to change from red to green (this may take from 30 to 90 seconds depending on network traffic). The green icon indicates successful connection to the DGy 201x and that it is ready to download clips. See Figure 4-4 below. Figure 4-4 FTP Download Connection Established 350-9047 v3.0.1 DGy Model 201x User’s Guide 74 ..... TR A N S F E R R I N G R E C O R D I N G S Transferring Files from the DGy TRANSFERRING FILES FROM THE DGy ............................. Use the following steps to set up and transfer files from the DGy 201x to a local computer. 1. Start the DGy FTP client. See Starting the FTP Client on page 72. 2. Connect to the DGy. See Connecting to the DGy on page 74. 3. Click the Download from DGy radio button to display the FTP download options as shown in Figure 4-3. 4. Click on the Browse button next to the Destination box to navigate to the desired device and folder in which to store the transferred files (see Figure 4-5 below). Alternatively, if the path name is known, it can be typed directly into the Destination box. Figure 4-5 FTP Select Download Destination Folder 5. Click on the Browse button by the Source window to open the Clip Browser window shown in Figure 4-6. 350-9047 v3.0.1 DGy Model 201x User’s Guide 75 ..... TR A N S F E R R I N G R E C O R D I N G S Transferring Files from the DGy Figure 4-6 FTP Select Files to Download 6. Choose between the Show clips and Show files radio buttons at the bottom of the Clip Browser to view either a list of clips or a list of files. Important It is recommended that Show clips be used to make sure all the files associated with a clip are transferred. Failure to transfer all clip files will result in errors which will make the clip unusable. 7. Click on the clip or file to transfer and then click on the Select button or double click on the clip or file to add it to the Source Transfer list (Figure 4-8). Repeat this step for each clip or file to transfer. Note When a clip is selected, all underlying files associated with the clip will be added to the Source Transfer List and will be shown sequentially. When all clips or files have been selected, the Clip Browser window may be closed or it may be left open to transfer files later. 350-9047 v3.0.1 DGy Model 201x User’s Guide 76 ..... TR A N S F E R R I N G R E C O R D I N G S Transferring Files from the DGy Figure 4-7 FTP Ready to Download Files Important No warning message will be displayed if the transfer will result in overwriting existing files with samenamed files. 8. Click on the Start button to initiate the transfer of the files in the Transfer list. The clip files will be automatically transferred sequentially from the file transfer list. The file that is currently being transferred is indicated in the File transfer screen that appears as soon as the transfer process has been started (shown in the following figure). Figure 4-8 File Transfer Screen 350-9047 v3.0.1 DGy Model 201x User’s Guide 77 ..... TR A N S F E R R I N G R E C O R D I N G S Transferring Recordings to the DGy To terminate the transfer of the current file, click on the Abort button at the bottom of the File transfer window. To terminate the whole session click on the Abort All button. A dialog box will be displayed asking to complete the termination or resume the transfer. The status of files in the Source Transfer list is indicated by color: Black Untransferred file Gray Transferred file Green File currently being transferred Red Transfer aborted file TRANSFE RRING RECORD IN GS TO TH E DGy ............................. Although files are typically transferred from DGy 201x to an external device, they can also be imported from an external device to the DGy 201x using either the DGy FTP Client or the command line ftp method. Both methods are described in the following pages. UPLOADING FILES ......... VIA THE FTP CLIENT Use the following steps to transfer files to a DGy 201x. 1. Start the DGy FTP client. See Starting the FTP Client on page 72. 2. Connect to the DGy. See Connecting to the DGy on page 74. 3. Click the Upload to DGy radio button to display the FTP upload options as shown in Figure 4-9. 350-9047 v3.0.1 DGy Model 201x User’s Guide 78 ..... TR A N S F E R R I N G R E C O R D I N G S Transferring Recordings to the DGy Figure 4-9 FTP Upload Dialog Box 4. Click on the Browse button next to the Destination box to navigate to the destination location within the DGy 201x for the transferred files and click Ok. See Figure 4-10. Alternatively, if the complete path is known, it can be typed directly into the Destination entry box. Figure 4-10 FTP Upload Destination Folder 350-9047 v3.0.1 DGy Model 201x User’s Guide 79 ..... TR A N S F E R R I N G R E C O R D I N G S Transferring Recordings to the DGy 5. Click on the Browse button next to the Source Transfer List to open the Select files to upload to DGy window shown in Figure 4-6. Figure 4-11 FTP Select Files Window 6. Click on the clip file to be transferred and click the Select button or double-click on the file. The file will then be added to the Source Transfer list (Figure 4-8). Repeat this step for each clip file to be transferred. Important 350-9047 v3.0.1 Be certain that all files associated with a clip are included in the transfer list. Failure to transfer all files will result in errors which will make the clip unusable. • To remove a file from the Source Transfer list, highlight the desired file and click Remove. • To remove all clip files from the Source Transfer list, click Reset. DGy Model 201x User’s Guide 80 ..... TR A N S F E R R I N G R E C O R D I N G S Transferring Recordings to the DGy Figure 4-12 FTP Upload Transfer List Important No warning message will be displayed if the transfer will result in overwriting existing files with samenamed files. 7. Click on the Start button to initiate the transfer of the files in the Source Transfer list. The clip files will be automatically transferred sequentially from the file transfer list. The file that is currently being transferred is indicated in the File Transfer screen that appears as soon as the transfer process has been started. See Figure 4-13. . Figure 4-13 File Transfer Screen 350-9047 v3.0.1 DGy Model 201x User’s Guide 81 ..... TR A N S F E R R I N G R E C O R D I N G S Transferring Recordings to the DGy To terminate the transfer of the current file, click Abort at the bottom of the File Transfer screen. To terminate the whole session click on the Abort All button. A dialog box will request confirmation to terminate the process or to complete the transfer process. The status of files in the Source Transfer list is indicated by color: Black Untransferred file Gray Transferred file Green File currently being transferred Red UPLOADING FILES VIA FTP COMMAND . . . . . . . LINE .. Transfer aborted file Before starting to upload files using a command line, the correct path of all source clip files and the desired DGy destination folder must be known. Use the following steps to transfer clip files via command line from a PC running Windows software to the DGy 201x. Important All files associated with a clip must be uploaded. Failure to transfer all clip files will result in errors which will make the clip unusable. 1. From the Windows START menu, select RUN. 2. In the RUN dialog box, type: cmd then press OK 3. At the prompt, type: ftp <ipadddress of the DGy> then press ENTER. S Example: ftp 192.168.1.200 4. The DGy 201x will respond with a prompt requesting a user name. Type: rgb (lower case) and press ENTER. 5. The DGy 201x will respond with a prompt requesting a password.Type: spectrum (lower case) and press ENTER. 6. When the login confirmation message is displayed, select the binary file transfer mode by typing: bin and pressing ENTER. 7. From the prompt, type: pwd and press ENTER. This will report the DGy directory currently logged into (typically reported as /rgb). To copy files to the DGy 201x removable drive, type: cd /remov and press ENTER. To copy files to the DGy 201x fixed drive, type: cd /fixed and press ENTER. To copy files to a specific folder on a drive, type: cd /<drive name>/<folder_name> and press ENTER. 350-9047 v3.0.1 DGy Model 201x User’s Guide 82 ..... TR A N S F E R R I N G R E C O R D I N G S Transferring Recordings to the DGy To verify that the correct path has been selected, type pwd and press ENTER. The current path will be displayed. 8. Select the source directory on the PC hard disk by typing: lcd <PC drive>\< PC directory> and pressing ENTER (where <PC drive>\<PC directory> is the source directory path name) S Example: lcd c:\DGy_Samples Important No warning message will be displayed if the transfer will result in overwriting existing files with samenamed files. 9. To copy a single file from the PC to the DGy 201x, type: put <filename> and press ENTER To copy multiple files use the ftp mput function. DGy 201x recorded files have the file extension .mj2. To copy all files with that extension use the ftp command mput *.mj2 and press ENTER. 10. To exit the FTP process, type: bye and press ENTER. 350-9047 v3.0.1 DGy Model 201x User’s Guide 83 PC P LAYBACK : B ASIC PC S OFTWARE P LAYER 5 .................................. IN T HIS C HAP TER ............................. This chapter provides installation information for the DGy 201x Basic PC software player plug-in for the standard Windows Media Player (version 10 or later). PC SOFTWARE PLAYER ............................. The DGy 201x encodes the input images using standard JPEG 2000 compression. Files recorded on the DGy 201x can be played on a PC running the Windows operating system. A copy of the Windows Media Player plug-in is included on the CD ROM provided with the DGy 201x. To install the JPEG 2000 plug-in for the Windows Media Player: 1. Open the CD that contains the DGy Basic PC Player software. 2. Double click on DGy PC Player Software Setup. This will launch the familiar Install Shield Wizard. 3. Follow the prompts to load the software onto the PC. 4. Copy the Simulator Sample file to a folder on the PC’s hard drive. 5. Launch the Windows Media Player. 6. From the Media Player File, choose Open, then select All Files *.*. Navigate to the folder which contains the sample file. 7. Click on the Simulator Sample file and click OK. If a pop-up message is displayed stating that the Media Player does not recognize the file extension, choose the option to let the Media Player attempt to play the clip anyway and click on the box to prevent this message box from being displayed again. The selected clip will load into Media Player and commence playback. To display the clip full-screen, use the keystroke sequence ALT ENTER. To return to normal size press the ESC key. 350-9047 v3.0.1 DGy Model 201x User’s Guide 84 C OMMAND L INE I NTERFACE .................................. 6 IN T HIS C HAP TER ............................. This chapter discusses the DGy 201x control command set, which provides access to all of the unit’s functions. The factory timing list is also provided. The following topics are discussed: • • Command Overview • • • Commands Command Format Commands Factory Timing List COMMAND OVE RVIEW ............................. All DGy 201x functions are accessible by means of ASCII commands that are used to set one or more system parameters (or values). The command set is made up of ASCII characters. Note that commands associated with file and path names are case sensitive. These commands may be used to control DGy 201x via the RS-232 serial port or via the Ethernet port using the internal DGy 201x Telnet server. The DGy 201x can also be controlled using the supplied DGy Control Panel graphical user interface used on a PC with a standard web browser. Remote control is typically accomplished using a third-party controller connected to either the serial or Ethernet port. COMMAND FORMAT ............................. The following topics are discussed in this section: • • • • • • 350-9047 v3.0.1 Command Line Usage Command Help Predefined Parameter Values Query the Current Setting Parameter Ranges Optional Parameters DGy Model 201x User’s Guide 85 ..... COMMAND LINE INTERFACE Command Format COMMAND LINE All commands take the following form: . . . . . . USAGE ... COMMAND_NAME <value1> <value2>... … followed by ENTER. Parameter values are shown in angle brackets < > and optional parameters are contained in square brackets [ ]. In the above example, value1, value2 (etc.) are required parameters specific to the stated command. S Example: Set DGy 201x’s baud rate to 115,200 bps: BAUDRATE 115200 The majority of commands have both long and short forms: • The long form version is an easily understood word (or the concatenation of two or more words). • The short form version is an abbreviation of the command name. Note With the exception of some interactive functions, commands are not case sensitive. In the Command Index and command descriptions, upper case characters in the long form version indicate the letters required for the command short form. In the example above, the command BAUDrate could be entered in four ways: BAUDRATE baudrate BAUD baud ................................................... To execute commands, each command line must be followed by a carriage return (pressing ENTER). ................................................... . . COMMAND . . . . .HELP .. S Commands: Help There are two ways to use the DGy 201x’s help feature: • • Type HELP to list all DGy 201x commands. Type HELP followed by the command to get command-specific help. S Example: Type H PLAY to get help on the Play command. 350-9047 v3.0.1 DGy Model 201x User’s Guide 86 ..... COMMAND LINE INTERFACE Command Format S Example: Type H PLAYLOOP to get help on the PLAYLOOP command. • Type HELP followed by the first character or characters of the command name to get a list of all commands beginning with those characters. S Example: Type H IP to get help on the commands associated with IP addressing. PREDEFINED PARAMETER . . . . . .VALUES ... Some commands have predefined values, and only these may be used as parameter choices. Predefined parameter choices are indicated as: <value1|value2|value3> S Example: The choices for BAUDrate are: <1200 | 2400 | 9600 | 19200 | 38400 | 57600 | 115200> QUERY THE .CURRENT . . . . SETTING .... Many commands will report back on the current parameter settings. To establish the current parameters associated with the command, enter the command without any arguments. DGy 201x will respond with the current settings of the selected parameter. S Example: To determine the current DGy 201x selection of input source, use the INputSouRCe command without entering an argument (this example assumes that the current input source is set DVI). The command: INSRC would return: DVI PARAMETER . . . . . .RANGES ... Parameter values may be a range indicated as: <value1 ... value2> S Example: The value of GAMma is a number in the range of <0.5 .. 2.0> OPTIONAL . . . PARAMETERS ...... Some commands have optional parameter values that are not required in a command. These discretionary values are indicated by square brackets []: COMMAND <value> [value2] In this example, <value> is a required parameter and [value2] is an optional parameter. 350-9047 v3.0.1 DGy Model 201x User’s Guide 87 ..... COMMAND LINE INTERFACE Commands COMMANDS ............................. The following sections list the commands used for controlling the DGy 201x. A table of all commands is provided, followed by lists arranged according to categories. • • • • • • • • • • Note 350-9047 v3.0.1 Command Summary Input Commands Image Commands Audio Commands Output Commands Play and Record Commands Streaming Commands Clip and Disk Commands Time Commands Miscellaneous Commands Take the time to review each of these command lists, trying as many commands as possible with the DGy 201x. This will ensure familiarity with the full capabilities of the DGy 201x. DGy Model 201x User’s Guide 88 ..... COMMAND LINE INTERFACE Commands COMMAND . . . . .SUMMARY .... This section provides a hyperlinked index of all DGy 201x commands in alphabetical order. Click the hyperlink to see a detailed description of the associated command. Table 6-1 Alphabetical Command Summary Command Category Description AUDioFREQuency Audio Sets the sample rate (in kHz) of the audio input. AUDioMoDe Audio Determines which, if any, audio source is recorded. AUDioPHANTom Audio Supplies the low voltage phantom power, required by some microphones. AUDioSouRCe Audio Determines whether input sensitivity is appropriate for microphone or line level signals. BAUDrate Miscellaneous Sets the serial port baud rate. BRIghtness Image Sets brightness value of the analog RGB video input. BUZZerFUNCtion Clip/Disk Enables buzzer to sound when disk contents exceed the user specified threshold. BUZZerReSeT Clip/Disk Turns the buzzer off, without changing buzzfunc. CD Clip/Disk Changes to a new directory. COMPressionINTerFRaMe Record/Play Turns interframe compression on or off. COMPressionINTerFRaMe LENgth Record/Play Sets the maximum frame length for interframe compression. COMPressionSENsitivity Record/Play Sets the amount of motion required to trigger interframe compression. COMPressionTHReshold Record/Play Sets the variance per pixel to qualify as a change for interframe compression. CONTrast Image Sets contrast value of the analog RGB video input. CoPyCLIP Clip/Disk Creates clipname2 as an identical copy of clipname1. CurrentCLIP Clip/Disk Displays the path and name of the clip currently being played. CurrentTIME Time Displays current time of the DGy internal clock. DELeteCLIP Clip/Disk Deletes named clip. DELeteDIR Clip/Disk Removes the named (empty) directory. DeleteMARK Record/Play Deletes the specified event mark if the event mark is in the clip currently being played. ECHO Miscellaneous Turns the serial echo On/Off. EditMARK Record/Play Names (or renames) the specified event mark. ERASEFIXEDDISK Clip/Disk Erases the DGy (optional) fixed disk. ERASEREMOVABLEDISK Clip/Disk Erases the DGy removable disk. FrameNext Record/Play Steps to the next frame of a paused clip. FramePrevious Record/Play Steps to the previous frame of a paused clip. 350-9047 v3.0.1 DGy Model 201x User’s Guide 89 ..... COMMAND LINE INTERFACE Commands Table 6-1 Alphabetical Command Summary (Continued) Command Category Description GAMma Output Sets the playback gamma. HANDShaking Miscellaneous Selects hardware or software handshaking for the serial control port. Help Miscellaneous Help, without an argument will display the entire serial command set. HOSTNAME Miscellaneous Sets Ethernet hostname. ID Miscellaneous Displays product ID, serial number, name, firmware version, date of manufacture and more. INputAutoSync Input Engages the RGB input autosync circuitry. INputFormat Input Reports the type of signal selected for record. INputLOAD Input Loads the indicated entry from the Timing List to the RGB input channel. INputMODulus Input Adjusts the sample point of the analog RGB analog/digital converter to optimize the digitized picture quality. INputNAME Input Assigns a name to the input and its timing characteristics. INputSAVE Input Saves the RGB input characteristic to the selected entry in the Timing List. INputSouRCe Input Selects between DVI and RGB input types. INputTiMing Input Sets the timing of the analog RGB input. IPADDRess Miscellaneous Sets or reports the DGy 201x IP address. IPGateWay Miscellaneous Sets or reports the IP gateway address. IPSubNET Miscellaneous Sets or reports the system subnet mask. IRIGSTandarD Time Sets the type of IRIG signal to be connected to the IRIG input. LiStCLIPs Clip/Disk Displays a list of all recorded clips in the current directory. ListEVeryMARK Record/Play Lists the timecode and description of all event marks in all clips on both disks. ListMARK Record/Play Displays the timecode and description of the mark number specified. MACADDRess Miscellaneous Displays the DGy 201x MAC address. MachineSTATus Record/Play Displays the operational state of the DGy. MARK Record/Play Creates an event mark within the current clip. MKDIR Clip/Disk Makes a new directory. Relative or absolute pathnames are allowed. MOUNT Clip/Disk Mounts an optional remote drive to the DGy file system. NextCLIP Record/Play Moves from the current clip (in Play or Pause) to the beginning of the next clip. NEXTMARK Record/Play Sends the recorder to the next event mark from the current position and cues there. 350-9047 v3.0.1 DGy Model 201x User’s Guide 90 ..... COMMAND LINE INTERFACE Commands Table 6-1 Alphabetical Command Summary (Continued) Command Category Description NTSIP Time Sets the addresses of Network Time Servers used to synchronize the internal DGy clock. OUTPUT Output A query command which returns information on the current output timing. OutPuTForMaT Output This command selects the active format, analog RGB or DVI. OutputMode Output Sets the output mode to FreeRun or PlayBack. OutPutTiMing Output Sets the timing for the current output. OutPutTiMingLOAD Output Sets the output raster to the timing selected from the Timing List. OutPutTiMingNAME Output Assigns a name to the current output timing. OutPutTiMingSAVE Output Saves the timing data of the current output raster into the Timing List. PAUSE Record/Play This command pauses the Play or Record mode. PLAY Record/Play Switches the DGy to Playback mode and plays a previously made recording. PLAYLOOP Record/Play Plays the current clip or list of clips to the end and automatically replays the list until stopped. PLAYSPeeD Record/Play Set the playback speed. Applies to Forward and Reverse play modes. PrevCLIP Record/Play Moves DGy from the current clip (in Play or Pause) to the beginning of the previous clip. PREVMARK Record/Play Sends the recorder to the previous event mark from the current position and cues there. PROTECTCLIP Clip/Disk Change the status of an unprotected clip to protected. PWD Clip/Disk Gives the absolute path of the current directory. RealTimeClockSET Time Sets the internal DGy real time clock. RealTimeClockSYNC Time Provides a means to synchronize a DGy to an external time reference or other DGy units. RealTimeClockSYNCPERi od Time Sets the update rate for synchronizing the DGy internal clock to an external time reference. RealTimeSeek Clip/Disk Places the DGy at the selected recording real-time within the selected clip. RECord Record/Play This command switches the DGy to Recording mode. RECordBitRate Record/Play Sets the degree of compression i.e. quality level (Stated in bits/ pixel). RECordFrameRate Record/Play Sets the rate at which input frames are compressed and stored to disk. RECordLOOP Record/Play Enables or disables the disk overwrite feature. RENameCLIP Clip/Disk Renames clipname1 to clipname2. 350-9047 v3.0.1 DGy Model 201x User’s Guide 91 ..... COMMAND LINE INTERFACE Commands Table 6-1 Alphabetical Command Summary (Continued) Command Category Description RestoreFactoryDefaults Miscellaneous Restores all user settings to their factory default values. SeekToMARK Record/Play Sends the recorder to the specified event mark and cues there. SHUTDOWN Miscellaneous Remotely shuts down the DGy 201x. STOP Record/Play This command cancels Play, Pause, and Record functions. StreamFragmentSTATus Stream Reports the multicast streaming state of the system. STREAMIN Stream Initiates the incoming multicast stream for decoding and viewing. STREAMINADDR Stream Sets or displays the incoming multicast stream IP address. STREAMINPORT Stream Sets or displays the incoming multicast stream port. STREAMINSTOP Stream Stops the incoming multicast stream. STREAMOUT Stream Initiates the outgoing multicast stream transmission. STREAMOUTADDR Stream Sets or displays the outgoing multicast stream IP address. STREAMOUTPORT Stream Sets or displays the outgoing multicast stream transmission port. STREAMOUTSTOP Stream Stops the outgoing multicast stream transmission. SYNChronizedPLAY Record/Play Sets up the DGy to start playback of a specified clip at a predetermined time. SYNChronizedRECord Record/Play Sets up the DGy to start recording at a pre-determined time. SYNChronizedSTATus Record/Play Reports the status of any queued synchronized commands. SYNChronizedSTOP Record/Play Cancels all pending queued synchronized commands. SYStemReSet Miscellaneous Restarts the DGy firmware. TestPattern Miscellaneous Enables or disables the internal test patterns. TimeCodeQuery Record/Play Returns the timecode at the current clip position. TimeZone Time Sets the time zone relative to UTC. TiMingDELete Input Deletes the specified timing entry from the Timing List. TiMingLIST Input Displays the list of saved input and output timings. TiMingLISTCLEAR Input Deletes all user entries from the Timing List. TiMingLISTLOAD Input Create and save a custom timing list entry into the user space. UMOUNT Clip/Disk Unmounts a remote drive from the DGy file system. UNPROTECTCLIP Clip/Disk Change the status of a protected clip to unprotected. UpdateFirmWare Miscellaneous Updates the firmware for the DGy. VERsion Miscellaneous Displays the version numbers of the installed firmware components. VOLumeINFO Clip/Disk Displays disk storage parameters. VOLumeNAME Clip/Disk Used to read or write the DGy disk volume name. 350-9047 v3.0.1 DGy Model 201x User’s Guide 92 ..... COMMAND LINE INTERFACE Commands . INPUT . . . COMMANDS ..... The table below lists all DGy 201x input commands, their arguments and detailed descriptions. Table 6-2 Input Commands Command Arguments Description INputAutoSync <AUTO | LOCK | DEBUG> AUTO engages the input autosync circuitry. LOCK turns the autosync circuitry off. If the source is slightly unstable this prevents the autosync circuitry from constantly re-acquiring the signal. DEBUG provides information on input status, and reports changes to measured parameters (serial port only). Default: AUTO INputFormat (none) INputFormat is a read only command that reports the type of signal selected for recording. INputLOAD <1..160> Loads the indicated entry from the Timing List to the RGB input channel. This command only operates when an analog RGB signal is present and selected (with the INputSouRCe command). Otherwise an error message will be returned. Refer to the Factory Timing List section for additional details. INputMODulus (none) This command provides a way to optimize the input timing for the analog RGB input to exactly sample the center of each pixel. A reasonably busy image is required for alignment (for example a screen with fine vertical lines or a screen with lots of fine text). After issuing the command the following letters may be pressed to make changes. i = increase modulus m =decrease modulus j = decrease phase l= increase phase J = move left L = move right I = move up M = move down Note: these are case sensitive. With the image properly adjusted, quit the utility: q = quit If the timing of the analog source is known, it should be entered with the INputTiMing command, but the INputMODulus command may still be used to set the sampling phase interactively. 350-9047 v3.0.1 DGy Model 201x User’s Guide 93 ..... COMMAND LINE INTERFACE Commands Table 6-2 Input Commands (Continued) Command Arguments Description INputNAME <name> Assigns a name to the input and its signal characteristics. The argument can be up to 23 alphanumeric characters with no spaces (underscore is acceptable). Default: Auto_1 This command only operates when an analog RGB signal is present and selected (with the INputSouRCe command). Otherwise an error message is returned. INputSAVE <100..160> Saves the RGB input timing parameters to the selected entry in the Timing List. These settings are recalled whenever the signal is detected by the autosync circuitry, and the RGB input is selected. This command only operates when an analog RGB signal is present and selected (with the INputSouRCe command). Otherwise an error message is returned. If INputSAVE is issued for an already occupied position, the DGy 201x requests overwrite confirmation. Refer to the Factory Timing List section for additional details. INputSouRCe <RGB | DVI> This command selects between an RGB or DVI input source. Default: RGB INputTiMing <hfp> <hs> <hbp> <hact> <vfp> <vs> <vbp> <vact> This command sets the timing of the analog RGB input. The command can be used in two different ways. The syntax described here provides the ability to change or read the complete set of timing parameters with a single command. An alternate method allowing a change to a single parameter is shown in the next description (see below). Note: The vertical total can not be changed from the measured value; that is, the total of <vfp> + <vs> + <vbp> + <vact> must remain constant. INputTiMing (Alternate syntax) <HFP | HS | HBP | HACT | VFP | VS | VBP |VACT| PHASE>[<value>] Using the InputTiming command with the alternate syntax shown here provides the ability to change or read a single parameter of the current input timing. See above for the syntax that supports setting or reading all Input timing parameters as a single command. TiMingDELete <100..160> Deletes the specified timing entry from the Timing List. Refer to the Factory Timing List section for details. 350-9047 v3.0.1 DGy Model 201x User’s Guide 94 ..... COMMAND LINE INTERFACE Commands Table 6-2 Input Commands (Continued) Command Arguments Description TiMingLIST [<1..160> [<1..160>]] | [ACTIVE] Displays the list of saved input and output timings. If two numeric arguments are supplied, displays all entries in the range. ACTIVE, displays only the active timings. TiMingLISTCLEAR (none) Deletes all user entries from the Timing List. TiMingLISTLOAD <100 ...160> <name> <hfp> <hs> <hbp> <hact> <vfp> <vs> <vbp> <vact> <hfreq> <sync> <hpol> <vpol> <il> This command is used to create and save a user timing set to the Timing List. User defined entries may be saved to the list using slots 100 - 160. Timing slots 1 - 99 are reserved for factory defined timing settings. The name parameter is a name that is used to identify the timing set (for example mytiming3). hfp - width of the horizontal front porch (pixels) hs - width of the horizontal sync pulse (pixels) hbp - width of horizontal back porch (pixels) hact - width of the active picture area (pixels) vfp - width of the vertical front porch (pixels) vs - width of the vertical sync pulse (pixels) vbp - width of vertical back porch (pixels) vact - height of the active picture area (pixels) hfreq - horizontal frequency (Hz) sync - type of sync signal (analog 3, 4 or 5 wire) hpol - polarity of horizontal sync pulse (0=negative, 1=positive) vpol - polarity of vertical sync pulse (0= negative, 1=positive) il - interlace (0 = non interlace, 1 = interlace) 350-9047 v3.0.1 DGy Model 201x User’s Guide 95 ..... COMMAND LINE INTERFACE Commands .IMAGE . . . COMMANDS ..... The table below lists all DGy 201x image commands, their arguments and detailed descriptions. Table 6-3 Image Commands Command Arguments Description BRIghtness <-500..500> Sets brightness value of the selected input. Only valid for INputSouRCe of RGB. Note: This command is not active in the Play mode. The brightness or contrast cannot be adjusted during playback. Default: 0 CONTrast <0..200> Sets contrast value of the selected input. Only valid for INputSouRCe of RGB. Note This command is not active in the Play mode. The brightness or contrast cannot be adjusted during playback. Default: 100 350-9047 v3.0.1 DGy Model 201x User’s Guide 96 ..... COMMAND LINE INTERFACE Commands .AUDIO . . . COMMANDS ..... The table below lists all DGy 201x audio commands, their arguments and detailed descriptions. Table 6-4 Audio Commands Command Arguments Description AUDioFREQuency <11.025 | 22.05 | 44.1> Sets the sample rate in kHz of the audio input. Default: 44.1 (CD quality). AUDioMoDe <L | R | Stereo | OFF> Determines which, if any, audio source is recorded. If AUDioMoDe is set to L or R, the audio is routed to both output channels on replay. If AUDioMoDe is set to Stereo, the Left and Right audio channels are routed independently to the Left and Right audio output connectors (Stereo or separate audio). If AUDioMoDe is set to OFF, audio is not recorded. Note: This command does not affect playback. A clip containing audio will be replayed independent of the setting of this command. Default: OFF AUDioPHANTom <ON | OFF> Supplies the low voltage phantom power, required by some electronic microphones. The setting of AUDioPHANTom is ignored unless AUDioSouRCe is MIC. Default: OFF AUDioSouRCe <MIC | LINE> Determines whether input sensitivity is appropriate for microphone or line level signals. If AUDioSouRCe is set to LINE, phantom power is disabled automatically (but the setting of AUDioPHANTom remains unchanged). Default: LINE 350-9047 v3.0.1 DGy Model 201x User’s Guide 97 ..... COMMAND LINE INTERFACE Commands OUTPUT . . . . COMMANDS ..... The table below lists all DGy 201x output commands, their arguments and detailed descriptions. Table 6-5 Output Commands Command Arguments Description GAMma <0.5...2.0> Sets the playback gamma. Default: 1.0 OUTPUT (none) A query command which returns information on the current output timing. OutPutTiMingLOAD <1..160> Sets the output raster to the timing selected from the Timing List. In order to load the output timing parameters the DGy 201x must be in the FreeRun mode. (see OutputMode) Refer to Factory Timing List, page 118 for details. OutPutTiMingNAME <name> Assigns a name to the current output timing. The argument can be up to 23 alphanumeric characters with no spaces (underscore is acceptable). OutPutTiMingSAVE <100..160> Saves the timing data of the current output raster into the Timing List. The argument specifies which Timing List position is used. If OutPutTiMingSAVE is issued for an already occupied position, the DGy requests overwrite confirmation. Refer to the Factory Timing List section for additional details. OutPutTiMing <hfp> <hs> <hbp> <hact> <vfp> <vs> <vbp> <vact> <hfreq> <sync> <hpol> <vpol> <il> Sets the timing for the current output. OutPutTiMing (Alternate) <HFP | HS | HBP | HACT | VFP | VS | VBP |VACT| HFREQ| SYNC | HPOL | VPOL | IL>[<value>] Changes (or reports) one parameter of the current output timing. 350-9047 v3.0.1 DGy Model 201x User’s Guide 98 ..... COMMAND LINE INTERFACE Commands Table 6-5 Output Commands (Continued) Command Arguments Description OutputMode [FreeRun | PlayBack] In FreeRun mode, the output reflects the Output Timing numbers. In PlayBack mode, the output has the same timing as that of the recorded signal being played back. If the DGy is not in Playback mode, the output timing reflects the last clip played. Default: Playback OutPuTForMaT [RGB | DVI] The DGy has a DVI-I output connector, capable of carrying analog and digital outputs. Only one output format is active at any time. This command selects the format of the active output signal. Default: RGB 350-9047 v3.0.1 DGy Model 201x User’s Guide 99 ..... COMMAND LINE INTERFACE Commands PLAY AND RECORD . . . . COMMANDS ..... The table below describes the DGy 201x play and record commands, including event marks. Note Clipname entries are case sensitive. Table 6-6 DGy 201x Play and Record Commands Command Arguments Description MachineSTATus Displays the operational state of the DGy. Record Record Pause Play Play Pause Stop Send Stream Receive Stream When the Simultaneous Record/Play option is installed, multiple values will be returned. RECord [-P] [clipname] This command switches the DGy to Record mode. If an argument is given, that argument is used as the name of the clip. If no argument is given, the clip name reflects the record start time, in the form yyyymmddhhmmss. The optional -P argument places the recording into a Record Pause mode. In this mode the recorder will enter the record mode, but will not start recording until a subsequent RECord command is received. This provides the ability to set up the recorder for an instant start. Note: To switch from Record to any other recorder function, first issue the STOP command. 350-9047 v3.0.1 DGy Model 201x User’s Guide 100 ..... COMMAND LINE INTERFACE Commands Table 6-6 DGy 201x Play and Record Commands (Continued) Command SYNChronizedRECord Arguments Description <clipname> <starttime> The SYNChronizedRECord command is used to schedule recording of a clip at a specified time. A clipname must be provided, and the start time must be specified using the time format yyyymmddhhmmss (24 hour time). Example: Start recording a clip named Rec227 at 3:05pm, June 9th 2005. syncrec Rec227 20050609150500 The SYNChronizedREC command is typically used to synchronize multiple DGy recorders so that they will perform as a multi-channel recorder. Before using the DGy in this mode it is recommended that the real-time clocks of each recorder be synchronized using either an IRIG or NTS time reference (synchronizing is then automatic). The SYNChronizedREC command should then be issued to each machine using the same time argument. RECordFrameRate <0 .. 100> Sets the rate at which input frames are recorded. This command would most likely be used to save disk space by recording at a lower frame rate. For example, a 1280 x 1024 image can typically be recorded at 30 frames/second. A setting of 15 would record at half the rate, with double the available recording storage time. An argument of 0 always allows recording at the maximum rate which is calculated automatically by the DGy. Note: RECordFrameRate must be set to 0 for multicast streaming with interframe compression enabled. Default: 0 RECordBitRate <0.1 .. 8.0> Sets the degree of compression i.e. quality level (Stated in bits/pixel). RECordBitRate effectively controls the trade-off of bit-rate versus quality. Without regard to recording frame rate, an argument of 0.1 reflects a 240:1 compression, with an argument of 8 reflecting a 3:1 compression. (Compression is measured relative to a 24-bit pixel) Quality levels are related to compression level, for example: RECordBitRate 0.7 is low quality (34:1) RECordBitRate 1.0 is medium quality (24:1) RECordBitRate 1.5 is high quality (16:1) Default: 1.0 (medium quality) 350-9047 v3.0.1 DGy Model 201x User’s Guide 101 ..... COMMAND LINE INTERFACE Commands Table 6-6 DGy 201x Play and Record Commands (Continued) Command Arguments Description RECordLOOP <ON | OFF> If RECLOOP is ON, recording will be continuous. Note that only the current clip is overwritten. Disk overwrite will begin when there is only 4 GB of remaining disk space. Overwrite begins with the oldest part of the clip. Default: OFF PLAY [-P] [playlist] This command switches the unit to Play mode and plays a previously made recording. The PLAY command plays back the items in the optional playlist.The playlist may contain up to 5 clipnames. Clips in the playlist will be played in the order they appear in the playlist. Note: Playlist capability can only operate at normal playback speed. If a playlist is not entered, the most recently recorded clip in the current directory will be played. It the optional -P argument is supplied, the DGy will be queued for playing but will immediately enter the Play Pause mode. To start playback from Pause a PLAY command must be issued. This provides the ability to set up a play back and to instantly start playback and is particularly useful in controlling multiple DGy recorders. Example: Play the clips named clip1, clip7 and latest_clip using the PLAY PAUSE mode. PLAY - P clip1 clip7 latest_clip PLAY SYNChronizedPLAY <clipname> <starttime> The SYNChronizedPLAY command is used to schedule playback of a clip at a specified time. The start time must be specified using the time format yyyymmddhhmmss (24-hour time). Example: Start playback from the beginning of a clip named Rec227 at 8:15 pm, June 11th 2005. syncrec Rec227 20050611201500 The SYNChronizedPLAY command is typically used to synchronize multiple DGy recorders so that they will perform as a multi-channel playback system. Before using the DGy in this mode it is recommended that the real-time clocks of each DGy be synchronized using either an IRIG or NTS time reference (synchronizing is then automatic). The SYNChronizedPLAY command should then be issued to each machine using the same time argument. SYNChronizedSTOP 350-9047 v3.0.1 (none) Cancels any queued synchronized command. See SYNChronizedPLAY and SYNChronizedRECord. DGy Model 201x User’s Guide 102 ..... COMMAND LINE INTERFACE Commands Table 6-6 DGy 201x Play and Record Commands (Continued) Command PLAYLOOP Arguments Description <ON | OFF> This command modifies the behavior of PLAY. If PLAYLOOP is OFF then PLAY plays its clip (or list of clips) once, then stops. If PLAYLOOP is ON, PLAY plays the listed clip(s) in a loop until STOP is issued. Default: OFF SYNChronizedSTATus (none) Lists information about any queued synchronized command. See SYNChronizedPLAY and SYNChronizedRECord. PLAYSPeeD [-100.0 ... 100.0 ] This command sets the DGy 201x play speed. PLAYSPeeD = 1.0 represents normal speed in the forward direction. Positive PLAYSPeeD values represent playback in the forward direction. To play in fast forward use a positive value of PLAYSPeeD greater than 1.0. To play in slow motion, use a positive value between 1.0 and 0.0. Negative PLAYSPeeD values represent playback in reverse. To play in fast reverse use a negative value greater than -1.0 To play in slow reverse use a negative value between -1.0. and 0.0. Example: Set the play speed for 8 times normal in the reverse direction. PLAYSPD -8.0 Example: Set the play speed for 1/10 normal speed in the forward direction. PLAYSPD 0.1 Default: 1.0 PAUSE (none) In Play mode, this command pauses playback. Playback resumes when the Play command is sent. In Record mode, this command pauses record. Record resumes when the Record command is sent. NextCLIP (none) Cues the DGy from the currently playing clip to the beginning of the next recorded clip. Works in Play or Pause modes. PrevCLIP (none) Moves the DGy from the currently playing clip to the beginning of the previously recorded clip, then cues. Works in Play or Pause modes. 350-9047 v3.0.1 DGy Model 201x User’s Guide 103 ..... COMMAND LINE INTERFACE Commands Table 6-6 DGy 201x Play and Record Commands (Continued) Command Arguments Description FrameNext (none) Advances to the next frame of a paused clip. Operates in Pause mode only. FramePrevious (none) Steps back to the pervious frame of a paused clip. Operates in Pause mode only. STOP (none) This command cancels the Play, Pause, and Record recorder functions. DeleteMARK <marknumber | markname | -ALL> The DMARK command deletes the given event mark if the event mark is within the clip currently being played (or paused). With the argument “-ALL,” DeleteMark deletes all event marks within the current clip. Without an argument, this command deletes the currently selected event mark (if the DGy is paused on an event mark). EditMARK <marknumber | markname> <newmarkname> The EMARK command names (or renames) the specified event mark, if the event mark is in the clip currently being played or paused. Initially each event mark is assigned a number. The EditMARK command may be used to associate a descriptive name with that number. MarkNames must have at least one alpha character and must contain no white space. The markName ALL is illegal. ListEVeryMARK (none) The LEVMARK command lists the timecode and description of all event marks in all clips on all disks. Retrieval time will be dependent upon the total number of event marks. ListMARK <marknumber | markname | -ALL> The LMARK command displays the timecode and description of the mark number specified, if the mark is in the clip currently being played or paused. The optional “-ALL” argument provides a list of all marks. Example: List all marks of the current clip (player currently paused on the clip). lmark -all MARK 350-9047 v3.0.1 (none) Event marks can be made during record or playback. If a MARK is issued during record the event mark is created using the current record time. If a MARK is issued during playback the event mark is created using the time stamp of the original recording. DGy Model 201x User’s Guide 104 ..... COMMAND LINE INTERFACE Commands Table 6-6 DGy 201x Play and Record Commands (Continued) Command NEXTMARK Arguments Description (none) The NEXTMARK command sends the DGy 201x to the next event mark from the current position, and cues there. To play from that spot, issue a PLAY command. This command is valid only in Play and Play/Pause modes. NEXTMARK will only seek within the current clip, and will not wrap. PREVMARK The PREVMARK command sends the recorder to the previous event mark from the current position, and cues there. To play from that spot you must issue a PLAY or PAUSE command. This command is valid only in Play and Play/Pause modes. (none) PREVMARK will only seek within the current clip, and will not wrap. SeekToMARK <marknumber | markname> The STMARK command sends the recorder to the specified event mark, and cues there. To play from that spot you must issue a PLAY command. STMARK will only seek within the current clip. TimeCodeQuery [H | F] Returns the timecode at the current disk position. Only valid in PLAY or PAUSE modes. When used without an argument, the TimeCodeQuery command returns the time in the format yyyymmddhhmmss. When used with the optional H argument, the TimeCodeQuery returns the replay timecode with resolution in milliseconds with the format yyyymmddhhmmssxxx where the final three digits (xxx) represent the fractional time in milliseconds. When used with the optional F argument, the TimeCodeQuery command returns the replay timecode using the frame number. The first frame in a file is identified as frame 0. Note that a clip may consist of multiple files and that the maximum file size is approximately 512 MB. This command option is typically used for debug only. 350-9047 v3.0.1 DGy Model 201x User’s Guide 105 ..... COMMAND LINE INTERFACE Commands STREAMING The table below lists DGy 201x streaming commands. . . . . COMMANDS ..... Table 6-7 Streaming Commands Command Arguments Description StreamFragmentSTATus (none) Returns the current state of multicast streaming by displaying either ON or OFF for both the STREAMIN and STREAMOUT functions. STREAMIN (none) Initiates the incoming multicast stream to be received, decoded, and viewed on the client DGy 201x decoder. To begin subscribing to a multicast stream, first set the STREAMINADDR and STREAMINPORT. STREAMINADDR [ddd.ddd.ddd.ddd] Sets or displays the incoming multicast stream IP address. To determine the current multicast stream IP address without changing it, use the command without an argument. Default: 225.0.0.37 STREAMINPORT <5001...65535> Sets or displays the incoming multicast stream transmission port. To determine the current port without changing it, use the command without an argument. Default: 6000 STREAMINSTOP (none) Stops the incoming multicast stream. STREAMOUT (none) Initiates the outgoing multicast stream transmission from the server DGy 201x. STREAMOUTADDR [ddd.ddd.ddd.ddd] Sets or displays the outgoing multicast stream IP address. To determine the current IP address without changing it, use the command without an argument. Default: 225.0.0.37 STREAMOUTPORT <5001...65535> Sets or displays the outgoing multicast stream transmission port. To determine the current port without changing it, use the command without an argument. Default port setting: 6000 STREAMOUTSTOP (none) Stops the outgoing multicast stream transmission. RECordFrameRate <0 .. 100> When streaming, this must be set to 0 to allow the DGy to automatically calculate the maximum rate. Default: 0 350-9047 v3.0.1 DGy Model 201x User’s Guide 106 ..... COMMAND LINE INTERFACE Commands Table 6-7 Streaming Commands (Continued) Command Arguments Description COMPressionINTerFRaMe [ON | OFF] Turns interframe compression on or off for multicast streaming. Default: Off COMPressionINTerFRa MeLENgth 1 to 4095 This is the maximum number of frames before a new anchor frame is transmitted. See Interframe Compression on page 45 for details. Default is 30. COMPressionSENsitivity <0...255> This value determines the amount of motion required to trigger interframe compression. Lower values provide greater sensitivity; higher values provide higher compression. A setting of 0 will result in no interframe compression. Default: 4 COMPressionTHReshold <0...255> Sets the amount of variance per pixel to qualify as a change for interframe compression. Typically, only the default value is used. Default: 16 350-9047 v3.0.1 DGy Model 201x User’s Guide 107 ..... COMMAND LINE INTERFACE Commands CLIP AND DISK . . . . COMMANDS ..... Individual recordings are known as clips. Clip and disk management commands are described in this section. Table 6-8 Clip and Disk Commands Command Argument Description BUZZerFUNCtion <OFF | FULL | [1..100]> Sets when the buzzer will sound and the front panel LED indicators will flash. FULL causes the buzzer to sound when there is no disk space left. The numeric argument causes the buzzer to sound when that percentage of the disk space has been used. For example, with BUZZFUNC set to 95, the buzzer will sound (and the front panel disk-full lights will blink) when there is about 12 GB of a 238 GB drive available. Notes: The buzzer never sounds if RECordLOOP is ON. If BUZZFUNC is OFF the buzzer doesn’t sound. Default: 95 BUZZerReSeT (none) Turns the buzzer off. Note: Using this command does not change the settings of BUZZerFUNCtion. CoPyCLIP <clipname1> <clipname2> Creates clipname2 as an identical copy of clipname1. Relative or absolute pathnames are allowed. CurrentCLIP (none) Gives the name of the clip currently being played. DELeteCLIP [-R] <clipname> Deletes named clip. Clipname can contain Unix style wild cards, and may be used to specify multiple clips. DELCLIP * deletes all clips in the directory. The -R flag indicates that DELCLIP should recurse through subdirectories in an attempt to find clips to delete. 350-9047 v3.0.1 DGy Model 201x User’s Guide 108 ..... COMMAND LINE INTERFACE Commands Table 6-8 Clip and Disk Commands (Continued) Command Argument Description LiStCLIPs [-R] [-L] [-F] [-P] [clipname] With no argument, LiStCLIP displays a listing of all recorded clips in the current directory. For each clip, the real time, elapsed time, and recording length are listed. Clips are listed chronologically with the earliest clip at the beginning of the list. Clipname can contain Unix style wild cards, and is used to qualify the search (not valid for the -P flag described below). The following optional command flags are supported: -F Identifies directories by displaying a trailing / -L Provides additional clip information including: record frame rate, quality mode, quality level and protection status. -R Provides a recursive listing of clips. -P Provides a list of the individual files that make up the current clip. Example: Show a listing of the file “jnew“ displaying details about frame rate and quality level. Type: lsclip -L jnew RENameCLIP <clipname1> <clipname2> Renames clipname1 to clipname2. Relative or absolute pathnames are allowed. Only renames to the same disk. An attempt to rename a clip to a location on the other disk will return an error. PROTECTCLIP <clipname> Write protects named clip. Clipname can contain Unix style wild cards, and may be used to specify multiple clips. Note: Event marks cannot be placed into a protected clip. UNPROTECTCLIP <clipname> Removes write protection from named clip. Clipname can contain Unix style wild cards, and may be used to specify multiple clips. RealTimeSeek <yyyymmddhhmmss[xxx]> The RealTimeSeek command cues the DGy to the specified real time recording time within the current clip. The time argument can be provided with resolution in seconds, or in milliseconds by adding the final three digits (xxx) at the end of the RealTimeSeek argument. 350-9047 v3.0.1 DGy Model 201x User’s Guide 109 ..... COMMAND LINE INTERFACE Commands Table 6-8 Clip and Disk Commands (Continued) Command Argument Description TimeCodeQuery [F | H] The TCQ command returns the timecode of the current clip position. This command is valid in Play or Play Pause modes only. When used with the F argument, the TCQ command returns the relative frame number. When used with the H argument the TCQ command returns the time code with resolution in milliseconds. CD <dirname> Changes to a new directory on the current drive. Relative or absolute pathnames are allowed. The path name to the removable disk is /remov/. The path name to the (optional) fixed disk is /fixed/. Use the PWD command to report your current directory and drive. Example: If you are currently using the fixed drive and wish to change to the directory “myclips” on the removable drive use the following command: cd /remov/myclips DELeteDIR <dirname> Removes the named (empty) directory. Relative or absolute pathnames are allowed. MKDIR <dirname> Makes a new directory. Relative or absolute pathnames are allowed. Example: Create the directory “myclips”: mkdir myclips PWD (none) Gives the absolute path of the current directory. ERASEFIXEDDISK (none) This command erases the entire contents of the optional fixed disk drive. This is an interactive command that will prompt for confirmation that you wish to proceed. The process may take several minutes, and the DGy will automatically reboot as soon as the procedure is complete. Note that only recorded data is stored on the disk. The DGy application software (firmware) is not stored on disk. WARNING: This command does not have an undo feature. 350-9047 v3.0.1 DGy Model 201x User’s Guide 110 ..... COMMAND LINE INTERFACE Commands Table 6-8 Clip and Disk Commands (Continued) Command Argument Description ERASEREMOVABLEDISK (none) This command erases the entire contents of the removable disk drive. This is an interactive command that will prompt for confirmation that you wish to proceed. The process may take several minutes, and the DGy will automatically reboot as soon as the procedure is complete. Only recorded data is stored on the disk. The DGy application software is not stored on disk. WARNING: This command does not have an undo feature. MOUNT <ipaddress:sharename> This DGy 201x optional feature supports the ability to mount an external network mapped disk drive for recording and replaying clips. Note that this capability requires the use of Linux or an Allegro network file server software for the Windows OS. The MOUNT command provides the ability to set up a network mapped NFS remote disk drive that the DGy can use to store and recall recordings. The location of the remote drive is identified by the network address (ipaddress) and sharename is the name of the shared drive as configured in the NFS server on the remote host; the syntax of this name may vary with different NFS servers. It is recommended that the IT manager consulted before executing the mounting procedure. Example: To mount the /usr/dgy NFS share on a Linux host at IP node 192.168.1.123, issue the following: mount 192.168.1.123:/usr/dgy Once the disk is mounted the drive will be identified in the Clip Browser as \remot. To record, play or list clips on the remote drive execute the command CD/rgb/mp1 followed by the desired clip command (PLAY, RECORD ...). The settings associated with the remote drive are saved in non-volatile memory, and the DGy will automatically attempt to reconnect after a reboot. To select a new remote drive you must first unmount the current drive (see the UMOUNT command for details). Note: After mounting a drive verify that the drive is mounted can be accomplished using the VOLINFO command (see VOLumeINFO for details). 350-9047 v3.0.1 DGy Model 201x User’s Guide 111 ..... COMMAND LINE INTERFACE Commands Table 6-8 Clip and Disk Commands (Continued) Command Argument Description UMOUNT (none) The UMOUNT command will unmount the current remote drive if this option is installed. Note: An alternate drive or volume must be mounted before executing the UNMOUNT command. See also MOUNT VOLumeINFO [-f | -n] Displays disk storage parameters: total disk record time, used disk time, remaining disk record time, and disk volume name. If no argument is supplied VOLINFO responds with the information for the removable drive. Use the -f flag argument to display parameters for the fixed drive. Use the -n flag argument to display the parameters for the remote (NFS) drive. VOLumeNAME 350-9047 v3.0.1 [name] [-f] VOLNAME can be used to read or write the DGy disk volume name. The name can be up to 30 characters in length and may include spaces and punctuation characters. If no name is specified, VOLNAME prints the current name of the disk. If the -f flag is not specified, VOLNAME relates to the removable disk. Use the -f flag to display parameters for the fixed drive. DGy Model 201x User’s Guide 112 ..... COMMAND LINE INTERFACE Commands . .TIME . . COMMANDS ..... The DGy 201x recorder uses an internal real time clock to time stamp recordings. This clock can be set manually or can be synchronized automatically on a periodic basis to an external time reference. DGy 201x supports the use of a Network Time Server (using the NTP protocol) or as an option may be connected to an IRIG-B time standard. Table 6-9 Time Commands Command Arguments Description CurrentTIME [RAW] Displays currently computed local time of DGy internal clock with the date in mm/dd/yyyy format and time displayed in hh:mm:ss format. The time displayed is the current local time. If the time zone is changed the local time will also be changed. To display the time as an unformatted data string use the optional RAW argument. For example if the current date and time are 3/02/ 2005 8:01:23, then using the RAW argument DGy will respond with the string 2005302080123. RealTimeClockSET <yyyymmddhhmmss> Sets the internal DGy real time clock. This should only be used if no other method of timesetting is available. TimeZone <-12 ... +12> Sets the timezone relative to UTC, For example Pacific Standard Time (PSRT) is -8 (8 hours behind UTC). DGy must be rebooted before the new time zone takes effect. IRIGMaster <ON | OFF> Configures the IRIG output circuitry. When ON, an IRIG-B timecodes in the DCLS format will be generated on the output based on the current time on the DGy. When OFF, the output will be a loop of the input. IRIGSTandarD [DCLS | MOD1K] The IRIGSTD command is used to set the optional IRIG-B (format B123) input to accept either a DCLS (DC Level shift) or MOD1K (modulated 1kHz) reference signal. Default: DCLS NTSIP [Network Time Server IP address] Sets the IP address of a Network Time Server. Up to three IP addresses can be set. See also the commands: RealTimeClockSYNC and RealTimeClockSYNCPERiod 350-9047 v3.0.1 DGy Model 201x User’s Guide 113 ..... COMMAND LINE INTERFACE Commands Table 6-9 Time Commands (Continued) Command Arguments Description RealTimeClockSYNC <OFF | IRIG | NetworkTimeServer> The internal DGy real time clock can be automatically synchronized to an external network time server. When the RTCSYNC is set to OFF, the DGy internal clock is not synchronized to an external time reference (IRIG or NTS). When the RTCSYNC is set to NetworkTimeServer the DGy will automatically synchronize its internal clock to the network time server first specified by the NTSIP command. Note that when using the NTSIP to display your local time correctly, you must set the Time Zone to correspond with your geographical location. Note: DGy requires a full time Internet connection to provide this capability. See also: NTSIP and TimeZone. When the RTCSYNC is set to IRIG, the DGy will automatically synchronize it’s internal clock to the external (optional) IRIG time reference connected to the IRIG input (see also IRIGSTandarD). Default: OFF RealTimeClockSYNCPERiod [30 ... 1440] Sets the update interval period for the NTS or (optional) IRIG reference time servers. The period is set in minutes, 30 to 1440 minutes in 30 minute intervals. Default: 120 350-9047 v3.0.1 DGy Model 201x User’s Guide 114 ..... COMMAND LINE INTERFACE Commands MISCELLANEOUS . . . . COMMANDS ..... The table below lists all DGy 201x miscellaneous commands, their arguments and detailed descriptions. Table 6-10 Miscellaneous Commands Command Arguments Description Help [<command>] Help, without an argument will display the entire serial command set. Help, with a command as an argument will display detailed information about that command. ID (none) Displays the following DGy information: • • • • • VERsion (none) Displays the following DGy information: • • • BAUDrate Product type Date of manufacture Serial number Firmware version number Input type <9600 | 19200 | 38400 | 57600 | 115200> Firmware version FPGA version number, Web Control Panel (WCP) version number. Sets the serial port baud rate. Operation of the serial port at the highest possible speed is recommended. Default: 115,200 ECHO <ON | OFF> Turns the serial echo On/Off. The echo is only on commands typed and sent to the unit. Note: The Echo setting has no effect on responses issued by the DGy; responses are always visible, regardless of the Echo status. Default: ON HANDShaking <HardWare | SoftWare> Sets the type of flow control on the serial port. The HardWare handshaking uses CTS/RTS control. The SoftWare handshaking protocol is XON-XOFF. Default: SoftWare HOSTNAME <hostname> Sets Ethernet hostname. Default: DGy 350-9047 v3.0.1 DGy Model 201x User’s Guide 115 ..... COMMAND LINE INTERFACE Commands Table 6-10 Miscellaneous Commands (Continued) Command Arguments Description IPADDRess [ddd.ddd.ddd.ddd] Without an argument, this command reports the DGy current IP address. To change the DGy IP address, enter the command followed by an argument. Example: To set the IP address to 192.168.35.101, type IPADDR 192.168.35.101 and press Enter Use the SYStemReSet command to reboot the unit to activate the new IP address. Default 192.168.1.200 IPSubNET [ddd.ddd.ddd.ddd] Without an argument, this command reports the DGy current IP subnet mask. To change the IP subnet enter the command followed by argument. Example: To set the IP subnet mask to 255.255.255.1, type IPSNET 255.255.255.1 and press Enter Use the SYStemReSet command to reboot the unit to activate the new IP subnet mask. Default: 255.255.255.000 IPGateWay [ddd.ddd.ddd.ddd] Without an argument, this command reports the DGy current IP gateway address. To change the gateway address, enter the command followed by an argument. Example: To set the gateway address to 192.168.35.1, type IPGW 192.168.35.1 and press Enter Use the SYStemReSet command to reboot the unit to activate the new IP gateway. MACADDRess (none) Reports the physical Ethernet (Media Access Controller) address. RestoreFactoryDefaults (none) Restores all user settings to their factory default values. SYStemReSet (none) Causes the DGy to reboot. This command allows the system firmware to be restarted without having to use the front panel power switch. SHUTDOWN (none) Remotely shuts down the DGy. Important: Do not remove the power cord from the DGy until one to two minutes after issuing the command. During shutdown, the power indicator on the front panel will remain on, but the DGy is inoperable. Failure to wait for the normal shutdown procedure to execute may cause loss of data. 350-9047 v3.0.1 DGy Model 201x User’s Guide 116 ..... COMMAND LINE INTERFACE Commands Table 6-10 Miscellaneous Commands (Continued) Command Arguments Description TestPattern <CBAR | BOX | RAMP | PRBS | GRATE | OFF> This command selects which internal test pattern is displayed or turns the test pattern generator off. It can be used to confirm that the output connections are working correctly. Test patterns include: CBAR - 100% color bars BOX - a box indicating the extent of the output image RAMP - a horizontal luminance ramp PRBS - a test sequence for the DVI output GRATE - an fs/2 vertical grate Default: OFF UpdateFirmWare 350-9047 v3.0.1 (none) This command updates the firmware for the DGy.The firmware file must be transferred to the DGy 201x using FTP prior to using this command. See Appendix C, Firmware Upgrade on page 139 for more details. DGy Model 201x User’s Guide 117 ..... COMMAND LINE INTERFACE Factory Timing List FACTORY TIMING LIST ............................. The table below lists all of DGy 201x’s preset timings that can be used for Output or Input timing settings. User-defined settings can also be added to this list. These settings are used to match the system’s output to that of the display device or can be used to manually define input timing. Columns are provided for the timing ID, plus all of the individual parameters such as frequency, sync, polarity, interlace and many more. Please note: • • Entries 1 - 44 are factory defined timing parameters. • Entries 100 - 160 are for user-defined timings. • Because all parameters can be modified with the OutPutTiMing and INputTiMing commands, advanced users can “tweak” settings and then store them using the OutPutTiMingSAVE or INputSAVE command. • Custom settings can also be named using the OutPutTiMingNAME and INputNAME commands. • If desired, print this list and keep a record of any user-defined settings. Entries 45 - 99 are reserved for future pre-defined parameters. Table 6-11 Factory Timing List ID TYPE HFP HS HBP HACT HFRQ VFP VS VBP VACT SYNC HPOL VPOL IL 1 VESA 640 x 350 @ 85Hz 32 64 96 37.861 32 3 60 350 5 1 0 0 2 VESA 640 x 400 @ 85Hz 32 64 96 640 37.861 1 3 41 400 5 0 1 0 3 VESA 720 x 400 @ 85Hz 36 72 108 720 37.927 1 3 42 400 5 0 1 0 4 VESA 640 x 480 @ 60Hz 16 96 48 640 31.473 10 2 33 480 5 0 0 0 5 VESA 640 x 480 @ 72Hz 24 40 128 640 37.861 9 3 28 480 5 0 0 0 6 VESA 640 x 480 @ 75Hz 16 64 120 640 37.500 1 3 16 480 5 0 0 0 7 VESA 640 x 480 @ 85Hz 56 56 80 640 43.269 1 3 25 480 5 0 0 0 8 VESA 800 x 600 @ 56Hz 24 72 128 800 35.156 1 2 22 600 5 1 1 0 9 VESA 800 x 600 @ 60Hz 40 128 88 800 37.879 1 4 23 600 5 1 1 0 10 VESA 800 x 600 @ 72Hz 56 120 64 800 48.077 37 6 23 600 5 1 1 0 11 VESA 800 x 600 @ 75Hz 16 80 160 800 46.875 1 3 21 600 5 1 1 0 12 VESA 800 x 600 @ 85Hz 32 64 152 800 53.674 1 3 27 600 5 1 1 0 13 VESA 1024 x 768 @ 43 Hz 8 176 56 1024 35.601 0 4 20 768 5 1 1 1 14 VESA 1024 x 768 @ 60Hz 24 136 160 1024 48.363 3 6 29 768 5 0 0 0 15 VESA 1024 x 768 @ 70Hz 24 136 144 1024 56.476 3 6 29 768 5 0 0 0 16 VESA 1024 x 768 @ 75Hz 16 96 176 1024 60.023 1 3 28 768 5 1 1 0 17 VESA 1024 x 768 @ 85Hz 48 96 208 1024 68.677 1 3 36 768 5 1 1 0 18 VESA 1152 x 864 @ 75Hz 64 128 256 1152 67.500 1 3 32 864 5 1 1 0 350-9047 v3.0.1 640 DGy Model 201x User’s Guide 118 ..... COMMAND LINE INTERFACE Factory Timing List Table 6-11 Factory Timing List (Continued) ID TYPE HFP HS HBP HACT HFRQ VFP VS VBP VACT SYNC HPOL VPOL IL 19 VESA 1280 x 960 @ 60Hz 96 112 312 1280 60.000 1 3 36 960 5 1 1 0 20 VESA 1280 x 960 @ 85Hz 64 160 224 1280 85.938 1 3 47 960 5 1 1 0 21 VESA 1280 x 1024 @ 60Hz 48 112 248 1280 63.981 1 3 38 1024 5 1 1 0 22 VESA 1280 x 1024 @ 75Hz 16 144 248 1280 79.976 1 3 38 1024 5 1 1 0 23 VESA 1600 x 1200 @ 60Hz 192 304 1600 75.000 1 3 46 1200 5 1 1 0 24 EIA-343-A 675 lines 16 56 64 832 20.253 2.5 2.5 20 312 4 1 1 1 25 EIA-343-A 729 lines 20 64 80 900 21.870 2.5 2.5 22 337 4 1 1 1 26 EIA-343-A 875 lines 26 96 118 1080 26.245 3 3 27 404 4 1 1 1 27 EIA-343-A 945 lines 36 112 140 1164 28.343 3 3 29 437 4 1 1 1 28 EIA-343-A 1023 lines 44 136 164 1260 30.692 4 4 30 473 4 1 1 1 29 720 x 480, 29.97i 16 61 61 720 15.734 3 3 14 242 3 0 0 1 30 720 x 576, 25i 12 66 66 720 15.625 2.5 2.5 20 287 3 0 0 1 31 960 x 480, 29.97i 23 69 92 960 15.734 3 3 14 242 3 0 0 1 32 960 x 576, 25i 23 69 100 960 15.625 2.5 2.5 20 287 3 0 0 1 33 1280 x 720, 24 70 40 260 1280 18.000 5 5 20 720 3 0 0 0 34 1280 x 720, 30 70 40 260 1280 22.500 5 5 20 720 3 0 0 0 35 1280 x 720, 60 70 40 260 1280 45.000 5 5 20 720 3 0 0 0 36 1920 x 1080, 24i 594 44 192 1920 27.000 2 5 15.5 540 3 0 0 1 37 1920 x 1080, 24p 594 44 192 1920 27.000 4 5 36 1080 3 0 0 0 38 1920 x 1080, 30i 44 44 192 1920 33.750 2 5 15.5 540 3 0 0 1 39 1920 x 1080, 30p 44 44 192 1920 33.750 4 5 36 1080 3 0 0 0 40 1920 x 1080, 60p 44 44 192 1920 67.500 4 5 36 1080 3 0 0 0 41 1920 x 1035, 30i 44 44 192 1920 33.750 5 5 35.5 517 3 0 0 1 42 1365 x 768, 60p 51 50 60 1365 47.280 4 4 12 768 5 1 1 0 43 1360 x 768, 60p 64 176 192 1360 47.712 3 6 18 768 5 1 1 0 44 1920 x 1200, 60p 48 32 80 1920 74.038 3 6 26 1200 5 1 0 0 350-9047 v3.0.1 64 DGy Model 201x User’s Guide 119 T ECHNICAL S PECIFICATIONS .................................. A IN T HIS A PPE NDIX ............................. This appendix provides functional and performance specifications for the DGy 201x and in addition a description of connector and pin out information. GENERAL SPECIFICATIONS ............................. The following section provides detailed tables of functional and performance specifications: • • • • • • • 350-9047 v3.0.1 High Resolution Analog Input Digital Input Specifications Graphic Output Specifications Storage Capacity Control Specifications IRIG Time Code Power and Physical Specifications DGy Model 201x User’s Guide 120 ..... TE C H N I C A L S P E C I F I C A T I O N S General Specifications HIGH RESOLUTION The following tables indicate the DGy 201x input capability. . . .ANALOG . . . .INPUT .. Table A-1 Analog Graphics Input Characteristics Parameter Specification Scanning Interlaced or non-interlaced Number of inputs 1 Signal formats RGB - Note: RGB inputs operate in single-channel mode only. Signal level Nominal 0.7 V peak-to-peak Input impedance 75 ohms, nominal Sample rate Up to 170 MHz Resolution 640 x 480 to 1600 x 1200 Sync 3-wire (sync on green) 4-wire (separate composite sync) 5-wire (separate H & V sync) Sync Level 0.3 V peak-to-peak (3-wire) 1 to 5 V (4 and 5-wire) DIGITAL INPUT The table below lists the high resolution digital input specifications. ......... SPECIFICATIONS Table A-2 Digital Input Specifications Parameter Specification Type DVI - single link Number of inputs 1 Maximum bandwidth 165 MHz Resolution 640 x 480 to 1600 x 1200 Connector type DVI-I integrated digital/analog connector (see DVI-I Connector). 350-9047 v3.0.1 DGy Model 201x User’s Guide 121 ..... TE C H N I C A L S P E C I F I C A T I O N S General Specifications GRAPHIC OUTPUT . .SPECIFICATIONS ....... The tables below list the high resolution analog and digital output specifications. Table A-3 Analog Output Specifications Parameter Specification Number of outputs 1 Output level Nominal 0.7V. peak-to-peak (excluding sync) Output impedance 75 ohms, nominal Sample rate Up to 240 MHz Resolution Up to 1600 x 1200, progressive scan Sync type Available sync types: • 3-wire (sync on green), • 4-wire (separate composite sync) • 5-wire (separate H and V sync) Sync level 0.3 V peak-to-peak (3-wire), 5 V maximum (4 and 5-wire) Table A-4 Digital Output Specifications Parameter Specification Number of outputs 1 Type 1 DVI single-link Max bandwidth Up to 165 MHz Connector type DVI-I Integrated digital/analog connector (see DVI-I Connector) STORAGE ......... The table below lists the storage capacity for the internal drives. CAPACITY 350-9047 v3.0.1 Table A-5 Storage Capacity Parameter Specification Removable Disk 238 GB IDE Optional Fixed Disk 238 GB IDE Optional Removable Disk 476 GB IDE DGy Model 201x User’s Guide 122 ..... TE C H N I C A L S P E C I F I C A T I O N S General Specifications How much time does this storage capacity provide? The amount of material recorded on the drive is related to the following variables: • • • Image resolution Frame rate Compression level (quality level) Examples of record times for a signal with various frame rates and quality levels are shown in the table below: Table A-6 DGy 201x Record Time - 238 GB Disk Resolution High (16:1) Mid (24:1) Low (34:1) 1280 x 1024 @ 5 fps 53.8 hrs. 80.7hrs. 114.3hrs. 1280 x 1024 @ 10 fps 26.9 hrs. 40.4 hrs. 57.2 hrs. 1280 x 1024 @ 20 fps 13.5 hrs. 20.2 hrs. 28.6 hrs. 1280 x 1024 @ 30 fps 9 hrs. 13.5 hrs. 19.1 hrs. 1600x 1200 @ 5 fps 55.1 hrs. 78.0 hrs. 1600x 1200 @ 10 fps 27.5 hrs. 39.0 hrs. 1600x 1200 @ 20 fps 13.9 hrs. 19.5 hrs. Note 350-9047 v3.0.1 Quality Setting (Compression Ratio) Double these record times when using an optional 476 GB removable disk drive. DGy Model 201x User’s Guide 123 ..... TE C H N I C A L S P E C I F I C A T I O N S General Specifications CONTROL The table below lists DGy 201x control specifications: . .SPECIFICATIONS ....... Table A-7 Control Specifications Parameter Specification Control Protocol DGy 201x control is accomplished by use of the DGy 201x ASCII based command set. This command set may be used with the serial and Ethernet control ports listed below. (see the Commands section in Chapter 6 for details). Ethernet 100/1000 Base-T Ethernet port. • Supports control of the full set of DGy 201x commands over a network connection using a Telnet server/client architecture. • Internal DGy 201x web server provides the Web Control Panel (WCP) a graphical user interface used with a standard web browser. • The DGy 201x Ethernet port connector is a standard RJ45 modular connector (see the Ethernet Connector on page 128). RS-232 Port DGy 201x commands can be sent through the RS-232 port to control the system. • The RS-232 port transfers commands using the asynchronous serial protocol at 115200 (default), 57600, 38400, 19200 or 9600 baud. • The port is configured as DCE and can handle full duplex transfer. • Support for hardware and software handshaking is provided. • The DGy 201x RS-232 port connector type is a 9-pin, sub miniature D connector (see the RS-232 Connector section on page 120 for details). 350-9047 v3.0.1 DGy Model 201x User’s Guide 124 ..... TE C H N I C A L S P E C I F I C A T I O N S General Specifications . . IRIG . . TIME . . .CODE .. The table below lists specifications for the optional IRIG-B timecode interface. The interface is designed in accordance with the requirements of the Range Commanders Council (RCC) document 200-04 (Defense Technical Information Center). Table A-8 IRIG Timecode Specification Parameter Specification IRIG Type IRIG-B (time frame of 1 sec, BCD time of year, SBS) Format B123 Interface DCLS (dc level shift code) 1 kHz amplitude modulated. Signal Level 2 -3 V peak-to-peak (10 V maximum) Connector Type BNC female (looping input, bridging impedance) POWER AND The table below lists DGy 201x power and physical specifications: PHYSICAL . .SPECIFICATIONS ....... Table A-9 Power and Physical Specifications Parameter Specification Input Voltage 100-240 VAC Frequency 50Hz - 60 Hz Power Consumption 65 VA Power Factor Correction Compliant with EN 61000-3-2 Size 17.25"W (excluding rack mount ears) x 19.0"D x 1.75"H Rack Mount Kit Included Weight 16 pounds (7.3 kg) 350-9047 v3.0.1 DGy Model 201x User’s Guide 125 ..... TE C H N I C A L S P E C I F I C A T I O N S Connectors and Pinouts CONNE CTORS AND P INOUTS ............................. This section provides information about the signal and control connectors used in DGy 201x. • • • • . DVI-I . . .CONNECTOR ..... DVI-I Connector Ethernet Connector Ethernet Connector RS-232 Connector The DVI connector is used to interconnect graphics devices. This is a standard connector based on the work of the Digital Display Working Group (DDWG). CONNECTOR TYPE AND PINOUTS The connector used in the DGy 201x is a 29-pin DVI-I connector, supporting both analog and digital signals. The DVI-I connector (as shown below) is used for the standard DGy 201x DVI input and output signals. Figure A-1 DVI-I Digital/Analog Connector The 29-pin DVI-I connector (Molex #74320) has the following pin assignments: Table A-10 DVI-I Connector Pinout 350-9047 v3.0.1 Pin Signal 1 TMDS Data 2- 2 TMDS Data 2+ 3 TMDS Data 2/4 shield 4 NC 5 NC 6 DDC Clock 7 DDC Data DGy Model 201x User’s Guide 126 ..... TE C H N I C A L S P E C I F I C A T I O N S Connectors and Pinouts Table A-10 DVI-I Connector Pinout (Continued) Pin Signal 8 Analog Vertical Sync 9 TMDS Data 1- 10 TMDS Data 1+ 11 TMDS Data 1/3 shield 12 NC 13 NC 14 +5V Power 15 Ground 16 Hot Plug Detect 17 TMDS Data 0- 18 TMDS Data 0+ 19 TMDS Data 0/5 shield 20 NC 21 NC 22 TMDS Clock shield 23 TMDS Clock+ 24 TMDS Clock- C1 Analog Red C2 Analog Green C3 Analog Blue C4 Analog H sync C5 Analog Ground INPUT CABLES Digital inputs can be connected to the DGy 201x directly using DVI cables. Analog RGB signals can be connected using DVI to 15-pin sub miniature D adapters that are provided as a standard accessory with DGy 201x units. 350-9047 v3.0.1 DGy Model 201x User’s Guide 127 ..... TE C H N I C A L S P E C I F I C A T I O N S Connectors and Pinouts OUTPUT CABLES Both the digital and analog outputs of the DGy 201x are provided on the graphics output connector. Purpose built cables are available commercially to provide connections for digital interfaces or analog interfaces. The DGy 201x is provided with DVI 15-pin adapters for use with analog devices, or alternatively an analog only output cable can be purchased that provides a “break out” capability to separate RGB connectors or sub miniature 15-pin D connector. ETHERNET ......... CONNECTOR CONNECTOR TYPE AND PINOUTS The Ethernet connector is a standard RJ-45 type connector. Figure A-2 Ethernet Connector The 8-pin RJ-45 Ethernet connector has the following signals:. Table A-11 Ethernet Connector Pinouts (EIA/TIA 568B) Pin Signal Wire Color 1 TX Data + White/Orange 2 TX Data - Orange 3 RX Data+ White/Green 4 Blue 5 White/Blue 6 RX Data- Green 7 White/Brown 8 Brown STANDARD CABLES Standard Ethernet cables are available commercially in many different lengths. The standard cable is wired pin-for-pin (straight through) which means that pin 1 of the connector at one end of the cable is wired to pin 1 of the connector at the opposite end of the cable. This type of cable is used to connect the DGy 201x directly to the network — typically using an Ethernet hub or switch. To connect directly from a PC to the DGy 201x, a crossover cable must be used (see the following section for details). 350-9047 v3.0.1 DGy Model 201x User’s Guide 128 ..... TE C H N I C A L S P E C I F I C A T I O N S Connectors and Pinouts CROSSOVER CABLES To connect directly from a PC (such as a laptop) to the DGy 201x without connecting to the network, an Ethernet crossover cable must be used. Crossover cables are available commercially. In a crossover cable, one end of the cable is wired as a straight through cable, using the pin assignments shown in Table A-11. At the other end of the cable, the TX and RX interconnections are exchanged (crossed over). Ethernet uses balanced differential signals on twisted pairs of conductors. It is important to use wires from the same pair for each pair of signals. The standard pairs are shown in Table A-11. Note that one wire of the pair has a solid color. The other wire (of the pair) is white with a stripe of the same color as the other wire (e.g., Orange and White/Orange). ......... RS-232 CONNECTOR The RS-232 port is configured according to the Electronic Industries Association Standard RS-232-C published in August 1969. The DGy 201x can be explicitly controlled with ASCII Command Set instructions sent via the RS-232 serial port from either a computer or an ASCII terminal. Refer to Chapter 6, for details on all commands. CONNECTOR TYPE AND PINOUTS Physically, the RS-232 port is a 9-pin, D-Sub female connector. The pins for the RS-232 connector are numbered from top to bottom, right to left. Looking at the connector, pin #1 is located in the upper right corner, and pin #9 is in the lower left corner. Figure A-3 RS-232 Female Connector The 9-pin D-Sub connector has the following signals: Table A-12 RS-232 Serial Connector Pinouts Pin Circuit Description 1 CD Carrier Detect 2 TD Transmit Data 3 RD Received Data 4 5 350-9047 v3.0.1 (not connected) AB Signal Ground (common return) DGy Model 201x User’s Guide 129 ..... TE C H N I C A L S P E C I F I C A T I O N S Connectors and Pinouts Table A-12 RS-232 Serial Connector Pinouts (Continued) Pin Circuit Description 6 DSR Data Set Ready 7 CTS Clear to Send 8 RTS Request to Send 9 (not connected) NULL MODEM Connecting the DGy 201x’s serial port to a computer configured as Data Communications Equipment (DCE) is done using a null modem. The net effect of a null modem is to reverse the Transmitted Data and Received Data connections within the cable. Also, the Request to Send (RTS) and Clear to Send (CTS) connections are reversed. This may be done by using a special null modem cable, or by inserting a small null modem box or cable in series with a regular straight through cable. 350-9047 v3.0.1 DGy Model 201x User’s Guide 130 C OMMUNICATIONS S ETUP .................................. B IN T HIS A PPE NDIX ............................. This appendix provides specific communications setup procedures that are referenced in Chapter 2, Installation and Set Up. The following topics are discussed: • • Serial Communications Ethernet Control S E R IA L C OM MU N I C A T I ON S ............................. LAUNCHING A HYPERTERMINAL . . . . . WINDOW .... A command line interface is provided for DGy 201x using the serial port. A full description of available commands is provided in Command Line Interface on page 85. PCs running the Windows Operating system are provided with serial emulation software known as Hyperterminal. This provides a convenient method to communicate with the DGy 201x. Use the following steps to launch a Hyperterminal window on a PC: 1. On the PC, click Start > Programs > Accessories > Communications > Hyperterminal. Figure B-1 Hyperterminal Path 350-9047 v3.0.1 DGy Model 201x User’s Guide 131 ..... COMMUNICATIONS SETUP Serial Communications This action displays the Connection Description Dialog, an example is shown below. Figure B-2 Connection Description Dialog Example 2. In the dialog: ~ Enter a name ~ Choose an icon ~ Click OK to display the Connect To Dialog. Figure B-3 Connect To Dialog Box 3. In the Connect To dialog, ignore the Country, Area Code and Phone Number fields. In the Connect Using field, select the PC’s COM port to which the serial cable from DGy 201x is connected. 4. Click OK to display the COM Properties dialog. 350-9047 v3.0.1 DGy Model 201x User’s Guide 132 ..... COMMUNICATIONS SETUP Serial Communications . Figure B-4 COM Properties Dialog Box 5. Configure the PC to match DGy 201x’s pre-configured factory settings, as follows: ~ ~ ~ ~ ~ Bits per second (baud): 115,200 (default) Data bits: 8 Parity: None Stop bits: 1 Flow control: XOn / XOff The DGy 201x can be configured to operate at baud rates from 9600 baud to 115 kbaud. The recommended baud rate is 115 kbaud (default baud rate). In Chapter 6, refer to the Commands on page 88 for details about changing baud rates. 6. Click OK to display the Hyperterminal window. 7. In Chapter 2, please continue with the Installation on page 17. 350-9047 v3.0.1 DGy Model 201x User’s Guide 133 ..... COMMUNICATIONS SETUP Ethernet Control ETHERNET CONTROL ............................. The DGy 201x can be controlled from the 100/1000 Base-T Ethernet port using a command line interface (Telnet) or an embedded GUI (Web Control Panel) via a standard web browser. The same set up procedure is used for either type of control. The DGy 201x can be connected to a standard LAN or directly as a peer-to-peer connection. Network settings must be set prior to using it in either configuration. The following topics are discussed in this section: • • • INTRODUCTION TO . . .IP.ADDRESSES ..... Introduction to IP Addresses IP Address Setup via Serial Port IP Address Setup via Ethernet When connecting systems via Ethernet, the setup of communications parameters is automatic. However, because this is a network connection, a unique address (known as the IP address) is required. For proper operation, DGy 201x requires a fixed IP address (also known as a static IP address). At the factory, DGy 201x is programmed with a default IP address (192.168.1.200), but this address must be changed if the DGy 201x will be used on a network. Important Consult the network administrator to obtain a valid IP address before commencing the network setup procedure. S Recommendation: To use a DGy 201x on a Local Area Network (LAN), change the unit’s IP address before putting it on the network. This can be accomplished in one of two ways: ~ Use the serial port to change the unit’s IP address. Refer to the IP Address Setup via Serial Port section below. ~ Connect a DGy 201x directly to a PC using DGy 201x’s Ethernet port. Refer to IP Address Setup via Ethernet on page 136 for details. 350-9047 v3.0.1 DGy Model 201x User’s Guide 134 ..... COMMUNICATIONS SETUP Ethernet Control IP ADDRESS SETUP . .VIA. SERIAL . . . .PORT .. Use the following steps to change the DGy 201x IP address using the serial port: 1. Connect DGy 201x as outlined in the Installation section in Chapter 2 and set up the Hyperterminal as described in the Serial Communications section on page 131 of this chapter. 2. In the Hyperterminal window, type: IPADDR ... and press ENTER. DGy 201x responds with the current IP address. Make a note of the address before proceeding with the next step. 3. Type IPADDR followed by a space, and the new IP address (as provided to by the network administrator). S Example: If the new IP address is 192.168.1.190, type: IPADDR 192.168.1.190 ... and press ENTER. 4. DGy 201x responds with the following message: The system must be restarted for your changes to take effect. Do you want to restart the system (y/n)? ~ Press y to restart DGy 201x and use the newly assigned IP address. ~ Press n to retain the current IP address, and discard the new address. 5. After the DGy 201x restarts, confirm the new setting by typing the command IPADDR. If the DGy 201x has accepted the command, it responds with the new IP address just entered. Once IP address has been set, connect the PC to the DGy 201x using Ethernet. In Chapter 2, refer to the DGy Applications Suite section for instructions. 350-9047 v3.0.1 DGy Model 201x User’s Guide 135 ..... COMMUNICATIONS SETUP Ethernet Control IP ADDRESS SETUP . . .VIA. .ETHERNET .... DGy 201x’s IP address can be set directly via Ethernet, using a Telnet session that enables remote login to the DGy 201x from a computer. This procedure is not required if the IP address was set using the method described in the IP Address Setup via Serial Port section on page 135. Use the following procedure to set up the IP address with a Telnet session: 1. Use an Ethernet crossover cable or Ethernet hub to connect directly between the DGy 201x’s Ethernet port the network port of the PC. Note For this procedure, the direct connection method is recommended over the network method. This avoids potential conflicts between DGy 201x’s default IP address and the network. 2. From the Start menu at the bottom of the Windows desktop select Run... 3. In the Open dialog box type cmd as shown in the following figure. Figure B-5 Run Dialog Box 4. Click the OK to open the Windows command window. 5. At the command prompt in the command window type: telnet <ipaddress> 8000 where <ipaddress> represents DGy 201x’s current IP address. S Example: If the DGy 201x default IP address has not been changed, it should be set to: 192.168.1.200 Using the default IP address shown above, in the command line window, type: telnet 192.168.1.200 8000 ... and press ENTER. 350-9047 v3.0.1 DGy Model 201x User’s Guide 136 ..... COMMUNICATIONS SETUP Ethernet Control At this point, the Telnet window starts and DGy 201x responds with the product name and copyright notice as shown in Figure B-6. Figure B-6 Telnet Connected 6. To change the current IP address, type IPADDR followed by DGy 201x’s new IP Address (as provided by the network administrator). S Example: If the new IP address is 192.168.1.190, type: IPADDR 192.168.1.190 ... and press ENTER DGy 201x responds with the following message:‘ The system must be restarted for your changes to take effect. Do you want to restart the system (y/n)? Type y to accept the new address, or n to retain the current address. Important When the IP address is changed from the Ethernet port, the Telnet connection and communication will be lost. This behavior is to be expected. Restart the Telnet session using the new IP address. 7. If y is pressed in the step above, the DGy 201x reboots and the Telnet connection is lost. Repeat steps 2 through 4 to establish a new Telnet session — except in step 4, type the new IP address. 8. Confirm the new setting by typing the command IPADDR and pressing ENTER. If the DGy 201x has accepted the command, it will respond with the new IP address. In addition to setting the IP address, if required set the IP subnet mask (IPSubNET) and gateway (IPGateWay). See page 116 for more details. 350-9047 v3.0.1 DGy Model 201x User’s Guide 137 ..... COMMUNICATIONS SETUP Ethernet Control This completes the procedure for setting up the IP address via Ethernet. The DGy 201x can now be controlled either by directly issuing ASCII commands from the Telnet Window, or from the Web Control Panel using a standard web browser. Refer to Chapter 6, Command Line Interface for a complete command list. Note 350-9047 v3.0.1 To close a Telnet session, type EXIT or use the keystroke sequence Control + D. DGy Model 201x User’s Guide 138 F IRMWARE U PGRADE .................................. C IN T HIS A PPE NDIX ............................. RGB Spectrum periodically provides upgrades to the DGy 201x to add new features, change functionality or resolve technical problems. Check the Support section of the RGB Spectrum Web site for information about firmware upgrades. This appendix provides detailed information about the upgrade process required to download and install new versions of the DGy 201x firmware. The manual, command line, method is described as is the use of the FTP Client for to upgrade firmware. Upgrade Firmware Using the FTP Client Manual Update Procedure OBTAINING THE . . . . FIRMWARE ..... Each revision of firmware is provided with a copy of the firmware release notes which identifies changes and improvements associated with the new version. Reading the release notes before upgrading the firmware is recommended. Please contact RGB Spectrum Customer Service for questions and assistance. Download the latest revision of the firmware from the RGB Spectrum web site Support section: http://www.rgb.com/en/Support/DGy.asp. The upgrade consists of two files: FWDGY_x.y.z.tgz and FPGADGY_x.y.z.tgz, where x.y.z represents the version number. The file name is case sensitive. Copy these files onto a local drive on the PC. Do not rename the files. The use of a broadband connection is highly recommended as the upgrade files are approximately 8MB. 350-9047 v3.0.1 DGy Model 201x User’s Guide 139 ..... FIRMWARE UPGRADE Upgrade Firmware Using the FTP Client UP GRADE FIRMWARE USING T HE FTP CLIENT ............................. The FTP Client may be used to upgrade firmware. The current firmware version is indicated in the WCP configuration window. STARTING THE FTP . . . . . . CLIENT ... 1. Connect to the DGy 201x by typing the IP address of the DGy 201x in the address line of a browser. The first page that the browser displays is the DGy 201x Applications Suite page as shown in Figure C-1. If the DGy WCP is open, close it before proceeding. Figure C-1 DGy 201x Application Suite Page 2. Click on DGy FTP to open the client. A file download dialog similar to the one shown in Figure C-2 will open. 350-9047 v3.0.1 DGy Model 201x User’s Guide 140 ..... FIRMWARE UPGRADE Upgrade Firmware Using the FTP Client Figure C-2 File Download Warning 3. Click Run or Open, depending on software, to continue. If additional dialog boxes appear due to security applications, click the appropriate button to continue. After a pause of about 15 - 20 seconds, as the FTP Client application loads and the DGy 201x FTP Client window, shown in Figure C-3, is displayed. Figure C-3 DGy 201x FTP Client Window .FIRMWARE . . . . .UPDATE ... 4. Enter the IP address of the DGy 201x in the IP address entry box to the right of the Add button. 5. Click Add to add the IP address of the DGy 201x to the IP Address List on the left side of the window. 350-9047 v3.0.1 DGy Model 201x User’s Guide 141 ..... FIRMWARE UPGRADE Upgrade Firmware Using the FTP Client . Figure C-4 DGy 201x FTP Update Firmware IP Address List 6) Click on the Browse button to navigate to the folder containing the firmware upgrade files copied to the PC. Select the file FWDGY_x.y.z.tgz. Alternatively, if the path is known, it may be typed directly into the entry box. A third method is to drag the file onto this area. Figure C-5 FTP Select Firmware Archive File The file name now appears in the box to the left of the Browse button as shown in Figure C-6. 350-9047 v3.0.1 DGy Model 201x User’s Guide 142 ..... FIRMWARE UPGRADE Upgrade Firmware Using the FTP Client Figure C-6 FTP Firmware File Name 7) Click the Start button to begin the firmware upload from the PC to the DGy 201x. A File transfer status window will display the progress. The DGy 201x will automatically update the firmware after it has transferred the file. When the update is complete. The FTP Client window will indicate readiness for the next step as shown in Figure C-7. Figure C-7 FTP Updating Firmware Status 350-9047 v3.0.1 DGy Model 201x User’s Guide 143 ..... FIRMWARE UPGRADE Upgrade Firmware Using the FTP Client . . .FPGA . . .UPDATE ... 8. Repeat steps 6 and 7 above for the FPGADGY_x.y.z.tgz file. The DGy 201x will automatically reboot upon completion of the firmware upgrade. During this time, communication with the DGy 201x will be lost. 9. Reconnect to the DGy 201x Applications Suite after the system has rebooted and relaunch the DGy WCP. Open the WCP from the Application Suite; the WCP Configuration window will indicate the new firmware version. The upgrade is now complete. 350-9047 v3.0.1 DGy Model 201x User’s Guide 144 ..... FIRMWARE UPGRADE Manual Update Procedure MANUAL UPDATE PROCE DURE ............................. Download new firmware files FWDGY.x.y.x.tgz and FPGADGY.x.y.z.tgz from the RGB Spectrum web site to a PC. These files must be uploaded and installed in the correct sequence. Carefully follow the steps below. ......... FTP FIRMWARE FILE 1. Begin a Telnet session. See IP Address Setup via Ethernet for instructions on opening a command window. 2. Change to the directory on the PC that contains the new firmware. 3. Type dir to verify that the firmware files are present. 4. Type ftp followed by the IP address of the DGy 201x. S Example: Assuming that the DGy 201x IP address is currently set to 192.168.1.150 Type: ftp 192.168.1.150 and press ENTER. Figure C-8 FTP Firmware 5. Enter the user name rgb. The user name and password are case sensitive; enter in lower case only. 6. Enter the password spectrum. 350-9047 v3.0.1 DGy Model 201x User’s Guide 145 ..... FIRMWARE UPGRADE Manual Update Procedure 7. Type the command bin and press ENTER. Caution Failure to enter the bin command will cause the files to be corrupted on transfer. 8. Upload the firmware to the DGy 201x by issuing the put command followed by the firmware file name. The file name is case sensitive and must be entered exactly. In the example shown in Figure C-8 the entry is: put FWDGY.3.08.tgz press ENTER. 9. Type ls and press ENTER to verify that the file was uploaded. 10. Type bye and press ENTER to exit ftp. .UPDATE . . . FIRMWARE ..... 11. At the prompt, begin a new Telnet session. Figure C-9 Update Firmware Command 12. Type the ufw command and press ENTER. 13. Type y to proceed or n to terminate the process. After about 30 seconds, the connection to the host will be lost. Important Communications with the DGy 201x will be lost during the installation process. This is normal and does not indicate that there is a problem with the installation process. This process approximately two minutes. DO NOT turn the power off during this time. . . .FTP. .FPGA . . FILE .. 14) Re-establish the FTP connection as described in Step 4. above. 15. Enter the user name rgb. 16. Enter the password spectrum (case sensitive). 350-9047 v3.0.1 DGy Model 201x User’s Guide 146 ..... FIRMWARE UPGRADE Manual Update Procedure 17) Type the command bin and press ENTER. 18) Upload the file FPGADGY_x.y.z.tgz to the DGy 201x using the put command as in Step 8.. 19. Type ls and press ENTER to verify that the file was uploaded. 20. Type bye and press ENTER to exit ftp. . . .UPDATE . . . .FPGA .. 21. At the prompt, begin a Telnet session. 22. Type the ufpga command and press ENTER. 23. Type y to proceed or n to terminate the process. Important Communications with the DGy 201x will again be lost during the installation process. This is normal and does not indicate that there is a problem with the installation process. This process may take several minutes. Do NOT turn the power off during this time. 24) Reconnect the serial emulator or start a new Telnet session with the DGy 201x and type ver. The DGy 201x should respond with the new firmware version number. Alternately, restart the Applications Suite and click on DGy WCP. The new firmware version will be displayed in the WCP Configuration window. The firmware upgrade process is now complete. 350-9047 v3.0.1 DGy Model 201x User’s Guide 147 C ONTACT I NFORMATION .................................. D RGB Spectrum can be reached by phone, fax, mail and e-mail as listed below: 350-9047 v3.0.1 • RGB Spectrum 950 Marina Village Parkway Alameda, CA 94501 • Phone: (510) 814-7000 • • • • Fax: (510) 814-7026 E-Mail (technical support): [email protected] E-Mail (sales and product information): [email protected] Website: http://www.rgb.com DGy Model 201x User’s Guide 148