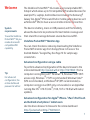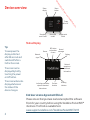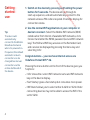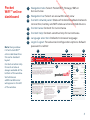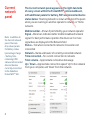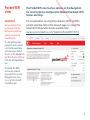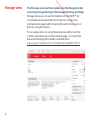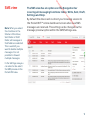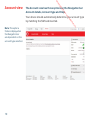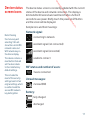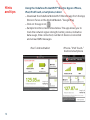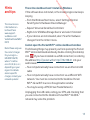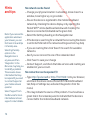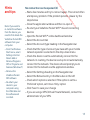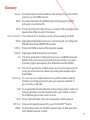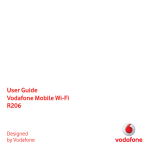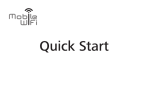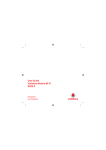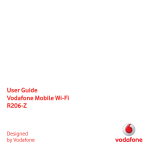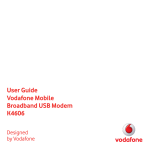Download Vodafone Pocket WiFi 4G User guide
Transcript
D d de oa nl ow m fro w .v w w d an e .b rre bo en User Guide Vodafone Pocket WiFi™ 4G Designed by Vodafone m fro w .v w w d an e .b rre bo en 12 17 d de oa 6 7 8 9 10 11 Welcome Device overview Getting started: setup Getting started: use Pocket WiFi™ online dashboard Current network panel Pocket WiFi™ view Storage view SMS view Account view Device status screen icons Hints and tips Glossary nl ow 1 2 3 4 5 D Welcome to the world of mobile communications D nl ow The Vodafone Pocket WiFi™ 4G creates a personal portable WiFi hotspot which allows up to 10 compatible WiFi enabled devices (for example PCs, Laptops, Android devices including the Samsung® Galaxy Tab, Apple® iPhone and iPad or mobile gaming devices such as Nintendo® DSi) to share a secure mobile internet connection. System requirements The device is battery, mains or USB powered, and this flexibility allows the device to be positioned for best mobile coverage and then share this coverage between several devices via WiFi. d de oa Welcome m fro w .v w w d an Tip: For advanced configuration, the online dashboard password is ‘admin’. e .b rre bo en To use the Vodafone Pocket WiFi™ 4G you need a device with compatible WiFi capability. Vodafone Pocket WiFi™ Monitor App You can check the device status by downloading the Vodafone Pocket WiFi monitor app from the App Store in iTunes or the Android Market / Google Play. See Page 12 for sample app screenshots. Advanced configuration using a cable To perform advanced configuration of the device browse to the online dashboard http://pocket.wifi or http://192.168.0.1 from a computer running Microsoft® Windows® 8, Windows® 8 RT (WiFi access only), Windows® 7 (SP1 recommended), Windows Vista™ (SP2 recommended), or Windows® XP (SP3 recommended), a computer running Linux (WiFi only, not via cable) or an Apple Mac running Mac OS® X 10.5 (Intel®), 10.6, 10.7 or 10.8 (all with latest updates). Advanced configuration for Apple® iPhone / iPad / iPod Touch and Android smartphone / tablet users Use the device browser to browse to the online dashboard http://pocket.wifi or http://192.168.0.1. 1 D Menu button m fro Status display d de oa nl ow Device overview w .v w w d an e .b rre bo en Power on/off Secondary aerial if used Micro USB socket Primary aerial if used Status Display Tip: To save power the display is dimmed after 20 seconds and switched off after a further 5 seconds. Bearer Network signal WiFi status and number of users Battery Network operator or additional information The screen can be displayed by briefly touching the power on/off button. The screen will also be displayed whenever the status of the device changes. Unread messages Indicative cumulative upload & download data volume Connect duration Roaming indicator End User Licence Agreement (EULA) Please ensure that you have read and accepted the software EULA for your country before using the Vodafone Pocket WiFi™ 4G device. The EULA is available here: www.support.vodafone.com/VodafonePocketWiFi/R215 2 D d de oa nl ow To prepare the Vodafone Pocket WiFi™ 4G, you need to insert your SIM (and MicroSD card if you are using one for file storage and sharing) before use. m fro w .v w w d an Getting started: setup Remove cover e .b rre bo en Note network name and key Note: Once setup is complete, when connected to the device via WiFi (and you have installed the software onto your PC) you can access the configuration screen by clicking on the device desktop . icon Alternatively, you can enter the following addresses into your browser: http://pocket.wifi or http://192.168.0.1 MicroSD card Replace cover SIM card Battery The device is now ready to use - plug it into the mains or your PC. The battery will be charged in the background. Make sure the device is fully charged (approximately 3 hours on mains power) before using it in battery mode. Please only use the supplied charger for this device. The default password is ‘admin’. You may want to save these addresses as favourites in your browser so you can access the Pocket WiFi™ online dashboard easily. 3 D d de oa nl ow 1. Switch on the device by pressing and holding the power button for 3 seconds. The device will go through its start-up sequence, and will automatically connect to the network unless a PIN code is required. Check the display for connection status. m fro w .v w w d an Getting started: use e .b rre bo en Tip: The device will automatically connect to the Mobile Broadband network when it is powered on. If required, this default automatic network connection can be changed to a manual connection via the online dashboard of the device. 2. Use the normal WiFi application on your computer or device to connect. Select the Mobile WiFi network (SSID) noted earlier from the list of available WiFi networks, click Connect and enter the WPA2 password (secure WiFi network key). The SSID and WiFi key are also on the Reminder Card, and can also be displayed by pressing the menu key and selecting ‘Info’. Congratulations – you now have internet access via Vodafone Pocket WiFi™ 4G. Pressing the menu button on the front of the device gives you 3 options: – ‘Info’ shows the current WiFi network name and WiFi network key on the device display. – ‘Fast Startup’ gives a fast startup but consumes more power. – ‘WiFi Band’ allows you to select either 2.4GHz or 5GHz. Older connecting devices may not be able to access the WiFi if it is set to 5GHz. 4 D 1 d de oa nl ow Navigation tabs: Select Pocket WiFi, Storage, SMS or Account view Navigation bar: Select an area within each view Current network panel: Status of mobile broadband network connection, battery and WiFi status and connected devices Content area: Content for current area Context help: Context-sensitive help for current area Language selection: Defaults to browser language Login/Logout: For advanced configuration options. Default password is ‘admin’ m fro .v w d an 4 5 6 7 Note: Every window in the Pocket WiFi™ online dashboard has this same standard layout. Context-sensitive help for each window is always available at the bottom of the window. e .b rre bo en 3 w 2 w Pocket WiFi™ online dashboard 7 6 1 2 4 3 Sometimes an additional Menu bar will appear on the left of the window. 5 5 D d de oa nl ow The Current network panel appears on the right-hand side of every screen within the Pocket WiFi™ online dashboard, with additional panels for battery, WiFi and connected device status below. ‘Roaming network’ is shown at the top of the panel when you are roaming on another operator‘s network, or ‘Home network’. m fro w .v w w d an Current network panel e .b rre bo en Note: In addition to the Current network panel, there are drop-down panels for Battery status (percentage charge / battery time remaining), WiFi status and Connected devices (devices currently connected to the Vodafone Pocket WiFi™ 4G). 6 Mobile number – Shown if permitted by your network operator Signal – More bars indicates better mobile broadband network signal. For best performance position the device so 3 or more signal bars are displayed in the Network field Status – Tick when connected to network; Cross when not connected Network – Name and bearer of currently connected network Time connected – For current connection to network Total volume – Approximate cumulative data usage Up / Down – Approximate connection speed: ‘Up’ to the network from your computer, and ‘Down’ from the network. D nl ow The Pocket WiFi view has four options on the Navigation bar covering device configuration: Mobile Broadband, WiFi, Router, and Help. IMPORTANT For an explanation on using these features either read the context-sensitive help on the relevant page, or consult the Advanced Configuration Guide, available here: www.support.vodafone.com/VodafonePocketWiFi/R215 d de oa Pocket WiFi view m fro w .v w w d an e .b rre bo en We recommend that you ensure that the WiFi security settings meet your personal requirements. To change the admin password, enter ‘admin’ into the Password box and click Login. Select Router on the Navigation bar, then Router Settings from the left hand Menu bar. To modify the SSID and secure network key, select WiFi on the Navigation bar, then Security from the left hand Menu bar. 7 D d de oa nl ow Storage view m fro The Storage view has three options on the Navigation bar covering storage settings: File Storage, Sharing, and Help. w w .v w Storage allows you to use the Vodafone Pocket WiFi™ 4G to upload and download files to the device, using it as a centralised storage hub for sharing files with other users or devices using the device. d an e .b rre bo en For an explanation on using these features either read the context-sensitive help on the relevant page, or consult the Advanced Configuration Guide, available here: www.support.vodafone.com/VodafonePocketWiFi/R215 8 D d de oa nl ow SMS view m fro The SMS view has six options on the Navigation bar covering all messaging functions: Inbox, Write, Sent, Draft, Settings and Help. By default the device will re-direct your browsing session to the Pocket WiFi™ online dashboard screen when new SMS messages are received. This setting can be changed via the message preview option within the SMS Settings area. w .v w w d an e .b rre bo en Note: When you select the checkbox in the title bar of the Inbox, Sent folder or Draft folder, all messages in that folder are selected. This is useful if you want to delete multiple messages. It is not possible to forward multiple messages. In the Settings area you can select or de-select the SMS preview in the Pocket WiFi view. 9 D d de oa nl ow Account view m fro The Account view has three options on the Navigation bar: Account details, Account type and Help. w w .v w Your device should automatically determine your account type by matching the SIM card inserted. d an 10 e .b rre bo en Note: The options that are displayed on the Navigation bar are dependent on the account type selected. D d de oa nl ow The device status screen is constantly updated with the current status of the device and network connection. The display is dimmed after 20 seconds and switched off after a further 5 seconds to save power. Briefly touch the power on/off button and the screen will be displayed. m fro w Device status screen icons .v w w d an e .b rre bo en Sample icons and their meanings: Network signal: Note: Pressing the menu key and selecting ‘Info’ will show the current WiFi network name and WiFi network key on the device display. connecting to network The device contains a reset button that will set the device back to the initial factory default settings. unable to connect This includes the reset of the security settings back to their original settings, which is useful should the secure WiFi network key be forgotten. excellent signal (not connected) excellent signal (connected) WiFi status and number of users: 3 users connected Unread messages: 2 unread SMS Battery: fully charged discharged 11 D d de oa nl ow Using the Vodafone Pocket WiFi™ Monitor App on iPhone, iPad, iPod Touch, smartphone, tablet – Download the Vodafone Mobile Wi-Fi Monitor app from the App Store in iTunes or the Android Market / Google Play – Click on the app icon – Sample monitor screens show below. The app allows you to track the network signal strength, battery status, indicative data usage, time connected, number of devices connected and unread SMS messages. m fro w Hints and tips .v w w d an e .b rre bo en iPad / Android tablet 12 iPhone / iPod Touch / Android smartphone D d de oa nl ow The online dashboard won’t install on Windows If the software does not install, or the install progress bar keeps looping – From the Windows Start menu, select Settings>Control Panel>System>Hardware>Device Manager – Expand ‘Universal Serial Bus Controllers’ – Right-click ‘USB Mass Storage Device’ and select ‘Uninstall’ – If your devices are not reloaded, select ‘Scan for Hardware changes’ from the ‘Action’ menu. m fro w Hints and tips .v w w d an e .b rre Note: Please only use the correct charger for your region – HW-050100x1W, where “x” will be one of U, E, B, A, or J, depending on your region. For details about a specific charger, contact your network operator. bo en The Linux licence information can be found here: www.support. vodafone.com/ VodafonePocketWiFi/ R215 Cannot open the Pocket WiFi™ online dashboard window The following things may prevent you from opening the Pocket WiFi™ online dashboard window by double-clicking the desktop icon (if you have installed via a USB connection) or entering the address http://pocket.wifi or http://192.168.0.1 into your web browser: – Your computer already has a connection via an ethernet LAN cable – Your computer already has a connection via a different WiFi network. You must be connected to the Vodafone Pocket WiFi™ 4G via WiFi to access the application window – You may be using a VPN (Virtual Private Network). Unplugging the LAN cable, exiting your VPN, and checking that you are connected to the Vodafone Pocket WiFi™ 4G SSID / network may solve the problem. 13 D d de oa nl ow Hints and tips m fro No network can be found – Change your physical location: in a building, move closer to a window, move higher up, or go outside – Ensure the device is registered to the mobile broadband network by checking the device display or by opening the Pocket WiFi™ online dashboard window and checking the device is connected (indicated via the green tick) Note: If you can see the – Select the Settings heading on the Navigation bar application window in – If the device is searching for a network then ensuring the device your browser, you can find more hints and tips is set to 4G Preferred in the network settings section may help in the Help area. – If you are roaming then click ‘Search’ to search for available Selecting the Help networks option on the – See if you can connect to one of the networks listed Navigation bar in any view, and then – Click ‘Save’ to save your change ‘Diagnostics’ in the – Contact Support, and check that data services and roaming are Menu bar, may help you enabled on your account. to identify a problem. w .v w w d an e .b rre bo en This area also shows information that may be required if you need to contact Support at your mobile network operator. No connection can be opened (1) – Type http://pocket.wifi or http://192.168.0.1 into your browser, and check the device status (Pocket WiFi>Mobile Broadband tab, Help on Settings bar, and select Diagnostics from the menu) Select ‘Support’ from – This may indicate the source of the problem. You should see a the Menu bar for more green tick in the networks panel to indicate that the device is information and local connected to the mobile broadband network. support contact details. 14 D d de oa nl ow No connection can be opened (2) – Wait a few minutes and try to connect again. This is most often a temporary problem. If the problem persists, please try the steps below – Close the application window and then re-open it – Re-start your Vodafone Pocket WiFi™ 4G and connecting devices – Open the Pocket WiFi™ online dashboard window – Select the Account tab – Select the Account type heading in the Navigation bar – Check that the type of account you have with your mobile network operator is selected in the drop-down menu – Check the device is set to automatically connect to the network. In roaming, the device is setup to not automatically connect to the network. The device should prompt you to connect to the network via the application window. – Select the Settings heading on the Navigation bar – Select the Network entry in the Menu bar on the left – Check which option is selected. If the option is set to a ‘Preferred’ option, set it to an ‘Only’ option – Click ‘Save’ to save your change – If you are using a VPN (Virtual Private Network), contact the administrator of your VPN. m fro w Hints and tips .v w w d an – Re-attach your device to your computer using the USB cable and the software will re-install. e – Remove the Vodafone Pocket WiFi software .b – From the Windows Start menu, select Settings>Control Panel> Add or Remove Programs (XP) or Programs and Features (Windows 7) rre bo en Note: If you want to re-install the software from the device, you need to first delete the Vodafone Pocket WiFi software from your computer. 15 D d de oa nl ow Resetting the device back to factory settings – Remove the back cover and locate the reset button – While the device is switched on, insert the end of a paper clip into the reset button hole, press the button with the clip and hold down until the Vodafone logo appears on the device screen (approximately 2 seconds) – Release the button – The device will now be reset to factory settings, including SSID, passwords and WiFi security settings. m fro w Hints and tips .v w w d an e .b rre bo en Reset button Re se t Re 16 se t D d de oa nl ow Glossary m fro w Bearer Communication method used for data transport over the mobile network, eg. 4G, HSPA, 3G, etc. .v w w d an e .b rre bo en EDGE An enhancement to the GPRS bearer offering higher speeds, although not as fast as 3G. GPRS The General Packet Radio Service is a bearer offering higher data speeds than GSM, on which it is based. Home network The network of the mobile operator who provided your SIM. HSPA High-Speed Packet Access bearer, enhancing 3G, including both HSUPA (Uplink) and HSDPA (Downlink). HSPA+ Enhanced HSPA network offering faster speeds. HSUPA High-Speed Uplink Packet Access bearer. 3G The third-generation mobile phone service, as UMTS (Universal Mobile Telecommunications System) is also known, is a bearer providing higher data speeds than EDGE but less than HSPA. 4G The fourth-generation mobile phone service, also known as LTE (Long Term Evolution) is a bearer providing data speeds higher than HSPA+. Roaming You can use your mobile device on any other mobile network that has a roaming agreement with your operator, whether in your country or abroad. SIM Your Subscriber Identity Module is the postage-stamp-sized chip that you will have received together with your mobile contract. Your SIM has gold contacts on one side. SSID Service Set Identifier. The name assigned to a WiFi network. WiFi Key Unique encrypted password for your Pocket WiFi™ device. WPA2 An alternative name for the WiFi network key. For Mac users the term ‘WPA2 personal’ is used. 17 D d de oa nl ow m fro The term Mobile Broadband together with the ‘birds’ design is a trademark of GSMC Limited. w .v w w d an e .b rre bo en © Vodafone 2013. Vodafone and the Vodafone logos are trade marks of the Vodafone Group. Any product or company names mentioned Product Code: herein may be the trade marks R215 Pocket WiFi™ User Guide 07/13_en_AU of their respective owners.