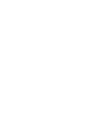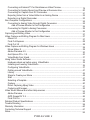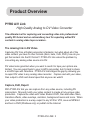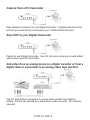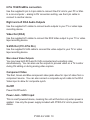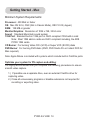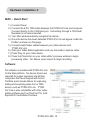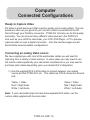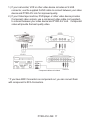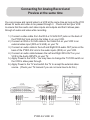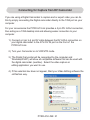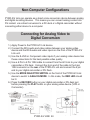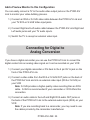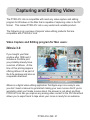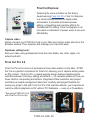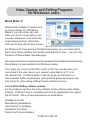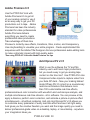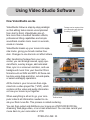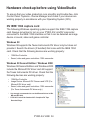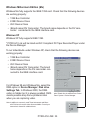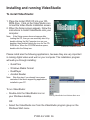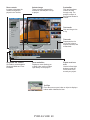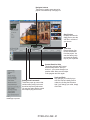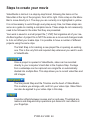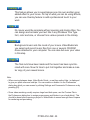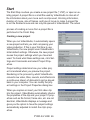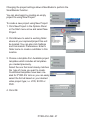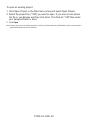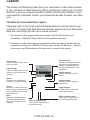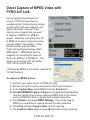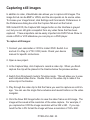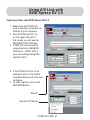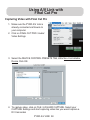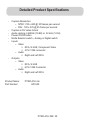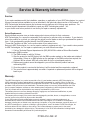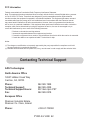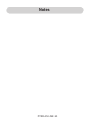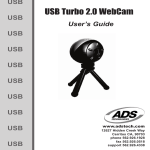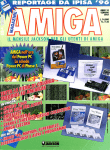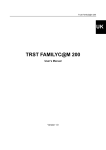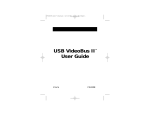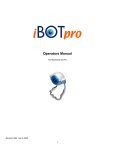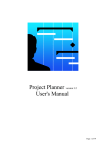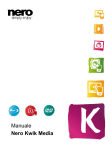Download ADS PYRO A/V Link User`s guide
Transcript
PYRO A/V Link High Quality Analog to DV Video Converter PYRO A/V Link User's Guide : First Edition www.adstech.com Technical Support: 562.926.4338 Technical Support Hours: M-F 8am-5pm, PST Table of Content Product Overview ........................................................................................................... 3 The missing link in DV Video .............................................................................. 3 Capture, Edit, Export .......................................................................................... 3 Features ............................................................................................................. 4 What’s Included ........................................................................................................ 4 Connection Configurations ............................................................................................ 5 Analog Video Capture connected to PC or Mac ....................................................... 5 Export DV from computer to Analog monitor or video tape recorder ........................ 5 Capture from a DV Camcorder ................................................................................. 6 Export DV to your Digital Camcorder ....................................................................... 6 Dub video from an Analog device to a Digital recorder or from a Digital deck or camcorder to an Analog video tape machine .......................................... 6 PYRO A/V Link Hardware Description ........................................................................... 7 Front Panel ............................................................................................................... 7 Rear Panel ................................................................................................................ 8 4 Position Dip Switch ......................................................................................... 9 6 Pin 1394 / FireWire Connection ......................................................................10 Right and Left RCA Audio Outputs .................................................................... 10 Video Out (RCA) ................................................................................................10 S-VHS Out (Y/C 4 Pin Din) ................................................................................ 10 Component Video .............................................................................................. 10 On / Off .............................................................................................................. 10 Power Jack - 5VDC Input .................................................................................. 10 Getting Started - WIndows ............................................................................................ 11 Hardware Installation ................................................................................................12 Windows - Quick Start .............................................................................................. 12 Windows Software ............................................................................................. 12 Getting Started - Mac .....................................................................................................14 Hardware Installation 2 .............................................................................................15 MAC - Quick Start .....................................................................................................15 Software .............................................................................................................15 Computer Connected Configurations ............................................................................ 16 Ready to Capture Video ........................................................................................... 16 Connecting an Analog Video Source ........................................................................16 Capturing Video with your Video Capture / Edit Software ........................................ 18 PYRO A/V LINK 1 Connecting an External TV for Simultaneous Video Preview ...................................... 19 Connecting for Analog Record and Preview at the same time .....................................20 Connecting for Capture from DV Camcorder ...............................................................21 Exporting Video from a Video Editor to an Analog Device ........................................... 22 Exporting to a Digital Camcorder ................................................................................. 23 Non-Computer Configurations .......................................................................................... 24 Connecting to Analog Video through Digital Conversion ............................................. 24 Add a Preview Monitor to this Configuration ......................................................... 25 Connecting for Digital to Analog Conversion ............................................................... 25 Add a Preview Monitor to this Configuration ......................................................... 26 Capturing and Editing Video ............................................................................................. 27 Video Capture and Editing Program fro Mac Users .......................................................... 27 iMovie 3.0 .................................................................................................................... 27 Final Cut Express .........................................................................................................28 Final Cut 3.0 ................................................................................................................ 28 Video Capture and Editing Program for Windows Users .................................................. 29 Movie Maker 2 ............................................................................................................. 29 Adobe Premiere 6.5 ..................................................................................................... 30 Avid Xpress DV v. 3.5 ...................................................................................................30 VideoStudio from Ulead ............................................................................................... 31 Using Video Studio Software ............................................................................................ 33 Hardware check-up before using VideoStudio ........................................................... 35 Installing and running VideoStudio .............................................................................. 36 Configuring VideoStudio .............................................................................................. 37 Getting around VideoStudio ......................................................................................... 41 Library .......................................................................................................................... 42 Steps to Create your Movie ......................................................................................... 44 Start ............................................................................................................................. 47 Selecting a Template ................................................................................................... 48 Capture ........................................................................................................................ 50 Direct Capturing Mpeg Video ...................................................................................... 51 Capturing still Images .................................................................................................. 52 Video Studio Manual and other Help sources ...................................................................53 Adobe Premiere ........................................................................................................... 54 AVID Xpress DV 3.5 ..................................................................................................... 56 Final Cut Pro ................................................................................................................ 57 Detailed Product Specifications ........................................................................................ 58 Trouble Shooting ...............................................................................................................59 Warranty Information .........................................................................................................60 Contacting Technical Support ........................................................................................... 61 Notes .................................................................................................................................62 PYRO A/V LINK 2 Product Overview PYRO A/V Link High Quality Analog to DV Video Converter The ultimate tool for capturing and converting video into professional quality DV format and an extraordinary tool for exporting edited DV content to analog video tape recorders.. The missing link in DV Video Capturing DV from a Digital camcorder is fantastic, but what about all of the video content you have in other formats (8mm, beta, VHS, DVD), how do you get that content into the DV format? PYRO A/V link solves the problem by converting any analog video source into DV. DV video looks great but when you want to send it to tape your options are limited. You can export back to your miniDV camcorder, but it’s hard to share a miniDV tape with Grandma. PYRO A/V link bridges the gap by allowing you to export DV video to any analog video recorder. Capture and edit your video, then output to VHS and share tapes that anyone can watch! Capture, Edit, Export With PYRO A/V link you can capture from any video source, including DV camcorders. Mix and match your video content to create a truly unique video production. Capture the video with Video Studio 6 DVD, then add video filters, transition effects, video overlays, narration, background music and more. When your video production is a wrap, export to any VCR or VTR, save as MPEG-2 and burn a DVD (Windows only) or publish to the Internet. PYRO A/V LINK 3 Features: - External FireWire/1394 device Converts analog (RCA, S-VHS or Component Video) to DV video format Export DV Video to analog video tape recorders (RCA, S-VHS) Convert between devices (from DV to Analog or Analog to DV) without using a computer Capture from DV camcorder with full device control Compatible with a wide range of video DV editing software Capture as MPEG-2 video and Create VCD, SVCD, DVD disks (Windows only using Video Studio) What’s Included: 1.) PYRO A/V Link device 2.) 5 VDC Power Supply 3.) 6 ft. RCA to RCA cable ( Yellow, Red, White - Yellow, Red, White) 4.) 6 ft. S-VHS Cable 5.) 6 ft. 6 pin to 6 pin 1394 cable 6.) 6 ft. 4 pin to 4 pin 1394 cable 7.) User Guide 8.) Quick Guide 9.) Software CD (Windows users) PYRO A/V LINK 4 Connection Configurations: PYRO A/V Link can be used in several ways depending upon your video conversion needs. Analog Video Capture connected to PC or Mac * Capture any Analog Video source to PC or Mac via the A/V link and a FireWire connection. Export DV from computer to Analog monitor or video tape recorder Publish to Tape: Export your video production from the video editors timeline out to a TV or Video Tape recorder. PYRO A/V LINK 5 Capture from a DV Camcorder Easy desktop connection for your Digital camcorder. Complete device control, just as if you were directly connected to your 1394/FireWire host card. Export DV to your Digital Camcorder Publish to your Digital camcorder. Use A/V Link as an easy way to send edited video back to your DV camcorder. Dub video from an analog device to a Digital recorder or from a Digital deck or camcorder to an analog video tape machine Use A/V Link without a computer to convert video content from digital to analog. A/V link can operate as a stand alone media converter. No computer required! PYRO A/V LINK 6 PYRO A/V Link Hardware Description PYRO A/V Link Front Image Front Panel: The front of the PYRO A/V Link is for all of the audio and video INPUT Connectors, LED displays and Mode Switch. Mode Button – Switches from DV capture or Analog Output. The Blue LED will be on whenever video is being captured as DV whether the source is an analog video tape or your DV camcorder. The RED Analog LED will turn on when you are exporting DV to a VCR or other analog device. LED: Green: Blue: Red: Power DV Capture Analog Export Connectors: S-VHS Composite(RCA) Right and Left Audio(RCA) 4 Pin DV Input Input Input Input PYRO A/V LINK 7 Rear Panel: The back of the PYRO A/V Link is for all of the audio and Video Outputs with the exception of the Component Video inputs. 4 Position Dip Switch POSITION 1 2 3 4 UP 48 KHz/16 bit Audio Win 2000 DV PAL DOWN 32 KHz/12 bit Audio Win ME/XP PC/Mac NTSC PYRO A/V LINK 8 Switch 1 - Audio Sampling Rate: When recording from an analog source: Set the audio switch to match the properties of your video editing project or desired audio format. This setting is used for encode/recording only. When recording from a Digital Camcorder: Set the audio sampling rate to match the setting of your camcorder. Most digital camcorders allow the audio to be recorded at 12 bit or 16 bit audio. You may also need to select the proper audio setting in your video editing software. This setting is used for encode/recording only. Switch 2 - Windows Version: This switch sets the device to be most compatible with the Windows operating system that you are using. There are differences in the 1394 software and timing between versions of the Windows operating system. This switch allows you to set the A/V Link to match the timing that the Operating system you are using expects. For the Mac, platform please leave it in the default position. Switch 3 – DV or PC/Mac: Set to DV if you are connecting a Digital Camcorder to the front 4 Pin connector. This lets the camcorder set the 1394 bus connection timing. Switch 4 – TV Format: Set this switch to match the television/video format for your country. Generally North America, Japan and Taiwan are set to NTSC. Europe, Africa and Australia are set to PAL. See the back of this user guide for a complete listing of every country. PYRO A/V LINK 9 6 Pin 1394/FireWire connection Use the supplied 6 pin to 6 pin cable to connect the A/V Link to your PC or Mac. In a non-computer – analog to DV conversion setting, use the 6 pin cable to connect to another device. Right and Left RCA Audio Outputs Use the supplied A/V cables to connect audio outputs to your TV or video tape recording device. Video Out (RCA) Use the supplied A/V cables to connect the RCA Video output to your TV or video tape recording device. S-VHS Out (Y/C 4 Pin Din) Use the supplied S-VHS cable to connect the video output to your TV or video tape recording device. More about Video Outputs You may have both RCA and S-VHS connected and outputting video simultaneously. You can also use the outputs to preview video on a TV monitor during DV editing or during analog video capture. Component Video The Red, Green and Blue component video jacks allow for input of video from a component source. You can also connect a composite synch cable to the RCA Video input to allow for composite synch. On/Off Power On/Off switch Power Jack - 5VDC input This is a self powered device, meaning the unit will function only when power is applied. Use only the power supply included with PYRO A/V Link to power this device. PYRO A/V LINK 10 Getting Started - Windows Minimum System Requirements: Processor: Plll 500 MHz or faster OS: Windows 98SE, WinME, WinXP or Win2000 RAM: 128 MB or greater Hard Disk: Ultra DMA 5400 RPM or faster with DMA enabled ( 4 GB for every 18 minutes of video captured). Monitor/Graphics: Resolution of 1024 x 768, 32 bit color, DirectX 8.1 or later Sound: Standard sound card 1394 Port: OHCI-compliant 1394 card or built in port functioning properly. Texas Instruments or Agere based 1394 host controllers are recommended. Note: Most 1394 add-in cards are OHCI compliant including, the ADS PYRO 1394 cards. CD-ROM: For software installation CD Burner: For burning Video CD’s (VCD) or Super VCD (SVCD) disks DVD Burner: For burning DVD disks Windows CD: The Windows CD may be needed to load 1394 drivers if you are using Win98SE or WinMe. Optimize your system for DV capture and editing: It is highly recommended that you complete the following procedures to ensure smooth video capture. 1.) Make sure all of your drives are defragmented. This is done in Windows under Accessories/System tools. (Not required on the Mac) 2.) Make sure your drive had DMA enabled. This is done in Device Manager under Disk Drives. This procedure may require you to reboot after you have enabled DMA on your hard drive. (Not required on the Mac) 3.) If possible use a separate drive, even an external FireWire drive for saving captured video . 4.) Close all unnecessary programs and background tasks when recording or exporting video. PYRO A/V LINK 11 Hardware Installation: WINDOWS – Quick Start 1.) Connect A/C Power adapter 2.) Connect the 6 Pin 1394 cable between the PYRO A/V Link and computer. Connect directly to the 1394 Host port. Connecting through a 1394 Hub/ Repeater is not recommended. 3.) WinXP and Win2000 will automatically recognize the device and install drivers. WinME and Win98SE may ask for drivers from the Windows CD. 4.) Once the device drivers are installed the PYRO A/V Link will appear under Windows Device manager as an Imaging Device. 5.) Connect Audio/Video cables between your video devices and PYRO A/V Link 6.) Start your Video Editor application and you are ready to capture video 7.) Press Play on your video device. 8.) Press the Play button on your video editor’s preview window to begin previewing video. Press Record, or Capture button to begin recording to your computer hard drive. Windows Software: The drivers necessary for the PYRO A/V Link to operate with a Windows based PC are built into the operating system. Once you plug in the device, Windows will recognize it and the device will appear as an imaging device in Device Manager. If you already own video editing software such as Adobe Premiere, you are ready to connect your video devices and start capturing video. For Windows Users who don’t have any video editing software, we provide a CD that includes Ulead’s Video Studio software. This software allows you to capture, edit, export video, save as MPEG-1, MPEG-2, streaming video or even burn a VCD, SVCD or DVD disk. PYRO A/V LINK 12 Other Video Editing software: The PYRO A/V Link can be used with any video editing software that is compatible with DV. We have tested with Adobe Premiere, Avid DV Express, Ulead DVD Workshop, Ulead Media Studio Pro 6.5, Vegas Video, ArcSoft ShowBiz, Magix Video Deluxe 2.0 and we continue to test with other video editors on the market. PYRO A/V LINK 13 Getting Started - Mac Minimum System Requirements: Processor: 400 MHz or faster OS: Mac OS 9.0.4, OSX (Not in Classic Mode), OSX 10.02 (Jaguar) RAM: 128 MB or greater Monitor/Graphics: Resolution of 1024 x 768, 32 bit color Sound: Standard Macintosh sound system 1394 Port: Standard built-in 1394 port or OHCI-compliant 1394 add-in card Note: Most 1394 add-in cards are OHCI compliant including, the ADS PYRO 1394 cards. CD Burner: For burning Video CD’s (VCD) or Super VCD (SVCD) disks DVD Burner: For burning DVD disks (iDVD, DVD Studio Pro or Instant DVD for Mac required). Note: Apple iMovie is included with systems which include built-in FireWire ports. Optimize your system for DV capture and editing: It is highly recommended that you complete the following procedures to ensure smooth video capture. 1.) If possible use a separate drive, even an external FireWire drive for capturing video. 2.) Close all unnecessary programs or disable extensions not required for recording or exporting video. PYRO A/V LINK 14 Hardware Installation 2: MAC – Quick Start 1.) Connect Power 2.) Connect the 6 Pin 1394 cable between the PYRO A/V Link and computer. Connect directly to the 1394 Host port. Connecting through a 1394 Hub/ Repeater is not recommended. 3.) Your Mac will automatically recognize the device. 4.) Once the device has been detected PYRO A/V Link will appear under the Profiler as shown on this page. 5.) Connect Audio/Video cables between your video devices and PYRO A/V Link 6.) Start your Video Editor application and you are ready to capture video 7.) Press Play on your video device. 8.) Press the Play button on your video editor’s preview window to begin previewing video. For iMovie, press Import to begin recording. Software: No software is included with PYRO A/V Link for the Mac platform. No device drivers are required for proper operation and all Mac computers that have shipped with built-in FireWire ports include iMovie for capturing, editing and exporting video from a 1394 device, such as PYRO A/V Link. PYRO A/V Link is also compatible with other video editing software such as Final Cut Pro, Avid Express DV and Adobe Premiere PYRO A/V LINK 15 Computer Connected Configurations Ready to Capture Video DV Video is great because it offers superior quality and is easily edited. The only problem is how can you get all of your non-DV content converted into the DV format through your FireWire connection. PYRO A/V Link lets you do that quickly and easily. You can connect many different video devices to the PYRO A/V Link such as your old 8mm camcorder, your VCR, DVD Player, a TV to preview captured video or even a digital camcorder. Over the next few pages we will demonstrate several possible configurations. Connecting an analog Video source We have supplied you with most of the audio/video cables you will need for capturing from a variety of video sources. In some cases you may need to use the custom cable supplied by your camcorder manufacturer or you may need to purchase extra cables depending upon your desired A/V configuration. 1.) Use the supplied RCA to RCA cable to connect between your analog source and the PYRO A/V Link. This cable has 3 RCA connectors at each end. Yellow = Video Red = Right Audio White = Left Audio Yellow = Video Red = Right Audio White = Left Audio Note: If your camcorder does not have three separate RCA Jacks, use the custom cable supplied with the camcorder. PYRO A/V LINK 16 1.) If your camcorder, VCR or other video device includes an S-VHS connector, use the supplied S-VHS cable to connect between your video device and PYRO A/V Link for improved quality. 2.) If your Video tape machine, DVD player or other video device provides Component video outputs, use a component video cable (not supplied) to connect between your video device and PYRO A/V Link. Component video will provide the best quality video. * Component cables not included. * If you have BNC Connectors as component out, you can convert them with component to RCA Connectors. PYRO A/V LINK 17 Capturing Video with your Video Capture/Edit Software When powered up the PYRO A/V Link is ready to convert an analog video source into DV so you can capture video to your computer via your capture/edit software. Video Source: PYRO A/V Link will auto detect which video input connections have a video source and automatically use that source. Use the best video input source you have available, Component being best, S-VHS second best and RCA (Composite) the lowest quality video source. Previewing Video in Video Editing Software: With most video editing software, the interface includes a video preview window. In some cases you must select the Movie Capture Window (Adobe Premiere). 1.) Start your Video Editing software application. 2.) Locate the video Preview Window or Movie Capture Window. 3.) Once you have the video preview or capture window open, press PLAY on your video playback device. 4.) Click PLAY on the video editing software preview window. Now you will see and most likely hear (depending on the software) your video playing on the computer. 5.) Click the RECORD button on the video editing software and you will begin to record DV to your computer hard drive. PYRO A/V LINK 18 Connecting an external TV for Simulation Video Preview PYRO A/V Link allows you to preview video while being captured and edited so you can see your results full screen on the TV. 1.) Connect a video cable from the RCA or S-VHS OUT jacks on the back of the PYRO A/V Link and into an external video input (RCA or S-VHS) on your TV. 2.) Connect an audio cable to the Left and Right RCA audio OUT jacks on the back of the PYRO A/V Link to the external audio inputs (RCA) on your TV. 3.) Apply Power to the TV and switch the TV to accept the external video source. (Check your TV manual if you are not sure how to do this.) PYRO A/V LINK 19 Connecting for Analog Record and Preview at the same time You can preview and record video to a VCR at the same time as long as the VCR allows for audio and video to be passed through it. Check and test your VCR to ensure that has audio and video inputs and outputs and that it allows pass through of audio and video while recording. 1.) Connect a video cable from the RCA or S-VHS OUT jacks on the back of the PYRO A/V Link and into the Video In on your VCR. 2.) Connect an RCA or S-VHS cable to the Video Out on your VCR to an external video input (RCA or S-VHS) on your TV. 3.) Connect an audio cable to the Left and Right RCA audio OUT jacks on the back of the PYRO A/V Link to the audio inputs (RCA) on your VCR. 4.) Connect an audio cable between the Left and Right RCA OUT on your VCR to the Audio INPUTS on your TV. 5.) Apply Power to the VCR – You may have to change the TV/VCR switch on the VCR to allow pass through. 6.) Apply Power to the TV and switch the TV to accept the external video source. (Check your TV manual if you are not sure how to do this.) PYRO A/V LINK 20 Connecting for Capture from DV Camcorder If you are using a Digital Camcorder to capture and or export video you can do this by simply connecting the Digital camcorder directly to the 1394 port on your computer. For your convenience the PYRO A/V Link provides a 4 pin DV In/Out connection, thus acting as a 1394 desktop Hub and allowing easier connection to your computer. 1.) Connect a 4 pin to 4 pin DV cable between the DV In/Out connection on your digital camcorder to the 4 Pin DV IN port on the front of the PYRO A/V Link. 2.) Turn your Camcorder on to VCR/VTR mode. 3.) The Digital Camcorder will be recognized by the computer and Windows(WinXP) will show all compatible software that can be used with the digital camcorder (see Box). Select the video capture or editing application you want to use. 4.) If this selection box does not appear, Start your Video Editing software the old fashion way. PYRO A/V LINK 21 Previewing Video in the Video Editing Software: With most video editing software, the interface includes a video preview window. In some cases you must select the Movie Capture Window (Adobe Premiere). 1.) Locate the software video Preview Window or Movie Capture Window. 2.) Once you have the video preview or capture window open click PLAY on the video editing software preview window. This will send a signal to your digital camcorder to enter PLAY mode and you will see and most likely hear (depending on the software) your video playing on the computer. 3.) Click the RECORD button on the video editing software and you will begin to record DV to your computer hard drive. Device Control Note: Depending upon the video editing software, there may be extra steps to select your camcorder as the 1394 device to be used for capture. Once your camcorder is selected as the 1394 device, you can use software device control just as if you were directly connected to the computers 1394 port (See video editing notes in appendix). Exporting Video from a Video Editor to an Analog Device Now that you have captured and edited your video you might want to export it out of your computer and on to tape so you can easily publish or share your video production with friends, family or even paying customers! 1.) Connect a video cable from the RCA or S-VHS OUT jacks on the back of the PYRO A/V Link and into an external video input (RCA or S-VHS) on your VCR Note: S-VHS provides higher quality video recording than an RCA cable. S-VHS is recommended if your camcorder or VCR offers this connection. PYRO A/V LINK 22 2.) Connect an audio cable to the Left and Right RCA audio OUT jacks on the back of the PYRO A/V Link to the external audio inputs (RCA) on your VCR. Note: If you are recording back to a camcorder, you may need to use the cables provide by the camcorder manufacturer. 3.) Apply Power to the VCR and press RECORD just before you begin exporting video from your computers video editing software. Note: Each video editing software program will offer a slightly different method for exporting video. Some software will allow export from timeline without rendering the video and others will require that you “Save” your video and then “Print to Tape”. Please check the user guide for your video editing software to learn how to export video. Exporting to a Digital Camcorder If you want to export from your video editor to a digital camcorder, you can accomplish this by connecting the camcorder directly to the 1394 port. However, you can also use the PYRO A/V Link as your 1394 connection and export DV through the A/V Link and into your digital camcorder. The setup is the same as if you used A/V Link as your Digital camcorder capture connection. 1.) Connect a 4 pin to 4 pin DV cable between the DV In/Out connection on your digital camcorder to the 4 Pin DV In/Out port on the PYRO A/V Link. 2.) Turn your Camcorder on to VCR/VTR mode. 3.) The Digital Camcorder will be recognized by the computer. 4.) Start your Video Editing software, Use the export or Print to Tape function in the software to export video from your computer and record in the digital camcorder. PYRO A/V LINK 23 Non-Computer Configurations PYRO A/V Link can operate as a stand a lone conversion device between analog and digital recording devices. This means you can convert analog content into DV content via a direct conversion to a DV deck or a Digital camcorder without connecting either device to a computer Connecting for Analog Video to Digital Conversion 1.) Apply Power to the PYRO A/V Link device. 2.) Connect the RCA audio and video cables between your analog video device and the RCA audio and video inputs on the front of the PYRO A/V Link unit. 3.) Use the S-VHS or Component video inputs if your analog video device has these connections for the best possible video quality. 4.) Use a 6 Pin to 4 Pin 1394 cable to connect from the A/V Link to your digital camcorder or DV deck. Connect the 6 pin end of the cable to the 6 pin 1394 connector on the rear of the PYRO A/V unit and connect the 4 pin end to your digital camcorder or DV Deck. 5.) Use the MODE SELECTOR SWITCH on the front of the PYRO A/V Link device to switch to ANALOG MODE. In this mode, the RED LED should be lit. 6.) Press the RECORD button on your digital camcorder or DV deck just before pressing the PLAY button on your analog video device (VCR or Camcorder). PYRO A/V LINK 24 Add a Preview Monitor to this Configuration You can easily connect a TV to the audio video output jacks on the PYRO A/V Link to monitor your video dubbing process. 1.) Connect an RCA or S-VHS video cable between the PYRO A/V Link and your TV RCA or S-VHS Video input jacks. 2.) Connect Right and Left audio cable between the PYRO A/V Link Right and Left audio jacks and your TV audio inputs. 3.) Switch the TV to accept an external video input. Connecting for Digital to Analog Conversion If you have a digital camcorder you can use the PYRO A/V Link to convert the digital content into an analog video signal so it can be recorded on your VCR. 1.) Connect your digital camcorder or DV deck to the 4 pin DV In jack on the front of the PYRO A/V Link. 2.) Connect a video cable from the RCA or S-VHS OUT jacks on the back of the PYRO A/V Link and into an external video input (RCA or S-VHS) on your VCR Note: S-VHS provides a higher quality video recording than an RCA cable. S-VHS is recommended if your camcorder or VCR offers this connection. 3.) Connect an audio cable to the Left and Right RCA audio OUT jacks on the back of the PYRO A/V Link to the external audio inputs (RCA) on your VCR. Note: If you are recording back to a camcorder, you may need to use the cables provide by the camcorder manufacturer. PYRO A/V LINK 25 4.) Use the MODE SELECTOR SWITCH on the front of the PYRO A/V Link device to switch to DIGITAL MODE. In this mode, the BLUE LED should be lit. 5.) Apply Power to the VCR and press RECORD just before you press PLAY on your digital camcorder. Add a Preview Monitor to this Configuration You can preview and record video to a VCR at the same time as long as the VCR allows for audio and video to be passed through it. Check and test your VCR to ensure that it has audio and video inputs and outputs and they allow pass through of audio and video while recording. 1.) Connect a video cable from the RCA or S-VHS OUT jacks on the back of the PYRO A/V Link and into the Video In on your VCR. 2.) Connect an RCA or S-VHS cable to the Video Out on your VCR to an external video input (RCA or S-VHS) on your TV. 3.) Connect an audio cable to the Left and Right RCA audio OUT jacks on the back of the PYRO A/V Link to the audio inputs (RCA) on your VCR. 4.) Connect an audio cable between the Left and Right RCA OUT on your VCR to the Audio INPUTS on your TV. 5.) Apply Power to the VCR – You may have to change the TV/VCR switch on the VCR to allow pass through. 6.) Apply Power to the TV and switch the TV to accept the external video source. (Check your TV manual if you are not sure how to do this.) PYRO A/V LINK 26 Capturing and Editing Video The PYRO A/V Link is compatible with most any video capture and editing program for Windows or the Mac that is capable of capturing video in the DV format. This makes PYRO A/V Link a very useful and versatile product. The following is an overview of popular video editing products that are compatible with PYRO A/V Link. Video Capture and Editing program for Mac users: iMovie 3.0: If you bought your Mac anytime after 1998 and it includes a FireWire port, you probably already have a version of iMovie. At the time of this printing Apple is offering iMovie 3.0 as part of the iLife package and also as a separate download. iMovie is a digital video editing application that Apple says is so easy to use, you don’t need a manual to get started making your own movies. And if you’re wondering what you’ll make movies about, the answer is just about anything. PYRO A/V Link lets you capture any analog video content in the DV format and allows you to export back to tape when your movie is ready for an audience. PYRO A/V LINK 27 Final Cut Express: Featuring the same interface as the Emmy Award-winning Final Cut Pro, Final Cut Express is a robust editing solution for digital video enthusiasts. It provides professional-level editing, compositing and real-time effects for full-featured DV editing. Final Cut Express is an innovative combination of power, ease of use and affordability. Capture video: Simply connect your PYRO A/V Link to your Mac and capture video directly to the Browser window. Then organize and manage your clips with ease. Nonlinear editing tools: Edit your video using professional tools like razor blade, slip, slide, ripple, roll, extend and split. Final Cut Pro 3.0 Final Cut Pro is the choice of professional level video editors on the Mac. PYRO A/V link is a perfect companion for Final Cut, allowing you to capture analog video as DV content. Final Cut Pro ‘s award-winning design features lightening-fast workflow between trimming, editing and effects — no separate modes to slow you down. Built-in compositing and effects, integrated offline resolution and project and file-level media management allow fast creativity and project flexibility for nearly any project. And with Final Cut Pro’s G4 real-time effects, you‘ll experience real-time effects playback on DV without PCI hardware — even on a PowerBook. *See using PYRO A/V Link with Final Cut Pro for tips PYRO A/V LINK 28 Video Capture and Editing Programs for Windoows users: Movie Maker 2: Windows Movie Maker 2 makes home movies amazingly fun. With Movie Maker 2, you can create, edit, and share your home movies right on your computer. Build your movie with a few simple drag-and-drops. Delete bad shots and include only the best scenes. For Windows XP users (Home or Professional version), you can download the latest video editing software from the Microsoft website for Free. Just go to the Windows XP Movie Maker download page: http://www.microsoft.com/windowsxp/moviemaker/downloads/moviemaker2.asp Movie Maker 2 is also available from Windows Update. Then share your movie via the Web, e-mail, or CD. You can also save your movie back to the video tape in your camera to play back on a TV or on the camera itself. The Movie Maker 2 web site gives you information on recommended system requirements, getting started guides and step by step instructions for video editing, adding transition effects and more. Lots of Video Editing software choices For the windows user there are many software vendors offering video editing software. PYRO A/V Link is compatible with all of the applications that support the DV format. Some of these applications are listed below: ShowBiz by Arcsoft MovieShop by Broderbund Video Deluxe 2.0 by Magix VideoWave 5 by Roxio Studio 8 by Pinnacle Systems PYRO A/V LINK 29 Adobe Premiere 6.5 Use the PYRO A/V Link with Adobe Premiere 6.5 to get all of your analog content or use it as an easy way to get your DV productions out to tape. Adobe Premiere has been the industry standard for video professionals Adobe Premiere delivers everything you need to create professional video productions. Take advantage of Real-time Preview to instantly view effects, transitions, titles, motion, and transparency. Use storyboarding to visualize your entire program. Create sophisticated title sequences with the Adobe Title Designer. And use professional audio-editing tools to make a dramatic impact with high-quality audio. *See using PYRO A/V Link with Adobe Premiere for tips Avid Xpress DV v3.5 Want to use the software the TV and film industry use to edit most major productions, but you need a way to get you analog tape content on the time line? Use PYRO A/V Links Component video inputs to capture video from your beta SP deck…Now your making talkies! Avide XPress DV 3.5 is built on a revolutionary real-time architecture that delivers more than 100 customizable real-time effects, professional-level color correction with waveform and vectorscope analysis, and multiple simultaneous real-time streams - all in software. You can preview a title, apply a dissolve, perform color correction, and animate a picture-in-picture effect simultaneously - all without rendering. And only Avid Xpress DV v3.5 allows you to customize every parameter of every real-time effect and see it all right away. Avid gives you the creative freedom you want and the image quality you need to deliver professional-grade video on a desktop, laptop, or mountaintop - anywhere your imagination takes you. PYRO A/V LINK 30 Video Studio 6 from Ulead People with little or no experience in video editing will appreciate how easy it is to use VideoStudio. Trim video, add your own soundtrack, create compelling titles and drop in stunning effects using an easy-to-learn interface that makes editing videos fun. • Use with PYRO A/V Link to Capture video from DV, D8, Hi8 camcorders, VCR’s or any analog or DV video source. • Grab DVD-ready video with MPEG-Direct™ capture • Share movies on CD, DVD, tape, or the Web Windows Software Bundle – Video Studio 6 Mac users have the benefit of getting iMovie included as part of the operating system. Many windows users have not upgraded to Windows XP and therefore do not have the benefit of using Microsoft’s Movie Maker 2. We wouldn’t want you get home with your new PYRO A/V Link and not have a complete video capture and editing application to use, so we have included Video Studio 6 with your PYRO A/V Link. The next section goes over the basic steps to get started capturing and editing video in Video Studio 6. Complete documentation is on the PYRO A/V Link CD in .pdf format. There is also help at any time by pressing the F1 key on your keyboard. More on that later. PYRO A/V LINK 31 Installing the Bundled Software CD 1.) Insert the PYRO A/V Link CD into your CD-ROM drive. 2.) The Auto-run screen displayed here will appear on your screen. 3.) This Auto-Run requires Apples Quick Time player to run. If you do not have Quick Time installed, it will automatically begin installing Quick Time on your system. 4.) There are 4 Selections: a. Install Driver b. Video Studio 6 c. Teveo Live d. Media Share 3.0 a.) Install Drivers – Driver installation is required ONLY if you are running Win98SE. This driver is actually a patch to the Microsoft 1394 software in Windows 98SE. If you have Windows ME, WinXP or Win2000 – skip this Step. b.) Video Studio - Click the Video Studio button and the Video Studio installer will open. See the section below for full Video Studio 6 installation instructions. c.) Teveo Live – it’s a fun software application that turns your PC into a Live Web Cam. What ever video you run through the PYRO A/V Link will be displayed to anyone (private or public) on the Teveo web site. D.) Media Share - is a subscription service with a Free trial offer. Media Share lets you post images and video on a server so you can share your image and video collection with friends and family. PYRO A/V LINK 32 Using Video Studio Software How VideoStudio works VideoStudio follows a step-by-step paradigm so that editing tasks remain uncomplicated from start to finish. VideoStudio also offers more than a hundred transition effects, professional titling capabilities and simple soundtrack creation tools. Learn in seconds, create in minutes. Footage can be captured from your camcorder and digitized for editing in your PC VideoStudio breaks up your movie into separate tracks, giving you broad creative freedom. Changes to one track do not affect others. After transferring footage from your camcorder, you can arrange scenes, apply special effects, overlay images, add animated titles, sync in a voiceover narration, and use background music from your favorite CDs in formats such as WAV and MP3. All these can be done using drag-and-drop, cut-and-paste, or select-and-apply operations. All the tracks in your movie are then organized into a video project file (*.VSP), which contains all the video and audio information on how your movie is put together. The VideoStudio workspace Components of a finished project as displayed in When everything is all set to go, your comTimeline Mode puter collects all information needed to create your final movie file. This process is called rendering. You can then output and distribute your movie as a DVD/VCD/SVCD title, streaming Web page video, or an e-mail attachment. You can also record your movie back to your camcorder or VCR. PYRO A/V LINK 33 Hardware checkup before using VideoStudio To ensure that your video production runs smoothly and trouble-free, click Control Panel: Systems - Device Manager and check if your devices are working properly in accordance with your Operating System (O/S). DV IEEE 1394 capture card The following Windows operating systems support the IEEE 1394 capture card. Always remember to turn on your PYRO A/V Link/DV camcorder connected to the IEEE 1394 interface so that it can be detected as image device or sound, video and game controller. Windows 98 Windows 98 supports the Texas Instruments DV driver only but does not provide it. Search the drivers (if bundled) that come with the IEEE 1394 card. Check that the following devices are working properly: • 1394 Bus Controller • Sound, video and game controllers: 1394 camcorder Windows 98 Second Edition / Windows 2000 Windows 98 Second Edition and Windows 2000 include the Microsoft DV driver and still support the Texas Instruments DV driver. Check that the following devices are working properly: • • • * * 1394 Bus Controller Image Device: Microsoft DV Camera and VCR (For Microsoft DV driver only.) Sound, video and game controllers: 1394 camcorder (For Texas Instruments DV driver only.) It is strongly recommended to use the Microsoft driver in Win ME and Win 2000. PYRO A/V Link will be listed as AVC Compliant DV Tape Recorder/Player PYRO A/V LINK 34 Windows Millennium Edition (Me) Windows Me fully supports the IEEE 1394 card. Check that the following devices are working properly: • • • • 1394 Bus Controller 61883 Device Class AVC Device Class (Brand name) DV Camcorder: The brand name depends on the DV camcorder connected to the IEEE interface card. Windows XP Windows XP fully supports IEEE 1394. * PYRO A/V Link will be listed as AVC Compliant DV Tape Recorder/Player under the Device Manager. To run VideoStudio under Windows XP, check that the following devices are working properly: • • • • 1394 Bus Controller 61883 Device Class AVC Device Class (Brand name) DV Camcorder: The brand name depends on the DV camcorder connected to the IEEE interface card. For Windows 98 and Windows Me, select the DMA option in Device Manager: Disk drive Settings Tab. In Windows 2000, the DMA option is hidden but it is always enabled. DMA avoids possible drop frame problems later when you are capturing video. Settings Tab after clicking Properties when a hard drive is selected from Control Panel: System - Device Manager Note:In addition to commonly used Texas Instruments and Microsoft DV drivers, there are other drivers available. Consult your camcorder’s manual for suitable drivers. PYRO A/V LINK 35 Installing and running VideoStudio To install VideoStudio: 1. Place the Instant DVD CD into your CDROM drive. Click on the Video Studio icon to load the Video Studio Installation screen. 2. When the Setup screen appears, follow the instructions to install VideoStudio onto your computer. Note: If the Setup screen does not appear after loading the CD, then you can manually start it by double-clicking the My Computer icon on your desktop, then double-clicking the icon for the CDROM drive. When the CD-ROM window opens, double-click the Setup icon. VideoStudio installation screen Please install also the following applications, because they are very important in making digital video work well on your computer. The installation program will walk you through installing: • • • • QuickTime Windows Media Format RealPlayer Acrobat Reader Note: Skip this step if you already have newer versions of the above supporting applications installed in your PC. To run VideoStudio: • Double-click the VideoStudio icon on your Windows desktop. Running VideoStudio from Windows Start menu OR • Select the VideoStudio icon from the VideoStudio program group on the Windows Start menu. PYRO A/V LINK 36 Configuring VideoStudio PYRO A/V Link allows you to capture video from camcorders, VCRs, and VCD/DVD Players into the high quality DV format. To ensure a smooth installation and setup with Video Studio 6, please follow the steps outlined below. 1.) Turn on your PYRO A/V Link and be certain that it has been properly detected by the Windows Device manager as outlined on the previous pages. 2.) Connect your video source to the audio and video jacks on A/V Link. 3.) Check your video source to ensure it is powered on and that you have a tape of disk playing video. 4.) Click the Capture Step at the top of the Video Studio software. You should see “PYRO A/V Link” listed in the Driver field in the Capture Settings panel. 5.) DV should be the vided capture format. If you wish to capture as MPEG video, read the section on “Direct Capture of MPEG” later in this manual. 6.) Click on the Tools icon to open the “Settings and Commands” menu. 7.) Click “Change Capture Plug-in – Be sure that Ulead Direct Show Capture Plug-in is selected 8.) Click PLAY on the Preview Window and you will see your video previewing. Check that your device is listed under Driver Note: PYRO A/V Link supports many video input sources. PYRO A/V Link has the ability to automatically sense and select the active video input whether it be Composite (RCA), SVideo (S-VHS) or Component video inputs. Video will be captured from what ever video source is connected with a live video signal. PYRO A/V LINK 37 Using DV Pass Through for Digital Camcorders If you wish to connect your Digital Camcorder to the 4 Pin 1394 port on the front of the PYRO A/V Link, you will need to make some additional settings to ensure that you can control your camcorder via the Video Studio software. Device control will include Start, Stop and Record functions on your digital camcorder. Follow the steps below to properly setup your Digital Camcorder for 1394 pass-through with PYRO A/V Link. 1.) Click the tool icon to bring up the “Settings and Commands” menu. 2.) Click – Select Device Control 3.) Select the camcorder driver; Microsoft 1394 Device Control. 4.) Then select “options” 5.) Select your Digital Camcorder as the active device. 6.) Click “OK” to close the dialog boxes. You now should now see your digital camcorder listed in the Driver window on the capture settings panel. 7.) Be sure your camcorder is turned on an set to VCR/VTR mode. 8.) Press “Play” below the Preview Window and your camcorder should begin playing and video will begin playing in the preview Window. PYRO A/V LINK 38 Getting around VideoStudio The VideoStudio interface has been designed to make the sometimes complicated task of editing movies on your PC intuitive and enjoyable. The illustration on this page shows an overview of the entire program, while the next few pages detail more specific features. Track buttons Each activates a track to edit. Click a button to change the Preview Window and available options accordingly. Options Panel Contains controls, buttons, and other information. Preview Window Shows the current clip, video filter, effect, or title. Folder button Click to switch between various library folders. Load media button Click to add video or audio files to the Library. Library Stores and organizes all of your media clips. Trim Bar Used for trimming, editing, and cropping video clips. Timeline Represents the period of time that a clip appears in your movie. The Options Panel The Options Panel changes depending on the program’s mode and the step or track you are working on. The Options Panel may contain one or two tabs. Information in each tab vary depending on the selected clip. PYRO A/V LINK 39 Options Panel in Storyboard Step Zoom controls Increase or decrease the number of frames displayed in the Timeline. Selected range These color bars represent the trimmed or selected part of a clip or project. Preview Bar Click and drag these controls to scroll through a clip. The position is shown in the Preview Window’s content. Trim handle Click and drag to trim a clip. Time units Represents the timing of clips in hours : minutes, seconds, and milliseconds Storyboard and Timeline Click tabs to switch between Storyboard Mode and Timeline Mode. Insert media files Displays a menu allowing you to place video, audio or image clips directly on the project. Project scroll controls Use the left and right buttons or grab the Scroll Bar to move around your project. ToolTips Place the mouse over a button or object to display a balloon which identifies the item. PYRO A/V LINK 40 Navigator buttons These can be used to move around a project or a selected clip. See page 22. Save Project Displays the Save As dialog box to save the VSP file in a folder of your choice. Trash Can Drag and drop clips here to delete them from the project. You can also select a clip and press the Delete key on your keyboard. Context Sensitive Help This button activates the Context sensitive help feature. After you click on it, your cursor changes to a question mark. Move over an object in the program and click again. Settings and Commands This button pops up a menu that contains many useful tools such as online Help and Preferences. You can also setup Device control and Capture plug-in from here. Undo and Redo Any changes you make that you don’t like can be instantly fixed or undone by clicking the left button. And if you change your mind, simply click Redo. Settings and Commands pop-up menu PYRO A/V LINK 41 Next Moves to the point right after the present point of a project, clip, or selected area. Previous Moves to the preceding point of a project, clip, or selected area. Home Returns to the starting point of a project, clip, or selected area. End Moves to the ending point of a project, clip, or selected area. Repeat Plays a project, clip, or selected area continually. Mark in / out Use these buttons to mark the point where you want a clip to start and end. Play Project Provides options to select between Instant Preview or High Quality Preview. Choose Instant Preview for a quick preview without rendering. To render your project, choose High Quality Preview. Play Clip Click to play a video or audio clip. Hold down the [Shift] to play only the selected duration (between Mark in and Mark out) on the Trim Bar. During playback, click the button again to stop. PYRO A/V LINK 42 System Volume Click and drag the slider to adjust the volume of a clip’s audio output or music. This adjusts the volume of your speakers at the same time. The Library The Library is a storage depot for everything you need to create a movie: video clips, video filters, audio clips, still images, transition effects, music files, titles and color clips. These are collectively known as media clips. To add media clips to the Library: 1. Click Load media to open a dialog box for locating the media clip to insert in the Library. 2. Select the desired file. 3. Click Open when you are finished. Load media allows you to locate the clip you want to add to the Library. Note: You can also drag and drop files from Windows Explorer straight to the Library. The type of clip you can insert depends on which step you are working on (such as Title or Audio). Use your mouse to drag and drop single or multiple clips from the Library to its destination. In the Storyboard Step, you can drag and drop clips simultaneously from the Library to the Timeline whether you are in Timeline Mode or Storyboard Mode. Right-click a clip in the Library to view the clip’s properties as well as copy, delete, or split by scene. Hold [Ctrl] or [Shift] to select multiple clips. Video Studio allows you to save your project in many video file formats. Please keep in mind that if you wish to send video out through PYRO A/V Link to view your movie on a TV or record to video tape, only DV files can be exported out through PYRO A/V Link. PYRO A/V LINK 43 Steps to create your movie VideoStudio is laid out in a step-by-step format, following the items on the Menu Bar at the top of the program, from left to right. Click a step on the Menu Bar to move directly to it. The step you are currently in is highlighted in yellow. It is not necessary to work through every step every time, but these steps can serve as a guide to creating a complete movie. These steps do not necessarily need to be followed in the order that they are presented. Your work is saved in a small project file (*.VSP) that organizes all of your media files together. A project file is NOT the same as a movie and changes made to it do not affect your media clips. It is possible to have a number of different projects using the same clips. The Start Step is for creating a new project file or opening an existing one. This is the very first and required step whenever you want to work in VideoStudio. Once a project is opened in VideoStudio, video can be recorded directly to your computer’s hard disk in the Capture Step. Footage from a videotape can be captured as a single file or automatically divided into multiple files. This step allows you to record video files and still images. The Storyboard Step and the Timeline are the heart of VideoStudio. This is where you arrange, edit, and trim your video clips. Video filters can also be applied to your video clips in this step. Transition effects between scenes are fun and easy. Thumbnail animations and drag-and-drop operations put dozens of cool effects at your fingertips. PYRO A/V LINK 44 This feature allows you to superimpose one clip over another as an added effect to your movie. On top of what you can do using Effects, you can use Overlay feature to add a professional touch to your work. No movie would be complete without opening and closing titles. You can design and animate your text title in any Windows True Type font, color and size, or choose from various presets in the Library. Background music sets the mood of your movie. VideoStudio lets you select and record music files from one or several CD-ROM drives attached to your computer. You can also dub over your video in this step. The final cuts have been made and the music has been synchronized with care. Now it’s time to put it all together and make a master copy of your newest movie. Note: • When moving between steps, VideoStudio Guide - a real-time online Help - is displayed to give you quick reference and tips. You can enable or disable it in the Preferences dialog box which you can access by clicking Settings and Commands: Preferences or by pressing [F6]. • Since video rendering usually requires large hard disk space, use the Preview Tab in the Preferences dialog box to assign proper space and folders in your hard disk(s). This should be done before opening a project in VideoStudio to ensure enough there is space for rendering and previewing. PYRO A/V LINK 45 Start The Start Step is where you create a new project file (*.VSP), or open an existing project. A project file is a small file used by VideoStudio to store all of the information about your movie such as clips used, trimming information, duration of movie, size of frames, and type of movie to make. A project file is not the finished movie and can only be opened in VideoStudio. The actual process of creating a movie from a project file is performed in the Finish Step. Creating a new project When you run VideoStudio, it automatically opens a new project and lets you start composing your video production. If this is your first time to use VideoStudio, the new project uses VideoStudio’s initial default settings. Otherwise, the new project reuses the project settings which you have last used. To check what these settings are, click Settings and Commands and select Project Properties. Project settings determine how your video project is rendered when you preview the project. Rendering is the process by which VideoStudio converts raw video, titles, sounds, and effects into a continuous stream of data which can be played back in your computer. You can modify the project settings in the Project Properties dialog box. When you capture or insert your first video clip into the project, VideoStudio automatically checks the properties of the clip and your project. If properties such as file format, frame size, etc. are not identical, VideoStudio displays a message and gives you the option to have the project settings automatically adjusted to match the clip’s properties. PYRO A/V LINK 46 Changing the project settings allows VideoStudio to perform the SmartRender function. You can also begin by creating an empty project file using New Project. To create a new project using New Project: 1. Click New Project in the Options Panel or the Start menu arrow and select New Project. 2. Click Browse to select a working folder where all your captured/project files will be located. You can also click Settings and Commands: Preferences. Enter a folder name to create a subfolder in this location. 3. Choose a template from Available project templates which includes all templates you created previously. Select the one that most closely matches the type of movie you want to create. Customized templates have been created for PYRO A/V Link so you can easily select the format based on your desired video project type; i.e. VCD, SVCD or DVD. 4. Click OK. PYRO A/V LINK 47 To open an existing project: 1. Click Open Project or the Start menu arrow and select Open Project. 2. Select the project file (*.VSP) you want to open. If you are not sure where the file is, use Browse and then click Scan. This finds all *.VSP files under your assigned folder or drive. 3. Click Open. Note:A faster way to open an existing project is to click it in the Recent file list. VideoStudio, however, cannot open a project that has been moved or removed. PYRO A/V LINK 48 Selecting a template Templates provide settings that can get you started as quickly as possible. When choosing a template, first know the attributes of the sources you are going to use in the project. Video sources can be already existing video files in your hard drive or still to be captured scenes from your capturing device. Templates displayed have been customized to work with PYRO A/V Link. Choose the DV, VCD, SVCD or DVD template that matches your video project goal. To get the best quality and rendering time, choose a project template for your project, capture and edit your video and then in the finish step, select the same video format so you will only render the changes you made to the video; i.e. titles, transistion effect and video filters you have added.. Video is displayed on NTSC or PAL devices, the most common of which is the television. Although many devices now work with both, it is helpful to select the standard that suits your specific need. • • Select from Available project templates depending on the settings required by your project NTSC is predominant in North America and many Asian countries. PAL is the standard in Europe and South Pacific. If you select your country when installing VideoStudio, the appropriate TV standard is selected by default. The output video file format determines the media type by which your project can be distributed. • • • • • Select a video file as a template dialog box is displayed upon selecting Template from an existing video file DV lets you cut into DV. MPEG-1 lets you output in VCD. MPEG-2 lets you output in SVCD or DVD. The widely-used Microsoft AVI is ideal for videos intended for viewing on most PCs. Streaming formats such as MOV, RM, and WMV are used in creating video for sharing over the Internet. PYRO A/V LINK 49 Capture The process of transferring video from your camcorder or other video sources to your computer is called capturing. When everything is ready to go, the video feed from your source device should be visible in the Preview Window. If your card supports a television monitor, you should also be able to watch your video on it. Checklist for successful video capture Capturing video is one of the most demanding tasks you will ever ask of your computer. It involves high data rates and requires huge amounts of disk space. Here are a few things you can do to ensure success: • Shut down ALL other programs that are running except Windows Explorer and VideoStudio. Disable the Screen Saver to avoid possible interruption. • Best results can be achieved by using a dedicated video hard disk, preferably with the capabilities of at least Ultra-DMA/66, 7200 rpm and more than 30 GB space. Check to be sure you have DMA enabled on the hard drive for smooth video capture Scene Detection Automatically separates captured video into several files based on changes in recording date and time. (Not available when using Instant DVD). Capture Video Transfers video from your source to your hard disk. Capture Image Captures a single frame as a still image from your source to your hard disk. Capture duration Sets the length of time for the capture. Options Displays a menu allowing you to modify your capture settings. Captured frames The total number of captured video frames. Format Allows you to easily select a file format to use for saving captured videos. (MPEG only when using with Instant DVD) Driver Displays the detected capture device and lists other capture device drivers installed in your computer. Dropped frames The total number of lost video frames while capturing. Switch to playback mode Click to work in Playback Mode for instant previews. PYRO A/V LINK 50 Switch to capture mode Click to work in Capture Mode and perform capturing tasks. Capturing DV video To capture DV video: 1. Connect your camcorder to the IEEE 1394 capture card. Turn it on and set it to Play (or VTR / VCR) mode. Check your device manual for specific instructions. 2. Open a new project. 3. In the Capture Step, click Play in Navigator. 4. When you get to the part of the video you want to record, click Capture Video on the Capture Settings Tab in the Options Panel. 5. Click Capture Video again or press [Esc] to stop capturing. PYRO A/V LINK 51 Direct Capture of MPEG Video with PYRO A/V Link As you hopefully have found out by now, PYRO A/V Link does an exceptional job of capturing any analog source as DV and even supports your digital camcorder. However, there may be some projects that you want to capture in MPEG-1 or MPEG-2 format. Generally converting from DV to MPEG-2 involves a long conversion process called “Transcoding”. Video Studio includes a power “Real Time” transcoding technology called MPEGNow™. MPEGNow has the capability of converting DV video on the fly into MPEG-1 or MPEG-2*. This allows you to quickly edit, and author VCD, SVCD or DVD disks. (*Continuous MPEG-2 conversion required P4 1.8 GHZ system). To capture in MPEG format: 1.) 2.) 3.) 4.) Connect your video source to PYRO A/V Link. Be sure you’re A/V Link is connected to the PC and turned on. In the Capture Step, select MPEG from the Format List. Ulead DSW MPEG Capture Plug-in will be detected automatically. Use this capture plug-in when capturing MPEG from a DV source such as PYRO A/V Link or directly from a digital camcorder. 5.) Click Options and select MPEG Settings. Choose the type of MPEG you would like to capture and set the other attributes. 6.) Click Play and then Capture Video to start capturing 7.) Click Capture Video again or press [Esc} button to stop capturing. PYRO A/V LINK 52 Capturing still images In addition to video, VideoStudio also allows you to capture still images. The image format can be BMP or JPEG, and the size spends on its source video. To choose your image format, click Settings and Commands: Preferences. In the Preferences dialog box click the Capture Tab and set the format. With Instant DVD, the Capture Still images button on the Interface is greyed out, but you can still grab a snapshot from any video frame that has been captured. These snapshots can be easily imported into DVD Picture Show to create a DVD or VCD slideshow you can play on a DVD player. To capture still images: 1. Connect your camcorder or VCR to Instant DVD. Switch it on and set it to Play (or VTR / VCR) mode. Check your device manual for specific instructions. 2. Open a new project. 3. In the Capture Step, click Capture to record a video clip. When you finish capture the clip will be placed in the timeline below the preview window. 4. Switch from Storyboard mode to Timelime mode. This will allow you to view each individual video frame. Double Click on the video clip to make it the active clip in the timeline. 5. Play through the video clip to find the frame you want to capture as a still image. You can use the single frame advance and rewind buttons on the video navigator. 6. Click the Save Still Image button to save the video frame as still image. The image will be saved at the resolution of the video capture. For example, if you captured as VCD the image resolution will be 352 x 240. If you captured the file in DV format the image will have a resolution of 720 x 480. PYRO A/V LINK 53 Video Studio Manual and other Help Resources We hope that the information provided you are up and running with PYRO A/V Link and Video Studio. This Getting Started with Video Studio is a very abridged version of the Video Studio manual. Video Studio has many feature and capabilities, not yet covered. To learn more step by step procedures you can read the full on-line manual that is in Acrobat reader format. Help and Instructions (F1) At any time you can press the F1 key on your keyboard and Video Studio help will pop up. You can read tips and techniques or read step by step procedures. Video Studio Guide You can enable the Video Studio Guide by clicking the “Tools” icon which brings up the settings and commands menu. From this menu, select Preferences.On the Preferences menu, click “Enable Video Studio Guide” When the guide is enabled, a user guide will pop up on the screen every time you move from one stage of video capturing or editing to the next. Full Manual The Full manual is located on the PYRO A/V Link CD: 1.) Insert CD and when the Auto-run menu pops up, Click on Video Studio icon. 2.) On the Video Studio Auto-run screen, Click Browse CD. 3.) An file explorer window will open, double click on the “Document” folder and then double click on the Manual folder. 4.) If you do not have Adobe Acrobat installed, click on the Acrobat folder and install the Acrobat Reader. PYRO A/V LINK 54 Using A/V Link with Adobe Premiere Adobe Premiere – Notes 1.) Use Generic DV device control for the PYRO A/V Link 2.) Select, File, Capture, Movie Capture – the video capture Window will appear. 3.) Click the PLAY button on the video capture window and video will appear. 4.) Click red record button to begin capturing video. 5.) If you wish to scrub video on an external monitor, have only the analog video output connections connected to your TV or monitor. Video played from timeline will be displayed on the TV. 6.) If you wish to scrub video and view on your digital camcorder LCD, connect only the digital camcorder to A/V Link. Video played from timeline will be displayed on the LCD display. 7.) When scrubbing video, only rendered portions will be displayed on the TV or digital camcorders LCD display. 8.) While video is being sent to an external display, preview on the computer will be slower than normal. Turn off A/V Link to resume full playback on the computer screen. Premiere 6.5 Video playback control reminders: Playback Start/Stop - Press Space Bar on keyboard or Click PLAY icon in monitor window. Playback with REALTIME Previews – Press ENTER key on keyboard (this will playback video in software Monitor Window only – preview on external device. PYRO A/V LINK 55 Capturing Video with Adobe Premiere 6.5 1. Make sure the PYRO A/V Link is already connected via firewire to your computer. 2. Run Adobe Premiere and select your PROJECT SETTINGS. 3. Click FILE / CAPTURE / MOVIE CAPTURE 4. The PYRO A/V Link should be recognized at this point as a GENERIC Device, press PLAY to preview or the RED Record Button to start recording. PYRO A/V LINK 56 Using A/V Link with AVID Xpress DV 3.5 Capturing Video with AVID Xpress DV 3.5 1. Make sure the PYRO A/V Link is already connected via firewire to your computer. 2. Run AVID Xpress DV 3.5, on the upper left part of the screen you will see the RECORD TOOL Window. 3. PYRO A/V Link should be recognized as a GENERIC DVDevice – NTSC (PAL if your converting analog PAL signals to DV) 4. If the PYRO A/V Link is not detected, click on the button illustrated below and click autoconfigure. 5. To start capture, click on the RECORD Button Record Generic DV Device PYRO A/V LINK 57 Using A/V Link with Final Cut Pro Capturing Video with Final Cut Pro 1. Make sure the PYRO A/V Link is already connected via firewire to your computer. 2. Click on FINAL CUT PRO / Audio/ Video Settings 3. Select the DEVICE CONTROL PRESETS TAB, Hilite Non-Controllable Device Click OK. 4. To capture video, click on FILE / LOG AND CAPTURE, Select your CAPTURE Settings and start capturing video like you would capture a DV Camcorder PYRO A/V LINK 58 Detailed Product Specifications - - Capture Resolution: o NTSC: 720 x 480 @ 30 frames per second o PAL: 720 x 576 @ 25 frame per second Capture in DV video format Audio capture in 48KHz (16 Bit) or 32 kHz (12 bit) Power On/Off button Mode Selector switch – Analog or Digital switch Inputs: o Video § RCA, S-VHS, Component Video § 4 Pin 1394 connector o Audio § Right and Left RCA Outputs: o Video § RCA, S-VHS § 6 Pin 1394 Connector o Audio § Right and Left RCA Product Name: Part Number: PYRO A/V Link API-550 PYRO A/V LINK 59 Trouble Shooting Video will not Preview in Video Studio 6 or other video editing software Check and Make sure that the PYRO A/V Link is connected properly to your computer. To check if PYRO A/V Link is recognized please go to page ____ of this manual. Video Studio 6 will not transcode DV to MPEG2 properly, dropped frames etc. This problem is mostly related to lack of SYSTEM RESOURCES. Your computer might not be fast enough, your hard drive might not be optimized (defragged), your video card might not be AGP Etc. Real Time DV to MPEG2 transcoding requires a lot of horsepower. ADS Technologies guarantees continuous DV to MPEG2 Transcode for up to 2.5 Hours on a P4, 1.8GHZ Machine. Video Studio 6 or my Video Capture Application hangs for awhile after I stop capturing This might happen in really long captures. This is normal. Remember that you are capturing and manipulating files in the Gigabytes range. Stop the capture and wait several seconds, your capture software or Video Studio 6 should go back to normal. Selecting PAL as your template results in a video captured as NTSC Restart Video Studio 6 or your video capture application. Select PAL again. This should fix the problem. PYRO A/V LINK 60 Service & Warranty Information Service: If you require assistance with the installation, operation, or application of your ADS Technologies, Inc. product there are several options available to you as described in the technical support section of this manual. The ADS Technologies technical support and customer service staff can aid in solving many problems. Our technical support department is available to repair any ADS Technologies product. You or your dealer must return products to our factory for repair or warranty replacement. Return/Replacement: Each individual computer store or dealer sets product returns policies for their customers. ADS Technologies, Inc. cannot be responsible for the actions or policies set by our dealers. If you desire to return the product for a refund, you must get the refund from the dealer or store you purchased the product from. If you purchased the product directly from ADS please see the “Terms and Conditions of Sale” on the reverse side of your sales invoice. Returns to ADS Technologies, Inc. are for repair or warranty replacement only. If you need to return product to ADS Technologies, Inc. for repair or replacement you must follow these steps: 1. Call our Technical Support department at (562) 926-4338 to obtain a Return Merchandise Authorization (RMA) number. 2. The RMA number is valid for 30 days. 3. Ship the product to the ADS factory with the RMA number marked on the inside and outside of the package. If there is no RMA number on the package or the RMA number has expired, the shipment will be refused. ADS will not be liable for lost or mis-shipped products. 4. Replacement product cannot be shipped to you until the defective product has been received by ADS. 5. Once the product is received at the factory it will be tested and then repaired or replaced. 6. Turn around time is approximately one week. A repaired or replacement product will be shipped back to you. Warranty: This ADS Technologies, Inc. product comes with a One (1) year hardware warranty. ADS Technologies, Inc. (ADS) warrants this product against defects in material and workmanship for a period of One (1) year from the date of original purchase from ADS or an authorized ADS dealer. This warranty applies only to the original purchase of the product and is not transferable. This warranty does not cover any incompatibilities due to the user’s computer, hardware, software or other related system configuration in which the product interfaces. Proof of purchase will be required before any warranty consideration by ADS occurs. This warranty does not cover any damage caused by negligence, non-authorized modifications, or parts installed without prior written permission from ADS. This warranty does not apply if the product has been damaged by accident, abuse, or misapplication, nor as a result of service to the product by anyone other than ADS. If your ADS product is not in working order, your only recourse is repair or warranty replacement, as described above. UNDER NO CIRCUMSTANCES will ADS Technologies, Inc. be liable for consequential damages, including but not limited to any lost savings, lost profits, or any other damages, caused by the use of any ADS Technologies, Inc. product or inability to use the product, even if the dealer or ADS Technologies, Inc. has been advised of such liability or other claims. This includes damage to property and, to the extent permitted by law, damages for personal injury. This warranty is in lieu of all other warranties including implied warranties of merchantability and fitness for a particular purpose. PYRO A/V LINK 61 FCC Information Federal communications Commission Radio Frequency Interference Statement Note: This equipment has been tested and found to comply with the limits for a class B digital device, pursuant to Part 15 of the FCC Rules. These limits are designed to provide reasonable protection against harmful interference when the equipment is operated in a residential installation. This equipment generates, uses and can radiate radio frequency energy and if not installed and used in accordance with the instruction manual may cause harmful interference to radio communications. However, there is no guarantee that interference will not occur in a particular installation. If this equipment does cause harmful interference to radio or television reception, which can be determined by turning the equipment off and on, the user is encouraged to try to correct the interference by one or more of the following measures: * Reorient or relocate the receiving antenna. * Increase the separation between the equipment and receiver. * Connect the equipment into an outlet on a circuit different from that to which the receiver is connected. * Consult the dealer or an experienced radio TV technician for help. Notice: (1) The changes or modifications not expressly approved by the party responsible for compliance could void the user’s authority to operate the equipment. (2) Shielded interface cables and AC power cord, if any, must be used in order comply with the emission limits. Contacting Technical Support ADS Technologies North America Office 12627 Hidden Creek Way Cerritos, CA, 90703 Phone: Technical Support: Technical Support Hours: Fax: 562.926.1928 562.926.4338 M-F 8am-5pm PST 562.926.0518 European Office Shannon Industrial Estate Shannon Co. Clare, Ireland Phone: +353.61.702042 PYRO A/V LINK 62 Notes PYRO A/V LINK 63 North America Office 12627 Hidden Creek Way Cerritos, CA, 90703 Phone: 562.926.1928 Technical Support: 562.926.4338 Technical Support Hours: M-F 8am-5pm PST Fax: 562.926.0518 European Office Shannon Industrial Estate Shannon Co. Clare, Ireland Phone: +353.61.702042 Part No. 550-551 www.adstech.com PYRO A/V Link ADS Technologies