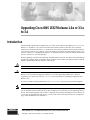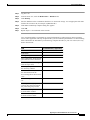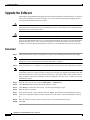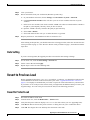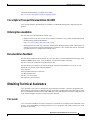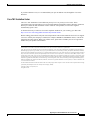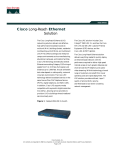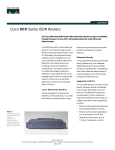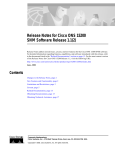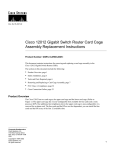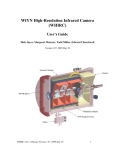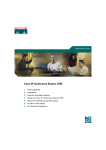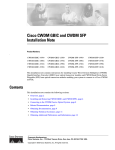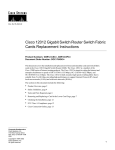Download Upgrading Cisco ONS 15327 Release 1.0.x or 3.3.x to
Transcript
Upgrading Cisco ONS 15327 Release 1.0.x or 3.3.x to 3.4 Introduction This document explains how to upgrade the Cisco ONS 15327 software from Release 1.0.x or 3.3.x to Release 3.4. In Release 1.0.x, the CTC and network element software of the ONS 15327 retained separate version numbers. Release 1.0.x of the ONS 15327 software contains network element software 1.0.x and CTC software 2.3.x. Release 1.0.2 of the ONS 15327 contains network element software 1.0.2 and CTC software 2.3.2. Beginning in Release 3.3.0, both the ONS 15327 network element software and the CTC software are versioned the same. Before beginning, write down the following information about your site; the data will be useful during and after the upgrade: Date, Node Name, Node Location, Street Address, Site Phone Number, Node IP Address, Subnet Mask, Dial Up Number, and Node ID. Caution Read each procedure before you begin the upgrade. Caution You cannot upgrade from ONS 15327 Release 1.0.0 directly to Release 3.4. If you are currently running Release 1.0.0, you must first upgrade to Release 1.0.2 before upgrading to Release 3.4. Refer to Upgrading Cisco ONS 15327 Release 1.0.x to 1.0.2 for instructions on performing an upgrade form Release 1.0.0. If you are currently running either Release 1.0.1, 1.0.2, or 3.3.x you may proceed with this upgrade. Note Procedures in this document are to be performed in consecutive order unless otherwise noted. In general, you are not done with a procedure until you have completed it for each node you are upgrading, and you are not done with the upgrade until you have completed each procedure that applies to your network. If you are new to upgrading the ONS 15327, you may wish to check off each procedure on your printed copy of this document as you complete it. Corporate Headquarters: Cisco Systems, Inc., 170 West Tasman Drive, San Jose, CA 95134-1706 USA Copyright © 2002. Cisco Systems, Inc. All rights reserved. Upgrade Requirements Upgrade Requirements This section contains critical information that you must read before the upgrade process. Read the Release Notes for Cisco ONS 15327 Release 3.4 before you begin this upgrade procedure. CTC Workstation Requirements Before upgrading the workstation to run CTC Release 3.4, verify all PC or UNIX workstation hardware and software requirements. • A Windows or Unix workstation: – IBM-compatible PC with a 486 or higher processor, CD ROM drive, and 128 MB RAM running Windows 95, Windows 98, Windows 2000, Windows NT, or Windows XP – UNIX workstation running Solaris • Browser software (select one): – Netscape Navigator 4.73 or higher (Netscape Navigator is included on the ONS 15327 software CD shipped with the node.) – Netscape Communicator 4.61 or higher – Internet Explorer 4.0 Service Pack 2 or higher • Note The Java Policy and Java Runtime Environment (JRE), Release 1.3.1.02 (JRE 1.3.1.02 is included on the ONS 15327 software CD) After you upgrade to JRE 1.3.1.02, you will no longer be able to log into an ONS 15454 running Release 2.2.1 or prior, or an ONS 15327 running release 1.0.0. If you must later revert to a release that requires a previous version of the JRE, you will have to reinstall Java and delete the jar files from your workstation’s user “temp” directory after reverting all of the nodes in the network. If you are currently running a release that is also compatible with JRE 1.3.1.02, or if you retain your JRE 1.2.2 installation, the extra steps are not necessary. IP Address Caveat Disable all other Ethernet devices (such as a dial-up adapter) on the workstation that runs CTC. If you have multiple IP addresses on your workstation, you should remove them; you cannot install Release 3.4 if multiple IP addresses are running. Telnet Session Make sure all active telnet sessions to any node in the network are closed. Back Up the Database Before upgrading from Release 1.0.x or 3.3 to Release 3.4 software, you must back up the current database for all nodes in the network. Upgrading Cisco ONS 15327 Release 1.0.x or 3.3.x to 3.4 2 78-15236-01 Back Up the Database Step 1 Log into CTC. Step 2 From the node view, click the Maintenance > Database tabs. Step 3 Click Backup. Step 4 Save the database on the workstation's hard drive or on network storage. Use an appropriate file name with the file extension .db (for example, myDatabase.db). Step 5 Click Save. The Backup Complete dialog box appears. Step 6 Click OK. Step 7 Repeat Steps 1-6 for each node in the network. Cisco recommends that you manually log critical information by either writing it down or printing screens where applicable. This step is optional after you have backed up the database. Use the following table to determine the information you should log; complete the table (or your own version) for every node in the network. Item Record data here (if applicable) IP address of the node Node name Timing settings DCC connections; list all optical ports that have DCCs activated User IDs (List all, including at least one super user) Inventory; do a print screen from the inventory window Network information; record all the information from the Provisioning tab in the network view. Current configuration: linear, etc. List all protection groups in the system; do a print screen from the protection group window List alarms; do a print screen from the alarm window List circuits; do a print screen from the circuit window Upgrading Cisco ONS 15327 Release 1.0.x or 3.3.x to 3.4 78-15236-01 3 Upgrade the Software Upgrade the Software After backing up the database and logging all of the required information, insert the Release 3.4 software CD into the workstation (or otherwise acquire access to the software) and begin the upgrade process. You must download and activate the software. Caution A traffic interruption of less than 60 ms on each circuit is possible during the activation, with Ethernet traffic impacted for approximately one second during each XTC switch and also when each Ethernet line card reboots (45–60 seconds per card). Caution Do not perform maintenance or provisioning activities during the activation phase. There are two flash RAMs on the XTC card. An upgrade downloads the software to the backup RAM on both the backup and active XTCs. This procedure does not affect traffic because the active software continues to run at the primary RAM location; therefore, you can download the software at any time. Download Step 1 Check all nodes in the ring for existing alarms. Resolve any outstanding alarms before proceeding. Note During the software download process, an alarm, SFTWDWN, indicates that the software download is taking place. This is normal and clears when the download is complete. Step 2 Using CTC Release 2.3, or Release 3.3, log into the node from which you will download the software. Note Starting with the node most directly connected to your workstation will achieve the best download performance; however, in some networks it may be safer to begin your upgrade at the farthest node and proceed toward the one you are most directly connected to. This ensures that no node will be at risk of being stranded if unforeseen circumstances cause the upgrade to fail. This issue is a matter of network administration policy. Step 3 From the CTC network view, click the Maintenance > Software tabs. Step 4 Click Download. The Software Download dialog box opens. Step 5 Click Browse to locate the software files. The File Open dialog box opens. Step 6 Open the ONS 15327 folder. Step 7 Select the file with the “.pkg” extension and click Open. The Software Download dialog box opens. Step 8 In the list of compatible nodes, select the checkboxes for all nodes you are downloading the software to. Step 9 Enter the number of nodes you have selected in the “Concurrent Downloads” field. Step 10 Click OK. Upgrading Cisco ONS 15327 Release 1.0.x or 3.3.x to 3.4 4 78-15236-01 Upgrade the Software Note CTC will display the download status on the Maintenance > Software pane so you can monitor the file transfer. The status changes to “complete” when the software has finished downloading. The software download process can take 30 minutes or more, depending on the number of nodes in the network. Activate the New Load Log into and activate each node in the network, beginning with the node you performed the download from. Note Cisco recommends that the first node you activate be a LAN-connected node. This ensures that the new CTC jar files will download to your workstation as quickly as possible. Note Make sure all cards that are part of a protection group (1+1, 1:1, or 1:N) are active on the working card of that protection group and that no protection switches are occurring. In other words, make sure that the protect cards are in standby before proceeding. Step 1 Perform a BLSR lockout appropriate for the software release from which you are upgrading. For lockout procedures, refer to the user documentation for the specific software release. Step 2 Log into the first node. Step 3 Record the IP address of that node. Step 4 Verify that the node has no active alarms. If alarms exist, clear them before proceeding. Step 5 From the CTC node view, click the Maintenance > Software tabs. Step 6 Verify that the protect version is 3.4. Step 7 Click Activate. The Activate dialog box appears with a warning message. Click Yes. Step 8 The “Activation Successful” message appears upon successful completion of the activation. Click OK to begin the node rebooting process. Step 9 After activating the node, wait until the software upgrade finishes at that node before continuing. Each card installed in the node will activate and reboot, beginning with the standby XTC. Once the standby XTC is fully activated and fully rebooted, the other XTC activates. Then the line cards reboot consecutively from bottom to top (slot one to four). This process is service affecting for Ethernet traffic only. Cisco recommends that you activate the new load during a maintenance window. Ethernet traffic will be impacted for approximately one second during each XTC switch and again while each Ethernet line card reboots. The Ethernet outage for any one of these cards could range from 45–60 seconds. After all cards have rebooted, the standby XTC reboots again to ensure that all circuits are updated correctly. The entire process takes up to 12 minutes. Once the standby XTC finishes its final reboot and all alarms clear you can safely proceed to the next step. Note The system can take up to 12 minutes to reboot. Upgrading Cisco ONS 15327 Release 1.0.x or 3.3.x to 3.4 78-15236-01 5 Upgrade the Software Note Step 10 During the rebooting process your CTC session will lose connection to the node and change to network view. This is normal. In CTC, choose File > Exit. Note Steps 10 and 11 are only necessary after upgrading the first node. For the remaining nodes, you will still be disconnected and removed to the network view during the node reboot, but after the reboot is complete, CTC will restore connectivity to the node. Step 11 Follow all steps in the “Delete Cached Jar Files” procedure on page 6. When you have performed all of the steps in that procedure, continue here with the next step (Step 11). Step 12 Reconnect to CTC using the IP address from Step 2 (if the IP address is still in the browser location bar you can simply hold down the shift key and click the browser Reload/Refresh button). The new CTC applet for Release 3.4 will upload. Because this applet is backwardly compatible with the older version of CTC, you still have network visibility while you are upgrading. Note Step 13 Only activate one node at a time. Log into and activate each of the remaining nodes one at a time. After successful activation, wait ten minutes before activating the next node. Delete Cached Jar Files When you upgrade or revert to a different CTC software load, you must reload CTC to your browser. In most cases, you can do this by simply clicking “Delete CTC Cache” in your browser window; however, in some circumstances, you may need to delete cache files from your browser’s directory, or from the “temp” directory on your MS Windows workstation. If you have trouble reconnecting to CTC after upgrading or reverting, follow the steps below. Step 1 Delete cache files from your browser directory. In Netscape: a. Choose Edit > Preferences > Advanced > Cache. b. Click Clear Memory Cache. c. Click OK. d. Click Clear Disk Cache. e. Click OK twice. In Microsoft Internet Explorer: a. Choose Tools > Internet Options > General. b. Choose Delete Files. c. Select the Delete all offline content checkbox. d. Click OK twice. Upgrading Cisco ONS 15327 Release 1.0.x or 3.3.x to 3.4 6 78-15236-01 Revert to Previous Load Step 2 Close your browser. Step 3 Delete cached files from your workstation (Windows systems only). Step 4 a. In your Windows start menu, choose Settings > Control Panel > System > Advanced. b. Click Environment Variables. This will show you a list of user variables and a list of system variables. c. In the list of user variables, look for the variable “TEMP.” The value associated with this variable is the path to your temporary directory where jar files are stored. d. Open the “TEMP” directory located in the path you just looked up. e. Select View > Details. f. Select and delete all files with “jar” in either the name or type field. Reopen your browser. You should now be able to connect to CTC. After deleting cached jar files, you should return to the referring procedure, either the “Activate the New Load” procedure on page 5, or the “Revert to Protect Load” procedure on page 7, and continue with the steps there. Date Setting If you are not using SNTP, the upgrade procedure can cause the Date setting to change. Step 1 In CTC node view, click the Provisioning > General tabs. Step 2 Set the correct date and click Apply. Step 3 Repeat Steps 1 and 2 for each remaining node. Revert to Previous Load Before upgrading from Release 1.0.x, or 3.3.x to Release 3.4 software, you should have backed up the current database at all nodes in the network (this is part of the “Upgrade the Software” section on page 4). Cisco highly recommends that you record or export all critical information to your hard drive. If you need to revert to the previous software load, you might need the database backup to restore your original settings. To revert to the previous software load, use the following procedure. Revert to Protect Load Step 1 Record the IP address of the node. Step 2 From the node view, click the Maintenance > Software tabs. Step 3 Verify that the protect software displays 1.0.x or 3.3.x (the older release you were upgrading from). Step 4 Click Revert. Revert activates the protect software. A dialog box asks you to confirm the choice. Step 5 Click OK. This begins the revert and drops the connection to the node. Upgrading Cisco ONS 15327 Release 1.0.x or 3.3.x to 3.4 78-15236-01 7 Manually Restore the Database Step 6 Wait until the revert finishes at one node before continuing or reverting other nodes. Note Be patient. The system reboot might take up to 12 minutes to complete. Step 7 Wait ten minutes before reverting another node. Step 8 After reverting all of the nodes in the network, you must exit CTC and clear the Java cache. From the File menu, choose Exit. Step 9 In your browser window, click Delete CTC Cache. Note Step 10 It might also be necessary to delete cache files from your browser’s directory, or from the “temp” directory on your MS Windows workstation. If you have trouble reconnecting to CTC, refer to the “Delete Cached Jar Files” procedure on page 6. Log back into the last node that was reverted with the IP address that you recorded in Step 1. This uploads the appropriate CTC applet for Release 1.0.x to your workstation. Manually Restore the Database Provisioning might be lost during a revert. When this happens it is necessary to restore the database backup. Caution This process is traffic affecting and should be performed during a service window. Step 1 From the CTC node view, click the Maintenance > Database tabs. Step 2 Click Restore. The “Open…” dialog box opens. Step 3 Select the previously-saved file and choose Open. The database will be restored and the XTCs will reboot. Step 4 Once the XTCs have rebooted, log back into CTC and verify that the database is restored. Wait one minute before restoring the next node. Obtaining Documentation These sections explain how to obtain documentation from Cisco Systems. World Wide Web You can access the most current Cisco documentation on the World Wide Web at this URL: http://www.cisco.com Upgrading Cisco ONS 15327 Release 1.0.x or 3.3.x to 3.4 8 78-15236-01 Obtaining Technical Assistance Translated documentation is available at this URL: http://www.cisco.com/public/countries_languages.shtml Cisco Optical Transport Documentation CD-ROM Cisco optical transport documentation is available in a CD-ROM package that is shipped with your product. Ordering Documentation You can order Cisco documentation in these ways: • Registered Cisco.com users (Cisco direct customers) can order Cisco product documentation from the Networking Products MarketPlace: http://www.cisco.com/cgi-bin/order/order_root.pl • Nonregistered Cisco.com users can order documentation through a local account representative by calling Cisco Systems Corporate Headquarters (California, U.S.A.) at 408 526-7208 or, elsewhere in North America, by calling 800 553-NETS (6387). Documentation Feedback You can submit comments electronically on Cisco.com. In the Cisco Documentation home page, click the Fax or Email option in the “Leave Feedback” section at the bottom of the page. You can e-mail your comments to [email protected]. You can submit your comments by mail by using the response card behind the front cover of your document or by writing to the following address: Cisco Systems Attn: Document Resource Connection 170 West Tasman Drive San Jose, CA 95134-9883 We appreciate your comments. Obtaining Technical Assistance Cisco provides Cisco.com as a starting point for all technical assistance. Customers and partners can obtain online documentation, troubleshooting tips, and sample configurations from online tools by using the Cisco Technical Assistance Center (TAC) Web Site. Cisco.com registered users have complete access to the technical support resources on the Cisco TAC Web Site. Cisco.com Cisco.com is the foundation of a suite of interactive, networked services that provides immediate, open access to Cisco information, networking solutions, services, programs, and resources at any time, from anywhere in the world. Upgrading Cisco ONS 15327 Release 1.0.x or 3.3.x to 3.4 78-15236-01 9 Obtaining Technical Assistance Cisco.com is a highly integrated Internet application and a powerful, easy-to-use tool that provides a broad range of features and services to help you with these tasks: • Streamline business processes and improve productivity • Resolve technical issues with online support • Download and test software packages • Order Cisco learning materials and merchandise • Register for online skill assessment, training, and certification programs If you want to obtain customized information and service, you can self-register on Cisco.com. To access Cisco.com, go to this URL: http://www.cisco.com Technical Assistance Center The Cisco Technical Assistance Center (TAC) is available to all customers who need technical assistance with a Cisco product, technology, or solution. Two levels of support are available: the Cisco TAC Web Site and the Cisco TAC Escalation Center. Cisco TAC inquiries are categorized according to the urgency of the issue: • Priority level 4 (P4)—You need information or assistance concerning Cisco product capabilities, product installation, or basic product configuration. • Priority level 3 (P3)—Your network performance is degraded. Network functionality is noticeably impaired, but most business operations continue. • Priority level 2 (P2)—Your production network is severely degraded, affecting significant aspects of business operations. No workaround is available. • Priority level 1 (P1)—Your production network is down, and a critical impact to business operations will occur if service is not restored quickly. No workaround is available. The Cisco TAC resource that you choose is based on the priority of the problem and the conditions of service contracts, when applicable. Cisco TAC Web Site You can use the Cisco TAC Web Site to resolve P3 and P4 issues yourself, saving both cost and time. The site provides around-the-clock access to online tools, knowledge bases, and software. To access the Cisco TAC Web Site, go to this URL: http://www.cisco.com/tac All customers, partners, and resellers who have a valid Cisco service contract have complete access to the technical support resources on the Cisco TAC Web Site. The Cisco TAC Web Site requires a Cisco.com login ID and password. If you have a valid service contract but do not have a login ID or password, go to this URL to register: http://www.cisco.com/register/ If you are a Cisco.com registered user, and you cannot resolve your technical issues by using the Cisco TAC Web Site, you can open a case online by using the TAC Case Open tool at this URL: http://www.cisco.com/tac/caseopen Upgrading Cisco ONS 15327 Release 1.0.x or 3.3.x to 3.4 10 78-15236-01 Obtaining Technical Assistance If you have Internet access, we recommend that you open P3 and P4 cases through the Cisco TAC Web Site. Cisco TAC Escalation Center The Cisco TAC Escalation Center addresses priority level 1 or priority level 2 issues. These classifications are assigned when severe network degradation significantly impacts business operations. When you contact the TAC Escalation Center with a P1 or P2 problem, a Cisco TAC engineer automatically opens a case. To obtain a directory of toll-free Cisco TAC telephone numbers for your country, go to this URL: http://www.cisco.com/warp/public/687/Directory/DirTAC.shtml Before calling, please check with your network operations center to determine the level of Cisco support services to which your company is entitled: for example, SMARTnet, SMARTnet Onsite, or Network Supported Accounts (NSA). When you call the center, please have available your service agreement number and your product serial number. This document is to be used in conjunction with the Release Notes for Cisco ONS 15327 Release 3.4 publication. CCIP, the Cisco Powered Network mark, the Cisco Systems Verified logo, Cisco Unity, Follow Me Browsing, FormShare, Internet Quotient, iQ Breakthrough, iQ Expertise, iQ FastTrack, the iQ Logo, iQ Net Readiness Scorecard, Networking Academy, ScriptShare, SMARTnet, TransPath, and Voice LAN are trademarks of Cisco Systems, Inc.; Changing the Way We Work, Live, Play, and Learn, Discover All That’s Possible, The Fastest Way to Increase Your Internet Quotient, and iQuick Study are service marks of Cisco Systems, Inc.; and Aironet, ASIST, BPX, Catalyst, CCDA, CCDP, CCIE, CCNA, CCNP, Cisco, the Cisco Certified Internetwork Expert logo, Cisco IOS, the Cisco IOS logo, Cisco Press, Cisco Systems, Cisco Systems Capital, the Cisco Systems logo, Empowering the Internet Generation, Enterprise/Solver, EtherChannel, EtherSwitch, Fast Step, GigaStack, IOS, IP/TV, LightStream, MGX, MICA, the Networkers logo, Network Registrar, Packet, PIX, Post-Routing, Pre-Routing, RateMUX, Registrar, SlideCast, StrataView Plus, Stratm, SwitchProbe, TeleRouter, and VCO are registered trademarks of Cisco Systems, Inc. and/or its affiliates in the U.S. and certain other countries. All other trademarks mentioned in this document or Web site are the property of their respective owners. The use of the word partner does not imply a partnership relationship between Cisco and any other company. (0203R) Copyright © 2002, Cisco Systems, Inc. All rights reserved. Upgrading Cisco ONS 15327 Release 1.0.x or 3.3.x to 3.4 78-15236-01 11