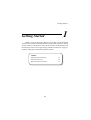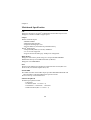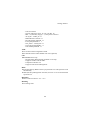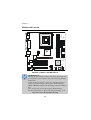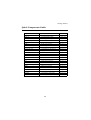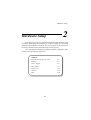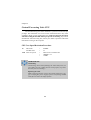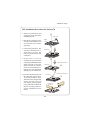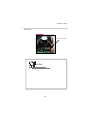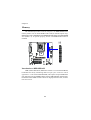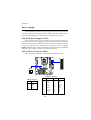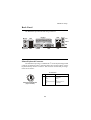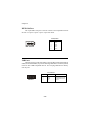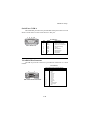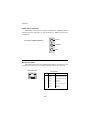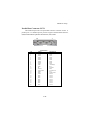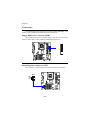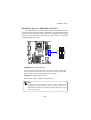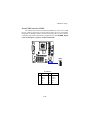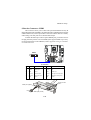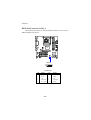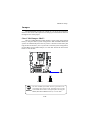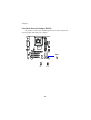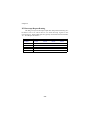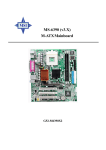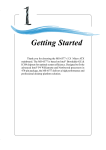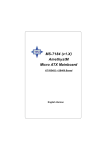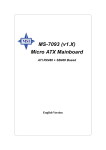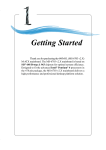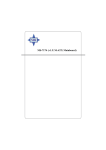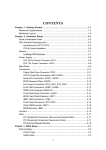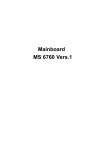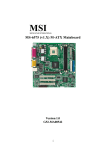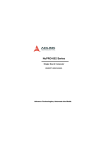Download MSI MS-6577 Specifications
Transcript
Getting Started Chapter 1. Getting Started Getting Started 1 Thank you for purchasing the MS-6577 v2.X Micro ATX mainboard. The MS-6577 is based on Intel® Brookdale-G/GE & ICH4 chipsets for optimal system efficiency. Designed to fit the advanced Intel® P4 Williamette and Northwood processors in 478-pin package, the MS-6577 delivers a high performance and professional desktop platform solution. TOPICS Mainboard Specification Mainboard Layout Quick Components Guide 1-1 1-2 1-4 1-5 Chapter 1 Mainboard Specification CPU h Supports Socket 478 for Intel® P4 Williamette and Northwood processors. h Supports 1.4GHz to 2.8GHz or higher speed. Chipset h Intel® 845G/GE chipset - FSB 400/533MHz. - Multiplexed AGP interface. - Integrated 3D/2D graphic core. - Supports DDR 333 (for 845GE only)/266/200 memory. h Intel® ICH4 chipset - Hi-Speed USB (USB2.0) controller, 480Mb/sec. - AC’97 3 Codec supported. - Supports both ACPI and legacy APM power management. Main Memory h Supports four memory banks using two 184-pin unbuffered DIMM. h Maximum memory size is 2GB without ECC (1GB/slot). h Supports 2.5V DDR DIMM. Slots h Three 32-bit Master PCI (Peripheral Component Interconnect) Bus slots. h One AGP (Accelerated Graphics Port) slot. Onboard IDE h An IDE controller on the ICH4 chipset provides IDE HDD/CD-ROM with PIO, Bus Master and Ultra DMA100/66 operation modes. h Can connect up to four IDE devices. Onboard Peripherals h Onboard peripherals include: - 2 PS/2 Ports - 6 USB Ports (Rear x 4 /Front x 2) - 1 Parallel Port + 1 Serial Port + 1 VGA Port - 2 IEEE1394 Ports (Rear x 1 /Front x 1) 1-2 Getting Started - 1 RJ-45 LAN Port - Vertical Audio Ports (Line_in, Line_out, Mic_in) - IDE x 2 (ATA100), Floppy x 1, ATX power connector - AUX_IN x 1/ MIC_IN x 1 - MSI S-Bracket connector x 1 - Internal speaker pinheader x 1 - Front panel pinheader x 1 - CPU_FAN x 1/ SYS_FAN x 1 - Clear password pinheader x 1 - Clear CMOS pinheader x 1 Audio h AC’97 link controller integrated in ICH4. h Six-channel software codec RealTek ALC 650 (Optional). LAN h RealTek RTL8101L chip - Integrated Fast Ethernet MAC and PHY in one chip. - Supports 10 Mb/s and 100 Mb/s. - Compliance with PCI v2.2. - Supports ACPI Power Management. BIOS h PnP (Plug & Play) BIOS to detect peripheral devices and expansion cards automatically. h DMI (Desktop Management Interface) function to record motherboard specifications. Dimension h Micro-ATX Form Factor: 9.6" x 9.1" Mounting h 6 mounting holes. 1-3 Chapter 1 Mainboard Layout Top: mouse Bottom: keyboard T: 1394 port B: USB ports FDD 1 ATX Power Supply C_FAN1 Top: Parallel Port SECON1 Intel 845G/GE Chipset JPW2 T: LAN jack B: USB ports S_FAN1 Line-In Line-Out Mic Winbond W83627HF-AW PRIMAR1 DDR 2 DDR 1 Bottom: COM A VGA Port AGP Slot BATT + PCI Slot 1 RealTek RTL8101L JCD1 JAUX1 Intel ICH4 PCI Slot 2 JSP1 JPWD1 PCI Slot 3 BIOS JSPD2 JFMIC JBAT1 MS-6577 v2.X Micro ATX Mainboard MSI Reminds You... Enabling the functionality of Hyper-Threading Technology for your computer system requires ALL of the following platform Components: *CPU: An Intel® Pentium® 4 Processor with HT Technology; *Chipset: An Intel® Chipset that supports HT Technology; *BIOS: A BIOS that supports HT Technology and has it enabled; and *OS: An operating system that supports HT Technology. For more information on Hyper-threading Technology, go to: http://www.intel.com/info/hyperthreading 1-4 Getting Started Quick Components Guide Component Socket 478 DDR1~2 ATX Power Connector IEEE 1394 Port USB Ports COM A VGA Connector LPT1 RJ-45 LAN Jack FDD1 JSP1 PRIMAR1/SECON1 JCD1 JAUX1 C_FAN1/S_FAN1 JFP1 JUSB1 JFMIC JSPD2 J1394_2 JBAT1 JPWD1 AGP Slot PCI Slots Function Installing CPU Installing DDR modules Installing power supply Connecting to 1394 devices Connecting to USB devices Serial port connector Connecting to VGA monitors Parallel port connector Connecting to LAN devices Floppy disk drive connector Internal speaker connector Hard disk connectors CD-in connector AUX-in connector Fan power connectors Front panel connector Front USB connector Front microphone connector S-Bracket connector IEEE 1394 connector Clear CMOS jumper Clear BIOS password jumper Connecting to VGA cards Connecting to expansion cards 1-5 Reference See p. 2-2 See p. 2-6 See p. 2-8 See p. 2-10 See p. 2-10 See p. 2-11 See p. 2-11 See p. 2-12 See p. 2-13 See p. 2-14 See p. 2-14 See p. 2-15 See p. 2-16 See p. 2-16 See p. 2-17 See p. 2-18 See p. 2-19 See p. 2-20 See p. 2-21 See p. 2-22 See p. 2-23 See p. 2-24 See p. 2-25 See p. 2-25 Hardware Setup Chapter 2. Hardware Setup Hardware Setup 2 This chapter provides you with the information about hardware setup procedures. While doing the installation, be careful in holding the components and follow the installation procedures. For some components, if you install in the wrong orientation, the components will not work properly. Use a grounded wrist strap before handling computer components. Static electricity may damage the components. TOPICS Central Processing Unit: CPU Memory Power Supply Back Panel Connectors Jumpers Slots 2-1 2-2 2-6 2-8 2-9 2-14 2-23 2-25 Chapter 2 Central Processing Unit: CPU The mainboard supports Intel® Pentium® 4 processor in the 478 pin package. The mainboard uses a CPU socket called PGA478 for easy CPU installation. When you are installing the CPU, make sure the CPU has a heat sink and a cooling fan attached on the top to prevent overheating. If you do not find the heat sink and cooling fan, contact your dealer to purchase and install them before turning on the computer. CPU Core Speed Derivation Procedure If CPU Clock Core/Bus ratio then CPU core speed = = = = = 100MHz 14 Host Clock x Core/Bus ratio 100MHz x 14 1.4 GHz MSI Reminds You... Overheating Overheating will seriously damage the CPU and system, always make sure the cooling fan can work properly to protect the CPU from overheating. Replacing the CPU While replacing the CPU, always turn off the ATX power supply or unplug the power supply’s power cord from grounded outlet first to ensure the safety of CPU. 2-2 Hardware Setup CPU Installation Procedures for Socket 478 1. Please turn off the power and unplug the power cord before installing the CPU. 2. Pull the lever sideways away from the socket. Make sure to raise the lever up to a 90-degree angle. 3. Look for the gold arrow. The gold arrow should point towards the lever pivot. The CPU can only fit in the correct orientation. 4. If the CPU is correctly installed, the pins should be completely embedded into the socket and can not be seen. Please note that any violation of the correct installation procedures may cause permanent damages to your mainboard. 5. Press the CPU down firmly into the socket and close the lever. As the CPU is likely to move while the lever is being closed, always close the lever with your fingers pressing tightly on top of the CPU to make sure the CPU is properly and completely embedded into the socket. Open Lever Sliding Plate 90 degree Gold arrow Correct CPU placement Gold arrow Gold arrow Press down the CPU 2-3 O Incorrect CPU placement X Close Lever Chapter 2 Installing the CPU Fan As processor technology pushes to faster speeds and higher performance, thermal management becomes increasingly important. To dissipate heat, you need to attach the CPU cooling fan and heatsink on top of the CPU. Follow the instructions below to install the Heatsink/Fan: 1. Locate the CPU and its retention 2. Position the heatsink onto the reten- mechanism on the motherboard. tion mechanism. retention mechanism 3. Mount the fan on top of the heatsink. 4. Press the two levers down to fasten Press down the fan until its four clips get wedged in the holes of the retention mechanism. the fan. Each lever can be pressed down in only ONE direction. levers 2-4 Hardware Setup 5. Connect the fan power cable from the mounted fan to the 3-pin fan power connector on the board. fan power cable NOTES 2-5 Chapter 2 Memory DDR1 DDR2 The mainboard provides 2 slots for 184-pin, 2.5V DDR DIMM with 4 memory banks. You can install DDR333/PC2700 (for 845GE chipset only), DDR266/PC2100, or DDR200/PC1600 DDR SDRAM modules on the DDR DIMM slots (DDR 1~2). To operate properly, at least one DIMM module must be installed. Introduction to DDR SDRAM DDR (Double Data Rate) SDRAM is similar to conventional SDRAM, but doubles the rate by transferring data twice per cycle. It uses 2.5 volts as opposed to 3.3 volts used in SDR SDRAM, and requires 184-pin DIMM modules rather than 168-pin DIMM modules used by SDR SDRAM. High memory bandwidth makes DDR an ideal solution for high performance PC, workstations and servers. 2-6 Hardware Setup DDR Module Combination You can install either single-sided or double-sided 184-pin DDR DIMM modules into DDR DIMM slots to meet your needs. Different from the SDR DIMM, the DDR DIMM has only one notch on the center of module. The number of pins on either side of the breaks are different. The module will only fit in the right orientation. You can install memory modules in any combination as follows: Slot Memory Module Total Memory DIMM 1 (Bank 0 & 1) DIMM 2 (Bank 2 & 3) S/D 64MB~1GB S/D 64MB~1GB 64MB~2GB Maximum System Memory Supported S: Single Side D: Double Side Installing DDR Modules 1. The DDR DIMM has only one notch on the center of module. The module will only fit in the right orientation. 2. Insert the DIMM memory module vertically into the DIMM slot. Then push it in until the golden finger on the memory module is deeply inserted in the socket. 3. The plastic clip at each side of the DIMM slot will automatically close. Volt Notch TIP: You can barely see the golden finger if the module is deeply inserted in the socket. 2-7 Chapter 2 Power Supply The mainboard supports ATX power supply for the power system. Before inserting the power supply connector, always make sure that all components are installed properly to ensure that no damage will be caused. ATX 20-Pin Power Supply: CONN1 This connector allows you to connect to an ATX power supply. To connect to the ATX power supply, make sure the plugs of the power supply is inserted in the proper orientation and the pins are aligned. Then push down the power supply firmly into the connector. The power connector supports instant power on function which means that system will boot up immediately when the power supply connector is inserted on the board. ATX 12V Power Connector: JPW2 This 12V power connector is used to provide power to the CPU. JPW2 2 1 4 3 10 20 1 11 CONN1 CONN1 Pin Definition JPW2 Pin Definition PIN SIGNAL 1 2 3 4 GND GND 12V 12V PIN SIGNAL PIN SIGNAL 1 2 3 4 5 6 7 8 9 3.3V 3.3V GND 5V GND 5V GND PW_OK 5V_SB 10 12V 11 12 13 14 15 16 17 18 19 20 3.3V -12V GND PS_ON GND GND GND -5V 5V 5V 2-8 Hardware Setup Back Panel The Back Panel provides the following connectors: Parallel Mouse LAN 1394 L-In L-Out MIC Keyboard USB COM A VGA USB Mouse/Keyboard Connector The mainboard provides a standard PS/2® mouse/keyboard mini DIN connector for attaching a PS/2® mouse/keyboard. You can plug a PS/2® mouse/ keyboard directly into this connector. The connector location and pin assignments are as follows: Pin Definition 6 5 3 4 2 1 PS/2 Mouse/Keyboard (6-pin Female) PIN SIGNAL 1 2 3 4 5 6 Mouse/Keyboard Data Mouse/Keyboard data NC No connection GND Ground VCC +5V Mouse/Keyboard Clock Mouse/Keyboard clock NC No connection 2-9 DESCRIPTION Chapter 2 IEEE 1394 Port The 6-pin IEEE 1394 port is used to connect 1394-compatible external devices via 6-pin to 6-pin or 6-pin to 4-pin 1394 cables. Pin Definition 2 4 6 1 3 5 IEEE 1394 Port PIN SIGNAL 1 2 3 4 5 6 PWR GND TPBTPB+ TPATPA+ USB Ports The back panel provides four UHCI (Universal Host Controller Interface) USB (Universal Serial Bus) 2.0 ports for attaching USB devices such as keyboard, mouse or other USB-compatible devices. You can plug USB devices directly into the ports. Pin Definition 1 2 3 4 USB Port PIN SIGNAL DESCRIPTION 1 2 VCC -Data 0 +5V Negative Data Channel 0 3 4 +Data0 GND Positive Data Channel 0 Ground 2-10 Hardware Setup Serial Port: COM A The mainboard provides one 9-pin male DIN serial port COM A. You can attach a serial mouse or other serial devices to this port. 1 2 3 4 5 Pin Definition 6 7 8 9 9-Pin Serial Port PIN SIGNAL DESCRIPTION 1 2 3 DCD SIN SOUT Data Carry Detect Serial In or Receive Data Serial Out or Transmit Data 4 5 6 7 8 9 DTR GND DSR RTS CTS RI Data Terminal Ready Ground Data Set Ready Request To Send Clear To Send Ring Indicate VGA DB 15 Pin Connector One DB 15-pin VGA connector is provided for connection to a VGA monitor. Pin Definition Analog Video Display Connector (DB-15S) PIN SIGNAL DESCRIPTION 5 15 1 11 DB 15-Pin Female Connector 1 2 3 4 5 6 7 8 9 10 11 12 13 14 15 2-11 Red Green Blue Not used Ground Ground Ground Ground Power Ground Not used SDA Horizontal Sync Vertical Sync SCL Chapter 2 Audio Port Connectors Line Out is a connector for Speakers or Headphones. Line In is used for external CD player, Tape player, or other audio devices. Mic is a connector for microphones. Line In 1/8” Stereo Audio Connectors Line Out MIC RJ-45 LAN Jack The mainboard provides one standard RJ-45 jack for connection to Local Area Network (LAN). You can connect a network cable to the LAN jack. RJ-45 LAN Jack 8 1 Pin Definition PIN SIGNAL DESCRIPTION 1 TDP Transmit Differential Pair 2 TDN Transmit Differential Pair 3 RDP Receive Differential Pair 4 NC Not Used 5 NC Not Used 6 RDN Receive Differential Pair 7 NC Not Used 8 NC Not Used 2-12 Hardware Setup Parallel Port Connector: LPT1 The mainboard provides a 25-pin female centronic connector as LPT. A parallel port is a standard printer port that supports Enhanced Parallel Port (EPP) and Extended Capabilities Parallel Port (ECP) mode. 13 1 14 25 Pin Definition PIN SIGNAL DESCRIPTION 1 2 3 4 5 6 7 8 9 10 11 12 13 14 15 16 17 18 19 20 21 22 23 24 25 STROBE DATA0 DATA1 DATA2 DATA3 DATA4 DATA5 DATA6 DATA7 ACK# BUSY PE SELECT AUTO FEED# ERR# INIT# SLIN# GND GND GND GND GND GND GND GND Strobe Data0 Data1 Data2 Data3 Data4 Data5 Data6 Data7 Acknowledge Busy Paper End Select Automatic Feed Error Initialize Printer Select In Ground Ground Ground Ground Ground Ground Ground Ground 2-13 Chapter 2 Connectors The mainboard provides connectors to connect to FDD, IDE HDD, case, modem, LAN, USB Ports, IR module and CPU/System FAN. Floppy Disk Drive Connector: FDD1 The mainboard provides a standard floppy disk drive connector that supports 360K, 720K, 1.2M, 1.44M and 2.88M floppy disk types. FDD1 Internal Speaker Connector: JSP1 This connector is used to connect the internal speaker if available. JSP1 SPKR GND SPKL 2-14 Hardware Setup Hard Disk Connectors: PRIMAR1 & SECON1 PRIMAR1 SECON1 The mainboard has a 32-bit Enhanced PCI IDE and Ultra DMA 33/66/100 controller that provides PIO mode 0~4, Bus Master, and Ultra DMA33/66/100 function. You can connect up to four hard disk drives, CD-ROM, 120MB Floppy (reserved for future BIOS) and other devices. These connectors support the provided IDE hard disk cable. PRIMAR1 (Primary IDE Connector) The first hard drive should always be connected to IDE1. IDE1 can connect a Master and a Slave drive. You must configure second hard drive to Slave mode by setting the jumper accordingly. SECON1 (Secondary IDE Connector) IDE2 can also connect a Master and a Slave drive. TIP: If you install two hard disks on cable, you must configure the second drive to Slave mode by setting its jumper. Refer to the hard disk documentation supplied by hard disk vendors for jumper setting instructions. 2-15 Chapter 2 CD-In Connector: JCD1 The connector is for CD-ROM audio connector. Aux Line-In Connector: JAUX1 The connector is for DVD add-on card with Line-in connector. JCD1 R GND L JAUX1 R GND L 2-16 Hardware Setup Fan Power Connectors: C_FAN1/S_FAN1 The C_FAN1 (processor fan) & S_FAN1 (system fan) support system cooling fan with +12V. It supports three-pin head connector. When connecting the wire to the connectors, always take note that the red wire is the positive and should be connected to the +12V, the black wire is Ground and should be connected to GND. GND +12V SENSOR C_FAN1 SENSOR +12V GND S_FAN1 Note: Always consult the vendor for proper CPU cooling fan. 2-17 Chapter 2 Front Panel Connector: JFP1 The mainboard provides one front panel connector for electrical connection to the front panel switches and LEDs. The JFP1 is compliant with Intel® Front Panel I/O Connectivity Design Guide. JFP1 10 9 Power Switch Power LED Reset Switch + HDD LED 21 Pin Definition PIN SIGNAL DESCRIPTION 1 2 3 4 5 6 7 8 9 HD_LED_P FP PWR/SLP HD_LED_N FP PWR/SLP RST_SW_N PWR_SW_P RST_SW_P PWR_SW_N NC Hard disk LED pull-up MSG LED pull-up Hard disk active LED MSG LED pull-up Reset Switch low reference pull-down to GND Power Switch high reference pull-up Reset Switch high reference pull-up Power Switch low reference pull-down to GND No connection 2-18 Hardware Setup Front USB Connector: JUSB1 The mainboard provides one USB 2.0 pinheader for connection to USB devices. USB 2.0 technology increases data transfer rate up to a maximum throughput of 480Mbps, which is 40 times faster than USB 1.1, and is ideal for connecting high-speed USB interface peripherals such as USB HDD, digital cameras, MP3 players, printers, modems and the like. JUSB1 Pin Definition Pin Description Pin Description 1 VCC 2 VCC 3 USB P4- 4 USB P5- 5 USB P4+ 6 USB P5+ 7 GND 8 GND 9 KEY 10 NC 2-19 10 9 2 1 Chapter 2 Front Microphone Connector: JFMIC This connector is used to connect the front panel microphone if available. JFMIC 1 3 Pin Definition PIN SIGNAL DESCRIPTION 1 2 3 FMIC GND VCC Front Microphone Ground VCC5V 2-20 Hardware Setup S-Bracket Connector: JSPD2 This connector allows you to connect the optional S-Bracket for Sony & Philips Digital Interface (SPDIF). The S-Bracket offers 2 SPDIF jacks for digital audio transmission (one for optical fiber connection and the other for coaxial), and 2 analog Line-Out jacks for 4-channel audio output. To attach the fiber-optic cable to optical SPDIF jack, you need to remove the plug from the jack first. The two SPDIF jacks support SPDIF output only. For more information on the S-Bracket, refer to Appendix. Using 4- or 6-Channel Audio Function. JSPD2 11 12 1 2 Pin Definition PIN SIGNAL DESCRIPTION PIN SIGNAL 1 VCC5 VCC 5V 2 VDD3 DESCRIPTION VDD 3.3V 3 SPDFO S/PDIF output 4 (No Pin) Key 5 GND Ground 6 SPDFI S/PDIF input 7 LFE-OUT Audio bass output 8 SOUT-R Audio right surrounding output 9 CET-OUT Audio center output 10 SOUT-L Audio left surrounding output 11 GND Ground 12 GND Ground S-Bracket (optional) Analog Line-Out jacks SPDIF jack (optical) CEN/SUB Plug SPDIF jack (coaxial) 2-21 RL/RR Chapter 2 IEEE 1394 Connector: J1394_2 The mainboard provides one 1394 pinheader that allows you to connect additional IEEE 1394 devices. J1394_2 9 10 1 2 Pin Definition PIN SIGNAL PIN SIGNAL 1 TPA+ 2 TPA- 3 Ground 4 Ground 5 TPB+ 6 TPB- 7 Cable power 8 Cable power 9 Key (no pin) 10 Ground 2-22 Hardware Setup Jumpers The motherboard provides one jumper for you to set the computer’s function. This section will explain how to change your motherboard’s function through the use of the jumper. Clear CMOS Jumper: JBAT1 There is a CMOS RAM on board that has a power supply from external battery to keep the data of system configuration. With the CMOS RAM, the system can automatically boot OS every time it is turned on. That battery has long life time for at least 5 years. If you want to clear the system configuration, use the JBAT1 (Clear CMOS Jumper ) to clear data. Follow the instructions below to clear the data: 1 JBAT1 1 1 3 3 Keep CMOS WARNING! Clear CMOS To clear CMOS, first make the #2-3 pin short connected after the system is off. And then power on the system and short connect #1-2 pin before entering the BIOS (Standard CMOS Features) to clear data. 2-23 Chapter 2 Clear BIOS Password Jumper: JPWD1 The jumper is used to clear the BIOS password. To clear the password, open the jumper and restart your computer. JPWD1 Clear Normal 2-24 Hardware Setup Slots The motherboard provides three 32-bit Master PCI bus slots and one AGP slot. AGP Slot PCI Slots AGP (Accelerated Graphics Port) Slot The AGP slot allows you to insert the AGP graphics card. AGP is an interface specification designed for the throughput demands of 3D graphics. It introduces a 66MHz, 32-bit channel for the graphics controller to directly access main memory and provides three levels of throughputs: 1x (266Mbps), 2x (533Mbps) and 4x (1.07Gbps). Please especially note that, for enhanced 3D visualization, Intel® 845 chipset supports the latest graphics devices through 1.5V AGP 4X interface. No 3.3V AGP 2X interface is supported. Installing 3.3V AGP 2X cards on Intel® 845 based mainboards will damage the mainboards. PCI (Peripheral Component Interconnect) Slots The PCI slots allow you to insert the expansion cards to meet your needs. When adding or removing expansion cards, make sure that you unplug the power supply first. Meanwhile, read the documentation for the expansion card to make any necessary hardware or software settings for the expansion card, such as jumpers, switches or BIOS configuration. 2-25 Chapter 2 PCI Interrupt Request Routing The IRQ, acronym of interrupt request line and pronounced I-R-Q, are hardware lines over which devices can send interrupt signals to the microprocessor. The PCI IRQ pins are typically connected to the PCI bus INT A# ~ INT H# pins as follows: Order 1 Order 2 Order 3 Order 4 PCI Slot 1 INT F# INT G# INT H# INT E# PCI Slot 2 INT G# INT H# INT E# INT F# PCI Slot 3 INT D# INT A# INT B# INT C# LAN Controller AGP Slot 1394 Controller INT H# INT A# INT H# INT E# INT B# 2-26