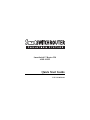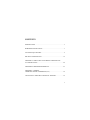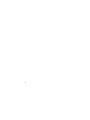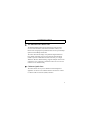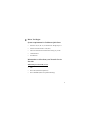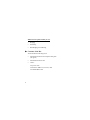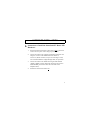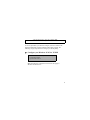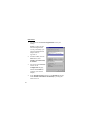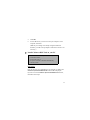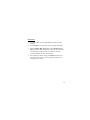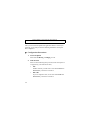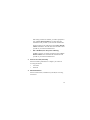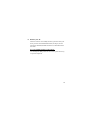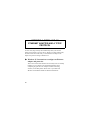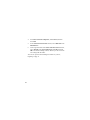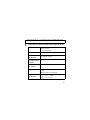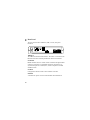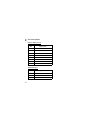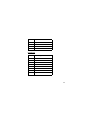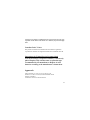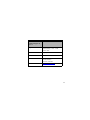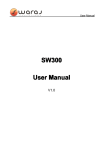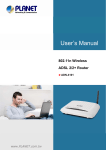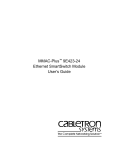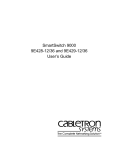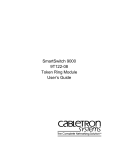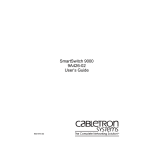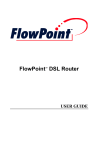Download Cabletron Systems Cabletron SmartSwitch Router 250 Installation guide
Transcript
SmartSwitch™ Router 250 ADSL-DMT Quick Start Guide P/N 222-00526-01 CONTENTS INTRODUCTION .......................................................................................3 HARDWARE INSTALLATION .................................................................7 ACCESSING QUICK START ....................................................................9 ROUTER CONFIGURATION ..................................................................14 APPENDIX A. INSTALLING AN ETHERNET ADAPTER AND A TCP/IP PROTOCOL..............................................................................20 APPENDIX B. HARDWARE REFERENCE ...........................................23 APPENDIX C. FEDERAL COMMUNICATIONS COMMISSION (FCC) .........................................30 CONTACTING CABLETRON TECHNICAL SUPPORT .......................32 1 2 INTRODUCTION ♦ The SmartSwitch™ Router 250 The SmartSwitch™ Router 250 provides Internet and Corporate access for telecommuters, home and remote office workers, and Internet users at high-speed asymmetrical data rates of up to 640 Kbps upstream and 8.0 Mbps downstream. The router takes full advantage of Asymmetric Digital Subscriber Line (ADSL) technology and uses Asynchronous Transfer Mode (ATM) to provide remote Ethernet LAN connectivity via a single ADSL line. Because ATM technology supports multiple virtual circuit connections, users connected to an Ethernet LAN can access several network services simultaneously. ♦ Cabletron Quick Start The router features an easy-to-use Windows-based management application. It also has several built-in features that let users connect to a Network Service Provider (NSP) in minutes. 3 ♦ This Guide This guide describes the configuration process involved in setting up an ATM-based virtual circuit connection to a network service provider. It shows you how to: 4 • Connect the router’s cables • Configure your Windows 95 PC (or Windows 98 or Windows NT 4.0) • Install the Cabletron DSL Tools • Configure the router for your Internet Account • Connect to your Network Service Provider or Internet Service Provider ♦ Before You Begin... System requirements for Cabletron Quick Start • Windows 95, 98, NT 4.0, or Windows for Workgroups 3.11 • Ethernet network interface card (NIC) • Microsoft TCP/IP stack installed and running on your PC • CD-ROM drive • Web Browser Information to collect from your Network Service Provider Which link protocol should you use? • PPP • RFC 1483 (SNAP Encapsulation) • RFC 1483MER (MAC Encapsulated Routing) 5 Which network options should you use? ♦ • Bridging • IP Routing • Both Bridging and IP Routing Contents of the Box You should find the following items: • SmartSwitch™ Router CD and Quick Start guide (this guide) • SmartSwitch™ Router 250 • Cables: One power cable One Ethernet 10Base-T (crossover) cable One ADSL/ISDN cable 6 HARDWARE INSTALLATION ♦ Instructions to Install the SmartSwitch™ Router 250 Hardware: 1. Ensure that the Power Switch on the router is OFF. Connect the router to the AC power source using the power cable. 2. Connect the router to the computer workstation’s Ethernet card using the crossover cable labeled "Ethernet 10Base-T, Crossover" (RJ-45 connector). If you are connecting to a hub, use a standard 10Base-T straight-through cable (not provided). 3. Connect the router to the ADSL line using the cable labeled "ADSL or ISDN" (connect the RJ-45 connector to the router’s ADSL R-DMT port and the other end of the cable to the Telephone Jack). 4. Switch the router Power Switch ON. 7 ♦ SmartSwitch™ Router 250 Installation Diagram The following diagram shows the back panel of the SmartSwitch™ Router 250 and the location of jacks. 8 ACCESSING QUICK START To access Quick Start, you will first configure your PC to obtain an IP address automatically and then install the Quick Start program. The following step-by-step instructions will get you started quickly. ♦ Configure your Windows 95 PC for TCP/IP This section assumes that you have already: ✔ connected the cables. ✔ powered the router on. Note:The following configuration instructions also apply to Windows 98 and NT 4.0. 9 Instructions: 1. You should see the Network Neighborhood icon on your desktop. Note:If you don’t see the Network Neighborhood icon on your desktop, you need to install an Ethernet adapter. Refer to Appendix A. 10 2. From the taskbar, click the Start button, select Settings, ➤Control Panel, ➤ Network. 3. You are now in the Network window. In the Configuration tab page, double-click TCP/IP (to configure your network adapter). 4. In the TCP/IP Properties window, in the IP Address tab page, enable Obtain an IP address automatically by clicking the button next to it. 5. Click OK. 6. Answer Yes to "Do you want to restart your computer?" Your computer will reboot. (Note: If your settings were already configured with these attributes, you will not be prompted to reboot and a reboot is not necessary.) ♦ Install Cabletron DSL Tools on your PC This section assumes that you have already: ✔ ✔ ✔ ✔ connected the cables. powered the router on. set your PC to obtain an IP address automatically. rebooted your PC. Instructions: Insert the CD into your CD-ROM drive. If Auto-play is enabled, the Cabletron Systems Installation CD window will be displayed. If you do not see the Cabletron Systems Installation CD window, then follow these steps: 11 Windows 95, Windows 98, Windows NT 4.0: 1. From your PC’s desktop, double-click My Computer. 2. Double-click the Cabletron icon (your CD-ROM drive). 3. Double-click index.htm. 4. Follow the on-screen instructions. Note: The Cabletron DSL Tools are installed in the C:\ DSL directory by default. However, you may choose to install the Tools in another directory. ♦ Access Quick Start This section assumes that you have already: ✔ ✔ ✔ ✔ ✔ 12 connected the cables. powered the router on. set your PC to obtain an IP address automatically. rebooted your PC. installed the Quick Start application software. Instructions: 1. From the taskbar, click the Start button (located on your PC desktop). 2. Select Programs. A pop-up list of your programs will appear. 3. Select Cabletron DSL Tools and then click Quick Start for DSL. Quick Start will automatically connect to the router. If the connection fails, make sure that your cables are correctly connected and that the router is powered on. 4. You will then be asked to change the admin password. Enter your new password twice. (See next page for instructions on configuring your router.) 13 ROUTER CONFIGURATION After you have started the Quick Start application and have entered your password, you are ready to enter the following information in the Quick Start configurator. ♦ Configuration Instructions 1. Network Options Select either IP Routing, or Bridging, or both. 2. Link Protocol Select one of the following three protocols (check which protocol is supported by your Network Provider): • PPP If PPP is selected, you will need to enter a User Name and Password for your Internet connection. • RFC 1483 If you are using RFC 1483, do not enter a User Name and Password for your Internet connection. 14 If IP routing and NAT are enabled, you will be prompted to enter a Source WAN IP Address. You will obtain this information from your ISP or your Network Administrator. If NAT is OFF, you may still need to enter Source WAN IP Address information. You will obtain this information from your ISP or your Network Administrator. • RFC 1483MER (MAC Encapsulated Routing) If MER is selected, you will be prompted to enter a Source WAN IP Address. You will obtain this information from your ISP or your Network Administrator. 3. Internet Account (PPP only) Enter the following information to configure your router for accessing the Internet: 4. • User Name • Password DNS Information Enter this information (available from your ISP) for accessing the Internet. 15 5. • Domain Name • Server Address • Second Server Options The following options are also available for further configuration of the router. Click Options Menu to access them. • Select Router to Configure This application will attempt to contact the default IP address of the router (192.168.254.254). You may also reconnect to another router with a different IP address. • Change your LAN IP Settings This field allows you to specify the LAN IP address of the router that you are configuring. This address becomes active after you save your changes and reboot the router. • Change your WAN IP Settings This allows you to specify the WAN port IP address of the router that you are configuring and set Network Address Translation (NAT). This address becomes active after you save your changes and reboot the router. 16 • Choose a PVC The Quick Start application defaults the VPI/VCI numbers to 0 and 38 respectively, unless they have been preconfigured. Your Network Service Provider may have decided on different values to use. If the value chosen by your NSP is not the default value, then enter the VPI/VCI that you have been given. • SNMP Options The Community Name and UDP Port Number may be changed for security reasons or to allow SNMP monitoring of a device located on the LAN while running NAT. Consult with your Network Administrator to determine if you need to change the default settings. 6. Tools The following tools are available to perform advanced configurations, file system management, software maintenance, and data traffic monitoring. • Terminal Window The Terminal Window lets you access the Command Line Interface directly from Quick Start with a customized terminal emulator. 17 • Execute Script The router copies command files created on the PC and then executes them on its first startup. • Backup/Upgrade Upgrade / Backup allows you to backup the router’s configuration files as well as easily upgrade the router’s software (using a built-in TFTP utility). • Reboot from Network This tool allows you to try a new version of software before committing to it by loading this new software from your PC without writing it to the router’s file system. This tool is also used to update the router’s bootstrap module. • Port Monitor Port Monitor provides graphic feedback on the operating status and bandwidth utilization of your router. 7. Exit Quick Start Click Exit. This saves the configuration information you just entered and reboots the router. 18 8. Restart your PC After the router has successfully rebooted, you must restart your PC if you have entered DNS information (see Step 4): the PC will acquire the DNS (Domain Name Server) information from the router. If you need additional help or information: Use the Help File (Help button on the screen or press the F1 key on your PC keyboard). 19 APPENDIX A. INSTALLING AN ETHERNET ADAPTER AND A TCP/IP PROTOCOL In most cases, Plug and Play will automatically detect your network adapter and install any necessary drivers. However, if Plug and Play fails, the instructions below will assist you in installation and setup for the adapter and protocol settings in Windows 95. ♦ Windows 95 - Instructions to configure an Ethernet adapter and protocols: This section assumes that Windows 95 has already been successfully installed on your computer. For additional information about completing any options in the Adapters and Protocols dialog windows, use the Help button. Please refer to your Microsoft Windows 95 Installation Guide for additional information. 20 Adapter Setup 1. From the taskbar, click the Start button (located at the lower left corner of your PC screen). 2. Point to Settings, click Control Panel, and double-click the Network icon. 3. In the Network window, from the Configuration tab page, click Add. 4. In the Select Network Component Type window, click Adapter, and then click Add. 5. In the Select Network Adapters window, select the network adapter (manufacturer and adapter model) that matches your hardware. Click Have Disk and follow the installation instructions. Click OK. Protocol Setup 1. From the taskbar, click the Start button (located at the lower left corner of your PC screen). 2. Point to Settings, click Control Panel, and double-click the Network icon. 3. In the Network window, from the Configuration tab page, click Add. 21 4. From Select Network Component, click Protocol, and then click Add. 5. In the Select Network Protocol window, select Microsoft as the Manufacturer. 6. On the right hand side of the Select Network Protocol window, select TCP/IP as the Network Protocol. Click OK (and click OK in the Network dialog window). Reboot your PC so that the new settings will take effect. You can now proceed with installing the software on your PC, beginning on page 11. 22 APPENDIX B. HARDWARE REFERENCE ♦ SmartSwitch™ Router 250 Hardware Specifications LAN Interfaces One Ethernet port, 10Base-T (twisted pair RJ45) LAN speed of 10 Mbps WAN Interfaces One ADSL WAN interface (RJ45) ADSL Modem Specifications Up to 8 Mbps downstream Up to 640 Kbps upstream ADSL Modulation Technique Discrete Multitone (DMT) Analog Telephone Line Support Co-operates with external splitter Processor Motorola® MPC860 operating at 25 MHz 1 MB Flash Memory, 2 MB DRAM Physical Specifications Dimensions: 8.4 W x 7.0 D x 1.7 H inches 21.3 W x 17.8 D x 4.3 H cm Weight: 1.5 lbs. (.68 Kg.) 23 24 Operating Environment Temperature: 40°F to 105°F (5°C to 40°C) Humidity: 20%-80%, non-condensing Power Requirements AC Voltage: 100 to 120 VAC, 220 to 240 VAC Frequency: 50/60 Hz Power Consumption: 15 W maximum Built-in power supply Agency Approvals Safety: UL 1950, CSA 22.2, EN60950 Emissions: FCC Part 15 Class B, EN55022/ CISPR22 Class B Immunity: EN50082-1 Certifications: Per relevant ADSL standards ♦ Front Panel The front panel displays the activity of the SmartSwitch™ Router 250. LED States INDICATOR DESCRIPTION PWR Green: Off: Power is applied Power is not applied TEST Amber: Running router Power-On-Self Test (POST) Green: Router POST test was successful Off: Router is non operational LINK Amber: Establishing ADSL modem link Green: ADSL modem link succeeded Off: ADSL link is non operational WAN Green flashing: Off: Transmit or receive on WAN only No WAN traffic LANT Green flashing: Off: LAN transmit traffic indication No LAN transmit traffic LANR Green flashing: Off: LAN receive traffic indication No LAN receive traffic 25 ♦ Rear Panel The rear panel contains all Ethernet, DSL, console, and power interfaces. 10BASE-T The 10Base-T Ethernet LAN interface. The router is connected to the Ethernet LAN with a twisted pair Ethernet cable at this interface. CONSOLE RS232 interface used as a control console connection through an RJ45 connector. It supports a set of RS232 signals for connection to an asynchronous port on a terminal, PC, or other computer in terminal emulation mode. CONFIG Configuration switches which control software execution. POWER A standard AC power connector and ON/OFF switch labeled l/0. 26 ADSL-DMT Connection to the external telephone line interface. ♦ Connections Ethernet LAN Connection The unit provides 10 Mbps Ethernet/IEEE 802.3 support. The Ethernet LAN connection is through an 8-pin RJ45 10Base-T jack on the rear of the unit. ADSL-DMT WAN Connection The router provides one ADSL port. ADSL provides high-speed data rates. ADSL connectivity is through an 8-pin RJ45 jack on the rear of the unit. Console Connection The console port provides asynchronous RS232 communications connectivity to a terminal, computer, or modem. The console connection is through an 8-pin RJ45 jack at the rear of the unit. The console port is optionally used for configuration and management of the router. 27 ♦ Port Descriptions Ethernet 10Base-T Port Pin Signal Name 1 Twisted pair transmit + 2 Twisted pair transmit - 3 Twisted pair receive + 4 Ground 5 Ground 6 Twisted pair receive - 7 Ground 8 Ground ADSL-DMT Port Pin 28 Signal Name 1 Not connected 2 Not connected or line B 3 Line A 4 Tip or Line A 5 Ring or Line B 6 Not connected or Line B 7 Not connected 8 Not connected Console Port Pin Signal Name 1 Receive data 2 Request to send 3 Not used 4 Transmit data 5 Ground 6 Clear to send 7 Not used 8 Ring indicator 29 APPENDIX C. FEDERAL COMMUNICATIONS COMMISSION (FCC) Part 15 CLASS B Statement Section 15.105(b) of the Code of Federal Regulations Note:This equipment has been tested and found to comply with the limits for a Class B digital device, pursuant of Part 15 of the FCC Rules. These limits are designed to provide reasonable protection against harmful interference in a residential installation. This equipment generates, uses, and can radiate radio frequency energy and, if not installed and used in accordance with the instructions, may cause harmful interference to radio communications. However, there is no guarantee that interference will not occur in a particular installation. If this equipment does cause harmful interference to radio or television reception, which can be determined by turning the equipment off and on, the user is encouraged to try to correct the interference by one or more of the following measures: • Reorient or relocate the receiving antenna. • Increase the separation between the equipment and receiver. • Connect the equipment into an outlet on a circuit different from that to which the receiver is connected. • Consult the dealer or an experienced radio/TV technician for help. 30 CAUTION: Any changes or modifications not expressly approved by the party responsible for this device could void the user’s authority to operate this equipment. Canadian D.O.C. Notice This product conforms with Canadian Class B emissions regulations. Ce produit se conforme aux réglements d’émission canadienne classe B. Instructions for Trained Service Personnel Only CAUTION: Danger of explosion if battery is incorrectly placed. Replace only with the same or equivalent type recommended by the manufacturer. Dispose of used batteries according to the manufacturer’s instructions. Approvals Safety: EN60950, UL 1950, CUL to CSA 22.2 No. 950 Emissions: FCC Part 15 Class B, EN55022/CISPR22 Class B Immunity: EN50082-1 Certifications: Per relevant ADSL standards 31 CONTACTING CABLETRON TECHNICAL SUPPORT Before you contact Technical Support, please have the following information ready: • Router model number • Router software version • Date of purchase • Type of Operating System (Windows 95, Windows 98, Windows for Workgroups, or Windows NT 4.0) • Description of the problem 32 How to contact Technical Support in the U.S. Addresses / Numbers Telephone 1-603-332-9400 Monday-Friday; 8 A.M. - 8 P.M. Eastern Time E-Mail [email protected] Fax 1-603-337-2211 Address Cabletron Systems 35 Industrial Way Rochester, NH 03867 Web Site http://www.cabletron.com 33