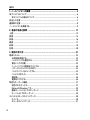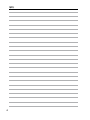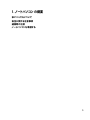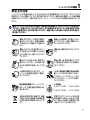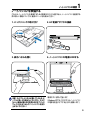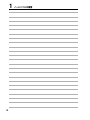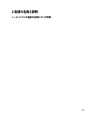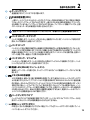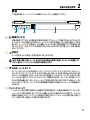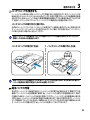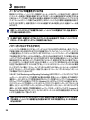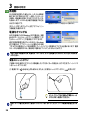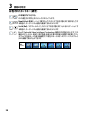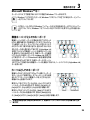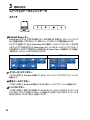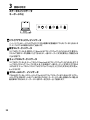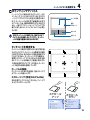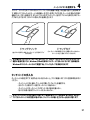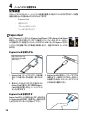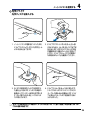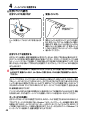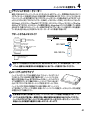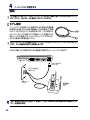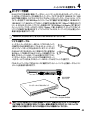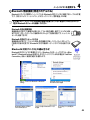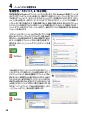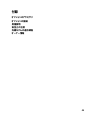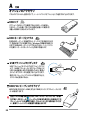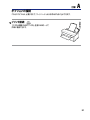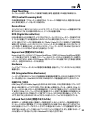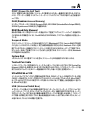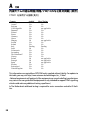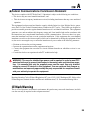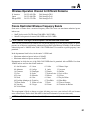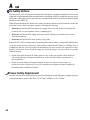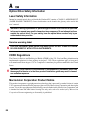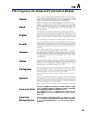Download Asus Z96Js User guide
Transcript
ノートパソコン ハードウェア ユーザーマニュアル J2469 / 2006年3月 もくじ 1. ノートパソコン の概要............................................................................... 5 本マニュアルについて.................................................................................................................6 本マニュアルの表記について...............................................................................................6 安全上の注意..............................................................................................................................7 運搬時の注意..............................................................................................................................8 ノートパソコンを準備する..........................................................................................................9 2. 各部の名称と説明.................................................................................. 11 上面........................................................................................................................................... 12 底面........................................................................................................................................... 14 前面........................................................................................................................................... 16 裏面........................................................................................................................................... 17 右側........................................................................................................................................... 18 左側........................................................................................................................................... 20 3. 使用の手引き......................................................................................... 21 電源システム............................................................................................................................. 22 AC電源を使用する.............................................................................................................. 22 バッテリパックを使用する.................................................................................................. 23 電池パックの充電............................................................................................................... 23 ノートパソコンの電源をオンにする.................................................................................. 24 パワーオンセルフテスト(POST)......................................................................................... 24 バッテリパワーをチェックする............................................................................................ 25 バッテリの手入れ................................................................................................................ 25 再起動.................................................................................................................................. 26 電源をオフにする................................................................................................................ 26 特別なキーボード機能............................................................................................................ 27 彩色されたホットキー........................................................................................................ 27 Microsoft Windows™キー............................................................................................... 29 数値キーパッドとしてのキーボード ................................................................................. 29 カーソルとしてのキーボード ............................................................................................. 29 スイッチとステータスインジケータ......................................................................................... 30 スイッチ................................................................................................................................ 30 ステータスインジケータ..................................................................................................... 31 もくじ 4. ノートパソコンを使用する........................................................................ 33 オペレーティングシステム........................................................................................................ 34 ソフトウェアのサポート....................................................................................................... 34 ポインティングデバイス........................................................................................................... 35 タッチパッドを使用する...................................................................................................... 35 タッチパッド使用法の図..................................................................................................... 36 タッチパッドの手入れ......................................................................................................... 37 記憶装置................................................................................................................................... 38 ExpressCard........................................................................................................................ 38 光学ドライブ........................................................................................................................ 39 フラッシュメモリカードリーダー......................................................................................... 41 ハードディスクドライブ....................................................................................................... 41 接続........................................................................................................................................... 42 モデム接続........................................................................................................................... 42 ネットワーク接続................................................................................................................. 43 無線LAN 接続(特定のモデルのみ)................................................................................... 44 Bluetooth 無線接続 (特定のモデルのみ)....................................................................... 45 電源管理モード........................................................................................................................ 46 フルパワーモード & 最大パフォーマンス......................................................................... 46 ACPI...................................................................................................................................... 46 サスペンドモード................................................................................................................ 46 省電力.................................................................................................................................. 46 電源状態の概要.................................................................................................................. 47 熱パワーコントロール........................................................................................................ 47 電源管理 -「スタンバイ」&「休止状態」........................................................................... 48 付録.......................................................................................................... 49 オプションのアクセサリ............................................................................................................ 50 オプションの接続...................................................................................................................... 51 用語説明................................................................................................................................... 52 安全上の注意........................................................................................................................... 56 内蔵モデムの適応規格(規格/プロトコルなど原文掲載)...................................................... 57 オーナー情報............................................................................................................................ 66 もくじ 1. ノートパソコン の概要 本マニュアルについて 安全に関する注意事項 運搬時の注意 ノートパソコンを準備する 1 ノートパソコンの概要 本マニュアルについて 本書は、 ノートパソコンのユーザーマニュアルです。本書では ノートパソコンの構成部品 の説明やその使い方について説明します。以下の章から構成されています。 1. ノートパソコン の概要 ノートパソコン と本ユーザーマニュアルの概要です。 2. 各部の説明 ノートパソコンの構成部品について解説します。 3. 使用の手引き ノートパソコンを最初にお使いになる時に必要な情報です。 4. ノートパソコンを使用する ノートパソコンの各機能の使い方です。 5. 付録 オプション品の紹介と参考資料です。 本マニュアルの表記について 本文は丸ゴシック体で書かれていますが、いくつかの注意と警告は目立つようにボールド体になっ ています。 これらの注意はその重要性によって以下のように区別されています。 <> [ ] 警告!本体の破損、 データの消失および人体 への障害を防止するための情報です。 ヒント:作業の参考になるヒントです。 注意!本体の破損、 データの消失および人体 への障害を防止するために必ず行わなけれ ばいけない事項です。 注:作業を完了するために必要な追加情 報です。 < > または [ ] で囲った文字は、 キーボードのキーを示します。実際には、< > や [ ] を入力する必 要はありません。 ノートパソコンの概要 安全上の注意 1 ノートパソコンを末長くお使いいただくために以下の注意事項を守ってください。本マニュアルに 記載されていない事項については、専門家に任せてください。損傷のある電源コードや周辺機器 を使用しないでください。本体のお手入れに、 シンナー・ベンジンなどの化学薬品を使用しないでく ださい。 重要:ノートパソコンのお手入れの際は、電源を切りAC電源アダプタとバッテリパックを取り外し てください。清潔なスポンジまたはやわらかい布に研磨材の含まれていない洗剤を温水で薄め たものを数滴含ませ、汚れを拭き取ってください。最後に乾いた布を使って余分な水分を完全に 取り除いてください。 禁止:平らでない、不安定な場所に 置かないでください。筐体を破損し た場合には、代理店にご連絡くだ さい。 禁止:上に物を置いたり落としたりし ないでください。内部に異物が入ら ないようにしてください。 禁止:ディスプレイを強く押したり、パ ネルを傷つけたり本体に入り込むよ うような物とは一緒にしたりしない でください。 禁止:強い磁気を近づけないでくだ さい。 禁止:ホコリや汚れの多い環境下に 置かないでください。 ガス漏れの恐 れがある場所で使用しないでくだ さい。 禁止:液体・雨・湿気を避けてくださ い。雷が起きた時はモデムを使用し ないでください。 火傷等の原因となりますので、ノー トパソコンを身体に密着して使用し ないでください。 バッテリを安全に使用するための警 告:バッテリは火中に投げ入れない でください。バッテリはショートさせ ないでください。バッテリは分解し ないでください。 安全な操作温度:このノートパソコン は 0° 〜35° の周辺温度で使用する必 要があります。 入力定格: モデル1:19VDC、 3.42A (65W) 本製品は電気/電子装置です。廃棄 の際は、地方自治体等の廃棄処理 に関する条例・規則等に従ってくだ さい。 モデル2:19VDC、 4.74A (90W) ALCOHOL 革製ですので、 アルコールや他の溶 剤は使用できません。お手入れの際 は、 「参考」に記載の「革製部分の取 り扱いについて」 をご覧ください。 1 ノートパソコンの概要 運搬時の注意 ノートパソコンを持ち運ぶ場合は、電源をオフにし、すべての外部周辺機器を取り外してください。 電源がオフになるとハードディスク表面を守るためハードディスクドライブはヘッドを退避させま す。 したがって電源がオンのときはノートパソコンを移動させないでください。キーボードやディス プレイパネルを保護するため、 ディスプレイパネルを閉じ、 ラッチがきちんとロックしているかどうか 確認してください。 ノートパソコンのケース 注意!ノートパソコン本体表面の「ツヤ」 は、正しい扱いをしないと失われてしま います。本体表面をこすったり引っかいたりしないように注意してください。 ノート パソコンを汚れや傷などから守るため、 キャリーケースを購入してください。 バッテリーの充電 バッテリー電源を使用する場合には、バッテリーパックをフル充電し、長時間使用する場合は予備の バッテリーパックを用意してください。電源アダプタがコンピュータとAC電源に接続されていると、バ ッテリーは自動で充電されます。 ノートパソコンの電源がオンの場合は充電時間も長くなります。 航空機内での使用について 航空機内でノートパソコンを使用する場合には、航空会社にご相談ください。多くの航空会社では、 電子機器の使用に対して規定を設けています。一般的に、離陸時・着陸時には電子機器の使用は禁 止されています。 注意!空港のセキュリティ装置には3つのタイプがあります。X線装置 (コンベア上の荷物用)、磁気 センサ (セキュリティゲートを通過する人間用)、 および磁気ワンド(人間や小物用の短い棒)です。 ノ ートパソコン や ディスクをX線装置に通すことは問題ありません。 しかし、 ノートパソコン や ディスク を磁気センサ内を通過させたり、磁気ワンドにさらしたりすることは避けた方が無難です。 ノートパソコンの概要 ノートパソコンを準備する 1 これらは、 ノートパソコンを使用するための簡単なガイドに過ぎません。 ノートパソコンを使用する 際の詳しい情報については、後続のページをお読みください。 1. バッテリパックの取り付け 2. AC 電源アダプタの接続 2 1 3. 表示パネルを開く 注意! ディスプレイパネルが開いているとき、 テ ーブルに思い切り置かないでください。 そうで ないと、蝶番が壊れる可能性があります。 ディス プレイパネルをつかんでノートパソコンを持ち 上げないでください! 4. ノートパソコンの電源にONする 電源ボタンを押して話します。 (Windows XPでは、 このボタンはノートパソコン の電源を安全にオフするときにも使用します。) 1 10 ノートパソコンの概要 2.各部の名称と説明 ノートパソコンの各部の名称について説明 11 2 各部の名称と説明 上面 下の図を参照してノートパソコンのこの側のコンポーネントを確認してください。 1 2 3 4 5 6 7 8 9 12 注:キーボードは国や地域により配列が異なります。 各部の名称と説明 1 マイク (内蔵) 2 内蔵のモノ・マイクはビデオ会議、音声ナレーション、簡単なオーディオ録音に使用することができ ます。 カメラ (特定のモデルのみ) 内蔵カメラで写真撮影やビデオ録画を行なうことができます。 ビデオ会議やその他のインターアクテ ィブなアプリケーションで使用可能です。 ディスプレイパネル ディスプレイパネルはディスクトップモニタと同じような機能があります。 ノートパソコンはアクティブ マトリックスTFT LCDを使用して、 ディスクトップモニタのようなすばらしい画像を表示するできます。 が、 ディスクトップモニタとは異なり、LCDパネルは放射線を出したりちらつくことがないので、 目にや さしい表示が可能です。 ディスプレイパネルは合成洗剤を含まない柔らかい布で拭いて下さい。 (必 要な場合は水を使用) インスタントキー 5 電源スイッチ インスタントキーは、一度のボタン操作で、頻繁に使用するアプリケーションを起動できるようにしま す。詳細は、本書で後述します。 電源スイッチにより、 ノートパソコンの電源のオン/オフを切り替えたり、STDから復帰することがで きます。 スイッチを一度押すとノートパソコンの電源がオンになり、 もう一度押すとオフになります。 Windows XPでは、 このボタンはノートパソコンの電源をオフにする場合にも使用します。電源スイ ッチは、 ディスプレイパネルが開いているときのみ作動します。 ステータスインジケータ (上) 詳細はセクション3に記載しました。 キーボード キーボードには楽に指を動かせる (キーを押し下げられる深さ) フルサイズのキーと、両手を載せら れるパームレストが付いています。Windows™オペレーティングシステム内で簡単に移動できるよ うに、2つのWindows™機能キーが提供されています。 タッチパッドとボタン ボタンの付いたタッチパッドはポインティング装置で、 デスクトップマウスと同じ機能を提供します。 付属のタッチパッドユーティリティをセットアップした後に、 ソフトウェアで制御されたスクロール機 能を使用すると、Windows やWebを簡単に移動できます。 ステータスインジケータ (前面) 詳細はセクション3に記載しました。 13 2 各部の名称と説明 底面 下の図を参照して、 ノートパソコンの底面のコンポーネントを確認してください。 注:モデルにより、底部の外観は異なります。 1 2 3 4 5 6 7 8 9 警告! ノートパソコンの底面は高熱になります。 ノートパソコンを操作してい る間、 またはこれから 操作しようとしているときは、注意を払ってください。充電中や操作中は、高い温度になります。 やけ どの原因となるので、 ノートパソコンを膝または身体の他の部分に載せて操作しないでください。 14 各部の名称と説明 1 クーリングファン 中央処理装置(CPU) 2 温度設定に応じて、 オン/オフに切り替わります。 一部のノートパソコンモデルはソケットの付いたプロセッサ設計を特徴としており、将来より高速な プロセッサにアップグレードすることができます。一部のモデルはULV設計を特徴としてコンパクト 化を実現しているため、 アップグレードすることはできません。 アップグレード情報については、公認 のサービスセンターまたは販売店にお問い合わせください。 注意! エンドユーザーがCPUまたはハードディスクドライブを取り外すと、保証は無効になります。 バッテリロック - スプリング バッテリを固定します。バッテリパックを入れると、 自動的にロックします。バッテリパックを取り外す 際は、 ロックを解除した状態にしてください。 バッテリパック バッテリパックをAC電源に接続すると自動的に充電が開始され、AC電源が接続されていないときノ ートパソコンに電力を供給します。 これにより、移動しながらでも使用することが可能です。バッテリの 時間は、使用法とこのノートパソコンの仕様により異なります。バッテリパックは分解で傷、公認のベ ンダーを通して単一装置として交換する必要があります。 5 バッテリロック - マニュアル バッテリパックを固定します。バッテリの取り外しの際はマニュアルロックを解除してください。バッテ リパックを入れたら、 ロックした状態に戻してください。 無線 LAN (WLAN) コンパートメント 無線ネットワークカードを取り付け、ネットワークアクセスポイントや無線ネットワークデバイスに接 続します。 メモリ(RAM)収納部 メモリ収納部は、追加メモリ用に拡張機能を提供しています。追加メモリはハードディスクへのアク セスを減らすことによって、 アプリケーションの性能を高めます。BIOSはシステムのメモリ量を自動 的に検出し、 それによってPOST(パワーオンセルフテスト) プロセスの間CMOSを構成します。 メモリ を取り付けた後、ハードウェアやソフトウェア (BIOSを含む)のセットアップは必要ありません。 ノート パソコンのメモリアップグレードに関する情報については、公認のサービスセンターまたは販売店 にお問い合わせください。最大の互換性と信頼性を確実にするために、拡張モジュールはこのノー トパソコンの公認販売店からのみご購入ください。 ハードディスクドライブ ハードディスクドライブは収納部に固定されています。ハードディスクドライブのアップグレードは公 認のサービスセンターまたは販売業者しか行うことはできません。 緊急シャットダウンボタン OSを正しく切ったり再起動したりできない場合、 クリップなどでシャットダウンボタンを押してノート パソコンをシャットダウンしてください。 15 2 各部の名称と説明 前面 下の図を参照して、 ノートパソコン前面のコンポーネントを確認してください。 1 1 2 3 4 ディスプレイパネルのラッチ ノートパソコン前面にあるバネ仕掛けのラッチにより、 ノートパソコンを使用していないとき、 ディス プレイパネルを閉じた位置でロックすることができます。 ディスプレーパネルを開けるには、親指で ラッチをずらして開けてください。 ディスプレイパネルを前方または後方にゆっくり傾けて見やすい 表示角度に調節してください。 警告! ディスプレイパネルが開いているとき、 テーブルに思い切り置かないでく ださい。そ うでないと、蝶番が壊れる可能性があります。 ディスプレイパネルをつかんでノートパソコンを持 ち上げないでください! Combo SPDIF デジタル出力ジャック このジャックは、 デジタルオーディオ出力用に SPDIF (Sony/Philips デジタルインターフェイス) 準拠 デバイスを提供しています。 この機能を使用すると、 ノートパソコンは家庭用ハイファイ音響システ ムに一変します。 ヘッドフォン出力ジャック このステレオ ヘッドホン ジャック(1/8 インチ)を使用して、 ノートパソコンのオーディオ出力信号をア ンプリファイアスピーカまたはヘッドホンに接続できます。 このジャックを使用すると、内臓スピーカ は自動的に無効になります。 マイクロフォンの入力ジャック モノのマイクロホン ジャック(1/8インチ)は、外部マイクまたはオーディオ装置からの出力信号に接 続するために使用します。 このジャックを使用して、 自動的に内臓マイクを無効にします。 この機能を ビデオ会議、音声ナレーション、 または簡単なオーディオ録音にしようできます。 フラッシュメモリスロット 通常、 デジタルカメラ、MP3 プレーヤー、携帯電話、PDA などのデバイスからメモリカードを使用す るには、PCMCIA または USB メモリカードを別途ご購入いただく必要があります。 このノートパソコ ン はメモリカードリーダーを内蔵し、本書で後述する多くのフラッシュメモリカードを読み込むこと ができます。内臓型のメモリー カードリーダーは、高帯域幅のPCIバスを利用しているため、便利な だけでなく、他の多くのメモリーカードリーダーよりも高速です。 16 各部の名称と説明 裏面 2 下の図を参照して、 ノートパソコンの裏側のコンポーネントを確認してください。 1 1 2 3 4 電源(DC)入力 付属の電源アダプタは、AC電源をDC電源に変換してこのジャックで使用できるようにするもので す。 このジャックから供給された電力はノートパソコンに電力を供給したり、内部の電池パックを充 電します。 ノートパソコンや電池パックが損傷しないように、常に付属の電源アダプタを使用するよ うにしてください。注意:アダプタは使用中に熱くなることがあります。物で覆ったり、人体に密着さ せないでください。 空気孔 クール空気を入れて、暖かい空気を排出することができます。 注意! 用紙、書籍、衣類、 ケーブルまたはその他の物体が通気孔を塞いでいないことを確認してく ださい。塞ぐと、 ノートパソコンが過熱する原因となります。 .0 USBポート (2.0/1.1) ユニバーサルシリアルバス(USB)はキーボード、 ポインティングデバイス、 ビデオカメラ、 モデム、ハー ドディスクドライブ、 プリンタ、 モニタ、および12Mbits/秒 (USB 1.1) および480Mbits/秒 (USB 2.0)ま でのシリーズに接続されたスキャナなど、多くのUSB互換デバイスをサポートします。USBにより多く のデバイスを、追加のプラグインサイトやハブとして機能するUSBキーボードや一部の新しいモニ タなどの周辺装置と共に、単一コンピュータ上で 同時に実行することができます。USBは、 デバイス のホットスワップをサポートしているため周辺機器の接続と切り離しをコンピュータの再起動なし に行えます。 バッテリパック バッテリパックをAC電源に接続すると自動的に充電が開始され、AC電源が接続されていないときノ ートパソコンに電力を供給します。 これにより、移動しながらでも使用することが可能です。バッテリの 時間は、使用法とこのノートパソコンの仕様により異なります。バッテリパックは分解で傷、公認のベ ンダーを通して単一装置として交換する必要があります。 17 2 各部の名称と説明 右側 下の図を参照して、 ノートパソコンの右側のコンポーネントを確認してください 。 1 1 2 3 4 5 6 7 8 ExpressCard スロット 26ピンの Express Card スロットは、ExpressCard/34mm 1枚、 または ExpressCard/54mm 拡張カ ードに対応しています。 この新型インターフェースは、USB 2.0 と PCI Express に対応のシリアルバス を採用することで、以前使用されていたパラレルバスよりもより高速になりました。(旧型のPCMCIA カードには対応していません) IEEE1394ポート IEEE1394はSCSIのような高速なシリアルバスですが、USBのような簡単な接続機能とホットプラグ 機能を備えています。 インターフェイスIEEE1394は100-400 Mbits/秒のバンド幅を持ち、同じバス 上で63ユニットまで処理することができます。IEEE1394は高性能ディジタル装置でも使用されるの で、 ディジタルビデオポート用に 「DV」のマークをつける必要があります。 .0 USBポート (2.0/1.1) ユニバーサルシリアルバス(USB)はキーボード、 ポインティングデバイス、 ビデオカメラ、 モデム、ハー ドディスクドライブ、 プリンタ、 モニタ、および12Mbits/秒 (USB 1.1) および480Mbits/秒 (USB 2.0)ま でのシリーズに接続されたスキャナなど、多くのUSB互換デバイスをサポートします。USBにより多く のデバイスを、追加のプラグインサイトやハブとして機能するUSBキーボードや一部の新しいモニ タなどの周辺装置と共に、単一コンピュータ上で 同時に実行することができます。USBは、 デバイス のホットスワップをサポートしているため周辺機器の接続と切り離しをコンピュータの再起動なし に行えます。 TV出力ポート テレビ出力ポートはSビデオコネクタで、 ノートパソコンのディスプレイをテレビまたはビデオ映写デ バイスに経路指定することができます。同時または単一ディスプレイから選択することができます。高 品質表示にはSビデオケーブル (別売) を、 また標準のビデオデバイスには付属のRCA対Sビデオアダ プタを使用してください。 このポートは、NTSC とPAL形式をサポートします。 5 ディスプレイ(モニタ)出力 15ピンD-subモニタポートは、 モニタやプロジェクタなどの標準のVGA互換デバイスをサポートし、 外部大画面に表示することを可能にしています。 18 各部の名称と説明 拡張ポート 2 デスクトップ周辺機器のドッキングもコネクタ1つで、使いやすい設計です。 モデムポート 2ピンのRJ-11モデムポートはRJ-45 LANポートより小さく、標準のモジュラーケーブルをサポートし ます。内部モデムは最大56KのV.90転送をサポートします。内蔵コネクタにより、 アダプタを追加する ことなしに便利に使用することができます。 注意!内蔵モデムはデジタル電話システムで使用されている電圧をサポートしていません。 デジタ ル電話システムにモデムポートを接続しないでください。 そうでないと、 ノートパソコンが損傷する 可能性があります。 LANポート 8ピンのRJ-45 LANポートはRJ-11モデムポートより大きく、標準のイーサネットケーブルをサポート してローカルネットワークに接続しています。内蔵コネクタにより、 アダプタを追加せずに簡単に使 用することができます。 19 2 各部の名称と説明 左側 下の図を参照して、 ノートパソコンの左側のコンポーネントを確認してください。 1 1 2 3 4 5 Kensington® ロックポート Kensington® ロックポートにより、Kensington® 互換ノートパソコンセキュリティ製品を使用して、 ノ ートパソコンを固定することができます。 これらのセキュリティ製品には通常メタルケーブルとロック が含まれ、固定された物体からノートパソコンを取り外せないようにしています。一部のセキュリティ 製品には、 モーションディテクタを組み込んで動かすとアラーム音がでるものもあります。 光学ドライブ ノートパソコン には、異なる光学ドライブを装備したさまざまなモデルがあります。 ノートパソコン の光学ドライブはコンパクトディスク(CD)およびデジタルビデオディスク(DVD)をサポートし、追記 (R)または書換可能(RW)機能を搭載しています。各モデルの詳細については、マーケティング仕様 をご覧ください。 光学ドライブアクティビティインジケータ (位置はモデルにより異なります) 光学ドライブ電子イジェクト 光学ドライブから転送されるデータの大きさに応じて点灯します。 光学ディスク装置の取り出しは、電子イジェクトボタンによって行われ、 トレイをオープンします。 ま た、任意のソフトウェアプレーヤーを通して、 またはWindowsTMの「マイコンピュータ」の光学ディス ク装置を右クリックしても、取り出しは行われます。 5 光学ドライブ緊急イジェクト (位置はモデルにより異なります) 緊急イジェクトは、電子イジェクトが作動しない場合に、 ディスク装置のトレイを取り出すために使用 されます。電子イジェクトの代わりに、緊急イジェクトを使用しないでください。 20 3. 使用の手引き AC電源を使用する バッテリパックを使用する ノートパソコンの電源をオンにする バッテリパワーをチェックする 再起動 ノートパソコンの電源をオフにする 特別なキーボード機能 スイッチとステータスインジケータ 21 3 使用の手引き 電源システム AC電源を使用する ノートパソコンの電源は、電源アダプタとバッテリ の電源システムの2つの部分から構成されていま す。電源アダプタは、 コンセントのAC電源をノート パソコンで必要とされるDC電源に変換します。 ノ ートパソコンには、 ユニバーサルAC-DCアダプタ が付属しています。 これは、 スイッチを設定したり 電源コンバータを使用すること なしに、電源コー ドを任意の110V-120V および220V-240V コン セントに接続できることを意味します。国によって は、 アダプタを使用して、付属の米国標準AC電源コードを異なる標準に接続することを要求する場 合もあります。ほとんどのホテルでは、異なる電源コードと電圧をサポートするユニバーサルコンセ ントを装備しています。電源アダプタを他の国に持ち運ぶ場合は、ACコンセントの電圧について旅 なれた友人にお聞きするようお勧めします。 ヒント: ノートパソコン用に、ほとんどの国で使用できる電源およびモデムアダプタを含むトラベル キットを購入することができます。 AC電源コードをAC-DCコンバータに接続するには、AC電源コードをACコンセントに接続し (サー ジ保護機能付が望ましい)、DCプラグをノートパソコンに接続します。DC電源をノートパソコンに 接続する前に、 まずAC-DCアダプタをACコンセントに接続することによって、ACコンセントの電源と AC-DCコンバータ本体の互換性問題を検査することができます。電源が許容範囲内にあると、 アダ プタの緑色の電源LEDが点灯します。 注意!異なるアダプタを使用してノートパソコンに電力を供給したり、 ノートパソコンのアダプタを 使用して他の電気装置に電力を供給すると、損傷の原因となります。AC-DCアダプタから煙や燃え る臭いが出たら、 またはAC-DCが異常に熱くなったら、修理に出してください。不正なAC-DCアダ プタを使用すると、バッテリパックとノートパソコンが損傷する原因となります。 注: 本ノートパソコンには、地域によって2芯または3芯のプラグが付属しています。3芯プラグが付 属している場合、 アースされたACコンセントまたは適切にアースされたアダプタを使用してノート パソコンの安全な操作を確保する必要があります。 警告:電源アダプタは使用中に熱くなることがあります。物で覆ったり、人体に密着させないでくだ さい。 22 使用の手引き バッテリパックを使用する 3 ノートパソコンは取り外し可能バッテリパックで作動するように設計されています。バッテリパックは 組み込まれた1セットのバッテリセルから成っています。完全に充電されたパックには数時間の寿命 がありますが、BIOSセットアップを通した電源管理機能を使用してさらに寿命を延ばすことができま す。追加バッテリパックはオプションで、 ノートパソコンの販売店から別個お求めください。 バッテリパックの取り付けと取り外し お求めのノートパソコン には、バッテリパックが取付けている場合と取付けていない場合がありま す。 ノートパソコン にバッテリパックが取付けられていない場合。次の手順に従って、バッテリパッ クの取り付けまたは取り外しを行ってください。 注意!ノートパソコンの電源をオンにしている間はバッテリパックを絶対に取り外さないでください。 作業データが失われる原因となります。 バッテリパックの取付け方法: バッテリパックの取り外し方法: 1 2 1 1 2 注意! バッテリパックと電源アダプタは、本ノートパソコンに付属するもの、 または本モデル用にメ ーカーや販売店が特別に認証したもののみ使用してください。 電池パックの充電 外出先でノートパソコンを使用する前に、バッテリパックを充電する必要があります。電源アダプタを 使用してノートパソコンを外部電源に接続すると、バッテリパックは直ちに充電を開始します。初めて ご使用になる前に、バッテリパックを完全に充電してください。 ノートパソコンを外部電源から取り外 す前に、新しいバッテリパックを完全に充電する必要があります。完全に充電するまでに、 ノートパソ コンの電源をオフにしているときは2〜3時間かかり、 オンにしているときはその倍の時間がかかりま す。バッテリパックの充電が完了すると、バッテリの充電ランプはオフになります。 23 3 使用の手引き ノートパソコンの電源をオンにする 電源をオンにすると、 ノートパソコンの電源オンメッセージがスクリーンに表示されます。必要に応 じ、ホットキーを使用して輝度を調節することができます。 システム構成を設定または修正するため にBIOSセットアップを実行する必要がある場合、起動時に[F2]を押してBIOSセットアップに入りま す。 スプラッシュスクリーンの間に[Tab]を押すと、BIOSバージョンなどの標準の起動情報が表示さ れます。[ESC]を押すと、利用可能なデバイスから起動するための選択とともに、起動メニューが表 示されます。 注意! ハードディスクドライブを保護するために、 ノートパソコンの電源をオフにした後、再びオン にする前に5秒お待ちください。 注: 起動する前に、電源をオンにするとディスプレイパネルが点滅します。 これは、 ノートパソコンの テストルーチンの一部で、 ディスプレイの故障ではありません。 パワーオンセルフテスト(POST) ノートパソコンの電源をオンにすると、パワーオンセルフテスト(POST)と呼ばれる一連のソフトウェ ア制御の診断テストが実行されます。POSTを制御するソフトウェアは、 ノートパソコンアーキテクチ ャの固定部分としてインストールされています。POSTには、 ノートパソコンのハードウェア構成に関 する記録が含まれており、 システムの診断チェックを行うために使用されます。 この記録は、BIOSセ ットアッププログラムを使用することによて作成されます。POSTが記録と既存のハードウェア間の 相違を発見すると、BIOSセットアップを実行することによって、競合を訂正するように要求するメッ セージがスクリーンに表示されます。ほとんどの場合、 ノートパソコンをお求めになったときに記録 を訂正する必要があります。 テストが完了すると、ハードディスクにオペレーティングシステムが事前 ロードされていない場合、 「オペレーティングシステムが見つかりません」 というメッセージが表示さ れます。 これは、ハードディスクが正しく検出され、新しいオペレーティングシステムをインストール する準備ができたことを示します。 S.M.A.R.T. (Self Monitoring and Reporting Technology)はPOST中にハードディスクドライブをチ ェックし、ハードディスクドライブを修理する必要がある場合、警告メッセージを表示します。起動中に 重要なハードディスクドライブの警告が表示されたら、 データを直ちにバックアップしWindowsディ スクチェックプログラムを実行してください。Windowsのディスクチェックプログラムを実行するには、 (1)[マイコンピュータ] で任意のハードディスクドライブのアイコンを右クリックし、(2) [プロパティ] を 選択し、(3) [ツール] タブをクリックし、(4) [今チェックする] をクリックし、(5)ハードディスクドライブを 選択し、(6) [完全] を選択して物理的損傷もチェックし、(7)[スタート]をクリックします。Symantecの Norton Disk Doctorなどのサードパーティのディスクユーティリティは同じ機能を実行しますが、使 いやすさと機能において勝っています。 注意! ディスクチェックユーティリティのソフトウェアを実行した後にも、起動中にメッセージが表示 される場合、 ノートパソコンを修理に出す必要があります。 そのまま使用すると、 データが失われ ることがあります。 24 使用の手引き バッテリパワーをチェックする バッテリシステムにはWindows環境下でスマートバッテリ標準を 実装し、バッテリの充電残量のパーセンテージを正確に報告でき ます。完全に充電されたバッテリパックを搭載したノートパソコン は、 数時間の作動が可能です。 しかし、 実際の作動時間は省電力機 能の選択の有無、一般的な作業慣習、CPU、 システムメモリサイズ、 ディスプレイパネルのサイズによって異なります。 残っているバッテリパワーをチェックするには、 カーソルを電源ア イコンに移動します。バッテリアイコンは、AC電源をしようしてい ないときは「バッテリ」になり、AC電源を使用しているときは「プラ グ」になります。詳細および設定については、 アイコンをダブルク リックしてください。 3 マウスをバッテリアイコンの上に移動する と、バッテリ残量の情報が表示されます。 AC電源が接続されているとき、充電ステー タスが表示されます。 注: バッテリの残量が少なくなると警告が出ます。バッテリ残量低下 警告を無視すると、 ノートパソコンはやがてサスペンドモードに入り ます (WindowsはデフォルトのSTRを使用します)。 注;スクリーンキャプチャは一例です。 システムにより実際とは異なることが あります。 バッテリアイコンを右クリックすると、サ ブメニューが表示されます。 バッテリアイコンを左クリックすると、電源 管理設定が表示されます。 警告! バッテリパワーを使い切ると、 サスペンドトゥラム(STR)は長く続きません。 サスペンドトゥディスク(STD)は 電源オフと同じではありません。STDはわずかな量の電力を必要とし、バッテリを完全に使い切ったり電源供 給がない(例、電源アダプタとバッテリパックを同時に取り外す)などの理由で電力が利用できないと、機能 しません。 バッテリの手入れ ノートパソコンのバッテリパックは、全ての再充電可能なバッテリ同様、再充電できる回数 に限りがあります。バッテリは毎日一回の全放電/全充電をしても1年以上もちますが、 どれく らい持つかは環境温度、湿度、およびノートパソコンの使い方によって異なります。理想的な バッテリの操作温度範囲は10˚C から29˚C までです。 ノートパソコンの内部温度は外部温度 より高くなることを考慮に入れる必要もあります。 この範囲外の温度で使用すると、バッテリの寿命は 短くなります。 しかし、いずれにせよ、バッテリパックの作動時間はいつかは短くなり、新しいバッテリ パックをこのノートパソコンの公認代理店からご購入しなければなりません。 また、バッテリにはシェ ルの寿命もあるので、予備の バッテリをお求めになることはお勧めしません。 注:温度が高すぎると、 またはバッテリ電圧が高すぎると、バッテリは充電を停止します。BIOSはスマートバッ テリリフレッシング機能を提供します。 警告:バッテリは常に放電しています。長時間使用しないときは、劣化を防ぐため最低3ヶ月に一度充電して ください。 25 3 使用の手引き 再起動 OSの設定を変更した後などは、システムを再起 動するように求められます。一部のインストール 手順は、再起動を可能にするダイアログボックス を表示します。システムを手動で再起動する方法 は以下の通りです。 画面表示は、セキュリティの設定によって異なります。 [スタート]ボタンをクリックし、[終了オプション]→ [再起動] を選択します。 電源をオフにする ACPI を装備したOS(Windows XP)の場合は、本製 品は[スタート]→[シャットダウン]→[電源オフ( ま たはシャットダウン)] で電源をオフにできます。 適切な電源管理を持たないOS(DOS、Windows NT)の場合は、アプリケーションと既存のOSを終 了させてから電源スイッチを2秒間押してノートパソコンの電源をオフにする必要があります。電源 スイッチを2秒間押すのは、偶発的に電源をオフにしてしまわないためです。 注意!HDD の保護のため、電源をオフにしてから、 もう一度電源を入れるまで少なくとも5秒は待 ってください。 緊急のシャットダウン ご使用のOSを適切にオフにしたり再起動したりできなくなった場合は、以下の方法でノートパソコ ンをシャットダウンします。 (1) 電源ボタン を4秒以上押し続ける、 または、(2) 緊急シャットダウンボタン を押します。 ヒント: クリップなどを使って緊急シャット ダウンボタンを押してください。 注意!データ書き込み中に、緊急シャットダウンをしないでください。 データ破損の原因となりま す。 26 使用の手引き 特別なキーボード機能 3 彩色されたホットキー 次は、 ノートパソコンのキーボードの彩色されたキーを定義します。彩色されたコマンドは、彩色さ れたコマンドを持つキーを押しながら、機能キーを押し下げることによってのみアクセスすることが できます。 注: 機能キーのホットキーの位置はモデルによって異なりますが、機能は同じです。機能キーの代 わりにアイコンに従ってください。 “Z”アイコン(F1): ノートパソコンをRAMに保存サスペンドモードにセットします。 ラジオタワー (F2): ワイヤレスモデルのみ:オンスクリーンディスプレイを使って、内部ワ イヤレス LAN または Bluetooth (セレクトモデル) のオンとオフを切り替えます。 オンに すると、対応するワイヤレスインジケータが点灯します。 ワイヤレスLANとBluetoothを 使用するためには、Windowsソフトウェアの設定が必要です。 LCD/モニターアイコン(F3):ノートパソコンの液晶ディスプレー(LCD)と外付けモニタ ーを次の順番で切り替えます:ノートパソコンLCD → 外付けモニター → 両方(この ディスプレーのプロパティの 機能は、256 カラーに設定した場合は利用できません。 設定でハイカラーに設定してください)重要:外付けモニターはノートパソコンを起動 する前に接続してください。 太陽ダウンアイコン (F4): ディスプレイの輝度を下げます 太陽アップアイコン (F5): ディスプレイの輝度を上げます スピーカーミュート アイコン(F6): スピーカーのオン/オフを切り替えます(Windows OSのみ) 下向きスピーカーアイコン (F7): スピーカーの音量を下げます(Windows OSのみ) 上向きスピーカーアイコン (F8): スピーカーの音量を上げます(Windows OSのみ) CD プレー/ポーズアイコン(F9): CD停止時に押すとCDを再生します。CDの再生中に押すとCDの再生を一時停止します。 CD 停止アイコン(F10): CDの再生中に押すと再生を停止します。 CD 巻き戻しアイコン(F11):CDの再生中に1度押すと再生中のトラックの初めから、2 度押すと1つ前のトラックを再生します。 27 3 使用の手引き 彩色されたホットキー (続き) CD 早送りアイコン(F12): CDの再生中に押すと次のトラックにスキップします。 Num Lk (Ins): 数値キーパッド (数字ロック)のオン/オフを切り替えます。数字を入力す る場合の、 キーボードの大部分を使用できるようにします。 Scr Lk (Del):「スクロールロック」のオン/オフを切り替えます。 セルをナビゲーションす る場合の、 キーボードの大部分を使用できるようにします。 Fn+C:「Splendid Video Intelligent Technology」機能の切り替えを行います。 この 機能はコントラスト、明るさ、肌の色調、彩度(赤、緑、青を個々に調整) を変更してディ スプレイの色彩モードを変える機能です。現在のモードはオンスクリーンディスプレイ (OSD)機能で見ることができます。 OSD アイコン 28 使用の手引き Microsoft Windows™キー 3 キーボードには、下で説明するように2つの特別なWindows™キーがあります。 Windows™ロゴの付いたキーは、Windows™デスクトップの左下にある[スタート] メニュ ーをアクティブにします。 小さなカーソルの付いたWindows™メニューのように見える他のキーはプロパティメニュ ーをアクティブにし、Windows™オブジェクトの右マウスボタンを押すことと同じ働きをし ます。 数値キーパッドとしてのキーボード 数値キーパッドはキーボードに埋め込まれて15のキーか らなり、頻繁な数字入力を容易にしています。 これらのデュ アル目的キーは、キー キャップにオレンジ色のラベルで 示されています。数字の割り当ては、図に示すようにそれ ぞれのキーの右上隅に記してあります。[Fn][Ins/Num LK] を押すことによって数値キーパッドを有効にしていると き、数字ロックLEDが点灯します。外部キーボードを接続 しているとき、外部キーボードの [Ins/Num LK] を押すこ とで両方のキーボードのNumLockの有効/無効を同時 に切り替えることができます。外部キーボードのキーパッ ドをアクティブに保ちながら数値キーパッドを無効にするには、 ノートパソコンの [Fn][Ins/Num LK] キーを押します。 カーソルとしてのキーボード 数値ロックがオンまたはオフになっている間、 キーボード をカーソルとして使用すると、 スプレッドシートまたは類 似したアプリケーションに数値データを入力するときに、 移動がぐんと容易になります。 数字ロックをオフにしているときは、[Fn]と下に示すカ ーソルキーのどれかを押します。例えば、[Fn][8]は上に、 [Fn][K]は下に、 [Fn][U]は左に、 [Fn][O]は右に移動します。 数字ロックをオンにしているときは、[Shift]と下に示すカ ーソルキーのどれかを使用します。例えば、[Shift][8]は上 に、[Shift][K] は下に、[Shift][U] は左に、[Shift][O]は右に移動します。 注:図の矢印記号は、参照のためのものです。実際のキーボードのラベルはこれとは異なることが あります。 29 3 使用の手引き スイッチとステータスインジケータ スイッチ Power4 Gear+ キー Power4 Gear+ ボタンは、 さまざまな省電力モードを切り替えます。省電力モードはノートパソコンの 多くの側面を制御し、 さまざまなイベントの間パフォーマンス対バッテリ時間を最大化します。 ACアダプタを使用しているとき、Power4 Gear+はAC電源モードセグメントで3つのモードを切り替 えます。ACアダプタを取り外すとき、Power4 Gear+はバッテリ(DC)モードセグメントで7つのモード を切り替えます。ACアダプタを取り外したり適用するとき、Power4 Gear+ は自動的に上下に移動し て適切なモードセグメント(ACまたはDC)に入ります。 バッテリモード AC モード インターネットランチキー このボタンを押すと、Windowsが作動しているとき、インターネットブラウザのアプリケーションが 起動します。 電子メールランチキー このボタンを押すと、Windowsが作動しているとき、電子メールのアプリケーションが起動します。 パッドロックキー このボタンを押すと、外部マウスを使用しているときにタッチパッドがロックされます。 タッチパッドを ロックすると、入力している間にうっかりカーソルを動かすことを防ぐことができます。 タッチパッドを 有効にするには、 このボタンをもう一度押してください。 30 使用の手引き ステータスインジケータ 3 フロント 電源インジケーター 緑色のLEDが点灯すると、 ノートパソコンの電源がオンになっていることを示し、 ノートパソコンがサ スペンドトゥラム (スタンバイ) モードになっているときは点滅します。 このLEDは、 ノートパソコンがオ フまたはサスペンドトゥディスク (ハイバーネーション) モードになっているときオフになります。 バッテリ充電インジケータ バッテリ充電インジケータは、次のようにバッテリの電源のステータスを示します。 オン: AC電源を接続すると、 ノートパソコンのバッテリが充電されます。 オフ: ノートパソコンのバッテリ残量が完全になくなりました。 点滅: バッテリ残量は10%以下で、ACアダプタが接続されていません。 電子メールインジケーター 電子メールプログラムの受信箱に1通または複数の電子メールが届いているときに、点滅します。 こ の機能は、 ソフトウェアのセットアップを必要とし、 ノートパソコン で現在構成されていないこともあり ます。 この機能は、Microsoft の電子メールソフトウェア用に設計されており、他社の電子メールプロ グラムでは作動しないこともあります。 ワイヤレスインジケータ このボタンはワイヤレス LANとBluetooth (BT)搭載のモデル専用です。有効になっていると、 このイ ンジケータが点灯します。(Windows ソフトウェアの設定は必要です。) 31 3 使用の手引き ステータスインジケータ キーボードの上 ドライブアクティビティインジケータ ノートパソコンがハードディスクなどの1つまたは複数の記憶装置にアクセスしていることを示しま す。 ランプはアクセス時間に比例して点滅します。 数字ロック・インジケータ ランプが付いているとき、数字ロック [Num Lk]がアクティブになっていることを示します。数字ロッ クによって、数字データを簡単に入力できるように、一部のキーボード文字を数字として機能させる ことが可能です。 キャップスロック・インジケータ ランプが付いているとき、 キャップスロック [Caps Lock] がアクティブになっていることを示します。 キ ャップスロックによって、キャップス (例、A、B、C) を使用して一部のキーボード文字を入力できるよ うになります。キャップスロックのランプがオフになっているとき、入力された文字は小文字(例、a、 b、c)になります。 スクロールロック・インジケータ これが点灯していると、 スクロールロック [Scr Lk] がアクティブになっていることを示します。 スクロー ルロックでは、例えばゲームをしているときなどのように、 キーボードの一部しか使用しない場合、移 動を簡単にするために、 キーボードの一部のキーを方向キーとして使用します。 32 4. ノートパソコンを使用する オペレーティングシステム ポインティングデバイス 記憶装置 ExpressCard 光学ドライブ フラッシュメモリカードリーダー ハードディスクドライブ 接続 モデム接続 ネットワーク接続 無線LAN 接続 Bluetooth 無線接続 電源管理モード 33 OS 4 ノートパソコンを使用する オペレーティングシステム 本ノートパソコンのオペレーティングシステムとして、 プレインストールされたMicrosoft Windows XP から選択することができます。選択できるオペレーティングシステムと言語は地域によって異なり ます。ハードウェアとソフトウェアのサポートのレベルは、 インストールされているオペレーティングに よって異なります。他のオペレーティングシステムの安定性と互換性は保証できません。 ソフトウェアのサポート 本ノートパソコンにはBIOS、 ドライバ、 アプリケーションの含まれ たサポートCDが付属しており、 ノートパソコンのハードウェア特 性を有効にし、機能を拡張し、管理を容易にし、 さらにはネーテ ィブのオペレーティングシステムで提供していない機能を追加し ています。サポートCDの更新や交換が必要になった場合、代理 店に連絡してWebサイトから個別のソフトウェアドライバやユー ティリティをダウンロードしてください。 サポートCDには、 プレインストールされたものも含め、一般的な全てのオペレーティングシステム 用のドライバ、 ユーティリティ、 ソフトウェアが残らず含まれています。サポートCDには、 オペレーティ ングシステム本体は含まれていません。出荷時プリインストールの一部として含まれていない追加 ソフトウェアを提供するために、 ノートパソコンが事前構成されている場合でも、サポートCDは必 要となります。 リカバリCDはオプションであり、出荷時にハードドライブにインストールされたオリジナルのオペレ ーティングシステムの画像が含まれています。 リカバリCDは包括的な回復ソリューションを提供し、 ハードディスクドライブが良好な作動状態であれば、 ノートパソコンのオペレーティングシステムを オリジナルの作動状態をすばやく復元します。 そのようなソリューションが必要になったときは、販 売店にお問い合わせください。 注: ノートパソコンのコンポーネントと機能の一部は、 デバイスドライバとユーティリティをインスト ールするまで作動しないことがあります。 34 ノートパソコンを使用する ポインティングデバイス ノートパソコンに組み込まれたタッチパッドポ インティングデバイスは2/3ボタンおよびスクロ ーリングノブPS/2マウスと完全な互換性があり ます。 タッチパッドは感圧性で稼動部分が含ま れていないため、機械が故障することはありま せん。一部のアプリケーションソフトウェアで作 動させるためには、デバイスドライバが必要と なります。 4 カーソル移動 垂直 スクロール 右クリック 注意!タッチパッドの操作には、指以外のオブ ジェクトなどを使用しないでください。 タッチパ ッドの表面を着続ける恐れがあります。 左クリック タッチパッドを使用する タッチパッドの操作に必要なのは、 指先で軽く触 れることだけです。 タッチパッドは静電気に敏感 に反応するため、指の変わりに物体を使用する ことはできません。 タッチパッドの主な機能は、 標準のデスクトップマウスの代わりに指先を使 用して、カーソルを移動したり画面に表示され た項目を選択することです。次の図は、 タッチパ ッドの適切な使用を説明しています。 前 右 左 カーソルの移動 後 タッチパッドの中央に指を置き、指をスライドさ せてカーソルを動かします。 スクローリング (特定のモデルのみ) 指を右側で上下にスライドさせると、 ウィンドウ が上下にスクロールします。 スクロール アップ スクロール ダウン 35 4 ノートパソコンを使用する タッチパッド使用法の図 クリック/タップ - カーソルをアイテムの上に置いて、左ボタンを押すか、指先を使用してタッチパッド に軽く触れながら、 アイテムが選択されるまでタッチパッドに指を置いたままにします。選択されたア イテムの色が変わります。次の2つの例は、同じ結果を生じます。 クリック (左カーソルのボタンを押して離します) タップ (タッチパッドに軽くしかし素早く打ちます) ダブルクリック/ダブルタップ - これは、選択された対応するアイコンから直接プログラムを起動するた めの共通スキルです。 カーソルを実行するアイコンの上に移動し、続けざまに素早く左ボタンを2度押 すか、 またはパッドを2度タップすると、 システムは対応するプログラムを起動します。 クリックまたはタ ップの間隔が長すぎると、操作は実行されません。Windowsのコントロールパネルの [マウス] を使 用してダブルクリックの速度を設定することができます。次の2つの例は、同じ結果を生じます。 36 ダブルクリック ダブルタップ (左 ボタンを2ど押して離します) (タッチパッドを軽く、 しかし素早く2度打ちます) ノートパソコンを使用する 4 ドラッグ - ドラッグとは、 アイテムをピックアップし、 それを画面の希望する位置に置くことを意味しま す。選択したアイテムの上にカーソルを移動し、左ボタンを押し下げたまま、 カーソルを望みの位置に 移動したら、 ボタンを離します。 または、 アイテムをダブルタップし、指先でアイテムを抑えたままドラッ グすることもできます。次の2つの例は、同じ結果を生じます。 ドラッグクリック (左ボタンを抑えたまま、 タッチパッド上で指をスライ ドさせます) ドラッグタブ (タッチパッドを2度軽く打ち、 2度目を打つときにタッ チパッドの上で指をスライドさせます) 注:付属のタッチパッドユーティリティをセットアップするとソフトウェアのコントロールスクロール 機能が使用可能になり、WindowsやWebを簡単にナビゲートできるようになります。基本機能を Windowsのコントロールパネルで調整すると、 クリックとタップを快適に行えます。 タッチパッドの手入れ タッチパッドは感圧式です。適切な手入れを行わないと、すぐに損傷します。次の注意事項をお守り ください。 ・ タッチパッドに埃、液体、 グリースが付着していないことを確認する。 ・ 汚れていたり濡れている指でタッチパッドに触れない。 ・ タッチパッドやタッチパッドのボタンに、重い物体を置かない。 ・ 指の爪や硬い物体でタッチパッドをひっかかない。 注:タッチパッドは力ではなく動きに応答します。表面を強くタップする必要は ありません。強くタッ プしてもタッチパッドの応答性は増しません。 タッチパッドは軽い圧力にもっとも良く応答します。 37 4 ノートパソコンを使用する 記憶装置 ストレージデバイスにより、 ノートパソコンは文書や画像、 その他のファイルをさまざまなデータ記憶 装置に書き込んだり読み込んだりすることができます。 ・ ExpressCard ・ 光学ドライブ ・ フラッシュメモリリーダー ・ ハードディスクドライブ ExpressCard 26ピン Express カードスロットが ExpressCard/34mm(1枚)と ExpressCard/54mm 拡張カード(1枚)に対応しています。 この新型インターフェースは、PC カードスロッ トに使用されている旧型のパラレルバスではなく、USB 2.0 とPCI Express 対応の シリアルバスを使用することで高速化を実現しました。(旧型のPCMCIA カードには 非対応) ExpressCard を挿入する 挿入するとき、PCカードが 水平になっていることを確 認してください。 1. ExpressCard ソケットプロテクターがある場 合は、下の取り外し方を参照し、取り外しま す。 2. 表示が上になるようコネクタのある方から ExpressCard を挿入します。標準のExpressCards は完全に挿入すると、 ノートパソコンに ぴったり収まります。 ExpressCard を取り外す 3. ExpressCardに必要なケーブル、 アダプタを 接続します。一般的にコネクタは一方向にし か接続できません。 ステッカーやアイコンな どの表示をご確認ください。 ExpressCard スロットには取り出しボタンがありませ ん。ExpressCard を内側に1度押すと一部が外に押 し出されますので、ゆっくり引き出して下さい。 38 ノートパソコンを使用する 光学ドライブ 4 光学ディスクを挿入する 1. ノートパソコンの電源をオンにしたまま、 ドライブのエジェクトボタンを押すとトレ イが半分ほど出てきます。 2. ドライブのフロントパネルをそっと引っ張 りながらながら、 トレイをスライドさせて完 全に出します。光学ドライブのレンズや他 の機械部分には触れないように注意して ください。 ドライブのトレイの下に邪魔に なる物体がないことを確認してください。 3. ディスクの端を持ちディスクの印刷され た面を上に向けます。 ディスク中央部の 両端がハブにパチンと留まるまで押しま す。正しく取付けられると、ハブはディス クより高くなります。 4. ドライブのトレイをゆっくり元に戻します。 ドライブはディスクのコンテンツ(TOC)の テーブルの読み込みを開始します。 ドライ ブが停止したら、 ディスクを使用できるよ うになりました。 注:データを読み込んでいる最中に、 ディスクが光学ドライブで激しく回転する音が聞こえますが、 これは通常の動作です。 39 4 ノートパソコンを使用する 光学ドライブ(続き) 光学ディスクを取り外す 緊急イジェクト 実際の位地はモデルに よって異なります。 トレイが開き、ハブからディスクを取り出せま す。 緊急イジェクトは光学ドライブ上の穴の内部に あり、電子イジェクトでトレイが開かない場合に 使用します。緊急イジェクトは、電子イジェクトが 機能しないときに使用します。注:緊急イジェク トの近くにあるアクティビティインジケータと間 違わないでください。 光学ドライブを使用する 光学ディスクと装置は、精密な機械部分が含まれているため、注意して取り扱う必要があります。 CDサプライヤの安全に関する重要な指示に留意してください。 デスクトップの光学ドライブとは異 なり、 ノートパソコンはハブを使用して、角度に関わらずCDを所定の位置に保持しています。CDを 挿入するとき、CDを中央ハブで抑えることは重要です。 そうでないと、 ドライブトレイがCDを傷付け ることがあります。 警告!CDディスクが中央ハブで適切にロックされていないと、 トレイを閉じるときにCDが傷つくこ とがあります。損傷しないように、 トレイをゆっくり閉じながら、CDから絶えず目を離さないようにし てください。 CDドライブの文字は、 ドライブにCDディスクのあるなしに関わらず、必要となります。CDを正しく挿入 すると、ハードディスクドライブと同じようにデータにアクセスすることができます。違うのは、CDには いっさい書き込みや変更ができないという点です。適切なソフトウェアを使用すると、CD-Rドライブ またはDVD+CD-RW ドライブはCD-RWディスク をハードドライブのように使用して、書き込み、削 除、編集機能を実行できます。 アンバランスなCDまたはCD面の印刷物により、 高速光学ドライブが振動することがよくあります。 振動 を抑えるために、平らな面でノートパソコンを使用し、CDにラベルを貼らないようにしてください。 オーディオCDを聞く 40 光学ドライブはオーディオCDを再生できますが、DVDオーディオを再生できるのはDVD-ROMドライ ブだけです。 オーディオCDを挿入すると、Windows™がオーディオプレーヤーが自動的に開き、再生 を開始します。DVDオーディオディスクとインストールされているソフトウェアによっては、DVDオーデ ィオを聞くためにDVDプレーヤを開く必要があります。 ホットキーまたはタスクバーのWindows™ス ピーカーアイコンを使用して、音量を調整することができます。 ノートパソコンを使用する フラッシュメモリカードリーダー 4 通常、PCMCIAメモリカードリーダーは、 デジタルカメラ、MP3プレーヤー、携帯電話、PDAなどのデバ イスでメモリカードを使用するために、別個に購入する必要があります。 このノートパソコンにはメモ リカードリーダーが1基内蔵されており、次のフラッシュメモリカードを読み取ることができます:セキ ュリティデジタル(SD)、マルチメディアカード(MMC)、 メモリスティック(MS)、 メモリスティックセレクト (MS Select)、 メモリスティックDuo(MS アダプタ付き)、 メモリスティックPro、 メモリスティックPro Duo (MS Proアダプタ付き)。 メモリスティックは標準の場合と、MagicGateテクノロジを搭載している場合 があります。内蔵のメモリカードリーダーは便利であるだけでなく、高いバンド幅のPCIバスを使用し ているため、他のほとんどの形式のメモリカードリーダーより高速に作動します。 サポートされるメモリタイプ MS adapter MS (Memory Stick) Duo/Pro/Duo Pro/MG MS (Memory Stick) Magic Gate (MG) MS (Memory Stick) SD / MMC 512MB MS (Memory Stick) Select MS / MS Pro MMC (Multimedia Card) SD (Secure Digital) 注意! データが削除されたり失われたりする恐れがありますので、 データの読み込み、 コピー、 フォ ーマット、削除などの処理中および処理直後には、決してカードを取り外さないでください。 ハードディスクドライブ ハード ディスクドライブは大容量なため、 フロッピー ディスクドライ ブや光ドライブよりも非常に高速で動作します。 ノートパソコンには、 取外し可能な幅 6.35 cm、高さ約 0.95 cm の IDE ハード ディスクドラ イブが搭載されています。最新の IDE ハードドライブでは、S.M.A.R.T. (セルフモニタリングおよびレポーティング技術) をサポートしており、 ハード ディスクに不具合や故障が生じる前に検知します。ハードドラ イブを交換、 アップグレードする際は、 お使いのノートパソコンの認定サービス センターまたは認定 代理店に必ずご依頼ください。 注意!輸送中に誤った取り扱いをすると、ハードディスクドライブが損傷する原因となります。 ノート パソコンは注意して取り扱い、静電気や強い振動や衝撃のある場所には近づけないでください。 ハードディスクドライブはノートパソコンのもっともデリケートなコンポーネントで、 ノートパソコン を落としたときに損傷する最初または唯一のコンポーネントです。 41 4 ノートパソコンを使用する 接続 注:内蔵モデムとネットワークはアップグレードできません。御購入後は、 モデムまたはネットワーク のアップグレードはPCカードを使用してください (PCMCIA)。 モデム接続 ノートパソコンの内部モデムに接続するために使用する電話線 は2線または4線(モデムは2線(電話線#1) のみを使用) で、両端 にRJ-11コネクタが付いている必要があります。一方の端をモデ ムポートに、 もう一方の端をアナログ電話ジャック (住居用ビルに あるジャック) に接続します。 ドライバのセットアップがすんだら、 モデムを使用する準備が整いました。 注:オンラインサービスに接続するとき、 ノートパソコンをサスペンド (スリープ) モードにしないでく ださい。 モデム接続が切断される原因となります。 これは、内蔵モデムで使用するために電話線に接続されたノートパソコンの例です。 テレホンコネクタは 小さい方です。 RJ-11コネクタ付き 電話ケーブル 電話ウォール ジャック 電話接続は オプション です 注意! 電気的な安全上の注意として、電話ケーブルは、26AWG以上の規準のものを使用してくだ さい。 (用語集を参照) 42 ノートパソコンを使用する ネットワーク接続 4 RJ-45のコネクタを両端に使用して、一方をノートパソコン上のモデムまたはネットワークポート に、他方をハブまたはスイッチの末端にネットワークケーブルでつなぎます。100 BASE-TX / 1000 BASE-T速度の場合は、 カテゴリ5 (カテゴリ3ではない) のネットワークケーブルとツイスト ペアの ワイヤーが必要 す。100/1000 Mbps のインターフェイスで稼動する予定の場合は、100 BASE-TX / 1000 BASE-T ハブ (BASE-T4ハブではない) に接続する必要があります。10Base-Tの場合はカテゴ リ3、4、 または5のツイストペアワイヤーを使用します。10/100 Mbps Full-Duplex (全二重) はこ のノートパソコン でサポートされていますが、 「Duplex (二重)」 を有効にして、 ネットワークスイッチ ングハブに接続する必要があります。 ソフトウェアのデフォルトは、ユーザーの介入を必要としない 最速の設定が使用されています。 1000BASE- (またはギガビット) は、 セレクトモデルのみでサポートしています。 ツイスト線ケーブル イーサネットカードをホスト (一般には、ハブまたはスイッチ) に接続するために使用されるケーブルは、 ストレートスルーツ イストペアイーサネット(TPE)と呼ばれています。エンドコネク タはRJ-45コネクタと呼ばれ、RJ-11電話コネクタと互換性が ありません。ハブを使わずに2台のコンピュータを接続している 場合、 クロスオーバーLANケーブルが必要になります(ファスト イーサネットモデル) 。 ギガビットモデルでは自動クロスオーバ ーをサポートしているため、 クロスオーバー LAN ケーブルがオプションで必要です。 これは、 ネットワークのハブまたはスイッチに接続されているノートパソコンと内臓イーサネットコン トローラとを使用する際の例です。 LAN コネクタは 大きい方です。 ネットワークハブまたはスイッチ ネットワークケーブル付きRJ-45コネクタ 警告! アナログの電話ジャック口のみを使用してください。内蔵型のモデムでは、 デジタル電話シス テムで使用されている電圧に対応していません。破損の原因になりますので、RJ-11のジャックは 商業ビルなどに設置されているデジタル電話システムには接続しないでください。 43 4 ノートパソコンを使用する 無線LAN 接続(特定のモデルのみ) オプションの内蔵無線 LAN はコンパクト設計で管理しやすい無線Ethernet アダプタです。無線 LAN (WLAN)対応のIIEEE 802.11 規格を採用し、周波数 2.4 GHz、DSSS(Direct Sequence Spread Spectrum) とOFDM(Orthogonal Frequency Division Multiplexing) 技術で高速データ転送率を 実現。 また、IEEE 802.11 規格にも下位互換性があります。 この内蔵無線 LAN はクライアントアダプタで、 インフラストラクチャーモードとアドホックモード両 方に対応。無線ネットワーク設定に幅がでます。 アクセスポイントとクライアントの距離は最高40メ ートルです。 セキュリティをより効果的にするため、オプション内蔵無線LANには、64bit/128bit WEP(Wired Equivalent Privacy)暗号化方式とWPA(Wi-Fi Protected Access)機能が搭載されています。 アドホックモード ノートパソコンを他の無線デバイスに接続できま す。 アクセスポイントは不要です。 (全てのデバイスにオプションの 802.11 無線LANアダプタの取り付け が必要) これらは無線ネットワークの一例です。 ノートパソコン デスクトップPC PDA インフラストラクチャモード ノートパソコンと他の無線デバイスをアクセスポイ ント (別売) で構築した無線ネットワークに加えるこ とができます。無線クライアント用にセントラルリン クを提供し、無線ネットワーク同士または有線ネット ワーク間のコミュニケーションが可能です。 (全てのデバイスにオプションの 802.11 無線LANア ダプタの取り付けが必要) ノートパソコン デスクトップPC アクセス ポイント PDA 44 ノートパソコンを使用する Bluetooth 無線接続 (特定のモデルのみ) 4 Bluetooth テクノロジ搭載のノートパソコンは、Bluetooth 対応デバイスに接続するケーブルは不要 です。 (対応デバイス:ノートパソコン、 デスクトップパソコン、携帯電話、PDA等) d3 # m6 ㄓㄗ ㄢㄦ ㄔㄘ ㄣㄧ ? ㄕㄙ ㄤㄨ ㄖㄥ ㄩ 8 t ㄏㄒ ㄠㄡ 0+ 5 j ㄎㄑㄟ 2aㄍㄐㄞ ㄜㄋ ㄈㄝ ㄊㄛ ㄅ ㄉㄚ a/A ㄌ * 7p ㄇ 4gㄆ 1 Bluetooth 対応の携帯電話 無線接続が可能です。機種の仕様により、 アドレス帳や画像、音声ファイルなどが転 送できます。 また、 インターネット接続時のモデムとしても使用可能です。 ショートメッ セージも利用できます。 w9 注:お使いのノートパソコンに Bluetooth 機能が搭載されていない場合は、USB または PC カー ド型の Bluetooth モジュールを使用してください。 Bluetooth 対応のコンピュータ、PDA 無線接続が可能です。 ファイルの交換、周辺機器の共有、 インターネットやネットワー ク接続の共有が可能です。Bluetooth 対応の無線キーボードやマウスも利用できま す。 Bluetooth 対応デバイスとの組み合わせ Bluetooth 対応デバイスの電源をオンにし、Windows のスタート→プログラム→Bluetooth で、Bluetooth Settings を選ぶか、 タスクバーにアイコンがある場合は 「Add New Connection」 (新しい接続を追加) を選択します。 スタート→プログラム→Bluetooth →Bluetooth settings Bluetooth Settings からNew Connectionをクリック Bluetooth タスクバーアイコンからAdd New Connection を選択 ウィザードに従い Bluetooth デバイス を追加 完了すると、デバイスが表示さ れます 45 4 ノートパソコンを使用する 電源管理モード ノートパソコンには多くの自動または調整可能省電力機能が搭載されており、バッテリの寿命を最 大限に伸ばしたりトータルコストオブオーナーシップ(TCO)を削減するために使用できます。BIOSセ ットアップの [電源] メニューを通して、 これらの機能の一部を制御できます。ACPI電源管理設定は オペレーティングシステムを通して行えます。電源管理機能は、 コンポーネントを頻繁に低消費電力 モードにしながら要求があり次第完全操作に入れるようにすることによって、可能な限り電力を節 約できるように設計されています。 これらの低パワーモードは 「スタンバイ」 (またはサスペンドトゥラ ム) および「ハイバーネーション」 モードまたはサスペンドトゥディスク(STD)と呼ばれています。 スタン バイモードはオペテーティングシステムが提供する単純な機能です。 ノートパソコンがどちらかの省 電力モードに入っているとき、 ステータスは次のように表示されます:「スタンバイ」:電源LEDの点滅 および「ハイバーネーション」:電源LEDオフ。 フルパワーモード & 最大パフォーマンス ノートパソコンは、Windowsの電源管理とSpeedStepを構成することによって電源管理機能を無効 に設定しているとき、 フルパワーモードで作動します。 ノートパソコンがフルパワーモードで動作して いるとき、 電源LEDはオンになっています。 システムパフォーマンスと消費電力を意識している方は、 全ての電源管理機能を無効にする代わりに、 「最大パフォーマンス」 を選択してください。 ACPI 拡張構成および電源インターフェイス(ACPI)はIntel、特にWindowsを後に電源管理とプラグアン ドプレイ機能を制御するために、Microsoft、Toshibaが開発したものです。ACPIは、 ノートパソコン 用の電源管理の新しい標準です。 注: APMはWindows NT4やWindows 98のような古いオペレーティングシステムで使用されてい ました。Windows XPやWindows 2000やWindows MEのような新しいオペレーティングシステム はACPIを利用するため、APMはもはやこのノートパソコンを完全にサポートしていません。 サスペンドモード 「スタンバイ」(STR)と 「ハイバーネーション」(STD)では、CPUクロックは停止しほとんどのノートパソ コンデバイスは最低のアクティブ状態に入ります。サスペンドモードはノートパソコンの電源状態を 最小にします。 システムが一定の時間アイドル状態になっていると、 または[Fn][F1]キーを手動で使 用すると、 ノートパソコンはサスペンドモードに入ります。 ノートパソコンがSTRモードに入ると、電 源LEDは点滅します。STDモードに入っていると、 ノートパソコンは電源がオフになっているように見 えます。 キーボードの任意のボタン(Fnを除く)を押すと、STRから回復します。電源スイッチを使用す ると、STDから回復します(ノートパソコンの電源をオンにする場合と同様)。 省電力 46 このモードはCPUクロックを下げるだけでなく、液晶ディスプレイのバックライトを含めたデバイスを 低いアクティブ状態にします。 システムが一定の時間アイドル状態になっていると、 ノートパソコンは 「 スタンバイ」 モード (低い優先順位) に入ります。 タイムアウトはWindowsの電源管理(高い優先順位) を通して設定できます。 システム操作を回復するには、 どれかのキーを押します。 ノートパソコンを使用する 電源状態の概要 状態 「スタンバイ」 イベントに入る 4 イベントに入る • Windowsスタートボタンを通した「スタンバイ」 • 任意のデバイス • Windowsコントロールパネルの「電源管理」を通 • 低バッテリ して設定するタイマ ホットキー(前セクションの「キーボードを使用 STR 「スタンバイ」 ( ) • する」 の「彩色されたホットキー」を参照) (Suspend-to-RAM) • モデムポートからの信号 • 電源ボタンまたは 任意の キー STD 「休止状態」 ( ) (Suspend-to-Disk) • ホットキー(前セクションの「キーボードを使用 する」の「彩色されたホットキー」を参照) • 電源ボタン ソフトオフ • 電源ボタン(STRまたはSTDとして定義可能) • Windows スタートボタンを通した「シャットダウ ン」 • 電源ボタン 熱パワーコントロール 本製品は、3つの電源コントロール方法によって熱状態を制御します。 これらの電源コントロールは、 ユーザーが設定することはできません。次の温度は(CPUではなく) ケースの温度を表しています。 ・ 温度が上限に達すると、 ファンがオンになってアクティブ冷却を行います。 ・ 温度が上限を超えると、CPUは速度を落としてパッシブ冷却を行います。 ・ 温度が最大上限を超えると、 システムはシャットダウンして冷却を行います。 47 4 ノートパソコンを使用する 電源管理 -「スタンバイ」&「休止状態」 電源管理設定はWindowsのコントロールパネルにあります。次は、Windowsの電源オプションを 示しています。 ディスプレイパネルを閉じたり、電源ボタンを押したり、 スリープモードをアクティブに する際のオプションとして、 「スタンバイ」 または「シャットダウン」 を定義することができます。 「スタン バイ」 と 「休止状態」は、一部のコンポーネントをオフにすることによって、 ノートパソコンを使用して いないときに、電力を節約します。作業を再開するとき、最後の状態(例えば、半分ほどスクロールし たドキュメントや途中まで入力した電子メール)が作業を続けていたみたいに、再表示されます。 「 シャットダウン」は全てのアプリケーションを終了し、保存されていない作業を保存するかを尋ねる メッセージを表示します。 「スタンバイ」はサスペンドトゥラム(STR)と同じです。 この機 能は、多くのコンポーネントがオフになっている間、RAMに 現在のデータと状態を保存します。RAMは揮発性であるた め、 データを維持(リフレッシュ)するには電力が必要です。 操作方法: [スタート] | [シャットダウン]、[スタンバイ] を選 択します。 「休止状態」はサスペンドトゥディスク(STD)に同じで、ハー ドディスクドライブに現在のデータと状態を保存します。 こ のオプションによって、RAMを周期的にリフレッシュする必 要がなくなり、消費電力は大幅に抑えられますが、LANや モデムのような一部の呼び起こしコンポーネントに電力を 供給する必要があるため、完全にオフにはされません。 「休 止状態」は「スタンバイ」 よりも多くの電力を保存します。操 作方法:「パワーオプション」 で休止状態を有効にし、[スタ ート] | [シャットダウン]、[休止状態] を選択します。 48 付録 オプションのアクセサリ オプションの接続 用語説明 安全上の注意 内蔵モデムの適応規格 オーナー情報 49 A 付録 オプションのアクセサリ これらのアイテムは、必要に応じて、 ノートパソコンにオプションとして追加することができます。 USBハブ オプションのUSB ハブを接続するとUSBポートを追加し、 1本のケーブルを通して多くのUSB周辺装置への接続/切 り離しが簡単に行えるようになります。 USB キーボードとマウス 外部USBキーボードを接続すると、 データ入力を快適に行えま す。外部USBマウスを接続すると、Windowsの移動を快適に行 えます。外部USBキーボードとマウスはどちらも、 ノートパソコン の内蔵キーボードやタッチパッドと同時に作動します。 USBフラッシュメモリディスク USB フラッシュメモリディスクはオプションのアイテ ムで、1.44MB フロッピーディスクにとって代わり、 よ り高い転送速度と耐久性を実現しながら、数百メ ガバイトまでのデータを記憶することができます。 現在のオペレーティングシステムで使用するとき、 ドライバは必要ありません。 USBフロッピーディスクドライブ 追加のUSB FDDには1.44MB (または720KB) 3.5インチフロッピーディスケ ットが使用できます。 警告! システム障害を避けるために、USBフロッピーディスクドライブを取り 外す前に、 タスクバーの (ハードウェアの安全な取り外し)を使用してくだ さい。 ノートパソコンを輸送する前に、 フロッピーディスクを取り出してくださ い。衝撃でノートパソコンが損傷する原因となります。 50 付録 オプションの接続 A これらのアイテムは、必要に応じて、サードパーティからお求めになることができます。 プリンタ接続 1つまたは複数のUSBプリンタを、任意のUSBポートで 同時に使用できます。 51 A 付録 用語説明 ACPI (Advanced Configuration and Power Management Interface) コンピュータシステムの統合的電源管理方法の標準。 APM (Advanced Power Management) コンピュータシステムの節電方法の標準。 AWG (American Wire Gauge) 注: この表は一般的な参照用です。 この表は最新のものでも完全でもない可能性がありますので「 American Wire Gauge」規格の原本として用いないでください。 AWG 番号 33 32 30 29 27 26 25 直径 (mm) 0.18 0.19 0.20 0.25 0.30 0.35 0.40 0.45 断面積 (mm2) 0.026 0.028 0.031 0.049 0.071 0.096 0.13 0.16 抵抗 (ohm/km 676 605 547 351 243 178 137 108 I@3A/mm2 (mA) 75 85 93 147 212 288 378 477 AWG 番号 24 22 20 直径 (mm) 0.50 0.55 0.60 0.65 0.70 0.75 0.80 0.85 断面積 (mm2) 0.20 0.24 0.28 0.33 0.39 0.44 0.50 0.57 抵抗 I@3A/mm2 (ohm/km)(mA) 87.5 588 72.3 715 60.7 850 51.7 1.0 A 44.6 1.16 A 38.9 1.32 A 34.1 1.51 A 30.2 1.70 A BIOS (Basic Input/Output System) バイオス:基本入出力システムという意味。 メモリ・ディスク・ビデオといった基本構成要素間のデー タ転送を制御する。BIOSは、 コンピュータのROM上におかれる。 そのパラメータはセットアッププロ グラムにより変更可能で、EEPROM書き込みツールでアップデート可能である。 Bit (Binary Digit) ビット:コンピュータ上で使われるデータ量を表す最少単位。0または1の値を持つ。 Boot ブート:メインメモリにOSをロードすることにより、 コンピュータを起動することを言う。 「起動する」 「 立ち上げる」 とも言う。 マニュアルに 「ブートしなさい」 とあれば、 それはコンピュータの電源を投入す ることを意味する。 「リブート」は、再起動のこと。Windows95以降では、 スタート→シャットダウンに 「リブート」 メニューがある。 Bluetooth(特定のモデルのみ) 短距離型の無線技術で、 コンピュータや携帯電話、携帯端末等を相互に接続し、 インターネット接続 を可能にします。無線技術ですので、 デバイス間を結ぶケーブルは不要です。互換性のあるデバイス なら10m の範囲で無線接続が可能です。 Byte (Binary Term) 52 バイト:8 bitで1Byteである。 「B」 とも書く。 付録 Clock Throttling A チップセットが持つ、CPUのクロックを制御する機能。節電・温度管理・CPU速度の制御を行う。 CPU (Central Processing Unit) 中央演算処理装置: 「プロセッサ」 とも表記される。 コンピュータの頭脳にあたる。処理に割り込みを かけ、命令を実行し、 データをメモリに保存する。 Device Driver デバイスドライバ:単にドライバともいう。 ビデオ、サウンド、 プリンタ、 モデムといった機器をOSで制 御できるようにする、 それ専用の命令のセット。 デバイスは装置の意味。 DVD (Digital Versatile Disc) DVDは基本的に大きな高速CDで、 ビデオだけでなくオーディオやコンピュータデータを保存できま す。 これらの容量とアクセス速度を持ったDVDディスクは、劇的に強化されたハイー、 フルモーション ビデオ、優れたグラフィックス、鮮明な画像、 そしてDolby® Digitalサラウンドを提供して、劇場空間を 実現します。DVDはホームエンタテインメント、 コンピュータ、 ビジネス情報を単一のデジタルフォーマ ットに包含して、最終的にはオーディオCD、 ビデオテープ、 レーザーディスク、CD-ROM、 さらにはビデ オゲームカートリッジに取って代わることを目的としています。 ExpressCard (特定のモデルのみ) ExpressCard スロットは 26 ピンで、ExpressCard/34mm 1枚または、ExpressCard/54mm 拡張カ ード1枚が挿入できます。 この新型インターフェースは、PC カードスロットに使用されている旧型の パラレルバスではなく、USB 2.0 とPCI Express 対応のシリアルバスを使用することで高速化を実現 しました。(旧型のPCMCIA カードには非対応) Hardware ハードウェア:コンピュータシステムの物理的な構成機器・部品のこと。 プリンタやモデムなどの周辺 機器も含む。 IDE (Integrated Drive Electronics) ハードディスク等のIDEデバイスは、 その装置自身に制御回路が搭載され、SCSIのような個別のアダプタ カードを必要としない。UltraDMA/33の33は、33MB/秒のデータ転送速度を持つことを示している。 IEEE1394 (1394) iLINK (Sony) または FireWire (Apple)とも呼ばれる。IEEE1394は、SCSIと同様の高速シリアルバスで あるが、USBの様にホットプラグに対応しており、取り扱いが簡単になっている。一般的な 1394a イン ターフェースには、400 メガビット/秒の帯域幅があり、1 つのバスで最高 63 のユニットに対応できま す。新型の 1394b インターフェースでは 2 倍の速度をサポート可能で、周辺機器の対応速度が上が ったときに今後のモデルで採用していく予定です。パラレル・SCSI・EIDEに変わる新しいインターフェ イスで、特に 「DV」 と呼ばれるデジタルビデオカメラ用のインターフェイスによく利用されている。 Infrared Port (IrDA) (特定のモデルのみ) 赤外線ポート:赤外線を利用した無線データ通信手段で、4 Mビット/秒のデータ転送速度を持つ。 コンピュータにPDA・携帯電話・プリンタなどを接続するのに利用される。会社のオフィスなどでは、 IrDAを利用したネットワークがサポートされている場合があり、IrDAノードに直接接続することが 可能である。IrDAネットワークを用いるとプリンタやファイルの共有ができ、 また、邪魔になるケーブ 53 ルが必要ないので持ち歩くことの多いNotebook PCに適した方式である。 A 付録 Kensington® Locks Kensington®は、 コンピュータのセキュリティ関連商品を取り扱っているメーカーである。Notebook PCを持ち去られないように金属製ワイヤで固定することが出来る製品がある。 また、対象物を動かし た時に音で警報を発する機能を持つ製品もある。(日本のPC関連雑誌にも広告が載っています。) Laser Classifications レーザーは近年頻繁にまた広範囲に使用されるようになっているため、 レーザーのレーザー光線 障害をユーザーに警告する必要性が明らかになってきています。 この必要性を満たすために、 レー ザー分類が制定されました。現在の分類レベルは光学的に安全であり、制御を必要としない(Class 1)からきわめて危険で、厳しい制御を必要とする(Class 4)までさまざまです。 CLASS 1: Class 1レーザーまたはレーザーシステムは目に安全なレベルの光学的エネルギーを 放射し、 それ故に制御を必要としない。 このクラスのレーザーシステムの例は、ほとんどの食料品 店で見られる清算スキャニング装置または光ドライブで使用されるレーザーである。 CLASS 2とCLASS 3A: Class 2とCヘss 3A レーザーは目に見える、最大許容露光量(MPE)レベルよ り少し上の持続波(CW)光学的放射レベルを放射する。 これらのレーザーは目に損傷を与えるこ ともあるが、 その明るさのために通常、観測者はすぐ目をそらすかまばたきをするので目に損傷 をうけることはない。 これらのレーザーは厳しい管理統制を行い、光線を直接見ないように警告 する人員配置の標識が要求される。Class 3Aレーザーを光学補助デバイスで見てはならない。 CLASS 3B: Class 3Bレーザー、 および2.5mWの出力を持つClass 3Aレーザーは光線路内にいて、 光源を直接または正反射した光を見た場合人体に害をおよぼすが、拡散反射は無害である。 これ らのレーザーは危険な拡散反射を引き起こさない。 これらのレーザーを扱う作業員は、 レーザー を操作している間、 目を保護する適切な眼鏡をする必要がある。Class 3Bレーザーは作業員を保 護するために、管理統制および物的管理を受け、物的管理には、作業区域の制限付き利用が含ま れる。管理統制には、 レーザー作業領域への入り口の外側に貼られた特殊な警告標識、 およびレ ーザーを使用していることを作業員に知らせる入り口の外側のランプが含まれる。 CLASS 4: Class 4レーザーは高出力レーザーで、光線内を見ることによって、正反射または拡散 反射によって、保護していないと、目や皮膚に損傷を与える原因となる。適切な保護眼鏡を着用 せずにClass 4レーザーを操作している場所には、入ることはできない。 PCI Bus (Peripheral Component Interconnect Local Bus) データ転送用の32ビットバスとして定義される。今日では、拡張カードの標準となっている。 54 付録 POST (Power On Self Test) A ポスト:電源投入時の自己診断。 コンピュータの電源を入れた時、一番最初に実行される。POSTは、 メモリ・マザーボード回路・ディスプレイ・キーボード・ディスクドライブおよび他の入出力装置をチ ェックする。 RAM (Random Access Memory) ランダム・アクセス・メモリ:DRAM (Dynamic RAM), EDO DRAM (Extended Data Output DRAM), SDRAM (Synchronous DRAM)などの種類がある。 ROM (Read Only Memory) 読み取り専用メモリ:特定のコンピュータ部品において固定プログラム (ファームウェア) を格納する のに使われる不揮発性のメモリ。FlashROMおよびEEPROMは、 プログラムの書換えが可能となっ ている。 Suspend Mode サスペンドモード:コンピュータの休止状態のことで、本Notebook PCでは、Save-to-RAM(STR)状態 のことをいう。CPUのクロックが停止し、電力消費は最低限に押さえられる。Notebook PCが一定時 間アクセスされないと自動的にサスペンドモードに移行するようにBIOSセットアップで設定できる。 また、Fnキーを用いて手動でサスペンドさせることも可能である。 サスペンドモード中は、Notebook PCの電源LEDが点滅する。 System Disk システムディスク:OSの基本ファイルを含み、 コンピュータとOSを起動するのに用いられる。 Twisted-Pair Cable ツイストペアケーブル:対撚り線のこと。 イーサネット用ケーブルに用いられており、TPE(Twisted Pair Ethernet)と呼ばれる。両端には、RJ-45コネクタが取り付けられており、ハブやネットワークカードに接 続できるようになっている。(RJ-11=電話機用コネクタとの違いに注意。互換性はない。) UltraDMA/66 or 100 インテルによってデザインされた同期DMA技術である。PIIX4チップセットに実装されている。従来 のIDEデータ転送では、 タイミング信号の立ち上がりのエッジしか用いてなかったが、Ultra DMAで は、立ち上がりと立ち下がりの両方のエッジを用いる。PIO4に比べて理論上、転送速度が2倍にな る。Ultra ATAとも書く。 USB (Universal Serial Bus) 4芯のケーブルに最大127台の機器が接続できるインターフェイス。 キーボード・マウス・ジョイステ ィック・スキャナ・プリンタ・モデム・ディスプレイなどのデータを 1種類の信号で共有できる、 トークン 方式のインターフェイスである。他の機器が稼働中でもケーブルの抜き差しが出来る。1つのケーブ ルで同期・非同期方式に対応しており、最大転送速度は12Mビット/秒である。USB2.0では、 スピード が倍にあがり、 これは、1394規格に匹敵する。 55 A 付録 安全上の注意 DVD-ROMドライブ情報 ノートパソコンには、 オプションでDVD-ROMドライブまたはCD-ROMドライブが付いています。DVDタ イトルを表示するには、専用のDVDビューアソフトウェアをインストールする必要があります。 オプシ ョンのDVDビューアソフトウェアは、 このノートパソコンとともにお求めになることができます。DVDROM ドライバでは、CDとDVDディスクをどちらも使用することができます。 地域再生情報 DVDムービータイトルの再生には、MPEGビデオの復号、 デジタルオーディオ、 CSS保護されたコン テンツの復号化が含まれます。CSS(コピーガードと呼ばれることもときどきあります)は動画産業が 採用したコンテンツ保護計画に与えられた名前で、違法なコンテンツコピーから保護する必要を 満たしています。 CSSライセンサに課された設計規則はたくさんありますが、 もっとも適切な規則の一つは、地域化さ れたコンテンツに関する再生の制限です。場所によってばらばらなムービーリリースを円滑にするた めに、DVDビデオタイトルは下の「地域定義」 で定義された特定の地理的地域に対してリリースされ ます。著作権法は、全てのDVDムービー特定の地域(普通、販売されている地域に対してコード化さ れている) に限定されることを要求しています。DVDムービーコンテンツは、複数の地域でリリースさ れるので、CSSの設計規則はCSSで暗号化されたコンテンツを再生できるどのシステムも、一つの地 域でしか再生できないことを要求しています。 注: 地域設定はビューアソフトウェアを使用して、5回まで変更できます。 それからは、DVDムービ ーは最後の地域設定に対してのみ再生できます。 その後、地域コードを変更するには、出荷時設 定にリセットする必要がありますが、 これは保証の対象外です。 リセットをご希望の場合、輸送費と リセットにかかる費用はお客様の負担となります。 地域定義 地域1 カナダ、米国、米国の領土 地域2 チェコ、 エジプト、 フィンランド、 ドイツ、ペルシア湾岸諸国、ハンガリー、 アイスランド、 イラン、 イラク、 アイルランド、 イタリア、 日本、 オランダ、 ノルウェー、ポーランド、ポルトガル、サウジアラビア、 スコット ランド、南アフリカ、 スペイン、 スウェーデン、 スイス、 シリア、 トルコ、 イギリス、 ギリシャ、前ユーゴスラ ビア共和国、 スロバキア 地域3 ブルマ、インドネシア、韓国、マレーシア、フィリピン、シンガポール、台湾、タイ、ベト ナム 地域4 オーストラリア、西インド諸島(米国領土を除く)、中央アメリカ、ニュージーランド、太平洋諸島、南ア メリカ 地域5 CIS、 インド、パキスタン、 その他のアフリカ、 ロシア、北朝鮮 56 地域6 中国 付録 内蔵モデムの適応規格(規格/プロトコルなど原文掲載) A 適応規格とプロトコル The Portable Desktop PC with internal modem model complies with JATE (Japan), FCC (US, Canada, Korea, Taiwan), and CTR21. The internal modem has been approved in accordance with Council Decision 98/482/EC for pan-European single terminal connection to the public switched telephone network (PSTN). However due to differences between the individual PSTNs provided in different countries, the approval does not, of itself, give an unconditional assurance of successful operation on every PSTN network termination point. In the event of problems you should contact your equipment supplier in the first instance. Overview On 4th August 1998 the European Council Decision regarding the CTR 21 has been published in the Official Journal of the EC. The CTR 21 applies to all non voice terminal equipment with DTMF-dialling which is intended to be connected to the analogue PSTN (Public Switched Telephone Network). CTR 21 (Common Technical Regulation) for the attachment requirements for connection to the analogue public switched telephone networks of terminal equipment (excluding terminal equipment supporting the voice telephony justified case service) in which network addressing, if provided, is by means of dual tone multifrequency signalling. Network Compatibility Declaration Statement to be made by the manufacturer to the Notified Body and the vendor: “This declaration will indicate the networks with which the equipment is designed to work and any notified networks with which the equipment may have inter-working difficulties” Network Compatibility Declaration Statement to be made by the manufacturer to the user: “This declaration will indicate the networks with which the equipment is designed to work and any notified networks with which the equipment may have inter-working difficulties. The manufacturer shall also associate a statement to make it clear where network compatibility is dependent on physical and software switch settings. It will also advise the user to contact the vendor if it is desired to use the equipment on another network.” Up to now the Notified Body of CETECOM issued several pan-European approvals using CTR 21. The results are Europe’s first modems which do not require regulatory approvals in each individual European country. Non-Voice Equipment Answering machines and loud-speaking telephones can be eligible as well as modems, fax machines, auto-dialers and alarm systems. Equipment in which the end-to-end quality of speech is controlled by regulations (e.g. handset telephones and in some countries also cordless telephones) is excluded. 57 A 付録 内蔵モデムの適応規格(規格/プロトコルなど原文掲載) (続き) CTR21 を採用する国家(英文) Country Austria Belgium Czech Republic Denmark1 Finland France Germany Greece Hungary Iceland Ireland Italy Israel Lichtenstein Luxemburg The Netherlands1 Norway Poland Portugal Spain Sweden Switzerland United Kingdom 1 Applied Yes Yes No Yes Yes Yes Yes Yes No Yes Yes Pending No Yes Yes Yes Yes No No No Yes Yes Yes More Testing No No not applicable Yes No No No No not applicable No No Pending No No No Yes No not applicable not applicable not applicable No No No This information was copied from CETECOM and is supplied without liability. For updates to this table, you may visit http://www.cetecom.de/technologies/ctr_21.html National requirements will apply only if the equipment may use pulse dialling (manufacturers may state in the user guide that the equipment is only intended to support DTMF signalling, which would make any additional testing superfluous). 1 In The Netherlands additional testing is required for series connection and caller ID facilities. 58 付録 Federal Communications Commission Statement A This device complies with FCC Rules Part 15. Operation is subject to the following two conditions: • This device may not cause harmful interference, and • This device must accept any interference received, including interference that may cause undesired operation. This equipment has been tested and found to comply with the limits for a class B digital device, pursuant to Part 15 of the Federal Communications Commission (FCC) rules. These limits are designed to provide reasonable protection against harmful interference in a residential installation. This equipment generates, uses, and can radiate radio frequency energy and, if not installed and used in accordance with the instructions, may cause harmful interference to radio communications. However, there is no guarantee that interference will not occur in a particular installation. If this equipment does cause harmful interference to radio or television reception, which can be determined by turning the equipment off and on, the user is encouraged to try to correct the interference by one or more of the following measures: • Reorient or relocate the receiving antenna. • Increase the separation between the equipment and receiver. • Connect the equipment into an outlet on a circuit different from that to which the receiver is connected. • Consult the dealer or an experienced radio/TV technician for help. WARNING! The use of a shielded-type power cord is required in order to meet FCC emission limits and to prevent interference to the nearby radio and television reception. It is essential that only the supplied power cord be used. Use only shielded cables to connect I/O devices to this equipment. You are cautioned that changes or modifications not expressly approved by the party responsible for compliance could void your authority to operate the equipment. Reprinted from the Code of Federal Regulations #47, part 15.193, 1993. Washington DC: Office of the Federal Register, National Archives and Records Administration, U.S. Government Printing Office. CE Mark Warning This is a Class B product, in a domestic environment, this product may cause radio interference, in which case the user may be required to take adequate measures. 59 A 付録 FCC Radio Frequency Interference Requirements MPE Statement: Your device contains a low power transmitter. When device is transmitted it sends out Radio Frequency (RF) signal. This device is restricted to INDOOR USE due to its operation in the 5.15 to 5.25GHz frequency range. FCC requires this product to be used indoors for the frequency range 5.15 to 5.25GHz to reduce the potential for harmful interference to co-channel of the Mobile Satellite Systems. High power radars are allocated as primary user of the 5.25 to 5.35GHz and 5.65 to 5.85GHz bands. These radar stations can cause interference with and / or damage this device. This device and its antenna(s) must not be co-located or operating in conjunction with any other antenna or transmitter. FCC RF Exposure Guidelines (Wireless Clients) This device has been tested for compliance with FCC RF Exposure (SAR) limits in typical portable configurations. In order to comply with SAR limits established in the ANSI C95.1 standards, it is recommended when using a wireless LAN adapter that the integrated antenna is positioned more than [20cm] from your body or nearby persons during extended periods of operation. If the antenna is positioned less than [20cm] from the user, it is recommended that the user limit the exposure time. FCC Radio Frequency Exposure Caution Statement Installation and use of this wireless LAN device must be in strict accordance with the instructions included in the user documentation provided with the product. Use only with supplied antenna. Unauthorized antenna, modification, or attachments could damage the transmitter and may violate FCC regulations. Any changes of modifications not expressly approved by the grantee of this device could void the users authority to operate the equipment. Any changes or modifications (including the antennas) made to this device that are not expressly approved by the manufacturer may void the user’s authority to operate the equipment. The manufacturer is not responsible for any radio or television interference caused by unauthorized modification of this device, or the substitution or attachment of connecting cables and equipment other than manufacturer specified. It is the responsibility of the user to correct any interference caused by such unauthorized modification, substitution or attachment. Manufacturer and its authorized resellers or distributors will assume no liability for any damage or violation of government regulations arising from failing to comply with these guidelines. Declaration of Conformity (R&TTE directive 1999/5/EC) 60 The following items were completed and are considered relevant and sufficient: • Essential requirements as in [Article 3] • Protection requirements for health and safety as in [Article 3.1a] • Testing for electric safety according to [EN 60950] • Protection requirements for electromagnetic compatibility in [Article 3.1b] • Testing for electromagnetic compatibility in [EN 301 489-1] & [EN 301] • Testing according to [489-17] • Effective use of the radio spectrum as in [Article 3.2] • Testing for radio test suites according to [EN 300 328-2] 付録 Wireless Operation Channel for Different Domains N. America Japan Europe ETSI 2.412-2.462 GHz 2.412-2.484 GHz 2.412-2.472 GHz A Ch01 through CH11 Ch01 through Ch14 Ch01 through Ch13 France Restricted Wireless Frequency Bands Some areas of France have a restricted frequency band. The worst case maximum authorized power indoors are: • 10mW for the entire 2.4 GHz band (2400 MHz–2483.5 MHz) • 100mW for frequencies between 2446.5 MHz and 2483.5 MHz NOTE: Channels 10 through 13 inclusive operate in the band 2446.6 MHz to 2483.5 MHz. There are few possibilities for outdoor use: On private property or on the private property of public persons, use is subject to a preliminary authorization procedure by the Ministry of Defense, with maximum authorized power of 100mW in the 2446.5–2483.5 MHz band. Use outdoors on public property is not permitted. In the departments listed below, for the entire 2.4 GHz band: • Maximum authorized power indoors is 100mW • Maximum authorized power outdoors is 10mW Departments in which the use of the 2400–2483.5 MHz band is permitted with an EIRP of less than 100mW indoors and less than 10mW outdoors: 01 08 16 32 45 59 64 70 84 94 Ain Orientales 02 Ardennes 09 Charente 24 Gers 36 Loiret 50 Nord 60 Pyrénées Atlantique 66 Haute Saône 71 Vaucluse 88 Val de Marne Aisne Ariège Dordogne Indre Manche Oise Pyrénées Saône et Loire Vosges 03 11 25 37 55 61 67 75 89 Allier 05 Aude 12 Doubs 26 Indre et Loire 41 Meuse 58 Orne 63 Bas Rhin 68 Paris 82 Yonne 90 Hautes Alpes Aveyron Drôme Loir et Cher Nièvre Puy du Dôme Haut Rhin Tarn et Garonne Territoire de Belfort This requirement is likely to change over time, allowing you to use your wireless LAN card in more areas within France. Please check with ART for the latest information (www.art-telecom.fr) NOTE: Your WLAN Card transmits less than 100mW, but more than 10mW. 61 A 付録 UL Safety Notices Required for UL 1459 covering telecommunications (telephone) equipment intended to be electrically connected to a telecommunication network that has an operating voltage to ground that does not exceed 200V peak, 300V peak-to-peak, and 105V rms, and installed or used in accordance with the National Electrical Code (NFPA 70). When using the Notebook PC modem, basic safety precautions should always be followed to reduce the risk of fire, electric shock, and injury to persons, including the following: • Do not use the Notebook PC near water, for example, near a bath tub, wash bowl, kitchen sink or laundry tub, in a wet basement or near a swimming pool. • Do not use the Notebook PC during an electrical storm. There may be a remote risk of electric shock from lightning. • Do not use the Notebook PC in the vicinity of a gas leak. Required for UL 1642 covering primary (nonrechargeable) and secondary (rechargeable) lithium batteries for use as power sources in products. These batteries contain metallic lithium, or a lithium alloy, or a lithium ion, and may consist of a single electrochemical cell or two or more cells connected in series, parallel, or both, that convert chemical energy into electrical energy by an irreversible or reversible chemical reaction. • Do not dispose the Notebook PC battery pack in a fire, as they may explode. Check with local codes for possible special disposal instructions to reduce the risk of injury to persons due to fire or explosion. • Do not use power adapters or batteries from other devices to reduce the risk of injury to persons due to fire or explosion. Use only UL certified power adapters or batteries supplied by the manufacturer or authorized retailers. Power Safety Requirement Products with electrical current ratings up to 6A and weighing more than 3Kg must use approved power cords greater than or equal to: H05VV-F, 3G, 0.75mm2 or H05VV-F, 2G, 0.75mm2. 62 付録 A Nordic Cautions (for Notebook PC with Lithium-Ion Battery) CAUTION! Danger of explosion if battery is incorrectly replaced. Replace only with the same or equivalent type recommended by the manufacturer. Dispose of used batteries according to the manufacturer’s instructions. (English) ATTENZIONE! Rischio di esplosione della batteria se sostituita in modo errato. Sostituire la batteria con un una di tipo uguale o equivalente consigliata dalla fabbrica. Non disperdere le batterie nell’ambiente. (Italian) VORSICHT! Explosionsgetahr bei unsachgemäßen Austausch der Batterie. Ersatz nur durch denselben oder einem vom Hersteller empfohlenem ähnlichen Typ. Entsorgung gebrauchter Batterien nach Angaben des Herstellers. (German) ADVARSELI! Lithiumbatteri - Eksplosionsfare ved fejlagtig håndtering. Udskiftning må kun ske med batteri af samme fabrikat og type. Levér det brugte batteri tilbage til leverandøren. (Danish) VARNING! Explosionsfara vid felaktigt batteribyte. Använd samma batterityp eller en ekvivalent typ som rekommenderas av apparattillverkaren. Kassera använt batteri enligt fabrikantens instruktion. (Swedish) VAROITUS! Paristo voi räjähtää, jos se on virheellisesti asennettu. Vaihda paristo ainoastaan laitevalmistajan sousittelemaan tyyppiin. Hävitä käytetty paristo valmistagan ohjeiden mukaisesti. (Finnish) ATTENTION! Il y a danger d’explosion s’il y a remplacement incorrect de la batterie. Remplacer uniquement avec une batterie du mêre type ou d’un type équivalent recommandé par le constructeur. Mettre au rebut les batteries usagées conformément aux instructions du fabricant. (French) ADVARSEL! Eksplosjonsfare ved feilaktig skifte av batteri. Benytt samme batteritype eller en tilsvarende type anbefalt av apparatfabrikanten. Brukte batterier kasseres i henhold til fabrikantens instruksjoner. (Norwegian) (Japanese) 63 A 付録 Optical Drive Safety Information Laser Safety Information Internal or external optical drives sold with this Notebook PC contains a CLASS 1 LASER PRODUCT (LASER KLASSE 1 PRODUKT). Laser classifications can be found in the glossary at the end of this user’s manual. WARNING: Making adjustments or performing procedures other than those specified in the user’s manual may result in hazardous laser exposure. Do not attempt to disassemble the optical drive. For your safety, have the optical drive serviced only by an authorized service provider. Service warning label CAUTION: INVISIBLE LASER RADIATION WHEN OPEN. DO NOT STARE INTO BEAM OR VIEW DIRECTLY WITH OPTICAL INSTRUMENTS. CDRH Regulations The Center for Devices and Radiological Health (CDRH) of the U.S. Food and Drug Administration implemented regulations for laser products on August 2, 1976. These regulations apply to laser products manufactured from August 1, 1976. Compliance is mandatory for products marketed in the United States. WARNING: Use of controls or adjustments or performance of procedures other than those specified herein or in the laser product installation guide may result in hazardous radiation exposure. Macrovision Corporation Product Notice This product incorporates copyright protection technology that is protected by method claims of certain U.S.A. patents and other intellectual property rights owned by Macrovision Corporation and other rights owners. Use of this copyright protection technology must be authorized by Macrovision Corporation, and is intended for home and other limited viewing uses only unless otherwise authorized by Macrovision Corporation. Reverse engineering or disassembly is prohibited. 64 付録 CTR 21 Approval (for Notebook PC with built-in Modem) Danish Dutch English French German Italian Portuguese Spanish Japanese Notic Japanese Modem Notice A 本装置は、第二種情報装置(住宅地域またはその隣接した地域において使用 されるべき情報装置) で住宅地域での電波障害防止を目的とした情報処理装 置等電波障害自主規制協議会(VCCI)基準に適合しております。 しかし、本装置をラジオ、テレビジョン受信機に、近接してご使用になると、受 信障害の原因となることがあります。本書の説明にしたがって正しい取り扱い をしてください。 本製品を日本で使用する場合は必ず日本国モードでご使用ください。他国の モードをご使用になると電気通信事業法 (技術基準) に違反す行為となりま す。なお、 ご購入時は初期値が日本国モードとなっておりますので、 そのままご 利用ください。 65 A 付録 オーナー情報 テクニカルサポートを受ける時の参照用にNotebook PCの情報を記録しておいてください。 ここに パスワードを記載した場合には、本書の取り扱いにご注意ください。 お名前:_____________________________ お電話:____________________ 製品名:_______________________________ 型番:___________________ 販売店:_______________________________ 電話:___________________ ディスプレイサイズ:_____ 購入日:_______ シリアルナンバー:________________ ハードディスクメーカー:_____________________ 容量:___________________ BIOSバージョン:__________________________ 日付:__________________ 付属品:________________________ シリアルナンバー:___________________ 付属品:________________________ シリアルナンバー:___________________ ソフトウェア オペレーティングシステム:_________________________________________ ソフトウェア:__________________ シリアルナンバー:___________________ ソフトウェア:__________________ シリアルナンバー:___________________ セキュリティ 管理者パスワード:______________ユーザーパスワード:____________________ HDDパスワード:______________ ネットワーク ユーザー名:__________ パスワード:__________ ドメイン:_______________ ユーザー名:__________ パスワード:__________ ドメイン:_______________ 66