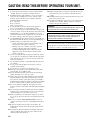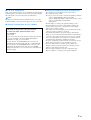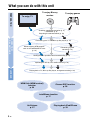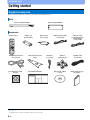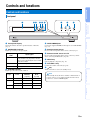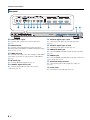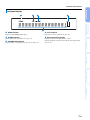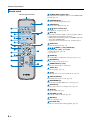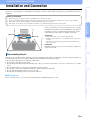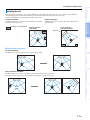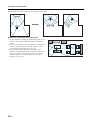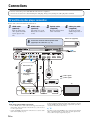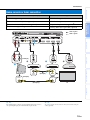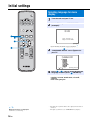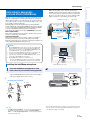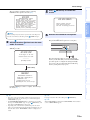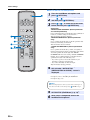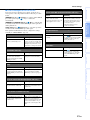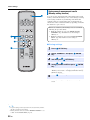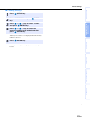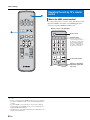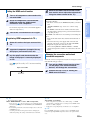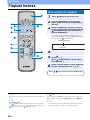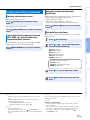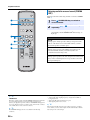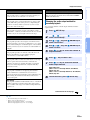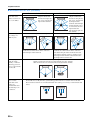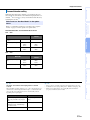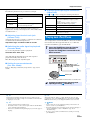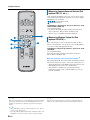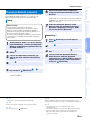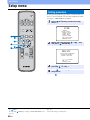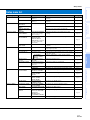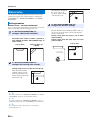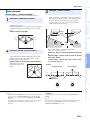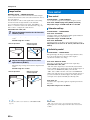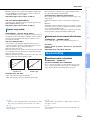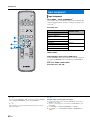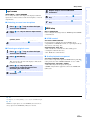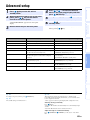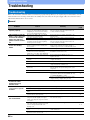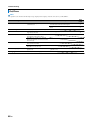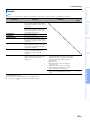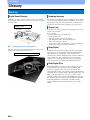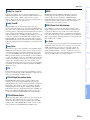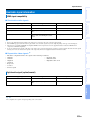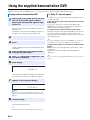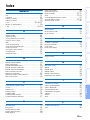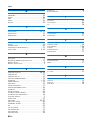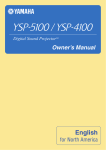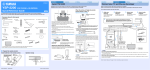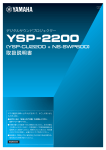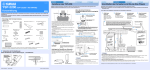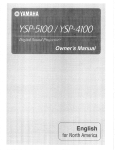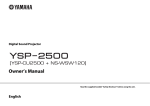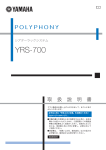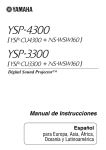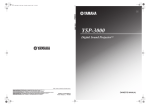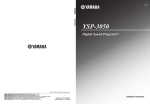Download Yamaha YSP-2200 Owner`s manual
Transcript
(YSP-CU2200 + NS-SWP600) Digital Sound Projector™ OWNER’S MANUAL English CAUTION: READ THIS BEFORE OPERATING YOUR UNIT. 1 2 3 4 5 6 7 8 9 10 11 12 13 14 15 16 17 18 To assure the finest performance, please read this manual carefully. Keep it in a safe place for future reference. Install this unit in a well ventilated, cool, dry, clean place – away from direct sunlight, heat sources, vibration, dust, moisture, and/or cold. For proper ventilation, allow the following minimum clearances. Top : 5 cm (2 in) Rear: 5 cm (2 in) Sides: 1 cm (13/32 in) Locate this unit away from other electrical appliances, motors, or transformers to avoid humming sounds. Do not expose this unit to sudden temperature changes from cold to hot, and do not locate this unit in an environment with high humidity (i.e. a room with a humidifier) to prevent condensation inside this unit, which may cause an electrical shock, fire, damage to this unit, and/or personal injury. Avoid installing this unit where foreign object may fall onto this unit and/or this unit may be exposed to liquid dripping or splashing. On the top of this unit, do not place: – Other components, as they may cause damage and/or discoloration on the surface of this unit. – Burning objects (i.e. candles), as they may cause fire, damage to this unit, and/or personal injury. – Containers with liquid in them, as they may fall and liquid may cause electrical shock to the user and/or damage to this unit. Do not cover this unit with a newspaper, tablecloth, curtain, etc. in order not to obstruct heat radiation. If the temperature inside this unit rises, it may cause fire, damage to this unit, and/or personal injury. Do not plug in this unit to a wall outlet until all connections are complete. Do not operate this unit upside-down. It may overheat, possibly causing damage. Do not use force on switches, knobs and/or cords. When disconnecting the power cable from the wall outlet, grasp the plug; do not pull the cable. Do not clean this unit with chemical solvents; this might damage the finish. Use a clean, dry cloth. Only voltage specified on this unit must be used. Using this unit with a higher voltage than specified is dangerous and may cause fire, damage to this unit, and/or personal injury. Yamaha will not be held responsible for any damage resulting from use of this unit with a voltage other than specified. To prevent damage by lightning, keep the power cable disconnected from a wall outlet or this unit during a lightning storm. Do not attempt to modify or fix this unit. Contact qualified Yamaha service personnel when any service is needed. The cabinet should never be opened for any reasons. When not planning to use this unit for long periods of time (i.e. vacation), disconnect the AC power plug from the wall outlet. Be sure to read the “TROUBLESHOOTING” section on common operating errors before concluding that this unit is faulty. Before moving this unit, press p to set this unit to the standby mode, and disconnect the AC power plug from the wall outlet. Condensation will form when the surrounding temperature changes suddenly. Disconnect the power cable from the outlet, then leave this unit alone. i En 19 When using this unit for a long time, this unit may become warm. Turn the power off, then leave this unit alone for cooling. 20 Install this unit near the AC outlet and where the AC power plug can be reached easily. 21 The batteries shall not be exposed to excessive heat such as sunshine, fire or the like. When you dispose of batteries, follow your regional regulations. WARNING TO REDUCE THE RISK OF FIRE OR ELECTRIC SHOCK, DO NOT EXPOSE THIS UNIT TO RAIN OR MOISTURE. WARNING THE POWER SUPPLY CABLE OF THIS UNIT MUST BE CONNECTED TO THE MAIN SOCKET OUTLET VIA A PROTECTIVE EARTHING CONNECTION. This unit is not disconnected from the AC power source as long as it is connected to the wall outlet, even if this unit itself is turned off by p. This state is called the standby mode. In this state, this unit is designed to consume a very small quantity of power. ■ For U.K. customers ■ Notes on remote controls and batteries If the socket outlets in the home are not suitable for the plug supplied with this appliance, it should be cut off and an appropriate 3 pin plug fitted. For details, refer to the instructions described below. • Do not spill water or other liquids on the remote control. • Do not drop the remote control. • Do not leave or store the remote control in the following conditions: Note The plug severed from the mains lead must be destroyed, as a plug with bared flexible cord is hazardous if engaged in a live socket outlet. ■ Special Instructions for U.K. Model IMPORTANT THE WIRES IN MAINS LEAD ARE COLOURED IN ACCORDANCE WITH THE FOLLOWING CODE: Blue: NEUTRAL Brown: LIVE As the colours of the wires in the mains lead of this apparatus may not correspond with the coloured markings identifying the terminals in your plug, proceed as follows: The wire which is coloured BLUE must be connected to the terminal which is marked with the letter N or coloured BLACK. The wire which is coloured BROWN must be connected to the terminal which is marked with the letter L or coloured RED. Making sure that neither core is connected to the earth terminal of the three pin plug. – – – – places of high humidity, such as near a bath places of high temperatures, such as near a heater or stove places of extremely low temperatures dusty places • Insert the battery according to the polarity markings (+ and -). • Change all batteries if you notice the following conditions: the operation range of the remote control narrows or the transmit indicator does not flash or is dim. • If the batteries run out, immediately remove them from the remote control to prevent an explosion or acid leak. • If you find leaking batteries, discard the batteries immediately, taking care not to touch the leaked material. If the leaked material comes into contact with your skin or gets into your eyes or mouth, rinse it away immediately and consult a doctor. Clean the battery compartment thoroughly before installing new batteries. • Do not use old batteries together with new ones. This may shorten the life of the new batteries or cause old batteries to leak. • Do not use different types of batteries (such as alkaline and manganese batteries) together. Specification of batteries may be different even though they look the same. • Before inserting new batteries, wipe the compartment clean. • Dispose of batteries according to your regional regulations. 1ii En What you can do with this unit PREPARATION To enjoy Blu-ray movies To enjoy TV To enjoy games Checking supplied accessories (p. 4) Installation (p. 9) Preparing the remote control (p. 13) CONNECTION/ INITIAL SETTINGS Connecting your TV and Blu-ray disc player (p. 14) When enjoying STB program such as on satellite/CATV tuner (p. 15) Connecting a game console (p. 15) Setting the best possible sound automatically (p. 17) Operating the unit by TV’s remote control (p. 24) PLAYBACK Playing back a TV, Blu-ray disc player, and game console (p. 26) HDMI link (HDMI control) function p. 24 Cinema DSP function p. 28 IntelliBeam function p. 17 UniVolume p. 27 2 En Playing back iPod/iPhone p. 33 Contents Getting started ....................................................... 4 Supplied accessories .................................................... 4 Controls and functions.......................................... 5 CONNECTION/INITIAL SETTINGS Remote control preparation......................................... 13 Subwoofer connection................................................. 13 Pairing ................................................................................ 35 Connecting ......................................................................... 35 SETTINGS Setup menu...........................................................36 Setting procedure ........................................................ 36 Setup menu list............................................................ 37 Manual setup............................................................... 38 Setting parameters ........................................................... 38 Beam adjustment .............................................................. 39 Connections ......................................................... 14 Image location .................................................................. 40 TV and Blu-ray disc player connection........................ 14 Tone control ................................................................ 40 Game console or tuner connection ............................. 15 Tone control...................................................................... 40 Initial settings....................................................... 16 Subwoofer settings ........................................................... 40 Auto setup for appropriate surround effects (IntelliBeam)................................................................ 17 Operating the unit by TV’s remote control................... 24 PLAYBACK Playback features ................................................ 26 Basic operation for playback ....................................... 26 Switching stereo/surround sound ....................................... 27 Playing back digitally compressed formats (MP3, WMA, etc.) with enriched sound (Compressed Music Enhancer)......... 27 Dynamic range control ...................................................... 41 Volume level of each channel with test tones ................... 41 Sound out setting ........................................................ 41 Sound beam output configuration ..................................... 41 Input assignment ......................................................... 42 Input assignment .............................................................. 42 Input rename..................................................................... 43 HDMI setup....................................................................... 43 DISPLAY MENU ............................................................... 44 Advanced setup ...................................................45 TROUBLESHOOTING SETTINGS Enjoying sound with your preference .......................... 27 Audio delay control ........................................................... 40 PLAYBACK Selecting language for menu display .......................... 16 CONNECTION/ INITIAL SETTINGS Installation and Connection.................................. 9 Playing back Bluetooth components ........................... 35 PREPARATION PREPARATION Automatic volume level adjustment (UniVolume)............... 27 Volume balance adjustment ............................................... 27 Troubleshooting ...................................................46 Enjoying realistic surround sound (CINEMA DSP)............. 28 APPENDIX Surround decoder setting ................................................... 31 Glossary ................................................................50 Using useful features .................................................. 32 Specifications .......................................................52 Sleep timer/auto power down function ............................... 32 Settings for each input source (Option menu).................... 32 Using the supplied demonstration DVD.............54 Playing back iPod/iPhone ........................................... 33 Index ......................................................................55 TROUBLESHOOTING Changing the audio output method for surround playback ........................................................................................... 29 When using Yamaha Universal Dock for iPod (optional YDS-12, etc.)...................................................................... 34 APPENDIX When using Wireless System for iPod (optional YID-W10) ........................................................................................... 34 About this manual • In this manual, operations that can be performed using either the front panel buttons or the remote control are explained using the remote control. • y indicates a tip for your operation. • Notes contain important information and operating instructions. • This manual is produced prior to production. Design and specifications are subject to change in part as a result of improvements, etc. In case of differences between the manual and the product, the product has priority. • The alphabet mark (such as ) indicates the remote control key(s) indicated on the figure on the left page. 3 En PREPARATION Getting started Supplied accessories Before connecting, make sure you have received all of the following items.1) Units Center unit (YSP-CU2200) Subwoofer (NS-SWP600) Accessories Remote control IntelliBeam microphone (6 m (19.7 ft)) Non-skid pad for center unit (×4) 1) Battery (× 2) (AA, R6, UM-3) Optical cable (1.5 m (4.9 ft)) Cardboard microphone stand Quick Reference Guide y According to the connection, the supplied cables may not be needed. 4 En IR Flasher (1 m (3.3 ft)) Digital audio pin cable (1.5 m (4.9 ft)) Stand for subwoofer (×4) Demonstration DVD (☞p. 54) Video pin cable (for displaying menu and iPod video) (1.5 m (4.9 ft)) Speaker cable (3 m (9.8 ft)) Safety and Accessory Information Controls and functions PREPARATION Controls and functions Front panel 23 1 7 45 6 8 9 CONNECTION/ INITIAL SETTINGS 4 INTELLIBEAM jack Shows information about the operational status of this unit. (☞p. 7) Connect the supplied IntelliBeam microphone for AUTO SETUP (☞p. 17). 2 SURROUND indicator 5 Remote control sensor Lights up according to the input signal. Receives infrared signals from the remote control. (☞p. 8) Displayed color 6 Remote control sensor of a TV Input signal Following surround audio signal formats: Dolby TrueHD, Dolby Digital Plus, DTS-HD Master Audio, DTS-HD High Resolution, Multichannel Linear PCM Orange Surround audio signal other than above Off Audio signal other than above or no signal 3 STATUS indicator Receives infrared signals from the remote control of your TV when connecting the IR Flasher. (☞p. 10) 7 INPUT key Selects playback component. (☞p. 15) 8 VOLUME +/- key Controls the volume of the unit. (☞p. 26) 9 key Turns on the unit or set it to the standby mode. Green Red Off Power HDMI CONTROL (☞p. 43) Interlock Mode (☞p. 34) On – – Standby On – Standby – On Standby Off Off Note In the standby mode, this unit consumes a small amount of power in order to receive infrared signals from the remote control or to search for HDMI signals. TROUBLESHOOTING Lights up to show the system condition. Light SETTINGS Blue PLAYBACK 1 Front panel display APPENDIX 5 En Controls and functions Rear panel 1 2 3 4 5 6 7 8 9 0 A 1 AUDIO INPUT 3 jack 6 OPTICAL digital input 1 jack For connecting analog cable to the external components. (☞p. 15) For connecting optical cable to the external components. (☞p. 15) 2 DOCK terminal 7 OPTICAL digital input TV jack For connecting optional Yamaha Universal Dock for iPod, Wireless System for iPod/iPhone, and Bluetooth Wireless Audio Receiver. (☞p. 33, 35) For connecting optical cable to the TV. (☞p. 14) 3 VIDEO OUT jack For connecting video input jack of TV to display the YSP-2200’s setup menus on your TV or to play back video in iPod/iPhone. (☞p. 14) 4 IR output jack For connecting IR Flasher (supplied). (☞p. 11) 8 HDMI OUT (ARC) jack For connecting HDMI compatible TV and external components. (☞p. 14) 9 HDMI IN jack For connecting HDMI compatible Blu-ray disc player, tuner and game console. (☞p. 14, 15) 0 Subwoofer output terminal 5 COAXIAL digital input 2 jack For connecting the speaker cable (supplied) to subwoofer. (☞p. 14) For connecting digital audio pin cable to the external components. (☞p. 15) a Power cable 6 En For connecting to an AC wall outlet. (☞p. 14) Controls and functions PREPARATION Front panel display 1 2 3 4 CONNECTION/ INITIAL SETTINGS 5 4 VOL indicator Lights up when HDMI signal is input. Indicates the current volume level. (☞p. 26) 2 SLEEP indicator 5 Multi information display Lights up when the sleep timer is set. (☞p. 32) Displays information in alpha-numeric values. Displays playback components and current sound output when power is on. 3 CINEMA DSP indicator Lights up when a sound field program is selected (☞p. 28). PLAYBACK 1 HDMI indicator SETTINGS TROUBLESHOOTING APPENDIX 7 En Controls and functions Remote control Infrared signal transmitter CINEMA DSP program keys When playback is in surround sound, select the CINEMA DSP programs (☞p. 28). SURROUND key Switches to surround playback. (☞p. 28) STEREO key Switches to stereo playback. (☞p. 27) Input selector keys Select playback component. (☞p. 26) INFO key Switches the information display on the front panel as follows. • Input/Output: Input name/surround mode • DSP Program: Sound field program of CINEMA DSP (only when using CINEMA DSP) • Audio Decoder: Sound signal decoder currently selected SETUP key Displays the setup menu. (☞p. 36) (Y) key, MENU (U) key, ENTER key, (Z) key, (V) key • Change the setting. (☞p. 36) • Operate iPod. DOCK key Selects iPod/iPhone or Bluetooth component. (☞p. 33, 35) RETURN key Returns to the previous menu screen. SUBWOOFER (+/-) key Adjusts the volume balance of subwoofer. SLEEP key Sets the sleep timer. (☞p. 32) key Turns on the unit or set it to the standby mode. (☞p. 26) UNIVOLUME key Turns UniVolume mode to on/off. (☞p. 27) ENHANCER key Turns Compressed Music Enhancer to on/off. (☞p. 27) OPTION key Displays option menu for each input source. (☞p. 32) S/T key Operate iPod wheel. (☞p. 33). VOLUME (+/-) key Controls the volume of the unit. (☞p. 26) MUTE key Mute the sound. (☞p. 26) CH LEVEL key Adjusts the volume balance during playback. (☞p. 27) 8 En CONNECTION/INITIAL SETTINGS Installation and Connection Notes on installation • • • • Make sure you leave an adequate amount of ventilation space so that heat can escape. Be sure to install this unit where it will not fall subject to vibrations, such as from an earthquake, and where it is out of the reach of children. When using a cathode-ray tube (CRT) TV, do not install this unit directly above your TV. If the picture on your TV screen becomes blurred or distorted, we recommend moving this unit away from your TV. Center unit Center unit Subwoofer Subwoofer Install the subwoofer as close to the center unit as possible for a better unit of sounds. PLAYBACK • Install this unit in the center of the left and right walls. • Listening position (such as sofa, etc.) should be located at the front of the unit. • The distance between listening position and the unit should be more than 1.8 m (5.9 ft). CONNECTION/ INITIAL SETTINGS Some of your TV have sensors such as motion sensor, or signal transmitter for 3D glasses in front. Installing the center unit may interrupts the sensors or signal transmitter functioning. Set the center unit away from your TV, or install it in your rack. PREPARATION To achieve desired surround sound effects, install this unit where there are no objects such as furniture obstructing the path of sound beams (☞p. 11). Depending on your installation environment, connections with external components (☞p. 14) should be done before installation. Before installing this unit In the room such as above, you can enjoy rich surround effects by My Surround (☞p. 29, 30). TROUBLESHOOTING ■ My Surround SETTINGS This unit creates surround sound by reflecting projected sound beams off the walls of your listening room. The surround sound effects produced by this unit may not be sufficient when this unit is installed in the following locations. • Rooms with walls inadequate for reflecting sound beams • Rooms with acoustically absorbent walls • Rooms with measurements outside the following range: W (3 to 7 m (10 to 23 ft)) × H (2 to 3.5 m (7 to 11.5 ft)) × D (3 to 7 m (10 to 23 ft)) • Rooms with less than 1.8 m (6 ft) from the listening position to this unit • Rooms where objects such as furniture are likely to obstruct the path of sound beams • Rooms where the listening position is close to the walls • Rooms where the listening position is not in front of this unit APPENDIX 9 En Installation and Connection ■ Adjust the height of center unit In case that the center unit straddles the stands of your TV, turning the stands to left makes the unit higher. Confirm the graduation of each stand to make each stand the same height. Adjust the graduation in the range from 0 to 10. ■ When the center unit hides the remote control sensor of your TV The unit receives the signal from the remote control of your TV in front, and transmits to your TV by IR Flasher (supplied). Remove the backing paper on the tip of LED part of IR Flasher, and attach it to the remote control sensor of your TV or the area close to the remote control sensor of your TV on the rear panel of center unit as shown. Connect the plug to the IR output jack of the unit. Adjustable range: 28.5mm to 38.5mm (1-1/8 in to 1-1/2 in) The graduation ■ Remove the center unit legs When the center unit hides the remote control sensor or signal transmitter for 3D glasses of your TV, turn the center unit over, remove the legs, and use supplied pads as shown below. 1 Turn the leg furthermore to the left. 2 Remove the outside part of the leg. 3 Push the whole leg to the center of the bottom as shown in the illustration while laying the hook to the same direction, and then remove the inside part of the leg. Remote control sensor of your TV IR Flasher (supplied) Notes • When using IR Flasher, direct the remote control of your TV to the center unit. • This function is valid even in the standby mode. • This function may not activate with some TVs. Attach the stands to the subwoofer Install the subwoofer with the supplied stands. Attach the supplied stands with the dowels to the subwoofer. Changing the position of the stands enables both horizontal placement and vertical placement. Horizontal placement is convenient for installing the center of a rack, and vertical placement is convenient for installing the side of a rack. 4 Attach the 4 non-skid pads (supplied) to the corners on the bottom of the center unit. (The illustration below is one of the examples for attaching the nonskid pads.) Non-skid pad Horizontal placement 10 En Vertical placement Installation and Connection PREPARATION Installing this unit This unit outputs sound beam as shown in the illustrations below. Install this unit where there are no obstacles such as furniture obstructing the path of sound beams. Otherwise, the desired surround sound effects may not be achieved. You may install this unit in parallel with the wall or in the corner. Parallel installation Install this unit in the exact center of the wall when it is measured from the left and right corners. Parallel installation (with 5Beam) CONNECTION/ INITIAL SETTINGS An object, such as furniture Corner installation Install this unit in the corner at a 40° to 50° angle from the adjacent walls. Corner installation (with Stereo+3Beam) 40° to 50° PLAYBACK ■ Installation examples Parallel installation Install this unit as close to the exact center of the wall as possible. SETTINGS TROUBLESHOOTING Ideal installation condition Install this unit as close to the exact front of your normal listening position as possible. The distance between listening position and the unit should be more than 1.8 m (6 ft). APPENDIX 11 En Installation and Connection Installing in a non-square room Install this unit so that the sound beams can be reflected off the walls. Example for installing the unit in living room • As surround beams normally pass through tables, tables are not obstacles. And a cupboard installed facing the wall reflects sounds. • In a case of the listening room as right illustration, adjusting the position of right channel after auto setup enables to achieve more desired surround sound effects. (☞p. 38) • As the curtains absorb sounds, the sound features of the listening room is different from the case with the curtain opened and the case with the curtain closed. Using saving settings function enables to save the best settings for each case of listening room. (☞p. 22) 12 En Installation and Connection Before installing batteries or using the remote control, make sure that you read precautions on the remote control and batteries in “CAUTION: READ THIS BEFORE OPERATING YOUR UNIT.” Installing the batteries PREPARATION Remote control preparation Operation range Press U Within 6 m (20 ft) PLAYBACK Remove the transparent sheet before using. CONNECTION/ INITIAL SETTINGS Battery × 2 (AA, R6, UM-3) SETTINGS Subwoofer connection Twist and pull off the insulation tube on the lead wire. Insert into the terminal on the rear panel. TROUBLESHOOTING • Make sure to connect the subwoofer (supplied). • Do not connect a subwoofer except the supplied one. • Match the positive (+) of the subwoofer terminal to the positive (+) of the center unit terminal, and the negative (-) of the subwoofer terminal to the negative (-) of the center unit terminal when connecting the speaker cable (supplied). APPENDIX 13 En Connections • Do not connect the power cable until all connections are completed. • Do not use excessive force when inserting the cable plug. Doing so may damage the cable plug and/or terminal. TV and Blu-ray disc player connection For the cable connection, follow the orders below. 1 2 HDMI cable (optional) Input the digital audio/ video signals of the Bluray disc player to this unit. 3 HDMI cable (optional) The digital video of the Blu-ray disc is reflected on TV. 5 4 Optical cable (supplied) Play back digital sounds of TV on this unit. Video pin cable (supplied) To display the YSP2200’s setup menus on the TV. Subwoofer (supplied) Connect the center unit with the speaker cable (supplied) to the subwoofer. (☞p. 13). To AC wall outlet 1 2) 4 1. Remove the cap 2. Check the direction of the plug 2 3 HDMI OUTPUT Video signals Audio signals 1) Blu-ray disc player (Example) INPUT1 VIDEO 1) R AUDIO L OPTICAL OUTPUT 1 y Audio return channel (ARC) supported TV • Connect HDMI cable to audio return channel supported terminal (the terminal with “ARC” indicated) on TV. In this case, you do not need to connect optical cable. • Activate the HDMI control function of this unit so as to activate audio return channel (ARC) (☞p. 43). 14 En TV 2 3 HDMI INPUT What is audio return channel (ARC)? A function transmits digital audio signal output from TV to this unit through a HDMI cable. By this function, a digital audio pin cable to connect TV and this unit is not needed. 2) y Depending on the setting, HDMI for video signal and optical digital audio, coaxial digital audio or analog audio for audio signal can be selected. Refer to “Input assignment (☞p. 42)”. Connections PREPARATION Game console or tuner connection Additional external device (example) Connecting cable HDMI cable (optional) 2 Satellite/cable TV (HDMI supported) HDMI cable (optional) 3 Satellite/cable TV (HDMI not supported) Digital audio pin cable (supplied) 4) 4 HDMI not supported game console Analog audio stereo pin cable (optional) 4) Video signals Audio signals PLAYBACK 3) SETTINGS (Example) ANALOG OUTPUT 3 CONNECTION/ INITIAL SETTINGS 1 HDMI supported game console COAXIAL OUTPUT 2 HDMI OUTPUT 1 HDMI OUTPUT 4 VIDEO OUTPUT (Example) 4) TROUBLESHOOTING VIDEO OUTPUT VIDEO INPUT (Example) VIDEO INPUT (Example) 4) TV APPENDIX 3) y The additional devices having an optical digital output jack, connect to the optical digital input jack of this unit with an optical cable. 4) y To connect a game console or tuner to TV, you need extra video pin cables (optional). 15 En Initial settings Selecting language for menu display 1 2 Turn the unit and your TV on. Switch TV’s input to “VIDEO INPUT 1 (example)”. YSP-2200 Push [SETUP] to begin SETUP MENU. (example) 3 Check whether the initial screen is displayed. 1) Press and hold SETUP key until the “LANGUAGE SETUP” menu appears on your TV. 3)LANGUAGE SETUP [ ]/[ ]:Sel 4 [ENTER]:Return Press U / V key to select the desired language and then press ENTER key. Selectable item: ENGLISH, DEUTSCH, FRANÇAIS, ESPAÑOL, ITALIANO, NEDERLANDS, РУССКИЙ, SVENSKA Initial setting: English 1) y When the screen is not displayed Confirm the case followings. 16 En – The input jack of your TV and the video output jack of the unit are connected. – The input of your TV is set to “VIDEO INPUT 1 (example)”. Initial settings IntelliBeam microphone Upper limit Center height of this unit Within 1 m (3.3 ft) Within 1 m (3.3 ft) Cardboard microphone stand 1.8 m (6.0 ft) or more Listening position Lower limit PLAYBACK Notes Center line Installing the IntelliBeam microphone Cardboard microphone stand 2 Check if a video pin cable is connected. TROUBLESHOOTING 1 IntelliBeam microphone SETTINGS • The AUTO SETUP procedure may not be run successfully if this unit is installed in one of the rooms described in “Installing this unit” on page 11. In such cases, run MANUAL SETUP (☞p. 20) to manually adjust the corresponding parameters. • Do not connect the IntelliBeam microphone to an extension cable as doing so may result in an inaccurate sound optimization. • After you have completed the AUTO SETUP procedure, be sure to disconnect the IntelliBeam microphone. • The IntelliBeam microphone is sensitive to heat. – Keep the IntelliBeam microphone away from direct sunlight. – Do not place the IntelliBeam microphone on top of this unit. Place the IntelliBeam microphone on a flat level surface at your normal listening position. Use the supplied cardboard microphone stand or a tripod to place the IntelliBeam microphone at the same height as your ears would be when you are seated. ■ Assembling the supplied cardboard microphone stand 1 2 3 CONNECTION/ INITIAL SETTINGS This unit creates a sound field by reflecting sound beams on the walls of your listening room and by broadening the cohesion of all the channels. Just as you would arrange the speaker position of other audio systems, you need to set the beam angle to enjoy the best possible sound from this unit. This unit employs the beam optimization and sound optimization features with the aid of the supplied IntelliBeam microphone, allowing you to avoid troublesome listening-based setup and achieving highly accurate sound adjustments that best match your listening environment. We call these two features “IntelliBeam” generically. Beam optimization: This feature optimizes the beam angle so that the parameter best matches your listening environment. Sound optimization: This feature optimizes the beam delay, volume, and quality so that the parameters best match your listening environment. This unit performs these two automatic optimizations with the aid of the supplied IntelliBeam microphone. 2) PREPARATION Make sure that there are no obstacles between the IntelliBeam microphone and the walls in your listening room as these objects obstruct the path of sound beams. However, any objects that are in contact with the walls will be regarded as a protruding part of the walls. Auto setup for appropriate surround effects (IntelliBeam) Fit in Remove Fit in APPENDIX Place 4 horizontally 2) 5 Run through y • “BEAM+SOUND OPTIMIZE” screen appears automatically when the IntelliBeam microphone is connected. “BEAM OPTIMIZE ONLY” or “SOUND OPTIMIZE ONLY” can be selected separately in setup menu (☞p. 20). • Data set automatically can be saved in the system memory (☞p. 22). You can save the several data depending on listening room and you can change the setting conveniently. 17 En Initial settings Using AUTO SETUP (IntelliBeam) Notes • It is normal for loud test tones to be output during the AUTO SETUP procedure. Make sure that there are no children around in the listening room while the AUTO SETUP procedure is in progress. • Make sure that your listening room is as quiet as possible. For accurate measurement, turn off air conditioner or other devices that make noises. • If there are curtains in your listening room, we recommend following the procedure below. 1 Open the curtains to improve sound reflection. 2 Run “BEAM OPTIMIZE ONLY”. 3 Close the curtains. 4 Run “SOUND OPTIMIZE ONLY”. 1 2 3 Turn the unit and your TV on. Switch TV’s input to “VIDEO INPUT 1 (example)”. Connect the supplied IntelliBeam microphone to the INTELLIBEAM jack. IntelliBeam microphone 1) y When pressing RETURN key displays the setup menu Press SETUP key repeatedly and display the menu screen again, then select: “AUTO SETUP” “BEAM+SOUND OPTIMIZE”. When the screen is not displayed Confirm the case below. – The input jack of your TV and the video output jack of the unit are connected. – The input of your TV is set to “VIDEO INPUT 1 (example)”. 18 En 2) y “BEAM+SOUND OPTIMIZE” is selected automatically. When you perform “BEAM OPTIMIZE ONLY” or “SOUND OPTIMIZE ONLY” only, refer to “AUTO SETUP via setup menu (☞p. 20)”. 3) y • Wait outside the room during the AUTO SETUP procedure. • The AUTO SETUP procedure takes about 3 minutes. • To cancel the AUTO SETUP procedure after it is started, press RETURN key. Initial settings 5 Press ENTER key to confirm the results. 5) The measurement result is saved. AUTO SETUP (PREPARATION & CHECK) AUTO SETUP COMPLETE Please connect the MIC. Please place the MIC at least 1.8m/6ft away from SoundProjector. The MIC should be set at ear level when seated. Measurement takes about 3min. After [ENTER] is pressed, please leave the room. [ENTER]:Start [RETURN]:Cancel 6 Remove the IntelliBeam microphone. Initial screen appears. 6) Keep the IntelliBeam microphone in a safe place. Press ENTER key to start the AUTO SETUP procedure and then leave the room within 10 seconds. 3) PLAYBACK 4 Please remove the MIC from Sound Projector and the listening position. CONNECTION/ INITIAL SETTINGS Note The best setting may not be done if you are in the room. Prepare to leave the room in 10 seconds after pressing ENTER in step 4. PREPARATION The screen below is displayed after connecting IntelliBeam microphone to the unit. 1) 2) The setup screen automatically changes during the AUTO SETUP procedure. AUTO SETUP START Will begin in 10 sec. Please leave the room. [RETURN]:Cancel SETTINGS The measurement results are stored in the internal memory of this unit until you run the AUTO SETUP procedure again or configure the settings manually. You can save the several measurement result using memory setting function (☞p. 22). --------- (After 3 min.) TROUBLESHOOTING XXXXXXXXSHOW RESULTXXXXXXXXXX MEASUREMENT COMPLETE. BEAM MODE :5Beam/Plus2 SUBWOOFER :Yes [ENTER]:Save set-up. [RETURN]:Do not save set-up. 4) y • If an error occurs, an error buzzer sounds and an error message is displayed. For details on error messages, see “Error messages for AUTO SETUP” (☞p. 21). • If “ENVIRONMENT CHECK:Failure” is displayed, refer to “Error messages for AUTO SETUP” (☞p. 21), press RETURN key, and then run the AUTO SETUP procedure again. • Depending on the environment of your listening room, the beam angles of front right and left and surround left and right may be set to the same value even if “BEAM MODE :5 Beam” is displayed as a result. 5) y If you do not want to reflect the results, press 6) APPENDIX If AUTO SETUP procedure is complete, this unit rings the chimes. 4) RETURN key. y When AUTO SETUP is performed from SETUP MENU, menu selection screen of SETUP MENU appears. 19 En Initial settings ■ AUTO SETUP via setup menu 1 2 3 4 Place the IntelliBeam microphone and press SETUP key. Press U / V to select “AUTO SETUP” and then press ENTER key. Press U/ V to select one of the items below and then press ENTER key. Select Item: “BEAM+SOUND OPTIMIZE” (Beam optimization and sound optimization) It is recommended that you should select this optimization feature, if you make settings for the first time. This menu takes about three minutes. “BEAM OPTIMIZE ONLY”(Beam optimization only) Use to optimize the beam angle so that the parameter best matches your listening environment. This menu takes about one minute. “SOUND OPTIMIZE ONLY”(Sound optimization only) Use to optimize the beam delay, volume, and quality so that the parameters best match your listening environment. You must optimize the beam angle with “BEAM OPTIMIZE ONLY” before starting “SOUND OPTIMIZE ONLY”. It is recommended that you should select this optimization feature in the following cases: • If you have opened or closed the curtains in your listening room before using this unit • If you have manually set the beam angle. This menu takes about two minutes. Connect the IntelliBeam microphone to this unit after “AUTO SETUP (PREPARATION & CHECK)” screen is displayed. For the details on installing and connecting IntelliBeam microphone, refer to “Installing the IntelliBeam microphone (☞p. 17)”. Note The best setting may not be done if you are in the room. Prepare to leave the room in 10 seconds after pressing ENTER in step 4. 5 6 20 En Perform the step 4, 5 and 6 of “Using AUTO SETUP (IntelliBeam) (☞p. 19)”. After setup is completed, remove the IntelliBeam microphone. Initial settings ERROR E-1: Please test in quieter environment. ERROR E-6: Volume level is lower than expected. Please check MIC position/connection and re-try. Cause Remedy The IntelliBeam microphone cannot collect the sound produced by this unit because the sound output level is too low. Make sure that the IntelliBeam microphone is firmly connected to this unit and placed in a proper location. If the problem persists, contact the nearest authorized Yamaha service center for assistance. ERROR E-7: Unexpected error happened. Please turn off and re-try. Cause Remedy Press key to turn this unit to standby mode, then run AUTO SETUP procedure again after turning this unit on. Remedy An internal system error occurred. There is too much unwanted noise in your listening room. Make sure that your listening room is as quiet as possible. You may want to choose certain hours during the day when there is not much noise coming from outside. ERROR E-9: Turn off and check the connection with subwoofer. ERROR E-2: No MIC detected. Please check MIC connection and re-try. Remedy The IntelliBeam microphone is not connected to this unit or disconnected during the AUTO SETUP procedure. Connect the IntelliBeam microphone to this unit firmly. Remedy Subwoofer is not connected. Press key to turn this unit to standby mode, connect the subwoofer (☞p. 13). After that, run AUTO SETUP procedure again. SETTINGS Cause Cause ERROR E-3: Unexpected control is detected. Please re-try. Remedy Some other operations were performed on this unit while the AUTO SETUP procedure was in progress. Do not perform any other operations while the AUTO SETUP procedure is in progress. TROUBLESHOOTING Cause ERROR E-4: Please check MIC position. MIC should be set in front of the Sound Projector and re-try. Cause Remedy The IntelliBeam microphone is not placed in front of this unit. Make sure that the IntelliBeam microphone is installed in front of this unit. APPENDIX ERROR E-5: Please check MIC position. MIC should be set above 1.8m/6.0ft and re-try. Cause Remedy The IntelliBeam microphone is not placed in the right distance from this unit. Make sure that the IntelliBeam microphone is installed more than 1.8 m (6.0 ft) from the front of this unit and within 1 m (3.3 ft) from the center height of this unit. PLAYBACK Cause CONNECTION/ INITIAL SETTINGS If an error message is displayed on your TV, check the error message list to solve the problem and then follow the procedure below. [ERROR E-1]: Press ENTER key to run the AUTO SETUP procedure again. Or press Z key to continue the measurement. [ERROR E-7], [ERROR E-9]: Press key to turn this unit to standby mode, then run AUTO SETUP procedure again after turning this unit on. Other errors: Press RETURN key to cancel the operation and then run the AUTO SETUP procedure again. If the problem is difficult to be solved, configure the settings manually in “SETUP MENU” (☞p. 36). PREPARATION ■ Error messages for AUTO SETUP 21 En Initial settings Saving several measurement results (Memory setting function) You can save the current beam and sound settings in the system memory of this unit. It is handy to save certain settings according to the varying conditions of your listening environment. For example, if there are curtains in the path of sound beams, the effectiveness of the sound beams will vary depending on whether the curtains are open or closed. If there are curtains in your listening room, we recommend following the procedure below. 1. While the curtains are open, run “BEAM+SOUND OPTIMIZE” (☞p. 20) and then save the settings to “Memory 1”. 2. While the curtains are closed, run “SOUND OPTIMIZE ONLY” (☞p. 20) and then save the settings to “Memory 2”. ■ Saving settings 1 2 3 4 5 Press SETUP key. Select “MEMORY” and press key. ENTER Press U/ V key to select “SAVE” and then press ENTER key. Press U / V key to select the desired memory number and then press ENTER key. 1) Selectable item: Memory 1, Memory 2, Memory 3 “Memory 1 Save Now ?” is displayed when the memory number is selected. Press ENTER key. “Memory 1 Saving…” is displayed and the setting is saved. 1) y • If system settings are already stored in the selected memory number, this unit overwrites the old settings. • Memory function cannot be set when “MEMORY PROTECT” is set to “ON” in ADVANCED SETUP (☞p. 45). 22 En Initial settings SETUP key. Select “MEMORY” and press key. ENTER Press U/ V key to select “LOAD” and press ENTER key. Press U/ V key to select the memory number to be loaded and then press ENTER key. Selectable item: Memory 1, Memory 2, Memory 3 “Memory 1 Load Now ?” is displayed when the memory number is selected. Press ENTER key. PLAYBACK 5 Press CONNECTION/ INITIAL SETTINGS 1 2 3 4 PREPARATION ■ Loading settings “Memory 1 Loading…” is displayed and the setting is loaded. SETTINGS TROUBLESHOOTING APPENDIX 23 En Initial settings Operating the unit by TV’s remote control What is the HDMI control function? You can use the TV remote control to operate this unit if your TV supports the HDMI control function (ex. REGZA Link) and is connected to this unit’s HDMI OUT (ARC) jack. 1) Remote control of TV (Example) Power on/off Switches input This unit automatically selects the input according to the input source setting on the TV. Switching input on TV menu (ex. selecting Blu-ray disc player on TV menu) also changes input of this unit. Controls the volume Selects a component to reproduce sounds (this unit or TV) 1) y • Even if your TV supports the HDMI control function, some functions may not be available. For details, refer to the manual supplied with your TV. • If you use HDMI to connect this unit to a device such as a Blu-ray disc player that supports HDMI control, you can control that device using the HDMI control function. • We suggest that you use products (TV, Blu-ray disc/DVD player, etc.) from the same manufacturer. 24 En Initial settings 1 2 Turn on all components connected to this unit with HDMI. Check all components connected with HDMI and enable the HDMI control function on each component. For this unit, set “HDMI CONTROL” to “ON” (☞p. 43). 2) For external components, refer to the manual supplied with each component. 3) Turn off the TV and then turn on it again. Registering HDMI components to TV 4) 3 Select this unit as the input source of the TV. Turn on the HDMI control function supported component (example: Blu-ray disc player) connected to this unit. When connecting Blu-ray disc player with HDMI 1 jack, press input selector key once to show the following diagram. Input source name The HDMI control function is not working even checking the above, – Turn off this unit and the TV, and then turn them back on again. – Disconnect the AC power supply cable of the unit and external components connected to the unit with HDMI. Plug them in again after about 30 seconds. – After selecting INPUT1, INPUT2, INPUT3 or DOCK, change the input of TV and the one of this unit to the same input. Changing the connection method and connected components When the connected components and jacks are changed, reset this unit with following procedures. 1 2 Turn off the HDMI control function of the TV and player, turn off all connected devices, and change the connections. Perform the step 1 to 3 of “Setting the HDMI control function”. TROUBLESHOOTING HDMI1 Check the following: – The TV is connected to the HDMI OUT (ARC) jack of this unit. – “HDMI CONTROL” (☞p. 43) is set to “ON” in setup menu. – The HDMI control function is enabled on the TV. (Also check the relative settings such as power interlock function or speaker priority.) SETTINGS Select the input source of this unit to Bluray disc player and check whether the image in the player is correctly displayed or not. If the HDMI control function is not working PLAYBACK 1 2 Check if the HDMI control function works (turn on this unit or adjust the volume level using the remote control of the TV). CONNECTION/ INITIAL SETTINGS 3 4 PREPARATION Setting the HDMI control function APPENDIX 2) y • The default setting is “OFF”. When “HDMI CONTROL” is set to “ON” in setup menu, – Even you press key, the power does not completely turned off and the signal outputs from the HDMI IN jack to HDMI OUT (ARC) jack. – Before turning off the unit, select desired input sources connected to HDMI IN (1 to 3). – According to the TV, the TV operation such as changing the channel may change the setting of surround modes of this unit. 3) y The example of TV settings • From a setup menu on your TV, select “Link setting” “HDMI control setting” (example), then set a setting such as “HDMI control function” to “ON” (example). • Setting such as “Speaker priority” should be set to “AV amplifier”. 4) y For some HDMI components, you only need to set the HDMI control function. Registering HDMI components to TV is not required in this case. 25 En PLAYBACK Playback features Basic operation for playback 1 2 3 Press key to turn on this unit. Turn on components (TV, Blu-ray disc player, game console, etc.) connected to this unit. Select a component you want to listen to by pressing the input selector key ( , , ) corresponding to the connection of external components. For example, when playing back a Blu-ray disc player connected to HDMI IN 1 jack, select HDMI1 by pressing input selector key as shown below. Input source name HDMI1 4 5 6 Play back component selected in step 3. Press VOLUME +/- key to adjust the volume. 1) 2) 3) Press SUBWOOFER +/- key to adjust the subwoofer. 4) Select surround mode or stereo mode and set your sound preferences. (☞p. 27) Press 1) y When audio is output from both TV speaker and this unit, mute the TV sound. 2) y To mute the sound Press MUTE key. While the mute function is activated, the VOL indicator on the front panel display flashes. To resume the volume, press MUTE key again or press VOLUME +/- key. 26 En 3) key to turn this unit to standby mode. Note When sound input to HDMI IN is output from the TV, the volume level does not change even if you press VOLUME +/- key or MUTE key. 4) y • The subwoofer volume can be adjusted separately from the volume. • Lowering the subwoofer volume is recommended at night. Playback features Switching stereo/surround sound When playback is in stereo sound. STEREO key to switch to stereo When playback is in surround sound. Press mode. While watching the TV, compensate the excessive volume differences to make it easier to hear during the following cases. • When switching the channel • When a TV program changed to commercial • When one program is finished and another program started Press UNIVOLUME key to turn the function on/off. 6) SURROUND key to switch to surround Playing back digitally compressed formats (MP3, WMA, etc.) with enriched sound (Compressed Music Enhancer) Press ENHANCER key to turn the function on/off. 5) Use this feature to adjust the volume balance for each channel during playback. 7) 1 2 Press CH LEVEL key. Press U/ V key to select adjustable channel from the followings. SETTINGS Left Lv: Front left Right Lv: Front right CenterLv: Center Sur.L Lv: Surround left Sur.R Lv: Surround right SWFR Lv: Subwoofer When My Surround is selected: CenterLv: Center SurLR Lv: Surround left and right SWFR Lv: Subwoofer 4 y • The default setting is “On” for DOCK input, and “Off” for other inputs. • Compressed Music Enhancer does not work when the source is following digital audio signal, – Dolby TrueHD, DTS-HD Master Audio, etc. – Signal that sampling rate is more than 48 kHz. 6) y • The default setting is “Off”. • To set the UniVolume to “Off”, press UNIVOLUME key. • We recommend turning off the UniVolume function during playback of music. 7) Adjustable range: -10.0 dB to +10.0 dB Press menu. CH LEVEL key to exit from the APPENDIX 5) Y/Z key to adjust the volume. 8) y Refer to “Volume level of each channel with test tones (☞p. 41)” when adjusting the test sound. 8) TROUBLESHOOTING 3 Press PLAYBACK Play back digitally compressed format such as MP3 and WMA emphasizing bass and treble extended dynamically. Volume balance adjustment CONNECTION/ INITIAL SETTINGS Press mode. Automatic volume level adjustment (UniVolume) PREPARATION Enjoying sound with your preference y Example of volume balance • If you have problems hearing words: Select CenterLv (center) to increase the level. • When the sound does not seem like surround sound: Select Sur.L Lv (surround left) and Sur.R Lv (surround right) to increase the level. • The volume of subwoofer also can be adjusted by using SUBWOOFER +/- key. 27 En Playback features Enjoying realistic surround sound (CINEMA DSP) Playback surround sounds using Yamaha’s exclusive CINEMA DSP. 1) 1 2 Press SURROUND key to switch to surround mode. Press the desired repeatedly. 2) 3) CINEMA DSP key The CINEMA DSP category name appears in the front panel display and the CINEMA DSP indicator (☞p. 7) lights up. MOVIE Sci-Fi This program clearly reproduces dialogs and special sound effects of the latest science fiction films and lets you feel a broad and expansive cinematic space. Adventure This program reproduces the thrilling environment of the latest action films and lets you feel the dynamic and excitement of fast-moving scenes. Spectacle This program reproduces the wide and grand environment and lets you have added impressions on spectacular scenes with strong visual impacts. 1) y CINEMA DSP This unit is equipped with a Yamaha CINEMA DSP (digital sound field processing) chip containing several sound field programs used to enhance your playback experience. Most of the CINEMA DSP programs are precise digital recreations of actual acoustic environments of famous concert halls, music venues, and movie theaters. 2) y The CINEMA DSP programs are not available in the following conditions. 28 En • HD audio signals are being played back on a Blu-ray disc. • Audio signals with sampling frequency of higher than 96 kHz are being played back. • When using My Surround function (☞p. 29). • When playing back in stereo mode. 3) y This unit automatically memorizes the settings assigned to each input source. When you select another input, the unit automatically recalls the last settings for the selected input. Playback features OFF (DSP Off) Sur.Decorder (surround decorder) This program plays back surround sound without CINEMA DISP sound field effect. Concert Hall This program creates a rich surround effect of a large round concert hall with a great deal of presence, emphasizing the extension of sounds, and lets you feel as if you are seated close to the center of the stage. Changing the audio output method for surround playback Jazz Club This program recreates the acoustic environment of “The Bottom Line”, a famous jazz club in New York once and lets you feel as if you are seated right in front of the stage. ENTERTAINMENT Talk Show This program reproduces excitement of live talk shows. It enhances the ambience of gaiety while keeping the conversations at a comfortable volume. 8 SETUP key. Use U / V key and select “Sound Setup”. ENTER key to Use U / V key and select “Sound Out”. ENTER key to Use U / V key and select “Ch Out”. ENTER key to Press Y/Z key to select the number of output channels. Selectable item: 5.1ch, 7.1ch, Auto ch* 4) Press V key to select “Sur.” Press Y/Z key to select the desired audio output method. Selectable item: (When 5.1ch is selected) 5Beam, St+3Beam, 3Beam, My Sur. (When 7.1ch is selected) 5Beam+2, St+3Beam2, 3Beam, My Sur. To exit the menu, press SETUP key. Mch Stereo This program downmixes multi-channel source to 2 channels and then outputs the sound from all speakers and produces stereo sounds in wide range. It is ideal for background music at parties, etc. APPENDIX Continued to the next page. 4) TROUBLESHOOTING Game This program is suitable for role-playing and adventure games. It utilizes the sound field effects for movies to represent the depth and spatial feeling of the field during play, while offering movie-like surround effects in the movie scenes in the game. 6 7 Press SETTINGS Drama This program stables reverberations that match a wide range of movie genres from serious dramas to musicals and comedies, and offers an optimum 3D feeling, reproducing effects tones and background music softly but cubically around clear words. 1 2 3 4 5 PLAYBACK Sports This program reproduces the energetic environment of live sports broadcasting, converging a commentator’s voice on the center and broadening the overall atmosphere of the stadium, and lets you feel as if you are seated at an actual stadium or a ball park. You can set the number of beam output channels and audio output method. CONNECTION/ INITIAL SETTINGS Music Video This program produces a vibrant environment and lets you feel as if you are at an actual jazz or rock concert. PREPARATION MUSIC y • The default settings are marked with “*”. • When “Auto ch”(automatic) is set. When the input signal is 2ch/5ch 5.1ch output When the input signal is 6.1/7.1ch 7.1ch output 29 En Playback features ■ Selectable item for “Sur. (surround)” Beam modes for “5.1ch” For enjoying surround sound effects on the movie, etc. to the fullest For watching live recordings on a Blue-ray disc 5 Beam (5 Beam) Outputs sound beams from the front right and left, center, and surround right and left channels. St+3Beam (Stereo+3Beam) Outputs normal sound from the front right and left channels and sound beams from the center and surround right and left channels. For enjoying movies with the whole family, or when the listening position is close to the backside of the wall. For small listening area or when surround sound effects are insubstantial due to the listening room conditions. 30 En Beam modes for “7.1ch” 5Beam+2 (5Beam Plus2) Outputs sound beams from the front right and left, center, and surround back right and left channels. Surround right and left channel sources are mixed into the front right and left and surround back right and left channels. St+3Beam2 (St+3Beam Plus2) Outputs normal sound from the front right and left channels and sound beams from the center and surround back right and left channels. Surround right and left channel sounds are output by using front right and left channel sound and surround back right and left sound beams. 3 Beam (3 Beam) Outputs sound beams from the front right and left and center channels. Other channel sources are mixed into the front right and left channels. My Sur. (My Surround) For the full effect of My Surround, your listening position must face toward the front of this unit. Even surround sound effects are insubstantial with other setting, you can enjoy sound with surround effects. Playback features PREPARATION Surround decoder setting When this unit plays back 2-channel or 5.1-channel sources in surround mode, surround decoder enables them playback for 7.1channel. 1) You can enjoy a variety of surround sound effects by switching the decoder. 2) CONNECTION/ INITIAL SETTINGS Select and set “Sur.Dec.Mode” in the option menu. Refer to “Configuring settings for each input source (Option menu)” on page 33 for the operation of option menu. Available decoders and recommended sources 2ch 5ch Recommended source Decoder Pro Logic (Dolby Pro Logic) All sources PLII (Dolby Pro Logic II) Movie Music Game Movies Music Games Neo:6 (DTS Neo:6) Cinema Music Movies Music PLAYBACK – 2ch 7ch PLIIx (Dolby Pro Logic IIx) Movie Music Game Movies Music Games Neo:6 (DTS Neo:6) Cinema Music Movies Music SETTINGS Recommended source Decoder TROUBLESHOOTING 1) y 2) 5.1ch input source Decoder PCM, Dolby Digital, Dolby Digital EX, Dolby TrueHD, Dolby Digital Plus Dolby Pro Logic IIx Movie/ Music DTS Digital, DTS-ES matrix, DTSHD Master Audio, DTS-HD High Resolution Audio DTS-ES matrix DTS-ES discrete DTS-ES discrete y • The decoders are available only when surround playback is selected. • Available decoders vary depending on the “Ch Out” setting (☞p. 30). • During stereo playback (☞p. 27) or using My Surround function (☞p. 29), surround decoder is invalid. 31 En APPENDIX About the surround decoder Playing back 5.1-channel sources When “Ch Out” (channel output) is set to “7.1ch”, this unit decodes 5.1channel sources and then playback them in up to 7.1-channel surround (☞p. 29). One of the following decoders is automatically selected depending on the input signals. Playback features Using useful features Sleep timer/auto power down function Use this feature to automatically set this unit to the standby mode after a specified period of time. Press SLEEP key repeatedly. Switching the time it takes to switch to standby mode. The SLEEP indicator (☞p. 7) flashes in the front panel display. The SLEEP indicator in the front panel display lights up and the sleep timer is set. 1) Selectable item: Sleep 120 min., Sleep 90 min., Sleep 60 min., Sleep 30 min., AutoPowerDown, Off ■ Auto power down function 2) When AutoPowerDown is set, the unit is turned to standby mode automatically after 10 minutes from the selected input source is turned off or in standby mode. This function is useful to prevent you from forgetting to turn off the unit. Settings for each input source (Option menu) Set according to each input (TV/HDMI1-3/INPUT1-3/DOCK). Available menu items vary depending on the selected input. 1 2 Press input key ( , , , ) to select the input you want to change the setting. Press OPTION key. The option menu is displayed on the front panel display. ;Volume Trim 3 4 5 1) y • The sleep timer setting is canceled if this unit is set to the standby mode or “Off” is selected. • When AutoPowerDown is set, SLEEP indicator does not light up while the input source component is turned on. 2) y • If the unit is operated during the 10 minutes before entering standby mode, the unit does not enter standby mode until 10 minutes after the latest operation. • AutoPowerDown cannot be selected when: – analog (INPUT3) or DOCK is selected. – TV or HDMI1-3 is selected and HDMI control function is on. 32 En 3) Select the items by pressing U/ key, then press ENTER key. V Change setting value by pressing key. Y/Z To exit the option menu, press key. OPTION y For details on Interlock, refer to “Playing back iPod/iPhone (☞p. 33)”. For details on Connect, Disconnect and Pairing, refer to “Playing back Bluetooth components (☞p. 35)”. Playback features Input source Menu items HDMI1-3 Volume Trim, Decoder Mode, Sur. Dec. Mode, Signal Info TV ■ Displaying the input signal information (Signal Info) U/ Press Digital audio format Channel The number of channels included in input signal (front/surround/LFE (low frequency sound effects)) Display example: [3/2/0.1] Front 3ch, Surround 2ch, LFE for input signal 4) Volume Trim, Sur. Dec. Mode, Connect, Disconnect, Pairing, Interlock 3) Sampling Sampling frequency for digital input signal The option menu items are listed below. These settings are applied to the currently selected input source. The default settings are marked with “*”. ■ Adjusting input level of each jack (Volume Trim) ■ Switching the audio signal to play back (Decoder Mode) Bitrate per second of input signal HDMI In HDMI video signal resolution HDMI Message When error occurs with HDMI (displayed only when error is occurred.) Playing back iPod/iPhone You can play music stored in iPod/iPhone connected to Yamaha Universal Dock for iPod (optional YDS-12, etc.) or Wireless System for iPod/iPhone (optional YID-W10). 1 Use to select digital audio signals for playback. Selectable item: Auto*, DTS Insert the iPod/iPhone into the Yamaha Universal Dock for iPod or Wireless System for iPod/iPhone connected to the DOCK terminal. 5) SETTINGS Auto: This unit automatically selects the audio signal for playback. Normally select this mode. DTS: This unit plays back only DTS signal. ■ Setting the surround decoder (Sur. Dec. Mode) To VIDEO INPUT of TV 6) (only when YDS-12/YDS-11/ YDS-10 is used) Refer to “Enjoying sound with your preference” (☞p. 27) for details. 2 5) y • Connect when this unit is in standby mode. • For details on how to connect and set up the YDS-12 and YID-W10, refer to manuals supplied with them. • Remove the cable from the unit pushing the projection on the upper of the plug. 6) Playback iPod/iPhone by selecting dock input by pressing DOCK key. 7) APPENDIX y If the input signal includes channels that cannot be displayed in the format shown in the display example, the total number of channels will be displayed, as in “5.1ch”. Place it as far as possible from this unit to avoid the noise. y When using YDS-12, YDS-11, or YDS-10 with the video pin cable (supplied) to connect the VIDEO OUT jack of this unit to the VIDEO INPUT jack of the TV, you can display iPod/iPhone video on the TV. 7) TROUBLESHOOTING YDS-12, etc. 4) PLAYBACK Adjust the input level for each jack to compensate for variations in volume between different input devices. Adjustable range: -6.0 dB to 0.0 dB* to +6.0 dB Bitrate CONNECTION/ INITIAL SETTINGS Format INPUT1-3 DOCK V key to change the following information. PREPARATION Option menu items The following menu items are provided for each input. Notes • Some features may not be available depending on the model or the software version of your iPod/iPhone. • For details about the messages displayed on the front panel display of connected iPod/iPhone, refer to “iPod/iPhone (☞p. 48)” in “Troubleshooting”. • Be sure to set the volume to minimum before docking or removing your iPod/iPhone. 33 En Playback features When using Yamaha Universal Dock for iPod (optional YDS-12, etc.) 1) After setting the iPod/iPhone to the dock, you can use the remote control of this unit for playback operations. You can also display iPod/iPhone video on the TV. : Controls iPod’s menu. : Controls click wheel. iPod/iPhone supported by Universal Dock for iPod (YDS-12/YDS-11/YDS-10): (As of September 2010) • iPod touch, iPod mini, iPod (4th and 5th generations), iPod Classic, iPod nano, iPhone, iPhone 3G, iPhone 3GS • iPhones are not compatible with YDS-11/YDS-10. When using Wireless System for iPod (optional YID-W10) 2) After connecting the receiver to this unit and setting the iPod/ iPhone to the transmitter, you can use the connected iPod/iPhone as a remote control while playing back music. iPod/iPhone supported by Wireless System for iPod (YID-W10): (As of September 2010) iPod touch, iPod (5th generation), iPod Classic, iPod nano, iPhone, iPhone 3G, iPhone 3GS ■ Link with this unit (Interlock mode) 3) When using YID-W10, You can use functions following for iPod/ iPhone when “Interlock” is set to “On” in option menu (☞p. 32). • When playback starts on iPod/iPhone, this unit is turned on and DOCK (iPod) is selected as source automatically. • This unit turns to standby mode automatically when the playback is stopped or after a while iPod/iPhone is removed from the transmitter. 1) y This unit charges the battery of an iPod/iPhone stationed in the Yamaha Universal Dock for iPod connected to the DOCK terminal even when this unit is in standby mode. “Charging” appears in the front panel display. 2) y • When YID-W10 is connected, and the “Interlock” is set to “On”, it charges even in standby mode. • To set the playback volume higher than the maximum volume of the iPod/iPhone, use this unit’s remote control to control the volume. 34 En 3) y This function works with ring tone and sound of application. When the iPhone is set to silent mode, this unit does not turn on with the ring tone. Playback features Play back music stored in the Bluetooth components (portable audio players, Bluetooth-enabled computers, etc.) connected to the Bluetooth Wireless Audio Receiver (optional YBA-10). Pairing 4 DOCK key to set the input to Turn on the Bluetooth component you want to pair with, and then enter pairing state. 5) Press 1 2 3 4 OPTION key. Press DOCK. DOCK key to set the input to Press OPTION key. Select “Connect” and press key. 8) ENTER To disconnect the Bluetooth Wireless Audio Receiver from the Bluetooth component, press OPTION key again to display option menu, select “Disconnect”, and press ENTER key. Option menu for DOCK input appears in the display. Select “Pairing” by pressing U/ key and press ENTER key. 6) V TROUBLESHOOTING 5 Press DOCK. Connecting 7) SETTINGS 2 3 As described in step 1 (☞p. 33) of “Playing back iPod/iPhone”, connect the Bluetooth Wireless Audio Receiver (optional YBA-10) to DOCK terminal. 4) Select the Bluetooth Wireless Audio Receiver from the component list of the Bluetooth components and input “0000” for password of the Bluetooth. PLAYBACK 1 7 If the Bluetooth component detects the Yamaha Bluetooth wireless audio receiver, the audio receiver name (“YBA-10 YAMAHA”, for example) appears in the device list of the Bluetooth component. CONNECTION/ INITIAL SETTINGS About “Pairing” It is the operation of registering a component for communications. Pairing must be performed before using a Bluetooth component with the Yamaha Bluetooth Wireless Audio Receiver connected to the system for the first time, or if the registered pairing data has been deleted. To ensure security, a time limit of 8 minutes is set for the pairing operation. Please read and fully understand all the instructions before starting. Check that the Bluetooth components recognize the Bluetooth Wireless Audio Receiver. PREPARATION 6 Playing back Bluetooth components “Searching...” appears on the display when the Bluetooth connection is initiated. APPENDIX 4) y 7) For details, refer to the manual supplied with YBA-10. 5) y Refer to the manual of your Bluetooth component for details. 6) y To cancel pairing, press RETURN key. y When establishing the Bluetooth connection from this unit, it is only possible to connect to the most recently connected Bluetooth component. 8) y • For details of messages, refer to “Bluetooth (☞p. 49)” in “Troubleshooting”. • If you want to establish a connection with a Bluetooth other than the one most recently connected, initiate the connection from that Bluetooth component. Refer to the manual of your Bluetooth component for details. 35 En SETTINGS Setup menu Setting procedure Before performing following procedures, check if this unit and TV are connected with the video pin cable (supplied) and switch TV input to “VIDEO INPUT 1 (example)”. 1 Press SETUP key to enter the setup 1) menu. SET MENU MEMORY AUTO SETUP MANUAL SETUP SOUND SETUP INPUT MENU DISPLAY MENU [ ]/[ ]:Up/Down [ENTER]:Enter 2 Select menu by pressing and press ENTER key. U/ V key Repeat these step to display desired menu. MANUAL SETUP 1)SETTING PARAMETERS 2)BEAM ADJUSTMENT 3)IMAGE LOCATION [ ]/[ ]:Up/Down [ENTER]:Enter 3 4 Change setting value of each menu by pressing Y/Z key. 2) Press SETUP key again to exit the setup menu. Press 1) Note Press and hold (☞p. 44). 36 En 2) SETUP key to display “LANGUAGE SETUP” menu RETURN key to return to the previous menu. y The default settings are marked with “*”. Setup menu Category MEMORY Menu LOAD SAVE AUTO SETUP BEAM ADJUSTMENT IMAGE LOCATION TONE CONTROL TREBLE, BASS SUBWOOFER AUDIO DELAY LFE LEVEL, DISTANCE AUTO LIP SYNC SOUND OUT INPUT MENU INPUT RENAME HDMI SETUP DISPLAY MENU F. DISPLAY SETUP OSD SETUP UNIT SETUP ☞p. 20 Optimizes the sound settings automatically. ☞p. 20 Adjusts the listening room and listening position settings. ☞p. 20 ☞p. 38 Adjusts the various sound beam settings. ☞p. 39 Adjusts the sound position of the front right and left channels. Adjusts the output level of high-frequency or low-frequency sound. Configures the subwoofer settings. Adjusts delay in output timing between video signals and audio signals. Adjusts output timing of audio signals manually. Adjusts the dynamic range. Adjusts the volume of each channel. Configures the sound beam output settings. Configures the surround audio signal output settings. Assigns jacks according to the component to be used. Configures the sound output from HDMI jack Renames the displayed input source. ☞p. 40 ☞p. 40 ☞p. 40 ☞p. 40 ☞p. 40 ☞p. 41 ☞p. 41 ☞p. 41 ☞p. 41 ☞p. 42 ☞p. 42 ☞p. 43 Configures the HDMI settings. ☞p. 43 Configures the front panel display settings. ☞p. 44 Configures the OSD settings. ☞p. 44 Changes the language used in the OSD. ☞p. 44 Changes the display unit of measurement. ☞p. 44 37 En APPENDIX LANGUAGE SETUP Optimizes the beam settings automatically. ☞p. 22 TROUBLESHOOTING INPUT ASSIGNMENT ☞p. 23 SETTINGS Dynamic Range Control CHANNEL LEVEL TV, HDMI1-3, INPUT1, INPUT2, INPUT3 Adaptive DRC, Dolby/ DTS DRC Front L, Front R, Center, Surround L, Surround R, Subwoofer CHANNEL OUT SURROUND OPTICAL1, OPTICAL2, COAXIAL, ANALOG AUDIO SELECT (HDMI1, HDMI2, HDMI3) TV, INPUT1, INPUT2, INPUT3, HDMI1, HDMI2, HDMI3 HDMI CONTROL, SUPPORT AUDIO STANDARD DIMMER, AUTO DIMMER OSD SHIFT, OSD BACK COLOR ENGLISH, DEUTSCH, FRANÇAIS, ESPAÑOL, ITALIANO, NEDERLANDS, РУССКИЙ, SVENSKA METERS, FEET Page PLAYBACK SOUND SETUP INSTALLED POSITION, listening room settings, distance settings HORIZONTAL ANGLE, BEAM TRAVEL LENGTH, FOCAL LENGTH (Front L, Front R, Center, Surround L, Surround R) LEFT, RIGHT Features Loads the beam and sound settings saved in the memory. Saves the current beam and sound settings to the memory. Optimizes the beam and sound settings automatically. CONNECTION/ INITIAL SETTINGS MANUAL SETUP BEAM+SOUND OPTIMIZE BEAM OPTIMIZE ONLY SOUND OPTIMIZE ONLY SETTING PARAMETERS Sub menu Memory 1, Memory 2, Memory 3 Memory 1, Memory 2, Memory 3 AUTO SETUP PREPARATION Setup menu list Setup menu When this unit is installed at the corner of the room, specify the width of length of the listening room. Manual setup Use this menu to manually adjust the parameters related to the sound beam output. To fine-adjust parameters configured by AUTO SETUP, use “BEAM ADJUSTMENT” and “IMAGE LOCATION”. Setting parameters MANUAL SETUP SETTING PARAMETERS Use to set the position of this unit in your listening room and the distance of this unit from the listening position. 1) 2) 1 In “SETTING PARAMETERS 1/3”, configure “INSTALLED POSITION”. Select the installed position of this unit. 3) Selectable item: FLAT TO WALL* (parallel to wall), ANGLE TO WALL OR CORNER (angle to wall or corner) 3 In “SETTING PARAMETERS 3/3”, configure the distance settings. Specify the distance between the listening position and this unit. When this unit is installed parallel to wall, you also need to specify the distance between the listening position and left wall. Control range (from this unit): 1.8 m to 9.0 m (6.0 ft to 30.0 ft) Control range (from left wall): 0.6 m to 11.4 m (2.0 ft to 38.0 ft) FLAT TO WALL FLAT TO WALL ANGLE TO WALL OR CORNER 1.8 to 9.0 m (6.0 to 30.0 ft) 2 In “SETTING PARAMETERS 2/3”, configure the listening room settings. Specify the length and width of the listening room. Control range: 2.0 m to 12.0 m (6.5 ft to 40.0 ft) When this unit is installed parallel to wall, specify the width of the listening room and the distance between this unit and rear wall. 1) y If you make adjustments in “SETTING PARAMETERS”, the “BEAM ADJUSTMENT” parameters are automatically adjusted. 2) y If you make adjustments in “SETTING PARAMETERS”, the beam optimization settings made in the AUTO SETUP procedure will be lost. 3) y If you change this setting, “Surround mode” setting changes automatically (☞p. 29). 38 En 0.6 to 11.4 m (2.0 to 38.0 ft) Setup menu MANUAL SETUP BEAM ADJUSTMENT Use to manually adjust the various sound beam settings. 4) 1 3 Configure “FOCAL LENGTH”. 6) Configure “HORIZONTAL ANGLE”. Adjust the horizontal angle of sound beams for each channel using test tones. Adjust toward L (left) to move the direction of the output to the left and adjust toward R (right) to move it to the right. Control range: L90° to R90° Focal point (–) (+) (+) (–) Focal length PLAYBACK Sweet spot 2 Adjust the distance that sound beams travel after being output and reflected off the wall until they arrive at the listening position so that all sounds can arrive at the listening position at the same time. Control range: 0.3 m to 24.0 m (1.0 ft to 80.0 ft) The length of each arrow indicates the beam travel length. Example Front left channel Center channel TROUBLESHOOTING (−) (+) y • The “BEAM ADJUSTMENT” parameters are automatically adjusted (except “Center” in “FOCAL LENGTH”) if you run the AUTO SETUP (☞p. 18) or if you configure “SETTING PARAMETERS” (☞p. 38). • Depending on the surround mode settings (☞p. 29), some channel positions may not be available for selection. In this case, “- -” is displayed. 5) Note Configure this setting only when you have adjusted “HORIZONTAL ANGLE”. 6) y The width of the sweet spot becomes slightly wider than the width of this unit if you run the AUTO SETUP (☞p. 18) or if you configure “SETTING PARAMETERS” (☞p. 38). 39 En APPENDIX 4) SETTINGS We recommend that you use the initial setting (-0.5 m or -1.5 ft) for “Center”. Sub menu: Front L, Front R, Surround L, Surround R Control range: -1.0 m to +13.0 m (-3.5 ft to +43.5 ft) Sub menu: Center Control range: -1.0 m to -0.5 m* to +13.0 m (-3.5 ft to -1.5 ft* to +43.5 ft) Configure “BEAM TRAVEL LENGTH”. 5) CONNECTION/ INITIAL SETTINGS Adjust the distance from the front of this unit to the focal point of output for each channel to achieve an expansive feeling for each channel. Adjust toward - (minus) to move the focus outward (widen the sweet spot) and adjust toward + (plus) to move the focus toward the normal position (narrow the sweet spot). PREPARATION Beam adjustment Setup menu Image location Tone control MANUAL SETUP IMAGE LOCATION Use to adjust the direction from which the front left and right channel sound is heard so that each sound can be heard closer to the center channel. Use this feature to redirect audio signals if the sound coming from the front left and right channels seems unnatural. You can adjust this parameter only when “5BeamPlus2”, “5 Beam” or “3 Beam” is selected in “Surround mode” (☞p. 29). Select “ON” to configure the sound direction. Selectable item: OFF*, ON 1 Adjust the image location for the front left channel (LEFT). The higher the percentage, the louder the output from the center. Control range: 0%* to 95% Without adjustment With the front left channel adjusted Tone control SOUND SETUP TONE CONTROL Use to adjust the output level of high/low-frequency sound. Sub menu: TREBLE (High tone), BASS (Low tone) Adjustable range: -10.0 dB to 0.0 dB* to +10.0 dB Subwoofer settings SOUND SETUP SUBWOOFER Sub menu: LFE LEVEL Adjust the volume of Dolby Digital and DTS signals included in the LFE (low frequency sound effects). 2) Adjustable range: -20.0 dB to 0.0 dB* Sub menu: DISTANCE Adjust the distance of the subwoofer from the listening position. Adjustable: 0.3 m to 2.5 m* to 15.0 m (1.0 ft to 8.5 ft* to 50.0 ft) Audio delay control 2 SOUND SETUP AUDIO DELAY Flat panel display TV images sometimes lag behind the sound. You can use this function to delay the sound output to synchronize it with the video image. Adjust the image location for the front right channel (RIGHT). The higher the percentage, the louder the output from the center. Control range: 0%* to 95% Without adjustment With the front right channel adjusted Sub menu: AUTO LIP SYNC Select how to automatically adjust the audio output delay. Selectable item: ON*, OFF “ON”: The audio output delay is automatically adjusted. This item is available when a TV that supports the automatic lipsync is connected to the HDMI OUT (ARC) jack of this unit. “OFF”: Select “OFF” if the TV connected to the HDMI OUT (ARC) jack of this unit does not support the automatic lipsync or you want to disable the automatic lipsync. The delay time for each input can be adjusted manually by following items. Sub menu: TV Adjust the audio output delay applied to signals input from the TV jacks. Adjustable range: 0 ms* to 300 ms 1) y To adjust the volume of each channel, see “CHANNEL LEVEL” (☞p. 41) 40 En 2) y What is LFE? “LFE” refers to low frequency effects included in the digital audio. Digital signals such as Dolby Digital and DTS include a dedicated line for LFE. Setup menu Dynamic range control Input level On Off Sub menu: Front L, Front R, Center, Surround L, Surround R, Subwoofer Adjustable range: -10.0 dB to +10.0 dB Sound out setting Sound beam output configuration SOUND SETUP SOUND OUT Sub menu: CHANNEL OUT, SURROUND Use to configure the number of output channels (5.1ch/7.1ch/ Auto) or audio output method. For details, see “Changing the audio output method for surround playback” (☞p. 29). Input level TROUBLESHOOTING Volume : low Output level Output level Off SOUND SETUP CHANNEL LEVEL Use to adjust the volume of each channel with test tones. 6) SETTINGS On Volume level of each channel with test tones PLAYBACK SOUND SETUP Dynamic Range Control Use to adjust the dynamic range compression. Dynamic range is the difference between the smallest sound that can be heard above the noise of the equipment and the biggest sound that can be heard without distortion. Sub menu: Adaptive DRC 3) Select whether to automatically adjust the dynamic range in conjunction with the volume level. When this function is set to “ON”, the dynamic range is adjusted as follows. When the volume level is low: Narrow the dynamic range. Loud sound is played back softer, and soft sound which is hard to be listened to is played back louder. When the volume level is high: Widen the dynamic range. From soft sound to loud sound, source sound is played back without adjusting volume. CONNECTION/ INITIAL SETTINGS Sub menu: INPUT1/INPUT2/INPUT3 Adjust the audio output delay applied to signals input from the INPUT1/INPUT2/INPUT3 jacks. Adjustable range: 0 ms to 30 ms* to 300 ms Sub menu: Dolby/DTS DRC Select the amount of dynamic range applied when this unit is decoding Dolby Digital and DTS signals. Selectable items: Min/Auto, Standard, Max* Max: Outputs sound without adjusting the dynamic range of the input signals. 5) Standard: The dynamic range recommended for regular home use. Min/Auto: (Minimum) Adjust the dynamic range for low volume or a quiet environment, such as at night, for playing back bitstream signals except for Dolby TrueHD signals. (Auto) Adjust the dynamic range based on information from the input signal when playing back Dolby TrueHD signal. PREPARATION Sub menu: HDMI1-3 Manually adjust the audio output delay applied to signals input from the HDMI IN jacks. This setting is effective only when “AUTO LIP SYNC” is set to “OFF”. Adjustable range: 0 ms to 30 ms* to 300 ms Volume : high Selectable item: ON*, OFF “ON”: Adjust dynamic range automatically. 4) “OFF”: The dynamic range is not adjusted automatically. APPENDIX 3) y • When set to “ON”, “Dolby/DTS DRC” is automatically set to “Max”. • This setting is not available when the UniVolume is set to “ON”. 4) y This makes the sound easier to hear when listening at low volume at night, for example. 5) y “Adaptive DRC” is automatically set to “OFF” when the settings other than “Max” is selected. 6) y When using My Surround function, Center, Surround L/R, Subwoofer can be selected. 41 En Setup menu Input assignment Input assignment INPUT MENU INPUT ASSIGNMENT1) Use to change the key assignments of input jacks on this unit. The sound of the input select is decided according to key assign set to each jacks. 2) Selectable item: Sub menu Audio input jack OPTICAL1 Default setting TV DIGITAL (OPTICAL) TV OPTICAL2 INPUT1 DIGITAL (OPTICAL)1 COAXIAL INPUT2 DIGITAL (COAXIAL)2 ANALOG INPUT3 AUDIO INPUT 3 Selectable item: TV, INPUT1, INPUT2, INPUT3, HDMI1, HDMI2, HDMI3 AUDIO SELECT (Audio select of HDMI input) Switch the HDMI sound signal to Off when you want to playback the video from HDMI IN jack and sound from AUDIO INPUT jack. 3) Sub menu: HDMI1, HDMI2, HDMI3 Selectable item: OFF, ON* 1) y Set corresponding HDMI IN to “OFF” in audio input setting to HDMI IN jack of “INPUT ASSIGNMENT” when selecting HDMI IN. 2) y The selectable item for other digital sound input jack already selected will not be displayed. 42 En 3) y Example: When connecting this unit and PC 1 Connect DVI output jack of the PC and HDMI IN 3 using DVI HDMI converter cable. 2 Connect a sound output jack of the PC and AUDIO INPUT 3 jack (ANALOG). 3 Set “ANALOG” of “INPUT ASSIGNMENT” to “HDMI3” 4 Set “HDMI3” of “AUDIO SELECT (INPUT ASSIGNMENT)” to “OFF”. Setup menu INPUT MENU INPUT RENAME Use to change the name of the input source displayed when the input source is selected. Select a name from templates, or enter an original name. ■ Selecting a name from templates Press name. Y/Z key to select a input source Selectable item: Blu-ray, DVD, DVR, CATV, Satellite, Game To exit the menu, press RETURN key. ■ Entering an original name 3 Press ENTER key. “T” appears above the new name display to indicate the position to be entered. Press Y/Z key to place the _ (underscore) under the space or the character you want to edit. Press U/ character. 4) RETURN HDMI setup Menu: HDMI SETUP Use to configure the settings related to HDMI signals and HDMI control function. ■ HDMI control Sub menu: HDMI CONTROL Use this function to link this unit and an HDMI controlcompatible TV via HDMI. For details, see “Operating the unit by TV’s remote control (☞p. 24)”. Selectable item: OFF*, ON “OFF”: Disable the control function. The standby power consumption of this unit decreases. “ON”: Enable the control function. ■ Audio playback component Sub menu: SUPPORT AUDIO Use to select a component to play back HDMI audio signals. This setting is effective when “HDMI CONTROL” is set to “OFF”. 5) Selectable item: YSP-2200*, OTHER “YSP-2200”: Play back the input sound signal. “OTHER”: Play back the equipment connected to HDMI OUT (ARC) jack. TROUBLESHOOTING 4 Press U/ V key to select the input source to be renamed. To exit from the menu, press key. ENTER SETTINGS 1 2 To complete the setting, press key. PLAYBACK 3 Press U/ V key to select the input source to be renamed. Repeat steps 3 and 4 to edit other characters. CONNECTION/ INITIAL SETTINGS 1 2 5 6 7 PREPARATION Input rename V key to select the desired APPENDIX 4) y A to Z, 0 to 9, a to z, and symbols (!, ?, <, >, etc.) are available for input. 5) y HDMI video signals input to one of the HDMI IN jacks of this unit are always output from the HDMI OUT (ARC) jack of this unit. 43 En Setup menu DISPLAY MENU ■ Front panel display setup DISPLAY MENU F.DISPLAY SETUP Use to adjust the brightness and display settings of the front panel display. Sub menu: STANDARD DIMMER Use to adjust the brightness of the front panel display when you operate this unit. The front panel display dims as the number becomes small. Selectable item: -2, -1, OFF* (brightest) Sub menu: AUTO DIMMER Use to adjust the brightness of the front panel display at normal time (unit/remote control without operation) based on setting value of the “STANDARD DIMMER”. The front panel display dims as the number becomes small. Selectable item: DISPLAY OFF (hide), -3, -2, -1, OFF* (brightest) ■ OSD setup DISPLAY MENU OSD SETUP Use to adjust the display position and select the background color of the OSD. Sub menu: OSD SHIFT Use to adjust the vertical position of the OSD. Adjust toward the (minus) direction to raise the position of the OSD, and adjust toward the + (plus) direction to lower it. Adjustable range: -5 to ±0* to +5 Sub menu: OSD BACK COLOR Use to select the background color of the OSD. Selectable item: Blue*, Gray, Black, Purple, Red ■ Language setup 1) DISPLAY MENU LANGUAGE SETUP Use to select the language used in the OSD. Selectable item: ENGLISH* (English), DEUTSCH (German), FRANÇAIS (French), ESPAÑOL (Spanish), ITALIANO (Italian), NEDERLANDS (Dutch), РУССКИЙ (Russian), SVENSKA (Swedish) ■ Unit setup DISPLAY MENU UNIT SETUP Use to change the display unit of measurement. Selectable item: METERS, FEET For Canada model, “FEET” is default setting. For other models, “METERS” is default setting. • Select METERS to enter distances in meters. • Select FEET to enter distances in feet. 1) y • Press and hold SETUP key to display the menu directly. • The settings may be changed automatically when using the TV which supports the HDMI control function. 44 En Advanced setup “ADVANCED SETUP” appears in the front panel display. 5 6 Release INPUT key on the front panel. Menu Press U/ V to select the desired menu on the front panel display and then press ENTER key. 1) Change setting by pressing Y/Z key. 2) Press key to set this unit to the standby mode. The new setting will be reflected when you turn on the unit by pressing key. Description CONNECTION/ INITIAL SETTINGS 3 While holding down INPUT key on the front panel, press key on the remote control to turn on the power. 4 PREPARATION 1 2 Press key to turn this unit to standby mode. Selectable item/Adjustable range Off* (Not set), 01 to 99, MAX (Maximum) MAX VOLUME SET Sets maximum volume. 01 to 99, MAX* (Maximum) PANEL INP. KEY Enables/disables the INPUT key on the front panel. P.INPUT: ON* (Enabled), P.INPUT:OFF (Disabled) F.PANEL. KEY Enables/disables the keys on the front panel. P.INPUT: ON* (Enabled), P.INPUT:OFF (Disabled) R.INPUT POWER Enables/disables power-on by remote control input keys when the unit is in standby mode. R.INPUT PW: OFF* (Disables power-on), R.INPUT PW: ON (Enables power-on) AC ON STANDBY Sets whether or not this unit returns to its previous state when AC power is restored after a temporary power loss. AC STANDBY: OFF* (Restores the state before power was lost), AC STANDBY: ON (Enters standby mode) MEMORY PROTECT Prohibits saving of the settings by using the memory setting function (☞p. 22). PROTECT:OFF* (Protect is not performed), PROTECT:ON (Protect is performed) DEMO MODE Demonstrates sound beam. 3) BEAM DEMO:OFF* (Normal playback), BEAM DEMO:ON (Demo mode) FACTORY PRESET Resets all settings to their default values. PRST:CANCEL* (Reset is not performed), PRST: RESET (Reset is performed) SETTINGS Sets volume level at power-on. PLAYBACK TURN ON VOLUME TROUBLESHOOTING y To return to the previous menu, press 2) y The default settings are marked with “*”. 3) RETURN key. APPENDIX 1) y This unit outputs sound beam down-mixed to 1 channel moving horizontally to right and left. By this function, you can feel how sound beam is output from this unit. “Demo” appears in the front panel display while setting demo mode. Start/stop moving horizontally Press Off key. Auto Demo On: Sound beam automatically moves horizontally to right and left Auto Demo Off: The direction of sound beam is fixed Adjust the angle of sound beam manually Press SURROUND/ STEREO key in the state of “Auto Demo Off” 45 En TROUBLESHOOTING Troubleshooting Troubleshooting Refer to the chart below when this unit does not function properly. If the problem you are experiencing is not listed below or if the instruction below does not help, set this unit to the standby mode, disconnect the AC power supply cable, and contact the nearest authorized Yamaha dealer or service center. General Problem Cause Remedy See page This unit does not operate properly. The internal microcomputer has been frozen by an external electric shock (such as lightning or excessive static electricity) or by a power supply with low voltage. Set this unit to the standby mode, disconnect the AC power supply cable, plug it back in after 30 seconds, and use it normally. This unit fails to turn on when key is pressed, or enters the standby mode soon after the power has been turned on. The AC power supply cable is not firmly connected to the AC wall outlet. Connect the AC power supply cable firmly to the AC wall outlet. 14 A speaker cable may be shorted. Make sure a speaker cable is connected properly. 13 This unit has been exposed to a strong external electric shock (such as lightning and strong static electricity). Set this unit to the standby mode, disconnect the AC power supply cable, plug it back in after 30 seconds, and use it normally. – This unit suddenly enters the standby mode. The internal temperature becomes too high and the overheat protection circuitry has been activated. Wait for about one hour for this unit to cool down, turn it back on after confirming an adequate amount of ventilation space and not to cover this unit with a cloth. 9 The sleep timer has turned the unit off. Turn on the power and play back the source again. 32 The power has shut down after wireless was disconnected for a while during “Interlock” is set to “On” using YID-W10. Resume wireless connection or detect audio of iPod/iPhone and turn on the unit. – Incorrect input or output cable connections. Connect them with an HDMI connection or a digital connection. No appropriate input source has been selected. Select an appropriate input source with INPUT key or input selector keys. 26 The volume is turned down. Turn up the volume. 26 The sound is muted. Press MUTE or VOLUME +/- key to resume audio output and adjust the volume level. 26 There is input signal cannot be played back by this unit. Play a source whose signals can be reproduced by this unit. Change the system settings of the source component. – “SUPPORT AUDIO” is set to “OTHER”. Set to “YSP-2200”. 43 “HDMI CONTROL” is set to “OFF”. When connecting ARC (Audio Return Channel) supported TV and this unit using HDMI cable only, set “HDMI CONTROL” to “ON”. 43 Connect coaxial digital input jack and TV’s audio output jack using a digital audio pin cable. 15 No sound. The sound of effect channel for cable broadcasting may become noise. The source has a surround effect. No sound or too small sound from a specific channel. The output level of the channel is muted. Raise the output level of the channel. The beam setting is inappropriate. Adjust the beam setting. You play back the source in the stereo mode. Start surround playback. Some audio output methods do not output sound beams for certain channels. Adjust the beam setting. When connecting this unit with playback component and TV digitally, the output setting of the playback component and TV is not valid. Refer to the manual supplied with your component and check the setting. The listening room is not a regular shape, or the unit or listening position is not at the center of the right and left wall of the listening room. Relocate the unit or listening position. There is no wall in the path of the sound beam. Try placing a flat object, such as a board, in the path of the sound beam. When My Surround is selected, listening position is not in front of the unit. Listen in front of this unit. Surround sound effects are insubstantial. 46 En – 14, 15 Do not put surround effect by this unit. – 27, 41 29 28 29 – 11, 38 – 30 Troubleshooting Cause Remedy See page No sound from the subwoofer. The subwoofer is not connected properly. Check if the subwoofer is connected properly. 13 The level of subwoofer is low. Increase the subwoofer level with SUBWOOFER + key. 26 The image is not displayed on TV screen. HDMI cable is not securely connected. Connect them with an HDMI connection or a digital connection. Menu screen of this unit is not displayed. VIDEO OUTPUT jacks of this unit and TV are not connected. Connect the jacks with video pin cable (supplied). 14, 15 14 Leave these equipments from the unit. – The system settings change automatically. When “HDMI CONTROL” is set to “ON”, operations of the TV (for example, changing channels, etc.) may change the system settings, such as the surround mode. Set “HDMI CONTROL” to “OFF” or set the system again by using its remote control. The HDMI control function does not work properly. “HDMI CONTROL” is set to “OFF”. Set “HDMI CONTROL” to “ON”. 43 The HDMI control function is disabled on your TV. Refer to the manual supplied with your TV and check the setting. – The number of the connected HDMI components is over the limit. Disconnect some of the HDMI components. The automatic lipsync is not effective even “AUTO LIP SYNC” is set to “ON”. The TV does not support the automatic lipsync. Set “AUTO LIP SYNC” to “OFF” and then manually adjust the audio output delay. “Not Available” appears on the front panel display after key operation. The key is unable to function in the current condition. – 43 – 40 SETTINGS Remote control Cause Wrong distance or angle. Remedy The remote control functions within a maximum range of 6 m (20 ft) and no more than 30 degrees off-axis from the front panel. Direct sunlight or lighting (from an inverter type of fluorescent lamp, etc.) is striking the remote control sensor of this unit. Reposition this unit. The batteries are weak. Replace all batteries. See page 13 – 13 TROUBLESHOOTING The remote control does not work and/or function properly. PLAYBACK Switch the input source for your TV. The unit may be placed close to digital equipment or high-frequency equipment. CONNECTION/ INITIAL SETTINGS The input switch of TV is not set correctly. A digital or highfrequency equipment produces noises. Problem PREPARATION Problem APPENDIX 47 En Troubleshooting iPod/iPhone Note If the problem occur other than the following message displayed on the display, check the connection of your iPod/iPhone. Message Connect error Features iPod/iPhone has a problem with communication. Low Battery The battery of iPod/iPhone is running low. Unknown iPod The iPod/iPhone being used is not supported by this unit. Connected iPod/iPhone is correctly connected to the Yamaha Universal Dock for iPod. Remedy See page Turn off the power of this unit and reconnect Yamaha Universal Dock for iPod again. 33 Reset iPod/iPhone to a Yamaha Universal Dock for iPod. 33 Connect supported iPod to this unit. 34 iPod/iPhone is correctly set to Yamaha Wireless Transmitter and connected to this unit wirelessly. Disconnected iPod/iPhone is removed from Yamaha Universal Dock for iPod. The wireless connection of this unit and iPod/iPhone is disconnected. Unable to play For some reason, iPod/iPhone cannot be played back. Charging Your iPod/iPhone is charging. 48 En Check whether the music stored in iPod/iPhone is playable or not. – Troubleshooting Note If the problem occur other than the following message displayed on the display, check the connection of your Bluetooth component. Message Searching... Features Remedy See page (When pairing) – The pairing should be performed for this unit and the Bluetooth component at the same time. Make sure that the Bluetooth component is also a pairing mode. (When Connected) – Make sure that the power of the Bluetooth component is on. – Check if the distance between the Yamaha Bluetooth Wireless Audio Receiver and the Bluetooth component is in 10 meters. – – The Bluetooth component and this unit have not been performed pairing. Pairing the stations again. 35 CONNECTION/ INITIAL SETTINGS The Yamaha Bluetooth Wireless Audio Receiver (such as YBA-10, optional) and the Bluetooth component are in the process of the pairing. The Yamaha Bluetooth Wireless Audio Receiver (such as YBA-10, optional) and the Bluetooth component are in the process of establishing the connection. The pairing is canceled. Not Available The Yamaha Bluetooth Wireless Audio Receiver (such as YBA-10, optional) and the Bluetooth component are in the process of the pairing. Connected The connection between the Yamaha Bluetooth Wireless Audio Receiver (such as YBA-10, optional) and the Bluetooth component is established. Disconnected The Bluetooth component is disconnected from the Yamaha Bluetooth Wireless Audio Receiver (such as YBA-10, optional). Not found The unit cannot find the Bluetooth component while performing the pairing or trying to connect to the Bluetooth component. When the unit freezes, the problem may solve by resetting the unit. To reset the unit, press key of this unit for more than 10 seconds. TROUBLESHOOTING y Resetting this unit SETTINGS The pairing is completed. Canceled PLAYBACK Completed PREPARATION Bluetooth APPENDIX 49 En APPENDIX Glossary Glossary Digital Sound Projector Sampling frequency Ordinarily, two front speakers, a center speaker, two surround speakers, and a subwoofer are necessary for enjoying 5.1 channel surround sound. Typical 5.1 channel speaker system The number of sampling (process for digitalizing analog signals) per second. In principle, the higher the sampling rate, the wider the frequency range that can be played back, and the higher the quantized bit rate, the finer the sound that can be reproduced. Channel (ch) Front speakers Subwoofer Center speaker Surround speaker ■ 7.1 channel surround playback This unit creates surround sound by reflecting projected sound beams off the walls of your listening room. The sound image of the system A channel is an audio type that has been divided based on range and other characteristics. Ex. 7.1 channel • Front speakers, Left (1ch), Right (1ch) • Center speaker (1ch) • Surround speakers, Left (1ch), Right (1ch) • Surround back speakers, Left (1ch), Right (1ch) • Subwoofer (1ch × 0.1* = 0.1ch) * In contrast to a full 1-channel band, a component designed to enhance low frequency sound for added effect. Dolby Digital Digital surround sound system which is developed by Dolby Laboratories provides completely independent multi-channel audio. With 3 front channels (left, center, and right) and 2 surround stereo channels, Dolby Digital provides five full-range audio channels. By using 2 channel stereo for the surround speakers, more accurate moving sound effects and surround sound environment are possible than with Dolby Surround. Dolby Digital Plus Dolby Digital Plus is an advanced audio technology developed for high-definition programming and media including HD broadcasts, and Blu-ray Disc. Selected as an optional audio standard for Blu-ray Disc, this technology delivers multichannel sound with discrete channel output. Supporting bitrates up to 6.0 Mbps, Dolby Digital Plus can carry up to 7.1 discreet audio channels simultaneously. Supported by HDMI and designed for the optical disc players and AV receivers/amplifiers of the future, Dolby Digital Plus also remains fully compatible with the existing multichannel audio systems that incorporate Dolby Digital. 50 En Glossary Dolby Pro Logic IIx is a new technology enabling discrete multichannel playback from 2-channel or multi-channel sources. There are three modes available: “Music mode” for music sources, “Movie mode” for movie sources (for 2-channel sources only) and “Game mode” for game sources. Deep Color Linear PCM is a signal format under which an analog audio signal is digitized, recorded, and transmitted without using any compression. This is used as a method of recording CDs and DVD audio. The PCM system uses a technique for sampling the size of the analog signal per very small unit of time. Standing for pulse code modulation, the analog signal is encoded as pulses and then modulated for recording. x.v.Color x. v. Color is a type of video signal that can be transmitted by the HDMI jacks of this unit. It is a more extensive color space than sRGB, and allows the expression of colors that could not be expressed before. While remaining compatible with the color gamut of sRGB standards, “x.v.Color” expands the color space and can thus produce more vivid, natural images. It is particularly effective for still pictures and computer graphics. SETTINGS Deep Color is a type of video signal that can be transmitted by the HDMI jacks of this unit. Deep Color refers to the use of various color depths in displays, up from the 24-bit depths in previous versions of the HDMI specification. This extra bit depth allows HDTVs and other displays go from millions of colors to billions of colors and eliminate on-screen color banding for smooth tonal transitions and subtle gradations between colors. The increased contrast ratio can represent many times more shades of gray between black and white. Also Deep Color increases the number of available colors within the boundaries defined by the RGB or YCbCr color space. PCM (Pulse Code Modulation) PLAYBACK Dolby TrueHD is an advanced lossless audio technology developed for high-definition disc-based media including Blu-ray Disc. Selected as an optional audio standard for Blu-ray Disc, this technology delivers sound that is bit-for-bit identical to the studio master, offering a high-definition home theater experience. Supporting bitrates up to 18.0 Mbps, Dolby TrueHD can carry up to 8 discrete channels of 24-bit/96 kHz audio simultaneously. Dolby TrueHD also remains fully compatible with the existing multichannel audio systems and retains the metadata capability of Dolby Digital, allowing dialog normalization and dynamic range control. HDMI (High-Definition Multimedia Interface) is the first industry supported, uncompressed, all-digital audio/video interface. When used in combination with HDCP (Highbandwidth Digital Content Protection), HDMI provides a secure audio/video interface that meets the security requirements of content providers and system operators. CONNECTION/ INITIAL SETTINGS Dolby TrueHD HDMI PREPARATION Dolby Pro Logic IIx DTS TROUBLESHOOTING Digital surround sound system developed by DTS, Inc., which provides 5.1 channel audio. With an abundance of audio data, it is able to provide authentic-sounding effects. DTS-HD High Resolution Audio APPENDIX DTS-HD High Resolution Audio is a high resolution audio technology developed for high-definition disc-based media including Blu-ray Disc. Selected as an optional audio standard for Blu-ray Disc, this technology delivers sound that is virtually indistinguishable from the original, offering a high-definition home theater experience. Supporting bitrates up to 6.0 Mbps for Blu-ray Disc, DTS-HD High Resolution Audio can carry up to 7.1 discrete channels of 24-bit/96 kHz audio simultaneously. DTS-HD Master Audio The lossless high quality audio format created for next generation optical disc such as Blu-lay Disc. It is selected as an audio standard for Blu-ray Disc. Supporting bitrates up to 24.5 Mbps for Blu-ray Disc, DTS-HD High Master Audio can carry up to 7.1 discrete channels of 24-bit/96 kHz audio simultaneously. 51 En Specifications Specifications Amplifier section • Rated Output Power Woofer (100 Hz, 0.9% THD, 3 Ω)................................................... 70 W Tweeter (1 kHz, 0.9% THD, 4 Ω).............................................. 1.7 W/ch • Maximum Output Power Woofer (100 Hz, 10% THD, 3 Ω).................................................. 100 W Tweeter (1 kHz, 10% THD, 4 Ω).................................................. 2 W/ch Speaker section • Speaker Type YSP-CU2200.................... Acoustic Suspension magnetic shielding type NS-SWP600 ............................ Bass Reflex non-magnetic shielding type • Driver YSP-CU2200................................................ 2.8 cm (1-1/8 in) Cone × 16 NS-SWP600 ...........................................................10 cm (4 in) Cone × 2 • Impedance YSP-CU2200....................................................................................... 4 Ω NS-SWP600 ........................................................................................ 3 Ω • Frequency Response................... 40 Hz to 20 kHz (-10 dB, Stereo mode) • Crossover frequency...................................................................... 500 Hz Input Jack • Audio Input Optical .......................................................................... 2 (TV, INPUT 1) Coaxial ..................................................................................1 (INPUT 2) Analog ........................................................................... 1 pair (INPUT 3) • HDMI Input.................................................................3 (HDMI IN 1 to 3 • Dock Input....................................................................................1(Dock) Output Jacks • HDMI Output .......................................................................................... 1 • Video Output (Composite video, 1.0 Vp-p)............................................ 1 [U.S.A., Canada, Korea and Taiwan models] ................................. NTSC [Other models] ...................................................................................PAL • Subwoofer Output ................................................................................... 1 Microphone Input Jack • INTELLIBEAM...................................................... 1 (Microphone input) Remote Input/Output • IR pass through out ................................................................................. 1 General • Power Supply [U.S.A. and Canada models]......................................... AC 120 V, 60 Hz [Taiwan model] .................................................AC 110-120 V, 50/60 Hz [Other models] ..................................................AC 220-240 V, 50/60 Hz • Power Consumption ..........................................................................55 W • Standby Power Consumption (HDMI Control on) ......................................................... Less than 4.0 W (HDMI Control off) [U.S.A., Canada and Taiwan models]............................. Less than 0.3 W [Other models] ................................................................ Less than 0.5 W • Dimensions (W × H × D) YSP-CU2200 (When the height of the legs is at the minimum) ........................................ 944 × 79 × 145 mm (37-1/8 × 3-1/8 × 5-3/4 in) NS-SWP600 (When the stand is attached) Horizontal placement .................................... 435 × 137 × 350 mm (17-1/8 × 5-3/8 × 13-3/4 in) Vertical placement ..... 141 × 430 × 350 mm (5-1/2 × 16-7/8 × 13-3/4 in) • Weight YSP-CU2200 .................................................................... 4.3 kg (9.5 lbs) NS-SWP600 .................................................................... 6.0 kg (13.2 lbs) * Specifications are subject to change without notice. The “ Corporation. “ logo and “IntelliBeam” are trademarks of Yamaha DTS-HD Master Audio, and the DTS logos are trademarks of DTS, Inc. Product includes software. © DTS, Inc. All Rights Reserved. iPod, iPhone “iPod” is a trademark of Apple Inc., registered in the U.S. and other countries. “iPhone” is a trademark of Apple Inc. The “ “ logo and “Cinema DSP” are registered trademarks of Yamaha Corporation. Bluetooth Bluetooth is a registered trademark of Bluetooth SIG and is used by Yamaha in accordance with a license agreement. Manufactured under license from Cambridge Mechatronics Ltd. Worldwide patents applied for. The “ “ logo and “Digital Sound Projector™” are trademarks of Cambridge Mechatronics Ltd. “HDMI,” the “HDMI” logo and “High-Definition Multimedia Interface” are trademarks, or registered trademarks of HDMI Licensing LLC. “x.v.Color” is a trademark of Sony Corporation. Manufactured under license from Dolby Laboratories. “Dolby”, “Pro Logic” and the double-D symbol are trademarks of Dolby Laboratories. “UniVolume” is a trademark of Yamaha Corporation. Manufactured under license under U.S. Patent #’s: 5,451,942; 5,956,674; 5,974,380; 5,978,762; 6,226,616; 6,487,535; 7,212,872; 7,333,929; 7,392,195; 7,272,567 & other U.S. and worldwide patents issued & pending. DTS, DTS-HD and the Symbol are registered trademarks, & 52 En Specifications PREPARATION Available signal information HDMI signal compatibility ■ Receivable audio signals Audio signal formats Compatible media 2ch Linear PCM 2ch, 32-192 kHz, 16/20/24 bit CD, DVD-Video, DVD-Audio, etc. Multi-ch Linear PCM 8ch, 32-192 kHz, 16/20/24 bit DVD-Audio, Blu-ray disc, HD DVD, etc. Bitstream (SD Audio) Dolby Digital, Dolby Digital EX, DTS, DTSES DVD-Video, etc. Bitstream (HD Audio) Dolby TrueHD, Dolby Digital Plus, DTS-HD Master Audio, DTS-HD High Resolution Audio Blu-ray disc, HD DVD • Refer to the supplied instruction manuals of the input source component, and set the component appropriately. • When CPPM copy-protected DVD-Audio is played back, video and audio signals may not be output depending on the type of the DVD player. • This unit is not compatible with HDCP-incompatible HDMI or DVI components. Refer to the supplied instruction manuals of HDMI or DVI components for HDCP compatibility. • To decode audio bitstream signals on this unit, set the input source component appropriately so that the component outputs the bitstream audio signals directly (does not decode the bitstream signals on the component). Refer to the supplied instruction manuals for details. PLAYBACK y CONNECTION/ INITIAL SETTINGS Audio signal types ■ Repeatable video signals 1) – This unit is compatible with the video signals of the following resolutions: 480i/60 Hz 576i/50 Hz 480p/60 Hz 576p/50 Hz • 720p/60 Hz, 50 Hz • 1080i/60 Hz, 50 Hz • 1080p/60 Hz, 50 Hz, 24 Hz SETTINGS • • • • – Deep Color – x.v.Color – 3D video signal TROUBLESHOOTING Digital audio signal (optical/coaxial) Audio signal types Audio signal formats Compatible media 2ch Linear PCM 2ch, 32-96 kHz, 16/20/24 bit CD, DVD-Video, DVD-Audio, etc. Bitstream Dolby Digital, Dolby Digital EX, DTS, DTSES DVD-Video, etc. APPENDIX 1) y The compatible video signal is changed depending on the connected TV. 53 En Using the supplied demonstration DVD By playing back the supplied demonstration DVD, you can check the digital signals being input properly from the Blu-ray disc player through the digital connection (HDMI, optical, or coaxial) and experience this unit’s multi-channel surround sound. Playing back the demonstration DVD 1 2 3 4 5 6 Select input sources both on this unit and your TV so that audio signal of DVD is input to this unit and video signal is input to your TV. HDMI connection: On your TV, select this unit as the input source. On this unit, select the Blu-ray disc player as the input source. Audio/Video connection: Select the Blu-ray disc player as the input source on both of your TV and this unit. Load the demonstration DVD. Display the DVD menu screen by using the remote control of the Blu-ray disc player and then playback “Rain and Thunder”. Press OPTION key on the remote control to display the option menu. Press U/V key to select “Signal Info”, and then press ENTER key. Check that “Dolby D” appears in the front panel display. If the “Dolby D” does not appear, the digital audio signal of the demonstration DVD is not input to this unit. Check the connections and settings of the Blu-ray disc player. Press V key and check that “3/2/0.1” appears in the front panel display. 3/2/0.1 Note “Dolby D” does not appear when the Blu-ray disc player is not playing back the demonstration DVD and the DVD menu screen is displayed. 8 If “Dolby D” does not appear in the front panel display in step 6, check the followings. Is the Blu-ray disc player connected to this unit using a digital cable? You need to connect these components with digital cables (HDMI cable, optical cable, or coaxial cable) to playback 5.1channel contents such as Dolby Digital. Is an input source selected correctly on this unit? Check that which input jack of this unit the Blu-ray disc player is connected to. Then check whether the name of input source displayed in the front panel display of this unit is the same as that of the input jack used. y Select “Rain and Thunder” from the DVD menu. Dolby D 7 If “Dolby D” does not appear Experience the Dolby Digital 5.1ch surround sound. The sound of rain and buzzing of cicadas are heard from all around the listening position. y Enjoy the surround sound in surround playback mode (☞p. 27). 54 En If you connect the Blu-ray disc player to the HDMI IN 1 jack, when you select HDMI 1 as the input source, “HDMI 1” should be displayed. Is digital audio output set correctly on the Blu-ray disc player? HDMI connection: Set the digital audio output setting to “Auto” or “Bitstream”. Digital audio connection: Enable “Dolby Digital/DTS” or “Bitstream”. y Refer to the owner’s manual supplied with the Blu-ray disc player for the settings. Index A C F F.DISPLAY SETUP .................................................... 44 FOCAL LENGTH........................................................ 39 Front panel ...................................................................... 5 Front panel display.......................................................... 7 G Game console ............................................................... 26 H HD audio signals .......................................................... HDMI ........................................................................... HDMI cable.................................................................. HDMI control............................................................... HDMI control function ................................................ HORIZONTAL ANGLE ............................................. 28 51 14 43 24 39 I IMAGE LOCATION ................................................... 40 INPUT ASSIGNMENT ............................................... 42 INPUT RENAME ........................................................ 43 INTELLIBEAM jack ...................................................... 5 IntelliBeam microphone............................................... 17 Interlock ....................................................................... 34 iPhone........................................................................... 33 iPod .............................................................................. 33 D L Decoder Mode .............................................................. 33 Deep Color.................................................................... 51 Digital audio pin cable.................................................. 15 Digital Sound Projector ................................................ 50 Dolby Digital ................................................................ 50 LANGUAGE SETUP .................................................. LFE............................................................................... 44 40 55 En APPENDIX Cardboard microphone stand ........................................ 17 Ch Out........................................................................... 29 Channel (ch).................................................................. 50 Channel output.............................................................. 31 CINEMA DSP .............................................................. 28 CINEMA DSP indicator ................................................. 7 Compressed Music Enhancer ....................................... 27 TROUBLESHOOTING BEAM ADJUSTMENT................................................ 39 Beam optimization........................................................ 17 BEAM OPTIMIZE ONLY ........................................... 20 BEAM TRAVEL LENGTH ......................................... 39 BEAM+SOUND OPTIMIZE ....................................... 20 Before installing this unit................................................ 9 Bluetooth components .................................................. 35 Bluetooth Wireless Audio Receiver ............................. 35 Blu-ray disc player........................................................ 26 29 19 19 SETTINGS B Entertainment ............................................................... Error buzzer sounds ..................................................... Error message............................................................... PLAYBACK Adaptive DRC .............................................................. 41 Advanced setup............................................................. 45 Analog audio stereo pin cable....................................... 15 Angle to wall or corner ................................................. 38 ARC .............................................................................. 14 Audio output method .................................................... 29 Audio select of HDMI input ......................................... 42 AUTO LIP SYNC......................................................... 40 Auto power down function ........................................... 32 AUTO SETUP .............................................................. 21 AutoPowerDown .......................................................... 32 E CONNECTION/ INITIAL SETTINGS 2ch................................................................................. 31 2-channel....................................................................... 31 3 Beam (3 Beam) .......................................................... 30 5 Beam (5 Beam) .......................................................... 30 5.1ch............................................................... 29, 30, 31 5Beam+2 (5Beam Plus2) .............................................. 30 7.1ch...................................................................... 29, 30 Dolby Digital Plus........................................................ 50 Dolby Pro Logic IIx ..................................................... 51 Dolby TrueHD ...................................................... 27, 51 DTS ....................................................................... 33, 51 DTS-HD High Resolution Audio................................. 51 DTS-HD Master Audio ......................................... 27, 51 Dynamic range control................................................. 41 PREPARATION Numerics Index Sweet spot ..................................................................... 39 System indicator ............................................................. 5 M MEMORY .................................................................... Movie............................................................................ MP3 .............................................................................. Music ............................................................................ My Sur. ......................................................................... 22 28 27 29 30 T Test tones ...................................................................... 41 Tone control.................................................................. 40 TV ................................................................................. 26 O U Optical cable.......................................................... 14, 15 Option menu ................................................................. 32 OSD SETUP................................................................. 44 UNIT SETUP................................................................ 44 UniVolume ................................................................... 27 P V Pairing .......................................................................... 35 Parallel to wall.............................................................. 38 PCM (Pulse Code Modulation) .................................... 51 Power cable ............................................................. 6, 14 Video pin cable ............................................................. 14 VOL indicator .......................................................... 7, 26 Volume ......................................................................... 26 Volume balance ............................................................ 27 Volume Trim ................................................................ 33 R Rear panel........................................................................ 6 Registering HDMI components to TV ......................... 25 Remote control ................................................................ 8 Remote control sensor ..................................................... 5 S Sampling frequency............................................... 28, 50 Sampling rate................................................................ 27 Satellite/cable TV ......................................................... 15 SETTING PARAMETERS .......................................... 38 Signal Info .................................................................... 33 SLEEP indicator ...................................................... 7, 32 Sleep timer.................................................................... 32 Sound optimization....................................................... 17 SOUND OPTIMIZE ONLY......................................... 20 Sound Out..................................................................... 29 Sound out setting .......................................................... 41 St+3Beam (Stereo+3Beam).......................................... 30 St+3Beam2 (St+3Beam Plus2)..................................... 30 STATUS indicator........................................................... 5 Stereo mode .................................................................. 27 Subwoofer.............................................................. 26, 27 Subwoofer settings ....................................................... 40 SUPPORT AUDIO....................................................... 43 Sur. ............................................................................... 29 Sur. Dec. Mode............................................................. 33 Surround decoder.......................................................... 31 Surround mode ............................................................. 27 Surround sound............................................................. 28 56 En W Wireless System............................................................ 33 WMA ............................................................................ 27 X x.v.Color ....................................................................... 51 Y YBA-10......................................................................... 35 YDS-12 ......................................................................... 34 YID-W10 ...................................................................... 34 YD002A0/OMEN
This document in other languages
- română: Yamaha NS-SWP600
- français: Yamaha NS-SWP600
- español: Yamaha NS-SWP600
- Deutsch: Yamaha NS-SWP600
- русский: Yamaha NS-SWP600
- Nederlands: Yamaha NS-SWP600
- dansk: Yamaha NS-SWP600
- svenska: Yamaha NS-SWP600
- italiano: Yamaha NS-SWP600
- Türkçe: Yamaha NS-SWP600