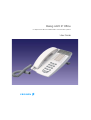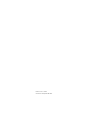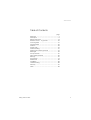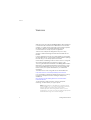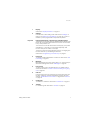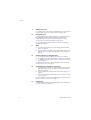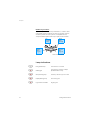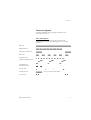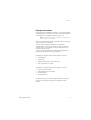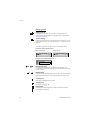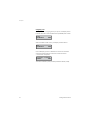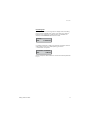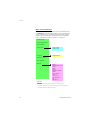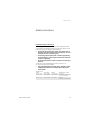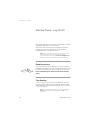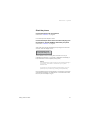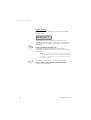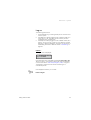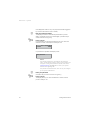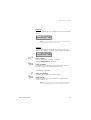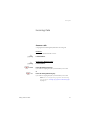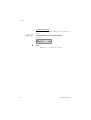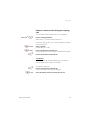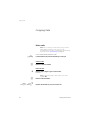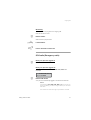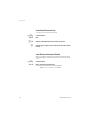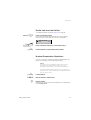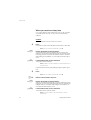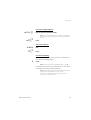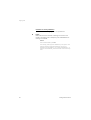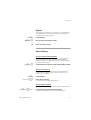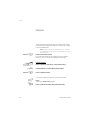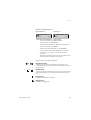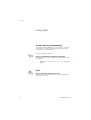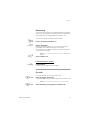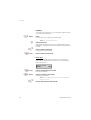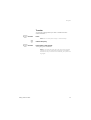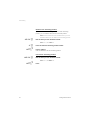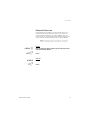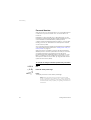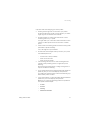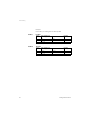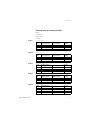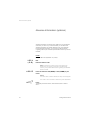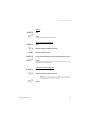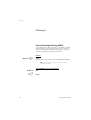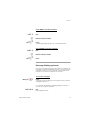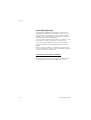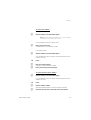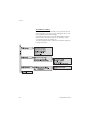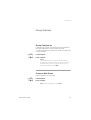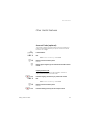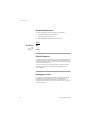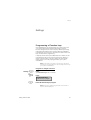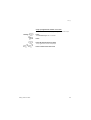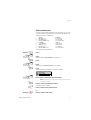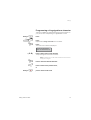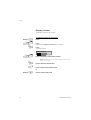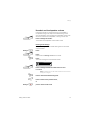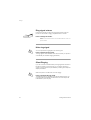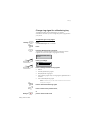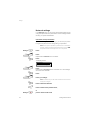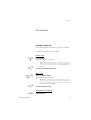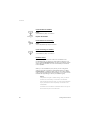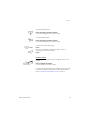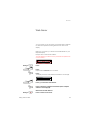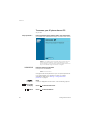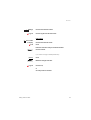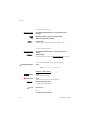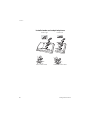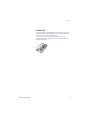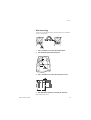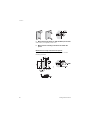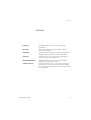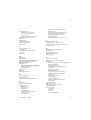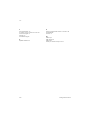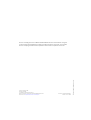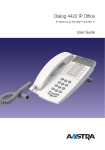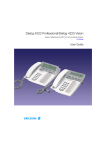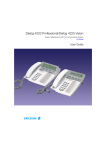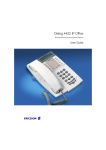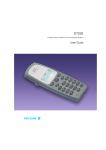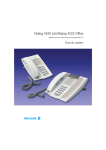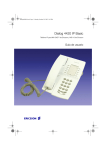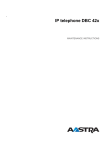Download Ericsson Dialog 4422 IP Office User guide
Transcript
Dialog 4422 IP Office IP Telephone for MD110 and MX-ONE™ communication systems User Guide Cover Page Graphic Place the graphic directly on the page, do not care about putting it in the text flow. Select Graphics > Properties and make the following settings: • Width: 15,4 cm (Important!) • Height: 11,2 cm (May be smaller) • Top: 5,3 cm (Important!) • Left: -0,3 cm (Important!) This text should then be hidden. ? EN/LZT 103 71 R2B © Ericsson Enterprise AB 2004 Table of Contents Table of Contents page Welcome .......................................................... 4 Description ....................................................... 6 Safety Instructions .......................................... 19 Start the Phone – Log On/Off ......................... 20 Incoming Calls ............................................... 27 Outgoing Calls ............................................... 30 Call List .......................................................... 38 During Calls .................................................... 40 Call Forwarding .............................................. 45 Absence Information (optional) ....................... 54 Messages ...................................................... 56 Group Features .............................................. 61 Other Useful Features ..................................... 63 Settings .......................................................... 67 Accessories ................................................... 79 Web Server .................................................... 83 Installation ...................................................... 89 Troubleshooting .............................................. 96 Glossary ......................................................... 97 Index .............................................................. 98 Dialog 4422 IP Office 3 Welcome Welcome Welcome to the user guide for the Dialog 4422 IP Office telephone in the Ericsson MD110 and Ericsson MX-ONE™ communication systems. It is a state-of-the-art business communications system. Its alliance of features and facilities effectively improves communications for virtually any kind of organization. There is a line of telephones designed for easy use in every situation to take full advantage of these advanced features and facilities. Function descriptions that do not include speaking in the handset, are described off hook, if nothing else is stated. Instead of pressing the Clear key, you can always replace the handset. Some markets use differing codes for some functions. In this guide, all functions are described using the most common code. The user guide describes the facilities of the Dialog 4422 IP Office telephone as it is programmed at delivery from the factory. There may be some differences in the way your phone is programmed. Please consult your system administrator if you need further information. The latest version of this user guide can be downloaded from: http://www.ericsson.com/enterprise/library/manuals.shtml If you would like to practise the handling of the phone, you can try the “Ericsson Enterprise End User Training On Telephones”, available at: http://ericsson.tripnet.se/learngatestore/courses/EndUser/ Usertool/index.htm. To start practising, select the option “Ericsson Enterprise eLearning”, and then select your type of phone. Note: Dialog 4422 is an IP telephone conforming to the H.323 standard, i.e. it can only be used with a local area network (LAN) that supports this type of phone. If DHCP (Dynamic Host Configuration Protocol) is not supported by your LAN, you must provide the appropriate IP addresses through an on-screen dialogue. 4 Dialog 4422 IP Office Welcome Copyright All rights reserved. No parts of this publication may be reproduced, stored in retrieval systems, or transmitted in any form or by any means, electronic, mechanical, photocopying, recording or otherwise, without prior written permission of the publisher except in accordance with the following terms. When this publication is made available on Ericsson media, Ericsson gives its consent to downloading and printing copies of the content provided in this file only for private use and not for redistribution. No parts of this publication may be subject to alteration, modification or commercial use. Ericsson will not be liable for any damages arising from use of an illegal modified or altered publication. Warranty ERICSSON MAKES NO WARRANTY OF ANY KIND WITH REGARD TO THIS MATERIAL, INCLUDING, BUT NOT LIMITED TO, THE IMPLIED WARRANTIES OF MERCHANTABILITY AND FITNESS FOR A PARTICULAR PURPOSE. Ericsson shall not be liable for errors contained herein nor for incidental or consequential damages in connection with the furnishing, performance or use of this material. Declaration of conformity Hereby, Ericsson Enterprise AB, declares that this telephone, is in conformity with the essential requirements and other relevant pros of the European R&TTE directive 1999/5/EC. Details to be found at: http://www.ericsson.com/sdoc. Dialog 4422 IP Office 5 Description Description 19 1 7 2 8 3 4 9 5 6 10 16 17 12 11 13 15 14 18 6 Dialog 4422 IP Office Description 1 Display See section “Display Information” on page 13. 2 Settings Used to enter or leave setting mode. See sections “Settings” on page 67 and “Menu structure (Settings)” on page 18. Function is mandatory and is programmed to this position by default. Keys 3-8 Preprogrammed keys / Function keys / Monitoring keys The keys are programmed with the specified default functions (see below). By your system administrator the functions can be moved to any of the positions 3-8. The functions can also be removed from the keys (by your system administrator). In this case you can program frequently used functions and phone numbers on the keys. The keys can also be used as Monitoring keys or for assigning the functions Call Pick up, Call Waiting and Intrusion. See sections “Programming of Function keys” on page 67. Dialog 4422 IP Office 3 Follow-me To indicate activation/deactivation of Follow-me. See section “Call Forwarding” on page 45. 4 Message Message indication key. When the key lamp is on, press the key to retrieve the message. See section “Messages” on page 56. 5 Free on 2nd To allow a second call to be received when you already have an active call. See section “Answer a second call during an ongoing call” on page 29. 6 Call List Used to access the list of outgoing and incoming calls. When the key lamp is flashing, there are unanswered incoming calls. See sections “Redial calls from the Call list” on page 33 and “Call List” on page 38. 7 Conference To establish a conference. See section “Conference” on page 44. 8 Transfer For transferring calls. See section “Transfer” on page 43. 7 Description 9 Triple Access Line For handling calls. Line 1 and 2 are available both for incoming and outgoing calls. Inquiry can only be used for outgoing calls. 10 Designation card Use the DCM (Designation Card Manager) to make and print your own designation cards. DCM is included on the Enterprise Telephone Toolbox CD or it can be downloaded from: http:// www.ericsson.com/enterprise/library/manuals.shtml For more information, please contact your Ericsson Enterprise certified sales partner. 8 11 Mute a) To switch the microphone on or off during a call. See section “Mute” on page 40. b) To switch off the ring signal in idle mode or when ringing. See sections “Mute ring signal” on page 76 and “Silent Ringing” on page 76. 12 Volume control keys / Navigation keys a) To change the volume. See section “Settings” on page 67. b) To navigate in setting mode. See section “Settings” on page 67. c) To navigate in the Call list. See section “Redial calls from the Call list” on page 33. For a description on how to use the Navigation keys, see section “Hidden key functions” on page 10. 13 Loudspeaker key / Select key / Log on key a) To activate Monitor Preset or to activate monitoring during a call. See sections “Monitoring” on page 41 and section “Headset Preset” on page 80. b) Used as select key in setting mode. See section “Settings” on page 67. c) To log on to the system. See section “Start the Phone – Log On/ Off” on page 20. For a description on how to use the Select key and Log on key, see section “Hidden key functions” on page 10. 14 Headset key To handle headset calls and activate Headset Preset. See section “Headset (optional)” on page 79. Dialog 4422 IP Office Description 15 Clear key / Exit key / Log off key a) To disconnect calls or exit a function. Can always be pressed instead of replacing the handset. b) To exit setting mode. See section “Settings” on page 67. c) To log off from the system. See section “Start the Phone – Log On/Off” on page 20. For a description on how to use the Exit key and Log off key, see section “Hidden key functions” on page 10. 16 Loudspeaker 17 Handset Supplied with hearing aid function as standard. Please note: The handset may attract and retain small metal objects in the earcap region. Dialog 4422 IP Office 18 Pull-out leaf for easy guide (optional) See section “Pull-out leaf (optional)” on page 82. 19 Power adapter connection See section “Start the Phone – Log On/Off” on page 20. 9 Description Hidden key functions As previously described, the keys numbered 12, 13 and 15 have some hidden functions that are not shown on the keys. Only the standard symbols are shown (Volume, Loudspeaker and C). The picture below explains which key to press in each situation: Up Previous Erase Down Next Change No Cancel Exit Log off* Yes Select Store Log on * Hold for at least one second Ô ÕÔ ÖÔ ÖÔ ÕÔ 10 Lamp indications Extinguished lamp The function is not active. Steady light The function is active or multiple represented line is busy. Slowly flashing lamp The line (or function) is put on hold. Rapidly flashing lamp An incoming call. Light with short breaks Ongoing call. Dialog 4422 IP Office Description Tones and signals The following different tones and signals are sent from the exchange to your phone. Tone characteristics The tones shown in this section are the most used tones worldwide. Many markets use a differing tone for one or more situations. Dial tone Special dial tone Ring tone or queue tone Busy tone Congestion tone Number unobtainable tone Call waiting tone or verification tone Intrusion tone Conference tone every 15 seconds (to all parties) On hold tone Dialog 4422 IP Office 11 Description Ring signals Three different ring signals inform you about the type of the incoming call. The signals shown in this section are the most used signals worldwide. Many markets use signals that are adapted for the local standards. If you get a signal that is not described or you cannot identify, ask your system administrator. Internal ring signal External ring signal Recall signal (Callback reminder) The Monitoring keys can be programmed with other ring options, see section “Change ring signal for a Monitoring key” on page 77. 12 Dialog 4422 IP Office Description Display Information The display gives you feedback information such as time and date, traffic state and connected phone numbers. The following displays show examples of the different states your phone is in. Note: All names and numbers presented on the displays in this user guide are examples. When an information ends with an exclamation mark (!), this means that no further action is possible. Your phone has a graphical display which corresponds approximately to 2 rows with 20 characters each. However the number of rows and characters per row are dependent on the character size and the font. You can change the display menu language and the date/time presentation, see section “Settings” on page 67. Depending on the traffic state the upper display row shows: • Time and date • Traffic state • Display symbols (except volume level bar) • Call on hold name or number Depending on the traffic state the lower display row shows: • User's name and number • Calling/Called name and number • Absence reason • Volume level bar During start and log on, when showing the Call list, or when the phone is in setting mode, the display is adapted to fit each situation. Dialog 4422 IP Office 13 Description Display symbols Volume level bar. Indicates the ring signal volume in idle or ringing mode, or in speech mode, the loudspeaker or earpiece volume. See section “Settings” on page 67. Access warning. Flashes when the access to system services is reduced (i.e. some system services does not work). See section “Troubleshooting” on page 96. The following symbols can be shown in other display menus. Examples of the Call List menu: New missed call 12:24 am 28-09 R Torres 4177 Incoming call 15:02 am 28-09 1:07 R Torres 4177 Example of the Date Format menu: 12 09 2004 12 Sep 2004 or or New missed call(s). Indicates new missed and not checked incoming call(s). The number beside the symbol indicates how many times this caller has tried to call you. Missed call(s). Indicates missed but checked incoming call(s). The number beside the symbol indicates how many times this caller has tried to call you. Incoming call. Indicates an answered incoming call. Outgoing call. Indicates an outgoing call. Bar indicator. Indicates the shown part of the total list, and where that part is positioned in the total list. 14 Dialog 4422 IP Office Description 12 09 2004 Selection frame. Indicates the subject to be called or selected in the list. Setting indicators. Filled symbol indicates the current setting in the shown list. Idle phone (idle mode) When your phone is in idle mode, the diplay shows the time and date information on the first row, and your name and extension number on the second row. In the example below, the extension number for J Smith is 3232. J Smith 12:24 12 Sep 2004 3232 Unanswered phone calls are indicated on the idle phone display. 1 Missed J Smith 3232 An activated Follow-me is also indicated on the idle phone display. FollowmeTo 3333 J Smith 3232 Smith (3232) has activated a Follow-me to 3333. Dialog 4422 IP Office 15 Description Outgoing call When you make an outgoing call on your phone, the display shows the traffic information and the dialed name (if available) and number. Calling A Andersson 3345 When the dialed number is busy, the display will look like this. Busy A Andersson 3345 If the called party’s phone is diverted, the Follow-me information and the answering extension name and number are shown. > is the Follow-me symbol. A Andersson >FollowMe B Brown 4260 The call to Andersson (3345) is directly diverted to Brown (4260). 16 Dialog 4422 IP Office Description Incoming call When you receive an incoming call, the display shows the calling party’s name (if available) and number. The name and number is flashing. If the number for an external call is not available, the display shows External instead of the number. Incoming 3345 A Andersson If a diverting extension is calling, the diversion information and the calling party’s name and number (flashing) are shown. > is the Follow-me symbol. A Andersson >FollowMe 4260 B Brown Brown (4260) has called Andersson and the call is directly diverted to you. Dialog 4422 IP Office 17 Description Menu structure (Settings) Menu structure for each of the menus that can be selected when the Settings key has been pressed. When you are navigating the menus, a selected menu is marked with a black frame. Use the Speaker key, the Volume keys and the Clear key to navigate the menus, see section “Hidden key functions” on page 10. Function Keys * Programmable Keys ** Ring Character Time & Date Time Format Date Format Language Display Menus Display Contrast Hearing Level Network DHCP Web address <xxx> IPadd Mask D GW SW server, DHCP SWsrv Proxy Server Proxy *** Proxy Port *** GK Discovery GK Password Explanations * Only shown if there are no Function keys that can be programmed. ** Only shown if there are one or more Function keys that can be programmed. *** Only shown when Proxy Server is set to “Yes”. 18 Dialog 4422 IP Office Safety Instructions Safety Instructions Important safety instructions When using your telephone equipment, basic safety precautions should always be followed to reduce the risk of fire, electric shock and injury to persons. Please note the following: • Do not use this product near water, for example, near a bath tub, wash bowl, kitchen sink or laundry tub, in a wet basement or near a swimming pool. • Avoid using a phone (other than a cordless type) during an electrical storm. There may be a remote risk of electric shock from lightning. • Do not use the phone to report a gas leak in the vicinity of the leak. The phone can be powered either from the LAN or from a 24 V AC/AC plug-in power adapter. • Dialog 4422 IP Office Only use applicable 24 V AC/AC plug-in adapters (power supplies) listed below or an adapter approved by your local reseller. Ericsson product number Power rating Supplier RES 141 312/1 20VA 230V/24V Toroid, Sweden HBP 90120 RES 141 314/1 20VA 230V/24V Toroid, Sweden HBP 90220 (for Great Britain, Hong Kong, Singapore) RES 141 315/1 20VA 120V/24V Jameco, USA AC2410F1 (model number ADU240100) Supplier product number 19 Start the Phone – Log On/Off Start the Phone – Log On/Off All the system settings for your IP phone must be set by the system administrator before you can use the phone. When this is done, and the phone is connected to the local IP network (LAN), your phone initiates the start-up procedure automatically when connected to the mains. Note: The phone does not work at power failure. After a power failure the phone will restart automatically (30 seconds after the message User not logged on! is displayed). After a power failure the Call list is cleared. Reset the phone íÉ# If your phone does not work properly, you can use the following procedure to reset the phone. This procedure will also clear the Call list. After the procedure you must log on again to use the phone. Press simultaneously for at least one second to reset the phone. Free Seating As you can log on to any IP phone in the network by use of your extension number, every IP phone automatically works as a free seating telephone within the network. See also option 3 in section “Log on” on page 23. * 1 1 * Authorization Code * extension No. #, is not applicable. Note: The Free Seating function by using the procedure 20 Dialog 4422 IP Office Start the Phone – Log On/Off Start the phone Connect the phone to the local network. See section “Installation” on page 89. If an external power adapter is used: Connect the adapter to the mains and connect the plug from the adapter to “terminal POWER” underneath your phone. See section “Installation” on page 89. After a few seconds the Headset key lamp will light for about five seconds, then the display shows: Use administrator mode to change IP settings (x) The x indicates a timer counting down seconds. If no key is pressed during this time, “no change” is selected automatically (if the procedure is not interrupted by a key press). Notes: The administrator mode is used to change the IP settings in your phone. This mode is reserved for your system administrator. If you want to use the previously stored setting, you can speed up the procedure by pressing the Speaker key. Now the display informs that the phone is connecting to the server and software is loading. This takes about 15 seconds. After a self test, the phone is ready for log on. Dialog 4422 IP Office 21 Start the Phone – Log On/Off Update software If new software has to be loaded into your phone, the following display is shown: A new application version is available, update? (x)  The x indicates a timer counting down seconds. If no key is pressed during this time (approx. 60 seconds), “Yes” is selected automatically. You can speed up the procedure, by pressing the Speaker key. Press to update the software (=Yes). The software is loaded from the server. This takes about 60 seconds. The phone is ready for log on and the log on menu is displayed. Note: It is important that you do not disconnect the power to the phone while the new software is being downloaded and saved. If a power failure does occur, the software must be downloaded again. í 22 If you want to continue to use the previously stored setting: Press to use the current version of the software (=No). The log on menu is displayed. Dialog 4422 IP Office Start the Phone – Log On/Off Log on The following options exist: 1 2 3 You are allowed to log on and log off the phone. This is the most common option. The telephone is always logged on with a default number. You cannot log on or off. This option can be used for phones in conference rooms, receptions etc. The telephone is always logged on, with a default number, as in option 2, but you can log on with your own extension number and get your personal categories. This option can be used in a Free Seating environment. See also section “Free Seating” on page 20. Option 1 The log on menu is displayed: For SOS calls, dial 112 Log on with: 4316 If the SOS call function is disabled, the text For SOS calls, dial 112 is not shown. The number for SOS calls might vary between countries. See section “SOS calls (Emergency calls)” on page 31. The extension number that was used for the last log on is automatically shown.  Dialog 4422 IP Office If the displayed number is your number: Press to log on. 23 Start the Phone – Log On/Off z  If the displayed number is not yours (the phone has been logged on by someone else with the shown number): Dial your extension number. The displayed number is automatically erased when you start dialing. The display shows your entered digits. (The Minus key is used to remove a wrong entry.) Press to log on. If a password is not required, the display shows your name and extension number, and the phone is ready for use. J Smith 12:24 12 Sep 2004 3232 If a password is requested the display shows: Enter password: Notes: The password request is controlled via the Password menu. The last setting used (by previous user) remains until changed. To change the password request, see section “Network settings” on page 78 or contact your system administrator regarding this. z  24 The password is obtained from, and can only be changed by the system administrator. Enter your password. (The Minus key is used to remove a wrong entry.) Press to log on. The display shows your name and extension number, and the phone is ready for use. Dialog 4422 IP Office Start the Phone – Log On/Off Option 2 The following idle mode menu is displayed, and the phone is ready for use. 12:24 12 Sep 2004 Conference room 3000 Note: It is not possible to log off, when a phone has been programmed according to this option. Option 3 The phone is logged on with the default number. You can log on with your own extension number and get your personal categories. í 12:24 12 Sep 2004 Conference room 3000 Press to log on. Press and hold the key for at least one second.  The text Change user? is displayed. z  If a password is requested: Press to confirm. If a password is not required, the display shows your name and extension number, and the phone is ready for use. Enter your password. (The Minus key is used to remove a wrong entry.) Press to log on. The display shows your name and extension number, and the phone is ready for use. Note: During the night, the phone is automatically logged off, and then logged on again with the default number. Dialog 4422 IP Office 25 Start the Phone – Log On/Off í  Log off Press to log off. Press and hold the key for at least one second. The text Log off? is displayed. Press to confirm (within four seconds). • If your phone has been programmed according to option 1, the log on menu is displayed. • If your phone has been programmed according to option 3, the following idle mode menu is displayed. 12:24 12 Sep 2004 Conference room 3000 Note: If your phone has been programmed according to option 2, it is not possible to log off. 26 Dialog 4422 IP Office Incoming Calls Incoming Calls Answer calls A ring signal and a flashing lamp indicate an incoming call. On Line 1 u u ÖÔ Line 2 ÖÔ Normally you will receive calls on Line 1. Lift the handset. On Line 2 or Monitoring key Lift the handset. Press the flashing Line 2 key, If you have an ongoing call (Line 1), the first call is put on hold. or Jim Press the flashing Monitoring key. If you have an ongoing call (Line 1), the first call is put on hold. Note: You can change the ring signal for the Monitoring key, see section “Change ring signal for a Monitoring key” on page 77. Dialog 4422 IP Office 27 Incoming Calls On another extension uz 8 28 You can answer a call to another extension from any phone in your office. Lift the handset and call the ringing extension. Busy tone. Busy A Andersson Press. 3345 4 Note: France, press ; Sweden, press 6 Dialog 4422 IP Office Incoming Calls Answer a second call during an ongoing call Free on 2nd Ô ÖÔ ÖÔ í You can receive another call, when Free on 2nd is activated. Press to activate/deactivate. When Free on 2nd access is active, the lamp is on. You have an ongoing call on Line 1, when Line 2 flashes to indicate a new incoming call: Line 2 Press to answer. The first call is put on hold. Line 1 Press to switch back to the first call. The second call is put on hold. You are connected to the first caller. Press to terminate the connected call. Call Waiting If the calling party has activated Call Waiting, you can receive a second call even if Free on 2nd is not activated. í ÖÔ Line Dialog 4422 IP Office To answer the waiting call: Press to terminate the connected call. Your phone will ring to announce the waiting call. Press the flashing Line key to receive the new call. 29 Outgoing Calls Outgoing Calls Make calls Note: You can make your calls faster by using common Speed Dialing numbers and by using your own programmed Function keys or preprogrammed Monitoring keys. See section “Speed Dialing” on page 37. u z 0 External calls d í 30 Lift the handset and proceed depending on call type: Internal calls z or How to make internal and external calls: Dial the extension number. Dial the digit or digits to get an external line. Dial tone. 0 00 Note: The particular digit or digits used in your office, e.g. or . Dial the external number. Replace the handset or press to end the call. Dialog 4422 IP Office Outgoing Calls Monitoring You can monitor the progress of an outgoing call. z u í With the handset on hook: Dial the number. When the other party answers: Lift the handset. Press to terminate a monitor call. SOS calls (Emergency calls) z When your phone is logged on Dial the SOS number. When your phone is logged off The log on menu, with the text For SOS calls, dial 112 is displayed: z For SOS calls, dial 112 Log on with: 4316 Dial the SOS number. Your phone is automatically logged on to execute the SOS call. Notes: If the message For SOS calls, dial 112 is not shown on the log on display, you have to log on before you can make SOS calls. The number for SOS calls might vary between countries. Dialog 4422 IP Office 31 Outgoing Calls Individual External Line u *0* z# z To make a call on a specific external line: Lift the handset. Dial. Dial the Individual External Line number and press. Dial the digit or digits to get an external line and the external number. Last External Number Redial u *** When you initiate an external call, the system automatically stores all the dialed digits, irrespective of whether the call was successful or not. Lift the handset. Dial to repeat the stored number. The last external number is automatically redialed. Note: Finland and Sweden, dial 32 **0 Dialog 4422 IP Office Outgoing Calls Redial calls from the Call list Call List Ô ì u To handle the Call list, see section “Call List” on page 38. Press to access the Call list. If you have new missed calls in the Call list, the key is flashing before you press it. The latest call is shown on the display: 15:02 am 28-09 R Torres 4177 Press to show the next call (+) or the previous call (-). Lift the handset to call the shown phone number. Number Presentation Restriction If you do not want your name and number to be displayed to the person you are calling, use the following procedure. Notes: This function is only available in newer versions of the exchange, and it might be blocked for use on your extension (programmed by your system administrator). u *42# z Dialog 4422 IP Office The Number Presentation Restriction is only valid for the ongoing call, i.e. the procedure has to be repeated the next time you want to use it. Lift the handset. Dial and wait for a new dial tone. Dial the number. Instead of your name and number, the display on the called phone shows Anonymous. 33 Outgoing Calls When you receive a busy tone If you call an extension and receive a busy tone, or get no answer, or all external lines are busy, you can use any of the following methods: Callback 6 d u If a called extension is busy or there is no answer: Press. It can take a couple of seconds before the procedure is executed. Note: France, Finland and Sweden, press 5 Replace the handset to finish procedure. You are called back (recall ring signal) when the ongoing call is finished or the next time a new call is finished. You have to answer within eight seconds, otherwise the Callback service is cancelled. While waiting for the Callback, you can make and receive calls as usual. Lift the handset when you are called back. The system calls the extension. Note: Callbacks can be activated on several extensions at the same time. 6 z# d u If all external lines are busy (after dialing the digit or digits to get a line): Press. Note: France, Finland and Sweden, press 5 Dial the external number and press. Replace the handset to finish procedure. When an external line becomes free, you will be called back (recall ring signal). You have to answer within eight seconds, otherwise the Callback service is cancelled. While waiting for the Callback, you can make and receive calls as usual. Lift the handset when you are called back. The system calls the external number. Note: Only one Callback can be activated on a busy external line. 34 Dialog 4422 IP Office Outgoing Calls #37* z #í #37# í Cancel any single Callback Dial and enter the extension number. Note: To cancel a single Callback on a specific external line, dial the digit or digits to get a line instead of the extension number. Press. Cancel all Callbacks Dial. Press. Activate Call Waiting 5 If you urgently wish to contact a busy extension or external line, you can notify by a Call Waiting signal. Press. 6 Note: France and Finland, press ; Sweden, press 4 Keep handset off hook. When the called extension or the external line becomes free, it will be called automatically. Note: The Call Waiting function might be blocked for use on your extension (programmed by your system administrator). If Call Waiting is not allowed, you will continue to receive a busy tone. Dialog 4422 IP Office 35 Outgoing Calls Intrusion on a busy extension You can intrude on an ongoing call on a busy extension. 4 Press. Before the intrusion is executed, a warning tone is sent to the parties in the ongoing call. A three party call is established and a warning tone is heard. Notes: France and Sweden, press 8 The warning tone might be disabled for your system. The Intrusion function might be blocked for use on your extension (programmed by your system administrator). If Intrusion is not allowed, you will continue to receive a busy tone. 36 Dialog 4422 IP Office Outgoing Calls Bypass u *60* z # If this function is allowed from your extension, you can bypass an; activated Diversion, activated Follow-me or activated Absence Information on a specific extension. Lift the handset. Dial and enter the extension number. Press and wait for answer. Speed Dialing Common Speed Dialing Numbers uz By using common Speed Dialing numbers, you can make calls simply by pressing a few keys. The common Speed Dialing numbers consist of 1–5 digits and are stored in the exchange (by your system administrator). Lift the handset and dial the common Speed Dialing number. Dial by a Function key u Ô Head office Both functions and phone numbers can be programmed on a Function key. To program a key, see section “Programming of Function keys” on page 67. Lift the handset. Press the Function key. This Function key is preprogrammed by you. Dial by a Monitoring key uÔ Dialog 4422 IP Office The extension that is monitored can be called by pressing this key. Jim Lift the handset and press the Monitoring key. This key is preprogrammed by your system administrator. 37 Call List Call List The phone keeps a Call list with 50 phone numbers that includes missed calls (if supported by the network), incoming calls, outgoing calls and answered calls. Call List Ô ì u ÕÔ Call List í  38 Note: The list is cleared if power failure occurs, if another user (extension number) logs on to the same phone or if you reset the phone. Press to access the Call list. If you have new missed calls in the Call list, the key is flashing before you press it. The Call list is displayed, see example. Call list options Press to show the next call (+) or the previous call (-). Lift the handset to call the shown phone number. Press to exit the Call list. If you want to delete an entry when you are in the Call list: Press. The question Delete item? appears. Press to remove the shown entry from the Call list. Dialog 4422 IP Office Call List Example of the Call List menu: New missed call 12:24 am 28-09 R Torres 4177 Incoming call 15:02 am 28-09 1:07 R Torres 4177 The content of the Call list is (from left to right): – Type of call symbol. See explanation below. – Time of the call, e.g. “10:48 am“. – Date of the call (Day/Month or Month/Day depending on date format setting), e.g. “28-09“. – Name of the calling/called person, e.g. “R Torres“. – Phone number of the calling/called person, e.g. “4177“. – Call duration, e.g. “1:07“. (= one minute and seven seconds). – Bar indicator. Indicates the shown part of the total list, and where that part is positioned in the total list. With the following call symbols displayed: or or New missed call(s). Indicates new missed and not checked incoming call(s). The number beside the symbol indicates how many times this caller has tried to call you. Missed call(s). Indicates missed but checked incoming call(s). The number beside the symbol indicates how many times this caller has tried to call you. Incoming call. Indicates an answered incoming call. Outgoing call. Indicates an outgoing call. Dialog 4422 IP Office 39 During Calls During Calls Group Listening (loudspeaking) This function lets other people in your room listen to your phone conversation. You speak in the handset while the other party´s voice is heard on the loudspeaker.  During an ongoing conversation: Press to switch between loudspeaker and handset. When the key lamp is on, the other party´s voice is heard on the loudspeaker. Note: You can adjust the volume, See section “Settings” on page 67. É 40 Mute Press to switch the microphone on or off. When the lamp is on, the person on the line cannot hear what is being said in your room. Dialog 4422 IP Office During Calls Monitoring This function lets you listen to the loudspeaker while the handset is onhook, e.g. while waiting for a called busy person to become free, passive listening to an ongoing telephone conference, etc.  d í u You have an ongoing conversation via the handset: Press to switch the loudspeaker on. Replace the handset. When the Speaker key lamp is on, you monitor the call via the loudspeaker. The handset (including the microphone) is disconnected. Also the Mute key lamp is on to inform that there is no microphone connected. Note: You can adjust the volume, see section “Settings” on page 67. Press to end the call. From Monitoring to handset Lift the handset. Continue your conversation via the handset. On hold ÕÔ ÖÔ Dialog 4422 IP Office You can temporarily put the ongoing call on hold. Line Press the ongoing call Line key. The key lamp flashes slowly and the display shows the call on hold. Note: If you replace the handset, the call is terminated. Line Press the flashing Line key again to resume the call. 41 During Calls Inquiry You have a voice connection on Line 1 and want to make an Inquiry to an internal or external party. Ô Inquiry z í ÖÔ Line 1 Press. The first call is put on hold (Line 1 flashes slowly). Note: You can also press Line 2. Call the third party. When the other party answers, you can switch between the calls (Refer Back), Transfer the call, create a Conference and end one of the calls. Press to end the Inquiry call. The third party is disconnected. Press to return to the first call. Refer Back The Line key lamp flashes for the call put on hold. The display shows the connected call on the second row, and the call put on hold, on the first row. ÖÔ ÖÔ B Brown On hold M Miller Line 1 Inquiry í 42 3333 Press to put the third party on hold. First call is connected. Press to put the first call on hold. Third party is connected. Note: You can also press Line 2 if you have initiated the Inquiry on Line 2. Press to terminate the connected call. Dialog 4422 IP Office During Calls Transfer Ô Ô You have an ongoing call and you want to transfer the call to another extension. Transfer z Transfer Press. Note: You can also press Inquiry or a free Line key. Call the third party. Press before or after answer. The ongoing call is transferred. Note: If you have put more than one call on hold, the last call that was put on hold will be transferred. If the dialed extension is busy or Transfer is not allowed, your phone will ring again. Dialog 4422 IP Office 43 During Calls Conference With this procedure you can include up to seven parties in a conference. Only the conference leader (i.e. the person initiating the conference) can admit participants. During the conference a tone will be heard every 15 seconds. Note: The conference tone might be disabled for your system. Ô Ô You have an ongoing conversation (Line 1) and want to establish a phone conference. You will become the conference leader. Conference z Conference Press. Note: You can also press Inquiry or Line 2. Call the third party. Wait for answer. Press to establish a conference. The display shows: 12:24 12 Sep 2004 Conference leader d 44 Repeat the procedure to add more conference members. Replace the handset to leave the conference. Note: A tone burst is heard each time a participant enters or leaves the conference. When the conference leader leaves the conference, the conference will continue with the other included parties. The conversation is changed back to a normal two party connection when there is only two parties left. Dialog 4422 IP Office Call Forwarding Call Forwarding Internal Follow-me All calls to your extension are diverted to another extension of your choice (within the private network). The Follow-me lamp indicates that you have activated Follow-me. During Follow-me, your phone can still be used for outgoing calls and you will hear a special dial tone when you lift the handset. Note: The Follow-me key is only used as a Follow-me indicator. Nothing happens when the key is pressed. *21* z #í #21# í Dialog 4422 IP Office Order from your own extension Dial and enter the answering position number. Note: U.K., dial * 2 * No. Press. Cancel from your own extension Dial and press. Note: U.K., dial # 2 #. 45 Call Forwarding Redirect from answering position If you move from one answering position to another answering position, you can redirect Follow-me from that new position. *21* z *z #í #21* z #í 46 Note: Internal Follow-me must be ordered from your own extension before you can redirect from answering position. Dial and enter your own extension number. Note: U.K., dial * 2 * No. Press and enter the answering position number. Press to redirect. Calls are diverted to the new answering position. Cancel from answering position Dial and enter your own extension number. Note: U.K., dial # 2 * No. Press. Dialog 4422 IP Office Call Forwarding External Follow-me If external Follow-me is allowed, you can have all calls to your extension diverted to an external number of your choice. The Follow-me lamp indicates that you have activated Follow-me. During Follow-me, your phone can still be used for outgoing calls and you will hear a special dial tone when you lift the handset. Note: The Follow-me key is only used as a Follow-me indicator. Nothing happens when the key is pressed. *22# z #í #22# í Dialog 4422 IP Office Order Dial and enter the digit or digits to get an external line and enter the external number. Press. Cancel Dial. Press. 47 Call Forwarding Personal Number With this function you can be reached on your normal office phone number even if you are in another room, out of the office or at home, etc. Depending on the functionality of your office exchange, you can have either one individual single search profile (standard) or you can choose between five individual search profiles (optional). A search profile can be designed to fit the situation, i.e. in the office, traveling, at home, etc. Both internal or external phone numbers can be used in a profile. At your request, the search profiles are programmed or modified by your system administrator. See section “To design and order your search profiles” on page 50. When the function is activated, incoming calls are transferred to different phones or to back-up services in the order you choose. If an answering position in the profile is busy, the call can be transferred to another predefined position in the profile, i.e. Voice Mail or a colleague. You can activate the function from your own office phone or when out of the office, by using the Direct Inward System Access function (DISA). *10* (1–5) #í To activate or change to another profile from your office phone Dial. Press the search profile digit. Press. The display shows the chosen search profile digit. Note: When another party is included in the activated profile, a colleague or an operator, etc., always remember to inform about your absence. If Voice Mail is included in the activated profile, always update your greeting with Absence Information. 48 Dialog 4422 IP Office Call Forwarding #10# í To cancel from your office phone Dial. Press. To activate or change to another profile from an external phone z *75* z* z# *10* z* (1–5) #d Dialog 4422 IP Office # * The external phone must be of push button type provided with Pound key ( ) and Star key ( ) or a mobile phone adapted for dial tone pulses (DTMF). Call the DISA function at your office. Dial tone. Dial. Enter the Authorization Code and press. Dial your own extension number and press. Dial tone. Dial. Dial your own extension number and press. Press the search profile digit. Press and replace the handset. Note: When another party is included in the activated profile, a colleague or an operator, etc., always remember to inform about your absence. If Voice Mail is included in the activated profile, always update your greeting with Absence Information. 49 Call Forwarding To cancel from an external phone z *75* z* z# #10* z# d # * The external phone must be of push button type provided with Pound key ( ) and Star key ( ) or a mobile phone adapted for dial tone pulses (DTMF). Call the DISA function at your office. Dial tone. Dial. Dial the Authorization Code and press. Dial your own extension number and press. Dial tone. Dial. Dial your own extension number and press. Replace the handset. To design and order your search profiles The search profiles are installed or changed by your system administrator. In order to set up your profiles, copy the setting form, fill in your new or changed profiles and give it to your system administrator. Note: If a profile handling application is connected to your system, you can edit profiles via your Intranet. See separate instructions for the application. 50 Dialog 4422 IP Office Call Forwarding Important notes when designing your search profiles: • Avoid ring times longer than 45 seconds for your profiles. Usually the caller hangs up after 3-6 ring signals. If you need a longer ring time, the maximum time is 60 sec. • Consider the time you need to react and answer on each answering position in your profile. You might need up to 15 seconds to react and answer a call on a desk or cordless phone and 20–25 seconds for a mobile phone. • There must be an answering position at the end of every profile (Voice Mail or operator/secretary). If not, calls might end up unanswered. • Consider what should happen while you are busy on a phone. The available options are: • – Activate Free on 2nd (if available) – Follow-me to Voice Mail – Follow-me to the operator If an answering machine, a fax or other answering device is used as an early answering position, it might interrupt the searching. Disconnect the answering device, or design the ring times so they do not affect the searching. • If your system admits just one single personal profile, design the profile only with your 2–3 most frequently used positions. If you add more numbers, there is a risk that the caller hangs up before a latter position is called. • If your system admits 1–5 personal profiles, design the different profiles to fit your most frequently used positions. Make sure you use as few answering positions as possible for each profile. Profile examples: Dialog 4422 IP Office – In office – At home – Traveling – Absent/not reachable 51 Call Forwarding Example: How to fill in your setting form for search profiles: Profile 1 In office Search order Type of telephone or Answering position* 1 Desk 1234 10 2 Cordless 5234 15 3 Voice Mail Telephone number Ring time (seconds) * Examples: Desk, Cordless, Mobile, External, Voice Mail, Operator, etc. Profile 2 52 At home Search order Type of telephone or Answering position* 1 External 222222 20 2 Mobile 0706666666 25 3 Voice Mail Telephone number Ring time (seconds) Dialog 4422 IP Office Call Forwarding Setting form for search profiles Name: Department: Telephone No: Account: Profile 1 .......................... Search order Type of telephone or Answering position* Telephone number Ring time (seconds) 1 2 3 4 * Examples: Desk, Cordless, Mobile, External, Voice Mail, Operator, etc. Profile 2 .......................... Search order Type of telephone or Answering position* Telephone number Ring time (seconds) Telephone number Ring time (seconds) Telephone number Ring time (seconds) Telephone number Ring time (seconds) 1 2 3 4 Profile 3 .......................... Search order Type of telephone or Answering position* 1 2 3 4 Profile 4 .......................... Search order Type of telephone or Answering position* 1 2 3 4 Profile 5 .......................... Search order Type of telephone or Answering position* 1 2 3 4 Dialog 4422 IP Office 53 Absence Information (optional) Absence Information (optional) Absence Information is used to inform callers why you are absent and when you return. If you are authorized, you can also enter Absence Information for another extension from your extension. During Absence Information, your phone can still be used for outgoing calls and you will hear a special dial tone when you lift the handset. Order *23* (0–9) *0915 Example: Back on September 15 (=0915). Dial. Enter the absence code. Note: The absence codes consist of one digit which depends on the system connected to the exchange. Contact your system administrator regarding the available absence codes. Press and enter the date (MMDD) or time (HHMM) of your return. Notes: If no return time or date is needed, this step can be skipped. #í 54 The order in which the date is stated is system dependent. Press. The display shows the reason, and if entered, time or date of return. Dialog 4422 IP Office Absence Information (optional) #23# í Cancel Dial. Press. The programmed information is erased. *230* z* (0–9) *0915 #í Order for another extension #230* z# Cancel for another extension í Dialog 4422 IP Office Dial. Dial the extension number and press. Enter the absence code. Press and enter the date or time of the other person's return. Press. The display on the other person's extension shows the reason, and if entered, time or date of return. Dial. Dial the extension number and press. Note: If the special dial tone is received, the Authorization Code for the other extension is required. Add the code and press before pressing the Clear key. # Press. 55 Messages Messages Manual Message Waiting (MMW) If the called extension does not answer you can initiate a message waiting indication on that extension (if this function is allowed). If there is a message waiting, the Message key lamp is on and you will hear a special dial tone after lifting the handset. Message ÕÔ Answer Press. A call is initiated to the extension that requested Message Waiting. Note: After the call you have to cancel the message manually, see below. #31# í 56 Cancel MMW at your own extension Dial. Press. Dialog 4422 IP Office Messages Order MMW to another extension *31* z #í In idle mode: #31* z #í Cancel MMW to another extension Dial. Dial the extension number. Press. The Message Waiting key lights up on the called extension. Dial. Dial the extension number. Press. Message Waiting (optional) If your phone is assigned with this function and if it is diverted to an interception computer, the Message key lamp is on when there are messages stored for you in the computer. The messages will be printed out on a printer connected to the computer. Message ÕÔ #91#* Dialog 4422 IP Office To print out messages Press. The display shows the identity of the computer and the number of messages stored for you. If you find that the notification of Message Waiting is intrusive or you want to shut off the notification: Dial. Acknowledgement tone. 57 Messages Voice Mail (optional) This integrated Voice Mail function allows you to leave a voice message to the caller when you are unable to answer calls, e.g. when out of office, in a meeting, etc. Then the caller can leave a message in your mailbox. When back in office you can enter your mailbox and listen to received messages. You can choose to divert all incoming calls to your mailbox, or calls when there is no answer, or calls when your phone is busy. If you use the Personal Number function, it is recommended to program Voice Mail as the last answering position for all search profiles. When you enter your mailbox, you will hear recorded instructions how to handle listening, recording, storing and deleting messages, and how to change your security code. To activate and deactivate your mailbox For all incoming calls: See section “Internal Follow-me” on page 45. Use the number to the Voice Mail system as the “answering position number”. 58 Dialog 4422 IP Office Messages To enter your mailbox z From your office phone: z If you are asked to enter your security code: z From another phone: # z z z # z z Dialog 4422 IP Office Dial the number to the Voice Mail system. Note: When the Message key lamp is on (= a new message is received), you can also press this key. Enter your security code. Code at delivery = your extension number. Dial the number to the Voice Mail system. If you are asked to enter your security code (the used phone has a mailbox of its own): Press. Dial your mailbox number. (normally your office extension number) Enter your security code (if required). To enter someone else’s mailbox Dial the number to the Voice Mail system. If you are asked to enter your security code (the used phone has a mailbox of its own): Press. Dial the mailbox number. (Normally the office extension number of the person served). Enter the security code of the other person (if required). 59 Messages To handle the mailbox Recorded information on the line tells you the number of new and stored messages. If you have too many messages stored, you will first be asked to delete saved messages. Recorded instructions ask you to press different digits in order to listen to caller's messages, record your own greetings, change your password or exit your mailbox, etc. The following diagram gives an overview of the mailbox system and the digits to be used. 60 Dialog 4422 IP Office Group Features Group Features Group Call-pick-up People working in a team can have their phones programmed by their system administrator to form Call-pick-up groups. u *8# In a Call-pick-up group, any member can answer any individual call to group members. Lift the handset. Press to answer. Notes: One Call-pick-up group can serve as an alternative to another group. Calls to the alternative group can only be answered when there are no calls to your own group. Finland and Sweden, press * 0 #. Common Bell Group u *8# Dialog 4422 IP Office Calls are signalled on a common bell. Lift the handset. Press to answer. Note: Finland and Sweden, press * 0 #. 61 Group Features Group Hunting An internal Group Hunting number is a common directory number for a group of extensions. Calls to the group will be indicated at a free extension in the group. When you leave the group temporarily, you make your phone unavailable for incoming calls. *21* z #í #21# í 62 To leave the group temporarily Dial and enter your own extension number. Note: U.K., dial * 2 * No. Press. To re-enter the group Dial. Note: U.K., dial #2# Press. Dialog 4422 IP Office Other Useful Features Other Useful Features Account Code (optional) u *61* z# z This function is used to charge a call to an account number or to prevent unauthorised calls from your phone. The Account Code can have 1 to 15 digits. Lift the handset. Dial. Note: Finland and Norway, dial *71* Dial the Account Code and press. Dial tone. Dial the digit or digits to get an external line and the external number. Ongoing external call ÕÔ *61* Line z# ÖÔ Line Dialog 4422 IP Office When used to charge a call it is also possible to connect an ongoing external call to an Account Code. Press the ongoing call Line key to put the call on hold. Dial. Note: Finland and Norway, dial *71* Dial the Account Code and press. Dial tone. Press the flashing Line key for the call put on hold. 63 Other Useful Features General Deactivation The following features can be simultaneously cancelled: #001# í • Callback (all Callbacks are cancelled) • Internal and External Follow-me • Manual Message Waiting/Absence Information Order Dial. Press. Alarm Extension An extension can be programmed by your system administrator as an Alarm Extension. A call to an Alarm Extension obtains automatic Intrusion if the extension is busy. Up to seven calling parties may be connected at the same time. From an IP extension you can make calls to an Alarm Extension. However, the IP extension itself cannot be programmed as an Alarm Extension. Emergency mode In the event of an emergency the operator can set the exchange into Emergency mode, during which only preprogrammed extensions are permitted to make calls. If your extension is not assigned with this category and you try to make a call, you will not receive a dial tone. 64 Dialog 4422 IP Office Other Useful Features Night Service When the exchange is in Night Service mode, all your incoming calls to the operator are transferred to a selected extension or group of extensions. The exchange is equipped with three different Night Service modes: Common Night Service All incoming calls to the operator are transferred to one specific extension. Answer the call in the normal way. Individual Night Service Selected external calls to the operator are transferred to one specific extension. Answer the call in the normal way. Universal Night Service All incoming calls to the operator are transferred to a universal signalling device, e.g. the common bell. Answer the call as descibed in section “Common Bell Group” on page 61. Dialog 4422 IP Office 65 Other Useful Features DISA = Direct Inward System Access (optional) If you are assigned to use this function and you are working externally, you can call your office and get access to an external line in order to make business calls. The business call will be charged your office extension number or an account number. You will just be charged for the call to the office. # * The external phone must be of push button type provided with Pound key ( ) and Star key ( ) or a mobile phone adapted for dial tone pulses (DTMF). After a completed DISA call you must hang up before a new DISA call can be made. There are different procedures depending on the type of Authorization Code, or when an Account Code is used. 66 z *72* z# z With common Authorization Code z *75* z* z# z With individual Authorization Code Call the DISA function at your office. Dial tone. Dial. Dial the Authorization Code and press. Dial tone. Dial the external number. Call the DISA function at your office. Dial tone. Dial. Dial the Authorization Code and press. Dial your own extension number and press. Dial tone. Dial the external number. Dialog 4422 IP Office Settings Settings Programming of Function keys One prerequisite for own programming of a Function key is that your system administrator has removed at least one of the functions assigned to the Function keys by default. By removing these preprogrammed functions, the keys become available for programming. All Function keys, except for the Triple Access Line keys, can be used for programming. * # Frequently used functions ( X X ) and phone numbers can be programmed on the Function keys for easy access. When you want to use the function or phone number, just press the key. Certain functions must be preprogrammed by your system administrator. Note: To be able to program a Function key, the phone normally has to be logged on to the exchange (this is set by your system administrator). Settings Ô Â Ô Dialog 4422 IP Office Program or change a function Press. The Function Keys menu is framed. Press. Programmable Keys Press the key to program Press the Function key to program. Note: If the key is already programmed, the number or function will be displayed. 67 Settings z Enter phone number or a function code. Notes: A function code can for instance be ordering of Follow-me, i.e. Number . *21* # If you want to delete a character, press the Minus key, and then enter the character again. You can continue programming another Function key (repeat from “Press the Function key to program”). Settings  í ÕÔ If you want to erase the number assigned to a key; do not enter a new number, just press the Speaker key. Press to save. Press to return to the previous menu, or press to return to idle mode. Remove the transparent cover and write the function name or phone number beside the key. Note: Use the DCM (Designation Card Manager) to make and print your own designation cards. DCM is included on the Enterprise Telephone Toolbox CD or it can be downloaded from: http://www.ericsson.com/enterprise/library/manuals.shtml For more information, please contact your Ericsson Enterprise certified sales partner. 68 Dialog 4422 IP Office Settings Verify a programmed number or function Ô Â Ô íí Settings Dialog 4422 IP Office It is possible to check the preprogramming of the Function keys. Press. The Function Keys menu is framed. Press. Press the Function key(s) to check. The programmed function is displayed. Press to return to the main menu. 69 Settings Language You can change the display menu language for your phone. Available languages are listed when the language menu is selected. The phone must be logged on when changing the language. Note: If the chosen language is not supported by your exchange, texts sent from the exchange will continue to be in English. Only texts displayed from the phone itself will be in the chosen language. Ô ì   ì Settings Settings 70  í ÕÔ Change display menu language (default=English) Press. Press. Repeat until the Language menu is framed. Press. Display Menus is framed. Press. The current language is framed and marked (English is default). Press until the desired language is framed. Note: The Clear key can be used to leave the menu without saving the changes. Press to store the framed language. The display language is changed. Acknowledgement tone is heard. Press to return to the previous menu, or press to return to idle mode. Dialog 4422 IP Office Settings Date presentation The date is updated automatically from the exchange. You can only change the way the date (format) is presented on the display. The date can be shown in eight ways: • • • • • • • • Ô ì  ì  Settings ì Settings  í ÕÔ Dialog 4422 IP Office Format DD MM YYYY DD MMM YYYY WW DD MMM YYYY YYMMDD YYYY-MM-DD MM/DD/YYYY DD-MM-YYYY WW DD-MM-YYYY Example 22 02 2004 22 Feb 2004 Th 22 Feb 2004 040222 2004-02-22 02/22/2004 22-02-2004 Th 22-02-2004 To change the date presentation: Press. Press. Repeat until the Time & Date menu is framed. Press. Press. Repeat until the Date Format menu is framed. Press. The current date presentation is framed and marked: 12 09 2004 12 Sep 2004 Press until the desired date format is framed. Note: The Clear key can be used to leave the menu without saving the changes. Press to store the framed date format. The date format is changed. Press to return to the previous menu, or press to return to idle mode. 71 Settings Time presentation The time is updated automatically from the exchange. You can only change the way the time (format) is presented on the display. The time can be shown in 24 or 12 hour clock mode. Ô ì   Settings ì  í Settings 72 ÕÔ To change the time presentation: Press. Press. Repeat until the Time & Date menu is framed. Press. The Time Format menu is framed. Press. The current time presentation is framed and marked: 24 hour 12 hour Press to change between the 12 hour and 24 hour mode. Note: The Clear key can be used to leave the menu without saving the changes. Press to store the framed time format. The time format is changed. Press to return to the previous menu, or press to return to idle mode. Dialog 4422 IP Office Settings Programming of ring signal tone character Ô ì  Settings ( Settings 0–9)  í ÕÔ Dialog 4422 IP Office There are 10 different programmable ring signal tone characters on your phone, each corresponding to a digit between 0 and 9. Press. Press. Repeat until the Ring Character menu is framed. Press. The current tone character is displayed: Current ring character: 5 Enter new character (0-9): Press a digit to select a new character. The phone rings with the chosen character. Note: The Clear key can be used to leave the menu without saving the changes. Press to store the selected character. Press to return to the previous menu, or press to return to idle mode. 73 Settings Display contrast The display contrast can be changed. Ô ì  Settings Change the contrast on the display Press. Press. Repeat until the Display Contrast menu is framed. Press. The display shows: Display Contrast ì Settings 74  í ÕÔ Press to decrease or increase the contrast. Note: The Clear key can be used to leave the menu without saving the changes. Press to store the contrast level. Press to return to the previous menu, or press to return to idle mode. Dialog 4422 IP Office Settings Handset and loudspeaker volume ì Use the Volume keys to change the volume of the handset or loudspeaker during a call. Adjust the handset listening volume when the handset is off hook. Adjust the loudspeaker volume when dial tone is heard via the loudspeaker, or during a monitor call. Press to change the volume. The handset and loudspeaker volume level is stored. Hearing level settings Ô ì  Settings ì Settings  í ÕÔ Dialog 4422 IP Office It is possible to get +6 dB increased hearing level in the handset and the headset. Press. Press. Repeat until the Hearing Level menu is framed. Press. The current hearing level is framed and marked. Standard Increased Press to change between the values Standard and Increased. Note: The Clear key can be used to leave the menu without saving the changes. Press to store the framed hearing level. Press to return to the previous menu, or press to return to idle mode. 75 Settings Ring signal volume ì Use the Volume keys to adjust the ring signal volume when the phone is in idle mode or ringing. Adjusted volume is stored. Press to change the volume. Note: The volume will return to the default level in case of a power failure. Mute ring signal É You can supress the ring signal for an incoming call. Press to supress the ring signal. The ring signal is switched off for the current call, and your phone is automatically set to Silent Ringing (see below). Silent Ringing If you do not want to be disturbed by the ring signal but still want to be able to answer an incoming call, you can switch off the ring signal. Incoming calls are only indicated by a flashing line lamp and display information. É 76 When the phone is in idle mode, or when ringing: Press to switch off the ring signal. The Mute key lamp is switched on to indicate Silent Ringing. The ring signal will automatically be switched on the next time you lift the handset or press any key. Dialog 4422 IP Office Settings Change ring signal for a Monitoring key The Monitoring keys are programmed by your system administrator, however you can change the type of ring signal from your phone. Settings Ô Â Ô Change the type of ring signal Press. The Function Keys menu is framed. Press. Press the Monitoring key to program. The extension number of the phone that is monitored is shown together with the current type of ring signal for the key. Monitored number: 3223 Periodic ì ì Settings  í ÕÔ Dialog 4422 IP Office Press (+) to change. Silence Periodic Press to change between the ring signals. • Silence. • Periodic (repetitive) ring signal. • Delayed periodic ring signal. • One muted ring signal. Only one ring signal is generated with a low level. • One muted delayed ring signal. Note: The Clear key can be used to leave the menu without saving the changes. Press to store the framed ring signal. Press to return to the previous menu, or press to return to idle mode. 77 Settings Network settings In the Network menu you can check all the network settings, and change the password menu presentation. All other settings shall be done by your system administrator. Password menu presentation If you are not using a password to log on, you can set your phone to bypass the password menu during the log on procedure. Ô ì  Settings Note: If the system requests a password for an extension number, and the password presentation menu is set to No, the password menu will anyhow occur in the phone. Press. Press. Repeat until the Network menu is framed. Press. The display shows: DHCP (Yes) pc123-45.ab.cde.fghijk.lm ì  ì Settings 78  í ÕÔ Press. Repeat until the Password menu is framed. The current settings are shown within brackets. Press. Press (+) to change. Note: The Clear key can be used to leave the menu without saving the changes. Press to store the selection. Press to return to the previous menu, or press to return to idle mode. Dialog 4422 IP Office Accessories Accessories Headset (optional) How to install the headset, see section “Installation” on page 89. The following headset functions are available. Í í Íz í u Dialog 4422 IP Office Answer calls Press to answer. The Headset key lamp is turned on. Note: When the phone is set for Headset Preset, you can also press the flashing Line key or the flashing Monitoring key to answer the call. See section “Headset Preset” on page 80. Press to terminate the headset call. Make calls Press and dial the number. The Headset key lamp is turned on. Note: When the phone is set for Headset Preset, you can dial the number directly without pressing the Headset key, or press a Line key instead of the Headset key. See section “Headset Preset” on page 80. Press to terminate the call. From headset to handset Lift the handset. 79 Accessories Í d Â Í From handset to headset Press. The Headset key lamp is turned on. Replace the handset. From headset to monitoring Press. The Loudspeaker key lamp is turned on. From monitoring to headset Press. The Headset key lamp is turned on. Headset Preset By default the phone is set for calls to be connected to the loudspeaker when you answer or make calls by pressing a Line key, so called Loudspeaker Preset. Also when you dial the number without lifting the handset, the call is automatically connected to the loudspeaker. When you use a headset for your phone, you can change the setting to get calls connected to the headset instead, so called Headset Preset. In Headset Preset mode you can make headset calls by pressing digits directly (direct dialing). You can also answer headset calls by pressing a Line key or a Monitoring key. Notes: Independent the type of preset setting, when you lift the handset the call is always connected to the handset. Also monitoring works as usual, i.e. when the Loudspeaker key is pressed, the call is temporarily connected to the loudspeaker. Activation and cancellation of Headset Preset can only be done when the phone is in idle mode. 80 Dialog 4422 IP Office Accessories Í Â Ô í Line 1 To activate Headset Preset: Press and hold for at least 4 seconds. A short acknowledgement tone signal is heard. To cancel Headset Preset: Press and hold for at least 4 seconds. A short acknowledgement tone signal is heard. To check the current preset setting: Press. Either the Loudspeaker or Headset key lamp is turned on, indicating the current preset setting. Press. Headset volume ì During a call, use the Volume keys to change the volume of the headset. Press to change the volume. The set headset volume level is stored. For people with impaired hearing, the headset hearing volume level can be extra amplified, use the same procedure as described in section “Handset and loudspeaker volume” on page 75. Dialog 4422 IP Office 81 Accessories Pull-out leaf (optional) The pull-out leaf is used for a personal phone number list and is installed under the phone. How to install the pull-out leaf, see section “Installation” on page 89. Use the DCM (Designation Card Manager) to make and print your own card for the pull-out leaf. DCM is included on the Enterprise Telephone Toolbox CD or it can be downloaded from: http://www.ericsson.com/enterprise/library/manuals.shtml For more information, please contact your Ericsson Enterprise certified sales partner. 82 Dialog 4422 IP Office Web Server Web Server You can access your IP phone from a PC web browser to edit Call list, web server password, hearing level and user name on the display. Before you use the PC, you need to find the web address on your telephone display. Example: How to find the web address. The web address you need to know is presented here (framed with red circle below): Ô ì  Settings ì  Settings ÕÔ Dialog 4422 IP Office DHCP (Yes) pc123-45.ab.cde.fghijk.lm Press. Press. Repeat until the Network menu is framed. Press. The display shows the web address (the address is an example). DHCP (Yes) pc123-45.ab.cde.fghijk.lm Press (+) to frame the web address. Press to show the complete web address (if the complete address is not displayed). Write down the web address. Press to return to idle mode. 83 Web Server To access your IP phone from a PC At your PC: http://pc123-45..... ******* Enter web address in the address field in your web browser. (This address is an abbreviated example). The web browser shows: Note: If you failed to enter the web server when using an earlier used web address, check the address on your phone display. If your phone has been plugged off for a few days, the address might have been changed. Enter the web server password. Default password: Welcome Note: Case sensitive! Change the web server password to your own personal password. If you have forgotten your password, contact your system administrator. See section “Settings - Change web server password” on page 87. Log on 84 Click. A menu is displayed in the left column, with the following options: User´s name in display Click to show the user name. CallList Click to show the Call list. Dialog 4422 IP Office Web Server Settings Log off Click to show the sub-menus. Click to log off from the web server. User name User´s name in display Edit Click to show the user name. Click. Enter the new name and your extension number. Save Click to confirm. If you want to change an already made entry: (Name) Click. Save Make the changes and click. Log off Click to exit, or click any menu to continue. Dialog 4422 IP Office 85 Web Server Call list CallList Click to show the Call list. (Name) Click. Select one of the options below: Delete Click to delete the name and number from the Call list, or Call click to call the number, or Back click to return to the Call list menu without any changes. To delete all names and numbers from the Call list: CallList Click Delete CallList Click. OK 86 . Click to delete the list. Dialog 4422 IP Office Web Server Settings - Change web server password Settings ******* ******* Change Password Click. The sub-menus are shown. Click. Enter the new password. Minimum 6 characters. Move the cursor to the next field and enter the new password again. Note: Password is case sensitive! Change Log off Click to confirm. Click to exit, or click any menu to continue. Settings - Programmable keys Settings Programmable Keys Click. The sub-menus are shown. Click. A table with the current programming for each key is shown. The key order corresponds to the programmable keys on the telephone, i.e. the Line 1 key is located in the left lower corner. Note: Texts that are not underlined, are designations for fixed keys and cannot be changed. To program a not programmed key: Not programmed Click for the key to be programmed. 12345 Enter the number or code (example). Save Dialog 4422 IP Office Click to save. The key table is shown with the new number or code. 87 Web Server To edit a programmed key: (Number/Code) Click the underlined number or code for the key to be changed. Mark the characters to be changed (example). 467 Save Enter new characters (example). Click to save. The key table is shown with the edited number or code. To delete a programmed key: (Number/Code) Delete Click the underlined number or code for the key to be deleted. Click to delete. The key table is shown with text Not programmed for that key. To exit the edit and delete menu without any changes: Programmable Keys Click. Note: You can also click the Back key. Settings - Hearing level Settings Hearing level Change Log off Click. The sub-menus are shown. Click. The current level is shown in bold characters. Click to change the level. A confirmation page is shown. Click to exit, or click any menu to continue. 88 Dialog 4422 IP Office Installation Installation Install cables Handset cable to the left Handset cable to the right The handset cable has to be plugged in “HANDSET”, and the cable to the local area network has to be plugged in “LAN”. If an external power adapter is used this has to be plugged in “terminal POWER”. You can put the cable to the handset in the notch underneath the telephone. When only one single wall terminal for the local network is available, a PC can be connected to "PC" to be connected to the network via the phone. Change cables To remove a cable, use a screwdriver to unlock the stop. Dialog 4422 IP Office 89 Installation Install stands and adapt telephone Position high Press to fasten stand 90 Position low Release to remove stand Dialog 4422 IP Office Installation Install card Use the Designation Card Manager to make and print your own designation cards. DCM is included on the Enterprise Telephone Toolbox CD or it can be downloaded from: http://www.ericsson.com/enterprise/library/manuals.shtml For more information, please contact your Ericsson Enterprise certified sales partner. Dialog 4422 IP Office 91 Installation Install pull-out leaf (optional) 92 1 Remove the protective film from the guiding rails. 2 Attach the guiding rails to the bottom of the phone, observing the direction of the “cut” corner. 3 Insert the pull-out leaf. Dialog 4422 IP Office Installation Wall mounting The phone can be wall mounted, useful for instance in conference rooms or public areas. 1 Use a screwdriver to remove the handset hook. 2 Turn the hook upside down and insert. 3 Use a screwdriver to remove the two plastic covers. 4 Drill appropriate wall holes according to measures. Wall screws Ø max 5mm. Dialog 4422 IP Office 93 Installation 5 Mount the spacer (article no. SXK 106 2049/1) on the wall. Wall screws (not supplied) Ø max 5mm. 6 Mount screws according to measure and attach the phone. Measures for locally manufactured spacer If you want to manufacture your own spacer, you can use the following measures: Section A - A 94 Dialog 4422 IP Office Installation Placing the phone Do not expose your phone to direct sunlight for long periods. Keep the phone away from excessive heat and moisture. Cleaning Clean your phone only with a soft, water dampened cloth. Using soap or any other cleaning materials may discolor or damage the phone. Dialog 4422 IP Office 95 Troubleshooting Troubleshooting This section contains information on how to solve common operational problems, and warnings you may receive. Go through the following lists if you encounter any problems. If this checklist does not cover the problem, contact your system administrator. If others have similar problems, there may be a system error. Fault / Display Probable cause The phone is locked Disturbance on the LAN. The access warning triangle occurs in the display. Disturbance on the LAN or in the exchange. No connection to network! There is no connection to the LAN. occurs in the display 96 Action or comment Press the Clear key, Mute key and simultaneously for one or two seconds. This will restart the phone. Some functions might not work, but the phone can be used for receiving and making calls. Check the LAN cable between the LAN outlet and the phone. # Dialog 4422 IP Office Glossary Glossary Call mode The different states your phone is in; calling, ringing, forwarded, etc. Exchange Switch. Your telephone switching system, e.g. MD110 Communication System. Idle display A message shown in the display when the phone is idle. This message is programmed by your system administrator. Idle mode The state your phone is in when nothing is activated; not calling, not ringing, not forwarded etc. Speed Dialing number Abbreviated number or short number, used for making frequently used numbers faster to dial. Triple Access Line A collective name for Line 1, Line 2 and Inquiry lines. Line 1 and Line 2 forms your extension number and are available both for incoming and outgoing calls. Inquiry can only be used for outgoing calls. Dialog 4422 IP Office 97 Index Index A Absence Information 54 Accessories 79 Headset 79 Pull-out leaf 82 Account Code 63 Alarm Extension 64 Answer calls 27 B Bypass 37 C Call Forwarding External Follow-me 47 Internal Follow-me 45 Personal Number 48 Call forwarding 45 Call list 33, 38 Call Waiting 35 Callback 34 Change ring signal for a Monitoring key 77 Common Bell Group 61 Common Speed Dialing numbers 37 Conference 44 Copyright 5 D Date presentation 71 Declaration of conformity 5 Description 6 Display information 13 Lamp indications 10 Menu structure (Settings) 18 Tones and signals 11 Dial by a Function key 37 98 Dial by a Monitoring key 37 DISA (Direct Inward System Access) 66 Display contrast 74 Display information 13 Display symbols 14 During calls 40 Conference 44 Group Listening (loudspeaking) 40 Inquiry 42 Microphone on or off 40 Monitoring 41 On hold 41 Transfer 43 E Emergency mode 64 External Follow-me 47 F Free on 2nd access 29 Free Seating 20 G General Deactivation 64 Glossary 97 Group Call-pick-up 61 Group features 61 Group Hunting 62 Group Listening (loudspeaking) 40 H Handset and loudspeaker volume 75 Headset 79 Hold 41 Dialog 4422 IP Office Index I Incoming calls 27 Answer a second call 29 On another extension 28 On Line 1 27 On Line 2 or Monitoring key 27 Individual External Line 32 Inquiry 42 Installation 89 Internal Follow-me 45 Internal messages 56 Intrusion 36 L Lamp indications 10 Language 70 Last External Number Redial 32 Log off 26 Log on 23 M Mailbox 60 Make calls 30 Manual Message Waiting (MMW) 56 Menu structure (Settings) 18 Message Waiting 57 Messages 56 Manual Message Waiting (MMW) 56 Message Waiting 57 Voice Mail 58 Monitoring 41 Mute 40 Mute ring signal 76 N Network settings 78 Night Service 65 Number Presentation Restriction 33 O On hold 41 Other useful features 63 Outgoing calls 30 Bypass 37 Call Waiting 35 Callback 34 External calls 30 Individual External Line 32 Internal calls 30 Intrusion 36 Dialog 4422 IP Office Last External Number Redial 32 Monitoring 31 Number Presentation Restriction 33 Redial calls from the Call list 33 SOS calls (Emergency calls) 31 Speed Dialing 37 When you receive a busy tone 34 P Personal Number 48 Programming of Function keys 67 Programming of ring signal tone character 73 Pull-out leaf 82 R Redial calls from the Call list 33 Refer Back 42 Reset the phone 20 Ring signal volume 76 Ring signals 12 S Safety instructions 19 Setting form for search profiles 53 Settings 67 Change ring signal for a Monitoring key 77 Date presentation 71 Display contrast 74 Handset and loudspeaker volume 75 Language 70 Mute ring signal 76 Network settings 78 Programming of Function keys 67 Programming of ring signal tone character 73 Ring signal volume 76 Silent Ringing 76 Time presentation 72 Verify a programmed number or function 69 Short numbers 37 Silent Ringing 76 SOS calls (Emergency calls) 31 Speed Dialing 37 Start the phone Log off 26 Log on 23 Start 21 Update software 22 99 Index T Time presentation 72 To access your IP phone from a PC 84 Tones and signals 11 Transfer 43 Troubleshooting 96 U Update software 22 100 V Verify a programmed number or function 69 Voice Mail 58 Volume 75 W Warranty 5 Web server 83 Welcome 4 When you receive a busy tone 34 Dialog 4422 IP Office Ericsson Enterprise AB All rights reserved. For questions regarding the product, please contact your Ericsson Enterprise Certified Sales Partner. Also visit us on http://www.ericsson.com/enterprise © Ericsson Enterprise AB 2004 EN/LZT 103 71 R2B Subject to alteration without prior notice. Ericsson is shaping the future of Mobile and Broadband Internet communications through its continuous technology leadership. Providing innovative solutions in more than 140 countries, Ericsson is helping to create the most powerful communication companies in the world.