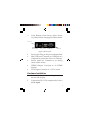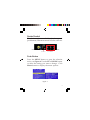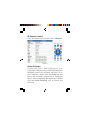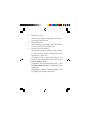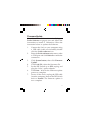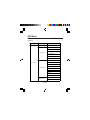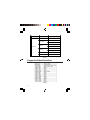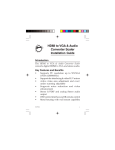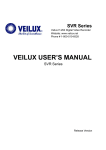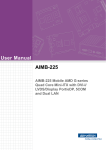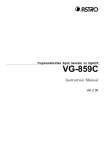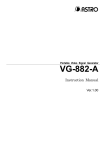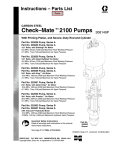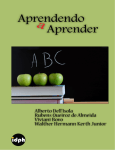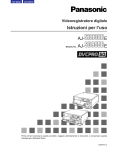Download SIIG Digital to Analog Audio Converter Installation guide
Transcript
VGA & Audio to HDMI Converter Scaler Installation Guide Introduction The VGA & Audio to HDMI Converter Scaler converts VGA and audio signals to HDMI. Key Features and Benefits • • • • • • • 04-0917A Supports PC graphics resolution up to WUXGA (1920x1200) and HDTV (1080p) Supports de-interlacing & video H/V mirror Active video area adjustment and over/ under scanning adjustable Supports noise reduction and video enhancement Stereo S/PDIF and analog Stereo audio inputs OSD control interface and IR remote control Metal housing with wall mount capability 1 Package Contents • • • • • VGA & Audio to HDMI Converter Scaler Screw Kit and 4 rubber pads Power adapter (5V/2A) IR remote control Software CD and Installation guide Layout S/PDIF Audio In LED Indicator DIP Switch IR Sensor Push Buttons Figure 1: Front Layout • • • • 2 S/PDIF Audio In: Connect to a digital RCA S/PDIF audio source DIP Switch: F/W ( ) for firmware update; NORMAL ( ) for normal operation LED Indicator: The upper LED lights up when powered on; the lower LED lights up when signal is detected IR sensor: Receives the IR commands from the included IR remote control • Push Buttons (from left to right): Down, Up, Menu/Enter. See page 5 for more details. Power Jack Mini USB port Stereo Audio In HDMI Output VGA Input Figure 2: Rear Layout • • • • • Power Jack: Plug in the power adapter here Mini USB port: Connects to a USB port of a computer to control the Scaler via software. Stereo Audio In: Connects to an analog stereo audio source HDMI Output: Connects to an HDMI display VGA Input: Connects to a VGA source Hardware Installation 1. 2. Power off all devices, including the source device and display. Connect the PC's VGA output to the Scaler's VGA Input. 3 3. 4. 5. Connect the PC's analog stereo audio output to the Scaler's Stereo Audio In, or connect the PC's S/PDIF audio output to the Scaler's S/PDIF Audio In. Plug the included power adapter into the Scaler's Power Jack, then plug it into a reliable power outlet. Power on all audio/video units connected to the Scaler. The Scaler is ready to use. Application VGA and audio source 3.5mm audio cable S/PDIF cable VGA cable HDMI cable HDMI Display Figure 3: Application 4 Scaler Control The Scaler can be controlled by the front panel push buttons, IR remote control or Scaler software. IR Sensor Push Buttons Push Button Press the MENU button to open the selection menu, see Figure 4. Use the UP or DOWN button to select the setting you want to change. Click Menu button to display the menu options. Figure 4 5 IR Remote Control Point the remote control at the Scaler's IR sensor. Figure 5 Scaler Software Connect the Scaler's mini USB port to your computer's USB port using a USB cable (cable not included). Insert the included software CD to your computer, double click the Setup file and follow the on-screen instructions to install the driver. After completing the installation, double click the Scaler Software icon to launch the software. 6 4 5 2 1 3 6 9 7 8 Figure 6: Scaler Software Main Menu 1. 2. 3. COM Port search button: Click the button to search for available COM ports. COM Port selection menu: Select the Scaler's COM port from the drop down menu. Output Setup button: Select the output resolution, output mode, default pattern, and the EDID audio channel from the drop down menu, then click Apply to enforce these changes. 7 Figure 7 4. Image button: Click the Image button to set up your preferred display contrast, brightness, saturation, hue and other related values. Figure 8 8 5. Adjustment Button: Click the Adjustment Button to adjust the screen size, change the aspect ratio or other display settings. Figure 9 6. System Button: Click System button, then click Get to view the current input resolution, or click Factory Reset to set the Scaler back to the default settings. The firmware can also be updated here. Please refer to the instructions on page 11. Figure 10 9 7. 8. 9. 10 Resolution info: Displays the input/output port and screen resolution information. Refresh button: After making any changes, click this button to view your new configuration. Output Quick Selection: Shortcuts to some commonly used settings: (1) Aspect ratio: Click to switch aspect ratio between 4:3 and 16:9. (2) Freeze: Click to freeze the display. The display will remain still until you click the Freeze button again. (3) Blank: Click to disable the display. Click the Blank button again to return to normal operation. (4) 1080p60, 1080i60, 720p60, 680p60: Click to change the output resolution. Firmware Update Note: If the Scaler Software is not installed, go to Scaler Software on page 6 now and follow the instructions to install it. Otherwise, follow the instruction below to update the firmware. 1. 2. 3. 4. 5. 6. 7. Connect the Scaler to your computer using a USB cable (cable not included), double click the Scaler software icon. Enter the Scaler software main menu, select a COM port and click Refresh to make the connection. Click System button, then click Firmware Update. Click Load file, select the firmware file. Set the DIP Switch up to F/W, unplug and plug the Scaler's power adapter. Click Burn. Wait for the firmware update process to complete. Power off the Scaler, unplug the USB cable from the computer, then set the DIP Switch back to Normal. The firmware update is now complete. 11 OSD Menu Refer to Table 1 for the various OSD viewing options. 1st Tier Option 2nd Tier Option Range Out Resolution RGB(24bit) YC444(24Bit) Output Mode YC422(16EMB) YC422(16SEP) YC422(20EMB) YC422(20SEP) Disable (Default) Window Output Setup H-Ramp Default Pattern V-Ramp H-Gray V-Gray H-Color V-Color Audio Source Table 1 12 I2S (Default) SPDIF 1st Tier Option 2nd Tier Option Contrast 0~255 (Default 128) Brightness 0~255 (Default 128) Saturation 0~255 (Default 128) Hue 0~255 (Default 128) B/W Extension Image Range Off (Default) On Off (Default) Color Tone Skin Green Typ (Default) Edge Enhance Mid Max Off Sharpness 0-127 (Default 0) In-Sync Info System Firmware Version V1.001 Factory Reset No (Default) Yes Table 1 13 1st Tier Option 2nd Tier Option Range Under/Over Scan -50%~50% (Default Off) Aspect Ratio Adjustment H-Mirror V-Mirror 16:9 (Default) 4:3 Off (Default) On Off (Default) On Input H Adj 0~200 (Default 0) Input V Adj 0~100 (Default 0) Table 1 Supported Video Resolution Table 2 14 Technical Support and Warranty QUESTIONS? SIIG’ s Online Support has answers! Simply visit our web site at www.siig.com and click Support. Our online support database is updated daily with new drivers and solutions. Answers to your questions could be just a few clicks away. You can also submit questions online and a technical support analyst will promptly respond. SIIG offers a 3-year manufacturer warranty with this product. This warranty covers the original purchaser and guarantees the product to be free of any defects in materials or workmanship for three (3) years from the date of purchase of the product. SIIG will, at our discretion, repair or replace (with an identical product or product having similar features and functionality) the product if defective in materials or workmanship. This warranty gives you specific legal rights, and you may also have other rights which vary from state to state. Please see our web site for more warranty details. If you encounter any problems with this product, please follow the procedures below. A) If it is within the store's return policy period, please return the product to the store where you purchased from. B) If your purchase has passed the store's return policy period, please follow the steps below to have the product repaired or replaced. Step 1: Submit your RMA request. Go to www.siig.com, click Support, then REQUEST A PRODUCT REPLACEMENT to submit a request to SIIG RMA or fax a request to 510-657-5962. Your RMA request will be processed, if the product is determined to be defective, an RMA number will be issued. Step 2: After obtaining an RMA number, ship the product. • Properly pack the product for shipping. All accessories that came with the original package must be included. • Clearly write your RMA number on the top of the returned package. SIIG will refuse to accept any shipping package, and will not be responsible for a product returned without an RMA number posted on the outside of the shipping carton. • You are responsible for the cost of shipping to SIIG. Ship the product to the following address: SIIG, Inc. 6078 Stewart Avenue Fremont, CA 94538-3152, USA RMA #: • SIIG will ship the repaired or replaced product via Ground in the U.S. and International Economy outside of the U.S. at no cost to the customer. 15 About SIIG, Inc. Founded in 1985, SIIG, Inc. is a leading manufacturer of IT connectivity solutions (including Serial ATA and Ultra ATA Controllers, FireWire, USB, and legacy I/O adapters) that bridge the connection between Desktop/ Notebook systems and external peripherals. SIIG continues to grow by adding A/V and Digital Signage connectivity solutions to our extensive portfolio. SIIG products offer comprehensive user manuals, many user-friendly features, and are backed by an extensive manufacturer warranty. High quality control standards are evident by the overall ease of installation and compatibility of our products, as well as one of the lowest defective return rates in the industry. SIIG products can be found in computer retail stores, mail order catalogs, through major distributors, system integrators, and VARs in the Americas and the UK, and through e-commerce sites. PRODUCT NAME VGA & Audio to HDMI Converter Scaler FCC RULES: TESTED TO COMPLY WITH FCC PART 15, CLASS B OPERATING ENVIRONMENT: FOR HOME OR OFFICE USE FCC COMPLIANCE STATEMENT: This device complies with part 15 of the FCC Rules. Operation is subject to the following two conditions: (1) This device may not cause harmful interference, and (2) this device must accept any interference received, including interference that may cause undesired operation. THE PARTY RESPONSIBLE FOR PRODUCT COMPLIANCE SIIG, Inc. 6078 Stewart Avenue Fremont, CA 94538-3152, USA Phone: 510-657-8688 VGA & Audio to HDMI Converter Scaler is a trademark of SIIG, Inc. SIIG and SIIG logo are registered trademarks of SIIG, Inc. All other trademarks are the property of their respective owners November, 2013 Copyright © 2013 by SIIG, Inc. All rights reserved