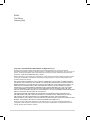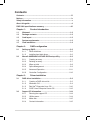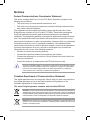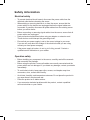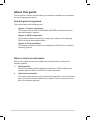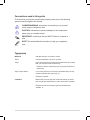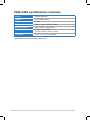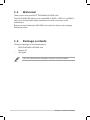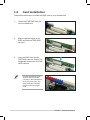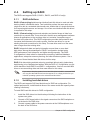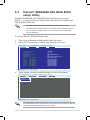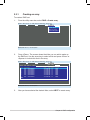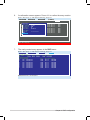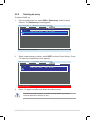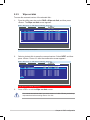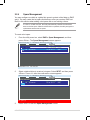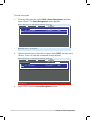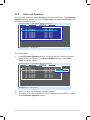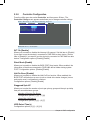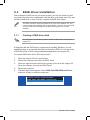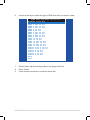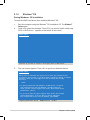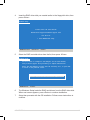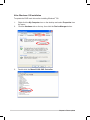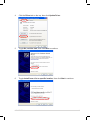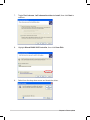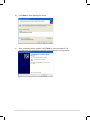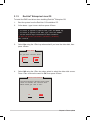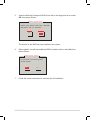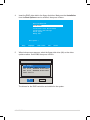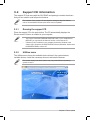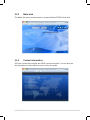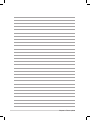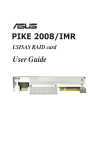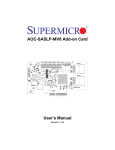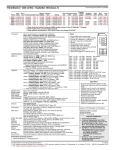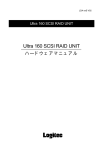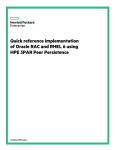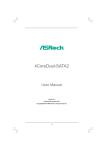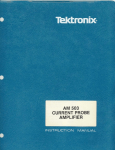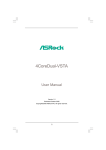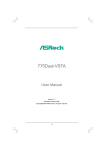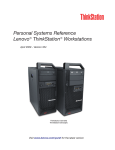Download Asus PIKE 6480 Specifications
Transcript
PIKE 6480 SAS RAID card E4380 First Edition February 2009 Copyright © 2009 ASUSTeK COMPUTER INC. All Rights Reserved. No part of this manual, including the products and software described in it, may be reproduced, transmitted, transcribed, stored in a retrieval system, or translated into any language in any form or by any means, except documentation kept by the purchaser for backup purposes, without the express written permission of ASUSTeK COMPUTER INC. (“ASUS”). Product warranty or service will not be extended if: (1) the product is repaired, modified or altered, unless such repair, modification of alteration is authorized in writing by ASUS; or (2) the serial number of the product is defaced or missing. ASUS PROVIDES THIS MANUAL “AS IS” WITHOUT WARRANTY OF ANY KIND, EITHER EXPRESS OR IMPLIED, INCLUDING BUT NOT LIMITED TO THE IMPLIED WARRANTIES OR CONDITIONS OF MERCHANTABILITY OR FITNESS FOR A PARTICULAR PURPOSE. IN NO EVENT SHALL ASUS, ITS DIRECTORS, OFFICERS, EMPLOYEES OR AGENTS BE LIABLE FOR ANY INDIRECT, SPECIAL, INCIDENTAL, OR CONSEQUENTIAL DAMAGES (INCLUDING DAMAGES FOR LOSS OF PROFITS, LOSS OF BUSINESS, LOSS OF USE OR DATA, INTERRUPTION OF BUSINESS AND THE LIKE), EVEN IF ASUS HAS BEEN ADVISED OF THE POSSIBILITY OF SUCH DAMAGES ARISING FROM ANY DEFECT OR ERROR IN THIS MANUAL OR PRODUCT. SPECIFICATIONS AND INFORMATION CONTAINED IN THIS MANUAL ARE FURNISHED FOR INFORMATIONAL USE ONLY, AND ARE SUBJECT TO CHANGE AT ANY TIME WITHOUT NOTICE, AND SHOULD NOT BE CONSTRUED AS A COMMITMENT BY ASUS. ASUS ASSUMES NO RESPONSIBILITY OR LIABILITY FOR ANY ERRORS OR INACCURACIES THAT MAY APPEAR IN THIS MANUAL, INCLUDING THE PRODUCTS AND SOFTWARE DESCRIBED IN IT. Products and corporate names appearing in this manual may or may not be registered trademarks or copyrights of their respective companies, and are used only for identification or explanation and to the owners’ benefit, without intent to infringe. ii Contents Contents....................................................................................................... iii Notices.......................................................................................................... iv Safety information........................................................................................ v About this guide.......................................................................................... vi PIKE 6480 specifications summary......................................................... viii Chapter 1: Product introduction 1.1 Welcome!....................................................................................... 1-2 1.3 Card layout.................................................................................... 1-3 1.2 1.4 1.5 Package contents.......................................................................... 1-2 System requirements.................................................................... 1-3 Card installation............................................................................ 1-4 Chapter 2: 2.1 RAID configuration Setting up RAID............................................................................. 2-2 RAID definitions............................................................... 2-2 2.1.1 Installing hard disk drives................................................. 2-2 2.1.2 2.2Marvell 88SE6480 SAS RAID BIOS setup utility....................... 2-3 ® 2.2.1 Creating an array............................................................. 2-4 2.2.3 Wipe out disk................................................................... 2-8 2.2.2 2.2.4 2.2.5 2.2.6 Chapter 3: 3.1 Spare Management......................................................... 2-9 Advanced Operation.......................................................2-11 Controller Configuration................................................. 2-12 Driver installation RAID driver installation................................................................ 3-2 3.1.1 Creating a RAID driver disk............................................. 3-2 3.1.3 Red Hat® Enterprise Linux OS....................................... 3-10 3.1.2 3.2 Deleting an array.............................................................. 2-7 3.1.4 Windows® OS................................................................... 3-4 SUSE Linux Enterprise Server OS................................ 3-12 Support CD information............................................................. 3-14 3.2.1 Running the support CD................................................ 3-14 3.2.3 Make disk....................................................................... 3-15 3.2.2 3.2.4 Utilities menu................................................................. 3-14 Contact information........................................................ 3-15 iii Notices Federal Communications Commission Statement This device complies with Part 15 of the FCC Rules. Operation is subject to the following two conditions: • This device may not cause harmful interference, and • This device must accept any interference received including interference that may cause undesired operation. This equipment has been tested and found to comply with the limits for a Class B digital device, pursuant to Part 15 of the FCC Rules. These limits are designed to provide reasonable protection against harmful interference in a residential installation. This equipment generates, uses and can radiate radio frequency energy and, if not installed and used in accordance with manufacturer’s instructions, may cause harmful interference to radio communications. However, there is no guarantee that interference will not occur in a particular installation. If this equipment does cause harmful interference to radio or television reception, which can be determined by turning the equipment off and on, the user is encouraged to try to correct the interference by one or more of the following measures: • Reorient or relocate the receiving antenna. • Increase the separation between the equipment and receiver. • Connect the equipment to an outlet on a circuit different from that to which the receiver is connected. • Consult the dealer or an experienced radio/TV technician for help. The use of shielded cables for connection of the monitor to the graphics card is required to assure compliance with FCC regulations. Changes or modifications to this unit not expressly approved by the party responsible for compliance could void the user’s authority to operate this equipment. Canadian Department of Communications Statement This digital apparatus does not exceed the Class B limits for radio noise emissions from digital apparatus set out in the Radio Interference Regulations of the Canadian Department of Communications. This class B digital apparatus complies with Canadian ICES-003. DO NOT throw the motherboard in municipal waste. This product has been designed to enable proper reuse of parts and recycling. This symbol of the crossed out wheeled bin indicates that the product (electrical and electronic equipment) should not be placed in municipal waste. Check local regulations for disposal of electronic products. DO NOT throw the mercury-containing button cell battery in municipal waste. This symbol of the crossed out wheeled bin indicates that the battery should not be placed in municipal waste. iv Safety information Electrical safety • To prevent electrical shock hazard, disconnect the power cable from the electrical outlet before relocating the server. • When adding or removing devices to or from the server, ensure that the power cables for the devices are unplugged before the signal cables are connected. If possible, disconnect all power cables from the existing server before you add a device. • Before connecting or removing signal cables from the server, ensure that all power cables are unplugged. • Seek professional assistance before using an adapter or extension cord. These devices could interrupt the grounding circuit. • Ensure that your power supply is set to the correct voltage in your area. If you are not sure about the voltage of the electrical outlet you are using, contact your local power company. • If the power supply is broken, do not try to fix it by yourself. Contact a qualified service technician or your retailer. Operation safety • Before installing any component to the server, carefully read all the manuals that came with the package. • Before using the product, ensure all cables are correctly connected and the power cables are not damaged. If you detect any damage, contact your dealer immediately. • To avoid short circuits, keep paper clips, screws, and staples away from connectors, slots, sockets and circuitry. • Avoid dust, humidity, and temperature extremes. Do not place the product in any area where it may become wet. • Place the product on a stable surface. • If you encounter technical problems with the product, contact a qualified service technician or your retailer. About this guide This user guide contains the information you need when installing and configuring the server management board. How this guide is organized This guide contains the following parts: • Chapter 1: Product introduction This chapter offers the ASUS PIKE 6480 SAS RAID card features and the new technologies it supports. • Chapter 2: RAID configuration • Chapter 3: Driver installation This chapter provides instructions on setting up, creating, and configuring RAID sets using the available utilities. This chapter provides instructions for installing the RAID drivers on different operating systems. Where to find more information Refer to the following sources for additional information and for product and software updates. 1. 2. vi ASUS websites The ASUS website provides updated information on ASUS hardware and software products. Refer to the ASUS contact information. Optional documentation Your product package may include optional documentation, such as warranty flyers, that may have been added by your dealer. These documents are not part of the standard package. Conventions used in this guide To ensure that you perform certain tasks properly, take note of the following symbols used throughout this manual. DANGER/WARNING: Information to prevent injury to yourself when trying to complete a task. CAUTION: Information to prevent damage to the components when trying to complete a task. IMPORTANT: Instructions that you MUST follow to complete a task. NOTE: Tips and additional information to help you complete a task. Typography Bold text Indicates a menu or an item to select. Italics Used to emphasize a word or a phrase. <Key> Keys enclosed in the less-than and greater-than sign means that you must press the enclosed key. Example: <Enter> means that you must press the Enter or Return key. <Key1+Key2+Key3> If you must press two or more keys simultaneously, the key names are linked with a plus sign (+). Example: <Ctrl+M> Command Means that you must type the command exactly as shown, then supply the required item or value enclosed in brackets. Example: At the DOS prompt, type the command line: format a: vii PIKE 6480 specifications summary Chipset Marvell 88SE6480 Interface ASUS PIKE interface Ports 8 ports RAID levels RAID 0 / RAID1 / RAID10 / RAID5 Devices supported SAS / SATA II / SATA devices Data transfer rate SATA 1.5 Gb/s per PHY SATA II and SAS 3.0 Gb/s per PHY Form factor 6.44 in x 1.57 in (1U compatible) * Specifications are subject to change without notice. viii This chapter offers the ASUS PIKE 6480 SAS RAID card features and the new technologies it supports. Chapter 1: 1 Product introduction 1.1 Welcome! Thank you for buying an ASUS® PIKE 6480 SAS RAID card! The ASUS PIKE 6480 allows you to create RAID 0, RAID 1, RAID 10, and RAID 5 set(s) from SAS hard disk drives connected to the SAS connectors on the motherboard Before you start installing the SAS RAID card, check the items in your package with the list below. 1.2 Package contents Check your package for the following items. • ASUS PIKE 6480 SAS RAID card • User guide • Support CD If any of the above items is damaged or missing, contact your retailer. 1-2 Chapter 1: Product introduction 1.3 Card layout The illustration below shows the major components of the SAS RAID card. 2 2 1 1. 2. 1 ASUS PIKE interface-1: PCI-E x4 ASUS PIKE interface-2: 8-port SAS signal with SGPIO interface* * The SGPIO interface is used for visibility into drive activity, failure and reboot status, so that users could build high-performatnce and reliable storage systems. Refer to the motherboard manual for detailed information about using the SGPIO connectors on the motherboard. 1.4 System requirements Before you install the PIKE 6480 SAS RAID card, check if your system meets the following requirements: • Workstation or server motherboard with a PIKE RAID card slot • Supporting operating system: • • SAS or SATA hard disk drives and cables Windows® and Linux operating systems (refer to website for details) Other requirement: - Appropriate thermal solution - Certified power supply module ASUS PIKE 6480 1-3 1.5 Card installation Follow below instructions to install the RAID card on your motherboard. 1. Locate the PIKE RAID card slot on the motherboard. 2. Align the golden fingers of the RAID card with the PIKE RAID card slot. 3. Insert the RAID card into the PIKE RAID card slot. Ensure it’s completely inserted into the PIKE RAID card slot. Connect the SAS hard disk drives to SAS connectors 1-4 (red) on the motherboard when using four ports. The SAS connectors 5-8 (blue) function when using eight ports. 1-4 Chapter 1: Product introduction This chapter provides instructions on setting up, creating, and configuring RAID sets using the available utilities. 2 Chapter 2: RAID configuration 2.1 Setting up RAID The RAID card supports RAID 0, RAID 1, RAID 5, and RAID 10 set(s). 2.1.1 RAID definitions RAID 0 (Data striping) optimizes two identical hard disk drives to read and write data in parallel, interleaved stacks. Two hard disks perform the same work as a single drive but at a sustained data transfer rate, double that of a single disk alone, thus improving data access and storage. Use of two new identical hard disk drives is required for this setup. RAID 1 (Data mirroring) copies and maintains an identical image of data from one drive to a second drive. If one drive fails, the disk array management software directs all applications to the surviving drive as it contains a complete copy of the data in the other drive. This RAID configuration provides data protection and increases fault tolerance to the entire system. Use two new drives or use an existing drive and a new drive for this setup. The new drive must be of the same size or larger than the existing drive. RAID 5 stripes both data and parity information across three or more hard disk drives. Among the advantages of RAID 5 configuration include better HDD performance, fault tolerance, and higher storage capacity. The RAID 5 configuration is best suited for transaction processing, relational database applications, enterprise resource planning, and other business systems. Use a minimum of three identical hard disk drives for this setup. RAID 10 is data striping and data mirroring combined without parity (redundancy data) having to be calculated and written. With the RAID 10* configuration you get all the benefits of both RAID 0 and RAID 1 configurations. Use four new hard disk drives or use an existing drive and three new drives for this setup. If you want to boot the system from a hard disk drive included in a created RAID set, copy first the RAID driver from the support CD to a floppy disk before you install an operating system to the selected hard disk drive. 2.1.2 Installing hard disk drives The RAID card supports SAS hard disk drives for RAID set configuration. For optimal performance, install identical drives of the same model and capacity when creating a disk array. To install SAS hard disk drives for RAID configuration 1. 2. 3. 2-2 Install the SAS drives into the drive bays following the instructions in the system user guide. Connect a SAS signal cable to the signal connector at the SAS backplane or on the back of the SAS drive. Connect a power cable to the power connector at the SAS backplane or on the back of the SAS drive. Chapter 2: RAID configuration 2.2Marvell® 88SE6480 SAS RAID BIOS setup utility The Marvell® 88SE6480 SAS RAID BIOS setup utility allows you to create RAID 0, 1, 10 ,and 5 set(s) from SAS hard disk drives that are connected to the PIKE 6480 SAS RAID card. • DO NOT combine Serial ATA and SAS disk drives in one volume. • The RAID setup screens shown in this section are for reference only and may not exactly match the items on your screen due to the controller version difference. To enter the Marvell® RAID BIOS setup utility: 1. 2. Turn on the system after installing all SAS hard disk drives. During POST, press <Ctrl> + <M> to enter the utility main menu. Marvell BIOS Setup (c) 2008 Marvell Technology Group Ltd. [Selection] [Controller] [ Devices ] [ RAID ] Adapter 0 VendorID:DeviceID: BIOS Version: PCI Slot: Adapter Serial Number: IRQ Number: Raid Mode: Port 0 SAS Address: Port 1 SAS Address: Port 2 SAS Address: Port 3 SAS Address: Port 4 SAS Address: Port 5 SAS Address: Port 6 SAS Address: Port 7 SAS Address: 11AB:6480 3.1.0.18 00 VA2400WWXX0000000005 0E RAID0 RAID1 RAID10 RAID5 5005043011AB0028 5005043011AB0029 5005043011AB002A 5005043011AB002B 5005043011AB002C 5005043011AB002D 5005043011AB002E 5005043011AB002F ENTER/SPACE:Select, ESC:Back/Exit 4. Press <Enter> and select a desired adapter for RAID configuration. Marvell BIOS Setup (c) 2008 Marvell Technology Group Ltd. [Selection] [Controller] [ Devices ] [ RAID ] Select Adapter Adapter 0 ENTER/SPACE:Select, ESC:Back/Exit The RAID BIOS setup screens shown in this section are for reference only and may not exactly match the items on your screen. ASUS PIKE 6480 2-3 2.2.1 Creating an array To create a RAID set: 1. From the utility menu bar, select RAID > Create array. Marvell BIOS Setup (c) 2008 Marvell Technology Group Ltd. [Selection] [Controller] [ Devices ] [ RAID ] RAID Config Create array Delete array Wipe out disk Spare Management ENTER/SPACE:Select, ESC:Back/Exit 2. Press <Enter>. The screen shows the disks you can add to make up the RAID set. Use the arrow key to select a disk and press <Enter> or <Space> to include this disk in the array. Marvell BIOS Setup (c) 2008 Marvell Technology Group Ltd. [Selection] [Controller] [ Devices ] [ RAID ] RAID Config Select free disks to create Port Disk Name Size Max Speed 0 SAS : ST3146855SS 139.9GB SAS 3.0 1 SAS : ST3146855SS 139.9GB SAS 3.0 2 SAS : ST3146855SS 139.9GB SAS 3.0 3 SAS : ST3146855SS 139.9GB SAS 3.0 4 SAS : ST3146855SS 139.9GB SAS 3.0 5 SAS : ST3146855SS 139.9GB SAS 3.0 6 SAS : ST3146855SS 139.9GB SAS 3.0 7 SAS : ST3146855SS 139.9GB SAS 3.0 NEXT Status FREE FREE FREE FREE FREE FREE FREE FREE ENTER/SPACE:Select, ESC:Back/Exit 3. 2-4 After you have selected the desired disks, select NEXT to create array. Chapter 2: RAID configuration 4. The Create Array screen appears. Marvell BIOS Setup (c) 2008 Marvell Technology Group Ltd. [Selection] [Controller] [ Devices ] [ RAID ] RAID Config Select free disks to create CreateDisk ArrayName Port Size Max Speed Level : RAID0 *0 RAIDSAS : ST336754SS 139.9GB SAS 3.0 Size(MB) : 4477896 *1 Max SAS : ST336754SS 139.9GB SAS 3.0 : 64KB *2 Stripe SASSize : ST336754SS 139.9GB SAS 3.0 Init : No *3 QuickSAS : ST336754SS 139.9GB SAS 3.0 Mode : WriteBack *4 CacheSAS : ST336754SS 139.9GB SAS 3.0 Name : *5 ArraySAS : ST336754SS 139.9GB SAS 3.0 ID : ST336754SS : 0 1 2 3 4 5 6 7 *6 DisksSAS 139.9GB SAS 3.0 *7 NEXTSAS : ST336754SS 139.9GB SAS 3.0 NEXT Status FREE FREE FREE FREE FREE FREE FREE FREE ENTER/SPACE:Select, ESC:Back/Exit 5. Use the arrow key to select the RAID Level item and press <Enter> to display the available RAID set. Select a RAID set and press <Enter>. After you have selected the desired RAID set, select Next to create array. Marvell BIOS Setup (c) 2008 Marvell Technology Group Ltd. [Selection] [Controller] [ Devices ] [ RAID ] RAID Config Select free disks to create CreateDisk ArrayName Port Size Max Speed Level : RAID0 *0 RaidSAS : ST336754SS 139.9GB SAS 3.0 *RAID0 Size(MB) : 146480 *1 Max SAS : ST336754SS 139.9GB SAS 3.0 : 64KBRAID1 *2 Stripe SASSize : ST336754SS 139.9GB SAS 3.0 : No RAID10 *3 QuickSASInit : ST336754SS 139.9GB SAS 3.0 RAID5 Mode WriteBack *3 Cache 3 SAS : :ST336754SS 139.9GB SAS 3.0 Name *3 Array 3 SAS : :ST336754SS 139.9GB SAS 3.0 IDSAS : :ST336754SS 0 1 2 3 4 5 6 7 *3 Disks 3 139.9GB SAS 3.0 *3 NEXT 3 SAS : ST336754SS 139.9GB SAS 3.0 NEXT Status FREE FREE FREE FREE FREE FREE FREE FREE ENTER/SPACE:Select, ESC:Back/Exit • The available RAID sets vary with the number of disks you select. The RAID sets that you are not allowed to create are grayed out. • Except for the RAID Level item, we recommend you keep the default values for the other items in Create Array screen. ASUS PIKE 6480 2-5 6. A confirmation screen appears. Press <Y> to confirm the array creation. Marvell BIOS Setup (c) 2008 Marvell Technology Group Ltd. [Selection] [Controller] [ Devices ] [ RAID ] RAID Config Select free disks to create CreateDisk ArrayName Port Size Max Speed Level : RAID0 *0 RaidSAS : ST336754SS 139.9GB SAS 3.0 Size(MB) : 4477896 *1 Max SAS : ST336754SS 139.9GB SAS 3.0 : 64KB *2 Stripe SASSize : ST336754SS 139.9GB SAS 3.0 Init : No *3 QuickSAS : ST336754SS 139.9GB SAS 3.0 Cache Mode : WriteBack *4 SAS : ST336754SS 139.9GB SAS 3.0 Name : *5 ArraySAS : ST336754SS 139.9GB SAS 3.0 ID : ST336754SS : 0 1 2 3 4 5 6 7 *6 DisksSAS 139.9GB SAS 3.0 *7 NEXTSAS : ST336754SS 139.9GB SAS 3.0 NEXT Status FREE FREE FREE FREE FREE FREE FREE FREE Create the array?[Y] 7. The newly created array appears in the RAID menu. Marvell BIOS Setup (c) 2008 Marvell Technology Group Ltd. [Selection] [Controller] [ Devices ] [ RAID ] [Virtual Disks] ID Name Size Level Status Stripe CacheMode 0 1120GB RAID0 ONLINE 64KB WriteBack [Physical Disks] Port Disk Name Size Max Speed Status 0 SAS : ST3146855SS 140GB SAS 3.0 ASSIGNED 1 SAS : ST3146855SS 140GB SAS 3.0 ASSIGNED 2 SAS : ST3146855SS 140GB SAS 3.0 ASSIGNED 3 SAS : ST3146855SS 140GB SAS 3.0 ASSIGNED 4 SAS : ST3146855SS 140GB SAS 3.0 ASSIGNED 5 SAS : ST3146855SS 140GB SAS 3.0 ASSIGNED 6 SAS : ST3146855SS 140GB SAS 3.0 ASSIGNED 7 SAS : ST3146855SS 140GB SAS 3.0 ASSIGNED ENTER/SPACE:Select, ESC:Back/Exit 2-6 Chapter 2: RAID configuration 2.2.2 Deleting an array To delete a RAID set: 1. From the utility menu bar, select RAID > Delete array, and then press <Enter>. The Delete array screen appears. Marvell BIOS Setup (c) 2008 Marvell Technology Group Ltd. [Selection] [Controller] [ Devices ] [ RAID ] RAID Config Delete array ID Name Size Level Status Stripe CacheMode 0 1120GB RAID0 ONLINE 64KB WriteBack NEXT ENTER/SPACE:Select, ESC:Back/Exit 2. Select a desired array to delete, select NEXT, and then Press <Enter>. Press <Y> after the confirmation screen appears. Marvell BIOS Setup (c) 2008 Marvell Technology Group Ltd. [Selection] [Controller] [ Devices ] [ RAID ] RAID Config Delete array ID Name Size Level Status Stripe CacheMode *0 1120GB RAID0 ONLINE 64KB WriteBack NEXT Delete the array?[Y] 3. Press <Y> again to confirm and delete the selected array. You cannot recover lost data if you delete an array. Ensure you back up important data before deleting an array. ASUS PIKE 6480 2-7 2.2.3 Wipe out disk To erase the reserved sectors of the selected disk: 1. From the utility menu bar, select RAID > Wipe out disk, and then press <Enter>. The Wipe out disk screen appears. Marvell BIOS Setup (c) 2008 Marvell Technology Group Ltd. [Selection] [Controller] [ Devices ] [ RAID ] RAID Config Select disk to wipe out: Port Disk Name Size Max Speed 0 SAS : ST3146855SS 140GB SAS 3.0 1 SAS : ST3146855SS 140GB SAS 3.0 2 SAS : ST3146855SS 140GB SAS 3.0 3 SAS : ST3146855SS 140GB SAS 3.0 4 SAS : ST3146855SS 140GB SAS 3.0 5 SAS : ST3146855SS 140GB SAS 3.0 6 SAS : ST3146855SS 140GB SAS 3.0 7 SAS : ST3146855SS 140GB SAS 3.0 NEXT Status ASSIGNED ASSIGNED ASSIGNED ASSIGNED ASSIGNED ASSIGNED ASSIGNED ASSIGNED ENTER/SPACE:Select, ESC:Back/Exit 2. Select a desired disk to erase the reserved sectors. Select NEXT, and then press <Enter>. Press <Y> after the confirmation screen appears. Marvell BIOS Setup (c) 2008 Marvell Technology Group Ltd. [Selection] [Controller] [ Devices ] [ RAID ] RAID Config Select disk to wipe out: Port Disk Name Size Max Speed Status *0 SAS : ST3146855SS 140GB SAS 3.0 ASSIGNED 1 SAS : ST3146855SS 140GB SAS 3.0 ASSIGNED 2 SAS : ST3146855SS 140GB SAS 3.0 ASSIGNED 3 SAS : ST3146855SS 140GB SAS 3.0 ASSIGNED 4 SAS : ST3146855SS 140GB SAS 3.0 ASSIGNED 5 SAS : ST3146855SS 140GB SAS 3.0 ASSIGNED 6 SAS : ST3146855SS 140GB SAS 3.0 ASSIGNED 7 SAS : ST3146855SS 140GB SAS 3.0 ASSIGNED NEXT Delete the disk's reserved sectors?[Y] 3. Press <ESC> to exit the Wipe out disk screen. You cannot recover lost data if you erase sectors of a disk. Ensure you back up important data before erasing sectors of a disk. 2-8 Chapter 2: RAID configuration 2.2.4 Spare Management You may configure one disk as a global hot spare to protect critical data on RAID set(s). You may create the hot spare disk before or after you create a RAID set. Refer to this section when adding a hot spare disk on an existing volume. If a disk on a RAID set fails, the utility automatically rebuilds the failed disk data on the hot spare. When the failed disk is replaced, the utility assigns the replacement as the new hot spare. To create a hot spare 1. From the utility menu bar, select RAID > Spare Management, and then press <Enter>. The Spare Management screen appears. Marvell BIOS Setup (c) 2008 Marvell Technology Group Ltd. [Selection] [Controller] [ Devices ] [ RAID ] RAID Config Spare Management Port Disk Name Size Max Speed 0 SAS : ST3146855SS 139.9GB SAS 3.0 NEXT Status FREE ENTER/SPACE:Select, ESC:Back/Exit 2. Select a desired drive to create a hot spare. Select NEXT, and then press <Enter>. Press <Y> after the confirmation screen appears. Marvell BIOS Setup (c) 2008 Marvell Technology Group Ltd. [Selection] [Controller] [ Devices ] [ RAID ] RAID Config Spare Management Port Disk Name Size Max Speed *0 SAS : ST3146855SS 139.9GB SAS 3.0 NEXT Status FREE Set spare?[Y] 3. Press <ESC> to exit the Spare Management screen. ASUS PIKE 6480 2-9 To clean a hot spare 1. From the utility menu bar, select RAID > Spare Management, and then press <Enter>. The Spare Management screen appears. Marvell BIOS Setup (c) 2008 Marvell Technology Group Ltd. [Selection] [Controller] [ Devices ] [ RAID ] RAID Config Spare Management Port Disk Name Size Max Speed 0 SAS : ST3146855SS 139.9GB SAS 3.0 NEXT Status SPARE ENTER/SPACE:Select, ESC:Back/Exit 2. Select a desired drive to clean the hot spare. Select NEXT, and then press <Enter>. Press <Y> after the confirmation screen appears. Marvell BIOS Setup (c) 2008 Marvell Technology Group Ltd. [Selection] [Controller] [ Devices ] [ RAID ] RAID Config Spare Management Port Disk Name Size Max Speed *0 SAS : ST3146855SS 139.9GB SAS 3.0 NEXT Status SPARE Clean spare?[Y] 3. 2-10 Press <ESC> to exit the Spare Management screen. Chapter 2: RAID configuration 2.2.5 Advanced Operation From the utility menu bar, select Devices, and then press <Enter>. The Advanced Operation screen appears. You can run Disk Verify and Low Level Format in the Advanced Operation screen. Marvell BIOS Setup (c) 2008 Marvell Technology Group Ltd. [Selection] [Controller] [ Devices ] [ RAID ] Select Device For Advanced Operation [Physical Disks] Port Disk Name Size Max Speed 0 SAS : ST3146855SS 140GB SAS 3.0 1 SAS : ST3146855SS 140GB SAS 3.0 2 SAS : ST3146855SS 140GB SAS 3.0 3 SAS : ST3146855SS 140GB SAS 3.0 3 SAS : ST3146855SS 140GB SAS 3.0 3 SAS : ST3146855SS 140GB SAS 3.0 3 SAS : ST3146855SS 140GB SAS 3.0 3 SAS : ST3146855SS 140GB SAS 3.0 ENTER/SPACE:Select, ESC:Back/Exit To run Disk Verify 1. In the Advanced Operation screen, use the arrow key to select a disk and press <Enter> or <Space>. The Advanced Menu appears. Select Disk Verify and press <Enter>. Marvell BIOS Setup (c) 2008 Marvell Technology Group Ltd. [Selection] [Controller] [ Devices ] [ RAID ] Select Device For Advanced Operation [Physical Disks] Port Disk Name Size Max Speed Advanced Menu 0 SAS : ST3146855SS 140GB SAS 3.0 Disk Verify 1 SAS : ST3146855SS 140GB SAS 3.0 2 SAS : ST3146855SS 140GB SAS 3.0 3 SAS : ST3146855SS 140GB SAS 3.0 4 SAS : ST3146855SS 140GB SAS 3.0 5 SAS : ST3146855SS 140GB SAS 3.0 6 SAS : ST3146855SS 140GB SAS 3.0 7 SAS : ST3146855SS 140GB SAS 3.0 ENTER/SPACE:Select, ESC:Back/Exit 2. 3. Press <Y> after the confirmation screen appears. The utility verifies the selected disk. When completed, press <ESC> to return to the Advanced Operation screen. ASUS PIKE 6480 2-11 2.2.6 Controller Configuration From the utility menu bar, select Controller, and then press <Enter>. The Controller Config screen appears and allows you to change controller settings. Marvell BIOS Setup (c) 2008 Marvell Technology Group Ltd. [Selection] [Controller] [ Devices ] [ RAID ] [Controller Config] INT 13h Silent Mode Halt On Error Straggered Spin Up HDD-Detect Time(s) [Enable] [Enable] [Disable] Options Options ENTER/SPACE:Select, ESC:Back/Exit INT 13h [Enable] Allows you to enable or disable the Interrupt 13h support. Set this item to [Enable] if you want to use the device(s) connected to PIKE 6480 as boot device. Set this item to [Disable] if you want to use the device(s) connected to PIKE 6480 as data device. Configuration options: [Disable] [Enable] Silent Mode [Enable] Allows you to enable or disable the BIOS POST silent mode. When enabled, the information of the drives connected to PIKE 6480 will be hidden during system POST. Configuration options: [Disable] [Enable] Halt On Error [Disable] Allows you to enable or disable the Halt On Error function. When enabled, the BIOS POST will halt when an error (such as virtual drive status changes) occurs and require user’s confirmation to continue. Configuration options: [Disable] [Enable] Staggered Spin UP Allows you to select the number of ports per spin up group and the spin up delay time per second between groups. Number of Devices Per Group Configuration options: [1] [2] – [7] [8] Group Spin Up Delay(s) Configuration options: [0] [1] – [6] [7] HDD-Detect Time(s) Configuration options: [0] [1] – [9] [10] 2-12 Chapter 2: RAID configuration This chapter provides instructions for installing the RAID drivers on different operating systems. Chapter 3: 3 Driver installation 3.1 RAID driver installation After creating the RAID sets for your server system, you are now ready to install an operating system to the independent hard disk drive or bootable array. This part provides instructions on how to install or update the RAID card drivers. The RAID card driver might be included in the Linux OS installation CD, and could be loaded automatically during OS installation. However, we recommend using the RAID driver packaged in the RAID card support CD for better reliability. 3.1.1 Creating a RAID driver disk You may have to use another system to create the RAID driver disk from the support CD. A floppy disk with the RAID driver is required when installing Windows® or Linux operating system on a hard disk drive that is included in a RAID set. You can create a RAID driver disk in DOS (using the Makedisk application in the support CD). To create a RAID driver disk in DOS environment: 1. Place the support CD in the optical drive. 3. Select the optical drive as the first boot priority to boot from the support CD. Save your changes, then exit the BIOS Setup. 2. 4. 5. Restart the computer, then enter the BIOS Setup. Restart the computer. The Make Disk menu appears. Select PIKE 6480 SAS/SATA card Driver, and press <Enter> to enter the sub-menu. Create Driver Diskette Menu PIKE 6480 SAS/SATA card Driver FreeDOS command prompt 3-2 Chapter 3: Driver update 6. Use the arrow keys to select the type of RAID driver disk you want to create. PIKE 6480 SAS/SATA card Driver Windows 32/64 bit RHEL 4 UP4 32 bit RHEL 4 UP4 64 bit RHEL 4 UP7 32 bit RHEL 4 UP7 64 bit RHEL 5 32 bit RHEL 5 64 bit RHEL 5 UP1 32 bit RHEL 5 UP1 64 bit RHEL 5 UP2 32 bit RHEL 5 UP2 64 bit SLES 10 32 bit SLES 10 64 bit SLES 10 SP1 32 bit SLES 10 SP1 64 bit SLES 10 SP2 32 bit SLES 10 SP2 64 bit Fedora Core 6 32 bit Fedora Core 6 64 bit Fedora 8 32 bit Fedora 8 64 bit Fedora 9 32 bit Fedora 9 64 bit Back Exit 7. Place a blank, high-density floppy disk to the floppy disk drive. 9. Follow screen instructions to create the driver disk. 8. Press <Enter>. ASUS PIKE 6480 3-3 3.1.2 Windows® OS During Windows® OS installation To install the RAID card driver when installing Windows® OS: 1. 2. Boot the computer using the Windows® OS installation CD. The Window® Setup starts. Press <F6> when the message “Press F6 if you need to install a third party SCSI or RAID driver...” appears at the bottom of the screen. Windows Setup Press F6 if you need to install a third party SCSI or RAID driver... 3. The next screen appears. Press <S> to specify an additional device. Windows Setup Setup could not determine the type of one or more mass storage devices installed in your system, or you have chosen to manually specify an adapter. Currently, Setup will load support for the following mass storage devices(s): <none> * To specify additional SCSI adapters, CD-ROM drives, or special disk controllers for use with Windows, including those for which you have a device support disk from a mass storage device manufacturer, press S. * If you do not have any device support disks from a mass storage device manufacturer, or do not want to specify additional mass storage devices for use with Windows, press ENTER. S=Specify Additional Device 3-4 ENTER=Continue F3=Exit Chapter 3: Driver update 4. Insert the RAID driver disk you created earlier to the floppy disk drive, then press <Enter>. Windows Setup Please insert the disk labeled Manufacturer-supplied hardware support disk into Drive A: * Press ENTER when ready. ENTER=Continue 5. ESC=Cancel F3=Exit Select the RAID controller driver from the list, then press <Enter>. Windows Setup You have chosen to configure a SCSI Adapter for use with Windows, using a device support disk provided by an adapter manufacturer. Select the SCSI Adapter you want from the following list, or press ESC to return to the previous screen. Marvell 64xx/63xx SAS Controller 32bit Driver Marvell 64xx/63xx SAS Controller 64bit Driver ENTER=Select 6. 7. F3=Exit The Windows® Setup loads the RAID card drivers from the RAID driver disk. When next screen appears, press <Enter> to continue installation. Setup then proceeds with the OS installation. Follow screen instructions to continue. ASUS PIKE 6480 3-5 After Windows® OS installation To update the RAID card driver after installing Windows® OS: 1. 2. 3. 3-6 Right-click the My Computer icon on the desktop and select Properties from the menu. Click the Hardware tab on the top, then click the Device Manager button. Double-click the Marvell 6480 SAS Controller. Chapter 3: Driver update 4. Click the Driver tab on the top, then click Update Driver. 5. Toggle No, not this time, then click Next to continue. 6. Toggle Install from a list or specific location, then click Next to continue. ASUS PIKE 6480 3-7 3-8 7. Toggle Don’t choose. I will choose the driver to install, then click Next to continue. 8. Highlight Marvell 6480 SAS Controller, then click Have Disk. 9. Select from the drop-down menu and locate the driver. Chapter 3: Driver update 10. Click Next to start updating the driver. 11. After completing driver update, click Finish to close the wizard. It is recommended to restart the computer for the device to work properly. ASUS PIKE 6480 3-9 3.1.3 Red Hat® Enterprise Linux OS To install the RAID card driver when installing Red Hat® Enterprise OS: 1. 2. Boot the system from the Red Hat® OS installation CD. At the boot:, type linux dd, then press <Enter>. - To install or upgrade in graphical mode, press the <ENTER> key. - To install or upgrade in text mode, type: linux text <ENTER>. - Use the function keys listed below for more information. [F1-Main] [F2-Options] [F3-General] [F4-Kernel] [F5-Rescue] boot: linux dd 3. Select Yes using the <Tab> key when asked if you have the driver disk, then press <Enter>. Main Menu Do you have a driver disk? Yes 4. No Select fd0 using the <Tab> key when asked to select the driver disk source. Press <Tab> to move the cursor to OK, then press <Enter>. Driver Disk Source You have multiple devices which could serve as sources for a driver disk. Which would you like to use? fd0 scd0 OK 3-10 Cancel Chapter 3: Driver update 5. Insert the Red Hat® Enterprise RAID driver disk to the floppy disk drive, select OK, then press <Enter>. Insert Driver Disk Insert your driver disk into /dev/fd0 and press “OK” to continue. OK Back The drivers for the RAID card are installed to the system. 6. When asked if you will load additional RAID controller drivers, select No, then press <Enter>. More Driver Disks? Do you wish to load any more driver disks? Yes 7. No Follow the screen instructions to continue the OS installation. ASUS PIKE 6480 3-11 3.1.4 SUSE Linux Enterprise Server OS To install the RAID card driver when installing SUSE Linux Enterprise Server OS: 1. 2. Boot the system from the SUSE OS installation CD. Use the arrow keys to select Installation from the Boot Options menu. Boot from Hard Disk Installation Installation--ACPI Disabled Installation--Local APIC Disabled Installation--Safe Settings Rescue System Memory Test Boot Options | F1 Help F2 Language F3 1280 x 1024 F4 DVD F5 Driver 3. Press <F5>, then select Yes from the menu. Press <Enter>. Boot from Hard Disk Installation Installation--ACPI Disabled Installation--Local APIC Disabled Installation--Safe Settings Rescue System Memory Test Yes No File F1 Help F2 Language F3 1280 x 1024 F4 DVD F5 Driver Boot Options | 3-12 Chapter 3: Driver update 4. Insert the RAID driver disk to the floppy disk drive. Make sure that Installation from the Boot Options menu is selected, then press <Enter>. Boot from Hard Disk Installation Installation--ACPI Disabled Installation--Local APIC Disabled Installation--Safe Settings Rescue System Memory Test Boot Options | F1 Help F2 Language F3 1280 x 1024 F4 DVD F5 Driver 5. When below screen appears, select the floppy disk drive (fd0) as the driver update medium. Select OK, then press <Enter>. Please choose the Driver Update medium. fd0: Floppy sr0: CD-ROM, TEAC DV-516E sda: Disk, SEAGATE ST336754SS sdb: Disk, SEAGATE ST336754SS Other device OK Back The drivers for the RAID controller are installed to the system. ASUS PIKE 6480 3-13 3.2 Support CD information The support CD that came with the SAS RAID card package contains the drivers that you can install to avail all product features. The contents of the support CD are subject to change at any time without notice. Visit the ASUS website (www.asus.com) for updates. 3.2.1 Running the support CD Place the support CD to the optical drive. The CD automatically displays the Drivers menu if Autorun is enabled in your computer. 3.2.2 • You have to install the PIKE 6480 SAS RAID card on your motherboard BEFORE you can launch the Autorun function of the support CD. • If Autorun is NOT enabled in your computer, browse the contents of the support CD to locate the file ASSETUP.EXE from the BIN folder. Double-click the ASSETUP.EXE to run the CD. Utilities menu The Utilities menu shows the available device drivers if the system detects installed devices. Install the necessary drivers to activate the devices. The screen display and driver options may vary under different operating system versions. 3-14 Chapter 3: Driver update 3.2.3 Make disk The Make disk menu contains items to create the Marvell® RAID driver disk. 3.2.4 Contact information Click the Contact tab to display the ASUS contact information. You can also find this information on the inside front cover of this user guide. ASUS PIKE 6480 3-15 3-16 Chapter 3: Driver update