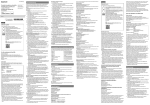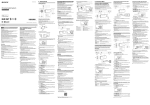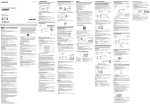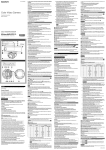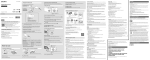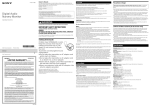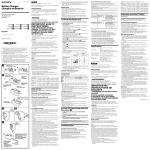Download Magnavox MCS220 - Portable Audio Operating instructions
Transcript
4-477-124-41(1) Portable Headphone Amplifier Operating Instructions Charging the Unit Features ˎˎUSB Audio 192 kHz/24 bit, DSD compatible ˎˎiPhone/iPad/iPod* and “WALKMAN” Digital connection ˎˎHigh-quality analog circuit with dedicated master clock ˎˎHigh-quality operational amplifier used for line-out signal ˎˎSelected parts for high quality sound *When connecting iPhone/iPad/iPod, use the USB cable supplied with iPhone/iPad/iPod. Parts and Controls Connecting to an Audio Device The unit contains a rechargeable lithium-ion battery, which should be charged before using it for the first time. The CHG (charge) indicator lights up red while you are charging the unit, and the indicator turns off automatically when charging is completed. Charging is completed in about 7 hours when connected to a computer, or in about 3.5 hours when connected to an AC outlet using the recommended USB AC adaptor (optional). If the battery is not charging properly, the CHG (charge) indicator will flash in red. 1 Rotate the power/volume knob counterclockwise ©2014 Sony Corporation Printed in China until it clicks to turn off the unit. While the unit is on, the battery is not charged. If you turn on the unit while the unit is charging, the charge is interrupted. PHA-2 Front of the unit For the customers in the USA The serial number is located at the bottom of the unit. Record these numbers in the spaces provided below. Refer to them whenever you call upon your Sony dealer regarding this product. Model No. PHA-2 Serial No. 2Connect the unit to your booted computer using the micro-USB cable (supplied). Information This device complies with Part 15 of the FCC Rules. Operation is subject to the following two conditions: (1) this device may not cause harmful interference, and (2) this device must accept any interference received, including interference that may cause undesired operation. You are cautioned that any changes or modifications not expressly approved in this manual could void your authority to operate this equipment. Note This equipment has been tested and found to comply with the limits for a Class B digital device, pursuant to Part 15 of the FCC Rules. These limits are designed to provide reasonable protection against harmful interference in a residential installation. This equipment generates, uses and can radiate radio frequency energy and, if not installed and used in accordance with the instructions, may cause harmful interference to radio communications. However, there is no guarantee that interference will not occur in a particular installation. If this equipment does cause harmful interference to radio or television reception, which can be determined by turning the equipment off and on, the user is encouraged to try to correct the interference by one or more of the following measures: ˋˋReorient or relocate the receiving antenna. ˋˋIncrease the separation between the equipment and receiver. ˋˋConnect the equipment into an outlet on a circuit different from that to which the receiver is connected. ˋˋConsult the dealer or an experienced radio/TV technician for help. Rear of the unit Connecting to an iPhone/iPad/iPod: Indicator Battery level When the battery cannot be charged Three flashes Full Two flashes Middle one flash Low It is necessary to charge the unit. Always flashes It is necessary to charge the unit. If you continue to use the unit without charging, the unit will turn off after a few minutes. Check the following. ˎˎCheck that the unit and your computer are firmly connected using the micro-USB cable (supplied). Use only the micro-USB cable (supplied). Do not charge the unit using any other USB cable. ˎˎCheck that the computer is turned on and not in standby, sleep or hibernation mode. If the computer enters standby, sleep, or hibernation mode while the unit is connected to the computer, the charging will not be completed properly. Check the setting of the computer before connecting to the unit. The CHG (charge) indicator will turn off automatically when the computer enters standby, sleep, or hibernation mode. In this case, charge the unit again. ˎˎCheck that the unit and the computer are directly connected, and not via a USB hub. Connect the unit directly to a computer, using the micro-USB cable (supplied). Charging may not be completed properly by an indirect connection, such as via a USB hub. Power/Volume knob Turns on/off the unit, and adjusts the volume. Rotate the power/volume knob clockwise to turn on the power; rotate it further to increase the volume. Rotate the power/volume knob counterclockwise to decrease the volume; rotate it further until it clicks to turn off the power. CHG (charge) indicator Lights up red while you are charging the unit. AUDIO IN/LINE OUT jack PHONES (headphones) jack Computer You can connect the unit to a computer using the micro-USB cable (supplied). The unit is compatible with High-Resolution Audio format, USB audio up to 192 kHz/24 bit, DSD compatible. When playing music files on your Windows computer with the unit, you need to download and install the driver software for Windows “Sony Portable Headphone Amplifier USB Audio 2.0 Driver” on a Windows computer. When playing High-Resolution Audio format data on your computer with the unit, you need to download and install “Hi-Res Audio Player” on your computer. Other devices You can connect the unit to devices, such as smartphones and portable music players, etc., using the stereo mini cable (supplied), and enjoy music from the device with the unit. Compatible “WALKMAN” models NWZ-F880 series (as of September 2013) Depending on the country/region, some models may not be available. When connecting a “WALKMAN” model other than NWZ-F880 series, follow the connecting method described in Other devices . 1 Turn on the “WALKMAN.” 2Set the input select switch to the position of the “WALKMAN” connecting port (second position from the left). 3Connect the “WALKMAN” to the “WALKMAN” connecting port using the digital output USB cable for “WALKMAN” (supplied). “WALKMAN” Rear of the unit 2 3 USB cable supplied with iPhone/iPad/iPod Compatible iPhone/iPad/iPod models You can use the unit with only the following models. Update your iPhone, iPad or iPod to the latest software before use. ˎˎiPhone 5 ˎˎiPhone 4S ˎˎiPhone 4 ˎˎiPhone 3GS ˎˎiPad (4th generation) ˎˎiPad mini ˎˎiPad (3rd generation) ˎˎiPad 2 ˎˎiPad ˎˎiPod touch (5th generation) ˎˎiPod touch (4th generation) ˎˎiPod touch (3rd generation) ˎˎiPod touch (2nd generation) ˎˎiPod classic 120GB / 160GB (2009) ˎˎiPod nano (7th generation) ˎˎiPod nano (6th generation) ˎˎiPod nano (5th generation) ˎˎiPod nano (4th generation) ˎˎiPod nano (3rd generation) (as of July 2013) Notes ˎˎIf noise is generated, turn off the connected iPod, then turn it on again. ˎˎThe unit only supports the audio playback function of an iPod. ˎˎYou cannot transfer music to your iPod from the unit. ˎˎDo not connect an iPod that is not supported. The unit is not guaranteed to work with an iPod that is not supported. ˎˎSony is not liable for damage/erasure of recorded data caused by using an iPod connected to the unit. ˎˎDo not disconnect the iPod while operating. To connect/disconnect the iPod to/from the unit, stop playback, then turn off the unit to prevent damage to data. ˎˎIf the sound is distorted, set the equalizer to “OFF” or “Flat” on your iPod. ˎˎTurn on your iPhone/iPod touch before connecting it to the unit. ˎˎDepending on the iPod, the sound may become loud suddenly when you adjust the volume. ˎˎIf the battery level of the iPod is too low, charge the iPod. ˎˎMusic volume may vary depending on the ring tone of the iPhone and its application. Refer to the operating instructions of your iPhone. ˎˎIf the iPhone is set to silent mode, the ring tone may not be heard from the headphones. ˎˎFor details on operating the iPod, refer to the operating instructions of your iPod. ˎˎAn iPod will not be charged when connected to the unit. ˎˎIf you are listening to music too loudly, the battery may drain even if the unit is connected to a computer, or an AC outlet using the recommended USB AC adaptor (optional). ˎˎIf the battery level is too low, the unit may not turn on even when connected to a computer, or an AC outlet using the recommended USB AC adaptor (optional). In this case, charge the unit. For details, see “Charging the Unit.” Windows “Sony Portable Headphone Amplifier USB Audio 2.0 Driver” on a Windows computer. 3 Rear of the unit AC-UD20 2 Digital output USB cable for “WALKMAN” (supplied) Notes Micro-USB cable (supplied) Notes Check the battery level by the following. 1 Disconnect the micro-USB cable (supplied) from the (USB) port of the unit. 2Turn on the unit, and check the battery level by the number of times the POWER indicator flashes. For details on checking the battery level by the POWER indicator, see “Parts and Controls.” When connecting to Macintosh, skip this step, and proceed to step 3. Visit the following Web sites, and download the driver software. Communication fees to download are required separately. http://www.sony.com/support/ For details on installing, refer to the download pages. 3Set the input select switch to the position of the Before going outside Note ˎˎIf the driver software is not installed on your computer, music files played on the computer will not be output from the unit. (USB) port (right edge position). 4Connect your computer to the ˎˎTo charge the battery, turn off the unit, then connect to a computer using the micro-USB cable (supplied), or an AC outlet using the recommended USB AC adaptor (optional). Otherwise, the battery may not be charged properly. In this case, the CHG (charge) indicator will flash in red. ˎˎIf the unit is not used for a long time, the CHG (charge) indicator may take a while to light up red when you connect it to your computer. In this case, do not disconnect the micro-USB cable from the unit, and wait until the CHG (charge) indicator lights up red. ˎˎCharge the battery in an ambient temperature of between 5 °C to 35 °C. If you try to charge the battery outside this range, the CHG (charge) indicator may flash in red and the battery will not charge. ˎˎWhen the battery is full, the CHG (charge) indicator may not light up red. ˎˎWhen charging has finished, the CHG (charge) indicator may flash in red. This is not malfunction. ˎˎWhen storing the unit for a long time, avoid a place subject to high temperatures. When storing the unit for more than 1 year, charge the battery every six months to prevent over discharge. ˎˎThe unit only supports the audio playback function of the “WALKMAN.” ˎˎTurn on your “WALKMAN” before operating the unit. ˎˎSony is not liable for damage/erasure of recorded data caused by using a “WALKMAN” connected to the unit. ˎˎSome operations may not be possible with the unit, even if you use a supported “WALKMAN.” ˎˎDepending on the “WALKMAN,” Dynamic Normalizer, Equalizer, VPT (Virtualphones Technology), DSEE (Digital Sound Enhancement Engine) or speaker output optimizer, etc., may be set to on. If the sound is distorted, set these to off. ˎˎSound is not output from the headphone jack of the “WALKMAN” when it is connected to the unit. ˎˎYou cannot adjust the volume of the “WALKMAN” when a “WALKMAN” is connected to the unit. ˎˎThe “WALKMAN” will not be charged when connected to the unit. ˎˎIf you are listening to music too loudly, the battery may drain even if the unit is connected to a computer, or an AC outlet using the recommended USB AC adaptor (optional). ˎˎIf the battery level is too low, the unit may not turn on even when connected to a computer, or an AC outlet using the recommended USB AC adaptor (optional). In this case, charge the unit. For details, see “Charging the Unit.” (USB) port using the micro-USB cable (supplied). Rear of the unit iPod For details on compatible models, see “Compatible iPhone/iPad/ iPod models.” In the Operating Instructions, iPhone, iPad, and iPod are collectively described as “iPod,” except in special cases. 1 Turn on the iPod. 2Set the input select switch to the position of the iPhone/iPad/iPod connecting port (second position from the right). ˎˎIf you are listening to music loudly with the unit connected to a computer, the POWER indicator may flash or the sound may be interrupted. This is not a malfunction. In this case, turn down the volume. ˎˎThe unit is not guaranteed to operate via a USB hub or USB cable extension. Use the supplied USB cable only. ˎˎDo not disconnect a USB device while operating. To disconnect a USB device from the unit, stop playback, then turn off the unit to prevent damage to data. ˎˎDigitally broadcast sound may not be output from a computer’s USB port. In this case, connect the AUDIO IN/LINE OUT jack of the unit to the analog audio output of the computer. For details on connecting, see Other devices . ˎˎIf you are listening to music too loudly, the battery may drain even if the unit is connected to a computer. ˎˎIf the battery level is too low, the unit may not turn on even when connected to a computer, or an AC outlet using the recommended USB AC adaptor (optional). In this case, charge the battery. For details, see “Charging the Unit.” ˎˎBe careful not to trip over a connecting cord. Other devices You can enjoy listening to an audio device, such as a smartphones or portable music player, with the unit. Before connecting, turn down the volume on the device and turn off the unit. Note ˎˎYou can listen to the audio input from an audio device connected to the AUDIO IN/LINE OUT jack of the unit with only the headphones connected to the PHONES jack of the unit. 1 Turn on the audio device. 2Set the input select switch to AUDIO IN. 3Connect the audio device to the AUDIO IN/LINE OUT jack using the stereo mini cable (supplied). Rear of the unit 2 Other device Front of the unit 3 Stereo mini cable (supplied) Notes Computer 1 Start your computer. 2Download and install the driver software for Use the USB AC adaptor AC-UD20 (optional). For details, refer to the Operating Instructions supplied with the USB AC adaptor. When playing the High-Resolution Audio format data on your computer with the unit, you need to download and install “Hi-Res Audio Player” to your computer. Visit the following Web sites, and download the software. Communication fees to download are required separately. http://www.sony.com/support/ For details on installing, refer to the download pages. Tip Notes For information about the operating environment, see “Specifications” overleaf. To charge the battery from an AC outlet To play High-Resolution Audio format data ˎˎThe unit supports USB 2.0 (USB 2.0 High Speed) as an audio device. iPod By using the digital output USB cable for “WALKMAN” (supplied), the unit can amplify the signal directly without the built-in amplifier of the “WALKMAN.” Micro-USB cable (supplied) Rear of the unit You can connect the unit to the iPhone/iPad/iPod using the USB cable supplied with iPhone/iPad/iPod. The digital audio data from the iPhone/iPad/iPod is transferred directly to the unit, and the unit outputs the analog audio converted by the internal DA converter of the unit. High resolution supported “WALKMAN” Computer iPod You can connect the unit to the “WALKMAN” using the digital output USB cable for “WALKMAN” (supplied). The digital audio data from the “WALKMAN” is transferred directly to the unit, and the unit outputs the analog audio converted by the internal DA converter of the unit. Connecting to other devices: Declaration of Conformity Trade Name: SONY Model No.: PHA-2 Responsible Sony Electronics Inc. Party: Address: 16530 Via Esprillo, San Diego, CA 92127 USA Telephone 858-942-2230 No.: Input select switch iPhone/iPad/iPod connecting port (USB) port (for connecting to a computer, and charging the unit) “WALKMAN” connecting port GAIN select switch For details, see “Listening to Music.” OUTPUT SELECT switch For details, see “Listening to Music.” POWER indicator Lights up green when the power is turned on. When the power is turned on, you can check the battery level by the number of times the indicator flashes. port using the USB cable supplied with iPhone/iPad/ iPod. Connecting to a high resolution supported “WALKMAN”: High resolution supported “WALKMAN” Connecting to a computer: Owner’s Record If you have any questions about this product, you may call: Sony Customer Information Service Center 1-800-222-7669 or http://www.sony.com/ You can enjoy music with the unit by connecting the audio device to the unit. An audio device can be connected to the unit by the following four methods. 3Connect the iPod to the iPhone/iPad/iPod connecting Computer 3 Micro-USB cable (supplied) 4 ˎˎIf you connect the unit via a device with a built-in radio or tuner, broadcasts may not be received, or sensitivity may be reduced significantly. ˎˎIf there is noise in broadcasts, locate the unit farther away from the connected device and check whether reception improves. ˎˎIf you are listening to music too loudly, the battery may drain even if the unit is connected to a computer, or an AC outlet using the recommended USB AC adaptor (optional). ˎˎIf the battery level is too low, the unit may not turn on even when connected to a computer, or an AC outlet using the recommended USB AC adaptor (optional). In this case, charge the unit. For details, see “Charging the Unit.” Listening to music with an amplifier or active speaker Listening to Music How to use the silicone belts (supplied) Front of the unit 3 You can fasten a connected device to the unit using the silicone belts (supplied). Front of the unit Listening to music with headphones Fastening the Audio Device to the Unit Mount the connected device on the unit. Insert the lugs of the silicone belts into the slots on one side of the unit. Pull the belts over and insert the lugs in the slots on the other side, as shown below. (4 silicone belts are supplied.) 4,6 3 4,6 Left side of the unit Left side of the unit 2,5 Amplifier, active speaker, etc. Front of the unit 1 2,5 1 You can listen to music from an audio device connected to the unit with the headphones connected to the PHONES jack of the unit. Notes ˎˎConnect the stereo mini plug to the unit. ˎˎThis unit does not support monaural headphones, headphones with a remote control, or headsets with a microphone. 1 Connect the headphones to the PHONES jack of the unit. 2Connect an audio device to the unit, then turn on the connected audio device. For details on connecting the audio device, see “Connecting to an Audio Device.” 3Set the OUTPUT SELECT switch to PHONES. 4Rotate the power/volume knob clockwise to turn on the unit. The POWER indicator lights up green. Rotate the power/ volume knob clockwise further to turn up the volume. When the power is turned on, you can check the battery level by the number of times the POWER indicator flashes. 5Start playback on the connected audio device. When playing High-Resolution Audio format data on your computer with the unit, use “Hi-Res Audio Player.” For details on installing “Hi-Res Audio Player,” see “To play High-Resolution Audio format data” of Computer . 6Adjust the volume. Adjust the volume by the power/volume knob. Depending on the headphones, the volume may remain low, even if you turn the volume up to the max. In this case, turn off the unit, set the GAIN select switch to HIGH, then turn on the unit. In normal use, the setting should be NORMAL. Left side of the unit Note Tip ˎˎWhen connecting a device such as a smartphone or portable audio player, adjust the volume on the connected device beforehand. Depending on the device, audio output settings may be required. Prepare the connecting cord or cable according to the equipment to be connected. You can listen to music from an audio device connected to the unit with the amplifier or active speaker connected to the AUDIO IN/LINE OUT jack of the unit. 1 Connect an amplifier or active speaker to the AUDIO IN/LINE OUT jack of the unit. 2Connect an audio device to the unit, then turn on the connected audio device. For details on connecting the audio device, see “Connecting to an Audio Device.” 3Set the OUTPUT SELECT switch to LINE OUT. 4Rotate the power/volume knob clockwise to turn on the unit. The POWER indicator lights up green. When the power is turned on, you can check the battery level by the number of times the POWER indicator flashes. 5Start playback on the connected audio device. When playing High-Resolution Audio format data on your computer with the unit, use “Hi-Res Audio Player.” For details on installing “Hi-Res Audio Player,” see “To play High-Resolution Audio format data” of Computer . 6Adjust the volume. Adjust the volume on the connected audio device. For details on adjusting the volume, refer to the operating instructions of the connected audio device. Note ˎˎThe sound from the AUDIO IN/LINE OUT jack of the unit cannot be adjusted by the power/volume knob or the GAIN select switch of the unit. List of the settings/outputs of each port/jack which is connected to the audio device Port/jack which is connected to the audio device Setting position of the input select switch Output jack of the audio signal “WALKMAN” connecting port Second position from the left PHONES jack* or AUDIO IN/LINE OUT jack*2 1 iPhone/iPad/iPod connecting port Second position from the right PHONES jack*1 or AUDIO IN/LINE OUT jack*2 (USB) port (for connecting to a computer) Right edge position PHONES jack*1 or AUDIO IN/LINE OUT jack*2 ˎˎIf you turn the volume up too high, it may damage your hearing. Be careful not to turn the volume up too high. Tip ˎˎIf the audio device does not mount on the rubber rails of the unit, insert the protection sheet (supplied) between this unit and the audio device, to avoid scratching. *1When listening to music with headphones connected to the PHONES jack, set the OUTPUT SELECT switch to PHONES. *2When listening to music with an amplifier or active speaker connected to the AUDIO IN/LINE OUT jack, set the OUTPUT SELECT switch to LINE OUT. Port/jack which is connected to the audio device Setting position of the input select switch Setting position of the OUTPUT SELECT switch Output jack of the audio signal AUDIO IN/LINE OUT jack AUDIO IN (the left edge position) PHONES PHONES jack only Notes ˎˎBe careful not to pinch your finger when inserting the lugs of the silicon belt into the slots of the unit. It may cause injury. ˎˎSony is not liable for damage to an audio device caused by using the silicone belts. ˎˎThe silicone belts are not guaranteed to fasten all audio devices. ˎˎDo not over-stretch the silicone belt. It may cause a malfunction. Troubleshooting If you run into any problems using this unit, use the following checklist and read the product support information on our website. Should any problem persist, consult your nearest Sony dealer. No sound Check that the unit and the audio device are connected correctly. Check that the connected device is turned on. Check that the unit is turned on. If the POWER indicator does not light up, charge the battery. Check that the input select switch is in the correct position for the connected audio device. Check that the OUTPUT SELECT switch is in the correct position for the output jack. Turn up the volume of the connected device. Turn up the volume of the unit. Connect the headphone plug firmly to the unit. Check that the unit, amplifier and active speaker are connected correctly. Check that the connected headphones are stereo, not monaural. The unit does not support monaural headphones. Do not connect monaural headphones. It may cause a malfunction. When connected to a computer, there is no sound or the sound is not played back properly. The computer does not recognize the unit as a USB device. Restart your computer. Install the driver software for Windows “Sony Portable Headphone Amplifier USB Audio 2.0 Driver” on your Windows computer. For details on installing, see Computer . Turn up the volume of your computer or software. If the unit was connected to the computer while using audio playback software, restart the audio playback software. When playing High-Resolution Audio format data on your computer with the unit, use the audio playback software compatible with the High-Resolution Audio format data, such as “Hi-Res Audio Player.” When “Hi-Res Audio Player” is not installed, install it on your computer. For details on installing, see “To play HighResolution Audio format data” of Computer . If the computer enters standby, sleep or hibernation mode, while the music is played back by using the audio playback software, restart the audio playback software. Check that the sound device settings of your computer are correct. For Windows 8 Press and hold the [Windows] and [X] keys to display the menu, select [Control Panel], [Hardware and Sound], [Sound], [Playback] tab, select [PHA-2] for the playback device, then click [Set default]. For Windows 7/Windows Vista Click the [Start] menu, select [Control Panel], [Hardware and Sound], [Sound], [Playback] tab, select [PHA-2] for the playback device, then click [Set default]. For Macintosh Click the [Apple] menu, select [System Preferences], [Sound], [Output] tab, then select [PHA-2] for [Select a device for sound output]. The volume control of your computer or the audio playback software is set to suppress the sound. Cancel the setting. The CD-ROM drive does not support the digital reproduction function. Use a CD-ROM drive that supports the digital reproduction function. Digitally broadcast sound may not be output from a computer’s USB port. In this case, connect the AUDIO IN/LINE OUT jack of the unit to the analog audio output of the computer. Low sound Turn up the volume of the connected device. Turn up the volume of the unit. When using high-impedance headphones, set the GAIN select switch to HIGH. Use headphones that have a stereo mini plug. The unit only supports headphones that have a stereo mini plug. If you use headphones/headset with a remote control or microphone, there may be low sound or no sound. The unit does not turn on. Charge the battery of the unit. When battery life reduces to half, the battery is approaching the end of its service life. Consult your nearest Sony dealer for replacement. Distorted sound If the audio device is connected to the AUDIO IN/LINE OUT jack of the unit, turn down the volume of the connected device. Set the equalizer setting of the connected device to off. Charge the battery of the unit. The battery cannot be charged. Turn off the unit. Check that the unit and your computer are firmly connected using the micro-USB cable (supplied). Check that the computer is turned on and not in standby, sleep or hibernation mode. Check that the unit and the computer are directly connected, and not via a USB hub. Try the USB connection procedure again in cases other than those stated above. The USB port of the connected computer may have a problem. Connect the unit to another USB port of the computer if available. A USB AC adaptor that is not recommended is being used. Charging methods that are not supported may not be possible. The battery is fully charged. If the battery is fully charged, the CHG (charge) indicator may blink and go off, and charging may not start. This is not a malfunction. For details, see “Charging the Unit.” If the unit is not used for a long time, the CHG (charge) indicator may take a while to light up red when you connect it to your computer. In this case, do not disconnect the micro-USB cable from the unit, and wait until the CHG (charge) indicator lights up red. Charging time is too long. Check that the unit and the computer are directly connected, not via a USB hub. A cable which is not supplied is used. A USB AC adaptor that is not recommended is being used. Noise is generated. When connecting an audio device to the AUDIO IN/LINE OUT jack of the unit, adjust the volume of the connected device, then turn up the volume of the unit. Keep the computer away from the unit. Restart the audio playback software. Turn off the connected audio device, then turn it on again. Sound is interrupted when connecting to the computer. The CPU of your computer is overloaded. Close other applications. Other USB devices are connected to your computer and being used simultaneously. Quit operating other USB devices. The remote control of the headset does not work. Remote control operation is not supported by this unit. The microphone of the headset does not work. Headset microphones are not supported by this unit. A connected radio or TV cannot receive a signal/ Noise is generated. Keep the connected device away from the unit. Precautions On Safety ˎˎDo not put weight or pressure on this unit as it may cause the unit to deform during long storage. ˎˎDo not drop the unit or subject it to external shock, as it may cause a malfunction. ˎˎClean the unit with a soft dry cloth. ˎˎIf there is noise while listening to the radio, etc., move the unit farther away from the connected device. On placement ˎˎDo not place the unit in a location where it is: ˋˋSubject to extreme high temperature (such as in a car with its windows closed). ˋˋSubject to direct sunlight or near a heat source. ˋˋSubject to mechanical vibration or shock. ˋˋSubject to a magnetic field. (such as near a magnet, speaker or TV). ˋˋSubject to excessive dust. Specifications Frequency range Included items 10 Hz – 100 kHz (AUDIO IN input) Distortion 0.01% or less (1 kHz) PHA-2 (this unit) (1) Digital output USB cable for “WALKMAN” (1) Micro-USB cable (1) Stereo mini cable (1) Silicone belt (4) Protection sheet (1) Operating Instructions (this manual) (1) Supported impedance 8 Ω - 600 Ω Maximum input 1 Vrms (AUDIO IN) Maximum output (when using the built-in lithium-ion rechargeable battery) Recommended accessory Approx. 165 mW + 165 mW (8 Ω, 10 % distortion) Approx. 90 mW + 90 mW (32 Ω, 1 % distortion) Approx. 25 mW + 25 mW (300 Ω, 10 % distortion) Output jack Stereo mini jack*1 (PHONES jack) Stereo mini jack*1 (Switching the input and output of the AUDIO IN/LINE OUT jack by the OUTPUT SELECT switch) Input jack/port Stereo mini jack*1 (Switching the input and output of the AUDIO IN/LINE OUT jack by the OUTPUT SELECT switch) Micro-USB port (type B) “WALKMAN” connecting port iPhone/iPad/iPod connecting port *1Only a 3-pole stereo mini plug is supported. Other plugs, including 2-pole mini plug or 4-pole stereo mini plug, are not supported. Operating temperature 0 °C to 40 °C (32°F to 104°F) Charging temperature 5 °C to 35 °C (41°F to 95°F) Power source DC 3.7 V built-in lithium-ion rechargeable battery Battery life*2 USB AC adaptor: AC-UD20 (optional) Operating environment Compliant OS: Windows 8/Windows 8 Pro Windows 7 Starter (SP1 or later)/Home Basic (SP1 or later)/Home Premium (SP1 or later)/Professional (SP1 or later)/ Ultimate (SP1 or later) Windows Vista Home Basic (SP2 or later)/Home Premium (SP2 or later)/Business (SP2 or later)/Ultimate (SP2 or later) Mac OS X (10.6.8 or later) CPU: Intel Core 2 Processor 1.6 GHz or better Memory: 1 GB or better USB port (USB 2.0 High Speed) ˎˎOne of the above OS need to be installed to the computer at the factory. ˎˎThe unit is not guaranteed to operate with all computers. ˎˎThe unit is not guaranteed to operate with home built computers, operating systems that are personally upgraded, or multiple operating systems. ˎˎThe unit is not guaranteed to operate with functions such as system suspend, sleep, or hibernation, on any computer. Analog connection: Approx. 17 hours*2 Digital connection: Approx. 6.5 Design and specifications are subject hours*2 to change without notice. Charging time When connected to a computer: Approx. 7 hours*3 When connected to an AC outlet using the recommended USB AC adaptor (optional): Approx. 3.5 hours*3 *2when using the unit at 1 mW + 1 mW output (24 Ω). Time may vary, depending on the immediate environment or conditions of use. *3Time required for empty battery to recharge. Dimensions Approx. 68 mm × 29 mm × 140 mm (2 3/4 × 1 3/16 × 5 5/8 in) (w/h/d, projecting parts are not included) Mass Approx. 270 g (9.52 oz) Supported sampling frequencies/bit PCM: Maximum 192 kHz/24 bit DSD: 2.8 MHz, 5.6 MHz Trademark Notices ˎˎ“WALKMAN” and “WALKMAN” logo are registered trademarks of Sony Corporation. ˎˎiPad, iPhone, iPod, iPod classic, iPod nano, and iPod touch are trademarks of Apple Inc., registered in the U.S. and other countries. ˎˎ“Made for iPod,” “Made for iPhone,” and “Made for iPad” mean that an electronic accessory has been designed to connect specifically to iPod, iPhone or iPad, respectively, and has been certified by the developer to meet Apple performance standards. Apple is not responsible for the operation of this device or its compliance with safety and regulatory standards. Please note that the use of this accessory with iPod, iPhone or iPad may affect wireless performance. ˎˎMacintosh and Mac OS are trademarks of Apple Inc., registered in the U.S. and other countries. ˎˎMicrosoft, Windows and Windows Vista are registered trademarks or trademarks of Microsoft Corporation in the United States and/or other countries. ˎˎAll other trademarks and registered trademarks are trademarks or registered trademarks of their respective holders. In this manual, TM and ® marks are not specified.