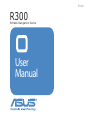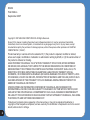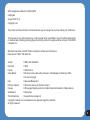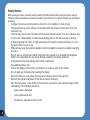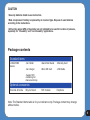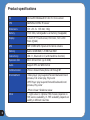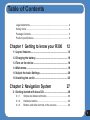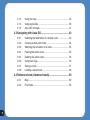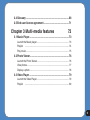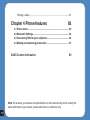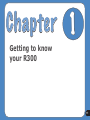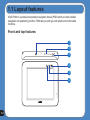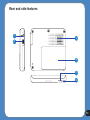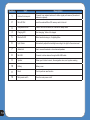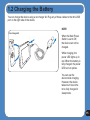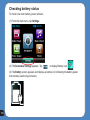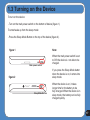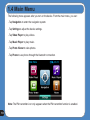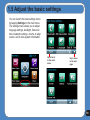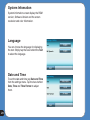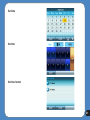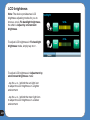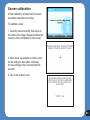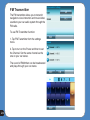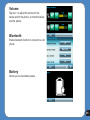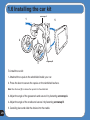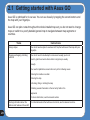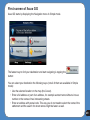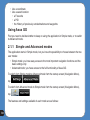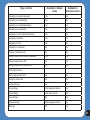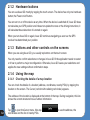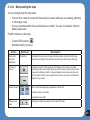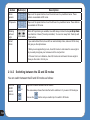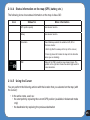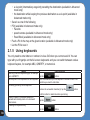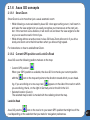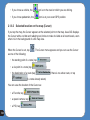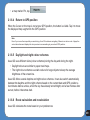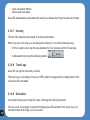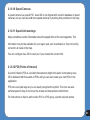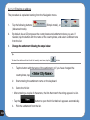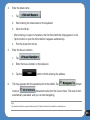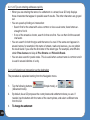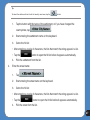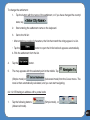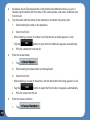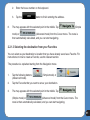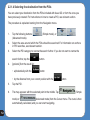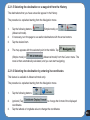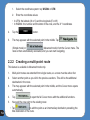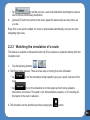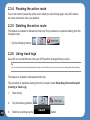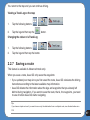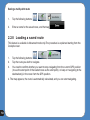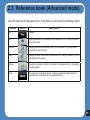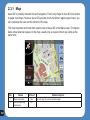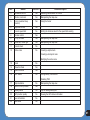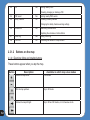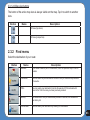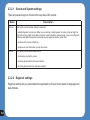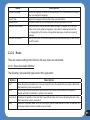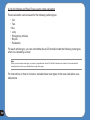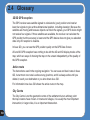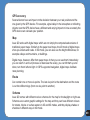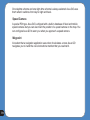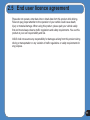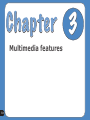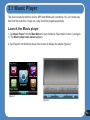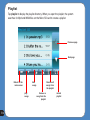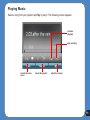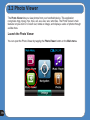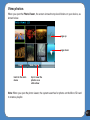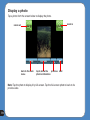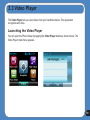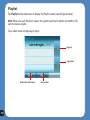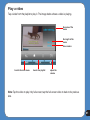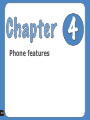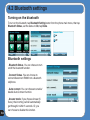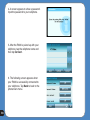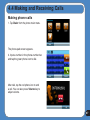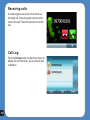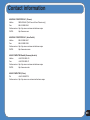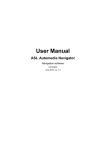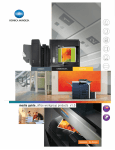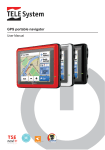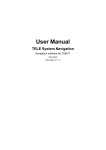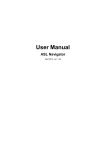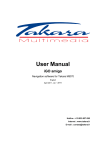Download Asus R300 User manual
Transcript
E3402 R300 Portable Navigation Device User Manual Quick Start Guide E3402 First Edition September 2007 Copyright © 2007 ASUSTeK COMPUTER INC. All Rights Reserved. No part of this manual, including the products and software described in it, may be reproduced, transmitted, transcribed, stored in a retrieval system, or translated into any language in any form or by any means, except documentation kept by the purchaser for backup purposes, without the express written permission of ASUSTeK COMPUTER INC. (“ASUS”). Product warranty or service will not be extended if: (1) the product is repaired, modified or altered, unless such repair, modification of alteration is authorized in writing by ASUS; or (2) the serial number of the product is defaced or missing. ASUS PROVIDES THIS MANUAL “AS IS” WITHOUT WARRANTY OF ANY KIND, EITHER EXPRESS OR IMPLIED, INCLUDING BUT NOT LIMITED TO THE IMPLIED WARRANTIES OR CONDITIONS OF MERCHANTABILITY OR FITNESS FOR A PARTICULAR PURPOSE. IN NO EVENT SHALL ASUS, ITS DIRECTORS, OFFICERS, EMPLOYEES OR AGENTS BE LIABLE FOR ANY INDIRECT, SPECIAL, INCIDENTAL, OR CONSEQUENTIAL DAMAGES (INCLUDING DAMAGES FOR LOSS OF PROFITS, LOSS OF BUSINESS, LOSS OF USE OR DATA, INTERRUPTION OF BUSINESS AND THE LIKE), EVEN IF ASUS HAS BEEN ADVISED OF THE POSSIBILITY OF SUCH DAMAGES ARISING FROM ANY DEFECT OR ERROR IN THIS MANUAL OR PRODUCT. SPECIFICATIONS AND INFORMATION CONTAINED IN THIS MANUAL ARE FURNISHED FOR INFORMATIONAL USE ONLY, AND ARE SUBJECT TO CHANGE AT ANY TIME WITHOUT NOTICE, AND SHOULD NOT BE CONSTRUED AS A COMMITMENT BY ASUS. ASUS ASSUMES NO RESPONSIBILITY OR LIABILITY FOR ANY ERRORS OR INACCURACIES THAT MAY APPEAR IN THIS MANUAL, INCLUDING THE PRODUCTS AND SOFTWARE DESCRIBED IN IT. Products and corporate names appearing in this manual may or may not be registered trademarks or copyrights of their respective companies, and are used only for identification or explanation and to the owners’ benefit, without intent to infringe. GPS navigational software for ASUS R300 UK English August, 2007 (1.0) Copyright note The product and the information contained herein may be changed at any time without prior notification. This manual nor any parts thereof may not be reproduced or transmitted in any form either electronically or mechanically, including photocopying and recording, without the express written consent of ASUSTek Computer Inc.. Whereis® map data is © 2007 Telstra Corporation Limited and its licensors Data Source © 2007 Tele Atlas N.V. Austria: © BEV, GZ 1368/2003 Denmark: © DAV France: © IGN France Great Britain: Ordnance Survey data with permission of Her Majesty’s Stationery Office © Crown Copyright Italy: © Geonext/DeAgostini Northern Ireland: © Ordnance Survey of Northern Ireland Norway: © Norwegian Mapping Authority, Public Roads Administration / Mapsolutions Switzerland: © Swisstopo The Netherlands: Topografische ondergrond Copyright © dienst voor het kadaster en de openbare registers, Apeldorn All rights reserved. Safety Notices Before using the device, carefully read the safety information below. When using the device, always follow the safety precautions to avoid any accident, personal injury or property damage due to improper operating. - Configure the device settings before driving. Do not configure it while driving. - The navigation may not be always in accordance with the actual locations and it’s for your reference only. - The map may not be exact the same with the actual locations and it’s for your reference only. - It is the user’s responsibility to observe safe driving practice and the local laws of driving. - Avoiding exposing the device to high temperature for long time. Mount the device in a cool dry place when it is not in use. - While parking, keep the satellite navigation function enabled to ensure the satellite searching accuracy. - Do not open or remove the internal components by yourself or by unauthorized engineers. ASUS is not responsible for any device damage caused by the above situations. - Avoid pressure that may damage the internal components. - Use qualified battery only. - Protect the display from scratch. Use fingers or a stylus to write on the screen. - Do not apply any chemical when cleaning the display - Mount the device in a dry place and avoid environments where it may get wet. - Remove the charger and power off the device before cleaning it. - Shut the main power on the bottom of the device and contact your technical support staff immediately in the following situations: - power cable is damaged, - cover panels break, and - the device is exposed to water or rain CAUTION ! Use only batteries listed in user-instruction. ! Risk of explosion if battery is replaced by an incorrect type. Dispose of used batteries according to the instructions. ! All function about GPS or the similar are not intended to be used for location of persons, especially for “life-safety” and “non-life-safety” applications. Package contents Standard items -ASUS R300 device -Car Holder -Quick Start Guide -Warranty Card -Car charger -Micro SD Card -USB Cable TMC module Earphone -Support CD containing full manual and map Optional accessories External Antenna Bicycle Mount Note: The Standard items table is for your reference only. Package content may change without notice. Product specifications OS Microsoft® Windows® CE .Net 5.0 Core version CPU SAMSUNG 400Mhz Processor Dimensions 101 x 81.5 x 13.8 mm; 140g Battery 1300 mAh, rechargeable Li-ion battery (Swappable) Display 3.5 inch TFT Touch-screen, 65K Color, 320 x 240 Pixels (QVGA) GPS SiRF STAR III GPS chipset with internal antenna Memory Build in 64MB RAM, 128 MB Flash ROM Connectivity USB 1.1, Bluetooth 2.0 (with Handsfree function) Expansion Slot Micro SD Card Slot (up to 4GB) Audio Support MP3 and WMA format Communication -Phone: Answer/make phone call through BT Entertainment -Video player: play/suspend/forward/backward/next/ previous, Full screen play, Play Lister -MP3 Player: play/suspend/forward/backward/next/ previous, Play Lister - Photo Viewer: Slideshow review Other 1. Light sensor 2. Optional TMC module (depends on TMC service availability) 3. FMT availability depends on validity in different countries Table of Contents Legal statements................................................................................ 2 Safety notice...................................................................................... 4 Package Contents.............................................................................. 5 Product specifications........................................................................ 6 Chapter 1 Getting to know your R300 12 Chapter 2 Navigation System 27 1.1Layout features....................................................................13 1.2Charging the battery............................................................16 1.3Turn on the device...............................................................18 1.4Main menu............................................................................19 1.5Adjust the basic Settings....................................................20 1.6Installing the car kit.............................................................25 2.1Getting started with Asus GO.............................................28 2.1.1 Simple and Advanced modes........................................... 30 2.1.3 Buttons and other controls on the screens....................... 32 2.1.2 Hardware buttons.............................................................. 32 2.1.4 Using the map................................................................... 32 2.1.6 Asus GO concepts............................................................ 37 2.1.5 Using keyboards............................................................... 36 2.2Navigating with Asus GO....................................................42 2.2.1 Selecting the destination of a simple route....................... 42 2.2.3 Watching the simulation of a route.................................... 55 2.2.2 2.2.4 2.2.5 2.2.6 2.2.7 2.2.8 Creating a multi-point route............................................... 54 Pausing the active route................................................... 56 Deleting the active route................................................... 56 Using track logs................................................................ 56 Saving a route................................................................... 57 Loading a saved route...................................................... 58 2.3Reference book (Advanced mode).....................................59 2.3.1 2.3.2 Map................................................................................... 60 Find menu......................................................................... 63 2.4Glossary...............................................................................68 2.5End user licence agreement...............................................71 Chapter 3 Multi-media features 72 3.1 Music Player.........................................................................73 Launch the Music player.................................................................. 73 Playlist .......................................................................................... 74 Play music........................................................................................ 75 3.2 Photo Viewer........................................................................76 Launch the Photo Viewer................................................................. 76 View photos...................................................................................... 77 Display a photo................................................................................ 78 3.3 Video Player.........................................................................79 Launch the Video Player.................................................................. 79 Playlist .......................................................................................... 80 Playing a video................................................................................. 81 Chapter 4 Phone features 82 4.1 Phone menu.................................................................................... 83 4.2 Bluetooth Settings.......................................................................... 84 4.3 Connecting R300 to your cellphone............................................. 85 4.4 Making and receiveing phone calls.............................................. 87 ASUS Contact information89 Note: the screens, procedures and specifications in this manual may not be exactly the same with those of your device, please take them as reference only. 10 Chapter 1 Getting to know your R300 11 1.1 Layout features ASUS R300 is a professional portable navigation device (PND) which provides reliable navigation and positioning function. R300 also provide you with phone and multi-media functions. Front and top features 1 2 3 4 5 6 12 Rear and side features 7 9 8 10 11 12 13 Number 14 Item Description 1 External Antenna port Connects to an external antenna for better signal performance (the external antenna is optional) 2 Micro SD Slot Insert the external Micro SD memory card to this slot 3 Sleep Mode Button Press to turn on the device, or to enter into sleep mode 4 Charging LED Red- charging, Yellow- full charged 5 Bluetooth LED When function turning on, it's lighting Blue 6 Light Sensor Automatically adjusts the backlight according to the light in the environment 7 Audio Jack Use to connect headsets or two-channel speakers 8 Mini USB Connects to other devices through a Mini USB cable 9 Speaker Allows you to listen to music, the navigation voice, and system warning 10 Battery Battery cover 11 Reset Push to perform reset function 12 Main power switch Turns the main power on/off 1.2 Charging the Battery You can charge the device using a car charger kit. Plug any of these cables to the mini-USB port on the right side of the device. NOTE: Car charger kit When the Main Power Switch is set to Off, the device can not be charged. While charging, the power LED lights up in red. When the battery is fully charged, the power LED turns to yellow. You can use the device while charging. However, the device takes much less time to be fully charged in sleep mode. 15 Checking battery status To check how much battery power remains: (1) From the main menu, tap Settings. (2) The Sub-menu Settings appears. Tap to display Battery icon . (3) The Battery screen appears and displays a battery icon indicating the battery power that remains (see the figure below). 16 1.3 Turning on the Device To turn on the device: - Turn on the main power switch on the bottom of device (figure 1). To enter/wake up from the sleep mode: - Press the Sleep Mode Button on the top of the device (figure 2). figure 1 Note: Main power switch When the main power switch is set to Off, the device is not able to be charged. If you press the Sleep Mode button when the device is on, it enters into sleep mode. figure 2 Sleep Mode Button When the device is on, it takes longer time for the battery to be fully charged. When the device is in sleep mode, the battery can be fully charged quickly. 17 1.4 Main Menu The following menu appears after you turn on the device. From the main menu, you can: - Tap Navigation to enter the navigation system. - Tap Settings to adjust the device settings. - Tap Video Player to play videos. - Tap Music Player to play music. - Tap Photo Viewer to view photos. - Tap Phone to use phone through the bluetooth connection. Note: The FM transmitter icon only appears when the FM transmitter function is enabled. 18 1.5 Adjust the basic settings You can launch the basic settings menu by tapping Settings on the main menu. The settings menu allows you to adjust language settings, backlight, Date and time, bluetooth settings, volume, to align screen, and to view system information. tap to back to the main menu tap to move to the next page 19 System Infomation System information screen display the ROM version, Software Version and the screen resolution and color information. Language You can choose the language for displaying the text. Simply tap the bars behind the Text to select the language. Date and Time To set the date and time, tap Date and Time from the settings menu. Tap the bars behind Date, Time and Time Format to adjust them. 20 Set Date Set time Set time format 21 LCD brightness Note: The device provides two LCD brightness adjusting modes for you to choose, one is Fix backlight brightness, the other is Adjust by environment brightness. To adjust LCD brightness in Fix backlight brightness mode, simply tap + or -. To adjust LCD brightness in Adjustment by environment brightness mode: - tap the + or - behind the sun light icon to adjust the LCD brightness in a lighter environment - tap the + or - behind the moon light icon to adjust the LCD brightness in a darker environment 22 Screen calibration Screen calibration ensures that the screen accurately responds to the stylus. To calibrate screen: 1. Carefully press and briefly hold stylus on the center of the target. Repeat as the target moves to other coordinates on the screen. 2. When done, tap anywhere on the screen for the settings to take effect; otherwise, the new settings will be canceled after 30 seconds. 3. Tap on the screen to exit. 23 FM Transmitter The FM transmitter allows you to transmit navigation voice instruction and music/video sounds to your car audio system through the FM radio. To use FM Transmitter function: 1. Tap FM Transmitter from the settings menu. 2. Tap to turn on the Power and then to set the Channel. Set the same channel as the one on your car stereo. The sound of R300 then can be broadcasted and plays through your car stereo. 24 Volume Tap + or - to adjust the volume for the device and for the phone, or mute the device and the phone. Bluetooth Enable bluetooth function to connect to a cell phone. Battery Allows you to view battery status. 25 1.6 Installing the car kit screwcap A 1 5 2 3 screwcap B To install the car kit: 1. Attached the cupula to the windshield inside your car. 2. Press the lever to secure the cupula on the windshield surface. Note: Rise the lever (3) to release the cupula from the windshield. 3. Adjust the angle of the gooseneck and secure it by fastening screwcap A. 4. Adjust the angle of the cradle and secure it by fastening screwcap B. 5. Carefully place and slide the device into the cradle. 26 Chapter 2 Navigation System Note: the screens and procedures in this chapter may not be exactly the same with those of your device, please take them as reference only. 27 2.1 Getting started with Asus GO Asus GO is optimised for in-car use. You can use it easily by tapping the screen buttons and the map with your fingertips. Asus GO can plan routes throughout the whole installed map set; you do not need to change maps or switch to a poorly detailed general map to navigate between map segments or countries. Tasks Instructions Using a stylus You do not need a stylus to use Asus GO. Tap the buttons and the map with your fingertips. Tapping and tapping & holding a button You do not need to double-tap the screen and usually you do not need to grab the screen buttons either. A single tap is usually enough. You need to tap&hold a screen button only in the following cases: • Moving the handle on a slider • Moving the map • Zooming, tilting or rotating the map • Deleting several characters in the text entry field on the keyboards For more information, see the relevant section. Finding information about the buttons and features of Asus GO 28 For information about the buttons and controls, see the relevant sections. First screen of Asus GO Asus GO starts by displaying the Navigation menu in Simple mode. The fastest way to find your destination and start navigating is tapping the button: You can select your destination the following ways (not all of them are available in Simple mode): • Use the selected location on the map (the Cursor). • Enter a full address or part of an address, for example a street name without a house number or the names of two intersecting streets. • Enter an address with postal code. This way you do not need to select the name of the settlement and the search for street names might be faster as well. 29 • Use a coordinate • Use a saved location: • a Favourite • a POI • the History of previously set destinations and waypoints Using Asus GO First you need to decide whether to keep on using the application in Simple mode, or to switch to Advanced mode. 2.1.1 Simple and Advanced modes The application starts in Simple mode, but you have the possibility to choose between the two user modes: • Simple mode: you have easy access to the most important navigation functions and the basic settings only • Advanced mode: you have access to the full functionality of Asus GO. To switch from Simple mode to Advanced mode from the startup screen (Navigation Menu), tap . To switch from Advanced mode to Simple mode from the startup screen (Navigation Menu), tap . The features and settings available in each mode are as follows: 30 Type of action Available in Simple mode Available in Advanced mode Navigating to a selected map point Yes Yes Navigating to a street address Yes Yes Navigating to an incomplete address Yes Yes Navigating to an intersection Yes Yes Navigating to recent destinations (History) Yes Yes Navigating to Favorites Yes Yes Navigating to a POI Yes Yes Navigating to coordinates No Yes Creating a multi-point route No Yes Saving a map point as a Favorite destination Yes Yes Saving a map point as a POI No Yes Saving a map point as a location of a No Yes Mark a map point with a Pin No Yes Saving the active route No Yes Saving track logs No Yes Visual settings Only background picture Yes Sound settings Only master volume Yes Route settings No Yes Regional settings Only language selection Yes Warnings No Yes Road Safety Camera 31 2.1.2 Hardware buttons You can use Asus GO mostly by tapping the touch screen. The device has only one hardware button, the Power on/off button. You can turn on or off the device at any time. When the device is switched off, Asus GO does not calculate your GPS position and it does not update the route or the driving instructions; it will calculate these data when it is turned on again. When you turn Asus GO on again, Asus GO continues navigating as soon as the GPS receiver has determined your position. 2.1.3 Buttons and other controls on the screens When you are using Asus GO, you usually tap buttons on the touch screen. You only need to confirm selections or changes in Asus GO if the application needs to restart or it has to perform a major reconfiguration. Otherwise, Asus GO saves your selections and applies the new settings without confirmation steps. 2.1.4 Using the map 2.1.4.1 Checking the details of a map location You can check the details of a location (address, coordinates, nearby POIs) by tapping the location on the screen. The Cursor (red dot with radiating red circles) appears. The address of the location is displayed at the bottom of the map. During navigation, this line shows the current street and house number information. 32 Tap to open theCursor menu. Now tap coordinates and the list of nearby POIs. to see the address, the 2.1.4.2 Manipulating the map You can change how the map looks: • You can tilt it, rotate it or scale it to best suit your needs while you are creating, planning or following a route. • You can customise which icons and buttons are visible. You can, for example, hide the battery status icon. Position markers on the map: • Current GPS position: • Selected location (Cursor): Action Moving the map with drag&drop Button(s) No buttons Description No buttons You can move the map into any direction: tap and hold the map, and move your finger to the direction into which you want to move the map. Zooming in and out Change how much of the map Asus GO displays on the screen. Asus GO uses high-quality vector maps that let you see the map at various zoom levels, always with optimised content. It always displays street names and other text with the same font size, never upside-down, and you only see the streets and objects that you need. Viewing modes Give you the following map perspectives in Asus GO: • classic top-down view (2D) • perspective view (3D) Tilting up and down Change the vertical view angle of the map in 3D mode. 33 Action Button(s) Description Zoom presets Tap one of the preset buttons to set the zoom level to a predefined value. These buttons are available in 2D mode. Tilt presets Tap one of the preset buttons to set the tilt level to a predefined value. These buttons are available in 3D mode. Rotating left and right When GPS positioning is available, Asus GO always rotates the map ����������������� so its top faces your direction of travel (Track-Up orientation). You can turn away from Track-Up with these buttons. Smart Zoom If you enable Smart Zoom, Asus GO can automatically rotate, scale and tilt the map and give you the optimal view: • When you are approaching a turn, Asus GO zooms in and raises the view angle to let you easily recognise your manoeuvre at the next junction. • If the next turn is at a distance, Asus GO zooms out and lowers the view angle to show you the road in front of you. 2.1.4.3 Switching between the 2D and 3D modes You can switch between the 2D and 3D modes as follows: With the 2D/3D switch buttons 34 or Tap them to switch between the two modes. The value always shows the mode the button switches to: If you are in 2D mode,you can see the button and you needto tap it to switch to 3D mode. 2.1.4.4 Status information on the map (GPS, battery, etc.) The following icons show status information on the map in Asus GO: Icon Status for More information GPS position quality See relevant section. Battery See relevant section. Orientation Asus GOalways selects the suitable in 2D, 3D or Overview modes: • North-Up (North is always at the top of the screen) • Track-Up (Asus GO rotates the map into the direction where you are heading) TMC Status of the TMC reception (see relevant page). The symbol on the right also shows the vehicle type used for route calculation. 2.1.4.5 Using the Cursor You can perform the following actions with the location that you selected on the map (with the Cursor): • In the active route, use it as: • the start point by replacing the current GPS position (available in Advanced mode only) • the destination by replacing the previous destination 35 • a via point (intermediary waypoint) preceding the destination (available in Advanced mode only) • the destination while keeping the previous destination as a via point (available in Advanced mode only) • Save it as one of the following • POI (available in Advanced mode only) • Favorite • speed camera (available in Advanced mode only) • Road Block (available in Advanced mode only) • Push a Pin in the map at the given location (available in Advanced mode only) • List the POIs near it 2.1.5 Using keyboards You only need to enter letters or numbers in Asus GO when you cannot avoid it. You can type with your fingertips on the full-screen keyboards and you can switch between various keyboard layouts, for example ABC, QWERTY, or numerical. Tasks Instructions Switching to another keyboard type, for example Tap the button. from a QWERTY Latin keyboard to an alphabetical Latin keyboard. Asus GOremembers your last keyboard choice and offers it the next time you need to enter data. Correcting your entry on the keyboard Remove the unneeded character(s): tap the Entering a space, for example between a surname and a family name or in multi-word street names Finalising the keyboard entry 36 Hold the button to delete the entire input string. Tap the Tap the button. button button. 2.1.6 Asus GO concepts 2.1.6.1 Smart Zoom Smart Zoom is a lot more than just a usual automatic zoom: • While following a route calculated by Asus GO: when approaching a turn, it will zoom in and raise the view angle to let you easily recognise your manoeuvre at the next junction. If the next turn is at a distance, it will zoom out and lower the view angle to be flat so you can see the road in front of you. • While driving without an active route in Asus GO:Auto Zoom will zoom in if you drive slowly and zoom out to the limit set here when you drive at high speed. For instructions on how to enableSmart Zoom. 2.1.6.2 Current GPS position and Lock-On-Road Asus GO uses the following position markers on the map: • Current GPS position: When your GPS position is available, the Asus GO icon marks your current position with the icon on the map and points to the direction toward which you are head- ing. If you are driving on a two-way road, appears on the side of the road on which you are driving, that is, on the right in Germany and on the left in the U.K. • Selected location (Cursor): The selected map location is marked with the radiating dot on the map. Lock-On-Road Asus GO puts the icon on the road or to your exact GPS position that might be off the road depending on the selection that you made for navigation preferences. 37 • If you chose a vehicle, the icon is on the road on which you are driving. • If you chose pedestrian, the icon is at your exact GPS position. 2.1.6.3 Selected location on the map (Cursor) If you tap the map, the Cursor appears at the selected point on the map. Asus GO displays the Cursor with a red dot and radiating red circles to make it visible at all zoom levels, even when it is in the background of a 3D map view. When the Cursor is set, tap as one of the following: . The Cursor menu appears and you can use the Cursor • the starting point of a route (tap ) • a via point in a route (tap ) • the destination of a route (tap if there is no active route, or tap if a route already exists) You can save the location of the Cursor as: • a Favorite, tap . • a speed camera, tap • a POI, tap 38 . . • a map marker Pin, tap . 2.1.6.4 Return to GPS position When the Cursor on the map is not at your GPS position, the button is visible. Tap it to move the displayed map segment to the GPS position. Note Even if you move the map while you are driving, Asus GO continues navigating if there is an active route: it plays the voice instructions and displays the turn preview icons according to your actual GPS position. 2.1.6.5 Daylight and night colour schemes Asus GO uses different skins (colour schemes) during the day and during the night. • Daylight colours are similar to paper road maps. • The night colour schemes use dark colours for large objects to keep the average brightness of the screen low. Asus GO offers several daytime and night colour schemes. It can also switch automatically between the daytime and the night scheme based on the current date and GPS position a few minutes before sunrise, when the sky has already turned bright, and a few minutes after sunset, before it becomes dark. 2.1.6.6 Route calculation and recalculation Asus GO calculates the route based on your preferences: 39 • route calculation method • vehicle and route types Asus GO automatically recalculates the route if you deviate from the proposed set of steps. 2.1.6.7 Itinerary The list of the nearest route events, the driving instructions. When you are on the map, you can display the itinerary in one of the following ways: • On the Cockpit screen tap the area between the Turn preview and the Travel data. • In Advanced mode, tap the following buttons: . 2.1.6.8 Track Logs Asus GO can log the track that you drive. The track log is a recording of how your GPS position changed and it is independent of the route Asus GO calculated. 2.1.6.9 Simulation A simulation drives you through the route, following the driving instructions. 40 You can use it, for example, to see which bridge Asus GO planned for the route; if you do not want to take that bridge, you can avoid it. 2.1.6.10Speed Cameras A speed camera is a special POI . Asus GO is not shipped with a built-in database of speed cameras, but you can also add more speed cameras by marking their positions on the map. 2.1.6.11 Speed limit warnings Maps sometimes contain information about the speed limits of the road segments. This information may not be available for your region (ask your local dealer) or may not be fully correct for all roads in the map. You can configure Asus GO to warn you if you exceed the current limit. 2.1.6.12 POI (Points of Interest) A point of interest (POI) is a location that someone might find useful or interesting. Asus GO is delivered with thousands of POIs and you can also create your own POIs in the application. POI icons are quite large so you can easily recognise the symbol. The icons are also semitransparent: they do not cover the streets and intersections behind them. For instructions on how to add or edit a POI or a POI group, see the relevant section. 41 2.2 Navigating with Asus GO You can set up your route in Asus GO in several ways: • if you need a simple route (a route with only one destination, without any intermediary waypoints), you can select the destination and start navigating to it right away • you can plan a multi-point route (available in Advanced mode only) • you can also plan a route independently of your current GPS position or even without GPS reception (available in Advanced mode only) 2.2.1 Selecting the destination of a simple route Asus GO offers you several ways of choosing your destination and waypoints: • Use the selected location on the map (the Cursor). • Enter a full address or part of an address, for example a street name without a house number or the names of two intersecting streets. • Enter an address with postal code. This way you do not need to select the name of the settlement and the search for street names might be faster as well. • Use a coordinate • Use a saved location: • a Favourite • a POI • the History of previously set destinations and waypoints Tip If you are going to use a route later, save it before you start navigating. 42 2.2.1.1 Selecting the Cursor as the destination 1. Find your destination on the map: move the map, tilt it, etc. as needed. 3. Tap 4. Tap the button (Simple mode). 5. The map appears with the selected point in the middle. Tap 2. Tap the location that you want to select as your destination. to open the Cursor menu. button (Advanced mode), or the (Simple mode) or (Advanced mode) from the Cursor menu. The route is then automatically calculated, and you can start navigating. Tip If you know that you will use a destination later, save it as a POI. 2.2.1.2 Entering an address or part of an address If you know at least a part of the address, it is the quickest way to select the destination of the route. You can find an address by entering: • the exact address, including house number • the centre of a settlement • an intersection • the midpoint of a street • any of the above, starting the search with the postal code 43 2.2.1.2.1 Entering an address The procedure is explained starting from the Navigation menu. 1. 2. Tap the following buttons: (Advanced mode). (Simple mode), or , By default, Asus GO proposes the country/state and settlement where you are. If needed, tap the button with the name of the country/state, and select a different one from the list. 3.������������������������������������������������ Change the settlement following the steps below: Tip To select the settlement from the list of recently used ones, tap the button. 1. Tap the button with the name of the settlement, or if you have changed the country/state, tap . 2. Start entering the settlement name on the keyboard. 3. Get to the hit list: • After entering a couple of characters, the hits that match the string appear in a list. • Tap the button to open the hit list before it appears automatically. 4. Pick the settlement from the list. 44 4. Enter the street name: 1. Tap . 2. Start entering the street name on the keyboard. 3. Get to the hit list: • After entering a couple of characters, the hits that match the string appear in a list. • Tap the button to open the hit list before it appears automatically. 4. Pick the street from the list. 5. Enter the house number>: 1. Tap . 2. Enter the house number on the keyboard. 3. Tap the 6. button to finish entering the address. The map appears with the selected point in the middle. Tap (Simple mode) or (Advanced mode) from the Cursor menu. The route is then automatically calculated, and you can start navigating. Tip Tap the button after a couple of letters; Asus GO lists the items that contain the character set. 45 2.2.1.2.2 Tips on entering addresses quickly • When you are entering the name of a settlement or a street, Asus GO only displays those characters that appear in possible search results. The other characters are greyed out. • You can speed up finding an intersection: • Search first for the street with a less common or less usual name; fewer letters arenough to find it. • If one of the streets is shorter, search for that one first. You can then find the second one faster. • You can search for both the type and the name of a road. If the same word appears in several names, for example in the name of streets, roads and avenues, you can obtain the result faster if you enter the first letter of the street type: For example, enter Pi A to obtain Pine Avenue and skip all Pine Streets and Pickwick Roads. • You can also search in postal codes. This is useful when a street name is common and it is used in several districts of a city. 2.2.1.2.3 Selecting an intersection as the destination The procedure is explained starting from the Navigation menu. 1. 2. Tap the following buttons: (Advanced mode). , By default, Asus GO proposes the country/state and settlement where you are. If needed, tap the button with the name of the country/state, and select a different one from the list. 3.������������������������� To change the settlement: 46 (Simple mode), or Tip To select the settlement from the list of recently used ones, tap the button. 1. Tap the button with the name of the settlement, or if you have changed the country/state, tap . 2. Start entering the settlement name on the keyboard. 3. Get to the hit list: • After entering a couple of characters, the hits that match the string appear in a list. • Tap the button to open the hit list before it appears automatically. 4. Pick the settlement from the list. 4. Enter the street name: 1. Tap . 2. Start entering the street name on the keyboard. 3. Get to the hit list: • After entering a couple of characters, the hits that match the string appear in a list. • Tap the button to open the hit list before it appears automatically. 4. Pick the street from the list. 47 5. 6. 7. Tap the keyboard. button. Start entering the name of the intersecting street on the Tap the other street in the list. The map appears with the selected point in the middle. Tap (Simple mode) or (Advanced mode) from the Cursor menu. The route is then automatically calculated, and you can start navigating. 2.2.1.2.4 Selecting a city centre as the destination The City Centre is not the geometric centre of the settlement but an arbitrary point the map creators have chosen. In towns and villages, it is usually the most important intersection; in larger cities, it is an important intersection. The procedure is explained starting from the Navigation menu. 1. 2. Tap the following buttons: (Advanced mode). (Simple mode), or By default, Asus GO proposes the country/state and settlement where you are. If needed, tap the button with the name of the country/state, and select a different one from the list. 3.������������������������� To change the settlement: Tip 48 , To select the settlement from the list of recently used ones, tap the button. To change the settlement: 1. Tap the button with the name of the settlement, or if you have changed the country/ state, tap . 2. Start entering the settlement name on the keyboard. 3. Get to the hit list: • After entering a couple of characters, the hits that match the string appear in a list. • Tap the button to open the hit list before it appears automatically. 4. Pick the settlement from the list. 4. Tap the button. 5. The map appears with the selected point in the middle. Tap (Simple mode) or (Advanced mode) from the Cursor menu. The route is then automatically calculated, and you can start navigating. 2.2.1.2.5 Entering an address with a postal code 1. Tap the following buttons: (Advanced mode). (Simple mode), or , 49 2. 3. By default, Asus GO proposes the country/state and settlement where you are. If needed, tap the button with the name of the country/state, and select a different one from the list. Tap the button with the name of the settlement, and enter the postal code: 1. Start entering the code on the keyboard. 2. Get to the hit list: • After entering a couple of numbers, the hits that are a match appear in a list. • Tap the button to open the hit list before it appears automatically. 3. Pick the settlement from the list. 4. Enter the street name: 1. Tap . 2. Start entering the street name on the keyboard. 3. Get to the hit list: • After entering a couple of characters, the hits that match the string appear in a list. • Tap the button to open the hit list before it appears automatically. 4. Pick the street from the list. 5. Enter the house number>: 1. Tap 50 . 2. Enter the house number on the keyboard. 3. Tap the 6. button to finish entering the address. The map appears with the selected point in the middle. Tap (Simple mode) or (Advanced mode) from the Cursor menu. The route is then automatically calculated, and you can start navigating. 2.2.1.3 Selecting the destination from your Favorites You can select as your destination a location that you have already saved as a Favorite. For instructions on how to create a Favorite, see the relevant section. The procedure is explained starting from the Navigation menu. 1. 2. 3. Tap the following buttons: (Advanced mode). (Simple mode) or , Tap the Favourite that you want to set as your destination. The map appears with the selected point in the middle. Tap (Simple mode) or (Advanced mode) from the Cursor menu. The route is then automatically calculated, and you can start navigating. 51 2.2.1.4 Selecting the destination from the POIs You can select your destination from the POIs included with Asus GO or from the ones you have previously created. For instructions on how to create a POI, see relevant section. The procedure is explained starting from the Navigation menu. 1. 2. 3. 4. Tap the following buttons: (Advanced mode). (Simple mode), or , Select the area around which the POIs should be searched. For information on anchors in POI searches, see relevant section. Select the POI category to narrow the search further. If you do not want to narrow the search further, tap the button. • alphabetically with the button [optional] Sort the result list: • by the distance from your current position with the 5. Tap the POI. 6. The map appears with the selected point in the middle. Tap button (Simple mode) or (Advanced mode) from the Cursor menu. The route is then automatically calculated, and you can start navigating. 52 2.2.1.5 Selecting the destination or a waypoint from the History The destinations that you have set earlier appear in the History. The procedure is explained starting from the Navigation menu. 1. 2. 3. 4. Tap the following buttons: (Advanced mode). (Simple mode), or , If necessary, turn the page to see earlier destinations with the arrow buttons. Tap the desired item. The map appears with the selected point in the middle. Tap (Simple mode) or (Advanced mode) from the Cursor menu. The route is then automatically calculated, and you can start navigating. 2.2.1.6 Selecting the destination by entering its coordinates This feature is available in Advanced mode only. The procedure is explained starting from the Navigation menu. 1. Tap the following buttons: 2. (optional) Tap coordinates. 3. . to change the format of the displayed Tap the latitude or longitude value to change the coordinates: 53 1. Select the coordinate system: tap WGS84 or UTM. 2. Enter the coordinate values: • In UTM: the latitude (N or S) and the longitude (E or W) • In WGS84: the number and the letter of the zone, and the X Y coordinates 4. Tap the button. 5. The map appears with the selected point in the middle. Tap (Simple mode) or (Advanced mode) from the Cursor menu. The route is then automatically calculated, and you can start navigating. 2.2.2 Creating a multi-point route This feature is available in Advanced mode only. 1. 2. 3. 4. 5. 54 Multi-point routes are extended from single routes, so a route must be active first. Select another point as you did in the previous sections. This will be the additional destination in the route. The map appears with the selected point in the middle, and the Cursor menu opens automatically. Tap to open the full Cursor menu with the additional functions. Now add the new point to the existing route: • Tap to add the point as an intermediary destination preceding the final destination of the route. 6. • Tap to add the point as a new final destination demoting the previous one to the last intermediary destination. [optional] To add more points to the route, repeat the above steps as many times as you like. Every time a new point is added, the route is recalculated automatically, and you can start navigating right away. 2.2.3 Watching the simulation of a route This feature is available in Advanced mode only.The procedure is explained starting from the Cockpit screen. 1. Tap the following buttons: , . 2. The Route menu appears. There are two ways of running the route simulation: • Tap route. to run the simulation at high speed to give you a quick overview of the • Tap to run the simulation at normal speed and with voice guidance instructions announced. This option is for demonstration purposes, or for checking difficult parts of the route in advance. 3. The simulation can be aborted any time by tapping the button. 55 2.2.4 Pausing the active route You do not need to pause the active route: when you start driving again, Asus GO restarts the voice instructions from your position. 2.2.5 Deleting the active route This feature is available in Advanced mode only.The procedure is explained starting from the Cockpit screen. • Tap the following buttons: , , . 2.2.6 Using track logs Asus GO can record the track (how your GPS position changed) that you drive. Tip You do not need to select a destination and create a route for this; you can also record your driving path while cruising. This feature is available in Advanced mode only. The procedure is explained starting from the Cockpit screen. Recording the travelled path (creating a Track Log) 56 1. Start driving. 2. Tap the following buttons: 3. Start the recording: tap the , , . button. You return to the map and you can continue driving. Viewing a Track Log on the map 1. Tap the following buttons: 2. Tap the log and then tap the 1. Tap the following buttons: , Changing the colour of a Track Log 2. , . button. , Tap the log and then tap the button. , . 2.2.7 Saving a route This feature is available in Advanced mode only. When you save a route, Asus GO only saves the waypoints: • If you updated your map since you first saved the route, Asus GO calculates the driving instructions according to the latest available map information. • Asus GO deletes the information about the legs and waypoints that you already left behind during navigation. If you want to save the route, that is, the waypoints, you need to save it before Asus GO starts navigating. Tip If you have a simple route or if you want to save only the destination from a multipoint oute, save the destination as a POI. 57 Saving a multi-point route 1. Tap the following buttons: , , 2. Enter a name for the saved route, and then tap . . 2.2.8 Loading a saved route This feature is available in Advanced mode only.The procedure is explained starting from the Cockpit screen. 1. Tap the following buttons: 3. You need to confirm whether you want to stop navigating from the current GPS position (to use the start point of the loaded route as the start point), or keep on navigating to the destination(s) in the route from the GPS position. 2. , Tap the route you wish to navigate. , . 4. The map appears, the route is automatically calculated, and you can start navigating. 58 2.3 Reference book (Advanced mode) Asus GO starts with the Navigation menu. From there you can access the following screens: Screen Button Description Map The map. Find Setting the destination (for example from an address or a POI) or using the search engine of Asus GO. My Data Managing user data, such as saved point (POI, Favourites, Pins), History items, Saved Routes, and Track logs. Route Managing the active route (obtain information about it, change or delete it) or plan a route without GPS reception. Settings Managing the navigation settings, for example the language settings or the settings of the map display. About This screen has no navigation feature. It merely provides information about the maps and licenses included with your navigation system. 59 2.3.1 Map Asus GO is primarily intended for land navigation. That is why maps in Asus GO look similar to paper road maps. However, Asus GO provides much more than regular paper maps: you can customise the look and the content of the map. The most important and most often used screen of Asus GO is the Map screen. The figures below show what can appear on the map; usually only a couple of them are visible at the same time. No. 1 2 60 Name Next route event Second upcoming manoeuvre Active? Yes No Related topics Tap it to hear the voice instruction again. - No. Name Active? Related topics 3 Simulation control Yes Watching the simulation of a route 5 Cursor (selected map location) Yes Using the Cursor 4 6 7 8 9 10 11 12 Zoom in, zoom out Yes Map view modes Yes Volume control Yes Rotate left, rotate right Yes Current speed limit Tilt up, tilt down Current street Active route No Yes No No Manipulating the map view - Setting the tolerance level for the speed limit warning Manipulating the map view Manipulating the map view Creating a simple route Creating a multi-point route 13 Scale 15 Open the Menu 14 16 Show the Panel Yes TMC status No 17 Map orientation 19 Battery status 18 20 21 22 No Yes No Return to GPS position Yes GPS position quality No Lane information Next street No No No Modifying the active route - Listing nearby TMC events Disabling TMC Manipulating the map view - Tips for saving battery life Viewing the GPS status information - 61 23 POI Yes 24 TMC event Yes 26 Road Block Yes 27 Track Log Yes 25 28 Safety Camera No Point Info No Listing nearby POIs Creating, changing or deleting a POI Listing nearby TMC events Creating a Safety Camera Changing the Safety Camera warning settings Removing a Road Block Updating the schedule of a Road Block Using Track Log Checking the details of a map location 2.3.1.2 Buttons on the map 4.1.2.1 Zooming, tilting and rotating buttons These buttons appear when you tap the map. Button 62 Description Available in which map view modes Zooms the map in/out. In all modes. Tilts the map up/down. Only in 3D mode. Rotates the map left/right. Only in 2D and 3D modes, not in Overview mode. 2.3.1.2.2 Map view buttons The button of the active map view is always visible on the map. Tap it to switch to another view. Button Name Description 2D view (top-down) 3D view (perspective) 2.3.2 Find menu Select the destination of your route: Button Name Description Address If you know at least a part of the address, this is the quickest way to find the location. Favourites You can select as your destination a location that you have already saved as a Favourite. POIs You can select your destination from the thousands of POIs included with Asus GO or from the ones you have previously created. History The destinations that you have already entered in Asus GO are available in the History list. Coordinates You can select your destination by entering its coordinates. 63 2.3.2.1 Sound and System settings There are several ways to fine-tune the way Asus GO sounds. Name Volume Description Shows the current volume settings in Asus GO: • whether dynamic volume is on When you are driving at a high speed, the noise in the car might be too loud and you might not be able to hear the voice instructions and warnings. If you turn on Dynamic Volume, Asus GO increases the volume when your speed exceeds a certain limit. • loudness of the voice instructions • loudness of your clicks when you tap the screen Sound Shows the current sound selections for: • clicks when you tap the screen • incoming phone calls from known numbers • incoming phone calls from unknown numbers 2.3.2.2 Regional settings Regional settings let you personalize the application to fit your local needs of language and data formats. 64 Name Program Language Voice Profile Description Selects the language of the text on the buttons and in the menus.Asus GO restarts when you change the language. Selects the language and the profile of the voice instructions. Distance Units Date and Time Format Time and Time Zone Distances in Asus GO can be displayed in various international formats. Sets the format of the date and time. Asus GO might not support all of the listed units in some voice guidance languages. If you select a measurement unit that is not supported by the chosen voice guidance language, you will see a warning message. Sets the time zone. You can also make Asus GO automatically use the time zone of the GPS position. 2.3.2.3 Route There are various settings that influence the way routes are calculated. 4.2.3.1 Route Calculation Method The following route planning types exist in this application: Option Fast Short Economical Easy Description Gives the quickest possible route if you can travel at or near the speed limit on all roads. Usually the best selection for fast and normal cars. Gives a route that has the smallest total distance of all possible routes between the waypoints. Usually practical for pedestrians, cyclists or slow vehicles. Combines the benefits of Fast and Short: Asus GO calculates as if it were calculating the Fast route, but it takes other roads to save petrol. Results in a route with fewer turns. With this option, you can make Asus GO to take, for example, the motorway instead of series of smaller roads or streets. 65 2.3.2.3.2 Vehicles and Road Types used in route calculation Route calculation can be based for the following vehicle types: • Car • Taxi • Bus • Lorry • Emergency vehicles • Bicycle • Pedestrian For each vehicle type, you can set whether Asus GO should include the following route types when it is calculating a route: Note When you exclude a road type, you set only a preference. Asus GO will still include such roads in the routes when it cannot plan a route to your destination in any other way. For instructions on how to include or exclude these route types in the route calculation, see table below. 66 Type Motorways Unpaved roads Toll roads Charge roads U turns Description You might need to avoid motorways when you are driving a slow car or you are towing another vehicle. Asus GO excludes unpaved roads by default: unpaved roads can be in a bad condition and usually you cannot reach the speed limit on them. By default Asus GO includes toll roads (pay roads where you can purchase a pass or vignette to use the road for a longer period of time) in the routes. If you disable toll roads, Asus GO plans the best toll-free route. Charge roads are pay roads where there is a per-use charge. They can be enabled or disabled separately from toll roads. Asus GO can exclude manoeuvres that would include a U-turn. Turning back on dual carriage ways does not count as a U-turn. Note: Asus GO considers waypoints as stopovers when it is checking for your U-turn preferences. If you enable this, Asus GO avoids U-turns whenever possible. When it reaches a waypoint, however, it might plan the rest of the route starting in the opposite direction. Permit needed Ferries Cross-border planning You might need a permit or permission from the owners to use certain roads or to enter certain areas. Asus GO excludes these roads from the route calculation by default. Asus GO includes ferries in a planned route by default. However, a map does not necessarily contain information about the accessibility of temporary ferries. You might also need to pay a fare on ferries. In some cases the route calculated according to your other navigation and route preferences would lead through another country. If you wish to always stay within the same country, turn this option off. 67 2.4 Glossary 2D/3D GPS reception The GPS receiver uses satellite signals to calculate its (your) position and need at least four signals to give a three-dimensional position, including elevation. Because the satellites are moving and because objects can block the signals, your GPS device might not receive four signals. If three satellites are available, the receiver can calculate the GPS position but the accuracy is lower and the GPS device does not give you elevation data: only 2D reception is feasible. In Asus GO, you can see the GPS position quality on the GPS Data Screen. 2D and 3D GPS reception have nothing to do with the 2D and 3D display modes of the map, which are ways of showing the map on the screen independently of the quality of the GPS reception. Active route The instructions used in the ongoing navigation. You can save and load routes in Asus GO, but at most one route is active at any give time, and it is always active until you delete it, reach your destination or you shut down Asus GO. For information how Asus GO shows the active route on the map. City Centre The City Centre is not the geometric centre of the settlement but an arbitrary point the map creators have chosen. In towns and villages, it is usually the most important intersection; in larger cities, it is an important intersection. 68 GPS accuracy Several factors have an impact on the deviation between your real position and the one given by the GPS device. For example, signal delay in the ionosphere or reflecting objects near the GPS device have a different and varying impact on how accurately the GPS device can calculate your position. Map Asus GO works with digital maps which are not simply the computerised versions of traditional paper maps. Similarly to the paper road maps, the 2D mode of digital maps show you streets and roads. In 3D mode, you can also see the height differences, for example valleys and mountains, or buildings. Digital maps, however, differ from paper maps in that you can use them interactively: you can zoom in and out (increase or decrease the scale), you can tilt them up and down, turn them left and right. In GPS-supported navigation, digital maps facilitate route planning. Route Can contain one or more via points. The last via point is the destination and the route is cut into different legs (from one via point to another). Scheme Asus GO comes with different colour schemes for the map for the daylight or night use. Schemes are custom graphic settings for the map and they can have different colours for streets, blocks or surface waters in 2D and 3D modes, and they display shades or shadows in different ways in 3D mode. 69 One daytime scheme and one night-time scheme is always selected. Asus GO uses them when it switches from day to night and back. Speed Camera A special POI type. Asus GO is shipped with a built-in database of fixed and mobile speed cameras but you can also mark the position of a speed camera on the map. You can configure Asus GO to warn you when you approach a speed camera. Waypoint A location that a navigation application uses when it calculates a route. Asus GO navigates you to it and the voice instructions mention that you reached it. 70 2.5 End user licence agreement Please do not operate, enter data into or obtain data from this product while driving. Failure to pay proper attention to the operation of your vehicle could cause death, injury or material damage. When using this product, please park your vehicle safely first and must always observe traffic regulations and safety requirements. You use this product at your own responsibility and risk. ASUS shall not assume any responsibility for damages arising from this product during driving or transportation or any violation of traffic regulations or safety requirements for any purpose. 71 Chapter 3 Multimedia features 72 3.1 Music Player The device scans its memory card for MP3 and WMA audio recordings. You can create play lists from the audio files. Songs on a play list will be played sequentially. Launch the Music player 1. Tap Music Player from the Main Menu to open the Music Player Main Screen ( see figure 1). The Music player main screen appears. 2. Tap Playlist from the Music player main screen to display the playlist (figure 2) figure 1 figure 2 73 Playlist Tap playlist to display the playlist directory. When you open the playlist, the system searches for Mp3 and WMA files on the Micro SD card to create a playlist. Previous page Next page Return to the main screen Add songs play songs 74 Remove all songs from the playlist Remove a song from the playlist refresh playlist Playing Music Select a song from your playlist, tap Play to play it. The following screen appears. circulate (playlist) play randomly back to the main menu launch the playlist adjust the volume 75 3.2 Photo Viewer The Photo Viewer lets you view photos from your handheld device. This application recognizes mpg, mpeg, mpv, mpe, asf, asx, wax, wvx, wmx files. The Photo Viewer’s main features let you zoom in or zoom out, rotate an image, and display a series of photos through a slide show. Launch the Photo Viewer You can open the Photo Viewer by tapping the Photo Viewer button on the Main menu. 76 View photos When you open the Photo Viewer, the screen shows the top level folders on your device, as shown below. page up page down back to the main menu tap to view the photos as a slide show Note: When you open the photo viewer, the system searches for photos on the Micro SD card to create a playlist. 77 Display a photo Tap a photo from the screen below to display the photo. zoom in zoom out back to the main menu tap to show the previous next photo’s infomation Note: Tap the photo to display it by full-screen. Tap the full-screen photo to back to its previous size. 78 3.3 Video Player The Video Player lets you view videos from your handheld device. This application recognizes wmv files. Launching the Video Player You can open the Photo Viewer by tapping the Video Player button as shown below. The Video Player main menu appears. 79 Playlist Tap Playlist on the main menu to display the Playlist screen (see the figure below). Note: When you open the photo viewer, the system searches for photos on the Micro SD card to create a playlist. Tap a video name and tap play to play it. page up page down back to the main menu 80 play a video Play a video Tap a video from the playlist to play it. The image below shows a video is playing. the name of the movie the length of the movie time remains back to the main menu launch the playlist adjust the volume Note: Tap the video to play it by full-screen, tap the full-screen video to back to its previous size. 81 Chapter 4 Phone features 82 4.1 Phone menu The Phone function allows the hands-free communication through a bluetooth connection to your phone. You can open the Phone by tapping the Phone button. The Phone main menu appears as show below. Open SMS tap to display the phone pad call log Open contact Tap to back to the main menu 83 4.2 Bluetooth settings Turning on the bluetooth To turn on the bluetooth, tap Bluetooth Setting button from the phone main menu, then tap Bluetooth Status, set the status to On, tap Done. Bluetooth settings - Bluetooth Status. You can choose to turn on/off the bluetooth function. - Connect Status. You can choose to connect/disconnect R300 from a bluetooth cellphone. - Auto connect. You can choose to enable/ disable Auto Connect function. 84 - Answer mode. If you choose Answer (5 Secs), the incoming call will automatically get through in within 5 seconds. Or, you can choose to disable this function. 4.3 Connecting R300 to your cellphone To connect R300 to your cellphone: 1. Tap Dialer from the Phone Menu. 2. Tap Yes from the Connect to a Bluetooth handset first screen. The screen displays the devices 3. Tap a device to select it. Note: Some cellphones do not support the SMS and Contact functions of R300. 85 4. A screen appears to show a password. Input the password to your cellphone. 5. After the R300 is paired up with your cellphone, tap the cellphone name and then tap Connect. 6. The following screen appears when your R300 is successfully connected to your cellphone. Tap Back to back to the phone main menu. 86 4.4 Making and Receiving Calls Making phone calls 1. Tap Dialer from the phone main menu. The phone-pad screen appears. 2. Input a number in the phone-number bar and tap the green phone icon to dial. After talk, tap the red phone icon to end a call. You can also press Volume key to adjust volume. 87 Receiving calls A screen appears as shown when there is a incoming call. Press the green phone icon to receive the call. Press the red icon to end the call. Call Log Tap the Call Log button on the phone menu to display the call record list. Tap a record to dial or delete it. 88 Contact information ASUSTeK COMPUTER INC. (Taiwan) Hotline: 0800-093-456 (Toll-Free call from Taiwan only) Fax: 886-2-2895-9254 Online service: http://vip.asus.com/eservice/techserv.aspx WWW: http://tw.asus.com ASUSTeK COMPUTER INC. (Asia-Pacific) Hotline: 886-2-2894-3447 Fax: 886-2-2890-7698 Online service: http://vip.asus.com/eservice/techserv.aspx WWW: http://www.asus.com ASUS COMPUTER GmbH (Germany/Austria) Hotline: +49-2102-9599-10 Fax: +49-2102-9599-11 Online service: http://vip.asus.com/eservice/techserv.aspx WWW: http://www.asus.de ASUS COMPUTER (China) Tel: +86-10-82667575 Online service: http://vip.asus.com.cn/eservice/techserv.aspx. 89