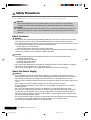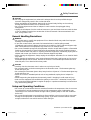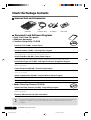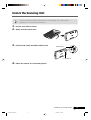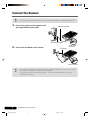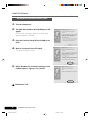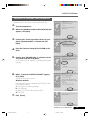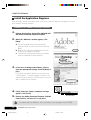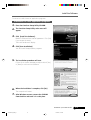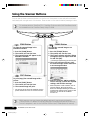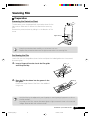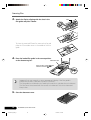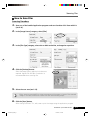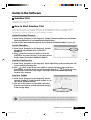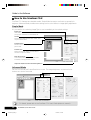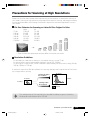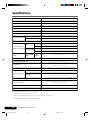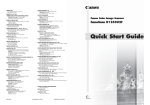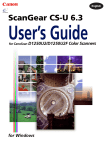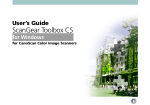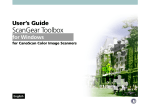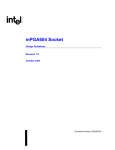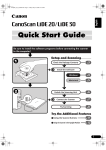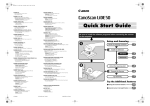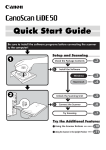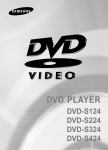Download Canon D1250U2F - CanoScan USB Flatbed Scanner Troubleshooting guide
Transcript
Overview Setup and Scanning Check the Package Contents P. 4 Unlock the Scanning Unit P. 5 Connect the Scanner P. 6 Install the Software Install the Scanner Driver P. 7 - P. 9 Install the Application Programs P. 10 - P. 11 Try Scanning P. 12 - P. 13 Try the Additional Features How to Use the Scanner’s Buttons How to Scan Films How to Use the Software ScanGear CS-U (scanner driver) ScanGear Toolbox (scanning utility) P. 14 P. 15 - P. 18 P. 19 - P. 20 P. 21 - P. 22 Software Program Manuals ---------------- Read the electronic manuals (PDF files) on the CD-ROMs Operating Tips ---------------------------------- Read the “Troubleshooting” section of the CanoScan Setup Utility CD-ROM D1250U2F Quick Start Guide *D1250U2F_QSG_E 1 11/24/01, 7:18 AM 1 Safety Precautions Please read and take note of the following precautions before using the equipment. WARNING Warns about operations that may lead to death or injury to persons if not performed correctly. In order to use the equipment safely, always pay attention to these warnings. CAUTION Cautions about operations that may lead to injury to persons or damage to property if not performed correctly. In order to use the equipment safely, always pay attention to these cautions. About Locations WARNING • Do not place the equipment near flammable liquids such as alcohol or thinners. If the internal electrical parts come in contact with flammable liquids, fire or electrical shock may result. • Do not place the following objects on top of the equipment. If the internal electrical parts come in contact with these objects, fire or electrical shock may result. - metallic objects, such as necklaces - containers with liquid, such as cups, vases or flower pots If any of these objects or liquids enter the equipment, immediately unplug the AC adapter and contact your retailer or Canon Customer Support Help Desk. CAUTION • Do not place the equipment in the following areas. Fire or electrical shock may result. - Areas with high humidity - Areas subject to direct sunlight - Areas with high temperatures - Areas near sources of flame • Do not place the equipment on shaky stands, unstable surfaces or surfaces subject to frequent vibrations. If the equipment falls, it may cause injuries. • Do not place heavy objects on the equipment. Objects may fall and cause injuries. About the Power Supply WARNING • Do not damage, mutilate or modify the AC adapter. Do not place heavy objects on, pull or excessively bend the cord of the AC adapter. Damaged wires may cause fire or electrical shock. • Do not plug in/unplug the AC adapter with wet hands. Fire or electrical shock may result. • Do not connect excessive numbers of plugs into one electrical outlet. Fire or electrical shock may result. • Do not twist or tie the AC adapter together. Fire or electrical shock may result. • Always plug the AC adapter in all the way. If it is not plugged in completely, fire or electrical shock may result. • Do not use AC adapters other than the one supplied. Fire or electrical shock may result. • As a rule, do not use electrical extension cords. Fire or electrical shock may result. If the use of an extension cord is necessary, do not use one longer than 5 m (15 feet). Make sure that the extension cord is not twisted, and that the AC adapter is fully plugged into the extension cord. Do not use multiple extension cords. • Do not use extension cords in corridors or other high traffic areas where they can be stepped on or tripped over. This could damage the cords and result in fire or electrical shock. • Do not use the AC adapter outdoors or in exposed areas. 2 *D1250U2F_QSG_E D1250U2F Quick Start Guide 2 11/24/01, 7:18 AM Safety Precautions CAUTION • Do not plug the equipment into outlets with voltages other than the specified voltages. Incorrect voltages may result in fire or electrical shock. • When unplugging the AC adapter, always pull on the main body. Pulling on the cord may damage the wires and lead to fire or electrical shock. • Do not place objects around the AC adapter in case it needs to be unplugged during emergencies. • Unplug the AC adapter from the outlet at least once a year and clean the area around the base of the AC adapter’s metal pins to ensure that all dust is removed. If dust accumulates in this area, it may result in fire. General Handling Precautions WARNING • Do not take apart or modify the equipment. Fire or electrical shock may result from improper handling of its components. • If you hear unusual noises, see smoke, feel excessive heat or smell anything unusual, immediately unplug the AC adapter and contact your retailer or Canon Customer Support Help Desk. Continued use of the equipment may result in fire or electrical shock. • Do not use flammable sprays near this equipment. Also do not spill water, liquids, or flammable liquids on the equipment. If these fluids enter this equipment and contact the electrical parts, fire or electrical shock may result. If anything enters the equipment, immediately unplug the AC adapter and contact your retailer or Canon Customer Support Help Desk. • When cleaning the equipment, always unplug the AC adapter. Otherwise, fire or electrical shock may result. • When cleaning the equipment, use a water-moistened cloth that is well wrung out. Do not use flammable liquids, such as alcohol, benzene or thinners. If a flammable liquid enters the inner electrical parts, fire or electrical shock may result. CAUTION • Carefully close the document cover in order not to pinch your hands. • Do not press heavily on the document glass or the document cover. The document glass may break and injure you. • Do not bump the document glass or drop heavy books or objects on it. The document glass may break and injure you. • When not in use for extended periods, such as long weekends, unplug the AC adapter for safety. • When transporting the equipment, be extremely careful. Dropping it could cause an injury. • Wait until the equipment has cooled before placing a cover over it. Otherwise fire may result. • Do not use the supplied CD-ROM in regular CD players. It produces excessively loud sound that may cause hearing damage. Setup and Operating Conditions • Do not set up in areas where there are excessive fluctuations in temperature. Also do not move the equipment from low-temperature areas to high-temperature areas. Condensation may cause image errors. Leave the scanner enough time to gradually adapt to the new conditions before use. • Do not use the equipment in areas subject to direct sunlight or strong room light. It may cause damage to the equipment or decrease image quality. If you have to use the scanner in direct sunlight, make sure to use a thick curtain to block the light. D1250U2F Quick Start Guide *D1250U2F_QSG_E 3 11/24/01, 7:18 AM 3 Check the Package Contents Scanner Unit and Accessories D1250U2F USB Interface Cable AC Adapter Film Guide Documents and Software Programs • Quick Start Guide (this guide) • Additional documents • CanoScan Setup Utility CD-ROM ScanGear CS-U (10 MB) - Scanner Driver It allows you to scan and load images from the scanner. Also called TWAIN driver. ScanGear Toolbox (10 MB) - Scanning Utility Program It enables you to scan images and copy (print), attach images to e-mail messages or save images with simple steps. It also works with scanner’s buttons. ArcSoft PhotoBase (60 MB) - Photo Album Program It can create and edit image albums, perform image searches and create slide shows. ScanSoft OmniPage Pro (75 MB) - OCR (Optical Character Recognition) Program It converts characters scanned from a book, magazine or newspaper into text data for editing or digital transmission. Canon PhotoRecord (60 MB) - Photo Printing Program It cannot load images from the scanner, but can edit or decorate the images for printing or saving as the photo album. Adobe Acrobat Reader (24 MB) - Electronic Manual Viewer Program Electronic (PDF) manuals for above software programs Troubleshooting guide • Adobe Photoshop Elements CD-ROM Photoshop Adobe Photoshop Elements (120 MB) - Image Editing Program It can load images from the scanner and process them with editing, retouching, special effects and enhancements. Electronic (PDF) manual and other information • Approximately 359 MB of hard disk space on your computer is required to install all the programs. In addition, further free hard disk space will be required to operate the program. 4 *D1250U2F_QSG_E D1250U2F Quick Start Guide 4 11/26/01, 10:56 AM Unlock the Scanning Unit • Unlock the scanner before connecting it to the computer. If it is left locked, a malfunction or other problem may occur. 1. Peel the seals off the scanner. 2. Gently turn the scanner over. 3. Push the lock switch toward the unlock mark. Unlock Mark Lock Switch 4. Return the scanner to a horizontal position. D1250U2F Quick Start Guide *D1250U2F_QSG_E 5 11/24/01, 7:18 AM 5 Connect the Scanner • Confirm that the power switches for the computer and other connected devices are off. 1. Connect the scanner to the computer with the supplied USB interface cable. USB Interface Cable Wide Flat Connector 2. Small Square Connector Connect the AC adapter to the scanner. AC Adapter Power Terminal • Only use the USB interface cable and the AC adapter provided with the scanner. Use of other cables or adapters may lead to a malfunction. • The scanner does not have a power switch. The power is activated as soon as the computer is turned on. 6 *D1250U2F_QSG_E D1250U2F Quick Start Guide 6 11/24/01, 7:18 AM Install the Software Install the Scanner Driver Install the scanner driver (ScanGear CS-U) with the following procedure. Windows XP Professional / Home Edition users Windows Millennium Edition (Me) users Windows 98 / Windows 2000 Professional users Read this page. Go to P. 8. Go to P. 9. • With Windows XP and Windows 2000, you should log on with a user name set to an administrator when you install or uninstall software programs. Windows XP Professional / Home Edition 1. Turn the computer on. 2. “Welcome to the Found New Hardware Wizard” will appear. Confirm that “Install the software automatically (Recommended)” is selected. 3. Place the CanoScan Setup Utility CD-ROM in the drive. The driver will begin to install. 4. When “Completing the Found New Hardware Wizard” appears, click [Finish]. Continue on P. 10. • Before you upgrade to Windows XP from Windows 98/Me/2000, you must uninstall ScanGear CS-U and ScanGear Toolbox using the “Uninstall the Software” menu of the CanoScan Setup Utility CD-ROM. If you upgrade to Windows XP with the software remaining, the scanner may not work. For details, please read the Troubleshooting section on the CanoScan Setup Utility CD-ROM. D1250U2F Quick Start Guide *D1250U2F_QSG_E 7 11/24/01, 7:18 AM 7 Install the Software Windows Millennium Edition (Me) 1. Turn the computer on. 2. The [Add New Hardware Wizard] dialog box will appear. Confirm that “Automatic search for a better driver (Recommended)” is selected. 3. Place the CanoScan Setup Utility CD-ROM in the drive. 4. Wait for 10 seconds, then click [Next]. The driver will begin to install. 5. When “Windows has finished installing the new hardware device.” appears, click [Finish]. Continue on P. 10. 8 *D1250U2F_QSG_E D1250U2F Quick Start Guide 8 11/24/01, 7:19 AM Install the Software Windows 98 / Windows 2000 Professional The screen shots in this section are from Windows 98. 1. Turn the computer on. 2. When the [Add New Hardware Wizard] dialog box appears, click [Next]. 3. Confirm that “Search for the best driver for your device. (Recommended)” is selected and click [Next]. 4. Place the CanoScan Setup Utility CD-ROM in the drive. 5. Confirm that “CD-ROM drive” is selected, wait for 10 seconds, and then click [Next]. If “Driver Not Found” appears, click [Back] and repeat this step. 6. When “CanoScan D1250U2/D1250U2F” appears, click [Next]. The driver will begin to install. Windows 98 Users If prompted to insert the Windows 98 CD-ROM, follow the instructions below. a. Click [OK] to the dialog message. b. Click [Browse]. c. Select the CD-ROM drive and click [OK]. d. Click [OK]. 7. Click [Finish]. D1250U2F Quick Start Guide *D1250U2F_QSG_E 9 11/24/01, 7:19 AM 9 Install the Software Install the Application Programs After finished installing the scanner driver, continue to install the application programs. First start with Adobe Photoshop Elements. Installation of Adobe Photoshop Elements 1. Replace the CanoScan Setup Utility CD-ROM with the Adobe Photoshop Elements CD-ROM. 2. When the “Welcome” window appears, click [Next]. a. You will be asked where you purchased the software. Select an option from the list and click [Next]. b. Read the End User License Agreement and click [Accept] if you agree to the terms. c. Confirm that the [Installation] button is enabled, and click [Adobe Photoshop Elements]. 3. In the series of dialogs and windows, select or enter the appropriate settings, and click [Next] or [Yes]. In the [User Information] dialog, you must enter the “Serial Number”. The serial number is shown on the Adobe Photoshop Elements CD-ROM case. Enter the 6 sets of 4 digits without hyphens. 4. Finally, when the “Setup is complete” message appears, click [Finish]. 5. Remove the Adobe Photoshop Elements CD-ROM from the drive, and store it in a safe place. Serial Number • For details, see the “Read Me” file in the folder of your language on the CD-ROM. 10 *D1250U2F_QSG_E D1250U2F Quick Start Guide 10 11/24/01, 7:19 AM Install the Software Continue to install the rest of application programs. Installation of other application programs 1. Place the CanoScan Setup Utility CD-ROM. 2. The CanoScan Setup Utility main menu will appear. 3. Click [Install the Software]. Read the Software User License Agreement. Click [Yes] if you accept the terms. The Install window will display. 4. Click [Start Installation]. You will install five application programs. 5. The installation procedure will start. Follow the on-screen message prompts and click [Yes] or [Next] to continue the installation. 6. When the installation is complete, click [Yes]. The computer will restart. 7. After Windows restarts, remove the CD-ROM from the drive and store it in a safe place. D1250U2F Quick Start Guide *D1250U2F_QSG_E 11 11/24/01, 7:19 AM 11 Try Scanning The following steps explain how to scan with Adobe Photoshop Elements. 1. Place a photo or a picture on the glass by aligning its top edge with the alignment mark, and close the document cover. Top Bottom Alignment Mark 2. Click the Windows [Start] menu and select [Programs] or [All Programs], [Adobe], [Photoshop Elements] and [Adobe Photoshop Elements]. Adobe Photoshop Elements will start. 3. Click the [File] menu and select [Import] and [CanoScan D1250U2/D1250U2F...]. ScanGear CS-U will start. 12 *D1250U2F_QSG_E D1250U2F Quick Start Guide 12 11/24/01, 7:19 AM Try Scanning 4. Click [Preview]. The preview scan will start and gradually display the image. 5. Drag the mouse diagonally to select the area you want to scan. 6. Click [Scan]. The final scan will start. 7. Click (close box) in the ScanGear CS-U window to close it. The scanned image will appear in the Adobe Photoshop Elements window. 8. Save the scanned image. Click the [File] menu and select [Save As]. Select the folder where you wish to store the image file, enter a file name and select a file type, and click [Save]. 9. Click (close box) in the Adobe Photoshop Elements window to close it. D1250U2F Quick Start Guide *D1250U2F_QSG_E 13 11/24/01, 7:19 AM 13 Using the Scanner Buttons You can use the three convenient buttons on the front of the scanner to scan and perform related tasks easily with a single touch of the button. Place an item on the scanner before pressing a button. • To use these buttons, ScanGear CS-U, ScanGear Toolbox and ArcSoft PhotoBase should be installed from the CanoScan Setup Utility CD-ROM. SCAN Button E-MAIL Button To open the scanned image in the PhotoBase window To e-mail the scanned image as an attached file 1. Press the [SCAN] button. 2. The scanner will scan the item. 3. The scanned image will appear in the PhotoBase window. 1. Press the [E-MAIL] button. 2. The scanner will scan the item. 3. The [E-mail software selection] dialog will appear. Select an option from the list and click [OK]. • This step is required only for the first scan. 4. The e-mail software will start, and the scanned image will be attached in a new message window. COPY Button To print (copy) the scanned image with a printer 1. Press the [COPY] button. 2. The scanner will scan the item. 3. The scanned image will print. • The printer driver should be installed and the printer should be on-line to use this function. 5. Enter the receiver’s address and title, write a message, confirm the required settings, and send the message. • MAPI compliant e-mail software, such as Outlook Express, Microsoft Outlook, Eudora or Netscape Messenger should be installed and enabled. With certain e-mail software, you should set the MAPI function on. • While scanning, you can change the default settings for scanning by clicking the [Cancel] button. For details on changing settings or arranging the scanner’s button-tofunction assignment, refer to the ScanGear Toolbox User’s Guide (electronic manual). 14 *D1250U2F_QSG_E D1250U2F Quick Start Guide 14 11/24/01, 7:19 AM Scanning Film Preparation Removing the Protective Sheet The document cover is equipped with a protective sheet for the light source. Make sure to remove this sheet before scanning film. Remove the protective sheet by sliding it in the direction of the arrow. Light Source • Keep the protective sheet carefully not to be bent nor torn. • Replace the protective sheet over the light source when not scanning film. Positioning the Film Load a film into the film guide as shown below and place the loaded guide onto the scanner’s document glass. 1. Insert a fingernail into the slot in the film guide and lift up the flap. Flap 2. Place the film face down into the groove in the film guide. Position the target frame of the film in the middle of the groove. • Hold the film by the edges with your fingertips to avoid getting fingerprints or dirt on the film surface. • Any dust on the film, scanner document glass or light source will show in the scanned images. Remove dust with a blower brush. D1250U2F Quick Start Guide *D1250U2F_QSG_E 15 11/24/01, 7:19 AM 15 Scanning Film 3. Flap Attach the flap by aligning with the slots in the film guide and press it down. To place the mounted 35mm film, remove the flap and place the 35 mm slide mount in the middle of the film guide. 4. Place the loaded film guide in the correct position on the document glass. Calibration Slot Align the film guide’s mark mark. with the scanner’s • Images will not scan correctly, or error messages will display, if the film guide is positioned incorrectly. Take care to position it correctly. • The film guide has a calibration slot used by the scanner to calculate the color balance. The film cannot be scanned with the correct color balance if this slot is obstructed. Keep it clear. 5. Close the document cover. 16 *D1250U2F_QSG_E D1250U2F Quick Start Guide 16 11/24/01, 7:19 AM Scanning Film How to Scan Film Scanning Procedure 1. Start one of the bundled application programs and start ScanGear CS-U from within it (see P. 19). 2. In the [Image Source] category, select [Film]. 3. In the [Film Type] category, select color or black and white, and negative or positive. 4. Click the [Preview] button. Select the Image Type or adjust color balance as required. Higher than 600 dpi of resolution is recommended when scanning film. 5. Select the scan area (see P. 13). • When scanning mounted film, stripes may appear at the upper or lower of the scanned image. In this case, make sure to select the scan area avoiding stripes. 6. Click the [Scan] button. After closing ScanGear CS-U, edit, save or print the image using the application program. D1250U2F Quick Start Guide *D1250U2F_QSG_E 17 11/24/01, 7:19 AM 17 Using the PHOTO Button PHOTO button equipped on the document cover is convenient to scan a film and print the image to the printer. When you push this button, the film is scanned and the image will be sent to the photo printing program “PhotoRecord”. You can easily print the image with this software. 1. Place the loaded film guide on the scanner and push the PHOTO button. 2. 3. Scanning automatically starts. 4. The PhotoRecord window opens in which the scanned image appears. 5. 6. Make the printer ready and click the [PRINT] button. When scanning completes, [PhotoRecord Print Modes] wizard starts. Select Print Mode, Paper Size and so on in the dialogs. In the print dialog, confirm the print settings and click [Print]. • With some models of Canon Bubble Jet printer, you can perform perforated paper printing. When you want to scan photos (not films) from the PHOTO button, change the settings of ScanGear Toolbox. 1. 2. 3. Start ScanGear Toolbox. (see P.21) 4. Click [Apply] and close ScanGear Toolbox. Click [Photo] button on the Toolbox toolbar. Select [Color Photo], [Color (Auto crop)] or other photo option in the [Original] item. The steps of scanning are the same as above. • The settings of ScanGear Toolbox are available until they are changed. • Make sure to attach the protective sheet on the scanner document cover, when you scan photos or documents. 18 *D1250U2F_QSG_E D1250U2F Quick Start Guide 18 11/24/01, 7:19 AM Guide to the Software ScanGear CS-U ScanGear CS-U is the specialized scanner driver (TWAIN driver) that allows you to scan and load images from the scanner. How to Start ScanGear CS-U ScanGear CS-U is not a stand-alone program that can be started by itself. It is used as a TWAIN driver. Start the application program first, then start ScanGear CS-U from the program. The procedures for starting TWAIN driver varies between programs. Adobe Photoshop Elements 1. Select [Start], [Programs] or [All Programs], [Adobe], [Photoshop Elements] and [Adobe Photoshop Elements] to start Adobe Photoshop Elements. 2. Click the [File] menu and select [Import], then [CanoScan D1250U2/D1250U2F..]. (see P. 12) ArcSoft PhotoBase 1. Select [Start], [Programs] or [All Programs], [ArcSoft PhotoBase] and [PhotoBase] to start ArcSoft PhotoBase. 2. Click (Acquire icon) on the toolbar, or click the [Edit] menu and select [Acquire]. In the Select Source dialog, choose [CanoScan D1250U2/D1250U2F]. ScanSoft OmniPage Pro 1. Select [Start], [Programs] or [All Programs], [Caere Applications] and [OmniPage Pro 9.0] to start ScanSoft OmniPage Pro. 2. Click (Scan Image icon) on the toolbar, or open the [Process] menu and select [Scan Image]. If the Scan Image icon on the toolbar displays as (Load Image icon), click the arrow and select [Scan Image]. Scanning will be done without displaying ScanGear CS-U window. ScanGear Toolbox 1. Select [Start], [Programs] or [All Programs], [Canon ScanGear Toolbox 3.1] and [ScanGear Toolbox 3.1] to start Canon ScanGear Toolbox. 2. Click one of the buttons on the toolbar, and select [Use the scanner driver to make advanced settings.] in the settings dialog. • Canon PhotoRecord cannot scan images from the scanner. You can use this program to edit or decorate the images and print them on a printer or save them in a photo album. D1250U2F Quick Start Guide *D1250U2F_QSG_E 19 11/24/01, 7:19 AM 19 Guide to the Software How to Use ScanGear CS-U ScanGear CS-U features two selectable modes. Simple Mode has easy-to-use functions, especially for beginners. Advanced Mode provides various settings such as color balance or image quality adjustments. Simple Mode All you need to do is selecting Image Type to scan immediately at the optimal settings. Image Type Select from Color Screen, Color Photo or other items for your purpose. Resolution is automatically set. Toolbar Adjust images easily with the zoom, rotate, auto crop and other buttons. Preview Button Previews items and displays the results in the preview area. Preview Area Displays the preview image. Use it to select a scan area or adjust the image. Multi Photo Mode Scans several photos at once and opens them individually in the application window. Simple Mode/Advanced Mode Switching Button Advanced Mode Set the Color Mode and Output Resolution to scan. The image brightness, contrast and color balance can also be fine-tuned. • For details, please refer to the ScanGear CS-U User’s Guide (electronic manual). 20 *D1250U2F_QSG_E D1250U2F Quick Start Guide 20 11/24/01, 7:19 AM Guide to the Software ScanGear Toolbox ScanGear Toolbox is a convenient program which can copy (print) image, attach images to e-mail messages, save images or send images to application programs with simple steps. It also works with scanner’s button. How to Start ScanGear Toolbox Click the [Start] button on the Windows taskbar and select [Programs] or [All Programs], [Canon ScanGear Toolbox 3.1] and [ScanGear Toolbox 3.1]. ScanGear Toolbox Toolbar Copy Button Scans and prints images on a printer. Mail Button Scans and attaches images to an e-mail message. OCR Button Scans newspapers, magazines or books for conversion into editable text with an OCR program. Save Button Scans and saves images. Scan (1-2) Buttons Scan and send images to the linked application programs. Photo Button Scans films or photos and sends images to the linked application program. Settings Button Sets the scanner buttons assignments. • The OCR button, Scan 1-2 buttons and Photo button are automatically set to OmniPage, PhotoBase, Photoshop Elements and PhotoRecord respectively, if all the application programs are installed from the CD-ROMs according to the procedures on page 10 and 11. • To use the copy (print) function, the printer must be connected and on-line and its printer driver must be installed on the computer. • To use the e-mail function, a MAPI-compliant (Messaging Application Programming Interface) program, such as Microsoft Outlook, Outlook Express, Eudora or Netscape Messenger, must be installed and enabled. D1250U2F Quick Start Guide *D1250U2F_QSG_E 21 11/24/01, 7:19 AM 21 Guide to the Software How to Use ScanGear Toolbox Example: Copy (Print) 1. Click the [Copy] button. 2. The Copy settings dialog will appear. Change the settings as required. Image type Select an image type from the menu. If you select [Color(Auto crop)], the scanning area is automatically cropped with the size of the item. Image quality Select a scanning resolution from [Draft], [Standard], [Good] and [Enlarged printing]. Paper size Select the size of the document you will scan. If you select [Custom], the paper size setting window will appear to allow you to input an accurate document size. 3. Click the [Copy] button. 4. Scanning automatically start, and the image will be printed. • For further settings and details, please refer to the ScanGear Toolbox User’s Guide (electronic manual). 22 *D1250U2F_QSG_E D1250U2F Quick Start Guide 22 11/24/01, 7:19 AM Precautions for Scanning at High Resolutions Please note that file sizes increase almost exponentially as the resolution is raised when scanning in color mode. Scanning at high resolutions may require more time for scanning and image processing. You are recommended to avoid raising the resolution beyond the minimum requirement to scan in color mode. File Size Estimates for Scanning an Letter/A4 Size Original in Color - 75 dpi 100 dpi 150 dpi 300 dpi 600 dpi 1200 dpi Letter 1.58 MB 2.8 MB 6.3 MB 25.2 MB 101 MB 404 MB A4 1.6 MB 2.9 MB 6.5 MB 26.1 MB 104 MB 418 MB 418MB 104MB A4 color image 26.1MB 6.5MB 1.6MB 2.9MB 1.6MB 75 dpi 100 dpi 150 dpi 300 dpi 600 dpi 1200 dpi * These numbers are approximate and may differ from actual scan results. Resolution Guidelines • For uploading to a web site or viewing on a computer monitor, choose 75 dpi • For scanning print photos and magazine clippings, choose 150 - 300 dpi • For printing on a inkjet printer, choose a resolution approximately half the printer’s rating (180 dpi, 360 dpi, 600 dpi or 720 dpi) A resolution higher than 600 dpi is effective for scanning relatively small originals that will be blown up to larger sizes for printing. 12"(30cm) Scanning at double the resolution 6"(15cm) 8"(20cm) 4"(10cm) Scanning at half the resolution 3"(7.5cm) 2"(5cm) • The maximum size of files scanned by the bundled PhotoBase program is limited by Windows Me and Windows 98 to 256 MB. D1250U2F Quick Start Guide *D1250U2F_QSG_E 23 11/24/01, 7:19 AM 23 Before Transporting the Scanner Always lock the scanning unit by pushing the lock switch toward the lock mark before moving or transporting the scanner. 1. Unplug the AC adapter from the electrical outlet and detach the USB cable from the computer. 2. Confirm the scanning unit is in the home position. If it is not in the home position, connect the AC adapter to the electrical outlet. After the scanning unit has completely returned to the scanner’s home position, disconnect the AC adapter. Scanning Unit Home position 3. Lock the scanning unit by pushing the lock switch toward the lock mark ( ). Lock Switch Locked • Carrying or transporting the scanner without locking the scanning unit may damage it. Be particularly careful to lock the scanning unit when transporting the scanner in a vehicle. 24 *D1250U2F_QSG_E D1250U2F Quick Start Guide 24 11/24/01, 7:19 AM Care and Maintenance Clean off the dirt and dust that adheres to the exterior, document glass and document cover of the scanner during the course of ordinary operation using the following procedures. 1. Unplug the AC adapter from the electrical outlet and detach the USB cable from the computer. 2. When cleaning the document cover or document glass, dampen a clean, soft cloth with water and wring the cloth well. Use the well-wrung cloth to gently remove dirt and dust. Then, thoroughly remove any moisture or water vapor with a soft, dry cloth. Be particularly careful to remove any traces of dirt or liquid when wiping the document glass. • Moisture left on the document glass or cover may damage photographs and other documents as well as produce poor results. • Do not dampen the connectors, ports or other metallic components on the scanner’s back panel. Immediately remove any moisture that contacts these components by wiping them with a dry cloth. • Do not use an excessively wet cloth or apply a liquid directly to any portion of the scanner. Any moisture that enters the interior, the underside of the document glass or the sensors may degrade image quality and lead to malfunctions. • Never use substances containing alcohol, thinners or benzene on the equipment. Use of these substances may deform, discolor or dissolve the casing. Outer Casing Document Cover Document Glass Light Source Never use substances containing alcohol, thinners or benzene to clean the equipment. • Do not press heavily on the document glass when cleaning. The document glass may break and injure you. D1250U2F Quick Start Guide *D1250U2F_QSG_E 25 11/24/01, 7:19 AM 25 Specifications CanoScan D1250U2F Scanner Type Flatbed Scanning Element CCD 6-line color Light Source Cold cathode fluorescent lamp Optical Resolution 1200 x 2400 dpi Film Adapter Unit Standard equipped 25 - 9600 dpi (ScanGear CS-U) Selectable Resolution Scanning Bit Depth Color 16 bit input / 8 bit output for each color (RGB) Grayscale, B&W 16 bit input / 8 bit output Preview Speed*1 Approx. 8 sec (with A4 size photo / document) USB2.0 4 msec / line (600 dpi), 8 msec / line (1200 dpi) USB1.1 16 msec / line (600 dpi), 32 msec / line (1200 dpi) USB2.0 4 msec / line (600 dpi), 8 msec / line (1200 dpi) USB1.1 8 msec / line (600dpi, 1200 dpi) Color Scanning Speed*2 (Photo or Document) Grayscale, B&W Scanning Speed*2 Color, Grayscale, USB2.0 (Film) B&W USB1.1 12.2 -170.8 msec / line USB2.0 / USB1.1 Interface Maximum Document Size A4 / Letter:216 x 297mm (8.5 x 11.7 in.) 35mm Color Negatives / Positives 35mm B&W Negatives / Positives Types of Film SCAN, COPY, E-MAIL, PHOTO Scanner Buttons Temperature Operating Range Humidity 10º to 35º C (50º to 95º F) 10% to 90% RH, 20% to 80% RH when scanning film (without condensation formation) Power Requirements AC adapter (100 / 120 / 230 / 240 V)*3 Power Consumption In operation: 15 watts maximum Stand-by: 5 watts (using supplied AC adapter) Maximum Exterior Dimensions Weight 257 x 460 x 71 mm (10.2 x 18.4 x 2.8 in.) Approx. 2.5 kg (5.3 lbs.) *1 Calibration processing time is not included. *2 Transfer time to computer is not included. *3 Type of AC adapter depends on the area where the scanner is purchased. • Specifications are subject to change without notice. 26 *D1250U2F_QSG_E D1250U2F Quick Start Guide 26 11/24/01, 7:19 AM System Information This form should be used to record the operating environment of the purchased scanner. If any problems occur with the scanner, you will need this information when you contact our Customer Support Help Desk. Be sure to record the information and store it in a safe location. • This information is also required to request a repair under warranty. Make sure you record the information and store it in a safe location. • Guaranteed servicing for this equipment will expire five years after production ceases. Date of Purchase: Dealer: Tel: Dealer Address: Scanner Model: CanoScan D1250U2F Serial Number (on the back of the equipment): • About the Computer Used Manufacturer: Model: CPU: Clock Speed: MHz Space Available: MB Monitor Type: Monitor Size: inches Printer: Manufacturer: Type of Printer: Printer Resolution: Memory Capacity (RAM): MB Hard Disk Capacity: MB OS : Windows ❏ XP ❏ Me ❏ 2000 ❏ 98 dpi Installed Virus Protection Program: Installed Compression Program: On-Board Expansion Cards: Attached Peripherals: Name of Network Connected: D1250U2F Quick Start Guide *D1250U2F_QSG_E 27 11/24/01, 7:19 AM 27 As an ENERGY STAR Partner, Canon Inc. has determined that this model meets the ENERGY STAR Program for energy efficiency. The International ENERGY STAR Office Equipment Program is an international program that promotes energy saving through the use of computers and other office equipment. The program backs the development and dissemination of products with functions that effectively reduce energy consumption. It is an open system in which business proprietors can participate voluntarily. The targeted products are office equipment such as computers, displays, printers, facsimiles, copiers, scanners and multifunction systems. Their standards and logos are uniform among participating nations. 28 *D1250U2F_QSG_E D1250U2F Quick Start Guide 28 11/24/01, 7:19 AM