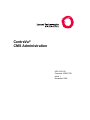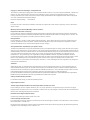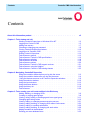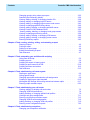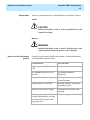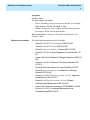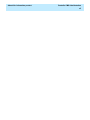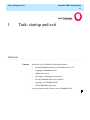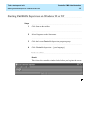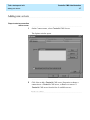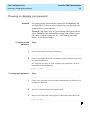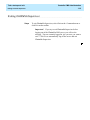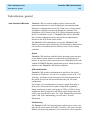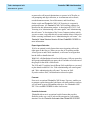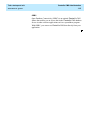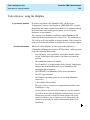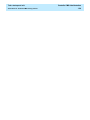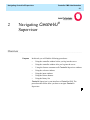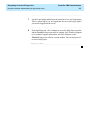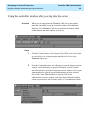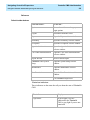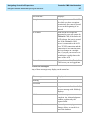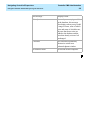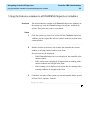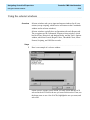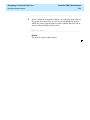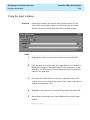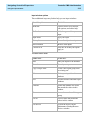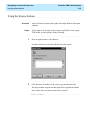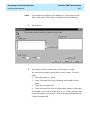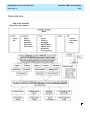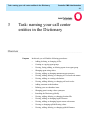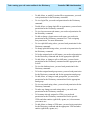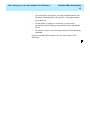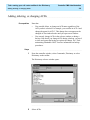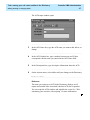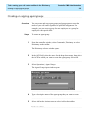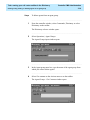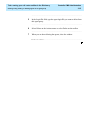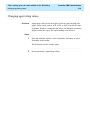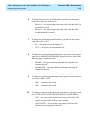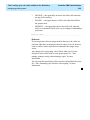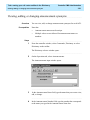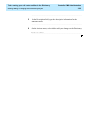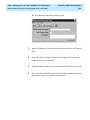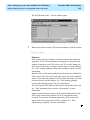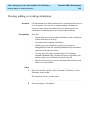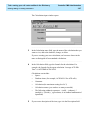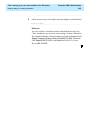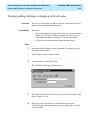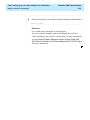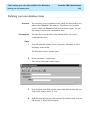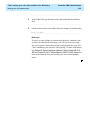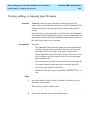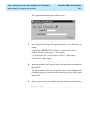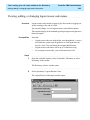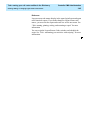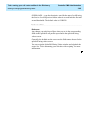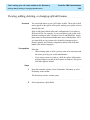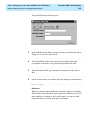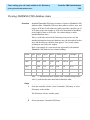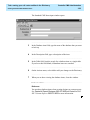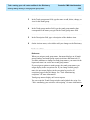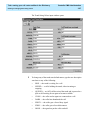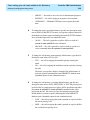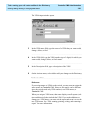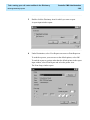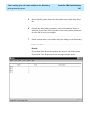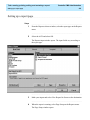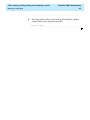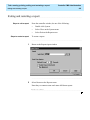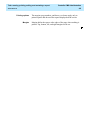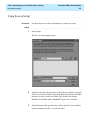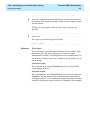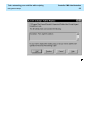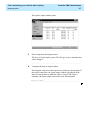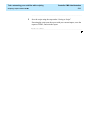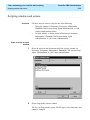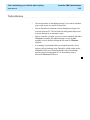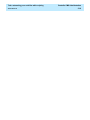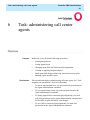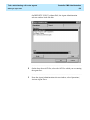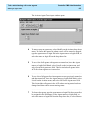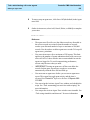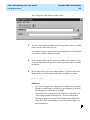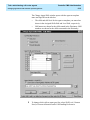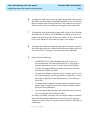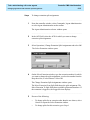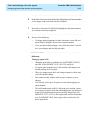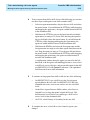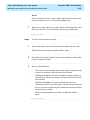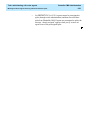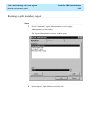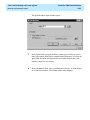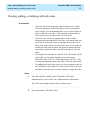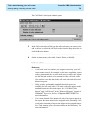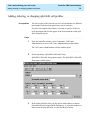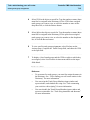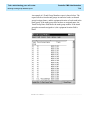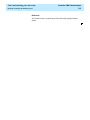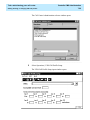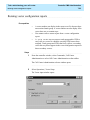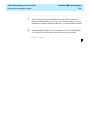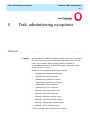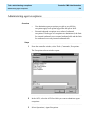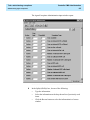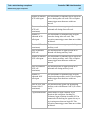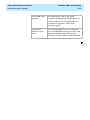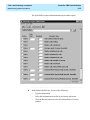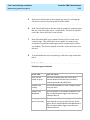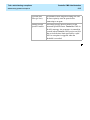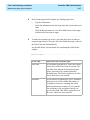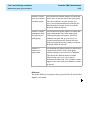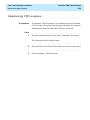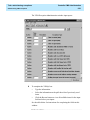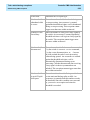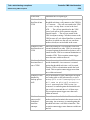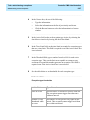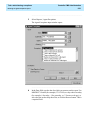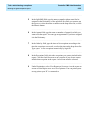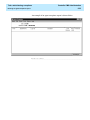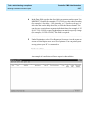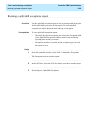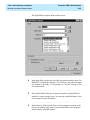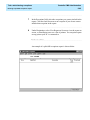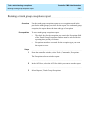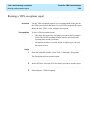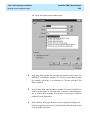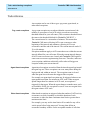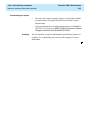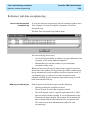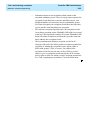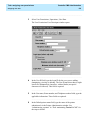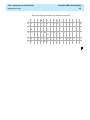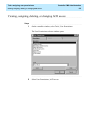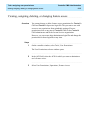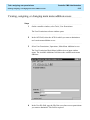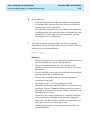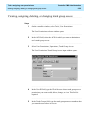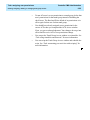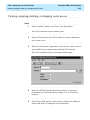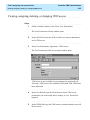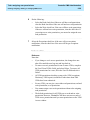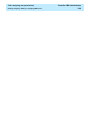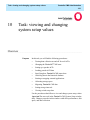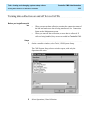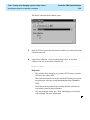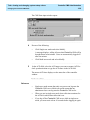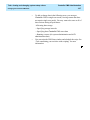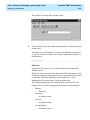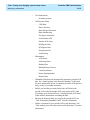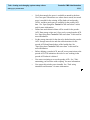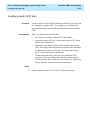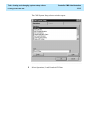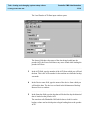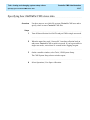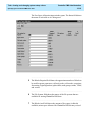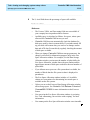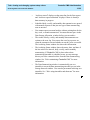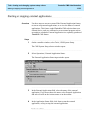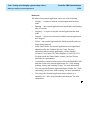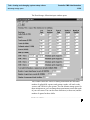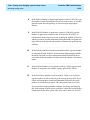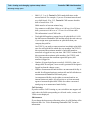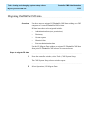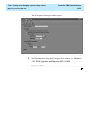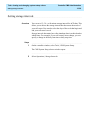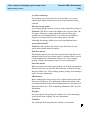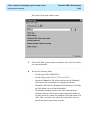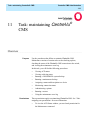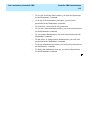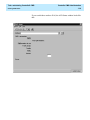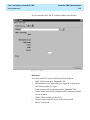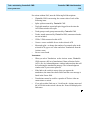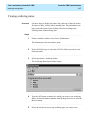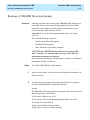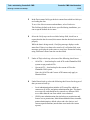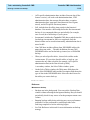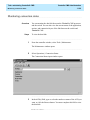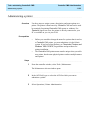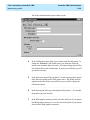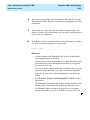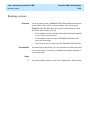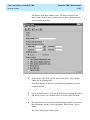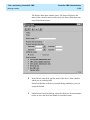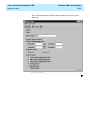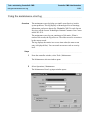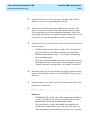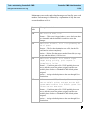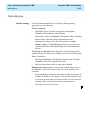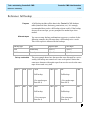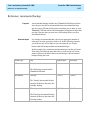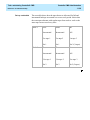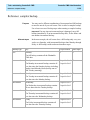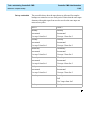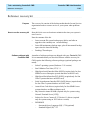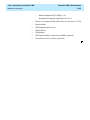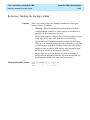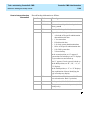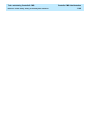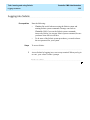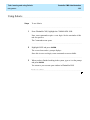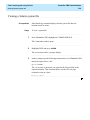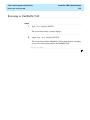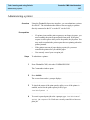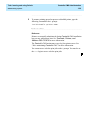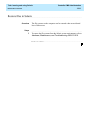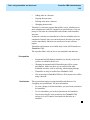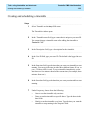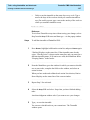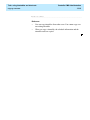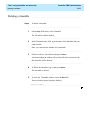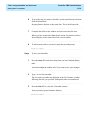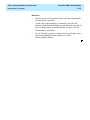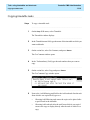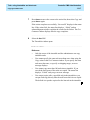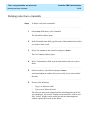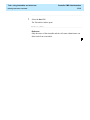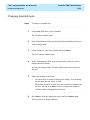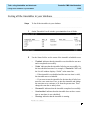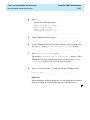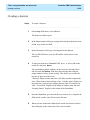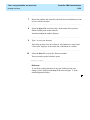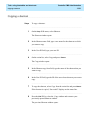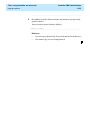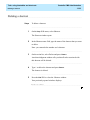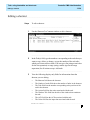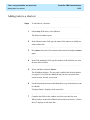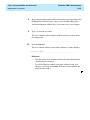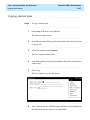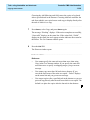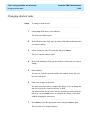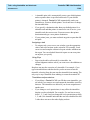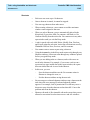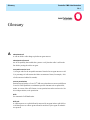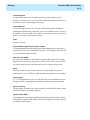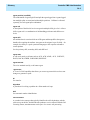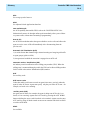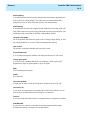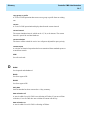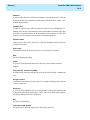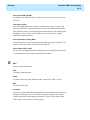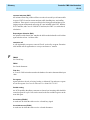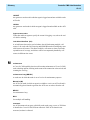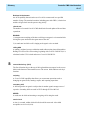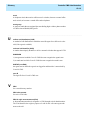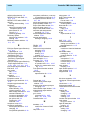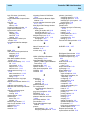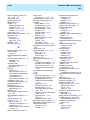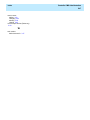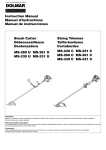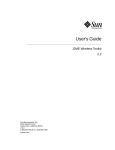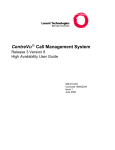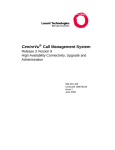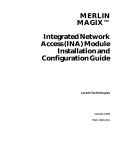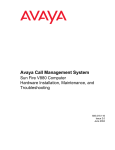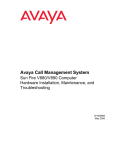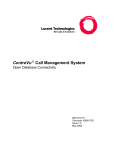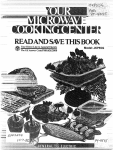Download AT&T CentreVu CMS Administration Specifications
Transcript
CentreVu®
CMS Administration
585–210–910
Comcode 108501743
Issue 1
November 1999
Copyright © 1999 Lucent Technologies. All Rights Reserved.
This material is protected by the copyright laws of the United States and other countries. It may not be reproduced, distributed, or altered in any
fashion by any entity (either internal or external to Lucent Technologies), except in accordance with applicable agreements, contracts or
licensing, without the express written consent of the Customer Training and Information Products organization and the business management
owner of the material.Product Development Manager
Product Development Manager
1 888-LTINFO6
Notice
Every effort was made to ensure that the information in this book was complete and accurate at the time of printing. However, information is
subject to change.
Mandatory Customer InformationMandatory customer information
European Union declaration of conformity
Lucent Technologies Business Communications Systems declares that the equipment specified in this document conforms to the referenced
European Union (EU) Directives and Harmonized Standards listed below: EMC Directive89/336/EEC Low Voltage Directive 73/23/EEC. The
“CE” mark affixed to the equipment means that it conforms to the above Directives.
Heritage statement
Lucent Technologies—formed as a result of AT&T's planned restructuring—designs, builds, and delivers a wide range of public and private
networks, communication systems and software, consumer and business telephone systems, and microelectronics components. The worldrenowned Bell Laboratories is the research and development arm for the company.
Security statementYour responsibility for your system’s security
Toll fraud is the unauthorized use of your telecommunications system by an unauthorized party, for example, persons other than your company's
employees, agents, subcontractors, or persons working on your company's behalf. Note that there may be a risk of toll fraud associated with your
telecommunications system and, if toll fraud occurs, it can result in substantial additional charges for your telecommunications services.You and
your system manager are responsible for the security of your system, such as programming and configuring your equipment to prevent
unauthorized use. The system manager is also responsible for reading all installation, instruction, and system administration documents
provided with this product in order to fully understand the features that can introduce risk of toll fraud and the steps that can be taken to reduce
that risk. Lucent Technologies does not warrant that this product is immune from or will prevent unauthorized use of common-carrier
telecommunication services or facilities accessed through or connected to it. Lucent Technologies will not be responsible for any charges that
result from such unauthorized use.
Trademarks
SunSun Microsystems, Inc. Sun Microsystems Sun Microsystems, Inc.the Sun LogoSun Microsystems, Inc. Solaris Sun Microsystems, Inc.
Solstice DiskSuite Sun Microsystems, Inc. SunLink Sun Microsystems, Inc.UltraSun Microsystems, Inc.SPARC. All SPARC trademarks are
used under license and are trademarks or registered trademarks of SPARC International, Inc. in the United States and other countries. Products
bearing SPARC trademarks are based upon an architecture developed by Sun Microsystems, Inc. SPARC International,
Inc.CentreVuDEFINITYINTELIntel CorporationPentiumIntel CorporationMicrosoftMicrosoft CorporationMSMicrosoft CorporationMSDOSMicrosoft CorporationWindows Microsoft CorporationWindows NTMicrosoft Corporation
Ordering informationOrdering information
For information about ordering, see About this information product.
Support telephone numbers
Technical Support Telephone NumberLucent Technologies National Customer Care Center
Lucent Technologies provides a telephone number for you to use to report problems or to ask questions about your call center. The support
telephone number for customers in the U.S.A. and Canada is 1-800-242-2121. For technical support, customers outside the United States should
call their Lucent Technologies Representative or Distributor.
Information Product Support Telephone Number
Call the Lucent Technologies National Customer Care Center.
Lucent technologies fraud intervention
If you suspect that you are being victimized by toll fraud and you need technical support or assistance, call Technical Service Center Toll Fraud
Intervention Hotline at 1-800-643-2353.
Developed by Lucent Technologies Customer Training and Information Products.This document was prepared by the Global Learning Solutions
organization, Lucent Technologies, Denver, Colorado, U.S.A.
Contents
CentreVu CMS Administration
iii
Contents
About this information product . . . . . . . . . . . . . . . . . . . . . . . .
Chapter 1: Task: startup and exit
Starting CentreVu Supervisor on Windows 98 or NT.
Logging into CentreVu CMS . . . . . . . . . .
Adding new servers . . . . . . . . . . . . .
Choosing or changing your password . . . . . .
Closing CentreVu Supervisor windows . . . . . .
Logging out of CentreVu CMS . . . . . . . . .
Exiting CentreVu Supervisor . . . . . . . . . .
Task reference: general . . . . . . . . . . . .
Task reference: CentreVu CMS specifications . . .
Task reference: switches . . . . . . . . . . .
Task reference: terminals . . . . . . . . . . .
Task reference: printers . . . . . . . . . . . .
Task reference: CentreVu CMS support services . .
Task reference: using the Helpline . . . . . . . .
Task reference: CentreVu CMS training classes . .
.
.
.
.
.
.
.
.
.
.
.
.
.
.
.
.
.
.
.
.
.
.
.
.
.
.
.
.
.
.
.
.
.
.
.
.
.
.
.
.
.
.
.
.
.
.
.
.
.
.
.
.
.
.
.
.
.
.
.
.
vii
.
.
.
.
.
.
.
.
.
.
.
.
.
.
.
.
.
.
.
.
.
.
.
.
.
.
.
.
.
.
.
.
.
.
.
.
.
.
.
.
.
.
.
.
.
.
.
.
.
.
.
.
.
.
.
.
.
.
.
.
.
.
.
.
.
.
.
.
.
.
.
.
.
.
.
.
.
.
.
.
.
.
.
.
.
.
.
.
.
.
1-2
1-3
1-7
1-9
1-10
1-11
1-12
1-13
1-16
1-18
1-19
1-20
1-21
1-22
1-23
Chapter 2: Navigating CentreVu® Supervisor
Using the controller window before you log into the server . . .
Using the controller window after you log into the server . . . .
Using the features common to all CentreVu Supervisor windows
Using the selector windows . . . . . . . . . . . . . . .
Using the input windows . . . . . . . . . . . . . . . .
Using the browse buttons . . . . . . . . . . . . . . . .
Using the history list . . . . . . . . . . . . . . . . . .
Task reference . . . . . . . . . . . . . . . . . . . .
.
.
.
.
.
.
.
.
.
.
.
.
.
.
.
.
.
.
.
.
.
.
.
.
.
.
.
.
.
.
.
.
.
.
.
.
.
.
.
.
2-2
2-4
2-9
2-10
2-12
2-16
2-19
2-20
Chapter 3: Task: naming your call center entities in the Dictionary
Adding, deleting, or changing ACDs . . . . . . . . . . . .
Creating or copying agent groups . . . . . . . . . . . . .
Viewing, listing, adding, or deleting agents in an agent group . .
Changing agent string values . . . . . . . . . . . . . .
Viewing, adding, or changing announcement synonyms . . . .
Viewing, adding, deleting, or changing AUX reason code names .
Viewing, adding, or creating calculations . . . . . . . . . .
Viewing, adding, deleting, or changing call work codes. . . . .
Adding constants to the database . . . . . . . . . . . . .
Defining your own database items . . . . . . . . . . . . .
.
.
.
.
.
.
.
.
.
.
.
.
.
.
.
.
.
.
.
.
.
.
.
.
.
.
.
.
.
.
.
.
.
.
.
.
.
.
.
.
.
.
.
.
.
.
.
.
.
.
3-6
3-8
3-11
3-16
3-21
3-23
3-26
3-29
3-31
3-33
Contents
CentreVu CMS Administration
iv
Changing generic string values synonyms . . . . . .
Searching the Dictionary globally . . . . . . . . . .
Viewing, adding, deleting, or changing location IDs . . .
Viewing, adding, or changing login ID names . . . . .
Viewing, adding, or changing logout reason code names .
Viewing or changing split/skill string values . . . . . .
Viewing, adding, deleting, or changing split/skill names .
Viewing CentreVu CMS database items . . . . . . .
Viewing, adding, deleting, or changing trunk group names
Viewing or changing trunk string values . . . . . . .
Viewing, adding, deleting, or changing VDN names . . .
Viewing, adding, deleting, or changing vector names . .
Running Dictionary reports . . . . . . . . . . . .
.
.
.
.
.
.
.
.
.
.
.
.
.
.
.
.
.
.
.
.
.
.
.
.
.
.
.
.
.
.
.
.
.
.
.
.
.
.
.
.
.
.
.
.
.
.
.
.
.
.
.
.
.
.
.
.
.
.
.
.
.
.
.
.
.
.
.
.
.
.
.
.
.
.
.
.
.
.
.
.
.
.
.
.
.
.
.
.
.
.
.
.
.
.
.
.
.
.
.
.
.
.
.
.
3-35
3-36
3-38
3-40
3-43
3-46
3-49
3-52
3-54
3-56
3-60
3-63
3-65
Chapter 4: Task: running, printing, exiting, and restarting a report
Running a report . . . . . . . . . . . . . . .
Printing a report. . . . . . . . . . . . . . . .
Setting up a report page . . . . . . . . . . . .
Exiting and restarting a report . . . . . . . . . .
Task reference . . . . . . . . . . . . . . . .
.
.
.
.
.
.
.
.
.
.
.
.
.
.
.
.
.
.
.
.
.
.
.
.
.
.
.
.
.
.
.
.
.
.
.
.
.
.
.
.
.
.
.
.
.
4-2
4-3
4-4
4-6
4-7
Chapter 5: Task: automating your activities with scripting
Using Save as Script . . . . . . . . . .
Scripting reports . . . . . . . . . . .
Scripting the export of report output . . . .
Scripting a report saved as HTML. . . . .
Scripting windows and actions . . . . . .
Task reference . . . . . . . . . . . .
.
.
.
.
.
.
.
.
.
.
.
.
.
.
.
.
.
.
.
.
.
.
.
.
.
.
.
.
.
.
.
.
.
.
.
.
.
.
.
.
.
.
.
.
.
.
.
.
.
.
.
.
.
.
5-2
5-6
5-8
5-10
5-12
5-15
Chapter 6: Task: administering call center agents
Starting an agent trace . . . . . . . . . . . . . . . .
Listing agents traced . . . . . . . . . . . . . . . . .
Changing agent skills and extension split assignments . . .
Creating or applying an agent template . . . . . . . . .
Multi-agent skill change and moving extensions between splits
Running a split members report . . . . . . . . . . . .
.
.
.
.
.
.
.
.
.
.
.
.
.
.
.
.
.
.
.
.
.
.
.
.
.
.
.
.
.
.
.
.
.
.
.
.
6-3
6-7
6-9
6-15
6-17
6-22
Chapter 7: Task: administering your call center
Viewing, adding, or deleting call work codes . .
Changing VDN skill preferences . . . . . . .
Adding, deleting, or changing split/skill call profiles
Viewing trunk group assignments . . . . . . .
Running a trunk group members report . . . .
Changing VDN-to-vector assignments . . . . .
Adding, deleting, or changing VDN call profiles .
Running vector configuration reports . . . . .
.
.
.
.
.
.
.
.
.
.
.
.
.
.
.
.
.
.
.
.
.
.
.
.
.
.
.
.
.
.
.
.
.
.
.
.
.
.
.
.
.
.
.
.
.
.
.
.
7-3
7-6
7-9
7-11
7-13
7-16
7-19
7-23
Chapter 8: Task: administering exceptions
Changing your exceptions notification . . . . . . . . . . . . . . . .
8-3
.
.
.
.
.
.
.
.
.
.
.
.
.
.
.
.
.
.
.
.
.
.
.
.
.
.
.
.
.
.
.
.
.
.
.
.
.
.
.
.
.
.
.
.
.
.
.
.
.
.
.
.
.
.
.
.
.
.
.
.
.
.
.
.
Contents
CentreVu CMS Administration
v
Administering agent exceptions . . . . .
Administering split/skill exceptions . . . .
Administering trunk group exceptions . . .
Administering VDN exceptions . . . . . .
Administering vector exceptions . . . . .
Running an agent exceptions report . . . .
Running a data collection report . . . . .
Running a malicious call trace report . . .
Running a split/skill exceptions report . . .
Running a trunk group exceptions report . .
Running a VDN exceptions report. . . . .
Running a vector exceptions report . . . .
Task reference . . . . . . . . . . . .
Reference: interactions with other commands
Reference: real-time exceptions log . . . .
Task reference: reports . . . . . . . . .
.
.
.
.
.
.
.
.
.
.
.
.
.
.
.
.
.
.
.
.
.
.
.
.
.
.
.
.
.
.
.
.
.
.
.
.
.
.
.
.
.
.
.
.
.
.
.
.
.
.
.
.
.
.
.
.
.
.
.
.
.
.
.
.
.
.
.
.
.
.
.
.
.
.
.
.
.
.
.
.
.
.
.
.
.
.
.
.
.
.
.
.
.
.
.
.
.
.
.
.
.
.
.
.
.
.
.
.
.
.
.
.
.
.
.
.
.
.
.
.
.
.
.
.
.
.
.
.
8-4
8-11
8-16
8-20
8-26
8-30
8-34
8-36
8-38
8-41
8-44
8-47
8-50
8-52
8-54
8-56
Chapter 9: Task: assigning user permissions
Assigning user data . . . . . . . . . . . . . . . .
Viewing, assigning, deleting, or changing ACD access. . .
Viewing, assigning, deleting, or changing feature access . .
Viewing, assigning, or changing main menu addition access
Viewing, assigning, deleting, or changing split/skill access .
Viewing, assigning, deleting, or changing trunk group access
Viewing, assigning, deleting, or changing vector access . .
Viewing, assigning, deleting, or changing VDN access. . .
.
.
.
.
.
.
.
.
.
.
.
.
.
.
.
.
.
.
.
.
.
.
.
.
.
.
.
.
.
.
.
.
.
.
.
.
.
.
.
.
.
.
.
.
.
.
.
.
.
.
.
.
.
.
.
.
9-3
9-9
9-12
9-15
9-17
9-20
9-23
9-25
Chapter 10: Task: viewing and changing system setup values
Turning data collection on and off for real ACDs .
Changing the CentreVu CMS state . . . . . .
Setting up a pseudo-ACD . . . . . . . . . .
Loading pseudo-ACD data . . . . . . . . .
Specifying how CentreVu CMS stores data . . .
Archiving data in the historical database . . . .
Starting or stopping external applications . . . .
Allocating storage space . . . . . . . . . .
Steps to set field values. . . . . . . . . . .
Migrating CentreVu CMS data . . . . . . . .
Setting storage intervals . . . . . . . . . .
Viewing switch setup data . . . . . . . . . .
.
.
.
.
.
.
.
.
.
.
.
.
.
.
.
.
.
.
.
.
.
.
.
.
.
.
.
.
.
.
.
.
.
.
.
.
.
.
.
.
.
.
.
.
.
.
.
.
.
.
.
.
.
.
.
.
.
.
.
.
.
.
.
.
.
.
.
.
.
.
.
.
.
.
.
.
.
.
.
.
.
.
.
.
.
.
.
.
.
.
.
.
.
.
.
.
.
.
.
.
.
.
.
.
.
.
.
.
.
.
.
.
.
.
.
.
.
.
.
.
.
.
.
.
.
.
.
.
.
.
.
.
10-3
10-5
10-8
10-12
10-17
10-20
10-23
10-25
10-27
10-33
10-36
10-42
Chapter 11: Task: maintaining CentreVu® CMS
Viewing ACD status . . . . . . . . . .
Viewing archiving status . . . . . . . .
Running a CMSADM file system backup . .
Running a maintenance backup . . . . .
Assigning a name and description to a device
Monitoring connection status. . . . . . .
Administering a printer . . . . . . . . .
.
.
.
.
.
.
.
.
.
.
.
.
.
.
.
.
.
.
.
.
.
.
.
.
.
.
.
.
.
.
.
.
.
.
.
.
.
.
.
.
.
.
.
.
.
.
.
.
.
.
.
.
.
.
.
.
.
.
.
.
.
.
.
.
.
.
.
.
.
.
.
.
.
.
.
.
.
11-3
11-7
11-9
11-13
11-18
11-20
11-23
.
.
.
.
.
.
.
.
.
.
.
.
.
.
.
.
.
.
.
.
.
.
.
.
.
.
.
.
.
.
.
.
.
.
.
.
.
.
.
.
.
.
.
.
.
.
.
.
.
.
.
.
.
.
.
.
.
.
.
.
.
.
.
.
.
.
.
.
.
.
.
.
.
.
.
.
.
.
.
.
.
.
.
.
.
.
.
.
.
.
.
.
.
.
Contents
CentreVu CMS Administration
vi
Running a restore . . . . . . . . . . . . . . . . . . .
Using the maintenance error log . . . . . . . . . . . . .
Task reference . . . . . . . . . . . . . . . . . . . .
Reference: full backup . . . . . . . . . . . . . . . . .
Reference: incremental backup . . . . . . . . . . . . .
Reference: complex backup . . . . . . . . . . . . . . .
Reference: recovery kit . . . . . . . . . . . . . . . . .
Reference: labeling the backup volume . . . . . . . . . .
Reference: results of daily, weekly, and monthly data summaries
Chapter 12: Task: learning and using Solaris
Logging into Solaris . . . . . . . .
Using Solaris . . . . . . . . . . .
Viewing a Solaris system file . . . . .
Changing a user’s password . . . . .
Returning to CentreVu CMS . . . . .
Administering a printer . . . . . . .
Stopping or starting the Scheduler utility
Restore files in Solaris . . . . . . .
.
.
.
.
.
.
.
.
.
.
.
.
.
.
.
.
.
.
.
.
.
.
.
.
.
.
.
.
.
.
.
.
.
.
.
.
.
.
.
.
.
.
.
.
.
11-26
11-31
11-35
11-36
11-37
11-39
11-41
11-43
11-45
.
.
.
.
.
.
.
.
.
.
.
.
.
.
.
.
.
.
.
.
.
.
.
.
.
.
.
.
.
.
.
.
.
.
.
.
.
.
.
.
.
.
.
.
.
.
.
.
.
.
.
.
.
.
.
.
.
.
.
.
.
.
.
.
.
.
.
.
.
.
.
.
.
.
.
.
.
.
.
.
.
.
.
.
.
.
.
.
.
.
.
.
.
.
.
.
.
.
.
.
.
.
.
.
.
.
.
.
.
.
.
.
.
.
.
.
.
.
.
.
12-2
12-3
12-4
12-5
12-6
12-7
12-10
12-11
Chapter 13: Task: using timetables and shortcuts
Creating and scheduling a timetable . . .
Creating a timetable without scheduling it .
Copying a timetable . . . . . . . . .
Deleting a timetable . . . . . . . . .
Editing a timetable . . . . . . . . . .
Adding tasks to a timetable . . . . . .
Copying timetable tasks . . . . . . .
Deleting tasks from a timetable . . . . .
Editing a timetable globally . . . . . .
Changing timetable tasks . . . . . . .
Listing all the timetables in your database.
Using timetables with the system clock . .
Creating a shortcut . . . . . . . . .
Running a shortcut . . . . . . . . .
Copying a shortcut . . . . . . . . .
Deleting a shortcut . . . . . . . . .
Editing a shortcut . . . . . . . . . .
Adding tasks to a shortcut . . . . . . .
Copying shortcut tasks . . . . . . . .
Deleting tasks from a shortcut . . . . .
Changing shortcut tasks . . . . . . .
Task Reference . . . . . . . . . . .
.
.
.
.
.
.
.
.
.
.
.
.
.
.
.
.
.
.
.
.
.
.
.
.
.
.
.
.
.
.
.
.
.
.
.
.
.
.
.
.
.
.
.
.
.
.
.
.
.
.
.
.
.
.
.
.
.
.
.
.
.
.
.
.
.
.
.
.
.
.
.
.
.
.
.
.
.
.
.
.
.
.
.
.
.
.
.
.
.
.
.
.
.
.
.
.
.
.
.
.
.
.
.
.
.
.
.
.
.
.
.
.
.
.
.
.
.
.
.
.
.
.
.
.
.
.
.
.
.
.
.
.
.
.
.
.
.
.
.
.
.
.
.
.
.
.
.
.
.
.
.
.
.
.
.
.
.
.
.
.
.
.
.
.
.
.
.
.
.
.
.
.
.
.
.
.
.
.
.
.
.
.
.
.
.
.
.
.
.
.
.
.
.
.
.
.
.
.
.
.
.
.
.
.
.
.
.
.
.
.
.
.
.
.
.
.
.
.
.
.
.
.
.
.
.
.
.
.
.
.
.
.
.
.
.
.
.
.
.
.
.
.
.
.
.
.
.
.
.
.
.
.
.
.
.
.
.
.
.
.
.
.
.
.
.
.
.
.
.
.
.
.
.
.
.
.
.
.
.
.
.
.
.
.
.
.
.
.
.
.
.
.
.
.
.
.
.
.
.
.
.
.
.
.
.
.
.
.
13-3
13-6
13-9
13-11
13-12
13-13
13-16
13-18
13-20
13-23
13-25
13-26
13-28
13-30
13-31
13-33
13-34
13-35
13-37
13-39
13-40
13-42
Glossary
. . . . . . . . . . . . . . . . . . . . . . . . . . . . . . . . GL-1
Index
. . . . . . . . . . . . . . . . . . . . . . . . . . . . . . . . IN-1
About this information product
CentreVu CMS Administration
vii
About this information product
Purpose
If you are a CentreVu® CMS administrator with access to all parts of
CentreVu CMS, this information product tells you what you need to
know to administer your call center. For split/skill supervisors with
limited access to CentreVu CMS, this information product will also be
helpful.
This information product specifically addresses the DEFINITY®
Enterprise Communications Server (ECS) functionality of CentreVu
CMS. If you are implementing CentreVu CMS R3V8 for the first time,
you may have DEFINITY ECS Release 8. If you are upgrading from an
earlier version of CentreVu CMS, you may have an earlier ECS or an
earlier Generic 3 (G3) switch release.
Reason for reissue
This information product is a task-based guide to call center
administration.
The ACD basics appendix has been moved to the DEFINITY® ECS
R8 Guide to ACD Call Centers 555-233-503.
The vectoring EAS appendix has been moved to the DEFINITY ECS
R8 Vectoring and EAS Guide 555-230-521.
This information product documents version 8 of CentreVu
Supervisor.
DEFINITY/G2 information has been removed throughout.
About this information product
CentreVu CMS Administration
viii
Safety labels
Actions or inactions that may cause difficulties are labeled as follows:
Caution
CAUTION
Indicates that failure to take or avoid a specified action could
result in loss of data.
Warning
WARNING
Indicates that failure to take or avoid a specified action could
result in physical harm to the operator or the equipment.
How to use this information
product
Use this overview map to find the information you need to administer
your CentreVu CMS call center.
To learn about...
See this task...
Accessing and using CentreVu
CMS
Startup and exit
The CentreVu Supervisor user
interface
Navigating CentreVu
Supervisor
Using the Dictionary
Naming your call center entities
in the Dictionary
Reports and how to use them
Running, printing, exiting, and
restarting a report
What you can do with scripting
Automate your activities with
scripting
Changing agent splits/skills,
creating agent templates, moving
extensions between splits, and
using agent trace
Administering your call center
About this information product
CentreVu CMS Administration
ix
Conventions used
Adding or deleting call work codes
and split/skill call profiles,
changing VDN skill preferences,
viewing trunk group assignments,
changing VDN call profiles, and
other call center activities
Administering your call center
To learn about...
See this task...
Defining agents, split/skill, trunk
group, VDN, and vector
exceptions, and running exceptions
reports
Administering exceptions
Kinds of permissions; how and
when to assign them
Assigning user permissions
Changing CentreVu CMS state,
allocating storage space,
specifying storage intervals, and
other system setup activities
Viewing and changing system
setup values
Understanding maintenance:
backups, restores, and backup
strategy; the maintenance error
log; backup volumes and labeling
Maintaining CentreVu CMS
The Solaris operating system and
how to use it
Learning and using Solaris
How timetables and shortcuts
streamline your activities
Using timetables and shortcuts
The following conventions are used in this information product.
Product release
DEFINITY Enterprise Communications Server is called “ECS” or
“switch”. Unless otherwise noted, the term ECS includes Releases 6, 7,
and 8. The functionality of earlier switch releases is noted if it differs
from that of Releases 6 through 8.
Document number
Lucent publication titles are followed by their document number. For
example, see CentreVu Supervisor Release 8 Reports 585-210-929.
About this information product
CentreVu CMS Administration
x
Typography
Courier font
designates input and output.
•
Input is something you type into the user interface. For example,
Type x next to Printer, Terminal, or File.
•
Output is a character, word, or phrase that the system generates.
For example, Please wait for initialization .....
Italic font highlights references to file names and directories. For
example, / cms.
Related documentation
The following information may also be helpful:
•
CentreVu CMS R3V5 Custom Reports585-215-822
•
CentreVu CMS R3V5 Forecast585-215-825
•
CentreVu Supervisor Release 8 Reports 585-210-929
•
CentreVu CMS R3V8 Open Database Connectivity585-210911
•
Lucent Call Center Release 8 Change Description 585-210925
•
CentreVu CMS R3V8 External Call History Interface 585210-912
•
CentreVu Advocate Release 8 User Guide585-210-927
•
CentreVu Supervisor Release 8 Installation and Getting
Started 585-215-860
•
CentreVu CMS R3V8 Sun Microsystems, Inc.Sun Upgrades
and Migrations 585-210-913
•
CentreVu CMS Sun Microsystems, Inc.Sun Software
Installation and Maintenance 585-215-866
•
Lucent Call Center Documentation CD-ROM585-210-926
•
CentreVu CMS R3V8 Hardware Maintenance and
Troubleshooting585-210-919
About this information product
CentreVu CMS Administration
xi
Other useful information
The information shipped with the following products may also be
helpful:
How to order this
information product
•
Terminals
•
Printers
•
Solaris system software
•
Switch
By telephone:
Lucent Technologies Publications Center
Voice: 1-800-457-1235or international voice: 317-322-6416
Fax: 1-800-457-1764 or international fax: 317-322-6699
By mail:
Lucent Technologies Publications Center
2855 N. Franklin Road
Indianapolis, IN 46219
US
Order:
Document 585-210-910
Comcode 108501743
Issue 1, December 1999
For additional documents, see “Related Documentation” in About this
information product.
You can be placed on a Standing Order list for this and other documents
you may need. Standing Order will enable you to automatically receive
updated versions of individual documents or document sets, billed to
account information that you provide. For more information on
Standing Orders, or to be put on a list to receive future issues of this
document, please contact the Lucent Technologies Publications Center.
About this information product
CentreVu CMS Administration
xii
Task: startup and exit
CentreVu CMS Administration
1-1
1
Task: startup and exit
Overview
............................................................................................................................................................................................................................................................
Purpose
In this task you will find the following procedures:
•
Starting CentreVu® Supervisor on Windows 98 or NT
•
Logging into CentreVu CMS
•
Adding new servers
•
Choosing or changing your password
•
Closing CentreVu Supervisor windows
•
Logging out of CentreVu CMS
•
Exiting CentreVu Supervisor
Use the procedures that follow to access CentreVu CMS.
Task: startup and exit
CentreVu CMS Administration
Starting CentreVu Supervisor on Windows 98 or NT
1-2
Starting CentreVu Supervisor on Windows 98 or NT
............................................................................................................................................................................................................................................................
1
...........................................................................................................................................................................
Steps
Click Start on the toolbar.
...........................................................................................................................................................................
2
Select Programs on the Start menu.
...........................................................................................................................................................................
3
Click the Lucent CentreVu Supervisor program group.
...........................................................................................................................................................................
4
Click CentreVu Supervisor – [your language].
E
ND OF STEPS
...........................................................................................................................................................................
Result
This is how the controller window looks before you log into the server.
Task: startup and exit
CentreVu CMS Administration
1-3
Logging into CentreVu CMS
Logging into CentreVu CMS
............................................................................................................................................................................................................................................................
Purpose
Use the Connect menu or the Login button to log into the CentreVu
CMS server. When you log out, wait at least 10 seconds before trying
to log in again if CentreVu CMS is in single-user mode and you are
the single user.
Resource limits
If you run CentreVu Supervisor on Windows 98, available resources
limit you to one of the following:
Login types
•
one instance with four reports running
•
four instances, each with one report running
From the controller window, you can connect to the CentreVu CMS
server in either of the following ways. Note that you are limited to one
instance of a login ID per server.
Automatic login
Opens an input window in which you type your login ID and password.
When you click OK, the connection to the CentreVu CMS server is
automatically started. If you use automatic login to connect to the
CentreVu CMS server and the connection is broken or dropped while
you are logged into the server, CentreVu Supervisor tries to restore the
connection.
Manual login
Opens an interactive login window that requires you to type your login
ID, password, the terminal type FYVXS, and then to manually log into
CentreVu CMS. Manual login is typically used for troubleshooting,
and for CentreVu CMS services and administration login IDs.
1
...........................................................................................................................................................................
Steps for automatic login
Select Login on the Connect menu or click Login on the toolbar.
Task: startup and exit
CentreVu CMS Administration
1-4
Logging into CentreVu CMS
The Login Information window opens.
...........................................................................................................................................................................
2
Type your CentreVu CMS login ID in the Login ID field or select your
login ID on the list.
...........................................................................................................................................................................
3
Tab to the Password field and type your CentreVu CMS password.
If the Confirm Password window opens, your password has expired.
Follow the prompts and type a new password.
...........................................................................................................................................................................
4
Click OK.
A message tells you that CentreVu Supervisor is connecting to the
CentreVu CMS server.
E
ND OF STEPS
...........................................................................................................................................................................
Result
This is how the controller window looks after you log into the server.
The buttons and menu items depend on how your CentreVu CMS user
permissions are set up.
Task: startup and exit
CentreVu CMS Administration
1-5
Logging into CentreVu CMS
1
...........................................................................................................................................................................
Steps for manual login
From the controller window, select Connect | CentreVu CMS Servers.
...........................................................................................................................................................................
2
Select Manual Login and click OK.
...........................................................................................................................................................................
3
Select Login on the Connect menu or click Login on the toolbar.
The Manual Login input window opens.
...........................................................................................................................................................................
4
At the login prompt, type your CentreVu CMS login ID.
...........................................................................................................................................................................
5
At the Password prompt, type your CentreVu CMS password.
...........................................................................................................................................................................
6
If the Enter Terminal Type prompt displays, type FYVXS
Task: startup and exit
CentreVu CMS Administration
1-6
Logging into CentreVu CMS
...........................................................................................................................................................................
7
If the Solaris prompt displays, type FPV
...........................................................................................................................................................................
8
At the Input Terminal Type prompt, confirm that the terminal type is
FYVXS. If the terminal type does not default to FYVXS, retype FYVXS
E
ND OF STEPS
...........................................................................................................................................................................
Result
The controllerwindow opens. This is how the controller window looks
after you log into the server. The buttons and menu items depend on
how your CentreVu CMS user permissions are set up.
Task: startup and exit
CentreVu CMS Administration
1-7
Adding new servers
Adding new servers
............................................................................................................................................................................................................................................................
1
...........................................................................................................................................................................
Steps to start a connection
with a server:
On the Connect menu, select CentreVu CMS Servers.
The Options window opens.
...........................................................................................................................................................................
2
Click New to add a CentreVu CMS server, Properties to change a
connection to a CentreVu CMS server, or Remove to remove a
CentreVu CMS server from the list of available servers.
E
ND OF STEPS
...........................................................................................................................................................................
Task: startup and exit
CentreVu CMS Administration
1-8
Adding new servers
Results
If you
select. . .
Then...
Click...
New
The Server Properties
window opens; you
specify parameters
for a new server in
this window.
OK
Properties
The Server Properties
window opens; the
fields are populated
with values for the
server you select.
OK
Remove
You confirm removal
in a message box to
remove the server you
select.
OK
Note that with CentreVu Supervisor Release 8, you can connect to a
CentreVu CMS V6 or a V8 server. If you click the wrong version of
CentreVu CMS, you get an error message. You will have to re-log in.
Task: startup and exit
CentreVu CMS Administration
1-9
Choosing or changing your password
Choosing or changing your password
............................................................................................................................................................................................................................................................
Overview
For system security, passwords are required for all CentreVu CMS
user login IDs. If you do not type a password on your first login, the
system will force you to add one.
CentreVu CMS allows users to type and change their password, but
only a CentreVu CMS administrator working on the Solaris system
can replace a forgotten password. See “Task: learning and using
Solaris” for the steps to do this.
To choose a valid
password:
Steps
...........................................................................................................................................................................
1
Choose a password with at least six characters.
...........................................................................................................................................................................
2
Choose a password with at least one number or special character, and at least
two alphabetic characters.
See “Assigning user data” in “Task: assigning user permissions” for more
information on special characters.
E
ND OF STEPS
...........................................................................................................................................................................
To change your password:
Steps
...........................................................................................................................................................................
1
Choose a new password with at least three characters that are different from
your previous password.
...........................................................................................................................................................................
2
Type a new password in the New Password field.
...........................................................................................................................................................................
3
Retype the new password in the Retype New Password field and click OK.
E
ND OF STEPS
...........................................................................................................................................................................
Task: startup and exit
CentreVu CMS Administration
1-10
Closing CentreVu Supervisor windows
Closing CentreVu Supervisor windows
............................................................................................................................................................................................................................................................
Steps
To close CentreVu Supervisor windows, do one of the following:
•
Use any of the standard Windows methods.
•
Click Exit on the Connect menu. Exit closes all windows and quits
CentreVu Supervisor.
Important! If the server shuts down or changes to single-user
mode, you will see a warning message before any open windows
close.
Task: startup and exit
CentreVu CMS Administration
1-11
Logging out of CentreVu CMS
Logging out of CentreVu CMS
............................................................................................................................................................................................................................................................
Steps
To log out of the server, do one of the following:
•
Select Logout on the Connect menu. Logout is inactive if you are
not logged into the server.
•
Select Logout or Exit on the toolbar.
•
Select Exit on the Connect menu.
Results
If you. . .
Then you see
Click. . .
this message. . .
Select Logout from the
Connect menu or click
Logout. .
“Are you sure you
want to logout?”
OK to log off the
server but keep
CentreVu
Supervisor
running.
Select Exit from the
Connect menu or click Exit.
“You are currently
logged in. Are you
sure you want to
exit?”
Yes to log off the
server and close
CentreVu
Supervisor.
Task: startup and exit
CentreVu CMS Administration
1-12
Exiting CentreVu Supervisor
Exiting CentreVu Supervisor
............................................................................................................................................................................................................................................................
Steps
To exit CentreVu Supervisor, select Exit on the Command menu or
click Exit on the toolbar.
Important! If you try to exit CentreVu Supervisor before
logging out of the CentreVu CMS server, you will see the
message, “You are currently logged in. Are you sure you want to
exit?” Click Yes to automatically log off the server and exit
CentreVu Supervisor.
Task: startup and exit
CentreVu CMS Administration
1-13
Task reference: general
Task reference: general
............................................................................................................................................................................................................................................................
How CentreVu CMS works
CentreVu CMS is a software product used by businesses and
organizations that have a Lucent Technologies telecommunications
Enterprise Communications Server (ECS) and receive a large volume
of telephone calls that are processed through the Automatic Call
Distribution (ACD) feature of the ECS. (In this information product,
the ECS is called the “switch.”) CentreVu CMS collects call-traffic
data, formats management reports, and provides an administrative
interface to the ACD feature on the switch.
The CentreVu CMS administrator accesses the CentreVu CMS
database, generates reports, administers ACD parameters, and monitors
call activities to determine the most efficient service for the calling
customers.
Solaris
CentreVu CMS interfaces with the Solaris operating system and uses
several Solaris system utilities to communicate with terminals and
printers, to log errors, and to execute processes. CentreVu CMS works
with the INFORMIX database management system, which provides an
interface to the CentreVu CMS historical database.
ACD administration
CentreVu CMS provides an administrative interface to the switch.
From the ACD interface, you can view or change various ACD-, Call
Vectoring-, and Expert Agent Selection (EAS)-related parameters on
the switch, and you can run reports that describe your call center
configuration.
For example, you can add agents to or remove agents from splits or
skills; move extensions between splits; change skill assignments;
change trunk group-to-split, trunk group-to-VDN, or VDN-to-vector
assignments; start an agent trace and list the agents being traced; and
create, copy, and edit call vectors. See “Task: administering call center
agents” and “Task: administering your call center” for more
information.
Call Vectoring
The CentreVu CMS Call Vectoring feature enables you to create, copy,
and edit call vectors on the ECS and G3 switches. Call vectors are userdefined, call-processing programs. Call vectors direct calls to specified
Task: startup and exit
CentreVu CMS Administration
1-14
Task reference: general
on-network or off-network destinations; to queues in ACD splits; to
call prompting and digit collection; or to treatments such as music,
recorded announcements, forced disconnect, and forced busy.
On the switch and CentreVu CMS, Call Vectoring is a separately
purchased feature. All CentreVu CMS Call Vectoring windows are
described in this information product. A description of ECS/G3 Call
Vectoring is in “Administering call center agents” and “Administering
the call center.” A description of the Vector Contents window (which
you use to create, copy, and edit call vectors) and the allowed values for
all the vectoring commands are in “Administering the call center”. See
CentreVu Visual Vectors Version 8 User Guide585-210-932 for
more information.
Expert Agent Selection
EAS is an optional switch feature that routes incoming calls to the
right agent on the first try. When you use the ACD queuing and the
vector Queue-to and Check commands, a call routes to an agent that
has the skills to handle that call.
With EAS, call distribution is based on skill groups. Calls are queued to
skill groups and handled by an agent who is a member of at least one of
the groups for the skills a caller needs.
The ECS and G3 switches have different EAS capabilities so you need
to plan ahead to add EAS. See “Task: administering call center agents”
and “Task: administering the call center” for more on EAS.
If you do not have EAS, call distribution is based on splits.
Forecast
Forecast is an optional CentreVu CMS feature. Forecast enables you
to generate reports that predict both future call traffic and the resources
you will need to meet call-handling objectives. See CentreVu CMS
R3V5 Forecast585-215-825 for more on Forecast.
CentreVu Advocate
CentreVu Advocate is an optional switch feature that provides
flexibility in the way a call is selected for an agent in a call-surplus
situation. See the CentreVu Advocate User Guide 585-215-855.
Task: startup and exit
CentreVu CMS Administration
1-15
Task reference: general
ODBC
Open Database Connectivity (ODBC) is an optional CentreVu CMS
feature that enables you to access data in the CentreVu CMS database
for use in other software applications such as a spreadsheet program.
With ODBC, you can access CentreVu CMS data directly from your
application.
Task: startup and exit
CentreVu CMS Administration
Task reference: CentreVu CMS specifications
1-16
Task reference: CentreVu CMS specifications
............................................................................................................................................................................................................................................................
Hardware platforms
Recommended PC
configuration
CentreVu CMS is certified to run on the following computers:
•
Sun Ultra Enterprise 3000
•
Sun SPARCserver 20
•
Sun SPARCserver 10
•
Sun SPARCserver 5
•
Sun Enterprise 3500
•
Sun Ultra 5
The recommended PC configuration for CentreVu Supervisor is the
following:
•
Intel Pentium 133 MHz processor or higher
•
A hard disk drive with 50 MB of free space
•
A CD-ROM drive
•
48 MB RAM or more; if you are running simultaneous CentreVu
Supervisor instances in the background, you may need additional
memory to maintain acceptable performance
•
An SVGA monitor and graphics adapter that supports at least 16bit color and can be set to a graphics resolution of at least
800x600x256 colors
•
Microsoft Windows 95, Windows 98, or Windows NT 4.0
operating system; if you are installing CentreVu Supervisor on a
Windows NT 4.0 operating system, you must first install the
Microsoft Service Pack 3 or higher. Microsoft also recommends
that the Service Pack be re-installed after the CentreVu
Supervisor installation.
•
A mouse compatible with the your Windows operating system
•
For network connection:
– WinSock 1.1–compliant TCP/IP stack
– Ethernet communications board
•
For serial connection:
– Serial cable correctly wired for hardware flow control and a
16550A UART communications port
– Available COM port
Task: startup and exit
CentreVu CMS Administration
Task reference: CentreVu CMS specifications
•
1-17
For modem connection:
– At least a 19.2-Kbps modem and a 16550A UART
communications port; if the modem is external, the cable must be
correctly wired for hardware flow control
•
Software for a Sun platform
For each language installed on the PC in addition to English, an
additional 5 MB of disk space
The following software is required for R3V8 CentreVu CMS to
operate correctly:
•
Solaris 7 Hardware 3/99 CD-ROM
•
Common Desktop Environment 1.3
•
Sun Online Validation Test Suite 3.1 (Software Supplement CDROM)
•
Solaris Online DiskSuite 4.2 (Solaris Easy Access Server CDROM)
•
INFORMIX-SE 7.22.UC2 CD-ROM
•
INFORMIX ILS 2.11 CD-ROM
•
CMS Supplemental Services CD-ROM
•
INFORMIX Runtime ESQL 9.14
The following software is optional for R3V8 CMS:
•
INFORMIX-SQL 7.20 UD1 CD-ROM
•
SunLink HSI/P 2.0 CD-ROM (Only required when an HSI card is
installed on PCI platforms)
•
SunLink HSI/S 3.0 CD-ROM (Only required when an HSI card is
installed on sBus platforms)
•
SunLink X.25 Version 9.1 CD-ROM
•
Bay Networks Annex Release 10.0b (only when an NTS is
installed)
•
Aurora Ports 6.18 8 port and/or 5.16 16 port drivers (only when an
Aurora ports card is installed on SparcServer platforms)
•
Special Asynchronous Interface PCI 2.0 (only when a SAIP card
is installed on a PCI platform)
Task: startup and exit
CentreVu CMS Administration
1-18
Task reference: switches
Task reference: switches
............................................................................................................................................................................................................................................................
Switch names and releases
This release of CentreVu CMS is certified to run with the following
releases of Lucent Technologies switches:
•
DEFINITY® Communications System Generic 3 Version 2 load
71 and later
•
DEFINITY Communications System Generic 3 Version 3
•
DEFINITY Communications System Generic 3 Version 4
•
DEFINITY G3V5
•
DEFINITY Enterprise Communications Server Release 5
•
DEFINITY Enterprise Communications Server Release 6
•
DEFINITY ECS R7
•
DEFINITY ECS R8
Task: startup and exit
CentreVu CMS Administration
1-19
Task reference: terminals
Task reference: terminals
............................................................................................................................................................................................................................................................
Terminal requirements
Approved terminals
Troubleshooting
You can use the display terminals connected to your computer to access
CentreVu CMS administration and reporting capabilities. You can also
access the Solaris system from these terminals. If you use terminals
incompatible with CentreVu CMS or if you do not properly identify
the terminals within the CentreVu CMS environment, or if you do not
properly set up the terminal options, the terminals may not work
correctly.
The following terminals are approved for use with CentreVu CMS:
•
605MT monochrome
•
615MT monochrome
•
615CMT color
•
620MTG multitasking graphics
•
705MT monochrome
•
715BCS monochrome
•
2900/AWTC color
•
4000/SWTC color
•
DATASPEED 4425 monochrome
•
260 LS terminal
If the screen on a terminal becomes garbled or confused, redraw the
screen by using Ctrl+L or select the Redraw menu item from the
Window Screen Labeled Key (SLK).
See CentreVu CMS R3V8 Sun SPARCserver Computer Hardware
Installation and Maintenance 585-215-868 for information about
other terminal requirements and for troubleshooting. Also see
CentreVu CMS R3V8 Terminals, Printers, and Modems 585-215874.
Task: startup and exit
CentreVu CMS Administration
1-20
Task reference: printers
Task reference: printers
............................................................................................................................................................................................................................................................
Printer requirements
Printers for your system
Note that:
•
All CentreVu CMS sites need at least one system printer for
CentreVu CMS reports, error logs, and so forth.
•
All printers are named during CentreVu CMS installation so you
should know the names of these printers.
•
During CentreVu CMS installation one printer is identified as the
default printer and must be administered via Commands SLK.
•
When you send a CentreVu CMS print request, the print job is
normally routed to the default printer, unless you have changed the
printer destination.
•
For CentreVu Supervisor users, the default printer is the printer
directly connected to your PC or available to you via your LAN.
•
Each CentreVu CMS login ID can be assigned a printer.
To identify the correct printer for your system, contact your local
Lucent distributor or representative.
Task: startup and exit
CentreVu CMS Administration
Task reference: CentreVu CMS support services
1-21
Task reference: CentreVu CMS support services
............................................................................................................................................................................................................................................................
Helpline and training
Lucent Technologies offers Helpline support tailored to the specific
needs of your company and your CentreVu CMS system. To further
enhance the value of your CentreVu CMS investment, Lucent offers
training courses and training packages on CentreVu CMS
administration, data analysis, and report design.
Task: startup and exit
CentreVu CMS Administration
1-22
Task reference: using the Helpline
Task reference: using the Helpline
............................................................................................................................................................................................................................................................
If you have a problem
If you have a problem with CentreVu CMS, call the Lucent
Technologies Customer Care Helpline at (800) 242-2121 to report
the problem and obtain a trouble ticket number. For customers outside
the United States and Canada, please contact your local Lucent
distributor or representative.
The Customer Care Helpline is staffed by trained CentreVu CMS
technicians at the Technical Service Center (TSC). The technicians at
TSC will try to fix your problem in a timely manner. If they cannot fix
it, they will escalate the problem to a higher level of customer support.
Provide information
When you call the Helpline, be sure to report the problem as a
“CentreVu Call Management System R3V8 problem” and be prepared
to give the following information:
•
Your full name, your organization, and a phone number where a
Lucent Technologies representative can contact you about the
problem.
•
The installation location (IL) number.
The IL number is a 10-digit number from a Lucent Technologies
database that identifies the details of your CentreVu CMS
installation and environment.
•
The DEFINITY and CentreVu CMS release information.
•
The CPU type and speed.
•
The Windows operating system (if you are using CentreVu
Supervisor.)
•
A description of the problem.
•
The type of service contract your organization has with Lucent
Technologies, if any.
If your system is not covered by warranty or a service contract,
you will be invoiced for the Helpline troubleshooting. A service
contract may provide coverage for business hours only or for
twenty-four hours a day, seven days a week. Alternatively, the
contract may provide you with a technician dedicated to your
installation.
Task: startup and exit
CentreVu CMS Administration
Task reference: CentreVu CMS training classes
1-23
Task reference: CentreVu CMS training classes
............................................................................................................................................................................................................................................................
Training included with
software
Available courses
Training for one person on CentreVu CMS administration and custom
reports is included with the price of the CentreVu CMS software. (The
price is not for each ACD). Your Lucent Technologies project manager
should call 800-255-8988 to schedule the appropriate classes for you.
For training outside the United States, contact your local Lucent
distributor or representative.
Call 800-255-8988 for a list of available CentreVu CMS training
courses.
Entitlement training is moving from instructor-led training to distance
learning throughout 2000. See Document 300 for current entitlement
offers. Document 300 can be found at http://training.gbcset.lucent.com,
select Customer Training, On-Line Materials, Summary of Training
Seats, Document 300.
Use price element codes (PECs) only if you are enrolling people in
addition to the person who receives training at no charge.
Upgrade training
If you are upgrading from CentreVu CMS Release 2, one person is
entitled to enroll in an administration course. Additional people may
enroll at their own expense. One or more people may enroll in
additional courses at their own expense.
Other CentreVu CMS training
You may benefit by taking further courses (at additional charge) in the
following subject areas:
•
Traffic theory/data analysis
•
Host computer administration
•
Switch administration
•
CentreVu Advocate
You automatically receive the following Individualized Learning
Programs (booklets) after one of your call center's employees is
enrolled in the CentreVu CMS administration course:
•
ACD fundamentals
•
Call Vectoring and EAS basics
Task: startup and exit
Task reference: CentreVu CMS training classes
CentreVu CMS Administration
1-24
Navigating CentreVu® Supervisor
CentreVu CMS Administration
2-1
2
Navigating CentreVu®
Supervisor
Overview
............................................................................................................................................................................................................................................................
Purpose
In this task you will find the following procedures:
•
Using the controller window before you log into the server
•
Using the controller window after you log into the server
•
Using the features common to all CentreVu Supervisor windows
•
Using the selector windows
•
Using the input windows
•
Using the browse buttons
•
Using the history list
CentreVu Supervisor is your interface to CentreVu CMS. The
procedures that follow show you how to navigate CentreVu
Supervisor.
Navigating CentreVu® Supervisor
CentreVu CMS Administration
Using the controller window before you log into the server
2-2
Using the controller window before you log into the server
............................................................................................................................................................................................................................................................
Steps
1
This is how the main CentreVu Supervisor window, called the
controller window, looks before you log into the server.
...........................................................................................................................................................................
Overview
Use the system menu field; the title bar; the maximize, minimize, and
close buttons; and the menu bar as you normally do in Windows.
...........................................................................................................................................................................
2
Move your cursor over each button on the toolbar to see a tooltip
describing what that button does (the status bar at the bottom of the
window also shows the description when your cursor is on the toolbar
button).
...........................................................................................................................................................................
3
From the menu bar, access the Connect, Tools, and Help menus.
...........................................................................................................................................................................
4
From the Connect menu, select Login to open the Automatic Login
window (unless you have set manual login), click CMS Servers to go to
the CMS Servers tab on the Options window, and click Exit to close
CentreVu Supervisor.
...........................................................................................................................................................................
5
From the Tools menu, select Options to open the Options window,
where you can view or change connection settings.
...........................................................................................................................................................................
6
The Advanced menu takes you to the Advanced window, which is used
for debugging. Do not change the settings in this window unless you are
instructed to do so by a Lucent representative.
Navigating CentreVu® Supervisor
Using the controller window before you log into the server
CentreVu CMS Administration
2-3
...........................................................................................................................................................................
7
Use the Login Status indicator on the status bar to see your login status.
This is a green light if you are logged into the server and a gray light if
you are not logged into the server.
...........................................................................................................................................................................
8
From the Help menu, click Contents to access the Help Topics window
and the CentreVu Supervisor table of contents, click Technical Support
to see technical support information, and click About to see the
CentreVu Supervisor software version number. You can also press F1
to access Help Topics.
E
ND OF STEPS
...........................................................................................................................................................................
Navigating CentreVu® Supervisor
CentreVu CMS Administration
Using the controller window after you log into the server
2-4
Using the controller window after you log into the server
............................................................................................................................................................................................................................................................
Steps
1
When you are logged into the CentreVu CMS server, the toolbar,
status bar, and menu bar on the controller window offer additional
functions. Your CentreVu CMS user permissions determine which
toolbar buttons and menu options you can use.
...........................................................................................................................................................................
Overview
From the Connect menu, select Logout to log off the server at any time,
or select Exit to see a logout prompt and then click Yes to close
CentreVu Supervisor.
...........................................................................................................................................................................
2
From the Commands menu, select Reports to open the Reports selector
window; select Dictionary to open the Dictionary selector window;
select Exceptions to open the Exceptions selector window; select Agent
Administration to open the Agent Administration selector window;
select Call Center Administration to open the Call Center
Administration selector window; and select Report Wizard to build a
custom report and see data in charts, tables, or a combination of both.
Navigating CentreVu® Supervisor
Using the controller window after you log into the server
CentreVu CMS Administration
2-5
...........................................................................................................................................................................
3
From the Tools menu, select Options to choose report colors and other
similar options; select Add Button to start the Add Button wizard, which
helps you create a custom or standard button and add it to the toolbar;
select Remove Button to remove a button from the toolbar; select CMS
System Setup to open the CMS System Setup selector window; select
Maintenance to open the Maintenance selector window; and select User
Permissions to open the User Permissions selector window.
...........................................................................................................................................................................
4
On the menu bar, select Scripts to view the drop-down menu, then click
the item for the action you want to automate through scripting.
...........................................................................................................................................................................
5
On the toolbar, click a button to see the drop-down description of the
button’s function
E
ND OF STEPS
...........................................................................................................................................................................
Navigating CentreVu® Supervisor
CentreVu CMS Administration
2-6
Using the controller window after you log into the server
Reference
Default toolbar buttons
Use this button...
To do this...
Options
Access the window to change your
login options
Logout
Disconnect from the server
Reports
Open the Reports selector window
Dictionary
Open the Dictionary selector window
Exceptions
Open the Exceptions selector window
Agent Administration
Open the Agent Administration
selector window
Call Center Administration
Open the Call Center Administration
selector window
Report Wizard
Build a custom report
CentreVu CMS System
Setup
Open the System Setup selector
window
Maintenance
Open the Maintenance selector
window
User Permissions
Open the User Permissions selector
window
Exit CentreVu Supervisor
Status bar indicators
These indicators on the status bar tell you about the state of CentreVu
CMS:
This indicator...
Displays...
Login status
A green light if you are
connected to the CentreVu
CMS, a gray light if you are not
connected
Navigating CentreVu® Supervisor
CentreVu CMS Administration
2-7
Using the controller window after you log into the server
This indicator...
Displays...
Exception counter
An exception count of the ACDs
for which you have exceptions
permissions; the count is cleared
to zero at the beginning of an
interval
ACD status
Icons for the ACDs that are
supported in your call centers by
CentreVu CMS; if the link to an
ACD is down, the icon is crossed
out. If the CentreVu CMS
server is connected to the ACD
via a TCP/IP connection and the
connection is in a transient state,
the icon changes to a straight
line; if you put your mouse over
an indicator a tooltip shows the
name of the ACD
Date and time
Date and time of the CentreVu
CMS server you are logged into
Status bar messages
Any of these messages may display on the status bar:
This message...
Displays when...
Working
Successful
Error
A syntax error is found in a field,
an error message with field help
displays.
Failed
An action request cannot
complete. An Acknowledgment
window explains why the
request failed.
Does not exist
A record you are trying to
change, delete, or search for is
not in the database.
Navigating CentreVu® Supervisor
CentreVu CMS Administration
2-8
Using the controller window after you log into the server
This message...
Displays when...
Already exists
A record you are trying to add is
in the database: this message
also displays when you try to add
a range of items, some of which
exist and some of which do not;
the ones that do not exist are
added to the database and the
ones that already exist are left
unchanged.
Cancelled
You cancelled a potentially
destructive action in an
acknowledgment window.
No matches found
A Find one action completes.
Navigating CentreVu® Supervisor
CentreVu CMS Administration
Using the features common to all CentreVu Supervisor windows
2-9
Using the features common to all CentreVu Supervisor windows
............................................................................................................................................................................................................................................................
Steps
1
The features that are common to all CentreVu Supervisor windows are
the system tray icon, the CentreVu Supervisor menus, and the help
system. The system tray icon is covered next.
...........................................................................................................................................................................
Overview
Click the system tray icon to see a list of all the CentreVu Supervisor
windows you have open, then select a window on the list to make it the
current window.
...........................................................................................................................................................................
2
Double-click the system tray icon to make the controller the current
window or to bring another window to the front.
Several icons may be displayed:
•
If the CentreVu Supervisor icon is displayed, the controller is the
current window.
•
If the caution icon is displayed, all reports that are running with a
caution condition are brought to the front.
•
If the warning icon is displayed, all reports that are running with a
warning condition are brought to the front.
...........................................................................................................................................................................
3
Control the sort order of the system tray icon and turn the feature on and
off from Tools | Options | General.
E
ND OF STEPS
...........................................................................................................................................................................
Navigating CentreVu® Supervisor
CentreVu CMS Administration
2-10
Using the selector windows
Using the selector windows
............................................................................................................................................................................................................................................................
Overview
Selector windows take you to input and reports windows for all your
actions (except scripting, which has its own button on the Commands
window and on selector windows).
Selector windows typically have an Operations tab and a Reports tab.
The exceptions are the Commands | Reports selector window, which
has Real-Time, Historical, and Integrated tabs, and the Tools | Options
window, which has General, Report Colors, Threshold Colors, Name
Format, Scripting, and CMS Servers tabs.
1
...........................................................................................................................................................................
Steps
Here is an example of a selector window.
On the selector window for the action you want, check that the ACD
selected in the ACD field is the one you want for this action. If not, use
the down arrow to see a list of ACDs, highlight the one you want, and
select OK.
Navigating CentreVu® Supervisor
CentreVu CMS Administration
2-11
Using the selector windows
...........................................................................................................................................................................
2
Select a folder tab to bring the window you want to the front, then use
the up and down arrow keys or your mouse to highlight the item for
which you want to open an input or reports window and click OK (or
choose a tab and double-click an item).
E
ND OF STEPS
...........................................................................................................................................................................
Results
The input or reports window opens.
Navigating CentreVu® Supervisor
CentreVu CMS Administration
2-12
Using the input windows
Using the input windows
............................................................................................................................................................................................................................................................
Steps
1
On the input windows, the Actions menu lists the actions you can
choose from for that input window; the Edit menu lists the normal
Windows functions; and the Help menu lists your help options.
...........................................................................................................................................................................
Overview
Highlight the action you want on the Actions menu and click OK.
...........................................................................................................................................................................
2
Click the down arrow at the right of the input field or click the Browse
button at the far right of the input field to see the valid entries for the
input field. Use the History list to see information that was previously
entered in the input field.
...........................................................................................................................................................................
3
Check that the ACD in the box at the lower right-hand corner of the
window is the one you want for this action. If not, return to the selector
window and change the ACD.
...........................................................................................................................................................................
4
Highlight or enter the item you want in the input field and select OK.
...........................................................................................................................................................................
5
Repeat Steps one through four to enter additional items on the input
window.
E
ND OF STEPS
...........................................................................................................................................................................
Navigating CentreVu® Supervisor
CentreVu CMS Administration
2-13
Using the input windows
Input window options
These additional steps may further help you use input windows:
Use this option...
To do this...
Menu bar
Choose from a list of actions,
edit options, and online help
Toolbar button
Add, change, or delete your
input
Input fields
Type your input
History list
View a list of previous inputs
Browse button
Browse valid inputs
Current ACD
View the ACD that your inputs
apply to
Actions menu items
Select this...
To do this...
Add
Add your inputs to the database
Cancel
Cancel your inputs
Copy Group/Create
Create a new agent group from
an existing one
Delete
Delete your input from the
database
Exit
Exit this window and other open
windows
Find one
Search the database for values
that match the values in this
window
Get contents
Access the members of the agent
group
List all
List all values that match the
values in this window
List devices
List all the devices in the
Maintenance Backup/Restore
Devices window
Navigating CentreVu® Supervisor
CentreVu CMS Administration
2-14
Using the input windows
Select this...
To do this...
Modify
Change the database value to
reflect your inputs
Next
After you select Find One,
display the next match found
Previous
After you select Find One,
display the previous match found
Run/Start
Start the process for this window.
Select tables
Select tables to back up or
restore
Script
Automate your activities
Reference
Rules for input fields:
CentreVu CMS has three classes of input field: name (synonym), field
description, and number. This section describes the rules that apply to
each class.
Name (synonym)
A name (synonym) field:
•
Must begin with an alphabetic character. Characters are case
sensitive.
•
Can be one to twenty characters. Letters, numbers, underscores (
B), blanks, commas ( ), periods ( ), and plus signs ( ) are valid.
Pattern-matching (see below) is not allowed in a name (synonym) field,
except in the Dictionary. For example, in a report input window having
a Split(s)/Skill(s) field, you can type a list of splits/skills or a range of
numeric splits/skills, but you cannot type 6D.
Field description
A field description can be one to fifty characters. All keyboard
characters are allowed except backslash ( ?), grave accent ( C), tilde (
a ), double quotes ( ), pipe symbol ( _), asterisk ( ), and question
mark ( ").
Navigating CentreVu® Supervisor
CentreVu CMS Administration
2-15
Using the input windows
Pattern-matching
Here are some guidelines for using CentreVu CMS pattern-matching.
•
If you know your entry begins with the letters “ ac,” you can type
DF in a description field. The asterisk ( ) matches any number of
characters that follow the “ac.” You might have several matches,
no match, or only one match. If you type only an in a field, you
get a list of all entries in the CentreVu CMS database for that
particular field.
•
You cannot use an or " to search for strings in entity name input
fields that are labeled with (s) — for example, Split(s).
•
A question mark ( ") matches a single character in the search
pattern. So if you type DF" in a field, the resulting matches would
be items in the CentreVu CMS database that begin with DF and
have three letters (for example, DFG).
•
You can leave the field blank to get a list of all entries in the
CentreVu CMS database for that particular field.
Number
A numeric entry can be a single item, a range, a list, or a combination
of range and list.
•
Type a range by placing a hyphen between items (for example,
login IDs 1000–1053).
A numeric range cannot include more than 1000 numbers. For
example, 1000–1999, 1050–2049, and 2000–2999 are valid, but
1000–2000 is not valid.
•
Type a list by placing a semicolon between entries (for example,
login IDs 1002;1100; 2022).
Navigating CentreVu® Supervisor
CentreVu CMS Administration
2-16
Using the browse buttons
Using the browse buttons
............................................................................................................................................................................................................................................................
Overview
Steps
A browse button is found to the right of the input field on most input
windows.
If your input is for a single value (such as a split/skill, vector, agent,
VDN, trunk, or trunk group), do the following:
...........................................................................................................................................................................
1
From an input window, select Browse.
A single-value browse window like the one below opens.
...........................................................................................................................................................................
2
Click the name or number of the value you want and click OK.
The input window reopens and the input field is populated with the
name of the value you chose in the browse window.
E
ND OF STEPS
...........................................................................................................................................................................
Navigating CentreVu® Supervisor
CentreVu CMS Administration
2-17
Using the browse buttons
Steps
If your input is for multiple value instances of a value (such as split/
skill, vector, agent, VDN, trunk, or trunk group) do the following:
...........................................................................................................................................................................
1
Select Browse.
...........................................................................................................................................................................
2
In the Choices field, click the names of the entities you want.
You can select the entities individually or select a range. To select a
range:
1.
Select the Range of... option.
2.
In the First input field, type a beginning entity number for the
range.
3.
Tab to the Last input field.
4.
In the Last input field, type an ending entity number for the range.
For example, if your call center has skills 1, 2, 3, 4, and 5, and you want
to select all of them, you can type in the First input field and then type
in the Last input field.
Navigating CentreVu® Supervisor
CentreVu CMS Administration
2-18
Using the browse buttons
...........................................................................................................................................................................
3
Click Add after every selection (or double-click each selection on the
Available list) to transfer it to the Selected list for input. Click Remove
to delete a choice from the Selected list and return it to the Available list.
...........................................................................................................................................................................
4
Click OK.
E
ND OF STEPS
...........................................................................................................................................................................
Results
•
The entities you highlighted in the Choices field and/or the range
you specified are now listed in the Selected field.
•
The input window opens and the input field is populated with the
names/numbers of the entities that you selected in the browse
window.
Navigating CentreVu® Supervisor
CentreVu CMS Administration
2-19
Using the history list
Using the history list
............................................................................................................................................................................................................................................................
Steps
1
To the left of each entry in an input field on an input window is a dropdown history list. If you are connected to multiple CentreVu CMS
servers, you have a history list for each CentreVu CMS.
...........................................................................................................................................................................
Overview
Open an input window. For instance, from the controller window, select
the Dictionary selector window, and then select Call Work Codes on the
operations tab.
The Call Work Codes input window opens.
Put the cursor in the input field.
...........................................................................................................................................................................
2
Select History List.
...........................................................................................................................................................................
3
Highlight the item you want to add to the input field.
E
ND OF STEPS
...........................................................................................................................................................................
Results
The history list closes and the item is added to the input field.
Navigating CentreVu® Supervisor
Task reference
CentreVu CMS Administration
2-20
Task reference
............................................................................................................................................................................................................................................................
Map of the CentreVu
Supervisor user interface
Task: naming your call center entities in the Dictionary
CentreVu CMS Administration
3-1
3
Task: naming your call center
entities in the Dictionary
Overview
............................................................................................................................................................................................................................................................
Purpose
In this task you will find the following procedures:
•
Adding, deleting, or changing ACDs
•
Creating or copying agent groups
•
Viewing, listing, adding, or deleting agents in an agent group
•
Changing agent string values
•
Viewing, adding, or changing announcement synonyms
•
Viewing, adding, deleting, or changing AUX reason code names
•
Viewing, adding, or creating calculations
•
Viewing, adding, deleting, or changing call work codes
•
Adding constants to the database
•
Defining your own database items
•
Changing generic string values synonyms
•
Searching the Dictionary globally
•
Viewing, adding, deleting, or changing location IDs
•
Viewing, adding, or changing login ID names
•
Viewing, adding, or changing logout reason code names
•
Viewing or changing split/skill string values
•
Viewing, adding, deleting, or changing split/skill names
Task: naming your call center entities in the Dictionary
CentreVu CMS Administration
3-2
Prerequisites
Permissions
•
Viewing CentreVu® CMS database items
•
Viewing, adding, deleting, or changing trunk group names
•
Viewing or changing trunk string values
•
Viewing, adding, deleting, or changing VDN names
•
Viewing, adding, deleting, or changing vector names
•
Running Dictionary reports
The following rules apply to the Dictionary:
•
Names (synonyms) must begin with an alphabetic character.
•
Dictionary names can have from one to 20 characters.
•
Names can include the underscore (_), blank ( ), comma (,), period
(.), single quotes ('), and plus sign (+). Blanks ( ) are allowed in all
Dictionary names except calculation and constant names.
•
Descriptions in the Dictionary can have from one to fifty
characters. Descriptions can include all printable characters
except the semicolon (;), backslash (\), grave accent (`), tilde (~),
double quotes (“), pipe (|), asterisk (*), and question mark (?).
•
Names must be unique within each section of the Dictionary. For
example, you can name trunk group 1 sales and split/skill 1
sales, but you cannot name split/skill 1 sales and split/skill 2
sales.
•
See the “Reference” section in “Task: navigating CentreVu
Supervisor” for information on searching string fields.
These permissions apply to naming your call center entities in the
Dictionary. See “Task: assigning user permissions” for more
information.
•
To add, delete, or change an ACD name, you need write
permission for the Dictionary command and for the ACD.
•
To view ACD names, you need read permission for the Dictionary
command and for the ACD.
•
To view agent groups, you need read permission for the
Dictionary command.
•
To create or copy an agent group, you need write permission for
the Dictionary command.
•
To view agent groups, you need read permission for the
Dictionary command.
Task: naming your call center entities in the Dictionary
CentreVu CMS Administration
3-3
•
To add, delete, or change an agent group, you need write
permission for the Dictionary command.
•
To view agent string values, you need read permission for the
Dictionary command.
•
To change any agent string value, you need write permission for
the Dictionary command.
•
To add, change, or view announcements, you need read
permission for the Dictionary command.
•
To change any announcement, you need write permission for the
Dictionary command.
•
To view AUX reason code names, you need read permission for
the Dictionary command.
•
To add, delete, or change an AUX reason code name, you need
write permission for the Dictionary command.
•
To view calculations, you must have read permission for the
Dictionary command.
•
To change or create a new calculation, you need write permission
for the Dictionary command.
•
To view call work code names, you need read permission for the
Dictionary command.
•
To add, delete, or change a call work code name, you need write
permission for the Dictionary command.
•
To view a constant, you need read permission for the Dictionary
command.
•
To add, delete, or change a constant, you need write permission
for the Dictionary command.
•
To create custom database items, you need write permission for
the Dictionary command .
•
To view generic string values, you need read permission for the
Dictionary command.
•
To change any value, you need write permission for the Dictionary
command.
•
To search for anything in the Dictionary, you need read permission
for the Dictionary command.
•
To view Location IDs, you need read permission for the
Dictionary command.
Task: naming your call center entities in the Dictionary
CentreVu CMS Administration
3-4
•
To add, delete, or modify Location IDs or agent names, you need
write permission for the Dictionary command.
•
To view login IDs, you need read permission for the Dictionary
command.
•
To add, delete, or change login IDs or agent names, you need write
permission for the Dictionary command.
•
To view logout reason code names, you need read permission for
the Dictionary command.
•
To add or change a logout reason code name, you need write
permission for the Dictionary command. See “Task: assigning
user permissions” for more information.
•
To view split/skill string values, you need read permission for the
Dictionary command.
•
To change split/skill string values, you need write permission for
the Dictionary command.
•
To list the assigned split or skill names, you need read permission
for the Dictionary command and for the appropriate split/skill.
•
To add, delete, or change a split or skill name, you need write
permission for the Dictionary command and the appropriate split
or skill.
•
To view the database items, you need read permission for the
Dictionary command.
•
To list the assigned trunk group names, you need read permission
for the Dictionary command and for the appropriate trunk group.
•
To add, delete, or change a trunk group name, you need write
permission for the Dictionary command and for the appropriate
trunk group.
•
To view any trunk string values, you need read permission for the
Dictionary command.
•
To make any changes to trunk string values, you need write
permission for the Dictionary command.
•
To list names already assigned to VDNs, you need read
permission for the Dictionary command and for the specific
VDNs and other entities (split/skills, agents, etc.) whose names
you want to see.
•
To add, delete, or change a VDN name, you need write permission
for the Dictionary command and the appropriate VDN and other
entities (split/skills, agents, etc.).
Task: naming your call center entities in the Dictionary
CentreVu CMS Administration
3-5
•
To list assigned vector names, you need read permission for the
Dictionary command and for the specific vectors whose names
you want to see.
•
To add, delete, or change a vector name, you need write
permission for the Dictionary command and for the appropriate
vector.
•
To generate a report, you need read permission for the Dictionary
command.
Use the steps that follow to name your call center entities in the
Dictionary.
Task: naming your call center entities in the Dictionary
CentreVu CMS Administration
3-6
Adding, deleting, or changing ACDs
Adding, deleting, or changing ACDs
............................................................................................................................................................................................................................................................
Steps
1
Note that:
•
You can add, delete, or change an ACD name regardless of the
ACD you have selected. For example, you could be in ACD 1 and
change the name for ACD 3. This change does not appear on the
changed ACDs window border until you open a new window.
•
You can only change ACDs in the selector window or during a
backup. Note that if you change ACDs during a backup, you need
to close and restart the backup to register the change. See “Task:
maintaining CentreVu CMS” for more information on backup
procedures.
...........................................................................................................................................................................
Prerequisites
From the controller window, select Commands | Dictionary or select
Dictionary on the toolbar.
The Dictionary selector window opens.
...........................................................................................................................................................................
2
Select ACDs.
Task: naming your call center entities in the Dictionary
CentreVu CMS Administration
3-7
Adding, deleting, or changing ACDs
The ACDs input window opens.
...........................................................................................................................................................................
3
In the ACD Name box, type the ACD name you want to add, delete, or
change.
...........................................................................................................................................................................
4
In the ACD Number box, type a number between one and 26 that
corresponds with the name you entered in the ACD Name field.
...........................................................................................................................................................................
5
In the Description box, type descriptive information about the ACD.
...........................................................................................................................................................................
6
On the Actions menu, select Add to add your changes to the Dictionary.
E
ND OF STEPS
...........................................................................................................................................................................
Reference
The name you assign to an ACD in the Dictionary displays on all
reports and window titles associated with that ACD (real or pseudo).
You can script the ACDs window and schedule the script. See “Task:
automating your activities with scripting” for more information.
Task: naming your call center entities in the Dictionary
CentreVu CMS Administration
3-8
Creating or copying agent groups
Creating or copying agent groups
............................................................................................................................................................................................................................................................
Overview
Steps
You can create and copy agent groups and group agents to meet the
needs of your call center regardless of split/skill assignment. For
example, you can create a group for new employees or a group for
employees with special skills.
To create an agent group:
...........................................................................................................................................................................
1
From the controller window, select Commands | Dictionary or select
Dictionary on the toolbar.
The Dictionary selector window opens.
...........................................................................................................................................................................
2
In the ACD field, select the arrow for the drop-down menu, then select
the ACD for which you want to create the agent group. Select OK.
...........................................................................................................................................................................
3
Select Operations | Agent Groups.
The Agent Groups input window opens.
...........................................................................................................................................................................
4
Type a descriptive name of the agent group that you want to create.
...........................................................................................................................................................................
5
Select Add on the Actions menu or select Add on the toolbar.
E
ND OF STEPS
...........................................................................................................................................................................
Task: naming your call center entities in the Dictionary
CentreVu CMS Administration
3-9
Creating or copying agent groups
Steps
To copy an agent group:
...........................................................................................................................................................................
1
From the controller window, select Commands | Dictionary or select
Dictionary on the toolbar.
The Dictionary selector window opens.
...........................................................................................................................................................................
2
In the ACD field, select the arrow for the drop-down menu, then select
the ACD for which you want to copy the agent group. Select OK.
...........................................................................................................................................................................
3
Select Operations | Agent Groups.
The Agent Groups input window opens.
...........................................................................................................................................................................
4
Type the new agent group name.
...........................................................................................................................................................................
5
Select Copy on the Actions menu or select Copy on the toolbar.
Task: naming your call center entities in the Dictionary
CentreVu CMS Administration
3-10
Creating or copying agent groups
The Agent Groups-Copy window opens.
...........................................................................................................................................................................
6
Type the name of the existing agent group from which you want to copy
information.
...........................................................................................................................................................................
7
Select Copy on the Actions menu or select Copy on the toolbar.
E
ND OF STEPS
...........................................................................................................................................................................
Reference
You can generate reports on the groups you create. With these reports,
you can compare agents in a group to each other or compare one whole
group with other groups. If you add or change agent groups while
displaying the real-time agent group report, you have to exit the report
window and rerun the report to see the new or changed agent group
information. See “Task: running, printing, exiting, and restarting a
report” for more information.
You can script the Agent Groups window and schedule the script. See
“Task: automating your activities with scripting” for more information.
Task: naming your call center entities in the Dictionary
CentreVu CMS Administration
Viewing, listing, adding, or deleting agents in an agent group
3-11
Viewing, listing, adding, or deleting agents in an agent group
............................................................................................................................................................................................................................................................
Overview
Steps
You can list and view all agents in an agent group and assign an agent
to a new or existing agent group.
To list and view all agents in an agent group:
...........................................................................................................................................................................
1
From the controller window, choose Commands | Dictionary or select
Dictionary on the toolbar.
The Dictionary selector window opens.
...........................................................................................................................................................................
2
Select Operations | Agent Groups.
The Agent Groups input window opens.
...........................................................................................................................................................................
3
In the Agent group name field, type the name of the agent group for
which you want to list and view the agents.
...........................................................................................................................................................................
4
Select Get contents on the Actions menu or select Get contents on the
toolbar.
Task: naming your call center entities in the Dictionary
CentreVu CMS Administration
Viewing, listing, adding, or deleting agents in an agent group
3-12
The Agent Groups – Get Contents window opens.
...........................................................................................................................................................................
5
Select List all on the Actions menu or on the toolbar.
The Agent Groups – List All window opens, showing the list of all
agents in the agent group you chose in Step 3.
...........................................................................................................................................................................
6
When you are done viewing the agents, close the window.
E
ND OF STEPS
...........................................................................................................................................................................
Steps
To add agents to an agent group:
...........................................................................................................................................................................
1
From the controller window, select Commands | Dictionary or select
Dictionary on the toolbar.
The Dictionary selector window opens.
...........................................................................................................................................................................
2
Select Operations | Agent Groups.
Task: naming your call center entities in the Dictionary
CentreVu CMS Administration
Viewing, listing, adding, or deleting agents in an agent group
3-13
The Agent Groups input window opens.
...........................................................................................................................................................................
3
In the Agent group name box, type the name of the agent group to which
you want to add agents.
...........................................................................................................................................................................
4
Select Get Contents on the Actions menu or on the toolbar.
The Agent Groups – Get Contents window opens.
...........................................................................................................................................................................
5
In the Login IDs field, type the agent login IDs to add to this agent
group.
...........................................................................................................................................................................
6
Select Add on the Actions menu or on the toolbar.
E
ND OF STEPS
...........................................................................................................................................................................
Task: naming your call center entities in the Dictionary
CentreVu CMS Administration
Viewing, listing, adding, or deleting agents in an agent group
Steps
3-14
To delete agents from an agent group:
...........................................................................................................................................................................
1
From the controller window, select Commands | Dictionary or select
Dictionary on the toolbar.
The Dictionary selector window opens.
...........................................................................................................................................................................
2
Select Operations | Agent Groups.
The Agent Groups input window opens.
...........................................................................................................................................................................
3
In the Agent group name box, type the name of the agent group from
which you want to delete agents.
...........................................................................................................................................................................
4
Select Get contents on the Actions menu or on the toolbar.
The Agent Groups – Get Contents window opens.
Task: naming your call center entities in the Dictionary
CentreVu CMS Administration
Viewing, listing, adding, or deleting agents in an agent group
3-15
...........................................................................................................................................................................
5
In the Login IDs field, type the agent login IDs you want to delete from
this agent group.
...........................................................................................................................................................................
6
Select Delete on the Actions menu or select Delete on the toolbar.
...........................................................................................................................................................................
7
When you are done deleting the agents, close the window.
E
ND OF STEPS
...........................................................................................................................................................................
Task: naming your call center entities in the Dictionary
CentreVu CMS Administration
3-16
Changing agent string values
Changing agent string values
............................................................................................................................................................................................................................................................
Steps
1
Agent string values are the descriptive words in reports dealing with
agents. These words, such as ACD, ACW, or AUX, describe the value
of the data. Strings are changed to the values you administer when they
display as data in a report. The report heading is not affected.
...........................................................................................................................................................................
Overview
From the controller window, select Commands | Dictionary or select
Dictionary on the toolbar.
The Dictionary selector window opens.
...........................................................................................................................................................................
2
Select Operations | Agent String Values.
Task: naming your call center entities in the Dictionary
CentreVu CMS Administration
3-17
Changing agent string values
The Agent String Values input window opens.
...........................................................................................................................................................................
3
To change any of the work-mode default names, type the new
descriptive word in the appropriate work mode field. Agents can be in
any one of the following work modes:
•
ACD — the agent is on an ACD call.
•
ACW — the agent is in the after-call work mode.
•
AUX — the agent is in the auxiliary work mode.
•
AVAIL — the agent is available to take an ACD call.
Task: naming your call center entities in the Dictionary
CentreVu CMS Administration
3-18
Changing agent string values
•
DACD — the agent is on a direct agent ACD call.
•
DACW — the agent is in the after-call work mode for a direct
agent ACD call.
•
OTHER — the agent has just logged in and CentreVu CMS has
not yet been notified of the agent's state, or the agent is dialing to
place an extension call while in auto-in/manual-in (AI/MI), or the
agent is in AI/MI and has an extension call ringing, or the agent
has put a call on hold and has taken no further call-related action.
•
RINGING — an ACD call is ringing at the agent's voice terminal
and the agent is not doing anything else.
•
UNKNOWN — CentreVu CMS does not recognize the current
state.
•
UNSTAFF — the agent is not logged in (is not staffed).
...........................................................................................................................................................................
4
To change the agent trace, work-mode default names, type the new
descriptive word next to LOGON or LOGOFF.
•
LOGON — an agent is logged in.
•
LOGOFF — an agent is logged out and is not available to take
ACD calls.
...........................................................................................................................................................................
5
To change the call-handling preference default names, type the new
descriptive word next to LEVEL or NEED or PERCENT.
•
LEVEL — the agent's call-handling preference is by skill level.
•
NEED — the agent's call-handling preference is by greatest need.
•
PERCENT — the agent's call-handling preference is based on an
assigned percentage of time allocated to each skill.
Task: naming your call center entities in the Dictionary
CentreVu CMS Administration
3-19
Changing agent string values
...........................................................................................................................................................................
6
To change the reserve-level default names, type the new descriptive
word next to Reserve1 or Reserve2.
•
Reserve1 — the agent begins answering calls when the skill's 1st
threshold is crossed.
•
Reserve2 — the agent begins answering calls when the skill's
second threshold is crossed.
...........................................................................................................................................................................
7
To change the call-direction default names, type the new descriptive
word next to IN or OUT.
•
IN — the agent is on an incoming call.
•
OUT — the agent is on an outbound call.
...........................................................................................................................................................................
8
To change the call-origination default names, type the new descriptive
word next to PHONE or KEYBOARD. Agents can be on either of the
following types of outbound calls:
•
PHONE — the agent dialed an outbound call using the voice
terminal dial pad.
•
KEYBOARD — the agent dialed an outbound call using the
computer keyboard.
...........................................................................................................................................................................
9
To change the call-destination default names, type the new descriptive
word next to PBX or OFF.
•
PBX — internal to the switch.
•
OFF — external to the switch.
...........................................................................................................................................................................
10
To change the agent role default names, type the new descriptive word
next to TOP, ALLOCATED, BACKUP, ROVING, and RESERVE.
•
TOP — the agent can be counted on to answer the skill's calls
(unless an agent's other skills go into overload).
•
ALLOCATED — the agent has a percentage of his/her time
allocated to answering the skill's calls.
Task: naming your call center entities in the Dictionary
CentreVu CMS Administration
3-20
Changing agent string values
•
BACKUP — the agent helps to answer the skill's calls when his/
her top skill is not busy.
•
ROVING — the agent answers a skill's calls when this skill has
the greatest need.
•
RESERVE — the agent helps answer the skill's calls when the
skill is over threshold. These roles vary according to call-handling
preference.
E
ND OF STEPS
...........................................................................................................................................................................
Reference
If you assign values that are longer than 20 characters, the values are
truncated when they are displayed on those reports. You can, however,
create a similar custom report that accommodates the longer string
values.
Any change to the agent string values affects what you see in the
descriptive data (word) fields on your agent reports. See “Task:
running, printing, exiting, and restarting a report” for more
information.
You can script the Agent String Values window and schedule the script.
See “Task: automating your activities with scripting” for more
information.
Task: naming your call center entities in the Dictionary
CentreVu CMS Administration
Viewing, adding, or changing announcement synonyms
3-21
Viewing, adding, or changing announcement synonyms
............................................................................................................................................................................................................................................................
Prerequisites
Steps
1
You can view, add, or change announcement synonyms for each ACD.
Note that:
•
Announcement names must be unique.
•
Multiple values are not allowed for announcement names or
numbers.
...........................................................................................................................................................................
Overview
From the controller window, select Commands | Dictionary or select
Dictionary on the toolbar.
The Dictionary selector window opens.
...........................................................................................................................................................................
2
On the Operations tab, select Announcements.
The Announcements input window opens.
...........................................................................................................................................................................
3
In the Announcement Name field, type the name that you want to view,
add, or change.
...........................................................................................................................................................................
4
In the Announcement Number field, type the number that corresponds
to the name you typed in the Announcement Name box.
Task: naming your call center entities in the Dictionary
CentreVu CMS Administration
Viewing, adding, or changing announcement synonyms
3-22
...........................................................................................................................................................................
5
In the Description field, type the descriptive information for the
announcements.
...........................................................................................................................................................................
6
On the Actions menu, select Add to add your changes to the Dictionary.
E
ND OF STEPS
...........................................................................................................................................................................
Task: naming your call center entities in the Dictionary
CentreVu CMS Administration
Viewing, adding, deleting, or changing AUX reason code names
3-23
Viewing, adding, deleting, or changing AUX reason code names
............................................................................................................................................................................................................................................................
Overview
AUX reason codes enable a call center to track an agent’s time when
the agent is in the AUX work mode. You can view, add, delete, or
change AUX reason code names by selecting AUX Reason Codes from
the Dictionary menu.
Complete the AUX Reason Codes window if you want names
associated with your AUX reason codes to appear in the AUX Reasons
Code standard real-time and historical reports.
Steps
1
Note that:
•
AUX reason codes are single digits, zero through nine.
•
AUX reason code names can be up to 20 characters long.
•
AUX reason code 0 is used for cases in which the switch
automatically puts an agent into AUX work mode. You can
change this name.
•
To use AUX reason codes, your switch must have EAS.
•
Names must be unique within an ACD. No two AUX reason codes
in the same ACD can have the same name.
...........................................................................................................................................................................
Prerequisites
From the controller window, select Commands | Dictionary or select
Dictionary on the toolbar.
The Dictionary selector window opens.
...........................................................................................................................................................................
2
Select Operations | AUX Reason Codes.
Task: naming your call center entities in the Dictionary
CentreVu CMS Administration
Viewing, adding, deleting, or changing AUX reason code names
3-24
The AUX Reason Codes input window opens.
...........................................................................................................................................................................
3
In the AUX Reason Code name field, type the name for the AUX reason
code.
...........................................................................................................................................................................
4
In the AUX Reason Code field, type the one-digit AUX reason code
number, between zero and nine.
...........................................................................................................................................................................
5
In the Description field, type the description for this AUX reason code.
...........................................................................................................................................................................
6
To view the list of all AUX reason codes with their assigned names and
descriptions, select List all on the Actions menu.
Task: naming your call center entities in the Dictionary
CentreVu CMS Administration
Viewing, adding, deleting, or changing AUX reason code names
3-25
The AUX Reason Codes – List All window opens.
...........................................................................................................................................................................
7
When you are done viewing AUX reason code names, close the window.
E
ND OF STEPS
...........................................................................................................................................................................
Reference
AUX reason code names display on real-time reports that include the
agent state. AUX reason code names also display on report showing
numbers of agents in each AUX reason code. If you make changes to
AUX reason code names, you must rerun the report to see the changes.
See “Task: running, printing, exiting, and restarting a report” for more
information.
Interval, daily, weekly, and monthly historical reports are available for
AUX reason codes. The AUX reason code names are used in standard
reports. If you make any changes to AUX reason code names, you must
rerun the report to see the changes. See “Task: running, printing,
exiting, and restarting a report” for more information.
You can script the AUX Reason Codes window and schedule the script.
See “Task: automating your activities with scripting” for more
information.
Agent exception historical reports use the names administered for the
AUX reason codes when agent time in AUX exceptions has been
recorded. The real-time exceptions log displays AUX reason code
names when it logs agent time in AUX exceptions. See “Task:
administering exceptions” for more information.
Task: naming your call center entities in the Dictionary
CentreVu CMS Administration
3-26
Viewing, adding, or creating calculations
Viewing, adding, or creating calculations
............................................................................................................................................................................................................................................................
Prerequisites
Steps
1
Calculation names are abbreviated names for calculations that are used
to create reports. You can view or change standard calculations or
create your own custom calculations to use in custom reports. The
calculations for standard reports are already in the Dictionary.
Note that:
•
Reports will not run if you embed calculations within calculations
to more than three levels deep.
•
You cannot delete standard calculations.
•
Identify your own calculations in all lowercase letters to
distinguish them from the standard CentreVu CMS calculations,
which are in all uppercase letters.
•
You may adversely affect standard reports if you change a
standard CentreVu CMS calculation. Reports will probably run,
but the results may be different from those expected.
•
Reports will not run if you create calculations that reference each
other in a circular fashion.
...........................................................................................................................................................................
Overview
From the controller window, select Commands | Dictionary or select
Dictionary on the toolbar.
The Dictionary selector window opens.
...........................................................................................................................................................................
2
Select Operations | Calculations.
Task: naming your call center entities in the Dictionary
CentreVu CMS Administration
3-27
Viewing, adding, or creating calculations
The Calculations input window opens.
...........................................................................................................................................................................
3
In the Calculation name field, type the name of the calculation that you
want to view, add to the database, change, or delete.
If you are creating your own calculation, use lowercase letters in the
name to distinguish it from standard calculations.
...........................................................................................................................................................................
4
In the Calculation field, type the formula for the calculation. For
example, the formula for the agent calculation “Average ACD Talk
Time” is ACDTIME/ACDCALLS.
Calculations can include:
•
Spaces
•
Database items (for example, ACDCALLS for ACD calls)
•
Constants
•
Calculation (the maximum nesting level is 3)
•
Calculation names (you can have as many as needed)
•
The following arithmetic operators: + (add); – (subtract); *
(multiply); / (divide); ( ) (precedents, as in standard mathematical
operations)
...........................................................................................................................................................................
5
If you want a description of the item, type it in the Description field.
Task: naming your call center entities in the Dictionary
Viewing, adding, or creating calculations
CentreVu CMS Administration
3-28
...........................................................................................................................................................................
6
On the Actions menu, select Add to add your changes to the Dictionary.
E
ND OF STEPS
...........................................................................................................................................................................
Reference
You can script the Calculations window and schedule the script. See
“Task: automating your activities with scripting” for more information.
The standard CentreVu CMS calculations are listed in CentreVu CMS
Report Designer Version 8 User Guide585-215-859 , CentreVu
CMS Reports 585-215-851, and CentreVu CMS R3V5 Custom
Reports585-215-822.
Task: naming your call center entities in the Dictionary
CentreVu CMS Administration
Viewing, adding, deleting, or changing call work codes
3-29
Viewing, adding, deleting, or changing call work codes
............................................................................................................................................................................................................................................................
Prerequisites
Steps
1
You can view, add, delete, or change call work codes and names, and
include them in standard historical reports.
Note that:
•
You must administer call work codes before you can assign names
to them. See “Viewing, adding, or deleting call work codes” in
“Task: administering your call center” for more information
•
Call work code names can be no longer than nine digits.
...........................................................................................................................................................................
Overview
From the controller window, select Commands | Dictionary or select
Dictionary on the toolbar.
The Dictionary Selector window opens.
...........................................................................................................................................................................
2
Select Operations | Call Work Codes.
The Call Work Codes input window opens.
...........................................................................................................................................................................
3
In the Call work code name field, type the call work code name to add,
delete, change, or view.
...........................................................................................................................................................................
4
In the Call work code field, type a number between zero and
999,999,999 that corresponds to the name you typed in the Call work
code name field.
Task: naming your call center entities in the Dictionary
Viewing, adding, deleting, or changing call work codes
CentreVu CMS Administration
3-30
...........................................................................................................................................................................
5
On the Actions menu, select Add to add your changes to the Dictionary.
E
ND OF STEPS
...........................................................................................................................................................................
Reference
Call work code 0 is reserved for unknown/unadministered work codes
so that summary data can be collected. The default name for call work
code 0 is Unadministered codes. You can change this name.
Daily, weekly, and monthly historical reports are available for call work
codes. The names you add in the Call Work Codes window are
displayed in the call work codes reports. See “Task: running, printing,
exiting, and restarting a report” for more information.
You can script the Call Work Codes window and schedule the script.
See “Task: automating your activities with scripting” for more
information.
Task: naming your call center entities in the Dictionary
CentreVu CMS Administration
3-31
Adding constants to the database
Adding constants to the database
............................................................................................................................................................................................................................................................
Steps
1
Constants are elements with fixed numerical values that you can add to
the database and use in custom reports. Constants are not in CentreVu
CMS when it is first installed.
...........................................................................................................................................................................
Overview
From the controller window, select Commands | Dictionary or select
Dictionary on the toolbar.
The Dictionary selector window opens.
...........................................................................................................................................................................
2
Select Operations | Constants.
The Constants input window opens.
...........................................................................................................................................................................
3
In the Constant name field, type the name of the constant that you want
to view, add, delete, or change.
...........................................................................................................................................................................
4
In the Value field, type the numerical value of the constant. The range is
–99999 to +99999.
...........................................................................................................................................................................
5
In the Description field, type a description of the constant.
Task: naming your call center entities in the Dictionary
CentreVu CMS Administration
3-32
Adding constants to the database
...........................................................................................................................................................................
6
On the Actions menu, select Add to add your changes to the Dictionary.
E
ND OF STEPS
...........................................................................................................................................................................
Reference
Use constants only in designer or custom reports.
You can script the Constants window and schedule the script. See
“Task: automating your activities with scripting” for more information.
See the CentreVu Report Designer Version 8 User Guide 585210-930 and CentreVu CMS Custom Reports 585-215-822, Issue
2 for more information.
Task: naming your call center entities in the Dictionary
CentreVu CMS Administration
3-33
Defining your own database items
Defining your own database items
............................................................................................................................................................................................................................................................
Prerequisites
Steps
1
You can define your own database items, which are stored in their own
tables in the CentreVu CMS database. This allows you to combine
your own data with CentreVu CMS data on custom reports. You can
also change or delete your own database items.
You must first create the table in the database before you create a
custom database item.
...........................................................................................................................................................................
Overview
From the controller window, select Commands | Dictionary or select
Dictionary on the toolbar.
The Dictionary selector window opens.
...........................................................................................................................................................................
2
Select Operations | Custom Items.
The Custom Items input window opens.
...........................................................................................................................................................................
3
In the Database item field, type the name of the database item that you
want to add, change, delete, or view.
...........................................................................................................................................................................
4
In the Description field, type a description of the database item. You can
add, change, or delete this description.
Task: naming your call center entities in the Dictionary
CentreVu CMS Administration
3-34
Defining your own database items
...........................................................................................................................................................................
5
In the Table field, type the name of the table that holds this database
item.
...........................................................................................................................................................................
6
On the Actions menu, select Add to add your changes to the Dictionary.
E
ND OF STEPS
...........................................................................................................................................................................
Reference
If you try to run a designer or custom report that uses a database item
you have not added to the Dictionary, you will get an error message.
You can script the Custom Items window and schedule the script. See
“Task: automating your activities with scripting” for more information.
See CentreVu Report Designer Version 8 User Guide 585-210930 and CentreVu CMS Custom Reports 585-215-822, Issue 2 for
more information on using and creating your own custom database
items.
Task: naming your call center entities in the Dictionary
CentreVu CMS Administration
3-35
Changing generic string values synonyms
Changing generic string values synonyms
............................................................................................................................................................................................................................................................
Steps
1
Follow these steps to designate a character for YES or NO in the
Dictionary, and that character will appear on custom reports that use the
new YES/NO synonyms.
...........................................................................................................................................................................
Overview
From the controller window, select Commands | Dictionary or select
Dictionary on the toolbar.
The Dictionary selector window opens.
...........................................................................................................................................................................
2
Select Operations | Generic String Values.
The Generic String Values input window opens.
...........................................................................................................................................................................
3
To change the Generic Value for each ACD, type a character for YES or NO
or both in the Generic Value field.
•
•
For YES, type a character to display in reports for boxes that use
YES/NO. If you have not input a string, the default value is y.
For NO, type a character to display in reports for fields that use YES/
NO. If you have not input a string, the default value is n.
Remember that the input window fields YES and NO must be
exactly one character each, with defaults y and n, respectively.
...........................................................................................................................................................................
4
On the Actions menu, select Add to add your changes to the Dictionary.
E
ND OF STEPS
...........................................................................................................................................................................
Task: naming your call center entities in the Dictionary
CentreVu CMS Administration
3-36
Searching the Dictionary globally
Searching the Dictionary globally
............................................................................................................................................................................................................................................................
Steps
1
You can search for anything in the Dictionary: a login ID or a group of
login IDs; split/skill, trunk group, or ACD names; database items;
calculations; or agent names.
...........................................................................................................................................................................
Overview
From the controller window, select Commands | Dictionary, or select
Dictionary on the toolbar.
The Dictionary selector window opens.
...........................................................................................................................................................................
2
Select Operations | Global Search Input.
The Global Search Input window opens.
...........................................................................................................................................................................
3
In the Search for field, type the search pattern for the item or items you
are looking for.
E
ND OF STEPS
...........................................................................................................................................................................
Results
This is how the output window displays the results of your global
search.
Task: naming your call center entities in the Dictionary
CentreVu CMS Administration
3-37
Searching the Dictionary globally
Global search output window results
Field
Field contents
Value matched
Displays the matches for your pattern.
Field matched
Displays the name of the field in the
Dictionary that corresponds to value
matched.
In submenu
The Dictionary submenu where your search
pattern was found.
Name
The name that corresponds to value
matched.
Task: naming your call center entities in the Dictionary
CentreVu CMS Administration
Viewing, adding, deleting, or changing location IDs
3-38
Viewing, adding, deleting, or changing location IDs
............................................................................................................................................................................................................................................................
Overview
The location ID is a number assigned to voice terminals to track
individual agents. Location IDs can be assigned to trunks and used to
track groups of agents by location. VDNs and vectors do not have
location IDs associated with them because they operate independently
of locations.
Prerequisites
•
1
...........................................................................................................................................................................
Steps
Only the numbers one to 44 can be used for location IDs.
From the controller window, select Commands | Dictionary, or select
Dictionary on the toolbar.
The Dictionary selector window opens.
...........................................................................................................................................................................
2
On the Operations tab, select Location IDs.
The Location IDs input window opens.
...........................................................................................................................................................................
3
In the Location Name field, type the name of the location you want to
view, add, delete, or change.
...........................................................................................................................................................................
4
In the Location ID field, type the corresponding number from one to 44
to identify the location named above.
Task: naming your call center entities in the Dictionary
Viewing, adding, deleting, or changing location IDs
CentreVu CMS Administration
3-39
...........................................................................................................................................................................
5
In the Description field, type pertinent information about the location.
This is for information only. It is not displayed elsewhere in the system
or on reports other than List All or Find One operations in this window.
...........................................................................................................................................................................
6
On the Actions menu, select Add to add your changes to the Dictionary.
E
ND OF STEPS
...........................................................................................................................................................................
Reference
You can script the Location ID window and schedule the script. See
“Task: Automating your activities with scripting” for more
information.
Location IDs are used in three reports: the Historical Split/Skill by
Location report, the Agent Status by Location report, and the Real-time
Split/Skill by Location report. See “Task: running, printing, exiting,
and restarting a report” for more information.
Task: naming your call center entities in the Dictionary
CentreVu CMS Administration
Viewing, adding, or changing login ID names
3-40
Viewing, adding, or changing login ID names
............................................................................................................................................................................................................................................................
Overview
CentreVu CMS uses agent login IDs to identify measured ACD
agents. After an agent’s name is assigned to a login ID, CentreVu CMS
windows and reports show that agent’s name instead of the login ID
number.
You do not have to input agent names in the Dictionary, but CentreVu
CMS administration windows and reports are easier to understand with
agent names instead of login IDs. Depending on the amount of space in
the report, agent names can be truncated.
Steps
1
Note that:
•
The CentreVu CMS Dictionary listings are sorted alphabetically
(collating sequence) based on the first character you input in the
Agent name field. For example, if the agent is listed as Jane
Brown, CentreVu CMS sorts on the J for Jane; it does not sort on
the B for Brown. Real-time reports, however, do not show agent
names alphabetically.
•
You can assign no more than one agent name to the same login ID.
•
You cannot assign the same agent name to multiple login IDs.
•
You can use only numbers in login IDs.
•
CentreVu CMS only recognizes login IDs in DEFINITY® R8.1 or
later.
...........................................................................................................................................................................
Prerequisites
From the controller window, select Commands | Dictionary or select
Dictionary on the toolbar.
The Dictionary selector window opens.
...........................................................................................................................................................................
2
On the Operations tab, select Login Identifications.
Task: naming your call center entities in the Dictionary
CentreVu CMS Administration
Viewing, adding, or changing login ID names
3-41
The Login Identifications input window opens.
...........................................................................................................................................................................
3
In the Login ID field, type the login ID number to view, add, delete, or
change.
Login IDs for DEFINITY ECS/Generic 3 without EAS can be a
number with one to nine digits — for example:
1 (1-digit logins) 423 (3-digit logins) 1234567 (7-digit logins)
999,999,999 (9-digit logins)
...........................................................................................................................................................................
4
In the Agent Name field, type the name of the agent that corresponds to
the login ID.
The Login Identifications List All window shows names alphabetically
(collating sequence), based on the first character you type in the Agent
Name field.
...........................................................................................................................................................................
5
On the Actions menu, select Add to add your changes to the Dictionary.
E
ND OF STEPS
...........................................................................................................................................................................
Task: naming your call center entities in the Dictionary
Viewing, adding, or changing login ID names
CentreVu CMS Administration
3-42
Reference
If you assign names to the login IDs, agent names display on reports. If
you make additions or changes to login IDs, you must exit the report
and then rerun the report to see the new agent names. See “Task:
running, printing, exiting, and restarting a report” for more
information.
You can script the Login Identifications window and schedule the
script. See “Task: automating your activities with scripting” for more
information.
Task: naming your call center entities in the Dictionary
CentreVu CMS Administration
Viewing, adding, or changing logout reason code names
3-43
Viewing, adding, or changing logout reason code names
............................................................................................................................................................................................................................................................
Overview
Logout reason codes enable an agent to give the reason for logging out,
such as training or the end of a shift.
You can add, change, or view logout reason codes and their names.
These names display in the standard agent login/logout and agent trace
historical reports.
Steps
1
Note that:
•
Logout reason codes are single digits, zero through nine. A zero is
used when the system logs an agent out or if the agent does not
specify a code. You can change the assigned default name.
•
Logout reason code names can be up to 20 characters long.
•
To use logout reason codes, your switch must have EAS.
...........................................................................................................................................................................
Prerequisites
From the controller window, select Commands | Dictionary or select
Dictionary on the toolbar.
The Dictionary selector window opens.
...........................................................................................................................................................................
2
Select Operations | Logout Reason Codes.
The Logout Reason Codes input window opens.
Task: naming your call center entities in the Dictionary
Viewing, adding, or changing logout reason code names
CentreVu CMS Administration
3-44
...........................................................................................................................................................................
3
In the Logout Reason Code name field, type the name to add, change, or
view for this logout reason code. Names must be unique within an ACD.
...........................................................................................................................................................................
4
In the Logout Reason Code field, type a number between zero and nine
that corresponds to the name you typed in the Logout Reason Code
name field.
...........................................................................................................................................................................
5
In the Description field, type the description for this logout reason code.
...........................................................................................................................................................................
6
To view the logout reason codes with their assigned names and
descriptions, leave all fields blank in the Logout Reason Codes window
and select List all on the Actions menu.
...........................................................................................................................................................................
7
On the Actions menu, select Add to add your changes to the Dictionary.
...........................................................................................................................................................................
8
When you are done viewing the logout reason codes, close the window.
E
ND OF STEPS
...........................................................................................................................................................................
Task: naming your call center entities in the Dictionary
Viewing, adding, or changing logout reason code names
CentreVu CMS Administration
3-45
Reference
Logout reason code names display in the agent login/logout and agent
trace historical reports. If you make changes to logout reason code
names, you must exit the report and rerun it to see the new name. See
“Task: running, printing, exiting, and restarting a report” for more
information
You can script the Logout Reason Codes window and schedule the
script. See “Task : automating your activities with scripting” for more
information.
Task: naming your call center entities in the Dictionary
CentreVu CMS Administration
Viewing or changing split/skill string values
3-46
Viewing or changing split/skill string values
............................................................................................................................................................................................................................................................
Overview
Split/skill string values are the descriptive words in the split/skill call
profile reports. The words are used to describe the value of the data.
You can change the default string values and view or change split or
skill names and skill state names to meet the needs of your call center.
Prerequisites
1
If you assign values that are longer than the field lengths allowed
on standard reports, the values are truncated to fit on those reports.
But you can create a similar custom report that accommodates the
longer string values.
•
If you do not assign different values to the split/skill string values,
the default values are used.
...........................................................................................................................................................................
Steps
•
From the controller window, select Commands | Dictionary or select
Dictionary on the toolbar.
The Dictionary selector window opens.
...........................................................................................................................................................................
2
Select Operations | Split/Skill String Values.
Task: naming your call center entities in the Dictionary
CentreVu CMS Administration
Viewing or changing split/skill string values
3-47
The Split/Skill String Values input window opens.
...........................................................................................................................................................................
3
To change the default values in the Service Level Changed fields at any
time, type YES if you changed the service level in the split/skill call
profile or NO if you did not change the service level in the split/skill call
profile. The new value will display in the split/skill call profile report.
...........................................................................................................................................................................
4
Ten time increments of administrable length display in the split/skill call
profile report (both real-time and historical). To change the default
values, type YES in the Period Changed field if you changed the time
periods or NO if you did not change the time periods. To change YES or
NO, type your descriptive word in the appropriate field.
...........................................................................................................................................................................
5
Choose one of the following skill states for the Skill State field:
UNKNOWN — leave the default value.
NORMAL — type the descriptive word for the state of a skill using the
Service Level Supervisor feature when it is below all overload
thresholds. The default value is NORMAL.
OVERLOAD1 — type the descriptive word for the state of a skill using
the Service Level Supervisor feature when it exceeds the first overload
threshold. The default value is OVRLD1.
Task: naming your call center entities in the Dictionary
Viewing or changing split/skill string values
CentreVu CMS Administration
3-48
OVERLOAD2 — type the descriptive word for the state of a skill using
the Service Level Supervisor feature when it exceeds both the first and
second thresholds. The default value is OVRLD2.
E
ND OF STEPS
...........................................................................................................................................................................
Reference
Any change you make here affects what you see in the corresponding
fields in the split/skill call profile report and in the split/skill string
values screen.
Generally, the defaults on the screen are the field names chosen for the
split/skill string values screen.
You can script the Splits/Skill String Values window and schedule the
script. See “Task: automating your activities with scripting” for more
information.
Task: naming your call center entities in the Dictionary
CentreVu CMS Administration
Viewing, adding, deleting, or changing split/skill names
3-49
Viewing, adding, deleting, or changing split/skill names
............................................................................................................................................................................................................................................................
Overview
You can assign names to your ACD splits or skills. These split or skill
names appear on the split or skill reports, making your reports easier to
identify and read.
Split or skill names should reflect the configuration of your splits or
skills and ACDs. For example, if you want splits in your system to be
divided according to Sales, Customer Service, and Wholesale, assign
those names to the splits that handle those areas of the business. Or if
you want skills in your system to be divided by language such as
French, Spanish, and German, assign those names to the skills that
handle calls in those languages.
Steps
1
Note that:
•
When naming splits or skills, you may want to be consistent with
the names given by your switch administrator.
•
If you assign a name to a split or a skill, the split or skill number
no longer appears on split or skill reports or windows. The split or
skill name appears instead.
...........................................................................................................................................................................
Prerequisites
From the controller window, select Commands | Dictionary or select
Dictionary on the toolbar.
The Dictionary selector window opens.
...........................................................................................................................................................................
2
Select Operations | Splits/Skills.
Task: naming your call center entities in the Dictionary
CentreVu CMS Administration
Viewing, adding, deleting, or changing split/skill names
3-50
The Splits/Skills input window opens.
...........................................................................................................................................................................
3
In the Split/Skill name field, type the name that you want to add, delete,
change, or view for this split or skill.
...........................................................................................................................................................................
4
In the Split/Skill number field, type the split or skill number that
corresponds to the name you typed in the Split/Skill name field.
...........................................................................................................................................................................
5
In the Description field, type descriptive information for this split or
skill.
...........................................................................................................................................................................
6
On the Actions menu, select Add to add your changes to the Dictionary.
E
ND OF STEPS
...........................................................................................................................................................................
Reference
When you assign a split or skill name, that name displays on all splits/
skills windows and splits/skills reports (real-time and historical). If you
make additions or changes to split or skill names, you must exit the
report and rerun it to see the new split or skill name.
Task: naming your call center entities in the Dictionary
CentreVu CMS Administration
Viewing, adding, deleting, or changing split/skill names
3-51
If you assign exceptions to splits or skills, the split or skill names you
assign display in the exceptions text. If you change a split or skill name,
the new name displays in the exception text for all exceptions logged
after the change. See “Task: administering exceptions” for more
information.
Split or skill names display on Forecast reports.
You can script the Splits/Skills window and schedule the script. See
“Task: automating your activities with scripting” for more information.
Task: naming your call center entities in the Dictionary
CentreVu CMS Administration
3-52
Viewing CentreVu CMS database items
Viewing CentreVu CMS database items
............................................................................................................................................................................................................................................................
Overview
Standard CentreVu CMS items are names of items in CentreVu CMS
database tables. CentreVu CMS uses these tables to collect, store, and
retrieve ACD data. Each column in a table represents a specific type of
ACD data, such as the number of ACD calls, the number of abandons,
or the length of time on ACD calls. You cannot change or delete
standard database items.
This is a read-only section of the Dictionary, but you can view the
standard information about each database item, the description for that
item, and the tables in which the item appears. You can use pattern
searching in any field in the window.
Here is an example of a current real-time agent table with standard
CentreVu CMS database item column headings.
Exten-
Split
Logid
sion
Logon-
Work-
start
mode
Started
Direc-
Changed
tion
>*
>*
1000
1
4000
8:00
AVAI
L
8:00
NULL
8:0
>
1001
1
5966
7:58
ACD
8:04
IN
8:04
>
1002
1
2200
7:59
ACD
8:03
IN
8:03
>
..
..
..
..
..
..
..
..
>
Note: > * indicates that more database item column headings follow.
A dot (.) indicates that more data follows down the table.
1
...........................................................................................................................................................................
Steps
From the controller window, select Commands | Dictionary or select
Dictionary on the toolbar.
The Dictionary selector window opens.
...........................................................................................................................................................................
2
Select Operations | Standard CMS Items.
Task: naming your call center entities in the Dictionary
CentreVu CMS Administration
Viewing CentreVu CMS database items
3-53
The Standard CMS Items input window opens.
...........................................................................................................................................................................
3
In the Database item field, type the name of the database that you want
to look up.
...........................................................................................................................................................................
4
In the Description field, type a description of the item.
...........................................................................................................................................................................
5
In the Table field, limit the search for a database item to a single table.
If you leave this field blank, all database items are searched.
...........................................................................................................................................................................
6
On the Actions menu, select Add to add your changes to the Dictionary.
...........................................................................................................................................................................
7
When you are done viewing the database items, close the window.
E
ND OF STEPS
...........................................................................................................................................................................
Reference
You use these database items when creating designer or custom reports.
See CentreVu Report Designer 585-215-859 and CentreVu CMS
R3V5 Custom Reports 585-215-822 for more information.
Task: naming your call center entities in the Dictionary
CentreVu CMS Administration
Viewing, adding, deleting, or changing trunk group names
3-54
Viewing, adding, deleting, or changing trunk group names
............................................................................................................................................................................................................................................................
Prerequisites
Steps
1
Names you assign to your ACD trunk groups display on reports,
making your reports easier to identify and read.
Note that:
•
A trunk group name can be a published phone number (prepended
with an alphabetic character), a variation of an associated split or
skill name, or any other name that reflects the configuration of
your trunk groups, splits or skills, and ACDs.
•
When naming trunk groups, you may want to be consistent with
the names given trunk groups and splits or skills by your switch
administrator.
•
If you assign a trunk group name, the name displays on trunk
group reports or windows instead of the trunk group number.
...........................................................................................................................................................................
Overview
From the controller window, select Commands | Dictionary or select
Dictionary on the toolbar.
The Dictionary selector window opens.
...........................................................................................................................................................................
2
Select Operations | Trunk Groups.
The Trunk Groups input window opens.
Task: naming your call center entities in the Dictionary
CentreVu CMS Administration
Viewing, adding, deleting, or changing trunk group names
3-55
...........................................................................................................................................................................
3
In the Trunk group name field, type the name to add, delete, change, or
view for this trunk group.
...........................................................................................................................................................................
4
In the Trunk group number field, type the trunk group number that
corresponds to the name you typed in the Trunk group name field.
...........................................................................................................................................................................
5
In the Description field, type a description of the database item.
...........................................................................................................................................................................
6
On the Actions menu, select Add to add your changes to the Dictionary.
E
ND OF STEPS
...........................................................................................................................................................................
Reference
When you assign a trunk group name, that name displays on all trunk
group windows and trunk group reports (real-time and historical). If
you make additions or changes to trunk group names, you must exit the
report and rerun it to see the new trunk group names.
If you assign exceptions to trunk groups, the trunk group names you
assign display in the exceptions text. If you change a trunk group’s
name, the new name displays in the exception log text for all
exceptions logged after the change. See “Task: administering
exceptions” for more information.
Trunk group names display on Forecast reports.
You can script the Trunk Groups window and schedule the script. See
“Task: automating your activities with scripting” for more information.
Task: naming your call center entities in the Dictionary
CentreVu CMS Administration
Viewing or changing trunk string values
3-56
Viewing or changing trunk string values
............................................................................................................................................................................................................................................................
Steps:
1
Trunk string values are the descriptive words such as IDLE, HOLD, or
QUEUED on trunk reports. These words display in report data fields;
they do not display as headings. You can change the default values to
any values that meet the needs of your call center. If you do not assign
different trunk string values, the default values are used.
...........................................................................................................................................................................
Overview
From the controller window, select Commands | Dictionary or select
Dictionary on the toolbar.
The Dictionary selector window opens.
...........................................................................................................................................................................
2
Select Operations | Trunk String Values.
Task: naming your call center entities in the Dictionary
CentreVu CMS Administration
3-57
Viewing or changing trunk string values
The Trunk String Values input window opens.
...........................................................................................................................................................................
3
To change any of the trunk state default names, type the new descriptive
word next to any of the following:
•
IDLE — the trunk is waiting for a call.
•
SEIZED — a call is holding the trunk, either incoming or
outgoing.
•
QUEUED — an ACD call has seized the trunk and is queued to a
split or skill waiting for an agent to become available.
•
CONN — the caller and an agent are connected on a call.
•
DABN — the caller has abandoned the call.
•
FBUSY — the caller gets a forced busy signal.
•
FDISC — the caller gets a forced disconnect.
•
HOLD — the agent has put the caller on hold.
Task: naming your call center entities in the Dictionary
CentreVu CMS Administration
3-58
Viewing or changing trunk string values
•
MBUSY — the trunk is out of service for maintenance purposes.
•
RINGING — the call is ringing at an agent's voice terminal.
•
UNKNOWN — CentreVu CMS does not recognize the trunk
state.
...........................................................................................................................................................................
4
To change the queue type default names, type the new descriptive name
next to MAIN or BACKUP. The name you type here displays instead of
the default in real-time reports containing the trunk QUETYPE database
item. (Standard reports do not contain this item).
•
MAIN — The call is queued to a split or skill as a result of a
queue to main split/skill vector command.
•
BACKUP — the call is queued to a split or skill as a result of a
vector command other than queue to main split/skill.
...........................................................................................................................................................................
5
To change the call priority (nonvectoring) default names, type the new
descriptive name next to YES or NO.
•
YES — the call occupying the trunk has priority entering the
trunk.
•
NO — the call occupying the trunk does not have priority entering
the split.
The name you type here displays instead of the default name in
real-time reports containing the trunk PRIORITY database item.
(Standard reports do not contain this item.)
...........................................................................................................................................................................
6
To change the call priority (vectoring) default names, type the new
descriptive name next to LOW, MED, HIGH, or TOP. The priority level
at which calls on a trunk queue to a split or skill is specified using either
the queue to split/skill or check split/skill command in the vector
processing the call. The name you type here displays instead of the
default name in real-time reports containing the trunk PRIORITY
database item. (Standard reports do not contain this item).
•
LOW — the call occupying the trunk is queued to a split or skill at
the lowest priority level.
•
MED — the call occupying the trunk is queued to a split or skill at
the second lowest priority level.
Task: naming your call center entities in the Dictionary
CentreVu CMS Administration
3-59
Viewing or changing trunk string values
•
HIGH — the call occupying the trunk is queued to a split or skill
at the second highest priority level.
•
TOP — the call occupying the trunk is queued to a split or skill at
the highest priority level.
...........................................................................................................................................................................
7
To change the call-direction default names, type the new descriptive
word next to IN or OUT.
•
IN — the trunk is on an incoming call.
•
OUT — the trunk is on an outbound call.
...........................................................................................................................................................................
8
To change the all trunks busy default names, type the new descriptive
word next to YES or NO.
•
YES — all trunks in the trunk group are busy (in use or
maintenance).
•
NO — not all trunks in the trunk group are busy.
E
ND OF STEPS
...........................................................................................................................................................................
Reference
Changes you make to the trunk string values affect what you see in the
corresponding fields on trunk reports. See “Task: running, printing,
exiting, and restarting a report” for more information.
You can script the Trunk String Values window and schedule the script.
See “Task: automating your activities with scripting” for more
information.
Task: naming your call center entities in the Dictionary
CentreVu CMS Administration
Viewing, adding, deleting, or changing VDN names
3-60
Viewing, adding, deleting, or changing VDN names
............................................................................................................................................................................................................................................................
Overview
You can assign names to VDNs so that names instead of numbers
appear on VDN reports and VDN administration windows. Your VDN
names should reflect the configuration of your ACD and convey one or
more of the following:
•
The VDN's purpose (for example, sales or customer service)
•
The VDN destination vector (for example, FBusy-Nat.Accts)
•
The trunk groups assigned to the VDN (for example, WATS 800331-1111).
Select Find one or List all to list the VDNs that have already been
assigned names. To get a list of VDNs that you can name, run the
vector configuration report.
Steps
1
Note that:
•
The VDNs window is available only if your company has
purchased the Call Vectoring feature.
•
VDNs must be created on the switch and assigned for
measurement via CentreVu CMS.
•
Permissions checking for VDNs in Dictionary is turned off if more
than 2,000 measured VDNs are authorized.
...........................................................................................................................................................................
Prerequisites
From the controller window, select Commands | Dictionary or select
Dictionary on the toolbar.
The Dictionary selector window opens.
...........................................................................................................................................................................
2
Select Operations | VDNs.
Task: naming your call center entities in the Dictionary
CentreVu CMS Administration
Viewing, adding, deleting, or changing VDN names
3-61
The VDNs input window opens.
...........................................................................................................................................................................
3
In the VDN name field, type the name of a VDN that you want to add,
change, delete, or find.
...........................................................................................................................................................................
4
In the VDN field, type the VDN number (up to 5 digits) for which you
want to add, change, delete, or find a name.
...........................................................................................................................................................................
5
In the Description field, type a description of the VDN.
...........................................................................................................................................................................
6
On the Actions menu, select Add to add your changes to the Dictionary.
E
ND OF STEPS
...........................................................................................................................................................................
Reference
If you assign names to VDNs on the switch, you may want to assign the
same names in CentreVu CMS. However, the names can be different
since the switch sends only VDN numbers, not VDN names, to
CentreVu CMS.
When you assign a VDN name, that name displays on all reports (realtime and historical) that include that VDN. If you make additions or
changes to a VDN name, you must exit the report and rerun it to see the
new VDN name. See “Task: running, printing, exiting, and restarting a
report” for more information.
Task: naming your call center entities in the Dictionary
Viewing, adding, deleting, or changing VDN names
CentreVu CMS Administration
3-62
If you assign exceptions to a VDN, the VDN name you assign displays
in the exceptions text. In addition, if you change a VDN name, the new
name displays in the exception text for all exceptions logged after the
change. See “Task: administering exceptions” for more information.
You can script the VDNs window and schedule the script. See “Task:
automating your activities with scripting” for more information.
Task: naming your call center entities in the Dictionary
CentreVu CMS Administration
Viewing, adding, deleting, or changing vector names
3-63
Viewing, adding, deleting, or changing vector names
............................................................................................................................................................................................................................................................
Prerequisites
Steps
1
You can assign names to vectors so that the names instead of the vector
numbers display on vector reports and administration windows. Your
vector names should reflect the configuration of your ACD and convey
one or more of the following:
•
The vector's purpose (for example, sales or customer service)
•
The VDNs assigned to the vector (for example, vdn2001,
vdn3001, and vdn4001)
•
The splits or skills to which the vector sends calls (for example,
sales1, sales2, AUDIX system)
•
Select Find One or List All to list the vectors that have already
been assigned names.
The Vectors window is available only if your company has purchased
the Call Vectoring feature.
...........................................................................................................................................................................
Overview
From the controller window, select Dictionary | Commands or select
Dictionary on the toolbar.
The Dictionary selector window opens.
...........................................................................................................................................................................
2
Select Operations | Vectors.
The Vectors input window opens.
Task: naming your call center entities in the Dictionary
CentreVu CMS Administration
Viewing, adding, deleting, or changing vector names
3-64
...........................................................................................................................................................................
3
In the Vector name field, type the name of the vector that you want to
add, change, delete, or find.
...........................................................................................................................................................................
4
In the Vector number field, type the vector number for which you want
to add, change, delete, or find a name.
...........................................................................................................................................................................
5
In the Description field, type a description of the vector.
...........................................................................................................................................................................
6
On the Actions menu, select Add to add your change to the Dictionary.
E
ND OF STEPS
...........................................................................................................................................................................
Reference
Any vector can be named, whether it is empty or not, and you can
assign a name to a vector even if the steps in the vector have not been
defined. The number of available vectors depends on your switch type.
When you assign a vector name, that name displays in all reports (realtime and historical) containing that vector. If you make additions or
changes to the vector name, you must exit the report and rerun it to see
the new vector name. See “Task: running, printing, exiting, and
restarting a report” for more information.
Assigned vector names display in the text for vector exceptions. In
addition, if you change a vector name, the new name appears in the
exception text only for exceptions logged after the change. See “Task:
administering exceptions” for more information.
You can script the Vectors window and schedule the script. See “Task:
automating your activities with scripting” for more information.
Task: naming your call center entities in the Dictionary
CentreVu CMS Administration
3-65
Running Dictionary reports
Running Dictionary reports
............................................................................................................................................................................................................................................................
Overview
Steps
You can generate a report on most sections of the Dictionary. You can
have sections of the Dictionary printed, sent to a file, or displayed.
To display or print a report on one of the Dictionary items listed on the
Reports tab:
...........................................................................................................................................................................
1
From the controller window, select Commands | Dictionary or select
Dictionary on the toolbar.
The Dictionary selector window opens.
...........................................................................................................................................................................
2
Select the Reports tab.
The Reports selector window opens.
Task: naming your call center entities in the Dictionary
CentreVu CMS Administration
3-66
Running Dictionary reports
...........................................................................................................................................................................
3
Double-click the Dictionary item for which you want a report.
A report input window opens.
...........................................................................................................................................................................
4
Under Destination, select View Reports on screen or Print Report on.
To send the report to your screen or to the default printer, select OK.
To send the report to a printer other than the default printer in the report
input window, select Print Report and select the printer icon.
The Print Setup window opens.
Task: naming your call center entities in the Dictionary
CentreVu CMS Administration
3-67
Running Dictionary reports
...........................................................................................................................................................................
5
Select Specific printer, then select the printer name on the drop-down
list
...........................................................................................................................................................................
6
Change any other printer parameters, such as Orientation, Paper, or
Network, if you want. Select Options to select more printer parameters
or select OK to save your changes.
...........................................................................................................................................................................
7
On the Actions menu, select Add to add your changes to the Dictionary.
E
ND OF STEPS
...........................................................................................................................................................................
Results
If you chose Print Report on a printer, the report is sent to the printer.
If you chose View Report on screen, an output window opens.
Task: naming your call center entities in the Dictionary
CentreVu CMS Administration
3-68
Running Dictionary reports
To run an agent group
members report
For the agent group members report only, follow these steps:
...........................................................................................................................................................................
1
Select Reports | Agent Group Members.
The Agent Groups input window opens.
...........................................................................................................................................................................
2
In the Agent group name box, type the name of the agent group for
which you want to run the report. The name must first be assigned in the
Dictionary.
...........................................................................................................................................................................
3
Type the information requested.
...........................................................................................................................................................................
4
Select the information from the list of previously used items.
...........................................................................................................................................................................
5
Select Browse to view all available items for the input field and then
select an item for the input field. When you select Browse, a window
opens that lets you select an item for the input field.
...........................................................................................................................................................................
6
Choose a report destination, and select OK.
E
ND OF STEPS
...........................................................................................................................................................................
Reference
You can script the Reports window and schedule the script. See “Task:
automating your activities with scripting” for more information.
Task: running, printing, exiting, and restarting a report
CentreVu CMS Administration
4-1
4
Task: running, printing, exiting,
and restarting a report
Overview
............................................................................................................................................................................................................................................................
Purpose
In this task you will find the following procedures:
•
Running a report
•
Printing a report
•
Setting up a report page
•
Exiting and restarting a report
Use the procedures that follow to run, print, exit, and restart a report.
Task: running, printing, exiting, and restarting a report
CentreVu CMS Administration
4-2
Running a report
Running a report
............................................................................................................................................................................................................................................................
1
...........................................................................................................................................................................
Steps
From the Reports selector window, select the report type on the Reports
menu.
...........................................................................................................................................................................
2
Select the ACD and select OK.
The Reports input window opens. The input fields vary according to
the report type.
...........................................................................................................................................................................
3
Make your input and select OK to run the report.
E
ND OF STEPS
...........................................................................................................................................................................
Task: running, printing, exiting, and restarting a report
CentreVu CMS Administration
4-3
Printing a report
Printing a report
............................................................................................................................................................................................................................................................
1
...........................................................................................................................................................................
Steps
From the Reports selector window, select the report type on the Reports
menu.
...........................................................................................................................................................................
2
Select the ACD and click the OK button.
The Reports input window opens. The input fields vary according to
the report type.
...........................................................................................................................................................................
3
Select Print Setup.
The Print window opens.
...........................................................................................................................................................................
4
To choose a printer other than the default, select the printer you want on
the Name drop-down list.
...........................................................................................................................................................................
5
Select OK to print.
E
ND OF STEPS
...........................................................................................................................................................................
Task: running, printing, exiting, and restarting a report
CentreVu CMS Administration
4-4
Setting up a report page
Setting up a report page
............................................................................................................................................................................................................................................................
1
...........................................................................................................................................................................
Steps
From the Reports selector window, select the report type on the Reports
menu.
...........................................................................................................................................................................
2
Select the ACD and select OK.
The Reports input window opens. The input fields vary according to
the report type.
...........................................................................................................................................................................
3
Make your inputs and select View Report On Screen as the destination.
...........................................................................................................................................................................
4
When the report is running, select Page Setup on the Reports menu.
The Page Setup window opens.
Task: running, printing, exiting, and restarting a report
CentreVu CMS Administration
4-5
Setting up a report page
...........................................................................................................................................................................
5
In the Page Setup window, set the Margin, Page Numbers, and Box
Around Tables (report grids) and select OK.
E
ND OF STEPS
...........................................................................................................................................................................
Task: running, printing, exiting, and restarting a report
CentreVu CMS Administration
4-6
Exiting and restarting a report
Exiting and restarting a report
............................................................................................................................................................................................................................................................
Steps to exit a report
Steps to restart a report
From the controller window, do one of the following:
•
Double-click System.
•
Select Close on the System menu.
•
Select Exit on the Report menu.
To restart a report:
...........................................................................................................................................................................
1
Return to the Reports input window
...........................................................................................................................................................................
2
Select Restart on the Reports menu.
Note that you cannot restart work-state drill-down reports.
E
ND OF STEPS
...........................................................................................................................................................................
Task: running, printing, exiting, and restarting a report
CentreVu CMS Administration
4-7
Task reference
Task reference
............................................................................................................................................................................................................................................................
How reports work
Kinds of reports
Configuring reports
CentreVu® CMS collects data from ACD activity and stores it in one
of the CentreVu CMS databases. The data reflects the activity of your
splits/skills, trunks, trunk groups, agents, agent groups, VDNs, and
vectors. You can view this data by generating a CentreVu CMS report.
The kinds of reports you can generate are:
•
Standard real-time
•
Standard historical
•
Standard integrated
•
Custom real-time
•
Designer ( CentreVu Supervisor)
•
Custom historical
•
Custom CentreVu CMS
•
Exceptions
•
Forecast (available as an add-on feature)
You can customize standard reports or design custom reports from
scratch.
See CentreVu CMS R3V5 Custom Reports and CentreVu Report
Designer Version 6 User Guide for more information.
What reports summarize
Use CentreVu CMS/CentreVu Supervisor reports to summarize the
status of:
•
Any measured subset of the ACD, including agents, splits/skills,
trunks/trunk groups, VDNs, vectors, call work codes, and call
records
•
Agent administration
•
Call center administration
•
Dictionary
•
Exceptions
•
Maintenance
Task: running, printing, exiting, and restarting a report
CentreVu CMS Administration
4-8
Task reference
Printing options
Margins
The margins, page numbers, and boxes you choose apply only to
printed reports and do not affect reports displayed on the screen.
Margins define the spaces at the edges of the page where nothing is
printed. Top, bottom, left, and right margins can be set.
Task: automating your activities with scripting
CentreVu CMS Administration
5-1
5
Task: automating your activities
with scripting
Overview
............................................................................................................................................................................................................................................................
Purpose
Prerequisites
Permissions
In this task you will find the following procedures:
•
Using Save as Script
•
Scripting reports
•
Scripting the export of report output
•
Scripting a report saved as HTML
•
Scripting windows and actions
When you create an automatic script on a PC, the PC must be running
when the script is scheduled to run.
The user whose login session is used to run a script must have
permission to perform the action.
Use the procedures that follow to automate actions such as changing an
agent's skills, running reports, and exporting report data.
Task: automating your activities with scripting
CentreVu CMS Administration
5-2
Using Save as Script
Using Save as Script
............................................................................................................................................................................................................................................................
Steps
1
Use these steps to save the current display or action as a script.
...........................................................................................................................................................................
Overview
Select Script.
The Save as Script window opens.
...........................................................................................................................................................................
2
In the Save in field, select the name of the folder in which the script file
will be saved. Select a folder on the drop-down list that shows the folder
hierarchy or select Create New Folder. The default is the Scripts
subfolder in the folder where CentreVu® Supervisor is installed.
...........................................................................................................................................................................
3
In the File name field, type the name of the script file. You can add or
replace existing script files, or create new files.
Task: automating your activities with scripting
CentreVu CMS Administration
5-3
Using Save as Script
...........................................................................................................................................................................
4
In the Save as type field, specify whether the script is to be interactive
or automatic. The default is automatic, unless you are scripting a report
selector window.
The Save as Script window shows the files of the script type you
specified.
...........................................................................................................................................................................
5
Select Save.
The script is saved as the type you specified.
E
ND OF STEPS
...........................................................................................................................................................................
Reference
Script button
The Script button is available from the Report Selector window, from
the Reports menu and, once a report is run, from many Agent
Administration windows. The Script button is also available when you
use any other CentreVu Supervisor command or tool that allows you to
add or change.
Interactive scripts
The script runs in the current CentreVu Supervisor session and the
actions display on the PC.
Automatic scripts
The script launches a new CentreVu Supervisor session that logs into
CentreVu CMS and runs the tasks in the background. Operations do
not display on the PC. If you schedule the script to run with a command
scheduler, an automatic script is similar to a CentreVu CMS timetable.
Task: automating your activities with scripting
CentreVu CMS Administration
5-4
Using Save as Script
Error and warning messages
Message
Reason
Response
This script will not
run unless a
CentreVu CMS
login ID and
password have been
specified.
The CentreVu CMS
login ID and
password have not
been set on the
Scripting tab of the
Controller Options
window.
Specify a login ID
and password on the
User Information
window.
Automatic scripts
are set to run with
the permissions of
another user of the
PC.
The User Information
window designates
the other user as the
owner of automatic
scripts.
You can change the
permissions via the
login information on
the Scripting tab of
the Controller
Options window. The
change will apply to
subsequent
automatic scripts run
on the PC.
The Add or Replace
window opens (see
below).
The file already
exists.
Click a button on the
bottom of the
window: Add (the
default)—to add the
new script to the end
of the existing script,
Replace—to delete
the existing script
and create a new
script file, Cancel—
to close the Add or
Replace window and
return to the Save as
Script window,
Help—to display a
help topic for the
window.
Task: automating your activities with scripting
Using Save as Script
CentreVu CMS Administration
5-5
Task: automating your activities with scripting
CentreVu CMS Administration
5-6
Scripting reports
Scripting reports
............................................................................................................................................................................................................................................................
Overview
Steps for report input
Use these steps to script a report that runs in interactive or automatic
mode.
•
Interactive mode takes you to a report's input window but does not
run a report.
•
Automatic mode runs a report without prompting for inputs. You
cannot script a report's input window in automatic mode.
To create an interactive script for a report input window:
...........................................................................................................................................................................
1
Select the report on the appropriate tab of the selector window.
...........................................................................................................................................................................
2
Select Script on the Reports selector window.
The Save as Script window opens. The file type is set to Interactive and
cannot be changed.
...........................................................................................................................................................................
3
Complete the Save as Script window. Executing the script takes you to
the input window for the selected report.
The Save as Script window closes and the Reports selector window
remains open.
E
ND OF STEPS
...........................................................................................................................................................................
1
...........................................................................................................................................................................
Steps for report output
Select the report in the Report selector window.
...........................................................................................................................................................................
2
Fill in the input window and run the report.
Task: automating your activities with scripting
CentreVu CMS Administration
5-7
Scripting reports
The report’s output window opens.
...........................................................................................................................................................................
3
Select Script from the Reports menu.
The Save as Script window opens. The file type is set to Automatic but
can be changed.
...........................................................................................................................................................................
4
Complete the Save as Script window.
Executing the script causes the report to run with your current inputs. If
the script is interactive, the report output window is displayed in the
same size and position as when the script is saved. If the script is
automatic, the report output is directed to your default printer.
E
ND OF STEPS
...........................................................................................................................................................................
Task: automating your activities with scripting
CentreVu CMS Administration
5-8
Scripting the export of report output
Scripting the export of report output
............................................................................................................................................................................................................................................................
Steps
1
Use these steps to create a script that exports report data to the
clipboard or a specified file.
...........................................................................................................................................................................
Overview
Select one of the data export items on the Edit or pop-up menus on a
report output window.
The Export Chart Data, Export Table Data, or Export All Data window
opens.
...........................................................................................................................................................................
2
Complete the Export All Data window.
...........................................................................................................................................................................
3
Select Script.
The Save as Script window opens.
Task: automating your activities with scripting
Scripting the export of report output
CentreVu CMS Administration
5-9
...........................................................................................................................................................................
4
Save the script by following the steps under “Using Save as Script.”
Executing the script runs the report with your current inputs, exports
the data, and exits the report.
E
ND OF STEPS
...........................................................................................................................................................................
Task: automating your activities with scripting
CentreVu CMS Administration
5-10
Scripting a report saved as HTML
Scripting a report saved as HTML
............................................................................................................................................................................................................................................................
Steps
1
Use these steps to create a script that saves a report as an HTML file.
...........................................................................................................................................................................
Overview
Select Save As HTML on the Reports menu.
The Save As HTML window opens.
...........................................................................................................................................................................
2
Complete the Save As HTML window.
Select Script.
The Save as Script window opens.
Task: automating your activities with scripting
CentreVu CMS Administration
5-11
Scripting a report saved as HTML
...........................................................................................................................................................................
3
Save the script using the steps under “Saving as Script.”
Executing the script runs the report with your current inputs, saves the
report as HTML, and exits the report.
E
ND OF STEPS
...........................................................................................................................................................................
Task: automating your activities with scripting
CentreVu CMS Administration
5-12
Scripting windows and actions
Scripting windows and actions
............................................................................................................................................................................................................................................................
Steps to script an input
window
1
Use these steps to create a script for one of the following:
•
The input window for Dictionary, Exceptions, Maintenance,
CentreVu CMS System Setup, Agent Administration, or Call
Center Administration actions
•
An Add, Modify, or Delete action in Dictionary, Exceptions,
Maintenance, CentreVu CMS System Setup, Agent
Administration, or Call Center Administration
...........................................................................................................................................................................
Overview
Select the action on the Operations tab of the selector window for
Dictionary, Exceptions, Maintenance, CentreVu CMS System Setup,
Agent Administration, or Call Center Administration.
...........................................................................................................................................................................
2
Select Script in the selector window.
The Save as Script window opens. The file type is set to Interactive and
cannot be changed.
Task: automating your activities with scripting
CentreVu CMS Administration
5-13
Scripting windows and actions
...........................................................................................................................................................................
3
Complete the Save as Script window. Executing the script takes you to
the window for the action you selected.
The Save as Script window closes and the selector window remains
open.
E
ND OF STEPS
...........................................................................................................................................................................
1
...........................................................................................................................................................................
Steps to script an action
Select the action on the Operations tab of the selector window.
...........................................................................................................................................................................
2
Complete the input window but do not select OK.
...........................................................................................................................................................................
3
Select Script on the Actions menu. (If none of the valid scriptable
actions — Add, Modify, or Delete — are present, you cannot select
Script.)
The Save as Script – Action window opens.
...........................................................................................................................................................................
4
Select the action you want to save in a script.
Task: automating your activities with scripting
CentreVu CMS Administration
5-14
Scripting windows and actions
...........................................................................................................................................................................
5
Select OK.
The Save as Script window opens. The file type is set to Automatic but
can be changed.
If you select Cancel, you return to the input window without saving an
action.
...........................................................................................................................................................................
6
Complete the Save as Script window.
Executing the script performs the action you selected, with the current
inputs.
E
ND OF STEPS
...........................................................................................................................................................................
Task: automating your activities with scripting
CentreVu CMS Administration
5-15
Task reference
Task reference
............................................................................................................................................................................................................................................................
•
You must purchase a scheduling package if you want to schedule
your scripts to run at a specific or later time.
•
You are limited to a maximum of four simultaneous Supervisor
sessions from one PC. This includes any background Supervisor
sessions initiated by an automatic script.
•
Once a script file is created, you can execute it manually like other
Windows executable files and documents via any method
available, such as double-clicking the file name in Windows
Explorer.
•
It is strongly recommended that you schedule mission-critical
actions (such as backups) using Timetable, which resides on the
CentreVu CMS server. But note that the risks of scheduling
mission-critical actions on the PC are lessened by using a
Microsoft Windows NT Server.
Task: automating your activities with scripting
Task reference
CentreVu CMS Administration
5-16
Task: administering call center agents
CentreVu CMS Administration
6-1
6
Task: administering call center
agents
Overview
............................................................................................................................................................................................................................................................
Purpose
Permissions
In this task, you will find the following procedures:
•
Starting an agent trace
•
Listing agents traced
•
Changing agent skills and extension split assignments
•
Creating or applying an agent template
•
Multi-agent skill change and moving extensions between splits
•
Running a split members report
These permissions apply to administering call center agents. See “Task:
assigning user permissions” for more information.
•
To start or stop an agent trace, you need read/write permission for
the Agent Administration command.
•
To view agents being traced, you need read permission for the
Agent Administration command.
•
To change agent skills or extension split assignments, you need
read/write permission for the Agent Administration command and
for the skills or splits affected by your changes.
•
To view skill or extension split assignments, you need read
permission for the Agent Administration command.
Task: administering call center agents
CentreVu CMS Administration
6-2
•
To view a list of agents traced, you need read permission for the
Agent Administration command.
•
To run a Split Members report, you need read permission for the
Agent Administration command and for all splits affected by the
report.
Use the procedures that follow to administer call center agents. These
procedures include instructions for administering agents with and
without Expert Agent Selection (EAS) and Call Vectoring purchased
and enabled.
Task: administering call center agents
CentreVu CMS Administration
6-3
Starting an agent trace
Starting an agent trace
............................................................................................................................................................................................................................................................
Steps
1
Prerequisites for DEFINITY® ECS/G3 switches with EAS:
•
To start/stop agent traces, you must have data collection turned on
for the ACD. See “Turning data collection on and off for real
ACDs” in “Task 10: viewing and changing system setup values”
for more information.
•
To set the amount of agent trace data to store, see “Allocating
storage space” in “Task 10: viewing and changing system setup
values” for more information.
...........................................................................................................................................................................
Prerequisites
From the controller window, select Commands | Agent Administration
or select Agent Administration on the toolbar.
On DEFINITY ECS/G3 with EAS, the Agent Administration selector
window looks like this:
Task: administering call center agents
CentreVu CMS Administration
6-4
Starting an agent trace
On DEFINITY ECS/G3 without EAS, the Agent Administration
selector window looks like this:
...........................................................................................................................................................................
2
On the drop-down ACD list, select the ACD for which you are starting
the agent trace.
...........................................................................................................................................................................
3
From the Agent Administration selector window, select Operations |
Activate Agent Trace.
Task: administering call center agents
CentreVu CMS Administration
6-5
Starting an agent trace
The Activate Agent Trace input window opens.
...........................................................................................................................................................................
4
To start or stop an agent trace, select Modify on the Actions drop-down
menu. To choose the agents for whom a trace will be started or stopped,
type the agent names or login IDs in the Agent names or logids field, or
select the name or login ID on the drop-down list.
...........................................................................................................................................................................
5
To see a list of all agents with agent trace turned on, leave the Agent
names or logids field blank, select List all on the Actions menu, and
select On in the Agent trace field. This list includes all agents in the
ACD for whom agent trace is turned on.
...........................................................................................................................................................................
6
To see a list of all agents for whom agent trace was previously turned on
and then turned off, leave the Agent names or logids field blank, select
List all on the Actions menu, and select Off for the Agent trace field.
This list includes all agents in the ACD whose tracing status has been
changed and shows their current tracing status.
...........................................................................................................................................................................
7
To choose the agents, type the agent names or login IDs (these must first
be assigned in the Dictionary) in the Agent names or logids field, or
select the names or login IDs from the drop-down list, or select Browse.
Task: administering call center agents
CentreVu CMS Administration
6-6
Starting an agent trace
...........................................................................................................................................................................
8
To start or stop an agent trace, click On or Off (the default) in the Agent
trace field.
...........................................................................................................................................................................
9
On the Actions menu, select Add, Cancel, Delete, or Modify to complete
your action.
E
ND OF STEPS
...........................................................................................................................................................................
Reference
•
The agent trace file rolls over (the oldest records are discarded as
the newest records are written) when the number of records
reaches your allocated number of up to a maximum of 500,000
records. You do not have to delete agent trace records. To keep old
agent traces, print them.
•
You can activate traces for a maximum of 250 agents. This limit
applies to the number of agents administered traced by one server
across all ACDs. It does not take into account whether or not the
agents are logged in. To avoid compromising performance,
activate only the traces that you need.
•
IMPORTANT! Turning an agent trace off does not delete the
records for that agent. Agent trace records are overwritten
automatically when the trace file has filled up.
•
You must start an agent trace before you can run an agent trace
report. This report lists each agent activity and the time it
occurred. See CentreVu® Supervisor Release 8 Reports 585215-852.
•
You can script the Activate Agent Trace window and schedule the
script. See “Task: automating your activities with scripting” for
more information.
•
You can put the Activate Agent Trace window on a timetable. See
“Task: using timetables and shortcuts” for more information.
Task: administering call center agents
CentreVu CMS Administration
6-7
Listing agents traced
Listing agents traced
............................................................................................................................................................................................................................................................
Prerequisites
•
1
...........................................................................................................................................................................
Steps
You must have turned on agent trace for some agents at some time
in the past. Also at some time in the past, agents for whom traces
were activated must have logged in to create agent trace records.
Select Commands | Agent Administration or select Agent
Administration on toolbar.
The Agent Administration selector window opens.
...........................................................................................................................................................................
2
Select List Agents Traced.
Task: administering call center agents
CentreVu CMS Administration
6-8
Listing agents traced
The List Agents Traced input window opens.
...........................................................................................................................................................................
3
To view a list of agents and dates for which agent trace data is available,
on the Actions menu select List all.
A secondary window opens with the dates and agents for which agent
trace data is available, displayed by date.
...........................................................................................................................................................................
4
In the Agent(s) field, type the names or numbers of the agents. If you
leave this field blank, all agents for whom agent trace data is available
are shown.
...........................................................................................................................................................................
5
In the Dates field, type a list or range of dates. If you leave this field
blank, all dates for which agent trace data is available are shown.
E
ND OF STEPS
...........................................................................................................................................................................
Reference
•
You can list all agents for which data is available for given dates,
all dates for which data is available for given agents, or all dates
and all agents for which data is available.
•
You can put the List Agents Traced window on a timetable. See
“Task: using timetables and shortcuts” for more information.
•
You can script the List Agent Traced window and schedule the
script. See “Task: automating your activities with scripting” for
more information.
Task: administering call center agents
CentreVu CMS Administration
Changing agent skills and extension split assignments
6-9
Changing agent skills and extension split assignments
............................................................................................................................................................................................................................................................
Prerequisites
Steps
Note that:
•
If you have DEFINITY ECS with EAS, you see the window
shown here.
•
If you have DEFINITY G3V3 or G3V4 with EAS, you see a
different window from the one shown here.
To change agent skills:
...........................................................................................................................................................................
1
From the controller window, select Commands | Agent Administration
or select Agent Administration on the toolbar.
The Agent Administration selector window opens.
...........................................................................................................................................................................
2
In the ACD field, select the ACD for which you want to change agent
skills.
...........................................................................................................................................................................
3
Select Operations | Change Agent Skills and select OK.
The Select Agent/Template window opens.
...........................................................................................................................................................................
4
On the Select Agent | Template window, type the agent login ID or name
of the agent or template whose skills you want to view or change, or
select the login ID or name from the drop-down list, or click the Browse
button. Select OK.
Task: administering call center agents
Changing agent skills and extension split assignments
CentreVu CMS Administration
6-10
The Change Agent Skills window opens with the agent or template
name and login ID on the title bar.
•
The skills and skill level for the agent or template you named are
shown in the Assigned Skills field and Level field, respectively.
•
Skill names are shown for the skills named in the Dictionary. Skill
numbers are shown for the skills not named in the Dictionary.
...........................................................................................................................................................................
5
To change which calls an agent gets first, select Skill Level, Greatest
Need, or Percent Allocation under Call Handling Preferences.
Task: administering call center agents
Changing agent skills and extension split assignments
CentreVu CMS Administration
6-11
...........................................................................................................................................................................
6
To change the skill used to queue an agent’s direct agent calls, type the
skill name or number under Agent Skills and Skill Levels, or select the
name or number from the drop-down list. If the agent has only reserve
skills (not on the list), you cannot give that agent a direct agent skill.
...........................................................................................................................................................................
7
To change the level of an already assigned skill, select the level from the
drop-down list. If Skill Level Call Handling is enabled, an arrow icon
points to the agent’s top skill. Select a new skill-level value. Select OK
to save your changes or select cancel to ignore your changes.
...........................................................................................................................................................................
8
To change which skills are assigned to this agent or template, select the
skill on the drop-down list. Assigned skills must have either a skill level
or a reserve level. To assign one or more skills, select Add Skill.
...........................................................................................................................................................................
9
Choose from the following:
•
On DEFINITY ECS with CentreVu Advocate, to set a new
percent allocation, select Percent and select Yes. If an agent or
template already has a reserve level, the Percent field is blank.
•
To make an assigned skill the top skill for this agent, select the
skill and select Make Top Skill.
•
To apply your changes to a group of up to 50 agents, select Use for
one or more agent(s), type the agent names or login IDs, or select
the names or login IDs on the drop-down list, or select Browse.
Select OK.
•
To change skill assignments for other agents or templates, select
another agent or template in the Select Agent/Template window
and repeat steps 4 through 9.
•
If you are done making changes, select OK, then select Cancel to
save your changes and exit this procedure.
If a change is pending, a message tells you that the changes will not be
made until the pending conditions are resolved. If you are applying
changes to a group of up to 50 agents, a status field shows the status of
each change.
E
ND OF STEPS
...........................................................................................................................................................................
Task: administering call center agents
CentreVu CMS Administration
Changing agent skills and extension split assignments
Steps
6-12
To change extension split assignments:
...........................................................................................................................................................................
1
From the controller window, select Commands | Agent Administration
or select Agent Administration on the toolbar.
The Agent Administration selector window opens.
...........................................................................................................................................................................
2
In the ACD field, select the ACD for which you want to change
extension split assignments.
...........................................................................................................................................................................
3
Select Operations | Change Extension Split Assignments and select OK.
The Select Extension window opens.
...........................................................................................................................................................................
4
On the Select Extension window, type the extension number for which
you want to change the split assignments, or select the number from the
drop-down list, or select Browse. Select OK.
The Change Extension Split Assignments window opens.
The Move Extension From Split field shows the split assignment. The
Move Extension To Split field shows available split names/numbers. If
the extension is logged in, the Logged-In icon displays.
...........................................................................................................................................................................
5
Do one of the following:
•
To change splits for an extension other than the one shown, select
Cancel to reopen the Select Extension window.
•
To change splits for this extension, go to Step 6.
Task: administering call center agents
Changing agent skills and extension split assignments
CentreVu CMS Administration
6-13
...........................................................................................................................................................................
6
In the Move Extension From Split field, highlight the split name/number
you no longer want associated with this extension.
...........................................................................................................................................................................
7
In the Move Extension To Split field, highlight the split name/number
you want the extension assigned to.
...........................................................................................................................................................................
8
Do one of the following:
•
To change split assignments for other extensions, select OK and
repeat Steps 5 through 8 for the next extension number.
•
If you are done making changes, select OK, then select Cancel to
save your changes and exit this procedure.
E
ND OF STEPS
...........................................................................................................................................................................
Reference
Changing agent skills
•
Changing agent skills is available only for DEFINITY ECS R5
and later, or for DEFINITY G3V3 or G3V4 with EAS.
•
For agents who frequently have calls on hold, skill changes can
remain pending for a long time.
•
When you change agent skills, the change remains in effect until
you make another change.
•
You cannot exit this window until you get a response to your
changes.
•
You can only select up to 50 agents at a time when applying an
agent template.
•
The skill administered as Skill 1 affects the way tracking is done
for an agent. Extension calls and call-handling time are attributed
to the first skill administered and successfully logged into. (For
DEFINITY G3V3 or G3V4, direct agent calls are also tracked this
way; for DEFINITY ECS, direct agent calls are tracked to the
direct agent skill.)
Task: administering call center agents
CentreVu CMS Administration
Changing agent skills and extension split assignments
6-14
•
On G3V4 and any DEFINITY ECS, the change takes place
immediately for agents who are in the AUX work mode, available,
or logged out. For agents who are handling calls (including nonACD calls, calls on hold, and direct agent calls waiting in queue)
or agents who are in ACW mode, the change is pending until the
agent logs out, changes to AUX work mode, or completes all calls
and ACW, and becomes available.
•
On G3V3, the skill changes go into effect after the agent manually
logs out.
•
On G3V4 with EAS, the Multi-Agent Skill Change window shows
the one-character New skill type input field instead of the twocharacter New skill level field described here.
•
You can script the Change Agent Skills window and schedule the
script. See “Task: automating your activities with scripting” for
more information.
•
You can put the Change Agent Skills window on a timetable (see
“Task: using timetables and shortcuts” for more information).
When you use the timetable to change agent skills, information
about the status of the change is not saved.
Changing extension split assignments
•
You can script the Change Extension Split Assignments window
and schedule the script. See “Task: automating your activities with
scripting” for more information.
•
You can put the Change Extension Split Assignments window on
a timetable. See “Task: using timetables and shortcuts” for more
information.
•
You cannot exit this window until the switch responds to your
changes.
•
For DEFINITY ECS and G3V4, the change takes place
immediately for agents who are in the AUX work mode, available,
or logged out. For agents who are handling calls (including nonACD calls, calls on hold, and direct agent calls waiting in queue),
are in the ACW mode, or are the last agent in a nonvectorcontrolled split with calls in queue, the change is pending until the
agent logs out, changes to AUX work mode, or completes all calls
and ACW, and becomes available.
•
For G3V2 and G3V3, the change takes place after the agent
manually logs out.
Task: administering call center agents
CentreVu CMS Administration
6-15
Creating or applying an agent template
Creating or applying an agent template
............................................................................................................................................................................................................................................................
Steps
To create an agent template or to apply an agent template to a group of
agents:
...........................................................................................................................................................................
1
From the controller window, select Commands | Agent Administration.
The Agent Administration selector window opens.
...........................................................................................................................................................................
2
In the ACD field, select the ACD for which you want to change agent
skills.
...........................................................................................................................................................................
3
Select Operations | Change Agent Skills, and select OK.
...........................................................................................................................................................................
4
Select OK.
The Select Agent/Template window opens.
...........................................................................................................................................................................
5
Choose from the following:
•
To create a template from an existing agent login ID, on the dropdown list select the agent name or login ID of the agent whose
skill assignments you want to use as a template, or select Browse
to choose from a list of agents. Select OK.
Task: administering call center agents
Creating or applying an agent template
•
CentreVu CMS Administration
6-16
To apply an existing template to a group of agents, type the name
or agent login ID of the template whose skills you want to apply to
a group of agents. Select OK.
The Change Agent Skills window opens with the template name and
login ID on the title bar. The skills and skill levels for the template you
named in the preceding window are shown in the Assigned Skills field.
E
ND OF STEPS
...........................................................................................................................................................................
Task: administering call center agents
CentreVu CMS Administration
Multi-agent skill change and moving extensions between splits
6-17
Multi-agent skill change and moving extensions between splits
............................................................................................................................................................................................................................................................
Steps
To change one skill for multiple agents:
...........................................................................................................................................................................
1
From the controller window, select Operations | Agent Administration.
The Agent Administration selector window opens.
...........................................................................................................................................................................
2
In the ACD field, select the ACD for which you want to change agent
skills.
...........................................................................................................................................................................
3
Select Operations | Multi-Agent Skill Change and select OK.
The Multi-Agent Skill Change window opens.
Task: administering call center agents
CentreVu CMS Administration
Multi-agent skill change and moving extensions between splits
6-18
...........................................................................................................................................................................
4
To move agents from skill to skill, do one of the following (you can also
use these steps to add agents in one skill to another skill):
•
Select one agent name/number, drag it to the new skill, and release
the mouse button. If you hold down the CTRL key while dragging
and dropping the agent name, the agent is added instead of moved
to the destination skill.
•
Hold down the CTRL key on your keyboard and select multiple
agent names (as many as 32) in one skill, then drag the agents to
the new skill and release the mouse button. If you hold down the
CTRL key while dragging and dropping the agent names, the
agents are added instead of moved to the destination skill.
•
Hold down the Shift key and select the first agent name and the
last agent name in a range to select those agents listed between the
two. Drag the agents (as many as 32) to the new skill and release
the mouse button. If you hold down the CTRL key while dragging
and dropping the agent names, the agents are added instead of
moved to the destination skill.
A confirmation window shows the agents you moved in the lefthand field, with the agent's call-handling preference, reserve level
or skill level, service objective, and percent allocation for the skill
(on DEFINITY ECS with CentreVu Advocate.) The right-hand
field shows the from-to skill information.
...........................................................................................................................................................................
5
To continue moving agents from skill to skill, do one of the following:
•
On DEFINITY ECS, type a skill-level value for each agent
moved/added to this new skill. On DEFINITY ECS R8 with
CentreVu Advocate, reserves one and two are also valid skill
levels.
•
On the Move Agents Between Skills window, select Preserve
Original Level, to keep the agents' original skill levels. This
deactivates the Level field so you cannot type a skill level or
reserve level for the destination skill.
•
On G3V4, select Primary or Secondary for the new skill.
...........................................................................................................................................................................
6
To complete the move, select OK or select Cancel to ignore your
changes.
Task: administering call center agents
CentreVu CMS Administration
Multi-agent skill change and moving extensions between splits
6-19
Result
If one or more moves fail, a status window shows the moves that were
not made and the reason, or it shows the pending status.
...........................................................................................................................................................................
7
When you are done, the Move or Add window will automatically close
after you select OK. If you aren’t done, repeat the preceding steps.
E
ND OF STEPS
...........................................................................................................................................................................
Steps
To move extensions between splits:
...........................................................................................................................................................................
1
Select Operations | Move Extensions Between Splits and select OK.
The Move Extensions Between Splits window opens.
...........................................................................................................................................................................
2
In the Split List window, double-click the names/numbers of the splits
to move extensions from/to.
...........................................................................................................................................................................
3
Do one of the following:
•
Select one extension number, drag it to the split to which you want
to move the extension, and release the mouse button.
•
Hold down the Ctrl key and select multiple extension numbers in
one skill, then drag the extensions to the new skill and release the
mouse button.
•
Hold down the Shift key on your keyboard and select two
extension numbers to select the range of extensions listed between
the two you selected, then drag the extensions to the new skill and
release the mouse button.
The Move Extensions Between Splits confirmation window
opens.
E
ND OF STEPS
...........................................................................................................................................................................
Task: administering call center agents
CentreVu CMS Administration
Multi-agent skill change and moving extensions between splits
6-20
Reference
•
To type a split name in the Split moving from or Split moving to
field, the name must first be assigned in the Dictionary. See
“Task: naming your call center entities in the Dictionary” for more
information.
•
You can script the Move Extensions Between Splits window and
schedule the script. See “Task: automating your activities with
scripting” for more information.
•
You can put the Move Extensions Between Splits window on a
timetable. See “Task: using timetables and shortcuts” for more
information. When you use a timetable to move extensions
between splits, information about the status of the move is not
saved.
•
You can move as many as 32 extensions in a single move.
•
You cannot exit this window until the switch responds to your
changes.
•
For DEFINITY ECS and G3V4, the move takes place
immediately for agents who are in the AUX work mode, available,
or logged out. For agents who are handling calls (including nonACD calls, calls on hold, and direct agent calls waiting in queue),
are in the ACW mode, or are the last agent in a nonvectorcontrolled split with calls in queue, the move is pending until the
agent logs out, changes to AUX work mode, or completes all calls
and ACW, and becomes available. When these conditions are met,
the agent extensions are automatically logged out of the movingfrom split and logged in to the moving-to split.
•
For agents who frequently have calls on hold, a move-extensions
request can remain pending for a long time.
•
For G3V2 and G3V3s, the move takes place after the agent
manually logs out.
When agents are moved while staffed, the VuStats feature
(available for DEFINITY ECS and DEFINITY G3V3 or G3V4)
can give agents current split assignments and other ACD-related
information.
Task: administering call center agents
Multi-agent skill change and moving extensions between splits
•
CentreVu CMS Administration
6-21
For DEFINITY ECS or G3V4, agents cannot be preassigned to
splits (through switch administration) and then moved to those
splits from CentreVu CMS. If agents are preassigned to splits, the
message “already assigned” appears when you try to move an
agent to one of the preassigned splits.
Task: administering call center agents
CentreVu CMS Administration
6-22
Running a split members report
Running a split members report
............................................................................................................................................................................................................................................................
1
...........................................................................................................................................................................
Steps
Select Commands | Agent Administration or select Agent
Administration on the toolbar.
The Agent Administration selector window opens.
...........................................................................................................................................................................
2
Select Reports | Split Members and click OK.
Task: administering call center agents
CentreVu CMS Administration
6-23
Running a split members report
The Split Members input window opens.
...........................................................................................................................................................................
3
In the Splits field, type split numbers or names for which you want to
run a report (these must first be assigned in the Dictionary,) or select the
splits from the Splits pull-down menu. See online help for the valid
numeric ranges for your switch.
...........................................................................................................................................................................
4
In the Destination field, select View Report on Screen or Print Report
on. Click Select Printer. The default printer name displays.
Task: administering call center agents
CentreVu CMS Administration
6-24
Running a split members report
The Split Members report displays or prints.
The Split Members report lists the selected splits in numerical order,
each split’s assigned name, and the extensions that are assigned to the
split. If the split does not have a name assigned, the Split Name field
shows the split number. If the split has no extensions assigned to it, the
Extension field is blank.
E
ND OF STEPS
...........................................................................................................................................................................
Reference
•
To use names for splits, the names must first be assigned in the
Dictionary. See “Task: naming your call center entities in the
Dictionary” for more information.
•
You can script the Split Members window and schedule the script.
See “Task: automating your activities with scripting” for more
information.
•
You can put the Split Members input window and report on a
timetable. See “Task: using timetables and shortcuts” for more
information.
•
You cannot create a custom report from the split members report.
Task: administering your call center
CentreVu CMS Administration
7-1
7
Task: administering your call
center
Overview
............................................................................................................................................................................................................................................................
Purpose
Permissions
In this task you will find the following procedures:
•
Viewing, adding, or deleting call work codes
•
Changing VDN skill preferences
•
Adding, deleting, or changing split/skill call profiles
•
Viewing trunk group assignments
•
Running a trunk group members report
•
Changing VDN-to-vector assignments
•
Adding, deleting, or changing VDN call profiles
•
Running vector configuration reports
These permissions apply to administering your call center. See “Task:
assigning user permissions” for more information.
•
To add or delete call work codes, you need read/write permission
for the Call Center Administration command.
•
To view call work codes, you need read permission for the Call
Center Administration command.
•
To change the skill preferences assigned to VDNs, you need read/
write permission for the Call Center Administration command and
for the VDNs affected by the change.
Task: administering your call center
CentreVu CMS Administration
7-2
•
To view skill preference assignments, you need read permission
for the Call Center Administration command and for the VDNs
affected by the change.
•
To add, delete, or change a split/skill call profile, you need read/
write permission for the Call Center Administration command and
for all splits/skills affected by the change.
•
To view split/skill call profiles, you need read permission for the
Call Center Administration command.
•
To view trunk group assignments, you need read permission for
Call Center Administration and for any trunk groups, splits, and
VDNs you want to view.
•
To change VDN assignments, you need read/write permission for
the Call Center Administration command and for the vector to
which you are assigning the VDNs.
•
To view VDN assignments, you need read permission for the Call
Center Administration command, and for the vector and VDNs.
•
To add, delete, or change a VDN call profile, you need read/write
permission for the Call Center Administration command and for
VDNs affected by the change.
•
To view a VDN call profile, you need read permission for the Call
Center Administration command and for the VDNs.
•
To run a vector configuration report, you must have read
permission for the Call Center Administration command and the
vectors you want listed in the report. (The trunk groups and VDNs
carrying calls to the vectors are listed even if you do not have read
permission for those VDNs and trunk groups.)
•
To run a trunk group members report, you need read permission
for the Call Center Administration command and for all trunk
groups you want in the report.
Use the procedures that follow to administer your call center.
Task: administering your call center
CentreVu CMS Administration
Viewing, adding, or deleting call work codes
7-3
Viewing, adding, or deleting call work codes
............................................................................................................................................................................................................................................................
Prerequisites
1
Call work codes must be positive integers with one to 16 digits.
You can assign names in the Dictionary for codes consisting of
one to 9 digits. It is recommended that you use a fixed number of
digits for all call work codes. A fixed number of digits makes it
easier to add, delete, and search for call work codes.
•
Call work code 0 is always assigned and is used to collect
information on unassigned call work codes. You cannot delete call
work code 0. If an agent enters an unassigned call work code, it
shows up as code 0 on the call work code report. If you assign an
invalid call work code exception, the agent exceptions historical
report shows agents who entered invalid (unassigned) call work
codes.
•
You assign call work codes to a specific ACD. The number of call
work codes you can assign depends on your data storage
allocation for the ACD. See “Allocating storage space” in “Task:
viewing and changing system setup values” for more information.
•
For standard call work code reports, you must assign the codes on
the Call Work Codes window. For call records to collect call work
code data, you do not have to use this window to assign the codes.
...........................................................................................................................................................................
Steps
•
From the controller window, select Commands | Call Center
Administration or select Call Center Administration on the toolbar.
The Call Center Administration selector window opens.
...........................................................................................................................................................................
2
Select Operations | Call Work Codes.
Task: administering your call center
CentreVu CMS Administration
Viewing, adding, or deleting call work codes
7-4
The Call Work Codes input window opens.
...........................................................................................................................................................................
3
In the Call work code(s) field, type the call work codes you want to view,
add, or delete, or select the call work codes from the drop-down list, or
click the Browse button.
...........................................................................................................................................................................
4
On the Actions menu, select Add, Cancel, Delete, or Modify.
E
ND OF STEPS
...........................................................................................................................................................................
Reference
•
A call work code is a number you assign to an activity your call
center wants to track: for example, a sale item, complaints, repeat
orders, promotional ads, or sales made using a credit card. Agents
use the dial pad on their voice terminal to enter call work codes.
You can then view this data in the call work code and call record
historical reports.
•
Daily, weekly, and monthly standard historical reports are
available for call work codes. Call work codes also appear on the
standard historical call record report. See “Call Work Code
Report” and “Call Record” in the “Historical Reports” chapter of
CentreVu® Supervisor Release 8 Reports 585-215-851 for
more information.
•
For a name instead of the numerical code of an item to appear in
the report, the name must first be assigned in the Dictionary. Call
work codes consisting of one to nine digits can be assigned names.
See “Task: naming your call center entities in the Dictionary” for
more information.
Task: administering your call center
CentreVu CMS Administration
Viewing, adding, or deleting call work codes
7-5
•
You can administer an exception for agents who enter invalid
(unassigned) call work codes. See “Task: administering
exceptions” for more information.
•
You can script the Call Work Codes window and schedule the
script. See “Task: automating your activities with scripting” for
more information.
•
You can put the Call Work Codes window on a timetable. See
“Task: using timetables and shortcuts” for more information.
Task: administering your call center
CentreVu CMS Administration
7-6
Changing VDN skill preferences
Changing VDN skill preferences
............................................................................................................................................................................................................................................................
Steps
1
When you change VDN skill preferences on DEFINITY® ECS/Generic
3, the change takes effect immediately and can affect the processing of
any call in progress in the VDN at the time of the change.
...........................................................................................................................................................................
Prerequisites
From the controller window, select Commands | Call Center
Administration or select Call Center Administration on the toolbar.
The Call Center Administration selector window opens.
...........................................................................................................................................................................
2
Select Operations | Change VDN Skill Preferences.
Task: administering your call center
CentreVu CMS Administration
7-7
Changing VDN skill preferences
The Change VDN Skill Preferences input window opens.
...........................................................................................................................................................................
3
In the VDN(s) field, type a list or range of VDNs whose skill preferences
you want to view or change.
...........................................................................................................................................................................
4
To see which VDNs you can change, leave the VDN(s) field blank and
select List all on the Actions menu.
...........................................................................................................................................................................
5
In the Skill preferences 1st, 2nd, and 3rd fields, type the 1st, 2nd, and
3rd skill preferences to assign to the list of VDNs.
...........................................................................................................................................................................
6
On the Actions menu, select Add, Cancel, Delete, or Modify.
E
ND OF STEPS
...........................................................................................................................................................................
Task: administering your call center
CentreVu CMS Administration
7-8
Changing VDN skill preferences
Reference
•
On DEFINITY ECS/Generic 3, selecting Modify on the Actions
menu changes switch administration, which affects calls currently
in vector processing and new calls.
•
You can script the Change VDN Skill Preferences window and
schedule the script. See “Task: automating your activities with
scripting” for more information.
•
You can schedule VDN skill preference changes on a timetable.
This can be useful if you want to make assignments during offhours. See “Task: using timetables and shortcuts” for more
information.
Task: administering your call center
CentreVu CMS Administration
Adding, deleting, or changing split/skill call profiles
7-9
Adding, deleting, or changing split/skill call profiles
............................................................................................................................................................................................................................................................
Prerequisites
You can set each of the first nine service level increments to a different
time length. Each increment represents a unit of wait time.
If you do not complete this window, 0 seconds is used for all service
level increments and all calls appear in the first increment on the split/
skill call profile report.
1
...........................................................................................................................................................................
Steps
From the controller window, select Commands | Call Center
Administration or select Call Center Administration on the toolbar.
The Call Center Administration selector window opens.
...........................................................................................................................................................................
2
Select Operations | Split/Skill Call Profile Setup.
Split/Skill Call Profile Setup input window The Split/Skill Call Profile
Setup input window opens.
...........................................................................................................................................................................
3
In the Split(s)/Skill(s) field, type the split or skill numbers or names
(these must first be assigned in the Dictionary), or select the numbers or
names from the drop-down list, or click the Browse button.
Task: administering your call center
CentreVu CMS Administration
Adding, deleting, or changing split/skill call profiles
7-10
...........................................................................................................................................................................
4
In the Acceptable service level field, type the number of seconds that are
acceptable for an ACD call to wait before connecting to an agent. The
acceptable service level must be the same as the service level on the
DEFINITY ECS forms. This field is required.
...........................................................................................................................................................................
5
In the Service level increments (seconds) field, type a progressively
greater number of seconds in each “to” field. The seconds before and
after each “to” define an increment in seconds of wait time. For
example, WRWRWR … means 0 to 5, 6 to 10, and 11 to 25, etc.
Each of the nine increments can vary in length (for example, 0 to 15, 16
to 20, 21 to 26, 27 to 38, 39 to 43, etc.). Each increment represents a
progressively longer wait time for the call, and is used for both
answered and abandoned calls. This field is required.
...........................................................................................................................................................................
6
On the Actions menu, select Add, Cancel, Delete, or Modify.
E
ND OF STEPS
...........................................................................................................................................................................
Reference
•
To use names for splits/skills, you must first assign the names in
the Dictionary. See “Task: naming your call center entities in the
Dictionary” for more information.
•
CentreVu CMS counts the calls that are either answered or
abandoned within each increment. The totals are shown in the
split/skill call profile reports and graph reports. Therefore, what
you administer in these steps affects what you see in the reports
(real-time and historical).
•
You can script the Split/Skill Call Profile Setup window and
schedule the script. See “Task: automating your activities with
scripting” for more information.
•
You can put the Split/Skill Call Profile Setup window on a
timetable. See “Task: using timetables and shortcuts” for more
information.
Task: administering your call center
CentreVu CMS Administration
7-11
Viewing trunk group assignments
Viewing trunk group assignments
............................................................................................................................................................................................................................................................
Prerequisites
1
DID trunk groups are not assigned to VDNs or splits because the
central office passes VDN digits or split-extension digits to the
switch.
•
Trunk groups are not assigned to vector-controlled splits because
vector-controlled splits can receive calls only through vector
processing.
•
Trunk groups must be assigned to VDNs or splits using a switch
administration tool. However, you can use CentreVu CMS to
view trunk group assignments on the switch if you have Call
Vectoring.
...........................................................................................................................................................................
Steps
•
From the controller window, select Commands | Call Center
Administration or select Call Center Administrations on the toolbar.
The Call Center Administration selector window opens.
...........................................................................................................................................................................
2
Select Operations | Trunk Group Assign.
The Trunk Group Assign input window opens.
...........................................................................................................................................................................
3
In the Trunk Groups field, type the numbers of the trunk groups you
want to view, or select the numbers on the drop-down list, or click the
Browse button.
Task: administering your call center
CentreVu CMS Administration
7-12
Viewing trunk group assignments
...........................................................................................................................................................................
4
Select VDN as the object to search for. Type the number or name (these
must first be assigned in the Dictionary) of the VDN whose assigned
trunk groups you want to view, or select the number or name on the
drop-down list, or click the Browse button.
...........................................................................................................................................................................
5
Select Split as the object to search for. Type the number or name (these
must first be assigned in the Dictionary) of the split whose assigned
trunk groups you want to view, or select the number on the drop-down
list, or click the Browse button.
...........................................................................................................................................................................
6
To view specific trunk group assignments, select Find one on the
Actions menu. Complete the Trunk Groups field, and either the VDN
or the Split field.
...........................................................................................................................................................................
7
To display a list of trunk groups and the VDNs or splits to which they
are assigned, select List all on the Actions menu and leave the input
fields blank.
E
ND OF STEPS
...........................................................................................................................................................................
Reference
•
To use names for trunk groups, you must first assign the names in
the Dictionary. See “Task: naming your call center entities in the
Dictionary” for more information.
•
You can script the Trunk Group Members input window and
report window, and schedule the script. See “Task: automating
your activities with scripting” for more information.
•
You can schedule the Trunk Group Members input window and
report on a timetable. See “Task: using timetables and shortcuts”
for more information.
Task: administering your call center
CentreVu CMS Administration
Running a trunk group members report
7-13
Running a trunk group members report
............................................................................................................................................................................................................................................................
1
...........................................................................................................................................................................
Steps
From the controller window, select Commands | Call Center
Administration or select Call Center Administration on the toolbar.
The Call Center Administration selector window opens.
...........................................................................................................................................................................
2
Select Operations | Trunk Group Members.
The Trunk Group Members input window opens.
...........................................................................................................................................................................
3
In the Trunk Groups field, type the numbers of the trunk groups you
want to view. (The report shows the trunk group number/name and trunk
number in the trunk group.) See online help for the valid numeric ranges
for your particular switch.
...........................................................................................................................................................................
4
Under Destination, select View Report on Screen or Print Report on,
then select Printer to print the report on any printer.
...........................................................................................................................................................................
5
On the Actions menu, select Run to generate the report.
Task: administering your call center
Running a trunk group members report
CentreVu CMS Administration
7-14
An example of a Trunk Group Members report is shown below. The
report lists the selected trunk groups in numerical order, each trunk
group’s assigned name, and the equipment location of each trunk in the
trunk group. If the trunk group does not have an assigned name, the
Trunk Group Name field shows the trunk group number. If the trunk
group has no trunks assigned to it, the equipment location field is
blank.
E
ND OF STEPS
...........................................................................................................................................................................
Task: administering your call center
Running a trunk group members report
CentreVu CMS Administration
7-15
Reference
You cannot create a custom report from the trunk group members
report.
Task: administering your call center
CentreVu CMS Administration
7-16
Changing VDN-to-vector assignments
Changing VDN-to-vector assignments
............................................................................................................................................................................................................................................................
Prerequisites
1
You can assign multiple VDNs to a single vector, but you cannot
assign a VDN to more than one vector.
•
You cannot exit this window until the switch responds to your
changes.
•
When scheduling VDN moves, group all VDN moves together on
one timetable or schedule them far enough apart so that one move
completes before the next one starts.
...........................................................................................................................................................................
Steps
•
From the controller window, select Commands | Call Center
Administration or select Call Center Administration on the toolbar.
The Call Center Administration selector window opens.
...........................................................................................................................................................................
2
Select Operations | VDN Assignments.
Task: administering your call center
CentreVu CMS Administration
7-17
Changing VDN-to-vector assignments
The VDN Assignments input window opens.
...........................................................................................................................................................................
3
In the VDNs field, type the numbers or names (these must first be
assigned in the Dictionary) of the VDNs you want to reassign, or select
the numbers or names on the drop-down list, or click the Browse button.
To see which vectors all measured VDNs have been assigned to, select
List all on the Actions menu and leave the input fields blank.
...........................................................................................................................................................................
4
In the Vector field, type the number or name (these must first be assigned
in the Dictionary) of the vector to which you want to assign the VDNs.
To see which vectors the VDNs have been assigned to, select List all on
the Actions menu and leave the input fields blank.
...........................................................................................................................................................................
5
To change VDN assignments, complete the VDNs and Vector fields, and
select Modify on the Actions menu.
...........................................................................................................................................................................
6
To see a list of VDNs and the vectors to which they have been assigned,
select List all on the Actions menu and leave the input fields blank. If a
VDN is not assigned to a vector, the VDN is shown with a blank vector
in the List All window.
E
ND OF STEPS
...........................................................................................................................................................................
Task: administering your call center
CentreVu CMS Administration
7-18
Changing VDN-to-vector assignments
Reference
•
You can script the VDN Assignments window and schedule the
script. See “Task: automating your activities with scripting” for
more information.
•
You can schedule VDN assignment changes on a timetable. This is
useful if you want to make assignments during off-hours. See
“Task: using timetables and shortcuts” for more information.
Task: administering your call center
CentreVu CMS Administration
Adding, deleting, or changing VDN call profiles
7-19
Adding, deleting, or changing VDN call profiles
............................................................................................................................................................................................................................................................
Prerequisites
1
You can set each of the first nine service level increments to a
different time length. Each increment represents a unit of wait
time.
•
CentreVu CMS tracks and records call information for each VDN
the call reaches until the call is answered, connected to a nonACD destination, abandoned, or routed to another VDN or off the
switch.
•
The service level increments you define for a VDN determine the
increments that appear for that VDN on both the real-time and
historical VDN call profile reports. Therefore, the acceptable
service level you define for a VDN affects the percentage of calls
answered within that service level that is shown in the VDN's call
profile report. See “Task: running, printing, exiting, and restarting
a report” for more information.
...........................................................................................................................................................................
Steps
•
From the controller window, select Commands | Call Center
Administration or select Call Center Administration on the toolbar.
Task: administering your call center
CentreVu CMS Administration
Adding, deleting, or changing VDN call profiles
7-20
The Call Center Administration selector window opens.
...........................................................................................................................................................................
2
Select Operations | VDN Call Profile Setup.
The VDN Call Profile Setup input window opens.
Task: administering your call center
Adding, deleting, or changing VDN call profiles
CentreVu CMS Administration
7-21
...........................................................................................................................................................................
3
Choose from the following:
•
To add a VDN call profile, complete all fields and select Add on
the Actions menu.
•
To copy an existing VDN call profile to a VDN that does not yet
have a profile, select Find one on the Actions menu to display the
profile you want to copy. Then change the VDNs listed in the
VDN(s) field to the VDNs you want and select Add on the
Actions menu.
•
To delete a VDN call profile, complete the VDN(s) field and
select Delete on the Actions menu.
•
To change a VDN call profile, select Find one on the Actions
menu to display a profile. Then change the field values and select
Modify on the Actions menu.
...........................................................................................................................................................................
4
In the VDN(s) field, type the VDN numbers or names (these must first
be assigned in the Dictionary) whose profile you want to add, delete,
change, or copy; or select the number or names from the drop-down list;
or click the Browse button. To see which VDNs are assigned to vectors,
clear the input fields on the VDN Assignments window and select List
all on the Actions menu.
...........................................................................................................................................................................
5
In the Acceptable service level field, type the number of seconds for the
maximum acceptable time for incoming calls to the VDN to wait before
connecting to an agent.
Calls answered within the service level, abandoned within the service
level, and outflowed within the service level are recorded in the
CentreVu CMS database. The number of seconds can be from one to
3,600 (the maximum number of seconds in an hour-long intrahour
interval).
...........................................................................................................................................................................
6
In the Inc 1 field, type a number of seconds from one to 3,600 for the
lowest service level increment. This number is the top of the range of
seconds.
Task: administering your call center
CentreVu CMS Administration
Adding, deleting, or changing VDN call profiles
7-22
CentreVu CMS counts calls that are either answered, connected to
non-ACD destinations, or abandoned within this range and the totals
are displayed in the VDN call profile report.
...........................................................................................................................................................................
7
In the Inc 2 through Inc 9 fields, type a number of seconds for the second
through the ninth service-level increments.
The number of seconds for each increment must be at least one second
greater than the number of seconds of the previous increment. For
example, if the number of seconds for the previous increment is 25, you
must type at least 26 seconds in the current increment.
This number forms a range with the number for the previous increment.
Though the number you type is included in the range (and is the top of
the range), the number from the previous increment is not included in
the range. For example, WRWRWR … means 0 to 5, 6 to 10,
and 11 to 25, etc.
CentreVu CMS counts calls that are either answered, connected to a
non-ACD destination, or abandoned within each range. The totals are
shown on the VDN call profile report.
...........................................................................................................................................................................
8
On the Actions menu, select Add, Cancel, Delete, or Modify.
E
ND OF STEPS
...........................................................................................................................................................................
Task: administering your call center
CentreVu CMS Administration
7-23
Running vector configuration reports
Running vector configuration reports
............................................................................................................................................................................................................................................................
Prerequisites
1
A vector number can display in the report even if it does not have
an associated trunk group. A vector number can also display if the
vector does not yet contain steps.
•
You cannot create a custom report from a vector configuration
report.
•
A JRWRYHFWRU step can cause a trunk group and/or VDN to
carry calls to a vector to which the carrying VDN has not been
assigned. Trunk groups and VDNs that carry calls to a secondary
vector this way do not appear in the vector configuration report for
those secondary vectors.
...........................................................................................................................................................................
Steps
•
From the controller window, select Commands | Call Center
Administration or select Call Center Administration on the toolbar.
The Call Center Administration selector window opens.
...........................................................................................................................................................................
2
Select Operations | Vector Setup.
The Vector input window opens.
Task: administering your call center
Running vector configuration reports
CentreVu CMS Administration
7-24
...........................................................................................................................................................................
3
In the Vector field, type the numbers or names (these must first be
assigned in the Dictionary) of vectors you want in the report, or select
the numbers or names on the drop-down list, or click the Browse button.
...........................................................................................................................................................................
4
In the Destination field, select View Report on Screen or Print Report
on. Then select Select Printer to print the report on any printer.
E
ND OF STEPS
...........................................................................................................................................................................
Task: administering exceptions
CentreVu CMS Administration
8-1
8
Task: administering exceptions
Overview
............................................................................................................................................................................................................................................................
Purpose
An exception is a condition in which too many (or too few) occurrences
of a type of activity in an ACD fall outside the limits set for your call
center. An exception condition usually indicates abnormal or
unacceptable performance in the ACD by agents, splits/skills, trunk
groups, VDNs, or vectors.
In this task you will find the following procedures:
•
Changing your exceptions notification
•
Administering agent exceptions
•
Administering split/skill exceptions
•
Administering trunk group exceptions
•
Administering VDN exceptions
•
Administering vector exceptions
•
Running an agent exceptions report
•
Running a data collection report
•
Running a malicious call trace report
•
Running a split/skill exceptions report
•
Running a trunk group exceptions report
•
Running a VDN exceptions report
Use the steps that follow to administer exceptions.
Task: administering exceptions
CentreVu CMS Administration
8-2
Prerequisites
Permissions
•
You can administer exceptions and generate reports for VDNs and
vectors if your company has purchased Call Vectoring.
•
You can administer exceptions and generate reports for skills if
your company has purchased EAS.
These permissions apply to administering exceptions. See “Task:
assigning user permissions” for more information.
•
To set up or change checking for exceptions, you need write
permission for the Exceptions command.
•
To be notified of an exception for an entity, you need exceptions
permission for that particular split or skill, trunk group, VDN,
vector, or ACD. To see the exceptions in the real-time exceptions
log, you also need exceptions permission for that entity.
•
If you have multiple ACDs, to be notified of an exception for an
ACD you need permission for each ACD. To be notified of an
exception for that element and to see exceptions in the real-time
exceptions log, you also need permission for a particular split or
skill, trunk group, VDN, or vector for the ACD.
•
If you have exceptions permission to a given entity but have no
permission for Exceptions, you are notified when exceptions
occur but you cannot view the exceptions log or any exception
reports.
•
To be notified of a malicious call exception, you need exception
permission for the appropriate split or skill.
•
To use the exceptions action, you need read or read/write
permission for the Exceptions command. To be notified when
limits for ACDs, splits/skills, trunk groups, VDNs, or vectors are
exceeded, you need exceptions notification permission for these
items. If you have more than 2,000 measured VDNs authorized,
permissions checking for VDN exceptions administration will be
turned off.
•
For a report to display data, you need read permission for the ACD
and for the split/skill, trunk group, VDN, or vector. For example,
if you have read permission for splits 1, 2, and 4, and you try to
run a report on splits 1, 4, and 5, you receive data for splits 1 and
4. You do not receive data for split 5 because you do not have read
permission for that split. VDN permissions checking is disabled
when more than 2000 VDNs are authorized.
Task: administering exceptions
CentreVu CMS Administration
Changing your exceptions notification
8-3
Changing your exceptions notification
............................................................................................................................................................................................................................................................
Overview
Steps
By default, the PC sounds to notify you of an exception. You can
deactivate the sound as follows:
To change your exceptions notification:
...........................................................................................................................................................................
1
From the controller window, select Tools | Options or select Options on
the toolbar.
The Options selector window opens.
...........................................................................................................................................................................
2
Select General if it is not already selected.
...........................................................................................................................................................................
3
Select Use Sound to deactivate the sound and select OK.
E
ND OF STEPS
...........................................................................................................................................................................
Task: administering exceptions
CentreVu CMS Administration
8-4
Administering agent exceptions
Administering agent exceptions
............................................................................................................................................................................................................................................................
Overview
1
You administer agent exceptions per split or per skill; the
exceptions apply to all agents logged into the split or skill.
•
External outbound exceptions are a subset of outbound
exceptions. If both types of exceptions are administered, the limit
for external outbound covers external outbound calls and the limit
for outbound covers only internal outbound calls.
...........................................................................................................................................................................
Steps
•
From the controller window, select Tools | Commands | Exceptions.
The Exceptions selector window opens.
...........................................................................................................................................................................
2
In the ACD, select the ACD for which you want to administer agent
exceptions.
...........................................................................................................................................................................
3
Select Operations | Agent Exceptions.
Task: administering exceptions
CentreVu CMS Administration
8-5
Administering agent exceptions
The Agent Exceptions Administration input window opens.
...........................................................................................................................................................................
4
In the Split(s)/Skill(s) box, do one of the following:
•
Type the information.
•
Select the information on the drop-down list of previously used
items.
•
Click the Browse button to select the information in a browse
window.
Task: administering exceptions
CentreVu CMS Administration
8-6
Administering agent exceptions
...........................................................................................................................................................................
5
In the Active field, make each exception type active by selecting the
check box or inactive by leaving the check box blank.
...........................................................................................................................................................................
6
In the Time Limit field, set the time limit in seconds for exception types
that use a time limit. This field is required even if the Active check box
is not selected.
...........................................................................................................................................................................
7
In the Threshold field, type a number from 0 to 999 for each active
exception type. This sets the limit on acceptable occurrences; any
occurrences beyond this number generate an exception. This field is
required even if the Active check box is not selected.
...........................................................................................................................................................................
8
To set thresholds for each exception type, follow the steps in the table
below.
E
ND OF STEPS
...........................................................................................................................................................................
Exception type thresholds
In this field...
Type this value...
Time available
The time an agent spends in AVAIL (this is idle
time).
Time on inbound
ACD call
(minimum)
The minimum time an agent spends on an ACD
call.
Time on inbound
ACD call
(maximum)
The maximum time an agent spends on an
ACD call.
Time in after-call
work (maximum)
The maximum time an agent spends on aftercall work.
Time on inbound
ACW call
(maximum)
The maximum time an agent spends on an
inbound call during after-call work.
Task: administering exceptions
CentreVu CMS Administration
8-7
Administering agent exceptions
Number of inbound
ACW calls/agent
The total number of inbound calls an agent can
receive during after-call work. This exception
cannot trigger more than once within an
interval.
Time on outbound
ACW call
(maximum)
The maximum time an agent spends on an
outbound call during after-call work.
Number of
outbound ACW
calls/agent
The total number of outbound calls an agent
can make during after-call work. This
exception cannot trigger more than once within
an interval.
Time in AUX work
(maximum)
The maximum time an agent spends doing
auxiliary work.
Time on inbound
AUX call
The maximum time an agent spends on an
inbound call during auxiliary work.
Number of inbound
AUX calls/agent
The total number of inbound calls an agent can
receive during auxiliary work. This exception
cannot trigger more than once within an
interval.
Time on outbound
AUX call
(maximum)
The maximum time an agent spends on an
outbound call during auxiliary work.
Number of
outbound AUX
calls/agent
The total number of outbound calls an agent
can place during auxiliary work. This exception
cannot trigger more than once within an
interval.
Time in AUX with
Reason Code X
(maximum)
The maximum time agents can spend doing
auxiliary work with Reason Code X (X is from
0 to 9).
Login Identification
Notification of a login violation. If you
deactivate this exception, checking for
Dictionary login violations is turned off. You
cannot turn off checking for agents who try to
log in using more than one login ID. This
exception cannot trigger more than once within
an interval.
Task: administering exceptions
CentreVu CMS Administration
8-8
Administering agent exceptions
Logout attempt
without valid
reason code
Indication if the agent types an invalid code
when trying to logout. This exception cannot
trigger more than once within an interval
AUX attempt
without valid
reason code
Information sent by the switch if AUX work
reason codes are forced or requested and the
agent trying to change to AUX work types an
invalid code, times out, hangs up, or drops or
releases the call without typing a code. This
exception cannot trigger more than once within
an interval.
Time on outbound
ACD call
(minimum)
The minimum time an agent spends on an
outbound ACD call.
Time on outbound
ACD call
(maximum)
The maximum time an agent spends on an
outbound ACD call.
Number calls
transferred
The maximum number of calls an agent can
transfer.
Time ACD call
spent on hold
(maximum)
The maximum time an agent can put an ACD
call on hold.
Number ACD calls
placed on hold
(maximum)
The maximum number of ACD calls an agent
can put on hold. This exception cannot trigger
more than once within an interval.
Number ACD calls
abandoned while on
hold (maximum)
The maximum number of calls that abandoned
after being puton hold by an agent. This
exception cannot trigger more than once within
an interval.
Time ACD call
spends ringing
(maximum)
The maximum time a split or skill or direct
agent ACD call can ring at agent’s voice
terminal before an exception triggers.
Ringing call
automaticallyredire
cted from agent
This exception triggers if an agent lets an ACD
call ring at the voice terminal and the switch
automatically redirects the call back to the split
or skill or to a VDN. (Your switch must have
the Redirection On No Answer feature.)
Task: administering exceptions
CentreVu CMS Administration
8-9
Administering agent exceptions
Time on direct
agent call
(maximum)
The maximum number of seconds an agent
spends on a direct agent ACD call.
Number calls in
direct agent queue
(maximum)
The maximum number of direct agent ACD
calls an agent can have waiting in queue.
Time call waited in
direct agent queue
(maximum)
The maximum time any call waits in the direct
agent queue.
Number calls
abandoned from
direct agent queue
(maximum)
The maximum number of direct agent ACD
calls that can leave the direct agent queue by
abandoning before an exception triggers. This
exception cannot trigger more than once within
an interval.
Number calls
outflowed from
direct agent queue
(maximum)
The maximum number of direct agent calls that
outflow from the direct agent queue. This
exception cannot trigger more than once within
an interval.
Time on external
outbound ACW call
(maximum)
The maximum number of seconds an agent
spends on an external outbound call during
after-call work (ACW).
Number of external
outbound ACW
calls/agent
(maximum)
The maximum number of external outbound
calls an agent can make while in after-call
work. This exception cannot trigger more than
once within an interval.
Time on external
outbound AUX
calls (maximum)
The maximum number of seconds an agent
spends on an external outbound call during
auxiliary work
Number external
outbound AUX
calls/agent
(maximum)
The maximum number of external outbound
calls an agent can make during auxiliary work.
This exception cannot trigger more than once
within an interval.
Agent logged out
with active/held
calls
The condition in which an agent has active calls
or calls on hold when the agent logs out.
Task: administering exceptions
CentreVu CMS Administration
8-10
Administering agent exceptions
Agent could not be
logged in
An exception that is not on the Agent
Exceptions Administration window because it
is always enabled. The exception displays as
“Could not be logged in” on the agent
exceptions report.
Agent entered
invalid call work
codes
An exception pegged for CWC 0 (an agent
types an unadministered call work code). This
exception should be turned off if you are
collecting call work codes in call records only.
Task: administering exceptions
CentreVu CMS Administration
8-11
Administering split/skill exceptions
Administering split/skill exceptions
............................................................................................................................................................................................................................................................
Steps
1
To administer exceptions for skills, your company must have purchased
EAS. This feature is not needed to administer exceptions for splits.
...........................................................................................................................................................................
Prerequisites
From the controller window, select Tools | Commands | Exceptions.
The Exceptions selector window opens.
...........................................................................................................................................................................
2
In the ACD field, select the ACD for which you want to administer split/
skill exceptions.
...........................................................................................................................................................................
3
Select Operations | Split/Skill Exception Administration.
Task: administering exceptions
CentreVu CMS Administration
8-12
Administering split/skill exceptions
The Split/Skill Exception Administration input window opens.
...........................................................................................................................................................................
4
In the Split(s)/Skill(s) box, do one of the following:
•
Type the information.
•
Select the information on the list of previously used items.
•
Click the Browse button to select the information in a browse
window.
Task: administering exceptions
CentreVu CMS Administration
8-13
Administering split/skill exceptions
...........................................................................................................................................................................
5
In the Active field, make each exception type active by selecting the
check box or inactive by leaving the check box blank.
...........................................................................................................................................................................
6
In the Time Limit field, set the time limit in seconds for exception types
that use a time limit (this can be a zero default). This field is required
even if the Active check box is not selected.
...........................................................................................................................................................................
7
In the Threshold field, type a number from 0 to 999 for each active
exception type. This sets the limit on acceptable occurrences; any
occurrences beyond this number generate an exception (this can be a
zero default). This field is required even if the Active check box is not
selected.
...........................................................................................................................................................................
8
To set thresholds for each exception type, follow the steps in the table
below.
E
ND OF STEPS
...........................................................................................................................................................................
Exception type thresholds
In this field...
Type this value...
Time call has
waited in queue
The total acceptable time any call in queue
remains unanswered before an occurrence is
counted against the threshold limit.
Number calls
waiting
The maximum number of calls waiting in queue
at any one time.
Number calls
abandoned
The total number of acceptable abandoned calls.
This exception cannot trigger more than once
within an interval.
Average speed of
answer (seconds)
The time counted (in seconds) against threshold
limit when the average speed of answer for the
split or skill is longer than the limit administered.
This exception cannot trigger more than once
within an interval.
Task: administering exceptions
CentreVu CMS Administration
8-14
Administering split/skill exceptions
Number
intraflowed-out
calls
The acceptable number of calls that can intraflow
out of the split or skill before an occurrence is
counted against the threshold limit. This
exception cannot trigger more than once within
an interval.
Number
intraflowed-in
calls
The acceptable number of calls that can intraflow
into the split or skill before an occurrence is
counted against the threshold limit. This
exception cannot trigger more than once within
an interval.
Number
interflowedoutcalls
The acceptable number of calls that can interflow
out of the split or skill. This exception cannot
trigger more than once within an interval.
Number calls
handled as backup
The acceptable number of calls that this split or
skill can handle as a backup for another split or
skill. This exception cannot trigger more than
once within an interval.
Number calls
transferred
The acceptable number of calls that can be
transferred from this split or skill. This exception
cannot trigger more than once within an interval
Number calls
offered while
queue full
The acceptable number of calls that can be
offered to the split orskill while the queue is full.
This exception cannot trigger more than once
within an interval.
Expected Wait
Time (pri Top)
exceeds threshold
An estimate of how long an incoming call with
the highest priority waits in queue before
connecting to an agent. This exception is
triggered once per interval, when the time limit
exceeds the number of times specified in the
threshold.
Expected Wait
Time (pri High)
exceeds threshold
An estimate of how long an incoming call with
the second highest priority waits in queue before
connecting to an agent.
Expected Wait
Time (pri
Medium) exceeds
threshold
An estimate of how long an incoming call with
the third highest priority waits in queue before
connecting to an agent.
Task: administering exceptions
CentreVu CMS Administration
8-15
Administering split/skill exceptions
Expected Wait
Time (pri Low)
An estimate of how long an incoming call with
the lowest priority waits in queue before
connecting to an agent.
Rolling Average
Speed of Answer
The rolling average speed of answer for the
measured split/skill sent to CentreVu® CMS via
the ASA message. An occurrence is counted (in
seconds) when CentreVu CMS receives an ASA
that exceeds the time limit specified for a split/
skill. An exception is triggered when the
threshold is exceeded.
Task: administering exceptions
CentreVu CMS Administration
Administering trunk group exceptions
8-16
Administering trunk group exceptions
............................................................................................................................................................................................................................................................
1
...........................................................................................................................................................................
Steps
From the controller window, select Tools | Commands | Exceptions.
The Exceptions selector window opens.
...........................................................................................................................................................................
2
In the ACD box, select the ACD for which you want to administer trunk
group exceptions.
...........................................................................................................................................................................
3
Select Operations | Trunk Group Exceptions.
The Trunk Group Exception Administration input window opens.
Task: administering exceptions
CentreVu CMS Administration
Administering trunk group exceptions
8-17
...........................................................................................................................................................................
4
In the Trunk groups field, complete the Trunk group(s) box:
•
Type the information.
•
Select the information from the drop-down list of previously used
items.
•
Click the Browse button to view all available items for the input
field and select the items to input.
...........................................................................................................................................................................
5
To make an exception type Active, select the check box; to make an
exception type inactive, leave the check box blank, then type a value in
the Time Limit and Threshold field.
See the table below for instructions for completing the fields in this
window.
E
ND OF STEPS
...........................................................................................................................................................................
In this field...
Administer this exception type...
Time limit
For exception types that use a Time Limit, set the
Time Limit, set the Time Limit in seconds. The
time limit is the amount of time that must pass
before occurrences are counted against the
threshold limit. This field is required even if the
Active check box is not selected.
Threshold
For each active exception type, type a Threshold
number from 0 to 999 to define the number of
acceptable occurrences. Anything above that
number generates an exception. If you want the
first occurrence of an exception to notify you,
type 0 in this field. This field is required even if
the Active check box is not selected.
Task: administering exceptions
CentreVu CMS Administration
Administering trunk group exceptions
8-18
Time trunk in use
(Exceptions per
trunk) (minimum)
The minimum acceptable time a trunk in the
trunk group can be in use. CentreVu CMS
checks the allowed time the trunk is in use before
an occurrence is counted against the threshold
for that trunk. You receive an exception
notification when the threshold is exceeded. This
exception cannot trigger for the same trunk
more than once within an interval.
Time trunk in use
(Exceptions per
trunk) (maximum)
The maximum acceptable time a trunk in the
trunk group is in use. CentreVu CMS checks the
allowed time the trunk is in use before an
occurrence is counted against the threshold for
that trunk. You receive an exception notification
when the threshold is exceeded. This exception
cannot trigger for the same trunk more than once
within an interval.
Time any trunk
maintenance busy
(Exceptions per
trunk group)
The maximum time a trunk in the trunk group
can be maintenance busy. CentreVu CMS
checks the allowed time the trunk is in use before
an occurrence is counted against the threshold
for that trunk. You receive an exception
notification when the threshold is exceeded. This
exception cannot trigger for the same trunk more
than once within an interval.
Length of time all
trunks busy
(Exceptions per
trunk group)
The total time that all trunks can be busy in the
trunk group without counting as an occurrence.
You receive an exception notification when the
threshold is exceeded. This exception cannot
trigger more than once within an interval.
Number of trunk
failures in group
(Exceptions per
trunk group)
The maximum acceptable number of trunks
failing to carry a call in a trunk group. CentreVu
CMS checks the allowed number of trunk
failures before you recieve an exception
notification. This exception cannot trigger more
than once within an interval.
Task: administering exceptions
CentreVu CMS Administration
Administering trunk group exceptions
8-19
Number of trunks
in use (Exceptions
per trunk group)
The maximum acceptable number of trunks that
can be in use at any one time in the trunk group.
Since this condition can come and go, you
receive an exception notification each time the
allowed number of trunks in use exceeds the
threshold within the interval.
Number of trunks
maintenance busy
(Exceptions per
trunk group)
The maximum acceptable number of trunks that
can be maintenance busy in the trunk group
without generating an exception. Since this
condition can come and go, you receive an
exception notification each time the allowed
number of maintenance-busy trunks exceeds the
threshold within the interval.
Number of
failures on a
single trunk
The maximum acceptable number of failures that
a single trunk can have in the trunk group
without counting as an occurrence. CentreVu
CMS checks the allowed number of trunk
failures before you receive an exception
notification for that trunk. This exception cannot
trigger for the same trunk more than once within
an interval.
Reference
The Audio Difficulty exception is always provided for all switches that
support event counts.
Task: administering exceptions
CentreVu CMS Administration
8-20
Administering VDN exceptions
Administering VDN exceptions
............................................................................................................................................................................................................................................................
Steps
1
To administer VDN Exceptions, your company must have purchased
Call Vectoring. VDN permissions checking is disabled for exceptions
administration when more than 2000 VDNs are authorized.
...........................................................................................................................................................................
Prerequisites
From the controller window, select Tools | Commands | Exceptions.
The Exceptions selector window opens.
...........................................................................................................................................................................
2
In the ACD box, select the ACD for which you want to run the report.
...........................................................................................................................................................................
3
Select Operations | VDN Exceptions.
Task: administering exceptions
CentreVu CMS Administration
8-21
Administering VDN exceptions
The VDN Exception Administration window input opens.
...........................................................................................................................................................................
4
To complete the VDN(s) box:
•
Type the information.
•
Select the information on the pull-down list of previously used
items.
•
Click the Browse button to view all available items for the input
field and select your inputs.
See the table below for instructions for completing the fields in this
window.
E
ND OF STEPS
...........................................................................................................................................................................
Task: administering exceptions
CentreVu CMS Administration
8-22
Administering VDN exceptions
In this field...
Administer this exception type...
Active
By selecting the check box or inactive by leaving
the check box blank.
Time Limit
On exception types that use a time limit, set the
time limit in seconds. The time limit is the amount
of time that must pass before occurrences are
counted against the threshold limit.
This field is required even if the Active check box
is not selected.
Threshold
For each active exception type, type a threshold
number from 0 to 999 to define the number of
acceptable occurrences. Anything above that
number generates an exception. If you want to be
notified on the 1st occurrence of an exception,
type a 0 in this field. This field is required even if
the Active check box is not selected.
Time in Vector
Shows the time that a vector takes to process each
call. An occurrence is counted against the
threshold when the time exceeds the number of
seconds specified in the Time Limit field. This
exception cannot trigger more than once within an
interval.
Time at agent
(minimum)
Shows the length of time that a call is connected to
an agent while still in the VDN. An occurrence is
counted against the threshold when the time does
not last as long as the number of seconds specified
in the Time Limit field.
Time at agent
(maximum)
Shows the length of time that a call is connected to
an agent while still in the VDN. An occurrence is
counted against the threshold when the time
exceeds the number of seconds specified in the
Time Limit field. This exception cannot trigger
more than once within an interval.
Task: administering exceptions
CentreVu CMS Administration
8-23
Administering VDN exceptions
In this field...
Administer this exception type...
Number of calls
abandoned while
in vector
Shows the number of calls abandoned during
vector processing. An occurrence is counted
against the threshold each time a call is abandoned
during vector processing. This exception cannot
trigger more than once within an interval.
Number of calls
forced busy
Shows the number of calls given a busy signal by
the switch. An occurrence is counted against the
threshold each time a call is given a busy signal by
the switch. This exception cannot trigger more
than once within an interval.
Number of calls
disconnected
Shows the number of calls that were disconnected:
– by the switch GLVFRQQHFWYHFWRU command,
– by the vector disconnect timer, or, – because
the calls reached the end of vector processing
without being queued. An occurrence is counted
against the threshold each time a call is
automatically disconnected during vector
processing. Calls that disconnected after receiving
a busy signal via the EXV\command are not
included. This exception cannot trigger more than
once within an interval.
Number of calls
in an ACD split/
skill queue
Shows the total number of calls in queue for the
vectors main and backup splits or skills. An
occurrence is counted when this number exceeds
the threshold. Since this condition can come and
go, you receive an exception each time the
threshold is exceeded.
Task: administering exceptions
CentreVu CMS Administration
8-24
Administering VDN exceptions
In this field...
Administer this exception type...
Number of calls
that flowed into
VDN
Counts an occurrence against the occurrence
threshold each time a call connects to the VDN for
1 of 3 reasons: – The call was routed to the VDN
by a URXWHWR step from a vector in the local
ACD. – The call was transferred to the VDN
from a local split or skill extension using the
Transfer button. – The call was routed to the
VDN via adjunct routing. Calls that connect to the
VDN because of Look Ahead Interflow or normal
interflow (in which case the call was sent from
another switch) are not included in the count.
Number of calls
that flowed out of
VDN
Shows the routing of a call from the VDN to an
external destination or other VDN. An occurrence
is counted against the threshold each time a call is
routed from the VDN to an external destination or
to another VDN. This exception cannot trigger
more than once within an interval.
Number of calls
that interflowed
out of VDN
Shows the routing of a call from the VDN to an
outside destination. An occurrence is counted
against the threshold each time a call is routed
from the VDN to a destination outside the local
switch. This exception cannot trigger more than
once within an interval.
Number of calls
handled by
backup split or
skill
This is the number of calls connected to an agent
in a backup split or skill referenced by a FKHFN
EDFNXSVSOLWRUVNLOO, PHVVDJLQJVSOLWRU
VNLOO, URXWHWRVSOLWVNLOO, or URXWHWR
GLUHFWDJHQWstep in the VDN's vector. An
occurrence is counted against the threshold each
time a call is connected due to 1 of these steps.
This exception cannot trigger more than once
within an interval.
Number of
unsuccessful
lookahead
interflow
attempts
Shows the number of calls that fail to interflow to
another switch and remain in the current vector for
processing. An occurrence is counted against the
threshold each time a call fails to interflow. This
exception cannot trigger more than once within an
interval.
Task: administering exceptions
CentreVu CMS Administration
8-25
Administering VDN exceptions
In this field...
Administer this exception type...
Number of
unsuccessful
adjunct routing
attempts
Shows an occurrence counted against the
threshold each time an DGMXQFWURXWLQJstep
fails. A failure occurs when the adjunct host
computer does not take routing control of the call.
The failure can occur because the connection to
the adjunct is down or busy, or because the adjunct
software rejects control. This exception cannot
trigger more than once within an interval.
Rolling Average
Speed of Answer
Shows the rolling average speed of answer for the
measured VDN to CentreVu CMS via the ASA
message. An occurrence is counted when
CentreVu CMS receives an ASA that exceeds the
time limit specified for a VDN. An exception is
generated when the threshold is reached. The
rolling ASA for the VDN is switch-based. The
exception can be triggered once per interval.
Reference
CentreVu CMS begins checking when a call connects to the VDN and
ends when the call is disconnected, sent to another VDN, sent to an
external destination, or transferred. The call remains connected to the
VDN if:
•
The call routes to another vector (by the JRWRYHFWRU step).
•
The call is sent (by a URXWHWR or DGMXQFWURXWLQJ step) to an
extension (other than a VDN) internal to the local switch.
•
The “Time in vector” exception may include time in more than
one vector because of the JRWRYHFWRU command.
•
Some exception types need the appropriate step in the vector to
which the VDN is assigned. For example, to get exceptions on
unsuccessful Look Ahead Interflow attempts, the VDN's vector
must have at least one URXWHWR step which routes calls to a
vector on a remote switch.
Task: administering exceptions
CentreVu CMS Administration
8-26
Administering vector exceptions
Administering vector exceptions
............................................................................................................................................................................................................................................................
1
...........................................................................................................................................................................
Steps
From the controller window, select Tools | Commands | Exceptions.
The Exceptions selector window opens.
...........................................................................................................................................................................
2
In the ACD box, select the ACD for which you want to administer
vector exceptions..
...........................................................................................................................................................................
3
Select Operations | Vector Exceptions.
The Vector Exception Administration input window opens.
Task: administering exceptions
CentreVu CMS Administration
8-27
Administering vector exceptions
...........................................................................................................................................................................
4
In the Vectors box, do one of the following:
•
Type the information.
•
Select the information on the list of previously used items.
•
Click the Browse button to select the information in a browse
window.
...........................................................................................................................................................................
5
In the Active field, make each exception type Active by selecting the
check box or inactive by leaving the check box blank.
...........................................................................................................................................................................
6
In the Time Limit field, set the time limit in seconds for exception types
that use a time limit. This field is required even if the Active check box
is not selected.
...........................................................................................................................................................................
7
In the Threshold field, type a number from 0 to 999 for each active
exception type. This sets the limit on acceptable occurrences; any
occurrences beyond this number generate an exception. This field is
required even if the Active check box is not selected.
...........................................................................................................................................................................
8
See the table below to set thresholds for each exception type
E
ND OF STEPS
...........................................................................................................................................................................
Exception type thresholds
In this field.....
Type this value...
Time in vector
The time that a vector takes to process each call.
This exception cannot trigger more than once
within an interval.
Number of calls
abandoned while
in vector
The number of calls given a busy signal by the
switch. This exception cannot trigger more than
once within an interval.
Task: administering exceptions
CentreVu CMS Administration
8-28
Administering vector exceptions
Number of calls
forced busy
The number of calls given a busy signal by the
switch. This exception cannot trigger more than
once within an interval.
Number of calls
disconnected
The number of calls disconnected by the switch
disconnect vector command, the vector
disconnect timer, or because the call reached the
end of vector processing without being queued.
This exception cannot trigger more than once
within an interval.
Number of calls in
an ACD split or
skill queue
The total number of calls in queue for the
vector's main and backup splits or skills.
Number of
unsuccessful
lookahead
interflow attempts
The number of calls that fail to interflow to
another switch and remain in the current vector
for processing. This exception cannot trigger
more than once within an interval.
Number of
unsuccessful
adjunct routing
attempts
The number counted against the threshold each
time an adjunct routing step fails. This exception
cannot trigger more than once within an interval.
Reference
Calls may generate some exceptions for a vector, even after the vector
has given routing control to the adjunct by an
DGMXQFWURXWLQJ
command. With adjunct routing, exceptions may occur because a call is
tracked in the vector until:
•
a call rings at an agent
•
the caller abandons
•
the call is routed to another vector
•
the call is routed to another VDN
•
the call is routed to an unmeasured destination
Task: administering exceptions
Administering vector exceptions
CentreVu CMS Administration
8-29
Exceptions checking begins when a call enters the vector and ends
when the call connects to an agent, is abandoned, or is routed to another
destination.
Some exception types need an appropriate step in the vector. For
example, to get exceptions on unsuccessful Look Ahead Interflow
attempts, the vector must have at least one URXWHWR step that routes
calls to a remote switch.
Task: administering exceptions
CentreVu CMS Administration
8-30
Running an agent exceptions report
Running an agent exceptions report
............................................................................................................................................................................................................................................................
Prerequisites
Steps
1
Use the agent exceptions report to see exceptions made in the past for
the agents you select for the report. For each agent exception, the report
shows the time, agent, and type of exception.
To run an agent exceptions report:
•
The check box next to the exception you want in the Exceptions
field of the Agent Exceptions window must be selected for the
reporting time period you choose.
•
Exceptions must have occurred for the exception type you want
the report to cover.
...........................................................................................................................................................................
Overview
From the controller window, select Tools | Commands | Exceptions.
The Exceptions selector window opens.
...........................................................................................................................................................................
2
In the ACD box, select the ACD for which you want to run the report.
Task: administering exceptions
CentreVu CMS Administration
8-31
Running an agent exceptions report
...........................................................................................................................................................................
3
Select Reports | Agent Exceptions.
The Agent Exceptions input window opens.
...........................................................................................................................................................................
4
In the Date field, type the date for which you want to run the report. Use
MM/DD/YY format (for example, 07/11/1999) or a day relative to today
(for example, 0 for today, -1 for yesterday, or -7 for one week ago), or
select the date on the drop-down list, or click the Browse button. This is
a required field.
Task: administering exceptions
Running an agent exceptions report
CentreVu CMS Administration
8-32
...........................................................................................................................................................................
5
In the Split/Skill field, type the name or number (these must first be
assigned in the Dictionary) of the split/skill for which you want to run
the report, or select the name or number on the drop-down list, or click
the Browse button.
...........................................................................................................................................................................
6
In the Agents field, type the name or number of agents for which you
want to run the report. You can type an agent name if you have assigned
it in the Dictionary.
...........................................................................................................................................................................
7
In the Order by field, type the time to list exceptions according to the
time the exceptions were made, or select the time on the drop-down list.
Type DJHQW to list exceptions numerically by login ID.
...........................................................................................................................................................................
8
In the Exceptions field, select the exceptions you want to include in the
report. Clear the check box next to an exception if you do not want to
include that exception in the report. At least one must be selected.
...........................................................................................................................................................................
9
Under Destination, select View Report on Screen to view the report on
screen or Print Report on to see a list of printers. You can print reports
on any printer your PC is connected to.
Task: administering exceptions
CentreVu CMS Administration
8-33
Running an agent exceptions report
An example of an agent exceptions report is shown below.
E
ND OF STEPS
...........................................................................................................................................................................
Task: administering exceptions
CentreVu CMS Administration
8-34
Running a data collection report
Running a data collection report
............................................................................................................................................................................................................................................................
Prerequisites
Steps
1
Use the data collection report to see any event that affects data
collection. This includes starting or stopping data collection, resetting
the clock, and session (link) down.
To run a data collection report:
•
Exceptions must have occurred for the exception type you want
the report to cover.
•
You must have exceptions permission for the ACD to be notified
of a link-down exception.
...........................................................................................................................................................................
Overview
From the controller window, select Tools | Commands | Exceptions.
The Exceptions selector window opens.
...........................................................................................................................................................................
2
In the ACD box, select the ACD for which you want to run the report.
...........................................................................................................................................................................
3
Select Reports | Data Collection Exceptions.
The Data Collection Exceptions input window opens.
Task: administering exceptions
CentreVu CMS Administration
8-35
Running a data collection report
...........................................................................................................................................................................
4
In the Date field, type the date for which you want to run the report. Use
MM/DD/YY format (for example, 07/11/1999) or a day relative to today
(for example, 0 for today, -1 for yesterday, or -7 for one week ago). You
can also use a semicolon to separate individual dates (for example, 4/15/
98; 4/17/98; 4/18/98), or put a hyphen between entries to specify a range
(for example, 4/15/98-4/18/98). This field is required.
...........................................................................................................................................................................
5
Under Destination, select View Report on Screen to view the report on
screen or Print Report on to see a list of printers. You can print reports
on any printer your PC is connected to.
E
ND OF STEPS
...........................................................................................................................................................................
An example of a data collection report is shown below.
Task: administering exceptions
CentreVu CMS Administration
8-36
Running a malicious call trace report
Running a malicious call trace report
............................................................................................................................................................................................................................................................
Steps
1
Use the malicious call trace report to see detailed information on
malicious call occurrences. The report shows the date and time each
call occurred, and the agent and split or skill that received the call. If
you have the automatic number identification/station number
identification (ANI/SID) network feature on G3V4 or later, the report
also shows where the call originated. This report is only available with
CentreVu Supervisor.
...........................................................................................................................................................................
Overview
From the controller window, select Tools | Commands | Exceptions.
The Exceptions selector window opens.
...........................................................................................................................................................................
2
In the ACD box, select the ACD for which you want to run the report.
...........................................................................................................................................................................
3
Select Reports | Malicious Call Trace.
The Malicious Call Trace input window opens.
Task: administering exceptions
CentreVu CMS Administration
8-37
Running a malicious call trace report
...........................................................................................................................................................................
4
In the Date field, type the date for which you want to run the report. Use
MM/DD/YY format (for example, 07/11/1999) or a day relative to today
(for example, 0 for today, -1 for yesterday, or -7 for one week ago), or
select the date on the drop-down list, or click the Browse button. You
can also use a semicolon to separate individual dates (for example, 4/15/
98; 4/17/98; 4/18/98), or put a hyphen between entries to specify a range
(for example, 4/15/98-4/18/98). This field is required.
...........................................................................................................................................................................
5
Under Destination, select View Report on Screen to view the report on
screen or Print Report on to see a list of printers. You can print reports
on any printer your PC is connected to.
E
ND OF STEPS
...........................................................................................................................................................................
An example of a malicious call trace report is shown below.
Task: administering exceptions
CentreVu CMS Administration
Running a split/skill exceptions report
8-38
Running a split/skill exceptions report
............................................................................................................................................................................................................................................................
Prerequisites
Steps
1
Use the split/skill exceptions report to see exceptions made in the past
for the splits/skills you select for the report. For each split/skill
exception, the report shows the time and type of exception.
To run a split/skill exceptions report:
•
The check box for the exception you want in the Exceptions field
of the Split/Skill Exceptions window must be selected for the
reporting time period you choose.
•
Exceptions must have occurred for the exception type you want
the report to cover.
...........................................................................................................................................................................
Overview
From the controller window, select Tools | Commands | Exceptions.
The Exceptions selector window opens.
...........................................................................................................................................................................
2
In the ACD box, select the ACD for which you want to run the report.
...........................................................................................................................................................................
3
Select Reports | Split/Skill Exceptions.
Task: administering exceptions
CentreVu CMS Administration
Running a split/skill exceptions report
8-39
The Split/Skill Exceptions input window opens.
...........................................................................................................................................................................
4
In the Date field, type the date for which you want to run the report. Use
MM/DD/YY format (for example, 07/11/1999) or a day relative to today
(for example, 0 for today, -1 for yesterday, or -7 for one week ago). This
is a required field.
...........................................................................................................................................................................
5
In the Splits/Skills field, type the name or number of splits/skills for
which you want to run the report. You can type a split/skill name if you
have assigned it in the Dictionary.
...........................................................................................................................................................................
6
In the Order by field, type the Time to list exceptions according to the
time the exceptions were made. Type the Split/Skill to list exceptions
numerically by split/skill number.
Task: administering exceptions
CentreVu CMS Administration
Running a split/skill exceptions report
8-40
...........................................................................................................................................................................
7
In the Exceptions field, select the exceptions you want to include in the
report. Clear the check box next to an exception if you do not want to
include that exception in the report.
...........................................................................................................................................................................
8
Under Destination, select View Report on Screen to view the report on
screen, or Print Report on to see a list of printers. You can print reports
on any printer your PC is connected to.
E
ND OF STEPS
...........................................................................................................................................................................
An example of a split/skill exceptions report is shown below.
Task: administering exceptions
CentreVu CMS Administration
8-41
Running a trunk group exceptions report
Running a trunk group exceptions report
............................................................................................................................................................................................................................................................
Prerequisites
Steps
1
Use the trunk group exceptions report to see exceptions made in the
past for the trunk groups you select for the report. For each trunk group
exception, the report shows the time and type of exception.
To run a trunk group exceptions report:
•
The check box for the exception you want in the Exceptions field
of the Trunk Group Exceptions window must be selected for the
reporting time period you choose.
•
Exceptions must have occurred for the exception type you want
the report to cover.
...........................................................................................................................................................................
Overview
From the controller window, select Tools | Commands | Exceptions.
The Exceptions selector window opens.
...........................................................................................................................................................................
2
In the ACD box, select the ACD for which you want to run the report.
...........................................................................................................................................................................
3
Select Reports | Trunk Group Exceptions.
Task: administering exceptions
CentreVu CMS Administration
Running a trunk group exceptions report
8-42
The Trunk Group Exceptions input window opens.
...........................................................................................................................................................................
4
In the Date field, type the date for which you want to run the report, or
select the date on the drop-down list, or click the Browse button. Use
MM/DD/YY format (for example, 07/11/1999) or a day relative to today
(for example, 0 for today, -1 for yesterday, or -7 for one week ago). This
field is required.
...........................................................................................................................................................................
5
In the Trunk Groups field, type the name or number of trunk groups for
which you want to run the report, or select the name or number on the
drop-down list, or click the Browse button. You can enter a trunk group
name if you have assigned it in the Dictionary.
...........................................................................................................................................................................
6
In the Order by field, type the time to list exceptions according to the
time the exceptions were made, or select the time on the drop-down list.
Task: administering exceptions
CentreVu CMS Administration
Running a trunk group exceptions report
8-43
...........................................................................................................................................................................
7
In the Exceptions field, select the exceptions you want to include in the
report. Clear the check box next to an exception if you do not want to
include that exception in the report.
...........................................................................................................................................................................
8
Under Destination, select View Report on Screen to view the report on
screen or Print Report on to see a list of printers. You can print reports
on any printer your PC is connected to.
E
ND OF STEPS
...........................................................................................................................................................................
An example of a Trunk Group Exceptions report is shown below.
Task: administering exceptions
CentreVu CMS Administration
8-44
Running a VDN exceptions report
Running a VDN exceptions report
............................................................................................................................................................................................................................................................
Prerequisites
Steps
1
Use the VDN exceptions report to see exceptions made in the past for
the VDNs you select for the report. For each VDN exception, the report
shows the time, VDN, vector, and type of exception.
To run a VDN exceptions report:
•
The check box next to the exception you want in the Exceptions
field of the VDN Exceptions window must be selected for the
reporting time period you choose.
•
Exceptions must have occurred for the exception type you want
the report to cover.
...........................................................................................................................................................................
Overview
From the controller window, select Tools | Commands | Exceptions.
The Exceptions selector window opens.
...........................................................................................................................................................................
2
In the ACD box, select the ACD for which you want to run the report.
...........................................................................................................................................................................
3
Select Reports | VDN Exceptions.
Task: administering exceptions
CentreVu CMS Administration
8-45
Running a VDN exceptions report
The VDN Exceptions input window opens.
...........................................................................................................................................................................
4
In the Date field, type the date for which you want to run the report, or
select the date on the drop-down list, or click the Browse button.Use
MM/DD/YY format (for example, 07/11/1999) or a day relative to today
(for example, 0 for today, -1 for yesterday, or -7 for one week ago). This
field is required.
...........................................................................................................................................................................
5
In the VDNs field, type the name or number of VDNs for which you
want to run the report, or select the name or number on the drop-down
list, or click the Browse button. You can type a VDN name if you have
assigned it in the Dictionary.
Task: administering exceptions
CentreVu CMS Administration
8-46
Running a VDN exceptions report
...........................................................................................................................................................................
6
In the Order by field, type the time to list exceptions according to the
time the exceptions were made, or select the time on the drop-down list,
or click the Browse button. Type VDN or Vector to list exceptions
numerically by VDN or vector, respectively.
...........................................................................................................................................................................
7
In the Exceptions field, select the exceptions you want to include in the
report. Clear the check box next to an exception if you do not want to
include that exception in the report.
...........................................................................................................................................................................
8
Under Destination, select View Report on Screen to view the report on
screen or Print Report on to see a list of printers. You can print reports
on any printer your PC is connected to.
E
ND OF STEPS
...........................................................................................................................................................................
An example of a VDN Exceptions report is shown below.
Task: administering exceptions
CentreVu CMS Administration
8-47
Running a vector exceptions report
Running a vector exceptions report
............................................................................................................................................................................................................................................................
Overview
Prerequisites
Steps
Use the vector exceptions report to see exceptions made in the past for
the vectors you select for the report. For each vector exception, the
report shows the time, vector, and type of exception.
To run a vector exceptions report:
•
The check box for the exception you want in the Exceptions field
of the Vector Exceptions window must be selected for the
reporting time period you choose.
•
Exceptions must have occurred for the exception type you want
the report to cover.
To run an vector exceptions report:
...........................................................................................................................................................................
1
From the controller window, select Tools | Commands | Exceptions.
The Exceptions selector window opens.
...........................................................................................................................................................................
2
Select the ACD you want to run the report for from the ACD list box.
...........................................................................................................................................................................
3
Select Reports | Vector Exceptions.
Task: administering exceptions
CentreVu CMS Administration
8-48
Running a vector exceptions report
The Vector Exceptions input window opens.
...........................................................................................................................................................................
4
In the Date field, type the date for which you want to run the report. Use
MM/DD/YY format (for example, 07/11/1999) or a day relative to today
(for example, 0 for today, -1 for yesterday, or -7 for one week ago). This
field is required.
...........................................................................................................................................................................
5
In the Vectors field, type the name or number of vectors for which you
want to run the report, or select the name or number on the drop-down
list, or click the Browse button. You can type a vector name if you have
assigned it in the Dictionary.
...........................................................................................................................................................................
6
In the Order by field, type the time to list exceptions according to the
time the exceptions were made, or select the time on the drop-down list,
or click the Browse button.
Task: administering exceptions
CentreVu CMS Administration
8-49
Running a vector exceptions report
...........................................................................................................................................................................
7
In the Exceptions field, select the exceptions you want to include in the
report. Clear the check box for an exception if you do not want to
include that exception in the report.
...........................................................................................................................................................................
8
Under Destination, select View Report on Screen to view the report on
screen or Print Report on to see a list of printers. You can print reports
on any printer your PC is connected to.
E
ND OF STEPS
...........................................................................................................................................................................
An example of a Vector Exceptions report is shown below.
Task: administering exceptions
Task reference
CentreVu CMS Administration
8-50
Task reference
............................................................................................................................................................................................................................................................
An exception can be one of three types: peg count, agent timed, or
other timed exceptions.
Peg count exceptions
A peg count exception occurs when within the current interval, the
number of occurrences of an ACD activity exceeds an occurrence
threshold defined for your call center. (This occurrence threshold is not
the same as the threshold defined for CentreVu CMS R3V5.)
The current interval is a set number of minutes. This means that
CentreVu CMS starts collecting ACD event occurrences at the
beginning of the interval and continues collecting ACD event
occurrences until the end of the interval. The current interval can be 15,
30, or 60 minutes.
Exception conditions apply to ACD events that occur within the current
interval defined for your call center. When the current interval changes,
all ACD event occurrences are cleared, and CentreVu CMS begins to
count event occurrences again starting from zero. Therefore, make sure
your exception conditions realistically reflect what will trigger an
exception within your current interval.
Agent timed exceptions
Agent timed exceptions are tracked from the time the agent logs in until
the agent logs out. These exceptions can occur many times during the
login period and within an interval. The exception count is cleared
when the agent leaves the state that triggered the exception.
For example, an agent timed exception may be triggered whenever an
agent spends more than five minutes in AUX work. When an agent
spends longer than five minutes in AUX work, an exception is
triggered for that agent. When the agent changes to another state, such
as (available) AVAIL, the exception is reset so it can occur again when
the agent reenters AUX work.
Other timed exceptions
Other timed exceptions are triggered when the number of ACD activity
occurrences exceeds a boundary at which the duration of each
occurrence is either less than a minimum time limit or greater than a
maximum time limit.
For example, you may set the time limit at 20 seconds for any call to
wait in queue before being answered. You may then define an
occurrence boundary of three for the acceptable number of calls that
Task: administering exceptions
CentreVu CMS Administration
8-51
Task reference
can wait in the queue for 20 seconds. An exception occurs if, within an
interval, more than three calls wait in the queue longer than 20 seconds.
Timed occurrence boundaries for Other Timed Exceptions apply to
ACD activity within the last interval. At the beginning of the next
interval, the occurrence count for any timed exception type (except for
agent timed exceptions) is cleared and starts again from zero. However,
since the time limit for a timed exception type can be more than one
hour, the duration of an exception activity is not cleared at the end of
the intrahour interval. CentreVu CMS continues to track the time spent
on an exception activity that continues from one interval to the next.
The interval for timed exceptions is the limit for timed exceptions for
occurrences within an interval.
Exceptions count on the status bar
The exceptions count on the status bar shows the current total for both
peg count exceptions and timed exceptions for all ACDs for which you
have exception permissions. The exceptions count is cleared at the end
of each interval. The maximum exception count shown in the status bar
is 9999.
Task: administering exceptions
CentreVu CMS Administration
Reference: interactions with other commands
8-52
Reference: interactions with other commands
............................................................................................................................................................................................................................................................
Data storage allocation
•
CentreVu CMS can store up to 2000 exception records of each
type, except for VDNs, which can store up to 10,000 records. This
number is the total for all ACDs for each category of ACD
element. Thus, your call center can store up to 2000 agent, 2000
split or skill, 2000 trunk group, 10,000 VDN, and 2000 vector
exception records across all ACDs.
•
For each ACD, the number of entities (agents, splits/skills, trunk
groups, VDNs, or vectors) with exceptions cannot be greater than
the number of entities for which storage space is allocated. For
example, if 100 VDNs are allocated, you should not administer
exceptions for more than 100 VDNs. If you administer more than
100 exceptions, some of them will not be counted.
•
Exception retrieval capacity is the number of days in the past for
which you can retrieve exceptions. It is determined by the
following:
– The number of exception records allocated for storage in the
Data Storage operation in the CMS System Setup window. The
maximum number of exception records of each type you can store
is 2000.
– The frequency with which exceptions are recorded each day.
For example, if you allocate storage for 1000 exception records
and about 100 exceptions occur each day, you can save exception
records for approximately the last 10 days.
Dictionary
•
When you administer exceptions or order exceptions reports, you
can use the split or skill, trunk group, VDN, and vector name
instead of numbers if you have assigned the names in the
Dictionary. See “Task: naming your call center entities in the
Dictionary” for more information.
•
Those names display instead of numbers in the real-time
exceptions log and in the exceptions report.
Task: administering exceptions
CentreVu CMS Administration
Reference: interactions with other commands
8-53
Custom/designer reports
Scripting
•
You can create custom exception reports, or reports that combine
exceptions data with regular historical data, from the Custom
Reports menu.
•
For more information on creating custom reports, see CentreVu
CMS R3V5 Custom Reports585-215-822 and CentreVu Report
Designer Version 6 User Guide585-215-859.
You can schedule exceptions administration and historical reports via
scripting. See “Automating your activities with scripting” for more
information.
Task: administering exceptions
CentreVu CMS Administration
8-54
Reference: real-time exceptions log
Reference: real-time exceptions log
............................................................................................................................................................................................................................................................
How to use the real-time
exceptions log
To view the real-time exception log, from the controller window select
Tools | Options | General | Exceptions | Operations | Real-Time
Exceptions Log.
The Real-Time Exceptions Log window opens.
You can use the log in two ways:
•
Access the log periodically, or whenever you get notification of an
exception, to see exactly what has happened.
•
Maintain the log as an open window so you can monitor
exceptions as they occur.
When you first access the log, the most recent exception record is on
the last line in the window. As long as the log's window remains open,
the log automatically scrolls to display each new exception record. If
you manually page or scroll up to see older exception records,
automatic scrolling for new exceptions stops until you page or scroll
back to the bottom of the log.
What log records tell you
Each exception record in the log gives you the following:
•
The date and time the exception occurred.
•
The ACD name for which the exception occurred.
•
The ACD element, such as a specific agent, split/skill, or VDN
that was involved in the exception. If you assigned names in the
Dictionary, the names display. These names may be truncated if
they are longer than the space allowed in the exception record.
•
The values you set in an administration window for each
exception type.
Task: administering exceptions
CentreVu CMS Administration
8-55
Reference: real-time exceptions log
•
Information about an activity that has fallen outside of the
exception conditions you set. Thus, for a peg count exception, the
exception record shows the occurrence threshold you set, even
though the number of occurrences may be substantially greater.
For a timed exception, the exception record shows the time limit
you set, not the actual duration of an occurrence.
•
The real-time exceptions log holds up to 100 exception records.
As each new exception occurs, CentreVu CMS adds a new record
to the log. If the log already contains 100 records, CentreVu CMS
deletes the oldest exception record from the log at the same time
that it adds the new exception record.
•
The log simultaneously displays exception records for all
elements of the ACDs for which you have exceptions permissions,
regardless of whether the exceptions involve agents, splits or
skills, trunk groups, VDNs, or vectors. You cannot select
exception records for just one item, such as VDNs or vectors.
However, you see exception records on only the ACD elements,
such as splits or skills, for which you have exception permissions.
See “Task: assigning user permissions” for more information.
Task: administering exceptions
CentreVu CMS Administration
8-56
Task reference: reports
Task reference: reports
............................................................................................................................................................................................................................................................
•
The Audio Difficulty exception, found in the Trunk Group
Exceptions selection of the Reports menu, is always provided for
all switches that support event (stroke) counts.
•
Whenever you define or change exceptions, CentreVu CMS
starts checking for the exceptions immediately, as long as data
collection is on.
•
For any exception type, the occurrence threshold must be from 0
to 999.
•
For timed exceptions, the time limit for each occurrence must be
from 0 to 28,800 seconds (the equivalent of 8 hours).
•
If you set a time limit for an activity, you must also set an
occurrence threshold for the same activity.
•
You must select Find one on the Actions list before selecting
Modify so you will get the current settings.
•
The default setting is off (not active) for most exceptions.
Exceptions checking for the following events, however, is always
turned on. These events cannot be turned off.
•
–
Malicious call traces
–
Data collection disruptions
–
Agent attempts to log in with more than one login ID
You are notified of exceptions in two ways:
–
When you have set exceptions, the exceptions count in the
status bar increases by one every time an exception threshold
is met or exceeded.
–
The PC beeps.
Task: assigning user permissions
CentreVu CMS Administration
9-1
9
Task: assigning user permissions
Overview
............................................................................................................................................................................................................................................................
Purpose
In this task you will find the following procedures:
•
Assigning user data
•
Viewing, assigning, deleting, or changing ACD access
•
Viewing, assigning, deleting, or changing feature access
•
Viewing, assigning, or changing main menu addition access
•
Viewing, assigning, deleting, or changing split/skill access
•
Viewing, assigning, deleting, or changing trunk group access
•
Viewing, assigning, deleting, or changing vector access
•
Viewing, assigning, deleting, or changing VDN access
Use the steps that follow to assign user permissions. Your CentreVu®
CMS administrator login ID gives you read/write permissions for all
the CentreVu CMS features purchased by your company and for
ACDs (real and pseudo). Secondary administrators such as split/skill
supervisors may need only limited access to features and call center
entities.
Task: assigning user permissions
CentreVu CMS Administration
9-2
For example:
If your call
center has
one split
called. . .
And assigned
to it. . .
The split 1 supervisor has
read/write permissions for. . .
Split 1
Trunk groups 22
and 23
Split 1, trunk groups 22 and 23
Dictionary and exceptions
commands for split 1, trunk
groups 22 and 23
You can give users any access permissions you consider necessary.
However, if you give a user write permission to the User Permissions
window, that user can change access permissions for any user at any
time.
Task: assigning user permissions
CentreVu CMS Administration
9-3
Assigning user data
Assigning user data
............................................................................................................................................................................................................................................................
Steps
1
You must assign user data before you can assign ACD, feature, split/
skill, trunk group, vector, or VDN access permissions. User data
consists of user IDs, corresponding default printer, maximum number
of open user windows, minimum refresh rate for real-time reports,
login ACD, and user or administrator status. The user IDs you assign
become the user login IDs.
...........................................................................................................................................................................
Overview
From the controller window, select Tools | User Permissions.
The User Permissions selector window opens. The Vector Access and
VDN Access menu items are listed if your company has purchased Call
Vectoring. VDN access is not available if more than 2,000 VDNs have
been authorized.
...........................................................................................................................................................................
2
In the ACD field, select the ACD for which you want to assign user data.
Task: assigning user permissions
CentreVu CMS Administration
9-4
Assigning user data
...........................................................................................................................................................................
3
Select User Permissions | Operations | User Data.
The User Permissions User Data input window opens.
...........................................................................................................................................................................
4
In the User ID field, type the login ID for the user you are adding,
changinging, viewing, or deleting. The User ID must have three to eight
lowercase, alphanumeric characters, with no blanks (no special
characters are allowed). This field is required.
...........................................................................................................................................................................
5
In the User name, Room number, and Telephone number fields, type the
applicable information. These fields are optional.
...........................................................................................................................................................................
6
In the Default printer name field, type the name of the printer
administered via the Printer Administration window. See
“Administering a printer” in “Task: maintaining CentreVu CMS” for
the steps to do this.
Task: assigning user permissions
CentreVu CMS Administration
9-5
Assigning user data
...........................................................................................................................................................................
7
Under Login type, select Normal user if the user does not have access
(by default) to system setup, user permissions, and Forecast (if
purchased); select Administrator if the user has access (by default) to all
parts of CentreVu CMS.
...........................................................................................................................................................................
8
In the Maximum user window count (1–12), type the maximum number
of open CentreVu CMS windows this user can have. The default is four.
Important! The more open windows you allow, the more processor
resources this user is allowed to consume.
...........................................................................................................................................................................
9
In the Maximum refresh rate (seconds) field, type the minimum update
rate for real-time reports that this user runs. The default is 30 seconds.
You can set a refresh rate from every three seconds to every 600
seconds.
Important! Faster refresh rates consume more processor resources.
...........................................................................................................................................................................
10
In the Login ACD field, type the ACD name or number for this user's
current ACD each time this user logs into CentreVu CMS. The default
value is one.
E
ND OF STEPS
...........................................................................................................................................................................
Reference
•
Users can change their current ACD any time during a login
session by selecting Tools | Options | General. However, when the
user logs out and logs back in, the current ACD defaults back to
what you set in this window.
•
If you change a user's login type from administrator to normal or
vice versa after assigning the user data, you must change the user's
feature access permissions manually.
•
Before you select Find one or List all , clear the default values,
unless you want to include these values in the search.
•
Assigning only the necessary access permissions ensures the best
system performance.
Task: assigning user permissions
CentreVu CMS Administration
9-6
Assigning user data
•
Do not allow users to share the same login ID because this quickly
consumes Solaris system resources. This also applies to one
person logging in at multiple terminals using the same login ID.
User messages
•
If a user's login ACD is removed and the user tries to log into
CentreVu CMS, an acknowledgement tells the user either to
contact the CentreVu CMS administrator or to change the login
ACD.
•
If you try to add a login ID for a user who already exists in
CentreVu CMS, “Already exists ” displays on the status line. If
the user is neither a CentreVu CMS nor a Solaris system user,
CentreVu CMS adds the user ID to both CentreVu CMS and to
the Solaris system.
•
If you add or change the Login ACD field for a user and this user
does not have access to the new or changed login ACD, an
acknowledgement displays.
Solaris
•
A new user may have an existing Solaris system login ID. If not,
CentreVu CMS automatically creates one when you add the user.
•
User IDs added via the Solaris system have a login shell of /bin/sh
(or whatever was administered). CentreVu CMS does not change
this. New user IDs added to CentreVu CMS and the Solaris
system via CentreVu CMS have cms as the login shell.
•
Users added through the Solaris system start at the Solaris system
prompt when they log in. To run the CentreVu CMS application,
they have to type CMS. Users added through CentreVu CMS are
automatically in the CentreVu CMS application when they log in.
•
Delete removes the user login ID and user permissions from
CentreVu CMS. If the Solaris system ID was added via
CentreVu CMS, delete also removes the user from the Solaris
system. If the user has a Solaris system login ID before the
CentreVu CMS login ID, that Solaris system login ID is not
removed. See “Task: learning and using Solaris” for more
information.
Task: assigning user permissions
CentreVu CMS Administration
9-7
Assigning user data
Reports and timetables
•
You can refresh or update real-time reports from every 3 to every
600 seconds. Before a CentreVu CMS user can display a realtime report, you must set a minimum refresh rate for the user. The
default is 15 seconds greater than the number of seconds set as the
minimum refresh rate.
•
You can put the User Data window on a timetable. See “Using
timetables and shorcuts” for more information.
•
If you delete a user who has custom reports, timetables, or
designer reports, an acknowledgement asks if you want to move
the deleted user's reports and timetables into your login. You do
not have to save these deleted items. If you do and there is a
conflict between your report or timetable names for these items
and the deleted user's, you need to rename the deleted user's.
•
If you delete a user on a scheduled timetable, the timetable fails if
you have not moved or removed the timetables or custom reports
owned by the deleted user.
If the deleted user was added via CentreVu CMS, all other files
(other than timetables and custom reports) owned by the user are
removed unless you have previously moved the files to another
directory or removed them yourself.
Scripting
•
You can script the User Data window and schedule the script. See
“Task: automating your activities with scripting” for more
information.
•
Scripts do not run automatically after the user who owns them has
been removed.
Rules for login ID characters
•
If you try to create a login ID with an invalid character, you get an
error message.
•
User IDs on a Solaris system cannot contain certain diacritical,
accented, or special characters (for example, ixo_).
Task: assigning user permissions
CentreVu CMS Administration
9-8
Assigning user data
Only the following characters are allowed in login IDs:
!
"
#
$
&
‘
(
)
*
+
,
-
.
/
0
1
2
3
4
5
6
7
8
9
:
;
<
=
>
?
C
D
E
F
H
I
J
K
M N
O
P
A
B
R
S
G
T
U
V
W
L
@
Q
Y
Z
[
\
]
^
_
‘
n
o
X
a
b
c
d
e
f
g
h
i
j
k
l
m
r
s
t
u
v
w
x
y
z
{
|
}
~
p
q
Task: assigning user permissions
CentreVu CMS Administration
Viewing, assigning, deleting, or changing ACD access
9-9
Viewing, assigning, deleting, or changing ACD access
............................................................................................................................................................................................................................................................
1
...........................................................................................................................................................................
Steps
On the controller window, select Tools | User Permissions.
The User Permissions selector window opens.
...........................................................................................................................................................................
2
Select User Permissions | ACD access.
Task: assigning user permissions
CentreVu CMS Administration
Viewing, assigning, deleting, or changing ACD access
9-10
The User Permissions ACD Access input window opens.
...........................................................................................................................................................................
3
In the User ID field, type the ID of the user whose ACD access
permissions you want to add, change, or view. This field is required.
...........................................................................................................................................................................
4
In the ACD field, type the ACD names or numbers that this user can
access (real or pseudo), or select the names or numbers from the dropdown list, or click the Browse button.
...........................................................................................................................................................................
5
Do the following:
•
Select the Read check box if the user will have read permission, or
clear the check box if the user will not have read permission.
•
Select the Write check box if the user will have write permission
or clear the check box if the user will not have write permission. If
a user has write permission, the user also needs read permission.
•
Select Exceptions if the user will get exceptions notification; clear
the check box if the user will not get exceptions notification.
E
ND OF STEPS
...........................................................................................................................................................................
Task: assigning user permissions
CentreVu CMS Administration
Viewing, assigning, deleting, or changing ACD access
9-11
Reference
•
The default permission for ACD Access is yes, which gives all
users access to all ACDs (real or pseudo).
•
To turn off a user's access permissions to an ACD (real or pseudo),
delete that user's permissions for the ACD instead of clearing the
Read and Write check boxes (this saves disk space). Then the
CentreVu CMS default of no permissions is in effect for that user
for that ACD.
•
For each ACD, you can give users read and write permission, read
without write permission, or no permission.
•
If you turn the ACD read/write access permission off for any user,
read/write access permission for all splits/skills, trunk groups,
vectors, and VDNs (if you have Call Vectoring) in that ACD is
overridden by the ACD permission.
•
Assigning only necessary access permissions ensures the best
system performance.
•
If you try to change access permissions for a split/skill, trunk
group, vector, or VDN when the user has no access permission for
the ACD, an acknowledgement tells you that the user does not
have ACD access and that the change does not affect the user's
ACD access permissions.
•
If you remove a user's access to his or her login ACD, you must
change the user's login ACD.
•
You can put the ACD Access window on a script. See “Task:
automating your activities with scripting” for more information.
•
You can put the ACD Access window on a timetable. See “Task:
using timetables and shortcuts” for more information.
Task: assigning user permissions
CentreVu CMS Administration
Viewing, assigning, deleting, or changing feature access
9-12
Viewing, assigning, deleting, or changing feature access
............................................................................................................................................................................................................................................................
Overview
You cannot change or delete feature access permissions for CentreVu
CMS and CentreVu Supervisor login IDs. This prevents a user with
access to user permissions from mistakenly turning off access
permissions to all or any part of CentreVu CMS for the CentreVu
CMS administrator and/or the Lucent Services organization.
However, you can create other administrator login IDs and change the
permissions for those login IDs at any time.
1
...........................................................................................................................................................................
Steps
On the controller window, select Tools | User Permissions.
The User Permissions selector window opens.
...........................................................................................................................................................................
2
In the ACD field, select the ACD for which you want to administer a
user’s feature access.
...........................................................................................................................................................................
3
Select User Permissions | Operations | Feature Access.
Task: assigning user permissions
CentreVu CMS Administration
Viewing, assigning, deleting, or changing feature access
9-13
The User Permissions Feature Access input window opens.
...........................................................................................................................................................................
4
In the User IDs field, type the ID of the user whose feature access
permissions you want to change or view. This field is required.
...........................................................................................................................................................................
5
Do the following:
•
In the Read field, select the check box if the user will have read
permission. Clear the check box if the user will not have read
permission.
•
In the Write field, if the user will have write permission for the
features in the Features field, select the check box. If the user will
not have write permission, do not select the check box. If you
assign a user write permission, you must also assign the user read
permission.
E
ND OF STEPS
...........................................................................................................................................................................
Task: assigning user permissions
CentreVu CMS Administration
Viewing, assigning, deleting, or changing feature access
9-14
Reference
•
You can put the Feature Access window on a script. See “Task:
automating your activities with scripting” for more information.
•
You can put the Feature Access window on a timetable. See “Task:
using timetables and shortcuts” for more information.
•
When a user has neither read nor write permission for a feature,
that feature is not listed in the user's menu options.
•
Assigning only necessary access permissions ensures the best
system performance.
Task: assigning user permissions
CentreVu CMS Administration
Viewing, assigning, or changing main menu addition access
9-15
Viewing, assigning, or changing main menu addition access
............................................................................................................................................................................................................................................................
1
...........................................................................................................................................................................
Steps
On the controller window, select Tools | User Permissions.
The User Permissions selector window opens.
...........................................................................................................................................................................
2
In the ACD field, select the ACD for which you want to administer a
user’s main menu addition access.
...........................................................................................................................................................................
3
Select User Permissions | Operations | Main Menu Addition Access.
The User Permissions Main Menu Addition Access input window
opens. The Available Additions field shows the available main menu
additions.
...........................................................................................................................................................................
4
In the User IDs field, type the ID of the user whose access permissions
you want to administer. This field is required.
Task: assigning user permissions
CentreVu CMS Administration
Viewing, assigning, or changing main menu addition access
9-16
...........................................................................................................................................................................
5
In the Addition field, type the name of the menu additions that the user
will or will not have access to. The name must match the menu addition
name exactly.
...........................................................................................................................................................................
6
If this user is to have access to the items listed in the Addition field,
verify that the Access check box is selected.
E
ND OF STEPS
...........................................................................................................................................................................
Reference
•
Menu additions are accessible from CentreVu CMS depending on
user permissions.
•
You can put the Main Menu Addition Access window on a
timetable. See “Task: using timetables and shortcuts” for more
information.
•
You can script the Main Menu Addition Access window and
schedule the script. See “Task: automating your activities with
scripting” for more information.
•
If the assigned access permission is no, this main menu item does
not appear on the user's CentreVu CMS main menu.
Task: assigning user permissions
CentreVu CMS Administration
Viewing, assigning, deleting, or changing split/skill access
9-17
Viewing, assigning, deleting, or changing split/skill access
............................................................................................................................................................................................................................................................
1
...........................................................................................................................................................................
Steps
On the controller window, select Tools | User Permissions.
The User Permissions selector window opens.
...........................................................................................................................................................................
2
In the ACD field, select the ACD for which you want to administer a
user’s split/skill access.
...........................................................................................................................................................................
3
Select User Permissions | Operations | Split/Skill Access.
The User Permissions Split/Skill Access input window opens.
...........................................................................................................................................................................
4
In the User ID field, type the ID of the user whose split/skill access
permissions you want to administer. This field is required.
...........................................................................................................................................................................
5
In the Splits/Skills field, type the split/skill names or numbers for which
you want to add, delete, or change splits/skills access permissions.
Names you want included in the report must first be assigned in the
Dictionary. You can use the drop-down list, a single-value input browse
window, or a multiple-value input browse window.
Task: assigning user permissions
CentreVu CMS Administration
Viewing, assigning, deleting, or changing split/skill access
9-18
...........................................................................................................................................................................
6
Do the following:
•
Select the Read check box if this user will have read permission
for the splits/skills; clear the check box if the user will not have
read permission for the splits/skills.
•
Select the Write check box if the user will have write permission
for the splits/skills; if the user will not have write permission, clear
the check box. If you assign a user write permission, you must
also assign the user read permission.
...........................................................................................................................................................................
7
Select the Exceptions check box if this user will get exceptions
notification for the specified splits/skills; clear the check box if this user
will not get an exceptions notification.
E
ND OF STEPS
...........................................................................................................................................................................
Reference
•
When you change a user's access permissions, the change does not
take effect until the user logs out and logs back in.
•
You get an acknowledgement if you try to change access
permissions for a user who does not have the correct ACD access
permissions.
•
For each split/skill, you can give users read and write permission,
read-only permission, or no permission.
•
Find one and List all show only users for whom permission
records have been stored.
•
You cannot use the or " for searching in any field.
•
The default permissions for all splits/skills is no read and no write
permission. However, CentreVu CMS does not store records of
split/skills access permissions until you add the permissions to the
Split/Skill Access window.
•
To turn off a user's access permissions to a split/skill, delete that
user's permissions for that split or skill instead of clearing the
check boxes. The Read and Write default of no permissions is in
effect again for that user for that split or skill.
•
Assigning only necessary access permissions ensures the best
system performance.
Task: assigning user permissions
CentreVu CMS Administration
Viewing, assigning, deleting, or changing split/skill access
9-19
•
When you give a user access to the ACD, you must give the user
split/skill access for each applicable ACD.
•
You can put the Split/Skill Access window on a timetable. See
“Task: using timetables and shortcuts” for more information.
•
You can put the Split/Skills Access window on a script. See “Task:
automating your activities with scripting” for more information.
Task: assigning user permissions
CentreVu CMS Administration
Viewing, assigning, deleting, or changing trunk group access
9-20
Viewing, assigning, deleting, or changing trunk group access
............................................................................................................................................................................................................................................................
1
...........................................................................................................................................................................
Steps
On the controller window, select Tools | User Permissions.
The User Permissions selector window opens.
...........................................................................................................................................................................
2
In the ACD field, select the ACD for which you want to administer a
user’s trunk group access.
...........................................................................................................................................................................
3
Select User Permissions | Operations | Trunk Group Access.
The User Permissions Trunk Group Access input window opens.
...........................................................................................................................................................................
4
In the User ID field, type the ID of the user whose trunk group access
permissions you want to add, delete, change, or view. This field is
required.
...........................................................................................................................................................................
5
In the Trunk Groups field, type the trunk group names or numbers that
you want the user to have access to.
Task: assigning user permissions
CentreVu CMS Administration
Viewing, assigning, deleting, or changing trunk group access
9-21
...........................................................................................................................................................................
6
Do the following:
•
Select the Read check box if the user will have read permission;
clear the Read check box if the user will not have read permission.
•
Select the Write check box if the user will have write permission;
Clear the check box if the user will not have write permission. If
you assign a user write permission, you must also assign the user
read permission.
...........................................................................................................................................................................
7
Select the Exceptions check box if this user will get exceptions
notification for the specified trunk groups; clear the check box if this
user will not get an exception notification.
E
ND OF STEPS
...........................................................................................................................................................................
Reference
•
If you change a user's access permissions, the change does not
take effect until the user logs out and logs back in.
•
If you try to change access permissions for a user who does not
have the correct ACD access permissions, you get an
acknowledgement.
•
Find one and List all show only the user IDs for which have trunk
group access permissions have been saved.
•
For each trunk group, you can give users read and write
permission, read-only permission, or no permission.
•
You cannot assign a user write permission without read
permission.
•
You cannot use the or " for searching in any field.
•
The default permissions for all trunk groups are no read and no
write permission. However, CentreVu CMS does not store
records of trunk group access permissions until you add
permissions on the Trunk Group Access window.
•
Assigning only necessary access permissions ensures the best
system performance.
Task: assigning user permissions
CentreVu CMS Administration
Viewing, assigning, deleting, or changing trunk group access
9-22
•
To turn off a user's access permissions to a trunk group, delete that
user's permissions for that trunk group instead of disabling the
check boxes. The Read and Write default of no permissions is in
effect again for that user for that trunk group.
•
You should have already assigned access permission for the
correct ACD when you completed the ACD Access window.
If not, you get an acknowledgement. Your changes do not go into
effect until the user's ACD access permissions change.
•
You can put the Trunk Group Access window on a timetable. See
“Task: using timetables and shortcuts” for more information.
•
You can script the Trunk Group Access window and schedule the
script. See “Task: automating your activities with scripting” for
more information.
Task: assigning user permissions
CentreVu CMS Administration
Viewing, assigning, deleting, or changing vector access
9-23
Viewing, assigning, deleting, or changing vector access
............................................................................................................................................................................................................................................................
1
...........................................................................................................................................................................
Steps
On the controller window, select Tools | User Permissions.
The User Permissions selector window opens.
...........................................................................................................................................................................
2
In the ACD field, select the ACD for which you want to administer a
user’s vector access.
...........................................................................................................................................................................
3
Select User Permissions | Operations | Vector Access. Vector access is
only available if your company has purchased Call Vectoring.
The User Permissions Vector Access input window opens.
...........................................................................................................................................................................
4
In the User ID field, type the ID of the user whose vector access
permissions you want to add, delete, change, or view. This field is
required.
...........................................................................................................................................................................
5
In the Vectors field, type the vector names or numbers for which you
want to add, delete, or change the user’s permissions.
Task: assigning user permissions
CentreVu CMS Administration
Viewing, assigning, deleting, or changing vector access
9-24
...........................................................................................................................................................................
6
Do the following:
•
Select the Read check box if the user will have read permission;
clear the Read check box if this user will not have read
permission.
•
Select the Write check box if the user will have write permission;
clear the check box if the user will not have write permission. If
you assign a user write permission, you must also assign the user
read permission.
...........................................................................................................................................................................
7
Select the Exceptions check box if the user will get exceptions
notification; clear the check box if the userwill not get exceptions
notification.
E
ND OF STEPS
...........................................................................................................................................................................
Reference
•
If you change a user's access permissions, the change does not
take effect until the user logs out and logs back in.
•
For any vector, you can give a user either read permission, read
and write permission, or no permission.
•
You cannot assign a user write permission without also assigning a
user read permission.
•
CentreVu CMS activates any changes you make to a user's vector
permissions the next time the user opens a window or runs a report
involving vectors.
•
The default permissions for all vectors is no read and no write
permission. However, CentreVu CMS does not store records of
vector access permissions until you enter permissions on the
Vector Access window.
•
To turn off a user's access permissions to a vector, delete that
user's permissions for that vector instead of disabling the Read and
Write check boxes; the default of no permissions is in effect again
for that user for that vector.
Task: assigning user permissions
CentreVu CMS Administration
Viewing, assigning, deleting, or changing VDN access
9-25
Viewing, assigning, deleting, or changing VDN access
............................................................................................................................................................................................................................................................
1
...........................................................................................................................................................................
Steps
On the controller window, select Tools | User Permissions.
The User Permissions selector window opens.
...........................................................................................................................................................................
2
In the ACD field, select the ACD for which you want to administer a
user’s VDN access.
...........................................................................................................................................................................
3
Select User Permissions | Operations | VDN Access.
The User Permissions VDN Access input window opens.
VDN access is only available if your company has purchased Call
Vectoring. VDN access is not available if more than 2000 VDNs have
been authorized.
...........................................................................................................................................................................
4
In the User ID field, type the ID of the user whose VDN access
permissions you want to add, delete, change, or view. This field is
required.
...........................................................................................................................................................................
5
In the VDNS field, type the VDN names or numbers that the user will
have access to.
Task: assigning user permissions
CentreVu CMS Administration
Viewing, assigning, deleting, or changing VDN access
9-26
...........................................................................................................................................................................
6
Do the following:
•
Select the Read check box if the user will have read permission;
clear the Read check box if the user will not have read permission.
•
Select the Write check box if the user will have write permission;
if the user will not have write permission, clear the check box. If
you assign a user write permission, you must also assign the user
read permission.
...........................................................................................................................................................................
7
Select the Exceptions check box if the user will get exceptions
notification; clear the check box if the user will not get exceptions
notification.
E
ND OF STEPS
...........................................................................................................................................................................
Reference
Note that:
•
If you change a user's access permissions, the change does not
take effect until the user logs out and logs back in.
•
To remove a user's permissions for one or more VDNs, complete
the User ID and VDNs fields, and select Delete. To remove all
VDN permissions for a user, fill in the User ID field and select
Delete .
•
All VDN permissions checking system-wide (VDN exceptions,
Dictionary, VDN reports) is turned off when more than 2000
VDNs have been authorized.
•
For any VDN, you can give a user either read permission, read and
write permission, or no permission.
•
You cannot assign a user write permission without also assigning
read permission.
•
The default permissions for all VDNs are no read and no write
permission. However, CentreVu CMS does not store records of
VDN access permissions until you enter permissions on the VDN
Access window.
Task: assigning user permissions
CentreVu CMS Administration
Viewing, assigning, deleting, or changing VDN access
9-27
•
To turn off a user's access permissions to a VDN, delete that user's
permissions for that VDN instead of clearing the Read and Write
check boxes. The default of no permissions is in effect again for
that user for that VDN.
•
Assigning only necessary access permissions ensures the best
performance of your system.
Task: assigning user permissions
Viewing, assigning, deleting, or changing VDN access
CentreVu CMS Administration
9-28
Task: viewing and changing system setup values
CentreVu CMS Administration
10-1
10
Task: viewing and changing
system setup values
Overview
............................................................................................................................................................................................................................................................
Purpose
In this task you will find the following procedures:
•
Turning data collection on and off for real ACDs
•
Changing the CentreVu® CMS state
•
Setting up a pseudo-ACD
•
Loading pseudo-ACD data
•
Specifying how CentreVu CMS stores data
•
Archiving data in the historical database
•
Starting or stopping external applications
•
Allocating storage space
•
Migrating CentreVu CMS data
•
Setting storage intervals
•
Viewing switch setup data
Use the procedures that follow to view and change system setup values.
Important! Do not work in the CentreVu CMS System Setup window
daily. Changes you make in this window could affect performance, disk
space, and data collection.
Task: viewing and changing system setup values
CentreVu CMS Administration
10-2
Permissions
These permissions apply to viewing and changing system setup values.
See “Task: assigning user permissions” for more information.
•
To view the current CentreVu CMS state or the master ACD, you
need read permission for the CentreVu CMS System Setup
command.
•
To change the current CentreVu CMS state or the master ACD,
you need write permission for the CentreVu CMS System Setup
command.
•
To view the status of data collection, you need read permission for
the CMS System Setup command. To change the status of data
collection, you need write permission for the CentreVu CMS
System Setup command.
•
Change access permissions as necessary for the pseudo-ACD.
•
To view the Free Space Allocation window, you need read
permission for the CentreVu CMS System Setup command. To
change field values, you must have write permission.
•
To view the Data Summarizing window, you need read permission
for the CentreVu CMS System Setup command. To run data
summarizing, you need write permission.
•
To view the status of external applications, you need read
permission for the CMS System Setup command. To turn External
Application Status on or off, or to start or stop an external
application, you need write permission.
•
To view switch setup information, you must have read permission
for the CentreVu CMS System Setup command. See “Task:
assigning user permissions” for more information.
•
To view the Pseudo-ACD Setup window, you need read
permission for the CMS System Setup command. To create
pseudo-ACDs, you need write permission for the CMS System
Setup command. See “Task: assigning user permissions” for more
information.
Task: viewing and changing system setup values
CentreVu CMS Administration
Turning data collection on and off for real ACDs
10-3
Turning data collection on and off for real ACDs
............................................................................................................................................................................................................................................................
Steps
1
•
When you turn on data collection, monitor the connection status of
the link and make sure data is being transferred. See Connection
Status on the Maintenance menu.
•
When you turn off data collection, no new data is collected. If
calls are being handled, they are not recorded in CentreVu CMS.
...........................................................................................................................................................................
Before you beginPrerequisi
tes
On the controller window, select Tools | CMS System Setup.
The CMS System Setup selector window opens, with only the
Operations tab active.
...........................................................................................................................................................................
2
Select Operations | Data Collection.
Task: viewing and changing system setup values
CentreVu CMS Administration
Turning data collection on and off for real ACDs
10-4
The Data Collection input window opens.
...........................................................................................................................................................................
3
In the ACD field, select the ACD name for which you want to turn data
collection on or off.
...........................................................................................................................................................................
4
Under Data collection, click: On (the default value): to turn data
collection on. Off: to turn data collection off.
E
ND OF STEPS
...........................................................................................................................................................................
Reference
•
This window does not apply to a pseudo-ACD because a pseudoACD does not collect data.
•
Data collection must be on for the current ACD when you activate
an agent trace or do any switch administration from CentreVu
CMS.
•
Check the archiving status before turning off data collection or
wait until the interval archive finishes.
•
You can script this action. See “Task: automating your activities
with scripting” for more information.
Task: viewing and changing system setup values
CentreVu CMS Administration
10-5
Changing the CentreVu CMS state
Changing the CentreVu CMS state
............................................................................................................................................................................................................................................................
Prerequisites
•
1
...........................................................................................................................................................................
Steps
To add to or change configuration data for storage allocation,
storage intervals, or restoring data (for system administration and
ACD administration data), you must put CentreVu CMS in
single-user mode.
From the controller window, select Tools | CMS System Setup.
The CMS System Setup selector window opens.
...........................................................................................................................................................................
2
In the ACD field, select the ACD for which you want to change the CMS
state.
...........................................................................................................................................................................
3
Select Operations | CMS State.
Task: viewing and changing system setup values
CentreVu CMS Administration
10-6
Changing the CentreVu CMS state
The CMS State input window opens.
...........................................................................................................................................................................
4
Do one of the following:
•
Click Single-user mode and select Modify.
A message displays, telling all users that CentreVu CMS will be
brought down in one minute. Users are automatically logged off
after one minute.
•
Click Multi-user mode and select Modify.
...........................................................................................................................................................................
5
In the ACD field, select the ACD name you want as master ACD for
clock synchronization or type the ACD name in the ACD field.
The master ACD time displays on the status bar of the controller
window.
E
ND OF STEPS
...........................................................................................................................................................................
Reference
•
Single-user mode means that only one person can log onto the
CentreVu CMS server. Multi-user mode means that any
administered user can log onto the CentreVu CMS server.
•
When you are in single-user mode, data collection continues for
the ACDs for which data collection is on.
•
If you log off the CentreVu CMS server while in single-user
mode, you must wait at least 10 seconds before logging in again.
Task: viewing and changing system setup values
CentreVu CMS Administration
10-7
Changing the CentreVu CMS state
•
To add or change data in the following areas, you must put
CentreVu CMS in single-user mode (viewing current data does
not require single-user mode). You may want to do some or all of
these actions during off-peak hours:
–Allocating data storage
—Specifying storage intervals
—Specifying how CentreVu CMS stores data
—Running a restore (for system administration and ACD
administration data)
•
You can script the CMS State window and schedule the script. See
“Task: automating your activities with scripting” for more
information.
Task: viewing and changing system setup values
CentreVu CMS Administration
10-8
Setting up a pseudo-ACD
Setting up a pseudo-ACD
............................................................................................................................................................................................................................................................
Overview
A pseudo-ACD is an area in CentreVu CMS used to place previously
backed-up ACD data.
Prerequisites
1
If you create a pseudo-ACD using CentreVu Supervisor, you
need to log out of CentreVu Supervisor and then log back into
CentreVu Supervisor to see the new pseudo-ACD.
•
If the Forecast is enabled on the pseudo-ACD, change the values
for the Forecast archive parameters as necessary.
...........................................................................................................................................................................
Steps
•
From the controller window, select Tools | CMS System Setup.
The CMS System Setup selector window opens.
...........................................................................................................................................................................
2
Select Operations | Pseudo ACD Setup.
Task: viewing and changing system setup values
CentreVu CMS Administration
10-9
Setting up a pseudo-ACD
The Pseudo ACD Setup input window opens.
...........................................................................................................................................................................
3
In the ACD field, type the number (nine through 26) or the name of the
pseudo-ACD.
You must use an ACD number if you have not defined a synonym for
it. You can use the ACD name once you have defined the synonym in
the Dictionary.
E
ND OF STEPS
...........................................................................................................................................................................
Reference
A pseudo-ACD is not a live (real) ACD and does not communicate
with any switch.
When you create a pseudo-ACD, that pseudo-ACD’s parameters (such
as number of agents or splits/skills) are set to 0. Reset them if necessary
to match the ACD from which data will be loaded. See “Task:
administering call center agents” for more information.
The following menu items are available when a pseudo-ACD is the
current ACD, if you have the appropriate feature access permissions:
•
Reports
–
•
Dictionary
–
•
all submenu items
Forecast
–
•
Historical
all submenu items
Custom Reports
–
all submenu items
Task: viewing and changing system setup values
CentreVu CMS Administration
10-10
Setting up a pseudo-ACD
•
User Permissions
–
•
all submenu items
CMS System Setup
–
CMS State
Data Collection
Data Storage Allocation
Data Summarizing
Free Space Allocation
Load Pseudo-ACD
Pseudo-ACD Setup
R2 Migrate Data
R3 Migrate Data
Storage Intervals
Switch Setup
•
Maintenance
–
ACD Status
Archiving Status
Backup Data
Backup/Restore Devices
Connection Status
Printer Administration
Restore Data
•
CentreVu CMS does not automatically summarize pseudo-ACD
data. See “Archiving data in the historical database” in this task
for more information on how to summarize pseudo-ACD data into
daily, weekly, or monthly summaries.
•
Before you load the previously backed-up ACD data to the
pseudo-ACD, make the pseudo-ACD your current ACD. After
you change your current ACD, see “Loading Pseudo-ACD Data”
in this task for information on loading the data.
•
Back up the historical data you want for the pseudo-ACD. See
“Task: maintaining CentreVu CMS” for more information.
•
Define a synonym for your pseudo-ACD in the Dictionary. See
“Task: naming your call center entities in the Dictionary” for more
information.
Task: viewing and changing system setup values
CentreVu CMS Administration
10-11
Setting up a pseudo-ACD
•
Verify that enough free space is available to unarchive the data.
View free space allocation to see where data is stored, how much
space is needed for the existing ACDs (both real and pseudoACDs), and how much space is available for the pseudo-ACD
data. See “Specifying how CentreVu CMS stores data” in this
task for more information.
•
Define how much historical data will be stored for the pseudoACD. Data storage values are 0 for a newly created pseudo-ACD.
See “Specifying how CentreVu CMS stores data” in this task for
more information.
•
Set the storage intervals for the data to be loaded into the pseudoACD. Storage interval size and data collection times for the
pseudo-ACD should match those of the loaded data. See
“Specifying how CentreVu CMS stores data” in this task for
more information.
•
Before deleting a pseudo-ACD, turn off access permissions to the
pseudo-ACD. This minimizes the risk of a user working in the
pseudo-ACD when it is deleted.
•
You can use scripting to access the pseudo-ACD. See “Task:
automating your activities with scripting” for more information.
•
You can put this window on a timetable. See “Task: using
timetables and shortcuts” for more information.
Task: viewing and changing system setup values
CentreVu CMS Administration
10-12
Loading pseudo-ACD data
Loading pseudo-ACD data
............................................................................................................................................................................................................................................................
Prerequisites
Steps
1
Use these steps to load ACD data into the pseudo-ACD you created in
the “Setting up a pseudo-ACD.” For example, you could take data
previously backed up on one CMS and unarchive the data to another
CMS.
Before you load the pseudo-ACD data:
•
Do a backup to generate a pseudo-ACD data volume.
•
Set up the pseudo-ACD. See “Setting up a pseudo-ACD” in this
task for more information.
•
Define how much historical data will be stored for this pseudoACD. The storage allocation parameters must be large enough to
accommodate the data to be loaded. See “Allocating storage
space” in this task for more information.
•
Set the storage intervals for the data to be unarchived. The
storage-interval size and data collection times for the pseudoACD must match those of the data to be loaded. See “Specifying
storage intervals” in this task for more information.
...........................................................................................................................................................................
Overview
On the controller window, select Tools | CMS System Setup.
Task: viewing and changing system setup values
CentreVu CMS Administration
10-13
Loading pseudo-ACD data
The CMS System Setup selector window opens.
...........................................................................................................................................................................
2
Select Operations | Load Pseudo-ACD Data.
Task: viewing and changing system setup values
CentreVu CMS Administration
10-14
Loading pseudo-ACD data
The Load Pseudo-ACD Data input window opens.
The Status field shows the status of the data being loaded into the
pseudo-ACD; the Errors field shows any errors found while loading the
pseudo-ACD data.
...........................................................................................................................................................................
3
In the ACD field, type the number of the ACD from which you will load
the data. This is the ACD number for the machine on which the backup
was made.
...........................................................................................................................................................................
4
In the Device name field, type the name of the device from which you
will load the data. The devices are listed in the Maintenance Backup/
Restore Devices window.
...........................................................................................................................................................................
5
In the Start date field, type the date that will be the first day the historical
data is loaded on the pseudo-ACD.
The start date tells CentreVu CMS which date to look for on the
backup volume and at which point to begin loading data to the pseudoACD.
Task: viewing and changing system setup values
CentreVu CMS Administration
10-15
Loading pseudo-ACD data
...........................................................................................................................................................................
6
In the Start time field, type the time from when you want to start
migrating data to the pseudo-ACD. The default is 12:00 a.m., midnight.
The time tells CentreVu CMS which time to look for on the backup
volume and at which point to begin loading data to the pseudo-ACD.
...........................................................................................................................................................................
7
In the Stop date field, type the date that you want to stop migrating the
data from the backup volume to the pseudo-ACD.
This is the date on the backup volume at which you want CentreVu
CMS to stop loading data to the pseudo-ACD. This field is required.
...........................................................................................................................................................................
8
In the Stop time field, type the time at which you want to stop migrating
data from the volume to the pseudo-ACD. The default is 11:59 p.m.
This is the time on the backup volume at which you want CentreVu
CMS to stop loading data to the pseudo-ACD.
E
ND OF STEPS
...........................................................................................................................................................................
Reference
•
The data loaded from a full backup may be more than you need
and which could create disk space problems. Determine the
amount of data and disk space needed, and do only a Specific
Tables backup.
The Load Pseudo-ACD command automatically removes existing
data and inserts new data if pseudo-ACD data already exists for
this ACD.
•
Cancel stops loading data. If you stop before data-loading
completes, partial data for this pseudo-ACD remains.
•
Data is migrated to the pseudo-ACD for the period between the
start and stop dates set in the Pseudo-ACD Data window.
•
If Forecast is enabled on the pseudo-ACD, change the values for
the forecast archive parameters as necessary.
•
Back up the data that will be loaded in the pseudo-ACD. See
“Task: maintaining CentreVu CMS” for more information.
Task: viewing and changing system setup values
CentreVu CMS Administration
10-16
Loading pseudo-ACD data
•
You can access the Load Pseudo-ACD Data via a script. See
“Task: automating your activities with scripting” for more
information.
•
You can put this window on a timetable. See “Task: using
timetables and shortcuts” for more information.
Task: viewing and changing system setup values
CentreVu CMS Administration
Specifying how CentreVu CMS stores data
10-17
Specifying how CentreVu CMS stores data
............................................................................................................................................................................................................................................................
Steps
1
Use these steps to see which file systems CentreVu CMS uses and to
specify where to store CentreVu CMS files.
...........................................................................................................................................................................
Overview
Turn off data collection for all ACDs and put CMS in single-user mode.
...........................................................................................................................................................................
2
When the status line reads “Successful,” turn data collection back on
and restore CentreVu CMS to multi-user mode. If you log out while in
single-user mode, wait at least 10 seconds before logging in again.
...........................................................................................................................................................................
3
On the controller window, select Tools | CMS System Setup.
The CMS System Setup selector window opens.
...........................................................................................................................................................................
4
Select Operations | Free Space Allocation.
Task: viewing and changing system setup values
Specifying how CentreVu CMS stores data
CentreVu CMS Administration
10-18
The Free Space Allocation input window opens. The Status field shows
the name of each table as it is being used.
...........................................................................................................................................................................
5
The Blocks Required field shows the approximate number of blocks to
be used for agents, agent trace, call work codes, call records, exceptions,
forecasting, login/logout data, splits/skills, trunk groups, trunks, VDNs,
and vectors.
...........................................................................................................................................................................
6
The File System field shows the names of the file systems that are
available for storing CentreVu CMS data.
...........................................................................................................................................................................
7
The Blocks Avail field shows the amount of free space (in blocks)
available, minus space allocated for CentreVu CMS but not yet used.
Task: viewing and changing system setup values
CentreVu CMS Administration
10-19
Specifying how CentreVu CMS stores data
...........................................................................................................................................................................
8
The % Avail field shows the percentage of space still available.
E
ND OF STEPS
...........................................................................................................................................................................
Reference
•
The Vectors, VDNs, and Forecasting fields are not available if
your company has not purchased these features.
•
Available space is calculated as follows: free space, minus space
allocated for CentreVu CMS but not yet used.
•
CentreVu CMS does not automatically check the database for
disk space used by data in custom tables. If you inadvertently fill
up your disk with custom data, you can lose or damage custom
data and ACD data. Prevent this by regularly checking the amount
of disk space available.
•
When you change CentreVu CMS data storage parameters, the
change is reflected (for information purposes only) in the Free
Space Allocation window. For example, if in the Data Storage
Allocation window you increase the number of splits/skills, the
Free Space Allocation window shows the new number and the
approximate amount of disk space needed for the total number of
splits/skills.
•
If you allocate more space on a file system than is available, the
number of blocks that the file system is short is displayed in
parentheses.
•
The Free Space Allocation window includes a % Available
column as a convenience for determining how much space is
available on the file systems.
•
Values you set on the Forecast–Data Storage Allocation window
affect storage space. See CentreVu CMS Release 3 Version 5
Forecast585-215-825 for more information on the Forecast
feature.
•
You can script the Free Space Allocation window via scripting.
See “Task: automating your activities with scripting” for more
information.
•
You cannot put the Free Space Allocation window on a timetable.
Task: viewing and changing system setup values
CentreVu CMS Administration
Archiving data in the historical database
10-20
Archiving data in the historical database
............................................................................................................................................................................................................................................................
Steps
1
Data is automatically archived based on your entries in the Storage
Intervals window. It is recommended that you do not archive data in the
historical database unless an archive fails or does not occur. In that
case, use the Data Summarizing window to manually archive data in
the historical database on demand for daily, weekly, and monthly
summaries.
...........................................................................................................................................................................
Overview
On the controller window, select Tools | CMS System Setup.
The CMS System Setup selector window opens.
...........................................................................................................................................................................
2
Select Operations | Data Summarizing.
The Data Summarizing input window opens.
...........................................................................................................................................................................
3
In the ACD field, type the name or number of the ACD for which you
want to summarize data.
...........................................................................................................................................................................
4
In the Data type field, select: Daily (default value) to summarize
intrahour data into daily data. Weekly to summarize daily data into
weekly data. Monthly to summarize daily data into monthly data.
Task: viewing and changing system setup values
CentreVu CMS Administration
10-21
Archiving data in the historical database
...........................................................................................................................................................................
5
In the Date field, type the date (MM/DD/YY) for which you want the
data summarized.
Use the following as a guide:
•
A daily summary consists of a partial day. Daily summaries must
be complete for each day of the week or month before CentreVu
CMS archives the data for that week or month.
•
For a weekly summary, set a date that falls within your predefined
week (as set in the Storage Intervals window) or any date after that
week but before the next week's start date.
•
For a monthly summary, set any day during the month for which
you want the monthly data summarized.
E
ND OF STEPS
...........................................................................................................................................................................
Reference
•
If the date you set does not fall within your predefined week, the
previous week is summarized (as long as each day of the previous
week has been archived successfully). So if your designated week
is Monday through Friday and you enter a date that falls on
Saturday, the data is archived for the previous week.
•
If the date you choose sets a week or month for which a daily
summary is not complete, archiving does not occur for the week or
month. You cannot archive partial weekly or monthly data.
•
You can use the drop-down list, Single Date Input browse
window, or Multiple Daily Input browse window to enter the
dates.
•
Your data is automatically archived based on your storage
intervals.
•
Data summarizing is done on demand from the Data Summarizing
window and happens immediately.
•
Before you start a manual archive, a message warns you that
archiving data can take a long time and cannot be canceled. You
can back out from this message field before you start the archive.
•
Multiple data-summarizing requests are queued and are run in the
order you request.
Task: viewing and changing system setup values
Archiving data in the historical database
CentreVu CMS Administration
10-22
•
“Archiver started” displays on the status line for the first request
and “Archiver request submitted” displays if there is already a
data summary in progress.
•
Scheduled daily, weekly, and monthly data summaries are queued
with manual requests so that just one type of data summarizing
runs at one time.
•
You cannot request a manual archive without existing data for the
day, week, or month summarized. You must allocate space in the
Data Storage Allocation window before you can archive.
•
The results of daily, weekly, and monthly data summaries are
written to the error log. You can use the error log report to see
when the summaries ran and whether or not they were successful.
The Archiving Status window also shows this information.
•
The Archiving Status window shows the status, date, and time of
the last archive for interval, daily, weekly, and/or monthly
summarizing. If CentreVu CMS is down when a data
summarizing timetable is scheduled to run, an error message
directs you to do a manual archive from the Data Summarizing
window. See “Task: maintaining CentreVu CMS” for more
information.
•
The Data Summarizing window is automatically put on a
timetable to run at the data-summarizing time that you set in the
Storage Intervals window. You can also put manual archiving on a
timetable. See “Task: using timetables and shortcuts” for more
information.
Task: viewing and changing system setup values
CentreVu CMS Administration
Starting or stopping external applications
10-23
Starting or stopping external applications
............................................................................................................................................................................................................................................................
Steps
1
Use these steps to turn on or turn off the External Application feature,
to start or stop external applications, or to view the status of external
applications. This feature sends CentreVu CMS real-time data to an
external device such as a wallboard or to an external program such as
an employee scheduler. External Application is a separately purchased
CentreVu CMS feature.
...........................................................................................................................................................................
Overview
On the controller window, select Tools | CMS System Setup.
The CMS System Setup selector window opens.
...........................................................................................................................................................................
2
Select Operations | External Application Status.
The External Application Status input window opens.
...........................................................................................................................................................................
3
In the External Applications field, select the name of the external
application. If you do not know the name, select External Application
and select List all on the Actions menu or on the toolbar.
...........................................................................................................................................................................
4
In the Application Status field, click Start to start the external
application, or Stop to stop the external application.
E
ND OF STEPS
...........................................................................................................................................................................
Task: viewing and changing system setup values
CentreVu CMS Administration
10-24
Starting or stopping external applications
Reference
The status of an external application can be one of the following:
•
Starting — a request to start the external application has been
made.
•
Running — the external application has started and is still running
after 10 seconds.
•
Stopping — a request to stop the external application has been
made.
•
Stopped — all processes associated with the external application
have stopped.
•
Failed — the external application has failed repeatedly and is no
longer being restarted.
•
In the United States, the external applications are designed and
administered by the Technical Service Center. For more
information about external applications, call the National
Customer Care Center Call Center Helpline at 1-800-242-2121.
For help outside the United States, contact your local Lucent
distributor or representative.
•
A standard or custom real-time report collects the CentreVu CMS
data that is sent to the external application. See “Task: running,
printing, exiting, and restarting a report” for more information.
•
You can script the External Application Status window. See “Task:
automating your activities with scripting” for more information.
•
You can put the External Application Status window on a
timetable. See “Task: using timetables and shortcuts” for more
information.
Task: viewing and changing system setup values
CentreVu CMS Administration
10-25
Allocating storage space
Allocating storage space
............................................................................................................................................................................................................................................................
Overview
Prerequisites
Use these steps to specify how much data CentreVu CMS saves and
for how long. The amount of data and the length of time the data is
saved affects disk space, and is limited by your system configuration.
Data storage parameters are initially set during installation.
Wait to begin a second modification
If you are in the process of modifying data, do not open another Data
Storage Allocation window to start another modification. Wait until the
first modification finishes. You could lose data tables by doing
simultaneous modifications.
Check free space
Check the amount of free space in the Free Space Allocation window
and determine where you can allocate space for data storage. This
window shows the amount of disk space that is available for use. The
values you set in the Data Storage Allocation window affect the amount
of free space still available. See “Specifying how CentreVu CMS
stores data” in this task for more information.
Know your permission status
To view how space has been allocated, you need read permission for
the CMS System Setup command. To change data storage allocation,
you need write permission. See “Task: assigning user permissions” for
more information.
1
...........................................................................................................................................................................
Steps
On the controller window, select Tools | CMS System Setup.
The CMS System Setup selector window opens.
...........................................................................................................................................................................
2
Select Operations | Data Storage Allocation.
Task: viewing and changing system setup values
CentreVu CMS Administration
10-26
Allocating storage space
The Data Storage Allocation input window opens.
This window shows the values set during installation: the maximum
number of splits/skills, agents, trunk groups, trunks, call work codes,
vectors, and VDNs for your system. You can allocate storage space for
those maximums or you can change those maximums to meet the needs
of your call center. You can also enter shift times (at least one) and the
number of agents for those shifts.
E
ND OF STEPS
...........................................................................................................................................................................
Task: viewing and changing system setup values
CentreVu CMS Administration
10-27
Allocating storage space
Steps to set field values
The following steps include only the fields that need an explanation:
...........................................................................................................................................................................
1
In the # of Items field, type the number of items for splits/skills, trunk
groups, trunks, call work codes, vectors, and VDNs for which you want
space allocated.
...........................................................................................................................................................................
2
In the Days of Daily field, type the number of days for which you want
daily data stored for splits/skills, agents, trunk groups, trunks, call work
codes, vectors, and VDNs. If you type , CentreVu CMS does not save
daily data. Each entry (split/skill, trunk group, etc.) can be different. To
store daily data for a complete month, type ...........................................................................................................................................................................
3
In the Weeks of Weekly field, type the number of weeks for which you
want weekly data stored for splits/skills, agents, trunk groups, trunks,
call work codes, vectors, and VDNs. Each entry (split/skill, trunk group,
etc.) can be different. If you type , CentreVu CMS does not save
weekly data.
...........................................................................................................................................................................
4
In the Months of Monthly field, type the number of months for which
you want monthly data stored for splits/skills, agents, trunk groups,
trunks, vectors, and VDNs. Each entry (split/skill, trunk group, etc.) can
be different. If you type , CentreVu CMS does not save monthly data.
...........................................................................................................................................................................
5
In the Shift 1 (2, 3, or 4) field, type the shift start and stop times for each
shift of agents (up to four shifts) for your ACD. Shifts can overlap.
If you specify a shift that starts before the data collection start time or
ends after the data collection stop time, you get an acknowledgment.
...........................................................................................................................................................................
6
In the Maximum agents logged in field, type the maximum number of
agents logged in during the shift.
...........................................................................................................................................................................
7
In the field for total split/skill members, summed over all splits/skills (09,999), type the maximum number of measured split/skill members
summed over all splits/skills.
Task: viewing and changing system setup values
CentreVu CMS Administration
10-28
Allocating storage space
...........................................................................................................................................................................
8
In the field for Number of Agent login/logout records (0–999,999), type
the number of agent login/logout records you want to store. A record is
generated each time an agent logs in, one record per login/logout
session.
...........................................................................................................................................................................
9
In the field for Number of agent trace records (0–500,000), type the
number of agent trace records for this ACD (not for all ACDs). To
calculate how many records you need, multiply the number of days for
which you want to save this information times the number of agents who
log in and out each day times the number of times each agent logs out
each day.
...........................................................................................................................................................................
10
In the field for Number of unmeasured trunk facilities, type the number
of unmeasured trunk facilities. Set this number high enough to handle
the traffic expected over these unmeasured trunk facilities but not to
exceed the maximum number of trunks minus the number of measured
trunks.
...........................................................................................................................................................................
11
In the field for Number of exceptions records (0–2,000), type the total
number of exceptions (for example, agents, splits/skills, VDNs).
...........................................................................................................................................................................
12
In the field for the Number of call records (0–5,000) or (0–999,999),
type the number of call records you want to store for this ACD. If you
collect and report these records on CentreVu CMS itself, this is the
number of records that are stored. The value can be from 0 to 5,000.
If you send the records to another computer for storage and analysis,
this is the amount of buffer space set aside to collect the records before
transmission to the other system. The value can be from 0 to 999,999.
Task: viewing and changing system setup values
CentreVu CMS Administration
10-29
Allocating storage space
...........................................................................................................................................................................
13
When you are done changing field values, do one of the following:
•
Select Modify on the Actions menu or on the toolbar to accept
your changes.
•
Select Exit on the Actions menu or on the toolbar to exit the
window without saving your changes.
E
ND OF STEPS
...........................................................................................................................................................................
Reference
Always:
•
Turn off data collection for all real ACDs. When the status line
reads “Successful,” you can turn data collection back on. For a
pseudo-ACD, data collection can be on when you change data
storage parameters.
•
Put CentreVu CMS in single-user mode before you change data
storage parameters. If you log out while in single-user mode, you
must wait at least 10 seconds before logging in again.
Calculate storage needs: Data storage allocation needs vary among
installations. Base your CentreVu CMS data needs on these criteria:
•
Available disk space on your system configuration
•
Number of ACDs (real ACD and pseudo-ACDs) on CentreVu
CMS
•
Size of the real ACDs and all pseudo-ACDs (number of agents,
trunks, etc.)
•
Length of time for data to be stored (for example, 30 days versus
100 days versus two years)
The historical database probably uses the most disk space. You can
reduce the amount of historical data saved by using the Data Storage
Allocation command.
Your CentreVu CMS reporting priorities also determine how you set
your data storage allocation.
The maximum amount of storage space for each data type (agent, split/
skill, trunk, trunk group, etc.) is limited by the amount of free space
available in that file system and the maximum storage needs.
Task: viewing and changing system setup values
CentreVu CMS Administration
10-30
Allocating storage space
Assuming that free space is available, the maximum storage
capabilities are:
•
Intrahour storage: 62 days
•
Daily storage: five years (1,825 days)
•
Weekly/monthly storage: 10 years (520 weeks/120 months)
Understand implications
The length of the intrahour interval affects how much disk space is
needed to store the days of intrahour data. For example, if you set your
intrahour interval to be 15 minutes, the amount of disk space required is
four times larger than if you set your intrahour interval at 60 minutes
for the same number of days of data.
The start time, stop time, weekly start day, and weekly stop day set in
the Storage Intervals window also affect disk space.
Existing values and what they mean
•
The values in this field are calculated to include expected growth.
For example, if space is allocated for three splits/skills, displays
under the # of Items heading in the row corresponding to the
splits/skills data item.
•
Days of Intrahour: this field shows the number of days for which
you are currently storing intrahour data. For example, if the Days
of Intrahour field is set to store 31 days of intrahour data, displays under the Days of Intrahour heading in the row
corresponding to the appropriate data item.
•
Days of Daily: this field shows the number of days for which you
are currently storing daily data. For example, if the Days of Daily
are set to store daily data for 387 days, displays under the
Days of Daily heading in the row corresponding to the appropriate
data item.
•
Weeks of Weekly: this window shows the number of weeks that
you are storing weekly data. For example, if you have the Weeks
of Weekly currently set to store weekly data for 104 weeks, then
displays under the Weeks of Weekly heading in the row
corresponding to the appropriate data item.
•
Months of Monthly: these fields show the number of months for
which you are storing monthly data. For example, if the Months of
Monthly field is set to store monthly data for 60 months, displays under the Months of Monthly heading in the row
corresponding to the appropriate data item.
Task: viewing and changing system setup values
CentreVu CMS Administration
10-31
Allocating storage space
•
Shift 1 (2, 3, or 4): CentreVu CMS rounds shift times to the
nearest interval. For example, if you use 30-minute intervals and
set a shift from 8:15 to 5:15, CentreVu CMS assumes that this
shift is from 8:00 to 5:30.
Shifts must be at least one minute long.
You cannot set a shift from 8:00 a.m. to 8:00 a.m. for a 24-hour
shift; you must set 8:00 a.m. to 7:59 a.m. for a 24-hour shift.
This information is used CMS-wide.
•
Total split/skill members, summed over all splits/skills (0–9,999:
the link between CentreVu CMS and the switch does not come up
if you assign more agent members to splits/skills than your
company has paid for.
On G3/ECS, you need to count extensions in multiple splits/skills
once for each split/skill in which they are members. On G3/ECS,
this represents the maximum number of split/skill members
measured or logged in at any one time. On G3/ECS without EAS,
this represents the maximum split members. On G3/ECS with
EAS, this represents the maximum agent/skill pairs (skill
members) logged in.
•
Number of Agent login/logout records (0–999,999): when you
change skills for an agent, a new record is generated if the agent is
logged in when the change occurs.
•
Number of unmeasured trunk facilities: an unmeasured facility is
needed for all internal station to station calls and all calls that use
an unmeasured CentreVu CMS trunk group.
An unmeasured facility can be either an external trunk or an
internal (intercom) trunk. All call activity to or from measured
agents or measured splits/skills/VDNs uses either a measured
trunk group or an unmeasured trunk facility.
Call Vectoring
If you do not have Call Vectoring or your switch does not support call
work codes, the fields corresponding to call work codes, vectors, and
VDNs are not displayed.
Maintenance
If you change the data storage allocation values, do a full backup of the
historical data. See “Task: maintaining CentreVu CMS” for more
information.
Task: viewing and changing system setup values
CentreVu CMS Administration
10-32
Allocating storage space
Scripting
You can script the Data Allocation Status window and schedule the
script. See “Task: automating your activities with scripting” for more
information.
Timetable
You cannot put the Data Allocation Status window on a timetable.
Switch parameters
If you change the switch parameters using VZVHWXS check the
parameters on the Data Allocation Status screen. See CentreVu CMS
R3V8 Upgrades and Migration 585-210-913. (For example, enable
Call Vectoring means you need data storage space for VDNs and
vectors. Changing the release of the switch may change the number of
measured entities allowed and affect the storage allocation for each
entity.)
Reports
The data storage values determine how much data is available for
running historical reports. For example, if you choose not to save
weekly and monthly data, weekly or monthly reports display no data.
Conversely setting a high limit for data storage allocation does not
guarantee that more than 1,000 call work code entries appear on the call
work code report. See CentreVu Supervisor Release 8 Reports 585215-851 for more information.
Task: viewing and changing system setup values
CentreVu CMS Administration
10-33
Migrating CentreVu CMS data
Migrating CentreVu CMS data
............................................................................................................................................................................................................................................................
Overview
Use these steps to migrate R2 CentreVu CMS data residing on a 3B2
computer to a current CentreVu CMS release.
R2 data items that can be migrated include:
•
Administration data (user permissions)
•
Dictionary
•
Custom reports
•
Historical data
•
Forecast administration data
Use the R3 Migrate Data window to migrate R3 CentreVu CMS data
from prior R3 CentreVu CMS releases to current releases.
1
...........................................................................................................................................................................
Steps to migrate R2 data
From the controller window, select Tools | CMS System Setup.
The CMS System Setup selector window opens.
...........................................................................................................................................................................
2
Select Operations | R2 Migrate Data.
Task: viewing and changing system setup values
CentreVu CMS Administration
10-34
Migrating CentreVu CMS data
The R2 Migrate Data input window opens.
...........................................................................................................................................................................
3
For information on using the R2 Migrate Data window, see CentreVu
CMS R2V8 Upgrades and Migration 585-215-856.
E
ND OF STEPS
...........................................................................................................................................................................
1
...........................................................................................................................................................................
Steps to migrate R3 data
From the controller window, select Tools | CMS System Setup.
The CMS System Setup window opens.
...........................................................................................................................................................................
2
Select Operations | R3 Migrate Data
Task: viewing and changing system setup values
CentreVu CMS Administration
10-35
Migrating CentreVu CMS data
The R3 Migrate Data input window opens.
...........................................................................................................................................................................
3
For information on using the R3 Migrate Data window, see CentreVu
CMS R2V8 Upgrades and Migration 585-215-856.
E
ND OF STEPS
...........................................................................................................................................................................
Task: viewing and changing system setup values
CentreVu CMS Administration
10-36
Setting storage intervals
Setting storage intervals
............................................................................................................................................................................................................................................................
Overview
You can set a 15-, 30-, or 60-minute storage interval for ACD data. This
allows you to choose the storage interval that best meets the needs of
your call center. You can also select the days of the week that begin and
end your call center’s week.
Storage intervals determine how often intrahour data is archived and at
which times. For example, if your call center’s hours change, you can
specify a change in the daily start time or daily stop time.
1
...........................................................................................................................................................................
Steps
On the controller window, select Tools | CMS System Setup.
The CMS System Setup selector window opens.
...........................................................................................................................................................................
2
Select Operations | Storage Intervals.
Task: viewing and changing system setup values
CentreVu CMS Administration
10-37
Setting storage intervals
The Storage Intervals input window opens.
...........................................................................................................................................................................
3
To set the length of your intrahour intervals, select: 15 minutes 30
minutes (default value) 60 minutes
...........................................................................................................................................................................
4
In the Data Summarizing time field, type the time in hh:mm a.m./p.m.
format or in the 24–hour clock (for example, 17:00). If a.m./p.m. is not
specified, the 24–hour clock (military time) is assumed.
Task: viewing and changing system setup values
CentreVu CMS Administration
10-38
Setting storage intervals
Use the following as a guide:
•
The default daily summary time is 12:35 a.m. on the day
following the day the data was collected. Weekly summaries are
started on the day following the selected stop day. Monthly
summaries are started on the first day of the next month. For
example, January's monthly summary is done on the first day of
February.
•
To start data summarizing on the current day, set the summarizing
time 15 minutes after the daily stop time and before midnight.
CentreVu CMS uses the daily stop time plus 15 minutes (the last
interval is needed to complete archiving). The weekly summaries
are then started two hours later, with the monthly summaries
following by four hours.
...........................................................................................................................................................................
5
In the field for Switch time zone offset, type the adjustment needed to
convert switch time to local CentreVu CMS time. The value in this field
is 0 except when the ACD is in a different time zone from the CentreVu
CMS system.
...........................................................................................................................................................................
6
For the Week start day field, select the check box next to the day of the
week that begins your call center's week. When you request a weekly
report, the start date must correspond to the day specified in this field.
You can select one day of the week; Sunday is the default.
Use the following as a guide:
•
If the current week is defined as Monday through Friday and you
want to change it to Sunday through Saturday, if you make the
change between Monday and Friday, the week of the change is
Monday through Saturday (the old start day, Monday, through the
new stop day, Saturday).
•
If you make the change on Saturday the old week is archived for
Monday through Friday, and the new week is Sunday through
Saturday.
•
If possible, make the change after the weekly archive, preferably
on a day when data is not normally collected (unless you collect
data for a seven-day week).
•
The week of the change has the data item INCOMPLETE set to
indicate that this week's data is unusual because the definition of
what constitutes a week was changed.
Task: viewing and changing system setup values
CentreVu CMS Administration
10-39
Setting storage intervals
•
If the start and stop day are the same day of the week, one day's
worth of data is stored per week.
•
When you change the weekly start or stop day, the current week
can be one to 13 days long. You do not need to migrate the data
because of this change.
•
If the current start day is Sunday and the stop day is Saturday, and
you change the stop day on Saturday morning to Friday, the
current week has 13 days in it. If the start day is Sunday and the
stop day is Saturday, and on Sunday you change the stop day to
Sunday, the current week has only one day.
...........................................................................................................................................................................
7
For Week stop day, select the check box next to the day of the week that
ends your call center's week. You can select one day of the week;
Saturday is the default. Data through the end of the stop day is included
in the weekly summary.
When you change the weekly start or stop day, the current week can be
one to 13 days long. (You do not need to migrate the data because of
this change.) For example, if the current work day is Sunday and the
stop day is Saturday, and on Saturday morning you change the stop day
to Friday, the current week has 13 days. Or if the start day is Sunday
and the stop day is Saturday, and on Sunday you change the stop day to
Sunday, the current week has only one day.
...........................................................................................................................................................................
8
In the Daily start time field, type the time that data collection starts each
day. Use the hh:mm a.m./p.m. format or the 24-hour clock (for example,
17:00). The default is 12:00 a.m. (midnight).
Daily start time must be for the same calendar day as Daily stop time.
...........................................................................................................................................................................
9
In the Daily stop time field, type the time that the data collection stops
each day. Use the hh:mm a.m./p.m. format or the 24-hour clock (for
example, 17:00). The default is 11:59 p.m.
E
ND OF STEPS
...........................................................................................................................................................................
Task: viewing and changing system setup values
CentreVu CMS Administration
10-40
Setting storage intervals
Reference
Guidelines for setting storage intervals
A change in the intrahour interval does not take effect until the end of
the current intrahour interval, and existing historical data is
automatically migrated when you are changing to a longer intrahour
interval.
If the new intrahour report interval is 15 minutes, the existing 30- or
60-minute data is divided by two or four, respectively, with any
remainder falling in the last 15-minute interval. If the new intrahour
report interval is 60 minutes, two 30-minute intervals or four 15-minute
intervals are combined.
The Data Summarizing time field shows the time when the daily/
weekly/monthly summaries are done. The time is displayed in the
hh:mm a.m./p.m. format.
The Switch time zone offset field helps ensure that all CentreVu CMS
date and time stamps use the same clock. For example, suppose that
CentreVu CMS runs on a machine in New York City and one of its
ACDs is in London. CentreVu CMS must collect all data in U.S.
Eastern time. Since New York is five hours behind London, you would
need to type –5 in this field for the London switch.
When you change the start or stop day for the week, data is archived
from the old start day through the new stop day for the week in which
the change was made.
If the start or stop time is extended, there are no records in the historical
database for the added hours before the time of the change.
If the start and stop day are the same day of the week, only one day's
worth of data is stored per week.
Wait to begin a second modification
If you are in the process of modifying data, do not open another Storage
Intervals window to start another modification. Wait until the first
modification finishes. You could lose data tables by doing simultaneous
modifications.
Turn data collection back on
When the status line reads “Successful,” turn data collection back on
and restore CentreVu CMS to multi-user state. Turning data collection
or CentreVu CMS back on before changing storage intervals is
finished may affect the accuracy of your data.
Task: viewing and changing system setup values
CentreVu CMS Administration
10-41
Setting storage intervals
It is time-consuming...
If you change your storage intervals, be aware that it is very timeconsuming to change storage intervals for all the data that is being
collected.
Allocate enough space
If you change storage intervals, you may need to adjust the location of
CentreVu CMS files or reduce the length of time you store data. The
Free Space Allocation window shows the amount of free space
available on your CentreVu CMS. As you increase the number or
frequency of storage intervals, more storage space is needed.
Allocating data storage enables you to set aside additional space.
Is my data archived?
CentreVu CMS automatically archives your data, based on your
entries in the Storage Intervals window.
Real-time reports
The intrahour interval you select also represents how long the current
intrahour interval lasts in real-time reports. Cumulative data is reset to
0 at the beginning of each intrahour interval. See “Task: running,
printing, exiting, and restarting a report” for more information.
Historical reports
When you request a weekly report, the date you set must correspond to
the day of the week you set in the Week start day field in the Storage
Intervals window. See “Task: running, printing, exiting, and restarting a
report” for more information.
Maintenance
Before changing the storage-interval size or data collection times (the
daily start or stop time), do a full backup of the historical data. After
you change the data storage-allocation parameters, do a full backup of
the historical data. See “Task: maintaining CentreVu CMS” for more
information.
Scripting
You can script the Storage Intervals window. See “Task: automating
your activities with scripting” for more information.
Timetable
You cannot put the Storage Intervals window on a timetable.
Task: viewing and changing system setup values
CentreVu CMS Administration
10-42
Viewing switch setup data
Viewing switch setup data
............................................................................................................................................................................................................................................................
Overview
Use these steps to view the switch setup values that were set during
installation:
•
Switch type
•
Switch release
•
Purchased CentreVu CMS release and version
•
CentreVu CMS load designation
•
Phantom abandon call timer
•
CentreVu CMS-administrable switch features (Call Vectoring,
Call Prompting, and EAS).
•
The Switch Setup window accepts only live ACDs in the ACD
field, not pseudo-ACD names or numbers.
•
When you select List all or Find one, the phantom abandon call
timer value for the ACDs is displayed.
Prerequisites
1
...........................................................................................................................................................................
Steps
On the controller window, select Tools | CMS System Setup.
The CMS System Setup selector window opens.
...........................................................................................................................................................................
2
Select Operations | Switch Setup.
Task: viewing and changing system setup values
CentreVu CMS Administration
10-43
Viewing switch setup data
The Switch Setup input window opens.
...........................................................................................................................................................................
3
In the ACDs field, type the names or numbers of the ACDs for which
you want information.
...........................................................................................................................................................................
4
Review the following fields:
•
Switch type (such as DEFINITY®)
•
Switch release (such as G3V5, G3V6, or G3V8)
•
Purchased CentreVu CMS release and version (the CentreVu
CMS release and version that was originally purchased)
•
CentreVu CMS load (the CentreVu CMS load name, including
the field update section of the load number)
•
The phantom abandon call timer (the value of the phantom
abandon call timer–calls shorter in duration than the number of
seconds set here are counted as abandoned calls rather than ACD
calls). This is useful in areas where the central office does not
provide disconnect supervision on trunks
Task: viewing and changing system setup values
CentreVu CMS Administration
10-44
Viewing switch setup data
•
The switch features (shows the purchased DEFINITY ECS
features that affect CentreVu CMS data: Call Vectoring, Call
Prompting, and EAS)
E
ND OF STEPS
...........................................................................................................................................................................
Reference
To display an ACD name in the Switch Setup window, you must first
assign the name in the Dictionary. See “Task: naming your call center
entities in the Dictionary” for more information.
Task: maintaining CentreVu® CMS
CentreVu CMS Administration
11-1
11
Task: maintaining CentreVu®
CMS
Overview
............................................................................................................................................................................................................................................................
Purpose
Use the procedures that follow to maintain CentreVu CMS.
Maintenance consists of routine tasks such as backing up data,
checking the status of the CentreVu CMS connection to the switch,
and viewing the maintenance error log.
In this task, you will find the following procedures:
Permissions
•
Viewing ACD status
•
Viewing archiving status
•
Running a CMSADM file system backup
•
Running a maintenance backup
•
Assigning a name and description to a device
•
Monitoring connection status
•
Administering a printer
•
Running a restore
•
Using the maintenance error log
These permissions apply to maintaining CentreVu CMS. See “Task:
assigning user permissions“ for more information.
•
To view the ACD Status window, you need read permission for
the Maintenance command.
Task: maintaining CentreVu® CMS
CentreVu CMS Administration
11-2
•
To view the Archiving Status window, you need read permission
for the Maintenance command.
•
To do any of the maintenance procedures, you need write
permission for the Maintenance command.
•
To list devices, you need read-only permission.
•
To view the Connection Status window, you need read permission
for the Maintenance command.
•
To view printer administration, you need read permission for the
Maintenance command.
•
To add, delete, or change printer administration, you need write
permission for the Maintenance command.
•
To do any maintenance procedures, you need write permission for
the Maintenance command.
•
To display the maintenance error log, you need read permission
for the Maintenance command.
Task: maintaining CentreVu® CMS
CentreVu CMS Administration
11-3
Viewing ACD status
Viewing ACD status
............................................................................................................................................................................................................................................................
Steps
1
The ACD Status window displays information about the current ACD
selected in the window, including the number of splits or skills, agents
logged in, trunk groups, trunks, VDNs, vectors (if your company has
purchased Call Vectoring), and measured splits.
...........................................................................................................................................................................
Overview
On the controller window, select Tools | Maintenance.
The Maintenance selector window opens.
...........................................................................................................................................................................
2
Select Operations | ACD Status.
The ACD Status input window opens.
Task: maintaining CentreVu® CMS
Viewing ACD status
CentreVu CMS Administration
11-4
If your switch does not have EAS, the ACD Status window looks like
this:
Task: maintaining CentreVu® CMS
CentreVu CMS Administration
11-5
Viewing ACD status
If your switch has EAS, the ACD Status window looks like this:
E
ND OF STEPS
...........................................................................................................................................................................
Reference
For actions with EAS, note the following field descriptions:
•
Skills: skills measured by CentreVu CMS
•
Skill members in use: agent/skill pairs logged in at the time the
ACD Status window was open
•
Trunk groups: trunk groups measured by CentreVu CMS
•
Trunks: trunks measured by CentreVu CMS; unmeasured trunks
are not included
•
VDNs: VDNs measured on this ACD
•
Vectors: vectors available for use in the selected ACD
•
Errors: errors found
Task: maintaining CentreVu® CMS
CentreVu CMS Administration
11-6
Viewing ACD status
For actions without EAS, note the following field descriptions
•
CentreVu CMS is measuring: the current value of each of the
following items
•
Splits: splits measured by CentreVu CMS
•
Total split members: agent/split pairs logged in at the time the
ACD Status window was open
•
Trunk groups: trunk groups measured by CentreVu CMS
•
Trunks: trunks measured by CentreVu CMS; unmeasured trunks
are not included
•
VDNs: VDNs measured on this ACD
•
Vectors: vectors available for use in the selected ACD
•
Measured splits: to change the number of measured splits in the
selected ACD, type a new value and select Translations from the
Actions menu
•
Errors: errors found
Translations
•
When you select Translations on the Actions menu, CentreVu
CMS requests a full set of translations if data collection for the
ACD is on. An Acknowledgment window indicates that data will
be lost during the translations pumpup. The Acknowledgment
window asks if you want to proceed.
•
If the link to the switch is not up when you request the
translations, the status line shows Failed and the error message is
listed in the Errors field.
•
Translations cannot be used for a pseudo-ACD since it has no
connection to a switch.
•
If you select either Find one or List all on the Actions menu and
the ACD's link to the switch is down, the Errors field displays the
link status.
Task: maintaining CentreVu® CMS
CentreVu CMS Administration
11-7
Viewing archiving status
Viewing archiving status
............................................................................................................................................................................................................................................................
Steps
1
Use these steps to display the status, date, and time of the last archive
for interval, daily, weekly, and/or monthly data. This information can
help you decide when to turn off data collection or change your
archiving times without losing data.
...........................................................................................................................................................................
Overview
On the controller window, select Tools | Maintenance.
The Maintenance selector window opens.
...........................................................................................................................................................................
2
In the ACD field, type or select the ACD for which you want to view
archiving status.
...........................................................................................................................................................................
3
Select Operations | Archiving Status.
The Archiving Status input window opens.
...........................................................................................................................................................................
4
Type the ACD name or number for which you want to view archiving
status, or select the name or number from the drop-down list, or click the
Browse button.
...........................................................................................................................................................................
5
Select the check box next to any archiving type you want to view.
Task: maintaining CentreVu® CMS
CentreVu CMS Administration
11-8
Viewing archiving status
...........................................................................................................................................................................
6
To view the last archiving status for interval daily, weekly, and/or
monthly data, select List all on the Actions menu.
The Archiving Status – List All window opens.
E
ND OF STEPS
...........................................................................................................................................................................
Reference
•
Archiving status indications can be any of the following:
–
Finished means the last archive ran. See the maintenance
error log to determine if it succeeded or failed.
–
Running means the archive is currently running.
–
Not run means an archive of this type (interval, daily, weekly,
or monthly) has never run for this ACD.
–
Archive means that CentreVu CMS is storing your interval,
daily, weekly, and monthly data in the appropriate database
tables.
•
The Archiving Status - List All window displays the ACD name
or number, archiving type, status, date, and time of the last
archive.
•
The date and the time fields show the date and time that the next
archive is scheduled for daily, weekly, and monthly archives. The
next scheduled time for interval archives is shown as a blank, but
interval archiving always occurs at the beginning of the next
interval.
The field names mean the following:
•
Status: the archiving status of the ACD
•
Date: the time the last archive completed for the ACD
•
Time: the date the last archive completed for the ACD
•
Next scheduled: the date and time of the next-scheduled archive
Task: maintaining CentreVu® CMS
CentreVu CMS Administration
11-9
Running a CMSADM file system backup
Running a CMSADM file system backup
............................................................................................................................................................................................................................................................
Overview
A backup copies the data stored on the CentreVu CMS computer to a
removable volume such as tape. Backups minimize the loss of data
caused by system failures or errors. Regular backups allow you to
recover data that would otherwise be lost.
Important! If you do not do backups and data is lost, you cannot
recover it.
The CMSADM backup consists of:
•
Solaris system files and programs
•
CentreVu CMS programs
•
Non-CMS data you put on the computer
CAUTION: the CMSADM backup alone does not save CMS
data. Therefore, for complete data recovery, both CMS and
maintenance backups are required.
For instructions on running a full maintenance backup, see “Running a
maintenance backup” in this task.
Steps
To run the CMSADM file system backup:
...........................................................................................................................................................................
1
At the system console, log in as root and verify that the computer is in
multi-user mode.
...........................................................................................................................................................................
2
In multi-user mode, type the following command at the prompt to
access the CentreVu CMS Administration menu:
FPVDGP
The CentreVu CMS Administration menu opens. The menu items and
their descriptions are listed below:
1) acd_create: Define a new ACD
2) acd_remove: Remove all administration and data for an ACD
3) backup: File system backup
4) pkg_install: Install a feature package
5) pkg_remove: Remove a feature package
Task: maintaining CentreVu® CMS
CentreVu CMS Administration
11-10
Running a CMSADM file system backup
6) run_pkg: Turn a feature package on or off
7) run_cms: Turn CentreVu CMS on or off
8) port_admin: Administer Modems, Terminals, and Printers
Enter choice (1-8) or q to quit.
...........................................................................................................................................................................
3
Type to select the EDFNXS option.
Depending on the configuration of your system, go to step 1 or 2,
below.
1.
If only one tape drive is available on the system, the program
responds with: 3OHDVHLQVHUWWKHILUVWFDUWULGJHWDSH
LQWR>GHYLFHQDPH@3UHVV(17(5ZKHQUHDG\RU'HOWR
TXLW
2.
If more than one tape drive is available for use by the system, the
program will display output similar to the following example:
6HOHFWWKHWDSHGULYH
>GHYLFHQDPH@
>GHYLFHQDPH@
Enter a tape drive selection from the displayed list. The program
responds:
3OHDVHLQVHUWWKHILUVWFDUWULGJHWDSHLQWR>GHYLFH
QDPH@3UHVV(17(5ZKHQUHDG\RU'HOWRTXLW
...........................................................................................................................................................................
4
Press Enter. The backup process begins. If more than one tape is
required, the program displays the following message:
(QGRIPHGLXPRQ´RXWSXWµ
3OHDVHUHPRYHWKHFXUUHQWWDSHQXPEHULWLQVHUWWDSH
QXPEHU[DQGSUHVV(QWHU
If you receive the message displayed above, insert the next tape and
allow it to rewind. when it is properly positioned, press Enter.
...........................................................................................................................................................................
5
When the backup is completed, the program response varies according
to the number of tapes used for the backup:
Task: maintaining CentreVu® CMS
CentreVu CMS Administration
11-11
Running a CMSADM file system backup
If the number of tapes required is one, the system responds:
•
[[[[[[[EORFNV
7DSH9HULILFDWLRQ
[[[[[[[EORFNV
:$51,1*$&06)XOO0DLQWHQDQFH%DFNXSLQDGGLWLRQWR
WKLVFPVDGPEDFNXSPXVWEHGRQHWRKDYHDFRPSOHWH
EDFNXSRIWKHV\VWHP
3OHDVHODEHOWKHEDFNXSWDSHVZLWKWKHGDWHDQGWKH
FXUUHQW&06YHUVLRQUY[[[
If the number of tapes required is more than one, the system responds:
•
[[[[[[[EORFNV
7DSH9HULILFDWLRQ
,QVHUWWKHILUVWWDSH
3UHVV5HWXUQWRSURFHHG
If you receive the message displayed above, insert the first tape
used in the backup and press Enter. Wait for the tape drive lightemitting diode (LED) to stop blinking before you remove the tape.
When prompted, repeat this process for any additional tapes
generated by the backup process. When the final tape is verified,
the program displays the output shown above.
...........................................................................................................................................................................
6
Save the tapes until a backup restore is performed.
Important!Label all tapes with the tape number and the date of
the backup. Set the tape write-protect switch to read-only.
E
ND OF STEPS
...........................................................................................................................................................................
E
ND OF STEPS
...........................................................................................................................................................................
Reference
Lucent Technologies provides two
FPVDGP
file system backups:
•
A backup is done at the factory and shipped with your CentreVu
CMS. This backup is precautionary and is used during installation
if necessary.
Task: maintaining CentreVu® CMS
Running a CMSADM file system backup
•
CentreVu CMS Administration
11-12
A backup is done when your CentreVu CMS is provisioned. This
backup contains all the Solaris system files and programs and the
CentreVu CMS configuration data that was done by provisioning.
Labels for the FPVDGP File system backup tapes are shipped with
your CentreVu CMS. You should label the tapes appropriately
and store them in a secure area.
Task: maintaining CentreVu® CMS
CentreVu CMS Administration
11-13
Running a maintenance backup
Running a maintenance backup
............................................................................................................................................................................................................................................................
Prerequisites
Steps
•
You must do a full backup before doing the first incremental
backup.
•
You should back up your system data when it has changed or on a
weekly basis.
To run a maintenance backup:
...........................................................................................................................................................................
1
On the controller window, select Tools | Maintenance.
The Maintenance selector window opens.
...........................................................................................................................................................................
2
In the ACD field, type or select the ACD for which you are running a
maintenance backup.
Select Operations | Backup Data.
Task: maintaining CentreVu® CMS
CentreVu CMS Administration
11-14
Running a maintenance backup
...........................................................................................................................................................................
3
The Backup Data input window opens.
,I\RXFKHFNWKH´YHULI\EDFNXSµER[WKHV\VWHPUHDGVWKHGDWDRQ
HDFKYROXPHDIWHUWKHWDSHLVIXOORUWKHEDFNXSLVFRPSOHWHLQ
RUGHUWRHQVXUHWKHVXFFHVVRIWKHEDFNXSSURFHGXUH
...........................................................................................................................................................................
4
On the Backup Data input window:
•
The Backups completed today field shows the number of backups
completed for the current day.
•
The Status field shows the status of the current or most recent
backup and what is currently being backed up.
•
The Errors field shows any errors found in the backup.
Task: maintaining CentreVu® CMS
CentreVu CMS Administration
11-15
Running a maintenance backup
...........................................................................................................................................................................
5
In the Device name field, type the device name from which/to which you
are loading the data.
To see a list of device names and attributes, select List device.
This field may default to the device specified during installation; you
can accept the default device name.
...........................................................................................................................................................................
6
Select the Verify tape can be read after backup field, check box to
request that the data be reread; this ensures that the data has been stored
properly.
While the data is being reread, a Verifying message displays on the
status line. If there is no data to be reread or if verification fails, error
messages are displayed on the status or error lines. Restart the backup
using a different volume from the one that failed.
...........................................................................................................................................................................
7
Under ACD(s) to back up, select one of the following check boxes:
•
All ACDs — data backup for each ACD on the CentreVu CMS
system except pseudo-ACDs.
•
Current ACD — data backup for the current ACD on the
CentreVu CMS system.
Note: the All ACDs and Current ACD buttons only apply to
Historical Data.
...........................................................................................................................................................................
8
Under Data to back up, select the following check boxes for the types of
data you want to back up.
•
Local administration data includes ACD setup files which are
common to all ACDs, and printer administration data. This data is
server-specific, and should not be restored to a different CMS
server other than the one from which it was obtained.
•
CMS System administration data includes user permissions and
feature access permissions, Main Menu additional data, timetable,
printer administration, default values and color choices, and
custom report definitions (not the data associated with custom
reports).
Task: maintaining CentreVu® CMS
CentreVu CMS Administration
11-16
Running a maintenance backup
•
ACD-specific administration data: includes Forecast data (if the
feature is active), call work code administration data, VDN
administration data, data storage allocation data, exception
administration data, agent trace data (historical list of agents
traced), and ACD-specific Dictionary names.
•
Full: includes data for all the time periods in the historical
database. You must do a full backup before the first incremental
backup. It is recommended that you periodically (for example,
once a week) do a full backup of your system.
•
Incremental: includes the CentreVu CMS data recorded since the
last backup (incremental or full) was completed. Only the
historical data can be stored incrementally; administration data is
stored in full.
•
Non-CMS data: includes all data from INFORMIX tables with
names that start with FB. The table definitions for non-CMS
INFORMIX tables are not backed up; instead, use a CMSADM
backup.
•
When you select Specific tables , choose Select tables on the
Actions menu. [If you select Specific tables to back up, you
cannot make any other selection (for example, ACD-specific
administration data) in the Data to back up field.]
A secondary window, the Select Tables window, opens.
•
On the Select Tables window, the Table name field shows the
name of the INFORMIX table and the Description field shows the
type of data in the INFORMIX table. Select the check boxes for
the tables you want to back up.
E
ND OF STEPS
...........................................................................................................................................................................
Reference
Maintenance backup
•
Backups run in the background. You can exit the Backup Data
window without affecting the background backup. But you should
periodically check for any errors or for the prompt to mount a new
volume.
•
Running backups while doing archiving may cause performance
problems. For best performance, run backups either after
archiving completes or before archiving begins.
•
See Task Reference in this task for more information on backup
strategy.
Task: maintaining CentreVu® CMS
CentreVu CMS Administration
11-17
Running a maintenance backup
•
Timetables for full and incremental backups are already created
While running a normal backup, you could receive any of these
messages:
•
CentreVu CMS cannot access the specified device. Enter a new
device name.
•
The volume mounted is bad (corrupt). Mount a new volume.
•
A volume tape is not mounted in the drive. Mount a volume.
•
The volume mounted contains CentreVu CMS data that you
might not want to overwrite. Mount a different volume if you do
not want to overwrite the data on the volume in the drive.
•
The volume mounted is the last backup volume. You have to
mount a different volume. CentreVu CMS does not let you
overwrite your last backup
(Note that you cannot overwrite your last backup unless you direct
CentreVu CMS to do so.
•
The volume mounted has errors. You are asked to mount another
volume.
•
A table cannot be backed up. You are asked if you want to skip the
table and continue or cancel the backup.
After you back up the INFORMIX tables, you can: send monthly data
to another location, then restore that data to a pseudo-ACD, and create
specific reports for your upper management.
Task: maintaining CentreVu® CMS
CentreVu CMS Administration
Assigning a name and description to a device
11-18
Assigning a name and description to a device
............................................................................................................................................................................................................................................................
Steps
1
Use these steps to assign a name and description to a full path name for
a device. The device name is used for data backup, data migration, data
restore, and for loading a pseudo-ACD.
...........................................................................................................................................................................
Overview
From the controller window, select Tools | Maintenance.
The Maintenance window opens.
...........................................................................................................................................................................
2
In the ACD field, type or select the ACD for which you want to assign
device names.
...........................................................................................................................................................................
3
Select Operations | Backup/Restore Devices Status.
The Backup/Restore Devices input window opens.
...........................................................................................................................................................................
4
In the Device Name field, type the name of the device from which/to
which you are loading the data. For example, to name your storage
device ddrive1, type GGULYH as the device name.
Task: maintaining CentreVu® CMS
CentreVu CMS Administration
Assigning a name and description to a device
11-19
...........................................................................................................................................................................
5
In the Path field, type the full Solaris system path to access the specified
storage device (for example, GHYUPWF).
The Solaris system devices are described in your Solaris system
administrator’s guide.
...........................................................................................................................................................................
6
In the Description field, type a description to identify the location or use
of the storage device. For example, WDSHGULYH%LQFRPSXWHUURRP
.
...........................................................................................................................................................................
7
Under Device type, select the check box for the appropriate device type:
SCSI cartridge tape - 150 MB
SCSI cartridge tape - 2.5 GB
SCSI cartridge tape - 5 GB
SCSI cartridge tape - 4 – 8 GB
SCSI cartridge tape - 14 GB
SCSI cartridge tape - 20 - 40 GB
Choose the right capacity for your SCSI tape drive so that the number
of tapes estimated for a full backup is accurate. (Choosing the incorrect
capacity does not affect the backup or restore operation, or the tape
capacity.)
E
ND OF STEPS
...........................................................................................................................................................................
Reference
The List device command from the Backup Data and Restore Data
windows displays the device names and attributes you assign in the
Backup/Restore Devices window.
You must complete the Backup/Restore Devices window to assign a
name and description to a full path name for a device.
Task: maintaining CentreVu® CMS
CentreVu CMS Administration
11-20
Monitoring connection status
Monitoring connection status
............................................................................................................................................................................................................................................................
Overview
Steps
You can monitor the data link between the CentreVu CMS processor
and the switch. You can also view the current status of the application,
session, and connection layers of the link between the switch and
CentreVu CMS.
To view the data link:
...........................................................................................................................................................................
1
From the controller window, select Tools | Maintenance.
The Maintenance window opens.
...........................................................................................................................................................................
2
Select Operations | Connection Status.
The Connection Status input window opens.
...........................................................................................................................................................................
3
In the ACD(s) field, type or select the number or name of the ACD you
want, or click the Browse button. You must complete this field to view
the data link.
E
ND OF STEPS
...........................................................................................................................................................................
Task: maintaining CentreVu® CMS
CentreVu CMS Administration
11-21
Monitoring connection status
Reference: Application field
The Application field shows status for the application layer of the link
between the switch and CentreVu CMS. Possible status messages for
the Application field are:
•
ZDLWLQJVHVVLRQ
The application layer is inactive. This is the state of the
application layer when the system is first powered on.
•
WUDQVODWLRQSXPSXS
The CentreVu CMS processor is receiving translations from the
switch. Translations are needed for CentreVu CMS to correctly
track the ACD calls coming from the switch.
•
GDWDWUDQVIHU
The application layer can receive and transmit data successfully.
•
QRWFROOHFWLQJGDWD
Data collection has been turned off from the Data Collection
window.
•
&066\VWHP6HWXS
The link has been taken down. To resume data collection, turn on
data collection from the Data Collection window
•
EXVLHGRXWVZLWFK
The link between the CentreVu CMS processor and the switch
has been busied out from the switch side, usually to change switch
translations.
Reference: Session field
The Session field shows status for the session layer of the link between
the switch and the CentreVu CMS. Possible status messages for the
Session field are:
•
TXLHVFHQW
The session layer is inactive. This is the state of the session layer
when the system is first powered on.
•
ZDLWLQJDFFHSWDQFH
The session layer is waiting for the connection layer to become
operational and for the remote session layer to accept the session.
•
GDWDWUDQVIHU
The session layer can now transmit and receive data from the
switch.
Task: maintaining CentreVu® CMS
CentreVu CMS Administration
11-22
Monitoring connection status
Reference: Connection field
The Connection field shows status for the connection layer of the link
between the switch and CentreVu CMS. Possible status messages for
the Connection field are:
•
TXLHVFHQW
Indicates that the connection is inactive. This is the state of the
connection when the system is first powered on.
•
RXWRIRUGHU
Something is wrong with the connection to the switch; for
example, the cable is not connected between the switch and the
CentreVu CMS processor.
•
RSHUDWLRQDO
The connection can transmit information physically between the
switch and the CentreVu CMS processor.
•
ZDLWLQJVHVVLRQDFFHSW
The link is down.
Reference: Date/Time field
Displays the date/time for this ACD, unless the link to the ACD is
down when CentreVu CMS is brought up. If CentreVu CMS is
brought up and the link to the ACD is down, CentreVu CMS uses the
Solaris system time until the link is reestablished.
Reference: Errors field
Displays any errors found.
Task: maintaining CentreVu® CMS
CentreVu CMS Administration
11-23
Administering a printer
Administering a printer
............................................................................................................................................................................................................................................................
Overview
Use these steps to assign a name, description, and some options to a
printer. The printer is then known by CentreVu CMS and can be used
by terminals for printing CentreVu CMS reports or windows. For
CentreVu Supervisor users, the printer is directly connected to your
PC or available to you via your LAN.
Prerequisites
1
Before you can add or change the name for a printer that is used as
a CentreVu CMS printer, you must administer it in the Solaris
system. If you have a Sun platform, see Terminals, Printers, and
Modems 585-215-874, for guidelines and procedures for
printer installation.
•
The CentreVu CMS printer name must be unique when you add a
new printer, but the same physical printer can have multiple names
and options.
...........................................................................................................................................................................
Steps
•
From the controller window, select Tools | Maintenance.
The Maintenance selector window opens.
...........................................................................................................................................................................
2
In the ACD field, type or select the ACD for which you want to
administer a printer.
...........................................................................................................................................................................
3
Select Operations | Printer Administration.
Task: maintaining CentreVu® CMS
CentreVu CMS Administration
11-24
Administering a printer
The Printer Administration input window opens.
...........................................................................................................................................................................
4
In the CMS printer name field, type a unique name for this printer. To
change the CentreVu CMS printer name, you must first delete the
printer name and then add a new name. You cannot change this field by
selecting Modify on the Actions menu. If you try to use Modify, you will
get an error message.
...........................................................................................................................................................................
5
In the LP printer name field, type the LP ( Solaris system printer) printer
name that corresponds to the CMS printer name. This printer must be
administered in the Solaris system before you can add or change the
CMS printer name.
...........................................................................................................................................................................
6
In the Description field, type a description of the printer — for example,
the printer's physical location.
...........................................................................................................................................................................
7
In the IBM graphics characters field, select the check box if your printer
has IBM graphics characters. Leave the check box blank if your printer
does not have IBM graphics characters.
Task: maintaining CentreVu® CMS
CentreVu CMS Administration
11-25
Administering a printer
...........................................................................................................................................................................
8
In the Lines per page field, type the number of lines that fit on a page.
The default is 66 lines. Reports are formatted to correspond to the value
of this field.
...........................................................................................................................................................................
9
Under Print type, select the check box next to Normal or Other. The
default is Normal. If you select Other, you can specify a print type such
as pica, elite, or compressed.
...........................................................................................................................................................................
10
In the Banners field, select the check box if you want banners. A banner
is a sheet of paper that separates two printer jobs.
E
ND OF STEPS
...........................................................................................................................................................................
Reference
•
All jobs initiated from CentreVu CMS go to the default printer
unless another printer is specified.
•
If print jobs are sent to a printer that is no longer administered, the
jobs print on the system default printer and an error is logged to
the customer Error Log.
•
If you try to Delete a printer name that is assigned to users, you get
an acknowledgment asking if you still want to delete the printer.
Print jobs are sent to the system default printer if you delete the
printer.
•
See Terminals, Printers, and Modems585-215-874 for more
information.
•
The CentreVu CMS printer name can be used by terminals as the
default printer in the Destination field on any historical reports.
•
For CentreVu Supervisor users, the printer used is the printer
directly connected to your PC or available to you via your LAN.
Task: maintaining CentreVu® CMS
CentreVu CMS Administration
11-26
Running a restore
Running a restore
............................................................................................................................................................................................................................................................
Overview
Prerequisites
Use these steps to restore CentreVu CMS data that has been lost due to
system failure, disk crashes, or power outages. You can restore all
CentreVu CMS data files that you have previously backed up. From
the Restore Data window, you can:
•
Do an automatic restore from the last backup (the normal method)
or you can do a manual restore
•
Use automatic restore to restore all CentreVu CMS data files
from your last backup
•
Use manual restore to restore specific CentreVu CMS data files
You must back up data before you can restore data. For this reason and
to ensure the safety of your data, you should run complete backups of
your system often.
Steps
...........................................................................................................................................................................
1
From the controller window, select Tools | Maintenance | Restore Data.
Task: maintaining CentreVu® CMS
CentreVu CMS Administration
11-27
Running a restore
The Restore Data input window opens. The Status field shows the
status of the current or most recent restore; the Errors field shows any
errors found in the restore.
...........................................................................................................................................................................
2
In the Device name field, type the name of the device from which/to
which you are restoring data.
If this field defaults to the device named during installation, you can
accept the default.
...........................................................................................................................................................................
3
For an automatic restore: select the Restore from last backup check box
and run the restore. For a manual restore: leave the check box blank.
...........................................................................................................................................................................
4
For a manual restore: close the Restore Data input window and return to
the Maintenance window. Select Operations | Restore Data – Select
Tables.
The Select Tables input window opens.
Task: maintaining CentreVu® CMS
CentreVu CMS Administration
11-28
Running a restore
...........................................................................................................................................................................
5
In the Tables to restore field, select the check boxes for the INFORMIX
tables for which you want to restore data.
•
The table name field shows the designated name of the
INFORMIX table.
•
The Description field shows the type of data in the INFORMIX
table.
E
ND OF STEPS
...........................................................................................................................................................................
Reference
During an (automatic) restore, you may get an error message for any of
these reasons:
•
CentreVu CMS cannot access the specified device.
•
CentreVu CMS cannot read the volume.
•
The tape is not a CentreVu CMS backup tape.
•
The mounted volume is not compatible with the current database.
•
CentreVu CMS cannot read the current volume. You are asked if
you want to continue with another volume.
•
CentreVu CMS cannot restore tables. You are asked if you want
to skip these tables, and to continue or stop.
At the end of every restored volume, you see how many tables have
been fully or partially restored.
Steps
To run a manual restore:
...........................................................................................................................................................................
1
From the controller window, select Maintenance | Restore Data.
Task: maintaining CentreVu® CMS
CentreVu CMS Administration
11-29
Running a restore
The Restore Data input window opens. The Status field shows the
status of the current or most recent restore; the Errors field shows any
errors found in the restore.
...........................................................................................................................................................................
2
In the Device name field, type the name of the device from which/to
which you are restoring data.
If this field defaults to the device named during installation, you can
accept the default.
...........................................................................................................................................................................
3
Under Restore from last backup, select the check box for an automatic
restore or leave the check box blank for a manual restore.
Task: maintaining CentreVu® CMS
Running a restore
CentreVu CMS Administration
11-30
Note: the start/stop date fields for this procedure only accept a two–
digit year.
E
ND OF STEPS
...........................................................................................................................................................................
Task: maintaining CentreVu® CMS
CentreVu CMS Administration
11-31
Using the maintenance error log
Using the maintenance error log
............................................................................................................................................................................................................................................................
Overview
The maintenance error log helps you (and Lucent Services) resolve
system problems. This log displays a chronological list of warnings,
information, and errors detected by CentreVu CMS. To reach Lucent
Services, call the Lucent Technologies National Customer Care Center
at 800 242-2121.
The maintenance error log can contain up to 500 entries. When it
reaches 500 records, the log rolls over. The oldest record is overwritten
by the newest record.
The log displays the entries in a reverse time order (the most recent
entry is displayed first). You can search on an error code or severity
level.
1
...........................................................................................................................................................................
Steps
From the controller window, select Tools | Maintenance.
The Maintenance selector window opens.
...........................................................................................................................................................................
2
Select Operations | Maintenance.
The Maintenance Error Log input window opens.
Task: maintaining CentreVu® CMS
CentreVu CMS Administration
11-32
Using the maintenance error log
...........................................................................................................................................................................
3
In the ACD field, type or select the name or number of the ACD for
which you want to view the maintenance error log.
...........................................................................................................................................................................
4
In the Error codes field, type unique identifiers for each error. This
allows you to refer to a specific error when dealing with Call Center
Services personnel or your own departmental personnel. This field is
used to filter the output so you can create a report with only those errors
you need. If you leave the field blank, all errors are displayed.
...........................................................................................................................................................................
5
In the Severity field, select the severity of the error for which you want
to create a report:
•
ALARM could cause the system to crash or fail. You must work
with Lucent Services to avoid the possibility of system failure.
•
ERROR needs immediate action — for example, a backup may
not be working properly.
•
INFO does not need immediate action but is listed either to let you
know that some aspect of the system is not operating correctly or
to indicate the status of an operation—for example, “Successful.”
...........................................................................................................................................................................
6
In the Dates field, type or select the dates for which you want to run the
report or click the Browse button. Use the MM/DD/YY format to type
the dates.
...........................................................................................................................................................................
7
Under Destination, select the View Report on Screen check box or the
Print Report on check box.
E
ND OF STEPS
...........................................................................................................................................................................
Reference
•
If CentreVu CMS is down when a data summarizing timetable or
a script is scheduled to run, an error message directs you to do a
manual archive from the Data Summarizing window.
•
The results of daily, weekly, and monthly data summaries are
written to the maintenance error log. You can use the log to see
when the summaries ran and whether or not they were successful.
Task: maintaining CentreVu® CMS
CentreVu CMS Administration
11-33
Using the maintenance error log
•
You can use the maintenance error log to get the status of the
Forecast manager.
•
You can use the maintenance error log to get the status of backups
and/or archiving that completed without a Backup/Archiving
Status window open.
Task: maintaining CentreVu® CMS
CentreVu CMS Administration
11-34
Using the maintenance error log
Maintenance error codes and related messages are listed by error code
number. Each message is followed by a explanation of why the error
occurred and how to fix it:
Error
code
Message/reason/action
500
81,;HUURURQ23(1ILOH
Reason — This error is logged when a <save> has been done
on a timetable and the timetable is unable to write the
changes.
505
81,;HUURURQ:5,7(ILOH)LOHV\VWHPPD\EH
RXWRIVSDFH
Reason — The Set dest destination was a file, but the file
could not be written completely.
Action — Delete files that are not needed from disk (or copy
to tape and then delete). Call Services.
505
81,;HUURURQ:5,7(ILOH6,*3,3(VLJQDO
FDXJKWGXULQJSULQWLQJSULQWUHTXHVWLV
LQFRPSOHWHRUIDLOHG
Reason — Could not print a file. UNIX probably does not
have a default system line printer assigned, and the user
probably does not have a CentreVu CMS default printer
assigned.
Action — Assign a default printer to the user through User
Permissions.
505
81,;HUURURQ:5,7(ILOHOS7KHXVHUPD\
KDYHQRGHIDXOWSULQWHUDVVLJQHGDQGWKH81,;
V\VWHPDGPLQLVWUDWLRQIRUDGHIDXOWV\VWHPOLQH
SULQWHUKDVQRWEHHQGRQH
Reason — Could not print a file. UNIX probably does not
have a default system line printer assigned, and the user
probably does not have a CentreVu CMS default printer
assigned.
Action — Assign a default printer to the user through User
Permissions.
Task: maintaining CentreVu® CMS
CentreVu CMS Administration
11-35
Task reference
Task reference
............................................................................................................................................................................................................................................................
Backup strategy
Use the information that follows to develop a backup strategy
appropriate to your call center.
Kinds of backups
•
CMSADM: backs up Solaris system files and programs,
CentreVu CMS programs, non-CMS data
•
Maintenance: backs up CentreVu CMS database tables, including
historical data, Dictionary data, and permissions data;
maintenance backups can be full, incremental, or complex
•
Caution:
running a CMSADM backup alone does not save data;
you must follow the CMSADM backup with a full maintenance
backup.
Frequency of backups Base the frequency of your backups on the
amount of data your call center is willing to lose in case of catastrophic
failure. In addition:
•
Back up the CentreVu CMS historical data for each ACD after
CentreVu CMS is first installed and tested.
•
Back up system data weekly or when it has changed.
Managing the tapes Supply, secure storage, and labeling are key to
ensuring that if you need to restore data, you can do it quickly and
accurately.
•
Keep enough tapes on hand to rotate them so that several tapes are
available at all times. For example, if you do daily backups, keep
seven tapes in stock and recycle them weekly (use a new tape for
each day of the week and repeat each weekly sequence.)
•
Store tapes in a safe, secure area.
Task: maintaining CentreVu® CMS
CentreVu CMS Administration
11-36
Reference: full backup
Reference: full backup
............................................................................................................................................................................................................................................................
A full backup includes all the data in the CentreVu CMS database
tables (historical data, dictionary, permissions, etc.). It is strongly
recommended that you do a full backup at least weekly. If the backup
does not fit on one tape, you are prompted for another tape when
needed.
Purpose
Allocate tapes
You can use many backup combinations to preserve your data. In the
following example, the call center does a full backup twice a week.
This is how tapes are allocated for the backups:
Backup type
Day
Regular tapes
Extra tapes
Full
Wednesday
2 (Set 1)
2 (Set 1)
Full
Saturday
2 (Set 2)
2 (Set 2)
Set up a schedule
Week 1
Week 2
Mon
Mon
The next example shows how the tapes that were allocated for a twiceweekly, full backup are rotated over a two-week period. Notice that
extra tapes alternate with regular tapes from week to week so the same
tapes are not used every time.
Tues
Tues
Wed
Thurs
Fri
Sat
Full backup
Full backup
(Use regular tapes
from Set 1)
(Use regular tapes
from Set 2)
Wed
Thurs Fri
Sat
Full backup
Full backup
(Use extra tapes
from Set 1)
(Use extra tapes
from Set 2)
Sun
Sun
Task: maintaining CentreVu® CMS
CentreVu CMS Administration
11-37
Reference: incremental backup
Reference: incremental backup
............................................................................................................................................................................................................................................................
Purpose
Allocate tapes
An incremental backup includes new CentreVu CMS historical data
since the previous full or incremental backup. Incremental backups
may be a more efficient and less time-consuming way to back up your
CentreVu CMS data when a full maintenance backup needs more than
one tape. But note that you must run a full backup before your first
incremental backup.
It is strongly recommended that you have an appropriate number of
extra tapes to rotate your tapes each week. In the following example,
you need two sets of four tapes so you can rotate the set of tapes
between the full backup and the incremental backups.
In this example, time constraints and personnel prevent the call center
from doing a full backup more than once a week, but the call center
wants to preserve the data in between full backups with incremental
backups during the week.
Backup type
Day
Regular tapes
Extra tapes
Full
Saturday
2
2
1 (Set 1)
1 (Set 1)
1 (Set 2)
1 (Set 2)
The full backup contains all the
CentreVu CMS data.
Incremental
Tuesday
The Tuesday incremental backup
contains all the new data since the
Saturday backup.
Incremental
Thursday
The Thursday incremental backup
contains all the new data since the
Tuesday backup.
Task: maintaining CentreVu® CMS
CentreVu CMS Administration
11-38
Reference: incremental backup
Set up a schedule
The next table shows how the tapes that were allocated for full and
incremental backups are rotated over a two-week period. Notice that
the extra tapes alternate with regular tapes from week to week so the
same tapes are not used every time.
Week 1
Week 2
Tues
Thurs
Sat
Incremental
Incremental
Full
Use tape 1
Use tape 2
Use tape 3
Set 1
Set 1
Set 2 (2 tapes)
Tues
Thurs
Sat
Incremental
Incremental
Full
Use tape 1
Use tape 2
Use tape 3
Set 2
Set 2
Set 2 (2 tapes)
Task: maintaining CentreVu® CMS
CentreVu CMS Administration
11-39
Reference: complex backup
Reference: complex backup
............................................................................................................................................................................................................................................................
Purpose
You may need a different combination of incremental and full backups
to meet the needs of your call center. This is called a complex backup.
Use at least two sets of backup tapes when running a complex backup.
If at any time an incremental tape is damaged, run a full
backup immediately. If an incremental backup fails, fix the failure and
run another incremental backup.
Important!
Allocate tapes
In the next example, the call center does a full backup only every two
weeks on a Saturday, with incremental backups done Monday through
Friday. A full backup could need more than three tapes.
Backup type
Day
Tapes needed
Extra tapes
Full
Saturday
3
3
Monday
1 tape for Set 1
2
The Monday incremental backup contains all
new data since the Saturday backup, including
Sunday’s and Monday’s data (backup ran at 1
AM Tuesday morning).
1 tape for Set 2
Tuesday
1 tape for Set 1
The Tuesday incremental backup contains all
new data since the Monday backup.
1 tape for Set 2
Wednesday
1 tape for Set 1
The Wednesday incremental backup contains
all new data since the Tuesday backup.
1 tape for Set 2
Thursday
1 tape for Set 1
The Thursday incremental backup contains all
new data since the Wednesday backup.
1 tape for Set 2
Friday
1 tape for Set 1
The Friday incremental backup contains all
new data since the Thursday backup.
1 tape for Set 2
The full backup contains all the CentreVu
CMS data.
Incremental
Incremental
Incremental
Incremental
Incremental
2
2
2
2
Task: maintaining CentreVu® CMS
CentreVu CMS Administration
11-40
Reference: complex backup
Set up a schedule
The next table shows how the tapes that were allocated for complex
backups are rotated over a two-week period. Notice that the extra tapes
alternate with regular tapes from week to week so the same tapes are
not used every time.
Week 1
Week 2
Monday
Monday
Incremental
Incremental
Use tape 1 from Set 1
Use tape 1 from Set 2
Tuesday
Tuesday
Incremental
Incremental
Use tape 2 from Set 1
Use tape 2 from Set 2
Wednesday
Wednesday
Incremental
Incremental
Use tape 3 from Set 1
Use tape 3 from Set 2
Thursday
Thursday
Incremental
Incremental
Use tape 4 from Set 1
Use tape 4 from Set 2
Friday
Friday
Incremental
Incremental
Use tape 5 from Set 1
Use tape 5 from Set 2
Saturday
Saturday
Full
Use 3 tapes from Set 3
Sunday
Sunday
Task: maintaining CentreVu® CMS
CentreVu CMS Administration
11-41
Reference: recovery kit
Reference: recovery kit
............................................................................................................................................................................................................................................................
Purpose
How to use the recovery kit
The recovery kit consists of the backup media that the Lucent Services
organization needs to restore service to your system when problems
occur.
Store this kit in a secure location to minimize the time your system is
out of service.
Note the contents of the kit:
Software shipped with
CentreVu CMS
•
Latest FPVDGP file system backup tapes (before and after an
upgrade or the routinely run FPVDGP backup)
•
Latest full maintenance backup tapes, plus all incremental backup
tapes since the latest full backup
•
Patching CDs and tapes.
A number of software packages are shipped with your CentreVu CMS.
It is recommended that you store this software with the recovery kit.
CMS requires the following software packages (optional packages are
noted):
•
Solaris7 operating system (Hardware: 3/99 version)
•
Sun Validation Test Suite (VTS) 3.1
•
High-Speed serial Interface/Sbus (HSI/S) (required only for Sun
SPARCserver or Enterprise systems that have an HSI/S card)
•
High-Speed Serial Interface/PCI (HSI/P) (required only for Sun
Ultra 5 systems that have an HSI/P card)
•
Serial Asynchronous Interface/PSI (SAI/P) drivers (required only
for Sun Ultra 5 systems that have an SAI/P card)
•
Aurora Ports Card drivers (required only for Sun SPARCserver
systems that have an SBus multiport card)
•
Bay Networks Annex R10.0B (required only for systems using
Network Terminal Server [NTS])
•
Solstice for Server Connect X.25 Version 9.1 drivers (required
only for systems using an X.25 link to a switch)
•
INFORMIX
–
Structured Query Language (SQL) 7.20 (optional)
–
Standard Engine (SE) 7.22
Task: maintaining CentreVu® CMS
CentreVu CMS Administration
11-42
Reference: recovery kit
–
Runtime Enhanced SQL (ESQL) 9.14
–
International Language Supplement (ILS) 2.11
•
Solaris 4.2 (contained on the Solaris Easy Access Server 2.0 CD)
•
Solaris patches
•
CMS Supplemental Services
•
CMS Software
•
CMS patches
•
CMS Open Database Connectivity (ODBC) (optional)
•
Visual Vectors Server software (optional)
Task: maintaining CentreVu® CMS
CentreVu CMS Administration
11-43
Reference: labeling the backup volume
Reference: labeling the backup volume
............................................................................................................................................................................................................................................................
Purpose
Backup information format
After a successful backup, the computer automatically labels your
backup volumes. In addition:
•
CentreVu CMS provides the backup information in the final
Acknowledgment window or, if the backup was scheduled on a
timetable, in the maintenance error log.
•
The Acknowledgment window tells you when a backup can write
to any tape (except tapes used in the most recent backup).
•
You should have the appropriate number of tapes for the backup.
When you run a manual backup (not from a timetable), you get an
acknowledgment in the Back Up Data window that tells you the
number of tapes needed for a full backup. (Incremental backups
should fit on one tape so no estimate is needed.)
•
Backup tapes can wear out. Be sure to refresh your supply of
backup tapes at appropriate intervals. For more information, see
the documentation that came with your backup tapes.
&0611111111////11/11
_______
Task: maintaining CentreVu® CMS
CentreVu CMS Administration
11-44
Reference: labeling the backup volume
How to interpret backup
information
Decode backup information as follows.
Part #
Code
Meaning
1
CMS
System name
2
NNNNNN
Year, month and day of the backup, in the
form yymmdd
3
NN
Number of backups for this day
4
LLL
Type of data backed up:
•
A for both ACD-specific administration
data and historical data
• C for custom data
• H for historical data
• L for local system administration data
• M for ACD-specific administration data
• S for CMS system data
• X for no backup
In the second position, an “S” appears if
system data was backed up or an “X” displays
if system data was not backed up.
An “L” appears if local system is backed up.
In the third position, an “H”, “M”, “ A”, or
“X” displays.
In the fourth position, a “C” or “X” displays.
Any combination of letters identifying the
type of backup may display.
5
NN
Number of the ACD (00 means All ACDs
was selected on the Back Up window)
6
L
Backup mode (F for Full, I for Incremental)
7
NN
The tape number in the backup series (for this
backup only)
Task: maintaining CentreVu® CMS
CentreVu CMS Administration
Reference: results of daily, weekly, and monthly data summaries
11-45
Reference: results of daily, weekly, and monthly data summaries
............................................................................................................................................................................................................................................................
The results of daily, weekly, and monthly data summaries are written to
the maintenance error log. You can use the log to see when the
summaries ran and whether or not they were successful.
Task: maintaining CentreVu® CMS
Reference: results of daily, weekly, and monthly data summaries
CentreVu CMS Administration
11-46
Task: learning and using Solaris
CentreVu CMS Administration
12-1
12
Task: learning and using Solaris
Overview
............................................................................................................................................................................................................................................................
Purpose
In this task you will find the following procedures:
•
Logging into Solaris
•
Using Solaris
•
Viewing a Solaris system file
•
Changing a user's password
•
Returning to CentreVu® CMS
•
Administering a printer
•
Stopping or starting the Scheduler utility
•
Restore files in Solaris
CentreVu Call Management System (CMS) interfaces with the Solaris
system and uses several Solaris system utilities to communicate with
terminals and printers, to log errors, and to run operations. The steps
that follow tell you how to use Solaris operating system commands.
Task: learning and using Solaris
CentreVu CMS Administration
12-2
Logging into Solaris
Logging into Solaris
............................................................................................................................................................................................................................................................
Prerequisites
Steps
Note the following:
•
Caution: Be careful when accessing the Solaris system and
running Solaris system commands. Damage can result to
CentreVu CMS if you use the Solaris system commands
incorrectly. Before you run any Solaris system command, be sure
you know what effect it will have.
•
To do some of the Solaris system procedures, you need to know
the root password for your system.
To access Solaris:
...........................................................................................................................................................................
1
Access Solaris by logging in as URRW at any terminal. When you log in
as URRW, your cursor is at the # prompt.
E
ND OF STEPS
...........................................................................................................................................................................
Task: learning and using Solaris
CentreVu CMS Administration
12-3
Using Solaris
Using Solaris
............................................................................................................................................................................................................................................................
Steps
To use Solaris:
...........................................................................................................................................................................
1
From CentreVu CMS, highlight the COMMANDS SLK.
Note: some commands require a URRW login. See the remainder of this
task for specifics.
The Commands menu opens.
...........................................................................................................................................................................
2
Highlight UNIX and press ENTER.
The screen clears and a prompt displays.
Since this is not a root login, some commands are not available.
...........................................................................................................................................................................
3
When you have finished working in the system, type H[LW at the prompt
and press ENTER.
You return to your current open window in CentreVu CMS.
E
ND OF STEPS
...........................................................................................................................................................................
Task: learning and using Solaris
CentreVu CMS Administration
12-4
Viewing a Solaris system file
Viewing a Solaris system file
............................................................................................................................................................................................................................................................
Prerequisites
Steps
Note that the pg command displays Solaris system file data one
terminal screen at a time.
To view a system file:
...........................................................................................................................................................................
1
From CentreVu CMS, highlight the COMMANDS SLK.
The Commands window opens.
...........................................................................................................................................................................
2
Highlight UNIX and press ENTER.
The screen clears and a prompt displays.
...........................................................................................................................................................................
3
At the prompt, type the following command to view a CentreVu CMS
historical report sent to a file:
SJILOHQDPH!
The ILOHQDPH! is the name you typed for the file specified as the
report destination. This command shows you the file, one page
(terminal screen) at a time.
E
ND OF STEPS
...........................................................................................................................................................................
Task: learning and using Solaris
CentreVu CMS Administration
12-5
Changing a user’s password
Changing a user’s password
............................................................................................................................................................................................................................................................
Steps
If a user forgets his or her password:
...........................................................................................................................................................................
1
From CentreVu CMS, highlight the COMMANDS SLK.
The Commands window opens.
...........................................................................................................................................................................
2
Highlight UNIX and press ENTER.
The screen clears and a prompt displays.
...........................................................................................................................................................................
3
Type VX²URRW.
...........................................................................................................................................................................
4
At the prompt, type the correct root password.
...........................................................................................................................................................................
5
At the prompt, type SDVVZGXVHULG!, then type the ID of the user
who forgot the password.
...........................................................................................................................................................................
6
At the prompt, type a new password for the user.
...........................................................................................................................................................................
7
At the prompt, type SDVVZGIXVHULG!This means that the user
must type a new password the next time he or she logs in to CentreVu
CMS.
E
ND OF STEPS
...........................................................................................................................................................................
Task: learning and using Solaris
CentreVu CMS Administration
12-6
Returning to CentreVu CMS
Returning to CentreVu CMS
............................................................................................................................................................................................................................................................
1
...........................................................................................................................................................................
Steps
Type H[LWand press ENTER.
The screen clears and a prompt displays.
...........................................................................................................................................................................
2
Again, Type H[LWand press ENTER.
The screen clears and the CentreVu CMS prompt displays, returning
you to your current open window in CentreVu CMS.
E
ND OF STEPS
...........................................................................................................................................................................
Task: learning and using Solaris
CentreVu CMS Administration
12-7
Administering a printer
Administering a printer
............................................................................................................................................................................................................................................................
Overview
Using the CentreVu Supervisor interface, you can administer a printer
for each PC. The information that follows does not apply to printers
directly connected to the PC or to the PC via the LAN.
Prerequisites
Steps
•
If a printer jams and the print requests are no longer in queue, you
must resubmit the print requests that did not print. If the print
request is still in queue after you fix the printer, the job prints. You
may need to resubmit the print request that was printing when the
printer jammed.
•
If the printer runs out of paper during a print job, you must
reenable the printer after you add the paper.
•
You can only cancel your own print job.
To administer a printer:
...........................................................................................................................................................................
1
From CentreVu CMS, select the COMMANDS SLK.
The Commands window opens.
...........................................................................................................................................................................
2
Press ENTER.
The screen clears and a prompt displays.
...........................................................................................................................................................................
3
To check the status of the print spooler utility, to see if the printer is
enabled, and to list the print request job IDs, type:
XVUELQOSVWDWW
...........................................................................................................................................................................
4
To cancel a queued print job at the prompt, type: XVUELQFDQFHO
SULQWMREUHTXHVW,'! Each user can only cancel his or her own
print job.
Task: learning and using Solaris
CentreVu CMS Administration
12-8
Administering a printer
...........................................................................................................................................................................
5
In the SULQWMREUHTXHVW,'! field, type the job number of the print
request you want to cancel.
E
ND OF STEPS
...........................................................................................................................................................................
Steps
To move a print job to a different printer:
...........................................................................................................................................................................
1
Log in as URRW, then type the following command at the prompt:
XVUOLEOSPRYHQXPEHUV!GHVW!
...........................................................................................................................................................................
2
In the <numbers> field, type the print request nulmbers for the current
printer, then type the name of the new printer in the <dest2> field.
E
ND OF STEPS
...........................................................................................................................................................................
Steps
To move all print requests to a different printer:
...........................................................................................................................................................................
1
Log in as URRW, then type the following command at the prompt:
XVUOLESPRYHGHVW!GHVW!
...........................................................................................................................................................................
2
In the <dest1> field, type the name of the current printer you want to
disable.
...........................................................................................................................................................................
3
In the <dest2> field, type the name of the printer you want to enable.
E
ND OF STEPS
...........................................................................................................................................................................
Steps
To disable a printer from actively printing queued requests:
...........................................................................................................................................................................
1
Log in as URRW, then type the following command at the prompt.
XVUELQGLVDEOHSULQWHUQDPH!
Task: learning and using Solaris
CentreVu CMS Administration
12-9
Administering a printer
...........................................................................................................................................................................
2
To resume printing queued requests at a disabled printer, type the
following command at the prompt:
XVUELQHQDEOHSULQWHUQDPH!
E
ND OF STEPS
...........................................................................................................................................................................
Reference
Printers are normally administered during CentreVu CMS installation
but you may add printers later. See Terminals, Printers, and
Modems 585-215-874 for more information.
The CentreVu CMS maintenance error log lists printer errors. See
“Task: maintaining CentreVu CMS” for more information.
You cannot move or delete print jobs at the prompt. You must be at
the URRW login to move or delete print jobs.
Task: learning and using Solaris
CentreVu CMS Administration
Stopping or starting the Scheduler utility
12-10
Stopping or starting the Scheduler utility
............................................................................................................................................................................................................................................................
Overview
Steps
The Scheduler utility stops or starts print jobs scheduled for a printer.
To access the Scheduler utility:
...........................................................................................................................................................................
1
From CentreVu CMS, select the COMMANDS SLK.
The Commands window opens.
...........................................................................................................................................................................
2
Press ENTER.
The screen clears and a prompt is shown.
E
ND OF STEPS
...........................................................................................................................................................................
Steps
To stop the Scheduler utility:
...........................................................................................................................................................................
1
Log in as root, then type the following command at the prompt:
XVUOLEOSVKXW
E
ND OF STEPS
...........................................................................................................................................................................
Steps
To start the Scheduler utility:
...........................................................................................................................................................................
1
Log in as root, then type the following command at the prompt:
XVUOLEOSVFKHG
E
ND OF STEPS
...........................................................................................................................................................................
Task: learning and using Solaris
CentreVu CMS Administration
12-11
Restore files in Solaris
Restore files in Solaris
............................................................................................................................................................................................................................................................
Steps
1
The file systems on the computer can be restored when an accidental
loss of data occurs.
...........................................................................................................................................................................
Overview
To restore the file systems from the Solaris system environment, refer to
Hardware, Maintenance, and Troubleshooting 585-210-919.
E
ND OF STEPS
...........................................................................................................................................................................
Task: learning and using Solaris
Restore files in Solaris
CentreVu CMS Administration
12-12
Task: using timetables and shortcuts
CentreVu CMS Administration
13-1
13
Task: using timetables and
shortcuts
Overview
............................................................................................................................................................................................................................................................
Purpose
In this task you will find the following procedures:
•
Creating and scheduling a timetable
•
Creating a timetable without scheduling it
•
Copying a timetable
•
Deleting a timetable
•
Editing a timetable
•
Adding tasks to a timetable
•
Copying timetable tasks
•
Deleting tasks from a timetable
•
Editing a timetable globally
•
Changing timetable tasks
•
Listing all the timetables in your database
•
Using timetables with the system clock
•
Creating a shortcut
•
Running a shortcut
•
Copying a shortcut
•
Deleting a shortcut
•
Editing a shortcut
Task: using timetables and shortcuts
CentreVu CMS Administration
13-2
•
Adding tasks to a shortcut
•
Copying shortcut tasks
•
Deleting tasks from a shortcut
•
Changing shortcut tasks
Timetable is a software program that enables you to schedule one or
more administrative tasks for completion at specified times. You can
put up to 100 tasks on each timetable and schedule each timetable's
start time.
A shortcut is similar to a timetable but it does not schedule tasks for
completion. Instead, when you run the shortcut, the tasks you assign
execute immediately. Shortcuts are usually used to run real-time
reports.
Timetables and shortcuts are available only via the ASCII interface to
CentreVu® CMS.
The steps that follow tell you how to use timetables and shortcuts.
Prerequisites
Permissions
•
Incremental and full backup timetables are already created, but
you have to schedule them to run.
•
Changing incremental and full timetables may affect system
performance. Make sure there are no conflicts with other
scheduled activities, such as archiving, when running backups.
•
Timetables are only accessible from CentreVu CMS.
•
You must assign a CentreVu CMS user ID to anyone who will be
using a shortcut.
These permissions apply to using timetables and shortcuts. See
“Assigning user permissions” for more information.
•
To create, change, or delete timetables, you need write permission
for timetables.
•
To view timetables, you need read permission for timetables.
•
You need read and/or write permission for CentreVu CMS
actions or for ACD entities associated with the tasks on a
timetable.
Task: using timetables and shortcuts
CentreVu CMS Administration
13-3
Creating and scheduling a timetable
Creating and scheduling a timetable
............................................................................................................................................................................................................................................................
1
...........................................................................................................................................................................
Steps
Select Timetable on the Keep SLK menu.
The Timetable window opens.
...........................................................................................................................................................................
2
In the Timetable name field, type a name that is unique to your user ID.
You cannot change a timetable name after adding the timetable to
CentreVu CMS.
...........................................................................................................................................................................
3
In the Description field, type a description for the timetable.
...........................................................................................................................................................................
4
In the User ID field, type your user ID. The default is the logged-in user
ID.
...........................................................................................................................................................................
5
In the Start time field, type the time that you want your timetable to start
running. You can type the time in either hh or hh:mm format. If a.m. or
p.m., a 24-hour clock is used. To run a timetable immediately, set the
start time to a few minutes ahead of the current time (for example, three
minutes from now.)
...........................................................................................................................................................................
6
In the Start date field, type the date that you want your timetable to start
running .
...........................................................................................................................................................................
7
Under Frequency, choose from the following:
•
Once to run the timetable only one time.
•
Dates to run the timetable on specific dates. Type the dates in the
date fields.
•
Hourly to run the timetable every hour. Type the time you want the
timetable to stop running in the Stop time field.
Task: using timetables and shortcuts
CentreVu CMS Administration
13-4
Creating and scheduling a timetable
•
Daily to run the timetable on the same days every week. (For
weekly reports, type [ next to the one day of the week on which
you want the timetable to run.)
E
ND OF STEPS
...........................................................................................................................................................................
Steps
To add the timetable to CentreVu CMS:
...........................................................................................................................................................................
1
Press Return, highlight Add on the Actions menu, and press Return
again.
“Working” displays on the status line. If the timetable name already
exists, “already exists” displays on the status line and you must type a
different timetable name. If all entries are valid, the MainMenu
displays with “Keeping Entries” in the border.
...........................................................................................................................................................................
2
From the MainMenu, go to the window for which you want to schedule
one or more tasks, complete the fields on the window, and select an
action list item.
When you have made and validated each action list selection, “Entries
Stored” displays on the status line of the current window.
...........................................................................................................................................................................
3
Repeat Step 2 for each task.
...........................................................................................................................................................................
4
Select the Keep SLK and select Stop when you have finished adding
tasks. An acknowledgment window asks if you want to save your
changes.
...........................................................................................................................................................................
5
Type \ to save the timetable. Your tasks are now scheduled on a
timetable.
...........................................................................................................................................................................
6
Select the Exit SLK to close the Timetable window. Your previously
opened windows displays.
E
ND OF STEPS
...........................................................................................................................................................................
Task: using timetables and shortcuts
CentreVu CMS Administration
13-5
Creating and scheduling a timetable
Reference
•
You can create more than one timetable task from a window. For
example, suppose you want historical split/skill summary interval
reports for skills 1 through 9, and you also want the same date and
times for each report:
— Go to the report window and type for the skill number, for
the date, and for the times.
— Select Run on the action list. This creates a timetable task for
skill 1.
— Change skill 1 to skill 2 and select Run on the action list. This
creates a timetable task for skill 2. Repeat the same process for
skills 3 through 9.
•
You can also reuse a different open window by using the Current
SLK. Change the appropriate field values, then select an action list
item.
•
To exit Timetable at any time without saving your changes, select
Stop from the Keep SLK menu, then type Q in the
acknowledgment window.
Task: using timetables and shortcuts
CentreVu CMS Administration
13-6
Creating a timetable without scheduling it
Creating a timetable without scheduling it
............................................................................................................................................................................................................................................................
1
...........................................................................................................................................................................
Steps
On the Keep SLK menu, select Timetable
The Starting Timetable acknowledgment window and the Timetable
input window open.
...........................................................................................................................................................................
2
In the Timetable name field, type a name that is unique to your user ID
and go to the next field.
Make sure the name of the timetable is unique and what you want it to
be. You cannot change a timetable name after adding the timetable to
CentreVu CMS.
...........................................................................................................................................................................
3
In the Description field, type a description for the timetable and go to
the next field.
...........................................................................................................................................................................
4
In the User ID field, type your user ID and go to the next field.
The default value is the logged-in user ID.
...........................................................................................................................................................................
5
Skip the Start time and Start date fields, and go to the next field.
...........................................................................................................................................................................
6
Under Frequency, choose from the following:
•
Once to run the timetable only one time.
•
Hourly to run the timetable every hour. Type the time that you
want the report to stop running in the Stop time field.
•
Dates to run the timetable on specific dates. Type the specific
dates on which you want the timetable to run.
Task: using timetables and shortcuts
CentreVu CMS Administration
13-7
Creating a timetable without scheduling it
•
Daily to run the timetable on the same days every week. Type [
next to the days of the week on which you want the timetable to
run. (For weekly reports, type [ next to the one day of the week on
which you want the timetable to run).
E
ND OF STEPS
...........................................................................................................................................................................
Reference
To exit from Timetable at any time without saving your changes, select
Stop from the Keep SLK menu and then type Q in the popup window.
Steps
To add the timetable to CentreVu CMS:
...........................................................................................................................................................................
1
Press Return, highlight Add from the action list, and press Return again.
“Working”displays on the status line. If the timetable name already
exists, “Already exists” is shown on the status line, and you must type a
different timetable name. If all entries are valid, the MainMenu shows
“Keeping Entries ”in the border.
...........................................................................................................................................................................
2
From the MainMenu, go to the window for which you want to schedule
one or more tasks, complete the fields on the window, and select an
action list item.
When you have made and validated each action list selection, Entries
Stored displays on the status line of the current window.
...........................................................................................................................................................................
3
Repeat Step 2 for each task.
...........................................................................................................................................................................
4
Select the Keep SLK and select Stop when you have finished adding
tasks.
An acknowledgment window asks if you want to save your changes.
...........................................................................................................................................................................
5
Type \ to save the timetable.
You can now schedule tasks at your convenience. The Timetable
window opens.
Task: using timetables and shortcuts
CentreVu CMS Administration
Creating a timetable without scheduling it
13-8
...........................................................................................................................................................................
6
Select the Exit SLK to close the Timetable window.
Your previously opened window displays.
When you are ready to schedule the timetable, type a time in the Start
time field and a date in the Start date field, then select Modify on the
action list. You must specify a start time that is later than the current
time or the timetable is not scheduled.
E
ND OF STEPS
...........................................................................................................................................................................
Task: using timetables and shortcuts
CentreVu CMS Administration
13-9
Copying a timetable
Copying a timetable
............................................................................................................................................................................................................................................................
Steps
To copy a timetable:
...........................................................................................................................................................................
1
Select Timetable on the Keep SLK menu.
The Timetable input window opens.
...........................................................................................................................................................................
2
In the Timetable field, type the name of the new timetable into which
you want to copy the existing timetable.
...........................................................................................................................................................................
3
In the User ID field, type your user ID.
...........................................................................................................................................................................
4
On the action list, type Copy and press Return.
The Copy window opens.
...........................................................................................................................................................................
5
In the Copy from field, type the name of the timetable that you want to
copy and go to the next field.
...........................................................................................................................................................................
6
In the User ID field, type the user ID of the user whose timetable you
want to copy.
...........................................................................................................................................................................
7
To copy the timetable, select Copy from the action list and press Return.
“Successful” displays if the timetable is copied.
An acknowledgment window notifies you if you copy a timetable that
needs to be rescheduled to run.
...........................................................................................................................................................................
8
Press the Exit SLK to close the Timetable window and return to your
previously opened window.
Your previously opened windows displays.
Task: using timetables and shortcuts
CentreVu CMS Administration
13-10
Copying a timetable
E
ND OF STEPS
...........................................................................................................................................................................
Reference
•
You can copy timetables from other users. You cannot copy over
an existing timetable.
•
When you copy a timetable, the schedule information and the
timetable tasks are copied.
Task: using timetables and shortcuts
CentreVu CMS Administration
13-11
Deleting a timetable
Deleting a timetable
............................................................................................................................................................................................................................................................
Steps
To delete a timetable:
...........................................................................................................................................................................
1
On the Keep SLK menu, select Timetable.
The Timetable window displays.
...........................................................................................................................................................................
2
In the Timetable name field, type the name of the timetable that you
want to delete
Note: you cannot delete another user’s timetable.
...........................................................................................................................................................................
3
On the action list, select Delete and press Return.
An acknowledgment window tells you that all tasks associated with
this timetable will be deleted.
...........................................................................................................................................................................
4
To delete the timetable, type \ and press Return.
The timetable is deleted.
...........................................................................................................................................................................
5
To close the Timetable window, select the Exit SLK.
Your previously opened windows displays.
E
ND OF STEPS
...........................................................................................................................................................................
Task: using timetables and shortcuts
CentreVu CMS Administration
13-12
Editing a timetable
Editing a timetable
............................................................................................................................................................................................................................................................
Steps
To edit a timetable:
...........................................................................................................................................................................
1
Use the Get Contents window.
...........................................................................................................................................................................
2
In the Task number(s) field, type the numbers corresponding to the tasks
you want to copy, delete, or change, or type the number of the task after
which you want to add new tasks. You can type a list (using a semicolon
for the list separation) or range (using a minus sign for the range
separation) for all actions except Add tasks.
...........................................................................................................................................................................
3
Use the following display-only fields for information:
•
The Task field lists the number corresponding to the position of
the task in the timetable.
•
The Action field lists the action associated with the task.
•
The Window Title field lists the title of the window that
constitutes the task.
•
The ACD field lists the ACD associated with the task.
•
The Value field lists the input data associated with the task.
E
ND OF STEPS
...........................................................................................................................................................................
Task: using timetables and shortcuts
CentreVu CMS Administration
13-13
Adding tasks to a timetable
Adding tasks to a timetable
............................................................................................................................................................................................................................................................
Overview
Steps
The Get Contents Add Tasks menu selection enables you to add tasks
to a timetable in the same way you added tasks when you first created
the timetable.
To add tasks to a timetable:
...........................................................................................................................................................................
1
On the Keep SLK menu, select Timetable.
The Timetable window displays.
...........................................................................................................................................................................
2
In the Timetable name field, type the name of the timetable to which you
want to add a task and press Return.
...........................................................................................................................................................................
3
On the action list, select Get Contents and press Return.
The Get Contents window opens.
...........................................................................................................................................................................
4
In the Task number(s) field, type the number of the task that you want
the new tasks to follow.
•
To add a task to the beginning of the timetable, leave the Task
number(s) field blank. The new task is added before the first task.
•
To add tasks to a timetable with no tasks, leave the Task number(s)
field blank.
...........................................................................................................................................................................
5
Select Add Tasks and press Return.
The MainMenu displays. A new task is added after the task number you
typed. If you select the Exit SLK and you have not selected an action
list entry, the task is not saved.
Task: using timetables and shortcuts
CentreVu CMS Administration
13-14
Adding tasks to a timetable
...........................................................................................................................................................................
6
To go to the task you want to schedule, use the normal menu selections
from the Main Menu
Keeping Entries displays on the status line. This is the Keep mode.
...........................................................................................................................................................................
7
Complete the fields on the window and select an action list item.
When you have made and validated each action list selection, Entries
Stored displays on the status line of the current window.
...........................................................................................................................................................................
8
To add as many tasks as you need, repeat the preceding steps.
E
ND OF STEPS
...........................................................................................................................................................................
Steps
To save your timetable:
...........................................................................................................................................................................
1
Press the Keep SLK and select Stop when you have finished adding
tasks.
An acknowledgment window asks if you want to save your changes.
...........................................................................................................................................................................
2
Type \ to save the timetable.
The new tasks you added are displayed in the Get Contents window
following the task you specified. Subsequent tasks are renumbered.
...........................................................................................................................................................................
3
Press the Exit SLK to close the Timetable window.
Your previously opened windows displays.
E
ND OF STEPS
...........................................................................................................................................................................
Task: using timetables and shortcuts
CentreVu CMS Administration
13-15
Adding tasks to a timetable
Reference
•
Only the owner of the timetable and the call center administrator
can add tasks to a timetable.
•
To add a task to the beginning of a timetable, leave the Task
number(s) field blank and add the new task before the first task. If
you are adding tasks to a timetable that has no tasks, leave the
Task number(s) field blank.
•
To exit Timetable at any time without saving your changes, select
Stop from the Keep SLK menu and then te Q in the
acknowledgment window.
Task: using timetables and shortcuts
CentreVu CMS Administration
13-16
Copying timetable tasks
Copying timetable tasks
............................................................................................................................................................................................................................................................
Steps
To copy a timetable task:
...........................................................................................................................................................................
1
On the Keep SLK menu, select Timetable.
The Timetable window displays.
...........................................................................................................................................................................
2
In the Timetable name field, type the name of the timetable to which you
want to add tasks.
...........................................................................................................................................................................
3
On the action list, select Get Contents, and press Return.
The Get Contents window opens.
...........................................................................................................................................................................
4
In the Task number(s) field, type the task numbers that you want to
copy.
...........................................................................................................................................................................
5
On the action list, select Copy and press Return.
The Get Contents Copy window opens.
...........................................................................................................................................................................
6
Next to the Add following task field or the Add each task after the task
from which it was copied field, type an [
•
Choosing Add following task causes the copies to be placed after
a specific task in the timetable.
•
Choosing Add each task after the task from which it was copied
causes each copy to display directly after the task of which it is a
copy.
Task: using timetables and shortcuts
CentreVu CMS Administration
13-17
Copying timetable tasks
...........................................................................................................................................................................
7
Press Return to move the cursor to the action list, then select Copy and
press Return again.
If the action completes successfully, “Successful” displays in the status
line. If the action fails, the status line displays “ Failed” and an
acknowledgment window explains the reason for the failure. The Get
Contents window displays after the copy completes.
...........................................................................................................................................................................
8
Select the Exit SLK.
The Timetable window opens.
E
ND OF STEPS
...........................................................................................................................................................................
Reference
•
Only the owner of the timetable and the administrator can copy
timetable tasks.
•
You cannot specify the same task more than once when using the
Copy action in the Get Contents window. If you specify the same
task more than once, or specify overlapping ranges, an error
message displays.
•
You cannot copy more than 100 tasks into a timetable. If you
exceed the limit, none of the tasks are copied. The status line
displays “ Failed” and you get an error message.
•
You can put copies after a specified task in the timetable or you
can put each copy directly after the task from which it was copied.
The default is to put the copies after the last task in the timetable.
Task: using timetables and shortcuts
CentreVu CMS Administration
13-18
Deleting tasks from a timetable
Deleting tasks from a timetable
............................................................................................................................................................................................................................................................
Steps
To delete a task from a timetable:
...........................................................................................................................................................................
1
On the Keep SLK menu, select Timetable.
The Timetable window opens.
...........................................................................................................................................................................
2
In the Timetable name field, type the name of the timetable from which
you want to delete a task.
...........................................................................................................................................................................
3
Select Get contents on the action list, and press Return.
The Get Contents window opens.
...........................................................................................................................................................................
4
In the Task number(s) field, type the task numbers that you want to
delete.
...........................................................................................................................................................................
5
On the action list, select Delete and press Return.
An acknowledgment window asks you to verify if you want to delete
the tasks.
...........................................................................................................................................................................
6
Do one of the following:
•
Type \ to delete the tasks.
•
Type Q not to delete the tasks.
The tasks you selected are deleted and the remaining tasks on the list
are renumbered. “Successful” displays on the status line. If the action
fails, “Failed” displays on the status line and an acknowledgment
window explains the reason for the failure.
Task: using timetables and shortcuts
CentreVu CMS Administration
13-19
Deleting tasks from a timetable
...........................................................................................................................................................................
7
Select the Exit SLK.
The Timetable window opens.
E
ND OF STEPS
...........................................................................................................................................................................
Reference
Only the owner of the timetable and the call center administrator can
delete tasks from a timetable.
Task: using timetables and shortcuts
CentreVu CMS Administration
13-20
Editing a timetable globally
Editing a timetable globally
............................................................................................................................................................................................................................................................
Overview
Steps
The Global Edit menu selection enables you to replace all occurrences
of a given input value in a task with a new value. For example, you may
have reports scheduled to run in a timetable using data from yesterday
and you want to use data from three days ago instead. Global Edit
enables you to use the older data for all the reports with a single action.
To edit a timetable globally:
...........................................................................................................................................................................
1
On the Keep SLK menu, select Timetable.
The Timetable window opens.
...........................................................................................................................................................................
2
In the Timetable name field, type the name of the timetable that you
want to edit.
...........................................................................................................................................................................
3
On the action list, select Get contents and press Return.
The Get Contents window opens.
...........................................................................................................................................................................
4
In the Task number(s) field, type the task numbers that you want to edit.
...........................................................................................................................................................................
5
Select Global edit and press Return.
The Get Contents Global Edit window opens.
...........................................................................................................................................................................
6
Type [ next to the type of field you want to change.
Task: using timetables and shortcuts
CentreVu CMS Administration
13-21
Editing a timetable globally
...........................................................................................................................................................................
7
Type the new value, list, or range of values to replace the values in the
selected field type.
...........................................................................................................................................................................
8
On the action list, select Confirm.
A secondary window similar to this opens.
This window lists tasks that you changed. The new value is substituted
for the original value in the field of the type you selected.
E
ND OF STEPS
...........................................................................................................................................................................
Steps
To return to the Global Edit window:
...........................................................................................................................................................................
1
Select the Exit SLK or the Current SLK.
Task: using timetables and shortcuts
CentreVu CMS Administration
13-22
Editing a timetable globally
...........................................................................................................................................................................
2
Do the following
If
Then
You want to make
the changes you
specified.
Select Modify.
The change is made in all the tasks that match the
input field type you specified and the old values in the
fields are replaced by the new values you typed.
If the action completes successfully, “Successful”
displays in the status line. If the action fails, “Failed”
displays on the status line and a popup window
explains the reason for the failure.
If none of the tasks have an input field of the type you
select for change, the status line displays “Successful”
but no tasks are modified.
After you successfully complete the Global Edit
window, you can see the changed values on the Get
Contents window Values list.
You do not want to
make the changes
you specified.
Select the Exit SLK.
The Global Edit window opens.
To repeat this procedure with different field values,
return to Step 6.
...........................................................................................................................................................................
3
Select the Exit SLK.
E
ND OF STEPS
...........................................................................................................................................................................
Reference
•
Only the owner of the timetable and the call center administrator
can globally edit a timetable.
•
If you make a copy of the original timetable and then edit the
copy, you can preserve the original timetable to run normally.
•
When you select Global Edit, the secondary window opens. This
secondary window allows you to select the field in which to
replace values and to specify the new values. Any error found in
the input is reported to you in an error message window. You must
correct all errors before selecting an action.
Task: using timetables and shortcuts
CentreVu CMS Administration
13-23
Changing timetable tasks
Changing timetable tasks
............................................................................................................................................................................................................................................................
Steps
To change a timetable task:
...........................................................................................................................................................................
1
On the Keep SLK menu, select Timetable.
The Timetable window opens.
...........................................................................................................................................................................
2
In the Timetable name field, type the name of the timetable in which you
want to change tasks.
...........................................................................................................................................................................
3
On the action list, select Get contents and press Return.
The Get Contents window opens.
...........................................................................................................................................................................
4
In the Task number(s) field, type the task numbers that you want to
change and select Modify.
You are now in Keep mode. The task window opens for the task you
selected.
...........................................................................................................................................................................
5
Make your changes to the fields:
•
You must select an action to complete the change. You can change
the task data, the task action, or both.
•
The default action for the task is the one currently associated with
the task. You can press Return twice to complete the change of
task data without changing the task action.
...........................................................................................................................................................................
6
Press Return, select the appropriate action, and press Return again.
The next task to be changed displays.
Task: using timetables and shortcuts
CentreVu CMS Administration
13-24
Changing timetable tasks
...........................................................................................................................................................................
7
Repeat Steps 5 and 6 until you have changed all the tasks.
After you have changed the last task, a prompt asks if you want to save
your changes.
...........................................................................................................................................................................
8
Type < to save the changes.
The Get Contents window opens.
E
ND OF STEPS
...........................................................................................................................................................................
Reference
•
Only the owner of the timetable and the administrator can change
timetable tasks.
•
The Current SLK and MainMenu SLK are blocked while you
change tasks. The terminal beeps if you select either of these two
keys.
•
The only valid choice on the Keep SLK menu is Stop.
•
The only option available from the Window SLK is the Redraw
screen.
•
If you press the Exit SLK without selecting a task action, a popup
window tells you that task modification is cancelled (the input
data values have not changed for this task). Press Return to
continue.
•
To exit the timetable without saving your changes, select Stop
from the Keep SLK menu and then type Q in the acknowledgment
window.
Task: using timetables and shortcuts
CentreVu CMS Administration
13-25
Listing all the timetables in your database
Listing all the timetables in your database
............................................................................................................................................................................................................................................................
Steps
To list all the timetables in your database:
...........................................................................................................................................................................
1
On the Timetable List all window, press Ctrl+Z to clear all fields.
...........................................................................................................................................................................
2
Use the Status field to see the status of the timetable scheduled to run:
•
Finished indicates that the timetable was scheduled to run once
and it completed successfully.
•
Failed indicates that the timetable failed to run successfully for
the last scheduled run time. For example, if CentreVu CMS is off,
the List All window displays “Failed” in the status line.
— If the timetable is rescheduled and the next run time is valid,
the timetable runs as scheduled.
— If you want to run the timetable for the time that it failed you
must set a new start time. First, go into the timetable and change
the start time to two minutes or so from the present time. Then
change the start date to today's date.
•
Successful indicates that the timetable completed successfully.
•
Unscheduled indicates that the timetable does not have a start
time or start date (is not scheduled).
•
Running indicates that the timetable is running.
E
ND OF STEPS
...........................................................................................................................................................................
Task: using timetables and shortcuts
CentreVu CMS Administration
13-26
Using timetables with the system clock
Using timetables with the system clock
............................................................................................................................................................................................................................................................
Overview
Steps
If you change the switch clock or the Solaris system clock to a date and
time in advance of the current date and time, any timetables scheduled
to run between the current time and the new clock time start running
immediately. If all timetables start running at the same time, CentreVu
CMS runs very slowly. This can happen during the change to daylightsaving time or if the switch clock is changed to a future date or time.
If all or most of your timetables start running at the same time, use
these steps to stop the timetables and reset the Solaris system clock:
...........................................................................................................................................................................
1
Put CentreVu CMS in single-user mode.
Timetables stop running.
...........................................................................................................................................................................
2
Set the switch clock or Solaris system clock to the correct time, and go
to the Solaris system.
...........................................................................................................................................................................
3
At the prompt, type FPVDGP to turn CentreVu CMS off and back on.
Result:
The following displays:
&DOO0DQDJHPHQW6\VWHP$GPLQLVWUDWLRQ0HQX
VHOHFWDFRPPDQGIURPWKHOLVWEHORZ
DFGBFUHDWH'HILQHDQHZ$&'
DFGBUHPRYH5HPRYHDOODGPLQLVWUDWLRQDQGGDWD
IRUDQ$&'
EDFNXS)LOHV\VWHPEDFNXS
GLVNPDS(VWLPDWHGLVNUHHTXLUHPHQWV
PHPRU\(VWLPDWHPHPRU\UHTXLUHPHQWV
UHDOWLPH (VWLPDWH UHDOWLPH UHSRUW UHIUHVK
UDWH
SNJBLQVWDOO,QVWDOODIHDWXUHSDFNDJH
SNJBUHPRYH5HPRYHDIHDWXUHSDFNDJH
UXQBFPV7XUQ&06RQRURII
W\SHFKRLFHRUTWRTXLW
Task: using timetables and shortcuts
CentreVu CMS Administration
13-27
Using timetables with the system clock
...........................................................................................................................................................................
4
Type .
Result:
The following displays:
VHOHFWWKHIROORZLQJ
7XUQRQ&06
7XUQRII&06
W\SHWKHFKRLFH
...........................................................................................................................................................................
5
To turn CentreVu CMS off, type .
...........................................................................................................................................................................
6
To turn CentreVu CMS back on, type FPVDGP at the prompt, and
then type at the W\SHFKRLFHRUTWRTXLW prompt.
...........................................................................................................................................................................
7
After VHOHFWWKHIROORZLQJ, type .
The message 3OHDVHZDLWIRULQLWLDOL]DWLRQ displays. When
CentreVu CMS is successfully turned back on, the message &06
LVQRZXS displays. Your cursor is at the prompt.
...........................................................................................................................................................................
8
Type H[LW to return to the prompt and log into CentreVu CMS.
E
ND OF STEPS
...........................................................................................................................................................................
Reference
When changing to daylight-saving time, do not change the time during
the hour in which all your daily timetables are scheduled to run.
Task: using timetables and shortcuts
CentreVu CMS Administration
13-28
Creating a shortcut
Creating a shortcut
............................................................................................................................................................................................................................................................
Steps
To create a shortcut:
...........................................................................................................................................................................
1
On the Keep SLK menu, select Shortcut.
The Shortcut window opens.
...........................................................................................................................................................................
2
In the Shortcut name field, type a unique name and press the down arrow
or Tab to go to the next field.
...........................................................................................................................................................................
3
In the Description field, type a description for the shortcut.
The user ID field shows your user ID and the cursor moves to the
action list.
...........................................................................................................................................................................
4
To add your shortcut to CentreVu CMS, press $, select Add on the
action list, and press Return.
You can display multiple windows on the screen by selecting Move
and Size from the Window SLK menu, then moving and sizing the
output windows so they do not overlap. This allows you to make the
best use of space on your screen.
“Working” displays in the status line. (All other windows temporarily
close.) If the shortcut name already exists, “Already exists” displays on
the status line; you must type another shortcut name. If all entries are
valid, “ Successful” displays on the Shortcut window status line and
“Keeping Entries” displays in the border of the MainMenu.
...........................................................................................................................................................................
5
From the MainMenu, go to the task that you want to view, complete the
fields on the window, and click an action list item.
...........................................................................................................................................................................
6
When you have made and validated each action list selection, Entries
Stored displays on the status line of the current window.
Task: using timetables and shortcuts
CentreVu CMS Administration
13-29
Creating a shortcut
...........................................................................................................................................................................
7
Repeat the window and action list selections for each task that you want
to view with this shortcut.
...........................................................................................................................................................................
8
Select the Keep SLK and select Stop on the menu when you have
finished adding tasks to this shortcut.
An acknowledgment window displays.
...........................................................................................................................................................................
9
Type < to save your shortcut.
Your tasks are now saved on a shortcut. All windows are closed and
“Successful” displays on the status line of the Shortcut window.
...........................................................................................................................................................................
10
Select the Exit SLK to close the Shortcut window.
Your previously opened windows opens.
E
ND OF STEPS
...........................................................................................................................................................................
Reference
To exit from creating shortcuts at any time without saving your
changes, select Stop from the Keep SLK menu and type Q in the
acknowledgment window.
Task: using timetables and shortcuts
CentreVu CMS Administration
13-30
Running a shortcut
Running a shortcut
............................................................................................................................................................................................................................................................
1
...........................................................................................................................................................................
Steps
On the MainMenu, type the shortcut name after the semicolon ( )
The shortcut starts running and the keyboard locks until the shortcut
finishes. “Successful” displays on the status line.
E
ND OF STEPS
...........................................................................................................................................................................
Task: using timetables and shortcuts
CentreVu CMS Administration
13-31
Copying a shortcut
Copying a shortcut
............................................................................................................................................................................................................................................................
Steps
To copy a shortcut:
...........................................................................................................................................................................
1
On the Keep SLK menu, select Shortcut.
The Shortcut window opens.
...........................................................................................................................................................................
2
In the Shortcut name field, type a new name for the shortcut to which
you want to copy.
...........................................................................................................................................................................
3
In the User ID field, type your user ID.
...........................................................................................................................................................................
4
On the action list, select Copy and press Return.
The Copy window opens.
...........................................................................................................................................................................
5
In the Shortcut copy from field, type the name of the shortcut that you
want to copy.
...........................................................................................................................................................................
6
In the User ID field, type the ID of the user whose shortcut you want to
copy.
...........................................................................................................................................................................
7
To copy the shortcut, select Copy from the action list and press Return.
If the shortcut is copied, “Successful” displays on the status line.
...........................................................................................................................................................................
8
Press the Exit SLK to close the Copy window and return to your
previously opened Shortcut window.
The previous Shortcut window opens.
Task: using timetables and shortcuts
CentreVu CMS Administration
13-32
Copying a shortcut
...........................................................................................................................................................................
9
Press Exit to close the Shortcut window and return to your previously
opened windows.
Your previously opened windows displays.
E
ND OF STEPS
...........................................................................................................................................................................
Reference
•
You can copy a shortcut only for yourself and not for another user.
•
You cannot copy over an existing shortcut.
Task: using timetables and shortcuts
CentreVu CMS Administration
13-33
Deleting a shortcut
Deleting a shortcut
............................................................................................................................................................................................................................................................
Steps
To delete a shortcut:
...........................................................................................................................................................................
1
On the Keep SLK menu, select Shortcut.
The Shortcut window opens.
...........................................................................................................................................................................
2
In the Shortcut name field, type the name of the shortcut that you want
to delete.
Note: you cannot delete another user’s shortcut.
...........................................................................................................................................................................
3
On the action list, select Delete and press Return.
An acknowledgment window tells you that all tasks associated with
this shortcut will be deleted.
...........................................................................................................................................................................
4
Type < to delete the shortcut and press Return.
The shortcut is deleted.
...........................................................................................................................................................................
5
Press the Exit SLK to close the Shortcut window.
Your previously opened windows displays.
E
ND OF STEPS
...........................................................................................................................................................................
Task: using timetables and shortcuts
CentreVu CMS Administration
13-34
Editing a shortcut
Editing a shortcut
............................................................................................................................................................................................................................................................
Steps
To edit a shortcut:
...........................................................................................................................................................................
1
Use the Shortcut Get Contents window to edit a shortcut.
...........................................................................................................................................................................
2
In the Task(s) field, type the numbers corresponding to the tasks that you
want to copy, delete, or change, or type the number of the task after
which you want to add new tasks. You can type a list (using a semicolon
for the list separation) or range (using a minus sign for the range
separation) for all actions except Add tasks.
...........................................................................................................................................................................
3
View the following display-only fields for information about the
shortcut you are editing:
•
•
•
•
•
•
•
The Shortcut field shows the shortcut.
The Number of tasks field shows the number of tasks in the shortcut.
The Task field lists the number corresponding to the position of the
task in the shortcut.
The Action field lists the action associated with the task.
The Window Title field lists the title of the window that constitutes
the task.
The ACD field lists the ACD associated with the task.
The Value field lists the input data associated with the task.
E
ND OF STEPS
...........................................................................................................................................................................
Task: using timetables and shortcuts
CentreVu CMS Administration
13-35
Adding tasks to a shortcut
Adding tasks to a shortcut
............................................................................................................................................................................................................................................................
Steps
To add tasks to a shortcut:
...........................................................................................................................................................................
1
On the Keep SLK menu, select Shortcut.
The Shortcut window opens.
...........................................................................................................................................................................
2
In the Shortcut name field, type the name of the shortcut to which you
want to add a task.
...........................................................................................................................................................................
3
Press Return, then select Get contents on the action list and press Return
again.
...........................................................................................................................................................................
4
In the Task number(s) field, type the number of the task that you want
the new tasks to follow.
...........................................................................................................................................................................
5
Select Add tasks and press Return.
The MainMenu displays. The new task is added after the task number
you typed. If you select the Exit SLK and you have not selected an
action list item, the task is not saved.
...........................................................................................................................................................................
6
Use the normal menu items on the Main Menu to go to the task you want
to schedule.
“Keeping Entries” displays on the status line.
...........................................................................................................................................................................
7
Complete the fields on the window and select an action list item.
When you have made and validated each action list selection, “ Entries
Stored” displays on the status line.
Task: using timetables and shortcuts
CentreVu CMS Administration
13-36
Adding tasks to a shortcut
...........................................................................................................................................................................
8
Repeat the preceding steps to add as many tasks as you need, then select
the Keep SLK and select Stop when you are finished adding tasks.
An acknowledgment window asks if you want to save your changes.
...........................................................................................................................................................................
9
Type < to save the new tasks.
The Get Contents window displays with the entries you chose in the
preceding menu.
...........................................................................................................................................................................
10
Press the Exit SLK.
The Get Contents window closes and the Shortcut window displays.
E
ND OF STEPS
...........................................................................................................................................................................
Reference
•
Only the owner of the shortcut and the call center administrator
can add tasks to a shortcut.
•
To exit the Shortcut window at any time without saving your
changes, select Stop on the Keep SLK menu and respond to the
popup window with Q.
Task: using timetables and shortcuts
CentreVu CMS Administration
13-37
Copying shortcut tasks
Copying shortcut tasks
............................................................................................................................................................................................................................................................
Steps
To copy a shortcut task:
...........................................................................................................................................................................
1
On the Keep SLK menu, select Shortcut.
The Shortcut window opens.
...........................................................................................................................................................................
2
In the Shortcut name field, type the shortcut name into which you want
to copy a task.
...........................................................................................................................................................................
3
Select Get contents and press Return.
The Get Contents window opens.
...........................................................................................................................................................................
4
In the Task number(s) field, type the number of the task or tasks that you
want to copy.
...........................................................................................................................................................................
5
Select Copy.
The Get Contents Copy window opens.
...........................................................................................................................................................................
6
Type [ either next to the Add following task field or next to the Add each
task after the task from which it was copied field.
Task: using timetables and shortcuts
CentreVu CMS Administration
13-38
Copying shortcut tasks
Choosing the Add following task field causes the copies to be placed
after a specified task in the shortcut. Choosing Add each task after the
task from which it was copied causes each copy to display directly after
the task of which it is a copy.
...........................................................................................................................................................................
7
Press Return, select Copy, and press Return again.
The message “Working” displays. If the action completes successfully,
“Successful” displays on the status line. If the action fails, “Failed”
displays in the status line and a popup window indicates the reason for
the failure. The Get Contents window opens.
...........................................................................................................................................................................
8
Press the Exit SLK.
The Shortcut window opens.
E
ND OF STEPS
...........................................................................................................................................................................
Reference
•
You cannot specify the same task more than once when using
Copy in the Get Contents window. If you specify the same task
more than once or specify overlapping ranges, you get an error
message.
•
You cannot copy more than 100 tasks into a shortcut. If you
exceed the limit, none of the tasks are copied. “ Failed” displays
on the status line and you get an error message.
•
You can put copies after a specified task in the shortcut or you can
put each copy directly after the task from which it was copied. The
default is to place the copies after the last task in the shortcut.
Task: using timetables and shortcuts
CentreVu CMS Administration
13-39
Deleting tasks from a shortcut
Deleting tasks from a shortcut
............................................................................................................................................................................................................................................................
Steps
To delete a task from a shortcut:
...........................................................................................................................................................................
1
On the Keep SLK menu, select Shortcut.
The Shortcut window opens.
...........................................................................................................................................................................
2
In the Shortcut name field, type the shortcut name from which you want
to delete tasks.
...........................................................................................................................................................................
3
On the action list, select Get contents and press Return.
The Get Contents window opens.
...........................................................................................................................................................................
4
In the Task number(s) field, type the task numbers that you want to
delete.
...........................................................................................................................................................................
5
Select Delete and press Return.
The tasks you selected are deleted. The remaining tasks are renumbered
on the list. “Successful” displays on the status line. If the action fails,
“Failed” displays on the status line and a popup window explains the
reason for the failure.
...........................................................................................................................................................................
6
Select the Exit SLK.
The Shortcut window opens.
E
ND OF STEPS
...........................................................................................................................................................................
Reference
Only the owner of the timetable and the call center administrator can
delete tasks from a shortcut.
Task: using timetables and shortcuts
CentreVu CMS Administration
13-40
Changing shortcut tasks
Changing shortcut tasks
............................................................................................................................................................................................................................................................
Steps
To change a shortcut task:
...........................................................................................................................................................................
1
On the Keep SLK menu, select Shortcut.
The Shortcut window opens.
...........................................................................................................................................................................
2
In the Shortcut name field, type the name of the shortcut that has tasks
you want to change.
...........................................................................................................................................................................
3
On the action list, select Get contents and press Return.
The Get Contents window opens.
...........................................................................................................................................................................
4
In the Task number(s) field, type the numbers of the tasks you want to
change.
...........................................................................................................................................................................
5
Select Modify.
You are now in the Keep mode and the task window for the task you
have selected opens.
...........................................................................................................................................................................
6
Make your changes to the fields.
You must select an action to complete the change. You can change the
data for the task, the action for the task, or both.
The default action for the task is the one currently associated with the
task. You can press Return twice to complete the change of task data
without changing the task action.
...........................................................................................................................................................................
7
Press Return, select the appropriate action, and press Return again.
The next task to be changed displays.
Task: using timetables and shortcuts
CentreVu CMS Administration
13-41
Changing shortcut tasks
...........................................................................................................................................................................
8
Repeat Steps 6 and 7 until you have changed all tasks.
After you have changed the last task, a prompt asks if you want to save
your changes.
...........................................................................................................................................................................
9
Type < to save the changes.
The Get Contents window opens.
E
ND OF STEPS
...........................................................................................................................................................................
Reference
•
Only the owner of the timetable and the call center administrator
can change shortcut tasks.
•
The Current SLK and MainMenu SLK are blocked while you
change tasks. The terminal beeps if you select either of these two
keys. The only valid choice on the Keep SLK menu is Stop. The
only option available on the Window SLK is the Redraw screen. If
you press the SLK without selecting a task action, a Return popup
window tells you that task modification is cancelled (the input
data values have not changed for this task). Press Return to
continue.
•
You can move and resize shortcut windows when you are making
changes. The new size and position are saved when the window is
closed.
•
To exit the shortcut without saving your changes, select Stop on
the Keep SLK menu and type Q in the acknowledgment window.
Task: using timetables and shortcuts
CentreVu CMS Administration
13-42
Task Reference
Task Reference
............................................................................................................................................................................................................................................................
Timetables
•
You cannot select the terminal as a destination for report output on
a timetable.
•
Timetables run in the background, not on your terminal. (Outputs
are usually print requests or Solaris system files).
•
Changing these timetables may affect system
performance. Make sure there are no conflicts with other
scheduled activities when running backups. For example, running
backups while you are archiving may cause performance
problems. For best performance, schedule backups to run either
after archiving has been completed or before archiving begins.
•
Daily, weekly, and monthly summaries are already scheduled to
run automatically. See “Specifying storage intervals” in “Task:
Viewing and changing system setup values” for more information.
•
Timetables that fail to run, or that fail at some point during
execution, are logged in the customer error log. The List all action
item on the Timetable window also displays the timetable status.
•
Each timetable can have up to 100 tasks (entries).
•
You can schedule up to five timetables to start at the same time
(minute).
•
You cannot put real-time reports, the Vector Contents window, or
custom report creations on a timetable.
•
You cannot put a timetable on another timetable.
•
You can change the ACD before creating a task but once you have
assigned a task (window, data, and action), the ACD association is
fixed for that window. The only way to change the ACD for a task
is to delete it from the current ACD and add a new task for a
different ACD.
•
Use the Commands SLK to change the current ACD. See
CentreVu Call Management System Release 3 Version 8
Administration and Operations585-210-910 for the procedures
on changing your current ACD.
•
You cannot add a task to change the current ACD to run the tasks
for a different ACD. Changing the current ACD before running a
timetable has no effect on tasks created under different ACDs.
Important!
Task: using timetables and shortcuts
CentreVu CMS Administration
13-43
Task Reference
•
Tasks associated with different ACDs can be on the same
timetable.
•
To run identical tasks on more than one ACD, you must either
create separate timetables for each ACD or separate tasks on the
same timetable.
•
Selecting Add, Get contents: Add tasks, or Get Contents: Modify
from the Timetable action list automatically activates Keep mode.
This means you cannot access windows you opened before
making your selection. After you exit Keep mode, the previously
opened windows open again.
•
A task is stored with each Add, Delete, Modify, Run, and List all
action list selection. Action list selections not saved by CentreVu
CMS are Find one, Next, Previous, and Get contents. For Find
one, Next, Previous, and Get contents, the action happens
immediately.
•
Users who are not administrators can view other users' timetables
but cannot add, change, or delete another user's timetables or
entries.
•
You cannot move or size windows in the timetable edit mode.
•
CentreVu CMS tries to run each task on a timetable. If an event
occurs, such as an acknowledgment window that needs a \HV or
QR response, the timetable is stopped and is logged in the customer
error log.
•
Tasks for which you do not have permission do not run on a
timetable.
•
To verify timetable status, check the List all window for the
timetable and check the Error Log Report in the Maintenance
operation.
•
Using the Current key in Keep mode rotates only through your
Timetable windows; it does not rotate through any windows
opened before you typed Keep mode.
Printing a timetable
•
To print a report more than once on a timetable, you must type a
task for each copy of the report you want. For example, if you
want three copies of a report, type the task three times. The
timetable quits if a timetable task fails.
Task: using timetables and shortcuts
CentreVu CMS Administration
13-44
Task Reference
•
A timetable print job is automatically sent to your default printer
unless a printer name is specified on the task. If your default
printer is changed, CentreVu CMS automatically sends your
timetables to your new default printer. You do not have to change
the timetable tasks.
•
If you specify a destination other than your default printer for a
timetable task and that printer is removed or out of service, your
timetable task does not execute. You must remove that printer
destination and type a new printer destination.
•
If your printer jams, you must resubmit any print request that did
not print.
Assigning a task
•
To assign a task, you access a user window, type the appropriate
values, and select an item on the action list. For example, a task
can access and complete a historical report window and then run
the report. You can schedule historical reports to run at any time
on any date you specify.
Using Stop
•
Stop exits the add or edit mode for a timetable. An
acknowledgment window asks if you want to save the additions or
changes.
Stop does not stop the execution of a timetable. For example, if you
type a timetable name and then decide you do not want to run the
timetable, selecting Stop does not stop the timetable from running. The
only way to stop a timetable from running is to turn the terminal off.
Timetables and permissions
•
If you delete a CentreVu CMS user ID that owns timetables, you
are asked if you want to save and rename the timetables owned by
that user. The timetables are deleted if you do not assign them to
another user.
•
If you change a user's permissions, it may affect the timetables
that the user has scheduled. For example, if a user has access to
skills 1, 2, 3, and 4 and you change the user's permissions to skills
1, 2, and 4, the timetable tasks that the user has scheduled for skill
3 either does not run or the tasks display no data.
Task: using timetables and shortcuts
CentreVu CMS Administration
13-45
Task Reference
Shortcuts
•
Each user can create up to 10 shortcuts.
•
Once a shortcut is started, it cannot be stopped.
•
You can copy shortcuts from other users.
•
When creating a shortcut, a user cannot exceed the maximum
window count assigned to that user.
•
When you select Shortcut, you are automatically placed in the
Keep mode if you select Add, Get contents: Add tasks, or Get
Contents: Modify from the action list. You cannot access any other
open window until you exit the Keep mode.
•
A task is stored with each Add, Delete, Modify, Run, Find one,
and List all action list selection. Action list selections not saved by
CentreVu CMS are Next, Previous, and Get contents.
•
You cannot create a custom report using a shortcut.
•
Using the Current key in the Keep mode rotates only through your
Shortcut windows; it does not rotate through any windows opened
before you typed Keep mode.
•
When you are adding tasks to a shortcut, tasks with errors are
saved in the shortcut. For example, if you create a task to run a
report and you type invalid data in the report window, the report
does not run but the task is saved in the shortcut.
•
In this case, you can:
–
Save the shortcut and then use the Get contents action in
Shortcut to change the error, or
–
Exit the shortcut without saving the new task.
•
Error messages or acknowledgment windows stop a shortcut at the
task where the error message or acknowledgment window
appears. For example, lack of permission for a skill may cause a
shortcut to stop when the shortcut reaches that skill. Correct the
problem and rerun the shortcut.
•
Shortcut edit mode is like timetable edit mode except that you are
allowed to run action list selections to move and size windows.
Task: using timetables and shortcuts
CentreVu CMS Administration
13-46
Task Reference
Shortcuts and permissions
•
If you delete a CentreVu CMS user ID and that user has
shortcuts, all shortcuts belonging to that user are deleted.
•
If you change a user's access permissions, it could affect that user's
shortcuts. For example, if a user has access to skills 1, 2, 3, and 4
and you change the user's permissions to skills 1, 2, and 4, the
shortcuts for skill 3 either do not run or the shortcuts display no
data.
Assigning tasks
•
To assign a task, you access a user window, type the appropriate
values, and select an item from the action list. For example, a task
can access and complete a historical report window and then run
the report. You can schedule historical reports to run at any time
on any date you specify.
Using Stop
•
Stop exits the add or edit mode for a timetable or shortcut. An
acknowledgment window asks if you want to save the additions or
changes.
•
Stop does not stop the execution of a shortcut. For example, if you
type a shortcut name and then decide you do not want to run the
shortcut, selecting Stop does not stop the shortcut from running.
The only way to stop a shortcut from running is to turn the
terminal off.
Glossary
CentreVu CMS Administration
GL-1
Glossary
............................................................................................................................................................................................................................................................
A
abandoned call
A call on which a caller hangs up before an agent answers.
abandoned call search
An ACD capability that enables the system to verify that the caller is still on the
line before passing the call to an agent.
acceptable service level
1) A target value for the acceptable amount of time before an agent answers a call.
2) A percentage of calls answered within a set amount of time (for example, 80%
of calls answered within 20 seconds).
access permissions
Permissions assigned to a CentreVu® CMS user so that the user can access different
CentreVu CMS capabilities or administer specific elements such as splits/skills,
trunks, or vectors of the ACD feature. Access permissions can be read or write. See
also read permission, write permission.
ACD
See Automatic Call Distribution.
ACD call
A call that queues to a split/skill and is answered by an agent in that split/skill, or
a call that queues as a direct agent call and is answered by the agent for whom it
was queued.
Glossary
CentreVu CMS Administration
GL-2
acknowledgment
A window that requires you to confirm an action or acknowledge a system
message. You cannot move, size, or scroll this window and it closes only when you
confirm the action or acknowledge the message.
active VDN calls
A Call Vectoring feature on G3V4 or later switches that provides conditional
branching (to a different step in the same vector or to a different vector), based on
the number of incoming trunk calls a VDN is processing in a vector or at an agent
position. Also called “counted calls to VDN”.
ACW
See after call work.
Adjunct/Switch Applications Interface (ASAI)
A recommendation for interfacing adjuncts and communications systems that is
based on the CCITT Q.932 specification for layer 3. ASAI supports activities such
as event notification and call control.
after call work (ACW)
An agent state consisting of work related to the preceding ACD call. If an agent
hangs up after an ACD call, the agent is in ACW. On G3, ACW is also accessible
by a button on the agent's set and does not have to be related to an ACD call.
agent
A person or VRU port that answers calls to an ACD split/skill. The agent is
represented to CentreVu CMS by a login identification keyed into a voice terminal.
agent login ID
A 1- to 9-digit number keyed by an ACD agent from a voice terminal to activate
the agent position. Agent logins are needed for all CMS-measured ACD agents.
agent occupancy
The percentage of time that you expect or target for each split/skill agent to spend
on ACD calls and in ACD while logged in.
agent position (EAS)
The combination of the agent login ID and the skills the agent is assigned. Data is
collected for the agent by skill, so the total work for the agent is the sum of all skills
in which the agent worked.
Glossary
CentreVu CMS Administration
GL-3
agent position (non-EAS)
The combination of agent login ID and split the agent logged into. Agents logged
into multiple splits are associated with multiple positions. Call data is collected
separately for each agent/split combination.
agent role
A description of the kind of service an agent in multiple skills gives for 1 of these
skills. Agent role is a combination of call-handling preference and skill/reserve
levels.
agent skill
An attribute that is associated with an ACD agent and that qualifies the agent to
handle calls requiring the attribute. An agent can be assigned up to 20 skills – for
example, the ability to speak a particular language or the expertise to handle a
certain product.
See also primary skill, secondary skill, and skill level.
agent state
A call work mode or call state such as ACD, ACW, AVAIL, AUX, UNSTAFF,
DACD, DACW, OTHER, UNKNOWN, RINGING.
agent terminal
The voice terminal used by a call center agent.
agent trace
A CentreVu CMS capability that allows you to trace agent activities such as state
changes to generate a report.
AI
See Auto-In.
Algorithm
A procedure for solving a problem in a finite number of steps.
ANI
See automatic number identification.
announcement
A recorded voice message that typically identifies the call's destination, asks the
caller to stay on the line, and describes the product or service offered. With the Call
Vectoring feature, announcements can be part of a vector's call processing.
Glossary
CentreVu CMS Administration
GL-4
ASA
See average speed of answer.
ASAI
See Adjunct/Switch Applications Interface.
auto-available split
An ACD capability that enables VRUs such as the CONVERSANT® Voice
Information System to be brought online again immediately after a power failure
or system restart, without time-consuming reprogramming.
Auto-In (AI)
An ACD work mode that makes the agent available to receive calls and allows the
agent to receive a new ACD call immediately after disconnecting from the
previous call.
Automatic Call Distribution (ACD)
1) A switch feature that channels high-volume incoming and outgoing call traffic
to agent groups (splits or skills).
2) An agent state in which the extension is engaged on an ACD call.
automatic number identification (ANI)
An industry term for notification of the calling party number (CPN). When the
calling party is connected through a switch, the CPN can be either a billing number
for the switch or the station identification (SID) number.
AUX
See auxiliary work.
AUX reason codes
Codes that enable a call center to track an agent's time more precisely when the
agent is in the AUX state. Agents can specify why they are in the AUX state – for
example, on break or in a meeting.
auxiliary work (AUX)
An agent state in which, for example, the agent is doing non-ACD work, is on
break, or is in a meeting. Agents enter AUX work by pressing the AUX WORK
button or dialing the access code from their voice terminal. Agents can also enter
AUX work by going off-hook to make or answer an extension call while in AVAIL
or with a call on hold.
AVAIL
See available.
Glossary
CentreVu CMS Administration
GL-5
available (AVAIL)
An agent work mode in which the extension can accept an ACD call. The agent
enters this state by selecting the AI or MI work mode.
average agent service time
The average time you are expecting or targeting each agent to spend on an ACD
call, including talk time and ACW time.
average speed of answer (ASA)
The average time a caller waits in queue before connecting to an agent. The ASA
for a split/skill includes the time spent in queue and the time ringing an agent. The
ASA for a VDN includes the time spent in vector processing (including the time
spent in queue and the time ringing) for the VDN that the call was answered in.
............................................................................................................................................................................................................................................................
B
back up
The process of protecting data by writing the contents of the disk to an archive
such as tape that can be removed from the computer environment and stored safely.
............................................................................................................................................................................................................................................................
C
calculation
A formula for representing call center entities in the Dictionary. Calculations
generate the date for fields in a report.
call-based items
The category of database items in CentreVu CMS that are entered in the database
after a call completes. If a call starts and ends in different intrahour intervals, the
call-based data is recorded for the interval in which the call completed. Most
database items are call-based.
call-handling preference
A parameter of agent administration in an EAS environment that specifies how
calls are selected for the agent.
call-handling profile
A set of objectives describing how a split/skill handles calls. Call-handling profiles
are part of the Forecasting feature.
Glossary
CentreVu CMS Administration
GL-6
Call Prompting
A switch feature that routes incoming calls based on information supplied by the
caller, such as an account number. The caller hears an announcement and is
prompted to select an option from those listed in the announcement.
Call Vectoring
A switch feature that provides a highly flexible method for processing ACD calls
using VDNs and vectors as processing points between trunk groups and splits. Call
Vectoring permits a treatment of calls that is independent of splits.
call work code (CWC)
An ACD capability that allows the agent to enter a string of digits during or after
the call and send them to CentreVu CMS for management reporting.
calls carried
The number of inbound/outbound calls carried by a trunk.
CentreVu Advocate
A set of features designed to enhance call and agent selection in a call center.
change agent skills
A CentreVu CMS capability that allows you to change a single agent’s skill
assignment or apply an agent template to up to 50 agents.
CMS
See Call Management System.
CONN
See connected.
connected (CONN)
A trunk state in which a caller and an agent are connected on an ACD call.
connected call
A non-ACD call connected to an agent through a VDN and for which CentreVu
CMS receives an indication that the call rang or was answered.
continue
A CentreVu CMS action that resumes a suspended restore or migration operation.
CONVERSANT
A powerful voice-response system that may include automated call routing,
announcement storage, message retrieval, and callback.
Glossary
CentreVu CMS Administration
GL-7
copy group or profile
A CentreVu CMS operation that creates a new group or profile from an existing
one.
current
A CentreVu CMS operation that displays data from the current interval.
current interval
The current intrahour interval, which can be 15, 30, or 60 minutes. The current
interval is part of the real-time database.
current wait time
The time a call has waited for service in a call queue adjusted for queue priority.
custom report
A real-time or historical report that has been customized from standard reports or
created from scratch.
CWC
See call work code.
............................................................................................................................................................................................................................................................
D
DABN
See dequeued and abandoned.
DACD
See direct agent ACD.
DACW
See direct agent ACW.
daily data
Interval data that has been converted to a 1-day summary.
data collection off
A state in which CentreVu CMS is not collecting ACD data. If you turn off data
collection, CentreVu CMS does not void data on current call activity.
data collection on
A state in which CentreVu CMS is collecting ACD data.
Glossary
CentreVu CMS Administration
GL-8
database
A group of files that store ACD data according to a specific time period. This can
be current and previous intrahour real-time data or intrahour, daily, weekly, and
monthly historical data.
database item
A name for a specific type of data stored in one of the CentreVu CMS databases. A
database item can store ACD identifiers such as split numbers or names, login IDs,
and VDNs or statistical data on ACD performance such as number of ACD calls,
wait time for calls in queue, current states of individual agents, etc.
database tables
Tables used to collect, store, and retrieve ACD data. Database items are names of
columns in the tables.
date format
The standard format for entering dates on CentreVu Supervisor reports.
DDC
See direct department calling.
delete
A CentreVu CMS operation that removes the entry on the window from the
database.
dequeued and abandoned (DABN)
A trunk state in which the trunk quickly goes to idle after the caller abandons the
call.
designer reports
Customized reports that you create using CentreVu Report Designer and run from
CentreVu Supervisor.
Dictionary
A CentreVu CMS capability you use to assign names to call center elements such
as login IDs, splits/skills, trunk groups, VDNs, and vectors. These names appear
on reports, making them easier to interpret.
DID
See direct inward dialing.
direct agent ACD (DACD)
An agent state in which the agent is on a direct agent ACD call.
Glossary
CentreVu CMS Administration
GL-9
direct agent ACW (DACW)
An agent state in which the agent is in the after call work state for a direct agent
ACD call.
direct agent calling
An EAS capability that allows a caller to reach the same agent every time and
allows the call center to include the call as an ACD call in management tracking.
This is ideal for claims processing in which a client needs to speak with the agent
handling the claim. It also ensures a high level of customer service without
reducing management control.
direct department calling (DDC)
A non-EAS option to select an agent when more than one agent is available. The
call goes to the agent closest to the top of an ordered list.
direct inward dialing (DID)
The use of an incoming trunk used for dialing directly from the public network into
a communications system without help from the attendant.
............................................................................................................................................................................................................................................................
E
EAD
See expert agent distribution.
EAS
See Expert Agent Selection.
entity
A generic term for an agent, split/skill, trunk, trunk group, VDN, or vector.
EWT
See expected wait time.
exception
Activity in an ACD which falls outside the limits you have defined. An exceptional
condition is defined in the CentreVu CMS Exceptions subsystem, and usually
indicates abnormal or unacceptable performance of the ACD (by agents, splits/
skills, VDNs, vectors, trunks, or trunk groups).
Glossary
CentreVu CMS Administration
GL-10
expected wait time (EWT)
An estimate of how long a caller will have to wait to be served by a call center while
in queue. EWT is based on current and past traffic, handling time, and staffing
conditions. Time spent in vector processing before being queued and time spent
ringing an agent with manual answering on is not included in the EWT. With the
G3V5 and later, and CentreVu CMS R3V5 and later, the EWT is a switch-based
calculation.
Expert Agent Selection (EAS)
An optional switch feature that matches the skills needed to handle a call with an
agent who has at least 1 of those skills.
extension call
A call originated by an agent or a non-ACD call received by an agent. Extension
calls include calls an agent makes to set up a conference or transfer.
............................................................................................................................................................................................................................................................
F
FBUSY
See forced busy.
FDISC
See forced disconnect.
Find One
A CentreVu CMS action that searches the database for entries that match the input
value.
flex agents
Agents who have the role of roving, backup, or allocated. Top and reserve agents
are not flex agents. See CentreVu Advocate User Guide585-215-855.
flexible routing
An ACD capability that allows customers to choose how incoming calls should be
routed to agents in a split. Calls can be routed to the first available agent or to the
most idle agent.
forced busy (FBUSY)
A trunk state in which the caller receives a forced busy signal.
forced disconnect (FDISC)
A trunk state in which the caller receives a forced disconnect.
Glossary
CentreVu CMS Administration
GL-11
Forced Multiple Call Handling (FMCH)
A feature available with G3V4 or later switches. When activated for a split/skill,
FMCH allows calls to be automatically delivered to an idle line appearance if the
agent is in the AI/MI work mode and if an unrestricted line appearance is available
on the voice terminal.
............................................................................................................................................................................................................................................................
H
historical database
A database consisting of intrahour records for up to 62 days, daily records for up
to 5 years, and weekly/monthly records for up to 10 years for each CMS-measured
agent, split/skill, trunk, trunk group, vector, and VDN.
historical reports
A report of past ACD data for various agent, split/skill, trunk, trunk group, vector,
or VDN activities. Historical reports summarize call data into daily, weekly or
monthly totals.
HOLD
A trunk state in which an agent has put a call on this trunk on hold.
............................................................................................................................................................................................................................................................
I
IDLE
A trunk state in which trunk is not in use and is waiting for a call.
II
See information indicator.
Inbound Call Management (ICM)
A set of switch and adjunct features using ASAI to enable the adjunct to provide
automatic screen delivery and call routing.
information indicator (II)
A 2-digit code that identifies the type of originating line (for example, hotel or pay
phone) for incoming ISDN PRI calls.
INFORMIX
A relational database management system used to organize CentreVu CMS
historical data.
Glossary
CentreVu CMS Administration
GL-12
INFORMIX SQL
An interactive interface typically used to view the INFORMIX database.
Integrated Services Digital Network (ISDN)
A digital standard for telephony that enables telephone, television, and computer
signals on the same lines.
interval ASA
The average time a call waits in queue before connecting to an agent, calculated on
reporting interval boundaries and used for pre-R3V4 CentreVu CMS reporting.
Interval ASA is cleared to zero at the start of each reporting interval. See also
average speed of answer (ASA), rolling ASA.
interval-based items
A category of database items that represent the amount of time during a collection
interval spent on a particular activity. Interval-based items are updated throughout
the collection interval and timing is restarted at the end of the interval.
intrahour interval
A 15-, 30-, or 60-minute segment of time starting on the hour. An intrahour
interval is the basic unit of CentreVu CMS report time.
ISDN
See Integrated Services Digital Network.
............................................................................................................................................................................................................................................................
L
LAN
See local area network.
local area network
A private interactive communication network that allows computers to
communicate over short distances, usually less than 1 mile, at high data transfer
rates from 1 Mbps to as high as 100 Mbps.
Logical Agent
An EAS feature that associates an agent’s login ID with a physical extension when
the agent logs in. Properties such as the assigned skills, class of restriction, and
coverage path are associated with the login ID rather than the physical extension.
This allows agents to log in at any available set.
Glossary
CentreVu CMS Administration
GL-13
LOGOFF
An agent trace work mode in which an agent is logged out and not available to take
ACD calls.
LOGON
An agent trace work mode in which an agent is logged in and available to take ACD
calls.
logout reason codes
Codes that enable an agent to specify the reason for logging out, such as the end
of a shift or training.
Look Ahead Interflow (LAI)
A switch feature that can be used to balance the call load among multiple call
centers. LAI works with Call Vectoring and ISDN PRI trunks to intelligently route
calls between call centers. This allows multiple call centers to share work loads,
expands hours of coverage, and allows calls to be transparently handled by call
centers in different time zones.
............................................................................................................................................................................................................................................................
M
maintenance
A CentreVu CMS capability that is used for routine maintenance of CentreVu CMS,
such as backing up data, checking on the status of the connection to the switch, and
scanning the error log.
maintenance busy (MBUSY)
A trunk state in which the trunk is out of service for maintenance purposes.
Manual In (MI)
An ACD work mode in which an agent is available to receive an ACD call and is
automatically placed into the agent into the ACW state on release from the call.
MBUSY
See maintenance busy.
MCH
See multiple call handling.
measured
An ACD element such as agent, split/skill, trunk, trunk group, vector, or VDN that
is identified to CentreVu CMS for data collection. If the ACD element is not
measured, no data is collected.
Glossary
CentreVu CMS Administration
GL-14
message windows
Temporary windows used for displaying information such as syntactical field
errors. Message windows cannot be moved, sized, or scrolled and are not included
in the user window count. Message windows are automatically removed when you
correct the error or move to the next field.
MI
See Manual In.
MIA
See most idle agent.
modify
A CentreVu CMS operation that changes a database entry to reflect the new values
entered in the current primary window.
monthly data
Daily data that has been converted to a monthly summary.
most idle agent (MIA)
An ACD distribution method that maintains a queue of idle agents. An agent is put
at the end of the list for a particular split when the agent completes an ACD call for
that split. The agent continues to advance on the list as long as he or she remains
staffed and in ACW, AVAIL, or on AUXIN/OUT extension calls from the AVAIL
mode.
Multi-Agent Skill Change Window
A window in which you can add 1 or more agents to a skill, move 1 or more agents
from one skill to another, and remove 1 or more agents from a skill.
multiple call handling (MCH)
A process in which an agent receives an ACD call while other calls are active on
the agent’s station. The agent must put the current call on hold and press AI/MI to
receive another ACD call.
multiple split queuing
A Call Vectoring capability that directs a call to up to 4 splits at the same time, with
the first agent who is free getting the call.
multiuser mode
A CentreVu CMS state in which any administered user can log into CentreVu CMS
and data continues to be collected if data collection is on.
Glossary
CentreVu CMS Administration
GL-15
............................................................................................................................................................................................................................................................
N
name (synonym) fields
A field in which you can input a name (synonym) that you have entered in the
Dictionary. For example, you can input names of agents, splits/skills, agent groups,
trunk groups, vectors, or VDNs.
night service
A switch capability that enables calls that come in after business hours or on
weekends to be automatically rerouted to a split, an announcement, or an alternate
destination set up for after-hours coverage.
nonprimary split/skill
The 2nd and 3rd splits/skills to which a call queued to multiple splits/skills queues
in a VDN. Also called secondary and tertiary split/skill, respectively.
............................................................................................................................................................................................................................................................
O
only me report
A custom report that only the report’s creator and the CentreVu CMS administrator
can access.
OTHER
An agent work mode in which the agent is on a direct agent call or on a call for
another split or skill, or has put a call on hold and has not chosen another work
mode.
Outbound Call Management (OCM)
A set of switch and adjunct features using ASAI, that distributes outbound calls
initiated by an adjunct to internal extensions (usually ACD agents).
............................................................................................................................................................................................................................................................
P
phantom abandon call timer
A CentreVu CMS capability that tracks information about abandoned calls. When
the phantom abandon call timer is enabled, calls with a duration shorter than the
administered value (0 to 10 seconds) are counted as phantom abandon calls. Setting
the timer to 0 disables this capability.
percent within service level
The percentage of calls that you are expecting or targeting to be answered by an
agent within a specific number of seconds.
Glossary
CentreVu CMS Administration
GL-16
previous interval
A 1–intrahour interval that is part of the real-time database. At the end of each
intrahour interval, the contents of the current intrahour interval are copied to the
previous intrahour interval portion of the real-time database.
primary skill
A skill assigned to an agent as that agent's strongest skill. Primary skills are the
areas in which the agent has the most expertise.
pseudo-ACD
An area you create on your CentreVu CMS to place previously backed-up ACD
data. A pseudo-ACD is not a live (real) ACD and does not communicate with any
switch.
............................................................................................................................................................................................................................................................
Q
queue
A holding area for calls waiting to be answered in the order in which they were
received. Calls in a queue may have different priority levels, in which case, calls
with a higher priority are answered first.
QUEUED
A trunk state in which an ACD call has seized the trunk and is queued to a split/
skill, waiting for an agent to answer.
............................................................................................................................................................................................................................................................
R
read permission
A permission with which a CentreVu CMS user can access and view data (for
example, run reports or view the Dictionary subsystem).
real-time database
A database consisting of the current and previous intrahour data on each CMSmeasured agent, split, trunk, trunk group, vector, and VDN.
real-time reports
A report that shows ACD call activity on agents, splits/skills, trunks, trunk groups,
vectors, and VDNs for the current or previous intrahour interval.
Glossary
CentreVu CMS Administration
GL-17
Redirect On No Answer
An ACD capability that assists the user if a call is not answered in a specified
number of rings. The terminal extension, including ports with VRUs, is busied out
and the call goes back into the queue at top priority.
refresh rate
The number of seconds CentreVu CMS should wait for each update of the real-time
report data.
RINGING
1) An agent state consisting of the time a call rings at an agent’s voice terminal after
leaving the queue and before the agent answers the call.
2) A trunk state in which a call is ringing at the agent’s voice terminal.
rolling ASA
A running, weighted, average calculation made without using interval boundaries.
Rolling ASA is used for vector routing, beginning with CentreVu CMS R3V4; it is
calculated on the G3V4 switch and sent to CentreVu CMS R3V4.
............................................................................................................................................................................................................................................................
S
screen-labeled key (SLK)
The first 8 function keys at the top of the keyboard that correspond to the screen
labels at the bottom of the terminal screen. The screen labels indicate each key’s
function.
scripting
A CentreVu CMS capability that allows you to automate operations such as
changing an agent’s skills, running a report, and exporting report data.
secondary skill
A skill assigned to an agent in a subject that is not that agent’s strongest area of
expertise. Secondary skills are used in G3V2 through G3V4 with EAS.
SEIZED
A trunk state in which an incoming or outgoing call is using the trunk.
service level
A time, in seconds, within which all calls should be answered. Also called
acceptable service level (ASA).
Glossary
CentreVu CMS Administration
GL-18
Service Observing–Remote
A feature that allows a user to dial into the switch and monitor a call.
Service Observing–VDNs
A feature available with G3V4 or later that gives a user the ability to monitor the
treatment a call receives as it is processed by a VDN.
single-user mode
A mode in which only 1 person can log into the CentreVu CMS server. Data
continues to be collected if data collection is on.
skill
See agent skill.
skill level
A rating of from 1 (highest) to 16 (lowest) that indicates an agent’s level of
expertise in handling calls for which that expertise is needed. (ECS Version 5 and
later.)
split
A group of extensions that receives special-purpose calls in an efficient, costeffective manner.
staffed agent
An agent who is currently logged into the switch.
standard reports
The set of reports that are supplied with CentreVu CMS or CentreVu Supervisor
software.
station
1) An unmeasured extension. 2) An extension that is not currently staffed by an
agent or that is a member of an unmeasured split/skill.
............................................................................................................................................................................................................................................................
T
time format
The standard format for entering times on CentreVu CMS reports: a.m. or p.m. and
military clock.
Timetable
An activity or group of activities scheduled for completion at a time that is
convenient and nondisruptive for your call center’s operation.
Glossary
CentreVu CMS Administration
GL-19
trunk
A telephone circuit that carries calls between 2 switches, between a central office
and a switch, or between a central office and a telephone.
trunk group
A group of trunks that are assigned the same dialing digits: either a phone number
or a direct inward dialed (DID) prefix.
............................................................................................................................................................................................................................................................
U
uniform call distribution (UCD)
A method of call distribution in which the most idle agent for a skill receives the
call (if the agent is available).
universal call identifier (UCID)
A number that uniquely identifies a call in a network of nodes that support UCID.
UNKNOWN
1) An agent state in which CentreVu CMS does not recognize the agent’s state.
2) A trunk state in which CentreVu CMS does not recognize the trunk’s state.
UNSTAF (non-EAS)
An agent state in which the agent is not logged in and therefore is not tracked by
CentreVu CMS.
user ID
The login ID for a CentreVu CMS user.
............................................................................................................................................................................................................................................................
V
VDN
See vector directory number.
VDN calls-counted
See active VDN calls.
VDN of origin announcement (VOA)
A short announcement that is assigned to a VDN through switch administration.
The VOA identifies the origin or purpose of a call for the call center agent who
answers the call.
Glossary
CentreVu CMS Administration
GL-20
VDN skill preference
A prioritized list of agent skills administered for a VDN that are needed or
preferred for the answering agent. VDN skill preferences require a call to be routed
to an ACD agent with a particular attribute or set of attributes.
vector
A list of steps that process calls according to a user definition. The steps in a vector
can send calls to splits, play announcements and music, disconnect calls, give calls
a busy signal, or route calls to other destinations.
vector command
A vector step that describes the action to be executed for a call (for example,
Queue to main, check backup, disconnect).
vector directory number (VDN)
An extension number that enables calls to connect to a vector for processing. A
VDN can connect calls to a vector when the calls arrive over an assigned
automatic-in trunk group or when the calls arrive over a DID trunk group and the
final digits match the VDN. The VDN by itself may be dialed to access the vector
from any extension connected to the switch.
vector step
1 processing step in a vector. A vector step consists of a command and 1 or more
conditions or parameters.
vector step condition
A condition accompanying a vector command that defines the circumstances in
which the command is applied to a call.
VOA
See VDN of origin announcement.
voice terminal
A telephone set, usually with buttons, that gives an agent some control over the
way calls are handled.
............................................................................................................................................................................................................................................................
W
weekly data
Daily data that has been converted to a weekly summary.
write permission
A permission with which a CentreVu CMS user can add, change, or delete data and
execute processes.
Index
CentreVu CMS Administration
IN-1
Index
Numerics
3B2 computer
migrating data from 10-33
A
access permissions
ACD 9-3
feature 9-3
split/skill 9-3
trunk group 9-3
VDN 9-3
vector 9-3
ACD
administrative interface 1-13
master 10-2
ACD access permissions
assigning 9-9
changing 9-9
deleting 9-9
viewing 9-9
ACD Access window 9-10
ACD status
viewing 11-3
ACD Status window 11-3
ACD’s
changing during backup 3-6
ACDs
adding 3-6
changing 3-6
deleting 3-6
ACDs input window 3-7
Actions menu 2-12
Actions menu items 2-13
Activate Agent Trace input window
6-5
activating agent trace 6-3
Add Button wizard 2-4
adjunct routing
command 8-28
step 8-20, 8-25
Advanced menu 2-2
Agent Administration selector
window 2-4, 2-6
Agent Exception Administration
window 8-5
agent exceptions
administering 8-4
report 8-30
Agent Exceptions input window
8-31
agent exceptions report
example of 8-33
agent groups
adding agents to 3-12
agents in 3-11
copying 3-9
creating 3-8
deleting agents from 3-14
Agent Groups Get Contents
window 3-12
Agent Groups input window 3-8
Agent Groups window 3-11
Agent Groups-Copy window 3-10
agent skills
changing 6-9
agent string values
changing 3-16
Agent String Values window 3-17
agent templates
applying 6-15
changing skills for 6-9
creating 6-15
agent timed exceptions 8-50
agent trace 10-4
starting 6-3
stopping 6-5
agents
adding 3-11
deleting 3-11
listing 3-11
viewing 3-11
allocating data storage 10-7
allocating storage space 10-25
ANI/SID
see automatic number
identification/station number
identification 8-36
announcement synonyms
adding 3-21
changing 3-21
viewing 3-21
window 3-21
Announcements input window
3-21
archiving status 10-4
viewing 11-7
Archiving Status input window
11-7
Archiving Status window 10-22
Audio Difficulty exception 8-56
automatic login
how to use 1-3
window 1-3
automatic number identification/
station number identification
8-36
AUX reason code names 3-23
AUX reason codes
adding 3-23
changing 3-23
deleting 3-23
names of 3-23
viewing 3-23
AUX Reason Codes input window
3-24
B
BACKUP 3-19, 3-58
backup 11-26
before restoring 11-26
for pseudo-ACD 10-15
frequency of 11-35
kinds of 11-35
managing the tapes 11-35
permissions for 11-1
Index
CentreVu CMS Administration
IN-2
backup, (continued)
recovery kit 11-41
status of, in maintenance error
log 11-33
to save data 11-35
while archiving 11-16
Backup Data input window 11-14
Backup Data window
List device command 11-19
backup information
format of 11-43
how to interpret 11-44
backup strategy 11-35
complex backup 11-39
full backup 11-36
incremental backup 11-37
backup volume
labeling 11-43
backup, CMSADM 11-35
steps to run it 11-9
what it consists of 11-9
backup, complex
tape allocation for 11-39
backup, full
tape allocation for 11-36
backup, incremental
setting up a schedule 11-38
tape allocation for 11-37
backup, maintenance 11-9,
11-13, 11-35
full 11-16
steps to run it 11-13
when to run it 11-13
backup, maintenance,
incremental 11-16
Backup/Restore Devices input
window 11-18
Backup/Restore Devices window
2-13
browse buttons
how to use 2-16
browse window
multiple-value 2-17
single-value 2-16
C
calculations
adding 3-26
creating 3-26
names of 3-26
viewing 3-26
Calculations input window 3-27
Call Center Administration
selector window 2-4, 2-6
Call Vectoring 6-1, 8-20, 10-31,
10-42
capabilities of 1-13
Call Vectoring, (continued)
needed for 8-2
not needed for 8-2
call work code
definition of 7-4
call work code 0 3-30, 7-3
call work codes
adding 3-29, 7-3
changing 3-29
deleting 3-29, 7-3
names of 3-29
unassigned 7-3
viewing 3-29, 7-3
Call Work Codes input window
3-29, 7-4
Call Work Codes window 7-3
CentreVu Advocate 6-11
capabilities of 1-14
CentreVu CMS data
migrating 10-33
R2 data 10-33
R3 data 10-33
CentreVu CMS state
changing 10-5
CentreVu Supervisor
exiting 1-12
resource limits for 1-3
Change Agent Skills window
6-10, 6-12
Change Extension Split
Assignments window 6-11
Change VDN Skill Preferences
input window 7-7
clock synchronization 10-6
closing CentreVu Supervisor
windows 1-10
CMS Servers tab 2-2, 2-10
CMS State window 10-6
CMS System Setup selector
window 2-5
CMS System Setup selector
window, System Setup selector
window 10-3
CMS System Setup window,
System Setup window 10-1
CMS System Setup, System
Setup
command 10-8
CMSADM file system backup
11-9
Lucent-provided backups
11-11
steps to run it 11-9
what it consists of 11-9
Commands menu 2-4
complex backup
tape allocation for 11-39
Confirm Password window 1-3
CONN 3-57
Connect menu 1-3, 1-5
to log into server 1-3
connection status
application layer 11-21
connection layer 11-22
monitoring 10-3, 11-20
session layer 11-21
Connection Status input window
11-20
constants
adding to database 3-31
names of 3-31
Constants input window 3-31
controller 1-6
controller window 1-5, 1-6, 4-6
after you log into server 1-4
before you log into server 1-2
custom items
defining 3-33
Custom Items input window 3-33
custom report 2-6
custom reports
for exceptions 8-53
D
DABN 3-57
data backup 11-18
data collection 10-3, 10-17,
10-29, 10-40, 11-7, 11-21
turning on and off for real ACDs
10-3
Data Collection Exceptions input
window 8-34
data collection report
example of 8-35
running 8-34
Data Collection window 10-4
data migration 11-18
data restore 11-18
data storage 10-25
data storage allocation
for exceptions 8-52
Data Storage Allocation window
10-26
data storage parameters
changing 10-19
data summarizing 11-32
Data Summarizing window 10-20
data summary results 11-45
database items
changing 3-33
custom 3-33
defining 3-33
deleting 3-33
viewing 3-52
data-loading 10-15
Index
CentreVu CMS Administration
IN-3
default toolbar buttons 2-6
DEFINITY ECS with EAS 6-3,
6-9, 6-13
DEFINITY ECS without EAS 6-3
devices
naming and describing 11-18
Dictionary
names for exceptions and
exceptions reports 8-52
permissions for 3-2
rules for 3-2
searching globally 3-36
Dictionary reports
agent group members 3-68
running 3-65
Dictionary selector window 2-4,
2-6, 3-6
E
EAS (see Expert Agent Selection)
8-2, 8-11
capabilities of 1-14
EAS (See Expert Agent
Selection), EAS 11-3
EAS (See Expert Agent
Selection), Expert Agent
Selection 6-1
EAS (see Expert Agent Selection),
Expert Agent Selection 1-13,
1-23, 3-43, 6-3, 6-9, 6-13
EAS, Expert Agent Selection 6-14
Edit menu 2-12
error codes
500 11-34
505 11-34
exception
definition of 8-1
Exception counter 2-7
Exception type thresholds 8-13,
8-27
exception type thresholds 8-6
exceptions
agent timed 8-50
Audio Difficulty 8-56
custom reports for 8-53
data storage allocation for 8-52
external outbound 8-4
occurrence boundaries 8-51
occurrence threshold 8-56
per split or skill 8-4
scripting for 8-53
time limit 8-56
exceptions count 8-51
exceptions notification
access permissions for 9-10
changing 8-3
for specified splits/skills 9-18
exceptions notification, (continued)
for specified trunk groups 9-21
Exceptions selector window 2-4,
2-6, 8-4
exiting and restarting a report 4-6
Export All Data window 5-8
Export Chart Data window 5-8
export of report output 5-8
Export Table Data window 5-8
extension split assignments
changing 6-9, 6-12
External Application Status
window 10-23
external applications
starting or stopping 10-23
F
FBUSY 3-57
FDISC 3-57
feature access permissions
assigning 9-12
changing 9-12
deleting 9-12
viewing 9-12
Feature Access window 9-13
field description 2-14
Forecast 3-51, 10-19
capabilities of 1-14
on pseudo-ACD 10-8, 10-15
status of, in maintenance error
log 11-33
Free Space Allocation window
10-18
full backup
tape allocation for 11-36
G
General tab 2-10
Generic String Values input
window 3-35
generic string values synonyms
changing 3-35
Global Search Input window 3-36
global search output window
results 3-37
go to vector
command 8-20, 8-25
step 7-23, 8-20, 8-25
Greatest Need 6-10
H
hardware 1-19
certified for CentreVu CMS
1-16
Help menu 2-12
help system 2-9
Help Topics window 2-3
Helpline 1-21
how to reach 1-22
historical database
archiving data in 10-20
Historical tab 2-10
history list
using 2-19
HOLD 3-56, 3-57
HTML
report saved as 5-10
I
IDLE 3-56, 3-57
incremental backup
setting up a schedule 11-38
tape allocation for 11-37
INFORMIX
interface to historical database
1-13
INFORMIX tables
backing up 11-16
restoring data for 11-28
input field
description of 2-14
name/synonym 2-14
numeric entry in 2-15
rules for 2-14
input window
scripting 5-12
input window options 2-13
input windows 2-12
Integrated tab 2-10
L
link-down exception 8-34
List Agents Traced input window
6-7
List devices 11-19
listing agents traced 6-7
Load Pseudo-ACD Data window
10-14
location IDs
adding 3-38
changing 3-38
deleting 3-38
viewing 3-38
Location IDs input window 3-38
Login button
to log in to server 1-3
login ID characters
rules for 9-7
login ID names
adding 3-40
changing 3-40
Index
CentreVu CMS Administration
IN-4
login ID names, (continued)
viewing 3-40
Login Identifications input window
3-41
login IDs
agent 3-40
names 3-40
Login Information window 1-3
Login Status indicator 2-3
logout reason codes
adding 3-43
changing 3-43
names of 3-43
viewing 3-43
Logout Reason Codes input
window 3-43
Look Ahead Interflow attempts
8-20
M
MAIN 3-58
main menu access permissions
assigning 9-15
changing 9-15
viewing 9-15
Main Menu Addition Access
window 9-15
maintenance backup 2-13, 11-13
full 11-16
incremental 11-16
steps to run it 11-13
when to run it 11-13
maintenance error log 11-1,
11-45
data summaries in 11-32
error messages 11-34
using 11-31
Maintenance Error Log input
window 11-31
Maintenance selector window 2-5,
2-6
malicious call exception 8-2
Malicious Call Trace input window
8-36
malicious call trace report
example of 8-37
running 8-36
manual archive 10-21
manual login
how to use 1-5
window 1-3
Manual Login window 1-5
map of user interface 2-20
master ACD 10-6
MBUSY 3-58
menu bar 2-5
migrating CentreVu CMS data
10-33
Move Extensions Between Splits
window 6-19
moving extensions between splits
6-17, 6-19
Multi-Agent Skill Change window
6-17
multiple agents
adding to another skill 6-18
changing skills for 6-17
moving from skill to skill 6-18
Multiple Daily Input 10-21
multi-user mode 10-17, 11-9
changing to 10-6
multi-user state 10-40
printers, (continued)
assigning names to 11-23
assigning options to 11-23
identifying for your system 1-20
requirements 1-20
printing a report 4-3
pseudo-ACD
defining synonym in Dictionary
10-10
deleting 10-11
loading 11-18
loading data into 10-12
menu items 10-9
permissions for 10-2
setting up 10-8
Pseudo-ACD Setup window 10-9
N
Q
Name Format tab 2-10
NORMAL 3-47
numeric entry 2-15
O
ODBC (CMS Open Database
Connectivity) 11-41
Open Database Connectivity
(ODBC), ODBC (Open Database
Connectivity 1-15
Operations tab 2-10
Options window 1-7, 2-2
other timed exceptions 8-50
OVRLD1 3-47
OVRLD2 3-47
P
password
changing 1-9
choosing 1-9
replacing 1-9
pattern-matching 2-15
PC configuration
recommended for CentreVu
CMS 1-16
peg count exceptions 8-50
PERCENT 3-17
Percent Allocation 6-10
phantom abandon call timer
10-43
Print Setup window 3-66
Print window 4-3
Printer Administration input
window 11-24
printers
administering 1-20, 11-23
assigning descriptions to 11-23
QUEUED 3-56, 3-57
R
R2 Migrate Data window 10-34
R3 Migrate Data window 10-35
real-time exceptions log 8-2,
8-52
using 8-54
Real-Time tab 2-10
recovery kit
using 11-41
Report Colors tab 2-10
report page 4-4
Report Wizard 2-4
reports 2-9, 8-47
agent exceptions 8-30
agent group members, for
Dictionary 3-68
configuring 4-7
data collection 8-34
Dictionary 3-65
exceptions 8-56
exiting and restarting 4-6
historical 10-41
kinds of 4-7
malicious call trace 8-36
printing 4-3
printing options 4-8
real-time 10-41
running 4-2
scripting 5-6
setting up page for 4-4
split/skill exceptions 8-38
to summarize 4-7
trunk group exceptions 8-41
VDN exceptions 8-44
Reports input window 4-3
reports saved as HTML 5-10
Index
CentreVu CMS Administration
IN-5
Reports selector window 2-4,
2-6, 3-65, 4-2
Reports tab 2-10
reports window 2-10
RESERVE 3-20
restore 2-14
after backing up 11-26
automatic 11-26
manual 11-26, 11-28
running 10-7, 11-26
restore data 10-5
Restore Data input window 11-28
RINGING 3-58
route to 8-25
command 8-20
step 8-20, 8-29
ROVING 3-20
running a report 4-2
S
Save As HTML window 5-10
Save as Script
using 5-2
Save as Script Action window
5-13
Save as Script window 5-2, 5-6
automatic 5-7
interactive 5-7
Scheduler utility
stopping or starting 12-10
Script button 5-3
scripting
actions 5-12
export of report output 5-8
for exceptions administration
and reports 8-53
input windows 5-12
reports saved as HTML 5-10
scripting an action 5-13
scripting an input window 5-12
scripting reports 5-6
Scripting tab 2-10
secondary administrators
permissions for 9-1
SEIZED 3-57
Select Agent/Template window
6-9, 6-15
Select Extension window 6-11,
6-12
selector window 2-10
server 1-3, 1-5, 1-7, 1-13
adding a new 1-7
changing a connection to 1-7
logging out of 1-11
removing from list of available
servers 1-7
Server Properties window 1-8
service level
increment 7-9, 7-19, 7-21
setting storage intervals 10-36
setting up a report page 4-4
shortcuts
adding tasks to 13-35
and permissions 13-46
assigning tasks 13-46
changing tasks in 13-40
copying 13-31
copying tasks in 13-37
creating 13-28
deleting 13-33
deleting tasks from 13-39
editing 13-34
running 13-30
using Stop 13-46
using the Keep mode 13-45
Single Data Input browse window
10-21
single value 2-16
single-user mode 1-10, 10-17,
10-29, 13-26
changing to 10-5
to log in using 1-3
Skill Level 6-10
Skill Level Call Handling 6-11
software
needed for Sun platform 1-17
optional for Sun platform 1-17
recommended for PC 1-16
shipped with CentreVu CMS
11-41
software included with training
1-23
Solaris
administering printers in 11-24
changing user passwords 12-5
disabling printers in 12-8
interface to CentreVu CMS
1-13
logging into 12-2
moving print jobs in 12-8
restoring files in 12-11
returning to CentreVu CMS
from 12-6
stopping or starting Scheduler
utility 12-10
system devices 11-19
using 12-3
viewing system file 12-4
specifying storage intervals 10-7
Split Members input window 6-23
split members report
example of 6-24
running 6-22
split/skill access permissions
assigning 9-17
changing 9-17
deleting 9-17
viewing 9-17
Split/Skill Access window 9-17
split/skill call profile report 7-9
split/skill call profiles
adding 7-9
changing 7-9
deleting 7-9
Split/Skill Exception Administration
window 8-12
split/skill exceptions
administering 8-11
Split/Skill Exceptions input window
8-39
split/skill exceptions report
example of 8-40
running 8-38
split/skill names
adding 3-49
changing 3-49
deleting 3-49
viewing 3-49
split/skill string values
changing 3-46
viewing 3-46
Split/Skill String Values input
window 3-47
split/skill supervisors
permissions for 9-1
Split/Skills input window 3-50
splits/skills
exceptions notification for 9-18
Standard CMS Items input window
3-53
Start menu 1-2
status bar indicators 2-6
status bar messages 2-7
storage allocation 10-5
storage intervals 10-5, 10-30
guidelines for 10-40
setting 10-36
steps for 10-36
Storage Intervals window 10-37
storage space
allocating 10-25
storing CentreVu CMS data 10-17
Sun Microsystems, Inc.Solaris
administering printers in 12-7
Supervisor user interface
map of 2-20
switch
features 10-44
release 10-43
type 10-43
Index
CentreVu CMS Administration
IN-6
switch setup data
viewing 10-42
switch setup values 10-42
Switch Setup window 10-43
switches 1-14
certified for CentreVu CMS
1-18
System Setup selector window
2-6
system tray icon 2-9
T
terminals
approved for CentreVu CMS
1-19
troubleshooting 1-19
Threshold Colors tab 2-10
thresholds
for each exception type 8-6
setting the limit for 8-6
time in vector exception 8-25
timetables
adding tasks to 13-13
adding to CentreVu CMS 13-4,
13-7
and permissions 13-44
assigning tasks 13-44
available only through ASCII
interface to CentreVu CMS
13-1
backups 13-2
changing 13-2
changing tasks in 13-23
copying 13-9
copying tasks in 13-16
creating and scheduling 13-3
creating without scheduling
13-6
deleting 13-11
deleting tasks from 13-18
editing 13-12
editing globally 13-20
Get Contents window 13-12
listing all in database 13-25
permissions for 13-2
printing 13-43
saving 13-14
using Stop 13-44
using with system clock 13-26
toolbar 2-5
Tools menu 2-2
top skill 6-11
training 1-21
upgrade 1-23
translations 11-6
trunk group 2-16
trunk group access permissions
assigning 9-20
changing 9-20
deleting 9-20
viewing 9-20
Trunk Group Access window 9-20
Trunk Group Assign input window
7-11
trunk group assignments
viewing 7-11
Trunk Group Exception
Administration window 8-16
trunk group exceptions
administering 8-16
Trunk Group Exceptions input
window 8-42
trunk group exceptions report
example of 8-43
running 8-41
Trunk Group Members input
window 7-13
trunk group members report
example of 7-14
running 7-13
trunk group names
adding 3-54
changing 3-54
deleting 3-54
viewing 3-54
trunk groups
administering exceptions for
8-16
DID 7-11
Trunk Groups input window 3-54
trunk string values
changing 3-56
default names 3-57
viewing 3-56
Trunk String Values input window
3-57
U
UNKNOWN 3-47, 3-58
user data
assigning 9-3
User Permissions selector window
2-5, 2-6, 9-3
User Permissions User Data
window 9-4
V
VDN access permissions
assigning 9-25
changing 9-25
deleting 9-25
viewing 9-25
VDN Access window 9-25
VDN Assignments input window
7-17
VDN call profile
report 7-22
VDN Call Profile Setup input
window 7-20
VDN call profiles
adding 7-19, 7-21
changing 7-19, 7-21
copying 7-21
deleting 7-19, 7-21
VDN Exception Administration
window 8-21
VDN exceptions
administering 8-20
detection 8-25
VDN Exceptions input window
8-45
VDN Exceptions report
example of 8-46
VDN exceptions report
running 8-44
VDN names
adding 3-60
changing 3-60
deleting 3-60
viewing 3-60
VDN skill preferences
changing 7-6
VDNs input window 3-61
VDN-to-vector assignments
changing 7-16
vector 2-16
number 7-23
step 7-23
vector access permissions
assigning 9-23
changing 9-23
deleting 9-23
viewing 9-23
Vector Access window 9-23
vector configuration reports
running 7-23
Vector Exception Administration
window 8-26
vector exceptions 8-47
administering 8-26
Vector Exceptions input window
8-48
vector exceptions report
example of 8-49
running 8-47
Vector input window 7-23
Index
CentreVu CMS Administration
IN-7
vector names
adding 3-63
changing 3-63
deleting 3-63
viewing 3-63
Vectors input window (Dictionary)
3-63
W
work modes
default names for 3-17
Index
CentreVu CMS Administration
IN-8