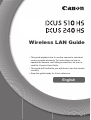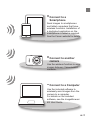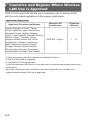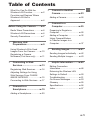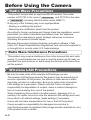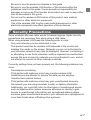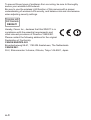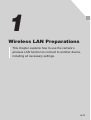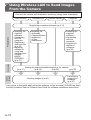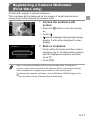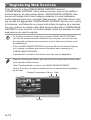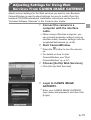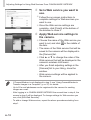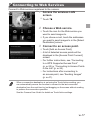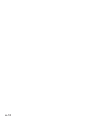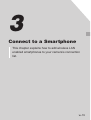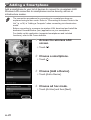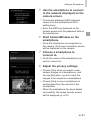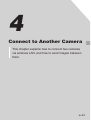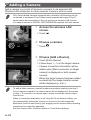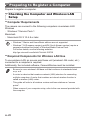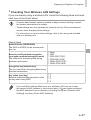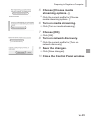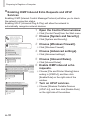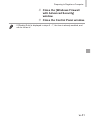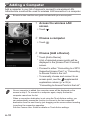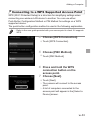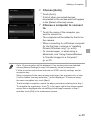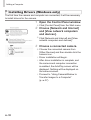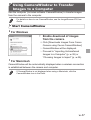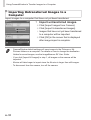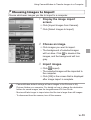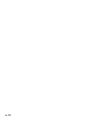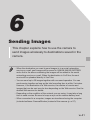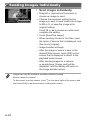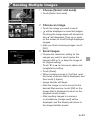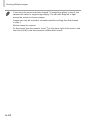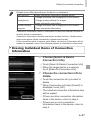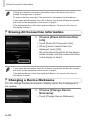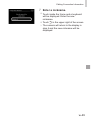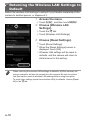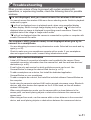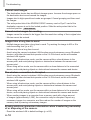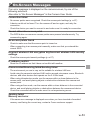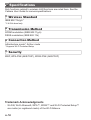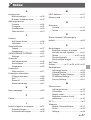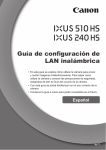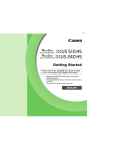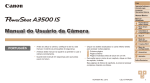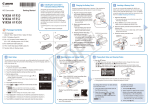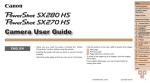Download Canon IXUS Wireless User guide
Transcript
Wireless LAN Guide • This guide explains how to use the camera to send and receive images wirelessly. For instructions on how to operate the camera, and safety precautions, be sure to read the Camera User Guide. • This guide will familiarize you with how to use the camera correctly. • Keep the guide handy for future reference. English w-1 What You Can Do With the Wireless LAN Function This camera is an approved Wi-Fi®* product. You can wirelessly connect to and send images to the following Wi-Fi capable devices. *Wi-Fi is a brand name that indicates interoperability certification of wireless LAN devices. Video sharing sites YouTube facebook twitter E-mail Social networking services Connect to Web services CANON iMAGE GATEWAY is an online photo service available to those who have purchased this product. If you register for free as a member, you can use CANON iMAGE GATEWAY to access various Web services, such as social networking services set on a computer. w-2 Connect to a Smartphone Send images to smartphones and tablet computers that have wireless functions. Installation of a dedicated application on the smartphone or tablet is required. See the Canon website for details. Connect to another camera Use the wireless function to send images between Canon-brand cameras. Connect to a Computer Use the included software to wirelessly send images from the camera to a computer. For details on the included software, see the ImageBrowser EX User Guide. w-3 Countries and Regions Where Wireless LAN Use is Approved IXUS 510 HS and IXUS 240 HS are in compliance (as of January 2012) with the radio signal regulations of the regions listed below. IXUS 510 HS / IXUS 240 HS Applicable Countries and Regions Wireless LAN Specification Supported Channels People’s Republic of China*3, Taiwan, Hong Kong/Macao, Japan, South Korea, Singapore, Austria, Belgium, Bulgaria, Cyprus, Czech Republic, Denmark, Estonia, Finland, France*1, Germany, Greece, Hungary, Iceland, Ireland, Italy, Latvia, Liechtenstein, Lithuania, Luxembourg, Malta, Netherlands, Norway, Poland, Portugal, Romania, Russia, Slovakia, Slovenia, Spain, Sweden, Switzerland, United Kingdom, Australia, New Zealand IEEE 802.11 b/g/n*2 1 – 13 *1 Using the wireless function outdoors is prohibited in France. *2 Only 2.4 GHz band is supported. *3 Only IXUS 510 HS can be used. •Use of the wireless LAN function is not approved in countries and regions that are not listed above. •Be sure to check the Canon website for the latest information on countries and regions where wireless LAN use is approved. w-4 Table of Contents What You Can Do With the Wireless LAN Function............... w-2 Countries and Regions Where Wireless LAN Use is Approved.................................... w-4 Before Using the Camera........w-6 4 Adding a Camera...................... w-24 5 Wireless LAN Preparations.......................w-9 Using Wireless LAN to Send Images From the Camera......... w-10 Registering a Camera Nickname (First time only)........ w-11 2 Connecting to Web Services............................w-13 Registering Web Services......... w-14 Adjusting Settings for Using Web Services From CANON iMAGE GATEWAY.................... w-15 Connecting to Web Services..... w-17 3 Connect to a Smartphone......................w-19 Connect to a Computer..........................w-25 Preparing to Register a Computer.................................. w-26 Adding a Computer................... w-32 Using CameraWindow to Transfer Images to a Computer.................................. w-37 Radio Wave Precautions............ w-6 Wireless LAN Precautions.......... w-6 Security Precautions................... w-7 1 Connect to Another Camera.............................w-23 6 Sending Images...............w-41 Sending Images Individually..... w-42 Sending Multiple Images.......... w-43 7 Helpful Information..........w-45 Editing Connection Information................................ w-46 Returning the Wireless LAN Settings to Default.................... w-50 Troubleshooting........................ w-51 On-Screen Messages............... w-53 Glossary.................................... w-55 Specifications............................ w-56 Index......................................... w-57 Adding a Smartphone............... w-20 w-5 Before Using the Camera Radio Wave Precautions • This product incorporates an approved WLAN module. The model number is PC1735 in the case of IXUS 510 HS , and PC1739 in the case of IXUS 240 HS (including WLAN module model WM217). • Doing any of the following may incur legal penalties: - Altering or modifying the product - Removing the certification labels from the product • According to foreign exchange and foreign trade law regulations, export permission (or service transaction permission) from the Japanese government is necessary to export strategic resources or services (including this product) outside Japan. • Because this product includes American encryption software, it falls under U.S. Export Administration Regulations, and cannot be exported to or brought into a country under U.S. trade embargo. Radio Wave Interference Precautions • This product may receive interference from other devices that emit radio waves. To avoid interference, be sure to use this product as far away as possible from such devices, or avoid using the devices at the same time as this product. Wireless LAN Precautions • Be sure to make notes of the wireless LAN settings you use. The wireless LAN settings saved to this product may be erased due to incorrect operation of the product, the effects of radio waves or static electricity, accident or malfunction. Be sure to make notes of wireless LAN settings as a precaution. Please note that Canon accepts no responsibility for degradation of content, direct or indirect damages or loss of revenue arising from use of the product. • When transferring this product to another person, disposing of it, or sending it for repair, be sure to note the wireless LAN settings and reset the product to its default settings (erase settings) if necessary. • Canon will not make compensation for loss or theft of the product. Canon accepts no responsibility for damages incurred due to unauthorized access to registered data (image transfer destinations, etc.) if the product is lost or stolen. w-6 • Be sure to use the product as directed in this guide. Be sure to use the wireless LAN function of this product within the guidelines noted in this guide. Canon accepts no responsibility for damages or loss even if the function and product are used in ways other than as described in this guide. • Do not use the wireless LAN function of this product near medical equipment or other electronic equipment. Use of the wireless LAN function near medical equipment or other electronic equipment may affect operation of those devices. Security Precautions Since wireless LAN uses radio waves to transmit signals, tighter security precautions are necessary than when using a LAN cable. When using wireless LAN, keep the following points in mind. • Only use networks you are authorized to use. This product searches for wireless LAN networks in the vicinity and displays the results on the screen. Networks you are not authorized to use (unknown networks) may also be displayed. However, connecting to or attempting to use those networks could be regarded as unauthorized access. Be sure to use only networks you are authorized to use, and do not attempt to connect to other unknown networks. If security settings have not been properly set, the following problems may occur. • Transmission monitoring Third parties with malicious intent may monitor wireless LAN transmissions and attempt to acquire the data you are sending. • Unauthorized network access Third parties with malicious intent may gain unauthorized access to the network you are using and steal, modify, or destroy information. Additionally, you could fall victim to other types of unauthorized access such as impersonation (where someone assumes an identity to gain access to unauthorized information) and springboard attacks (where someone gains unauthorized access to your network as a springboard to cover their tracks when infiltrating other systems). w-7 To prevent these types of problems from occurring, be sure to thoroughly secure your wireless LAN network. Be sure to use the wireless LAN function of this camera with a proper understanding of wireless LAN security, and balance risk and convenience when adjusting security settings. Complies with IDA Standards DB00671 Hereby, Canon Inc., declares that this WM217 is in compliance with the essential requirements and other relevant provisions of Directive 1999/5/EC. Please contact the following address for the original Declaration of Conformity: CANON EUROPA N.V. Bovenkerkerweg 59-61, 1185 XB Amstelveen, The Netherlands CANON INC. 30-2, Shimomaruko 3-chome, Ohta-ku, Tokyo 146-8501, Japan w-8 1 Wireless LAN Preparations This chapter explains how to use the camera’s wireless LAN function to connect to another device, including all necessary settings. w-9 Using Wireless LAN to Send Images From the Camera Connect the camera and destination wirelessly (image send destination) Web services Smartphones Another camera Computer Send/ Import Connection Preparations Registering a camera nickname (p.w-11) • Installing the supplied software* • Connecting with the computer • Registering web services (p.w-14) • Adjusting settings for using web services from CANON iMAGE GATEWAY (p.w-15) (p.w-17) • Installing the dedicated CameraWindow application on the smartphone • Installing the supplied software* • Connecting with the computer • Preparing to register a computer (p.w-26) Adding the target device/destination to the camera (p.w-20) (p.w-24) (p.w-32) Sending images (p.w-41) Transferring images to a computer (p.w-37) *Instructions in this guide apply when the software on the included CD-ROM has been correctly installed. See the Camera User Guide for software installation instructions. w-10 Registering a Camera Nickname (First time only) To start with, register a camera nickname. This nickname will be displayed on the screen of target devices when connecting to other devices via wireless LAN. 1 Access the wireless LAN screen. the 1 button to turn the camera on. ●● Touch . ●● will be displayed during single-image display. It will not be displayed in index display. ●● Press 2 Enter a nickname. ●● Touch within the frame and then enter a nickname (up to 16 letters and numbers) with the displayed keyboard, and then touch ^. ●● Touch [OK]. • When connecting wirelessly with any device other than a computer, a memory card must be inserted in the camera. When connecting wirelessly with a smartphone, images must be stored in the memory card. • To change the camera’s nickname, choose [Wireless LAN Settings] on the 3 tab, and then choose [Change Device Nickname]. w-11 w-12 2 Connecting to Web Services This chapter explains how to register various Web services to your camera. • A computer is required for Web service settings, starting with CANON iMAGE GATEWAY. • For information on countries and regions where CANON iMAGE GATEWAY is available, visit the Canon website (http://canon.com/cig). w-13 Registering Web Services First, sign up for a free CANON iMAGE GATEWAY account. CANON iMAGE GATEWAY offers various services, such as the ability to share images in an online photo album. CANON iMAGE GATEWAY also serves as a bridge site to send images wirelessly to e-mail addresses, social networking services, and other Web services. Click http://canon.com/ cig, access the appropriate CANON iMAGE GATEWAY site for your country of residence, and follow the on-screen instructions to register as a member. You can continue to register other Web services other than CANON iMAGE GATEWAY to your account. For further details, check the websites for each web service you want to register. • An Internet connection is required to access CANON iMAGE GATEWAY (an Internet browser must be installed on the computer, you must have an account with an Internet service provider, and an Internet connection must be established). • Check CANON iMAGE GATEWAY for browser (Microsoft Internet Explorer, etc.) settings, conditions and version information when connecting to CANON iMAGE GATEWAY. • Separate ISP connection and access point fees may be applicable. • Camera Transmission History: you can check the image transfer history from your camera to Web services. • Help: Provides details on how to use CANON iMAGE GATEWAY. • Library: A timeline of images transferred from the camera will be displayed as an index. Camera Transmission History Help w-14 Library Adjusting Settings for Using Web Services From CANON iMAGE GATEWAY Adjust account settings for the Web services you want to use. Because CameraWindow is used to adjust settings, be sure to install it from the included CD-ROM beforehand. Installation instructions can be found in “Included Software, Manuals” in the Camera User Guide. 1 Connect the camera to a computer with the interface cable. ●● When using a Windows computer, you can connect wirelessly, without using an interface cable, however settings must be completed beforehand (p. w-28). 2 Start CameraWindow. the 1 button to turn the camera on. ●● For details on how to start CameraWindow, see “Start CameraWindow” (p. w-37). ●● Press 3 Choose [Set Up Web Services]. ●● Click [Set Up Web Services]. 4 Login to CANON iMAGE GATEWAY. ●● Enter your CANON iMAGE GATEWAY login name and password, and then click [Login]. w-15 Adjusting Settings for Using Web Services From CANON iMAGE GATEWAY 5 Set a Web service you want to use. ●● Follow the on-screen instructions to complete settings for Web services you want to use. ●● Once the Web service settings are complete, click [Finish] at the bottom of the window to close it. 6 Apply Web service settings to the camera. ●● Choose the name of the Web service you in the middle of want to set, and click the lists. ▶▶ The name of the Web service that will be saved to the camera will be displayed in the [Camera] list. ●● Click ▲ or ▼ to change the order of the Web services that will be displayed in the camera’s wireless LAN menu. ●● After you finish adjusting settings in the [Camera] list to your liking, close the window. ▶▶ Web service settings will be applied to the camera. • If CameraWindow is not displayed in step 2, see “Using CameraWindow to Transfer Images to a Computer” (p. w-37) for details. • Up to 20 e-mail addresses can be registered to the camera for sending images as e-mail. • After logging in to CANON iMAGE GATEWAY the second time in step 4, the screen in step 6 will be displayed. To change settings for Web services you use, click [Edit Web Services]. • To add or change Web services, repeat the above procedures starting from step 1. w-16 Connecting to Web Services Connect to Web services registered to the camera. 1 Access the wireless LAN screen. ●● Touch . 2 Choose a Web service. ●● Touch the icon for the Web service you want to send images to. ●● If you chose e-mail, touch the addresses you want to send images to in the [Select Destination] screen. 3 Connect to an access point. ●● Touch [Add an Access Point]. of detected access points will be displayed in the [Access Point Connect] screen. ▶▶ For further instructions, see “Connecting to a WPS Supported Access Point” (p. w-33) or “Connecting to Access Points in the List” (p. w-34). ▶▶ For instructions after connecting to an access point, see “Sending Images” (p. w-41). ▶▶ A list • When a connection destination is set using the Touch Actions setting, you can automatically access the function to connect to the last connected destination from the next time by just dragging on the screen without needing to perform the connection operation. See the Camera User Guide for details on Touch Action settings. w-17 w-18 3 Connect to a Smartphone This chapter explains how to add wireless LAN enabled smartphones to your camera’s connection list. w-19 Adding a Smartphone Add a smartphone to your list of devices to connect to via wireless LAN. Wireless LAN connection to smartphones can be done by ad hoc or infrastructure modes. • The connection procedures for connecting to a smartphone here are explained using ad hoc mode. Refer to “Connecting to Access Points in the List” (p. w-34) in “Adding a Computer” when connecting via infrastructure mode. • Before connecting to a camera via wireless LAN, download and install the dedicated CameraWindow (free) application on your smartphone. For details on this application (supported smartphones and included functions), refer to the Canon website. 1 Access the wireless LAN screen. ●● Touch . 2 Choose a smartphone. ●● Touch . 3 Choose [Add a Device]. ●● Touch [Add a Device]. 4 Choose ad hoc mode. ●● Touch w-20 [Ad Hoc] and then [Next]. Adding a Smartphone 5 Use the smartphone to connect to the network displayed on the camera screen. ●● Choose the displayed SSID (network name) from the smartphone’s Wi-Fi setting menu. ●● Enter the WEP key displayed on the camera screen into the password field on the smartphone. 6 Start CameraWindow on the smartphone. ▶▶ Once the smartphone is recognized on the camera, the device connection screen will be displayed on the camera. 7 Choose a smartphone to connect to. ●● Touch the name of the smartphone you want to connect to. 8 Adjust the privacy settings. ●● Choose [Yes] when you want to view camera images on a smartphone, and choose [No] when you don’t want the images to be viewed on a smartphone. ●● Choose [Yes] to use a smartphone to send images from the camera to the smartphone. ▶▶ When the smartphone has been added successfully, the image transfer screen will be displayed (p. w-41). w-21 Adding a Smartphone • Setting the smartphone’s IP address as follows will shorten connection time when connecting to a smartphone via ad hoc mode. -IP address: 169.254.0.9 -Subnet mask: 255.255.0.0 • The image quality level for movies that can be sent may differ depending on the smartphone. Refer to the instruction manual provided with your smartphone for details. • To add multiple smartphones, repeat the above procedures starting from step 1. • Once a smartphone is added, the smartphone name will be displayed on the screen in step 3. To connect to a smartphone again, simply choose the smartphone name from the list. • To change privacy settings for smartphones added to the list, choose the smartphone whose settings you want to change from [Edit a Device] in step 3, and then choose [View Settings]. • When a connection destination is set using the Touch Actions setting, you can automatically access the function to connect to the last connected destination from the next time by just dragging on the screen without needing to perform the connection operation. See the Camera User Guide for details on Touch Action settings. w-22 4 Connect to Another Camera This chapter explains how to connect two cameras via wireless LAN, and how to send images between them. w-23 Adding a Camera Add a camera to your list of devices to connect to via wireless LAN. Wireless LAN connection to other cameras is done in ad hoc mode. • Only Canon-brand cameras equipped with a wireless LAN function can be connected to wirelessly. Even Canon-brand cameras that support Eye-Fi cards cannot be connected to if they do not have a wireless LAN function. You cannot connect to DIGITAL IXUS WIRELESS cameras with this camera. 1 Access the wireless LAN screen. ●● Touch . 2 Choose a camera. ●● Touch 4. 3 Choose [Add a Device]. ●● Touch [Add a Device]. steps 1 – 3 on the target camera. ▶▶ Camera connection information will be added when [Start connection on target camera] is displayed on both camera screens. ▶▶ When the target camera has been added successfully, the image transfer screen will be displayed (p. w-41). ●● Follow • To add multiple cameras, repeat the above procedures starting from step 1. • Once a camera is added, the camera name will be displayed on the screen in step 3. To connect to a camera again, simply choose the camera name from the list. • When a connection destination is set using the Touch Actions setting, you can automatically access the function to connect to the last connected destination from the next time by just dragging on the screen without needing to perform the connection operation. See the Camera User Guide for details on Touch Action settings. w-24 5 Connect to a Computer This chapter explains necessary settings for connecting to a computer, how to register settings on the camera, and how to use the included software CameraWindow to wirelessly transfer images to a computer. • When connected to a computer, the camera is used to establish the connection and then the computer (included software CameraWindow) is used to transfer images. • For details on the included software, see the ImageBrowser EX User Guide. w-25 Preparing to Register a Computer Prepare to register a computer. Checking the Computer and Wireless LAN Setup Computer Requirements The camera can connect to the following computers via wireless LAN. Windows • Windows 7 Service Pack 1 Macintosh • Macintosh OS X 10.6.8 or later • Windows 7 Starter and Home Basic editions are not supported. • Windows 7 N (European version) and KN (South Korean version) require a separate download and install of Windows Media Feature Pack. For further details, see the following websites. http://go.microsoft.com/fwlink/?LinkId=159730 Required Components for Wireless LAN Use To use wireless LAN, an access point base unit (wireless LAN router, etc.) connected to a computer is required. Additionally, the included software, CameraWindow must be installed. • Be sure to use a wireless LAN base unit that conforms to standards listed on p. w-4. • A router is a device that creates a network (LAN) structure for connecting multiple computers. A router that contains an internal wireless function is called a wireless (LAN) router. • This guide will refer to all wireless routers and base stations as “access points”. • When unsure of your computer setup, refer to the user manual provided with the computer. w-26 Preparing to Register a Computer Checking Your Wireless LAN Settings If you are already using a wireless LAN, check the following items and mark each one on the check sheet. • If system administrator status is needed to adjust network settings, contact the system administrator for details. • These settings are very important for network security. Exercise adequate caution when changing these settings. • For instructions on how to check settings, refer to the user guide included with your access point. Check sheet Network name (SSID/ESSID) The SSID or ESSID for the access point you use. Network certificate/data encryption (encryption method/encryption mode) The method for encrypting data during wireless transmission. Encryption key (network key) The key used when encrypting data during wireless transmission. Key index (sent key) Network certificate/data encryption is the set key when using WEP. ○ None ○ WEP ○ WPA-PSK (TKIP) ○ WPA-PSK (AES) ○ WPA2-PSK (TKIP) ○ WPA2-PSK (AES) ○1 ○2 ○3 ○4 • If you use MAC address filtering on your wireless LAN, be sure to enter the camera’s MAC address to your access point. You can check and select the MAC address for your camera by choosing the 3 tab, [Wireless LAN Settings], and then [Check MAC Address]. w-27 Preparing to Register a Computer • The different types of security are as follows. -None: Encryption is not used when connecting to an access point. -WEP: A standard of encryption supported by most wireless LAN devices. -WPA-PSK (TKIP): An improved WEP standard that uses TKIP encryption. -WPA-PSK (AES): An improved WEP standard that uses AES encryption. -WPA2-PSK (TKIP): An improved WPA standard that uses TKIP encryption. -WPA2-PSK (AES): An improved WPA standard that uses AES encryption. • AES uses higher security than TKIP. • There is no difference in security levels between WPA and WPA2. Computer Settings for Connecting to a Wireless LAN (Windows only) When using a Windows computer, wireless LAN connection settings on the computer are necessary to connect to a camera wirelessly. Confirm that your computer is connected to a wireless LAN, and then follow each of the next steps. Turning On Media Streaming and Network Discovery If you activate media streaming, the camera will be able to detect and search your computer when they are connected wirelessly. If you activate network discovery, your computer will be able to detect and search the camera. 1 Open the Control Panel window. ●● Click [Control Panel] from the Start menu. ●● Click [Network and Internet]. 2 Choose [Network and Internet]. 3 Choose [Network and Sharing Center]. ●● Click [Network and Sharing Center]. 4 Choose [Change advanced sharing settings]. ●● Click [Change advanced sharing settings]. w-28 Preparing to Register a Computer 5 Choose [Choose media streaming options...]. ●● Click the current profile for [Choose media streaming options...]. 6 Turn on media streaming. ●● Click [Turn on media streaming]. 7 Choose [OK]. ●● Click [OK]. 8 Turn on network discovery. ●● Click the current profile for [Turn on network discovery]. 9 Save the changes. ●● Click [Save changes]. 10 Close the Control Panel window. w-29 Preparing to Register a Computer Enabling ICMP Inbound Echo Requests and UPnP Services Enabling ICMP (Internet Control Message Protocol) will allow you to check the network connection status. Enabling UPnP (Universal Plug & Play) will allow the network to automatically recognize network devices. 1 Open the Control Panel window. ●● Click [Control Panel] from the Start menu. ●● Click [System and Security]. 2 Choose [System and Security]. 3 Choose [Windows Firewall]. ●● Click [Windows Firewall]. ●● Click [Advanced settings]. 4 Choose [Advanced settings]. 5 Choose [Inbound Rules]. ●● Click [Inbound Rules]. 6 Enable ICMP inbound echo requests. ●● Choose [File and Printer Sharing] items ending in [ICMPv4], and then click [Enable Rule] on the right side of the window. 7 Turn on UPnP services. ●● Choose [Wireless Portable Devices (UPnP-In)], and then click [Enable Rule] on the right side of the window. w-30 Preparing to Register a Computer 8 Close the [Windows Firewall with Advanced Security] window. 9 Close the Control Panel window. • If [Disable Rule] is displayed in steps 6 – 7, the item is already enabled, and can be left as is. w-31 Adding a Computer Add a computer to your list of devices to connect to via wireless LAN. Infrastructure mode will be used for wireless LAN connection to a computer. • Be sure to also read the user guide included with your access point. 1 Access the wireless LAN screen. ●● Touch . 2 Choose a computer. ●● Touch . 3 Choose [Add a Device]. ●● Touch [Add a Device]. of detected access points will be displayed in the [Access Point Connect] screen. ▶▶ Proceed to either “Connecting to a WPS Supported Access Point” or “Connecting to Access Points in the List”. ▶▶ To manually choose and connect to an supplemental access point, see the explanation column (p. w-35) in “Connecting to Access Points in the List”. ▶▶ A list • Once a computer is added, the computer name will be displayed on the screen in step 3. To connect to a computer again, simply choose the computer name from the list. • When a connection destination is set using the Touch Actions setting, you can automatically access the function to connect to the last connected destination from the next time by just dragging on the screen without needing to perform the connection operation. See the Camera User Guide for details on Touch Action settings. w-32 Adding a Computer Connecting to a WPS Supported Access Point WPS (Wi-Fi Protected Setup) is a structure for simplifying settings when connecting one wireless LAN device to another. You can use either Push Button Configuration Method or PIN Method for settings on a WPS supported device. The push button configuration method is used in the following explanation. • Refer to the user guide provided with your access point to check if it supports WPS. 4 Choose [WPS Connection]. ●● Touch [WPS Connection]. 5 Choose [PBC Method]. ●● Touch [PBC Method]. 6 Press and hold the WPS connection button on the access point. 7 Choose [Next]. ●● Touch [Next]. camera will connect to the access point. ▶▶ A list of computers connected to the access point will appear in the [Select a Device] screen. ▶▶ The w-33 Adding a Computer 8 Choose a computer to connect to. ●● Touch the name of the computer you want to connect to. ▶▶ The computer will be added to the list on the camera. ▶▶ When connecting to a Windows computer for the first time, continue to “Installing Drivers (Windows only)” (p. w-36). ▶▶ To connect again, or when using a Macintosh, see “Using CameraWindow to Transfer Images to a Computer” (p. w-37). • If you chose [PIN Method] in step 5, a PIN code will be displayed on the screen. Be sure to set this code in the access point. Choose a device in the [Select a Device] screen. For further details, refer to the user guide included with your access point. • To add multiple computers, repeat the above procedures starting from step 1. • To complete the registration, touch ^ in the upper right of the image transfer screen that is displayed after connecting to the target computer in step 8, and then touch [OK] in the confirmation screen. Connecting to Access Points in the List 4 Choose an access point. ●● Touch an access point. 5 Enter an encryption key. ●● Touch inside the frame and a keyboard will be displayed. Enter the encryption key and touch [Next]. w-34 Adding a Computer 6 Choose [Auto]. ●● Touch [Auto]. of other connected devices connected to the access point will appear in the [Select a Device] screen. ▶▶ A list 7 Choose a computer to connect to. ●● Touch the name of the computer you want to connect to. ▶▶ The computer will be added to the list on the camera. ▶▶ When connecting to a Windows computer for the first time, continue to “Installing Drivers (Windows only)” (p. w-36). ▶▶ To connect again, or when using a Macintosh, see “Using CameraWindow to Transfer Images to a Computer” (p. w-37). • Up to 16 access points will be displayed. If no access points are detected, choose [Manual Settings] in step 4 to manually set an access point. Follow on-screen instructions and enter an SSID, security settings, and an encryption key. • When connecting to the same access point again, the encryption key in step 5 will be hidden, and only asterisks (*) will be displayed. To continue using the same encryption key, touch [Next]. • To add multiple computers, repeat the above procedures starting from step 1. • To complete the registration, touch ^ in the upper right of the image transfer screen that is displayed after connecting to the target computer in step 7, and then touch [OK] in the confirmation screen. w-35 Adding a Computer Installing Drivers (Windows only) The first time the camera and computer are connected, it will be necessary to install drivers for the camera. 1 Open the Control Panel window. ●● Click [Control Panel] from the Start menu. 2 Choose [Network and Internet] and [View network computers and devices]. ●● Click [Network and Internet] and [View network computers and devices]. 3 Choose a connected camera. ●● Choose the connected camera from [Other Devices] and then double click the camera icon. ▶▶ Driver installation will begin. ▶▶ After driver installation is complete, and the camera and computer connection is enabled, the AutoPlay screen will be displayed. Nothing will be displayed on the camera screen. ▶▶ Proceed to “Using CameraWindow to Transfer Images to a Computer” (p. w-37). w-36 Using CameraWindow to Transfer Images to a Computer Use the computer (included software CameraWindow) to transfer images from the camera to the computer. • For details on how to use CameraWindow, see the ImageBrowser EX User Guide. Start CameraWindow For Windows 1 Enable download of images from the camera. ●● Click [Downloads Images From Canon Camera using Canon CameraWindow]. ▶▶ CameraWindow will be displayed. ▶▶ Proceed to “Importing Untransferred Images to a Computer” (p. w-38) or “Choosing Images to Import” (p. w-39). For Macintosh CameraWindow will be automatically displayed when a wireless connection is established between the camera and computer. • If CameraWindow is not displayed when using a Macintosh, click the CameraWindow icon in the Dock. w-37 Using CameraWindow to Transfer Images to a Computer Importing Untransferred Images to a Computer Import images to a computer that have not yet been transferred. 1 Import untransferred images. ●● Click [Import Images from Camera]. [Import Untransferred Images]. ▶▶ Images that have not yet been transferred to a computer will be imported. ●● Click [OK] in the screen that is displayed after image import is complete. ●● Click • CameraWindow default settings will save images to the Pictures or My Pictures folders on a computer. For details on how to change the destination folders for saved images, see the ImageBrowser EX User Guide. • If you click [Import All Images] in step 1, all images on the camera will be imported. • Movies will take longer to import since the file size is larger than still images. • To disconnect from the camera, turn off the camera. w-38 Using CameraWindow to Transfer Images to a Computer Choosing Images to Import Choose whichever images you like to import to a computer. 1 Display the image import screen. ●● Click ●● Click [Import Images from Camera]. [Select Images to Import]. 2 Choose an image. ●● Click images you want to import. background of selected images to deselect the will turn blue. Click images, and the background will turn gray. ▶▶ The 3 Import images. ●● Click (import). selected images will be imported to the computer. ●● Click [OK] in the screen that is displayed after image import is complete. ▶▶ The • CameraWindow default settings will save images to the Pictures or My Pictures folders on a computer. For details on how to change the destination folders for saved images, see the ImageBrowser EX User Guide. • Movies will take longer to import since the file size is larger than still images. • To disconnect from the camera, turn off the camera. w-39 w-40 6 Sending Images This chapter explains how to use the camera to send images wirelessly to destinations saved in the camera. • When the destination you want to send images to is a social networking service or e-mail, sent images will be saved to CANON iMAGE GATEWAY and a link to the album containing the images will be added to the social networking service or e-mail. When the destination is YouTube, the sent movie will be uploaded directly to YouTube. • You can send up to 50 images together with one send operation. You can send movies together as long as the total recording time is within 2 minutes. However, if the destination is a Web service, the number of movies and images that can be sent may be less depending on the Web service. See the desired Web service for details. • Depending on the condition of the network you are using, it may take a long time to send movies. Be sure to keep an eye on the camera battery level. • When connected to a computer, images are transferred using the computer (included software CameraWindow) instead of the camera (p. w-37). w-41 Sending Images Individually 1 Send images individually. ●● Drag left or right across the screen to choose an image to send. ●● Choose the resolution setting for the image you want to send (resize the image to M2 or S, or keep the image at its original setting). Touch p or o to choose an option and complete the setting. ●● Touch [Send this image]. ●● When sending movies to YouTube, read the terms of service that is displayed, and then touch [I Agree]. ▶▶ Image transfer will begin. ▶▶ After the image or movie is sent to the desired Web service, touch [OK] on the screen that is displayed to return to the playback mode screen. ▶▶ After sending images to a camera or smartphone, [Image sent] will be displayed, and the display will return to the image transfer screen. • Images can only be resized to a smaller resolution setting. • Movies cannot be resized. • To disconnect from the camera, touch ^ in the upper right of the screen, and then touch [OK] in the disconnection confirmation screen. w-42 Sending Multiple Images 1 Choose [Select and send]. ●● Touch [Select and send]. 2 Choose an image. ●● Touch the image you want to send. will be displayed on selected images. Touching the image again will deselect it, will disappear. Drag up or down and on the screen to scroll through displayed images. ●● After you finish choosing images, touch [OK]. ▶▶ 3 Send images. ●● Choose the resolution setting for the images you want to send (resize the image to M2 or S, or keep the image at its original setting). Touch p or o to choose an option and complete the setting. ●● Touch [Send]. ●● When sending movies to YouTube, read the terms of service that is displayed, and then touch [I Agree]. ▶▶ Image transfer will begin. ▶▶ After the image or movie is sent to the desired Web service, touch [OK] on the screen that is displayed to return to the playback mode screen. ▶▶ After sending images to a camera or smartphone, [Image sent] will be displayed, and the display will return to the image transfer screen. w-43 Sending Multiple Images • If you move the zoom lever twice toward k (magnifying glass) in step 2, the camera will switch to single image display. You can also drag left or right across the screen to choose images. • Images can only be resized to a smaller resolution setting than that chosen in step 3. • Movies cannot be resized. • To disconnect from the camera, touch ^ in the upper right of the screen, and then touch [OK] in the disconnection confirmation screen. w-44 7 Helpful Information This chapter explains how to edit and erase wireless LAN settings, offers hints when you are unsure of what to do, and includes a glossary. w-45 Editing Connection Information Edit connection information saved to the camera. You can change device nicknames (display names) that are displayed on the camera, and erase connection information. The following explains the procedure when the target device is a computer. 1 Access the wireless LAN screen. ●● Touch . 2 Choose a device to edit. ●● Touch the icon for the device you want to edit. 3 Choose [Edit a Device]. ●● Touch [Edit a Device]. 4 Choose a device to edit. ●● Touch the device you want to edit. 5 Choose an option to edit. ●● Touch the option you want to edit. instructions on how to erase connection information or changing nicknames, continue to the next page. ●● For w-46 Editing Connection Information • Editable items differ depending on the device or destination. Web services Smartphones Another camera/ computer •Erase connection information (access points) •Change nickname that is displayed on the camera •Change privacy settings for images •Erase connection information •Change nickname that is displayed on the camera •Erase connection information • Connection information refers to information on how the camera connects to another device or destination. Connection information includes connection modes (Ad Hoc, Infrastructure), and access points (when connected in Infrastructure mode). If the connection mode or access point differs, connection information will be treated as separate, even if the connected device or destination is the same. Erasing Individual Items of Connection Information 6 Choose [Select & Delete Connection Info]. ●● Touch [Select & Delete Connection Info]. the target device is a camera, touch [Erase All Connection Info]. ●● When 7 Choose the connection info to delete. ●● Touch the connection info you want to delete. ●● When [(connection info item) Erase?] is displayed, touch [OK]. ▶▶ The selected connection information item will be erased. ▶▶ If there are other connection information items in the device, return to step 6. ▶▶ If there are no more connection information items in the device, return to step 4. w-47 Editing Connection Information • If there are multiple connection information items, the device will not be erased if a single item is erased. To erase a device, erase all of the connection information for that device. • If you erase all information items for a device, the device will also be erased, and it will not be displayed on the screen in step 4. • If the deleted device is the final registered device, the screen will return to the display in step 3. Erasing All Connection Information 6 Choose [Erase All Connection Info]. ●● Touch [Erase All Connection Info]. [(device name) Erase?] is displayed, touch [OK]. ▶▶ All connection information for the device will be erased, and the screen will return to the display in step 4. ●● When • If you erase all information items for a device, the device will also be erased, and it will not be displayed on the screen in step 4. • If the deleted device is the final registered device, the screen will return to the display in step 3. Changing a Device Nickname You can change the device nickname (display name) that is displayed on the camera. 6 Choose [Change Device Nickname]. ●● Touch w-48 [Change Device Nickname]. Editing Connection Information 7 Enter a nickname. ●● Touch inside the frame and a keyboard will be displayed. Enter the new nickname. ●● Touch ^ in the upper right of the screen. ▶▶ The camera will return to the display in step 4 and the new nickname will be displayed. w-49 Returning the Wireless LAN Settings to Default Return the wireless LAN settings to default if you transfer ownership of the camera to another person, or dispose of it. 1 Access the menu. ●● Touch H, and then touch n. 2 Choose [Wireless LAN Settings]. ●● Touch ●● Touch the 3 tab. [Wireless LAN Settings]. 3 Choose [Reset Settings]. ●● Touch [Reset Settings]. the [Reset Settings] screen is displayed, touch [OK]. ▶▶ Wireless LAN settings will be reset to defaults, and the camera will return to initial screen for this setting. ●● When • When returning the wireless LAN settings to defaults, all Web services set using a computer will also be erased from the camera. Be sure to confirm that you want to reset all wireless LAN settings before using this option. • To reset other settings (aside from wireless LAN) to defaults, choose [Reset All] in the 3 tab. w-50 Troubleshooting When you are unsure of how to proceed with certain wireless LAN operations, or experiencing trouble, check the following items for possible solutions. is not displayed, and you cannot access the wireless LAN menu. • You cannot access the wireless LAN menu from a shooting mode. Switch to playback mode and try again. • will not be displayed even in playback mode, when using magnified display will also not be or index display. Switch to single image display and try again. displayed when an image is displayed by specifying search conditions. Cancel the playback state of the image in image search mode. • will not be displayed when the camera is connected to a printer or computer with a cable. Disconnect the cable. The camera’s SSID (network name) is not displayed when you try to connect to a smartphone. • You are attempting to connect using infrastructure mode. Select ad hoc mode and try again (p. w-20). • Check to make sure your smartphone supports ad hoc mode. If your smartphone does not support ad hoc mode, connect using infrastructure mode. Cannot add a device/destination • A total of 20 items of connection information can be added to the camera. Erase unneeded connection information from the camera first, and then add new devices/ destinations (p. w-46). • E-mail is the only web service for which multiple accounts can be set. Use CameraWindow to change the desired Web service (p. w-15). • To add a smartphone as a device, first install the dedicated application CameraWindow on your smartphone. • To add a computer as a device, first install the included software CameraWindow on the computer. • Avoid using the camera’s wireless LAN function around microwave ovens, Bluetooth devices, and other devices that operate on the 2.4 GHz band, as this will weaken wireless LAN signals. • When using infrastructure mode, use the camera within a close distance to the access point, and avoid placing objects or obstructions between the camera and access point. • When using ad hoc mode, use the camera within a close distance to the connected device, and avoid placing objects or obstructions between the camera and device. w-51 Troubleshooting Cannot send images • The destination device has insufficient storage space. Increase the storage space on the destination device and resend the images. • Images shot in high-speed burst mode are grouped. Cancel grouping and then send the images. • The write-protect tab of the SD/SDHC/SDXC memory card or Eye-Fi card of the destination camera is set to the locked position. Slide the write-protect tab to the unlocked position. IXUS 240 HS Cannot resize images for sending • Images cannot be resized to be bigger than the resolution setting of their original size. • Movies cannot be resized. Images take a long time to send • Multiple images may take a long time to send. Try resizing the image to M2 or S to reduce sending time (p. w-41). • Movies may take a long time to send. • Avoid using the camera’s wireless LAN function around microwave ovens, Bluetooth devices, and other devices that operate on the 2.4 GHz band, as this will weaken wireless LAN signals. • When using infrastructure mode, use the camera within a close distance to the access point, and avoid placing objects or obstructions between the camera and access point. • When using ad hoc mode, use the camera within a close distance to the connected device, and avoid placing objects or obstructions between the camera and device. The wireless connection is disrupted • Avoid using the camera’s wireless LAN function around microwave ovens, Bluetooth devices, and other devices that operate on the 2.4 GHz band, as this will weaken wireless LAN signals. • When using infrastructure mode, use the camera within a close distance to the access point, and avoid placing objects or obstructions between the camera and access point. • When using ad hoc mode, use the camera within a close distance to the connected device, and avoid placing objects or obstructions between the camera and device. • When sending images to a computer from a memory card with a large amount of images (approximately 1,000), the connection may be disrupted. Import any necessary images to a computer, and then reduce the number of images on the memory card by erasing unnecessary images. Erasing wireless connection information when transferring ownership of or disposing of the camera. • Reset the wireless LAN to default settings (p. w-50). w-52 On-Screen Messages If an error message is displayed on the camera screen, try one of the following solutions. Also refer to “On-Screen Messages” in the Camera User Guide. Connection failed • No access points were recognized. Check the access point settings (p. w-27). • A device could not be found. Turn the camera off and on again, and retry the connection. • Check the device you want to connect to and make sure it is ready for connection. Cannot determine access point • The WPS button on numerous access points were pressed simultaneously. Try reconnecting again. No access points found • Check to make sure that the access point is turned on. • When connecting to an access point manually, make sure that you entered the correct SSID. Incorrect wireless LAN encryption key/Incorrect wireless LAN security settings • Check the access point security settings (p. w-27). IP address conflict • Reset the IP address so that it does not conflict with another. Disconnected/Receiving failed/Sending failed • The environment you are in may not be suitable for wireless LAN use. • Avoid using the camera’s wireless LAN function around microwave ovens, Bluetooth devices, and other devices that operate on the 2.4 GHz band. • When using infrastructure mode, use the camera within a close distance to the access point, and avoid placing objects or obstructions between the camera and access point. • When using ad hoc mode, use the camera within a close distance to the connected device, and avoid placing objects or obstructions between the camera and device. • Check the connected device to make sure it is not experiencing errors. Sending failed Memory card error • If the same error message is displayed even when you have inserted a formatted memory card facing the correct way, contact a Canon customer support. w-53 On-Screen Messages Receiving failed Insufficient space on card • There is not enough free space on the memory card to receive images. Erase images to create space on the memory card, or insert an empty memory card. Receiving failed Memory card locked • The write-protect tab of the SD/SDHC/SDXC memory card or Eye-Fi card of the camera to receive the images is set to the locked position. Slide the write-protect tab to the unlocked position. IXUS 240 HS Receiving failed Naming error! • When the highest folder number (999), and the highest image number (9999) have been reached on the receiving camera, images cannot be received. Insufficient space on server • Delete unnecessary images uploaded to CANON iMAGE GATEWAY to create space. SSL certificate not valid Connect PC, use supplied software to make settings again • Check to make sure the date/time settings on the camera are correct. After confirming that the settings are correct, follow the on-screen instructions and reset the settings. Check network settings • Check to make sure your computer can connect to the Internet with the current network settings. w-54 Glossary Terms related to wireless LAN are explained here. Also refer to the explanations of terms given in the respective sections of this guide. • Access point A device that relays radio wave signals to create a wireless LAN network. This term also refers to a place where you can connect to the Internet via wireless LAN. • Ad hoc mode A wireless LAN connection method. This method allows two devices to connect to each other without using an access point. • Encryption key This is a key used to encrypt data for transmission to and from an access point. • Firewall This is a system that protects computers from electronic viruses, external unauthorized access, and security threats. This is set in your wireless LAN router or computer. • Infrastructure mode A wireless LAN connection method. This mode is used to connect through an access point. • IP address This is an address used to identify a device within a network. • MAC address This is a unique address pre-assigned to a network device. It is also referred to as a “physical address”. • SSID/ESSID Numbers and letters used to identify a specific existing access point. This is also called the “access point name” or “network name”. w-55 Specifications Only functions related to wireless LAN functions are noted here. See the Camera User Guide for camera specifications. Wireless Standard IEEE 802.11b/g/n* *2.4 GHz band only Transmission Method OFDM modulation (IEEE 802.11g/n) DSSS modulation (IEEE 802.11b) Connection Method Infrastructure mode*, Ad hoc mode *Supports Wi-Fi Protected Setup Security WEP, WPA-PSK (AES/TKIP), WPA2-PSK (AES/TKIP) Trademark Acknowledgments • Wi-Fi®, Wi-Fi Alliance®, WPA™, WPA2™ and Wi-Fi Protected Setup™ are marks (or registered marks) of the Wi-Fi Alliance. w-56 Index A M Access point Manual settings...........................w-35 Number of display items..............w-35 Add target device Camera.......................................w-24 Computer....................................w-32 Smartphones...............................w-20 Web services...............................w-15 MAC address.....................................w-27 C Camera Add target device........................w-24 Nickname.................................... w-11 CameraWindow Display........................................w-37 Smartphone.................................w-20 CANON iMAGE GATEWAY...............w-14 Settings.......................................w-15 Computer Add target device........................w-32 Environment................................w-26 Preparation..................................w-26 Connection Web services...............................w-17 Connection information Change nickname.......................w-48 Edit..............................................w-46 Erase all......................................w-48 Erase individually........................w-47 E Error messages.................................w-53 F Failure...............................................w-51 I Import images to a computer.............w-37 Selected images..........................w-39 Untransferred images..................w-38 Memory card..................................... w-11 N Nickname Camera....................................... w-11 Device.........................................w-48 R Return wireless LAN settings to default................................................w-50 S Send images.....................................w-41 Maximum number of images that can be sent together............w-41 Resize...............................w-42, w-43 Send individually.........................w-42 Send multiple images..................w-43 Set Touch Actions................. w-17, w-22, w-24, w-32 Smartphones Add target device........................w-20 CameraWindow...........................w-20 Change Privacy Settings.............w-22 IP Address Settings.....................w-22 Privacy Settings..........................w-21 W Web services Add target device........................w-15 Connection..................................w-17 Display order...............................w-16 Maximum number of mail addresses....................................w-16 Wi-Fi....................................................w-2 Windows Display CameraWindow..............w-37 Driver...........................................w-36 Settings.......................................w-28 w-57 Wireless LAN Access point................................w-26 Security.......................................w-28 Settings.......................................w-27 WPS..................................................w-33 PBC Method................................w-33 PIN Method.................................w-34 Trademark Acknowledgments • The microSDXC logo is a trademark of SD-3C, LLC. • The SDXC logo is a trademark of SD-3C, LLC. • This device incorporates exFAT technology licensed from Microsoft. • HDMI, the HDMI logo and High-Definition Multimedia Interface are trademarks or registered trademarks of HDMI Licensing LLC. • The iFrame logo and the iFrame symbol are trademarks of Apple Inc. About MPEG-4 Licensing This product is licensed under AT&T patents for the MPEG-4 standard and may be used for encoding MPEG-4 compliant video and/or decoding MPEG-4 compliant video that was encoded only (1) for a personal and non-commercial purpose or (2) by a video provider licensed under the AT&T patents to provide MPEG-4 compliant video. No license is granted or implied for any other use for MPEG-4 standard. *Notice displayed in English as required. w-58 © CANON INC. 2012 CEL-SS6SA210