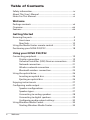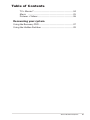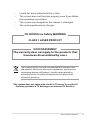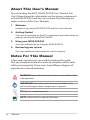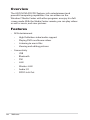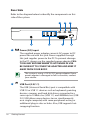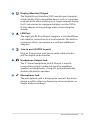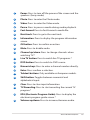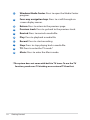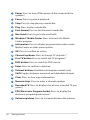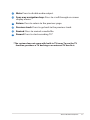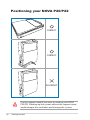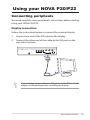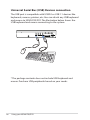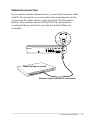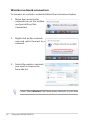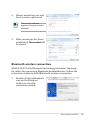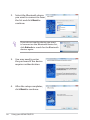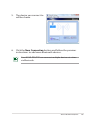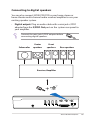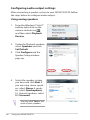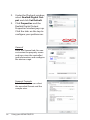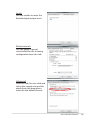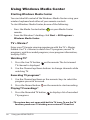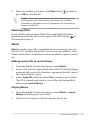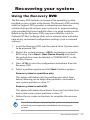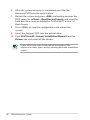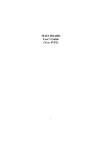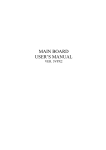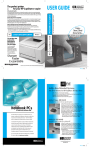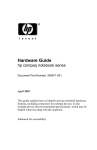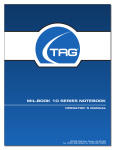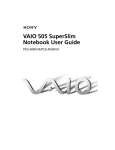Download Asus NOVA P20/22 User manual
Transcript
ASUS NOVA P20/22 User Manual September 2007 Table of Contents Safety information.................................................................................iv About This User’s Manual...................................................................vi Notes For This Manual..........................................................................vi Welcome Package contents................................................................................ vii Overview................................................................................................ viii Features.................................................................................................. viii Getting Started Knowing the parts..................................................................................9 Front view.....................................................................................9 Rear Side..................................................................................... 10 Using the Media Center remote control..................................... 12 Positioning your NOVA P20/P22.................................................... 18 Using your NOVA P20/P22 Connecting peripheals...................................................................... 19 Display connection................................................................. 19 Universal Serial Bus (USB) Devices connection............ 20 Network connection.............................................................. 21 Wireless network connection............................................. 22 Bluetooth wireless connection.......................................... 23 Using the optical drive....................................................................... 26 Inserting an optical disc........................................................ 26 Ejecting an optical disc......................................................... 26 Enjoying instant music...................................................................... 27 Configuring audio output................................................................ 27 Speaker configurations......................................................... 27 Speaker types........................................................................... 27 Connecting to analog speakers......................................... 28 Connecting to digital speakers.......................................... 29 Configuring audio output settings................................... 30 Using Windows Media Center......................................................... 34 Starting Windows Media Center........................................ 34 ii Welcome Table of Contents TV + Movies*............................................................................. 34 Music ........................................................................................ 35 Pictures + Videos..................................................................... 36 Recovering your system Using the Recovery DVD................................................................... 37 Using the Hidden Partition.............................................................. 39 ASUS NOVA P20/P22 iii Safety information Your ASUS NOVA P20/P22 is designed and tested to meet the latest standards of safety for information technology equipment. However, to ensure your safety, it is important that you read the following safety instructions. Setting up your system • Read and follow all instructions in the documentation before you operate your system. • Do not use this product near water or a heated source such as a radiator. • Set up the system on a stable surface. • Use the support stand if you want to stack up your NOVA. Stacking up the system without the support stand would hamper the ventilation and damage the system. • Openings on the chassis are for ventilation. Do not block or cover these openings. Make sure you leave plenty of space around the system for ventilation. Never insert objects of any kind into the ventilation openings. • If you use an extension cord, make sure that the total ampere rating of the devices plugged into the extension cord does not exceed its ampere rating. Care during use • Do not walk on the power cord or allow anything to rest on it. • Do not spill water or any other liquids on your system. • When the system is turned off, a small amount of electrical current still flows. Always unplug all power, modem, and network cables from the power outlets before cleaning the system. • If you encounter the following technical problems with the product, unplug the power cord and contact a qualified service technician or your retailer. • The power cord or plug is damaged. iv Welcome • • • • Liquid has been spilled into the system. The system does not function properly even if you follow the operating instructions. The system was dropped or the cabinet is damaged. The system performance changes. CD-ROM Drive Safety WARNING CLASS 1 LASER PRODUCT NO DISASSEMBLY The warranty does not apply to the products that have been disassembled by users This symbol of the crossed out wheeled bin indicates that the product (electrical, electronic equipment, and mercurycontaining button cell battery) should not be placed in municipal waste. Check local regulations for disposal of electronic products. *The system does not come with a built-in TV tuner. To use the TV function, purchase a TV docking or an external TV box first. ASUS NOVA P20/P22 About This User’s Manual You are reading the ASUS NOVA P20/P22 User’s Manual. This User’s Manual provides information on the various components in the NOVA P20/P22 and how to use them. The following are major sections of this User’s Manuals: 1. Welcome Introduces you to the NOVA P20/P22 and this User’s Manual. 2. Getting Started Gives you information on the PC’s components and information on getting started with the NOVA P20/P22. 3. Using your NOVA P20/P22 Gives you information on using the NOVA P20/P22. 4. Recovering your system Gives you additional information on system recovery. Notes For This Manual A few notes and warnings are used throughout this guide that you should be aware of in order to complete certain tasks safely and completely. These notes have different degrees of importance as described below: WARNING! Important information that must be followed for safe operation. IMPORTANT! Vital information that must be followed to prevent damage to data, components, or persons. TIP: Tips for completing tasks. NOTE: Information for special situations. vi Welcome Welcome Congratulations on your purchase of the ASUS NOVA P20/P22. The following illustration displays the package contents of your new ASUS NOVA P20/P22. If any of the below items is damaged or missing, contact your retailer. Package contents OK 1 5 8 0 3 6 9 # ENTER Remote control mini jack-S/PDIF adapter Stand Quick DEF MNO WXYZ CLEAR DVI-D-Sub adapter 2 JKL TUV 4 7 P20/P22 ABC GHI PQRS AC adapter Power cord Guide Quick guide Support DVD Recovery DVD Warranty card ASUS NOVA P20/P22 vii Overview The ASUS NOVA P20/P22 features rich entertainment and powerful computing capabilities. You can either run the Windows® Media Center with other programs or enjoy it in fullscreen mode. With the Media Center remote, you can play videos as well as music, and view pictures. Features • • viii AV Entertainment • High Definition video/audio support • Playing DVDs and home videos • Listening to music files • Viewing and editing pictures Connectivity • USB • Bluetooth • DVI • LAN • Wireless LAN • Audio I/O • SPDIF: In & Out Welcome Getting Started Knowing the parts Front view Refer to the diagram below to identify the components on this side of the system. 1 2 3 4 Slot-in optical drive 1 The system comes with a slot-in optical disc drive which allows you to load or eject optical discs easily. The slot-in optical drive can only hold the standard optical discs (12cm). Inserting smaller-sized or larger-sized disc would damage the optical drive. 2 3 4 Optical Drive Electronic Eject (touch-sensitive) The optical drive eject has an electronic eject button for unloading the disc. You can also eject the optical disc through any software player. Power switch (touch-sensitive) The power switch allows powering ON and OFF the system and recovering from STD. Use the switch once to turn ON and once to turn OFF the system. Infrared port The infrared (IrDA) communication port allows convenient wireless data communication with infraredequipped devices or computer. This allows easy wire less synchronization with PDAs or mobile phones and even wireless printing to printers. ASUS NOVA P20/P22 Rear Side Refer to the diagram below to identify the components on this side of the system. 11 10 CENTER/BASS FRONT S/PDIF OUT DCIN 5 5 9 S/PDIF IN SURROUND DVI 6 7 8 Power (DC) Input The supplied power adapter converts AC power to DC power for use with this jack. Power supplied through this jack supplies power to the PC. To prevent damage to the PC, always use the supplied power adapter. CAUTION: MAY BECOME WARM TO HOT WHEN IN USE. BE SURE NOT TO COVER THE ADAPTER AND KEEP IT AWAY FROM YOUR BODY. The system is using +19V AC/DC power adapter. If your power adpater is damaged or fails to function, contact your retailer. 6 2.0 USB Port (2.0/1.1) 10 The USB (Universal Serial Bus) port is compatible with USB 2.0 or USB 1.1 devices such as keyboards, pointing devices, cameras, and hard disk drives, connected in a series up to 12Mbits/sec (USB 1.1) and 480Mbits/sec (USB 2.0). USB allows many devices to run simultaneously on a single computer, with some peripherals acting as additional plug-in sites or hubs. Also, USB supports hotswapping function. Getting Started 7 Display (Monitor) Output The Digital Visual Interface (DVI) monitor port supports a high quality VGA-compatible device such as a monitor or projector to allow viewing on a larger external display. For D-sub connector-equipped display, use the DVI to D-Sub adapter in the package when connecting the display 8 LAN Port The eight-pin RJ-45 LAN port supports a standard Ethernet cable for connection to a local network. The built-in connector allows convenient use without additional adapters. 9 Line in port (S/PDIF in port) Plug an 3.5mm mini-jack stereo audio cable into this jack for digital audio transfer. 10 Headphone Output Jack The 1/8” stereo headphone jack (3.55mm) is used to connect the system’s audio out signal to amplified speakers or headphones. Using this jack automatically disables the built-in speakers. 11 Microphone Jack The microphone jack is designed to connect the microphone used for video conferencing, voice narrations, or simple audio recordings. ASUS NOVA P20/P22 11 Using the Media Center remote control Use the remote to launch the Media Center program to play video recordings or other media files such as music and movies. Refer to the following pages to familiarize yourself with the functions of the remote control buttons. The remote control may vary depending on territories. A. 1 2 3 30 29 28 27 26 25 24 23 4 5 6 7 22 8 OK 21 9 20 10 19 18 11 12 ABC 2 3 GHI JKL MNO 4 5 6 PQRS TUV WXYZ 7 8 9 0 17 DEF 1 CLEAR 13 # ENTER 14 15 16 12 Getting Started 1 Power: Press to turn off the power of the screen and the speakers. (Away mode) 2 Photo: Press to enter the Photo mode. 3 Video: Press to enter the Video mode. 4 Pause: Press to pause a media during media playback. 5 Fast-foward: Press to fast-forward a media file. 6 Next track: Press to go to the next track. 7 Information: Press to display the program information screen. 8 OK button: Press to confirm an action. 9 Mute: Press to disable audio. 10 Channel up/down: Press to change channels when watching TV.* 11 Live TV button: Press to watch live TV programs.* 12 DVD button: Press to switch to DVD source. 13 Numeric keys: Press to enter a channel number directly. 14 Enter: Press confirm a selection. 15 Teletext buttons: Only available on European models. 16 Shift button: Toggles between numerical and alphabetical input. 17 Clear: Press to clear input information. 18 TV Recording: Press to start recording the current TV program.* 19 EPG (Electronic Program Guide): Press to display the electronic program guide screen.* 20 Volume up/down: Press to increase/decrease audio. ASUS NOVA P20/P22 13 21 Windows Media Center: Press to open the Media Center program. 22 Four-way navigation keys: Press to scroll through onscreen display menus. 23 Return: Press to return to the previous page. 24 Previous track: Press to go back to the previous track. 25 Rewind: Press to rewind a media file. 26 Play: Press to playback a media file. 27 Record: Press to start recording. 28 Stop: Press to stop playing back a media file. 29 TV: Press to enter the TV mode.* 30 Music: Press to enter the Music mode. *The system does not come with built-in TV tuner. To use the TV function, purchase a TV docking or an external TV box first. 14 Getting Started B. 26 25 24 23 22 1 2 3 4 5 6 7 8 9 21 20 10 19 18 11 12 17 16 15 13 14 ASUS NOVA P20/P22 15 1 Power: Press to turn off the power of the screen and the speakers. 2 Pause: Press to pause a playback. 3 Stop: Press to stop playing a media file. 4 Play: Press to play a media file. 5 Fast-foward: Press to fast-forward a media file. 6 Next track: Press to go to the next track. 7 Windows® Media Center: Press to launch the Media Center program. 8 Information: Press to display program information under Media Center or other menu options. 9 OK: Press to confirm an action. 10 Channel up/down: Press to change TV channels.* 11 Live TV button: Press to watch live TV programs.* 12 DVD button: Press to switch to DVD source. 13 Enter: Press to confirm a selection. 14 Teletext buttons: Available on European models only. 15 Shift: Toggles between numerical and alphabetical input. 16 Clear: Press to clear input information. 17 Numeric keys: Press to enter a channel number. 18 Recorded TV: Press to display a list of your recorded TV programs.* 19 EPG (Electronic Program Guide): Press to display the electronic program guide screen.* 20 Volume up/down: Press to increase/decrease the volume. 16 Getting Started 21 Mute: Press to disable audio output. 22 Four-way navigation keys: Press to scroll through on-screen display menus. 23 Return: Press to return to the previous page. 24 Previous track: Press to go back to the previous track. 25 Rewind: Press to rewind a media file. 26 Record: Press to start recording TV.* *The system does not come with built-in TV tuner. To use the TV function, purchase a TV docking or an external TV box first. ASUS NOVA P20/P22 17 Positioning your NOVA P20/P22 CORRECT CORRECT INCORRECT Use the support stand if you want to stack up your NOVA P20/P22. Stacking up the system without the support stand would hamper the ventilation and damage the system. 18 Getting Started Using your NOVA P20/P22 Connecting peripheals You need complete some peripherals connections before starting using your NOVA P20/P22. Display connection Follow the instructions below to connect the external display. 1. Connect one end of the DVI cable to the display. 2. Connect the other end of the cable to the DVI port on the rear side of system. S/PDIF OUT CENTER/BASS DCIN FRONT S/PDIF IN SURROUND DVI 2 1 If your display comes without a DVI port, use the DVI to D-Sub adapter in the package when installing the display. ASUS NOVA P20/P22 19 Universal Serial Bus (USB) Devices connection The USB port is compatible with USB2.0 or USB 1.1 devices like keyboards, mouses, printers, etc. You can attach any USB keyboard and mouse to NOVA P20/P22. The illustration below shows the USB keyboard and mouse connecting to the system. S/PDIF OUT CENTER/BASS DCIN FRONT S/PDIF IN SURROUND DVI * The package contents does not include USB keyboard and mouse. Purchase USB peripherals based on your needs. 20 Using your NOVA P20/P22 Network connection If you want to obtain network access, connect the network cable, with RJ-45 connectors on each end, to the network port on the system and the other end to a hub or switch. The illustration below is the example of your NOVA P20/P22 connected to a network hub or switch for use with the built-in Ethernet controller. I S/PDIF OUT CENTER/BASS DCIN FRONT S/PDIF IN SURROUND DVI Network hub or switch Network cable with RJ-45 connectors ASUS NOVA P20/P22 21 Wireless network connection To connect to a wireless network, follow the instructions below. 1. Move the cursor to the network icon on the taskbar and you will see Not Connected. 2. Right-click on the network icon and select Connect to a network. 3. Select the wireless network you want to connect to from the list. Select Show Wireless if you have many networks in your area. 22 Using your NOVA P20/P22 4. When connecting, you may have to enter a password. This screen will not appear if no password is needed. 5. After connection has been established, Connected will be shown. Bluetooth wireless connection NOVA P20/P22 with Bluetooth technology eliminates the need for cables for connecting Bluetooth-enabled devices. Follow the instructions below to build Bluetooth wireless connection. 1. Double-click the Bluetooth icon on the Windows taskbar to start the connection wizard. ASUS NOVA P20/P22 23 2. Select the Bluetooth device you want to connect to from the list and click Next to continue. If you do not see the device you want to connect on the Bluetooth device list, click Refresh to search for the Bluetooth devices again. 3. You may need to enter the password if the device requires authentication. 4. After the setup completes, click Next to continue. 24 Using your NOVA P20/P22 5. The device you connect to will be shown. 6. Click the New Connection button and follow the previous instructions to add more Bluetooth devices. Your NOVA P20/P22 can connect multiple devices at a time via Bluetooth. ASUS NOVA P20/P22 25 Using the optical drive Inserting an optical disc 1. Place the disc to the slot-in optical drive with the label side facing up. 2. Slide the disc into the drive. Ejecting an optical disc 1. While the system power is on, press the eject button. 2. Remove the disc from the opening. 26 Using your NOVA P20/P22 Enjoying instant music Through the pair of built-in Hi-Fi speakers locatetd at the front side of ASUS NOVA, you can always enjoy high quality music without extra speakers. ASUS NOVA also supports analog and digital speakers with Dolby® Digital Live or DTS connect technology, refer to next sections for detailed configurations. Configuring audio output ASUS NOVA P20/P22 supports different types of audio configurations. You may set up the system using stereo speakers or a multi-channel audio speaker system. Connect your speaker system to NOVA P20/P22, and then configure your audio output through the software. Speaker configurations You may set up the system with the following speaker configurations: Name 2 (stereo) 4 5.1 Port Light Blue Lime Pink Speaker system Left speaker, right speaker. Two front speakers, two rear speakers. Two front speakers, two rear speakers, a center speaker, and a subwoofer. Headset 2-speaker Line In Line Out Mic In 6-speaker S/PDIF Surround Front Center/Bass S/PDIF in S/PDIF out Mic Speaker types A stereo speaker set is a left-right, two channel speaker system. A multi-channel audio speaker has a left-right front and leftright rear channel, and it may include a subwoofer and a center speaker. A subwoofer provides enhanced bass sounds. “.1” indicates a subwoofer. For instance, 5.1 channels refers to an six-speaker mode and uses two front speakers (left-right), two rear speakers (left-right), a center speaker, and a subwoofer. ASUS NOVA P20/P22 27 Connecting to analog speakers ASUS NOVA P20/P22 is equipped with a line-out jack (lime) that allows you to connect to stereo speakers. There are three sound connectors enabling you to configure an up to 5.1 channel audio setup. Refer to the table below for the audio connectors on the rear panel and their functions. For stereo speakers P20/P22 S/PDIF OUT FRONT Description Front connects to stereo speakers. For a multi-channel audio speaker system P20/P22 S/PDIF OUT FRONT S/PDIF IN SURROUND CENTER/BASS 28 Description FRONT connects to the FRONT port on the subwoofer. SURROUND connects to the REAR port on the subwoofer. CENT/BASS connects to the SUB/CENTER port on the subwoofer. Using your NOVA P20/P22 Connecting to digital speakers You can also connect NOVA P20/P22 to your home stereo or home theater multi-channel audio receiver/amplifier to use your existing speaker system. • Digital output: Plug an audio cable with a mini jack-s/PDIF adapter from the S/PDIF Out port on the system rear panel to your amplifier. Connect the mini jack-S/PDIF adapter before connecting digital speakers. Subwoofer Center speakers Front speakers Rear speakers Receiver/Amplifier S/PDIF OUT FRONT S/PDIF OUT CENTER/BASS DCIN FRONT S/PDIF IN SURROUND DVI ASUS NOVA P20/P22 29 Configuring audio output settings After connecting a speaker system to your NOVA P20/P22, follow the steps below to configure audio output: Using analog speakers 1. From the Windows® Vista™ taskbar, right-click on the volume control icon and then select Playback Devices. 2. Under the Playback window, select Speakers and click Set Default. 3. Click Configure and the Speaker Setup window pops up. 4. Select the speaker system you have and click Next. If you are using stereo speakers, select Stereo; 4 speakers, select Quadrophonic; 5.1 channel speakers, select 5.1 Surround. You may click Test to test each of your speakers. 30 Using your NOVA P20/P22 5. Check the boxes if you use full-range speakers, and then click Next. This configuration screen varies based on the speakers you are using. For 5.1 channel speakers users, check the boxes to indicate the speakers that are present in your surround configuration. 6. Click Finish to exit the speaker setup. Using digital speakers 1. From the Windows® Vista™ taskbar, right-click on the volume control icon and then select Playback Devices. ASUS NOVA P20/P22 31 2. Under the Playback window, select Realtek Digital Output and click Set Default. 3. Click Properties and the Realtek Digital Output Properties window pops up. Click the tabs on the top to configure your preferences. General From the General tab, You can customize the property name and icon, view the controller/ jack information, and configure the device usage. Support Formats From this tab, You can select the encoded format and the sample rates. 32 Using your NOVA P20/P22 Levels You can enable or mute the Realtek digital output level. Enhancements You can apply a special sound effect for the listening configuration from this tab. Advanced From this tab, You can click and select the sample rate and bit depth from the drop-down menu for the default format. ASUS NOVA P20/P22 33 Using Windows Media Center Starting Windows Media Center You can take full control of the Windows Media Center using your wireless keyboard and either of your remote controls. To start Windows Media Center, do one of the following: • Press the Media Center button on your Media Center remote. • From the Windows® desktop, click Start > All Programs > Windows Media Center. TV + Movies* Enjoy your TV/movie viewing experience with the TV + Movies feature. Use TV + Movies to watch live TV programs, record TV programs, watch recorded programs, view program information, and play DVDs. Watching TV* 1. Press the Live TV button on the remote. The last viewed TV channel is displayed. 2. Use the Channel up/down buttons to change channels while watching TV. Recording TV programs* 1. Use the Channel up/down or the numeric keys to select the program you wish to record. 2. Press the Record button on the remote to start recording. Playing TV recordings* 1. Press the Recorded TV button TV programs. to display a list of recorded *The system does not come with built-in TV tuner. To use the TV function, purchase a TV docking or an external TV box first. 34 Using your NOVA P20/P22 2. Select a recording and press the Play button press OK to view details. to play or Media Center automatically records the program you are watching for up to 30 minutes and saves it to a buffer. Therefore, if you pause a live TV program, you can pick up where you left off. Watching DVDs Insert a DVD into the Super Multi Drive and the DVD will be played automatically. You can also press the DVD button on the remote to play it. Music Music provides you with a complete music experience. You can listen to CDs or other music files, create your own playlists, view album information, and listen to music by albums, genres, artists, etc. Adding music CDs to music library 1. From the Media Center main menu, select Music. 2. Insert a CD into the Super Multi Drive. The CD will be played automatically, and a list of options appear on the left side of the “now playing” screen. 3. Select Copy CD, and then select Yes to confirm your choice. The CD is copied and saved as music files to the hard disk drive under music library. Playing Music 1. From the Media Center main menu, select Music > music library to display your music files. 2. Select music to play by albums, genres, artists, etc. ASUS NOVA P20/P22 35 Pictures + Videos Enjoy and manage your digital photos/videos or downloaded pictures/videoclips using Pictures + Videos. You can browse the pictures individually or playing them as a slide show with music background. Viewing pictures 1. From the Media Center main menu, select Pictures + Videos > picture library to display your picture folders. 2. Select a folder and press OK to open it. Select an image and press OK to view. To play the pictures in a selected folder as a slide show, highlight the folder and press the Play button to start playing it. You can also select Play slide show on the sidebar. Watching videos 1. From the Media Center main menu, select Pictures + Videos > video library to display your videos. 2. highlight a video and press the Play button playing it. 36 Using your NOVA P20/P22 to start Recovering your system Using the Recovery DVD ��� The Recovery DVD includes an image of the operating system, installed on your system at the factory. The Recovery DVD, working with the Support DVD, provides a comprehensive recovery solution that quickly restores your system to its original working state, provided that your hard disk drive is in good working order. Before using the Recovery DVD, copy your data files (such as Outlook PST files) to floppy disks or to a network drive and make note of any customized configuration settings (such as network settings). 1. Insert the Recovery DVD into the optical drive (System needs to be powered ON). 2. Restart the system and press <DEL> on bootup to enter the BIOS setup. Go to Boot > Boot Device Priority and select the optical drive (may be labeled as “CDROM:XXXX”) as the 1st Boot Device. 3. Press <F10> to save the configuration and reboot from the Recovery DVD. 4. Select a partition option and click Next. Partition options: Recover system to a partition only. This option will delete only the partition you select from below, allowing you to keep other partitions, and create a new system partition as drive “C”. Recover system to entire HD. This option will delete all partitions from your hard disk drive and create a new system partition as drive “C”. 5. Follow the on-screen instructions to complete the recovery process. You will lose all your data during the system recovery. Ensure to back up your important data before recovering your system. ASUS NOVA P20/P22 37 6. After the system recovery is completed, eject the the Recovery DVD from the optical drive. 7. Restart the system and press <DEL> on bootup to enter the BIOS setup. Go to Boot > Boot Device Priority and reset the hard disk drive (may be labeled as “HDD:XXXX”) as the 1st Boot Device. 8. Press <F10> to save the configuration and reboot the system. 9. Insert the Support DVD into the optical drive. 10. Click ASUS InstAll - Drivers Installation Wizard from the Drivers tab and install all the drivers. It may take some time to reinstall all the drivers. If the screensaver starts, press any key to bring back the installation screen. 38 Recovering your system Using the Hidden Partition The Recovery Partition includes an image of the operating system, drivers, and utilities installed on your system at the factory. The Recovery Partition provides a comprehensive recovery solution that quickly restores your system’s software to its original working state, provided that your hard disk drive is in good working order. Before using the Recovery Partition, copy your data files (such as Outlook PST files) to floppy disks or to a network drive and make note of any customized configuration settings (such as network settings). DO NOT delete the partition named “RECOVERY.” The Recovery Partition is created at the factory and cannot be restored by the user if deleted. Take your system to an authorized ASUS service center if you have problems with the recovery process. 1. 2. 3. 4. Press <F9> during bootup (requires a Recovery Partition) Press <Enter> to select Windows Setup [EMS Enabled] Read the “ASUS Preload Wizard” screen and click Next. Select a partition option and click Next. Partition options: Recover Windows to a partition only. This option will delete only the partition you select from below, allowing you to keep other partitions, and create a new system partition as drive “C”. Recover Windows to entire HD. This option will delete all partitions from your hard disk drive and create a new system partition as drive “C”. 5. Follow the on-screen instructions to complete the recovery process. 6. Reboot and insert the Support DVD into the optical drive. 7. Click ASUS InstAll - Drivers Installation Wizard from the Drivers tab and install all the drivers. ASUS NOVA P20/P22 39 40 Recovering your system