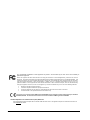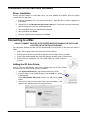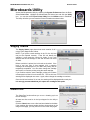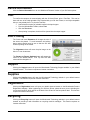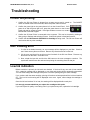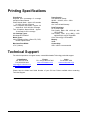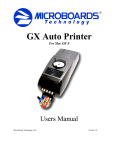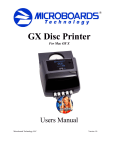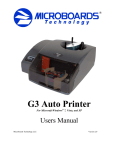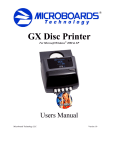Download MicroBoards Technology G3 Auto Specifications
Transcript
G3 Auto Printer For Mac OS X Users Manual Microboards Technology LLC Version 1.1 Any unauthorized modification to this equipment may result in the revocation by the FCC of the user’s authority to operate this equipment. NOTE: This equipment has been tested and found to comply with the limits for a Class B digital device, pursuant to Part 15 of the FCC Rules. These limits are designed to provide reasonable protection against harmful interference in a residential installation. This equipment generates, uses, and can radiate radio frequency energy and, if not installed and used in accordance with the instructions, may cause harmful interference to radio communications. However, there is no guarantee that interference will not occur in a particular installation. If this equipment does cause harmful interference to radio or television reception, which can be determined by turning the equipment off and on, the user is encouraged to try to correct the interference by one or more of the following measures: • • • • Reorient or relocate the receiving antenna Increase the separation between the equipment and antenna Connect the equipment into an outlet on a circuit different than that to which the receiver is connected Consult the dealer or an experienced radio/TV technician for help This product is in conformity with the EMC Directive (89/336/EEC) through compliance with the following European standards: EN 55022, EN 55024. The CE mark has been affixed in accordance with the CE Marking Directive 93/68/EEC. Canadian Department of Communications (DOC) Statement This Class B digital apparatus complies with the Canadian ICES-003 Issue 4:2004. Cet appareil numerique de la classe B est conforme a la norme NMB-003 du Canade. 2 MICROBOARDS TECHNOLOGY, LLC G3 Auto Printer TABLE OF CONTENTS Introduction .......................................................................................................................... 5 What’s Included................................................................................................................. 5 System Requirements ....................................................................................................... 6 Assembly and Ink Installation............................................................................................... 6 Assembly Instructions ....................................................................................................... 6 G3 Auto Printer Assembly .............................................................................................. 6 Installing Ink Cartridges..................................................................................................... 7 Supported Ink Cartridges ............................................................................................... 7 Loading / Replacing Ink Cartridges ................................................................................ 7 Installation of Drivers and Software................................................................................... 8 Driver Installation............................................................................................................ 8 Connecting to a Mac ......................................................................................................... 8 Adding the G3 Auto Printer ............................................................................................ 8 Front Control Panel ........................................................................................................... 9 Printer Alignment.................................................................................................................. 9 Using the G3 Auto Printer .................................................................................................. 10 Creating Disc Labels ....................................................................................................... 10 Loading Discs.................................................................................................................. 10 Printing Discs .................................................................................................................. 10 Microboards Utility.............................................................................................................. 11 Supply Status .................................................................................................................. 11 Clean Pen ....................................................................................................................... 11 Device Information .......................................................................................................... 12 Test ................................................................................................................................. 12 Disc Printing .................................................................................................................... 12 Support............................................................................................................................ 12 Supplies .......................................................................................................................... 12 Registration ..................................................................................................................... 12 Recycling......................................................................................................................... 12 Troubleshooting ................................................................................................................. 13 Printer not printing: .......................................................................................................... 13 Disc Loading error ........................................................................................................... 13 Low Ink indication............................................................................................................ 13 Printing Specifications ........................................................................................................ 14 Technical Support .............................................................................................................. 14 3 4 MICROBOARDS TECHNOLOGY, LLC G3 Auto Printer Introduction The Microboards G3 Auto Printer is an auto-loading CD, DVD, and BD disc printer with a 50 disc capacity. Microboards and HP co-developed the printer technology, allowing up to 4800 x 1200 dpi printing. What’s Included When unpacking your G3 Auto Printer system, the following items should be included: • G3 Auto Printer • G3 Auto Printer Quick Start Guide • Print Sample • Power Cord • Blank Printable CDs • Users Manual (This document) • Microboards G3 Auto Printer Install CD • GX-300HC Color Ink cartridge (14ml) • USB Printer Cable • Input Bin rods (already installed) • Disc output assembly If any of these items are missing, please contact your distributor or Microboards Technology Technical Support department at 952-556-1639. 5 System Requirements The Microboards G3 Auto Printer has the following minimum requirements and compatibilities: Operating System Mac OS 10.5 to 10.6. Processors Requires Intel Processor. System Memory Minimum 1 GB of system memory. USB Connection USB 2.0 is recommended. USB 1.1 may be used but is not recommended, as using USB 1.1 may result in more time being necessary for print images to be passed to the printer. Assembly and Ink Installation Assembly Instructions G3 Auto Printer Assembly Remove the G3 Auto Printer system from the shipping box and confirm you received all of the items. Place the G3 Auto Printer on a stable, flat surface. You will need room both in front and behind the system, as discs will be accessed from both locations. The Input Bin posts are preinstalled, with the wide post to the right. The 50-disc Output Bin is shipped in place under the front cover. Lift the cover to remove the packaging tape from the Output Bin. 6 MICROBOARDS TECHNOLOGY, LLC G3 Auto Printer Installing Ink Cartridges Supported Ink Cartridges The G3 Auto Printer uses a single color ink cartridge. The part number for this cartridge is GX300HC. If other cartridges are installed, the G3 Auto Printer will not function. These cartridges are available from any Microboards reseller. Refill kits or non-Microboards ink cartridges are not recommended for use in the G3 Auto Printer system. Use of these types of cartridges will cause the printer to fail. Use of these types of cartridges will void the warranty. Loading / Replacing Ink Cartridges Cartridges should be changed while the G3 Auto Printer is on. The cartridge can be replaced during printing. The G3 Auto Printer system ships with one Microboards GX-300HC color ink cartridge. • Lift the front cover with the power on. The print cartridge cradle will move to the right side of the G3 Auto Printer, as shown below. • Tilt the old cartridge forward to release the cartridge from the cradle, as shown in the inset below. • Lift the old cartridge out of the cradle. • Remove the new GX-300HC ink cartridge from its packaging and carefully remove the plastic tape. Hold the ink cartridge so that the copper strip is at the bottom. • With the front of the new GX-300HC ink cartridge tilted down, slide the cartridge into the cradle. • Tilt the front of the GX-300HC ink cartridge back up to lock the ink cartridge in place. • Lower the front cover. • The new GX-300HC ink cartridge will be initialized by the printer. The Microboards GX-300HC Ink Cartridge must be used or the printer will not function. 7 Installation of Drivers and Software Driver Installation Drivers must be installed on a hard disk. Once you have installed the software, store the original installer disc in a safe place. 1. Insert the Installation CD in your system’s disc drive. Open the disc icon when it appears on the desktop. 2. Double-click on the Microboards Disc Printer.mpkg icon. Follow the on-screen instructions, read and agree to the end user license agreement. 3. When prompted, enter your administrator password. 4. When prompted, click Install. 5. Once the installation has completed, click Finish. Connecting to a Mac DO NOT CONNECT YOUR G3 AUTO PRINTER BEFORE RUNNING THE INSTALLER LOCATED ON THE INSTALLATION DISK!! The connection between the Mac and the Microboards G3 Auto Printer is done with one USB 2.0 cable. 1. Plug in the AC power cord to the back of the G3 Auto Printer. 2. Confirm that the power is turned ON to both the G3 Auto Printer and on your Mac. 3. Connect the square shaped end of the USB cable to the back of the G3 Auto Printer. 4. Connect the flat, rectangular end of the USB cable into a USB 2.0 port in your Mac. Adding the G3 Auto Printer Once the drivers and software have been installed and the G3 Auto Printer connected, the GX Series Printer needs to be added. 1. Click System Preferences in the Dock and select Print & Fax. 2. If the GX Series is not already showing, click the Add or + button to add a printer. Select Microboards GX Series from the list and click the Add button. 3. Once the G3 Auto Printer Series Printer has been added, it will appear in the available printers list as shown below. 8 MICROBOARDS TECHNOLOGY, LLC G3 Auto Printer Front Control Panel The AC power switch located on the back of the G3 Auto Printer must be turned on first in order to supply power to the Front Control Panel. The Power Button on the front panel of the G3 Auto Printer turns the Printer on and off. It may take a few seconds for the Printer to turn on after you press the Power Button. To turn off the power to the printer using the Control Panel, you will need to press and hold the Power Button for 3 seconds. Once the Ink Light, Media Light, and Power Light begin flashing, you can release the Power Button. The green Power/Activity light flashes when the printer is active, either while printing or initializing. The Cancel Button can be used to discontinue printing. This will either cancel the entire print job or just the current disc, depending on the label being printed. If a disc is not detected during printing, the Media Light will flash. Verify that you have discs in the input hopper and press the Media Light to load and print the next disc. Ink Light Cancel Button Media Light Power/Activity Light Power Button The Ink Light will come on if the ink cartridge is low or empty. Printer Alignment Verify the printer alignment the first time you use the Publisher. You may need to align your printer before the printed images will be centered on your media. Changing the brand or type of media you are using may also require small alignment adjustments. Alignment 9 • Click System Preferences in the Dock. • Select Print & Fax. • Select Print & Fax. • Double-click the Microboards GX Series icon. • Click the Printer Setup button. • Click the Utility button to open the Microboards Toolbox. • Click the Open Printer Utility button. • Click the Disc Printing icon. • Enter the alignment changes into the Top and Left Side boxes. These settings will change the size of the top and left margins, respectively. Decreasing the values will move the image up or to the left, increasing will adjust down or to the right. • Click the Apply Now button. • Verify the alignment by printing a full coverage image. The image should print centered on the disc. If not, adjust the Top and Left Side alignment values according to the graphic on the Alignment tab and repeat. Using the G3 Auto Printer Creating Disc Labels The first step is to create a disc label of the correct size, 12cm x 12cm. You may use any application you prefer to create your labels. Included on the Installation disc are 2 eps-format templates for you to use. These are essentially blank files of the correct size that show where the outer edge of the disc and the inner hub will the image when your disc label designs are printed. One is for use with non-hub printable media (36mm hub), while the other is to be used with hub printable media. Simply copy your artwork into these files to create an easy disc label. These files do not need to be used, but are provided for an easy reference when creating labels. Loading Discs The next step is to load your G3 Auto Printer with discs. The system will accept CD or DVD 120 mm (12 cm) inkjet printable discs. If the disc does not have an inkjet printable surface, the ink will not adhere to the surface of the disc. The G3 Auto Printer will only accept 12 cm discs. Business card or 8 cm discs are not supported by this system. Figure 1 Figure 2 Load the first 5 or 6 discs flat, as seen in figure 1. Load the rest of the discs at an angle, against the wide input rod, as seen in figure 2. The G3 Auto Printer will hold a maximum of 50 discs. DO NOT load more than 50 discs in the system, as this may cause the discs to feed incorrectly. Printing Discs While the Microboards G3 Auto Printer will print from any application, you should always choose the GX Series printer and 120mm disc in the Format For and Paper Size Page Setup selections, respectively. Please note that the Paper Size setting may need to be set each time an image is printed, depending on the Operating System and application you are using. It is highly recommended that the image you are printing is 120mm by 120mm. Having a different size image may result in the improper placement of the image on the disc. Printing prior to burning any media is not recommended!! 10 MICROBOARDS TECHNOLOGY, LLC G3 Auto Printer Microboards Utility Access the Microboards Utility by selecting the System Preferences from the Dock. Select Print & Fax. Highlight the Microboards GX Series icon and click the Utility icon. You can also select Open Printer Utility from the Utilities menu in PrintWrite. The Utility will allow you to access the Printer information as shown below. Docked Utility Icon Supply Status The Supply Status page shows how much remains of all 3 colors, Cyan, Magenta and Yellow. NOTE: If you place a used cartridge in the G3, the ink level may not be reported correctly. If the G3 can identify the cartridge, it may report the correct ink levels; if not, it will assume that the ink cartridge is new and will show ink levels of 100%. Before each disc is printed, the ink levels are checked. If the level of any one color is has reached 10%, a warning message will be displayed on your Mac and printing will be temporarily suspended. You can either change the cartridge at this point, or continue printing using the same cartridge. If you continue with the same cartridge, printing will continue uninterrupted until the ink level reaches 5%. The low ink level warning will be displayed once more. Again, either change the cartridge or continue. Once the ink level reaches 3% or less, the warning will be displayed before each print. It is strongly recommended that you replace the cartridge at this point. Clean Pen The Clean Pen function allows you to run a cleaning cycle on the ink cartridge. At least one disc must be in the input hopper for the utility to function. Click the Clean button once a disc has been loaded to the belts. If the resulting disc shows streaks similar to those shown in the image on this page, you may need to run the Clean utility again. 11 Device Information Click the Device Information icon to view Model and Firmware Version of your GX Series printer. Test To confirm the computer is communicating with the G3 Auto Printer, print a Test Disc. This can be done with one of the inkjet printable CD’s included with your G3 Auto Printer, or an inkjet compatible disc you may already have. To print the Test Disc: • Load at least one piece of printable media in the Input hopper. • From the Microboards Toolbox, select Test. • Click the Test button. • Once printing is complete, the disc will be ejected into the output hopper. Disc Printing The Outer and Inner Diameters will change the size of the area to be printed. To avoid excessive ink buildup, these values should never be set so that the G3 Auto Printer is printing off the media. The Alignment values will move the print image on the disc in 0.1 mm increments. The Restore to Factory Settings button will restore the values to the default values. The Top and Left Side values will be changed to 0. Support Clicking the Support button will open the Microboards Technology Support website in your default internet browser. This function requires an internet connection. Supplies Clicking the Supplies button will open the Microboards Technology website in your default internet browser. This function requires an internet connection. Registration Clicking the Registration button will open your default internet browser to the Microboards Product Registration webpage. When registering your G3 Auto Printer, please be sure you are including the correct serial number, which will be on the back of the G3 and on the box product label. This function requires an internet connection. Recycling Clicking the Recycling button will open the Microboards Technology website in your default internet browser to provide you with information on recycling used ink cartridges. This function requires an internet connection. 12 MICROBOARDS TECHNOLOGY, LLC G3 Auto Printer Troubleshooting Printer not printing: 1. Confirm the G3 Auto Printer is plugged into a power source and is turned on. The ON/OFF switch is located at the back of the unit, above the power cable connector. 2. Confirm the green light on the power button is lit on the Control Panel. If AC power is on and the green light is off, press the power button on the Control Panel and wait for several seconds. If the light still does not come on, contact Microboards Technical Support. 3. Confirm the G3 Auto Printer is connected to the computer. This can be checked by clicking on Start, going to Settings and selecting Printers. Confirm the printer is listed and is active. 4. Confirm that the Microboards GX-300HC Ink Cartridge is being used. The G3 Auto Printer will not function with any other cartridge! Disc Loading error 1. If a disc is not loaded correctly, an error message will be displayed on your Mac. Check to see if there are any discs on the belt. Remove any discs that are left on the belt. 2. Lift the cover and check for any discs on the front deck of the G3 Auto Printer. Remove any discs found on the belts. Close the cover. 3. Next, reload the input bin and click the OK button on the error message to continue. The system will load the next disc and continue printing the remaining discs for that job. Low Ink indication Before each disc is printed, the ink levels are checked. If the level of any one color is has reached 10%, a warning message will be displayed on your Mac and printing will be temporarily suspended. You can either change the cartridge at this point or continue printing using the same cartridge. If you continue with the same cartridge, printing will continue uninterrupted until the ink level reaches 5%. The low ink level warning will be displayed once more. Again, either change the cartridge or continue. Once the ink level reaches 3% or less, the warning will be displayed before each print. It is strongly recommended that you replace the cartridge at this point. If you notice poor ink quality or a missing color in your prints at any time, replace the ink cartridge. 13 Printing Specifications Print Speed: Depends upon percentage of coverage and print mode selected: Photo Normal Mode: Approx. 45 seconds for 100% full-color coverage Text & Graphics Best Mode: Approx. 20 seconds for 100% full-color coverage Text & Graphics Normal Mode: Approx. 12 seconds for 20% coverage Ink Cartridge Types: Microboards GX-300HC Media Types: Inkjet Printable-surface 120mm CD, DVD, and BD optical media Maximum Print Width: 4.72” (120mm) Power Supply: Auto Detect AC Power: 90VAC – 240VAC, 47Hz – 63Hz Warranty: One Year Limited Warranty Print Technology: HP Thermal Inkjet Print Quality, Black: 600 x 600 dpi, with HP PhotoREt Print Quality, Color: up to 4800 x 1200 optimized dpi, with HP PhotoREt Color Technology: HP PhotoREt Memory: 64MB Connectivity: USB. USB 2.0 recommended Technical Support For technical questions or support issues, contact Microboards Technology technical support: United States PH: 952-556-1639 FAX: 952-556-1628 [email protected] www.microboards.com Europe PH: +44 (0) 845 230 7800 www.microboards.co.uk Japan PH: 03-3561-2266 www.microboards.co.jp Please have the Model and Serial Number of your G3 Auto Printer available when contacting Technical Support. 14