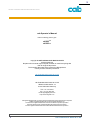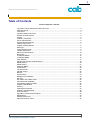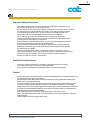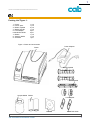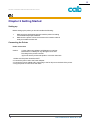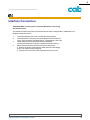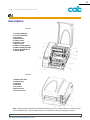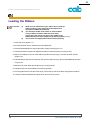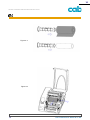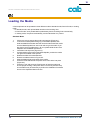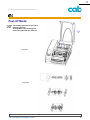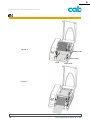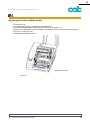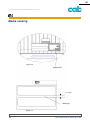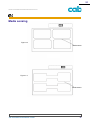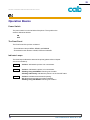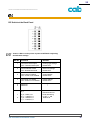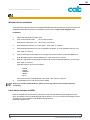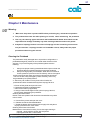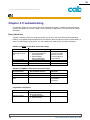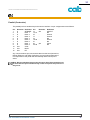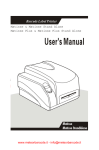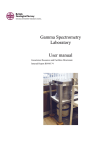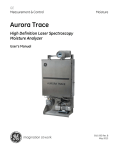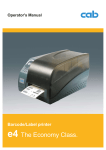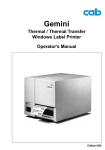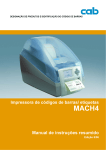Download CAB e4 Operator`s manual
Transcript
1 PRODUCT MARKING AND BARCODE IDENTIFICATION Operator´s Manual Thermal / Thermal Transfer e4 k4A cab Produkttechnik GmbH & Co KG Edition 1.0 / 2006 1 2 PRODUCT MARKING AND BARCODE IDENTIFICATION cab Operator´s Manual valid for following printer types: e4/200 TM e4/300 TM copyright © cab Produkttechnik GmbH & Co KG all rights reserved No parts of this manual may be copied, rewritten or used for anything else than for original cab printers. This interdicts the usage of the manual for OEM products unless you have a written permission. cab Produkttechnik GmbH & Co KG cab Produkttechnik GmbH & Co KG Wilhelm Schickard Str. 14 76131 Karlsruhe / Germany Tel: ++49 - 721-6626-0 Fax:++49 - 721-6626-239 Email: [email protected] http://www.cabgmbh.com All registered trademarks or product names are trademarks of their respectives companies ARM is a registered trademark of Advanced RISC Machines Ltd. Centronics is a registered trademark of Centronics Data Computer Corporation. Microsoft, Windows are registered trademarks of Microsoft Corporation. PS/2 is a registered trademark of International Business Machines Corporation. 2 cab Produkttechnik GmbH & Co KG 3 PRODUCT MARKING AND BARCODE IDENTIFICATION Table of Contents e4 series Operator´s manual copyright © cab Produkttechnik GmbH & Co KG ......................................................................... 2 Table of Contents ......................................................................................................................... 3 FCC Notice .................................................................................................................................. 4 Important Safety Instructions ....................................................................................................... 5 Possible Corrective Action ........................................................................................................... 5 Preface ........................................................................................................................................ 5 Chapter 1 Introduction .................................................................................................................. 6 Printer Specifications .................................................................................................................. 6 Unpacking and Inspection ............................................................................................................ 6 Packing List¨Figure 1: .................................................................................................................. 7 Chapter 2 Getting Started............................................................................................................. 8 Setting up .................................................................................................................................... 8 Connecting the Printer ................................................................................................................. 8 Interface Connection .................................................................................................................... 9 Main Parts and Features ............................................................................................................. 10 Description ................................................................................................................................. 11 Loading the Ribbon ..................................................................................................................... 12 Loading the Media ...................................................................................................................... 16 Peel-off Mode: .............................................................................................................................17 Adjusting the Position of Media Sensor ....................................................................................... 19 Media sensing ............................................................................................................................ 20 Media sensing ............................................................................................................................ 21 Operation Basics ........................................................................................................................ 22 Power Switch .............................................................................................................................. 22 The Front Panel ..........................................................................................................................22 Indicator Lamps ..........................................................................................................................22 Buttons ....................................................................................................................................... 23 System Mode .............................................................................................................................23 Media Sensor Calibration ............................................................................................................ 24 Self Test ..................................................................................................................................... 24 DIP Switch at the Back Panel .....................................................................................................25 Windows Driver Installation ......................................................................................................... 26 Label edition software eLABEL ................................................................................................... 26 Chapter 3 Maintenance ............................................................................................................... 27 Warning: ..................................................................................................................................... 27 Cleaning the Printhead ................................................................................................................ 27 Chapter 4 Troubleshooting .......................................................................................................... 28 Error Indications ..........................................................................................................................28 Appendix A: Interface Specifications ........................................................................................... 30 RS232 Serial ............................................................................................................................... 30 Parallel (Centronics) ....................................................................................................................31 Appendix B: ASCII Table ............................................................................................................ 32 cab Produkttechnik GmbH & Co KG 3 4 PRODUCT MARKING AND BARCODE IDENTIFICATION FCC Notice This equipment may generate, use and/or radiate radio frequency energy. If not installed and used in full accordance with this instruction manual, interference to radio communications may occur. This equipment has been tested and complies with the limits for a Class A computing device pursuant to Subpart J of Part 15 of FCC Rules, which are designed to provide reasonable protection against such interference when operated in a commercial environment. Operation of this equipment in a residential area may also cause interference. In such case the user will be required, at his own expense, to correct the interference using whatever means necessary. 4 cab Produkttechnik GmbH & Co KG 5 PRODUCT MARKING AND BARCODE IDENTIFICATION Important Safety Instructions Only qualified and trained service technicians should attempt to repair the printer. Do not place the printer on or near a heat source. Be sure that the output of the power adapter is 24VDC and your power source matches the rating listed on the power adapter. Be certain your power source is grounded. To avoid getting an electric shock, do not use a worn or damaged power cord. If the power cord becomes damaged or frayed, replace it immediately. Do not insert anything into the ventilation slots or openings on the printer. The printer and power adapter should never be operated in a location where either one can get wet. Personal injury could result. The printhead becomes hot while printing. To protect from damaging the printhead and risk of personal injury, avoid touching the printhead. To get increased printhead lifespan and higher quality printouts, always use high quality approved labels, tags and thermal transfer ribbons. Approved supplies can be ordered from your dealer. Static electricity that accumulates on the surface of the human body or other s urfaces can damage or destroy the printhead or electronic components in this device. DO NOT touch the printhead or the electronic components with bare hands. Place the printer on a flat, firm, solid surface. Possible Corrective Action Never jam or block the air vents, or operate in a high temperature environment. Turn off the power when not in use for extended periods. Follow all recommendations and setup instructions included in this manual. Preface Welcome to cab’s e-series label printer. The e Series is designed to provide general-purpose and high-performance printing capabilities. cab e-series barcode label printer is a new generation of printing equipment featuring high performance and multiple functions. It stands out with its modern appearance and excellent functionality while utilizing a series of new and cutting edge technologies. Relying on our wealth of experience, we carefully designed the units to be not just rugged and durable but also easily operated and maintained. We utilize a 32-bit embedded ARM CPU and a high-tech system platform to guarantee the highest performance and quality possible. This manual explains how to set up and begin using your G series printer. It also provides detailed information on configuring your printer, basic operations, care and troubleshooting. Please read this manual carefully before using. cab Produkttechnik GmbH & Co KG 5 6 PRODUCT MARKING AND BARCODE IDENTIFICATION Chapter 1 Introduction Printer Specifications Model e4/200 e4/300 Printing method Direct thermal & Thermal transfer Printing resolution 203dpi (8dots/mm) 300dpi (11.8dots/mm) Max printing speed 4ips (101.6mm/s) 3ips (76.2mm/s) Max printing width 4.25” (108mm) 4.17? (106mm) Max printing length 40" (1016mm) Memory 2MB FLASH ROM, 4MB SDRAM Media Roll-feed, die-cut, continuous, fan-fold, tags, tickets in plain paper or thermal paper Width 110mm max. 27mm min. Supply roll: OD 6? (152mm) max., ID 1? (25.4mm) min. Ribbon Wax, Wax/Resin, Resin Ribbon roll: OD 3? (76.2mm) max., ID 1? (25.4mm) core Max width: 110mm; Max length: 360M Fonts Windows True Type Fonts (when using Windows drivers); Five built-in ASCII fonts and a 24Á24 dot matrix Chinese font. Bar Code Types* 1D Barcode : Code 39¬Code 93¬Code 128/subset A,B,C¬ Codabar¬ Interleave 2 of 5¬UPC A/E 2 and 5 add-on¬ EAN-13/8/128¬ UCC-128¬ Postnet¬ Plessey¬ HBIC¬ Telepen¬ FIM and so on» 2D Barcode : MaxiCode¬PDF417¬Data matrix and so on. Media sensor Reflective Interfaces RS-232 serial, Centronics (or USB)** Power rating 24 VDC, 2.0A**** Weight 3.5kgs Dimensions W256 x D329 x H200mm Operation environment Temperature: 40°F–100°F (0°C – 40°C) Relative humidity: 5% - 85% non condensing Optional items Peeler kit, Internal 100/10M Ethernet Interface card * Theoretically, the printer can print any type of barcode, as determined by the software you are using. ** Please verify your USB interface requirements before ordering. **** Power for e4-series barcode label printer is provided via an external power adaptor. Specifications for Power Adapter Input AC 100~240V, 47~63HZ Output DC 24V, 2.0 A Environment 0°C ~ 40°C Unpacking and Inspection Inspect the shipping container(s) for possible shipping damage, if damage is discovered, notify the shipping company to report the nature and extent of the damage. Please check the items according to the Packing List. If there are any items missing, notify your authorized reseller. 6 cab Produkttechnik GmbH & Co KG 7 PRODUCT MARKING AND BARCODE IDENTIFICATION Packing List¨Figure 1: 1. Printer 2. Power apter 3. Ribbon Spindle 4. Media Spindle 5. Core Adapter 6. Media Roll Guide 7. Ribbon 8. Sample Media 9. CD ROM 1 pcs 1 pcs 2 pcs 1 pcs 2 pcs 2 pcs 1 pcs 1 pcs 1 pcs Figure 1 Printer and accessories Power Adapter Printer Ribbon Spindle Media Spindle Sample Media Ribbon Core Adapter CD-ROM cab Produkttechnik GmbH & Co KG Media Roll Guide 7 8 PRODUCT MARKING AND BARCODE IDENTIFICATION Chapter 2 Getting Started Setting up Before setting up the printer you should consider the following: 1. 2. Make sure there is adequate space around the printer for loading consumables and proper ventilation. Make sure the printer is close to the host so the interface cable is easily accessible to either end. Connecting the Printer Power Connection Caution: (1) Use of the wrong adapter could damage your printer. cab assumes no liability for any damage in such case. The rating for the printer is 24VDC. (2) Do not use the printer near liquids or corrosive chemicals. 1. Make sure the printer is switched OFF. 2. Connect the power cord to the Power Adapter. 3. Connect the Power Adapter’s DC output plug to the DC IN port on the back of the printer. 4. Plug the power cord into a live wall outlet. 8 cab Produkttechnik GmbH & Co KG 9 PRODUCT MARKING AND BARCODE IDENTIFICATION Interface Connection CAUTION: Make sure the printer is switched OFF before connecting the interface cable. The interface between the printer and the host will use either a serial,parallel , USB©cable or for Ethernet connection options. 1. 2. 3. 4. The printer identifies the communication port automatically. The default values of printer port can be obtained from the self-test report. (See Chapter 2 Operation Basics - System Mode - Self Test) Cable configurations for serial (RS-232C) and parallel (Centronics) interfaces are shown in Appendix A of this manual. Please take the following measures to reduce cable noise. a. Reduce the length of the interface cable (keep the cable length under 1.83 meters / 6 feet) if required. b. Keep the communication cable separate from power cords. cab Produkttechnik GmbH & Co KG 9 10 PRODUCT MARKING AND BARCODE IDENTIFICATION Main Parts and Features Figure 2 1. PAUSE Button 4. READY Indicator 7. Media Exit Path 10. Top Cover 10 2. FEED Button 5. MEDIA Indicator 8. Cover Handle 11.Left Side Cover 3. CANCEL Button 6. RIBBON Indicator 9. Bottom Case cab Produkttechnik GmbH & Co KG 11 PRODUCT MARKING AND BARCODE IDENTIFICATION Description Figure 3 1. Printhead Module 2. Printhead Bracket 3. Printhead 4. Media Sensor 5. Platen Roller 6. Release Lever 7. Media Guide 8. Ribbon Loading Knob 9. Ribbon Supply Spindle 10. Media Compartment 11.Guide Wheel Figure 4 1. RS232 Serial Port 2. DIP Switches 3. USB Port 4. PS/2 Port 5. DC IN Port 6. Ethernet Port 7. Centronics Port Note: The above figure illustrates all possible interface ports on a e- series printer, but some ports may not be available for your printer. Please check your requirements when purchasing the printer. cab Produkttechnik GmbH & Co KG 11 12 PRODUCT MARKING AND BARCODE IDENTIFICATION Loading the Ribbon Caution: (1) (2) (3) Make sure the inked side of your ribbon faces outwards. Always make sure the inked side of the ribbon faces the media and NOT the printhead. The maximum width of the ribbon is 110mm. When using a ribbon roll with a width less than 110m, please place the ribbon roll right in the middle of the Ribbon Spindle corresponding to the symmetry symbol (-->|<--). This section isnot applicable to direct thermal printing. 1. Lift the top cover (Figure 5-1). 2. Push the Release Lever to release the Printhead Module. 3. Lift the Printhead Module to expose the ribbon supply holder (Figure 5-2). 4. Unwrap the ribbon roll pack and separate the ribbon roll and the empty core (Figure 5-3). 5. Slide a roll of Ribbon onto one of the Ribbon Spindles and an Empty Core onto the other spindle (Figure 5-3). 6. Load the Ribbon Spindle into the printer and route the ribbon through the Printhead Module as shown in Figure 5-4. 7. Wrap the end of the ribbon around the empty core (Figure5-5). 8. Load the empty core into the Ribbon rewinder (Figure5-6). 9. Turn the guide wheel on the left of the empty core to take up the loose ribbon and tighten the ribbon. 10. Close the Printhead Module and press down until it locks into place. 12 cab Produkttechnik GmbH & Co KG 13 PRODUCT MARKING AND BARCODE IDENTIFICATION Figure 5-1 Figure 5-2 cab Produkttechnik GmbH & Co KG 13 14 PRODUCT MARKING AND BARCODE IDENTIFICATION Figure 5-3 Figure 5-4 14 cab Produkttechnik GmbH & Co KG 15 PRODUCT MARKING AND BARCODE IDENTIFICATION Figure 5-5 Figure 5-6 cab Produkttechnik GmbH & Co KG 15 16 PRODUCT MARKING AND BARCODE IDENTIFICATION Loading the Media e- Series printers can be operated in three different modes: Standard mode, Peel-off mode, or Cutting mode. -- In Standard mode, each printed label remains on the backing liner. -- In Peel-off mode, each printed label is peeled away from the backing liner automatically. -- In Cutting mode, the printer automatically cuts the label after it is printed. Standard Mode 1. 2. 3. 4. 5. 6. 7. 8. 9. 16 Lift the top cover to expose the media compartment (Figure 6-1). Load a roll of media (labels facing up) on the Media Spindle, then slide two Media Roll Guides with their smooth sides toward the media onto the Media Spindle from each end until snug to the media. If you are placing a roll of media with 3? ID core, please slide the two Core Adapters onto the Media Spindle first. Insert them into the printer (Figure 6-2). Corresponding to the scale on the Media Spindle, position the media roll right in the middle of the Spindle. Release and lift the Printhead Module. Route the media as shown in Figure 6-3. Slide the Media Guide to the edge of the media. Close the Printhead Module and press down until it locks into place (Figure 6-4). Close the cover and press the ‘Feed’ button to feed the media and ensure proper tracking. If the printer does not correctly sense the top of each label it may be necessary to perform the Calibration Procedure shown in the Operation Basics section. cab Produkttechnik GmbH & Co KG 17 PRODUCT MARKING AND BARCODE IDENTIFICATION Peel-off Mode: The loading guide will be provided with the peeler kit. Cutting Mode: The loading guide will be provided with the cutter kit. Figure 6-1 Figure 6-2 cab Produkttechnik GmbH & Co KG 17 18 PRODUCT MARKING AND BARCODE IDENTIFICATION Figure6-3 Media Guide Media Leader Label Platen Roller Figure 6-4 18 cab Produkttechnik GmbH & Co KG 19 PRODUCT MARKING AND BARCODE IDENTIFICATION Adjusting the Position of Media Sensor 1. Lift the top cover. 2. Push the Release Lever to release the Printhead Module. 3. Lift the Printhead Module to expose the media sensor cover. (Figure 7-1). 4. Remove the media sensor cover and slide the media sensor to the correct position (refer to Figure 7-3, Figure 7-4 and Figure 7-5). 5. Replace the media sensor cover. Media sensor cover Figure 7-1 cab Produkttechnik GmbH & Co KG 19 20 PRODUCT MARKING AND BARCODE IDENTIFICATION Media sensing Figure 7-2 Media sensor 2 – 5mm Media gap Figure 7-3 20 cab Produkttechnik GmbH & Co KG 21 PRODUCT MARKING AND BARCODE IDENTIFICATION Media sensing Figure 7-4 Media sensor Figure 7-5 Media sensor cab Produkttechnik GmbH & Co KG 21 22 PRODUCT MARKING AND BARCODE IDENTIFICATION Operation Basics Power Switch The power switch is on the left side of the printer. The symbol on the switch is defined as follows: ON OFF The Front Panel The Front Panel of the printer consists of : - Three Indicator Lamps: MEDIA, READY and RIBBON - Three dual function buttons: PAUSE, FEED and CANCEL Indicator Lamps The three lamps indicate the status of the printer (please refer to Chapter 4 for error indications). 22 READY - Solid on: Indicates the printer is in normal state. MEDIA - Solid on: Indicates the printer is in normal state. - Blinking along with READY: Running out of media. - Blinking individually: Indicates the printer is in the ‘PAUSE’ state. RIBBON - Solid on: Indicates thermal transfer printing . - Off: Direct thermal printing (no ribbon installed). - Blinking along with READY: Running out of ribbon. cab Produkttechnik GmbH & Co KG 23 PRODUCT MARKING AND BARCODE IDENTIFICATION Buttons Three buttons perform different functions based on the mode the printer is in. The printer operates in one of the following modes: Normal Mode: Normal printer functions (i.e. Pause, Feed, and Cancel). See the table below. System Mode: Allows the printer to perform Reset, Media Sensor Calibration and Self-testing. See the following table at section ‘System Mode’. Setting Mode: Only for G-2108D and G-3106D. Allows setting of the printer’s operating menu items (i.e. Media Settings, Communications, and Options). See section ‘Setting from LCD Panel. Mode Normal Mode System Mode FEED Feeds one label Media Sensor Calibration PAUSE -Press once to pause Self-test: current print job the printer performs a -Press a second time to self-test and prints out a resume work c onfiguration report CANCEL -Cancels current batch of labels -Forces the printer to continue working after an error has been solved Reset: reset the printer to Factory Default Settings System Mode In System Mode the printer’s buttons allow the printer to perform Reset, Media Sensor Calibration and Self-testing. The printer cannot receive commands from the host when in System Mode. - Entering: Press and hold CANCEL button for 4 seconds, the three blinking lamps indicate the printer is in System Mode. - Exiting: The printer will exit System Mode automatically if no further operations are requested in 4 seconds after entering System Mode. Reset – Reset the Printer to Factory Default Settings Following the steps listed below allows you to reset the printer to factory default settings. 1. After entering System Mode, press CANCEL button. 2. The three indicators stop blinking and remain lit. The printer is back to a normal state. cab Produkttechnik GmbH & Co KG 23 24 PRODUCT MARKING AND BARCODE IDENTIFICATION The following parameters automatically reset: - Label parameters - Print darkness - Speed - Others for specific emulation Note: The printed label count cannot be reset. Media Sensor Calibration It is necessary to perform Media Sensor Calibration after a new roll of media is loaded. 1. After entering System Mode, press FEED button. 2. The three indicators continue blinking. 3. The printer will feed approximately 200mm, and then the three indicators stop blinking and remain lit. The printer is back to a normal state. Self Test 1. After entering System Mode, press PAUSE button. 2. The three indicators continue blinking. 3. The printer will print out a configuration report and the three indicators stop blinking and remain lit. The printer is back to a normal state. 4. The following information will be printed on the report: - Font list - Hardware configuration and status - DIP switch settings - Label parameters - Firmware version 24 cab Produkttechnik GmbH & Co KG 25 PRODUCT MARKING AND BARCODE IDENTIFICATION DIP Switch at the Back Panel Caution: Make sure the printer is powered OFF before adjusting the DIP switch settings. DIP Bit Functions Remarks 1 ON: Direct thermal print OFF: Thermal transfer print Printing type settings Default: OFF 2 ON: Enable Back feed OFF: Disable Back feed Back feed settings Default: OFF 3 ON: Cutter is installed OFF: Cutter is not installed Cutter settings Default: OFF 4 ON: Peeler is installed OFF: Peeler is not installed Peeler settings Default: OFF 5 6 Reserved Reserved / / 8|7 7 8 0 | 0 – 9600,n,8,1 0 | 1 – 19200,n,8,1 1 | 0 – 38400,n,8,1 1 | 1 – 57600,n,8,1 cab Produkttechnik GmbH & Co KG RS232 Serial Port baud rate setting 0: OFF, 1: ON Default: 00 25 26 PRODUCT MARKING AND BARCODE IDENTIFICATION Windows Driver Installation The printer driver supports Windows XP/2000/NT/ME/98/95 operating systems and can be found on the CDROM included with the printer or is available for download from: http://www.cabgmbh.com. Installation 1. Single click the Windows “Start” menu 2. Click “Control Panel” button Click “Printers” button Double click “Add printer” icon Click “Next” to continue» 3. Choose between “Network” or “Local” option Click “Next” to continue» 4. Choose the appropriate port for your configuration (example - LPT1 for parallel connection, etc) Click “Next” to continue. 5. Choose “Have disk” and change from A: (Floppy drive) to the location of your CD-ROM drive or local hard disk location of downloaded drivers - Click “Browse” to continue; 6. Browse to CD-ROM or local hard disk location and choose the Operating System you are using Click “Next” to continue. Operating system choices are as follows: -- WIN95 -- WIN98 -- WIN2000 -- WINXP -- NT4.0 9. Choose your printer model (example: cab e4/200 - Click “Next” to continue. Congratulations! Your cab printer is now installed. Note:If you need to update the driver, please remove any old versions of the driver before continuing. Label edition software eLABEL Each e4-series printer comes with the powerful bar code software elabel and operating instructions, which is available on the CD-ROM shipped with the product. If you do not have the CD-ROM or wish to upgrade your current software it is available for download from: http://www.cabgmbh.com. 26 cab Produkttechnik GmbH & Co KG 27 PRODUCT MARKING AND BARCODE IDENTIFICATION Chapter 3 Maintenance Warning: 1. Make sure the printer is powered OFF before performing any maintenance operation. 2. The printhead becomes hot while printing, be careful, when maintaining the printhead. 3. Use only the cleaning agents indicated. cab Produkttechnik Gmbh & Co KG will not be responsible for damage caused by any other cleaning materials used on this printer. 4. Anhydrous isopropyl alcohol is a solvent of isopropyl alcohol containing no more than one percent water. Isopropyl alcohol is a flammable solvent; always take the proper precautions when using this solvent. Cleaning the Printhead The printhead is easily damaged due to its precision configuration. A printhead damaged by misuse is not covered under the terms of the warranty. To promote longevity of the printhead, please note the following: 1. Always use proper cleaning materials and techniques to clean the printhead. Never use hard materials to scrape the printhead. 2. Always use high-quality consumables. When the TPH module is closed, pressure is placed on the TPH directly; dirt such as paper scraps, sand, dust and water can scrape or damage the printhead. The TPH is also easily damaged by static electricity, which may be generated by low-quality ribbons. 3. After every roll of ribbon or every three rolls of media, the printhead should be cleaned with anhydrous isopropyl alcohol. a. Power off the printer and open the cover. b. Release and lift the Printhead Module. c. Remove the ribbon (if applicable). d. Using a Cotton Swab dipped in anhydrous isopropyl alcohol, rub the Cotton Swab along the printhead. Cleaning the Platen Roller Debris or dirt on the platen roller should be cleaned after every three rolls of media. a. Power off the printer and open the cover. b. Release and lift the Printhead Module. c. Rotate the platen roller and clean it thoroughly with anhydrous isopropyl alcohol and a cotton swab. Cleaning other Parts of the Printer Media Sensor: blow with air monthly, if more thorough cleaning is required, gently wipe the sensor with anhydrous isopropyl alcohol and a cotton swab. Peel/Tear Bar: gently wipe with anhydrous isopropyl alcohol and a cotton swab (Peeler kit and Cutter kit only). cab Produkttechnik GmbH & Co KG 27 28 PRODUCT MARKING AND BARCODE IDENTIFICATION Chapter 4 Troubleshooting Occasionally situations occur that require some troubleshooting skills. Possible issues and potential solutions are listed in this section. While not every situation is addressed, you may find some of these tips helpful. Error Indications Typically, when the printer is in an abnormal state, one or two of the three indicator lamps will begin blinking. The possible situations addressed by the status of the three indicator lamps are listed bellow. If there is a LCD display on your printer, you can read the error state directly from the LCD display. READY and MEDIA Lamps blink at the same tempo Possible Cause Cannot detect the media gap or black line Run out of media Media jam Media sensor error Recommend Solutions a. Check the media path b. Check the position of the media sensor c. Perform Media Sensor Calibration Load a roll of media Clear the jam Service media sensor Remarks If you are using continuous media, be sure you have correct settings in your software READY and RIBBON Lamps blink at the same tempo Possible Cause Run out of ribbon Ribbon jam Ribbon Sensor error Recommend Solution Load a roll of ribbon Clear the jam Service Ribbon Sensor Remarks To be serviced only by qualified personnel Only READY Lamp blinks Possible Cause Serial I/O error Memory overflow 28 Recommend Solution Check DIP switches for baud rate settings a. Restart the printer b. Perform Reset Remarks cab Produkttechnik GmbH & Co KG 29 PRODUCT MARKING AND BARCODE IDENTIFICATION Miscellaneous Vertical blank lines Continuous vertical blank lines in printout indicate a dirty or faulty printhead as shown below: If the problem cannot be solved by cleaning the printhead, replace the printhead. The host shows ‘Printer Timeout’ 1. Check if the interface cable is connected. 2. Check if the printer is turned on. If the situation remains unsolved, please contact your reseller or our customer service engineers. The data has been sent, but no printout 1. Verify you are using the correct Windows driver. 2. Perform Reset. If the situation remains unsolved, please contact your reseller or our customer service engineers. Print quality problems 1. Adjust Print Darkness setting. 2. Adjust Print Speed setting. 3. Clean the printhead and platen roller. 4. Make sure the correct media/ribbon is loaded. 5. Use only high-quality Media, replace if necessary. Recovery After the corrective action is taken press the CANCEL button to clear the alarm, the printer will get back to work automatically. Contact a Qualified Service Engineer Contact a qualified Service Engineer from your reseller or our company for troubles that persist or are not covered in this section. cab Produkttechnik GmbH & Co KG 29 30 PRODUCT MARKING AND BARCODE IDENTIFICATION Appendix A: Interface Specifications RS232 Serial The RS232 connector on the printer is a DB9F Pin 1 2 3 4 5 6 7 8 9 Direction / Out In In Out In Out / Definition / TX RX CTS Ground TS DSR DTR / Connection with host: Host 25S TX 2 RX 3 DSR 6 DTR 20 RTS 4 CTS 5 GND 7 ……… ……… ……… ……… ……… ……… ……… Printer 9P 3 RX 2 TX 8 DTR 7 DSR 4 CTS 6 RTS 5 GND Host 9S RX 2 TX 3 DTR 4 DSR 6 RTS 7 CTS 8 GND 5 ……… ……… ……… ……… ……… ……… ……… Printer 9P 2 TX 3 RX 7 DSR 8 DTR 4 CTS 6 RTS 5 GND Alternately you can just connect the 3 wires as follows: Host 25S TX 2 RX 3 GND 7 pin 4 pin 5 pin 6 pin 20 ……… ……… ……… Printer 9P 3 RX 2 TX 5 GND Host 9S RX 2 TX 3 GND 5 pin 4 pin 6 pin 7 pin 8 ……… ……… ……… Printer 9P 2 TX 3 RX 5 GND Baud rate : 9600, 19200, 38400,57600 (Baud Rate set by DIP switches 7–8) Data format: always 8 data bits, 1 start bit and 1 stop bit. Parity : always non parity. Flow control: RTS/CTS (Hardware flow control). If you are using software or drivers under the Windows environment, the flow control must be set to “hardware” 30 cab Produkttechnik GmbH & Co KG 31 PRODUCT MARKING AND BARCODE IDENTIFICATION Parallel (Centronics) The parallel port is a standard 36-pin Centronics interface. Its pin assignments are as follows: Pin 1 2 3 4 5 6 7 8 9 10 11 12 Direction In In In In In In In In In Out Out Out Definition /STROBE Data 1 Data 2 Data 3 Data 4 Data 5 Data 6 Data 7 Data 8 /ACK BUSY PE Pin 13 14,15 16 17 18 19~30 31 32 33~36 Direction Out Out - Definition SELECT NC Ground Ground NC Ground NC /Fault NC Any communications port can transmit data from the host (Centronics, RS232, Ethernet, and USB). Preliminary communications settings are not required since the printer will automatically detect which port is active. Note: Never send data from 2 ports at the same time. Data cannot be sent to more than one port simultaneously or data corruption and print errors may occur. cab Produkttechnik GmbH & Co KG 31 32 PRODUCT MARKING AND BARCODE IDENTIFICATION Appendix B: ASCII Table 0 1 2 3 4 5 6 7 8 9 A B C D E F 32 0 1 NUL SOH XON STX XOFF NAK ACK BEL BS LF ESC FF CR SO SI RS US 2 ! “ # $ % & ‘ ( ) * + , . / 3 0 1 2 3 4 5 6 7 8 9 : ; < = > ? 4 @ A B C D E F G H I J K L M N O 5 P Q R S T U V W X Y Z [ \ ] ^ _ 6 ´ a b c d e f g h i j k l m n o 7 p q r s t u v w x y z { | } ~ DEL cab Produkttechnik GmbH & Co KG