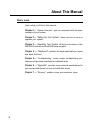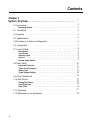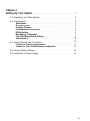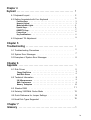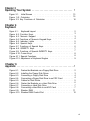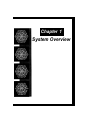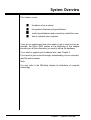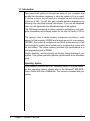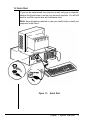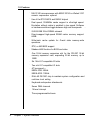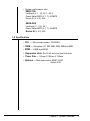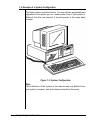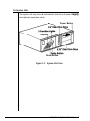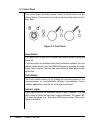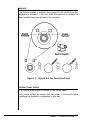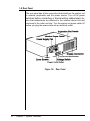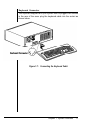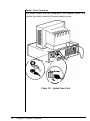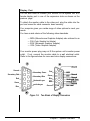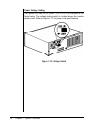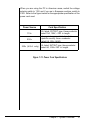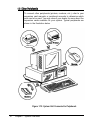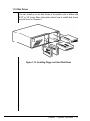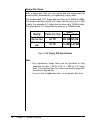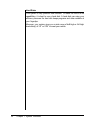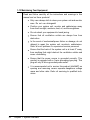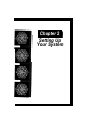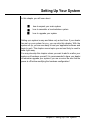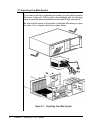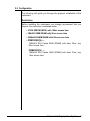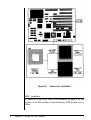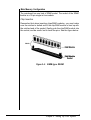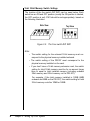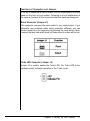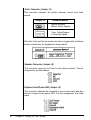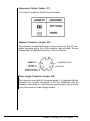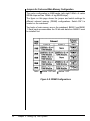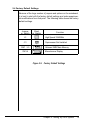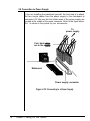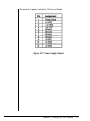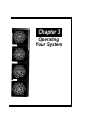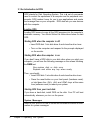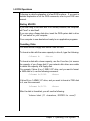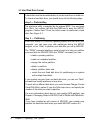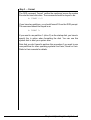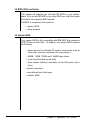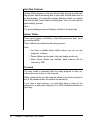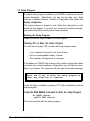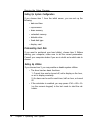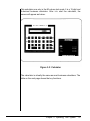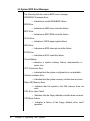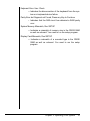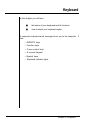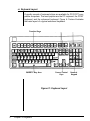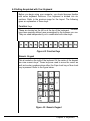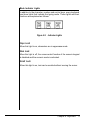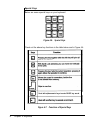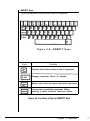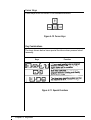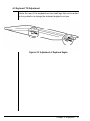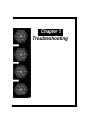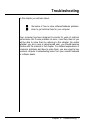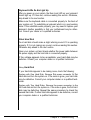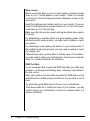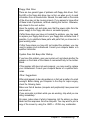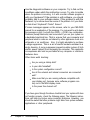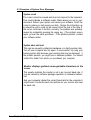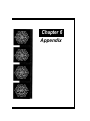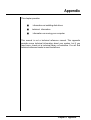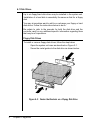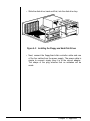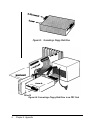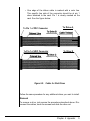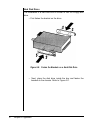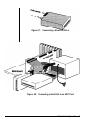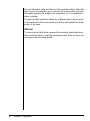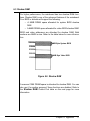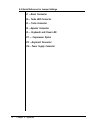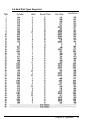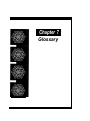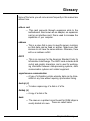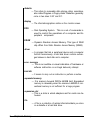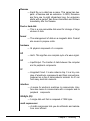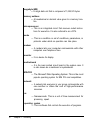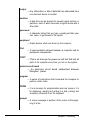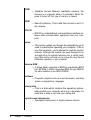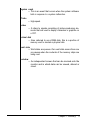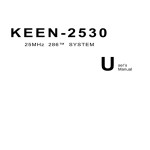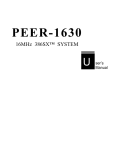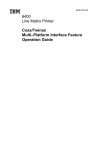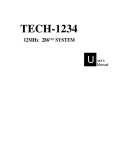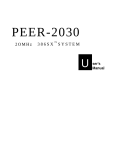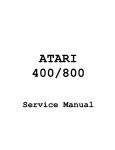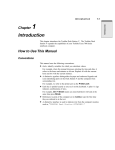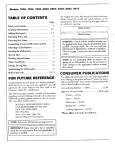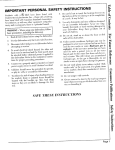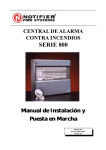Download Epson Apex 386/40 User`s manual
Transcript
KEEN-3336/4030 Personal Computer User’s Manual Edition 1.1 The following does not apply to any country where such provisions are inconsistent with local law: We make no warranties with respect to this documentation either express or implied and provide it "as is". This includes but is not limited to any implied warranties of merchantability and fitness for a particular purpose. The information in this document is subject to change without notice. We assume no responsibility for any errors that may appear in this document. IBM PC, IBM PC/XT and IBM PC/AT are registered trademarks of International Business Machines Corporation. MS-DOS is a registered trademark of Microsoft Corporation. Intel is a registered trademark of the Intel Corporation. All other brand names are registered trademarks of their respective companies. Documentation design and writing by: Hazel Chen, Nena Tsai, Patty Lee, and Alan Patterson. © 1992 Datatech Enterprises Co., Ltd. i Federal Communications Commission (FCC) Statement Radio Frequency Interference Statement This equipment has been tested and found to comply with the limits for a Class B digital device, pursuant to Part 15 of the FCC Rules. These limits are designed to provide reasonable protection against harmful interference in a residential installation. This equipment generates, uses and can radiate radio frequency energy and it not installed and used in accordance with the instructions, may cause harmful interference to radio communications. However, there is no guarantee that interference will not occur in a particular installation. If this equipment does cause harmful interference to radio or television reception, which can be determined by turning the equipment off and on, the user is encouraged to try to correct the interference by one or more of the following measures: • Reorient or relocate the receiving antenna. • Increase the separation between the equipment and receiver. • Connect the equipment into an outlet on a circuit different from that to which the receiver is connected. • Consult the dealer or an experienced radio/TV technician for help. Any special accessories needed for compliance must be specified in the instruction manual. Warning: A shielded-type power cord is required in order to meet FCC emission limits and also to prevent interference to nearby radii and t&vision reception. It is essential that only the attached power cord be used. Use only shielded cables to connect I/O devices to this computer. You am cautioned that changes or modifications not expressly approved by the party responsible for compliance could void your authority to operate the equipment. This digital apparatus does not exceed the Class B limits for radio noise emissions from digital apparautus as set out in the radii interference regulations of the Canadian Department of Communication. Le Présent appareil numérique n'émet pas de bruits radioélectriques dépassant les limites applicables aux apparels numériques de Class B preescrites dans le réglement sur le brouillage radiélectrique édicté parte Ministére des Communications du Canada. ii Warning • Your warranty be voided if you open your system unit case up to reconfigure the system. • If you wish to reconfigure the computer at any time, ensure that the power is turned OFF before changing any hardware settings, such as DIP switches or jumpers. III About This Manual What’s Inside Here’s what you’ll find in this manual: Chapter 1— “System Overview”, gets you acquainted with the basic concepts of your system. Chapter 2 — "Setting Up Your System”, shows you how to set up or upgrade your system. Chapter 3 — ‘Operating Your System: shows you the basics of the MS-DOS functions and the BIOS setup program. Chapter 4 — "Keyboard”, explains the keyboards features, layout and basic functions. Chapter 5 — “Troubleshooting”, covers simple troubleshooting procedures and provides directions for additional help. Chapter 6 — “Appendix”, provides some technical specifications for your system and shows you how to install disk drives. Chapter 7 — "Glossary": explains some microcomputer terms. iv How to use this manual For the advanced user If you are an experienced PC user and do not want to upgrade your system now and you want to start using your personal computer as quickly as possible, refer to the Quick Start section at the beginning of chapter one. Quick Start will provide you all the information you need to set up the hardware. For the beginner Chapter 1 gives you the basic information you need to use this system. Chapter 2 provides greater detail on the hardware and on how to upgrade your system. Your system is quite simple to set up. However if you are unsure of yourself, find an experienced PC hand to help out. V Contents Chapter 1 System Overview . . . . . . . . . . . . . . . . . . . . . . . . . . . . . . . . . . . . . 1 1-1 Introduction . . . . . . . . . . . . . . . . . . . . . . . . . . . . . . 2 . . . . . . . . . . . . . . . . . . . . . . . . . . . . . . 2 Operating System 1-2 QuickStart . . . . . . . . . . . . . . . . . . . . . . . . . . . . . . . 3 1-3 Features . . . . . . . . . . . . . . . . . . . . . . . . . . . . . . . . 4 1-4 Specifications . . . . . . . . . . . . . . . . . . . . . . . . . . . . . 5 1-5 Example of a System Configuration . . . . . . . . . . . . . . . . . . 6 1-6 SystemUnit . . . . . . . . . . . . . . . . . . . . . . . . . . . . . . 7 1-7 Control Panel . . . . . . . . . . . . . . . . . . . . . . . . . . . . . . 8 Reset Button . . . . . . . . . . . . . . . . . . . . . . . . . . . . . . . . . . . 8 Turbo Button . . . . . . . . . . . . . . . . . . . . . . . . . . . . . . . . . 8 Indicator Lights . . . . . . . . . . . . . . . . . . . . . . . . . . . . . . . . 8 Keylock . . . . . . . . . . . . . . . . . . . . . . . . . . . . . . . . . . . . 8 System Power Switch . . . . . . . . . . . . . . . . . . . . . . . . . . . . 9 . . . . 10 11 12 13 14 . . . . . . . . . . . . . . . . . . . . . . . . . . 16 1-10 Disk Drives . . . . . . . . . . . . . . . . . . . . . . . . . . . . . 17 1-8 Rear Panel . . . . . . . . . . . . . . . . . . . . . . . . . . . . . . Keyboard Connector . Power Cord Connector Display Port . . . . . . Power Voltage Setting 1-9 Other Peripherals . . . . . . . . . . . . . . . . . . . . . . . . . . . . . . . . . . . . . . . . . . . . . . . . . . . . . . . . . . . . . . . . . . . . . . . . . . . . . . . . . . . . . . . . . . . . . . . . . . . . . . . . Floppy Disk Drives . . . . . . . . . . . . . . . . . . . . . . . . . . . . . 18 Copy Protection . . . . . . . . . . . . . . . . . . . . . . . . . . . . . . 19 Hard Disks . . . . . . . . . . . . . . . . . . . . . . . . . . . . . . . 2 0 1-11 Keyboard . . . . . . . . . . . . . . . . . . . . . . . . . . . . . . 21 . . . . . . . . . . . . . . . . . . . . 22 1-12 Maintaining Your Equipment vi Chapter 2 Setting Up Your System ................................ 1 2-1 Unpacking Your Main System . . . . . . . . . . . . . . . . . . . . . . . . 2 2-2 Configuration . . . . . . . . . . . . . . . . . . . . . . . . . . . . . . . . . . . . . . . . 3 Restrictions. . . . . . . . . . . . . . . . . . . . . . . . . . . . . . . . . . . . . . . . . . . . . . . . . . . . . 3 BoardLayout . . . . . . . . . . . . . . . . . . . . . . . . . . . . . . . . . . . . . . . . 4 lnstallling Processor . . . . . . . . . . . . . . . . . . . . . . . . . . . . . . . . . . . . . . . . 5 Installing Numeric Coprocessor . . . . . . . . . . . . . . . . . . . . . . . 5 ROM Installation . . . . . . . . . . . . . . . . . . . . . . . . . . . . . . . 6 Main Memory Configuration . . . . . . . . . . . . . . . . . . . . . . . . . 7 Total 32-bit Memory Switch Settings . . . . . . . . . . . . . . . . . . . . . . . . . . . . . . 6 Video Selection . . . . . . . . . . . . . . . . . . . . . . . . . . . . . . . . . . . . . . . . 19 2-3 Jumper Options and Connectors . . . . . . . . . . . . . . . . . . . . . . . . 10 Functions of Connectors and Jumpers . . . . . . . . . . . . . . . . . . . . . . . . 11 Jumpers for Cache and Main Memory Configuration . . . . . . . . . . . 14 2-4 Factory Default Settings . . . . . . . . . . . . . . . . . . . . . . . . . 15 2-5 Connection to Power Supply . . . . . . . . . . . . . . . . . . . . . . . . . 16 vii Chapter 3 Operating Your System . . . . . . . . . . . . . . . . . . . . . . . . . . . . . . . . 1 3-1 An Introduction to DOS . . . . . . . . . . . . . . . . . . . . . . . . 2 Loading DOS . . . . . . . . . . . . . . . . . . . . . . . . . . . . . . . . . 2 System Messages . . . . . . . . . . . . . . . . . . . . . . . . . . . . . . 2 3-2 DOS Operations . . . . . . . . . . . . . . . . . . . . . . . . . . . . 3 Starting MS-DOS . . . . . . . . . . . . . . . . . . . . . . . . . . . . . . . 3 Formatting Disks . . . . . . . . . . . . . . . . . . . . . . . . . . . . . . . 3 Banking up Your Diskettes and Files . . . . . . . . . . . . . . . . . . . . . 4 Deleting your Diskettes and Files . . . . . . . . . . . . . . . . . . . . . . 5 Finding Out What Is on a Disk . . . . . . . . . . . . . . . . . . . . . . . . 5 3-3 Hard Disk Drive Format Step 1 — Prefomatting . . . . . . . . . . . . . . . . . . . . . . . . 6 . . . . . . . . . . . . . . . . . . . . . . . . . . . Step 2 — Partitioning . . . . . . . . . . . . . . . . . . . . . . . . . . . . . Step3 — Format . . . . . . . . . . . . . . . . . . . . . . . . . . . . . . . 6 6 7 3-4 Helpful Hints . . . . . . . . . . . . . . . . . . . . . . . . . . . . . . 8 3-5 BIOS Utility and Setup . . . . . . . . . . . . . . . . . . . . . . . . . 9 3-6 System BIOS . . . . . . . . . . . . . . . . . . . . . . . . . . . . . 9 Hard Disk Preformat . . . . . . . . . . . . . . System Utilities Password . . . . . . . . . . . . User-defined Hard Disk Type . . Shadow RAM . . . . . . . . . . . . . . . . . . . . . . . . . . . . . . . . . . . . . . . . . . . . . . . . . . . . . . . . . . . . . . . . . . . . . . . . . . . . . . . . . . . . . . . . . . . . . . . . . . . 11 . . . . . . . . . . . . . . . . . . . . . . 11 3-7 Setup Program . . . . . . . . . . . . . . . . . . . . . . . . . . . . Entering the Setup Program Running the Setup Program Shadow RAM . . . . . . . . Exiting the Program . . . . . . . . . . . . . . . . . . . . . . . . . . . . . . . . . . . . . . . . . . . . . . . . . . . . . . . . . . . . . . . . . . . . . . . . . . . . . . . . . . . . . . . . . . . . . . . . . . . . 3-8 System BIOS Error Messages . . . . . . . . . . . . . . . . . . . . VIII 10 10 10 12 12 14 17 17 18 Chapter 4 Keyboard . . . . . . . . . . . . . . . . . . . . . . . . . . . . . . . . . . . . . . . . . . . . . 1 4-1 Keyboard Layout . . . . . . . . . . . . . . . . . . . . . . . . . . . . 2 4-2 Getting Acquainted with Your Keyboard . . . . . . . . . . . . . . . . 3 Function Keys . . . . . . . . . . . . . . . . . . . . . . . . . . . . . . . . Numeric Keypad . . . . . . . . . . . . . . . . . . . . . . . . . . . . . . . Mode Indicator Lights . . . . . . . . . . . . . . . . . . . . . . . . . . . . . . . Special Keys . . . . . . . . . . . . . . . . . . . . . . . . . . . . . . . QWERTY Keys . . . . . . . . . . . . . . . . . . . . . . . . . . . . . . . . Cursor Keys . . . . . . . . . . . . . . . . . . . . . . . . . . . . . . . . . Key Combinations . . . . . . . . . . . . . . . . . . . . . . . . . . . . . . 4-3 Keyboard Tilt Adjustment 3 3 5 6 7 6 6 . . . . . . . . . . . . . . . . . . . . . . . 9 Chapter 5 Troubleshooting . . . . . . . . . . . . . . . . . . . . . . . . . . . . . . . . . . . . . . 1 5-1 Troubleshooting Procedures . . . . . . . . . . . . . . . . . . . . . . 2 5-2 System Error Messages . . . . . . . . . . . . . . . . . . . . . . . . 7 5-3 Examples of System Error Messages . . . . . . . . . . . . . . . . . 8 Chapter 6 Appendix . . . . . . . . . . . . . . . . . . . . . . . . . . . . . . . . . . . . . . . . . . . . 1 6-1 Disk Drives . . . . . . . . . . . . . . . . . . . . . . . . . . . . . . . 2 Floppy Disk Drives . . . . . . . . . . . . . . . . . . . . . . . . . . . . . . Hard Disk Drives . . . . . . . . . . . . . . . . . . . . . . . . . . . . . . . 6-2 Technical Information 2 6 . . . . . . . . . . . . . . . . . . . . . . . . . 9 386 Microprocessor . . . . . . . . . . . . . . . . . . . . . . . . . . . . . 9 Math Coprocessor . . . . . . . . . . . . . . . . . . . . . . . . . . . . . . 9 Memory Subsystem . . . . . . . . . . . . . . . . . . . . . . . . . . . . 10 6-3 Shadow RAM . . . . . . . . . . . . . . . . . . . . . . . . . . . . 11 . . . . . . . . . . . . . . . . . . 13 . . . . . . . . . . . . . . . . 14 6-6 Hard Disk Types Supported . . . . . . . . . . . . . . . . . . . . . 15 6-4 Entering 33/40MHz Cache Mode 6-5 Quick Reference for Jumper Settings Chapter 7 Glossary . . . . . . . . . . . . . . . . . . . . . . . . . . . . . . . . . . . . . . . . . . . . 1 ix List of Figures Chapter 1 System Overview Figure 1-1: QuickStart . . . . . . . . . . . . . . Figure 1-2: System Configuration . . . . . . . . Figure 1-3: System Unit Case . . . . . . . . . . Figure 1-4: Front Panel . . . . . . . . . . . . . . Figure 1-5: Keylock and Two Security-lock Keys . Figure 1-6: Rear Panel . . . . . . . . . . . . . . Figure 1-7: Connecting the Keyboard Cable . . . Figure 1-8: System Power Cord . . . . . . . . . Figure 1-9: Two Kinds of Display Connectors . . Figure 1-10: Voltage Switch . . . . . . . . . . . . Figure 1-11: Power Cord Specifications . . . . . . Figure 1-12: System Unit Connected to Peripherals Figure 1-13: Installing Floppy and Hard Disk Drives Figure 1-14: Floppy Disk Specifications . . . . . . Figure 1-15: Copy Protection for 3.5” Floppy Disk . Figure 1-16: Copy Protection for 5.25” Floppy Disk Figure 1-17: Keyboard . . . . . . . . . . . . . . . . . . . . . . . . . . . . . . . . . . . . . . . . . 3 . . . . . . . . . . . 6 . . . . . . . . . . . 7 . . . . . . . . . . . 8 . . . . . . . . . . . 9 . . . . . . . . . . 10 . . . . . . . . . . . 11 . . . . . . . . . . 12 . . . . . . . . . . 13 . . . . . . . . . . 14 . . . . . . . . . . 15 . . . . . . . . . . 16 . . . . . . . . . . 17 . . . . . . . . . . 18 . . . . . . . . . . 19 . . . . . . . . . . 19 . . . . . . . . . . 21 Chapter 2 Setting Up Your System . . . . . . . . . . . . . . . . . . . . . . . . . . Figure 2-1 : Figure 2-2: Figure 2-3: Figure 2-4: Figure 2-5: Figure 2-6: Figure 2-7: Figure 2-8: Figure 2-9: Figure 2-10: Figure 2-11: X Unpacking Your Main System . . . . . . . Motherboard Layout . . . . . . . . . . . . Coprocessor Installation . . . . . . . . . . SIMM-type DRAM . . . . . . . . . . . . . The Four-switch DIP SW1 . . . . . . . . . SW1-4 Switch Settings . . . . . . . . . . . An Example of Three-pin Jumper Setting. . DRAM Configurations . . . . . . . . . . . Factory Defautt Settings . . . . . . . . . . Connecting to a Power Supply . . . . . . . Power Supply Pinouts . . . . . . . . . . . . . . . . . . . . . . . . . . . . . . . . . . . . . . . . . . . . . . . . . . . . . . . . . . . . . . . . . . . . . . . . . . . . . . . . . . . . 1 . . . . . . 2 4 6 7 8 9 . . . 10 . . . 14 . . . 15 . . . 16 . . . 17 Chapter 3 Operating Your System . . . . . . . . . . . . . . . . . . . . . . . . . . . . . . . . 1 13 15 16 Figure 3-1: Initial Screen . . . . . . . . . . . . . . . . . . . . . . . . Figure 3-2: Calculator . . . . . . . . . . . . . . . . . . . . . . . . . Figure 3-3: Key Functions of Calculator . . . . . . . . . . . . . . . . Chapter 4 Keyboard Figure 4-1 : Keyboard Layout . . . . . . . . . . Figure 4-2: Function Keys . . . . . . . . . . . Figure 4-3: Numeric Keypad . . . . . . . . . . Figure 4-4: Functions of Numeric Keypad Keys Figure 4-5: Indicator Lights . . . . . . . . . . . Figure 4-6: Special Keys . . . . . . . . . . . . Figure 4-7: Functions of Special Keys . . . . . Figure 4-8: QWERTY Keys . . . . . . . . . . . Figure 4-9: Functions of Special QWERTY Keys Figure 4-10: Cursor Keys . . . . . . . . . . . . Figure 4-11: Special Functions . . . . . . . . . Figure 4-12: Adjustment of Keyboard Angles . . . . . . . . . . . . . . . . . . . . . . . . . . . . . . . . . . . . . . . . . . . . . . . . . . . . . . . . . . . . . . . . . . . . . . . . . . . . . . . . . . . . . . . . . . . . . . . . . . . . . . . . . . . . . . . . . . . . . . . . . . . . . . . . . . . . . . . . . . . . . . . . . . . . . . . . . . . . . 2 3 3 4 5 6 6 7 7 8 8 9 Chapter 6 Appendix . . . . . . . . . . . . . . . . . . . . . . . . . . . . . . . . . . . . . . . . . . . . 1 Figure Figure Figure Figure Figure Figure Figure Figure Figure Figure 6-1: 6-2: 6-3: 6-4: 6-5: 6-6: 6-7: 6-8: 6-9: 6-10: Fasten the Brackets on a Floppy Disk Drive . . . Installing the Floppy Disk Drives . . . . . . . . . Connecting a Floppy Disk Drive . . . . . . . . . Connecting a Floppy Disk Drive to an FDC Card Cables for Disk Drives . . . . . . . . . . . . . . Fasten the Brackets on a Hard Disk Drive . . . . Connecting a Hard Disk Drive . . . . . . . . . . Connecting a Hard Disk to an HDC Card . . . . Shadow RAM . . . . . . . . . . . . . . . . . . . Shadow RAM Control Port . . . . . . . . . . . . . . . . . . . . . . . . . . . . . . . . . . . . . . . . . . . . . . . . . . . . . . . . . . . . . . . 2 . 3 . 4 . 4 . 5 . 6 . 7 . 7 11 12 xi Chapter 1 System Overview System Overview This chapter covers: ■ ■ the basics of your system the system’s features and specifications control panel features and connectors outside the case ■ how to maintain your computer lf you are an experienced user who wants to get to work as soon as possible, the Quick Start section at the beginning of this chapter provides you all the information you need to set up the hardware. If you want to upgrade your hardware later, read Chapter 2. If you want to gain a more thorough understanding of your computer, read the entire manual. Note: You may refer to the Glossary chapter for definitions of computer terminology. Chapter 1: System Overview 1 1-1 Introduction This manual will guide you through the setup of your computer and provide the information necessary to tailor the system to fit your needs. lf you are a novice, you will have your computer up and running with a minimum of fuss. You will also gain valuable handson experience by following the easy step-by-step instructions. If you are an advanced user, you will appreciate the affordable power of this system. The 386-based mainboard provides superlative performance and complete compatibility with software written for the Intel ‘86 family of CPUs. The system uses a cache memory subsystem providing a small amount of fast memory (SRAM) and a large amount of slow memory (DRAM). This system is configured to so that all system memory is fast -fast enough to support burst cycles and to complete bus cycles with no wait states. The cache memory provides high performance at a cost approaching that of DRAM. Quality, flexibility, and functionality are the key design features of your system. This system provides optimum performance at an affordable price. Operating System ® Your computer uses the MS-DOS operating system. For more details ® on this operating system, please refer to the Microsoft MS-DOS User’s Guide and User’s Reference. This manual is included with your system. 2 Chapter 1: System Overview 1-2 Quick Start If you are an experienced user anxious to start using your computer, observe the figure below to set up your personal computer. You will still want to use this manual later as a reference book. Note: Save all packing materials in case you need to ship or resell your computer in the future. Figure 1-1: Quick Start Chapter 1: System Overview 3 1-3 Features . 386-33140 microprocessor with 80387-33140 or Weitek 3167 numeric coprocessor optional . Use of the DTK DA315 and DA342 chipset . Dual speed, 33/40MHz cache support in ultra-high speed. Emulation without cache is enabled in low speed. Software or hardware switches toggle between high and low speeds. . l/2/4/5/8 MB 32-bit DRAM onboard . Direct-mapped high-speed SRAM cache memory support: 64KB . Write-back cache update for O-wait state memory-write operations . DTK, or AMI BIOS support . Shadow HAM function for BIOS and video . One 32-bit memory expansion slot for the PEI-307 32-bit memory expansion card, expanding 32-bit memory up to 16MB . Six 16-bit AT compatible l/O slots . Two a-bit AT compatible l/O slots . AT bus speed — KEEN-3336: 8MHz KEEN-4030: 10MHz . DALLAS DS1287 chip to maintain system configuration and real-time clock setting . Keyboard and speaker attachments . Seven DMA channels . 16-level interrupt . Three programmable timers 4 Chapter 1: System Overview • System performance rate: KEEN-3336 Landmark (V. 1 .14): 53.7 ~ 53.9 Power Meter MIPS (V. 1.7): 8.0MIPS Norton SI (V. 6.0): 35.4 KEEN-4030 Landmark (V. 1.14): 65.1 Power Meter MIPS (V. 1.7): 9.4MIPS Norton SI (V. 6.0): 42.9 1-4 Specifications • CPU — 386 microprocessor, 33/40MHz • RAM — Subsystem of 1 MB, 2MB, 4MB, SMB,and 8MB • ROM — 64KB legal BIOS • Expansion slots -Six 16-hit slots and two 8-bit slots • Power Size — 165mm X 150mm X 150mm • Options — Math coprocessor 80387-33140 Weitek 3167 Chapter I: System Overview 5 1-5 Example of a System Configuration The basic system is pictured below. You may choose peripherals and upgrades for the system as your needs require. Even if your system is different from the one pictured, if should operate in the same basic manner. Figure 1-2: System Configuration Note: The illustrations of the system in this manual may look different from your system; however, their main features should be the same. 6 Chapter 1: System Overview 1-6 System Unit The system unit may house a motherboard, disk drives, a power supply and optional expansion cards. Power Button Reset Button Figure 1-3: System Unit Case Chapter I: System Overview 7 1-7 Control Panel The control panel provides several useful functions which are explained below. You are likely to use the front panel frequently, so let’s start there. Figure 1-4: Front Panel Reset Button The reset button allows you to restart the system without turning the power off. lf you encounter any problems while using unfamiliar software, you can always restart quickly from the RAM test stage by pressing the reset button. Note, however, that any data which have not been saved to disk will be lost. Turbo Button The Turbo button allows you to change the operating speed of the microprocessor to accommodate software requirements. Some software applications must be run at a slow clock speed. lndicator Lights These lights indicate the operation status of your computer. The red LED comes on when the hard disk is being accessed. The green LED is lit when the power is on. The yellow LED comes on when Turbo clock speed is activated. 8 Chapter 7: System Overview Keylock The keylock enables or disables the keyboard. In the unlock mode the keyboard is activated. In the lock mode the keyboard is disabled to deny unauthorized uses access to the computer. Figure 1-5: Keylock and Two Security-lock Keys System Power Switch The system power switch is located on the control panel. You should always be certain that the power is turned off before modifying the hardware configuration in any way. Chapter 1: System Overview 9 1-8 Rear Panel The rear panel has all the connections that lead from the system unit to external peripherals and the power source. Turn off all power switches before connecting or disconnecting cables/wires! Ensure that cables/wires are attached to the external device first and connected to the outlet unit later. Turn the system unit power switch off before you plug the power cable into an electrical outlet. Power Cord Outlet Figure 1-6: Rear Panel 10 Chapter 7: System Overview Keyboard Connector The keyboard supplied with your system can be plugged into sockets in the rear of the case. plug the keyboard cable into the socket as shown below. Figure 1-7: Connecting the Keyboard Cab& Chapter 1: System Overview 11 Power Cord Connector The power supply has two receptacles: one supplies power to a monitor; the other connects to the main power source. Figure 1-8: System Power Cord 12 Chapter I: System Overview Display Port You will also need to connect your monitor to the system unit at a female display port in one of the expansion slots as shown on the previous page. To attach the monitor cable to the video port, plug the cable into the port and screw the cable connector down securely. Your computer gives you a wide range of video options to meet your needs. You have a wide choice of the following video standards. — MGA (Monochrome Graphics Adapter) also referred to as — CGA (Color Graphics his Adapter) — EGA (Enhanced Graphics Adapter) — VGA (Video Graphics Adapter) Your monitor power plug may not fit the system unit’s monitor power outlet. lf not, connect the monitor cable to a wall electrical outlet. Refer to the figures below for mono and color display connections. Ground Secondary Green Secondary Red Secondary Blue Red Green Blue Horizontal sync Green vertical sync Blue Red MS2 Ground Figure 1-9: Two Kinds of Display Connectors Chapter 1: System Overview 13 Power Voltage Setting The system unit can run on either 115V or 230V as indicated in the figure below. The voltage setting switch is located above the monitor power outlet. Refer to Figure 1-11 for power cord specifications. Figure 1-10: Voltage Switch 14 Chapter 1: System Overview When you are using the PC in American areas, switch the voltage selector switch to 115V and if you are in European countries, switch to 230V. Refer to the figure below for the appropriate specification of the power cord used. Power Source Cord Specification 115v UL listed; SVT/SJT type; three-conductor rated 10A, 125V; <15ft. in length 230v Appropriate approval listed in that specific country: three -conductor rated 6A, 250v (HAR). 230v (U.S.A. only) UL listed; SVT/SJT type; three-conductor rated 6A, 250v<15ft. in length. Figure 1-11: Power Cord Specifications Chapter 1: System Overview 15 To connect other peripherals (printers, modems, etc.), refer to your expansion card manuals or peripheral manuals to determine which ports are to be used. You may consult your dealer for more about the expansion cards available for your system. Typical peripherals are shown in the illustration below. Figure 1-12: System Unit Connected to Peripherals 16 Chapter 1: System Overview 1-10 Disk Drives You can install up to six disk drives in the system unit of either with 5.25” or 3.5” sizes. More information about how to install disk drives may be found in Chapter 6. Figure 1-13: Installing Floppy and Hard Disk Drives Chapter 1: System Overview 17 Floppy Disk Drives With a floppy disk drive you can format and use single-sided (or double-sided), doubledensity (or highdensity) floppy disks. One double-sided 5.25” floppy disk can store up to 360KB of data. One double-sided high density 5.25” floppy disk can store up to 1.2MB of data. One standard 3.5” floppy disk can store up to 720KB of data. One high density 3.5” floppy disk can store up to 144MB of data. Capacity Quality Tracks Per Inch Double Density (DD, DS, RH) 48 TPI 360 KB 720 KB High Density (DH) 96 TPI 1.2 MB 1.44 MB 5.5 3.5 Figure 1-14: Floppy Disk Specifications Note: • Only highdensity floppy disks can be formatted to high capacities of either 1.2M for 5.25” or 1.44M for 3.5” floppy disks. You may lose data if you use a low-density floppy disk formatted for high density. • You can’t use a highdensity disk in a low-density disk drive. 18 Chapter 7: System Overview Copy Protection You can copy-protect a floppy disk to prevent accidental storage of information or viral infection onto that disk by covering the notch on the side of a 5.25” floppy disk with a write-protect tab or by sliding the small tab on a 3.5” floppy disk to expose the hole. Refer to the figures below for how to copy-protect floppy disks. When a disk is copy-protected, you cannot add new information to it or change any information on it. To enable copying to the disk, remove the copy-protecting tab on a 5.25” floppy disk or slide the tab to expose the hole on a 3.5” floppy disk. Figure 1-15: Copy Protection for 3.5” Floppy Disk Figure 1-16: Copy Protection for 5.25” Floopy Disk Chapter 1: System Overview 19 Hard Disks Your system is very powerful and versatile. To make full use of all its capabilities, it is best to use a hard disk. A hard disk can raise your efficiency because the hard disk keeps programs and data available at your fingertips. Moreover, your system gives you a wide range of half-high or full-high hard disk(s) of 3.5” or 5.25” to meet your needs. 20 Chapter 1: System Overview 1-11 Keyboard Your keyboard has a set of function keys, cursor keys and a numeric keypad. The figure below shows a typical keyboard. Refer to Chapter 4 for a more detailed description of the keyboard. Figure 1-17: Keyboard Chapter 1: System Overview 21 1-12 Maintaining Your Equipment Read and follow carefully all the instructions and warnings in this manual and on these products! Only use a damp cloth to clean your system unit and monitor case. Do not use detergents! Position your system unit, monitor and cables/wires away from direct sunlight, moisture, dust, oil, and thoroughfares. Do not submit your equipment to harsh jarring. Ensure that all ventilation outlets are always free from obstruction. In the event of mechanical/power failure or damage, do not attempt to repair the system unit, monitor/s, cables/wires. Refer all such problems to experienced service personnel. Ensure that the back of the system unit is at least 3” away from anything that might obstruct the ventilation outlets and cause overheating. Ensure that the power source is grounded correctly. This product is equipped with a 3-wire grounding-type plug. This plug will only fit into a grounded power outlet. It is recommended not to service this product yourself, as opening and removing covers exposes dangerous voltage areas and other risks. Refer all servicing to qualified technician. 22 Chapter 1: System Overview Chapter 2 Setting Up Your System Setting Up Your System In this chapter you will learn about: ■ ■ ■ how to unpack your main system how to assemble a knocked-down system how to upgrade your system Setting up a system is easy and takes only a short time. If your dealer has set up your system for you, you can skip this chapter. With the system set up, you are now ready to load your application software and begin to work. This chapter covers topics you are less likely to need to know tight away. You may also skip this chapter unless you want to add to or alter your system unit hardware yourself. lt is recommended to have your dealer or technician upgrade your system if you are a novice. Be sure that the power is off before modifying the hardware configuration! Chapter 2: Setting Up Your System 1 2-1 Unpacking Your Main System lf you want to set up or upgrade your system, you will need to remove the cover of the unit. This is easily accomplished with the following tools: a small flat-blade screwdriver and a small Philips screwdriver. Be sure that the power to the system is switched off before you open the case. Your computer interior is as show below. Figure 2-1: Unpacking Your Main System 2 Chapter 2: Setting Up Your System 2-2 Configuratlon The following will guide you through the physical installation of the mainboard. Restrictions Before installing the mainboard, we strongly recommend that you observe the restrictions mentioned below. • 27256 EPROM (BIOS) with 150ns access time • 1MbitX9 SIMM DRAM with 80ns access time • 256KbitX9 SIMM DRAM with 80ns access time • PEM3335D(S) — 16KbitX4 SOJ Cache RAM (SRAM) with data: 25ns, tag: 20ns access time PEM4035D(S) — 16KbitX4 SOJ Cache RAM (SRAM) with data: 20ns, tag: 15ns access time Chapter 2: Setting Up Your System 3 Board Layout The figure below will familiarize you with the layout of the Cache-386 33/40MHz mainboard. Figure 2-2: Motherboard Layout 4 Chapter 2: Setting Up Your System lnstalling Processor The mainboard supports the 386-33/40 processor. You should insert the processor chip with the notch on into the corresponding notch on the PGA(Pin Grid Array) type processor socket if you have a PEM3335D/4035D mainboard, or the PQFP (Plastic Quad Flat Pack) type processor socket if you have a PEM-3335DS/4035DS mainboard. Installing Numeric Coprocessor The mainboard supports the 80387 and Weitek 3167 numeric coprocessors. The coprocessor chip should be inserted into the coprocessor socket (U39), with the notch on the package oriented in the same direction as the corresponding notch on the socket. The jumper J11 should be shorted if an 80387 or Weitek 3167 is not installed and opened if either one of them is installed. The position of the coprocessor socket is shown on the next page. Chapter 2: Setting Up Your System 5 Figure 2-3: Coprocessor Installation ROM lnstallation To install the ROM chips, refer to the illustration on page 4 for the location of the DIP sockets on the mainboard. ROM access time is 150ns. 6 Chapter 2: Setting Up Your System Main Memory Configuration The mainboard has one kind of SIMM socket. The socket of the SIMM Inodule is a 30-pin single-in-line module. Chip Insertion Remember that when inserting chips/RAM modules, you must make sure the notched or dotted end of the chip/RAM module is lined up with the notched end of the socket. Gently push the chip/RAM module into the socket, and be careful not to bend the pins. See the figure below: Notch Figure 2-4: SIMM-type DRAM Chapter 2: Setting Up Your System 7 Total 32-bit Memory Switch Settings The location of the four-switch DIP SW1 can be. seen below. Each switch has an ON and OFF position (usually the ON position is labeled, the OFF position is not). SW1 should be set appropriately, based on the following illustration. Side View Top View Figure 2-5: The Four-switch DIP SW1 Note: • The switch setting for the onboard 32-bit memory must correspond to the physical memory installed onboard. • The switch setting of the PEI307 must correspond to the physical memory installed on the card. • If you don’t have a 16-bit memory extension card, the switch setting for total 32-bit memory must be for an amount larger than or equal to total installed memory (including onboard 32bit memory and 32-bit memory on the PEI-307). For example, if the total memory installed is 12MB (8MB onboard and 4MB on the PEI-307), the switch setting for total 32-bit memory could be 12MB or 16MB. a Chapter 2: Setting Up Your System But if you use some other BlOSes with the switch settings (SW1-1, SW1-2, SW1-3) for total 32-bit memory larger than the physical DRAM installed, there will be an error message. This is caused by different methods of testing memory among BIOSes. The solution is to set the switches for the total 32-bit memory in accordance with the physical DRAM installed. Most of the BlOSes do not have this problem. • If you want to add a 16-bit extension memory card to the mainboard, total 32-hit memory must match the switch setting for total onboard 32-bit memory plus that on the PEI-307 32-bit extension memory card. For example, if the switch setting for total 32-hit memory is 6MB, you’ll have to fill out the complete 6MB (5MB onboard and 1 MB on the PEI-307 card) on the system before you can add a 16-bit extension memory card. Otherwise, there will be a memory address conflict. Video Selection Switch SW1-4 is used to select color or monochrome display modes. Refer to the figure below for the jumper settings. Figure 2-6: SW1-4 Switch Settings Chapter 2: Setting Up Your System 9 2-3 Jumper Options and Connectors After the switches are set correctly, other attachments and jumper option adjustments on the mainboard have to be made. See the illustration on page 4 for the location of the jumpers and connectors. The jumpers have been preset at the factory, but not necessarily for the system configuration you want. Jumpers A jumper is a kind of switch which uses a plastic cap with a metal interior to connect (short) two pins. If a jumper needs to be left open, you should save the cap for future use by covering only one pin of the jumper. This has no effect on the function of the board while it keeps the cap handy. The illustration below shows the side and top views of a three-pin jumper in which pins two and three are shorted. Side View Pin 1 Figure 2-7: An Example of Three-pin Jumper Setting The pins of each jumper are numbered from left to right in ascending order. 10 Chapter 2: Setting Up Your System Functions of Connectors and Jumpers A variety of connections can be made from the mainboard to a control panel on the front of your system. Following is a brief explanation of the various functions of the connectors that the mainboard supports: Reset Connector (Jumper J1) This connector connects the reset switch to your control panel. If you encounter any problems while using unfamiliar software, you can always restart from the beginning by pressing the reset button. Note, however that any data which have not been saved to a disk will be lost. Turbo LED Connector (Jumper J2) Jumper J2 is used to enable the Turbo LED. The Turbo LED in the hardware switch indicates operation in the Turbo mode. Chapter 2: Setting Up Your System 11 Turbo Connector (Jumper J3) This connector switches the system between normal and turbo speeds. Jumper J3 Hardware Method Normal, Emulate Without Cache Support Turbo, Cache Support in Ultra-High Speed Note that Turbo and Normal modes can also be toggled with a software switch invoked from the keyboard as shown below: Speaker Connector (Jumper J4) This connector uses only two lines for the internal speaker. The pin assignments are listed below: Keyboard Lock/Power LED (Jumper J5) This connector attaches the keyswitch to your control panel and also provide a signal to the power LED. The pin assignments are listed below: 12 Chapter 2: Setting Up Your System Coprocessor Option (Jumper J11) J11 is used to enable or disable the coprocessor. Keyboard Connector (Jumper 513) This connector is located at the back of your system unit. Any AT-compatible keyboard with a 5-pin DIN connector may be used. The pin assignments for keyboard connector J13 are as follows: 1 Keyboard CIOck 4 Ground Power Supply Connector (Jumper 514) This connector is provided for the power supply. It is important that this connector be correctly connected; if not, the mainboard may be damaged. Information on connecting your power supply may be found in the Connection to Power Supply section. Chapter 2: Setting Up Your System 13 Jumpers for Cache and Main Memory Configuration The cache configuration is 64KB cache (with eight 16Kbit x 4 cache SRAM chips and two 16Kbit x 4 tag SRAM chips). The figure on this page shows the jumper and switch settings for different onboard memory (DRAM) configurations. Switch SW1 is located on the mainboard. Two banks of main memory are on the mainboard, BANK 0 and BANK 1. Each bank accommodates the 32-bit wide data bus. BANK 0 must be installed first. Note : means “ON” and means “OFF” Figure 2-8: DRAM Configurations 14 Chapter 2: Setting Up Your System 2-4 Factory Default Settings Because of the large number of jumpers and options on the mainboard, it is best to start with the factory default settings and make experimental modifications from that point. The following table shows the factory default settings. Jumper or Switch Short or Switch Function J3 High Speed 33/40MHz J11 Coprocessor Not Installed SW1 -1-3 SW1-4 Onboard 2MB Main Memory Monochrome Display Figure 2-9: Factory Defaulf Settings Chapter 2: Setting Up Your System 15 2-5 Connection to Power Supply If you are installing the mainboard yourself, the final step is to attach the two six-pin cables from the power supply to the mainboard at connector J14. Be sure the four black wires of the power supply are located at the middle of the power connector. Refer to the figure below. Pin 1 is shown in the picture for your convenience. To power supply Four black wires are in the middle Mainboard Power supply connector Figure 2-10: Connecting to a Power Supply 16 Chapter 2: Setting Up Your System The pinouts of power connector J14 are as follows: Figure 2-11: Power Supply Pinouts Chapter 2: Setting Up Your System 17 Chapter 3 Operating Your System Operating Your System In this chapter you will learn: n n a few MS-DOS functions the basics of the system setup and utility The software that your system will use falls into two categories. First there is the operating system, the language that tells the system what to do. The operating system in this computer is Microsoft Corporation’s MS-DOS, the world’s most widely used operating system for PC/XT/ATs. Next, there is the application software that you use for work and play. Finding application software is a simple matter of going to your nearest PC store. The first half of this chapter shows you the basics of the MS-DOS functions. However, this is not an MS-DOS manual. lt mentions only a few of the DOS functions available. To learn more about DOS, refer to your MS-DOS User’s Guide and Reference manual included with your system. The last hatf of this chapter will acquaint you with the ROM on your motherboard. The software in ROM is composed of two portions: • system BIOS • setup program Chapter 3: Operating Your System 1 3-1 An Introduction to DOS DOS stands for Disk Operating System. This is a set of commands used to control the operations of a computer and its peripheral components. DOS makes it easy for you to use applications and create and manage files on your computer. DOS also lets you use devices with the computer. Loading DOS Loading DOS means to copy all the DOS programs into the computer’s electronic memory. You should follow the instructions below to start DOS. Starting DOS when the computer is off: • Insert DOS disk 1 into disk drive A and close the drive lever. • Turn on the computer and respond to the prompts displayed on the monitor. Starting DOS when the computer is on: lf you don’t have a DOS disk in your disk drive when you start your computer, you will see the following message on the screen following the RAM test: Non-system disk or disk error Replace and strike any key when ready Then, you should: • Insert DOS disk 1 into disk drive A and close the drive lever. • Press the reset button on your front panel (hardware reset) or hold down the <Ctrl>, <Alt> and <Del> keys at the same time (software reset) to reboot your system. Starting DOS from your hard disk: lf you have a hard disk, install DOS on the disk. Your PC will boot automatically whenever you turn on the power. System Messages Refer to your MS-DOS User’s Guide and Reference manual for information on system messages. 2 Chapter 3: Operating Your System 3-2 DOS Operations Following is a brief explanation of a few DOS functions. If you want a detailed explanation of all the DOS commands, refer to your DOS user manual. Starting MS-DOS lf you are using a hard disk with DOS already installed, the computer will “boot” or start itself. lf you are using a floppy disk drive, insert the DOS system disk in drive “A” and switch on your computer. Your computer is now booted and ready to run application programs. Fomatting Disks You must format a floppy disk before it can be used. To format a disk with the same capacity in drive A, type the following: C>Format A: <Enter> To format a disk with a lower capacity, use the /f:xxx line (XXX means the capacity of your floppy disk) lf your network disk drives are unable to detect the capacity of a floppy disk. For example, lf drive A is a 1.2MB, 5.25” drive, and you want to format a 360K disk in it, use the following command: C>Format A:/F:360 <Enter> If drive B is a 1.44MB, 3.5” drive, and you want to format a 720K disk in it, use this command: C>Format B:/F:720 <Enter> After the disk is formatted, you will see the following: Volume label (11 characters, ENTER for none)? Chapter 3: Operating Your System 3 Type the name you want to give the disk with a maximum of 11 characters, or press <Enter> if you don’t want a label, and show the following: Format another (Y/N)? Press <N> if you do have nothing else to be formatted. Backing up your Diskettes and Files In order not to lose your files through disk damage or accidental deletion it is important to back up all your files and diskettes regularly. Backing up a diskette on a two-floppy disk drive system: At the A> prompt type the following: A> diskcopy a: b: Press <Enter> and respond to the prompts on your screen. Backing up a diskette on a single? floppy disk drive system: At the A> prompt type the following: A> diskcopy Press <Enter> and respond to the prompts on your screen. After your target disk has been copied, you will see the following prompt: Copy another diskette (Y/N)? Press <N> if you have nothing else to be copied. Backlng up a file: To back up a single file, key in the backup command and directory as below: A>backup <path> <filename> <drive>/A 4 Chapter 3: Operating Your System Deleting your Diskettes and Files You may want to erase diskettes or unnecessary files to make mom for other data. Erasing a diskette: To erase a whole directory of files, type the following at the drive prompt: A>del *.* <Enter> All the files in the open directory are now erased. Deleting a file: To delete a single file, type the following at the drive prompt: A>del filename.ext A>erase filename.ext <Enter> Or <Enter> Finding Out What is on a Disk lf you want to find out what files are on a disk, you can list its directory by using the <DIR> command. lf you want to display the directory of the disk in drive A, you would use the following command: DIR A: After you hit the enter key, all the file information will display on the screen. lf you use the <DIR> command without a drive letter, MS-DOS lists the directory of the disk which was most recently accessed. There are three ways to stop the screen from scrolling. • pressing the <ctr> and the <S> keys simultaneously • pressing <Pause> • typing DIR/P see one screen each time Chapter 3: Operating Your System 5 3-3 Hard Disk Drive Format A hard disk must be formatted before it can be read from or written to. To format a hard disk drive, you should carry out the following steps: step1— Preformatting The preformat utility is supplied by the system BIOS. You can press the <ESC>, key quickly just after the RAM test to enter the SETUP program. Choose item 2 from the initial screen to preformat a hard disk. See Figure 3-1. Step 2 — Partitioning lf MS-DOS version 5.0 is the first operating system to be set up on your computer, you can have your disk partitioned during the SETUP program, or run “Fdisk” to partition your disk after you set up MS-DOS. The “FDISK” command displays a serial of menus to help you partition your hard disk for MS-DOS. With the “FDISK” command, you can: • create a primary partition, • create an extended partition, • change the active partition, • delete a partition, • display partition data, and • select the next fixed disk drive for partitioning on a system with multiple fixed disks. lf your system has more than one hard disk drive, you can use “Fdisk” to create and modify partitions on any drive. To work with a different disk drive, you must choose Change Current Fixed Disk Drive (option 5) from the Fdisk main menu, and specify the number of the drive you want to partition. For more information about how to use creating DOS partition, see Chapter 6: Managing Disks in MS-DOS User’s Guide and Reference. Note: lf you have installed an old version of MS-DOS, your system may partition the hard disk itself when you install MS-DOS version 5.0. 6 Chapter 3: Operating Your System Step 3 — Format The DOS command ‘Format” verifies the media and moves the system file onto the hard disk drive. The command should be keyed in as: A> FORMAT C:/S If you have two partitions, you should format D from the DOS prompt. The command should be keyed in as: A> FORMAT D: lf you want to use partition 1 (drive C) as the startup disk, you have to specify the /s option when formatting the disk. You can use this system disk to boot your system later. Note that you don’t need to perform this procedure if you want to use new partitions for other operating systems like Xenix, Novell or Unix. Refer to their manuals for details. Chapter 3: Operating Your System 7 3-4 Helpful Hints The following may save you some time or help you as you use your computer. Make copies of your diskettes regularly. To make sure that a command works, you should: — Check your typing (make sure you don’t confuse \ with /). — Have the correct diskette in the drive. — Check the contents of the diskette with the DIR com- mand. — Specify the correct diskette drive. — Remember to include the colon (:) when specifying the name of a drive. — Spell the filename correctly. — Use the appropriate extension. (such as *.DOC or *.EXE) Refer to the DOS Reference manual for additional information if a command still doesn't work. Print the contents of a disk (if you have a printer) and keep the list with the diskette. All commands (except DISKCOPY and DISKCOMP) are files that will work on both diskettes and hard disk drives. The date and time shown with each directory entry are the date and time of the last addition or change to that file. The date and time are not changed during a COPY or a DISKCOPY. 8 Chapter 3: Operating Your System 3-5 BIOS Utility and Setup This chapter will acquaint you with the DTK BIOS on your motherhoard. If you are an AMI BIOS or any other BIOS user, skip this chapter and refer to its respective BIOS manual. The BIOS is composed of two portions. • system BIOS • setup program 3-6 System BIOS Your system BIOS is fully compatible with IBM BIOS that contains a POST (Power-on Self Test). In addition, this system BIOS supports the following: • device drivers for standard AT system components such as fixed disks, monitors, keyboards and coprocessor-s • 360KB, 1.2MB, 720KB and 1.44MB floppy drives • a low-level fixed disk format utility • three system utilities (a calculator, a hard disk park, and a timer) • system password • user-defined hard disk types • shadow RAM Chapter 3: Operating Your System 9 Hard Disk Preformat System BIOS supports a low-level format utility through a preformatting process. Before becoming able to save data, all hard disks need to be preformatted. If a hard disk contains defective tracks, you should first build the Bad Tracks Table to identify them. Then, you can start the preformatting process. Note: The preformatting process will destroy ail data on the hard disk. System Utilities Three system utilities, a calculator, a hard disk park and a timer, are in your system BIOS. These utilities are enabled by the setup program. Note: • You have to disable these utilities before you can run any diagnostic software. • These utilities can be used in the text display mode only. • When these utilities are enabled, base memory will be reduced by 7KB. Password You may create a password with the setup program to deny unauthorized users access to the computer. When a password is set, the computer allows a user three chances to key in the password after the system has booted up. If you have a short memory, you had better keep a record of the password in a safe place. Keeping it in a DOS-formatted diskette is a good way. 10 Chapter 3: Operating Your System User-defined Hard Disk Type This system BIOS provides broad support for special hard disks that may be not on the list of 47 hard disk types. If you want to set up a hard disk which is not listed, the first step is to enter the ROM setup program for hard disk type to set the number of cylinders, heads, etc. Next, select hard disk type 48 or 49. When the system is rebooted, the hard disk in your system will work. Shadow RAM Your motherboard supports 128KB of hardware shadow RAM. This system BIOS supports additional software shadow RAM configurations. Configurations are made in the setup program. When the self test is completed, the system will automatically enable shadow RAM. When the system self test is completed, a message which shows the enabled area of shadow RAM will be displayed on video screen. Chapter 3: Operating Your System 11 3-7 Setup Program A system setup program included in your BIOS is used to set up your system hardware. Specifically, you can set the date, time, base memory, extended memory, number of floppy/hard disk drives and display configuration. The setup program is simple to use: follow the instructions on the screen as they appear. if you want your computer to function normally, you should respond correctly to the screen prompts. Entering the Setup Program There are several ways to enter the setup program. Pressing <F1>, to Enter the Setup Program You will need to press <Fl> to enter the setup program when: • your computer is turned on for the first time • the non-rechargeable battery is dead • the hardware configuration is changed lf the battery for CMOS chip is dead or the system configuration does not match your actual hardware configuration, you will have to reconfigure your system. The computer will give you this screen message: Press the F1 key to enter the setup program or press any other key to continue Under the above conditions, pressing <F1> will automatically start the setup program. Using the DOB DEBUG Command to Enter the Setup Program A> DEBUG <Enter> -g=F000:FF60 <Enter> This command will start the setup program. 12 Chapter 3: Operating Your System Pressing <ESC> to Enter the Setup Program lf you want to set up special functions provided by BIOS or reconfigure your system, you will need to enter the setup program. After starting your computer, press the <ESC> key quickly before the RAM test finishes. lf you miss the chance to do so, reset your system and repeat the above procedures to enter the setup program. Before the setup program appears, the following message will appear on the screen: SETUP utility will be starting When the system self test is completed, the setup program will fake over. Once you have entered the setup program, you will see the following initial screen: ROM SETUP PROGRAM VERSION 2.0 (C) COPYRIGHT DATATECH ENTERPRISES CO., LTD 1990. ALL RIGHTS RESERVED. 1. SET UP SYSTEM COFIGURATION. 2. PREFORMAT HARD DISK. 3. SET UP BUILT-IN UTILITY. 4. SET UP PASSWORD. 5. SET UP USER-DEFINED HARD DISK TYPE. 6. SET UP SHADOW RAM. 9. QUIT SETUP PROGRAM. CHOOSE ITEM NUMBER : [l] Figure 3-1: Initial Screen Chapter 3: Operating Your System 13 Running the Setup Program Setting Up System Configuration lf you choose item 1 from the initial screen, you can set up the following: • date and time • coprocessor • base memory • extended memory • diskette drive • fixed disk type • display card Preformatting Hard Disk lf you want to preformat your hard disk(s), choose item 2. Before starting your computer, make sure to set the correct parameters. Consult your computer dealer if you are in doubt as to which rate to choose. Setting Up Utilities If you choose item 3, you may enable or disable system utilities. • The timer has two basic functions: 1. Current time can be turned off, set to display on the hour, or set to display constantly. 2. An alarm can be set for each hour, half an hour, or turned Off. • If the calculator is enabled, you may press <Ctrl> <Alt> <5> (on the numeric keypad) in the text mode to start the calculator. 14 Chapter 3: Operating Your System This calculator runs only in the 80-column text mode. It is a 12-digit and 4-decimal business calculator. After YOU start the calculator, the screen will appear as below: Figure 3-2: Calculator The calculator is virtually the same as most business calculators. The table on the next page shows the key functions. Chapter 3: Operating Your System 15 Function Keys number keys basic operators “%” (percent) “ "(square root) “MR” (memory recall) "M-” (the value in memory minus the displayed one] “M+” (adds the displayed value to value in memory) “AC” (all clear) will clear the displayed and memory values. will clear the displayed value equal to “GT” (grand total) “+/-” (sign change) will toggle sign of the number Figure 3-3: Key Functions of Calculator l 16 if you press <Ctrl> <Alt> <5> (on the numeric keypad) and select HDISK PARK, the HDISK PARK utility can park your hard disk. Do this before moving your computer to prevent data loss or damage to your hard disk. Chapter 3: Operating Your System Password Setup Selecting item 4 in the setup menu will start the system password setup. You can key in a password with a maximum of seven alphanumeric units. The password may be kept in a DOS-formatted diskette with a specially processed file called PASSWORD.KEY. When a password is set, the user is given three chances to key in the password after the system has been booted up. If the correct password is not given during the three tries, the system will not function. The system will ask you to insert the “key” diskette (if you have one) on which your password is saved. lf you disable the password function, the setup program will clear the previous passwords. User-defined Hard Disk Type lf none of the drive types (1-47) match your fixed disk drive specifications you have, select item 5 to configure a userdefined hard disk type. You should key in the specifications of your hard disk (e.g., cylinders, heads and sectors/tracks). When you finish keying in these numbers, this user-defined option may be used and will be defined as type 48 or 49. Note: The cylinder number can be greater than 1024. Shadow RAM Shadow RAM can reduce the read time for system BIOS or video BIOS, thereby enhancing performance. If you want to set up shadow RAM, you should enter the setup program and select item 6. The initial chipset default is system off and video off. You may use the < ‘ > and < ’ > direction keys to change entries. Exiting the Program Once you have entered all appropriate information, you may exit the setup program by choosing item 9. The system will restart from the RAM test. lf at a later date you alter the configuration of your system, you will need to go through the program again and make the appropriate changes. Chapter 3: Operating Your System 17 3-8 System BIOS Error Messages The following lists the various BIOS error message: ROM BIOS Checksum Error — Indicates an invalid ROM BIOS failure. 6254 Error — Indicates an 6254 timer controller failure. 8237 Error — Indicates an 8237 DMA controller failure. 74612 Error — lndicates a 74612 page register failure. 8259 Error — Indicates an 8259 interrupt controller failure. 8742 Error — Indicates an 8742 controller failure. Check Battery —Indicates a system backup battery disconnection or power loss. RTC Checksum Error — Indicates that the system configuration is not available. Refresh Indicator Error — Indicates that the system memory refresh does not work. Base 64K Memory Error — Indicates that the system’s first 64K memory does not work. FDC Error User Check — Indicates that the floppy diskette controller does not work. FDD Seek Failure — Indicates a failure of the floppy diskette drive ‘seek” operation. 18 Chapter 3: Operating Your System Keyboard Error User Check — Indicates the disconnection of the keyboard from the system or a keyboard device failure. Parity Error but Segment not Found, Press any Key to Continue — Indicates that the NMI circuit has detected a RAM parity error. System Memory Mismatch, Run SETUP — Indicates a mismatch of memory size in the CMOS RAM as well as onboard. You need to run the setup program. Display Card Mismatch, Run SETUP — Indicates a mismatch of a recorded type in the CMOS RAM as well as onboard. You need to run the setup program. Chapter 3: Operating Your System 19 Capter 4 Keyboard Keyboard In this chapter you will learn: ■ the basics of your keyboard and its functions ■ how to adjust your keyboard angles A computer keyboard sends messages from you to the computer. It has: • QWERTY keys • Function keys • Cursor control keys • A numeric keypad • Special keys • Keyboard indicator lights Chapter 4: Keyboard 1 4-1 Keyboard Layout Currently several of keyboard styles are available for PC/AT/XT compatible computers. The most popular are the PC keyboard, the PC/AT keyboard, and the enhanced keyboard. Figure 4-1 below illustrates the basic layout of a typical enhanced keyboard. Function Keys QWERTY Key Area Cursor Control Keys Figure 4-1: Keyboard Layout 2 Chapter 4: Keyboard Numeric Keypad 4-2 Getting Acquainted with Your Keyboard Before you begin using your computer, you should become familiar with some keyboard functions. Your keyboard is divided into six sections. Refer to the previous page for the layout. The following gives an explanation of these keys. Function Keys These are located on the left or at the top of the keyboard. Function keys have specially defined uses preassigned by the software you use. They are used independently or in combination with other keys. Figure 4-2: Function Keys Numeric Keypad This is located on the right of the keyboard. At the center of the keypad are nine numeric keys. These keys are used to move the cursor as well as to enter numbers when either the Caps Lock key or Num Lock key is pressed. Refer to the figure below: Figure 4-3: Numeric Keypad Chapter 4: Keyboard 3 Keys Function Turns on and off the numeric mode on the numeric keypad Used for division operations. Used for multiplication operations. Used for subtraction operations. Activating Num Lock makes 7 operative. Home returns Cursor to the beginning of the line it is on. Activating Num Lock makes 8 operative. Otherwise the up cursor key is active. Activating Num Lock makes 9 operative. Otherwise page up is active. Used for addition operations. Activating Num Lock makes 4 operative. Otherwise the cursor key is activated. Activating Num Lock makes 5 operative. Activating Num Lock makes 6 operative. Otherwise the cursor key is activated. Activating Num Lock makes 1 operative. Otherwise end moves the cursor to the end of the line it is on. Activating Num Lock makes 2 operative. Otherwise the cursor key is activated. Activating Num Lock makes 3 operative. Otherwise page down is activated. Activating Num Lock makes 0 operative. Otherwise the key functions to insert characters at the position of the cursor. Used for decimal points. Otherwise it deletes characters where the cursor is positioned. Enters commands or inserts invisible paragraph character? Figure 4-4: Functions of Numeric Keypad Keys 4 Chapter 4: Keyboard Mode Indicator Lights In addition to the character, number and control keys, every keyboard has three lights that indicate the typing mode. These lights and their functions are explained as follows: Figure 4-5: Indicator Lights Caps Lock When this light is on, characters are in uppercase mode. Num Lock When this light is off, the cursor-control function of the numeric keypad is disabled and the numeric mode is activated. Scroll Lock When this light is on, text can be scrolled without moving the cursor. Chapter 4: Keyboard 5 Special Keys Below are some special keys on your keyboard. Figure 4-6: Special Keys Check out the above key functions in the table below and in Figure 4-4. Used with alphanumeric keys to enter BASIC key words. Figure 4-7: Functions of Special Keys 6 Chapter 4: Keyboard QWERTY Keys These are the same keys which are used on a typewriter. Figure 4-8: QWERTY Keys Keys Function Performs a tab function similar to that of a typewriter. Changes lowercase letters to capitals. Moves cursor back one space and erases characters. Pressing this key activates uppercase letters; pressing it again activates lowercase letters. Figure 4-9: Functions of Special QWERTY Keys Chapter 4: Keyboard 7 Cursor Keys These keys move the cursor in the indicated direction. Figure 4-10: Cursor Keys Key Combinations The keys shown below have special functions when pressed simultaneously. Keys Function Figure 4-11: Special Functions 8 Chapter 4: Keyboard 4-3 Keyboard Tilt Adjustment Under the rear of the keyboard are two small legs that can be pulled out or pushed in to change the keyboard angles to suit you. Figure 4-12: Adjustment of Keyboard Angles Chapter 4: Keyboard 9 Chapter 5 Troubleshooting Troubleshooting In this chapter you will learn about: ■ ■ the basics of how to solve software/hardware problems when to get technical help for your computer Your computer has been designed to provide for years of optimum performance. But if some problems do occur, more likely than not you will be able to solve them by referring to this chapter. No matter whether you are a new or experienced user, you should become familiar with the material in this chapter. For detailed explanations of computer problems and how to solve them, you are urged to buy personal computer troubleshooting books from your nearest hardware or software dealer. Chapter 5: Troubleshooting 1 5-1 Troubleshooting Procedure If your system does not start up properly, run through the following steps to isolate the problem. Start your computer. Insert a startup disk if the system software is not installed on your hard disk. Power Supply Fan If your power supply fan is not running, continue reading this section. Otherwise, skip ahead to the next section. Make sure the power cable is property connected between your system unit and the grounded power outlet. If possible, substitute another power cable which you are certain is in good working order. Otherwise, check your existing power cable for breaks in the power line. Noisy Fan If the fan is making a lot of noise, turn off your system and inspect the fan for obstructions in the way of the moving parts. If possible, remove the fan obstructions. Turn on the system again. If the noise continues, listen to the ball bearings inside the fan housing. If the noise is coming from what appears to be a worn bearing, you may need to replace the power supply. Consult your dealer or a technician for help. Monitor Does Not Turn On If your monitor does not appear to be working properly, continue reading this section. Otherwise, skip ahead to the next heading. Make sure the power cable is properly connected between your system unit and the grounded power outlet. If possible, substitute another power cable which you are certain is in good working order. Otherwise, check your existing power cable for breaks in the power line. Try substituting a monitor in good working condition for the one which came with your system. If the substitute works properly, you may need to replace your monitor. Consult your dealer or a qualified technician for additional help. 2 Chapter 5: Troubleshooting Keyboard LEDs Do Not Light Up After you power up your system, the Num Lock LED on your keyboard should light up. If it does not, continue reading this section. Otherwise, skip ahead to the next section. Make sure the keyboard cable is connected properly to the back of your system unit. Try substituting a keyboard which is in good working order. If the substitute works property, you may need to replace your keyboard. Another possibility is that your motherboard may be defective. Consult your dealer or a qualified technician. Silent Hard Disk Your hard disk should make a slight whirring sound if it is operating properly. If it is not making any sound, continue reading this section. Otherwise skip ahead to the next section. Open your system unit and check whether the power cable between the power supply and the hard disk is connected properly. If the voltage appears to be acceptable, your hard disk may be defective. Consult your computer dealer or a qualified technician. Noisy Hard Disk If your hard disk appears to be making noise, check the following: System with One Hard Disk: Remove the power connector to the hard disk and turn the system on. If the noise is gone, your hard disk may be defective. Consult your computer dealer or a qualified technician. System with Two Hard Disks: Remove the power connector to the first hard disk and turn the system on. If the noise is gone, the first hard disk may be defective. Repeat the same procedure to check the second hard disk. If either hard disk appears to be defective, consult your computer dealer or a qualified technician. Chapter 5: Troubleshooting 3 Blank Screen About one minute after you turn on your system, a system prompt (such as A or C) should appear on your monitor. If there is no prompt on the monitor, follow the steps given below. Otherwise, continue to the next section. Adjust the brightness and contrast controls on your monitor. These are similar to the brightness and contrast controls on a TV set. If the screen is still blank, go on to the next step. Make sure that the monitor power and signal cables are properly connected. Try substituting a monitor which is in good working order. If the substitute monitor works properly, you may need to replace or repair your monitor. Try substituting a video display card which is in good working order. If the substitute card works properly, you may need to replace or repair your display card. If after all these steps you have failed to find the cause of the problem, you may need to check your motherboard. Consult your computer dealer or a qualified technician for assistance. RAM Test Fails If your computer fails to pass the RAM test after you start your computer, run through the following steps. Otherwise, skip ahead to the next section. Open your system unit and make sure that the RAM chips on the motherboard are seated properly and that no pins are bent or out of place. Try substituting good RAM chips for those on your motherboard. If the above steps fail to isolate the cause of your problem, you may need to replace your motherboard. Consult your computer dealer or a qualified technician. 4 Chapter 5: Troubleshooting Floppy Disk Drive There are two general types of problems with floppy disk drives. First, the LED on the floppy disk drive may not turn on when you try to read information from an inserted disk. Second, the read head on the inside of the drive may not be moving properly. If you appear to have either of these kinds of problems, continue reading this section. Otherwise, skip ahead to the next section. Open the system unit and make sure that the power cable from the power supply to the floppy disk drive is connected properly. If after these steps you have not located the problem, you may need to replace your floppy disk drive or your floppy disk controller card. If possible, try to substitute these parts with parts that you know are in good working order. If after these steps you have still not located the problem, you may need to replace your motherboard. Consult your computer dealer or a qualified technician. System Does Not Beep after Startup If you have this problem, open your system unit and check whether the speaker on the inside of the chassis is connected firmly to the motherboard. If the speaker still does not work properly, you may need to replace your motherboard. Consult your computer dealer or a qualified technician. Other Suggestions Often what appears to be a big problem is in fact just a matter of a small oversight. Before taking your computer to the shop for major surgery, check the following items. Make sure that all devices (computer and peripherals) have power and are turned on. If you encounter a problem while you are working, stop what you are doing immediately. On paper, make notes of what is happening. List the actions you have taken and the responses from the computer. You may want to print a copy of the screen by using the <Shift> + <PrtSc> key combination. Chapter 5: Troubleshooting 5 Use the diagnostic software on your computer. Try to find out the conditions under which the malfunction occurs. Try also to isolate where the problem is occurring. Is it with a certain software program or with your hardware? If the problem is with software, you should probably talk to your software dealer. If the problem is with the hardware, try to narrow down the source of the problem. Is it your disks or disk drives? Keyboard? Printer? Screen? If some messages appear on the screen, refer to your MS-DOS manual for an explanation of the message. You may want to write down the message or print it out with the <Shift> + <PrtSc> key combination. Problems (except blackouts) can be avoided if you run your system on a dedicated electrical line. That is, ensure that your computer and peripheral electric cords are not shared by other appliances such as a refrigerator or air conditioner. Also, it is highly advisable to purchase a surge suppressor. This is a set of electric sockets enclosed in a single housing. A surge suppressor prevents sudden pulses of high electric power (spikes) from damaging the computer. This appliance is inexpensive and can be purchased at any computer or electronic hardware store. Other items worth checking: Are you using a startup disk? Is your disk formatted? Is the system configuration correct? Are all the external and internal connectors are connected well? Make sure that you are running software compatible with your display port, because some software programs can only run in the MGA display mode. Is the power fuse burned out? If you have gone through the above checklist and your system still does not function properly, check the following pages. The following instructions will help you solve some common problems. However, you should be aware that other problems might stem from system software, applications or other peripherals. 6 Chapter 5: Troubleshooting 5-2 System Error Messages Basically there are three levels of system error messages that you might see displayed on your computer. These are related to the software you use. The following are the ones most commonly encountered. Software error messages are a result of: Software lockup: the application becomes stuck and the cursor will not move. When this happens, remove your application program from the disk drive (unless a hard disk is used) and reboot your computer. If the problem persists, contact your nearest software dealer. Software crash: the application suddenly displays garbled text on the monitor or the cursor locks up. Try to reboot the computer. If the problem persists, you will need to contact the software dealer from whom you purchased the package. He/she should replace the package, depending on the service contract, or have it repaired. Hardware problems: These problems are related to the computer’s internal components, your monitor, mouse, or printer. Hardware problems are usually ones that the user cannot solve alone. Professional services are therefore required. Error messages generated by MS-DOS, BASIC or other high-level applications: These messages relate to problems due to incorrect use or malfunction of a high-level application under which you might run your software. It is still advisable to contact your software dealer for assistance with such problems. Consult your dealer if you have any questions about troubleshooting. Chapter 5: Troubleshooting 7 5-3 Examples of System Error Messages System crash The cursor cannot be moved and does not respond to the keyboard. This could indicate a software crash. Mark where you are in your document. Reboot your system and reload your software. Scroll the cursor to where you last saved your data. Retype the information up to where the cursor could not be moved. Enter the rest of the data. If the cursor continues to function normally, the problem was probably caused by accidentally pressing the wrong key. If the problem occurs again, go over the same procedure. If the problem persists, contact your software dealer. System does not boot This can be caused by defective hardware or a faulty system disk. Turn off your computer and try again. If unsuccessful, try using your backup system disk because your working disk may be damaged. If the problem persists, you might have a hardware problem. You should contact the dealer from whom you purchased your computer. Monitor displays garbled, unrecognizable characters on the screen This usually indicates the monitor is set to an incorrect baud rate. It may be caused by software package operation or hardware malfunction. Ask your computer dealer the correct baud rate for the computer’s output board. Locate the baud rate switches on your monitor and reset the baud rate. 8 Chapter 5: Troubleshooting Chapter 6 Appendix Appendix This chapter provides: ■ ■ ■ information on installing disk drives technical information information on moving your computer This manual is not a technical reference manual. This appendix provides some technical information about your system, but if you need more, check out a technical library or bookstore. You will find technical reference books in most bookstores. Chapter 6: Appendix 1 6-1 Disk Drives Up to six floppy/hard disk drives may be installed in the system unit. Installation of a hard disk is essentially the same as that for a floppy disk. You may at sometime want to add to or exchange your floppy or hard disk drives. Follow the instructions below to do so. Be certain to refer to the manuals for both the disk drive and the controller card for any additional specific information regarding them that may be of importance. Floppy Disk Drives To install or remove floppy disk drives, follow the step below: l Open the system unit case as described on Figure 2-1. l Screw the metal guides to the disk drive as shown below: Figure 6-2: Fasten the Brackets on a Floppy Disk Drive 2 Chapter 6: Appendix • Slide the disk drive, back end first, into the disk drive bay. Figure 6-2: Installing the Floppy and Hard Disk Drives • Next, connect the floppy/hard disk controller cable and one of the four cables from the power supply. The power cable is simple to connect: simply plug it in to the correct adapter. The shape of the plug ensures that no mistakes will be made. Chapter 6: Appendix 3 Figure 6-3: Connecting a Floppy Disk Drive Drive B Figure 6-4: Connecting a Floppy Disk Drive to an FDC Card 4 Chapter 6: Appendix • One edge of the ribbon cable is marked with a color line. This specific line side of the connector should be at pin 1 when attached to the card. Pin 1 is clearly marked on the card. See the figure below: To Pin 1 of FDC Connector To Pin 1 of HDC Connector To Drive A, To Drive D Figure 6-5: Cables for Disk Drives Follow the same procedure for any additional drives you want to install. Removal To remove a drive, just reverse the procedure described above. Disconnect the cables, undo the screws and slide the drive out. Chapter 6: Appendix 5 Hard Disk Drives The installation of a hard disk drive is similar to that for a floppy disk drive. • First fasten the bracket on the drive. Figure 6-6: Fasten the Brackets on a Hard Disk Drive • 6 Next, place the disk drive inside the bay and fasten the brackets to the chassis. Refer to Figure 6-2. Chapter 6: Appendix Figure 6-7: Connecting a Hard Disk Drive Figure 68: Connecting a Hard Disk to an HDC Card Chapter 6: Appendix 7 Connect the power cable and the hard disk controller cables. Note that there is only one possible way to connect the power cable and hard disk cables owing to the shape of the connectors, so it is impossible to make a mistake. The two hard disk controller cables are of diferent sizes: the red wires on the cables should be connected so that they are toward the central portion of the case. Removal To remove a hard disk drive, reverse the procedure described above. Disconnect the cables, undo the mounting screws, slide the drive out and remove the mounting guides. 8 Chapter 6: Appendix 6-2 Technical lnformation 386 Microprocessor The mainboard uses a 386-33/40 microprocessor running at 33/40MHz. The 386 is a high-performance 32-bit microprocessor designed for multitasking operating systems. The processor can address up to 4 gigabytes of physical memory and 64 terabytes of virtual memory. lt incorporates integrated memory management and protection in its architecture in the form of address-translation registers, advanced multitasking hardware, and a protect mechanism to support operating systems. In addition, its object code is compatible with the Intel 8086 family of microprocessors. The 386 has built-in features to support coprocessors, DMA and interrupts (both maskable and non-maskable). It has two modes of operation: real address mode and protected virtual address mode. In real address mode, the 386 operates as a fast 8086 with a 32bit extension if necessary. The protected virtual address mode is the natural environment of the 386. Software can perform a task switch into tasks designated as virtual 8088 mode tasks. Virtual 8086 tasks can be isolated and protected from one another by use of paging and I/O-permission bit mapping. Math Coprocessor The mainboard supports the 80387 and the Weitek 3167 numeric coprocessors to accelerate processing of calculation-intensive tasks. Chapter 6: Appendix 9 Memory Subsystem In the IBM PC-AT, conventional memory or base memory extends from 0 to 640KB. This is the user area, and is available for use by application sofwares. Physical memory address space from 640KB to 1MB is reserved for the system. DOS can recognize and use the memory area from 0 to 1 MB only. One way of overcoming the 640KB barrier is by using expanded memory. This requires the use of additional bank-switched physical memory (memory organized in banks which can individually be switched on or off) along with LIM Expanded Memory Specification (EMS) compatible Expanded Memory Manager (EMM) software and an application program that is capable of working with the EMM software. The EMM software first finds a 64KB page frame in the unused part of system memory, divides the frame into four 16KB windows and swaps in four 16KB pages from diferent areas of the additional physical memory. The additional page memory used along with an EMS emulator is known as Expanded Memory. Applications programs (Netware and the XENIX operating system) can use physical memory beyond 1MB without the EMM manager. This additional memory is referred to as Extended Memory. The mainboard can have up to 8MB DRAM onboard with different types of DRAM in various configurations. 10 Chapter 6: Appendix 6-3 Shadow RAM For higher performance, the mainboard has two shadow RAM functions. Shadow RAM is one of the advanced features of the mainboard. Your BIOS or diskette will support the following: • A 84KB DRAM space allocated for system BIOS shadow RAM • A 84KB DRAM space allocated for video BIOS shadow RAM BIOS and video addresses are allocated for shadow RAM. Both sections are 84KB in size. Refer to the table below for more information. 6MB Byte System BIOS EOOOOH DOOOOH COOOOH 64KB Byte Video BIOS Figure 6-9: Shadow RAM A reserved 128K DRAM space is allocated for shadow RAM. You can also use it for another purpose if these functions are disabled. Refer to the Shadow RAM Control Port table on the next page for more information. Chapter 6: Appendix 11 I/O Port Address 72H Data bit 5 Data bit 6 Data bit 7 1 Shadow area write protect 0 Shadow area write enable 1 Enable video BIOS shadow 0 Disable video BIOS shadow 1 Enable system BIOS shadow 0 Disable system BIOS shadow Figure 6-10: Shadow RAM Control Port lf you use DTK BIOS, you can enable or disable these two shadow RAM functions through your BIOS setup. Note: 1. If your adapter uses extended memory area as non-cacheable memory in the same way as dual-port memory, you have to configure the non-cacheable memory after the cacheable area is set by means of SW1 --1-3. 2. lf your adapter BIOS is located at 0C8000H-0CFFFFH (within 0C0000H-0CFFFFH) and cannot be cached, you should move the address to a noncacheable area like 0D0000H-0DFFFFH or disable the video shadow function. 3. Cacheable area means physical 32-bit memory installed area and shadow RAM area (0F0000H — 0FFFFFH, 0C0000H — 0CFFFFH) if installed. 12 Chapter 6: Appendix 6-4 Entering 33/40MHz Cache Mode Software Switch When pins 2 and 3 of jumper J3 are shorted, the system speed may be toggled between Turbo (cache support in ultra-high speed) and Normal (emulate without cache support in lower speed) by holding down the control <Ctrl> and alternate <Alt> keys on the keyboard while pressing the minus <-> key. The Turbo LED on the control panel will light in Turbo mode. Hardware Switch When pins 1 and 2 of jumper J3 are connected by the switch on the control panel, push the hardware switch off to enter Turbo mode and push it on to enter Normal mode. The Turbo LED will light in Turbo mode. Chapter 6: Appendix 13 6-5 Quick Reference for Jumper Settings J1 —Reset Connector J2— Turbo LED Connector J3 — Turbo Connector J4 —Speaker Connector J5 — Keyboard Lock/ Power LED J11 — Coprocessor Option J13 —Keyboard Connector J14— Power Supply Connector 14 Chapter 6: Appendix 6-6 Hard Disk Types Supported Type Cylinder Head Sector/Track Pre-Comp Land-Zone Chapter 6: Appendix 15 Chapter 7 Glossary Glossary Some of the terms you will come across frequently in this manual are defined here. add-on card — This card connects through expansion slots to the motherboard. Also known as an adapter, an expansion card or an interface card, this is used to increase the capabilities of your computer. address — This is a value that is given to specific memory locations so that data can be read or written. Make sure that devices do not have the same address. Otherwise, there will be an address conflict. ASCII — This is an acronym for the American Standard Code for Information Interchange. The ASCII code includes both control and graphic characters, and is used for exchanging information between data-processing systems, datacommunication systems and related equipment. asynchronous communication — A type of information vehicle whereby data can be transmitted at any time without requiring synchronized timing. back up (v) — To make a spare copy of a disk or of a file. backup (n) — A copy of a disk or file. bank — The area on a printed circuit board for RAM chips is usually divided into rows. These are called banks. Chapter 7: Glossary 1 BIOS — This stands for Basic Input Output System. BIOS controls the real-time clock and disk drives as well as the computer’s peripheral equipment. bit — This is a binary data digit, either 1 or 0. 1 or 0 represents a single unit of data. boot — This means to turn on the power switch and load the operating system (DOS) into the computer so that it is ready to accept software applications. bus — This is a set of lines that transmit signals/information between the components within the computer. If the I/O channel is 32-bit, this means the data travels at least twice as fast as data on a 16-bit data bus. byte — A group of data units forming a single unit of data. There are eight bits in a single byte. clock (processing) speed — This measurement, usually given in MHz (megahertz) tells how fast the microprocessor in your computer handles data. The higher the number, the faster your computer. CMOS — This is an acronym for Complementary Metal Oxide Semiconductor. compatible — This is a description of data, programs, or equipment that can be used between different kinds of computers or equipment. computer — An electronic device that can receive, store and transmit data, and process arithmetic or logic operations. 2 Chapter 7 Glossary configuration — For hardware, it means a group of interrelated devices that constitute a system. For software, it is the total of the software modules and their interrelationships. CPU — Central Processing Unit. Also known as a microprocessor. This chip processes all the instructions in the computer. cursor — The blinking, moving spot of light that marks the active place on the monitor. data — Any kind of information. However, this word is generally used to describe computer-related information. debug — A method for correcting computer errors. default — This is an existing setting in a computer. DIP — This is an acronym for Dual In-line Package, which is a method for packaging integrated circuits. directory — A directory works like a desk drawer to keep files. It contains not only your files but also the information on the size of the file and the dates they were created and updated. It is always good to organize all the related files in the same directory. disable — It means to stop the operation of a circuit or device. disk drive — A device that stores and retrieves data. Chapter 7: Glossary 3 diskette — This refers to removable data storage disks, sometimes also called floppies or floppy disks. Diskettes generally come in two sizes: 5.25” and 3.5”. display — The information/graphics visible on the monitor screen. DOS — Disk Operating System. This is a set of commands is used to control the operations of a computer and its peripheral components. DRAM — Dynamic Random Access Memory. This type of RAM chip differs from Static Random Access Memory (SRAM). driver — A program that lets a peripheral device and a computer function harmoniously; a hard disk driver controls exchanges between a hard disk and a computer. error message — This is an audible or visual indication of hardware or software malfunction or an illegal data-entry attempt. execute — It means to carry out an instruction or perform a routine. expanded memory — It is memory beyond DOS’s 640KB limit. Expanded memory is necessary when the maximum 640KB of conventional memory is not sufficient for a large program. expansion slot — This is a slots in which adapters and for cards can be housed. file — A file is a collection of related information/data you store on a diskette or a hard disk drive. 4 Chapter 7: Glossary filename — Each file on a disk has a name. This name has two parts: a filename and an extension. In DOS, filenames are from one to eight characters long. An extension starts with a period, has three characters and follows immediately after the filename. fixed or hard disk — This is a non-removable disk used for storage of large volumes of data. format — The arrangement of data on a magnetic disk. Format also means to prepare a disk. hardware — All physical components of a computer. HZ — Hertz. This signifies one complete cycle of a wave signal. I/O — Input/Output. The transfer of data between the computer and its peripheral components. IC — Integrated Circuit. It is also called a chip. It is a tiny complex of electronic components and their connections, produced on a chip of semiconductor material. An IC can hold many electronic elements. interface — A means for electronic machines to communicate. Interface also means to communicate with a computer and its peripheral components. kilobyte (KS) — A single data unit that is composed of 1024 bytes. math coprocessor — A math coprocessor lets you do arithmetic and calculations more efficient. Chapter 7: Glossary 5 megabyte (MB) — A single data unit that is composed of 1,048,576 bytes. memory address — A hexadecimal or decimal value given to a memory location. microprocessor — This is an integrated circuit that receives coded instructions for execution. It is also referred to as a CPU. mode — This is a condition or set of conditions, parameters, or protocols under which an operation can take place. modem — A modem lets your computer communicate with other computers over telephone lines. monitor — It is a device for display. motherboard — It is the main printed circuit board in the system case. It is also known as a mainboard or systemboard. MS-DOS — The Microsoft Disk Operating System. This is the most popular operating system for IBM PCs and compatibles. network — A network lets everyone in your group communicate with one another or share the cost of high-performance resources. ns — Nanoseconds. This is a unit of time measurement for processing speed. operating system — This is software that controls the execution of programs. 6 Chapter 7: Glossary output — Any information or bits of data that are channeled from one electronic device to another. partition — A disk drive can be divided into several logical sections or partitions, each of which becomes a logical device with a drive letter. password — A character string that you type, usually just after your user name, to get access to the system. peripheral — Output devices which are driven by the computer. Port — A communication channel between a computer and its peripheral components. POST — This is an acronym for power-on self test that test all parts of the computer every time you turn on the system. printed circuit board — An electronic circuit board sandwiched between fiberglass plates. program — A series of instructions that command the computer to perform certain tasks. PROM — It is an acronym for programmable read only memory. It is for displaying, reading and writing to a disk, printing and accepting commands from the keyboard. prompt — A screen message or position of the cursor at the beginning of a line. Chapter 7: Glossary 7 RAM — Random Access Memory; read/write memory; the memory in a computer while it is activated. When the power is turned off, this type of memory is cleared. ROM — Read Only Memory. This is data that is stored on an IC in the computer. RS-232 — RS232 is a standardized communications interface between data communication equipment and your computer. setup — This section guides you through the preparations you’ll need to make before operating your computer. If this is your first computer, you’re advised to read this section carefully. Although this system has been designed to be as foolproof as an ordinary television set, a careful reading of this section will help you to ensure the long life and troublefree operation of your computer. shadow RAM — It allows faster execution of BIOS by transferring BIOS from EPROM to RAM. It Executes BIOS through RAM at the same address as the BIOS EPROM. software — Computer programs such as a word processor, operating system or programming languages. startup disk — This is a disk which contains the operating system, without which your computer will not run. Generally it is preferable to make a hard disk your startup disk. synchronous transmission — Syncopated transmission of signals between devices. 8 Chapter 7: Glossary system crash — This is an event that occurs when the system software halts in response to a system malfunction. Turbo — High-speed. video — It refers to signals consisting of picture-producing elements that are used to display characters or graphics on a CRT. virtual disk — Also referred to as a RAM disk, this is a portion of memory used to simulate a physical disk. wait state — Wait states are pauses. Zero wait state means there are no pauses when the contents of the memory chips are being read. window — An independent screen that can be invoked onto the monitor and in which data can be viewed, altered or stored. Chapter 7: Glossary 9