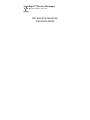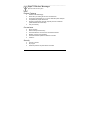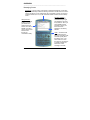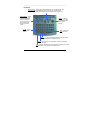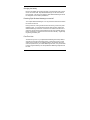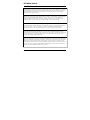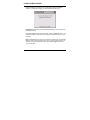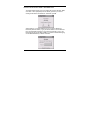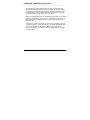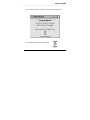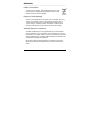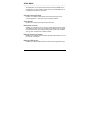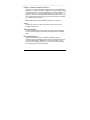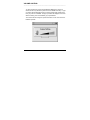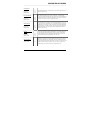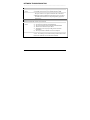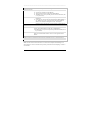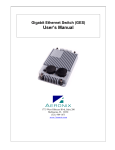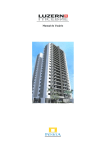Download Aeronix Zipit System information
Transcript
Zipit™ Wireless Messenger Why talk when you can Chat? GETTING STARTED GUIDE AND USERS GUIDE WELCOME _________________________________________________________________________ Thank you for choosing Zipit Wireless Messenger. We hope that you are completely satisfied with your product. Please visit us at www.zipitwireless.com if you have any comments or suggestions. Copyright Copyright © 2004, 2005 Aeronix, Inc. All rights reserved. K-Byte is a registered trademark of All Components, Inc. The “Z” logo, Zipit Wireless Messenger, MyFriendz, MyFriendz Key, MyEmoticonz, IMessage Alert and IMessage Response are trademarks of Aeronix, Inc. and may be registered in some jurisdictions. All other trademarks are the property of their respective owners. Disclaimers Zipit Wireless Messenger is not endorsed or affiliated with AOL, Yahoo, or Microsoft. Aeronix, OEM, and its suppliers assume no responsibility for any damages or loss from the use of this guide or damages or loss caused by failures in delivery or receipt of messages. Aeronix and OEM do not guarantee uninterrupted service to any Instant Message service. Aeronix and OEM reserve the right to change the software, features and support for IM services at will. This document may also change from time to time. Please visit http://www.zipitwireless.com for the latest version. End User License Agreement Please visit http://www.zipitwireless.com for the latest copy of the End User License Agreement. By using this product, you agree not to reverse engineer, decompile or disable the software and/or hardware. Safety Warnings Zipit Wireless Messenger includes a Lithium Ion battery. Please dispose of properly when replacing. 2 _________________________________________________________________________ Zipit™ Wireless Messenger Why talk when you can Chat? Product Features Portable Instant Messaging Works with your existing IM accounts and friend lists Connects to wireless 802.11b or g home networks & public hotspots Compatible with popular IM services Support for future Music services (requires purchase of software update available at a future date) One year warranty Convenience No PC required Quick and easy first-time setup Automatic detection and connection to wireless networks Multiple, concurrent conversations Automatic software updates via wireless connection Instant on Security Immune to viruses No pop-ups Password protection to prevent IM account theft 3 OVERVIEW _________________________________________________________________________ Messaging Screen Header Bar - The top portion of the screen is called the Header Bar. From left to right, the Header Bar provides the following information: the IM service and screen name of the friend you are chatting with, the Conversation Counter, the incoming message indicator, the ALT, CTRL, and SHIFT status indicators, and the battery meter. Text Entry Window – During conversations, History Window characters that you type Displays lines of text are displayed in the Text typed by you and Entry Window. When you your friend in the press ENTER, the text order that they are message is sent to your entered. The UP and friend and is then DOWN cursor keys displayed in the History can be used to scroll Window. back and forth through the LEDs – The Amber LED conversation history. blinks slowly when the device is in Standby mode and blinks quickly when the battery is low. The Green LED is on when the device is connected to a wireless network and blinks when a new message is received. 4 _________________________________________________________________________ Keyboard MyFriendz Key – Opens and closes the MyFriendz List. (The MyFriendz List is a pop-up window that displays the screen names of your friends currently logged on to the same Instant Messenger services that you are logged in to.) PREV & NEXT – During chatting, used to cycle through chat windows. When the MyFriendz List is active, used to scroll one page at a time through screen names. ALT-⌧ – Closes a conversation window Cursors – Used to navigate. ALT-UP or ALT-DOWN enables volume control function. Menu – Opens and closes the Setup Menu SHIFT – For caps, press Shift once prior to pressing a letter key. Press Shift twice to enable Caps-Lock. CTRL – Press Control once followed by a letter key to generate Control functions.. ALT – Alternate characters can be accessed by pressing Alt once before the desired key. Press Alt twice to enable Alt-Lock. 5 GETTING STARTED What you need to get started: Wireless Internet Access – To use your Zipit Wireless Messenger, you must be near an IEEE 802.11b or IEEE 802.11g wireless network (frequently called a Wi-Fi® network). Zipit Wireless Messenger contains an 802.11b radio and will work with both 802.11b and 802.11g networks. If you are using the device at home, you will need an 802.11b or 802.11g wireless access point or router that is connected to a broadband Internet service (such as a cable or DSL connection). Outside the home, many businesses are now offering wireless access. Such locations are frequently called “hotspots”. In order to use Zipit Wireless Messenger outside the home, you will need to access a “hotspot” that doesn’t require you to pay a subscription fee. Instant Messenger Accounts – Before using your Zipit Wireless Messenger, you must have an existing IM account. (You can not setup a new account on Zipit Wireless Messenger.) If you don’t have an existing account, you can easily setup new accounts for free on any Internet connected PC. When setting up a new account, you will choose or be provided with a screen name and a password. 6 Charging the battery Plug the AC-Adapter into the DC input jack on the back side of the unit and into an AC Power outlet. Zipit Wireless Messenger can be used while it is being charged. The Lithium Ion battery in Zipit Wireless Messenger should be charged for 3 hours before portable use. Powering Zipit Wireless Messenger on and off To turn Zipit Wireless Messenger on or off, press and hold the Power button for at least one second. During normal use, closing the lid will cause the unit to go into a low power (Standby) mode. If connected to the network when the lid is closed, Zipit Wireless Messenger will remain connected to the network until the lid is reopened or until the unit is moved outside the range of the wireless network. Power consumption is reduced when the device is in Standby – significantly lengthening the battery life. First Time Use The first time you turn on your Zipit Wireless Messenger the Setup Wizard will guide you through a brief setup process. During this process, you will search for and connect to your wireless network, you will enter the screen name and password for your Instant Messenger account, and you will define how the programmable keys on the Zipit Wireless Messenger keyboard will be used. 7 NETWORK BASICS Signal Strength: The strength of the connection is determined by your proximity to the Wireless Access Point (or Wireless Router), structural interference, and device interference (devices such as Microwave ovens or 2.4 GHz cordless phones operate on the same radio frequency as 802.11b and g and can cause performance degradation on your wireless network). SSID: Wireless Access Points typically broadcast a name or identifier – called an SSID – so that the network can easily be identified and selected by wireless device users. Access points can be configured to not broadcast the SSID so that the network is not easily available to other users. If your network does not broadcast the SSID, you will be able to enter the SSID manually on Zipit Wireless Messenger. Encryption: Wireless Access Points can be configured to encrypt network traffic so that unauthorized users can’t use the networks. When the Access Point is configured for encryption, a key will be generated that can be used by wireless devices to access the network. This key is commonly known as a WEP (Wired Equivalent Privacy) key. Only users that know the key will be able to access the wireless network. For Fee Hotspots: Some hotspots require the user to pay a fee or have a monthly subscription in order to access their network. These locations typically expect the user’s device to have a web browser where the user can enter a pin number or credit card information to pay for using the network. These networks are not currently supported by Zipit Wireless Messenger DHCP: All networked devices must have an IP address assigned to them which lets them know where to send and retrieve information in order to attach to the Internet. Most Wireless Access Points will be configured to automatically provide an IP Address to devices that attempt to connect to the network. Such devices have DHCP enabled - which allows the access point to dynamically assign IP addresses to devices as they connect. An access point can be configured such that DHCP is disabled and devices can only attach to the network if they know the (static) IP address required by the Access Point. 8 CONNECTING TO A WIRELESS NETWORK Automated Connection Although wireless networks can be configured in a variety of ways, Zipit Wireless Messenger is designed to make the Wireless connection process as automated and simple as possible. When the device is turned on, Zipit Wireless Messenger will search for all available wireless networks and attempt to connect to the strongest unencrypted networks first, followed by the strongest encrypted networks. If your network is unencrypted, it is likely that the connection will not require any input. Otherwise, follow the on screen instructions to connect to your network. If you prefer to manually select or configure a network, press NEXT while the device is searching for networks. If your network is encrypted, you will be asked to enter a password (WEP Key). If your network is hidden, you will have to identify your network. Checking for Software Updates Each time the Zipit Wireless Messenger connects to the Internet, it will determine if a new software update is available. If a software update is available, the Zipit Wireless Messenger will automatically install it and then re-start. WARNING: If your device is connected to an AC Power Outlet while downloading a new software load, do not unplug your device from the AC Power Outlet until the download and installation is complete. 9 LOGIN TO IM ACCOUNTS After successfully connecting to the Internet and checking for software updates, you will need to setup your Instant Messenger accounts. Remember: Before using your Zipit Wireless Messenger, you must have an existing IM account. The Setup Wizard will ask if you have AOL, Yahoo, and MSN accounts. You will then be asked to enter the Screen Name and Password for each of your accounts. Note: Restricted AOL accounts, such as KAOL accounts, are not supported. MSN accounts require the full account name, not just the screen name. For example, if you have a Hotmail account, you must add ‘@hotmail.com’ to your screen name. 10 ENTER YOUR IM ACCOUNT INFORMATION The Setup Wizard will ask if you have existing IM accounts with AOL, MSN, and Yahoo. When prompted (as shown below), press Y if you have an existing Screen Name and Password. Otherwise, press N. After pressing Y, you will be asked to type in your Screen Name and Password (as shown below). Type your Screen Name in the first field and then use the DOWN cursor key to move to the second field. Type in your Password and then press NEXT. Note: If you make a mistake while typing, use the BACKSPACE key to delete characters. 11 CONFIGURE YOUR MyEmoticonz KEYS _________________________________________________________________________ The final step in the Setup Wizard guides you through programming the MyEmoticonz keys (P1, P2 and P3) on the keyboard. These keys enable you to assign your favorite Emoticons (Smiley faces) to the keyboard. After completing Setup, when you press these keys, the keyboard will generate the correct Emoticon for the IM service you are using. Note: The keyboard also has three dedicated keys that enable you to quickly enter the most commonly used Emoticons. The Emoticons provided on the Zipit Wireless Messenger keyboard are the Smiley Face, Sad Face, and Surprised Face. Use the LEFT or RIGHT cursor keys to cycle through and assign one of the available Emoticons to a programmable key. Use the UP and DOWN cursor keys to move between P1, P2, and P3. After you have assigned an Emoticon to each key, press NEXT to save the assignments and complete the Setup Wizard. 12 MyFriendz KEY _________________________________________________________________________ Once the Setup Wizard is complete, you will see the following screen: Press the MyFriendz Key to start messaging! 13 MESSAGING _________________________________________________________________________ Initiate a Conversation To start a new conversation, press the MyFriendz Key™ to open the MyFriendz List, highlight the desired friend using the UP and DOWN cursor keys, and press ENTER. Respond to a New Message Anyone on your MyFriendz List can initiate a new conversation with you by sending you a message. When a new message is sent from a friend, a “swoosh” sound is played and a pop-up dialog will be displayed on the screen to alert you - enabling an active conversation to continue without interruption while showing you which friend has sent a new message. Switching Between Conversations The PREV and NEXT keys on the keyboard allow you to switch between active conversations. The conversations can be accessed in the order they were initiated. For example, if there are 10 active conversations, and you are viewing conversation 5 of 10, pressing PREV will display conversation 4 and pressing NEXT will display conversation 6. Tip: Another method of switching between conversations is to press the MyFriendz Key and select the desired user from the list of active screen names. 14 _________________________________________________________________________ Using the MyFriendz List The MyFriendz List is a pop-up window that displays the screen names of friends that are currently logged on to the instant messenger services that you are using. You can open or close the MyFriendz List at any time by pressing the MyFriendz Key. When at least one conversation is in progress, the top portion of the MyFriendz List displays the list of friends, in alphabetical order, that you currently have engaged in conversations. This list is useful when you are engaged in a number of simultaneous conversations and want to jump to a specific conversation without having to page through each conversation one at a time. The bottom portion of the MyFriendz List will display an alphabetical list of the friends that are currently logged into the IM services that you are using but that you have not currently engaged in conversation. Tip: To quickly find a friend in the list, type the first character of the friend’s screen name. The highlight will jump to the first screen name that begins with that character. Additional characters can be entered (within a second of the previous character) in order to quickly narrow in on the desired screen name. Tip: While the MyFriendz List is displayed, you can use PREV and NEXT to scroll up and down through the list a page at a time. 15 SETUP MENU _________________________________________________________________________ The Setup Menu can be opened and closed by pressing the MENU key on the keyboard. To cancel a Setup function at any time, press MENU prior to completing the directions on the screen. Add and Delete MyFriendz Enables you to add and delete friends on the IM services that you are currently logged into. All services may not support this feature. Setup Display Enables you to change the contrast of the LCD screen. Manage IM Accounts Enables you to logout from any or all of your active IM Accounts and to login with a different screen name. Also, enables you to attempt to re-connect to an IM Service that may have dropped during usage or that wasn’t available when you first connected to the wireless network. Manage Network Connection Enables you to manually select a different wireless network than the one you are currently connected to. Manage MyEmoticonz Enables you to assign different emoticons to the three programmable keys. 16 _________________________________________________________________________ Enable or Disable Password Protection Enables you to enable or disable password protection on your Zipit Wireless Messenger. If password protection is enabled, you will be prompted to enter the Password in order to 1) make modifications to the Owner information, the IM Account settings, or the programmable Emoticons, 2) add or delete buddies, 3) access any of the Zipit Wireless Messenger features after turning the unit ON or after returning to regular use from Standby, and 4) to disable the password protection feature. Note: Please write down your password and keep it in a safe place. Owner Enables you to enter your name and address so that your unit can be identified if it is ever lost System Information Provides information that may be required for support, including Software Version, Hardware Version, Product ID Code, MAC Address, and Network SSID Rerun Setup Wizard Wipes out all saved data (such as network configurations, IM login information, and programmable emoticon settings) and takes the user back through the Setup Wizard. Note: This function does not affect your IM Accounts or their respective friends lists. Your accounts and list of friends are maintained by the IM service providers. 17 VOLUME CONTROL _________________________________________________________________________ To raise and lower the volume on Zipit Wireless Messenger, press and release the ALT key followed by either the UP or DOWN cursor keys. A popup window will be displayed showing a volume indicator that changes each time you press UP or DOWN. The pop-up window will disappear 2 seconds after the last key press or immediately if you press NEXT. The volume indicator changes in preset increments of 10% each time UP or DOWN is pressed. 18 SUPPORTED NETWORKS _________________________________________________________________________ Open Network SSID broadcast Encrypted DHCP enabled Yes No Yes Encrypted Network SSID broadcast Encrypted DHCP enabled Yes Yes Yes Hidden Network SSID broadcast Encrypted DHCP enabled No No Yes Hidden & Encrypted Network SSID broadcast Encrypted DHCP enabled No Yes Yes Static IP Network DHCP enabled No Zipit Wireless Messenger will automatically connect and the Setup Wizard will advance to the next step. The Setup Wizard will ask you to enter your WEP key. After entering the correct key, Zipit Wireless Messenger will connect to the network and the Setup Wizard will advance to the next step. The WEP key can typically be obtained from your Access Point’s setup or configuration screens. If no other networks are found, a screen will be provided asking you to move to a new location or to enter the SSID. Also, if other networks exist, press NEXT while the device is scanning for networks to advance to a manual configuration screen that allows you to enter an SSID. After entering the correct SSID, Zipit Wireless Messenger will connect to the network and the Setup Wizard will advance to the next step. This scenario is the same as the one described above, except after entering the correct SSID, Zipit Wireless Messenger will ask you to enter your WEP key. After entering the correct key, Zipit Wireless Messenger will connect to the network and the Setup Wizard will advance to the next step. If DHCP is not enabled, you will get a DHCP error when you try to connect to the network (unless the device successfully connects to another network) and will be provided with a manual configuration screen where you must enter an IP Address, Netmask, Gateway, and DNS. The correct values can typically be obtained from your Access Point’s setup or configuration screens. 19 NETWORK TROUBLESHOOTING _________________________________________________________________________ No networks found – the device was unable to detect any wireless networks Possible 1) Your device is not in range of any wireless access points causes: 2) Available access points are not broadcasting their SSID Solutions: 1) Move closer to known wireless access points. Also, make sure that your wireless access point is turned on and is functional. 2) Manually enter the SSID of the network in the space provided (the SSID can be found in the setup/configuration page of the access point) Unable to auto-connect – The device was able to detect one or more networks, but was unable to automatically connect to any of them. Possible 1) You may have entered an invalid SSID causes: 2) You may have entered an invalid WEP key 3) The Access Point has been configured to disable DHCP 4) The Internet connection may be down 5) The DHCP server may be providing incorrect network information 6) The only networks available are “for fee” Hotspots. Solution: From the “Uh Oh” screen, select the network that you want to access. You will be given a brief list of the possible reasons for the failure and a method to correct the failure condition. 20 _________________________________________________________________________ Failed to connect due to a DHCP error – Zipit Wireless Messenger was unable to connect to a wireless access point Possible causes: 1) You may have entered an invalid SSID 2) You may have entered an invalid WEP key 3) The Access Point has been configured to disable DHCP 4) The DHCP server may be providing incorrect network information (this is very uncommon) Solution 1) From the DHCP error screen, press Next to verify the SSID and WEP information. 2) Verify that your Access Point or Wireless Router has DHCP enabled. If not, enable it and re-scan or press Next after verifying the SSID and WEP to enter the Static IP configuration screen. The required information can be obtained from your Access Point or Wireless Router. Failed to connect due to a DNS error – Zipit Wireless Messenger successfully connected to a wireless access point but was unable to connect to the Internet. Possible causes: 1) Your Internet service provider is having a service outage 2) Your cable or DSL modem is turned off or is malfunctioning 3) The DHCP server on your access point has provided incorrect data (this is very uncommon). Solutions: 1 and 2) Verify that you can access the Internet from a PC. If not, check the status of your cable or DSL modem to see if it is receiving data from the Internet. Failed to connect because you are unauthorized to access this network – Zipit Wireless Messenger could not connect to the network because it requires a subscription service or a special password. Note: After the first successful connection to a wireless network, Zipit Wireless Messenger will always attempt to connect to networks it has previously connected to before attempting to connect to new networks. 21 TECHNICAL SUPPORT _________________________________________________________________________ K-Byte technical support is available Monday through Friday from 9:30am to 5:30pm EST at 1-800-840-9212. For online support please visit www.kbytememory.com 22