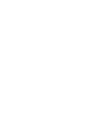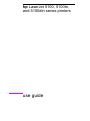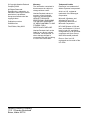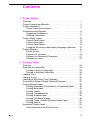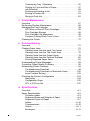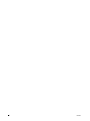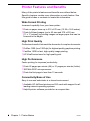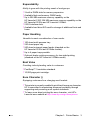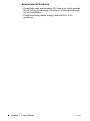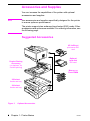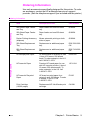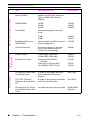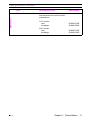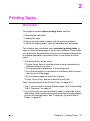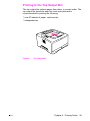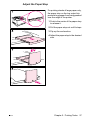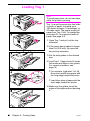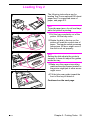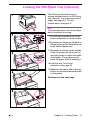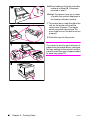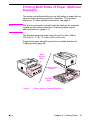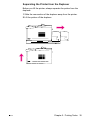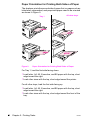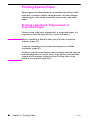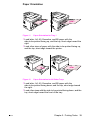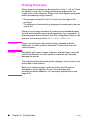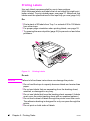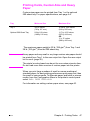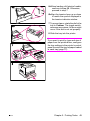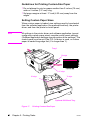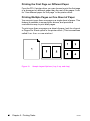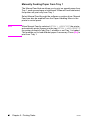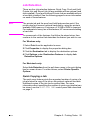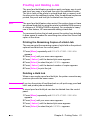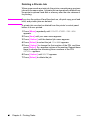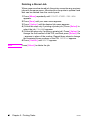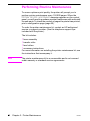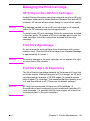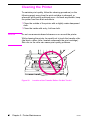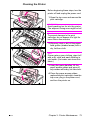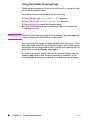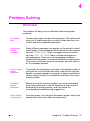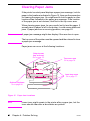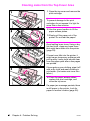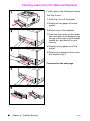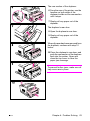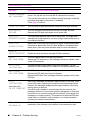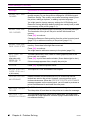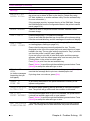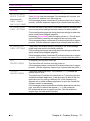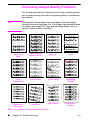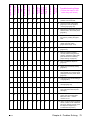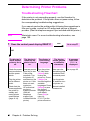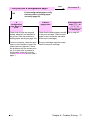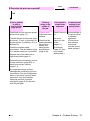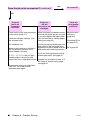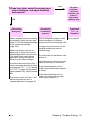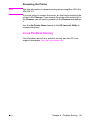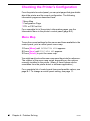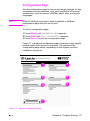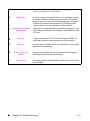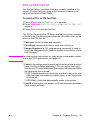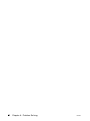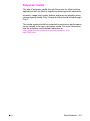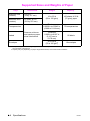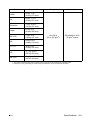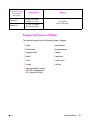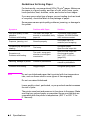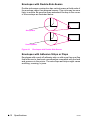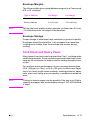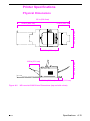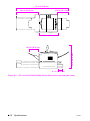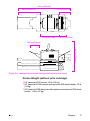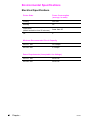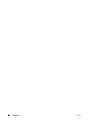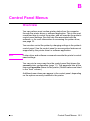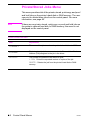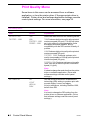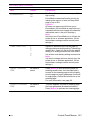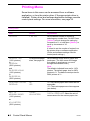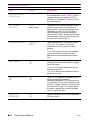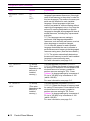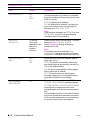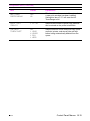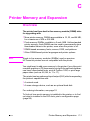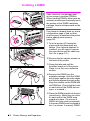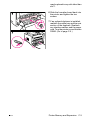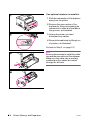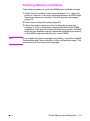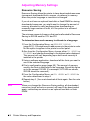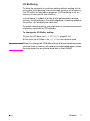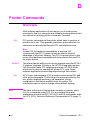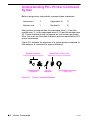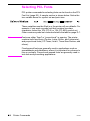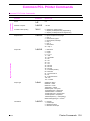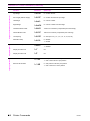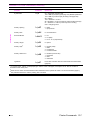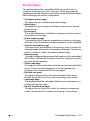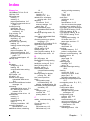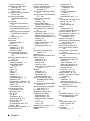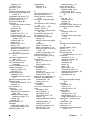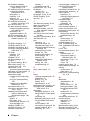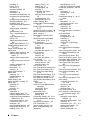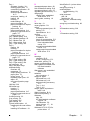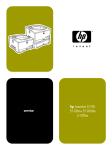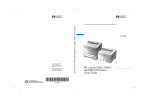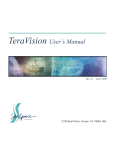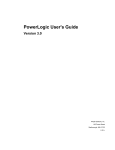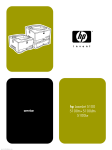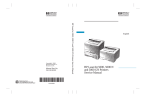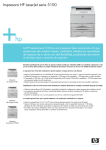Download HP Professional 5100 Specifications
Transcript
use hp LaserJet 5100 5100tn 5100dtn hp LaserJet 5100, 5100tn, and 5100dtn series printers use guide © Copyright Hewlett-Packard Company 2002 All Rights Reserved. Reproduction, adaptation, or translation without prior written permission is prohibited, except as allowed under the copyright laws. Publication number Q1860-online First Edition, May 2002 Warranty The information contained in this document is subject to change without notice. Hewlett-Packard makes no warranty of any kind with respect to this information. HEWLETT-PACKARD SPECIFICALLY DISCLAIMS THE IMPLIED WARRANTY OF MERCHANTABILITY AND FITNESS FOR A PARTICULAR PURPOSE. Hewlett-Packard shall not be liable for any direct, indirect, incidental, consequential, or other damage alleged in connection with the furnishing or use of this information. Hewlett-Packard Company 11311 Chinden Boulevard Boise, Idaho 83714 Trademark Credits PostScript is a trademark of Adobe Systems Incorporated. Arial is a U.S. registered trademark of the Monotype Corporation. Microsoft, Windows, and Windows NT are U.S. registered trademarks of Microsoft Corporation. HP-UX® Release 10.20 and later, and Release 11.00 and later (in both 32- and 64-bit configurations) on all HP 9000 computers are Open Group UNIX 95 branded products. ENERGY STAR is a U.S. registered service mark of the U.S. EPA. Contents 1 Printer Basics Overview . . . . . . . . . . . . . . . . . . . . . . . . . . . . . . . . . . . . . . . . . . . 1 Printer Features and Benefits . . . . . . . . . . . . . . . . . . . . . . . . . . . 2 Printer Information . . . . . . . . . . . . . . . . . . . . . . . . . . . . . . . . . . . . 5 Printer Parts and Locations . . . . . . . . . . . . . . . . . . . . . . . . . . 7 Accessories and Supplies . . . . . . . . . . . . . . . . . . . . . . . . . . . . . . 8 Suggested Accessories . . . . . . . . . . . . . . . . . . . . . . . . . . . . . 8 Ordering Information . . . . . . . . . . . . . . . . . . . . . . . . . . . . . . 9 Control Panel Layout . . . . . . . . . . . . . . . . . . . . . . . . . . . . . . . . . 12 Control Panel Lights . . . . . . . . . . . . . . . . . . . . . . . . . . . . . . 12 Control Panel Keys . . . . . . . . . . . . . . . . . . . . . . . . . . . . . . . 13 Control Panel Menus . . . . . . . . . . . . . . . . . . . . . . . . . . . . . . 14 Configure the control panel display language (Optional) . . 15 Printer Software . . . . . . . . . . . . . . . . . . . . . . . . . . . . . . . . . . . . . 16 Printer Drivers . . . . . . . . . . . . . . . . . . . . . . . . . . . . . . . . . . . 17 Software for Windows . . . . . . . . . . . . . . . . . . . . . . . . . . . . . 19 Software for Macintosh Computers . . . . . . . . . . . . . . . . . . . 21 Software for Linux . . . . . . . . . . . . . . . . . . . . . . . . . . . . . . . . 22 2 Printing Tasks Overview . . . . . . . . . . . . . . . . . . . . . . . . . . . . . . . . . . . . . . . . . . 23 Selecting the Output Bin . . . . . . . . . . . . . . . . . . . . . . . . . . . . . . 24 Printing to the Top Output Bin . . . . . . . . . . . . . . . . . . . . . . . 25 Printing to the Rear Output Bin . . . . . . . . . . . . . . . . . . . . . . 26 Loading Tray 1 . . . . . . . . . . . . . . . . . . . . . . . . . . . . . . . . . . . . . . 28 Loading Tray 2 . . . . . . . . . . . . . . . . . . . . . . . . . . . . . . . . . . . . . . 29 Loading the 500-Sheet Tray (Optional) . . . . . . . . . . . . . . . . . . . 31 Printing Both Sides of Paper (Optional Duplexer) . . . . . . . . . . . 33 Printing Special Paper . . . . . . . . . . . . . . . . . . . . . . . . . . . . . . . 38 Printing Letterhead, Prepunched, or Preprinted Paper . . . . 38 Printing Envelopes . . . . . . . . . . . . . . . . . . . . . . . . . . . . . . . 40 Printing Labels . . . . . . . . . . . . . . . . . . . . . . . . . . . . . . . . . . . 42 Printing Transparencies . . . . . . . . . . . . . . . . . . . . . . . . . . . 43 Printing Rotated Paper . . . . . . . . . . . . . . . . . . . . . . . . . . . . 44 Printing Full-Bleed Images . . . . . . . . . . . . . . . . . . . . . . . . . 46 Printing Cards, Custom-Size and Heavy Paper . . . . . . . . . 47 Printing Vellum . . . . . . . . . . . . . . . . . . . . . . . . . . . . . . . . . . 52 Advanced Printing Tasks . . . . . . . . . . . . . . . . . . . . . . . . . . . . . . 53 Using Features in the Printer Driver . . . . . . . . . . . . . . . . . . 53 ENWW iii Customizing Tray 1 Operation . . . . . . . . . . . . . . . . . . . . . . . 55 Printing by Type and Size of Paper . . . . . . . . . . . . . . . . . . . 57 Job Retention . . . . . . . . . . . . . . . . . . . . . . . . . . . . . . . . . . . 59 Proofing and Holding a Job . . . . . . . . . . . . . . . . . . . . . . . . . 61 Printing a Private Job . . . . . . . . . . . . . . . . . . . . . . . . . . . . . 63 Storing a Print Job . . . . . . . . . . . . . . . . . . . . . . . . . . . . . . . . 65 3 Printer Maintenance Overview . . . . . . . . . . . . . . . . . . . . . . . . . . . . . . . . . . . . . . . . . . 67 Performing Routine Maintenance . . . . . . . . . . . . . . . . . . . . . . . 68 Managing the Print Cartridge . . . . . . . . . . . . . . . . . . . . . . . . . . . 69 HP Policy on Non-HP Print Cartridges . . . . . . . . . . . . . . . . 69 Print Cartridge Storage . . . . . . . . . . . . . . . . . . . . . . . . . . . . 69 Print Cartridge Life Expectancy . . . . . . . . . . . . . . . . . . . . . . 69 Continue Printing When Toner is Low . . . . . . . . . . . . . . . . . 70 Cleaning the Printer . . . . . . . . . . . . . . . . . . . . . . . . . . . . . . . . . . 72 4 Problem Solving Overview . . . . . . . . . . . . . . . . . . . . . . . . . . . . . . . . . . . . . . . . . . 75 Clearing Paper Jams . . . . . . . . . . . . . . . . . . . . . . . . . . . . . . . . . 76 Clearing Jams from the Input Tray Areas . . . . . . . . . . . . . . 77 Clearing Jams from the Top Cover Area . . . . . . . . . . . . . . . 78 Clearing Jams from the Output Areas . . . . . . . . . . . . . . . . . 79 Clearing Jams from the Optional Duplexer . . . . . . . . . . . . . 80 Solving Repeated Paper Jams . . . . . . . . . . . . . . . . . . . . . . 82 Understanding Printer Messages . . . . . . . . . . . . . . . . . . . . . . . 83 Correcting Output Quality Problems . . . . . . . . . . . . . . . . . . . . . 92 Determining Printer Problems . . . . . . . . . . . . . . . . . . . . . . . . . . 94 Troubleshooting Flowchart . . . . . . . . . . . . . . . . . . . . . . . . . 94 Troubleshooting Flowchart for Macintosh Users . . . . . . . . 100 Linux Problem Solving . . . . . . . . . . . . . . . . . . . . . . . . . . . . 103 Checking the Printer’s Configuration . . . . . . . . . . . . . . . . . . . . 104 Menu Map . . . . . . . . . . . . . . . . . . . . . . . . . . . . . . . . . . . . . 104 Configuration Page . . . . . . . . . . . . . . . . . . . . . . . . . . . . . . 105 PCL or PS Font List . . . . . . . . . . . . . . . . . . . . . . . . . . . . . 107 A Specifications Overview . . . . . . . . . . . . . . . . . . . . . . . . . . . . . . . . . . . . . . . . . A-1 Paper Specifications . . . . . . . . . . . . . . . . . . . . . . . . . . . . . . . . A-2 Polyester media . . . . . . . . . . . . . . . . . . . . . . . . . . . . . . . . . A-3 Supported Sizes and Weights of Paper . . . . . . . . . . . . . . A-4 Supported Types of Paper . . . . . . . . . . . . . . . . . . . . . . . . A-7 Labels . . . . . . . . . . . . . . . . . . . . . . . . . . . . . . . . . . . . . . . A-10 Transparencies . . . . . . . . . . . . . . . . . . . . . . . . . . . . . . . . A-10 Vellum . . . . . . . . . . . . . . . . . . . . . . . . . . . . . . . . . . . . . . . A-11 Envelopes . . . . . . . . . . . . . . . . . . . . . . . . . . . . . . . . . . . . A-11 iv ENWW Card Stock and Heavy Paper . . . . . . . . . . . . . . . . . . . . . Printer Specifications . . . . . . . . . . . . . . . . . . . . . . . . . . . . . . . Physical Dimensions . . . . . . . . . . . . . . . . . . . . . . . . . . . . Environmental Specifications . . . . . . . . . . . . . . . . . . . . . A-13 A-15 A-15 A-18 B Control Panel Menus Overview . . . . . . . . . . . . . . . . . . . . . . . . . . . . . . . . . . . . . . . . . B-1 Private/Stored Jobs Menu . . . . . . . . . . . . . . . . . . . . . . . . . . . . B-2 Information Menu . . . . . . . . . . . . . . . . . . . . . . . . . . . . . . . . . . . B-3 Paper Handling Menu . . . . . . . . . . . . . . . . . . . . . . . . . . . . . . . B-4 Print Quality Menu . . . . . . . . . . . . . . . . . . . . . . . . . . . . . . . . . . B-6 Printing Menu . . . . . . . . . . . . . . . . . . . . . . . . . . . . . . . . . . . . . B-8 Configuration Menu . . . . . . . . . . . . . . . . . . . . . . . . . . . . . . . . B-11 I/O Menu . . . . . . . . . . . . . . . . . . . . . . . . . . . . . . . . . . . . . . . . B-16 EIO Menu (5100tn/5100dtn) . . . . . . . . . . . . . . . . . . . . . . . . . B-18 Resets Menu . . . . . . . . . . . . . . . . . . . . . . . . . . . . . . . . . . . . . B-20 C Printer Memory and Expansion Overview . . . . . . . . . . . . . . . . . . . . . . . . . . . . . . . . . . . . . . . . . C-1 Installing a DIMM . . . . . . . . . . . . . . . . . . . . . . . . . . . . . . . . C-2 Checking Memory Installation . . . . . . . . . . . . . . . . . . . . . . C-5 Adjusting Memory Settings . . . . . . . . . . . . . . . . . . . . . . . . C-6 Installing EIO Cards/Mass Storage . . . . . . . . . . . . . . . . . . . . . C-8 D Printer Commands Overview . . . . . . . . . . . . . . . . . . . . . . . . . . . . . . . . . . . . . . . . . D-1 Understanding PCL Printer Command Syntax . . . . . . . . . . . . D-2 Combining Escape Sequences . . . . . . . . . . . . . . . . . . . . . D-3 Selecting PCL Fonts . . . . . . . . . . . . . . . . . . . . . . . . . . . . . . . . D-4 Common PCL Printer Commands . . . . . . . . . . . . . . . . . . . . . . D-5 E Embedded Web Server To access the embedded Web server . . . . . . . . . . . . . . . . Home Pages . . . . . . . . . . . . . . . . . . . . . . . . . . . . . . . . . . . Device Pages . . . . . . . . . . . . . . . . . . . . . . . . . . . . . . . . . . Networking Pages . . . . . . . . . . . . . . . . . . . . . . . . . . . . . . . E-1 E-2 E-3 E-4 Glossary ENWW v vi ENWW 1 Printer Basics Overview Congratulations on your purchase of an HP LaserJet 5100 series printer. If you have not done so, see the start guide provided with the printer for setup instructions. Now that the printer is set up and ready to use, take a few moments to get to know the printer. This chapter introduces the following: • Features and benefits of the printer. • Important printer parts and locations. • Accessories and supplies available for the printer. • The layout and basic operation of the printer’s control panel. • Helpful printer software for increased printing flexibility. ENWW Chapter 1: Printer Basics 1 Printer Features and Benefits Many of the printer’s features and benefits are outlined below. Specific chapters contain more information on each feature. See this guide’s index or contents to locate this information. Wide Format Printing Increased capability from your laser printer: • Prints on paper sizes up to 312 x 470 mm (12.28 x 18.5 inches). • Prints full bleed images (up to A3 size and 279 x 432 mm [11 x 17 inches]) by printing images on larger paper that can be trimmed to the edges. High Print Quality Professional results that meet the demands of complex documents: • ProRes 1200 (true 1200 dpi) for highest quality graphics printing. • FastRes 1200 for fast, high-quality image printing. • HP UltraPrecise toner for high quality print. High Performance Faster printing for improved productivity: • Prints 22 pages per minute (A4) or 21 pages per minute (Letter). • 300 MHz RISC microprocessor. • Prints the first page in less than 13 seconds. Connectivity/Ease of Use Easy to use and administer in a shared environment: • Available HP JetDirect print server EIO cards with support for all • leading network operating systems. Helpful printer software provided on a compact disc. 2 Chapter 1: Printer Basics ENWW Expandability Ability to grow with the printing needs of workgroups: • 3 built-in DIMM slots for memory expansion. • Available flash and memory DIMM cards. • Up to 208 MB maximum memory capability on the • • HP LaserJet 5100, 224 MB maximum memory capability on the HP LaserJet 5100tn and HP LaserJet 5100dtn. 2 EIO interface slots. Available hard drive EIO card for storage of additional fonts and forms. Paper Handling Versatile to meet a combination of user needs: • 100 sheet multi-purpose tray. • 250 sheet paper tray. • 500 sheet universal paper feeder (standard on the • • HP LaserJet 5100tn and 5100dtn models). Up to 4 paper trays possible. Optional duplex printing accessory for two-sided printing (standard on the HP LaserJet 5100dtn model). Best Value Providing industry-leading value to customers: • PostScriptä 3 emulation standard. • 10,000 page print cartridge. Euro Character () Equipping customers for a changing world market: • This printer is currently enabled to print the all-new euro character. • ENWW HP is committed to maximizing document portability through supporting and promoting euro symbol standards. To learn more about printing the euro character, visit HP’s LaserJet euro website at http://www.hp.com/go/laserjeteuro. Chapter 1: Printer Basics 3 Environmental Features • EconoMode uses approximately 50% less toner, which extends • the life of the print cartridge (HP does not recommend full-time use of EconoMode) PowerSave setting saves energy (meets ENERGY STAR guidelines) 4 Chapter 1: Printer Basics ENWW Printer Information Congratulations on your purchase of the HP LaserJet 5100 series printer! This printer is available in three configurations, as described below. HP LaserJet 5100 printer The HP LaserJet 5100 printer (product number: Q1860A) is a 22 pages per minute (ppm) laser printer that comes standard with a 100-sheet multi-purpose Tray 1, a 250-sheet Tray 2, and 16 MB of memory. It is designed for workgroups and can print on paper sizes up to A3 and 11 x 17 (279 x 432 mm). HP LaserJet 5100tn printer The HP LaserJet 5100tn printer (product number: Q1861A) is a 22 ppm laser printer that comes standard with a 100-sheet multi-purpose Tray 1, a 250-sheet Tray 2, a 500-sheet Tray 3, 32 MB of memory, and an HP Jetdirect print server for connecting to a fast Ethernet (10/100Base-TX) network. It is designed for network users and can print on paper sizes up to A3 and 11 x 17 (279 x 432 mm). HP LaserJet 5100dtn printer The HP LaserJet 5100dtn printer (product number: Q1862A) is a 22 ppm laser printer that comes standard with a 100-sheet multi-purpose Tray 1, a 250-sheet Tray 2, a 500-sheet Tray 3, 32 MB of memory, an HP Jetdirect print server for connecting to a fast Ethernet (10/100Base-TX) network, an embedded Web server DIMM for remote printer management, and a duplex (two-sided) printing accessory. The printer is designed for network users and can print on paper sizes up to A3 and 11 x 17 (279 x 432 mm). The illustrations in this guide will be based on the HP LaserJet 5100 printer unless otherwise stated. ENWW Chapter 1: Printer Basics 5 A variety of configurations are possible with the optional trays: Figure 1 Note Optional Tray Configurations A duplexer can be added to any of these configurations and is placed under Tray 2. 6 Chapter 1: Printer Basics ENWW Printer Parts and Locations Paper stop Top output bin Control panel and display Top cover Product and serial numbers (located on the underside of the top cover) Tray 1 (100-sheet) Tray 2 (250-sheet) Paper level indicator Paper size indicator (set with dial inside tray) Rear door (paper jam access) Latches (to open rear door) Rear output bin (straight-through paper path) Power switch Power connector Network, I/O, or optional hard disk (EIO slots) Figure 2 ENWW Parallel interface connector Printer Parts (front and rear views) Chapter 1: Printer Basics 7 Accessories and Supplies You can increase the capabilities of the printer with optional accessories and supplies. Use accessories and supplies specifically designed for the printer to ensure optimum performance. Note The printer supports two enhanced input/output (EIO) cards. Other accessories and options are available. For ordering information, see the following page. Suggested Accessories HP JetDirect print server EIO card Duplex Printing Accessory (or duplexer, for 2-sided printing) Optional hard disk EIO card Memory or Flash DIMM 250-sheet feeder and tray 500-sheet feeder and tray Figure 3 Optional Accessories 8 Chapter 1: Printer Basics ENWW Ordering Information Use only accessories specifically designed for this printer. To order an accessory, contact an HP-authorized service or support provider. (See the telephone support flyer included with the printer.) Printing Supplies Paper Handling Ordering Information ENWW Item Description or Use Part Number 500-Sheet Paper Feeder and Tray Paper feeder and one 500-sheet tray. Q1866A 250-Sheet Paper Feeder and Tray Paper feeder and one 250-sheet tray. Q1865A Duplex Printing Accessory (duplexer) Allows automatic printing on both sides of paper. Q1864A 250-Sheet Replacement Tray Replacement or additional paper tray. RG5-7081-000 CN 500-Sheet Replacement Tray Replacement or additional paper tray. RG5-7164-000 CN HP Multipurpose Paper HP brand paper for a variety of uses (1 box of 10 reams, 500 sheets each). To order a sample, in the U.S. call 1-800-471-4701. HPM1120 HP LaserJet Paper Premium HP brand paper for use with HP LaserJet printers (1 box of 10 reams, 500 sheets each). To order a sample, in the U.S. call 1-800-471-4701. HPJ1124 HP LaserJet Recycled Paper HP brand recycled paper for a variety of uses. 500 sheets. To order a sample, in the U.S. call 1-800-471-4701. E1120 Print Cartridge (10,000 pages) Replacement HP UltraPrecise print cartridge. C4129J Chapter 1: Printer Basics 9 Documentation Cable and Interface Accessories Memory, Fonts, and Mass Storage Ordering Information (Continued) Item Description or Use Dual In-line Memory Module (DIMM) Boosts the ability of the printer to handle large print jobs (maximum 208 or 224 MB with HP brand DIMMs): SDRAM DIMM 16 MB 32 MB 64 MB Flash DIMM Permanent storage for fonts and forms: Part Number C7843A C7845A C9680A 2 MB 4 MB C4286A C4287A Embedded Web server (EWS) DIMM Used to enable the EWS for remote printer management. C9129B Optional Hard Disk Permanent storage for fonts and forms. Also used to enable HP Transmit Once technology. J6054A Parallel Cables 2 Meter IEEE-1284 cable 3 Meter IEEE-1284 cable C2950A C2951A Enhanced I/O Cards Ethernet RJ-45 and BNC, LocalTalk Token Ring RJ-45 and DB-9 10/100 Base-TX RJ-45 only J3111A HP LaserJet Printer Family Print Media Guide A guide to using paper and other print media with HP LaserJet printers. 5963-7863 PCL 5/PJL Technical Reference Documentation CD A guide to using printer commands with HP LaserJet printers. 5961-0976 HP LaserJet 5100, 5100tn, and 5100dtn Printers Start Guide An additional copy of the start guide. Q1860-90901 (English) 10 Chapter 1: Printer Basics J4167A J6057A ENWW Maintenance Ordering Information (Continued) ENWW Item Description or Use Printer Maintenance Kit Contains user-replaceable parts and instructions for routine printer maintenance. Part Number 110 V printer: new exchange Q1860-67902 Q1860-69002 220 V printer: new exchange Q1860-67903 Q1860-69003 Chapter 1: Printer Basics 11 Control Panel Layout The printer’s control panel consists of the following: READY 2-line display Ready Data Go Attention Menu Item - Value + Cancel Job Figure 4 Select Control Panel Layout Control Panel Lights Light Indication Ready The printer is ready to print. Data The printer is processing information. Attention Action is required. See the control panel display. 12 Chapter 1: Printer Basics ENWW Control Panel Keys Key Function [Go] • Places the printer either online or offline. • Prints any data residing in the printer’s buffer. • Allows the printer to resume printing after being offline. Clears most printer messages and places the printer online. • Allows the printer to continue printing with an error message such as TRAY x LOAD [TYPE] [SIZE] or UNEXPECTED PAPER SIZE. • Confirms a manual feed request if Tray 1 is loaded and TRAY 1 MODE=CASSETTE has been set from the Paper Handling Menu in the printer’s control panel. • Overrides a manual feed request from Tray 1 by selecting paper from the next available tray. • Exits the control panel menus. (To save a selected control panel setting, first press [Select].) [Cancel Job] Cancels the print job that the printer is processing. The time it takes to cancel depends on the size of the print job. (Press it only once.) [Menu] Cycles through the control panel menus. Press the right end of the button to move forward or the left end of the button to move backward. [Item] Cycles through the selected menu’s items. Press the right end of the button to move forward or the left end of the button to move backward. [- Value +] Cycles through the selected menu item’s values. Press [+] to move forward or [-] to move backward. [Select] • Saves the selected value for that item. An asterisk (*) appears next to the selection, indicating that it is the new default. Default settings remain when the printer is switched off or reset (unless you reset all factory defaults from the Resets Menu). • Prints one of the printer information pages from the control panel. ENWW Chapter 1: Printer Basics 13 Control Panel Menus For a complete list of control panel items and possible values, see page B-1. Press [Menu] for access to all control panel menus. When additional trays or other accessories are installed in the printer, new menu items automatically appear. To change a control panel setting: 1 2 3 4 Press [Menu] until the desired menu appears. Press [Item] until the desired item appears. Press [- Value +] until the desired setting appears. Press [Select] to save the selection. An asterisk (*) appears next to the selection in the display, indicating that it is now the default. 5 Press [Go] to exit the menu. Note Settings in the printer driver and software application override control panel settings. (Software application settings override printer driver settings.) If you cannot access a menu or item, it is either not an option for the printer, or your network administrator has locked the function. (The control panel reads ACCESS DENIED MENUS LOCKED.) See your network administrator. To print a control panel menu map: To see the current settings for all of the menus and items available in the control panel, print a control panel menu map. 1 Press [Menu] until INFORMATION MENU appears. 2 Press [Item] until PRINT MENU MAP appears. 3 Press [Select] to print the menu map. You might want to store the menu map near the printer for reference. The content of the menu map varies, depending on the options currently installed in the printer. 14 Chapter 1: Printer Basics ENWW Configure the control panel display language (Optional) By default, the control panel on the printer displays messages in English. If necessary, set the printer to display messages and print configuration pages in another supported language. 1 Turn the printer off. 2 Hold down [Select] while turning on the printer. 3 When SELECT LANGUAGE appears in the LED display, release [Select]. 4 After the printer has finished initializing, LANGUAGE = ENGLISH will appear in the LED display. 5 When LANGUAGE = ENGLISH appears in the display, press [- VALUE +] to scroll through the available languages. 6 Press [Select] to save the desired language as the new default. 7 Press [Go] to return to READY. 8 To activate your new language choice, turn the printer off and then turn the printer on. 9 The LED display text should now appear in the selected language. Note ENWW For Japanese, Turkish, Czech, Russian, Hungarian, and Polish, language selection will change the default symbol set for the specific language. For all other languages, the default symbol set is PC-8. Chapter 1: Printer Basics 15 Printer Software The printer comes with helpful software on a compact disc. See the start guide for installation instructions. Check the ReadMe file provided on the compact disc for additional software included and supported languages. Note Windows Client Windows Software Drivers Macintosh Client Macintosh Software PPDs HP LaserJet Utility Figure 5 Printer Software The printer drivers provided on the compact disc must be installed to take full advantage of the printer’s features. The other software programs are recommended, but are not required for operation. See the ReadMe file for more information. The most recent drivers, additional drivers, and other software are available from the Internet. Depending on the configuration of Windows-driven computers, the installation program for the printer software automatically checks the computer for Internet access to obtain the latest software. If you do not have access to the Internet, see the telephone support flyer included with the printer to obtain the most recent software. 16 Chapter 1: Printer Basics ENWW Printer Drivers Printer drivers access the printer features and allow the computer to communicate with the printer (via a printer language). Note Check the ReadMe file provided on the compact disc for additional software included and supported languages. Certain printer features are available only from the PCL 6 driver. See the printer software help for availability of features. Drivers Included with the Printer The following printer drivers are included with the printer. The most recent drivers are available on the Internet. Depending on the configuration of Windows computers, the installation program for the printer software automatically checks the computer for Internet access to obtain the latest drivers. Windows 95 Windows 98 Windows Me2 Windows NT® 4.0 Windows 2000 Windows XP Macintosh computer PCL 5e PCL 6 PS1 PPDs are included (page 21). 1.PostScript (PS) printer driver 2.Microsoft® Windows® Millennium Edition Within the computer installation program, select Typical Install to install the PCL 5e, PCL 6, and PS drivers. Select Custom Install to install only the software you prefer, or if you are a network administrator. Select Minimum Install to install only the PCL 6 driver for basic printing. ENWW Chapter 1: Printer Basics 17 Additional Drivers You can obtain the following printer drivers by downloading them from the Internet, or by requesting them from an HP-authorized service or support provider. (See the telephone support flyer included with the printer.) • OS/2 PCL/PCL 6 printer driver* • OS/2 PS printer driver* • AutoCAD™ (Rev. 15 compatible Windows printer driver available on the compact disc. Rev. 14 printer driver available with HP LaserJet 5100 printer drivers (http://www,hp.com/lj5100).) *The OS/2 drivers are also available from IBM, and are packaged with OS/2. Note If the desired printer driver is not on the compact disc or is not listed here, check the software application’s installation disks or ReadMe files to see if they include support for the printer. If not, contact the software manufacturer or distributor and request a driver for the printer. 18 Chapter 1: Printer Basics ENWW Software for Windows Use the Typical Install or Custom Install option to install the HP software. (This includes several printer drivers. For more information, see page 17.) Note Network Administrators: If the printer is attached to a network, before you can print, the printer must be configured for that network using HP Web JetAdmin or similar network software. (See the start guide.) Access the Windows Printer Driver To configure the driver, access it in one of the following ways: Temporarily Change Settings (from a software application) Change Default Settings (across all applications) Windows 95, Windows 98, and Windows Me From the File menu, click Print, and then click Setup or Properties. (The actual steps can vary; this is the most common method.) Click the Start button, point to Settings, and then click Printers. Right-click the printer icon, and select Properties. Windows NT 4.0 From the File menu, click Print, and then click Setup or Properties. (The actual steps can vary; this is the most common method.) Click the Start button, point to Settings, and then click Printers. Right-click the printer icon, and select Document Defaults or Properties. Windows 2000 From the File menu, click Print, and then click Setup or Properties. (The actual steps can vary; this is the most common method.) Click the Start button, point to Settings, and then click Printers. Right-click the printer icon, and select Printing Preferences or Properties. Windows XP From the File menu, click Print, and then click Setup or Properties. (The actual steps can vary; this is the most common method.) Click the Start button, point to Printers and Faxes. Right-click the printer icon, and select Properties Operating System Note ENWW Settings in the printer driver and software application override control panel settings. (Software application settings override printer driver settings.) Chapter 1: Printer Basics 19 Choose the Right Driver for Your Needs Choose a printer driver based on the way you use the printer. • Use the PCL 6 driver to take full advantage of the printer’s features. Unless backward compatibility with previous PCL drivers or older printers is necessary, the PCL 6 driver is recommended. • Use the PCL 5e driver if you want print results to look comparable to those from older printers. Certain features are not available in this driver. (Do not use the PCL 5e driver provided with this printer with older printers.) • Use the PS driver for compatibility with PostScript 3 needs. Certain features are not available in this driver. The printer automatically switches between PS and PCL printer languages. Printer Driver Help Each printer driver has help screens that can be activated either from the Help button, the F1 key, or a question mark symbol in the upper right corner in the printer driver (depending on the Windows operating system used). These help screens give detailed information about the specific driver. Printer driver help is separate from the software application help. 20 Chapter 1: Printer Basics ENWW Software for Macintosh Computers PostScript Printer Description Files (PPDs) Mac OS 8.6 tp 9.x, Mac OS X classic, and Mac OS X use PPDs. PPDs, in combination with the LaserWriter driver, access the printer features and allow the computer to communicate with the printer. An installation program for the PPDs and other software is provided on the compact disc. Use the LaserWriter printer driver that comes with the computer. (The LaserWriter driver is also available from Apple.) Print Dialog Extensions (PDEs) (Mac OS X only) PDEs are code plug-ins that provide access to printer features, such as number of copies, duplexing, and quality settings. An installation program for the PDEs is provided on the compact disc. HP LaserJet Utility HP LaserJet Utility allows control of features that are not available in the driver. The illustrated screens make selecting printer features from the Macintosh computer easier than ever. Use the HP LaserJet Utility to do the following: • Customize the printer’s control panel messages. • Name the printer, assign it to a zone on the network, download files and fonts, and change most of the printer settings. • Set a password for the printer. • From the computer, lock out functions on the printer’s control panel to prevent unauthorized access. (See the printer software help.) ENWW Chapter 1: Printer Basics 21 HP Web Jetadmin Download HP Web Jetadmin from the HP Web site (http://www.hp.com/cposupport/software.html). This web-based driver-administration software should be installed on a server. The following systems are supported: • Windows 95 • Windows 98 • Windows Me • Windows NT • Windows 2000 • Windows XP • HP-UX* • OS/2* *The software for these systems is not included on the compact disc with the printer, but is available from the Internet. If you do not have access to the Internet, see the telephone support flyer included with the printer to obtain this software. Software for Linux For information about Linux support for the printer, see the HP Linux support homepage: http://hp.sourceforge.net/. 22 Chapter 1: Printer Basics ENWW 2 Printing Tasks Overview This chapter presents basic printing tasks, such as: • Selecting the output bin. • Loading the trays. • Printing on both sides of paper with the optional duplexer. • Printing on special paper, such as letterhead and envelopes. This chapter also introduces some advanced printing tasks, to help you take full advantage of the printer’s features. These tasks are “advanced” because they require you to change settings from a software application, the printer driver, or the printer’s control panel. • The printer driver allows you to: • Create Quick Sets to save the printer’s setup information for different kinds of print jobs. • Print pages with a watermark in the background. • Print the first page of a document on a different kind of paper than the rest of the pages. • Print multiple pages on one sheet of paper. • Store, Quick Copy, and proof and hold print jobs. (See “Using Features in the Printer Driver” on page 43.) • Tray 1 can be used in several different ways. See “Customizing • ENWW Tray 1 Operation” on page 45. If you frequently use several kinds of paper or share the printer with others, print by type and size to ensure that print jobs always print on the desired paper. See “Printing by Type and Size of Paper” on page 47. Chapter 2: Printing Tasks 23 Selecting the Output Bin The printer has two output locations: the rear output bin and the top output bin. To use the top output bin, be sure the rear output bin is closed. To use the rear output bin, open it. The following table shows the minimum and maximum sizes of paper supported in the output bins. Width Top Output Bin Rear Output Bin From 3.9 to 11.7 inches wide (100 to 297 mm wide) From 3 to 12.28 inches wide (76 to 312 mm wide) Length From 5 to 18.5 inches long (127 to 470 mm long) Guidelines • If paper coming out of the top output bin has problems, such as excessive curl, try printing to the rear output bin. • To avoid paper jams, do not open or close the rear output bin • • while the printer is printing. Do not print envelopes, labels, paper wider than 11.7 inches (297 mm) wide, small custom-size paper, postcards, or light or heavy paper to the top output bin. For printing stacks of large paper only, the paper stop on the top output bin prevents long paper from being pushed over the edge of the printer. 24 Chapter 2: Printing Tasks ENWW Printing to the Top Output Bin The top output bin collects paper face-down, in correct order. The top output bin should be used for most print jobs and is recommended for printing the following: • over 50 sheets of paper, continuously • transparencies Figure 6 ENWW Top Output Bin Chapter 2: Printing Tasks 25 Printing to the Rear Output Bin The printer always prints to the rear output bin if it is open. Paper comes out of the printer face-up, with the last page on top. To open the rear output bin, grasp the handle at the top of the bin and pull the bin down. Slide out the first extension, then flip open the second extension if necessary. Printing from Tray 1 to the rear output bin provides the straightest paper path. Opening the rear output bin might improve output quality with the following: • envelopes • labels • paper wider than 11.7 inches (297 mm) or less than 3.9 inches • • • Note (100 mm) wide small custom-size paper postcards paper lighter than 16 lb (60 g/m2) or heavier than 28 lb (105 g/m2) Opening the rear output bin disables the optional duplexer (if installed) and the top output bin. Figure 7 Rear Output Bin 26 Chapter 2: Printing Tasks ENWW Adjust the Paper Stop For printing stacks of large paper only, the paper stop on the top output bin prevents long paper from being pushed over the edge of the printer. 1 Push in the center of the paper stop to release it. 2 Pull the paper stop out until it stops. 3 Flip up the end section. 4 Adjust the paper stop to the desired size. ENWW Chapter 2: Printing Tasks 27 Loading Tray 1 Note To avoid paper jams, do not load trays while the printer is printing. Tray 1 is a multi-purpose tray that holds a variety of paper, including up to 100 sheets of paper, 10 envelopes, or 20 index cards. The printer might pull paper from Tray 1 first. To change this, see page 45. For supported sizes of paper, see page A-4. 1 Open Tray 1 and pull out the tray extension. 2 If the paper being loaded is longer than 9 in (229 mm), flip open the second tray extension. 3 Set the side guides to the desired size. 4 Load Tray 1. Paper should fit under the arrows and tabs on the guides. For correct orientation, see page 32. • For example, load letter, A4, A5, Executive, and B5 size paper with the long edge toward the printer. • Load other sizes of paper with the short edge toward the printer. 5 Make sure the guides touch the edges of the paper without bending it. 28 Chapter 2: Printing Tasks ENWW Loading Tray 2 The following instructions are for loading Tray 2 or an optional 250-sheet paper tray. For supported sizes of paper, see page A-5. Note To avoid paper jams, do not load trays while the printer is printing. 1 Pull the tray completely out of the printer. Lift the tray cover. 2 Rotate the dial in the tray so the printer will read the correct size of paper. The toggle switch accesses more sizes. An error might occur if the dial is not set properly. Note Setting the dial adjusts the printer’s sensors. It does not adjust the guides inside the tray. 3 Make sure the paper size setting matches the size of paper loaded, or the printer might jam or other errors might occur. 4 Tilt the blue rear guide toward the front of the tray to detach it. Continued on the next page. ENWW Chapter 2: Printing Tasks 29 B A A 5 Align the rear guide with the desired paper size. With the guide angled slightly toward the front of the tray, insert the two front tabs (A) into the appropriate holes. Push the guide upright, snapping the center tab (B) into place. The guide must always be placed correctly in the tray (even for 11 x 17 or A3 paper). 6 Adjust the side guides to the proper size. 7 Load the tray. For correct orientation, see page 32. 8 Make sure the paper is flat in the tray at all four corners and below the tabs on the guides. 9 Close the tray cover. Slide the tray back into the printer. Note If you want to print by type and size of paper from the printer driver, configure the tray settings in the printer’s control panel to match the type of paper loaded in each tray (page 47). 30 Chapter 2: Printing Tasks ENWW Loading the 500-Sheet Tray (Optional) The following instructions are for loading standard sizes in a 500-sheet tray (optional). For supported sizes of paper, see page A-6. To load custom-sizes, see page 47. Note To avoid paper jams, do not load trays while the printer is printing. 1 Pull the tray completely out of the printer and place it on a flat surface. 2 Squeeze the release on the back of the rear paper guide. Slide the guide to the desired paper size. 3 Squeeze the release on the outside of the left guide and adjust the left and right guides to match the width of the paper. The guides should touch the paper without bending it. 4 Load the tray. For correct orientation, see page 39. 5 Make sure the paper is flat in the tray at all four corners and below the tabs on the guides. Continued on the next page. ENWW Chapter 2: Printing Tasks 31 6aWhen loading a full stack of media, continue to step 6B. Otherwise, proceed to step 7. 6bAlign the tension lever up or down to match the symbol displayed in the tension indicator window. 7 To prevent jams, rotate the dial in the tray so the printer will read the correct size of paper. The toggle switch accesses more sizes. An error might occur if the dial is not set properly. 8 Slide the tray into the printer. Note If you want to print by type and size of paper from the printer driver, configure the tray settings in the printer’s control panel to match the type of paper loaded in each tray (page 57). 32 Chapter 2: Printing Tasks ENWW Printing Both Sides of Paper (Optional Duplexer) The printer can automatically print on both sides of paper with an optional duplex printing accessory (duplexer). This is called duplexing. To order optional accessories, see page 9. Note See the documentation included with the duplexer for complete installation and setup instructions. Duplexing might require additional memory (page C-1). The duplexer supports sizes from 5.8 by 8.3 inches (148 by 210 mm) to 11.7 by 17 inches (297 by 432 mm). Prepunched paper should be printed in a rotated direction for 2-sided printing (page 44). Rear Duplex Door Duplexer Rear Section Duplexer Base Figure 8 ENWW Printer with the Optional Duplexer Chapter 2: Printing Tasks 33 Guidelines for Printing Both Sides of Paper Caution Do not print on both sides of labels, transparencies, envelopes, vellum, or paper heavier than 28 lb (105 g/m2). Damage to the printer and paper jamming might result. WARNING! To avoid personal injury and damage to the printer, do not lift the printer with the duplexer installed. Before relocating the printer, separate the duplexer and optional trays from the printer. • You might need to configure the printer driver to recognize the duplexer. (See the printer software help for details.) • To print on both sides of paper, make the selection from the • • • software or printer driver. (See the printer software help.) If the printer driver does not have this option, change the Duplex setting from the Paper Handling Menu in the printer’s control panel to DUPLEX=ON. Also in the Paper Handling Menu, set Binding to long edge or short edge. (For more information, see page 37.) Be sure that Tray 2 is in place with its cover down. (The paper passes over this cover when duplexing.) Close the rear output bin to use the duplexer (page 24). Opening the rear output bin disables the duplexer. 34 Chapter 2: Printing Tasks ENWW Separating the Printer from the Duplexer Before you lift the printer, always separate the printer from the duplexer. 1 Slide the rear section of the duplexer away from the printer. 2 Lift the printer off the duplexer. ENWW Chapter 2: Printing Tasks 35 Paper Orientation for Printing Both Sides of Paper The duplexer prints the second side of paper first, so paper such as letterhead, prepunched, and preprinted paper need to be oriented as shown in Figure 9. Tray 1 Figure 9 All other trays Paper Orientation for Printing Both Sides of Paper For Tray 1, load the first side facing down. • Load letter, A4, A5, Executive, and B5 paper with the top, short edge toward the right. • Load other sizes with the top, short edge toward the printer. For all other trays, load the first side facing up. • Load letter, A4, A5, Executive, and B5 paper with the top, short • edge toward the right. Load other sizes with the top, short edge toward the front of the tray. 36 Chapter 2: Printing Tasks ENWW Layout Options for Printing Both Sides of Paper The four print orientation options are shown below. These options can be selected from the printer driver or from the printer’s control panel (set BINDING from the Paper Handling Menu and ORIENTATION from the Printing Menu). 1. Long-edge portrait 2. Long-edge landscape 3. Short-edge portrait 4. Short-edge landscape Figure 10 Layout Options for Printing Both Sides of Paper 1. Long-edge portrait This is the default printer setting, and the most common layout used, with every printed image oriented right side up. Facing pages are read from top to bottom on the left page, then from top to bottom on the right page. 2. Long-edge landscape This layout is often used in accounting, data processing, and spreadsheet applications. Every other printed image is oriented upside-down. Facing pages are read continuously from top to bottom. 3. Short-edge portrait This layout is often used with clipboards. Every other printed image is oriented upside-down. Facing pages are read continuously from top to bottom. 4. Short-edge landscape Each printed image is oriented right side up. Facing pages are read from top to bottom on the left page, then from top to bottom on the right page. ENWW Chapter 2: Printing Tasks 37 Printing Special Paper Special paper includes letterhead, prepunched (including 3-hole punched), envelopes, labels, transparencies, full-bleed images, rotated paper, index cards, postcards, custom-size, and heavy paper. Printing Letterhead, Prepunched, or Preprinted Paper When printing letterhead, prepunched, or preprinted paper, it is important to load the trays with the correct orientation. Note Paper orientation is different when you print with an optional duplexer (page 36). It may be necessary to print prepunched paper in a rotated orientation (page 44). Printing in portrait or landscape mode is usually selected from the software application or printer driver. If the option is not available, change the Orientation setting from the Printing Menu in the printer’s control panel (page B-9). 38 Chapter 2: Printing Tasks ENWW Paper Orientation Figure 11 Paper Orientation for Tray 1 • Load letter, A4, A5, Executive, and B5 paper with the • side-to-be-printed facing up, and the top, short edge toward the right. Load other sizes of paper with the side-to-be-printed facing up, and the top, short edge toward the printer. Figure 12 Paper Orientation for All Other Trays • Load letter, A4, A5, Executive, and B5 paper with the • ENWW side-to-be-printed facing down, and the top, short edge toward the right. Load other sizes with the side-to-be-printed facing down, and the top, short edge toward the front of the tray. Chapter 2: Printing Tasks 39 Printing Envelopes Many types of envelopes can be printed from Tray 1. (Up to 10 can be stacked in the tray.) Printing performance depends on the construction of the envelope. Always test a few sample envelopes before purchasing a large quantity. • Set margins at least 0.6 inch (15 mm) from the edge of the envelope. • To minimize curl and wrinkling, always print envelopes to the rear output bin. When you print large numbers of envelopes and standard paper, for best printing performance print paper first, then envelopes. To alternate paper and envelopes, from the Configuration Menu in the printer’s control panel select SMALL PAPER SPEED=SLOW. WARNING! Never use envelopes with coated linings, exposed self-stick adhesives, or other synthetic materials. These items can emit noxious fumes. Caution Envelopes with clasps, snaps, windows, coated linings, exposed self-stick adhesives, or other synthetic materials can severely damage the printer. To avoid jamming and possible printer damage, never try to print on both sides of an envelope. Before you load envelopes, make sure they are flat and not damaged or stuck together. Do not use envelopes with pressure-sensitive adhesive. (For envelope specifications, see page A-9.) 40 Chapter 2: Printing Tasks ENWW Loading Envelopes in Tray 1 1 Open Tray 1 and pull out the tray extension. If the envelopes are longer than 9 inches (229 mm), flip open the second tray extension. 2 Open the rear output bin and pull out the tray extension. (This reduces envelope curl and wrinkling.) 3 Load up to 10 envelopes in the center of Tray 1 with the side-to-be-printed facing up, and the postage-end toward the front of the tray. Slide the envelopes into the printer as far as they will go without forcing them. 4 Adjust the guides to touch the envelope stack without bending the envelopes. Make sure the envelopes fit under the tabs on the guides. ENWW Chapter 2: Printing Tasks 41 Printing Labels Use only labels recommended for use in laser printers. Multi-thickness labels and labels that do not stack flat might print better rotated. To print rotated paper, see page 37. Make sure that labels meet the specifications for the input tray you use (page A-8). Do: • Print a stack of 50 labels from Tray 1 or a stack of 50 to 100 labels • • from other trays. For proper page orientation when printing labels, see page 32. Try opening the rear output bin (page 26) to prevent curl and other problems. Figure 13 Printing Labels Do not: Caution Failure to follow these instructions can damage the printer. • Do not load the trays to capacity because labels are heavier than • • • • paper. Do not use labels that are separating from the backing sheet, wrinkled, or damaged in any way. Do not use labels that have the backing sheet exposed. (Labels must cover the entire backing sheet with no exposed spaces.) Do not feed a sheet of labels through the printer more than once. The adhesive backing is designed for only one pass through the printer. Do not print on both sides of labels. 42 Chapter 2: Printing Tasks ENWW Printing Transparencies Use only transparencies recommended for use in laser printers. For transparency specifications, see page A-8. • Load transparencies in Tray 1 with the side-to-be printed facing • • up and the top edge toward the right. To prevent transparencies from becoming too hot or sticking together, use the top output bin by closing the rear output bin (page 25). Remove each transparency from the output bin before printing another. Place transparencies on a flat surface to cool after removing them from the printer. Figure 14 ENWW Printing Transparencies Chapter 2: Printing Tasks 43 Printing Rotated Paper The printer can print letter, A4, A5, Executive, and B5 (JIS) in a rotated orientation (short-edge first) from Tray 1. The printer can print letter and A4 in a rotated orientation from a 500-sheet tray. Rotated paper prints slower. Some types of paper feed better rotated, such as prepunched paper (especially printed on both sides with the optional duplexer) or labels that do not stack flat. Tray 1: 1 From the Paper Handling Menu in the printer’s control panel, select TRAY 1 MODE=CASSETTE. 2 Also from the Paper Handling Menu, select LTR-R, A4-R, A5-R, EXEC-R, or JB5-R as the Tray 1 size. 3 Load paper with the side-to-be printed facing up, and the top, short-edge toward the printer. 4 In the printer driver or software application select the paper size as you normally would and select Tray 1. Figure 15 Printing Rotated Paper from Tray 1 44 Chapter 2: Printing Tasks ENWW 500-Sheet Tray: 1 Rotate the dial inside the front of the tray to the correct paper size. 2 Load paper with the side-to-be printed facing down, and the top, short-edge toward the front of the tray. 3 In the printer driver or software application select the size and location of the rotated paper. Figure 16 ENWW Printing Rotated Paper from the 500-Sheet Tray Chapter 2: Printing Tasks 45 Printing Full-Bleed Images Full-bleed images extend from edge to edge of the page. To achieve this effect, use larger paper, then trim its edges to the desired size. Caution Never print directly to the edge of paper. This causes toner to accumulate inside the printer, which may affect print quality and damage the printer. Print on paper up to 12.28 by 18.5 in (312 by 470 mm), leaving margins on all four sides of at least .08 inch (2 mm). Note When printing paper wider than 11.7 inches (297 mm), always use the rear output bin. Do not use the optional duplexer when printing this size of paper. 46 Chapter 2: Printing Tasks ENWW Printing Cards, Custom-Size and Heavy Paper Custom-size paper can be printed from Tray 1 or the optional 500-sheet tray. For paper specifications, see page A-2. Tray Minimum Size Maximum Size Tray 1 3 by 5 inches (76 by 127 mm) 12.28 by 18.5 inches (312 by 470 mm) Optional 500-Sheet Tray 5.8 by 8.2 inches (148 by 210 mm) 11.7 by 16.5 inches (297 by 419 mm) OR 11 x 17 inches (280 by 432 mm) The maximum paper weight is 53 lb (199 g/m2) from Tray 1 and 28 lb (105 g/m2) from the 500-sheet tray. Note Heavy paper and very small or very large custom-size paper should be printed from Tray 1 to the rear output bin. Open the rear output bin to use it (page 26). The printer’s control panel can be set for one custom size at a time. Do not load more than one size of custom paper into the printer. When you print large numbers of small or narrow media and standard paper, for best printing performance print paper first, then the small or narrow media. To alternate paper and small or narrow media, from the Configuration Menu in the printer’s control panel select SMALL PAPER SPEED=SLOW. For information on setting custom paper sizes, see page 40. ENWW Chapter 2: Printing Tasks 47 Loading Custom-Size Paper in the 500-Sheet Tray The following instructions are for loading custom-sizes in a 500-sheet tray (optional). For supported sizes of paper, see page A-6. To load standard sizes, see page 31. Note To avoid paper jams, do not load trays while the printer is printing. 1 Pull the tray completely out of the printer and place it on a flat surface. 2 Load the tray. 3 Squeeze the release on the back of the rear paper guide. Slide the rear guide against the edge of the paper. The front corners of the paper should be lined up with the marks on the front side guide’s tabs. 4 Squeeze the release on the outside of the left guide and adjust the left and right guides to match the width of the paper. The front corners of the paper should be below the tabs on the guides, and the edges should be lined up with the markings on the tabs. The guides should touch the paper without bending it. 5 Make sure the paper is flat in the tray at all four corners and below the tabs on the guides. Continued on the next page. 48 Chapter 2: Printing Tasks ENWW 6aWhen loading a full stack of media, continue to step 6B. Otherwise, proceed to step 7. 6bAlign the tension lever up or down to match the symbol displayed in the tension indicator window. 7 To prevent jams, rotate the dial in the tray to Custom. The toggle switch accesses more sizes. An error might occur if the dial is not set properly. 8 Slide the tray into the printer. Note If you want to print by type and size of paper from the printer driver, configure the tray settings in the printer’s control panel to match the type of paper loaded in each tray (page 57). ENWW Chapter 2: Printing Tasks 49 Guidelines for Printing Custom-Size Paper • Do not attempt to print on paper smaller than 3 inches (76 mm) • wide or 5 inches (127 mm) long. Set page margins at least .17 inch (4.23 mm) away from the edges. Setting Custom Paper Sizes When custom paper is loaded, size settings need to be selected from the software application (the preferred method), the printer driver, and from the printer’s control panel. Note All settings in the printer driver and software application (except configuring custom paper sizes) override control panel settings. (Software application settings override printer driver settings.) The control panel must be set if the PCL 5e driver is used, or custom paper is loaded long-edge first (X is longer than Y). Tray 1 X edge Y edge X edge Y edge Optional 500-Sheet Tray Figure 17 Printing Custom-Size Paper 50 Chapter 2: Printing Tasks ENWW If the settings are not available from the software, set the custom paper size from the control panel: 1 From the Printing Menu set CONFIGURE CUSTOM PAPER=YES. 2 From the Printing Menu, select inches or millimeters as the unit of measurement. 3 From the Printing Menu, set the X dimension (the front edge of the paper) as shown in Figure 17. The X dimension can be 3 to 12.28 inches (76 to 312 mm) for Tray 1 or 8.2 to 11.7 inches (148 to 297 mm) for the 500-sheet tray (optional). Set the Y dimension (the side edge of the paper) as shown in Figure 17. The Y dimension can be 5 to 18.5 inches (127 to 470 mm) for Tray 1 or 5.8 to 17 inches (210 to 432 mm) for the 500-sheet tray (optional). 4 If custom paper is loaded into Tray 1 and TRAY 1 MODE=CASSETTE, then set TRAY 1 SIZE=CUSTOM from the Paper Handling Menu in the printer’s control panel. See “Customizing Tray 1 Operation” on page 45. If custom paper is loaded in the optional 500-sheet tray, be sure the paper size dial is set to Custom. 5 In the software, select Custom as the paper size. For example, if the custom paper is 8 by 10 inches (203 by 254 mm), set X=8 inches and Y=10 inches (X=203 millimeters and Y=254 millimeters). ENWW Chapter 2: Printing Tasks 51 Printing Vellum Vellum is special lightweight paper similar to parchment. Print vellum from Tray 1 only, and open the rear output bin. Do not print on both sides of vellum. 1 Load vellum with the side-to-be-printed facing up and the top, short edge toward the right. 2 Open the rear output bin. 3 From the Paper Handling Menu in the printer’s control panel, set TRAY 1 MODE=CASSETTE. 4 From the printer driver, set the type of paper for Tray 1 to vellum, and select paper by type. For details on selecting by type of paper, see page 47. Figure 18 Printing Vellum 52 Chapter 2: Printing Tasks ENWW Advanced Printing Tasks This section will help you take full advantage of the printer’s features. These tasks are “advanced” because they require you to change settings from the printer’s control panel or the printer driver. Using Features in the Printer Driver When you print from a software application, many of the printer’s features are available from the printer driver. To access Windows printer drivers, see page 16. Note HP PCL 5e, PCL 6, PS, and Macintosh drivers are slightly different. Check the drivers for available options. The PCL 6 driver takes full advantage of the printer’s features. Settings in the printer driver and software application override control panel settings. (Software application settings override printer driver settings.) Saving Printer Setup Information Printer drivers allow you to save the printer settings you use most often as the default settings. For example, the driver might be set to print on letter size paper, portrait orientation, with automatic tray selection (from the first available tray). Some PCL 6 printer drivers will allow you to save printer settings for multiple kinds of print jobs. For example, you might want to create a Quick Set for envelopes, or for printing the first page of a document on letterhead. Look for the Quick Sets option in the Windows PCL 6 printer driver, or see the printer driver help for more information. Printing with a Watermark A watermark is a notice, such as “Top Secret,” printed in the background of each page in a document. Check the driver for available options. ENWW Chapter 2: Printing Tasks 53 Printing the First Page on Different Paper From the PCL 6 printer driver, you can choose to print the first page of a document on different paper than the rest of the pages. Look for “Use different paper for first page” in the printer driver. Printing Multiple Pages on One Sheet of Paper You can print more than one page on a single sheet of paper. This feature is available in some printer drivers, and provides a cost-effective way to print draft pages. To print more than one page on a sheet of paper, look for a Layout or Pages Per Sheet option in the printer driver. (This is sometimes called 2-up, 4-up, or n-up printing.) Figure 19 Sample Layout Options (1-up, 2-up, and 4-up) 54 Chapter 2: Printing Tasks ENWW Customizing Tray 1 Operation Customize Tray 1 to fit your printing needs. The printer can be set to print from Tray 1 as long as it is loaded, or to print only from Tray 1 if the type of paper loaded is specifically requested. Set TRAY 1 MODE=FIRST or TRAY 1 MODE=CASSETTE from the Paper Handling Menu in the printer’s control panel. (Print speed might be slightly slower when printing from Tray 1 when TRAY 1 MODE=FIRST.) Tray 1 Mode=First If you do not keep paper in Tray 1 all the time, or you use Tray 1 only for manually feeding paper, keep the default setting, TRAY 1 MODE=FIRST in the Paper Handling Menu. • TRAY • 1 MODE=FIRST means that the printer usually pulls paper from Tray 1 first unless it is empty. You can still choose paper from other trays by specifically choosing another tray in the printer driver. Tray 1 Mode=Cassette TRAY 1 MODE=CASSETTE means the printer treats Tray 1 like the other trays. Instead of looking for paper in Tray 1 first, the printer pulls paper either starting from the bottom tray upward (from the tray with the highest capacity to the tray with the least capacity), or the tray that matches type or size settings selected from the software. • When TRAY • ENWW 1 MODE=CASSETTE is set, an option appears in the Paper Handling Menu to configure size as well as type settings for Tray 1. Through the printer driver, you can select paper from any tray (including Tray 1) by type, size, or source. To print by type and size of paper, see page 47. Chapter 2: Printing Tasks 55 Manually Feeding Paper from Tray 1 The Manual Feed feature allows you to print on special paper from Tray 1, such as envelopes or letterhead. If Manual Feed is selected, the printer will print only from Tray 1. Select Manual Feed through the software or printer driver. Manual Feed can also be enabled from the Paper Handling Menu in the printer’s control panel. Note When Manual Feed is selected, if TRAY 1 MODE=FIRST the printer automatically prints (if paper is in the tray). If TRAY 1 MODE=CASSETTE the printer prompts to load Tray 1 whether or not Tray 1 is loaded. This enables you to load different paper if necessary. Press [Go] to print from Tray 1. 56 Chapter 2: Printing Tasks ENWW Printing by Type and Size of Paper You can configure the printer to select paper by type (such as plain or letterhead) and size (such as letter or A4), as opposed to source (a paper tray). Benefits of Printing by Type and Size of Paper If you frequently use several different kinds of paper, once trays are set up correctly, you do not have to check which paper is loaded in each tray before you print. This is especially helpful when the printer is shared, and more than one person loads or removes paper. Printing by type and size of paper is a way to be sure that print jobs always print on the desired paper. (Some printers have a feature which “locks out” trays, to prevent printing on the wrong paper. Printing by type and size of paper eliminates the need to lock out trays.) To print by type and size of paper, do the following: 1 Be sure to adjust and load the trays correctly. (See the sections on loading paper, starting on page 28.) 2 From the Paper Handling Menu in the printer’s control panel, select the paper type for each tray. If you are unsure what type you are loading (such as bond or recycled), check the label on the package of paper. For supported types, see page A-2. 3 Select the paper size settings from the control panel. • Tray 1: If the printer has been set to TRAY 1 MODE=CASSETTE from the Paper Handling Menu, also set the Tray 1 size from the Paper Handling Menu. If custom paper is loaded, set the size of custom paper from the Printing Menu to match the paper loaded in Tray 1. To print custom-size paper, see page 40. • Tray 2: Paper size settings are adjusted when paper is properly loaded into the printer and the paper size dials are set to match the paper size (See the sections on loading paper, starting on page 29.) • Optional 500-sheet tray: Paper size settings are adjusted when paper is properly loaded into the printer and the paper size dial is set to match the paper size. If custom paper is loaded, set the size of custom paper from the Printing Menu to match the paper loaded in the tray. Set the paper size dial in the tray to Custom. To print custom-size paper, see page 50. • Optional 250-sheet tray: Paper size settings are adjusted when paper is properly loaded into the printer and the paper size dials are set to match the paper size (See the sections on loading paper, starting on page 29.) ENWW Chapter 2: Printing Tasks 57 4 From the software or printer driver, select the desired type and size of paper. Note The type and size settings can also be configured from HP Web JetAdmin for networked printers. See the printer software help. To print by type and size, it might be necessary to unload or close Tray 1, or set TRAY 1 MODE=CASSETTE from the Paper Handling Menu in the printer’s control panel. For more information, see page 45. Settings in the printer driver and software application override control panel settings. (Software application settings override printer driver settings.) 58 Chapter 2: Printing Tasks ENWW Job Retention There are four job retention features: Quick Copy, Proof and Hold, Private Job, and Stored Job (all are available with an optional hard disk installed). Proof and Hold and Private Job are available without a hard disk installed. See the following pages for more information on each of these features. Note The private job and the proof and hold features also work if the printer does not have an optional hard disk by using the printer’s available RAM memory. A minimum of 32 MB of RAM is required. For moderate to heavy use of this feature, HP recommends adding a hard disk. To access each of the features, first follow the steps below, then continue to the section that describes the feature you wish to use. For Windows only: 1 2 3 4 Select Print from the application’s menu. Click Properties to display the properties dialog box. Click the Destination tab to display the destination options. Click Options under Destination Features to display Job Retention Options. For Macintosh only: Select Job Retention from the pull-down menu in the print dialog box for newer drivers. For older drivers, select Printer Specific Options. Quick Copying a Job The quick copy feature prints the requested number of copies of a job and stores a copy of the job on the printer’s optional hard disk. Additional copies of the job can be printed later. For more information about specifying the number of quick copy jobs that can be stored, see the QUICK COPY JOBS control panel item described on page 2. ENWW Chapter 2: Printing Tasks 59 Printing Additional Copies of a Quick Copy Job To print additional copies of a job stored on the printer’s optional hard disk from the control panel: 1 Press [Menu] repeatedly until PRIVATE/STORED JOBS MENU appears. 2 Press [Item] until your user name appears. 3 Press [-Value+] until the desired job name appears. 4 Press [Select] to select the job. COPIES=x appears. 5 Press [-Value+] until the desired number of copies appears. 6 Press [Select] to print the job. Deleting a Stored Quick Copy Job When a user sends a quick copy job, the printer overwrites any previous jobs with the same name. If there is not a quick copy job already stored under the job name and the printer needs additional space, the printer may delete other stored quick copy jobs starting with the oldest job. The default number of quick copy jobs that can be stored is 32. The number of quick copy jobs that can be stored is set from the control panel. Note If you turn the printer off and then back on, all quick copy, proof and hold, and private jobs are deleted. A stored quick copy job can also be deleted from the control panel or from HP Web JetAdmin. 1 Press [Menu] repeatedly until PRIVATE/STORED JOBS MENU appears. 2 Press [Item] until your user name appears. 3 Press [-Value+] until the desired job name appears. 4 Press [Select] to select the job. COPIES=x appears. 5 Press [-Value+] until DELETE appears. 6 Press [Select] to delete the job. 60 Chapter 2: Printing Tasks ENWW Proofing and Holding a Job The proof and hold feature provides a quick and easy way to print and proof one copy of a job and then print the additional copies. The job is held on the printer’s optional hard disk or memory until the user prints the additional copies. After the additional copies are printed, the proof and hold job is deleted from the printer. Note The proof and hold feature also works if the printer does not have an optional hard disk by using the printer’s available RAM memory. A minimum of 32 MB of RAM is required. For moderate to heavy use of this feature, HP recommends adding a hard disk. To permanently store the job and prevent the printer from deleting it when space is needed for something else, select the Stored Job option in the driver. Printing the Remaining Copies of a Held Job The user can print the remaining copies of a job held on the printer’s optional hard disk from the control panel. 1 Press [Menu] repeatedly until PRIVATE/STORED JOBS MENU appears. 2 Press [Item] until your user name appears. 3 Press [-Value+] until the desired job name appears. 4 Press [Select] to select the job. COPIES=x appears. 5 Press [-Value+] until the desired number of copies appears. 6 Press [Select] to print the job. Deleting a Held Job When a user sends a proof and hold job, the printer overwrites any previous jobs with the same name. Note If you turn the printer off and then back on, all quick copy, proof and hold, and private jobs are deleted. A stored proof and hold job can also be deleted from the control panel. 1 Press [Menu] repeatedly until PRIVATE/STORED JOBS MENU appears. 2 Press [Item] until your user name appears. 3 Press [-Value+] until the desired job name appears. 4 Press [Select] to select the job. COPIES=x appears. ENWW Chapter 2: Printing Tasks 61 5 Press [-Value+] until DELETE appears. 6 Press [Select] to delete the job. 62 Chapter 2: Printing Tasks ENWW Printing a Private Job The private printing feature lets a user specify that a job is not printed until that user releases it using a 4-digit Personal Identification Number (PIN) through the printer’s control panel. The user specifies the PIN in the driver and it is sent to the printer as part of the print job. Note The private job feature also works if the printer does not have an optional hard disk by using the printer’s available RAM memory. A minimum of 32 MB of RAM is required. For moderate to heavy use of this feature, HP recommends adding a hard disk. Specifying a Private Job To specify that a job is private from the driver, select the Private Job option and type a 4-digit PIN. Releasing a Private Job The user can print a private job from the control panel. 1 Press [Menu] repeatedly until PRIVATE/STORED JOBS MENU appears. 2 Press [Item] until your user name appears. 3 Press [-Value+] until the desired job name appears. 4 Press [Select]. PIN:0000 appears. 5 Press [-Value+] to change the first number of the PIN, and then press [Select]. An * appears in place of the number. Repeat these steps to change the remaining three numbers of the PIN. COPIES=x appears. 6 Press [-Value+] until the desired number of copies appears. 7 Press [Select] to print the job. ENWW Chapter 2: Printing Tasks 63 Deleting a Private Job When a user sends a private job, the printer overwrites any previous jobs with the same name. A private job is automatically deleted from the printer’s optional hard disk or memory after the user releases it for printing. Note If you turn the printer off and then back on, all quick copy, proof and hold, and private jobs are deleted. A private job can also be deleted from the printer’s control panel before it is ever printed. 1 Press [Menu] repeatedly until PRIVATE/STORED JOBS MENU appears. 2 Press [Item] until your user name appears. 3 Press [-Value+] until the desired job name appears. 4 Press [Select] to select the job. PIN:0000 appears. 5 Press [-Value+] to change the first number of the PIN, and then press [Select]. An * appears in place of the number. Repeat these steps to change the remaining three numbers of the PIN. COPIES=x appears. 6 Press [-Value+] until DELETE appears. 7 Press [Select] to delete the job. 64 Chapter 2: Printing Tasks ENWW Storing a Print Job The user can download a print job to the printer’s optional hard disk without printing it. The user can then print the job at any time through the printer’s control panel. For example, a user may want to download a personnel form, calendar, time sheet, or accounting form that other users can access and print. To store a print job permanently on the optional hard disk, select the Stored Job option in the driver when printing the job. Specifying a Stored Job as Private To specify that a stored job in the driver is private, select the Require PIN to Print option below the Stored Job option and type a 4-digit PIN. Printing a Stored Job 1 Press [Menu] repeatedly until PRIVATE/STORED JOBS MENU appears. 2 Press [Item] until your user name appears. 3 Press [-Value+] until the desired job name appears. 4 (Follow this step only if printing a private job.) Press [Select] to select the job. PIN:0000 appears. 5 (Follow this step only if printing a private job.) Press [-Value+] to change the first number of the PIN, and then press [Select]. An * appears in place of the number. Repeat these steps to change the remaining three numbers of the PIN. COPIES=1 appears. 6 Press [-Value+] until the desired number of copies appears. 7 Press [Select] to print the job. ENWW Chapter 2: Printing Tasks 65 Deleting a Stored Job When a user sends a stored job, the printer overwrites any previous jobs with the same name. Jobs stored on the printer’s optional hard disk can be deleted from the control panel. 1 Press [Menu] repeatedly until PRIVATE/STORED JOBS MENU appears. 2 Press [Item] until your user name appears. 3 Press [-Value+] until the desired job name appears. 4 (Follow this step only if printing a private job.) Press [Select] to select the job. PIN:0000 appears. 5 (Follow this step only if printing a private job.) Press [-Value+] to change the first number of the PIN, and then press [Select]. An * appears in place of the number. Repeat these steps to change the remaining three numbers of the PIN. COPIES=1 appears. 6 Press [-Value+] until DELETE appears. Note Press [Select] to delete the job. 66 Chapter 2: Printing Tasks ENWW 3 Printer Maintenance Overview This chapter explains basic printer maintenance. • Performing routine maintenance. • Managing the print cartridge. • Cleaning the printer. ENWW Chapter 3: Printer Maintenance 67 Performing Routine Maintenance To ensure optimum print quality, the printer will prompt you to perform printer maintenance every 150,000 pages. When the PERFORM PRINTER MAINTENANCE message appears on the control panel, you will need to purchase a printer maintenance kit and install the new parts. To check the number of pages the printer has printed, print a configuration page (page 80). To order the printer maintenance kit, contact an HP-authorized service or support provider. (See the telephone support flyer included with the printer.) The kit includes: • fuser assembly • transfer roller • feed rollers • necessary instructions For more information on installing the printer maintenance kit, see the instructions that accompany it. Note The printer maintenance kit is a consumable and is not covered under warranty or standard service agreements. 68 Chapter 3: Printer Maintenance ENWW Managing the Print Cartridge HP Policy on Non-HP Print Cartridges Hewlett-Packard Company cannot recommend use of non-HP print cartridges, either new or remanufactured. Because they are not HP products, HP cannot influence their design or control their quality. Caution Any damage caused by a non-HP print cartridge is not covered under the HP warranty and service agreements. To install a new HP print cartridge, follow the instructions included in the start guide. To replace a HP print cartridge and recycle the used cartridge, follow the instructions included with the new cartridge. Print Cartridge Storage Do not remove the print cartridge from its package until you are ready to use it. (The shelf life of a cartridge in an unopened package is approximately 2.5 years.) Caution To prevent damage to the print cartridge, do not expose it to light for more than a few minutes. Print Cartridge Life Expectancy The life of the print cartridge depends on the amount of toner that print jobs require. When printing text at 5% coverage, an HP print cartridge lasts an average of 10,000 pages. (A typical business letter is about 5% coverage.) This assumes that print density is set to 3 and EconoMode is off. (These are the default settings.) Caution ENWW HP does not recommend full-time use of EconoMode. (If EconoMode is used consistently to print media with less than 5% toner coverage, it is possible that the toner supply will outlast the mechanical parts in the print cartridge.) Chapter 3: Printer Maintenance 69 Continue Printing When Toner is Low When toner is low, the printer’s control panel displays the TONER LOW message. • If the TONER • LOW message displays, but the printer continues printing, TONER LOW is set to CONTINUE (the default setting). If the printer stops printing when low toner is detected, TONER LOW is set to STOP. To resume printing, press [Go]. The printer will continue to display TONER LOW until you replace the print cartridge. Select TONER LOW=CONTINUE or TONER LOW=STOP from the Configuration Menu in the control panel (page B-13). 70 Chapter 3: Printer Maintenance ENWW Redistributing the Toner When toner is low, faded or light areas might appear on a printed page. You might be able to temporarily improve print quality by redistributing the toner. The following procedure might allow you to finish the current print job before replacing the print cartridge. 1 Open the top cover. 2 Remove the print cartridge from the printer. WARNING! Avoid reaching too far into the printer. The adjacent fusing area might be hot! Caution To prevent damage to the print cartridge, do not expose it to light for more than a few minutes. 3 Rotate the print cartridge and gently shake it from side to side to redistribute the toner. Note If toner gets on your clothing, wipe it off with a dry cloth and wash clothing in cold water. (Hot water sets toner into fabric.) 4 Reinsert the print cartridge into the printer and close the top cover. If the print remains light, install a new print cartridge. (Follow the instructions provided with the new print cartridge.) ENWW Chapter 3: Printer Maintenance 71 Cleaning the Printer To maintain print quality, follow the cleaning procedure (on the following page) every time the print cartridge is changed, or whenever print quality problems occur. As much as possible, keep the printer free from dust and debris. • Clean the outside of the printer with a slightly water-dampened • Caution cloth. Clean the inside with a dry, lint-free cloth. Do not use ammonia-based cleaners on or around the printer. While cleaning the printer, be careful not to touch the transfer roller (the black, rubber roller, located underneath the print cartridge). Skin oils on the roller can cause print quality problems. Figure 20 Location of the Transfer Roller—Do Not Touch! 72 Chapter 3: Printer Maintenance ENWW Cleaning the Printer Before beginning these steps, turn the printer off and unplug the power cord. 1 Open the top cover and remove the print cartridge. WARNING! Avoid reaching too far into the printer. The adjacent fusing area might be hot! Caution To prevent damage to the print cartridge, do not expose it to light for more than a few minutes. 2 Wipe any dust or dirt off the paper feed guides (shaded areas) with a dry, lint-free cloth. Note If toner gets on your clothing, wipe it off with a dry cloth and wash clothing in cold water. (Hot water sets toner into fabric.) 3 Using the green handles, lift the paper access plates and wipe off any residue with a dry, lint-free cloth. 4 Close the paper access plates, replace the print cartridge, close the top cover, plug in the power cord, and turn the printer on. ENWW Chapter 3: Printer Maintenance 73 Using the Printer Cleaning Page If toner specks appear on the front or back side of your print jobs, follow the procedure below. From the printer’s control panel, do the following: 1 2 3 4 Note Press [Menu] until PRINT QUALITY MENU appears. Press [Item] until CREATE CLEANING PAGE appears. Press [Select] to create the cleaning page. Follow the instructions on the cleaning page to complete the cleaning process. In order for the cleaning page to work properly, print the page on copier grade paper (not bond or rough paper). You might need to create a cleaning page more than once. When toner has been cleaned from inside the printer, shiny black spots will appear on the page’s black strip. If white spots appear on the black strip, create a cleaning page again. To ensure good print quality with certain types of paper, use the cleaning page every time the print cartridge is replaced. If the cleaning page is frequently needed, try a different type of paper. 74 Chapter 3: Printer Maintenance ENWW 4 Problem Solving Overview This chapter will help you to troubleshoot and solve printer problems. Clear paper jams: Occasionally, paper can jam during printing. This section will help you to locate paper jams, properly clear them from the printer, and solve repeated paper jams. Understand printer messages: Many different messages can appear on the printer’s control panel display. Some messages tell the printer’s current status, such as INITIALIZING. Other messages require an action, such as CLOSE TOP COVER. Many of these messages are self-explanatory. However, some messages indicate a problem with the printer, or require further action or description. This section lists these types of messages, and tells what to do if a message persists. Correct output quality problems: The printer should produce print jobs of the highest quality. If print jobs do not look sharp and clear, defects such as lines, specks, or smears appear on the page, or paper is wrinkled or curled, use this section to troubleshoot and solve the output quality problem. Determine printer problems: Before you can fix a printer problem, you must understand where the problem lies. Use the flowchart in this section to determine the printer problem, and then follow the corresponding troubleshooting suggestions. Check printer configuration: From the printer, you can print information pages, which give details about the printer and its configuration. ENWW Chapter 4: Problem Solving 57 Clearing Paper Jams If the printer’s control panel displays a paper jam message, look for paper in the locations indicated in Figure 15, then see the procedure for clearing the paper jam. You might need to look for paper in other locations than indicated in the paper jam message. If the location of the paper jam is not obvious, look first in the top cover area. When clearing paper jams, be very careful not to tear the paper. If a small piece of paper is left in the printer, it could cause additional jams. If paper jams are a recurring problem, see page 62. Note A paper jam message might also display if the rear door is open. The top cover of the printer must be opened and then closed to clear a paper jam message. Paper jams can occur at the following locations: Output areas (top and rear) Go to page 79. Top cover area Go to page 78. Input tray areas Go to page 77. Optional duplexer Go to page 80. Figure 15 Note Paper Jam Locations Loose toner might remain in the printer after a paper jam, but the toner should clear after a few sheets are printed. 58 Chapter 4: Problem Solving ENWW Clearing Jams from the Input Tray Areas Note To remove paper from the Tray 1 area, slowly pull the paper out of the printer. For all other trays, follow the steps below. 1 Slide the tray out of the printer, and remove any damaged paper from the tray. 2 If the edge of the paper is visible in the feed area, slowly pull the paper down and out of the printer. If the paper is not visible, look in the top cover area (page 60). Note Do not force the paper if it will not move easily. If the paper is stuck in a tray, try removing it through the tray above (if applicable) or through the top cover area (page 60). 3 Before replacing the tray, make sure the paper is flat in the tray at all four corners and below the tabs on the guides. 4 Open and close the top cover to clear the paper jam message. If a paper jam message persists, there is still paper in the printer. Look for paper in another location (page 58). ENWW Chapter 4: Problem Solving 59 Clearing Jams from the Top Cover Area 1 Open the top cover and remove the print cartridge. Caution To prevent damage to the print cartridge, do not expose it to light for more than a few minutes. 2 Use the green handles to lift the paper access plates. 3 Slowly pull the paper out of the printer. Do not tear the paper! Note Avoid spilling loose toner. Using a dry, lint-free cloth, clean any loose toner that might have fallen into the printer (page 54). If loose toner falls into the printer, it might cause temporary problems with print quality. Loose toner should clear from the paper path after a few pages are printed. If toner gets on your clothing, wipe it off with a dry cloth and wash clothing in cold water. (Hot water sets toner into fabric.) 4 Close the paper access plates, replace the print cartridge, and close the top cover. If a paper jam message persists, there is still paper in the printer. Look for paper in another location (page 58). 60 Chapter 4: Problem Solving ENWW Clearing Jams from the Output Areas Note If paper is jammed in the top output area, but most of the paper is still inside the printer, it is best to remove it through the rear door. 1 Push in the two gray latches to release the rear door. 2 Push down the green paper release levers. 3 Grasp both sides of the paper, and slowly pull the paper out of the printer. (There might be loose toner on the paper. Be careful not to spill it on yourself or into the printer.) Note If paper is difficult to remove, try opening the top cover and removing the print cartridge to release pressure on the paper. 4 Close the rear door. (The levers automatically return to their original positions when the rear door is closed.) Open and close the top cover to clear the paper jam message. If a paper jam message persists, there is still paper in the printer. Look for paper in another location (page 58). ENWW Chapter 4: Problem Solving 61 Clearing Jams from the Optional Duplexer Look for jams in the following locations: The Tray 2 area: 1 Slide Tray 2 out of the printer. 2 Slowly pull any paper out of the printer. The front cover of the duplexer: 3 From the front of the printer, grasp the front cover of the duplexer (use the grip in the center), pull it straight toward you, and then lift it up to remove. 4 Slowly pull any paper out of the printer. 5 Replace the duplexer’s front cover, and replace Tray 2. Continued on the next page. 62 Chapter 4: Problem Solving ENWW The rear section of the duplexer: 6 From the rear of the printer, use the handles on both sides of the duplexer to slide out the rear section until it stops. 7 Slowly pull any paper out of the duplexer. The duplexer’s rear door: 8 Open the duplexer’s rear door. 9 Slowly pull any paper out of the duplexer. When all paper has been removed from the duplexer, continue with step 10 below: 10 Close the duplexer’s rear door, and push the rear section of the duplexer back into the printer. Open and close the top cover to clear the paper jam message. Note To prevent further jams, make sure all tray covers are in place. ENWW Chapter 4: Problem Solving 63 Solving Repeated Paper Jams If paper jams occur frequently, try the following: • Check all the paper jam locations. A piece of paper might be stuck somewhere in the printer. (See page 58.) • Check that paper is correctly loaded in the trays, that the trays are correctly adjusted for the loaded paper size, and that the trays are not overfilled. (See the sections on loading paper, starting on page 24.) • Check that all trays and paper handling accessories are completely inserted into the printer. (If a tray is opened during a print job, this might cause a paper jam.) • Check that all covers and doors are closed. (If a cover or door is opened during a print job, this might cause a paper jam.) • Try printing to a different output bin (page 20). • The sheets might be sticking together. Try bending the stack to separate each sheet. Do not fan the stack. • If you are printing from Tray 1, try feeding fewer sheets of paper or fewer envelopes at a time. • If you are printing with the optional duplexer, make sure that the cable tray is seated properly, and that the Tray 2 cover is installed. • If you are printing small sizes (such as index cards), make sure the paper is oriented correctly in the tray (page 36). • Turn over the stack of paper in the tray. Also try rotating the paper 180°. • Try rotating paper (such as perforated or multi-sheet forms and labels) to feed through the printer from a different orientation (page 33). • Check the quality of the paper being printed. Damaged or irregular paper should not be used. • Use only paper that meets HP specifications (pages A-2 through A-12). • Do not use paper that has already been used in a printer or copier. (Do not print on both sides of envelopes, transparencies, vellum, or labels.) • Check that the power supplied to the printer is steady, and meets printer specifications (page A-14). • Clean the printer (page 54). • Contact an HP-authorized service or support provider to perform routine printer maintenance. (See the telephone support flyer included with the printer.) 64 Chapter 4: Problem Solving ENWW Understanding Printer Messages The following table explains messages that might display on the printer’s control panel. Printer messages and their meanings are listed in alphabetical order, with numbered messages following. If a message persists: • If a message persists requesting that you load a tray, or if a • Note message indicates that a previous print job is still in the printer’s memory, press [Go] to print or press [Cancel Job] to clear the job from the printer’s memory. If a message persists after performing all of the recommended actions, contact an HP-authorized service or support provider. (See the telephone support flyer included with the printer.) Not all messages are described in this user’s guide (many are self-explanatory). Some printer messages are affected by the Auto Continue and Clearable Warning settings from the Configuration Menu in the printer’s control panel (page B-13). Printer Messages Message Explanation or Recommended Action ACCESS DENIED MENUS LOCKED The printer control panel function you are trying to access has been locked to prevent unauthorized access. See your network administrator. BAD DUPLEXER CONNECTION The duplexer is not connected properly. Re-install the duplexer. CHECK INPUT DEVICE The optional input tray cannot feed paper to the printer because a door or paper guide is open. Check the doors and paper guides. alternates with PAPER PATH OPEN PLEASE CLOSE IT CHECKING PAPER PATH ENWW The engine is rolling its rollers to check for possible paper jams. Chapter 4: Problem Solving 65 Printer Messages (Continued) Message Explanation or Recommended Action CHOSEN LANGUAGE NOT AVAILABLE A print job requested a printer language that does not exist in the printer. The job will not print and will be cleared from memory. Print the job using a driver for a different printer language, or add the requested language to the printer (if available). Press [Go] to continue. CLOSE TOP COVER The top cover is open and must be closed for printing to continue. DISK DEVICE FAILURE The EIO disk had a critical failure and can no longer be used. Remove the EIO disk and replace it with a new one. DISK FILE OPERATION FAILED The requested operation could not be performed. You might have attempted an illegal operation, such as trying to download a file to a non-existent directory. DISK FILE SYSTEM IS FULL Delete files from the EIO disk and then try again, or add a flash DIMM. Download or delete files from HP Web JetAdmin, and download or delete fonts. (See the printer software help for more information.) DISK IS WRITE PROTECTED The EIO disk is protected, and no new files can be written to it. Disable the write protection through HP Web JetAdmin. EIO n NOT FUNCTIONAL The EIO network card is not working correctly. Reseat the EIO accessory. If the message continues, replace it with a new EIO accessory. EIO n DISK INITIALIZING The disk accessory card takes a long time to initialize. The first parameter is the accessory slot number for this disk accessory card. EIO n DISK NOT FUNCTIONAL The EIO disk is not working correctly. Remove the EIO disk from the slot indicated. Reseat the EIO disk. If the message continues, replace it with a new EIO disk. EIO n INITIALIZING Wait for the message to disappear (approximately 5 minutes). If the printer EIO card is operating correctly and communicating with the network, this message disappears after approximately one minute and no action is required. If the EIO card is unable to communicate with the network, this message remains for five minutes and then disappears. In this case the printer is not communicating with the network (even though the message is no longer present). The problem may be a bad EIO card, a bad cable or connection on the network, or a network problem. Contact your network administrator. alternates with DO NOT POWER OFF EIO n DISK SPINNING UP The disk accessory card takes a long time to initialize. The first parameter is the accessory slot number for this accessory card. 66 Chapter 4: Problem Solving ENWW Printer Messages (Continued) Message Explanation or Recommended Action FLASH n INITIALIZING The flash DIMM can take a long time to initialize the first time that it is used. alternates with DO NOT POWER OFF FLASH DEVICE FAILURE The flash DIMM had a critical failure and no longer can be used. Remove the flash DIMM and replace it with a new one. FLASH FILE OPERATION FAILED The requested operation could not be performed. You might have attempted an illegal operation, such as trying to download a file to a non-existent directory. FLASH FILE SYSTEM IS FULL Delete files from the flash DIMM or add another one. Download or delete files from HP Web Jetadmin, and download or delete fonts. (See the software help for more information.) FLASH IS WRITE PROTECTED The flash DIMM is protected, and no new files can be written to it. Disable the write protection through HP Web Jetadmin. INPUT DEVICE CONDITION xx.yy An input paper handling device has a condition that needs attention before printing can resume. See the documentation that came with the paper handling device for assistance. INSTALL TONER CARTRIDGE The print cartridge has been removed and must be replaced for printing to continue. INSTALL TRAY x The printer is unable to print the current job, because the specified tray (x) is open or not inserted correctly. Re-insert the specified tray. LOADING PROGRAM <number> Programs and fonts can be stored on the printer’s file system. At bootup time these entities are loaded into RAM. (These entities can take a long time to load into RAM depending on the size and number of entities being loaded.) The <number> specifies a sequence number indicating the current program being loaded. alternates with DO NOT POWER OFF MANUALLY FEED [TYPE] [SIZE] Load the requested paper into Tray 1. Press [Go] if the desired paper is already loaded in Tray 1. Press [-Value+] to scroll through the available types and sizes. Press [Select] to accept the alternate type or size. MEMORY FULL STORED DATA LOST There is no available memory in the printer. The current job might not print correctly and some resources (such as downloaded fonts or macros) might have been deleted. You might want to add more memory to the printer (page C-1). ENWW Chapter 4: Problem Solving 67 Printer Messages (Continued) Message Explanation or Recommended Action MEMORY SETTINGS CHANGED The printer changed its memory settings because it did not have enough memory to use the previous settings for I/O Buffering and Resource Saving. This usually occurs after removing memory from the printer, adding a duplexer, or adding a printer language. You might want to change memory settings for I/O Buffering and Resource Saving (although default settings are usually best) or add more memory to the printer (page C-1). MEMORY SHORTAGE JOB CLEARED The printer did not have enough free memory to print the entire job. The remainder of the job will not print and will be cleared from memory. Press [Go] to continue. Change the Resource Saving setting from the printer’s control panel (page C-5) or add more memory to the printer (page C-1). MEMORY SHORTAGE PAGE SIMPLIFIED The printer had to compress the job in order to fit it in available memory. Some data loss might have occurred. Press [Go] to continue. You might want to add more memory to the printer (page C-1). MOPY PAGE TOO COMPLEX The data (dense text, rules, raster or vector graphics) sent to the printer was too complex. Press [Go] to print the transferred data. (Some data might be lost.) If this message appears often, simplify the print job. alternates with PRESS GO TO CONTINUE OFFLINE Press [Go] to place the printer online. OUTPUT BIN FULL CLEAR (BIN nnn) The output bin is full and needs to be emptied. n (bin name) PERFORM PRINTER MAINTENANCE Hewlett-Packard recommends that only HP-authorized service technicians service the printer. However, you can perform most routine maintenance. When the PERFORM PRINTER MAINTENANCE message appears on the control panel, you will need to purchase a printer maintenance kit and install the new parts. RAM DISK DEVICE FAILURE The RAM disk had a critical failure and can no longer be used. Turn the printer off, and then turn the printer on to clear the message. RAM DISK FILE OPERATION FAILED The requested operation could not be performed. You might have attempted an illegal operation, such as trying to download a file to a non-existent directory. 68 Chapter 4: Problem Solving ENWW Printer Messages (Continued) Message Explanation or Recommended Action RAM DISK FILE SYSTEM IS FULL Delete files and then try again, or turn the printer off, and then turn the printer on to delete all files on the device. (Delete files using HP Web JetAdmin, or another software utility. See the software help for more information.) If the message persists, increase the size of the RAM disk. Change the RAM disk size from the Configuration Menu in the printer’s control panel (page B-14). RESEND UPGRADE There is an error in the printer’s flash firmware. Resend a valid firmware image. TRAY x EMPTY Load the empty tray (x) to clear the message. If you do not load the specified tray, the printer will continue printing from the next available tray, and the message will continue to display. TRAY x LOAD [TYPE] [SIZE] Load the requested paper into the specified tray (x). (See the sections on loading paper, starting on page 24.) Ensure that the trays are correctly adjusted for size. The size displayed on the front of the paper tray must match the size of paper loaded in the tray. The tray type settings (and size for Tray 1) must be set from the printer’s control panel (page 43). If you are trying to print A4 or letter size paper, and this message appears, make sure the default paper size is set correctly from the Printing Menu in the printer’s control panel. Press [Go] to print from the next available tray. Press [-Value+] to scroll through the available types and sizes. Press [Select] to accept the alternate type or size. TRAY 2 LOAD LEGAL Load the requested paper into the indicated tray, or press [Select] to override the message and to print on a loaded paper size. If printing does not continue, press [Go]. (or similar messages requesting that you load paper) UNABLE TO STORE JOB A job cannot be stored on the printer because of memory or file system configuration. UNSUPPORTED SIZE IN TRAY [YY] An external paper handling device detected an unsupported paper size. The printer will go offline until the condition is corrected. USE [TYPE] [SIZE] INSTEAD? If the requested paper size or type is not available, the printer asks if it should use another paper size or type instead. Press [-Value+] to scroll through the available types and sizes. Press [Select] to accept the alternate type or size. WAIT FOR PRINTER TO REINITIALIZE The RAM disk setting has been changed from the printer’s control panel. This change will not take effect until the printer reinitializes. ENWW Chapter 4: Problem Solving 69 Printer Messages (Continued) Message Explanation or Recommended Action XX.YY PRINTER ERROR PRESS GO TO CONTINUE A printer error has occurred that can be cleared by pressing [Go] in the printer’s control panel. 13.x PAPER JAM [LOCATION] Remove jammed paper from the specified location (page 58). Open and close the top cover to clear the message. If the message persists after all jams have been cleared, a sensor might be stuck or broken. Contact an HP-authorized service or support provider. (See the telephone support flyer included with the printer.) 20 INSUFFICIENT MEMORY The printer received more data than can fit in its available memory. You might have tried to transfer too many macros, soft fonts, or complex graphics. Press [Go] to print the transferred data (some data might be lost), then simplify the print job or install additional memory (page C-1). alternates with PRESS GO TO CONTINUE 21 PAGE TOO COMPLEX alternates with PRESS GO TO CONTINUE 22 EIO x BUFFER OVERFLOW alternates with PRESS GO TO CONTINUE 22 PARALLEL I/O BUFFER OVERFLOW alternates with PRESS GO TO CONTINUE The data (dense text, rules, raster or vector graphics) sent to the printer was too complex. Press [Go] to print the transferred data. (Some data might be lost.) To print the job without losing data, from the Configuration Menu in the printer control panel, set PAGE PROTECT=ON, print the job, and then return PAGE PROTECT=AUTO. (For more information, see page B-12.) Do not leave PAGE PROTECT=ON; it might degrade performance. If this message appears often, simplify the print job. Too much data was sent to the EIO card in the specified slot (x). An improper communications protocol may be in use. Press [Go] to clear the message. (Data will be lost.) Check the host configuration. If this message persists, contact an HP-authorized service or support provider. (See the telephone support flyer included with the printer.) Too much data was sent to the parallel port. Check for a loose cable connection and be sure to use a high-quality cable (page 7). (Some non-HP parallel cables might be missing pin connections, or might otherwise not conform to the IEEE-1284 specification.) This error can occur if the driver you are using is not IEEE-1284 compliant. For best results, use an HP driver that came with the printer (page 17). Press [Go] to clear the error message. (Data will be lost.) If this message persists, contact an HP-authorized service or support provider. (See the telephone support flyer included with the printer.) 70 Chapter 4: Problem Solving ENWW Printer Messages (Continued) Message Explanation or Recommended Action 40 EIO x BAD TRANSMISSION The connection has been broken between the printer and the EIO card in the specified slot. Press [Go] to clear the error message and continue printing. alternates with PRESS GO TO CONTINUE 41.3 UNEXPECTED PAPER SIZE The paper size you are trying to print is not the same as the settings for the tray. Make sure that all trays are correctly adjusted for size. The size displayed on the front of the paper tray must match the size of paper loaded in the tray. (The printer will continue trying to print the job until size settings are correct.) If you are trying to print from Tray 1, make sure the printer’s control panel setting for paper size is correctly configured (page B-4). After performing the actions above, press [Go]. The page containing the error will automatically be reprinted. (Or, you might want to press [Cancel Job] to clear the job from the printer’s memory.) 41.x PRINTER ERROR A temporary printing error occurred. Press [Go]. The page containing the error will automatically be reprinted. If this message persists, contact an HP-authorized service or support provider. (See the telephone support flyer included with the printer.) alternates with PRESS GO TO CONTINUE 50.x FUSER ERROR An internal error has occurred. Turn the printer off, and then turn the printer on. If this message persists, contact an HP-authorized service or support provider. (See the telephone support flyer included with the printer.) 51.x or 52.x PRINTER ERROR A temporary printing error occurred. Press [Go]. The page containing the error will automatically be reprinted. If this message persists, contact an HP-authorized service or support provider. (See the telephone support flyer included with the printer.) ENWW Chapter 4: Problem Solving 71 Printer Messages (Continued) Message Explanation or Recommended Action 53.xy.zz PRINTER ERROR There is a problem with the printer’s memory. The DIMM that caused the error will not be used. Values of x, y, and zz are as follows: x = DIMM type 0 = ROM 1 = RAM y = Device location 0 = Internal memory (ROM or RAM) 1 to 3 = DIMM slots 1, 2, or 3 zz = Error number Turn the printer off, and then reseat the DIMM that caused the error. Turn the printer on. If the problem persists, move the DIMM to a different slot or replace the specified DIMM (page C-2). If this message persists, contact an HP-authorized service or support provider. (See the telephone support flyer included with the printer.) 55 PRINTER ERROR alternates with PRESS GO TO CONTINUE A temporary printing error occurred. Press [Go]. The page containing the error will automatically be reprinted. If this message persists, contact an HP-authorized service or support provider. (See the telephone support flyer included with the printer.) 56.x, 57.x, 58.x, or 59.x PRINTER ERROR A temporary printing error occurred. Turn the printer off, and then turn the printer on. If this message persists, contact an HP-authorized service or support provider.(See the telephone support flyer included with the printer.) 62.x PRINTER ERROR There is a problem with the printer’s memory. The x value refers to the location of the problem: 0 = Internal memory 1 to 3 = DIMM slots 1, 2, or 3 You might need to replace the specified DIMM. If this message persists, contact an HP-authorized service or support provider. (See the telephone support flyer included with the printer.) 64.x PRINTER ERROR A temporary printing error occurred. Turn the printer off, and then turn the printer on. If this message persists, contact an HP-authorized service or support provider. (See the telephone support flyer included with the printer.) 72 Chapter 4: Problem Solving ENWW Printer Messages (Continued) Message Explanation or Recommended Action 66.xy.zz INPUT DEVICE FAILURE An error occurred in an external paper handling device. Press [Go] to clear the message. If the message will not clear, turn the printer off, and then turn the printer on. If this message persists, contact an HP-authorized service or support provider. (See the telephone support flyer included with the printer.) alternates with CHECK CABLES AND CYCLE POWER 68 NVRAM ERROR CHECK SETTINGS An error occurred in the printer’s nonvolatile memory (NVRAM) and one or more printer settings has been reset to its factory default. Print a configuration page and check the printer settings to determine which values have changed (page 80). Hold down [Cancel Job] while turning the printer on. This will clean up the NVRAM by removing old areas that are not being used. If this message persists, contact an HP-authorized service or support provider. (See the telephone support flyer included with the printer.) 68 NVRAM FULL CHECK SETTINGS The printer’s nonvolatile memory (NVRAM) is full. Some settings might have been reset to the factory defaults. Print a configuration page and check the printer settings to determine which values have changed (page 80). If this message persists, contact an HP-authorized service or support provider. (See the telephone support flyer included with the printer.) 69.x PRINTER ERROR A temporary printing error occurred. Turn the printer off, and then turn the printer on. If this message persists, contact an HP-authorized service or support provider. (See the telephone support flyer included with the printer.) 79.xxxx PRINTER ERROR The printer detected an error. The numbers (xxxx) indicate the specific type of error. Turn the printer off, and then turn the printer on. Try printing a job from a different software application. If the job prints, go back to the first application and try printing a different file. (If the message only appears with a certain software application or print job, contact the software vendor for assistance.) If the message persists with different software applications and print jobs, record the numbers that appear (xxxx) and contact an HP-authorized service or support provider. (See the telephone support flyer included with the printer.) ENWW Chapter 4: Problem Solving 73 Correcting Output Quality Problems Use the examples below to determine which output quality problem you are experiencing, then see the following table to troubleshoot the problem. The examples below depict letter-size paper that has passed through the printer long-edge first. (If the paper has passed through the printer short-edge first, lines and repeating defects will run vertically rather than horizontally.) Note Light Print or Fade Toner Specks (front or back) Gray Background Toner Smear Misformed Characters Page Skew Figure 16 Dropouts Lines Loose Toner Repeating Defects Curl or Wave Wrinkles or Creases Examples of Output Quality Problems 74 Chapter 4: Problem Solving ENWW Wrinkles or Creases Curl or Wave Page Skew Misformed Characters Repeating Defects Loose Toner Toner Smear Gray Background Lines Dropouts Light Print or Fade Toner Specks 3. Make sure EconoMode is off in the software and in the control panel (page B-7). 1 1 1 4. Turn over the stack of paper in the tray. Also try rotating the paper 180°. 5. Check the paper (or other print media) type and quality (pages A-2 through A-12). 6. Check the printer’s environment (page A-14). 7. Make sure paper is loaded correctly and that the guides fit properly against the paper stack. (See the sections on loading paper, starting on page 24.) 8. Print to a different output bin (page 20). 9. Adjust the toner density setting (page B-7). 10. Change the fuser mode setting to High (page B-5) or choose rough paper type from the printer driver (page 43). 1. Print a few more pages to see if the problem will correct itself. 2. Clean the inside of the printer (page 54) or use the printer’s cleaning page (page 56). 1 Troubleshooting Steps (Follow the steps in the order they are listed.) 11. Change the fuser mode setting to Low (page B-5). 12. Redistribute the toner in the print cartridge (page 53). 13. Install a new HP print cartridge. (See instructions with the print cartridge.) 14. To alternate small and standard paper, from the Configuration Menu set SMALL PAPER SPEED=SLOW. ENWW 15. After trying all the steps suggested above, contact an HP-authorized service or support provider. (See the telephone support flyer included with the printer.) Chapter 4: Problem Solving 75 Determining Printer Problems Troubleshooting Flowchart If the printer is not responding properly, use the flowchart to determine the problem. If the printer does not pass a step, follow the corresponding troubleshooting suggestions. If you cannot resolve the problem after following the suggestions in this user’s guide, contact an HP-authorized service or support provider. (See the telephone support flyer included with the printer.) Note 1 Macintosh users: For more troubleshooting information, see page 100. Does the control panel display READY? YES Go to step 2. NO The display is blank and the printer’s fan is off. The display is blank but the printer’s fan is on. Check the power cord connections and the power switch. Press any control panel key to see if the printer responds. Turn the printer off, Plug the printer and then turn the into a different printer on. If this outlet. does not work, contact an Check that the HP-authorized power supplied to service or the printer is support provider. steady, and (See the meets printer telephone specifications support flyer (page A-14). included with the printer.) 76 Chapter 4: Problem Solving The display is in the wrong language. Turn the printer off. Hold down [Select] while turning the printer on. Press [-Value+] to scroll through the available languages. Press [Select] to save the desired language as the new default. Press [Go] to return to READY.Turn the printer off and on. The display shows garbled or unfamiliar characters. A message other than READY is displayed. Make sure the Go to page 63. desired language is selected from the control panel. Turn the printer off, and then turn the printer on. Reseat installed accessories. ENWW 2 Can you print a configuration page? NO YES Go to step 3. Print a configuration page to verify that the printer is feeding paper correctly (page 80). A configuration page does not print. A blank page prints. A message other than READY or PRINTING CONFIGURATION is displayed. Check that all trays are properly loaded, adjusted, and installed in the printer. (See the sections on loading paper, starting on page 24.) Check that the sealing tape is not still in the print cartridge. (See the start guide or the instructions that came with the print cartridge.) From the computer, check the print queue or print spooler to see if the printer has been paused. If there are problems with the current print job, or if the printer is paused, a configuration page will not print. (Press [Cancel Job] and try Step 2 again.) The print cartridge might be empty. Install a new print cartridge. ENWW Go to page 63. Chapter 4: Problem Solving 77 3 Can you print from a software application? NO YES Go to step 4. Print a short document from a software application. The job will not print. If the job will not print, and a message is displayed, see page 83. From the computer, check to see if the printer has been paused. If the printer is on a network, check that you are printing to the correct printer. To verify that it is not a network problem, connect the computer directly to the printer with a parallel cable, change the port to LPT1, and try to print. Check the interface cable connections. Disconnect and reconnect the cable at the computer and the printer. Test the cable by trying it on another computer (if possible). If you are using a parallel connection, make sure the cable is IEEE-1284 compliant. A message other than READY is displayed. The printer might have received a nonstandard PS code. From the Configuration Menu in the printer’s control panel, set PERSONALITY to PS for this print job only. After the job has printed, return the setting to AUTO (page B-11). If the printer is on a network, print a configuration page (page 105) and verify in the Protocol Information that the server name and the node name match the names in the printer driver. To verify that it is not a computer problem, print from another computer (if possible). Make sure the print job is being sent to the correct port (LPT1, or network printer port, for example). Check that you are using the proper printer driver (page 16). Reinstall the printer driver. (See the start guide.) Check that the port is configured and working properly. (One way to check this is to connect another printer to that port and print.) If printing with the PS driver, from the Printing Menu in the printer’s control panel, set PRINT PS ERRORS=ON, then print the job again. If an error page prints, see the instructions in the next column. Make sure the print job is a PS job, and that you are using the PS driver. The printer might have received PS code when it is set to PCL. From the Configuration Menu, set PERSONALITY to AUTO (page B-11). From the Configuration Menu in the printer’s control panel, make sure that PERSONALITY=AUTO (page B-11). You might be missing a printer message that could help you solve the problem. From the Configuration Menu in the printer’s control panel, temporarily turn the Clearable Warnings and Auto Continue settings off (page B-13) and then print the job again. 78 Chapter 4: Problem Solving ENWW YES 4 Does the job print as expected? continued NO Print is garbled or only a portion of the page prints. Check that you are using the proper printer driver (page 17). The data file sent to the printer might be corrupt. To test, try printing it on another printer (if possible), or try a different file. Check the interface cable connections. Test the cable by trying it on another computer (if possible). Replace the printer cable with a high-quality cable (page 9). Printing stops in the middle of the job. Print speed is slower than expected. A control panel setting is not taking effect. [Cancel Job] might have been pressed. Simplify the print job. Check settings in the printer driver or software application. (Printer driver and software commands override control panel settings.) Check that the power supplied to the printer is steady, and meets printer specifications (page A-18). Add more memory to the printer (page C-1). Turn banner pages off. (See your network administrator.) Reduce the job’s complexity, print at a lower resolution (page B-6), or install more printer memory (page C-1). You might be missing a printer message that could help you solve the problem. From the Configuration Menu in the printer’s control panel, temporarily turn the Clearable Warnings and Auto Continue settings off (page B-13) and then print the job again. ENWW Chapter 4: Problem Solving 79 Does the job print as expected? (continued) YES Go to step 5. NO The print job is not formatted correctly. Check that you are using the proper printer driver (page 17). Check the software settings. (See the software help.) Try a different font. Make sure the setting of the dial in the tray matches the size of the paper loaded in the tray. Pages are not fed correctly or are damaged. Make sure paper is loaded correctly and that the guides are not too tight or too loose against the paper stack. (See the sections on loading paper, starting on page 28.) There are print quality problems. Adjust the print resolution (page B-6). Check that REt is on (page B-6). If you are trying to print A4 paper, the side guides in the tray might have slipped out of place. (Make sure the Go to page 93. side guides are locked into position.) If you are having problems printing custom-size paper, see page 40. If TRAY 1=FIRST is set in Paper Handling Menu, the printer pulls paper from Tray 1, regardless of size. If pages are wrinkled or curled, or if the image is skewed on the page, see page 93. Downloaded resources might have been lost. You might need to download them again. 80 Chapter 4: Problem Solving ENWW 5 Does the printer select the proper trays, YES output locations, and paper handling accessories? NO The printer pulls from the wrong tray. Make sure paper trays are correctly configured for paper size and type (page 47). Print a configuration page to see current tray settings (page 105). Make sure the tray selection (or paper type) in the printer driver or software application is set correctly. (The printer driver and software application settings override the printer’s control panel settings.) If you do not want to print from Tray 1, remove any paper loaded in the tray or change the TRAY 1 MODE setting to CASSETTE (page 45). By default, paper loaded in Tray 1 will be printed first. If you want to print from Tray 1, but cannot select the tray from a software application, see page 45. ENWW For other problems, check the Contents, the Index, or the printer software help. A message other than READY is displayed. An optional accessory is not working properly. Print a configuration page to verify Go to page 83. that the accessory is installed properly and is functional (page 105) Configure the printer driver for the installed accessories (see the software help). Turn the printer off, and then turn the printer on. Verify that you are using the correct optional accessory for the printer. If the optional duplexer will not duplex, check that the rear output bin is closed. If the optional duplexer will not duplex, you might need to install more memory (page C-1) Chapter 4: Problem Solving 81 Troubleshooting Flowchart for Macintosh Users Note 1 This section lists problems that can happen when using Mac OS 8.6 to Mac OS 9.2. Can you print from a software application? NO YES Go to step 2. Print a short document from a software application. The Macintosh computer is not communicating with the printer. Make sure the printer’s control panel displays READY (page 94). Make sure the correct printer driver is selected in the Chooser. (There will be a printer icon beside the name.) Auto Setup did not automatically set up the printer. The printer driver icon does not appear in the Chooser. Set up the printer manually by selecting Configure. Make sure the LaserWriter Chooser extension resides in the Extensions folder. If it is not present anywhere on your system, then obtain the Macintosh LaserWriter driver from Apple. If the printer resides on a network with multiple zones, make sure the correct zone is selected in the AppleTalk Zones box in the Chooser. Reinstall the printer software. (See the start guide.) Make sure the correct printer has been chosen in the Chooser by printing a configuration page (page 105). Make sure the name of the printer displayed on the configuration page matches the printer in the Chooser Select an alternate PPD (page 102). Make sure AppleTalk is active. (Select this in the Chooser.) Make sure the computer and printer are on the same network. From Control Panels in the Apple menu, select the Network (or the AppleTalk) control panel and then choose the correct network (for example, LocalTalk or EtherTalk). 82 Chapter 4: Problem Solving The PPD might have been renamed. If so, select the renamed PPD (page 103). ENWW 2 Does the job print as expected? YES NO The print job is not sent to the desired printer. Another printer with the same or similar name might have received the print job. Verify that the printer name matches the name selected in the Chooser (page 103). The computer cannot be used while the printer is printing. The print job has incorrect fonts. If you are printing an .EPS file, try downloading the fonts contained in the .EPS file to the printer before printing. Use the HP LaserJet Utility (page 21). If the document is not printing with New York, Geneva, or Monaco fonts, go into the Page Setup dialog box, and select Options to deselect substituted fonts. ENWW For other problems, check the Contents, the Index, the printer software help, or page 94. Turn Background Printing on in the Chooser. Status messages will be redirected to the Print Monitor, allowing the computer to continue working while the printer is printing. Chapter 4: Problem Solving 83 Selecting an Alternate PPD Mac OS 8.6 to Mac OS 9.2 1 Open the Chooser from the Apple menu. 2 Click the LaserWriter icon. 3 If you are on a network with multiple zones, select the zone in the AppleTalk Zones box where the printer is located. 4 Click the printer name you want to use in the Select a PostScript Printer box. (Double-clicking will immediately generate the next few steps.) 5 Click Setup... (This button might read Create for first-time setup.) 6 Click Select PPD.... 7 Find the desired PPD in the list and click Select. If the desired PPD is not listed, choose one of the following options: • Select a PPD for a printer with similar features. • Select a PPD from another folder. • Select the generic PPD by clicking Use Generic. The generic PPD allows you to print, but limits your access to printer features. 8 In the Setup dialog box, click Select, and then click OK to return to the Chooser. Note If you manually select a PPD, an icon might not appear next to the selected printer in the Select a PostScript Printer box. In the Chooser, click Setup, click Printer Info, and then click Update Info to bring up the icon. 9 Close the Chooser. Mac OS X 1 Open the Print Center, and then click Add Printer.... (The Print Center is located in the Utilities folder, which is in the Applications folder of the hard disk.) 2 In the Printer Model pop-up menu, select a printer name. If the printer name that you want to use is not listed, choose one of the following options: • Select a PPD for a printer with similar features. • Click Other and select a PPD from another folder. • Select the generic PPD by clicking Generic. The generic PPD allows you to print, but limits your access to printer features. 3 Click Add. 4 Close the Print Center. 84 Chapter 4: Problem Solving ENWW Renaming the Printer Note Use this information to rename a printer when using Mac OS 8.6 to Mac OS 9.2. If you are going to rename the printer, do this before selecting the printer in the Chooser. If you rename the printer after selecting it in the Chooser, you will have to go back into the Chooser and reselect it. Use the Set Printer Name feature in the HP LaserJet Utility to rename the printer. Linux Problem Solving For information about Linux problem solving, see the HP Linux support homepage: http://hp.sourceforge.net/. ENWW Chapter 4: Problem Solving 85 Checking the Printer’s Configuration From the printer’s control panel, you can print pages that give details about the printer and its current configuration. The following information pages are described here: • Menu Map • Configuration Page • PCL or PS Font List For a complete list of the printer’s information pages, see the Information Menu in the printer’s control panel (page B-3). Menu Map To see the current settings for the menus and items available in the control panel, print a control panel menu map: 1 Press [Menu] until INFORMATION MENU appears. 2 Press [Item] until PRINT MENU MAP appears. 3 Press [Select] to print the menu map. You might want to store the menu map near the printer for reference. The content of the menu map varies, depending on the options currently installed in the printer. (Many of these values can be overridden from the printer driver or software application.) For a complete list of control panel items and possible values, see page B-1. To change a control panel setting, see page 11. 86 Chapter 4: Problem Solving ENWW Configuration Page Use the configuration page to view current printer settings, to help troubleshoot printer problems, or to verify installation of optional accessories, such as memory (DIMMs), paper trays, and printer languages. Note If an HP JetDirect print server card is installed, a JetDirect configuration page will print out as well. To print a configuration page: 1 Press [Menu] until INFORMATION MENU appears. 2 Press [Item] until PRINT CONFIGURATION appears. 3 Press [Select] to print the configuration page. Figure 17 is a sample configuration page. Numbers in the sample printout match the numbers in the table. The content of the configuration page varies, depending on the options currently installed in the printer. 1 4 2 5 3 6 7 Figure 17 ENWW Sample Configuration Page Chapter 4: Problem Solving 87 1 Printer Information Lists the serial number, IP addresses, page counts, and other information for the printer. 2 Event Log Lists the number of entries in the log, the maximum number of entries viewable, and the last three entries. The second page of the event log is the manufacturing page. This page contains information that may assist HP Customer Care representatives in solving possible printer problems. 3 Installed Personalities and Options Lists all printer languages that are installed (such as PCL and PS) and lists options that are installed in each DIMM slot and EIO slot. 4 Memory Lists printer memory, PCL Driver Work Space (DWS), I/O buffering information, and resource saving information. 5 Security Lists the status of the printer’s control panel lock, control panel password, and disk drive. 6 Paper Trays and Options 7 Toner Level Lists the size settings for all trays and lists optional paper handling accessories that are installed. Provides a graphic representation of how much toner is left in the cartridge. 88 Chapter 4: Problem Solving ENWW PCL or PS Font List Use the font lists to see which fonts are currently installed in the printer. (The font lists also show which fonts are resident on an optional hard disk or flash DIMM.) To print a PCL or PS font list: 1 Press [Menu] until INFORMATION MENU appears. 2 Press [Item] until PRINT PCL FONT LIST or PRINT PS FONT LIST appears. 3 Press [Select] to print the font list. The PS font list shows the PS fonts installed, and gives a sample of those fonts. The following describes the information that can be found on the PCL font list: • Font gives the font names and samples. • Pitch/Point indicates the pitch or point size of the font. • Escape Sequence (a PCL programming command) is used to select the designated font. (See the legend at the bottom of the font list page.) Note For step-by-step instructions on using printer commands to select a font with DOS applications, see page D-7. • Font # is the number used to select fonts from the printer’s control • ENWW panel (not the software application). Do not confuse the font # with the font ID, described below. The number indicates the DIMM slot where the font is stored. • SOFT: Downloaded fonts, which stay resident in the printer until other fonts are downloaded to replace them, or until the printer is turned off. • INTERNAL: Fonts that permanently reside in the printer. Font ID is the number you assign to soft fonts when you download them through software. Chapter 4: Problem Solving 89 90 Chapter 4: Problem Solving ENWW A Specifications Overview This appendix includes: • Paper specifications • Printer specifications • Cable specifications ENWW Specifications A-1 Paper Specifications HP LaserJet printers produce excellent print quality. This printer accepts a variety of media, such as cut-sheet paper (including recycled paper), envelopes, labels, transparencies, vellum, and custom-size paper. Properties such as weight, grain, and moisture content are important factors affecting printer performance and output quality. The printer can use a variety of paper and other print media in accordance with the guidelines in this manual. Paper that does not meet these guidelines may cause the following problems: • poor print quality • increased paper jams • premature wear on the printer, requiring repair Note For best results, use only HP brand paper and print media. Hewlett-Packard Company cannot recommend the use of other brands. Because they are not HP products, HP cannot influence or control their quality. It is possible for paper to meet all of the guidelines in this manual and still not produce satisfactory results. This might be the result of improper handling, unacceptable temperature and humidity levels, or other variables over which Hewlett-Packard has no control. Before purchasing a large quantity of paper, make sure it meets the requirements specified in this user’s guide and in the HP LaserJet Printer Family Print Media Guide. (To order the guide, see page 7.) Always test paper before purchasing a large quantity. Caution Using paper outside HP specifications may cause problems for the printer, requiring repair. This repair is not covered by the Hewlett-Packard warranty or service agreements. A-2 Specifications ENWW Polyester media The use of polyester media through the printer for offset printing applications will not effect or impact any existing printer warranties. However, image print quality defects and jams are possible when using polyester media. Only 1 sheet at a time should be fed through Tray 1. The media vendor should be contacted to resolve any performance issues related to the use of polyester media. For more information, see the polyester media drawer statement at http://www.hp.com/cposupport/printers/support_doc/ bpl07088.html. ENWW Specifications A-3 Supported Sizes and Weights of Paper Dimensions1 Tray 1 Minimum Size (custom) 3 by 5 in (76 by 127 mm) Maximum Size (custom) 12.28 by 18.5 in (312 by 470 mm) Transparencies Labels Same as minimum and maximum paper sizes listed above. Envelopes Weight Capacity2 16 to 53 lb (60 to 199 g/m2) 100 sheets of 20 lb (75 g/m2) paper Thickness: 0.0039 in to 0.0045 in (0.099 to 0.114 mm) 75 transparencies Thickness: 0.005 in to 0.007 in (0.127 mm to 0.178 mm) 50 labels 20 to 28 lb (75 to 105 g/m2) 10 envelopes 1.The printer supports a wide range of paper sizes. Check the printer software for supported sizes. To print custom-size paper, see page 35. 2.Capacity may vary depending on paper weight and thickness, and environmental conditions. A-4 Specifications ENWW Tray 2 Dimensions1 Letter 8.5 by 11 in (216 by 279 mm) A4 8.3 by 11.7 in (210 by 297 mm) Executive 7.3 by 10.5 in (191 by 267 mm) Legal 8.5 by 14 in (216 by 356 mm) B5 (JIS) 7.2 by 10 in (182 by 257 mm) A5 5.8 by 8.2 in (148 by 210 mm) 11 x 17 11 by 17 in (279 by 432 mm) A3 11.7 by 16.5 in (297 by 420 mm) B4 (JIS) 10.1 by 14.3 in (257 by 364 mm) Weight Capacity2 16 to 28 lb (60 to 105 g/m2) 250 sheets of 20 lb (75 g/m2) paper 1.The printer supports a wide range of media sizes. Check the printer software for supported sizes. 2.Capacity may vary depending on media weight and thickness, and environmental conditions. ENWW Specifications A-5 500-Sheet Tray (Optional) Dimensions1 Letter Letter-R3 8.5 by 11 in (216 by 279 mm) A4 A4-R3 8.3 by 11.7 in (210 by 297 mm) Executive 7.3 by 10.5 in (191 by 267 mm) Legal 8.5 by 14 in (216 by 356 mm) B5 (JIS) 7.2 by 10 in (182 by 257 mm) A5 5.8 by 8.2 in (148 by 210 mm) 11 x 17 11 by 17 in (279 by 432 mm) A3 11.7 by 16.5 in (297 by 420 mm) B4 (JIS) 10.1 by 14.3 in (257 by 364 mm) Custom4 5.8 by 8.2 to 11.7 by 16.5 in OR 11 by 17 in (148 by 210 to 297 by 419 OR 280 by 432 mm) Weight Capacity2 16 to 28 lb (60 to 105 g/m2) 500 sheets of 20 lb (75 g/m2) paper 1.The printer supports a wide range of media sizes. Check the printer software for supported sizes. 2.Capacity may vary depending on media weight and thickness, and environmental conditions. 3.To print rotated paper, see page 37. 4.To print custom-size paper, see page 39. A-6 Specifications ENWW Optional Duplex Printing Accessory (duplexer) Minimum Maximum Dimensions1 5.8 by 8.3 inches (148 by 210 mm) 11.7 by 17 inches (297 by 432 mm) Weight 16 to 28 lb (60 to 105 g/m2) 1.The printer supports a wide range of media sizes. Check the printer software for supported sizes. Supported Types of Paper The printer supports the following types of paper: • plain • letterhead • prepunched • bond • color • rough • user-defined (if using • preprinted • transparency • labels • recycled • card stock • vellum HP Web Jetadmin or HP LaserJet Utility) ENWW Specifications A-7 Guidelines for Using Paper For best results, use conventional 20 lb (75 g/m2) paper. Make sure the paper is of good quality, and free of cuts, nicks, tears, spots, loose particles, dust, wrinkles, voids, and curled or bent edges. If you are unsure what type of paper you are loading (such as bond or recycled), check the label on the package of paper. Some paper causes print quality problems, jamming, or damage to the printer. Symptom Problem with Paper Solution Poor print quality or toner adhesion. Problems with feeding. Too moist, too rough, too smooth, or embossed; faulty paper lot. Try another kind of paper, between 100-250 Sheffield, 4-6% moisture content. Dropouts, jamming, curl. Stored improperly. Store paper flat in its moisture-proof wrapping. Increased gray background shading. Too heavy. Use lighter paper. Open the rear output bin. Excessive curl. Problems with feeding. Too moist, wrong grain direction or short-grain construction. Open the rear output bin. Use long-grain paper. Set FUSER MODE=LOW (page B-5). Jamming, damage to printer. Cutouts or perforations. Use higher-quality paper with cutouts or perforations. Problems with feeding. Ragged edges. Use good quality paper. Note Do not use letterhead paper that is printed with low-temperature inks, such as those used in some types of thermography. Do not use raised letterhead. Lower-quality cutout, perforated, or pre-punched media increases the risk of jams. The printer uses heat and pressure to fuse toner to the paper. Make sure that any colored paper or preprinted forms use inks that are compatible with the printer’s temperature (400° F or 205° C for 0.1 second). A-8 Specifications ENWW Paper Weight Equivalence Table Use this table to determine approximate equivalent points in weight specifications other than U.S. bond weight. For example, to determine the equivalent of 20 lb U.S. bond weight paper in U.S. cover weight, locate the bond weight (in row 3, second column) and scan across the row to the cover weight (in the fourth column). The equivalent is 28 lb. Shaded areas indicate a standard weight for that grade. U.S. Post Card1 thickness (mm) U.S. Bond Weight (lb) U.S. Text/ Book Weight (lb) U.S. Cover Weight (lb) U.S. Bristol Weight (lb) U.S. Index Weight (lb) U.S. Tag Weight (lb) Europe Metric Weight (g/m2) Japan Metric Weight (g/m2) 1 16 41 22 27 33 37 60 60 2 17 43 24 29 35 39 64 64 3 20 50 28 34 42 46 75 75 4 21 54 30 36 44 49 80 80 5 22 56 31 38 46 51 81 81 6 24 60 33 41 50 55 90 90 7 27 68 37 45 55 61 100 100 8 28 70 39 49 58 65 105 105 9 32 80 44 55 67 74 120 120 10 34 86 47 58 71 79 128 128 11 36 90 50 62 75 83 135 135 12 .18 39 100 55 67 82 91 148 148 13 .19 42 107 58 72 87 97 157 157 14 .20 43 110 60 74 90 100 163 163 15 .23 47 119 65 80 97 108 176 176 53 134 74 90 110 122 199 199 16 1.U.S. Post Card measurements are approximate. Use for reference only. ENWW Specifications A-9 Labels Caution To avoid damaging the printer, use only labels recommended for use in laser printers. If you have problems printing labels, use Tray 1 and open the rear output bin. Never print on the same sheet of labels more than once. Label Construction When selecting labels, consider the quality of each component: • Adhesives: The adhesive material should be stable at 400° F • • • (205° C), the printer’s maximum temperature. Arrangement: Only use labels with no exposed backing between them. Labels can peel off sheets with spaces between the labels, causing serious jams. Curl: Prior to printing, labels must lie flat with no more than 0.5 inch (13 millimeters) of curl in any direction. Condition: Do not use labels with wrinkles, bubbles, or other indications of separation. To print sheets of labels, see page 31. Transparencies Transparencies used in the printer must be able to withstand 400° F (205° C), the printer’s maximum temperature, for 0.1 second. Close the rear output bin to print transparencies to the top output bin. Caution To avoid damaging the printer, use only transparencies recommended for use in laser printers. If you have problems printing transparencies, use Tray 1. To print transparencies, see page 32. A-10 Specifications ENWW Vellum Vellum is special lightweight paper similar to parchment. Print vellum from Tray 1 only, and open the rear output bin. Do not print on both sides of vellum. Vellum used in the printer must be able to withstand 400° F (205° C), the printer’s maximum temperature, for 0.1 second. To print vellum, see page 38. Envelopes Envelope Construction Envelope construction is critical. Envelope fold lines can vary considerably, not only between manufacturers, but also within a box from the same manufacturer. Successful printing on envelopes depends upon the quality of the envelopes. When selecting envelopes, consider the following components: • Weight: The weight of the envelope paper should not exceed 2 28 lb (105 g/m ), or jamming may result. • Construction: Prior to printing, envelopes should lie flat with less • • • than 0.25 inch (6 mm) curl, and should not contain air. (Envelopes that trap air may cause problems.) Condition: Make sure envelopes are not wrinkled, nicked, or otherwise damaged. Sizes in Tray 1: From 3 by 5 inches (76 by 127 mm) to 8.5 by 14 inches (216 by 356 mm) 12.28 by 18.5 inches (312 by 470 mm). Sizes in the optional envelope feeder: From 3.5 by 6.3 inches (90 by 160 millimeters) to 7 by 10 inches (178 by 254 millimeters). Always print envelopes from Tray 1 (page 29). To prevent envelopes from wrinkling or jamming, open the rear output bin. ENWW Specifications A-11 Envelopes with Double-Side-Seams Double-side-seam construction has vertical seams at both ends of the envelope rather than diagonal seams. This style may be more likely to wrinkle. Be sure the seam extends all the way to the corner of the envelope as illustrated below. Acceptable Unacceptable Figure A-1 Envelopes with Double-Side-Seams Envelopes with Adhesive Strips or Flaps Envelopes with a peel-off adhesive strip or with more than one flap that folds over to seal must use adhesives compatible with the heat and pressure in the printer. The extra flaps and strips might cause wrinkling, creasing, or jams. A-12 Specifications ENWW Envelope Margins The following table gives typical address margins for a Commercial #10 or DL envelope. Note Type of Address Top Margin Left Margin Return Address 0.6 in (15 mm) 0.6 in (15 mm) Delivery Address 2 in (51 mm) 3.5 in (89 mm) For the best print quality, position margins no closer than 0.6 inch (15 millimeters) from the edges of the envelope. Envelope Storage Proper storage of envelopes helps contribute to good print quality. Envelopes should be stored flat. If air is trapped in an envelope, creating an air bubble, then the envelope may wrinkle during printing. Card Stock and Heavy Paper Many types of card stock can be printed from Tray 1, including index cards and postcards. Some card stock performs better than others because its construction is better suited for feeding through a laser printer. For optimum printer performance, do not use paper heavier than 53 lb (199 g/m2) in Tray 1 or 28 lb (105 g/m2) in other trays. Paper that is too heavy might cause misfeeds, stacking problems, paper jams, poor toner fusing, poor print quality, or excessive mechanical wear. Note ENWW Printing on heavier paper may be possible if the tray is not filled to capacity, and paper with a smoothness rating of 100-180 Sheffield is used. Specifications A-13 Card Stock Construction • Smoothness: 36-53 lb (135-199 g/m2) card stock should have2a • • • Note smoothness rating of 100-180 Sheffield. 16-36 lb (60-135 g/m ) card stock should have a smoothness rating of 100-250 Sheffield. Construction: Card stock should lie flat with less than 0.2 inch (5 millimeters) of curl. Condition: Make sure card stock is not wrinkled, nicked, or otherwise damaged. Sizes: Use only card stock within the following size ranges: • minimum: 3 by 5 inches (76 by 127 mm) • maximum: 12.28 by 18.5 inches (312 by 470 mm) Before loading card stock in Tray 1, make sure it is regular in shape and not damaged. Also, make sure the cards are not stuck together. Card Stock Guidelines • If cards curl or jam, try printing from Tray 1 and opening the rear output bin. • Set margins at least 0.08 inch (2 mm) away from the edges of the paper. A-14 Specifications ENWW Printer Specifications Physical Dimensions 55 in (139.8 cm) 24.6 in (62.5 cm) 11.9 in (30.3 cm) 18.7 in (47.5 cm) 18.5 in (47.0 cm) 18.6 in (47.3 cm) 10.6 in (27.0 cm) 18.5 in (47.0 cm) Figure A-2 ENWW 4.3 in (11.0 cm) HP LaserJet 5100 Printer Dimensions (top and side views) Specifications A-15 55 in (139.8 cm) 24.6 in (62.5 cm) 11.9 in (30.3 cm) 18.5 in (47.0 cm) 10.6 in (27.0 cm) 24.4 in (62.0 cm) 6.1 in (15.5 cm) Figure A-3 HP LaserJet 5100tn/5100dtn Printer Dimensions (top and side views) A-16 Specifications ENWW 55 in (139.8 cm) 11.9 in (30.3 cm) 24.6 in (62.5 cm) 18.5 in (47.0 cm) 6.5 in (16.6 cm) 10.6 in (27.0 cm) 29.7 in (75.5 cm) Figure A-4 Maximum Accessories Configuration (top and side views) Printer Weight (without print cartridge) • HP LaserJet 5100 printer: 50 lb (23 kg) • HP LaserJet 5100tn printer with optional 500-sheet feeder: 75 lb • ENWW (34 kg) HP LaserJet 5100dtn printer with duplexer and optional 500-sheet feeder: 114 lb (52 kg) Chapter : 17 Environmental Specifications Electrical Specifications Printer State Power Consumption (average, in watts) Printing 325-330 Standby 30 PowerSave (default activation time 30 minutes) fewer than 30 Off 0 Minimum Recommended Circuit Capacity 100-127 Volt 10.5 amps 220-240 Volt 5.3 amps Power Requirements (Acceptable Line Voltage) 18 Chapter : 100-127 Volt 50-60 Hz 220-240 Volt 50-60 Hz ENWW Acoustic Emissions (Per ISO 9296) Printer State Sound Power1 Printing, 22 pages per minute (ppm) Lwad= 6.6 bels (A) Printing, 11 ppm Lwad= 6.3-6.2 bels (A) PowerSave Lwad= 4.4-0 bels (A) 1.You might want to install printers with sound power Lwad>=6.3 bels (A) or more in a separate room or cubicle. General Specifications Operating temperature 50-91° F (10-32° C) Relative Humidity 20-80% Speed, in pages per minute (ppm) Up to 21 ppm, letter size paper. Up to 22 ppm, A4 size paper. Expandable Memory ENWW Up to 208 or 224 MB total, combining standard and accessory memory DIMMs. Chapter : 19 20 Chapter : ENWW B Control Panel Menus Overview You can perform most routine printing tasks from the computer through the printer driver or software application. This is the most convenient way to control the printer, and will override the printer’s control panel settings. See the help files associated with the software, or for more information on accessing the printer driver, see page 16. You can also control the printer by changing settings in the printer’s control panel. Use the control panel to access printer features not supported by the printer driver or software application. Note Printer driver and software commands override the printer’s control panel settings. You can print a menu map from the control panel that shows the current printer configuration (page 11). This appendix lists all the items and possible values for the printer. (Default values are listed in the “Item” column.) Additional menu items can appear in the control panel, depending on the options currently installed in the printer. ENWW Control Panel Menus B-1 Private/Stored Jobs Menu This menu provides a list of the private, stored, quick copy, and proof and hold jobs on the printer’s hard disk or RAM memory. The user can print or delete these jobs from the control panel. For more information, see page 48. Note If there are no private, stored, quick copy, or proof and hold jobs on the printer’s optional hard disk or RAM memory, this menu is not displayed on the control panel. Private/Stored Jobs Menu Item Explanation [JOBNAME] The name of the job stored on the printer’s hard disk or in RAM. PIN:0000 To print a private job, the user must enter the Personal Identification Number (PIN) assigned to the job in the driver. COPIES=X The number of copies the user wants to print. 1-999: Prints the requested number of copies of the job. DELETE: Deletes the job from the printer’s hard disk or RAM memory. B-2 Control Panel Menus ENWW Information Menu This menu contains printer information pages that give details about the printer and its configuration. To print an information page, scroll to the desired page and press [Select]. . Information Menu Item Explanation PRINT MENU MAP The menu map shows the layout and current settings of the control panel menu items. For more information, see page 79. PRINT CONFIGURATION The configuration page shows the printer’s current configuration. If an HP JetDirect print server card is installed (HP LaserJet 5100tn and 5100dtn printers), a JetDirect configuration page will print out as well. For more information, see page 98. PRINT PCL FONT LIST The PCL font list shows all the PCL fonts currently available to the printer. For more information, see page 82. PRINT PS FONT LIST The PS font list shows all the PS fonts currently available to the printer. For more information, see page 100. PRINT FILE DIRECTORY This item appears only when a mass storage device (such as an optional flash DIMM or hard disk) containing a recognized file system is installed in the printer. The file directory shows information for all installed mass storage devices. For more information, see page C-1. PRINT EVENT LOG The event log lists printer events or errors. SHOW EVENT LOG This item allows you to view the most recent printer events on the control panel display. Press [-Value+] to scroll through the event log entries. PRINT PAPER PATH TEST The paper path test can be used to verify that the paper path is working properly, or to troubleshoot problems with a type of paper. Choose the input tray, output bin, duplexer (if available), and number of copies. ENWW Control Panel Menus B-3 Paper Handling Menu When paper handling settings are correctly configured through the control panel, you can print by choosing the type and size of paper from the printer driver or software application. For more information, see page 43. Some items in this menu can be accessed from a software application, or from the printer driver (if the appropriate driver is installed). Printer driver and software application settings override control panel settings. For more information, see page 39. Paper Handling Menu Item Values Explanation TRAY 1 MODE= FIRST FIRST CASSETTE Determine how the printer will use Tray 1. FIRST: If paper is loaded in Tray 1, the printer will pull paper from that tray first. CASSETTE: A paper size must be assigned to Tray 1 using the TRAY 1 SIZE option (the next item in this menu when TRAY 1 MODE=CASSETTE). This allows Tray 1 to be used as a reserved tray. For more information, see page 41. TRAY 1 SIZE= LETTER For supported paper sizes, see page A-4. This item appears only when TRAY 1 MODE= CASSETTE. Set the value to correspond with the paper size currently loaded in Tray 1. TRAY 1 TYPE= PLAIN For supported paper types, see page A-5. This item appears only when TRAY 1 MODE= CASSETTE. Set the value to correspond with the paper type currently loaded in Tray 1. TRAY 2 TYPE= PLAIN For supported paper types, see page A-5. Set the value to correspond with the paper type currently loaded in Tray 2. TRAY 3 TYPE= PLAIN For supported paper types, see page A-5. This item appears only when a third paper tray is installed. Set the value to correspond with the paper type currently loaded in Tray 3. TRAY 4 TYPE= PLAIN For supported paper types, see page A-5. This item appears only when a fourth paper tray is installed. Set the value to correspond with the paper type currently loaded in Tray 4. B-4 Control Panel Menus ENWW Paper Handling Menu (Continued) Item Values Explanation MANUAL FEED=OFF OFF ON Feed the paper manually from Tray 1, rather than automatically from a tray. When MANUAL FEED=ON and Tray 1 is empty, the printer goes offline when it receives a print job and displays MANUALLY FEED [PAPER SIZE]. For more information, see page 42. DUPLEX=OFF OFF ON This item appears only when an optional duplexer is installed. Set the value to ON to print on both sides (duplex) or OFF to print on one side (simplex) of a sheet of paper. For more information, see page 33. BINDING= LONG EDGE LONG EDGE SHORT EDGE This item appears only when an optional duplexer is installed and the duplex option is on. Choose the binding edge when duplexing (printing on both sides of paper). For more information, see page 33. OVERRIDE A4/ LETTER=NO NO YES Choose YES to print on letter size paper when an A4 job is sent, but no A4 size paper is loaded in the printer (or to print on A4 size paper when a letter job is sent, but no letter paper is loaded in the printer). CONFIGURE FUSER MODE MENU=NO NO YES Configure the fuser mode associated with each paper type. (This is only necessary if you are experiencing problems printing on certain paper types.) NO: The fuser mode menu items are not accessible. YES: Additional items appear (see below). Note To see the default fuser mode for each paper type, select YES, scroll back to the Information Menu, and print a menu map (page B-3). [TYPE]= NORMAL NORMAL LOW HIGH VELLUM This item appears only when CONFIGURE FUSER MODE MENU=YES. Most paper types are set to NORMAL by default. The exceptions are as follows: ROUGH=HIGH VELLUM=VELLUM For a complete list of supported paper types, see page A-5. ENWW Control Panel Menus B-5 Print Quality Menu Some items in this menu can be accessed from a software application, or from the printer driver (if the appropriate driver is installed). Printer driver and software application settings override control panel settings. For more information, see page 39. Print Quality Menu Item Values Explanation RESOLUTION= FASTRES 1200 300 600 FASTRES 1200 PRORES 1200 Select the resolution from the following values: 300: Produces draft print quality at the printer’s maximum speed (22 ppm). The 300 dpi (dots per inch) setting is recommended for some bitmapped fonts and graphics, and for compatibility with the HP LaserJet III family of printers. 600: Produces high print quality at the printer’s maximum speed (22 ppm). FASTRES 1200: Produces optimum print quality (comparable to 1200 dpi) at the printer’s maximum speed (22 ppm). PRORES 1200: Produces optimum print quality (true 1200 dpi) at half the printer’s maximum speed (11 ppm). Note It is best to change the resolution from the printer driver or software application. (Driver and software settings override control panel settings.) RET=MEDIUM OFF LIGHT MEDIUM DARK Use the printer’s Resolution Enhancement technology (REt) setting to produce print with smooth angles, curves, and edges. All print resolutions, including FastRes 1200, benefit from REt. Note It is best to change the REt setting from the printer driver or software application. (Driver and software settings override control panel settings.) B-6 Control Panel Menus ENWW Print Quality Menu (Continued) Item Values Explanation ECONOMODE=OFF OFF ON Turn EconoMode on (to save toner) or off (for high quality). EconoMode creates draft-quality printing by reducing the amount of toner on the printed page by up to 50%. Caution HP does not recommend full-time use of EconoMode. (If EconoMode is used full-time, it is possible that the toner supply will outlast the mechanical parts in the print cartridge.) Note It is best to turn EconoMode on or off from the printer driver or software application. (Driver and software settings override control panel settings.) TONER DENSITY=3 1 2 3 4 5 Lighten or darken the print on the page by changing the toner density setting. The settings range from 1 (light) to 5 (dark), but the default setting of 3 usually produces the best results. Use a lower toner density setting to save toner. Note It is best to change the toner density from the printer driver or software application. (Driver and software settings override control panel settings.) CREATE CLEANING PAGE No value to select. Press [Select] to print a cleaning page (for cleaning excess toner from the paper path). In order for the cleaning page to work properly, print the page on copier grade paper (not bond or rough paper). Follow the instructions on the cleaning page. For more information, see page 56. PROCESS CLEANING PAGE No value to select. This item appears only after a cleaning page has been generated (as described above). Press [Select] to process the cleaning page. ENWW Control Panel Menus B-7 Printing Menu Some items in this menu can be accessed from a software application, or from the printer driver (if the appropriate driver is installed). Printer driver and software application settings override control panel settings. For more information, see page 39. Printing Menu Item Values Explanation COPIES=1 1 to 999 Set the default number of copies by selecting any number from 1 to 999. Press [-Value+] once to change the setting by increments of 1, or hold down [-Value+] to scroll by increments of 10. Note It is best to set the number of copies from the printer driver or software application. (Driver and software settings override control panel settings.) PAPER=LETTER For supported paper sizes, see page A-4. Set the default image size for paper and envelopes. (The item name will change from paper to envelope as you scroll through the available sizes.) Note The defaults indicated here are for 110V printers. The default paper size for 220V printers is A4. The default envelope size for 220V printers is DL. CONFIGURE CUSTOM PAPER=NO NO YES NO: The custom paper menu items are not accessible. YES: The custom paper menu items appear (see below). UNIT OF MEASURE=INCHES INCHES MILLIMETERS This item appears only when CONFIGURE CUSTOM PAPER=YES. Select the unit of (110V printers) or PAPER=A4 (220V printers) and ENVELOPE=COM10 (110V printers) or ENVELOPE=DL (220V printers) (110V printers) measurement for the custom paper size. or MILLIMETERS (220V printers) B-8 Control Panel Menus ENWW Printing Menu (Continued) Item Values Explanation X DIMENSION= 12.28 INCHES 3.00 to 12.28 INCHES This item appears only when CONFIGURE CUSTOM PAPER=YES. Select the (110V printers) (110V printers) or312 MILLIMETERS (220V printers) or (220V printers) dimension to be fed into the printer. Note Heavy paper and very small or very large custom-size paper should be printed from Tray 1 to the rear output bin. Open the rear output bin to use it (page 22). Y DIMENSION= 18.50 INCHES 5.00 to 18.50 INCHES This item appears only when CONFIGURE CUSTOM PAPER=YES. Select the other (110V printers) (110V printers) or or 470 MILLIMETERS 127 to 470 MILLIMETERS (220V printers) 76 to 312 MILLIMETERS (220V printers) dimension. Note Heavy paper and very small or very large custom-size paper should be printed from Tray 1 to the rear output bin. Open the rear output bin to use it (page 22). ORIENTATION= PORTRAIT PORTRAIT LANDSCAPE Determine the default orientation of print on the page. Note It is best to set the page orientation from the printer driver or software application. (Driver and software settings override control panel settings.) FORM=60 LINES 5 to 128 Sets vertical spacing from 5 to 128 lines for default paper size. Press [-Value+] once to change the setting by increments of 1, or hold down [-Value+] to scroll by increments of 10. INTERNAL SOFT SLOT 1, 2, or 3 INTERNAL: Internal fonts. SOFT: Permanent soft fonts. SLOT 1, 2, or 3: Fonts stored in one of (110V printers) or 64 LINES (220V printers) PCL FONT SOURCE=INTERNAL the three DIMM slots. PCL FONT NUMBER= 0 0 to 999 The printer assigns a number to each font and lists them on the PCL Font List (page 82). The font number appears in the Font # column of the printout. PCL FONT PITCH= 10.00 0.44 to 99.99 This item might not appear, depending on the font selected. Press [-Value+] once to change setting by increments of .01 for pitch, or hold down [-Value+] to scroll by increments of 1. ENWW Control Panel Menus B-9 Printing Menu (Continued) Item Values Explanation PCL FONT POINT SIZE=12.00 4.00 to 999.75 This item might not appear, depending on the font selected. Press [-Value+] once to change setting by increments of .25 for point size, or hold down [-Value+] to scroll by increments of 1. PC-8 Select any one of several available symbol sets from the printer’s control panel. A symbol set is a unique grouping of all the characters in a font. PC-8 or PC-850 is recommended for line draw characters. Order the PCL 5/PJL Technical Reference Documentation CD for symbol set charts or for more information (page 7). PCL SYMBOL SET=PC-8 many others COURIER=REGULAR REGULAR DARK Select the version of Courier font to use: REGULAR: The internal Courier font available on the HP LaserJet 4 series printers. DARK: The internal Courier font available on the HP LaserJet III series printers. Both fonts are not available at the same time. WIDE A4=NO NO YES The Wide A4 setting changes the number of characters that can be printed on a single line of A4 paper. NO: Up to 78 10-pitch characters can be printed on one line. YES: Up to 80 10-pitch characters can be printed on one line. APPEND CR TO LF= NO NO YES Select YES to append a carriage return to each line feed encountered in backward-compatible PCL jobs (pure text, no job control). Some environments, such as UNIX, indicate a new line using only the line feed control code. This option allows the user to append the required carriage return to each line feed. PRINT PS ERRORS=OFF OFF ON Select ON to print the PS error page when PS errors occur. B-10 Control Panel Menus ENWW Configuration Menu Items in this menu affect the printer’s behavior. Configure the printer according to your printing needs. Configuration Menu Item Values Explanation POWERSAVE= 30 MINUTES OFF 15 MINUTES 30 MINUTES 1 HOUR 2 HOURS 3 HOURS Set the printer to enter PowerSave after it has been idle for a specified amount of time. Turning PowerSave off is not recommended. The PowerSave feature does the following: • Minimizes the amount of power consumed by the printer when it is idle. • Reduces wear on the printer’s electronic components. (Turns off the display’s backlight.) When you send a print job, press a control panel key, open a paper tray, or open the top cover, the printer automatically comes out of PowerSave mode. Note PowerSave turns off the backlight on the display, but the display is still readable. PERSONALITY= AUTO AUTO PCL PS Select the default printer language (personality). Possible values are determined by which valid languages are installed in the printer. Normally you should not change the printer language (the default is AUTO). If you change it to a specific printer language, the printer will not automatically switch from one language to another unless specific software commands are sent to the printer. ENWW Control Panel Menus B-11 Configuration Menu (Continued) Item Values Explanation RESOURCE SAVE= OFF OFF ON AUTO Dedicate printer memory to save each language’s permanent resources. (You might need to add memory to the printer in order for this item to appear.) The amount of memory set aside can be different for each installed language. Some languages might have memory set aside for resource saving without requiring all languages to do so. Any time the amount of memory dedicated to a specific language is changed, all languages will lose all saved resources, including any unprocessed print jobs. OFF: No language resource saving is performed, and language-dependent resources, such as fonts and macros, are lost when language or resolution changes. ON: An item will appear for each installed language that allows the user to allocate a particular amount of memory to that language’s resource saving area. (See the items below.) AUTO: The printer automatically determines the amount of memory to use for each installed language’s resource saving area. For more information, see page C-5. PCL MEMORY= 400K 0K and up This item appears only when RESOURCE SAVE=ON. Select the amount of memory used PS MEMORY= 400K (This value depends on the amount of installed memory.) 0K and up (This value depends on the amount of installed memory.) B-12 Control Panel Menus for saving PCL resources. Printer default is the minimum amount of memory needed to perform resource saving for PCL. Press [-Value+] to change settings by increments of 10 (up to 100 KB) or by increments of 100 (above 100 KB). For more information, see page C-5. This item appears only when RESOURCE SAVE=ON. Select the amount of memory used for saving PS resources. Printer default is the minimum amount of memory needed to perform resource saving for PS. Press [-Value+] to change settings by increments of 10 (up to 100 KB) or by increments of 100 (above 100 KB). For more information, see page C-6. ENWW Configuration Menu (Continued) Item Values Explanation PAGE PROTECT= AUTO AUTO ON This item appears only after a 21 PAGE TOO COMPLEX, PRESS GO TO CONTINUE message displays (page 66). Memory Enhancement technology (MEt) attempts to guarantee that all pages will print. If the page does not print, turn PAGE PROTECT to ON. This might increase chances of a 20 INSUFFICIENT MEMORY, PRESS GO TO CONTINUE message. If this occurs, simplify the print job or install additional memory (page C-1). CLEARABLE WARNINGS=JOB JOB ON Set the amount of time that a clearable warning is displayed on the printer’s control panel. JOB: Warning messages display on the control panel until the end of the job from which they were generated. ON: Warning messages display on the control panel until [Go] is pressed. AUTO CONTINUE= ON ON OFF Determine how the printer reacts to errors. ON: If an error occurs that prevents printing, the message will display, and the printer will go offline for 10 seconds before returning online. OFF: If an error occurs that prevents printing, the message will remain on the display and the printer will remain offline until [Go] is pressed. If the printer is on a network, you will probably want to turn AUTO CONTINUE to ON. TONER LOW=CONTINUE CONTINUE STOP Determine how the printer behaves when toner is low. The TONER LOW message will first appear when the print cartridge is almost out of toner. (About 100 to 300 sheets can still be printed.) CONTINUE: The printer will continue to print while the TONER LOW message is displayed. STOP: The printer will go offline and wait for further action. For more information, see page 52. ENWW Control Panel Menus B-13 Configuration Menu (Continued) Item Values Explanation RAM DISK=AUTO OFF ON AUTO Determine how the RAM disk is configured. This item appears only if there is no optional hard disk installed and the printer has at least 8 MB of memory. OFF: The RAM disk is disabled. ON: The RAM disk is enabled. Configure the amount of memory to be used through the following item: RAM DISK SIZE. Note If the setting is changed from OFF to ON or from OFF to AUTO, the printer will automatically reinitialize when it becomes idle. RAM DISK SIZE=xxxK 0K and up Determine the size of the RAM disk. This item appears if RAM DISK=ON or AUTO. Press [-Value+] to change settings by increments of 100. Note This setting cannot be changed if RAM DISK=AUTO. Changing this value will cause the printer to reinitialize when it becomes idle. (This value depends on the amount of installed memory.) JAM RECOVERY= AUTO AUTO ON OFF Determine how the printer behaves when a paper jam occurs. AUTO: The printer automatically selects the best mode for printer jam recovery (usually ON). This is the default setting. ON: The printer automatically reprints pages after a paper jam is cleared. OFF: The printer does not reprint pages following a paper jam. Printing performance might be increased with this setting. MAINTENANCE MESSAGE=OFF OFF This item appears only after the PERFORM PRINTER MAINTENANCE message displays. OFF: The PERFORM PRINTER MAINTENANCE message will be cleared and will not be displayed again until the next maintenance is due. The message should not be turned off unless the printer maintenance has been performed. If the required maintenance is not performed, the printer’s performance will degrade. B-14 Control Panel Menus ENWW Configuration Menu (Continued) Item Values Explanation NEW TONER CARTRIDGE=NO YES NO This item allows the user to tell the printer that a new print cartridge has been installed. Setting this item to YES will reset the HP TonerGauge to full. QUICK COPY JOBS=32 1 to 50 Specifies the number of quick copy jobs that can be stored on the printer’s hard disk. JOB HELD TIMEOUT=OFF OFF 1 HOUR 4 HOURS 1 DAY 1 WEEK Sets the amount of time that quick copy, proof and hold, private, and stored jobs are kept before being automatically deleted from the queue. ENWW Control Panel Menus B-15 I/O Menu Items in the I/O (input/output) Menu affect the communication between the printer and the computer. I/O Menu Item Values Explanation I/O TIMEOUT=15 5 to 300 Select the I/O timeout period in seconds. (I/O timeout refers to the time, measured in seconds, that the printer waits before ending a print job.) This setting allows you to adjust timeout for best performance. If data from other ports appear in the middle of your print job, increase the timeout value. Press [- Value +] once to change settings by increments of 1, or hold down [- Value +] to scroll by increments of 10. I/O BUFFER=AUTO AUTO ON OFF Allocate memory for I/O buffering. AUTO: The printer automatically reserves memory for I/O buffering. Additional configurations are not required and the I/ O BUFFER SIZE menu item does not appear. ON: The I/O BUFFER SIZE item appears (see below). Specify the amount of memory to be used for I/O buffering. OFF: I/O buffering is not performed and the I/ O BUFFER SIZE item does not appear. When the I/O buffer setting is changed, any downloaded resources (such as fonts or macros) will need to be downloaded again, unless they are stored on an optional hard disk or flash DIMM. For more information, see page C-6. B-16 Control Panel Menus ENWW I/O Menu (Continued) Item Values Explanation I/O BUFFER SIZE= 100K 10K and up This item appears only when I/O BUFFER=ON. Specify the amount of memory PARALLEL HIGH SPEED=YES YES NO Select the speed at which data is transmitted to the printer. YES: The printer accepts faster parallel communications used for connections with newer computers. NO: The printer accepts slower parallel communications used for connections with older computers. PARALLEL ADV FUNCTIONS=ON ON OFF Turn the bidirectional parallel communication on or off. The default is set for a bidirectional parallel port (IEEE-1284). This setting allows the printer to send status readback messages to the computer. (Turning the parallel advanced functions on might slow language switching.) ENWW for I/O buffering. The maximum amount of memory available for I/O buffering is determined by the amount of memory installed in the printer, the languages installed in the printer, and by other memory allocations that must be made. Press [-Value +] to change settings by increments of 10 (up to 100 KB) or by increments of 100 (above 100 KB). Control Panel Menus B-17 EIO Menu (5100tn/5100dtn) EIO (enhanced input/output) Menus depend on the particular accessory product installed in an EIO slot of the printer. If the printer contains an HP JetDirect print server EIO card, you can configure basic networking parameters using the EIO Menu. These and other parameters can also be configured through HP Web Jetadmin. EIO Menu Item Values Explanation CFG NETWORK=NO NO YES NO: The JetDirect Menu is not accessible. YES: The JetDirect Menu appears. IPX/SPX=ON ON OFF Select whether the IPX/SPX protocol stack (in Novell NetWare networks, for example) is enabled (on) or disabled (off). DLC/LLC=ON ON OFF Select whether the DLC/LLC protocol stack is enabled (on) or disabled (off). TCP/IP=ON ON OFF Select whether the TCP/IP protocol stack is enabled (on) or disabled (off). ATALK=ON ON OFF Select whether the Apple EtherTalk protocol stack is enabled (on) or disabled (off). CFG IPX/SPX=NO NO YES NO: The IPX/SPX Menu is not accessible. YES: The IPX/SPX Menu appears. In the IPX/ SPX Menu, you can specify the frame type parameter used on your network. The default is AUTO, to automatically set and limit the frame type to the one detected. For Ethernet cards, frame type selections include EN_8023, EN_II, EN_8022, EN_SNAP. For Token Ring cards, frame type selections include TR_8022, TR_SNAP. In the IPX/SPX Menu for Token Ring cards, you can also specify NetWare Source Routing parameters, which include SRC RT=AUTO (default), OFF, SINGLE R, or ALL RT. B-18 Control Panel Menus ENWW EIO Menu (Continued) Item Values Explanation CFG TCP/IP=NO NO YES NO: The TCP/IP Menu is not accessible. YES: The TCP/IP Menu appears. In the TCP/ IP Menu, you can specify BOOTP=YES or DHCP=YES for TCP/IP parameters to be automatically loaded from a bootp or DHCP server when the printer is turned on. If you specify BOOTP=NO and DHCP=NO , you can manually set selected TCP/IP parameters from the control panel. You can manually set each byte of the IP address (IP), Subnet Mask (SM), Syslog Server (LG), and Default Gateway (GW). For example: Byte 1 192.0.0.192 Byte 2 Byte 4 Byte 3 If the Syslog Server IP address is left blank, the printer will still work. Also, you can manually set the Timeout time period. CFG LINK=NO ENWW NO YES NO: The 10/100Base-TX link configuration menu will not be accessed. YES: Allows you to access and manually set 10/100Base-TX link parameters. • AUTO: (Default) The print server will automatically configure itself to match the network’s link speed and communication mode. • 10T HALF: Sets 10 Mbps, Half-duplex operation on the print server. • 10T FULL: Sets 10 Mbps, Full-duplex operation on the print server. • 100TX HALF: Sets 100 Mbps, Half-duplex operation on the print server. • 100TX FULL: Sets 100 Mbps, Full-duplex operation on the print server. Chapter : 19 Resets Menu Use this menu with caution. You can lose buffered page data or printer configuration settings when you select these items. Only reset the printer under the following circumstances: • You want to restore the printer’s default settings. • Communication between the printer and computer has been interrupted. The items in the Resets Menu will clear all memory in the printer, while [Cancel Job] clears only the current job. Resets Menu Item Explanation RESET MEMORY This item clears the printer buffer and the active I/O input buffer, and makes the control panel defaults current. The DATA RECEIVED message might display on the control panel. Resetting memory during a print job can result in data loss. RESTORE FACTORY SETTINGS This item performs a simple reset and restores most of the factory (default) settings. This item also clears the input buffer for the active I/O. The DATA RECEIVED message might display on the printer’s control panel. RESET ACTIVE I/O CHANNEL This item performs a simple reset and clears the input and output buffers (for the active I/Os only). The DATA RECEIVED message might display on the printer’s control panel. RESET ALL I/O CHANNELS This item performs a simple reset and clears the input and output buffers for all I/Os. POWERSAVE Allows PowerSave feature to be turned on or off. 20 Chapter : ENWW C Printer Memory and Expansion Overview The printer has three dual in-line memory module (DIMM) slots for upgrading with: • More printer memory. DIMMs are available in 16, 32, and 64 MB, • • • Note for a maximum of 208 or 224 MB. Flash memory DIMMs, available in 2 and 4 MB. Unlike standard printer memory, flash DIMMs can be used to permanently store downloaded items in the printer, even when the printer is off. DIMM-based accessory fonts, macros, EWS, and patterns. Other DIMM-based printer languages and printer options. Single in-line memory modules (SIMMs) used on previous HP LaserJet printers are not compatible with the printer. You might want to add more memory to the printer if you often print complex graphics or PS documents, print with the optional duplexer, use many downloaded fonts, print at ProRes 1200, or print large paper sizes (such as A3, B4, or 11 x 17). The printer has two enhanced input/output (EIO) slots for expanding the printer’s capabilities with: • A network card. • A mass storage device, such as an optional hard disk. For ordering information, see page 10. To find out how much memory is installed in the printer, or to find out what is installed in the EIO slots, print a configuration page (page 98). ENWW Printer Memory and Expansion C-1 Installing a DIMM Caution Static electricity can damage dual in-line memory modules (DIMMs). When handling DIMMs, either wear an antistatic wrist strap or frequently touch the surface of the DIMM’s antistatic package, then touch bare metal on the printer. If you have not already done so, print a configuration page to find out how much memory is installed in the printer before adding more memory (page 80). 1 Turn the printer off. Unplug the power cord and disconnect any cables. (If an optional duplexer is installed, you will need to remove the rear section and the cable tray first. Go to page C-4.) 2 Remove the two captive screws on the back of the printer. 3 Grasp the tabs and pull the formatter board out of the printer. Place it on a flat, non-conductive surface. 4 Remove the DIMM from the antistatic package. Hold the DIMM with fingers against the side edges and thumbs against the back edge. Align the notches on the DIMM with the DIMM slot. (Check that the locks on each side of the DIMM slot are open, or outward.) 5 Press the DIMM straight into the slot (press firmly). Make sure the locks on each side of the DIMM snap inward into place. (To remove a DIMM, the locks must be released.) A firmware DIMM must be placed in slot 1 as shown. A memory DIMM C-2 Printer Memory and Expansion ENWW may be placed in any slot other than slot 1. 6 Slide the formatter board back into the printer and tighten the two screws. 7 If an optional duplexer is installed, reattach the cable tray and the rear section of the duplexer. Reattach any interface cables, and the power cord. Turn the printer on and test the DIMM. (Go to page C-5.) ENWW Printer Memory and Expansion C-3 If an optional duplexer is installed: 1 Slide the rear section of the duplexer away from the printer. 2 Remove the rear section of the duplexer by lifting and rotating the rear section to clear all of the tabs in the grooves, as illustrated. 3 Unplug the power cord and disconnect any cables. 4 Remove the cable tray by lifting it out of position, as illustrated. Go back to Step 2, on page C-2. Note Reverse these steps to install the cable tray and the rear section of the duplexer. Make sure the cable tray is properly installed and the cables are routed through the left side. C-4 Printer Memory and Expansion ENWW Checking Memory Installation Follow this procedure to verify that DIMMs are installed correctly: 1 Check that the printer’s control panel displays READY when the printer is turned on. If an error message appears, a DIMM might have been incorrectly installed. Check the printer messages (page 63). 2 Print a new configuration page (page 80). 3 Check the memory section on the configuration page and compare it to the configuration page printed before the DIMM installation. If the amount of memory has not increased, the DIMM might not be installed correctly (repeat the installation procedure) or the DIMM might be defective (try a new DIMM). Note ENWW If you installed a printer language (personality), check the Installed Personalities and Options section on the configuration page. This area should list the new printer language. Printer Memory and Expansion C-5 Adjusting Memory Settings Resource Saving Resource Saving allows the printer to keep downloaded resources (permanent downloaded fonts, macros, or patterns) in memory when the printer language or resolution is changed. If you do not have an optional hard disk or flash DIMM for storing downloaded resources, you might want to change the amount of memory allocated to each language when downloading an unusually large number of fonts, or if the printer is in a shared environment. The minimum amount of memory that can be allocated to Resource Saving is 400 KB each for PCL and PS. To determine how much memory to allocate to a language: 1 From the Configuration Menu, set RESOURCE SAVE=ON (page B-12). You might need to add memory to the printer in order for this option to appear in the printer’s control panel. 2 Also from the Configuration Menu, choose either PCL MEMORY or PS MEMORY and change the setting to the highest value displayed. This amount will vary depending upon how much memory is installed in the printer. 3 Using a software application, download all the fonts you want to use in the selected language. 4 Print a configuration page (page 80). The amount of memory used by the fonts is listed next to the language. Round this figure up to the nearest 100 KB. (For example, if 475 KB are shown, 500 KB should be reserved.) 5 From the Configuration Menu, set PCL MEMORY or PS MEMORY to the value determined in step 4. 6 Repeat step 3. (You must download all fonts again. See the note below.) Note C-6 When you change the Resource Saving setting, all downloaded resources (such as fonts or macros) will need to be downloaded again, unless they are stored on an optional hard disk or flash DIMM. Printer Memory and Expansion ENWW I/O Buffering To allow the computer to continue working without waiting for the print job to finish queuing, the printer uses a portion of its memory (an I/O buffer) to hold jobs in progress. (If I/O buffering is off, no memory is reserved for this function.) In most cases, it is best to let the printer automatically reserve memory for I/O buffering. (For each megabyte of memory added to the printer, 100 kilobytes are reserved.) To speed network printing, you might want to increase the amount of memory reserved for I/O buffering. To change the I/O Buffer setting: 1 From the I/O Menu, set I/O BUFFER=ON (page B-15). 2 Also from the I/O Menu, set I/O SIZE to the desired value. Note ENWW When you change the I/O Buffer setting, all downloaded resources (such as fonts or macros) will need to be downloaded again, unless they are stored on an optional hard disk or flash DIMM. Chapter : 7 Installing EIO Cards/Mass Storage Turn off the printer before installing the EIO card or mass storage device. See Figure 24 for orientation and location of the EIO card or optional mass storage device, such as an optional hard disk. Use HP Web JetAdmin to delete files from a mass storage device. For more information, see the printer software help. Figure 24 8 Chapter : Installing EIO Cards or Mass Storage Devices ENWW D Printer Commands Overview Most software applications do not require you to enter printer commands. See your computer and software documentation to find the method for entering printer commands, if needed. PCL PCL printer commands tell the printer which tasks to perform or which fonts to use. This appendix provides a quick reference for users who are already familiar with PCL command structure. Note Unless PCL 5e backward compatibility is required, HP recommends that PCL 6 printer drivers be used to take full advantage of all printer features. The PCL 5e printer driver in this printer is not backward compatible with older printers that use PCL 5e printer drivers. HP-GL/2 The printer has the ability to print vector graphics using the HP-GL/ 2 graphics language. Printing in the HP-GL/2 language requires that the printer leave PCL language and enter HP-GL/2 mode, which can be done by sending the printer PCL code. Some software applications switch languages through their drivers. PJL HP’s Printer Job Language (PJL) provides control above PCL and other printer languages. The four major functions provided by PJL are: printer language switching, job separation, printer configuration, and status readback from the printer. PJL commands may be used to change printer default settings. Note ENWW The table at the end of this appendix contains commonly used PCL 5e commands (page D-5). For a complete listing and explanation of how to use PCL, HP-GL/2, and PJL commands, order the PCL 5/PJL Technical Reference Documentation CD (page 7). Printer Commands D-1 Understanding PCL Printer Command Syntax Before using printer commands, compare these characters: Lowercase l: l Uppercase O: O Number one: 1 Number 0: 0 Many printer commands use the lowercase letter l (l) and the number one (1), or the uppercase letter O (O) and the number zero (0). These characters may not appear on your screen as shown here. You must use the exact character and case specified for PCL printer commands. Figure D-1 displays the elements of a typical printer command (in this instance, a command for page orientation). Escape character (begins escape sequence) Parameterized character Figure D-1 D-2 Printer Commands Value field (contains both alpha and numeric characters) Group character Termination character (uppercase) Printer Command Elements ENWW Combining Escape Sequences Escape sequences may be combined into one escape sequence string. There are three important rules to follow when combining code: 1 The first two characters after the ? character (the parameterized and group characters, see Figure D-1) must be the same in all of the commands to be combined. 2 When combining escape sequences, change the uppercase (termination) character in each individual escape sequence to lower case. 3 The final character of the combined escape sequence must be uppercase. The following is an example of an escape sequence string that would be sent to the printer to select legal paper, landscape orientation, and 8 lines per inch: ?&l3A?&l1O?&l8D The following escape sequence sends the same printer commands by combining them into a shorter sequence: ?&l3a1o8D ENWW Printer Commands D-3 Selecting PCL Fonts PCL printer commands for selecting fonts can be found on the PCL Font List (page 82). A sample section is shown below. Notice the two variable boxes for symbol set and point size. These variables must be filled in or the printer will use defaults. For example, if you want a symbol set that contains line-draw characters, select the 10U (PC-8) or 12U (PC-850) symbol set. Other common symbol set codes are listed in the table on page D-7. Note Fonts are either “fixed” or “proportional” in spacing. The printer contains both fixed fonts (Courier, Letter Gothic, and Lineprinter) and proportional fonts (CG Times, Arialâ, Times New Roman, and others). Fixed-spaced fonts are generally used in applications such as spreadsheets and databases, where it is important for columns to line up vertically. Proportional-spaced fonts are generally used in text and word processing applications. D-4 Printer Commands ENWW Common PCL Printer Commands Function Command Options (#) Reset ?E n/a Number of Copies ?&l#X 1 to 999 2-sided/1-sided printing ?&l#S 0 = Simplex (1-sided) printing 1 = Duplex (2-sided) with long edge binding 2 = Duplex (2-sided) with short edge binding Paper Source ?&l#H 0 = prints or ejects current page 1 = Tray 2 2 = manual feed, paper 3 = manual feed, envelope 4 = Tray 1 5 = Tray 3 7 = auto select 20 = Tray 4 Paper size ?&l#A 1 = Executive 2 = Letter 3 = Legal 6 = 11 x 17 17 = 16K 18 = JIS EXEC 19 = 8K 25 = A5 26 = A4 27 = A3 44 = B6-JIS 45 = B5-JIS 46 = B4-JIS 72 = Postcard (double) 80 = Monarch 81 = Commercial 10 90 = DL 91 = International C5 100 = B5 101 = Custom Paper Type ?&n# 5WdBond = Bond 6WdPlain = Plain 6WdColor = Color 7WdLabels = Labels 9WdRecycled = Recycled 11WdLetterhead = Letterhead 10WdCardstock = Cardstock 11WdPrepunched = Prepunched 11WdPreprinted = Preprinted 13WdTransparency = Transparency #WdCustompapertype = Custom1 Orientation ?&l#O 0 = Portrait 1 = Landscape 2 = Reverse Portrait 3 = Reverse Landscape Page Control Commands Job Control Commands Common PCL Printer Commands ENWW Printer Commands D-5 Language Selection Programming Hints Page Control Commands (Continued) Common PCL Printer Commands (Continued) D-6 Function Command Options (#) Top Margin ?&l#E # = number of lines Text Length (bottom margin) ?&l#F # = number of lines from top margin Left Margin ?&a#L # = column number Right Margin ?&a#M # = column number from left margin Horizontal Motion Index ?&k#H 1/120-inch increments (compresses print horizontally) Vertical Motion Index ?&l#C 1/48-inch increments (compresses print vertically) Line Spacing ?&l#D # = lines per inch (1, 2, 3, 4, 5, 6, 12, 16, 24, 48) Perforation Skip ?&l#L 0 = disable 1 = enable End of Line Wrap ?&s#C 0 = Enable 1 = Disable Display Functions On ?Y n/a Display Functions Off ?Z n/a Enter PCL Mode ?%#A 0 = Use previous PCL cursor position 1 = Use current HP-GL/2 pen position Enter HP-GL/2 Mode ?%#B 0 = Use previous HP-GL/2 pen position 1 = Use current PCL cursor position Printer Commands ENWW Common PCL Printer Commands (Continued) Function Command Options (#) ?(# 8U = HP Roman-8 Symbol Set 10U = IBM Layout (PC-8) (code page 437) Default Symbol Set 12U = IBM Layout for Europe (PC-850) (code page 850) 8M = Math-8 19U = Windows 3.1 Latin 1 9E = Windows 3.1 Latin 2 (commonly used in Eastern Europe) 5T = Windows 3.1 Latin 5 (commonly used in Turkey) 579L = Wingdings Font Primary Spacing ?(s#P 0 = fixed 1 = proportional Primary Pitch ?(s#H # = characters/inch Set Pitch Mode3 ?&k#S 0 = 10 4 = 12 (elite) 2 = 16.5 - 16.7 (compressed) Primary Height ?(s#V # = points Primary Style2 ?(s#S 0 = upright (solid) 1 = italic 4 = condensed 5 = condensed italic Primary Stroke Wt.2 ?(s#B 0 = medium (book or text) 1 = semi bold 3 = bold 4 = extra bold Typeface2 ?(s#T Print a PCL font list to view the command for each internal font (page 82). Font Selection Symbol Sets 2 1For custom paper, replace “Custompapertype” with the name of the paper, and replace the “#” with the number of characters in the name, plus 1. 2 Order the PCL 5/PJL Technical Reference Documentation CD for symbol set charts or for more information (page 7). 3The ENWW preferred method is to use the primary pitch command. Printer Commands D-7 D-8 Printer Commands ENWW E Embedded Web Server The embedded Web server (EWS) is a standard feature in the HP LaserJet 5100dtn, and is an available accessory for the HP LaserJet 5100 and HP LaserJet 5100tn. For ordering information, see page 9. You can use the embedded Web server to view printer and network status and manage printing functions from your computer instead of from the printer control panel or printer management software. The following are examples of how you can use the embedded Web server: • view printer control panel messages • determine the remaining life for all printer supplies • access a link that facilitates ordering printer supplies for your printer • view and change the input tray configurations • view and change the printer control panel menu configuration • print internal pages or view that information from your Web browser • view and change the network configuration You must have an IP-based network and a Web browser. The embedded Web server does not support IPX-based printer connections. You can use the embedded Web server with Microsoft Internet Explorer 5.0 and above or with Netscape Navigator 4.7 and above. To access the embedded Web server 1 Open your Web browser. 2 Type the IP address assigned to the printer (http://ip_address) in the Address or Location field in your Web browser. If you do not know the printer’s IP address, it is listed on the printer configuration page. For more information about printing a configuration page, see page 80. ENWW Embedded Web Server E-1 Home Pages The home pages of the embedded Web server are the informational pages for the printer. These include: • Printer status page • • • • • This page shows the printer control panel and any current message. The control panel status lights and buttons are also displayed, so you can change the printer control panel menu settings from this page. Consumable life levels and the input tray media configuration are also displayed. Configuration page The printer configuration page is displayed from this site in the embedded Web server. Event log page This page shows the printer event log. Supplies page This page shows the levels of the consumables for the printer. Usage page This page shows how much of each media type has been used by the printer. Device identification page This page lets you name the device for network management needs, and shows the IP address and server for the printer. E-2 Embedded Web Server ENWW Device Pages The device pages of the embedded Web server allow you to configure the printer from your computer. These pages can be password protected. Always consult with your network administrator before changing the printer configuration. • Configure printer page This page lets you configure all printer settings. • Alerts page • • • • • • • • ENWW This page lets you configure notification recipients for various printer events. E-mail page The e-mail addresses of notification recipients of printer events are entered in this page. Order supplies page The remaining life of various consumables is shown on this page, and links to the HP website for ordering supplies is also displayed. Contact information page The name and e-mail address of the primary point of contact for information about the printer is entered into this page. The primary point of contact is usually the network administrator. Security page This page configures the password information for the embedded Web server. Password information should be configured only by the network administrator. Other links page This page is used to enter other websites into the embedded Web server. These sites are displayed on the navigational bar throughout the embedded Web server pages. Refresh rate page This page configures how often the embedded Web server obtains information from the printer regarding printer status. Language page The language that the embedded Web server is displayed in is configured from this page. Device identification page This page lets you name the device for network management needs, and shows the IP address and server for the printer. Embedded Web Server E-3 Networking Pages The network pages of the embedded Web server provide access to the HP Jetdirect print server network. These pages include: • Network settings page • • • • This page provides access to network protocol configuration parameters and other settings. Support settings page This page lets you configure links for support assistance. Admin password page This page lets you limit user access to network configuration parameters for this printer. Access control page This page allows an administrator to limit client system access to this printer. Diagnostic pages These pages provide access to network statistics and configuration page settings useful for troubleshooting. E-4 Embedded Web Server ENWW Glossary adjustable tray A paper tray that is able to adapt to more than one size of media. All trays used in the printer are adjustable. DIMM (dual in-line memory module) A circuit board that holds extra memory chips for the printer. drag-and-drop The ability to execute a function graphically without typing a command. For example, in the Windows 95 Explorer, you can copy or move a file by “dragging” it from one folder and “dropping” it into another. duplex printing accessory (also called “duplexer”) An optional accessory used for automatically printing on both sides of a sheet of paper. enhanced input/output (EIO) Printer accessory slots used for transferring data between the computer and printer. Modular I/O (MIO) accessories for older printers and the newer EIO technology are not compatible. media Any material to be printed, including envelopes, labels, transparencies, and all types of paper. (Paper types include letterhead, prepunched, recycled, bond, color stock, card stock, and preprinted.) full-bleed Print that extends from edge to edge of a sheet of paper. This effect is achieved by printing on larger paper, then trimming to the edge of the printed image. Mopy Multiple original prints. PCL HP’s printer control language. PostScript Emulation See PS. preprinted Having pre-designed forms already printed on the paper. printer driver Program files that allow a software application to communicate with the printer and use its features. printer driver help On-screen instructions regarding the use of the printer driver. ENWW Glossary 1 printer software Any or all of the software shipped with the printer. The printer is packaged with a compact disc containing the software needed to access all of the printer’s features. If the printer has been correctly set up, the appropriate software is already installed. printer software help On-screen instructions regarding the use of the printer software. Help screens which can be activated from the Help button (or a question mark symbol) in the printer software. PS HP’s PostScript 3 emulation. A printer language provided with the printer. size In this user’s guide, paper size refers to the dimensions of a sheet of paper or other print media. software application A computer program or package developed for sale to the general public. source In this use guide, paper source refers to the paper tray where paper or other print media is loaded. type In this user’s guide, paper type refers to the unique properties of paper or other print media, such as rough, transparency, labels, etc. universal tray A paper tray that can be adjusted for many paper sizes. watermark Text printed on the background of a page. 2 Glossary ENWW Index Numerics 10/100Base-TX link B-19 1200 dpi B-6 250-sheet tray locating 7 ordering 9 paper specifications A-5 printing by type and size of paper 57 2-sided printing guidelines 34 with duplex printing accessory 33 2-up printing 54 300 dpi B-6 3-hole punched paper duplexing 36 orientation 38 500-sheet tray (optional) loading 31 loading custom-size paper 48 ordering 9 paper orientation 39 paper specifications A-6 printing by type and size of paper 57 printing rotated paper 45 600 dpi B-6 A A4 paper configuring B-10 loading 39 override with letter setting B-5 printing 44 A4-R paper 44 A5 paper 44 access control page, embedded Web server E-4 Access Denied Menus Locked message 14 accessing embedded Web server E-1 HP JetDirect print server network E-4 Windows printer driver 19 accessories locating 8 ordering 9 troubleshooting 99 types 8 verifying installation 105 acoustic emissions, specifications A-19 additional drivers, obtaining EN 16 address, IP locating E-1 viewing E-2, E-3 adhesive on envelopes, printing with A-12 adjusting I/O timeout B-16 memory settings C-6 paper stop 27 admin password page, embedded Web server E-4 advanced printing tasks 23, 53 alerts page, embedded Web server E-3 allocating memory to printer language C-6 Append CR To LF setting B-10 Apple EtherTalk protocol setting B-18 ATALK setting B-18 Attention light 12 Auto Continue setting B-13 AutoCAD printer driver 18 B B5 (JIS) paper 44 Background Printing setting 101 backlight, turning off B-11 basic printing tasks 23 benefits, printer 2 bidirectional parallel communication setting B-17 Binding setting for duplex printing 34, B-5 bins, see output bins blank configuration page, troubleshooting 95 display, troubleshooting 94 both sides, printing with duplex accessory 33 buffer changing size C-7 overflow 88 printing data in 13 C cables, troubleshooting 96, 99 Cancel Job key 13 capacities 250-sheet tray A-5 500-sheet tray A-6 duplex printing accessory A-7 Tray 1 A-4 Tray 2 A-5 card stock guidelines A-14 printing specifications A-13 see also custom-size paper carriage return setting B-10 cartridges, see print cartridges CFG IPX/SPX setting B-18 CFG Link setting B-19 CFG Network setting B-18 CFG TCP/IP setting B-19 changing control panel setting 14 I/O buffer size C-7 paper type and size 57 characters escape D-3 misformed 93 checking installed memory C-5 printer’s configuration 104 Chooser, troubleshooting 100 choosing driver 20 cleaning paper path 74 printer 72 cleaning page message B-7 using 74 Clearable Warnings setting B-13 clearing current job B-20 memory in printer B-20 paper jams 76 persistent messages 83 combining escape sequences D-3 commands, printer D-1, D-7, E-1 compact disc 16 Configuration Menu description B-11 settings affecting printer messages 83 configuration page printing 105, B-3 sample 105 troubleshooting 95 using to troubleshoot 105 viewing from embedded Web server E-2 configurations checking printer’s 104 Chapter : 1 printer’s current B-1 Configure Custom Paper message 50 Configure Custom Paper setting B-8 Configure Fuser Mode Menu setting B-5 configure printer page, embedded Web server E-3 configuring duplex printing accessory 33 duplexing print options 37 from embedded Web server E-1 paper type and size settings with HP Web Jetadmin 58 printer driver 19 connectivity 2 connectors parallel interface 7 power 7 consumables ordering E-1, E-3 viewing levels E-2 see also supplies contact information page, embedded Web server E-3 continuing printing with low toner 70 control panel changing settings 14 configuring display language 15 keys 13 layout 12 lights 12 locating 7 locking 21 messages 83 overriding settings 14 password 105 printing current settings 14 printing menu map 14, 104 status 105 troubleshooting 94 control panel menus Configuration B-11 description B-1 EIO B-18 I/O B-16 Information B-3 Paper Handling B-4 Print Quality B-6 Printing B-8 Private/Stored Jobs B-2 Resets B-20 converting paper weights A-9 Copies setting B-8 2 Chapter : Courier setting B-10 creases, troubleshooting 93 Create Cleaning Page message 74 Create Cleaning Page setting B-7 curling paper, troubleshooting 93, A-8 current printer settings printing 14 verifying 105 Custom Install option installing HP software 19 installing preferences 17 customizing Tray 1 operation 55 custom-size paper card stock, types of A-13 guidelines for printing 50 loading in 500-sheet tray 48 margins 50 orientation 38 paper specifications A-6 printing 26, 50 setting paper size 50 D dark printing, setting toner density B-7 Data light 12 data, transmitting speed B-17 default settings description B-1 gateway B-19 printing B-8 restoring B-20 when printer is switched off or reset 13 deleting held jobs 61 private jobs 63 stored jobs 65 stored quick jobs 60 device identification page, embedded Web server E-2, E-3 device pages, embedded Web server E-3 diagnostic pages, embedded Web server E-4 dial, paper size 31 Dimension settings B-9 dimensions for paper 250-sheet tray A-5 500-sheet tray A-6 duplex printing accessory A-7 Tray 1 A-4 Tray 2 A-5 dimensions for printer A-15 DIMM,installing C-2 DIMMs accessories 8 checking memory installation C-5 locating 8 location for additional memory 7 ordering 10 upgrading memory C-1 disk configuring for RAM B-14 failure 84, 86, 87 full 84, 87 write protected 84 display control panel 12 turning off backlight B-11 DLC/LLO setting B-18 documentation, ordering 10 DOS, entering escape characters D-3 dots per inch (dpi) 2 double-side-seam envelopes, printing with A-12 dpi (dots per inch) 2 draft-quality printing B-7 Driver Work Space (DWS) 105 drivers, printer, see printer drivers dropouts, troubleshooting 93, A-8 duplex printing accessory clearing paper jams 80 ordering 9 paper orientation 36 paper specifications A-7 print layout options 37 printing with 33 removing 35, C-4 troubleshooting 99 Duplex setting 34, B-5 duplexer, see duplex printing accessory duplexing guidelines 34 print layout options 37 with optional duplex printing accessory 33 DWS (Driver Work Space) 105 E EconoMode setting 3, B-7 edge-to-edge printing, see full-bleed images EIO bad transmission 89 buffer overflow 88 slots C-1 EIO cards description 2, 3 EN installing C-8 locating C-8 EIO Menu B-18 EIO slots 7 electrical specifications A-18 e-mail page, embedded Web server E-3 embedded Web server E-1 emissions, acoustic A-19 envelope feeder A-11 Envelope= setting B-8 envelopes double-side-seams, printing with A-12 guidelines 40 margins A-13 printing 26 printing from Tray 1 41 printing margins 40 printing with adhesive strips or flaps A-12 problems with 40 quality A-11 specifications A-11 storing A-13 troubleshooting jams A-11 wrinkled, correcting A-11 wrinkled, troubleshooting 40, A-11 environmental specifications A-18 equivalent weights to U.S. paper A-9 error log, see event log error messages, see messages errors, troubleshooting 75 escape characters entering in DOS D-3 examples D-2 escape sequences combining D-3 information on PCL font list 107 Etertalk protocol setting B-18 Ethernet cards frame type selections B-18 ordering 10 euro character 3 event log description B-3 displayed on configuration page 106 displayed on embedded Web server page E-2 printing B-3 viewing B-3 EWS,installing C-2 examples configuration page 105 print quality problems 92 Executive paper 44 EN expandability description 3 memory A-19 F face-down output bin 24 face-up output bin 26 factory settings, restoring B-20 faded print, troubleshooting 93 Fast Ethernet cards, ordering 10 FastRes 1200 2, B-6 features, printer 2 feeding paper, problems with 98, A-8 file directory, printing B-3 file system full 84 500-sheet tray (optional) loading 31 loading custom-size paper 48 ordering 9 paper orientation 39 paper specifications A-6 printing by type and size of paper 57 printing rotated paper 45 fixed-spaced fonts D-4 flaps on envelopes, printing with A-12 flash device failure or problem 85 full 85 writer protected 85 flash DIMMs accessory 8 locating 7, 8 ordering 10 printing PCL font list 107 resident fonts 107 flash memory, upgrading C-1 flowchart, troubleshooting for Macintosh 100 printer errors 94 font DIMMs locating 8 font source settings B-9 fonts configuring B-8 euro character 3 fixed-spaced D-4 information about 107 internal 107 locating additional memory 7 ordering DIMMs 10 printing list of 107 proportional-spaced D-4 selecting PCL D-4 soft, see soft fonts troubleshooting 101 Form= setting B-9 frame type selections Ethernet cards B-18 Token Ring B-18 frequent paper jams, clearing 82 full disk 84, 87 flash device 85 memory 85 NVRAM 91 full-bleed images, printing 46 full-duplex operation setting B-19 fuser configure mode B-5 error 89 pages printed in high mode 105 problem 93 G garbled print, troubleshooting 98 gateway setting B-19 Go key 13 graphics, vector D-1 gray background, troubleshooting 93, A-8 guidelines card stock A-14 custom-size paper 50 duplexing 34 envelopes 40 labels 42 paper A-8 paper quality A-2 printing both sides 34 printing custo-size paper 50 sharing printers 57 transparencies 43 H half-duplex operation setting B-19 hard disk installing C-8 ordering 10 printing font list 107 heavy paper printing 26 problems with A-13 specifications A-13 weight specifications A-13 Help button, in printer driver 20 help screens 20 help, online 20 holding jobs 61 home pages, embedded Web server E-2 Chapter : 3 HP Jetadmin software using to delete files from mass storage C-8 HP JetDirect print server card configuring network parameters B-18 description 2 installing C-8 ordering 10 setting menu option B-18 HP JetDirect print server network, accessing E-4 HP LaserJet Utility 16 HP Web Jetadmin software configuring paper type and size settings 58 description 22 supported software 22 HP-GL/2 commands D-1 HP-UX, HP WebJetadmin software support 22 I I/O Buffer message C-7 I/O Buffer setting B-16 I/O Buffer Size setting B-17 I/O buffer, changing memory buffer size C-7 I/O cards installing C-8 ordering 10 I/O Menu B-16 I/O Size message C-7 I/O slots 7 I/O Timeout setting B-16 IBM printer drivers 18 incorrect fonts 98, 101 index cards A-14 see also custom-size paper indicators on control panel 12 Information Menu B-3 information pages printing from control panel 13 using for troubleshooting 104 viewing from embedded Web server E-2 input device failure 91 input trays, see paper trays; Tray 1; Tray 2 installed personalities and options, displayed on configuration page 106 installing drivers 17 EIO cards C-8 mass storage devices C-8 print cartridges 69 installing, DIMM C-2 insufficient memory 88 interface connections 4 Chapter : locating 7 troubleshooting 96 internal fonts 107, B-9 IP address locating E-1 viewing E-2, E-3 IP settings B-18, B-19 IPX/SPX setting B-18 Item key 13 J Jam Recovery setting B-14 jams, see paper jams JB5-R paper 44 Jetadmin sofware, see HP Web Jetadmin software JIS paper 44 Job Cancel key, see Cancel Job key Job Held Timeout setting B-15 Job Retention 59 jobs canceling 13 cannot be stored 87 clearable warnings B-13 cleared because of memory shortage 86 clearing current B-20 private 63, B-2 proofing and holding 61 quick copying 59 retaining 59 setting time kept before deleted B-15 storing 65, B-2 troubleshooting 97 K keys, control panel 13 L labels clearing repeated jams 82 guidelines 42 printing 26, 42 quality A-10 specifications A-10 landscape mode, printing 38 language page, embedded Web server E-3 languages allocating memory to C-6 configuring for control panel 15 correcting 94 dedicating memory to B-12 for embedded Web server E-3 list of installed 105 not availble for print job 84 selecting default B-11 switching 20, B-17 LaserJet paper, ordering 9 LaserJet Utility, see HP LaserJet Utility LaserWriter printer driver 21 latest drivers, obtaining 16 layout options duplexing 37 printing multiple pages on one sheet 54 letterhead paper duplexing 36 orientation 38 Letter-R paper 44 level of paper indicator 7 levels, consumables E-2 light paper, printing with 26 light printing setting toner density B-7 troubleshooting 93 lights control panel 12 turning off B-11 linefeed setting B-10 lines, troubleshooting 93 links, embedded Web server E-3 Linux 103 Linux problem solving 103 loading 500-sheet tray 31 custom-size paper in 500-sheet tray 48 envelopes in Tray 1 41 Tray 1 28 Tray 2 29 locating paper jams 76 locked menus message 83 locking control panel 21 paper trays 57 loose toner, troubleshooting 93, A-8 M Macintosh Job Retention 59 PPDs 17 printer drivers 21, 53 printing problems 100 selecting alternate PPD 102 software for 21 troubleshooting flowchart 100 maintaining the printer 67 maintenance kit description 68 ordering 11 warranty 68 Maintenance setting B-14 Manual Feed setting B-5 manually feeding paper 56 EN manuals, ordering 10 margins custom-size paper 50 envelopes 40, A-13 mass storage devices installing C-8 locating C-8 maximum paper size custom-size paper 47 envelopes A-11 Tray 1 A-4 measurements, configuring for custom paper size B-8 media, see paper memory allocated to languages C-6 changed settings 86 changing I/O buffer size C-7 changing resource saving C-6 checking installation C-5 clearing in printer B-20 dedicating to printer languages B-12 flash DIMMs, upgrading C-1 full 85 information on configuration page 105 installation location 7 installing mass storage device C-8 insufficient 88 list of installed 105 locating 8 NVRAM problem 91 ordering 10 resetting B-20 setting amount for I/O buffering B-16 shortage 86 upgrading printer’s C-1 Memory Enhancement technology (MEt) B-13 memory,installing C-2 Menu key 13 menu map B-3 menu map, printing 14, 104 menu tree, see menu map menus 10/100Base-TX link configuration B-19 Configuration B-11 control panel B-1 EIO B-18 I/O B-16 Information B-3 IPX/SPX B-18 JetDirect B-18 locked message 83 Paper Handling B-4 Print Quality B-6 EN Printing B-8 Private/Stored Jobs B-2 Resets B-20 TCP/IP B-19 messages affected by Configuration Menu settings 83 clearing persistent 83 list and explanation 83 viewing from embedded Web server E-1 MEt (Memory Enhancement technology) B-13 Minimum Install option, installing driver 17 minimum paper size custom-size paper 47 envelopes A-11 Tray 1 A-4 misformed characters, troubleshooting 93 models of printer 5 MS Windows 3.1, 95, or NT help 20 printer drivers 17 software 19 multi-purpose paper, ordering 9 multi-purpose tray, see Tray 1 N naming printer from embedded Web server E-2 from HP LaserJet Utility 102 Netware setting B-18 network administration tools in embedded Web server E-2 network pages, embedded Web server E-4 network settings page, embedded Web server E-4 networks troubleshooting Macintosh 100 new line setting B-10 New Toner Cartridge setting B-15 no jobs print, troubleshooting 96, 97 notification settings, embedded Web server E-3 Novell NetWare setting B-18 numbers, product and serial 7 n-up printing 54 NVRAM full 91 problem 91 O offline, placing printer 13 online, returning printer 13 operating temperature A-19 order supplies page, embedded Web server E-3 ordering supplies from embedded Web server E-1, E-3 supplies from service or support provider 9 Orientation setting B-9 orientation, paper 36 for duplexing 36 for special paper 38 special types 38 OS/2 HP Web Jetadmin software support 22 printer drivers 18 other links page, embedded Web server E-3 output areas, clearing paper jams 79 output bins description 24 guidelines for using 24 selecting 24 see also rear output bin; top output bin output locations, troubleshooting 99 overflow of buffer 88 Override A4 With Letter setting B-5 overriding A4 with letter paper B-5 manual feed requests 13 printer settings 19 P page count, obtaining 105 Page Protect setting B-13 page skew, troubleshooting 93 page too complex 88 paper 500-sheet tray, specifications for A-6 A4, loading 39 card stock specifications A-13 changing type and size 57 clearing jams 76 converting paper weights A-9 creases, correcting A-8 curl, troubleshooting A-8 custom sizes, printing guidelines 50 guidelines for A-8 Chapter : 5 handling 3 heavy A-13 HP brand 9 manually feeding 56 ordering 9 orientation 39 orientation for duplexing 36 orientation for special paper 38 printing by type and size 57 printing guidelines A-8 problems with A-8 sizes and weights supported A-4 special types, orientation 38 specifications A-2 Tray 1, specifications for A-4 types supported A-7 vellum 52 weight equivalence table A-9 weight specifications A-4 Paper Handling Menu B-4, ??– B-5 Paper Jam message 88 paper jams clearing from duplexer 80 clearing from input tray areas 77 clearing from output areas 79 clearing from top cover area 78 clearing repeated 82 correcting A-8 description 76 locating 76 paper level indicator 7 paper path cleaning 74 straight through 26 testing B-3 Paper setting B-8 paper size dial, locating 31 paper stop adjusting 27 locating 7 purpose 24 paper trays capacities 3 clearing paper jams 76 clearing repeated jams 82 configuring from embedded Web server E-1 current size settings 105 customizing Tray 1 55 extension 28 list of installed options 105 loading 500-sheet tray 31 loading Tray 1 28 6 Chapter : loading Tray 2 29 locking out 57 multi-purpose 28 ordering 9 orientation for duplex printing 36 selecting from wrong tray 99 troubleshooting 99 unsupported size 87 Paper= setting B-8 Parallel Adv Function setting B-17 Parallel High Speed setting B-17 parallel I/O buffer overflow 88 parallel interface connector 7 parts, locating 7 password for control panel 105 password page, embedded Web server E-4 PCL 5e drivers backwards compatibility D-1 features 53 function 20 included with printer 17 PCL 6 drivers features 53 function 20 included with printer 17 PCL drivers commands D-1, D-5 printing font list 107 selecting fonts D-4 PCL font list B-3 PCL Font Number setting B-9 PCL Font Pitch setting B-9 PCL Font Point Size setting B-10 PCL Font Source setting B-9 PCL Memory message C-6 PCL Memory setting B-12 PCL Symbol Set setting B-10 PDEs Macintosh 21 Perform Printer Maintenance message configuring B-14 description 86 permanent fonts downloaded 107 setting B-9 Personality setting 96, B-11 physical dimensions, printer’s A-15 pitch/point information 107 PJL commands D-1 portrait mode, printing 38 ports, troubleshooting 96 postcards specifications A-13 see also custom-size paper PostScript emulation, see PS power connector 7 consumption A-18 switch 7 PowerSave setting 4, B-11, B-20 PPDs Macintosh 17, 21 selecting alternate 102 preprinted paper duplexing 36 orientation 38 prepunched paper, orientation 38 print cartridges installing 69 life expectancy 69 ordering 9 recycling 69 setting HP TonerGuage B-15 storing 69 Print Configuration message 105 Print Configuration option B-3 Print Dialog Extensions, see PDEs Print Event Log option B-3 Print File Directory option B-3 Print Menu Map message 104 Print Menu Map option B-3 Print Paper Path Test option B-3 Print PCL Font List message 107 Print PCL Font List option B-3 Print PS Errors setting 96, B-10 Print PS Font List message 107 Print PS Font List option B-3 print quality correcting problems 75, 92, A-8 improving A-8 samples 92 with low toner 70 Print Quality Menu B-6 print resolution, information on configuration page 105 printer changing control panel settings 14 checking configuration 104 cleaning 72 commands D-1, D-7, E-1 control panel layout 12 dimensions A-15 drivers, Macintosh 21 EN features 2 help software 20 information pages 104 locating paper size dial 31 locating parts 7 maintenance 67 memory C-1 menu map 14 messages, see messages models 5 operating temperature A-19 ordering supplies from embedded Web server E-1 ordering supplies from service or support provider 9 output bins 26 overriding control panel settings 19 parts and location 7 PCL commands D-5, D-7 physical dimensions A-15 relative humidity A-19 renaming 102, E-2 saving setup 53 selecting output bins 24 software 16 specifications A-15 status, see messages upgrading memory C-1 verifying current settings 105 printer cleaning page, using 74 printer drivers accessing Windows 19 configuring 19 description 17 help software 20 icon does not appear 100 included with printer 17 installation options 17 installing 17 obtaining most recent 18 selecting 18, 20 software 19 switching languages 20 troubleshooting 96 using features 53 printer information, displayed on configuration page 106 printer languages allocating memory C-6 dedicating memory to B-12 selecting default B-11 printer maintenance kit description 68 ordering 11 warranty 68 printer messages, see EN messages Printer Page Description Files, see PPDs printer status page, embedded Web server E-2 printing advanced tasks 53 basic tasks 23 configuration page 105 custom-size paper 50 duplexing 33 edge-to-edge, see full-bleed images envelopes 40 envelopes from Tray 1 41, A-11 envelopes with adhesive strips or flaps A-12 envelopes with double-side-seams A-12 event log B-3 file directory B-3 first page on different paper 54 font list 107 full-bleed images 46 heavy paper held job, remaining copies of 61 labels 42 manually feeding paper 56 menu map 14, 104 multiple pages on one sheet 54 output bins 24 paper quality guidelines A-8 private jobs 63 quick copies 59 rotated paper 44 setup 24, 26 special paper 38 speed A-19 stored jobs 65 transparencies 43 troubleshooting problems 96, 97 vellum 52 watermark 53 with low toner 70 printing languages 20 Printing Menu B-8 printing stops, troubleshooting 98 private jobs description 63, B-2 setting time kept before deleted B-15 Private/Stored Jobs Menu B-2 problem solving,Linux 103 problems, troubleshooting 75 Process Cleaning Page setting B-7 product number 7 Product Stewardship acoustic emissions A-19 noise emissions, see acoustic emissions parts supply 10 Proof and Hold jobs description 61 setting time kept before deleted B-15 proportional-spaced fonts D-4 ProRes 1200 2, B-6 PS drivers features 53 function 20 included with printer 17 printing font list 107 setting error page B-10 PS font list B-3 PS Memory message C-6 PS Memory setting B-12 Q quality, print, see print quality Quick Copy Jobs setting B-15 quick jobs deleting stored 60 printing 59 setting number that can be stored on disk B-15 setting time kept before before deleted B-15 Quick Sets 53 R RAM disk configuring B-14 failure 86, 87 full 87 RAM Disk Size setting B-14 Ready light 12 rear output bin clearing paper jams 79 description 24 locating 7 printing to 26 recovery setting for jams B-14 recycling used print cartridges 69 redistributing toner 70 refresh rate page, embedded Web server E-3 relative humidity A-19 removing duplex printing accessory 35, C-4 held jobs 61 private jobs 63 stored jobs 65 stored quick jobs 60 renaming printer Chapter : 7 from embedded Web server E-2 from HP LaserJet Utility 102 repeated defects, troubleshooting 93 paper jams, clearing 82 reports, viewing from embedded Web server E-2 Reset Active I/O Channel setting B-20 Reset All I/O Channels setting B-20 Reset Memory setting B-20 Resets Menu B-20 resetting HP TonerGauge to full B-15 Resolution enhancement technology (REt) setting B-6 Resolution setting B-6 Resource Save message C-6 Resource Save setting B-12 Resource Saving, allocating memory C-6 Restore Factory Settings B-20 restoring default settings B-20 resuming printing 13 REt setting B-6 roller, transfer 72 rotated paper, printing 44 S samples configuration page 105 print quality problems 92 saving printer setup 53 toner B-7 SDRAM DIMMs, ordering 10 security information shown by configuration page 105 shown by embedded Web server E-3 security page, embedded Web server E-3 Select key 13 selecting alternate PPD 102 default printer language B-11 output location 24, 26 printer driver 18 serial number 7, 105 setting custom paper sizes 50 paper type and size 57 settings changing control panel 14 overriding 14 printing current 14 8 Chapter : toner density B-7 sharing printers 2, 57 Show Event Log option B-3 600 dpi B-6 size settings 55 small paper, printing 26 soft fonts configuring B-9 description 107 downloaded 107 permanent B-9 software drivers 19 help for drivers 20 HP LaserJet Utility for Macintosh 21 HP Web Jetadmin 22, 58 included with printer 16 Macintosh 21 Macintosh printer drivers 21 obtaining most recent 18 troubleshooting print problems 96, 97 Windows 19 spacing for default paper size B-9 special paper manually feeding 56 printing with 38 specifications acoustic emissions A-19 card stock specifications A-13 electrical A-18 envelope feeder A-11 envelopes A-11 expanded memory A-19 general A-19 heavy paper A-13 labels A-10 paper A-2 printer A-15 transparencies A-10 vellum A-11 speed configuring for transmission B-17 printing 2, A-19 status page, embedded Web server E-2 status readback messages B-17 status, see messages stored jobs menu B-2 printing and deleting 65 setting time kept before deleted B-15 storing envelopes A-13 jobs 65 print cartridges 69 straight-through paper path 26 subnet mask, setting B-19 supplies ordering from embedded Web server E-1, E-3 ordering from service or support provider 9 supplies page, embedded Web server E-2 support settings page, embedded Web server E-4 supported paper sizes and weights A-4 types of paper A-7 switching printer languages 20 symbol sets, configuring B-10 syntax for printer commands D-2 Syslog server setting B-19 T TCP/IP setting B-18, B-19 testing paper path B-3 3-hole punched paper duplexing 36 orientation 38 300 dpi B-6 timeout for I/O B-16 Token Ring cards frame type selections B-18 ordering 10 toner correcting problems with A-8 loose 76 redistributing 70 resetting gauge B-15 spilling 78 troubleshooting 93 toner cartridges, see print cartridges Toner Density setting B-7 Toner Low message 70 Toner Low setting B-13 top cover area, clearing paper jams 78 top cover, locating 7 top output bin description 24 guidelines for using 24 locating 7 printing to 25 transfer roller 72 transparencies clearing repeated jams 82 guidelines 43 printing 43 specifications A-10 EN Tray 1 A4 paper, loading 39 clearing paper jams 77 customizing operation 55 deselecting 99 envelope specifications A-11 envelopes, loading 41 loading 28 locating 7 mode settings 55 paper orientation 39 paper orientation for duplex printing 36 paper sizes A-4 paper specifications A-4 printing by type and size of paper 57 printing labels 42 Tray 1 Mode setting B-4 Tray 1 Mode=Cassette 55 Tray 1 Mode=First 55 Tray 1 Size setting B-4 Tray 1 Type setting B-4 Tray 2 loading 29 locating 7 paper orientation for duplex printing 36 paper specifications A-5 printing by type and size of paper 57 Tray 2 Type setting B-4 Tray 3 Type setting B-4 Tray 4 Type setting B-4 tray extension 28 trays, see paper trays troubleshooting flowchart 94 messages 75 output quality problems 75 paper jams 76 printer errors 75 repeated paper jams 82 steps 93 using configuration page 105 1200 dpi B-6 250-sheet tray locating 7 ordering 9 paper specifications A-5 printing by type and size of paper 57 2-sided printing 33 2-up printing 54 Type setting B-5 type settings 55 Typical Install option 18 installing drivers and utilities 17 installing HP software 19 EN U unexpected paper sizes 89 Unit of Measure setting B-8 unsupported size in tray 87 upgrading printer memory C-1 usage page viewing from embedded Web server E-2 user’s guide, ordering 10 V Value key 13 vector graphics D-1 vellum clearing repeated jams 82 printing 52 specifications A-11 viewing event log B-3 IP address E-2 levels of consumables E-2 printer and network status from embedded Web server E-1 reports from embedded Web server E-2 usage page from embedded Web server E-2 WordPerfect 5.1 printer driver 18 workgroup printing 3 wrinkled paper, troubleshooting 93, A-11 write protected disk 84 flash device 85 wrong printer, troubleshooting 101 wrong tray, troubleshooting 99 X X Dimension setting B-9 Y Y Dimension setting B-9 W warnings clearable B-13 e-mail, configuring E-3 watermark, printing 53 waves, troubleshooting 93 Web Jetadmin software, see HP Web Jetadmin software Web server, see embedded Web server websites euro character 3 weight for paper 250-sheet tray A-5 500-sheet tray A-6 duplex printing accessory A-7 Tray 1 A-4 Tray 2 A-5 weight, paper equivalence table A-9 Wide A4 setting B-10 wide format printing 2 Windows help 20 HP WebJetadmin software support 22 Job Retention 59 printer drivers 17, 19 software 19 Windows NT 3.51 PCL 5e printer driver 17 Chapter : 9 copyright © 2002 Hewlett-Packard Company http://www.hp.com/support/lj5100