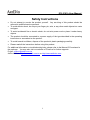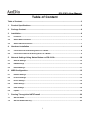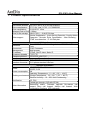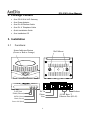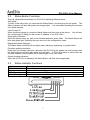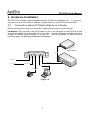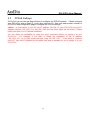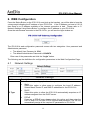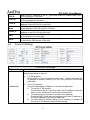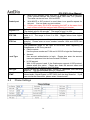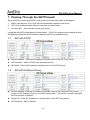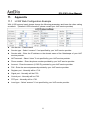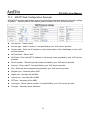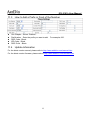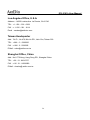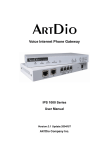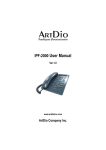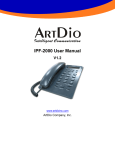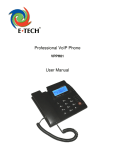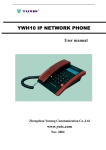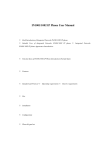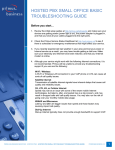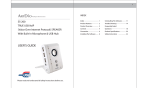Download ArtDio IPS-2101h User manual
Transcript
IPS-2101h User Manual V1.0 www.artdio.com.tw ArtDio Company, Inc. IPS-2101h User Manual Safety Instructions • Do not attempt to service the product yourself. referred to qualified service personal. • To avoid electric shock, do not put your finger, pin, wire, or any other metal objects into vents and gaps. • To avoid accidental fire or electric shock, do not twist power cord or place it under heavy objects. • The product should be connected to a power supply of the type described in the operating instructions or as marked on the product. • To avoid hazard to children, dispose of the product’s plastic packaging carefully. • Please read all the instructions before using this product. Any servicing of this product should be For additional information or troubleshooting help, please refer to the Manual CD enclosed in the package. You may also visit our website or E-mail us for further supports. E-mail: [email protected] ArtDio Website: http://www.artdio.com.tw or http://www.artdioinc.com 2 IPS-2101h User Manual Table of Content Table of Content........................................................................................................................3 1. Product Specifications......................................................................................................5 2. Package Content ...............................................................................................................6 3. Installation..........................................................................................................................6 3.1 Functions:...................................................................................................................................................6 3.2 Status Button Functions ...........................................................................................................................7 3.3 Status Indicator Functions........................................................................................................................7 4. Hardware Installation ........................................................................................................8 4.1 Connection with an IP Sharing Device or a Router................................................................................8 4.2 Connection without an IP Sharing Device or a Router ..........................................................................9 5. Network Settings Using Status Button on IPS-2101h...................................................10 5.1 Static IP Settings......................................................................................................................................10 5.2 DHCP Settings..........................................................................................................................................10 5.3 PPPoE Settings ........................................................................................................................................11 6. WEB Configuration..........................................................................................................12 6.1 Network Settings......................................................................................................................................12 6.2 Protocol Settings .....................................................................................................................................13 6.3 Phone Settings.........................................................................................................................................16 6.4 Audio Settings..........................................................................................................................................18 6.5 Other Settings ..........................................................................................................................................19 6.6 Update .......................................................................................................................................................19 7. Passing Through the NAT/Firewall ................................................................................20 7.1 SIP with STUN ..........................................................................................................................................20 7.2 SIP with Outbound Proxy........................................................................................................................20 3 IPS-2101h User Manual 7.3 Others .......................................................................................................................................................21 8. Registration Message .....................................................................................................21 9. Using IPS-2101h ..............................................................................................................21 9.1 Pickup the Phone.....................................................................................................................................21 9.2 Making Phone Calls .................................................................................................................................21 9.3 Other Phone Operation ...........................................................................................................................22 10. Firmware Auto-upgrade ..................................................................................................22 11. Appendix ..........................................................................................................................23 11.1 H.323 Web Configuration Example ..........................................................................................................23 11.2 MGCP Web Configuration Example .........................................................................................................24 11.3 How to Add a Prefix in Front of the Number...........................................................................................25 11.4 Update Information....................................................................................................................................25 4 IPS-2101h User Manual 1. Product Specifications Voice Interface Call control protocol SIP (RFC-3261) or H.323 V4 or MGCP Voice compression G.711 A/µ -Law, G.723.1, G.729A/B/AB Echo cancellation G.165/G.167 16ms Delayed (End to End) < 100ms Flow of the average 14K(G.723.1) ~ 51K(G.729) bps Silence Suppression、Voice Activity Detection, Comfort Noise Generator、Acoustic Echo Cancellation、Jitter Buffering、 Other support DTMF tone detection、E.164 Dial plan LAN Interface Two 10/100 Base-T Auto-Negotiation, MDI/MDI-X Ethernet Interfaces Ports. Connectors RJ-45 Connector Management Web browser IP address PPPoE, DHCP client, Static IP Firmware Upgrade FTP/TFTP Transport protocol RTP/RTCP, UDP/TCP Phone Interface Interface Spec. FXS + FXO Pass-through Interface connecter RJ11 phone standard interface General Information 110/220VAC, 50 ~ 60Hz Power 12VDC, 0.5A Power consumption 6W Operation Temperature:0 ~ 40℃ (32° ~ 104°F) Working environment Storage Temperature:-30 ~ 65℃ (-22° ~ 149°F) Relative Humidity:10 ~ 95% Non-Condensing Certification CE, FCC Firewall go-through. (SIP with STUN) Networking status, Firmware upgrade, No-answer call Other information forward, Busy call forward, Always call forward, Web configuration interface, LED indicators. 5 IPS-2101h User Manual 2. Package Content • One IPS-2101h VoIP Gateway • One Power Adaptor • One RJ-45 Ethernet Cable • One RJ-11 Telephone Cable • Quick Installation Guide • One Installation CD 3. Installation 3.1 Functions: Status Indicator/Button (Green or Red or Orange) LAN Act /Link (Green) PSTN (Green) Wall Mount DC In Phone Line Hook (Green) Power ON (Red) 6 Reboot 10/100 Base-T Ethernet Port (RJ-45) IPS-2101h User Manual 3.2 Status Button Functions There is a Status Button/Indicator on IPS-2101h indicating different status: Safe Mode: To enter to the safe mode, you can press the Status Button, and then plug into the power. The Status Indicator will flash with green and orange lights. It is used when reloading the firmware from failed firmware. Voice Prompt IP: When the phone hangs up, press the Status Button and then pick up the phone. the voice prompt IP telling you the current IP address of you IPS-2101h. You will hear Setup status indication: When the phone hangs up, pick up the handset and then press 1234. The Status Button will blink with green light, indicating that you are now in the configuration mode. Registration status indication: The Status Button will blink with red lights when rebooting, registering, or register failed, Firmware updating indication: Right after the firmware has been uploaded, the IPS-2101h will update the new firmware and the Status Button will blink with green and red lights. If IPS-2101h failed to reboot after the firmware updated, please update the firmware again in the safe mode. System booting indication: When the IPS-2101h is rebooting, the Status Button will blink with orange lights. 3.3 Status Indicator Functions Light Power ON (red) Hook (green) PSTN (green) LAN Act/Link (green) Description Power supply ok. Off-hook when in the IP mode. Off-hook when in the PSTN mode. Green when connected, blinking when receiving or transmitting data. 7 IPS-2101h User Manual 4. Hardware Installation The IPS-2101h configured below already has the VoIP account registered on it. If you do not have an account or are unable to register it, please contact to your VoIP service provider. 4.1 Connection with an IP Sharing Device or a Router Deploy this connection when you have an IP sharing device with only one LAN port. Installation: Plug one end of the RJ-45 cable to one of the LAN port on the IPS-2101h, and plug another end to one of the LAN port of your router. Another LAN port is available for you to connect to another Internet device or to your PC. Once the Indicator on the IPS-2101h becomes green, the hardware installation is completed. ADSL Modem Ethernet WA N AC Adapter LA Ethernet PSTN Phone Cable N 1 2 3 4 Ethernet Phone Cable Figure 1-2 8 IPS-2101h User Manual 4.2 Connection without an IP Sharing Device or a Router Deploy this connection for those users who are using ADSL PPPoE service and have only one computer. However, the ISP should allow more than two accounts log on the Internet. Place the IPS-2101h between the ADSL modem and your computer. Installation: Plug one end of the RJ-45 cable to one of the LAN port on the IPS-2101h, and plug another end to one of the LAN port of your Hub. There is another LAN port available for you to connect to another Internet device or to your PC. Once the Indicator on the IPS-2101h becomes green, the hardware installation is completed. ADSL Modem Ethernet AC Adapter Ethernet PSTN Phone Cable Ethernet Hub Phone Cable Figure 1-3 z The PC in the figure is an optional device. 9 IPS-2101h User Manual 5. Network Settings Using Status Button on IPS-2101h 【The default network setting is DHCP mode】 Press the Status Button on the IPS-2101h, and pick up the handset, you will be able to hear the voice prompt indicating the IP address of your IPS-2101h. If the IP address you hear is 0.0.0.0, then there is no IP address available or the internet connection is bad. Please follow the network settings described below. IPS-2101h can use telephone to configure some simple network settings. Please use the web browser to configure more detailed settings. 5.1 1. 2. 3. 4. 5. 5.2 1. 2. 3. 4. 5. Static IP Settings Connect the RJ-45 Ethernet cable to the LAN port on the IPS-2101h, and then plug in the power. Connect the RJ-11 telephone cable to the FXS port on the IPS-2101h. Pick up the handset. If you hear some short “Du Du Du” tones, or one long “Du” tone, the connection is good. Pick up the handset Æ Press 1234 Æ If the green lights shows on the Status buttonÆ Press 0 Æ Hang up the phone to reboot IPS-2101h. Pick up the handset Æ Press 1234 Æ If the green lights shows on the Status button Æ Enter the static IP address, for example, 192.168.1.101 (use “*” to represent “.”) Æ Press the Status Button on IPS-2101h Æ Hang up the phone to reboot IPS-2101h and to activate the new IP address. DHCP Settings Connect the RJ-45 Ethernet cable to the LAN port on the IPS-2101h, and then plug in the power. Connect the RJ-11 telephone cable to the FXS port on the IPS-2101h. Pick up the handset. If you hear some short “Du Du Du” tones, or one long “Du” tone, the connection is good. Pick up the handset Æ Press 1234 Æ If the green light shows on the Status Button, press 1 for DHCP Æ Press the Status Button on IPS-2101h Æ Hang up the phone. Once IPS-2101h is rebooted, it will automatically acquire an IP address from DHCP server. 10 IPS-2101h User Manual 5.3 PPPoE Settings IPS-2101h can not use the Status Button to configure the PPPoE network. Please configure your IPS-2101h with a Static IP (*note) first (refer to 5.1), then use web browser connect to IPS-2101h web configuration page to configure the PPPoE settings. <Note>:In most cases, if your PC has IP address 192.168.1.5, your IPS-2101h can has IP address between 192.168.1.2 to 192.168.1.254 (the first three digits are the same). Please make sure there is no IP address conflicted. You can check the availability by using the “ping” command before you assign it to your IPS-2101h. For example, if you want to check the availability of the IP address “192.168.1.101”, go to DOS mode and type “ping 192.168.1.101”. If the result is “Request time out”, then this IP address has not been used and is available for you to assign it to your IPS-2101h. 11 IPS-2101h User Manual 6. WEB Configuration Press the Status Button on the IPS-2101h, and pick up the handset, you will be able to hear the voice prompt indicating the IP address of your IPS-2101h. If the IP address you hear is 0.0.0.0, then there is no IP address available or the internet connection is bad. Please refer to “5. Network Settings Using Status Button” to configure the IP address to your IPS-2101h. Once the web browser connects to the IPS-2101h, you will see the login window as: The IPS-2101h web configuration password comes with two categories: User password and Administrator password. • • The default User Password is 1234. The default Administrator Password is 12345678. Enter one of the passwords and click the “Login” button. The following are the definitions for configuration parameters in the Web Configuration Page: 6.1 Network Settings Network Settings Fields Description Select the corresponding option based on your network environment: z Static Select this option to allow users to configure the Local IP address, Subnet Mask, Router IP, and DNS IP addresses for the IPS-2101h. z DHCP Select this option to allow the IPS-2101h automatically acquires an IP address assigned from the DHCP server. z PPPoE If you are a PPPoE user, please select this option and then enter the PPP ID and PPP PIN with PPPoE account and password. The ISP will automatically assign all the required IP parameters to IPS-2101h. IP Type 12 IPS-2101h User Manual PPP ID PPP PIN Local IP Subnet Mask Router IP DNS DNS2 6.2 With “PPPoE” selected in the IP Type drop down list, please enter your PPPoE account in this field. With “PPPoE” selected in the IP Type drop down list, please enter your PPPoE password in this field. With “Static” selected in the IP Type drop down list, please enter the IP address for the IPS-2101h in this field. With “Static” selected in IP Type drop down list, please enter the Subnet Mask address of the IPS-2101h in this field. With “Static” selected in IP Type drop down list, please enter the Router IP address of the IPS-2101h in this field. With “Static” selected in IP Type drop down list, please enter the IP address of the DNS server in this field. With “Static” selected in IP Type drop down list, please enter the IP address of the backup DNS server in this field. Protocol Settings Protocol Settings Field Use Service Description Check this box if you will register to the server. different protocols as follows: Services response to z For SIP protocol: Check this box if you will register to the server. Please also enter the IP address or domain name of your SIP Proxy Server in the Service Addr field. z For H.323 protocol: Enter the Gatekeeper IP address in the Service Addr field. To use the E.164 number: Please check this box and then enter the IP address or domain name of your Gatekeeper into the Service Addr field. To make point to point calls to another voice gateway: Please do NOT check this box and then enter in the IP address of the voice gateway in the Service Addr field. To make calls by directly dialing the IP address of another IP Phone or H.323 devices (such as Netmeeting): 13 IPS-2101h User Manual ※ Please do not check this box and leave the Service Addr field blank. If the Gatekeeper is not to be used, please configure the Service Port as 1720. Detailed information please refers to the “Service Port” configuration. For MGCP protocol: Please check this box, and then enter the IP address or domain name of the Call Agent in the Service Addr field. Setup the jitter buffer size for the RTP voice packet. Jitter buffer ensures that the received packets are in correct order. The range for the jitter size is between 0 to 32 voice packets. The default setting value of 0. A bigger jitter size can store more packets, but may cause more delay. The default Service Type is “Common”. For other requests, please find the service type in the drop down list. Enter the corresponding IP address or domain name of the server based on the protocol been used. z Jitter Size Service Type z Use H.323 protocol If “Use Service” option is checked, please enter the IP address or domain name of the Gatekeeper in this field. If “Use Service” option is not checked, please enter the IP address or domain name of the voice gateway in this field. z USE MGCP protocol: Please enter the IP address or domain name of the Call Agent. Service Addr Use SIP protocol: If “Use Service” option is checked, please enter the IP address or domain name of the SIP Proxy Server in this field. Enter the corresponding Service ID if required by the register server. When IPS-2101h is using a private IP to traverse the NAT, please select one of the conditions: z Service ID NAT Traversal z Disable When IPS-2101h is using a public IP, select “Disable”. When IPS-2101h is using Outbound Proxy, select “Disable” and enter the IP address or domain name of the Outbound Proxy server in the Service Addr. z Enable Resolve public IP of the NAT router automatically. When IPS-2101h is using a private IP, please select “Enable”, then the NAT Addr will automatically activate. Without any special request, please enter 0.0.0.0 in the NAT Addr field and configure the corresponding port on the NAT router. z STUN Use the STUN protocol. STUN enables a device to find out its public IP address and the type of NAT service its sitting behind. It helps the 14 IPS-2101h User Manual NAT Addr NAT TTL Phone Number SIP traverse the NAT. If this option is selected, please also enter the IP address of the STUN server in the NAT Addr field. When “Enable” or “STUN” is selected in the NAT Traversal field, enter the NAT Proxy’s IP address in this field. Otherwise, keep this field as 0.0.0.0. Define how many seconds a NAT traversal message will be sent to the NAT server. The default setting is 30 seconds, and the maximum is 254. With H.323/MGCP/SIP protocol used, enter the phone number of the IPS-2101h. z When using H.323 protocol to logon a Gatekeeper, please enter the H.323 ID or H.235 account in this field. z When “Prefix” is selected in the Use Dialplan field, please enter the number provided by ISR, card number and “#” in this field. For example: 14589653185# z With MGCP protocol used, please enter the Local name of the EndpointID into this field. z With SIP protocol used, enter your SIP Proxy account in this field. When H.323 protocol is used to logon the Gatekeeper, enter the password or H.235 authentication password in this field. Account z z When SIP protocol is used to logon the SIP Proxy Server, please enter the password into this field. z When select “Prefix” in the Use Dialplan drop-down list, please enter the password provided by ISR, card number, and end with a “#” key. For example 3185#. PIN With MGCP protocol used, enter the domain name of the EndpointID into this field. ※ With MGCP protocol is used, as requested by some system, please add the bracket with the domain name into this field. For example, [voiptest.com]. According to used protocol, configure the service port as follows: z • With H.323 protocol used: If a Gatekeeper is used, the register port works as the gatekeeper’s monitor port. The default value is 1719. If a Gatekeeper is not used, the register port works as the end point device or the gatekeeper’s monitor port. The default value is 1720. • With MGCP protocol used, this port is the Call Agent’s receive port. The default value is 2727. Register Port Signal Port • With SIP protocol used, the default value is 5060. With H.323 protocol used, this port is mapped to the Q.931 port. For H.323, the Q.931 call usually uses TCP protocol. The value can be set from 1024 to 65535. 15 IPS-2101h User Manual z Control port Register TTL RTP TOS RTP Port Local Type With H.323 protocol used, this port is mapped to the H.245 port. H.245 protocol defines call control signal, and uses TCP protocol. The value can be set from 1024 to 65535. With MGCP or SIP protocol is used, there is no specific request for this port. You can enter any port number. ※ If there are many IPS-2101h traversing the NAT at the same time, each of them should be assigned with different port number. Define how many seconds a register message will be sent to the server. The default value is 60 seconds. The range is from 0 to 254. Define the TOS value in the IP header within the RTP packet. The default value is 0. The range is from 0 to 254. Bigger values have higher priority. RTP port is the port transmitting and receiving voice data using UDP protocol. Please enter an even number between 1024 and 65535 into this field. This parameter refers to the type of IPS-2101h when registering to Gatekeepers or SIP Proxy servers. z • Phone number: Use the phone number as E.164 and H.323 ID to login the Gatekeeper. • Account: Use account authentication to login. Please also enter the account name and password into the Account and PIN fields. • Call Type DTMF 6.3 H.235 account With H.323 protocol used, if the Gatekeeper supports H.235 protocol, please select this option. Please also enter the account name and password into the Account and PIN fields. Define call type by selecting either “normal” or “advanced” from the drop down list. The recommended setting is “advanced”. Define the DTMF signal sending method by selecting Control string, Inband audio, Signal keypad, or RFC 2833 from the drop down list. If you can not dial the extensions, please select “Inband audio”. Phone Settings 16 IPS-2101h User Manual Phone Settings Fields Description Setup the dial plan: • Disable: Not using a dialing plan. • Enable: Use a dialing plan. This dialing plan should combine with the Regional Code and Area Code. Please comply with the E.164 rule to setup the country code, area code and long distance code. • Dialnum Add prefix number in front of the number you want to dial. This option works together with the Dial Number field. With this option selected, please enter the prefix number into the Dial Number field. • Prefix Use Dialplan • Dial Number DDD Code IDD Code IDD Prefix IDD Prefix Dual Mode Hotline This option enables the hotline function. When you pick up the handset or press speaker phone button on the phone, the phone will automatically dial the number in the Dial Number field. This option works together with the Dial Number field. With this option selected, please enter the number into the Dial Number field. The function of this field varies according to the option selected in the Use Dialplan field. With “Enable” selected in the Use Dialplan drop down list, set area code according to E.164 rule. For example, LA 626; Taipei 2. With “Enable” selected in the Use Dialplan drop down list, set country code according to E.164 rule. For example, U.S.A. 1; Taiwan 886; China 86. With “Enable” selected in the Use Dialplan drop down list, set international call prefix according to E.164 dial rule. For example, U.S.A. 011; Taiwan 002; China 00. With “Enable” selected in the Use Dialplan drop down list, set long distance call prefix according to E.164 dial rule. For example, U.S.A. 1; Taiwan 0. Select which network will the call take place first when IPS-2101h has PSTN and IP network. (The default setting is “IP First”) IP First: IP calls first. You can press the Dualmode Prefix you set to switch to the PSTN network. PSTN First: PSTN calls first. You can press the Dualmode Prefix you set to switch to the IP network. Disable: 17 IPS-2101h User Manual Disable the dual mode to allow only IP calls. However, it will switch to PSTN network when blackout. Set the switch key which allows you to switch between PSTN call and IP Dualmode Prefix call when Dual Mode is enabled. Enter a number from 0 through 60 to set the entries of the seconds Answer before the phone answer the call automatically or forward the call. To disable auto answer function, please set this parameter as 0. When any forward function is checked, enter the phone number to be Forward Number forwarded in this field. Forward calls when nobody answers the calls. Please enter the phone FWD Noanswer number to be forwarded in the Forward Number field, and enter the ring period in the Answer field. Forward all calls. Please enter the phone number to be forwarded in FWD Always the Forward Number field. Forward calls if busy. Please enter the phone number to be forwarded FWD Busy in the Forward Number, and enter the ring period in the Answer field. 6.4 Audio Settings Audio Settings Fields VAD AGC AEC Codec 1~5 Audio Frames G.723.1 High Rate Handset In Handset Out Description Enable VAD (Voice Activity Detection) by checking this box. Enable AGC (Automatic Gain Control) by checking this box. Enable AEC (Acoustic echo canceller) by checking this box. Set audio type by selecting options from the drop down list. options are G.711u, G.711a, G.723.1, G.729, G.729 and GSM. Set audio frames in RTP package. The G.723.1 collect packets every 30ms, and G.729 collect packets every 10ms. If the Audio Frames is set as 1, the packets will be sent out every collection. If the Audio Frames is set as 2, the packets will be sent out every two collections. With G.723.1 selected in audio type drop down list, enable G.723.1 high rate (6.3K) by checking this box instead of data rate 5.3K. Set the volume of handset input. The range is from 1 to 15. Set the volume of handset output. The range is from 1 to 31. 18 IPS-2101h User Manual 6.5 Other Settings Other Settings Field Password Super Password Description Set the user’s password. Should be no longer than 16 digits. Set the administrator’s password. Should be no longer than 16 digits. Firmware auto-upgrade settings: All: Use model name as the identification characters of the upgrade file. Disable: Disable auto-upgrade. Upgrade Type MAC: Use MAC address as the identification characters of the upgrade file. PPP ID: Use PPP account as the identification characters of the upgrade file. Account: Use account as the identification characters of the upgrade file. Upgrade Addr 6.6 Phonenumber: Use phone number as the identification character of the upgrade file. Enter the IP address of the firmware upgrade server in this field. Update After changes have been made on the web configuration page, please click . IPS-2101h will save the settings and reboot. If the webpage goes back to login page, please login and configure again. 19 IPS-2101h User Manual 7. Passing Through the NAT/Firewall When IPS-2101h works with NAT/Firewall, some of the following cases might happen: 1. With a valid account, IPS-2101h can not successfully register to the server. 2. IPS-2101h itself can make calls but is not able to receive calls. 3. One-way talk. One end can not hear any sound. It might be the NAT/Firewall issues in these cases. IPS-2101h supports two methods to allow SIP passing through the NAT/Firewall by deploying STUN or Outbound Proxy. 7.1 SIP with STUN z Service address:Enter the IP address or domain name of the SIP Proxy server. z NAT traversal:Select “STUN” from the drop down list. z NAT addr:Enter the IP address or domain name of the STUN server. 7.2 SIP with Outbound Proxy z Service Address: Enter the IP address or domain name of the Outbound Proxy server. If the port of the Outbound Proxy is not 5060, please add “:” and the port number right after the Proxy server IP address. z Service ID:Enter the IP address or domain name of the SIP Proxy server. z NAT traversal:Select “Disable”. 20 IPS-2101h User Manual 7.3 Others With H.323 or MGCP protocol is used, please refer to the appendix H.323 and MGCP configuration examples. If IPS-2101h can not work this way, open the corresponding ports on your NAT/Firewall device. Figure below shows the possible usage ports for the IPS-2101h. Please contact to the network administrator or MIS person to open these ports on the NAT/Firewall device: z Register port:For TCP/UDP protocol. z Signal port:For TCP/UDP protocol. z Control port:For TCP/UDP protocol. z RTP port:For UDP protocol. 8. Registration Message Once the account is successfully registered on the IPS-2101h, the light on Status Button will turn off. Normally it takes 10 seconds to register, and 20 seconds to reboot. If the Status Button keep blinking red light more than one minute, please check your internet connection, network and account configuration. If it still doesn’t work, please contact your reseller. 9. Using IPS-2101h 9.1 Pickup the Phone The IPS-2101h will ring when there is an incoming phone call, either the IP call or PSTN calls. 9.2 Making Phone Calls z To make a IP call (the default Dual Mode setting for IPS-2101h is the “IP first”): Pick up the handset, after hearing the dial tone, you can proceed to dial the phone number and end with a # key to dial out the phone number. (Or wait for about 4 seconds instead of the # key.) Once you hear long “Du Du” tone, the other end is ringing. z To make a PSTN (traditional) call: Pick up the handset and press the Dualmode Prefix you have configured to switch to the PSTN line. After hearing the dial tone, you can proceed to dial the phone number. Once you hear long “Du Du” tone, the other end is ringing. z To make a call when blackout: During blackout, IP call can not be made and IPS-2101h will switch to PSTN mode. To make a PSTN call in this kind of situation, simply pick up the phone and dial the phone number as the traditional phone. If you hear a busy tone after you dial, the other end is using the phone. make the call later. 21 Please hang up and IPS-2101h User Manual 9.3 Other Phone Operation The IPS-2101h has two international standard RJ-11 phone ports which allow you connect to all the standard phones, including traditional wireless phone and DECT wireless phone, with full function on the phone. 10. Firmware Auto-upgrade If auto-upgrade function is enabled (please refer to “6.5 Other Settings”), IPS-2101h will automatically check the designate upgrade server to see if there is new firmware ready for download. If it does, IPS-2101h will download the firmware. After the firmware has been verified, IPS-2101h will update the firmware. At this period, the Status Button will blink with red and green light. If upgrade fails, the Status Button will blink with red lights. Please reboot the IPS-2101h to restore the setup. 22 IPS-2101h User Manual 11. Appendix 11.1 H.323 Web Configuration Example With H.323 protocol used, please change the following parameters and leave the other setting as default. (Detailed H.323 information, please contact your VoIP service provider) z Use service:Please check z Service type:Select “common” if not specified by your VoIP service provider. z Service addr:Enter the IP address or the domain name of the Gatekeeper of your VoIP service provider. z NAT traversal:Select “citron” if not specified by your VoIP service provider. z Phone number:Enter the phone number provided by your VoIP service provider. z Account:Enter the account (H.323 ID) provided by your VoIP service provider. z PIN:Enter the account password provided by your VoIP service provider. z Register port:Normally will be 1719. z Signal port:Normally will be 1720. z Control port:Normally will be 1722. z RTP port:Normally will be 1722. z Local type:Select “account” if not specified by your VoIP service provider. 23 IPS-2101h User Manual 11.2 MGCP Web Configuration Example With MGCP protocol used, please change the following parameters and leave the other setting as default. (Detailed MGCP information, please contact your VoIP service provider) z Use service:Please check z Service type:Select “common” if not specified by your VoIP service provider. z Service addr:Enter the IP address or the domain name of the Gatekeeper of your VoIP service provider. z NAT traversal:Select “stun”. z NAT addr:Enter the NAT IP address or the domain name provided by your VoIP service provider. z Phone number:Enter the phone number provided by your VoIP service provider. z Account:Enter “aaln/0” if not specified by your VoIP service provider. z PIN:Enter the account password provided by your VoIP service provider. z Register port:Normally will be 2427. z Signal port:Normally will be 6800. z Control port:Normally will be 6800. z RTP port:Normally will be 6800. z Local type:Select “phone number” if not specified by your VoIP service provider. z Call type:Normally select “advance”. 24 IPS-2101h User Manual 11.3 z z z z z How to Add a Prefix in Front of the Number Use Dialplan:Select “Dialnum”. Dial Number:Enter the prefix you want to add. DDD Code:Blank. IDD Code:Blank. DDD Prefix:Blank. 11.4 For example, 666. Update Information For the latest version manual, please refer to http://www.artdioinc.com/manual.htm For the latest version firmware, please refer to http://www.artdioinc.com/firmware.htm 25 IPS-2101h User Manual Los Angeles Office, U.S.A. Address:14235 Lomitas Ave. La Puente, CA 91746 TEL:+ 1- 626 – 336 - 0369 FAX:+ 1- 626 – 961 - 9114 Email:[email protected] Taiwan Headquarter Add:7th FL., No.476, Min-Hu RD., Hsin-Chu, Taiwan 300 TEL:+ 886 – 3 - 5295000 FAX:+ 886 - 3 - 5295005 E-Mail:[email protected] Shanghai Office, China Add:No.8 775 Nong, Hang Dong RD., Shanghai China TEL:+ 86 - 21- 64216757 FAX:+ 86 - 21 - 64206680 E-Mail:shsales@ artdio.com.tw 26