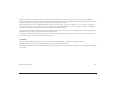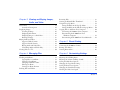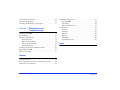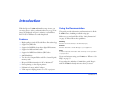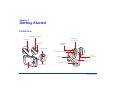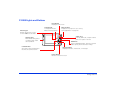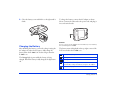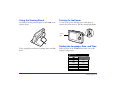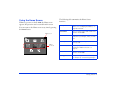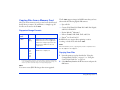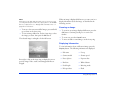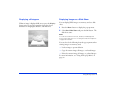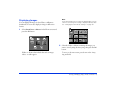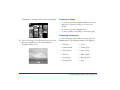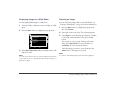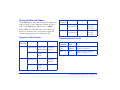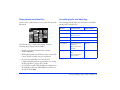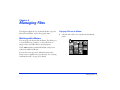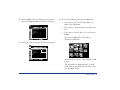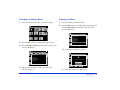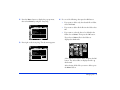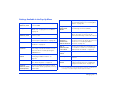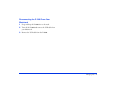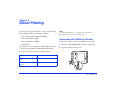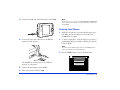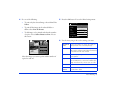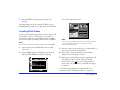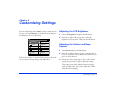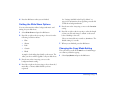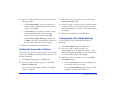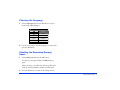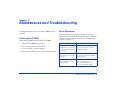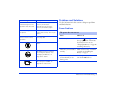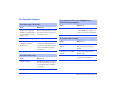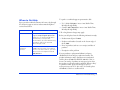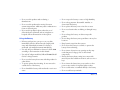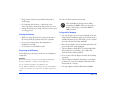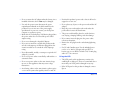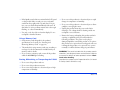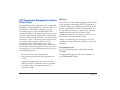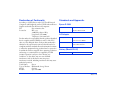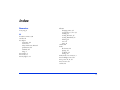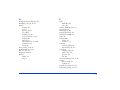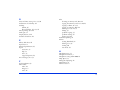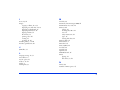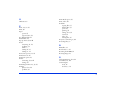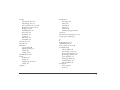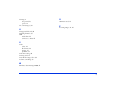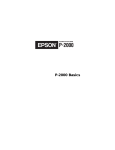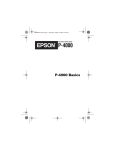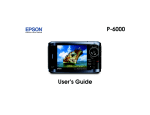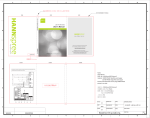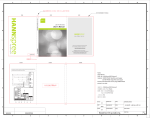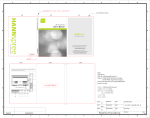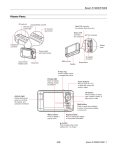Download Epson P-2000 - Multimedia Storage Viewer User`s guide
Transcript
User’s Guide All rights reserved. No part of this publication may be reproduced, stored in a retrieval system, or transmitted in any form or by any means, electronic, mechanical, photocopying, recording, or otherwise, without the prior written permission of Seiko Epson Corporation. The information contained herein is designed only for use with this Epson product. Epson is not responsible for any use of this information as applied to other products. Neither Seiko Epson Corporation nor its affiliates shall be liable to the purchaser of this product or third parties for damages, losses, costs, or expenses incurred by the purchaser or third parties as a result of accident, misuse, or abuse of this product or unauthorized modifications, repairs, or alterations to this product, or (excluding the U.S.) failure to strictly comply with Seiko Epson Corporation’s operating and maintenance instructions. Seiko Epson Corporation shall not be liable for any damages or problems arising from the use of any options or any consumable products other than those designated as Original Epson Products or Epson Approved Products by Seiko Epson Corporation. Seiko Epson Corporation shall not be held liable for any damage resulting from electromagnetic interference that occurs from the use of any interface cables other than those designated as Epson Approved Products by Seiko Epson Corporation. Trademarks Epson, Epson Stylus, and Print Image Framer are registered trademarks, and Photo Fine and P.I.F. are trademarks of Seiko Epson Corporation. PictureMate is a trademark, and Epson Store and Epson Connection are service marks of Epson America, Inc. General Notice: Other product names used herein are for identification purposes only and may be trademarks of their respective owners. Epson disclaims any and all rights in those marks. © 2005 Epson America, Inc. 2/05 2 Contents Introduction Chapter 2 Using Memory Cards Features. . . . . . . . . . . . . . . . . . . . . . . . . . . . . . . . . . . . . . . . 6 Using the Documentation. . . . . . . . . . . . . . . . . . . . . . . . . . 6 Inserting and Removing Memory Cards . . . . . . . . . . . . . . Using the CompactFlash Card Slot. . . . . . . . . . . . . . . Using the Secure Digital Card Slot . . . . . . . . . . . . . . . Copying Files from a Memory Card . . . . . . . . . . . . . . . . . Supported Image Formats. . . . . . . . . . . . . . . . . . . . . . Copying Your Files. . . . . . . . . . . . . . . . . . . . . . . . . . . Browsing Files on a Memory Card . . . . . . . . . . . . . . . . . . Zooming an Image . . . . . . . . . . . . . . . . . . . . . . . . . . . Displaying Information . . . . . . . . . . . . . . . . . . . . . . . Displaying a Histogram . . . . . . . . . . . . . . . . . . . . . . . Displaying Images as a Slide Show . . . . . . . . . . . . . . . Chapter 1 Getting Started P-2000 Parts . . . . . . . . . . . . . . . . . . . . . . . . . . . . . . . . . . . . 7 P-2000 Lights and Buttons . . . . . . . . . . . . . . . . . . . . . . . . . 8 About the AC Adapter . . . . . . . . . . . . . . . . . . . . . . . . . . . . 9 Installing the Battery . . . . . . . . . . . . . . . . . . . . . . . . . . . . . . 9 Charging the Battery . . . . . . . . . . . . . . . . . . . . . . . . . . . . . 10 Removing the Battery. . . . . . . . . . . . . . . . . . . . . . . . . 11 Conserving Battery Power . . . . . . . . . . . . . . . . . . . . . 11 Using the Viewing Stand. . . . . . . . . . . . . . . . . . . . . . . . . . 12 Turning On the Power . . . . . . . . . . . . . . . . . . . . . . . . . . . 12 Setting the Language, Date, and Time . . . . . . . . . . . . . . . 12 Locking the Buttons . . . . . . . . . . . . . . . . . . . . . . . . . . . . . 13 Using the Home Screen . . . . . . . . . . . . . . . . . . . . . . . . . . 14 Turning Off the Power . . . . . . . . . . . . . . . . . . . . . . . . . . . 15 16 17 18 19 19 19 20 21 21 22 22 Contents 3 Chapter 3 Viewing and Playing Images, Audio, and Video Screen Icons . . . . . . . . . . . . . . . . . . . . . . . . . . . . . . . . . . . Screen Icon Descriptions . . . . . . . . . . . . . . . . . . . . . . Displaying Images . . . . . . . . . . . . . . . . . . . . . . . . . . . . . . . Zooming an Image . . . . . . . . . . . . . . . . . . . . . . . . . . . Displaying Information . . . . . . . . . . . . . . . . . . . . . . . Displaying Images as a Slide Show . . . . . . . . . . . . . . . Rotating an Image . . . . . . . . . . . . . . . . . . . . . . . . . . . Playing Audio and Videos . . . . . . . . . . . . . . . . . . . . . . . . . Supported Video Formats . . . . . . . . . . . . . . . . . . . . . Supported Audio Formats . . . . . . . . . . . . . . . . . . . . . Playing Audio and Video Files . . . . . . . . . . . . . . . . . . Controlling Audio and Video Play . . . . . . . . . . . . . . . Viewing Files on a TV. . . . . . . . . . . . . . . . . . . . . . . . . . . . 23 24 25 26 26 27 27 28 28 28 29 29 30 Chapter 4 Managing Files Working with Albums. . . . . . . . . . . . . . . . . . . . . . . . . . . . Copying Files to an Album. . . . . . . . . . . . . . . . . . . . . Creating a New Album. . . . . . . . . . . . . . . . . . . . . . . . Changing an Album’s Name . . . . . . . . . . . . . . . . . . . Deleting an Album. . . . . . . . . . . . . . . . . . . . . . . . . . . Creating an Album Shortcut . . . . . . . . . . . . . . . . . . . Deleting Files and Folders . . . . . . . . . . . . . . . . . . . . . . . . . Protecting Files . . . . . . . . . . . . . . . . . . . . . . . . . . . . . . . . . Creating an Album/Folder Thumbnail . . . . . . . . . . . . . . . Using the Pop-Up Menu . . . . . . . . . . . . . . . . . . . . . . . . . . Settings Available in the Pop-Up Menu . . . . . . . . . . . Settings Available in the Slide Show Pop-up Menu. . . Copying Files to and From Your Computer . . . . . . . . . . . Connecting the P-2000 to Your Computer. . . . . . . . . Disconnecting the P-2000 From Your Windows Computer . . . . . . . . . . . . . . . . . . . . . . . . Disconnecting the P-2000 From Your Macintosh . . . 37 38 38 39 40 40 40 41 42 Chapter 5 Direct Printing Connecting the P-2000 to a Printer. . . . . . . . . . . . . . . . . . 43 Printing Your Photos. . . . . . . . . . . . . . . . . . . . . . . . . . . . . 44 Creating Print Orders . . . . . . . . . . . . . . . . . . . . . . . . . . . . 46 Chapter 6 Customizing Settings 31 31 33 34 34 35 35 Adjusting the LCD Brightness. . . . . . . . . . . . . . . . . . . . . . Adjusting the Volume and Beep Sounds . . . . . . . . . . . . . . Setting the Slide Show Options . . . . . . . . . . . . . . . . . . . . . Changing the Copy Mode Setting . . . . . . . . . . . . . . . . . . . Setting the Power Save Options. . . . . . . . . . . . . . . . . . . . . Changing the View Mode Settings . . . . . . . . . . . . . . . . . . Selecting the Video Out Signal . . . . . . . . . . . . . . . . . . . . . 47 47 48 48 49 49 50 Contents 4 Setting the Date and Time . . . . . . . . . . . . . . . . . . . . . . . . 50 Choosing the Language . . . . . . . . . . . . . . . . . . . . . . . . . . . 51 Checking the Remaining Storage Space. . . . . . . . . . . . . . . 51 Chapter 7 Maintenance and Troubleshooting Cleaning the P-2000 . . . . . . . . . . . . . . . . . . . . . . . . . . . . . Error Messages . . . . . . . . . . . . . . . . . . . . . . . . . . . . . . . . . Problems and Solutions. . . . . . . . . . . . . . . . . . . . . . . . . . . Power Problems . . . . . . . . . . . . . . . . . . . . . . . . . . . . . File Viewing Problems . . . . . . . . . . . . . . . . . . . . . . . . File Operation Problems . . . . . . . . . . . . . . . . . . . . . Printing Problems . . . . . . . . . . . . . . . . . . . . . . . . . . . Updating the Firmware and Printer Driver . . . . . . . . . . . . Resetting the P-2000. . . . . . . . . . . . . . . . . . . . . . . . . . . . . Where to Get Help . . . . . . . . . . . . . . . . . . . . . . . . . . . . . . 52 52 53 53 54 55 56 56 56 57 Standards and Approvals . . . . . . . . . . . . . . . . . . . . . . . . . . Epson P-2000. . . . . . . . . . . . . . . . . . . . . . . . . . . . . . . AC Adapter . . . . . . . . . . . . . . . . . . . . . . . . . . . . . . . . Battery (Model EU-97) . . . . . . . . . . . . . . . . . . . . . . . Specifications. . . . . . . . . . . . . . . . . . . . . . . . . . . . . . . . . . . General. . . . . . . . . . . . . . . . . . . . . . . . . . . . . . . . . . . . Electrical. . . . . . . . . . . . . . . . . . . . . . . . . . . . . . . . . . . Interface . . . . . . . . . . . . . . . . . . . . . . . . . . . . . . . . . . . Battery . . . . . . . . . . . . . . . . . . . . . . . . . . . . . . . . . . . . AC Adapter . . . . . . . . . . . . . . . . . . . . . . . . . . . . . . . . Optional Accessory . . . . . . . . . . . . . . . . . . . . . . . . . . . 64 64 64 64 65 65 65 66 66 66 66 Index Notices Safety Instructions. . . . . . . . . . . . . . . . . . . . . . . . . . . . . . . 58 FCC Compliance Statement for United States Users. . . . . 63 Declaration of Conformity . . . . . . . . . . . . . . . . . . . . . . . . 64 Contents 5 Introduction With the Epson® P-2000 multimedia storage viewer, you can enjoy photos, videos, and music wherever you go. Your images are displayed on Epson’s exclusive 3.8-inch Photo Fine™ LCD in brilliant color and sharp detail. Features ❍ High-quality 3.8-inch LCD with Photo Fine technology ❍ Support for JPEG files ❍ Support for RAW files from select digital SLR cameras ❍ Support for MP3 and AAC audio ❍ Support for MPEG4 and Motion JPEG video ❍ 40GB hard drive ❍ Two slots for CompactFlash® and SD™ (Secure Digital) memory cards ❍ Hi-speed USB 2.0 interface for PC or Macintosh® ❍ Direct printing to select Epson printers ❍ Lithium ion battery and AC adapter ❍ VGA output to display pictures on a TV or projector Using the Documentation This guide provides information and instructions for all the P-2000 features, including troubleshooting tips. Make sure you read and follow all the “Safety Instructions” on page 58. Please follow these guidelines: Warning: Must be followed carefully to avoid bodily injury. Caution: Must be observed to avoid damage to your equipment. Note: Contains important information and useful tips on the operation of your product. If you need assistance using your P-2000, see “Where to Get Help” on page 57. Your package also includes a P-2000 Basics guide. Keep it with the P-2000 for handy reference when you travel. Introduction 6 Chapter 1 Getting Started P-2000 Parts CompactFlash card slot Audio/Video out connector SD card slot Eject button Headphone connector Power switch AC adapter connector USB connector Speaker Battery cover USB connector cover Reset button LCD Getting Started 7 P-2000 Lights and Buttons Print button Displays the Print menu. Access light Charge light Menu button Turns green when the battery is being charged. Displays the Pop-up menu. (See “Using the Pop-Up Menu” on page 38.) Flashes orange when you turn on the P-2000 or access data. 4-way ring Activity light Press up, down, left, or right to select a photo or an option in a menu. Flashes blue during power on, printing, and certain other operations. OK button Selects a highlighted option, opens the selected folder or photo, and zooms into an image. Cancel button Display button Cancels the current operation and returns to the previous screen. Displays information, instructions, or messages. Home button Returns to the Home screen. Getting Started 8 About the AC Adapter Installing the Battery The P-2000 comes with an AC adapter. Use the adapter to charge the battery and when the P-2000 is connected to a computer or printer. You might also want to use it whenever possible to view videos or photos, so you can save battery power. The P-2000 comes with a Lithium-ion battery. Follow these steps to install it: 1 Turn the P-2000 upside down and slide the battery cover to the left to open it. Warning: Use only the AC adapter provided, which is designed for the P-2000. Using another adapter could cause fire, electrical shock, or injury. Do not use the AC power cord or the adapter for any purpose other than powering the P-2000. To prevent fire or electric shock, do not cover the AC adapter with a blanket or similar covering. 2 Insert the battery into the compartment as shown. Make sure the gold contacts on the battery go in first. Do not connect the AC adapter when the battery is not installed; this can damage the P-2000. Do not remove the AC adapter from this device during operations. You can, however, connect the adapter during operations. Getting Started 9 To charge the battery, connect the AC adapter as shown below. Connect the other end to the power cord, and plug it into an electrical outlet. BATT. 3 Close the battery cover and slide it to the right until it clicks. Charging the Battery After installing the battery, you need to charge it using the AC adapter. It takes about 3 hours to fully charge the battery when the P-2000 is off. It takes longer when the P-2000 is on. The Charge light is green while the battery is being charged. When the battery is fully charged, the light turns off. Caution: Do not connect the AC adapter when the battery is not installed; this can damage the P-2000. The battery status is displayed in the top right corner of the LCD screen when the P-2000 is on. : Battery is fully charged. : Battery power is about half full. : Battery power is low. : Battery power is running out. The P-2000 will shut down automatically. Charge the battery using the AC adapter. : Battery is charging. Getting Started 10 Note: The P-2000 stops charging if the battery becomes hot when operating it during charging. It will start charging again when it cools down. 4 Pull out the battery. Then close the battery cover. Removing the Battery If you plan to store the P-2000 for an extended period of time, you should remove the battery. 1 Make sure the P-2000 is turned off. Caution: Remove the AC adapter if it is connected to the P-2000. Never remove the battery while the P-2000 is turned on. Doing so may cause files to be lost or damaged. 2 Open the battery cover. 3 Push the catch down. The battery pops out. Conserving Battery Power To conserve battery power and protect the LCD screen, the P-2000 has two power-saving features. If no button has been pressed and there has been no activity for 10 minutes, the backlight on the LCD screen is turned off. After 15 minutes, the power is turned off. Note: You can change the number of minutes for these settings; see “Setting the Power Save Options” on page 49. If the screen goes dark because the backlight is turned off, press any button on the P-2000 to resume operation. If the P-2000 has been powered off, you need to turn it back on with the power switch. Catch Note: The power is also turned off if the P-2000 gets too hot. If this happens, let it cool before turning it back on. Getting Started 11 Using the Viewing Stand Turning On the Power Assemble the viewing stand and place your P-2000 on the stand as shown. To turn on the power, slide the power switch down as shown below, then release it. The blue activity light flashes. Activity light Setting the Language, Date, and Time This is especially convenient for watching videos and slide shows. When you turn on the P-2000 the first time, you see the language setting screen: Language setting English (Intl.) Francais Deutsch Italiano Espanol Nederlands Getting Started 12 Note: If you see the Home screen instead, the language has already been selected. To change it or check the date and time, select Settings on the Home screen. Then follow the instructions in “Setting the Date and Time” on page 50 or “Choosing the Language” on page 51. 1 Press the OK button to select English. You see a message about setting the date. 2 Press the OK button. You see the Date and Time Settings screen: Date and time Year 2004 Month Jul Day 26 Hour 13 Minute 07 Date Format 5 After you finish making all settings, press the OK button. You see the Home screen. See “Using the Home Screen” on page 14 for details Note: If you remove the battery, the date and time settings will be erased after about one day. The next time you turn on the P-2000, the date and time setting screen will be displayed. Locking the Buttons You can lock the buttons on the P-2000. This allows you to place the P-2000 in a purse or backpack and use it with headphones without accidentally pressing the buttons. To lock the buttons, slide the power switch to Hold. YYYYMMDD 3 Press right or left on the 4-way ring to change the value for the selected item (such as the year). 4 To go to the next option (Month or Day, for example) press up or down. Then press right or left to change that setting. To unlock the buttons, slide the power switch back to the middle position. Getting Started 13 Using the Home Screen Whenever you turn on the P-2000, the Home screen appears. All operations can be started from this screen. You can return to the Home screen at any time by pressing the Home button. The following table summarizes the Home Screen functions. Battery icon Indicates the charge remaining in the battery. See “Charging the Battery” on page 10 for details. Saved Data Lets you select folders that include files saved on the P-2000. Albums Lets you select albums that you have created for your images, video, or audio files. Memory Card Lets you display or copy files from a memory card. Shortcut icons Let you go right to a favorite album. See “Creating an Album Shortcut” on page 35. Latest Data Lets you access the most recent files saved on the P-2000. Settings Lets you change the P-2000’s settings. See Chapter 6, “Customizing Settings.” Battery icon Home Saved Data Albums Memory Card Album shortcuts Latest Data Settings Getting Started 14 Turning Off the Power Before you turn off the P-2000, make sure the Access light is off. Then slide the power switch as shown below, and hold it down for a few seconds until the Access light flashes and the P-2000 turns off. Access light Getting Started 15 Chapter 2 Using Memory Cards The P-2000 has two memory card slots, one for CompactFlash cards, and one for Secure Digital cards. If you have a CompactFlash adapter, you can also use the following types of memory cards: This chapter explains how to insert and remove memory cards and how to display and copy files. ❍ Memory Stick® ❍ SmartMedia™ (3.3 V only) ❍ xD-Picture card™ Inserting and Removing Memory Cards The P-2000 supports the following types of memory cards: ❍ CompactFlash Type I and Type II ❍ Microdrive™ (3.3 V) ❍ SD (Secure Digital) ❍ MultiMedia card (MMC V 2.1 ot later), up to 512MB Caution: Make sure you follow all instructions included with your memory card. Never remove a memory card while the Access light is flashing. Doing so may cause files to be lost or damaged. Do not put labels or stickers on memory cards. The sticker may peel off, preventing the card from being ejected and damaging the P-2000. Avoid using or storing cards in direct sunlight, or in places that are extremely hot, humid, or dusty. Using Memory Cards 16 Using the CompactFlash Card Slot You can use Type I and Type II CompactFlash cards or Microdrive cards in the C/F Card slot. If you have a CompactFlash adapter, you can also use other types of cards, as described in “Inserting and Removing Memory Cards” on page 16. To remove a card from the C/F Card slot, first make sure the Access light is off. Then press the eject button and pull out the card. If the button is not sticking out, press it once to pop it out, then press it again to eject the card. Insert the memory card into the slot with the back of the card facing the LCD. Then push the memory card all the way into the slot. If you are using a CompactFlash adapter, put the card into the adapter and insert the adapter into the slot. Back side Note: If you are using a CompactFlash adapter, remove the adapter from the P-2000; do not remove only the memory card. Caution: Make sure you insert memory cards in the correct orientation. Otherwise, the card and P-2000 may be damaged. Using Memory Cards 17 Using the Secure Digital Card Slot You can use Secure Digital or MultiMedia cards in the SD Card slot. To remove a card from the SD Card slot, first make sure the Access light is off. Then press in on the top of the card. Insert the memory card into the slot with the back of the card facing the LCD. Then push the memory card all the way into the slot. Back side When the card pops out, pull it out of the slot. Caution: Make sure you insert memory cards in the correct orientation. Otherwise, the card and P-2000 may be damaged. Using Memory Cards 18 Copying Files from a Memory Card After you insert a memory card, you can browse the files and decide what you want to do with them, or simply copy all the files on the card to the P-2000. Supported Image Formats Supported Files Extension JPEG .jpg .jpeg RAW * .cr2 .crw .erf .mrw .nef .pef Details Minimum size: 160 × 120 pixels Maximum size: 17.8 megapixels* Maximum image aspect ratio: 8:1 Progressive JPEG files are not supported. JPEG data stored in the header of RAW files is displayed. Pixels refer to image resolution, not file size (bytes). The pixel size depends on the capability and settings of the camera used to capture the image, and whether you have resized the image in an image-editing program. The P-2000 supports images in RAW format that you have taken with the following digital SLR cameras: ❍ Epson R-D1 ❍ Canon® EOS-D30, EOS-D60, EOS-10D, Kiss Digital, and EOS-1D Mark II ❍ Konica Minolta® Maxxum-7 ❍ Nikon® D100, D1H, D2H, D1X, and D70 ❍ Pentax® *ist D and *ist DS RAW files do not support direct printing, rotation, zooming, or slide shows with the P-2000. Note: When the battery is low, copying may not be completed. Use the AC adapter if this happens. Copying Your Files 1 Insert the memory card as described in “Using the CompactFlash Card Slot” on page 17 or “Using the Secure Digital Card Slot” on page 18. 2 Select Memory Card in the Home screen and press the OK button. Note: You cannot rotate JPEG files larger than 8.9 megapixels. Using Memory Cards 19 3 If necessary, select the memory card you want to access. You see the following menu: The files are copied to a folder that is automatically created on the P-2000. The folder is named according to the date, for example 20041225.001. Folders are numbered in the order they are copied. Home ❍ If you select Create Album After Copying Data, you can select an album or create a new one. See “Creating a New Album” on page 33 for instructions. ❍ If you select Browse the Memory Card, you see thumbnail images of the files on the card. See the following section for more information about browsing. Saved DataCopy Data from Albums Memory Card Memory Card Create Album After Copying Data Browse the Memory Card Latest Data Settings 4 Select what you want to do by pressing up or down on the 4-way ring. Then press the OK button. ❍ If you select Copy Data from Memory Card, copying starts and the following screen appears: Browsing Files on a Memory Card After you select Browse the Memory Card, you see thumbnail images of the files on the card. Home Saved Data Albums Memory Card Copying data... DSC00331.JPG DSC00330.mpg DSC00329.JPG DSC00328.JPG DSC00327.JPG DSC00326.JPG DSC00325.JPG DSC00324.JPG DSC00323.JPG DSC00322.JPG DSC00321.JPG Cancel Latest Data Settings Using Memory Cards 20 Note: Although you can play audio and video files on a memory card, you will get better performance by copying them to the P-2000 before you play them. See “Playing Audio and Video Files” on page 29 for instructions. ❍ To move to the next screen full of images, press and hold up or down on the 4-way ring. ❍ To view an image full screen, use the 4-way ring to select the image you want, then press the OK button. The selected image is enlarged to fit the full screen: When an image is displayed full screen, you can zoom in or display information about the image, as described in the following sections. Zooming an Image ❍ To zoom in on an image displayed full screen, press the OK button. Continue pressing it to zoom in even further. ❍ To zoom out, press the Cancel button. ❍ To move around a zoomed image, use the 4-way ring. Displaying Information To view information about a full-screen image, press the Display button. The following information is displayed: Press right or left on the 4-way ring to display the next or previous image. Video, audio, and unsupported files are skipped. ❍ File name ❍ F-stop ❍ Camera model ❍ Shutter speed ❍ Date of photo ❍ Exposure bias ❍ Pixel size ❍ White balance ❍ Focal length ❍ Metering mode ❍ ISO speed rate ❍ Flash Using Memory Cards 21 Displaying a Histogram Displaying Images as a Slide Show When an image is displayed full screen, press the Display button twice to see a histogram that shows the photo’s distribution of highlights, shadows, and mid-tones. You can display JPEG images on a memory card as a slide show. 1 Press the Menu button to display the pop-up menu. 2 Select Start Slide Show and press the OK button. The slide show starts. Note: You can select transition effects, duration, and background music for the slide show. See “Setting the Slide Show Options” on page 48 for details. You can also do the following from the pop-up menu when viewing images on a memory card: ❍ Lock an image to prevent deletion ❍ Copy the current image, all images, or selected images ❍ Delete the current image, all images, or selected images For more information, see “Using the Pop-Up Menu” on page 38. Using Memory Cards 22 Chapter 3 Viewing and Playing Images, Audio, and Video After you have copied files from a memory card, you can view or play them in various ways. This chapter explains how to view images and play audio and video files on your P-2000 and on a TV or projector. Video Folder copied from a computer File with P.I.F.™ frame Screen Icons The following illustrations identify the icons that appear on the screen: Audio file Battery status Albums Unsupported data file Image selected for printing RAW file PC_DATA folder PC_DATA Scenery Flower Travel Album1 Travel2 New Album3 Photo Favorite Album4 Album set as a shortcut Locked file * Unsupported image file P.I.F. is the abbreviation for Print Image Framer, which lets you add frames to your images. Some Epson digital cameras support this feature. A folder that includes audio Viewing and Playing Images, Audio, and Video 23 Screen Icon Descriptions PC_DATA folder This is one of the default albums, which you use for copying files from your computer. Battery status See “Charging the Battery” on page 10. Folders containing audio Only folders that do not include image or video files display this icon. Album shortcuts See “Creating an Album Shortcut” on page 35. RAW files See “Supported Image Formats” on page 19. Images selected for printing The number next to the icon indicates the quantity. See “Creating Print Orders” on page 46. Video files See “Playing Audio and Videos” on page 28. Files with P.I.F. frames P.I.F. icons are displayed only in Saved Data. Unsupported data files You can set whether unsupported files are displayed or not. The factory setting is not to display them. See “Changing the View Mode Settings” on page 49. Unsupported image files Folders copied from a computer When you select a folder in Saved Data, all files including those in subfolders are displayed. Subfolders are not displayed. Audio files See “Playing Audio and Video Files” on page 29. Locked files See “Protecting Files” on page 37. ❍ Files whose names contain characters other than alphanumeric are not displayed. ❍ When you select an album, files and subfolders included in the selected folder are displayed. Subfolders are displayed with the icon. ❍ To display information or instructions, press the Display button. Information and instructions vary depending on the screen. Viewing and Playing Images, Audio, and Video 24 Displaying Images You can display all images in Saved Data or Albums as thumbnails. You can also display an image in full-screen format. Note: In the Saved Data screen, folders are displayed by memory card. You can change the setting to display folders by date. See “Changing the View Mode Settings” on page 49. Saved Data 1 Select Saved Data or Albums in the Home screen and press the OK button. 20040829\002 20040827\001 20040820\001 20040818\003 20040815\001 20040813\001 20040810\002 20040805\001 20040801\005 20040720\002 20040715\003 20040630\001 Home Saved Data Latest Data Albums Memory Card Settings Folders or albums that include data such as images, videos, or audio appear. 2 Select the folder or album containing the images you want to view by using the 4-way ring, then press the OK button. To move to the next screen, press down on the 4-way ring and hold. Viewing and Playing Images, Audio, and Video 25 Thumbnails of the images and other data are displayed: Saved Data / 2004.08.26 DSC00331.JPG DSC00330.mpg DSC00329.JPG DSC00328.JPG DSC00327.JPG DSC00326.JPG DSC00325.JPG DSC00324.JPG DSC00323.JPG DSC00322.JPG DSC00321.JPG Zooming an Image ❍ To zoom in on an image displayed full screen, press the OK button. Continue pressing it to zoom in even further. ❍ To zoom out, press the Cancel button ❍ To move around a zoomed image, use the 4-way ring. Displaying Information 3 Use the 4-way ring to select the image you want to view, then press the OK button. The selected image is enlarged to fill the screen: To view information about a full-screen image, press the Display button. The following information is displayed: ❍ File name ❍ F-stop ❍ Camera model ❍ Shutter speed ❍ Date of photo ❍ Exposure bias ❍ Pixel size ❍ White balance ❍ Focal length ❍ Metering mode ❍ ISO speed rate ❍ Flash Viewing and Playing Images, Audio, and Video 26 Displaying Images as a Slide Show Rotating an Image You can display JPEG images as a slide show. You can only rotate images that are stored in albums. See “Creating a New Album” on page 33 for more information. 1 Select the folder or album you want to display as a slide show. 2 Press the Menu button to display the pop-up menu: 1 Press the Menu button to display the pop-up menu, then select Rotate. 2 Press right on the 4-way ring. The sub-menu appears. Albums Edit Album Name Set as Album Shortcut PC_DATA Scenery Flower Lock Travel Start Slide Show Sort by Album Name Copy to Memory Card Album Travel2 New Album1 Delete Photo Favorite Album3 3 Select Right to rotate the image 90° clockwise or Left to rotate it 90° counterclockwise. Then press the OK button. If you want to rotate a group of images at the same time, select Right-Select (to rotate clockwise) or Left-Select (to rotate counter clockwise). Album4 3 Select Start Slide Show and press the OK button. The slide show starts. Note: You can select transition effects, timing, and background music for the slide show. See “Changing the View Mode Settings” on page 49 for details. Select the images you want to rotate, then press the Menu button. The images are rotated. Note: You cannot rotate JPEG images larger than 8.9 megapixels. Viewing and Playing Images, Audio, and Video 27 Playing Audio and Videos The P-2000 supports video files in resolutions ranging from 160 × 112 pixels to 640 × 480 pixels, with file sizes up to 2GB. The P-2000 supports audio files up to 100MB. WMV, MPEG1/2, and DVD-Video are not supported. However, you may be able to convert files to supported formats using programs such as QuickTime Pro. Supported Video Formats File extension Video codec Audio codec Max bit rate .mp4 MPEG-4 (Simple Profile) AAC 2.5 Mbps (average) at 30 fps .asf MPEG-4 (Simple Profile) ADPCM 2.5 Mbps (average) at 30 fps Supported Audio Formats File extension Video codec Audio codec Max bit rate File extension Audio codec Detail .avi MPEG-4 (Simple Profile) AAC, MP3, ALaw, µLaw PCM, ADPCM 2.5 Mbps (average) at 30 fps .m4a .aac AAC (MPEG4) Maximum bit rate: 320 kbps (48 kHz, 16 bit Stereo) .mp3 MP3 Motion JPEG ALaw µLaw PCM 3 Mbps Maximum bit rate: 320 kbps (48 kHz, 16 bit Stereo) MPEG-4 (Simple Profile) AAC 2.5 Mbps (average) at 30 fps Motion JPEG ALaw µLaw PCM 3 Mbps .mov Viewing and Playing Images, Audio, and Video 28 Playing Audio and Video Files Controlling Audio and Video Play Select a video or audio that you want to play, then press the OK button. The following table describes how the buttons work while playing audio and video files: Saved Data / 2004.08.26 Button Audio function Video function OK button Pause (press OK again to restart) DSC00331.JPG DSC00330.mpg DSC00329.JPG DSC00328.JPG Cancel button Stop the audio or video and return to the previous screen DSC00327.JPG DSC00326.JPG DSC00325.JPG DSC00324.JPG Up button Raise the volume Down button Lower the volume DSC00323.JPG DSC00322.JPG DSC00321.JPG Left button Play the previous audio file. Press and hold to rewind. Rewind Right button Play the next audio file. Press and hold to fast forward. Fast forward The selected video or audio starts playing. Note the following when playing video and audio: ❍ All videos are played with the LCD resolution (640 × 480 pixels). ❍ While playing audio, the LCD turns off to conserve the battery. It turns on when you press any button. ❍ You can select audio files to use as slide show background music using the pop-up menu. See “Using the Pop-Up Menu” on page 38 for details. ❍ You can listen to audio using headphones. Simply insert the headphone cable into the headphone connector on the side of the P-2000. Viewing and Playing Images, Audio, and Video 29 Viewing Files on a TV 3 Set the TV display to video input from the P-2000. You can connect the P-2000 to a TV or AV projector and view your images, videos, and slide shows. Note: Some TVs may crop your images on the top and bottom. You will need a camcorder to TV/VCR audio/video cable (A/V cable with 3.5 mm mini-plug to 3 RCA phono plugs). You can purchase the cable at an electronics store. You can now use all of the P-2000 controls to play slide shows, photos, and videos on your TV. 1 Connect the three RCA plugs to the video and audio IN jacks on your TV. 2 Connect the mini-plug on the other end to the A/V Out connector on the side of the P-2000. The LCD screen turns off. Viewing and Playing Images, Audio, and Video 30 Chapter 4 Managing Files This chapter explains how to work with albums, copy and delete files and folders, and use the pop-up menu. Working with Albums You can group your favorite files in albums. This allows you to create slide shows, portfolios, or other collections of images, videos, and audio files for special purposes. The P-2000 includes several default albums, and you can easily create additional albums. You can also create up to three album shortcuts on the Home screen to quickly access your favorites. See “Creating an Album Shortcut” on page 35 for details. Copying Files to an Album 1 Select the file or files to be copied in the thumbnails screen. Saved Data / 2004.08.26 DSC00331.JPG DSC00330.mpg DSC00329.JPG DSC00328.JPG DSC00327.JPG DSC00326.JPG DSC00325.JPG DSC00324.JPG DSC00323.JPG DSC00322.JPG DSC00321.JPG Managing Files 31 2 Press the Menu button to display the pop-up menu, then select Copy to Album by using the 4-way ring. 4 Do one of the following, then press the OK button: ❍ If you want to copy only the selected file to an album, select This Data. ❍ If you want to copy all the files in the folder, select Saved Data / 2004.08.26 Copy to Album Set as Folder Thumbnail DSC00331.JPG DSC00330.mpg DSC00329.JPG Lock DSC00328.JPG Start Slide Show Copy to Memory Card Print Order Delete DSC00326.JPG DSC00325.JPG DSC00327.JPG DSC00324.JPG DSC00323.JPG DSC00322.JPG All. ❍ If you want to select the file(s) to be copied, select Select. If you choose Select, files in the folder are displayed as thumbnails. DSC00321.JPG 3 Press right on the 4-way ring. The sub-menu appears: Select Image for Album Saved Data / 2004.08.26 Copy to Album This Data Set as Folder Thumbnail All DSC00331.JPG DSC00330.mpg DSC00329.JPG DSC00328.JPG Lock Select Start Slide Show Copy to Memory Card DSC00331.JPG DSC00330.mpg DSC00329.JPG DSC00328.JPG DSC00327.JPG DSC00326.JPG DSC00325.JPG DSC00324.JPG Print Order Delete DSC00327.JPG DSC00326.JPG DSC00325.JPG DSC00324.JPG Press Menu to finish selection DSC00323.JPG DSC00322.JPG DSC00321.JPG Select each file you want to copy and press the OK button. The selected files are displayed with a check mark. After selecting all the files you want to copy, press the Menu button. Managing Files 32 5 Select the album you want to copy to and press the OK button. The files are copied. The on-screen keyboard appears: Saved Data / 2004.08.26 Creating a New Album T DSC00330.mpg CAPS DSC00331.JPG 1 Follow steps 1 through 4 under “Copying Files to an Album.” DSC00329.JPG DSC00328.JPG BACKSPACE A B C D E F G 1 2 3 H I J K L M N 4 5 6 O P Q R S T U 7 8 9 DSC00327.JPG V W DSC00326.JPG X Y Z 2 Select New and press the OK button. Cancel DSC00323.JPG DSC00322.JPG _DSC00325.JPG 0DSC00324.JPG OK DSC00321.JPG Saved Data / 2004.08.26 Please select an album DSC00331.JPG New DSC00330.mpg PC_DATA Scenary Flower Travel DSC00327.JPG DSC00326.JPG Album1 Travel2 DSC00323.JPG DSC00322.JPG DSC00329.JPG DSC00328.JPG DSC00325.JPG DSC00324.JPG DSC00321.JPG 3 If you want to use one of the default album names, select the name from the displayed list, then press the OK button. The selected files are copied. 4 If you want to create a new name for the album, select Input name and press the OK button. 5 Select each letter by using the 4-way ring, then press the OK button to input the selected letter. ❍ To switch the letters between uppercase and lowercase, select CAPS and press the OK button. ❍ To delete the last letter input, press the Cancel button or select BACKSPACE on the screen and press the OK button. To delete everything that was input, select Cancel on the screen and press the OK button. 6 After you input the name, select OK on the screen by using the 4-way ring, then press the OK button to save it. Managing Files 33 Changing an Album’s Name Deleting an Album 1 Select the album whose name you want to change. 1 Select the album you want to delete. 2 Press the Menu button to display the pop-up menu and select Delete Album by using the 4-way ring. Then press the OK button. Albums PC_DATA Scenery Flower Travel Albums Album1 Travel2 New Album3 Edit Album Name Set as Album Shortcut PC_DATA Lock Scenery Flower Travel Start Slide Show Photo Favorite Album4 2 Press the Menu button to display the pop-up menu. 3 Select Edit Album Name by using the 4-way ring, then press the OK button. Album1 Sort by Album Name Copy to Memory Card Delete Album Travel2 New Photo Favorite Album3 Album4 The confirmation dialog box appears: Albums Albums Edit Album Name Set as Album Shortcut PC_DATA Scenery Flower Lock Travel Start Slide Show Sort by Album Name Copy to Memory Card Album1 Delete Album Travel2 New PC_DATA Scenery Flower Travel Are you sure you want to delete the data? Album3 Yes Album1 Travel2 New Album3 No Photo Favorite Album4 4 Follow steps 4 through 5 under “Creating a New Album” on page 33. Photo Favorite Album4 3 Select Yes and press the OK button. Managing Files 34 Note: If the deleted album was set as an album shortcut, the shortcut on the Home screen is also deleted. Albums Edit Album Name Set as Album Shortcut PC_DATA Lock Scenery Flower Travel Start Slide Show Creating an Album Shortcut You can create three shortcuts on the Home screen to allow quick and easy access to your favorite albums. 1 Select the album that you want to make a shortcut for. Sort by Album Name Copy to Memory Card Album1 Delete Album Travel2 New Photo Favorite 3 Press the OK button. The album thumbnail. Albums PC_DATA Scenery Flower Travel Album1 Travel2 New Album3 Album3 Album4 icon is displayed on the If three shortcuts already appear on the Home screen, any new shortcut will replace one of the old ones. Deleting Files and Folders Photo Favorite Album4 2 Press the Menu button to display the pop-up menu, then select Set as Album Shortcut by using the 4-way ring. 1 Select the file or folder that you want to delete in the thumbnails screen. Saved Data / 2004.08.26 DSC00331.JPG DSC00330.mpg DSC00329.JPG DSC00328.JPG DSC00327.JPG DSC00326.JPG DSC00325.JPG DSC00324.JPG DSC00323.JPG DSC00322.JPG DSC00321.JPG Managing Files 35 2 Press the Menu button to display the pop-up menu, then select Delete by using the 4-way ring. 4 Do one of the following, then press the OK button: ❍ If you want to delete only the selected file or folder, select This Data. ❍ If you want to delete all the files in the folder, select All. ❍ If you want to select the data to be deleted in the folder, choose Select. Then press the OK button. Saved Data / 2004.08.26 Copy to Album Set as Folder Thumbnail DSC00331.JPG DSC00330.mpg DSC00329.JPG Lock DSC00328.JPG Start Slide Show Copy to Memory Card Print Order Delete DSC00326.JPG DSC00325.JPG DSC00327.JPG DSC00324.JPG DSC00323.JPG DSC00322.JPG If you choose Select, files in the folder are displayed as thumbnails: DSC00321.JPG 3 Press right on the 4-way ring. The sub-menu appears: Select Images to Delete Saved Data / 2004.08.26 Copy to Album Set as Folder Thumbnail DSC00331.JPG DSC00330.mpg DSC00329.JPG Lock Start Slide Show Copy to Memory Card DSC00328.JPG DSC00331.JPG DSC00330.mpg DSC00329.JPG DSC00327.JPG DSC00326.JPG DSC00325.JPG DSC00328.JPG DSC00324.JPG Print Order Delete DSC00327.JPG DSC00326.JPG Data DSC00325.JPGThis DSC00324.JPG All Select DSC00323.JPG DSC00322.JPG DSC00321.JPG Press Menu to finish selection Select each file you want to delete and press the OK button. The selected files are displayed with a check mark. After selecting all the files you want to delete, press the Menu button. Managing Files 36 The confirmation screen appears: Saved Data / 2004.08.26 2 Press the Menu button to display the pop-up menu, and select Lock by using the 4-way ring. Then press the OK button. Saved Data / 2004.08.26 DSC00331.JPG DSC00330.mpg DSC00329.JPG DSC00328.JPG Are you sure you want to delete the data? Copy to Album Set as Folder Thumbnail Yes DSC00327.JPG DSC00326.JPG DSC00325.JPG DSC00324.JPG No DSC00323.JPG DSC00322.JPG DSC00321.JPG DSC00331.JPG Lock DSC00329.JPG DSC00328.JPG Start Slide Show Copy to Memory Card Print Order Delete DSC00326.JPG DSC00325.JPG DSC00327.JPG DSC00330.mpg DSC00324.JPG 5 Select Yes and press the OK button. DSC00323.JPG Protecting Files You can lock selected files or folders to protect them from being deleted. When an item is locked, the icon is displayed. Locked image files cannot be rotated. DSC00322.JPG DSC00321.JPG Files remain locked until you unlock them, even when you turn off the P-2000. 1 Select the file or folder that you want to lock. Managing Files 37 Creating an Album/Folder Thumbnail Using the Pop-Up Menu You can select an image to use as a thumbnail for an album or folder in Saved Data. Press the Menu button to display the pop-up menu. Saved Data / 2004.08.26 1 Select the file you want to use as a thumbnail in Saved Data. Copy to Album Set as Folder Thumbnail DSC00331.JPG Lock 2 Press the Menu button to display the pop-up menu, then select Set as Album Thumbnail or Set as Folder Thumbnail by using the 4-way ring. Copy to Album Set as Folder Thumbnail DSC00329.JPG DSC00328.JPG Start Slide Show Copy to Memory Card Print Order Delete DSC00326.JPG DSC00325.JPG DSC00327.JPG DSC00324.JPG DSC00323.JPG DSC00330.mpg DSC00322.JPG DSC00328.JPG DSC00324.JPG DSC00323.JPG Saved Data / 2004.08.26 DSC00331.JPG Lock DSC00329.JPG Start Slide Show Copy to Memory Card Print Order Delete DSC00326.JPG DSC00325.JPG DSC00327.JPG DSC00330.mpg DSC00322.JPG DSC00321.JPG The table on page 39 summarizes the pop-up menu options. The options available depend on what you are doing when you press the Menu button. DSC00321.JPG 3 Press the OK button. Managing Files 38 Settings Available in the Pop-Up Menu Copy from Memory Card Copy the selected file on a memory card to the P-2000. Copy to Album Copy the selected file or folder to an album. See “Copying Files to an Album” on page 31. Copy to Memory Card Copy the selected file or folder to a memory card. Delete Delete a selected file or folder. See “Deleting Files and Folders” on page 35. Delete Album Delete the selected album. See “Deleting an Album” on page 34. Display P.I.F. Frames* Display the selected image with its frame if the image includes P.I.F data. You can cancel the P.I.F. mode by pressing the Cancel button. Edit Album Name Change the selected album’s name. See “Changing an Album’s Name” on page 34. Lock / Unlock Lock or unlock the selected file or folder. See “Protecting Files” on page 37. View by Memory Card / View by Date Set how to display the folders in Saved Data. Folders can be grouped by memory card or date. * Print Order Set how many copies you wish to print of the selected images. See “Creating Print Orders” on page 46. Register to Slide show BGM Register the selected audio file as slide show background music (BGM). Rotate Rotate the selected image in an album by 90°. If an image is locked or has an auto-rotation Exif tag, it cannot be rotated. Set as Album Shortcut / Delete from Album Shortcut Set the selected album as a shortcut on the Home screen. Or, delete the selected shortcut. See “Creating an Album Shortcut” on page 35. Set as Album/Folder Thumbnail Set the selected file as a thumbnail icon for an album or folder. See “Creating an Album/Folder Thumbnail” on page 38. Sort by Album Name Sort albums alphabetically. Sort by Date Sort albums by the date they were created. Start Slide Show Display images in the selected album or folder as a slide show. See “Displaying Images as a Slide Show” on page 27. P.I.F. is an abbreviation for Print Image Framer, which lets you add frames to your images. Some Epson digital cameras support this feature. Managing Files 39 Settings Available in the Slide Show Pop-up Menu Slide Show BGM Select the background music to play during the slide show. Slide Show Duration Select the timing for each image in the slide show. Slide Show Effect Select one of the five slide show transition effects. The slide show is executed with the selected effect. Copying Files to and From Your Computer You can connect the P-2000 to your computer using the USB cable that came in the box. Your computer recognizes the P-2000 as an external hard disk drive, and you can easily copy files back and forth. Connecting the P-2000 to Your Computer 1 Connect the AC adapter to the P-2000 and plug it in. Then turn on the P-2000 and your computer. Make sure the P-2000 is at the Home screen. 2 Connect the USB cable to your computer. Then open the USB connector cover and connect the other end of the USB cable to the P-2000. You should use the AC adapter when you connect the P-2000 to your computer. Note: If your computer uses Windows 98SE, you need to install driver software before you connect the P-2000. See the P-2000 Basics guide for instructions. Managing Files 40 The PC peripheral mode icon is displayed briefly, then the LCD turns off. You can turn it on by pressing any button. 3 Select the EPSON_PV drive on your computer. In Windows, you may have to use My Computer to select the drive. From your computer, you will see an Albums folder and a Cards folder (corresponding to Saved Data on the Home screen). Do not change the names of these folders or any of their subfolders. To locate files in the Cards folder, you will need to open a series of subfolders. 4 Copy files to the PC_DATA folder (within the Albums folder) only. If you copy files to any other folder, the P-2000 will not recognize the files. Albums PC_DATA Scenery Flower Travel Album1 Travel2 New Album3 The PC_DATA folder is one of the default albums on the P-2000; you cannot rename or delete it or create an album thumbnail for it. Note: You cannot copy files from a memory card in the P-2000 to your computer; you must first copy them to the P-2000. Disconnecting the P-2000 From Your Windows Computer 1 Click Unplug or Eject Hardware on the computer screen. 2 Turn off the P-2000 and remove the USB cable from your computer. Note: After copying files to a computer running Windows 98, you may see a blue screen when you remove the cable. To avoid this, turn the computer off before removing the cable. 3 Remove the USB cable from the P-2000. Photo Favorite Album4 Managing Files 41 Disconnecting the P-2000 From Your Macintosh 1 Drag and drop the P-2000 icon to the trash. 2 Turn off the P-2000 and remove the USB cable from your Macintosh. 3 Remove the USB cable from the P-2000. Managing Files 42 Chapter 5 Direct Printing You can print your photos directly on any of the following Epson printers without connecting a computer: Note: For details about paper, see your printer documentation. PictureMate prints on 4 × 6-inch paper only. ❍ Epson Stylus Photo R300 and R300M ❍ Epson Stylus Photo R320 Connecting the P-2000 to a Printer ❍ Epson Stylus Photo RX600 Follow these steps to connect the P-2000 to your printer: ❍ PictureMate 1 Make sure the P-2000 and the printer are turned off. More printers may be supported; check the Epson web site to get the latest information: http://support.epson.com. 2 Open the USB connector cover: You can use the following sizes and types of paper. Paper Size Premium Glossy Photo Paper 4 × 6 in., 5 × 7 in., Letter, A4 Premium Semigloss Photo Paper Letter Direct Printing 43 3 Connect the small end of the USB cable to the P-2000. Note: Don’t worry if you see the message Camera is connected on the printer’s LCD panel. You will still be able to print from the P-2000. Printing Your Photos 1 Make sure the printer is connected and has paper and ink. Make sure the AC adapter is connected to the P-2000 before you print. 4 Connect the other end of the cable to the EXT I/F connector on the printer. 2 To print a single photo, select the image. If you want to print multiple images in a folder or album, just open the folder or album. Note: You cannot print JPEG images that exceed 4600 pixels in either the vertical or horizontal direction. 3 Press the PRINT button. You see the Print menu: Print Print This Image Print All Image The the EXT I/F connector may be in a different location on your printer. Select Images to Print Number of Print Orders 2 5 Connect the AC adapter to the P-2000. 6 Turn on the printer and the P-2000. Direct Printing 44 4 Do one of the following: ❍ 5 Press the OK button. You see the Print Settings menu: To print only the selected image, choose Print This Select Photos to Print Photo. ❍ ❍ Number of Prints To print all the images in the selected folder or album, select Print All Photos. 1 Print Date Paper To add images to be printed and select the number of copies, choose Select Photos to Print. You see this screen: ON 4×6 in. Prem. Glossy Layout Borderless Print Mode Best Photo Print P.I.F. Frames Yes Press OK to start printing 6 Use the 4-way ring to choose the settings you want: Select Photos for print order Total Sheets 08 3 Number of Prints Select the number of copies, up to 99, you want printed of the selected photo(s). Print Date Set whether to print the date the photo was taken (if the image includes date information) or the date the file was created. Paper Select the paper type and size that is loaded in the printer. Layout Choose Border or Borderless printing. If you selected all photos, choose the number per page. For Letter size, choose 3, 4, 9, or 20. DSC00331. JPG ON 2003.10.25 ON 640+480 Press OK for the Print Settings screen Select the images you want to print and the number of copies for each one. Print Mode Select Photo or Best Photo. Print P.I.F. Frames Set whether to print the frame if the image includes P.I.F. data. Direct Printing 45 7 Press the OK button when you are ready to start printing. You see the print order screen: Select Photos for print order During printing, the LCD is turned off. When you are finished printing, make sure you disconnect the USB cable. Total Sheets 08 Creating Print Orders 3 A print order identifies images that you want to print, and the number of copies of each image. You can create or modify print orders at any time while using the P-2000. Then you can print your images whenever it is convenient. Note: Print orders are saved even after turning turn off the P-2000. DSC00331. JPG ON 2003.10.25 ON 640+480 Press OK for the Print Settings screen Note: If you select the image in full screen view, the print order screen looks different from the one above, but the instructions are the same. 1 Select an image in the thumbnails screen or in full screen view. 3 Press up or down on the 4-way ring to set the number of prints you want for the selected image. 2 Press the Menu button to display the pop-up menu, and select Print Order by using the 4-way ring. 4 If you want to print another image in the folder or album, use the 4-way ring to select it. Saved Data / 2004.08.26 Copy to Album Set as Folder Thumbnail DSC00331.JPG Lock DSC00329.JPG DSC00328.JPG Start Slide Show Copy to Memory Card Print Order Delete DSC00326.JPG DSC00325.JPG DSC00327.JPG DSC00324.JPG DSC00323.JPG DSC00330.mpg DSC00322.JPG DSC00321.JPG 5 Repeat steps 3 and 4 until you set the quantities for all the images you want to print. Then press the OK button. You see the icon on the images that have print orders. The print order is saved until the image(s) are printed. To print the selected images you selected, follow the instructions under “Printing Your Photos” on page 44. Direct Printing 46 Chapter 6 Customizing Settings You can easily change the P-2000’s settings to make it work best for you. Select Settings on the Home screen and press the OK button. You see this menu: 1 Select LCD brightness and press the OK button. 2 Press left or right on the 4-way ring to select the brightness level you prefer. Then press the OK button. Settings NTSC PAL Adjusting the LCD Brightness LCD Brightness Sound Slide Show Copy Mode Power Save View Mode Video Out Date and time 1 Select Sound and press the OK button. Language Hard Drive 2 Press left or right on the 4-way ring to turn the button beep on or off. This is the sound you hear whenever you press one of the buttons. Each of these options is described in this chapter. Select the one you want to change and press the OK button. Adjusting the Volume and Beep Sounds 3 Press down on the 4-way ring to move to the volume setting, then press left or right to adjust the setting. This setting controls the default volume for playing audio and video files. You can also adjust the volume when the files are playing. Customizing Settings 47 4 Press the OK button when you are finished. Setting the Slide Show Options You can select transition effects, background music, and timing for your slide shows. 1 Select Slide Show and press the OK button. 2 Press left or right on the 4-way ring to choose from the following 5 transition effects: ❍ Film ❍ Shutter ❍ Fade ❍ Curtain ❍ Blend A sample of each effect plays briefly on the screen. The effect you choose will be applied to all your slide shows. See “Settings Available in the Pop-Up Menu” on page 39 for information about registering an audio file as slide show background music. 5 Press down on the 4-way ring to move to the Duration setting. 6 Press left or right on the 4-way ring to select the length of time you want each image to remain on the screen before switching to the next. Choose an interval from 3 seconds to 30 minutes. The default setting is 5 seconds. 7 When you are finished, press the OK button. Changing the Copy Mode Setting This option lets you tell the P-2000 how to handle images on a memory card after copying. 1 Select Copy Mode and press the OK button. 3 Press down on the 4-way ring to move to the background music setting. 4 Press left or right on the 4-way ring to choose from the 5 music files, or from 3 additional files you have registered. Customizing Settings 48 2 Press left or right on the 4-way ring to choose from the following settings: ❍ Select Do Not Delete if you do not want files on memory cards to be deleted after they have been copied to the P-2000. ❍ Select Delete if you want files on memory cards to be automatically deleted, without a warning message, after you copy them to the P-2000. ❍ Select Confirm before deleting if you want the P-2000 to ask before copying whether to delete the photos from the memory card after copying. 3 When you are finished, press the OK button. Setting the Power Save Options The Power Save options conserve battery power by turning off the screen backlight and turning off the power after a set interval of inactivity. 1 Select Power Save and press the OK button. 2 Press left or right on the 4-way ring to set the Time before LCD power-off. You can select 1 min, 5 min, or 10 min. The default setting is 10 minutes. 3 Press down on the 4-way ring to move to the Time before power-off setting. 4 Press left or right on the 4-way ring to select the number of minutes (from 1 to 15) before the power is shut off automatically if there is no activity. The default setting is 15 minutes. 5 When you are finished, press the OK button. Changing the View Mode Settings You can change the way certain files and folders are displayed. 1 Select View Mode and press the OK button. 2 Press left or right on the 4-way ring to set Auto-rotation on or off. When this setting is on (the default), image files that include an auto-rotation setting are automatically rotated on the P-2000. 3 Press down on the 4-way ring to move to the Folder View Mode setting. ❍ Choose View by Date to have one folder created for each date that files are copied. ❍ Choose View by Memory card to have one folder created for each time a card is inserted. Customizing Settings 49 4 Press down on the 4-way ring to move to the Unsupported Files setting. Select Show if you want to see thumbnails for all files, including non-compatible file types. Select Hide to show only compatible files. 5 When you are finished, press the OK button. Selecting the Video Out Signal If you have connected a TV, you may need to change the video output signal method. 1 Select Video Out and press the OK button. 2 Press left or right on the 4-way ring to choose NTSC or PAL. (Televisions sold for the North American market are NTSC.) If you change the setting while a device is connected, disconnect and reconnect the video cable. 3 When you are finished, press the OK button. Setting the Date and Time 1 Select Date and Time and press the OK buton to change these settings: Date and time Year 2004 Month Jul Day 26 Hour 13 Minute Date Format 07 YYYYMMDD 2 Press right or left on the 4-way ring to change the value for the selected item. 3 To go to the next option (Month or Day for example), press up or down. Then press right or left to change that setting. 4 After you finish making all settings, press the OK button. Note: If you remove the battery, the date and time settings will be erased after about one day; so you’ll need to check and possibly change the settings. You’ll also need to check the date and time after changing the battery to make sure they are set correctly. Customizing Settings 50 Choosing the Language 1 Select Language and press the OK button to choose from among eight languages: Language setting English (Intl.) Francais Deutsch Italiano Espanol Nederlands 2 Use the 4-way ring to select the language you want, then press the OK button. Checking the Remaining Storage Space 1 Select Hard Drive and press the OK button. You may see a message while the P-2000 checks its space. After a moment, you will see the amount of disk space used, the amount available, and the total disk space. 2 Press the OK button to return to the Settings menu. Customizing Settings 51 Chapter 7 Maintenance and Troubleshooting This chapter describes how to clean the P-2000 and solve problems. Cleaning the P-2000 Follow these guidelines when cleaning the P-2000: Error Messages When a problem occurs, an error message or icon may appear on the LCD. Refer to the following table to diagnose an error message. For more assistance, see “Problems and Solutions” on page 53. ❍ Turn off the P-2000 before cleaning. Error message Description ❍ Use a clean, dry cloth to wipe it clean. ❍ Do not use harsh or abrasive cleaners. Wait until the Access light turns off; then reinsert the memory card and try again. ❍ If necessary, clean the battery contacts with a dry cloth. A file access error has occurred. Do not eject the memory card if it is being accessed. An error occurred while verifying. Files will not be deleted. Some files to be deleted from the memory card were skipped. Check the files. Some errors occurred while copying. Copying was canceled. Some files were skipped. The memory card may be write-protected. Check the memory card and try again. Maintenance and Troubleshooting 52 Error message Description Problems and Solutions Some errors occured while deleting files. The operation was canceled. Some files were skipped. The memory card may be write-protected. Check the memory card and try again. Use the information in this section to diagnose problems and find solutions. There is no response from the printer. Make sure the USB cable is connected correctly. Check your printer. You must set the date and time to ensure correct operation. Set the correct date and time. (See page 50.) Power Problems The power does not turn on. Cause What to do The battery has run out. When the icon appears on the top right corner of the LCD, the battery has run out. See “Charging the Battery” on page 10 and charge the battery. The battery is not installed correctly. Make sure the battery is installed correctly. See “Installing the Battery” on page 9. The P-2000 may have shut off automatically to save battery power. Slide the power switch down to turn the P-2000 back on. Wait until the P-2000 cools down. The battery power is running out. Charge the battery. See “Charging the Battery” on page 10 for details. Press the reset button. See “Resetting the P-2000” on page 56 for instructions. Maintenance and Troubleshooting 53 File Viewing Problems A video is not displayed clearly or stops abruptly. The image is not displayed. Cause What to do Cause What to do The bit rate of the video is too high. The image format is not supported. Make sure the image is a supported file type (JPEG or some RAW files). Check the bit rate. See “Supported Video Formats” on page 28 for details. The image data is corrupted. Copy the image again. Cause The video or audio file is not See “Supported Video Formats” or supported. “Supported Audio Formats” on page 28. You may be able to convert your file to one of the supported formats. The LCD is too dark. Adjust the LCD brightness. See “Adjusting the LCD Brightness” on page 47. The USB cable is connected No image is displayed on the LCD to the P-2000. when the USB cable is connected or during certain operations. A video cable is connected to the P-2000. Sound breaks off when the video or audio is played. What to do The bit rate of the file is too Check the bit rate. See “Supported high. Video Formats” or “Supported Audio Formats” on page 28 for details. No sound comes out when a video is played. Cause What to do The Audio Codec of the file Check the file format. See is not supported. “Supported Video Formats” or “Supported Audio Formats” on page 28 for details. The LCD turns off when you connect a video cable. Maintenance and Troubleshooting 54 File Operation Problems You cannot copy a file or files. Cause What to do You cannot locate files on the P-2000 when it is connected to your computer. Cause What to do The files are in subfolders. To locate files in the Cards folder on the P-2000 (Saved Data), you need to open a series of subfolders. Delete unnecessary files or reduce There is not enough space available on the hard drive to the number of files to copy from the memory card. copy all of the files on the memory card. The file may be damaged. Try to copy a different file. Your P-2000 is connected to If you want to copy files to or from a computer running a computer running Windows 98, Windows 98. you need to install driver software. See the P-2000 Basics guide for instructions. You cannot delete a file. Cause What to do The file is locked. Unlock the file and then delete it. (See “Protecting Files” on page 37 and “Deleting Files and Folders” on page 35.) You cannot rotate an image. Cause What to do The image is not in an album. Copy the image into an album. You can only rotate images in albums. The image is not in JPEG format. You can only rotate images in JPEG format. The image file is too large. You cannot rotate JPEG images larger than 8.9 megapixels. Maintenance and Troubleshooting 55 Resetting the P-2000 Printing Problems If the P-2000 locks up, stops working, or you want to restore the default values, you can reset it. You cannot print. Cause What to do Press the Reset button with a thin object. The printer is not supported. See “Connecting the P-2000 to a Printer” on page 43 to make sure your printer is supported. The printer’s power is off. Turn on the printer. The USB cable is not connected correctly. See “Connecting the P-2000 to a Printer” on page 43 and reconnect the cable. You cannot print a JPEG image. Make sure the JPEG image does not exceed 4600 pixels in either the vertical or horizontal direction. The P-2000 shuts off, resets its default values, and comes back on. Updating the Firmware and Printer Driver Epson will occasionally update the P-2000 firmware. You can download the latest version from Epson’s Support web site: http://support.epson.com. Instructions for updating the firmware in your P-2000 will be included with the download information. Maintenance and Troubleshooting 56 Where to Get Help To speak to a technical support representative, dial: Epson provides technical assistance 24 hours a day through the electronic support services and automated telephone services listed below. ❍ U.S.: (562) 276-4303, 6 AM to 6 PM, Pacific Time, Monday through Friday. ❍ Canada: (905) 709-3839, 6 AM to 6 PM, Pacific Time, Monday through Friday. Service Access World Wide Web From the Internet, you can reach Epson Support at http://support.epson.com. At this site, you can download drivers and other files, look at product documentation, access troubleshooting information, and receive technical advice through e-mail. Automated Telephone Services A variety of automated help services are available 24 hours a day, seven days a week. To use these services, you must have a touch tone telephone and call (800) 922-8911. Toll or long distance charges may apply. Before you call, please have the following information ready: ❍ Product name (Epson P-2000) ❍ Product serial number (located on the bottom edge of the P-2000) ❍ Proof of purchase (such as a store receipt) and date of purchase ❍ Description of the problem You can purchase a replacement lithium ion battery (B32B818252) from an Epson authorized reseller. For product information and to find the nearest authorized reseller, please call 800-GO-EPSON (800-463-7766) or browse our catalog of products at www.epson.com, select the product you are interested in, and click “Where to Buy.” To purchase online, please visit the Epson Store at www.epsonstore.com (U.S. sales only). In Canada, please call 800-463-7766 for a reseller referral. Maintenance and Troubleshooting 57 Appendix A Notices Safety Instructions Read all these instructions before using the Epson P-2000, and keep this guide handy for later reference. Follow all warnings and instructions marked on the P-2000 and any options. Using the P-2000 ❍ Follow all warnings and instructions marked on this product. ❍ Use only AC adapter model A351H and Lithium ion battery model EU-97 with this product. ❍ When connecting this product to a computer or other device with a cable, ensure the correct orientation of the connectors. Each connector has only one correct orientation. Inserting a connector in the wrong orientation may damage both devices connected by the cable. ❍ Do not insert objects into the slots or openings on this product. ❍ Do not touch the components inside this product unless instructed to do so in the documentation. Never force this product’s components into place. Although this product is designed to be sturdy, rough handling can damage it. ❍ Never spill liquid onto this product. ❍ If this product emits unusual noises, odors, or smoke, cancel the current operation and turn it off immediately. Disconnect the AC adapter from the product, then unplug the AC adapter from the power outlet. Contact Epson. ❍ To prevent fire or electric shock, do not cover this product with a blanket or other covering that may give off a static electric shock. ❍ To prevent fire or electric shock, do not expose this product or its options to rain or moisture. ❍ To prevent fire or explosion, do not use this product where flammable or volatile gas is stored. Notices 58 ❍ Do not use this product outdoors during a thunderstorm. ❍ Do not use this product after moving it between extreme temperatures, which may cause condensation to form on electronic parts. ❍ If you use this product in places where the use of electronic devices is limited, such as in airplanes or hospitals, follow all instructions in those places. Using the Battery ❍ If battery acid gets into your eyes or on your skin, immediately rinse the affected area thoroughly with water and seek medical treatment. If a battery is swallowed, seek medical treatment immediately. ❍ Use only an Epson Lithium-ion battery for the P-2000 according to the instructions in this manual. ❍ Use only AC adapter model A351H and P-2000 (Model G941) to charge batteries. ❍ Do not expose the battery to water or high humidity. ❍ Do not drop, puncture, disassemble, mutilate, or short-circuit the battery. ❍ Do not place the battery near or into fire or water. ❍ Do not use batteries that are leaking or damaged in any way. ❍ Do not charge the battery on devices except this product. ❍ Do not charge the battery near open flame or in very hot locations. ❍ Keep batteries away from heat sources. ❍ Do not leave the battery in a vehicle, to prevent the battery from overheating. ❍ Do not insert objects into any openings as they may touch dangerous voltage points or short-circuit components. ❍ Prevent the battery from coming into contact with metal objects that could short-circuit it, such as coins or keys. ❍ Do not use the battery that comes with this product for other devices. ❍ To protect against short-circuiting, do not remove the outside sleeves of the battery. ❍ Do not insert the battery into power outlets or other power sources such as car cigarette lighter sockets. ❍ Do not handle the battery with wet hands or use it near water. ❍ Do not solder wires or terminals directly to the battery. ❍ Do not touch battery terminals. Notices 59 ❍ Keep batteries away from open flame if they leak or smell strange. ❍ If overheating, discoloration, or distortion occur, remove the battery from this product and do not use it. ❍ Charge the battery before using it if it has not been used for a long period. For users in North America and Canada: This mark indicates that the battery will be recycled by the RBRC. When you are ready to dispose of the battery, contact the RBRC at (800) 822-8837. Using the AC Adapter Storing the Battery ❍ When not using this device for a long period, remove the battery from this product and store it separately. ❍ Do not store batteries where the temperature or humidity is very high. ❍ ❍ Use only the type of power source indicated on the AC adapter’s label, and always supply power directly from a standard, domestic power outlet with a power cord that meets the relevant local safety standards. ❍ Place the AC adapter near an electrical outlet where the power cord can be easily unplugged. ❍ The AC adapter is designed for use and provided with this product. Do not attempt to use it with other electronic devices unless specified. ❍ Do not remove the AC adapter from this device during operations. ❍ The AC adapter included is designed for use with this product. Use of any other adapter could result in fire, electrical shock, or injury. ❍ Use only adapter model A351H with the P-2000. Store batteries out of children’s reach. Disposing of the Battery Before disposing of the battery, make sure you discharge it completely. Warning: Be sure to securely cover the end of the battery with tape to prevent combustion or explosion when disposing. Do not incinerate or dispose of the battery in fire. Do not dispose of batteries as ordinary refuse. Instead, dispose of them in a collection or recycle box in accordance with local laws. Notices 60 ❍ Do not connect the AC adapter when the battery is not installed. Otherwise, the P-2000 may be damaged. ❍ Position this product’s power cord so that it will not be stepped on or run over. ❍ Use only the power source that meets the power requirements indicated on the label attached to the product. If you are not sure of the power supply specifications in your area, contact your local power company or regulatory agency. ❍ Do not place any objects on the power cord and the AC adapter. ❍ Keep the power cord straight at the ends and at the points where it enters the transformer. ❍ The power cord should be placed to avoid abrasions, cuts, fraying, crimping, kinking, and other damage. ❍ If you cannot insert the plug into the power outlet, contact an electrician. ❍ Remove the AC plug from the outlet during lightning storms. ❍ For US and Canadian users: Use the included power cord or a 6 to 10 foot UL-approved type SPT-2 or heavier type, 2 x 18 AWG cord with a 125 V 10 A plug and 125 V 7 A connector. ❍ Make sure the total amperage of all devices plugged into the power outlet does not exceed the power outlet’s ampere rating. ❍ Do not use a damaged or frayed AC adapter. ❍ If you use an extension cord with this product, make sure the total amperage of all devices plugged into the extension cord does not exceed the cord’s amperage rating. ❍ Never disassemble, modify, or attempt to repair the AC adapter by yourself. ❍ Do not use power outlets controlled by wall switches or automatic timers. ❍ Do not use power outlets on the same circuit as large motors or other appliances that may cause voltage fluctuations. ❍ Avoid using outlets on the same circuit as photocopiers or air control systems that regularly switch on and off. Using the LCD ❍ The LCD panel on this product may contain a few small bright or dark spots. These are normal and do not mean that your LCD panel is damaged in any way. ❍ If the LCD panel on this product is damaged, contact Epson. Notices 61 ❍ ❍ If the liquid crystal solution contained in the LCD panel on this product leaks out and gets onto your hands, wash them thoroughly with soap and water. If it gets into your eyes, flush them immediately with water. If discomfort or vision problems remain after a thorough flushing, see a doctor immediately. Use only a soft, dry cloth to clean the display. Do not use liquid or chemical cleaners. Using a Memory Card ❍ Only memory cards designed for the product’s specifications can be used. (See “Inserting and Removing Memory Cards” on page 16.) ❍ The methods for using memory cards vary according to card type. See the documentation included with your memory card for details. ❍ Do not remove a memory card or turn off the product while the ACCESS light is flashing. Storing, Maintaining, or Transporting the P-2000 ❍ Do not store this product outdoors. ❍ Do not store this product near water. ❍ Do not store this product in a location subject to high temperature or humidity. ❍ Do not store this product in a location subject to rapid changes in temperature or humidity. ❍ Do not store this product in a location subject to direct sunlight or strong light sources. ❍ Unplug this product from the power outlet before cleaning it. Use a damp cloth for cleaning and do not use liquid or aerosol cleaners. ❍ Remove the battery and unplug this product and refer servicing to qualified service personnel under the following conditions: The power cord or plug is damaged; liquid has entered this product or its options; this product or its options have been dropped or the case is damaged; this product or its options do not operate normally or exhibit a distinct change in performance. WARNING: The cords included with this product contain chemicals, including lead, known to the State of California to cause birth defects or other reproductive harm. Wash hands after handling. (provided in accordance with Proposition 65 in Cal. Health & Safety Code § 25249.5 et seq) Notices 62 FCC Compliance Statement for United States Users This equipment has been tested and found to comply with the limits for a Class B digital device, pursuant to Part 15 of the FCC Rules. These limits are designed to provide reasonable protection against harmful interference in a residential installation. This equipment generates, uses, and can radiate radio frequency energy and, if not installed and used in accordance with the instructions, may cause harmful interference to radio or television reception. However, there is no guarantee that interference will not occur in a particular installation. If this equipment does cause interference to radio and television reception, which can be determined by turning the equipment off and on, the user is encouraged to try to correct the interference by one or more of the following measures. ❍ Reorient or relocate the receiving antenna ❍ Increase the separation between the equipment and receiver ❍ Connect the equipment into an outlet on a circuit different from that to which the receiver is connected ❍ Consult the dealer or an experienced radio/TV technician for help Warning The connection of a non-shielded equipment interface cable to this equipment will invalidate the FCC Certification of this device and may cause interference levels which exceed the limits established by the FCC for this equipment. It is the responsibility of the user to obtain and use a shielded equipment interface cable with this device. If this equipment has more than one interface connector, do not leave cables connected to unused interfaces. Changes or modifications not expressly approved by the manufacturer could void the user’s authority to operate the equipment. For Canadian users This Class B digital apparatus complies with Canadian ICES-003. Cet appareil numérique de la classe B est conforme à la norme NMB-003 du Canada. Notices 63 Declaration of Conformity According to 47CFR, Part 2 and 15 for Class B Personal Computers and Peripherals; and/or CPU Boards and Power Supplies used with Class B Personal Computers: We: Epson America, Inc. Located at: MS 3-13 3840 Kilroy Airport Way Long Beach, CA 90806 Telephone: (562) 290-5254 Declare under sole responsibility that the product identified herein, complies with 47CFR Part 2 and 15 of the FCC rules as a Class B digital device. Each product marketed is identical to the representative unit tested and found to be compliant with the standards. Records maintained continue to reflect the equipment being produced can be expected to be within the variation accepted, due to quantity production and testing on a statistical basis as required by 47CFR §2.909. Operation is subject to the following two conditions: (1) this device may not cause harmful interference, and (2) this device must accept any interference received, including interference that may cause undesired operation. Trade Name: Epson Type of Product: Multimedia Storage Viewer Model: G941A Product: Epson P-2000 Standards and Approvals Epson P-2000 EMC FCC Part 15 Subpart B Class BCSA C108.8 Class B AC Adapter Safety UL60950 CSA C22.2 No. 60950 EMC FCC Part 15 Subpart B Class B CSA C108.8 Class B Battery (Model EU-97) Safety UL2054 Notices 64 Specifications Memory card: General CPU: TMS320DM270 LCD: 3.8 inches, Epson VGA TFT LCD; 640 × 480 pixels; 262,144 colors; 212 ppi Memory: 64MB SDRAM; 4MB flash ROM HDD: 2.5 inch HDD, 40GB, FAT 32 Dimensions (without projections) and weight: Height 3.3 inches (84 mm) Width 5.8 inches (147 mm) Depth 1.2 inches (31.4 mm) Weight Approx. 0.9 lb (415 g), including battery Temperature: Operating (or charging): 41 to 95 °F (5 to 35 °C) Non-operating: –4 to 140 °F (–20 to 60 °C) Humidity: (without condensation) Operating: 30 to 80% Non-operating: 10 to 80% 3.3V CompactFlash memory card (Type I/ Type II, including Microdrive); SD memory card, MultiMedia Card, Note: A commercially available CF adapter is needed to use other memory cards. Power sources: Lithium-ion battery (Model EU-97) AC adapter (Model A351H) Electrical Input voltage DC 5.0 V Rated current Maximum 2.3 A Power consumption 4 W (with the battery) 9 W (when using the AC adapter) Notices 65 Interface USB connector: AC Adapter One USB 2.0 (Mass Storage Class) interface for Slave connection Mini pin jack (3.5 mm) A/V Out connector: Headphone Out M3 stereo mini pin jack (3.5 mm) connector: CF Card slot One slot (Type 1/Type 2, 3.3V) for CompactFlash memory card and MicroDrive SD Card slot One slot for SD memory card and MultiMedia card Model: A351H Input: AC 100 to 240 V, 50 to 60 Hz, 0.3 to 0.1 A Output: DC 5.0 V, 2.3 A Power consumption: Maximum 18 W Optional Accessory Model: Lithium ion Battery, EU-97 Product code: B32B81825* Battery Type: Rechargeable Lithium-ion battery Model: EU-97 Size: (H × W × D) 0.88 × 0.80 × 2.78 inches (22.45 × 20.4 × 71 mm) Ratings: 3.7 V, 2300 mAh Temperature: Storing: –4 to 104 °F (–20 to 60 °C) Keep the battery in a cool place when storing for a long period. Notices 66 Index Numerics 4-way ring, 8 A A/V Out connector, 30 aac files, 28 AC adapter connecting, 10 connector, 7 safety instructions, 60 to 61 specifications, 66 standards, 64 using, 9 Access light, 8 Accessories, 57 Activity light, 8, 12 Albums changing names, 34 copying files to, 31 to 33 creating, 33 creating shortcuts, 35 creating thumbnail, 38 deleting, 34 icon, 14 using, 31 asf files, 28 Audio file formats, 28 playing, 29 problems, 54 settings, 47 Audio/Video out connector, 7 Auto backlight control, 49 Auto power off, 11, 49 Auto-rotation, 49 avi files, 28 67 B C Background music, slide show, 48 Backlight, power-off, 11, 49 Battery charging, 10 cover, 7 disposing of, 60 icon, 10, 14 installing, 9 to 10 power, conserving, 11, 49 recycling, 60 removing, 11 safety instructions, 59 to 60 specifications, 66 storing, 60 Beep, turning on/off, 47 BGM, slide show, 39, 48 Bit rate, video, 28 Brightness, LCD, 47 Buttons locking, 13 using, 8 Cable USB, 40 to 44 video, 30 Cameras, RAW files from, 19 Cancel button, 8 Charge light, 8, 10 Charging the battery, 10 Cleaning the P-2000, 52 Codec, 28 CompactFlash adapter, 16 card slot, 7, 17 Computer connecting, 40 to 42 disconnecting, 41, 42 Connecting computer, 40 to 42 printer, 43 to 44 projector, 30 TV, 30 Conserving battery power, 11, 49 Copying files, 19 to 20, 49 problems, 55 Copy Mode settings, 48 to 49 Customizing settings, 47 to 51 68 D Files Date and Time, setting, 12 to 13, 50 Declaration of conformity, 64 Deleting albums, 34 files and folders, 35 to 37, 49 Direct printing, 43 to 46 Disk space, 51 Display button, 8, 26 Duration, slide show, 48 browsing on memory card, 20 to 22 copying from memory card, 19 to 20, 49 copying to album, 31 to 33 copying to computer, 40 to 42 deleting, 35 to 37, 49, 55 locking, 37 problems copying, 55 problems viewing, 54 unsupported, 50 Firmware, updating, 56 Folders creating thumbnail, 38 deleting, 35 to 37 naming, 20 view mode, 49 E Effects, slide show, 48 Eject button, 7 Electrical specifications, 65 Epson accessories, 57 help, 57 Store, 57 supported printers, 43 Error messages, 52 to 53 F FCC compliance, 63 File formats audio, 28 images, 19 video, 28 H Hard Drive space, 51 Headphone connector, 7 Headphones, using with P-2000, 29 Help, Epson, 57 Histogram, displaying, 22 Home button, 8 Home screen, 14 69 I M Icons, 23, 24 Images copying to album, 31 to 33 displaying as a slide show, 22, 27 displaying as thumbnails, 25 displaying information, 26 display problems, 54 file formats, 19 printing, 43 to 46 rotating, 27 zooming, 21, 26 Installing battery, 9 to 10 Interface specifications, 66 m4a files, 28 Macintosh, disconnecting P-2000, 42 Maximum bit rate, video, 28 Memory card adapter, 16 browsing files, 20 to 22 icon, 14 safety instructions, 62 types, 16 viewing slide show, 22 Memory Stick, 16 Menu button, 8 Microdrive, 16 Motion-JPEG, 28 mov files, 28 mp3 files, 28 mp4 files, 28 MultiMedia card, 16 Music playing, 29 slide show, 39, 48 J JPEG files, 19 L Language setting, 12, 51 Latest Data, 14 Layout option, 45 LCD, 7, 47, 61 Lights, 8 Locking files, 37 N NTSC, 50 Number of Prints option, 45 70 O OK button, 8 P P.I.F., 23, 39, 45 PAL, 50 Paper option, 45 types and sizes, 43 PC_DATA folder, 41 PictureMate, 43 Pop-up menu, 38 to 40 Power conserving, 11, 49 problems, 53 switch, 7 turning off, 15 turning on, 12 Power Save options, 11, 49 Print button, 8, 44 Print Date option, 45 Printer connecting, 43 to 44 settings, 45 Print Image Framer, 23, 39, 45 Printing photos, 43 to 46 problems, 56 Print Mode option, 45 Print orders, 46 Problems copying files, 55 deleting files, 55 power, 53 printing, 56 solving, 52 to 56 sound, 54 video, 54 viewing files, 54 Projector, connecting to, 30 Protecting files, 37 R RAW files, 19 Reset button, 7, 56 Resetting the P-2000, 56 Rotating images, 27 S Safety Instructions, 58 to 62 Saved Data, 14, 20 Secure Digital cards, 16 card slot, 7, 18 71 Settings Copy Mode, 48 to 49 customizing, 47 to 51 Date and Time, 12 to 13, 50 Home screen option, 14, 47 Language, 12, 51 LCD Brightness, 47 Power Save, 49 Slide Show, 48 Sound, 47 Video Out, 50 View Mode, 49 Shortcut icons, 14 Shortcuts, 35 Slide show pop-up menu, 40 registering music, 39 settings, 48 starting, 22, 27 SmartMedia card, 16 Sound problems, 54 settings, 47 turning beep on/off, 47 volume, 29 Speaker, 7 Specifications AC adapter, 66 battery, 66 electrical, 65 general, 65 interface, 66 standards and approvals, 64 Stand, 12 Status and error messages, 52 to 53 Storage space, checking, 51 T Technical support, 57 Thumbnails, 25, 38 Time, setting, 12 to 13, 50 Troubleshooting audio problems, 54 error messages, 52 to 53 file operation problems, 55 file viewing problems, 54 power problems, 53 printing problems, 56 sound problems, 54 video problems, 54 Turning off beep sound, 47 power, 15 72 Turning on beep sound, 47 power, 12 TV, connecting to, 30 U X xD-Picture card, 16 Z Zooming images, 21, 26 Unsupported files, 24, 50 Updating firmware, 56 USB cable, 40 to 44 connector, 7, 40 to 44 V Video codec, 28 file formats, 28 playing, 29 problems, 54 Video Out setting, 50 Viewing stand, 12 View Mode settings, 49 to 50 Volume, controlling, 29 W Windows, disconnecting P-2000, 41 73