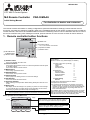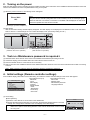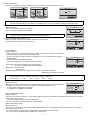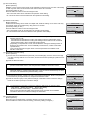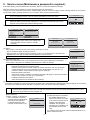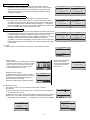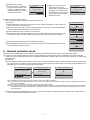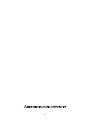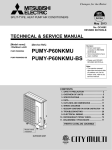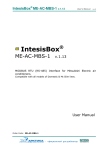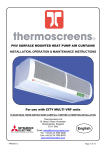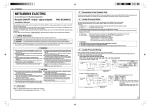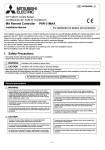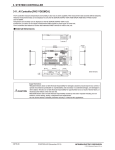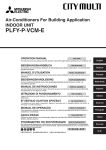Download Mitsubishi PAR-30MAA Installation manual
Transcript
WT06011X01 CITY MULTI Control System MA Remote Controller PAR-30MAAU Initial Setting Manual For distribution to dealers and contractors This manual contains information on setting configurations (initial and maintenance settings). Please read the manual thoroughly, and make the settings accordingly. Refer to the Installation Manual of this remote controller for how to install the remote controller, and refer to the Installation Manual of the air conditioning units for how to install them and how to connect the remote controller wiring. After reading this manual, pass the manual on to the end user to retain for future reference. 1. Remote controller button functions (8) Backlit LCD (2) Function buttons F1, F2, F3, and F4 from the left (7) Operation indicator (1) ON/OFF button (4) RETURN button (3) MENU button (5) SELECT button MENU RETURN SELECT HOLD ON OFF (6) HOLD button Pressing the MENU button will bring up the Main menu as shown below. (Refer to section 2.(2) "Main display" for details.) (1) ON/OFF button Use to turn ON/OFF the indoor unit. (2) Function buttons Use to select the operation mode or to set the temperature and fan speed on the Main display. Use to select items on other screens. 1/3 Vane·Louver·Vent. (Lossnay) High power Timer Weekly timer OU silent mode *1 *1 *1 *1 *1 2/3 Restriction Energy saving Filter information Error information Maintenance *1 *1 *1 *1 *1 3/3 Initial setting Service *2 *3 *2 *3 (3) MENU button Use to bring up the Main menu. (4) RETURN button Use to return to the previous screen. (5) SELECT button Use to jump to the setting screen or to save the settings. (6) HOLD button Use to turn On/Off the hold function. (7) Operation indicator Stays lit during normal operation. Blinks during startup and when an error occurs. (8) Backlit LCD Dot display. When the backlight is off, pressing any button turns the backlight on and it will stay lit for a certain period of time depending on the screen. Performing any button operation keeps the backlight on. Note: When the backlight is off, pressing any button turns the backlight on and does not perform its function. (except for the ON/OFF and HOLD buttons) *1 Refer to the Instructions Book for details. *2 Explained in this manual. *3 If no buttons are pressed for 10 minutes on the initial setting screens, or 2 hours on the service screens (10 minutes on some screens), the screen will automatically return to the Main display. Any settings that have not been saved will be lost. The available items on the menu depend on the connected indoor unit model. For items not described in the manuals that are enclosed with the MA remote controller, refer to the manuals that came with the air conditioning units. Button operations on the Main menu Cursor Main menu Main Vane·Louver·Vent. (Lossnay) High power Timer Weekly timer OU silent mode Main display: RETURN Cursor Page F1 F2 F3 F4 Page Move the cursor to the desired function with the F1 and F2 buttons, and press the SELECT button to go to the next page. Password may be required. The function of the MENU, SELECT, and RETURN buttons will appear on the setting screens. Button function guide will appear at the bottom of the screens. –1– 2. Turning on the power Make sure that the MA remote controller is properly installed according to the instructions in the Installation Manual and that the indoor and outdoor unit installation has been completed before turning on the power. (1) When the power is turned on, the following screen will appear. Notes Please Wait 10% · Only one remote controller (designated as the main controller) can be connected per group. · When Mr. Slim unit is connected, “Connection not available” will be displayed. Mr. Slim units cannot be operated from this remote controller. Normal start up (indicating the percentage of process completion) (2) Main display After the successful startup, the Main display will appear. The Main display can be displayed in two different modes: "Full" and "Basic." Refer to section 11 "Initial settings" for how to select the display mode. (The factory setting is "Full.") Fri Fri Room Setback Mode Main display in the Full mode (while the unit is not in operation) Auto Set temp. Temp. Fan Main display in the Full mode (while the unit is in operation) 3. Test run <Maintenance password is required.> (1) (2) (3) (4) Read the section about Test run in the indoor unit Installation Manual before performing a test run. At the Main display, press the MENU button and select Service>Test run>Test run. Press the ON/OFF button to cancel the test run if necessary. Refer to the indoor unit Installation Manual for the detailed information about test run and for how to handle the errors that occur during a test run. Note: Refer to section 5 "Service menu" for information about the maintenance password. 4. Initial settings (Remote controller settings) From the Main display, select Main menu>Initial setting, and make the remote controller settings on the screen that appears. Initial setting menu (1/2) Initial setting menu (2/2) · Main/Sub · Auto mode Initial setting menu · Clock · Setback mode Main/Sub · Administrator password · Main display Clock · Contrast · Language selection Main display Contrast · Display details Display details -Clock Main menu: MENU -Temperature Cursor Page -Room temp. -Auto mode (1) Clock setting [Button operation] [1] Move the cursor with the F1 or F2 button to the desired item. [2] Change the date and time with the F3 or F4 button, and press the SELECT button to save the change. The change will be reflected on the clock display on the Main display. Note: Clock setting is necessary for time display, weekly timer, timer setting and error history. Make sure to perform clock setting when the unit is used for the first time or has not used for a long time. –2– Clock yyyy/ mm/ dd 2010/ 12/ 25 Select: SELECT Cursor hh mm 10: 30 (2) Main display setting Use the F3 or F4 button to select the display mode “Full” or “Basic.” (The factory setting is "Full.") Fri Fri Main display Room Room Set temp. Mode Auto Setback Full / Basic Auto Setback Temp. Set temp. Fan Full mode (Example) Mode Temp. Fan Select: SELECT Cursor Basic mode (Example) Note: This setting is only for the Main display. In the Basic mode, icons (except for the HOLD icon) that indicate control status on timer and schedule settings will not appear on the display. Vane, louver, and ventilation settings will not appear, either. (3) Display contrast [Button operation] Adjust LCD contrast with the F3 or F4 button. The current level is indicated with a triangle. Contrast Note: Adjust the contrast to improve viewing in different lighting conditions or installation locations. This setting can not improve viewing from all directions. (4) Remote controller display details setting Make the settings for the remote-controller-related items as necessary. Press the SELECT button to save the changes. Main menu: MENU Light Dark Display details Clock Yes Temperature Room temp. Yes / No Auto mode Yes / No Select: SELECT Cursor [1] Clock display [Button operation] · Select "Clock" from the remote controller display details setting screen, and press the F4 button (Change) to bring up the clock display setting screen. · Use the F1 through F4 buttons to select “Yes” (display) or “No” (non-display) and its format for the Main display. · Save the settings with the SELECT button. (The factory settings are "Yes" (display) and "12 h" format. ) Clock display: Yes (Time is displayed on the Main display.) No (Time is not displayed on the Main display.) Display format: 24-hour format 12-hour format AM/PM display (Effective when the display format is 12-hour): AM/PM before the time AM/PM after the time (factory setting) Change Clock display Clock Yes No 12h disp. AM/PM disp. Select: SELECT Cursor Cursor Note: Time display format will also be reflected on the timer and schedule setting display. The time is displayed as shown below. 12-hour format: AM12:00 ~ AM1:00 ~ PM12:00 ~ PM1:00 ~ PM11:59 24-hour format: 0:00 ~ 1:00 ~ 12:00 ~ 13:00 ~ 23:59 [2] Temperature unit setting [Button operation] Move the cursor to the “Temperature” on the display details setting screen, and select the desired temperature unit with the F3 or F4 button. (The factory setting is Fahrenheit (°F).) · °C: Temperature is displayed in Centigrade. · °F: Temperature is displayed in Fahrenheit. Display details Yes Clock Temperature Room temp. Yes / No Yes / No Auto mode Select: SELECT Cursor Cursor [3]Room temperature display [Button operation] Move the cursor to the “Room temp.” on the display details setting screen, and select the desired setting with the F3 or F4 button. (The factory setting is “Yes”.) · Yes: Room temperature appears on the Main display. · No: Room temperature does not appear on the Main display. [4]Auto mode display setting [Button operation] Move the cursor to the “Auto mode” on the display details setting screen, and select the desired mode with the F3 or F4 button. (The factory setting is “Yes”.) · Yes: “AUTO COOL” or “AUTO HEAT” is displayed during operation in the AUTO mode. · No: Only “AUTO” is displayed during operation in the AUTO mode. –3– (5) Auto mode setting [Button operation] Whether or not to use the AUTO mode can be selected by using the F3 or F4 button. This setting is valid only when indoor units with the AUTO mode function are connected. (The factory setting is “Yes”.) Press the SELECT button to save the changes made. · Yes: The AUTO mode can be selected in the operation mode setting. · No: The AUTO mode cannot be selected in the operation mode setting. (6) Setback mode setting [Button operation] If setback mode setting can be made on multiple units, make the setting on one of the units only. The Setback mode can be selected by using the F3 or F4 button. (The factory setting is “Yes”.) Press the SELECT button to save the changes made. · Yes: The Setback mode can be selected in the operation mode setting. · No: The Setback mode cannot be selected in the operation mode setting. Auto mode Auto mode Yes / No Select: SELECT Cursor Setback mode Setback mode Yes / No Select: SELECT Cursor Note: The setback mode can be set from this remote controller only in the systems that have the following type of units: · Unit that features simultaneous cooling and heating functions: PURY/PQRY series · Unit that features simultaneous cooling and heating functions with the use of external heaters (Field supply): PUHY series with external heater (Depending on the production month, the simultaneous cooling and heating function is limited on some PUHY units. For the availability of this function, contact a local sales representative.) Type of units other than the types above cannot be operated in the setback mode. Set “No” in this case. (7) Administrator password setting [Button operation] [1] To enter the current Administrator password (4 numerical digits), move the cursor to the digit you want to change with the F1 or F2 button, and set each number (0 through 9) with the F3 or F4 button. [2] Press the SELECT button. Administrator password Enter administrator password Select: SELECT Note: The initial administrator password is "0000." Change the default password as necessary to prevent unauthorized access. Have the password available for those who need it. Cursor Note: If you forget your administrator password, you can initialize the password to the default password "0000" by pressing and holding the F1 and F2 buttons simultaneously for three seconds on the administrator password setting screen. [3] If the password matches, a window to enter a new password will appear. Enter a new password in the same way as explained above, and press the SELECT button. [4] Press the F4 button (OK) on the password change confirmation screen to save the change. Press the F3 button (Cancel) to cancel the change. Administrator password Enter administrator password Change administrator password. Select: SELECT Cursor Note: The administrator password is required to make the settings for the following items. · Timer setting · Weekly timer setting · Energy-save setting · Outdoor unit silent mode setting · Restriction setting Refer to the Instruction Book that came with the remote controller for the detailed information about how to make the settings for these items. Administrator password Enter administrator password Update administrator password? Cancel (8) Language selection [Button operation] Move the cursor to the language you desire with the F1 through F4 buttons. Press the SELECT button to save the setting. (The factory setting is “English.”) OK Language selection English Español Français Select: SELECT Cursor –4– Cursor 5. Service menu (Maintenance password is required.) At the Main display, press the MENU button and select “Service” to make the maintenance settings. When the Service menu is selected, a window will appear asking for the password. To enter the current maintenance password (4 numerical digits), move the cursor to the digit you want to change with the F1 or F2 button, and set each number (0 through 9) with the F3 or F4 button. Then, press the SELECT button. Note: The initial maintenance password is "9999." Change the default password as necessary to prevent unauthorized access. Have the password available for those who need it. Service menu Enter maintenance password Note: If you forget your maintenance password, you can initialize the password to the default password "9999" by pressing and holding the F1 and F2 buttons simultaneously for three seconds on the maintenance password setting screen. Select: SELECT Cursor If the password matches, the Service menu will appear. Service menu Test run Input maintenance info. Lossnay Check Self check Main menu: RETURN Cursor Service menu Maintenance password Remote controller check Main menu: RETURN Cursor Note: Air conditioning units may need to be stopped to make certain settings. There may be some settings that cannot be made when the system is centrally controlled. Service menu Service menu Not available. Please stop the unit. Not available. Centrally controlled. Service menu: RETURN Service menu: RETURN (1) Test run Select "Test run" from the Service menu to bring up the Test run menu. · Test run: Select this option to perform a test run. · Drain pump test run: Select this option to perform a test run on the drain pump on the indoor unit. Applicable only to the type of indoor units that support the test run function. Note: Refer to the indoor unit Installation Manual for the detailed information about test run. (2) Input maintenance Info. Select "Input maintenance Info." from the Service menu to bring up the Maintenance information screen. Refer to the indoor unit Installation Manual for how to make the settings. Note: The following settings can be made from the Maintenance Information screen. •Registering model names and serial numbers Enter the model names and serial numbers of outdoor and indoor units. The information entered will appear on the Error information screen. Model names can have up to 18 characters, and the serial numbers can have up to 8 characters. •Registering dealer information Enter phone number of a dealer. The entered information will appear on the Error information screen. Phone number can have up to 13 characters. •Initializing maintenance information Select the desired item to initialize the above settings. Test run menu Test run Drain pump test run Service menu: MENU Cursor Maintenance information Model name input Serial No. input Dealer information input Initialize maintenance info. Service menu: MENU Cursor (3) LOSSNAY setting This setting is required only when the operation of City Multi units is interlocked with LOSSNAY units. Interlock settings can be made for the indoor unit to which the remote controller is connected. (They can also be confirmed or deleted.) Note: • Use the centralized controller to make the settings if it is connected. • To interlock the operation of the indoor units with the LOSSNAY units, be sure to interlock the addresses of ALL indoor units in the group and that of the LOSSNAY unit. [Button operation] [1] When “Lossnay” on the Service menu is selected, the remote controller will automatically begin searching for the registered LOSSNAY addresses of the currently connected indoor unit. [2] When the search is completed, the smallest address of the indoor units that are connected to the remote controller and the address of the interlocked LOSSNAY unit will appear. "--" will appear if no LOSSNAY unit is interlocked with the indoor units. Lossnay IU address Lossnay address Collecting data Lossnay IU address Lossnay address Function Set/Conf/Del. Select: SELECT Cursor Address If no settings need to be made, press the RETURN button to go back to the Service menu. –5– To make LOSSNAY interlock setting [3] Enter the addresses of the indoor unit and the LOSSNAY unit to be interlocked, with the F1 through F4 buttons, select "Set" in the "Function”, and press the SELECT button to save the settings. "Sending data" will appear on the screen. If the setting is successfully completed, "Setting completed" will appear. Lossnay IU address Lossnay address Lossnay IU address Lossnay address Sending data Setting completed Return: RETURN To search for the LOSSNAY address [4] Enter the address of the indoor unit to which the remote controller is connected, select "Conf" in the "Function", and press the SELECT button. "Collecting data" will appear on the screen. If the signal is received correctly, the indoor unit address and LOSSNAY address will appear. "--" will appear when no LOSSNAY unit is found. “Unit not exist” will appear if no indoor units that are correspond to the entered address are found. Lossnay IU address Lossnay address Lossnay IU address Lossnay address Collecting data Unit not exist Return: RETURN To delete the interlock setting [5] To delete the interlocked setting between LOSSNAY unit and the indoor units to which the remote controller is connected, enter the indoor unit address and LOSSNAY address with the F1 through F4 buttons, select "Del." in the "Function", and press the SELECT button. "Deleting" will appear. The screen will return to the search result screen if the deletion is successfully completed. “Unit not exist” will appear if no indoor units that are correspond to the entered address are found. If deletion fails, "Request rejected" will appear on the screen. (4) Check Select "Check" on the Service menu to bring up the Check menu screen. Lossnay IU address Lossnay address Lossnay IU address Lossnay address Deleting Request rejected Return: RETURN Check menu Error history Service menu: MENU Cursor [1] Error history Select “Error history” from the Check menu, and press the SELECT button to view up to 16 error history records. Four records are shown per page, and the top record on the first page indicates the latest error record. [Deleting the error history] To delete the error history, press the F4 button (Delete) on the screen that shows error history. A confirmation screen will appear asking if you want to delete the error history. Press the F4 button (OK) to delete the history. "Error history deleted" will appear on the screen. Press the RETURN button to go back to the Check menu screen. Error history Error Unt# mm/dd/yy Check menu: RETURN Error history deleted Check menu: RETURN Delete Page Error history Delete error history? Cancel OK (5) Diagnostic function. Error history of each unit can be checked via the remote controller. [Procedures] [1] Select "Self check" from the Service menu, and press the SELECT button to view the Self check screen. [2] With the F1 or F2 button, enter M-NET address, and press the SELECT button. [3] Error code, unit number, attribute, and indoor unit demand signal ON/OFF status at the contact will appear. "-" will appear if no error history is available. Self check M-NET address Select: SELECT Address Self check M-NET address Self check M-NET address Error Contact Error history ---Error Contact Grp.IC - Grp. -- Return: RETURN Return: RETURN Reset Reset When there is no error history –6– [Resetting the error history] [1] Press the F4 button (Reset) on the screen that shows the error history. A confirmation screen will appear asking if you want to delete the error history. [2] Press the F4 button (OK) to delete the error history. If deletion fails, "Request rejected” will appear, and "Unit not exist" will appear if no indoor units that are correspond to the entered address are found. Self check M-NET address Delete error history? Cancel OK (6) Setting the maintenance password Take the following steps to change the maintenance password. [Procedures] [1] Select "Maintenance password" on the Service menu, and press the SELECT button to bring up the screen to enter a new password. [2] Move the cursor to the digit you want to change with the F1 or F2 button, and set each digit to the desired number (0 through 9) with the F3 or F4 button. [3] Press the SELECT button to save the new password. [4] A confirmation screen will appear asking if you want to change the maintenance password. Press the F4 button (OK) to save the change. Press the F3 button (Cancel) to cancel the change. Self check M-NET address Error history deleted Return: RETURN Maintenance password Enter maintenance password Change maintenance password. Select: SELECT Cursor Maintenance password Enter maintenance password Update maintenance password? Cancel [5] “Changes saved” will appear when the password is updated. [6] Press the MENU button to return to the Service menu or press the RETURN button to go back to the "Maintenance password” screen. OK Maintenance password Enter maintenance password Changes saved Service menu: MENU 6. Remote controller check When the remote controller does not work properly, use the remote controller checking function to troubleshoot the problem. (1) Check the remote controller display and see if anything is displayed (including lines). Nothing will appear on the remote controller display if the correct voltage (8.5-12 VDC) is not supplied to the remote controller. If this is the case, check the remote controller wiring and indoor units. [Procedures] [1] Select “Remote controller check” from the Service menu, and press the SELECT button to start the remote controller check and see the check results. To cancel the remote controller check and exit the Remote controller check menu screen, press the MENU or the RETURN button. The remote controller will not reboot itself. Service menu Maintenance password Remote controller check Main menu: RETURN Remote controller check Remote controller check Start checking? Begin: SELECT Exit: SELECT Cursor Select “Remote controller check”. Remote controller check results screen OK: No problems are found with the remote controller. Check other parts for problems. 6832: There is noise on the transmission line, or the indoor unit or another remote controller is faulty. Check the transmission line and the other remote controllers. NG (ALL0, ALL1): Send-receive circuit fault. Remote controller needs replacing. ERC: The number of data errors is the discrepancy between the number of bits in the data transmitted from the remote controller and that of the data that was actually transmitted over the transmission line. If data errors are found, check the transmission line for external noise interference. [2] If the SELECT button is pressed after the remote controller check results are displayed, remote controller check will end, and the remote controller will automatically reboot itself. –7– HEAD OFFICE: TOKYO BLDG., 2-7-3, MARUNOUCHI, CHIYODA-KU, TOKYO 100-8310, JAPAN –8–