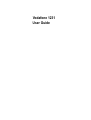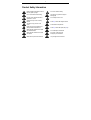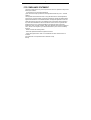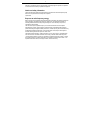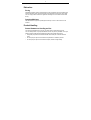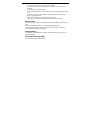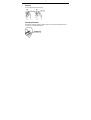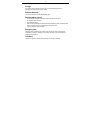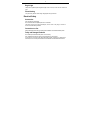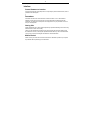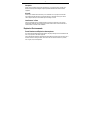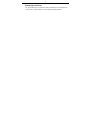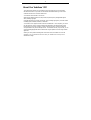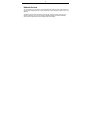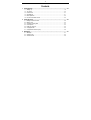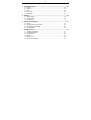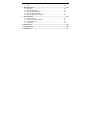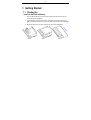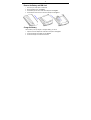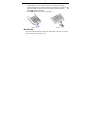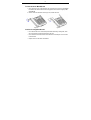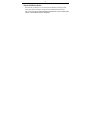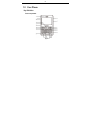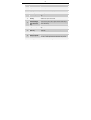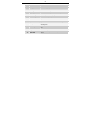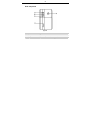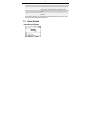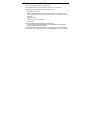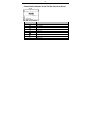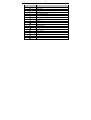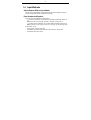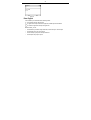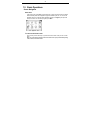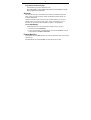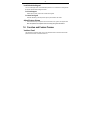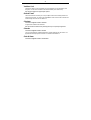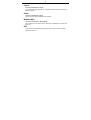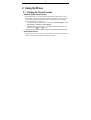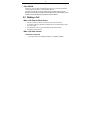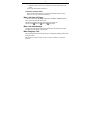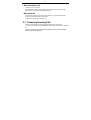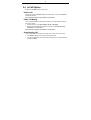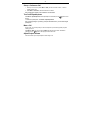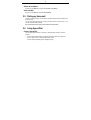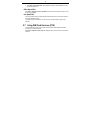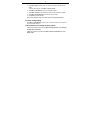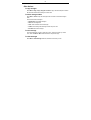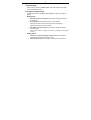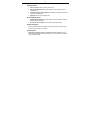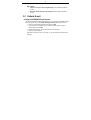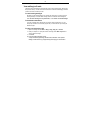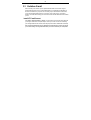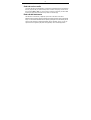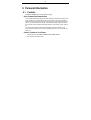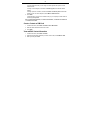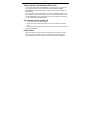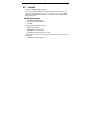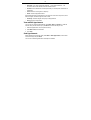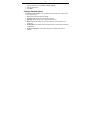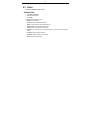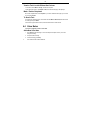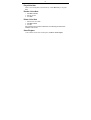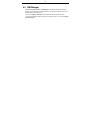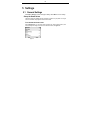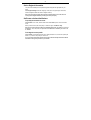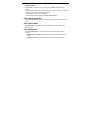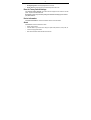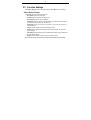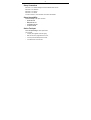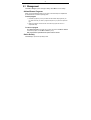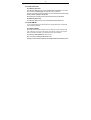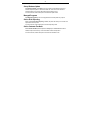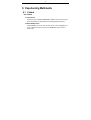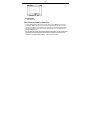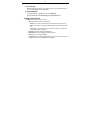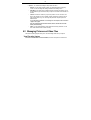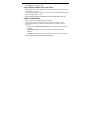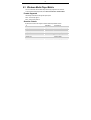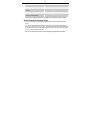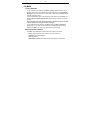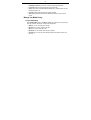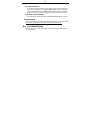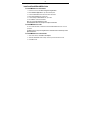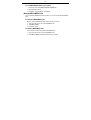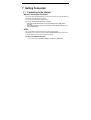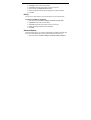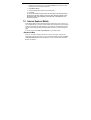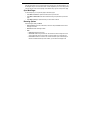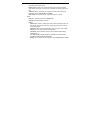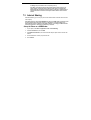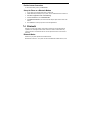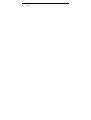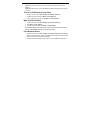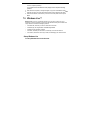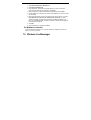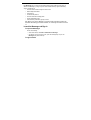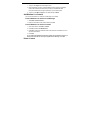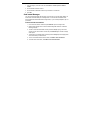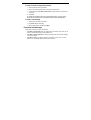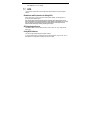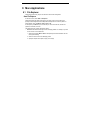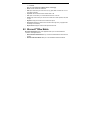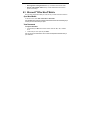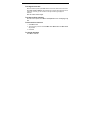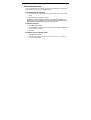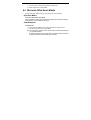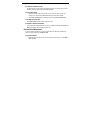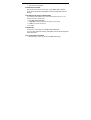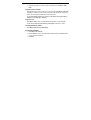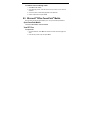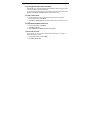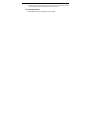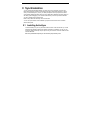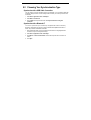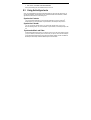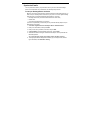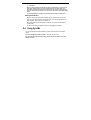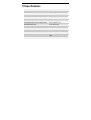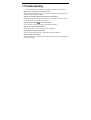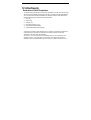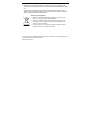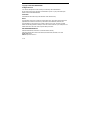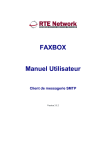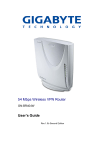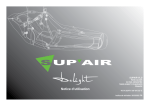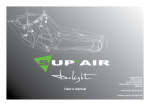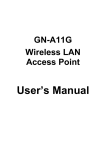Download Vodafone 1231 User guide
Transcript
Vodafone 1231 User Guide 2 Product Safety Information Read the Safety Information section of this user guide on page 2 Do not use while re-fuelling Do not use hand-held while driving This device may produce a bright or flashing light For body-worn operation maintain a separation of 15 mm Do not dispose of it in a fire Small parts may cause a choking hazard Avoid any contact with magnetic media This device may produce a loud sound Avoid Extreme Temperatures Keep away from pacemakers and other personal medical devices Avoid any contact with liquid, keep it dry Switch off when instructed in hospital and medical facilities Do not attempt to disassemble Switch off when instructed in aircrafts and airports Do not rely on this device for emergency communications Switch off in explosive environments Only use approved accessories 3 FCC COMPLIANCE STATEMENT This device complies with part 15, part 22 and part 24 of the FCC rules. Operation is subject to the following two conditions: (1) this device may not cause harmful interference (2) this device must accept any interference, including interference that may cause undesired operation. This equipment has been tested and found to comply with the limits for a Class B digital device, pursuant to Part 15 of the FCC Rules. These limits are designed to provide reasonable protection against harmful interference in a residential installation. This equipment generates uses and can radiate radio frequency energy and, if not installed and used in accordance with the instructions, may cause harmful interference to radio communications. However, there is no guarantee that interference will not occur in a particular installation. If this equipment does cause harmful interference to radio or television reception, which can be determined by turning the equipment off and on, the user is encouraged to try to correct the interference by one or more of the following measures: - Reorient or relocate the receiving antenna. - Increase the separation between the equipment and receiver. - Connect the equipment into an outlet on a circuit different from that to which the receiver is connected. Consult the dealer or an experienced radio/TV technician for help. Warning 4 Changes or modifications made to this equipment not expressly approved by ZTE for compliance could void the user's authority to operate the equipment. Health and safety information The phone with internal antenna has been tested for compliance with FCC RF Exposure (SAR) limits and is complied with FCC RF exposure compliance requirements. Exposure to radio frequency energy Radio wave exposure and Specific Absorption Rate (SAR) information The handset is designed to comply with safely, requirements for exposure to radio waves. This requirement is based on scientific guidelines that include safety margins designed to assure the safety of all persons, regardless of age and health. The radio wave exposure guidelines employ a unit of measurement known as the Specific Absorption Rate, or SAR. Tests for SAR are conducted using a standardized method with the phone transmitting at its highest certified power level in all used frequency bands. While there may be differences between the SAR levels of various ZTE phone models, they are all designed to meet the relevant guidelines for exposure to radio waves. The SAR limit recommended is 1.6W/kg averaged over one(1) gram of tissue. The highest SAR value for this device when tested at the ear was 0.9 W/kg*, and when tested at the body it was 1.38 W/kg SAR compliance for body worn operations is restricted to belt-clips, holsters, or similar accessories that have no metallic component in the assembly and which provide at least 1.5 cm separation between the device, including its antenna, and the users body. 5 Distraction Driving Full attention should be given to driving at all times in order to reduce the risk of an accident. Using a phone while driving (even with a hand free kit) causes distraction and can lead to an accident. You must comply with local laws and regulations restricting the use of wireless devices while driving. Operating Machinery Full attention must be given to operating the machinery in order to reduce the risk of an accident. Product Handling General Statement on Handling and Use You alone are responsible for how you use your phone and any consequences of its use. You must always switch off your phone wherever the use of a phone is prohibited. Use of your phone is subject to safety measures designed to protect users and their environment. • Always treat your phone and its accessories with care and keep it in a clean and dust-free place. • Do not expose your phone or its accessories to open flames or lit tobacco products. • Do not expose your phone or its accessories to liquid, moisture or high humidity. 6 • • • • • • • Do not drop, throw or try to bend your phone or its accessories. Do not use harsh chemicals, cleaning solvents, or aerosols to clean the device or its accessories. Do not paint your phone or its accessories. Do not attempt to disassemble your phone or its accessories, only authorized personnel must do so. Do not expose your phone or its accessories to extreme temperatures, minimum - [5] and maximum + [50] degree Celsius. Please check local regulations for disposal of electronic products. Do not carry your phone in your back pocket as it could break when you sit down. Small Children Do not leave your phone and its accessories within the reach of small children or allow them to play with it. They could hurt themselves or others, or could accidentally damage the phone. Your phone contains small parts with sharp edges that may cause an injury or which could become detached and create a choking hazard. Demagnetization To avoid the risk of demagnetization, do not allow electronic devices or magnetic close to your phone for a long time. Electrostatic discharge (ESD) Do not touch the SIM card’s metal connectors. 7 Antenna Do not touch the antenna unnecessarily. Normal Use Position When placing or receiving a phone call, hold your phone to your ear, with the bottom towards you mouth or as you would a fixed line phone 8 Air Bags Do not place a phone in the area over an air bag or in the air bag deployment area. Store the phone safely before driving your vehicle. Seizures/ Blackouts This phone is capable of producing bright flashing lights. Repetitive Motion Injuries • • • • • To minimize the risk of RSI, when texting or playing games with your phone: Do not grip the phone too tightly. Press the buttons lightly. Make use of the special features in the handset which minimize the number of the buttons which have to be pressed, such as message templates and predictive text. Take lots of breaks to stretch and relax. Emergency Calls This phone, like any wireless phone, operates using radio signals, which cannot guarantee connection in all conditions. Therefore, you must never rely solely on any wireless phone for emergency communications. Loud Noise This phone is capable of producing loud noise which may damage your hearing. 9 Bright Light The phone is capable of producing flash of light or use as a torch, do not use it too close to the eyes. Phone Heating Your phone may become warm during charging and during normal use. Electrical Safety Accessories Use only approved accessories. Do not connect with incompatible products or accessories. Take care not to touch or allow metal objects, such as coins or key rings, to contact or short-circuit in the battery terminals. Connection to a Car Seek professional advice when connecting a phone interface to the vehicle electrical system. Faulty and Damaged Products Do not attempt to disassemble the phone or its accessory. Only qualified personnel must service or repair the phone or its accessory. If your phone or its accessory has been submerged in water, punctured, or subjected to a severe fall, do not use it until you have taken it to be checked at an authorized service centre. 10 Interface General Statement on Interface Care must be taken when using the phone in close proximity to personal medical devices, such as pacemakers and hearing aids. I Pacemakers Pacemaker manufacturers recommend that a minimum distance of 15 cm be maintained between a mobile phone and a pacemaker to avoid potential phone interference with the pacemaker. To achieve this use the phone on the opposite ear to your pacemaker and do not carry it in a breast pocket. Hearing Aids People with hearing aids or other cochlear implants may experience interfering noises when using wireless devices or when one is nearby. The level of the interference will depend on the type of hearing device and the distance from the interference source, increasing the separation between them may reduce the interference. You may also consult your hearing aid manufacturer to discuss alternatives. Medical Devices Please consult your doctor and the device manufacturer to determine if operation of your phone may interfere with the operation pf your media device. 11 Hospitals Switch off your wireless device when requested to do so in hospital, clinics or health care facilities. These requests are designed to prevent possible interference with sensitive medical equipment. Aircraft Switch off your wireless device whenever you are instructed to do so by airport or airline staff. Consult the airline staff about the use of wireless devices on board the aircraft, if your device offers a ‘flight mode’ this must be enabled prior to boarding an aircraft. Interference in Cars Please note that because of possible interference to electronic equipment, some vehicle manufacturers forbid the use of mobile phones in their vehicles unless a hands free kit with an external antenna is included in the installation. Explosive Environments Petrol Stations and Explosive Atmospheres In locations with potentially explosive atmospheres, obey all posted signs to turn off wireless device such as your phone or other radio equipment. Areas with potentially explosive atmospheres include fuelling areas, below decks on boats, fuel or chemical transfer or storage facilities, areas where the air contains chemicals or particles, such as grain, dust, or metal powders. 12 Blasting Caps and Areas Turn off your mobile phone or wireless device when in a blasting area or in areas posted turn off “two-way radios” or “electronic devices” to avoid interfering with blasting operations. 13 About Your Vodafone 1231 The mobile device Vodafone 1231 described in this guide is approved for use on the GSM 900/1800/1900 network. If you need more information about GSM networks get in touch with Vodafone customer care or visit www.vodafone.com Your Vodafone service number is +xx xxx xxxx. When using the features in this device, obey all laws, respect the privacy and legitimate rights of others, including copyrights. Copyright protections may prevent some images, music (including ringing tones), and other content from being copied, modified, transferred, or forwarded. Your Vodafone 1231 supports internet connections and Bluetooth™. Like computers, your device may be exposed to viruses, malicious messages and applications, and other harmful content. Exercise caution and open messages, accept connectivity requests, download content and accept installations only from trustworthy sources. To increase the security of your device, you can consider installing appropriate antivirus software with a regular update service and using a firewall application. Warning: To use any features including alarm clock in this device, the Vodafone 1231 must be switched on. Do not switch the device on when your mobile device use may cause interference or danger. 14 Network Services To use the phone you must have a service agreement with Vodafone. Some of the features may require special networksupport and service provisioning. Contact Vodafone customer care for any guidance. This device supports WAP 2.0 protocols (HTTP and SSL) that run on TCP/IP protocols. Some features of this device, such as e-mail, browsing, multimedia messages and content downloading, require network support and service provisioning for these technologies. 15 Contents 1 Getting Started ................................................................................................................ 18 1.1 1.2 1.3 1.4 1.5 1.6 2 Using the Phone.............................................................................................................. 39 2.1 2.2 2.3 2.4 2.5 2.6 2.7 3 Starting Up........................................................................................................................18 Your Phone .......................................................................................................................23 Home Screen....................................................................................................................27 Input Methods...................................................................................................................31 Basic Operations ..............................................................................................................33 Function and Feature Preview .........................................................................................35 Starting the Phone Function.............................................................................................39 Making a Call....................................................................................................................40 Answering Incoming Calls ................................................................................................42 In-Call Options..................................................................................................................43 Dialing up Voicemail .........................................................................................................45 Using Speed Dial..............................................................................................................45 Using SIM Card Services (STK).......................................................................................46 Messaging........................................................................................................................ 47 3.1 Messages .........................................................................................................................47 3.2 Outlook E-mail ..................................................................................................................53 3.3 Vodafone E-mail ...............................................................................................................56 16 4 Personal Information ...................................................................................................... 58 4.1 4.2 4.3 4.4 4.5 5 Contacts............................................................................................................................58 Calendar ...........................................................................................................................62 Tasks.................................................................................................................................65 Voice Notes ......................................................................................................................66 SIM Manager ....................................................................................................................68 Settings ............................................................................................................................ 69 5.1 General Settings...............................................................................................................69 5.2 Function Settings..............................................................................................................73 5.3 Management.....................................................................................................................75 6 Experiencing Multimedia................................................................................................ 79 6.1 6.2 6.3 6.4 7 Camera.............................................................................................................................79 Managing Pictures and Video Files..................................................................................82 Windows Media Player Mobile .........................................................................................84 Java Applications..............................................................................................................88 Getting Connected.......................................................................................................... 91 7.1 7.2 7.3 7.4 7.5 7.6 Connecting to the Internet................................................................................................91 Internet Explorer Mobile ...................................................................................................93 Internet Sharing ................................................................................................................96 Bluetooth ..........................................................................................................................97 Windows Live ™.............................................................................................................100 Windows Live Messenger ..............................................................................................101 17 7.7 GPS ................................................................................................................................106 8 More Applications ......................................................................................................... 108 8.1 8.2 8.3 8.4 8.5 9 File Explorer ...................................................................................................................108 Microsoft® Office Mobile..................................................................................................109 Microsoft® Office Word® Mobile ...................................................................................... 110 Microsoft® Office Excel® Mobile...................................................................................... 113 Microsoft® Office PowerPoint® Mobile............................................................................ 117 Synchronization ............................................................................................................ 120 9.1 9.2 9.3 9.4 Installing ActiveSync.......................................................................................................120 Choosing Your Synchronization Type ............................................................................121 Using ActiveSync tools ...................................................................................................122 Using SyncML ................................................................................................................124 10 Specifications................................................................................................................ 125 11 Troubleshooting ............................................................................................................ 126 12 Attachments .................................................................................................................. 127 18 1 Getting Started 1.1 Starting Up Install the SIM Card and Battery 1. Hold your SIM card with the cut corner oriented as shown below and then insert it into the card holder properly. See Figure 1. 2. Insert the battery by aligning the gold contacts on the battery with the gold contacts in the battery compartment on the phone. Push down the battery until it clicks into place. See Figure 2. 3. Replace the battery cover and press it gently until you hear a click. See Figure 3. Figure 1 Figure 2 Figure 3 19 Remove the Battery and SIM Card 1. Ensure that your mobile phone is switched off. 2. Remove the battery cover. See Figure 4. 3. Pull the battery up and remove it from the mobile phone. See Figure 5. 4. Pull the SIM card out and remove it from the mobile phone. See Figure 6. Figure 4 Figure 5 Figure 6 Charge the Battery The new battery is not fully charged. To charge the battery, you need to: 1. Open the cover of the adapter slot on the bottom of the phone. See Figure 7. 2. Connect the adapter to the adapter slot. See Figure 8. 3. Connect the charger to a standard AC wall outlet. 20 4. When charging in the power-off mode, the battery icon is flashing. When charging is completed, the battery icon stops flashing. When charging in the power-on mode, the icon appears on the title bar of the Home screen. When charging is completed, the battery indicator appears on the title bar. 5. Disconnect the charger when the battery is fully charged. Figure 7 Figure 8 MicroSD Card Your phone supports MicroSD cards. It expands the storage capacity of the phone. You can store or copy files such as videos, photos, music, etc. 21 To insert & remove MicroSD card 1. Insert: Open the cover of MicroSD card slot on the left side of the phone. See Figure 9. Insert the card with the metal contacts facing upwards until it clicks to the right position. See Figure 10. 2. Remove: Press and release the card to pop it out, and then remove it. Figure 9 Figure 10 Cautions for using MicroSD card • Do not take out the card or switch off the phone while transmitting or storing data, which may cause data loss or damage to the phone or the card. • Do not touch the metal contacts on the card with hands or metal objects. Use a soft cloth to clean the card. • Keep the card out of the reach of the children. 22 Power On/Off Your Phone Make sure that your SIM card is in your mobile phone and the battery is charged. Hold the Power key to power on/off the phone. The phone will automatically search for the network. Note: You may need to enter the PIN (Personal Identification Number) code if you have enabled the SIM PIN. (See "To use the SIM PIN" in Section 5.3 Management.) 23 1.2 Your Phone Key Definition Front components Figure 11 24 Item Name Function 1 Earpiece Listen to a phone call. 2 Display Screen View information on the display screen. 3 Home Key Press to go to the Home screen. 4 Left Soft Key Press to perform the command shown in the label above the key. 5 Dial Key Press to dial a phone number, answer a call, switch to another call, or put a call on hold. 6 Navigation (Up/ Down/Left/Right) Keys /Center OK Key Use to scroll up, down, left, or right. Press the center key to use as the OK key. 7 Right Soft Key Press to perform the command shown in the label above the key. 8 Back Key Press to go to the previous screen, or backspace over characters. 9 End Key Press to end a call. 10 Qwerty Keyboard Use Qwerty keyboard, which is similar to a standard keyboard on a PC, to enter alphanumerical characters and symbols. 11 Shift Key Press to switch between uppercase and lowercase. 25 Item Name Function 12 Fn Key Press to change input mode. 13 Tab Key Press to enter a tab symbol. 14 Sym Key Press to enter more symbols. Hold to lock keyboard. 15 Camera Key Press to open the Camera program. 16 Volume Keys Press the two keys to adjust the volume. 17 MicroSD Slot Open the cover to install MicroSD card. 18 USB Interface Open the cover to connect the USB cable or charger. 19 Microphone Speak into the microphone when making a phone call or recording voice. 20 Power Key Hold to turn the phone on/off. Short press to open the Quick List. 21 Earphone Jack Connect the earphone to listen to audio. 22 Reset Hole Use a needle-like object to insert and press to restart the phone. 26 Back components Figure 12 Item Name Function 23 Speaker Listen to system sound, conversation, and music. 24 Camera Lens Built-in CMOS lens with 1.3-megapixel camera. 27 Item Name Function 25 Camera Flash Provide flashlight when taking picture. 26 Self-photo Mirror Take a photo of yourself by aligning your reflection in this mirror. 27 Battery Cover Open the battery cover to install or remove the battery and SIM card. Note: In this manual "press a key" means you press a key and then release it; and "hold a key" means you press a key and hold on for two seconds or more. 1.3 Home Screen Home Screen Displays Figure 13 28 The Home screen appears when you turn on the phone. Use the Navigation keys to scroll down the Home screen to see more information. The default Home screen displays important information, such as: • Current date and local time, • Number of SMS/MMS messages/Voicemails, missed calls, number of new Outlook e-mails, Vodafone business e-mails, (For Outlook e-mails, see Section 3.2. For Vodafone e-mail, see Section 3.3), • Saved appointments, • Alarm icon if you have set up the alarm, • Current profile. Tip: To access the Home screen from anywhere, press the Home key. You can customize the view of the Home screen. For more information, see "To customize the Home screen" in Section 5.1 General Settings. If you enable the Show recent programs function in the Home screen settings, press Start on the Home screen to view the recent programs. Press All Programs to view all of the programs. 29 Common Status Indicators on the Title Bar of the Home Screen Figure 14 Indicator What it means Missed call New message New mail Bluetooth connection is active Bluetooth on New Windows Live TM message Calls are forwarded EDGE in use GPRS in use 30 Indicator What it means GPRS roaming Vibrate mode Sound off Speakerphone on Bluetooth headset detected Bluetooth headset playing music Battery charging Battery full Battery low Maximum signal strength Searching for phone service Phone is turned off No phone service EDGE available GPRS available Call on hold Voice call in progress Connection is active No SIM card inserted 31 1.4 Input Methods Switch Between Different Input Modes Press the Fn key to switch between input modes when you need to enter characters, numbers, or symbols. The input mode indicator is displayed on the title bar. Enter Numbers and Symbols Use the Fn key to switch between the following modes: for numeric or symbol input. You can enter various punctuation symbols and numbers. For example, press the “P” key to get “@”, press the “P” key again, you will get the “p”. for locked numeric or symbol input, You can enter numbers and symbols continuously. For example, press the “P” key to get “@”, press the “P” key again, you will get the “@” again. In these modes, you can: • Use the Sym key to enter more symbols. • Use the Back key to delete a single character, and hold this key to clear all inputs. • Use the Space key to input a space. 32 Figure 15 Enter English Use the Shift key to switch between the following modes: for lowercase text input. All lowercase. for uppercase text input. First letter in uppercase, followed by lowercase letters. for continuous uppercase text input. All uppercase. In these modes, you can: • Use the Back key to delete a single character, and hold this key to clear all inputs. • Use the Enter key to turn to the next line. • Use the Tab key to jump to the next input text field. • Use the Space key to input a space. 33 1.5 Basic Operations Screen Navigation Start menu In the Home screen, press Start to get the Start menu. It shows the shortcuts for the software bundled with the phone and the application programs installed by the user. You can use the Navigation keys to move through these application programs (see Figure16), and press the OK key to run them. To show more programs, press More. Figure 16 To return to the Home screen At any screen, press the Home key to go back to the Home screen so that you can run other tasks. Note: You can also press the End key to return to the Home screen. If you press the End key during a call, however, the call will be ended. 34 To go back to the previous page Press the Back key to go back to the previous screen. Note: In editing mode, you can press the Back key to delete text. In the File Explorer, press the Back key to go back to the previous folder. Quick List Short press the Power key to access the Quick List. The Quick List includes powering off the phone, locking your phone and keypad, opening Task Manager & Wireless Manager, and choosing a different profile. The Quick List provides a quick access to the profile. In different situations, you can choose different profiles, such as Normal, Silent, Vibrate, Outdoor, and Automatic. For more information, see "Set Events or Actions Notifications” in Section 5.1 General Settings. To use Task Manager Task Manager allows you to view all the programs currently running on your phone. 1. In the Quick List, select Task Manager. 2. To stop a running program, select the program on the list and press End Task. To stop all running programs, select Menu > End All Tasks. Find the Menu Key Each application has its own Menu that allows you to perform additional functions, such as editing, saving a file, etc. Press the Right Soft Key to activate the Menu, and then select an item you desire. 35 Lock/Unlock the Keypad You can use the keypad lock to avoid unintentional operations. You can answer an incoming call with the regular operation when the keypad is locked. To lock the keypad Hold the Sym key at any screen until a locked screen appears. To unlock the keypad Press the Left Soft key, and then press the Sym key as indicated on the screen. Adjust Earpiece Volume Press the Volume keys to adjust the volume for headset, music, games, and ringtone tests. Note: This operation does not adjust the volume for incoming call ringtones and reminders. 1.6 Function and Feature Preview Vodafone E-mail The Vodafone E-mail service allows you to set up Vodafone business e-mail accounts and other personal e-mail accounts as well. See Section 3.3. 36 Vodafone Live! Vodafone live! brings you new and exciting ways to communicate, to access information, music and games. You can find more details on the Vodafone Website (www.vodafone.com). Note: This feature might not be supported by all operators. Outlook E-mail The Outlook E-mail service allows you to set up multiple e-mail accounts including business and personal e-mail accounts. You must set up a POP3/IMAP4 e-mail account in order to send/receive e-mails through remote servers. See Section 3.2. Calculator Select Start > Organiser & Tools > Calculator. It supports basic arithmetic and calculations. Note: This calculator has limited accuracy. Rounding errors may occur especially in long division. Calendar Select Start > Organiser & Tools > Calendar. You can use the calendar to schedule appointments, including meetings, and other events. Your appointments will be displayed on the screen as is scheduled. See Section 4.2. Clock & Alarm Select Start > Organiser & Tools > Clock & Alarm. 37 Set the time zone along with the current time and date. The time and date information will affect the calendar reminders and the alarm ring time. To set the date and time, select Date and Time. Select the time zone and then use the numeric keys to enter the current date and time. To set the alarm, select Alarm 1 or Alarm 2. Enter the alarm ring time, and set the alarm as on/off. Then set the sound, type and volume. PDF Reader Select Start > Organiser & Tools > PDF Reader. To view documents in portable document format (PDF). Tasks Select Start > Organiser & Tools > Tasks. The Tasks function can assist you in tracking the status of various tasks. Tasks can be a single task or re-occurring tasks. You can set up reminders for tasks, or manage them by setting up different categories. See Section 4.3. Voice Notes Select Start > Organiser & Tools > Voice Notes. Voice Notes can help you to quickly note your thoughts and create short recording contents. See Section 4.4. Tip: If the storage of your phone is running out, remove some voice notes. 38 Camera Select Start > Entertainment > Camera. You can capture still/video images with the 1.3 megapixel handset camera and send images via MMS. See Section 6.1. Games Select Start > Entertainment > Games. There are two built-in games: Bubble Breaker and Solitaire. Windows Media Select Start > Entertainment > Windows Media. Play downloaded music and video images as well as those recorded/captured on handset. See Section 6.3. GPS Your phone has a built-in GPS module to support basic GPS operation and 3rd party navigation software. See Section 7.7. 39 2 Using the Phone 2.1 Starting the Phone Function Disable & Enable Phone Function When using this phone, you can control wireless functions. When the phone function is off, you will not be able to receive calls, send/receive messages, or use GPRS to connect to wireless mobile network. But other handset functions such as browsing the calendar, listening to music, or playing games, can still be used. 1. Press the Power key to activate the Quick List, and then select Wireless Manager. Or select Start > Settings > Connections > Wireless Manager. 2. Select On to enable the phone function, or select Off to disable the phone function. The title bar will display for On or for Off. Note: Under certain circumstances (such as on a plane), you may need to turn off the phone function. Open Phone Screen From the Phone screen, you can open, call, or find a contact, and even save a new number into Contacts. To access, press the Dial key or enter the phone number. 40 Enter SIM PIN Each time you turn on the phone or activate the phone function, you will need to enter the SIM card PIN provided by Vodafone if you have enabled the PIN code. Enter the phone’s SIM PIN code and press Done. Wait for the phone to verify the PIN code. Warning! If you enter your PIN incorrectly for three times, the SIM card will be locked automatically. Contact Vodafone to obtain the PIN Unblocking Key (PUK) code to unlock the SIM card. 2.2 Making a Call Make a Call from the Phone Screen 1. Enter phone numbers you want to call in the Home screen or the Phone screen. 2. If you make a mistake, press the Back key or Backspace key to erase the last digit, hold this key to clear all digits. 3. Press the Dial key to call. Your phone automatically lists the matched contacts. 4. Press the End key to end the call. Make a Call from Contacts To dial from contacts list 1. On the Home screen, press Contacts (if displayed) or select Start > Contacts. 41 2. Select the contact you wish to call. Press the Dial key to dial the default number of the contact. To learn more about Contacts, see Section 4.1. To dial from contacts’ details Select a contact; then press the OK key to open its Contact details. Select the contact’s number you wish to call, and then press the Dial key. Make a Call from Call History On the Home screen, select Call History (if displayed) or select Start > Call History. Select a name or number, and press the Dial key to dial. The Call History includes missed calls, incoming calls, and outgoing calls. Call History icons: Missed calls, Incoming calls, Outgoing calls. Make a Call from Messages In the Inbox list or when viewing a message, press the Dial key to check the number, and then press Call or press the Dial key to dial the number. Make Emergency Calls Enter the emergency number, then press the Dial key. It is possible to dial emergency numbers when the keypad is locked. SIM card may store other emergency numbers. Contact Vodafone if you need more information. 42 Make International Calls Hold the “0” key until “+” appears. Enter the full phone number, and press the Dial key, for example: +49-123-12345678 in the following format: +country code-area code-phone number. Make Speed Dial Press and hold the speed key to call in the Home screen. You can set speed dial entries/ shortcuts for the frequently dialed contact numbers. To learn how to use Speed Dial, see Section 2.6. 2.3 Answering Incoming Calls When there is an incoming call, the phone will display the information on the screen. To answer, press the Dial key or press Answer. To ignore, press the End key or the Right Soft key. Tip: When you are taking a call, you can still return to the Home screen at any time by pressing the Home key, or operate other applications. 43 2.4 In-Call Options During a call, press Menu to access in-call options. Hold the Call During a call, to hold it, select Menu > Hold, or press the Dial key. To cancel, press Unhold, or press the Dial key again. Note: It needs network support. Contact Vodafone for more information. Enable Call Waiting You can enable Call Waiting so that the phone will notify you of a new incoming call while you have a call in progress. 1. On the Home screen, select Start > Settings > Phone > Call Waiting. 2. After you have downloaded these settings from Vodafone, check Provide call waiting notifications box and press Done. Note: It needs network support. Contact Vodafone for more information. Answer Another Call You can swap between two calls while you are taking a call, and the second call is coming. 1. Press Answer to take the second call and put the first call on hold. 2. To end the second call and return to the first call, press the End key. To switch between the two calls, press Swap. 44 Set up a Conference Call 1. Either put a call on hold (select Menu > Hold) and dial a second number, or answer another incoming call. 2. Select Menu > Conference, then the Conference is created. Note: It needs network support. Contact Vodafone for more information. Turn On/Off Speakerphone Select Menu > Speakerphone On. After speakerphone is activated, the icon title bar. appears on the To disable the speakerphone, select Menu > Speakerphone Off. Note: To avoid any damage to your hearing, do not place the handset close to your ears while using the speakerphone. Mute a Call During a call, you can temporarily turn off the microphone to prevent the opposite party from hearing your voice. Select Menu > Mute. You can also press the Mute key directly on the screen. After Mute is appears on the top right corner of the screen. activated, the icon Adjust Earpiece Volume Press the Volume keys to adjust earpiece volume during a call. 45 Search for a Number During a call, press Menu first, and then select Contacts or Call History. View Calendar During a call, press Menu first, then select View Calendar. 2.5 Dialing up Voicemail To listen to voicemail messages, you can dial the voicemail number (provided by Vodafone) from the phone screen. You can also hold the speed dial key 1 directly on the Home screen. The numeric key 1 is set up as the voicemail number by default. Note: Voicemail needs network support. Contact Vodafone for more information. 2.6 Using Speed Dial Create a Speed Dial You can create speed dial entries (or shortcuts) for frequently dialed numbers or accessed programs. 1. To add a frequently dialed number: Activate the Contacts list. Choose one contact, then choose an item to set up, for example, mobile phone number. To add a frequently accessed program: Highlight a program. 46 2. Select Menu > Add to Speed Dial. Select keyboard assignment, then press Done. You can set 0-99 as Speed Dials. Edit a Speed Dial Select Start > Organiser & Tools > Speed Dial, and then select the speed dial entry you wish to edit, then press Done. Use Speed Dial You will only need to hold the corresponding speed dial entry/shortcut key to dial up the contact or access the application program. For example, if 15 is set for Calendar, you have to press 1 and then hold 5 to quickly launch Calendar. 2.7 Using SIM Card Services (STK) To use the SIM card services, insert your SIM card into the phone at first. SIM card information services rely on Vodafone networks. Select Start > Organiser & Tools > STK. The displayed name on the STK Service is provided by Vodafone. 47 3 Messaging Messaging is where all of your e-mail, SMS, and MMS accounts are located. When you receive a new message, you can open it from the Home screen. Simply scroll to the row where the new message is located and select it to read. To access your message accounts, select Start > Messaging and then select the account you want to read. 3.1 Messages The handset will alert you for the unread message(s) with the icon received messages are categorized as read or unread . on the title bar. Your Compose and Send a Message To add new SMS On the Home screen, select Start > Messaging > Messages to access the messages list screen, and then select Menu > New > SMS. 1. Enter the mobile phone number of one or more recipients, separating them with a semicolon (;). To access phone numbers from Contacts, select Menu > Add Recipient in To. Select a contact from the list and press the OK key. 2. Enter the text message contents. 48 3. Press Send to send the message. To add new MMS On the Home screen, select Start > Messaging > Messages to access the messages list screen, select Menu > New > MMS. 1. Enter the mobile phone number of one or more recipients, separating them with a semicolon (;). To access phone numbers from Contacts, select Menu > Recipients in To, then select From Contacts or From Call History. Select a contact from the list and press the OK key. To send a copy of this message to others, move up to the Cc and Bcc fields above the To field. 2. Enter the MMS subject. 3. Select Insert Picture/Video to select a photo or video clip from the Select Media screen and insert it. To capture a new photo, press the camera key or select Menu > Capture > Image. To record a new video, press the camera key or select Menu > Capture > Video. See Section 6.1 for the use of camera. 4. Select Insert Text to enter text for your MMS message. To insert predefined text or emoticons, select Menu > Insert My Text or Insert Emoticon. 49 5. Select Insert Audio to insert an audio clip. Select an audio clip on the Select Audio screen. To record a new audio clip, select Menu > Capture > Audio. 6. Select Menu > Attachments to add vCard, vCalendar and File. 7. Select Menu >Template to use a template or save the current message as a template. 8. Select Menu >Preview Message to preview the current message. 9. Press Send to send the message. Note: To remove the picture, video, text, or audio, select the item and press the Back key. To cancel message editing Select Menu > Cancel Message. Choose "Yes" to save the message as a draft. Choose "No" to discard the message. To know whether your message has been received In SMS, before sending the message, select Menu > Message Options and select Request message delivery notification. In MMS, before sending the message, select Menu > Options > Send Options and select Delivery report. 50 Other Actions To reply messages Select Menu > Reply > Reply / Reply All / Forward to reply to the sender/all persons listed in To and CC boxes/forward the message to someone else. To switch messages folders Select Menu > Folders. Open the messages folder list. Switch to a different messages folder. There are five folders in Messages: • Deleted Items: Store deleted messages. • Draft: Store message drafts. • Inbox: Store all received and sent messages. • Outbox: Store messages that are being sent and ready to be sent. • Sent Items: Store sent messages. To move message On Draft, Deleted Items, Outbox or Sent Items screen, select the message you wish to move. Then select Menu > Move. Select the folder to keep the message. To select messages Select Menu > Select Messages. Select All, All Below or Several as you wish. 51 To delete message Select the message, and then select Menu > Delete. Then confirm. Deleted messages will be moved to the Deleted Items folder. To configure message settings On the Messages list screen, select Menu > Tools > Options to configure various settings in Message. Display options: 1. Show date and time in the message list: Choose whether to display date and time in the message list. 2. Sort messages by: Choose the sorting column or the sorting order. Sorting column includes: Date received / Subject / Sender / Message type. Sorting order includes: Descending / Ascending. 3. After deleting or moving a message: Choose an action to perform after deleting or moving a message. Action includes: Return to message list / Show next message / Show previous message. Sending options: 1. Include copy of original message when replying to e-mail: Choose whether to include the original message when replying to e-mail. 2. Save copies of sent items: Choose whether to make backup copies of sent items. 52 Signatures options: 1. Select an account: Select an account you wish to set. 2. Use signature with this account: Choose whether to use the signature with your selected account. 3. Include when replying and forwarding: Choose whether to include the signature when replying or forwarding e-mail. 4. Signature: Enter or edit your signature here. Account Settings options: 1. Request delivery notifications: Choose whether to receive a notification when the message reaches the recipient. 2. Use Unicode when necessary: Choose whether to enable this function. Setup E-mail options: Set up a POP3/IMAP4 e-mail account when you need to send/receive e-mails through a remote server. See Section 3.2 for details. Security options: Warn before navigating to a URL or file link that is not on my device: Choose whether to display a warning message before opening a URL or a file link in a message that is not located in the phone. 53 Other options: 1. Display account picker when opening Messaging: Choose whether to enable this function. 2. Warn when deleting messages in the message list: Choose whether to enable this function. 3.2 Outlook E-mail Configure POP3/IMAP4 E-mail Account If you want to send/receive e-mails through remote servers, you have to set up a POP3/IMAP4 e-mail account. On the Home screen, select Start > Messaging > Setup E-mail to set your account. 1. Enter your e-mail address and password, and then press Next. 2. Follow the guide to complete the server settings. Different e-mails may require different steps. Then press Next. 3. Enter the user information, such as user name, password, and domain. 4. Set the synchronizing options. After setting up e-mail accounts on your phone, you can start sending and receiving e-mail messages. 54 Create and Reply to E-mails To compose and send an e-mail 1. Select Start > Messaging, and then select an e-mail account. 2. Select Menu > New. 3. Enter the e-mail address of one or more recipients, separating them with a semicolon (;). To access e-mail addresses stored in Contacts, select Menu > Add Recipient in To. Select a contact from the list and press OK. You can press the Up key to find the field for "Bcc" and "Cc". 4. Enter a subject and compose your message. To quickly add common messages, select Menu > My Text and select a desired message. 5. Press Send. Tip: You can find the priority option in Menu > Message Options. If you are working offline, e-mail messages are moved to the Outbox folder and will be sent out the next time you connect. To add an attachment to an e-mail 1. In the message that you are composing, select Menu > Insert and select the item you want to attach: Picture, Voice Note, or File. 2. Select the file you want to attach, or record a voice note. 55 View and Reply to E-mails The Home screen will display the e-mail item when a new e-mail message arrives. Select E-mail then press the OK key. You will also be able to browse the e-mail from the Messaging. Select the e-mail to be browsed, and then press OK. To read incoming messages By default, only the first few kilobytes of a message are shown when you open and read an incoming message. To read the whole message, scroll down to the end of the message and select Get entire message and any attachments; or select Menu > Download Message. To download an attachment In an open message with an attachment to download, select the attachment. You can directly open the file in the associated program after you download them by selecting the attachment again. To reply to or forward an e-mail 1. Open the message and select Menu > Reply > Reply, Reply All, or Forward. 2. Enter your response. To quickly add common messages, select Menu > My Text and choose a desired message. 3. Press Send. Tip: To see more header information, scroll up. To always include the original message, from the list view, select Menu > Tools > Options > Sending, and select Include copy of original message when replying to e-mail check box. 56 3.3 Vodafone E-mail With VF E-mail you can access up to five separate Internet based e-mail accounts and gain anywhere real-time access to your e-mail and attachments on your mobile phone. After setting up the VF E-mail software on your phone and connecting to your Internet based e-mail account, your e-mails will automatically be sent to your phone as soon as they arrive in your Internet mailbox. You will be able to manage your e-mail and send and receive attachments from wherever you are. Install VF E-mailConnect Select Start > VF E-mailConnect > Install. You will start the setup procedure which will guide you through a small number of required steps to access your e-mail. You will soon be receiving your messages within minutes. If it fails, ensure that your phone is able to establish data connectivity. Note: VF E-mail will automatically input your Email Service Provider settings. If it cannot, it may prompt you to enter the settings. You can get information about your e-mail account from your e-mail provider. 57 Send and receive e-mails You interact with the VF E-mail application. VF E-mail works in the background to synchronize the Inbox on your phone with your e-mail service provider. To send an e-mail you go in to the e-mail Inbox and select Menu > New. You can also reply or forward any e-mail from your Inbox. Make sure that you always select VF E-mail when you send an e-mail message. Read and add attachments The attachment is indicated by a paperclip symbol next to the header in the Inbox. Attachments are not pushed to the phone automatically to preserve the phone memory and limit data usage. You can download the attachment to the phone by opening the e-mail, then selecting the file name. Once the download is completed (indicated by the icon appearing), open it. You can only open the file if it is recognized by the phone and supported by one of its viewer applications. 58 4 Personal Information 4.1 Contacts Select Start > Contacts. Open Contacts application program. Open Contacts from Home Screen You can add new contacts along with their information. Setting up communication information for the contact will allow you to connect with the person quickly or browse the contact's information. Contacts will be saved in the phone memory or in the SIM card. If you store the information in the SIM card, you can fill the name and a number. If you store the information in the phone memory, you can also fill out each information field including category, e-mail, address, pictures, ringtones, etc. You can add new contacts to Outlook and their information to the phone. Besides, you can synchronize contacts between your device and specified remote server. For more details, see Section 9.4. Create a Contact on Your Phone 1. On the Home screen, select Start > Contacts > New > Outlook Contact. 2. Enter information for the new contact. 59 To easily identify the caller, you can assign a custom ringtone and a picture to each Outlook contact. To assign a custom ringtone, scroll down to Custom ring tone, and select the desired ringtone. To assign a picture to a contact, scroll down to Picture and Select a picture to select the picture you want. To remove the picture, select Menu > Remove Picture. 3. Press Done. If someone who is not in your list of contacts calls you, you can quickly save the number to contacts by pressing Save. Note: In contact’s detailed information, “m” stands for mobile number, “h” stands for home number and “w” stands for work number. Create a Contact on SIM Card 1. On the Home screen, select Start > Contacts > New > SIM Contact. 2. Enter the Name and Number for the new contact. 3. Press Done. View and Edit Contact Information 1. On the Home screen, select Start > Contacts. 2. Select the contact whose information you want to view or edit, and select Menu > Edit. 3. When you finish, press Done. 60 View the Contact List with Different Sort Column If you have entered information under Company for your Outlook contacts on your phone, you can switch between Company mode and Name mode by selecting Menu > View By > Company/Name. In Company view mode, you can quickly locate the contacts who work for a specific company. You can filter the contact list by categories. In the contact list, select Menu > Filter and then select a category. And then select the category if you have set the contacts’ categories. You can set at the Categories field on the contact’s editing screen. The corresponding list will be shown. To show all contacts again, select All Contacts. Call a Contact from the Contact List 1. On the Home screen, select Start > Contacts. 2. Move to the contact to call and press the Dial key. The contact’s default phone number is dialed. To call a phone number other than the default, select the contact, scroll to the number you want to dial, and press the Dial key. Find a Contact Search Contact by Name: On the Contacts’ list screen input the word to search for a contact. Search Contact by Phone Number: On the Home screen input the contact’s phone number. Contacts that have phone numbers starting with the numbers you input will be highlighted. 61 Send Contact Information • Select Menu > Send Contact > Beam. Select contact information to send. Select the device. Then press Beam. Note: Make sure that both transmitter and receiver have activated the Bluetooth function. • Select Menu > Send Contact > Messages. Select the contact information that you want to send. Then press Done. • Select Menu > Send as vCard. Enter the recipient in To of the MMS message, and then press Send. The contact information you have selected will be sent to the recipient of the message. If the recipient accepts the MMS message, the contact information you sent are automatically saved in that person’s Contacts. Send MMS to Contacts Select Menu > Send MMS (Mobile) to send an MMS to the selected contact. If the contact information contains the e-mail address, you can send an MMS to the e-mail address by selecting Send MMS (E-mail). 62 4.2 Calendar Select Start > Organiser & Tools > Calendar. You can use the calendar to schedule appointments, including meetings and other events. Your appointments will be displayed on the screen as is scheduled. You can choose to Dismiss the reminder or use the Menu set the snooze time. On the Reminder screen, select Menu > View Item to view the details. Add New Appointments 1. Select Menu > New Appointment. 2. Enter information about the appointment. 3. Press Done. The detailed appointment information includes: • Subject: Enter the subject. • Start/End date: Set the start/end date. • Start/End time: Set the start/end time. • All day event: Set the appointment as all day events. All-day event does not occupy blocks of time in Calendar; instead, they appear in banners at the top of the calendar. • Location: Enter the location information. 63 • Attendees: If you select Add Required Attendee… or Add Optional Attendee…, and choose the contact as the attendee, it will send invitation to them. • Reminder: Set a notification time to let the phone alert you a certain period of time before an appointment. • Occurs: Set the re-occurring times or frequency. • Status: Choose the appointment status. Each appointment status is represented by a color block in the view screen. Busy as blue, Out of Office as magenta, Tentative as light blue, Free as white. • Sensitivity: Choose the degree of the privacy of the appointment. • Notes: Enter the note information. View and Edit Appointments You can view your schedule in three different views: Month, Week, and Agenda. To switch the Calendar View, press the Left Soft key or press Menu and choose the view you want. 1. Select the appointment to view, and press the OK key. 2. Select Menu > Edit, and edit the field. 3. Press Done. Send Appointments Select appointment and press the OK key. Select Menu > Beam Appointment, and then select device to exchange, and press Beam. You can send a calendar appointment to another phone over MMS. 64 1. Select an appointment, then select Menu > Send as vCalendar. 2. Enter the recipient in To. 3. Press Send. Configure Calendar Options Select Menu > Tools > Options to open the Calendar options settings screen. Select the item to set up. Options include: 1. Start in: Set the default view option for Calendar. 2. First day of week: Choose a day as the first day of the week. 3. Week view: Choose how many days to display for the weekly view. 4. Month view: Choose whether you wish to have the week numbers displayed in the monthly view. 5. Set reminders: Set a notification time to let the phone alert you a certain period of time before an appointment. 6. Respond to meetings via: Set the default e-mail account of sending the invitations of meetings. 65 4.3 Tasks Select Start > Organiser & Tools > Tasks. Add New Tasks 1. Select Menu > New Task. 2. Enter the task information. 3. Press Done. The detailed task information includes: • Subject: Enter the subject. • Priority: Choose the priority level of the task. • Status: Confirm whether the task is completed or not. • Start/Due date: Set the start/end date of the task. • Occurs: Set the re-occurring times or frequency. • Reminder: Set a notification time to let the phone alert you a certain period of time before a task. • Categories: Choose category of the task. • Sensitivity: Choose the privacy level of the task. • Notes: Enter the note information. 66 View the Task List with Different Sort Column To sort the list, select Menu > Sort by, and select a sort option. To filter the list by category, select Menu > Filter, and select the category to be displayed. Mark a Task as Completed Move to the completed task. Press Complete. If you want to activate this task again, you can move to it and press Activate. To Send a Task In the Tasks list, select the task you want to send and select Menu > Beam Task, then select device to exchange, and press Beam. If the receiver supports the task format, he/she will see the task in his/her task list. 4.4 Voice Notes Select Start > Organiser & Tools > Voice Notes. Add a New Voice Note 1. Press Record to start recording a voice note. Keep the microphone close to your mouth during the recording. 2. The phone starts recording. 3. To finish recording, press Stop. 4. Voice notes are listed in the All Notes list. 67 Play a Voice Note Select a voice note to playback, and press the OK key. Or select Menu > Play. To stop, press Stop. Rename a Voice Note 1. Select Menu > Rename. 2. Enter the new name. 3. Press Done. Delete a Voice Note 1. Select the voice note to delete. 2. Select Menu > Delete. 3. Press Yes. Note: If you delete a voice note that has a default name, such as Recording1, this name becomes available for a new voice note. Set as Ringtone To set a selected voice note as the current ringtone, select Menu > Set As Ringtone. 68 4.5 SIM Manager Select Start > Organiser & Tools > SIM Manager to open the SIM manage tool. With SIM Manager, you can manage the contacts information in your SIM card and perform actions such as select, delete, copy to Outlook, etc. You can select Options > Select All to select all SIM card contacts to perform the action. If you want to manage the contacts information in the phone memory, you can select Options > Outlook Contacts. 69 5 Settings 5.1 General Settings Select Start > Settings to open the homepage of Settings. Select More to see more settings. Set up the Home Screen The Home screen is the starting place for most tasks you perform on your phone. You can get access to all features and programs from the Home screen. To customize the Home screen: Select Home Screen. You can set the Home screen layout, Show recent programs, Color scheme, Background image, and Time out for the Home screen, see Figure 17. Figure 17 70 Set the Regional Information Your phone should already be set up with the regional settings that are appropriate for your locale. Select Regional Settings to set the Language, Locale, Short / Long date style, Time format, Positive / Negative number and Positive / Negative currency. Note: If you change the locale option, the format of the remaining options (such as date, time, and currency) will be changed automatically according to the locale you specify. Set Events or Actions Notifications To specify the sound for an event Select Sounds. For an event, select a desired sound. Select None if you do not want to hear a sound. When you select a sound, the sound plays. To listen to it again, select Menu > Play. Note: Store the custom ringtones in \My Documents\My Ringtones folder. For ringtones, you can use sound files in *.wav, *.mid, *.wma, or *.mp3 format. For notifications or reminders, you can use *.wav or *.mid files. To change the current profile Select Profiles or short press the Power key to display the Quick List, and choose a profile (see Section 1.5). Choose a new profile you want to use. Tip: You can choose the automatic profile so that your phone will automatically switch between Normal and Vibrate according to busy/free status in your calendar. 71 To edit a profile In the Profiles choose the one you want to edit, then select Menu > Edit to modify the settings. The profile settings include: name of the profile, ring type and volume, reminder type and volume, notification type and volume, and system sound volume. To cancel without saving changes, press Cancel. To revert to the default profile settings, select Menu > Reset to default. Set the Owner Information Select Owner Information to enter the owner name, telephone number, E-mail address and notes. Set the Device Name Select Device Name to enter the device name and description. This name will show in the Bluetooth pairing. Power Management Select Power Management to check the main battery power level and set the options including: • Backlight time out on battery: Set backlight timeout while your phone is powered by the battery. • Backlight time out on AC: Set backlight timeout while your phone is charged by AC. 72 • Backlight brightness: Set backlight brightness of the screen. • Display time out: Set display timeout to automatically shut off the screen. Reset to Factory Default Settings Select Reset To Factory Settings. Follow the instructions displayed on the screen to reset the phone. The phone will restart after reset. Warning! After you reset your phone to factory setting, all the information and settings you have saved on your phone will be lost. Device Information Select Device Information to check the hardware & software version information. About Select About to check the information as below: • System version number. • Technical details of your device such as the type or speed of the processor, memory size, etc. • License and copyright information. • More relevant hardware information about the machine. 73 5.2 Function Settings Select Start > Settings to open the homepage of Settings. Select More to see more settings. Set the Phone Function Select Phone, the phone function settings include: • Auto Answer: Set the auto answer time. • Call Barring: Restrict incoming and outgoing calls. • Call Forwarding: Choose to use call forwarding. • Call Options: Set Any key answer, Show SIM contacts, Voice mail number, Text messages service center number, Country code, and Area code. • Call Waiting: Choose if you wish to use call waiting. You can choose to provide call waiting notifications. • Caller ID: Choose to display your caller ID to the party you call. • Channels: Choose whether to enable channels and receive channel list. And choose the channel language. • Fixed Dialing: Edit fixed dialing number and enable the fixed dialing. Using fixed dialing can limit your dialing recipients. • Networks: Choose whether to manually connect to Vodafone network. Note: Some of the services may require network support. Consult Vodafone for more information. 74 Set up Connections See Section 2.1 for Wireless Manager in Disable & Enable Phone Function. See Section 7.4 for Bluetooth. See Section 7.1 for Dial-up. See Section 7.1 for GPRS. For other connections, consult Vodafone or the network administrator. Set up Accessibility Select Accessibility to set options as follows: • System font size • Multipress time out • Confirmation time out • In-call alert volume Set the Text Input Select Text Input Settings to set the input method. You can decide: • To display the suggested words while typing; • When and how many suggested words to show; • To add a space automatically after each word; • To enable the auto-correct function. 75 5.3 Management Select Start > Settings to open the homepage of Settings. Select More to see more settings. Add and Remove Programs Before you purchase additional programs for your phone, make sure that they are compatible with the Windows Mobile® 6.1 Standard operating system. To add a program 1. Download a program to your PC (or insert the disc that contains the program into your PC). Make sure that you select a program developed for your phone and processor type. 2. Read the installation instructions that come with the program and follow it to complete the setup. To remove a program Select Remove Programs, choose the one you want to remove then select Menu > Remove to remove the programs, or select Menu > Cancel to give up. Note: Program that are preinstalled on the phone cannot be removed. Set the Security Select Security to open the security settings screen. 76 To use the device lock To enable the phone lock: Select Security > Device lock, and check the Prompt if device unused for box, and set the timeout. Choose the Password type, then enter and confirm your password. Note: Once you configure the phone lock settings, you can enable the phone lock from the Quick List directly without configuring the settings again. After the phone lock is activated, you have to enter the password to unlock it after timeout. To disable the phone lock: Select Security > Device lock, and uncheck the Prompt if device unused for box. To use the SIM PIN You can set the PIN password to prevent others from using the SIM function. The initial PIN code is provided by Vodafone. To enable the SIM PIN: After the PIN code is activated, each time you turn on the phone, you have to enter the PIN code. Otherwise you can not use the functions of the phone. The PIN code is required before it is modified or cancelled. If you forget the PIN code, contact Vodafone. Select Security > Enable SIM PIN, then enter your PIN. Note: To cancel without enabling the SIM PIN, press Cancel. Warning! If you enter your PIN incorrectly for three times, the SIM card will be locked automatically. Contact 77 Vodafone to obtain the PUK code to unlock the SIM card. To disable the SIM PIN: You have to enter the correct PIN code to disable the use of the PIN code. After it is disabled, each time you turn on the phone, you will not be asked to enter the PIN code. Select Security > Disable SIM PIN, then enter your PIN. To change the SIM PIN: When the new SIM PIN is enabled, you must enter this PIN to unlock the phone. Select Security > Change SIM PIN. In Old PIN, enter the current PIN. Then enter and confirm the new PIN. To change PIN2 Select Security > Change PIN2, enter the current PIN2. Then enter and confirm the new PIN2. To check the certificates Select Security > certificates. You can check the personal/intermediate/root certificates on your phone. To encrypt files on the MicroSD Card Select Encryption > Encrypt files when placed on storage cards to encrypt the files on the MicroSD card. 78 Set up Windows Update Select Windows Update. Press Next to choose to manually or automatically check for and download important updates on the Microsoft Web site. It will connect to the Internet to download updates on your device with the latest security patches or fixes. For more information, read the description on the Windows Update screen. Managed Programs Select Managed Programs to view a list of programs that are currently loaded on you phone. Set the Error Reporting Select to enable/disable Error Reporting. If enabled, the phone will remind you to send the error report to Microsoft Corporation. For more information, read the description on the Error Reporting screen. Set the Customer Feedback Select Customer Feedback, and then press the Left/Right key to enable/disable this function. If enabled, the phone will remind you to send a feedback to Microsoft Corporation. For more information, read the description on the Customer Feedback screen. 79 6 Experiencing Multimedia 6.1 Camera Use Camera To open camera On the Home screen, select Start > Entertainment > Camera to launch the camera program. Tip: You can also launch your camera program from anywhere by pressing the Camera key. Camera standby screen It displays Standby on the camera screen after 30-second idle as shown in Figure18. Press any key in the Qwerty Keyboard to activate it. Press Thumbnails to open the Pictures & Videos program. 80 Figure 18 To exit camera Press the End key. Take a Photo or Capture a Video Clip To switch between taking a photo and recording video clip, press Menu in camera screen, select Still or Video. Aim the camera at the subject and then press the OK key or the Camera key to take the shot. To capture a video, press the OK key or the Camera key to start recording; press again to stop. During video recording process, you can pause/resume by pressing the Right Soft key. Note: The paused record will be ended and saved automatically after standby. The video recording will be stopped and saved when reaching the preset maximum time. By default, the maximum time is 30 seconds. You can change it in Menu > Options… > Video > Time limit for videos. 81 To use zooming Before capturing a photo, press the Up key on your phone to zoom in, press the Down key to zoom out. Or press Menu, and then select Zoom. To adjust brightness To adjust the brightness, press Menu, and then select Brightness. Tip: In all capture modes, press the Left/Right key to change the brightness value. Configure Your Camera Press Menu to configure your camera, including: • Mode: There are three modes to capture picture. Normal: You can capture a still image by pressing the Camera key or the OK key. Burst: You can capture 5 consecutive images by pressing the Camera key or the OK key. Timer: When you press the OK key or the Camera key, it starts to count down, and then captures a picture in 5 seconds. • Resolution: Choose an appropriate resolution mode. • White Balance: Choose an appropriate white balance mode. • Flash: Choose to turn on/off the flashlight. • Full Screen: Choose to enable the Full Screen mode. To exit the Full Screen mode, press the Right Soft key and cancel Full Screen from the Menu. 82 • Options…: To customize the settings for the pictures and videos. General: You can resize a picture to match your requirement before sending it by e-mail. You can also change the rotating orientation in this setting screen. Slide Show: Your phone has two orientation modes: Portrait and Landscape. You can decide whether to play screensaver when your phone is connected to PC and idle for 2 minutes. Camera: Pictures are saved into your phone by default. You can choose to save them in the storage card if it is available. Pictures captured by camera are saved with a default prefix “img”. You can change the prefix and compress pictures to different levels. Tip: The file names are numbered in an increasing order. For example, the files are saved as “img001” and “img002”. Note: The Type filename prefix field cannot be blank; otherwise, the files will be saved with default prefix automatically. Video: You can decide whether to include audio when recording video files. You can also set the maximum time for video recording. 6.2 Managing Pictures and Video Files The Pictures & Videos program allows you to view and manage media files on your phone. View Files after Capture Select Start > Entertainment > Pictures & Videos, then move to the picture or video file and 83 press View/Play or the OK key to open it. Copy a Picture or Video Clip to Your Phone You can copy pictures and video files from your PC to the My Pictures folder on your phone, and then view them on your phone. For more information about copying files from your PC to your phone, see Windows Mobile Device Center or ActiveSync Help on your PC. Note: You can also copy pictures and video files from your PC to your phone using a memory card. Pictures & Videos Menu Move to a media file and press Menu to open a list of options. You can choose to send the selected media file to another device via MMS, e-mail, or Bluetooth, play the pictures as a slide show, send the picture to your Windows Live Space account, etc. • Open a file, and select Menu > Use as Home Screen to set the picture as your Home screen background. • Select Menu > Options to customize picture settings and slide show playback preferences. • Select Menu > Edit to do minor touch ups to the picture such as rotating and cropping. Note: The available menu options depend on the selected media file. 84 6.3 Windows Media Player Mobile You can use Microsoft Windows Media Player Mobile to play digital audio and video files. To open Windows Media Player Mobile, select Start > Entertainment > Windows Media. Formats Supported The following file formats are well supported by this phone. Video: .wmv/.asf/.mp4/.3gp/.avi Audio: .wma/.mp3/.mid/.midi/.rmi About the Controls By default, these controls are assigned to Windows Media Player Mobile functions. To Select Menu Press/Hold Key Play or pause Play/Pause Press the OK key or Enter key Stop Stop Skip to a previous file Press the Left key Skip to the next file Press the Right key Fast-forward a file Hold the Right key Rewind a file Hold the Left key Increase the volume Press the Up key 85 Decrease the volume Press the Down key Turn the sound on or off quickly (mute) Press # Switch to full screen during video playback Press 0 Change rating Press * Play the items in the Now Playing play list Shuffle/Repeat in random order/repeatedly. Tip: To change the assigned hardware keys, on the Playback screen, select Menu > Options > Buttons. About Licenses and Protected Files Some media files have associated licenses that protect them from being unlawfully distributed or shared. If you want to copy a protected file from your PC to your phone, use the Windows Media Player on your PC to synchronize the file to your phone. This will ensure that the license is copied along with the protected file. For more information about synchronizing files to your phone and other mobile devices, see Windows Media Player Help. Note: You can view the protection status for a file by checking its file properties (Menu > Properties). 86 Play Media To play a media file To play media files from the library, select Menu > Library to open the Library screen. If necessary, select a library. Then select the file from the catalogues (for example, My Music or My Playlists), move to an item (such as a song, album, or artist name), press Play to play the media file on the player screen. To play media files from the phone or the storage card, on the Library screen, press Menu, and then select Library > My device/Storage Card. Press the OK key to browse the file list and play file(s). Note: On the Library screen, to play a file that is stored on your phone but is not in a library, select Menu > Open File. Select the item (such as a file or a folder), and press Play. To play media files from the Internet, on the Library screen, press Menu > Open URL to prompt an input screen. Enter the desired URL and press OK to open the file from the Internet. Press Menu to clear history logs or go back to the previous screen. About the screens and menus Press Menu. The available menu options depend on the screen you are viewing. • Library: Display the Library screen so that you can choose a file to play. • Play/Pause: Start or pause playback. • Stop: Stop playback. • Shuffle/Repeat > Shuffle: Play the items in the Now Playing playlist in random order. 87 • Shuffle/Repeat >Repeat: Play the items in the Now Playing playlist repeatedly. • Full Screen: Display the current playing video in full screen mode. • Options: Adjust various Windows Media Player Mobile options, including network, skin, and hardware key options, etc. • Properties: Display information about the currently playing file. • About: Display information about Windows Media Player Mobile, such as the version number. Manage Your Media Library To open media library On the Windows Media screen, select Menu > Library. The screen lets you quickly find your audio files, video files, and playlists. It contains the following items: • My Music: You can view or play the music files. • My Videos: You can view or play the video files. • My TV: You can view or play the TV files. • My Playlists: You can add the media files into your playlist. • Now Playing: You can see the current file being played and files that are queued up to play next. 88 To update media library You can manually update the library to ensure that it contains new files that you recently copied to your phone or storage card. Select Menu > Update Library to manually update the library list. On the Library screen, select Menu > Update Library to update the media library. The new media files, such as the video clip shot by the camera, will be added into the library. To delete file from media library In the media files list, select the file and then select Menu > Delete from Library to delete it. Troubleshooting For more information, see the Use Windows Media Player Mobile page at the Microsoft Web site (www.microsoft.com/windowsmobile/en-us/help/more/windows-media-player. mspx). 6.4 Java Applications Your phone supports Java 2 Micro Edition, J2ME. MIDlets are Java-based applications that can run on mobile phones. 89 Install and Run MIDlets/MIDlet Suite To install MIDlets from the Internet 1. On the Home screen, select Start > Programs > Applications. 2. Select Download Application to open the Internet Explorer. 3. Locate the MIDlet/MIDlet suite while connected to the Internet. 4. Select the MIDlet/MIDlet suite to download. 5. To start installing the MIDlet/MIDlet suite, press Yes. 6. Press Install to confirm the installation. Note: You can cancel the installation at any time. Downloaded MIDlets will be automatically saved in My Documents folder. To install MIDlets from a PC You can use the USB cable, or Bluetooth to install the MIDlets/MIDlet suites from a PC into your phone. Tip: MIDlets copied to your phone using Bluetooth or e-mail attachments are automatically saved in My Documents folder. To install MIDlets from a local folder 1. On the Home screen, select Start > File Explorer. 2. Select the MIDlet/MIDlet suites currently saved in My Documents folder to install. 3. Press OK to install. 90 To run MIDlets/MIDlet suites on your phone 1. On the Home screen, select Start > Programs > Applications. 2. Select a MIDlet from the list. 3. Press OK key or press Launch to run the MIDlet. Manage MIDlets/MIDlet Suite You can organize the MIDlets/MIDlet suites into folders. You can also uninstall the MIDlets/MIDlet suites. To uninstall a MIDlet/MIDlet suite Before you uninstall a MIDlet/MIDlet suite, make sure that it is not running. 1. On the Java Apps screen, move to the MIDlet/MIDlet suite. 2. Select Menu > Delete. 3. Press Yes to confirm. To update a MIDlet/MIDlet suite Java will search for updates for the selected MIDlet/MIDlet suite. 1. On the Java Apps screen, move to the MIDlet/MIDlet suite. 2. Select Menu > Update, the application then searches for updates. 7 Getting Connected 7.1 Connecting to the Internet Ways of Connecting to the Internet Your phone’s networking capabilities allow you to access the Internet or your corporate network at work through wireline and wireless connections. You can connect to the Internet by: GPRS or Dial-up. Note: You can also add and set up the following connections: • VPN: A VPN connection is used to access your corporate network by using an existing Internet connection. • Proxy: A Proxy connection is used to access the Internet by using an existing connection to your corporate or WAP network. GPRS You can use GPRS to connect to the Internet or to send and receive MMS. If GPRS settings are not preset on your phone, obtain the Access point name from Vodafone. Also, check with Vodafone if a user name and password are required. To set up a new GPRS connection 1. On the Home screen, select Start > Settings > Connections > GPRS > New. 2. In Description, enter a name for the connection. 3. In Connects to, select the type of network to which you will connect. 4. Enter the Vodafone GPRS Access point information. 5. Enter the appropriate information in the remaining fields, if required by Vodafone. 6. Press Done. Dial-up You can use your phone to dial up to connect to the Internet or to your corporate network. To set up a new dial-up connection 1. On the Home screen, select Start > Settings > Connections > Dial-up > New. 2. In Description, enter a name for the connection. 3. In Connects to, select the type of network to which you will connect. 4. Enter the appropriate information in the remaining fields. 5. Press Done. Advanced Options From the Connections screen, you can access advanced options to configure the connection type, the number of redial attempts, the amount of idle time to wait before disconnecting, etc. 1. On the Home screen, select Start > Settings > Connections > Menu > Advanced. 2. Configure each connection type. You can choose Automatic to allow the phone to set a service provider for each connection by default. 3. Select Menu > Options. 4. Choose the appropriate information in the remaining fields. 5. Press Done. Tip: You may need to set URL exception in order to view some pages on your company Intranet. On the Home screen, select Start > Settings > Connections > Menu > Advanced. Select Menu > Work URL Exceptions > Menu > Add. In URL Pattern, enter the URL name. To add multiple URLs, use a semicolon (;). Press Done. 7.2 Internet Explorer Mobile Internet Explorer Mobile is a full-featured Internet browser, optimized for use on your phone. You can use Internet Explorer to browse most of the Websites. Some web pages may not be displayed properly as some specific web page technologies, such as Flash, are not supported by the phone. Your phone will automatically create an EDGE or GPRS connection for you while browsing web pages. On the Home screen, select Start > Internet Explorer to open Internet Explorer. Browse the Web When you use EDGE or GPRS mobile network to browse web pages, the phone will automatically make data connections. If you want to interrupt the data connection, select Menu > Disconnect Cellular Data in the Wireless Manager. For more information about the Wireless Manager, see Section 2.1. Enter the text when the cursor is in the text field. Press the OK key to send the entered text. Use the Navigation keys to move around the screen. Use the Navigation keys to move to the hyperlink; press the OK key to link to the web page. Press the Back key to go back to the previous page. Open Web Pages In Internet Explorer, you can open web pages in the following ways: • Select Menu > Favorites to expand Favorites list, then open a web site. • Select Menu > Address Bar. Enter the web address directly, and press Go to open the web page. • Select Menu > History to expand the History list. Then select a web site. Browsing Options While browsing the Web, press Menu. • Add to Favorites: Enter name, web address, and folder. Then press Add to add the current web page to Favorites. • Refresh: Reload the Web Page Contents. • View: Zoom Level: Adjust the zoom level. One Column: Switch to single column view. The contents are sorted in a single column. The column width is the same as screen width. You will rarely need to do a horizontal scroll. Fit to Screen: Switch to Fit to Screen view. It retains the same layout as the Desktop, but the items and edited contents may shrink. However, you can still view the majority of the page without doing a horizontal scroll. • Desktop: Switch to Desktop view. It retains the same layout and size as the Desktop. When browsing web pages, you need to do both horizontal and vertical scrolling of the page. Full Screen: Switch to Full Screen view. To exit the Full Screen mode, press the Left/ Right Soft key and cancel Full Screen from the Menu. Show Pictures: Turn off Show Pictures. To open Show Pictures, re-select it. Tools: Send Link…: Send the current link by SMS/MMS/E-mail. Properties: Show the properties information. Options General: Select an option to configure, such as Play sounds, Warn when changing to an insecure page, Allow Cookies, Encoding, and Warn when page content is blocked by security settings, etc. Home Page: Choose to use which web page as your home page. If you choose Use Custom, you have to enter the address in the field below. Connections: Select a checkbox to configure, such as Automatic detection settings, Select Network, etc. Note: When using the automatic detection, it will decide the connection method according to the web page that you want to browse. Memory: You can view the memory usage status. Move to Temporary Files, Cookies or History, then press Clear to clear corresponding memory. Note: When you browse the Internet, web pages and pictures will be cached in your phone’s memory. This will allow quick access in the future. These are temporary files. Deleting these files can effectively increase the memory on the phone. Cookies are files of personal information and actions recorded by the website. Deleted cookies cannot be restored. 7.3 Internet Sharing With Internet Sharing, you can use your phone as an external modem for another device such as a PDA or laptop. Note: Make sure that you have installed SIM/USIM card, and set up a GPRS or Dial-up connection. If your phone has not been set up with a data connection yet, select Menu > Connection Settings on the Internet Sharing screen to configure first. See "GPRS" in Section 7.1 for setting up a GPRS connection. See "Dial-up" in Section 7.1 for setting up a phone dial-up connection. Set up the Phone as a USB Modem 1. On your phone, select Start > Organiser & Tools > Internet Sharing. 2. In the PC Connection list, choose USB. 3. In the Network Connection list, choose the connection that your phone uses to connect to the Internet. 4. Use the USB cable to connect your phone with PC. 5. Press Connect. End the Internet Connection On the Internet Sharing screen, press Disconnect. Set up the Phone as a Bluetooth Modem 1. On your phone, turn on Bluetooth and set it to visible mode. 2. Initiate a Bluetooth partnership from your phone, see “Pair a Bluetooth Device” in Section 7.4. 3. Select Start > Organiser & Tools > Internet Sharing. 4. In the PC Connection list, choose Bluetooth PAN. 5. In the Network Connection list, choose the connection that your phone uses to connect to the Internet. 6. Press Connect to connect your phone to the PC through Bluetooth. 7.4 Bluetooth Bluetooth is a short-range wireless communications technology. Phones with Bluetooth capabilities can exchange information within a distance of about 10 meters without any physical connection. The Bluetooth devices must be paired before the communication is performed. Bluetooth Modes Bluetooth on your phone operates in three different modes: On: Bluetooth is turned on. Your phone can detect other Bluetooth-enabled devices, but not vice versa. Off: Bluetooth is turned off. In this mode, you can neither send nor receive information using Bluetooth. Visible: Bluetooth is turned on, and all other Bluetooth-enabled devices within range can detect your phone. Turn On or Off Bluetooth on Your Phone 1. On the Home screen, select Start > Settings > Connections > Bluetooth. 2. On Bluetooth Devices screen select Menu > Turn On Bluetooth. 3. To turn off Bluetooth on your phone, select Menu > Turn Off Bluetooth. Make Your Phone Visible 1. On the Home screen, select Start > Settings > Connections > Bluetooth. 2. Select Menu > Turn On Visibility. 3. To make your phone invisible, select Menu > Turn Off Visibility. Tip: Select Start > Settings > Device Name to enter a name for your phone. This device name will be shown on another Bluetooth-enabled device when it detects your phone. Pair a Bluetooth Device 1. On the Home screen, select Start > Settings > Connections > Bluetooth. Select Add new device… Wait for the phone to search for new other Bluetooth-enabled devices and list them. 2. Select the new device to be added and press Next. 3. Enter the Passcode to establish a secure connection, then press Next. Wait for the paired device to accept the partnership. Tip: You must enter the same Passcode on the pairing devices to complete the matching procedure. 4. When the devices are paired, a message will appear on you phone. Press Done to confirm. 5. Select the new device. You could edit and enter a display name for that device, then press Next. 6. Select the checkboxes of services that you want to use from the paired device and press Done. 7.5 Windows Live ™ Windows Live™ gives you full Internet experience on your phone. It helps you to find information, pursue your interests, and get in touch with friends and family on the Internet more easily. Windows Live offers the following key features: • Live Search Bar, which lets you search for information on the Web. • Live Messenger, the next generation of MSN Messenger Mobile. • Live Mail, the next generation of Hotmail. • Live Search, which lets you find locations, browse maps, and check for directions. • Live Contacts, address book for storing Live Mail, Live Messaging, and Hotmail contacts. Set up Windows Live To set up Windows Live for the first time 1. Select Start > Entertainment > Windows Live. 2. Select Sign in to Windows Live. 3. On the next screen, select the links to read the Windows Live Term of Use and the Microsoft Privacy Statement. After reviewing it, press Accept. 4. Enter your Windows Live Mail or Hotmail address and password, then press Next. 5. Choose whether to show Windows Live’s search bar and applications on the Home screen, then press Next. 6. Choose what information you want to synchronize online with your phone. If you select Store Windows Live contacts in your mobile phone’s contact list, your online contacts will be added to the contact list and to Windows Live Messenger Mobile on your phone. If you select Sync e-mail, your Windows Live Mail or Hotmail inbox messages will be downloaded to your phone. 7. Press Next. 8. After synchronization is completed, press Done. The Windows Live Interface On the main interface of Windows Live, you will see a search bar, navigation bar, and an area where you can view your pictures. 7.6 Windows Live Messenger Live Messenger lets you send and receive instant messages online. With this mobile version of Windows Live Messenger, you enjoy many of the same cool features that you get from the desktop version. The features are: • Send and receive instant messages via text and voice • Make multiple conversations • Add emoticons • Contact list with presence • Send and receive files including photos • Change status/display name • View contacts by online status, groups, and more Note: Before you can use Live Messenger, your phone must be connected to the Internet. For information about setting up an Internet connection, see “Connecting to the Internet” in Section 7.1. Launch the Messenger and Sign In To open Live Messenger Do one of the following: • On the Home screen, select Start > Entertainment > Messenger. • On Windows Live of the Home screen, press the Left/Right key until you see Messenger, then press the OK key. To sign in and out 1. To sign in, select Sign in on the messenger screen. 2. If this is the first time you sign in, a message appears to inform you that your messenger contacts will be added to the contact list on your phone. Press OK to add them. It may take several minutes to sign in, depending on your connection speed. 3. To sign out, select Menu > Sign out. Your status changes to Offline. Add Windows Live Contacts You can add new Windows Live contacts in Live Messenger or in Contacts. To add a Windows Live contact in Live Messenger 1. Select Menu > Add new contact. 2. Enter the e-mail address of the contact, and then press OK. To add a Windows Live contact in Contacts 1. On the Home screen, select Start > Contacts. 2. Press New, and then select Windows Live. 3. In the IM box, enter the e-mail address of the contact, which can be a Windows Live ID or any other e-mail address. 4. Press Done. Tip: You can fill in other information about the contact, if desired. This is not absolutely necessary if you intend to communicate with the contact only through Windows Live Messenger or Live Mail. Delete a Contact 1. In the messenger, select the contact and select Menu > Contact options > Remove contact. 2. Choose whether to block the contact. 3. Choose whether to delete the contact from your Windows Live contact list. 4. Press OK. Send Instant Messages You can send instant messages with emoticons, and even send a voice clip. While chatting, you can send and receive files directly on a message window. You can also start conversations with several contacts and switch between their message screens, or you can invite participants to join in a conversation. To start and end conversations 1. In the contact list, select a contact then press Send IM to open a message screen. 2. Send an instant message. See “To send an instant message with emoticons” for details in following paragraph. 3. To start a conversation with another contact, press the Left/Right key to go back to the contact list, then select another contact and press Send IM again. Another message screen opens. 4. To switch from one message screen to another, press the Left/Right key to the display picture of the contact whom you want to talk to. 5. To end a conversation with the current contact, select Menu > End conversation. 6. To end all active conversations, select Menu > End all conversations. To send an instant message with emoticons 1. Select a contact and start a conversation. 2. Enter your text message in the text entry area of the message screen. 3. To add an emoticon, select Menu > Add emoticon, and then select an icon from the list of emoticons. 4. Press Send. Tip: To send a file, select Menu > Send. You can choose to send a picture, voice clip or any file. To invite one or more contacts to the conversation, select Menu > Options > Add participant. To send a voice message 1. Select a contact and start a conversation. 2. Press Voice clip then start talking. 3. After you have spoken a message, press Send. Personalize the Messenger While on the contacts list, you can do the following: • Select Menu > Change status to set your current status (such as Busy, Out to lunch, etc.) so that your contacts know whether you are available or not. • Select Menu > Change appearance to change your display name, add a personal message, or choose your picture. • Select Menu > Sort by to organize contacts by online status, groups, name, or e-mail address. You can also hide offline contacts from the contact list. • Select Options to see more settings. 7.7 GPS Your phone has a built-in GPS module to support basic GPS operation and 3rd party navigation software. Guidelines and Preparation for Using GPS With a GPS receiver, you can quickly and accurately get the latitude, and the longitude of a position from GPS satellite signals. Note: The GPS signal cannot pass through solid non-transparent objects. Signal reception may be affected by obstructions such as high-rise buildings, tunnels, bridges, forests, weather (rainy or cloudy days), etc. Wireless communication products (such as mobile phones or detecting devices) may interfere with the satellite signal, resulting unstable signal reception. GPS Application Screen Select Start > GPS. It shows the basic information, such as Time, Lat., Long., Height, Speed, Degree, etc. Using GPS Software Your device supports expanding GPS navigation software. If your GPS software does not automatically discover the GPS receiver on your device, set your GPS application's configuration to COM2 and a band rate of 4800. Refer to the documentation that came with your GPS software application for more information. Note: If you are interested in purchasing expanding GPS navigation software to use on your phone, check with the GPS software supplier (before you purchase, download, or install any GPS navigation software) to determine that the application is compatible with Windows Mobile 6.1. 8 More Applications 8.1 File Explorer File Explorer provides many easy-to-use features for file and folder management. Start File Explorer On the Home screen, select Start > File Explorer. File Explorer displays the entire file structure in your phone’s memory. The functions focus primarily on folder management. When initially started, File Explorer is in List View by default. To switch between views, select Menu > View > Icons or List. In File Explorer, press Menu to open a list that lets you send or beam the file, view the file’s properties, sort the files, and more. The File Explorer menu contains the following options: • Send: Send the selected file through one of the messaging methods. For example, if you want to send a file as an e-mail attachment 1. Select a file and select Menu > Send in File Explorer (the file will be attached to the new message automatically) 2. Select an e-mail account on the Messaging screen 3. Specify the recipient and subject, and type your message 4. Press Send. Note: You can also send the file via MMS. See Section 3 for Messaging. • Beam: Send the selected file via Bluetooth. • Edit: Open a menu where you can choose to cut, copy, paste, delete or rename a file. You can also create a new folder. • Properties: Show information about the selected folder or file. • View: Open a menu where you can switch between the Icons or List view. • Sort By: Open a menu where you can choose to sort the files or folders by Name, Date, Size or Type. • My Device: Display the contents in the root folder of the phone. • Storage Card: Display the contents in the root folder of the storage card, (only appear when the storage card is available). • My Documents: Display the contents in the My Documents folder. 8.2 Microsoft® Office Mobile Microsoft® Office Mobile consists of four applications that let you view and edit Microsoft documents. These applications are: • Microsoft® Office Word® Mobile allows you to view and edit Microsoft Word documents and text files. • Microsoft® Office Excel® Mobile allows you to view and edit Microsoft Excel worksheets. • Microsoft® Office PowerPoint® Mobile allows you to view Microsoft PowerPoint slides. • Microsoft® Office OneNote® Mobile allows you to create OneNote documents to include pictures and recordings. 8.3 Microsoft® Office Word® Mobile Microsoft® Office Word Mobile enables you to edit and view your Word documents and text files. Open Word Mobile On the Home screen, select Start > Office Mobile > Word Mobile. Note: Word Mobile does not fully support all features of Microsoft Word. Some data and formatting may be lost when you save the document on your phone. View Documents To open a document 1. In Word Mobile, press Menu and choose the location where the *.doc, *.rtf, or *.txt file is saved. 2. Locate the file you want to open and press Select. Note: You can only open one document at a time. You must close the opened document first before you open another one. To change the zoom ratio When a document is opened, press View and then on the menu, select the zoom ratio to use. Select View > Wrap to Window to adjust the text flow so that the text wraps based on the screen size. In this way, you do not need to scroll right to read long paragraphs or sentences. Note: Text in tables cannot be wrapped. To change scrolling preference When a document is opened, select Menu > Scroll Up/Down and then select By Page or By Line. To find a word in a document 1. Select Menu > Find. 2. Type in the word you want to find in Find What. Select Match case and/or Whole words only if needed. 3. Press Find. To close the document Select Menu > Close File. Edit and Send Documents In order to edit Word documents or text files, you need to switch to Edit mode. To switch to Edit mode, when the document is opened, select Menu > Edit. To type words into the document 1. In the document, use the Navigation keys to position the cursor where you want to insert the text. 2. Type in the text using the QWERTY keyboard. Tip: Select Menu > Format to change the font format. You can use Bold, Italic, Underline, and Highlight. If you are using a formatting style and you want to revert to no formatting style, select Menu > Format and select the formatting style you are using from the menu. To save the document 1. Select Menu > File > Save As. 2. Type in the Name you want to use for the edited document and select the Location where you want to save the document. 3. Press Save. To send the document through e-mail 1. Select Menu > File > Send…. 2. In the Messaging screen, select the e-mail account you want to use to send the document and press Select. 3. In the e-mail, the file is automatically appended as an attachment. 4. Enter the recipient name and press Send. 8.4 Microsoft® Office Excel® Mobile Microsoft® Office Excel® Mobile enables you to edit and view your Excel worksheets. Open Excel Mobile Select Start > Office Mobile > Excel Mobile. Note: Excel Mobile does not fully support all features of Microsoft Excel. Some data and formatting may be lost when you save the workbook on your phone. View Worksheets To open a file 1. In Excel Mobile, press Menu and choose the location where the *.xls file is saved. 2. Locate the file you want to open and press Select. Note: You can only open one worksheet at a time. You must close the opened worksheet first before you open another worksheet. By default, the worksheet opens in Full Screen mode, to change the view mode, press the Left Soft key (to show the View menu) and deselect View > Full Screen. To view the contents of a cell Sometimes the text in a cell cannot be fully displayed onscreen. To view the text in the cell in its entirety, select the cell and then select View > Cell Text. To use Freeze Pane 1. Select the cell that is after and below the row and column you want to freeze. For example, if you want to freeze column E and row 4, you should select cell F5. 2. Select View > Freeze Panes. To unfreeze the panes, select View > Unfreeze Panes. To change the zoom ratio Select View > Zoom and then select the zoom ratio to use. To switch to another worksheet If your Excel file has multiple worksheets, you can go to a different worksheet by selecting View > Sheet and then select the worksheet you want to view. Edit and Send Worksheets In order to edit Excel worksheets, you need to switch to Edit mode. When the worksheets are opened, to switch to Edit mode, select Menu > Edit. To edit the cell text 1. Select the cell whose text you want to edit and then press the OK key or select Menu > Edit > Cell Text. 2. Type in the text and press Done. To delete the cell content Select the cell whose content you want to delete, and select Menu > Edit > Clear Cell. Tip: You can select multiple cells by selecting Menu > Select, and choosing what to select in the worksheet. To change the cell range of a defined name If your worksheet contains defined names created in Microsoft Excel on the PC, you can change the cell range of a defined name. 1. Select Menu > Edit > Define Name…. 2. In Range Name, select the name whose cell range you want to change. 3. In Refers to, type in the new cell range. 4. Press Done. To delete cells Select the cell you want to delete and select Menu > Edit > Delete Cells…. Tip: You can select multiple cells to delete by selecting Menu > Select and then choosing what to select in the worksheet. To copy and paste cell contents 1. Select the cell(s) you want to copy and then select Menu > Edit > Copy. 2. Select the cell(s) where you want to copy the cell contents to and select Menu > Edit > Paste. To insert a row or column Select the cell where you want to insert a row or column and then select Menu > Insert > Row or Column. If you insert a row, the row will be inserted above the selected cell; if you insert a column, the column will be inserted at the left of the selected cell. Tip: You can also shift the contents of a row or column. To shift, select the cell you want to shift and select Menu > Insert > Shift Right or Shift Down. To go to a cell Select Menu > Tools > Go To… and then enter the Cell reference or name. Select OK. Tip: You can sort and find text in the worksheet by selecting Menu > Tools > Sort… or Find…. To undo and redo an action Select Menu > Undo [Action] or Redo [Action]. To save the worksheet 1. Select Menu > File > Save As…. 2. Enter the Name you want to use for the edited worksheet and select the Location where you want to save the worksheet. 3. Press Save. To send the document through e-mail 1. Select Menu > File > Send…. 2. In the Messaging screen, select the e-mail account you want to use to send the worksheet. 3. In the e-mail, the file is automatically appended as an attachment. 4. Enter the recipient name and press Send. 8.5 Microsoft® Office PowerPoint® Mobile Microsoft® Office PowerPoint® Mobile enables you to view your PowerPoint presentations. Open PowerPoint Mobile Select Start > Office Mobile > PowerPoint Mobile. View PPT Files To open a file 1. In PowerPoint Mobile, select Menu and choose the location where the *.ppt file is saved. 2. Locate the file you want to open and press Select. To go through the slides of the presentation Press the Right key to go through the slides of the presentation; press the Left key to go back to the previous action or slide of the presentation. You can also go to a particular slide in your presentation. Press the Right Soft key to show the Menu. Select Menu > Go to Slide, and then choose the slide to go to. To view a custom show You can view custom shows that you create on Microsoft PowerPoint on your phone. 1. Press the Right Soft key to show Menu. 2. Select Menu > Custom Show and then select the custom show you want to view on the list. To set PowerPoint Mobile preferences 1. Press the Right Soft key to show Menu. 2. Select Menu > Options…. 3. Set the Orientation and Playback options and press Done. To show links in a slide On your phone, you can show and activate hyperlinks in slides that you created on Microsoft PowerPoint on your PC. 1. Press the Right Soft key to show the Menu. 2. Select Menu > Show Links. 3. Press the OK key to activate the hyperlink. If there is more than one hyperlink on the slide, use the Navigation keys to select the hyperlink you want to activate. To end the presentation Press the Left/Right Soft key (to show End) and then press End. 9 Synchronization You can synchronize information between your phone and your PC or between your phone and Microsoft® Exchange Sever. Before synchronizing information, please install ActiveSync on the PC. Once you install ActiveSync on your PC, you will be prompted to connect your phone and create a synchronization relationship with the device by using a USB cable or Bluetooth connection. While you are setting up this relationship you can choose the information you want to synchronize with either your PC or with Microsoft® Exchange Sever. Refer to Help of Microsoft® ActiveSync for more information. You can also synchronize the contacts between your phone and the remote server via wireless network with SyncML. 9.1 Installing ActiveSync To install ActiveSync in your PC, please follow the instructions in the manual when you run the ActiveSync and application software CD. When the ActiveSynnc is installed in your PC, you will be asked to build a partnership with your phone using one of the two connection methods: USB cable and Bluetooth. Note: Once synchronization completes, you can disconnect your phone from your PC. 9.2 Choosing Your Synchronization Type Synchronize with a USB Cable Connection You can connect your phone with other devices via a USB cable. You can manually change the connection settings as follow. The new settings will be used when you connect your device to the PC next time. 1. Select Start > Organiser & Tools > ActiveSync. 2. Select Menu > Connections. 3. Choose USB in the drop-down menu and check Synchronize all PCs using this connection. Synchronize with a Bluetooth™ You can also synchronize your information by using Bluetooth wireless connectivity technology, which allows your phone to connect to a Bluetooth-compatible device within 10 meters. To synchronize via Bluetooth connection: 1. Execute ActiveSync Help on the PC and follow the instructions for configuring Bluetooth connections on your PC to support ActiveSync. 2. Select Start > Organiser & Tools > ActiveSync. 3. Select Menu > Connect via Bluetooth. Ensure that the phone and PC are within 10 meters. 4. Press Sync. 5. When finished, select Menu > Disconnect Bluetooth. Note: To preserve battery power, turn off Bluetooth when it is not in use. 9.3 Using ActiveSync tools Once you’ve established the connection partnership between your phone and the other device, you can start synchronization. The information you can synchronize includes contact information, calendar appointments, media files and e-mail messages, etc. Synchronize Contacts You can synchronize contact items on you phone with contact items on your PC or Microsoft® Exchange Sever. For more information on synchronization, see ActiveSync Help on the PC. Synchronize Calendar You can synchronize calendar items on you phone with calendar items on your PC or Microsoft® Exchange Sever. For more information on synchronization, see ActiveSync Help on the PC. Synchronize Music and Video Install Windows Media Player Version 10 or the later version on PC. And insert a storage card into your phone. Before synchronizing music and video with your phone, make sure that ActiveSync works with Windows Media Player and all media synchronization settings must be set in Windows Media Player. Refer to Help of Microsoft® Media Player for more information. Synchronize E-mails You can synchronize e-mails on you phone with e-mails on your PC or Microsoft® Exchange Sever. For more information on synchronization, see ActiveSync Help on the PC. To set up an Exchange Server connection Before you can start to synchronize with or access information from the Exchange Server, you need to set up an Exchange Server connection on your phone. You need to get the following information from your network administrator and enter them to your phone: • Exchange Server name (must be the Outlook Web Access server name) • Domain name • User name and password that you use at work If you have not synchronized your device with your PC, perform the following steps to set up an Exchange Server connection. 1. Select Start > Organiser & Tools > ActiveSync > Menu > Add Sever Source. 2. Enter your e-mail address, and then press Next. 3. Enter your user name, password, and domain, and press Next. 4. In Server address, enter the Exchange Server name, and press Next. 5. Select the check boxes for the types of information items that you want to synchronize with the Exchange Server. Tip: To change the rules for resolving synchronization conflicts, select Menu > Advanced. 6. To change synchronization settings of an information type, for example, E-mail, select the type of information, and select Menu > Setting. 7. Press Finish. Note: If you have synchronized e-mails with your PC before, open ActiveSync on your device and select Menu > Add Server Source to set up an Exchange Server connection. When you're prompted to select information types for synchronization, you need to clear the E-mail check box under the Windows PC item first before you can select the E-mail check box under Exchange Server. Tip: To change Exchange Server settings, open ActiveSync then select Menu > Configure Server. Start Synchronization Before you start synchronizing with the Exchange Server, make sure that your phone has been set up with a data connection to the Internet so that you can synchronize wirelessly. For more information about connections, see Section 7.1. After you finish setting up an Exchange Server connection, your device automatically starts synchronization. You can manually start synchronization anytime by tapping Sync in ActiveSync. 9.4 Using SyncML You can synchronize the phone book between your phone and the remote server via wireless network. Select Start > Organiser & Tools > SyncML to access the SyncML screen. Note: The detailed information for SyncML settings should be provided by Vodafone. Contact with Vodafone if necessary. 10 Specifications Dimension Approx. 113 mm × 65.4 mm × 14.5 mm Weight Approx. 130 g (with battery) Bearer GRPS and EDGE support Main Display dimension,resolution, color space 2.5', 320*240, 65K color Camera Sensor Type CMOS Still Image Capture Resolution 1.3M Pixel Total internal memory (end user available) in MB Approx. 64MBytes for user Removable memory card Support MicroSD card Maximum Capacity of memory card 4GB Battery Capacity 1100 mAh Standby time Approx. 220 h (subject to network status) Voice talk time Approx. 240 min (subject to network status) WAP browser version WAP2.0 11 Troubleshooting This section describes how to troubleshoot some problems when they occur to your phone. Why can’t I turn on my phone as I press the power key? Either you didn’t press the key long enough, or the phone has shut down because the battery power level is too low. Please recharge the battery. What can I do as my phone displays “Enter PIN“ when it is switched on? Input the PIN or input the new PIN if you have changed the code. The code can be set “off” if you do not want to input. See “To use the SIM PIN” in Section 5.3. Why does my phone display “ “, what does this mean? Turn off your phone and make sure that you have inserted a valid SIM card. What can I do as my phone display “Unlock“? Enter the device lock code. See “To use the device lock” in Section 5.3. Why can’t my phone make any sound alerts? Check the current profiles settings. See “To change the current profile” in Section 5.1. Why are some calls not processed? Certain call barring function may have been set to restrict phone usage. Check the call barring status and cancel as necessary. 12 Attachments Declaration of RoHS Compliance To minimize the environmental impact and take more responsibility to the earth we live, this document shall serve as formal declaration that the (Name of Products) manufactured by ZTE CORPORATION are in compliance with the Directive 2002/95/EC of the European Parliament - RoHS (Restriction of Hazardous Substances) with respect to the following substances: (1)Lead (Pb) (2)Mercury (Hg) (3)Cadmium (Cd) (4)Hexavalent Chromium (Cr (VI)) (5)Polybrominated Biphenyls (PBB’s) (6)Polybrominated Diphenyl Ethers (PBDE’s) … (Compliance is evidenced by written declaration from our suppliers, assuring that any potential trace contamination levels of the substances listed above are below the maximum level set by EU 2002/95/EC, or are exempt due to their application.) The Vodafone 1231 manufactured by ZTE CORPORATION, meet the requirements of EU 2002/95/EC; however, some assemblies are customized to client specifications. Addition of specialized, customer-specified materials or processes which do not meet the requirements of EU 2002/95/EC may negate RoHS compliance of the assembly. To guarantee compliance of the assembly, the need for compliant product must be communicated to ZTE CORPORATION in written form. This declaration is issued based on our current level of knowledge. Since conditions of use are outside our control, ZTE CORPORATION makes no warranties, express or implied, and assumes no liability in connection with the use of this information. Disposal of your old appliance 1. When this crossed-out wheeled bin symbol is attached to a product it means the product is covered by the European Directive 2002/96/EC. 2. All electrical and electronic products should be disposed of separately from the municipal waste stream via designated collection facilities appointed by the government or the local authorities. 3. The correct disposal of your old appliance will help prevent potential negative consequences for the environment and human health. For this product’s Recycling Manual based on WEEE directive, please send an e-mail to [email protected], or visit the website below to download the document: http://ensupport.zte.com.cn Copyright © 2008 ZTE CORPORATION All Rights Reserved Your Vodafone Smartphone is made exclusively for Vodafone by ZTE CORPORATION. No part of this manual may be reproduced or transmitted in any form or by any means without prior written consent of ZTE CORPORATION. Trademarks VODAFONE and the Vodafone logos are trademarks of the Vodafone Group. Notice The information in this manual is subject to change without notice. Every effort has been made in the preparation of this manual to ensure accuracy of the contents, but all statements, information, and recommendations in this manual do not constitute a warranty of any kind, expressed or implied. Please read the safety precautions carefully to ensure the correct and safe use of your mobile phone. For detailed information, refer to the section “Important Safety Precautions”. ZTE CORPORATION Address: ZTE Deutschland GmbH, Am Seestern 18, 40547 Düsseldorf, Germany ZTE Plaza, Keji Road South, Hi-tech Industrial Park, Nanshan District, Shenzhen, P. R. China Postal Code: 518057 Website: http://www.zte.com.cn V1.0.0