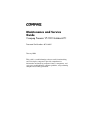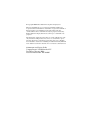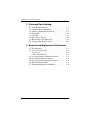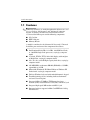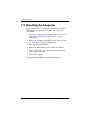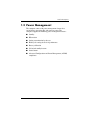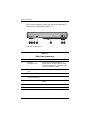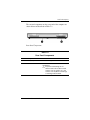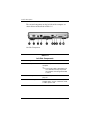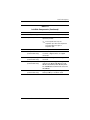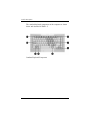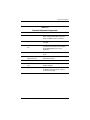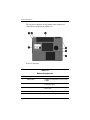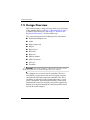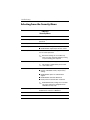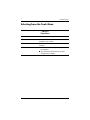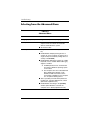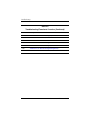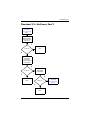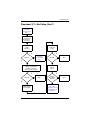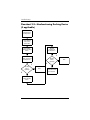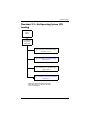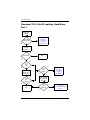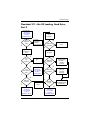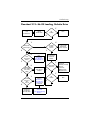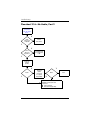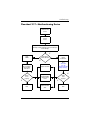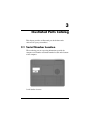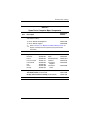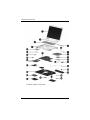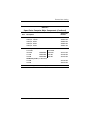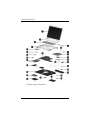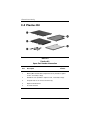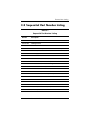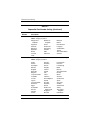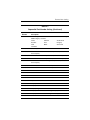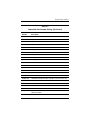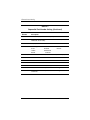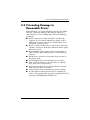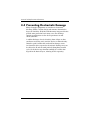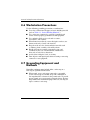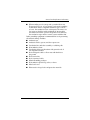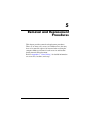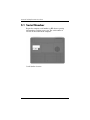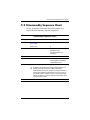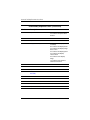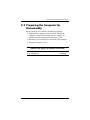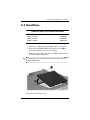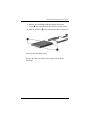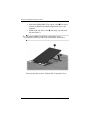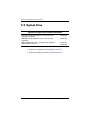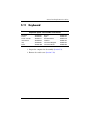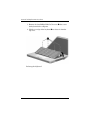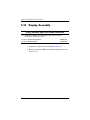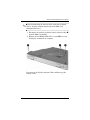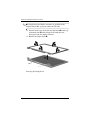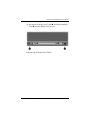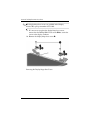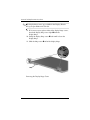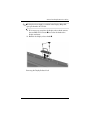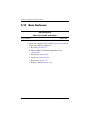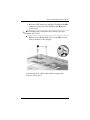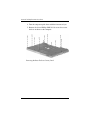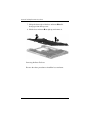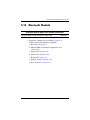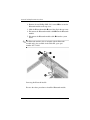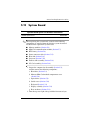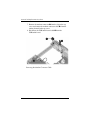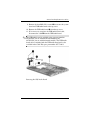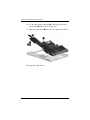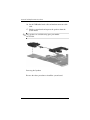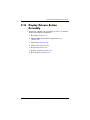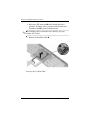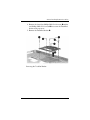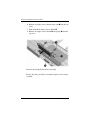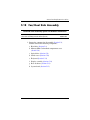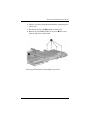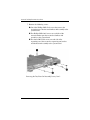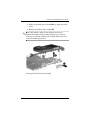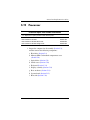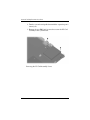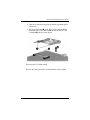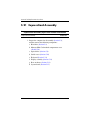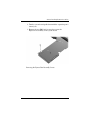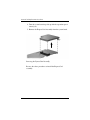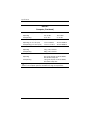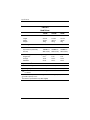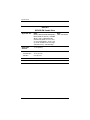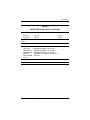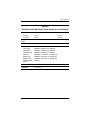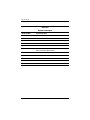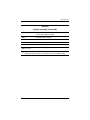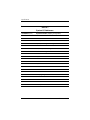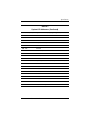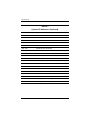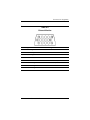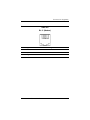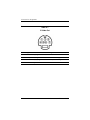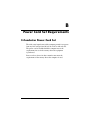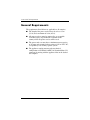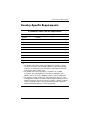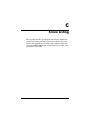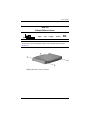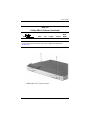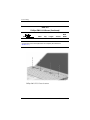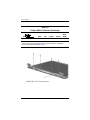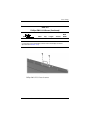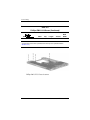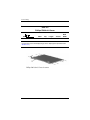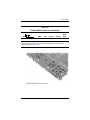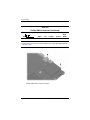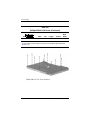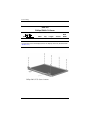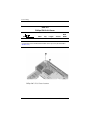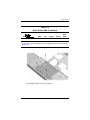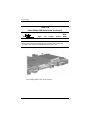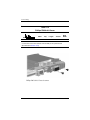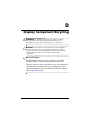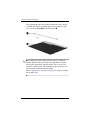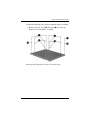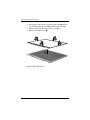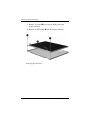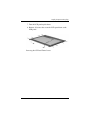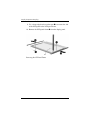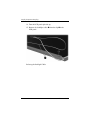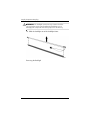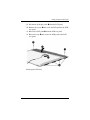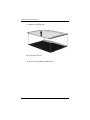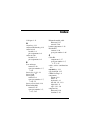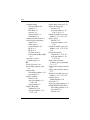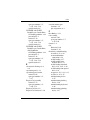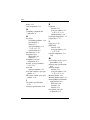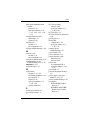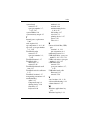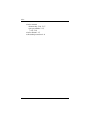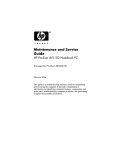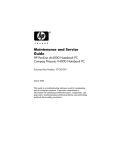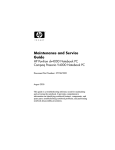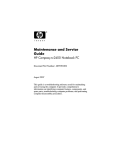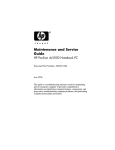Download Compaq Presario V5100 - Notebook PC Specifications
Transcript
b Maintenance and Service Guide Compaq Presario V5100 Notebook PC Document Part Number: 407368-001 February 2006 This guide is a troubleshooting reference used for maintaining and servicing the computer. It provides comprehensive information on identifying computer features, components, and spare parts; troubleshooting computer problems; and performing computer disassembly procedures. © Copyright 2006 Hewlett-Packard Development Company, L.P. Microsoft and Windows are U.S. registered trademarks of Microsoft Corporation. Intel and Pentium are trademarks or registered trademarks of Intel Corporation or its subsidiaries in the United States and other countries. Bluetooth is a trademark owned by its proprietor and used by Hewlett-Packard Company under license. SD Logo is a trademark of its proprietor. The information contained herein is subject to change without notice. The only warranties for HP products and services are set forth in the express warranty statements accompanying such products and services. Nothing herein should be construed as constituting an additional warranty. HP shall not be liable for technical or editorial errors or omissions contained herein. Maintenance and Service Guide Compaq Presario V5100 Notebook PC First Edition: February 2006 Document Part Number: 407368-001 Contents 1 Product Description 1.1 1.2 1.3 1.4 1.5 Features . . . . . . . . . . . . . . . . . . . . . . . . . . . . . . . . . . . 1–2 Resetting the Computer. . . . . . . . . . . . . . . . . . . . . . . 1–4 Power Management. . . . . . . . . . . . . . . . . . . . . . . . . . 1–5 External Components . . . . . . . . . . . . . . . . . . . . . . . . 1–6 Design Overview. . . . . . . . . . . . . . . . . . . . . . . . . . . 1–20 2 Troubleshooting 2.1 Computer Setup. . . . . . . . . . . . . . . . . . . . . . . . . . . . . Accessing Computer Setup . . . . . . . . . . . . . . . . . . . . Computer Setup Defaults . . . . . . . . . . . . . . . . . . . . . Selecting from the File Menu . . . . . . . . . . . . . . . . . . Selecting from the Security Menu . . . . . . . . . . . . . . Selecting from the Tools Menu. . . . . . . . . . . . . . . . . Selecting from the Advanced Menu . . . . . . . . . . . . . 2.2 Troubleshooting Flowcharts . . . . . . . . . . . . . . . . . . . Maintenance and Service Guide 2–1 2–2 2–2 2–3 2–4 2–5 2–6 2–7 iii Maintenance and Service Guide 3 Illustrated Parts Catalog 3.1 3.2 3.3 3.4 3.5 3.6 3.7 3.8 Serial Number Location . . . . . . . . . . . . . . . . . . . . . . 3–1 Computer Major Components. . . . . . . . . . . . . . . . . . 3–2 Display Assembly Subcomponents. . . . . . . . . . . . . 3–14 Plastics Kit . . . . . . . . . . . . . . . . . . . . . . . . . . . . . . . 3–16 Cable Kit . . . . . . . . . . . . . . . . . . . . . . . . . . . . . . . . . 3–17 Mass Storage Devices . . . . . . . . . . . . . . . . . . . . . . . 3–18 Miscellaneous (Not Illustrated). . . . . . . . . . . . . . . . 3–20 Sequential Part Number Listing . . . . . . . . . . . . . . . 3–23 4 Removal and Replacement Preliminaries 4.1 Tools Required . . . . . . . . . . . . . . . . . . . . . . . . . . . . . 4.2 Service Considerations . . . . . . . . . . . . . . . . . . . . . . . Plastic Parts . . . . . . . . . . . . . . . . . . . . . . . . . . . . . . . . Cables and Connectors . . . . . . . . . . . . . . . . . . . . . . . 4.3 Preventing Damage to Removable Drives . . . . . . . . 4.4 Preventing Electrostatic Damage . . . . . . . . . . . . . . . 4.5 Packaging and Transporting Precautions . . . . . . . . . 4.6 Workstation Precautions . . . . . . . . . . . . . . . . . . . . . . 4.7 Grounding Equipment and Methods . . . . . . . . . . . . . iv 4–1 4–2 4–2 4–2 4–3 4–4 4–5 4–6 4–6 Maintenance and Service Guide Maintenance and Service Guide 5 Removal and Replacement Procedures 5.1 Serial Number . . . . . . . . . . . . . . . . . . . . . . . . . . . . . . 5–2 5.2 Disassembly Sequence Chart . . . . . . . . . . . . . . . . . . 5–3 5.3 Preparing the Computer for Disassembly . . . . . . . . . 5–5 5.4 Hard Drive. . . . . . . . . . . . . . . . . . . . . . . . . . . . . . . . . 5–7 5.5 Computer Feet. . . . . . . . . . . . . . . . . . . . . . . . . . . . . 5–10 5.6 Memory Module . . . . . . . . . . . . . . . . . . . . . . . . . . . 5–11 5.7 Mini Card Module. . . . . . . . . . . . . . . . . . . . . . . . . . 5–14 5.8 RTC Battery . . . . . . . . . . . . . . . . . . . . . . . . . . . . . . 5–17 5.9 Optical Drive. . . . . . . . . . . . . . . . . . . . . . . . . . . . . . 5–18 5.10 Switch Cover. . . . . . . . . . . . . . . . . . . . . . . . . . . . . 5–21 5.11 Keyboard . . . . . . . . . . . . . . . . . . . . . . . . . . . . . . . . 5–23 5.12 Display Assembly . . . . . . . . . . . . . . . . . . . . . . . . . 5–26 5.13 Base Enclosure . . . . . . . . . . . . . . . . . . . . . . . . . . . 5–40 5.14 Bluetooth Module . . . . . . . . . . . . . . . . . . . . . . . . . 5–45 5.15 System Board . . . . . . . . . . . . . . . . . . . . . . . . . . . . 5–47 5.16 Display Release Button Assembly . . . . . . . . . . . . 5–55 5.17 LED Board . . . . . . . . . . . . . . . . . . . . . . . . . . . . . . 5–59 5.18 Fan/Heat Sink Assembly. . . . . . . . . . . . . . . . . . . . 5–61 5.19 Processor . . . . . . . . . . . . . . . . . . . . . . . . . . . . . . . . 5–67 5.20 PC Card Assembly . . . . . . . . . . . . . . . . . . . . . . . . 5–69 5.21 ExpressCard Assembly . . . . . . . . . . . . . . . . . . . . . 5–72 6 Specifications A Connector Pin Assignments B Power Cord Set Requirements C Screw Listing D Display Component Recycling Index Maintenance and Service Guide v Maintenance and Service Guide vi Maintenance and Service Guide 1 Product Description The Compaq Presario V5100 Notebook PC offers advanced modularity, Intel® Pentium® M processors, and extensive multimedia support. Compaq Presario V5100 Notebook PC Maintenance and Service Guide 1–1 Product Description 1.1 Features references are made throughout this Maintenance and ✎ Numerous Service Guide to “full-featured” and “defeatured” computer models. A model is considered to be full-featured if it has 3 Universal Serial Bus ports and the following components: ■ PC Card slot ■ IEEE 1394 port ■ Memory Reader A model is considered to be defeatured if it has only 2 Universal Serial Bus ports and none of the components listed above. 1–2 ■ Intel Pentium M 2.0-GHz, 1.83-GHz, 1.66-GHz Dual Code, or 1.66-GHz Single Code processors, varying by computer model ■ 15.4-inch, WXGA, TFT (1280 × 800) display with antiglare or BrightView, varying by computer model ■ 100-, 80-, 60-, or 40-GB high-capacity hard drive, varying by computer model ■ 256-MB DDR1 synchronous DRAM (SDRAM) at 333 MHz, expandable to 2.0 GB ■ Microsoft® Windows® XP Home Edition or Windows XP Professional, varying by computer model ■ Full-size Windows keyboard with embedded numeric keypad ■ TouchPad pointing device, including dedicated horizontal and vertical scroll regions ■ Integrated 10Base-T/100Base-TX Ethernet local area network (LAN) network interface card (NIC) with RJ-45 jack ■ Integrated high-speed 56K modem with RJ-11 jack ■ Integrated wireless support for Mini Card IEEE 802.11a/b/g WLAN device Maintenance and Service Guide Product Description ■ Support for one Type I or Type II PC Card slot, with support for both 32-bit (CardBus) and 16-bit PC Cards ■ Support for ExpressCard slot ■ External 65-watt AC adapter with 3-wire power cord ■ 12- or 6-cell Li-Ion battery pack ■ Stereo speakers ■ Volume up, volume mute, and volume down buttons ■ Support for the following optical drives: ❏ DVD±RW and CD-RW Double Layer Combo Drive with LightScribe ❏ DVD±RW and CD-RW Double Layer Combo Drive ❏ DVD/CD-RW Combo Drive ■ Connectors: ❏ Audio-in (microphone) ❏ Audio-out (headphone) ❏ Memory Reader (select models only) ❏ Expansion port 2 ❏ ExpressCard slot ❏ External monitor ❏ IEEE 1394 (select models only) ❏ PC Card (select models only) ❏ Power ❏ RJ-11 (modem) ❏ RJ-45 (network) ❏ S-Video-out ❏ Universal Serial Bus (USB) v. 2.0 (2 or 3 ports, varying by computer model) Maintenance and Service Guide 1–3 Product Description 1.2 Resetting the Computer If the computer you are servicing has an unknown password, follow these steps to clear the password. These steps also clear CMOS: 1. Prepare the computer for disassembly (refer to Section 5.3, “Preparing the Computer for Disassembly,” for more information.) 2. Remove the real-time clock (RTC) battery (refer to Section 5.8, “RTC Battery,” for more information.) 3. Wait approximately 5 minutes. 4. Replace the RTC battery and reassemble the computer. 5. Connect AC power to the computer. Do not reinsert any battery packs at this time. 6. Turn on the computer. All passwords and CMOS settings have been cleared. 1–4 Maintenance and Service Guide Product Description 1.3 Power Management The computer comes with power management features that extend battery operating time and conserve power. The computer supports the following power management features: ■ Standby ■ Hibernation ■ Setting customization by the user ■ Hotkeys for setting the level of performance ■ Battery calibration ■ Lid switch standby/resume ■ Power button ■ Advanced Configuration and Power Management (ACPM) compliance Maintenance and Service Guide 1–5 Product Description 1.4 External Components The external components on the front of the computer are shown below and described in Table 1-1. Front Components 1–6 Maintenance and Service Guide Product Description Table 1-1 Front Components Item Component Function 1 Power light ■ On: Computer is turned on. ■ Off: Computer is off or in hibernation. ■ Blinking: Computer is in standby. 2 Battery light ■ On: A battery pack is charging or is close to full charge capacity. ■ Off: If the computer is plugged into an external power source, the light is turned off when all batteries in the computer are fully charged. If the computer is not plugged into an external power source, the light stays off until the battery reaches a low-battery condition. ■ Blinking: A battery pack that is the only available power source has reached a low-battery condition. When the battery reaches a critical low-battery condition, the battery light begins blinking quickly. 3 Drive light On or blinking: The internal hard drive or an optical drive is being accessed. 4 Speakers Produce stereo sound. 5 Display release button Opens the computer. Maintenance and Service Guide 1–7 Product Description The external components on the right side of the computer are shown below and described in Table 1-2. Right-Side Components Table 1-2 Right-Side Components Item Component Function 1 Audio-out (headphone) jack Connects an optional headphone or powered stereo speakers. Also connects the audio function of an audio/video device, such as a television or VCR. 2 Audio-in (microphone) jack Connects an optional stereo microphone. 3 ExpressCard slot Supports an optional ExpressCard. 4 USB port (select models only) Connects optional USB devices. 5 Optical drive Supports an optical disc, such as a CD or DVD. 6 RJ-11 (modem) jack Connects a modem cable (not included). 7 Power connector Connects the AC adapter cable. 1–8 Maintenance and Service Guide Product Description The external components on the rear panel of the computer are shown below and described in Table 1-3. Rear Panel Components Table 1-3 Rear Panel Components Item Component Function 1 Battery bay Holds a battery pack. 2 Vent Provides airflow to cool internal components. To prevent overheating, do not obstruct vents. Do not allow a hard surface, such as a printer, or a soft surface, such as pillows or thick rugs or clothing, to block airflow. Ä Maintenance and Service Guide 1–9 Product Description The external components on the left side of the computer are shown below and described in Table 1-4. Left-Side Components Table 1-4 Left-Side Components Item Component Function 1 Security cable slot Attaches an optional security cable to the computer. security cable is designed to act ✎ The as a deterrent, but may not prevent the computer from being mishandled or stolen. 2 Monitor port Connects an optional VGA monitor or projector. 3 S-Video-out jack Connects the video function of an optional S-Video device, such as a television, VCR, or video capture card. 1–10 Maintenance and Service Guide Product Description Table 1-4 Left-Side Components (Continued) Item Component Function 4 RJ-45 (network) jack Connects a network cable (not included). 5 Expansion port 2 Connects the computer to an optional expansion product. computer has only one ✎ The expansion port. The term expansion port 2 describes the type of expansion port. 6 USB ports (2) Connect optional USB devices. 7 1394 port (select models only) Connects an optional 1394a device such as a scanner, a digital camera, or a digital camcorder. 8 Memory Reader light (select models only) On: An optional digital card is being accessed. 9 Memory Reader (select models only) Supports the following optional digital cards: Secure Digital (SD) Memory Card, SD I/O Card, Memory Stick, Memory Stick Pro, MultiMediaCard, xD-Picture Card, and SmartMedia. 10 PC Card slot (select models only) Supports an optional Type I or Type II 32-bit (CardBus) or 16-bit PC Card. Maintenance and Service Guide 1–11 Product Description The standard keyboard components of the computer are shown below and described in Table 1-5. Standard Keyboard Components 1–12 Maintenance and Service Guide Product Description Table 1-5 Standard Keyboard Components Item Component Function 1 f1 to f12 keys (12) Perform system and application tasks. When combined with fn, function keys perform additional tasks as hotkeys. 2 caps lock key Enables caps lock and turns on the caps lock light. 3 fn key Combines with other keys to perform system tasks as hotkeys. For example, pressing fn+f7 decreases screen brightness. 4 Windows logo key Displays the Microsoft Windows Start menu. 5 Windows applications key Displays a shortcut menu for items beneath the pointer. 6 Arrow keys Move the cursor around the screen. 7 Numeric keypad keys (15) Can be used like the keys on an external numeric keypad. 8 num lock key Enables numeric lock, turns on the embedded numeric keypad, and turns on the num lock light. Maintenance and Service Guide 1–13 Product Description The computer top components are shown below and described in Table 1-6. Top Components 1–14 Maintenance and Service Guide Product Description Table 1-6 Top Components Item Component Function 1 caps lock light On: Caps lock is enabled. 2 Wireless button Turns the wireless functionality on or off, but does not create a wireless connection. establish a wireless connection, ✎ To a wireless network must already be set up. 3 Power button When the computer is ■ Off, press to turn on the computer. ■ On, press to enter hibernation. ■ In standby, briefly press to exit standby. ■ In hibernation, briefly press to exit hibernation. If the computer has stopped responding and Microsoft® Windows® shutdown procedures cannot be used, press and hold the power button for at least 5 seconds to turn off the computer. 4 Volume down button Decreases speaker volume. 5 Volume up button Increases speaker volume. 6 Volume mute button Mutes or restores speaker volume. 7 num lock light On: Num lock is enabled. Maintenance and Service Guide 1–15 Product Description The computer TouchPad components are shown below and described in Table 1-7. TouchPad Components 1–16 Maintenance and Service Guide Product Description Table 1-7 TouchPad Components Item Component Function 1 TouchPad Moves the pointer and selects or activates items on the screen. Can be set to perform other mouse functions, such as scrolling, selecting, and double-clicking. 2 TouchPad horizontal scroll zone Scrolls left or right. 3 Left and right TouchPad buttons Function like the left and right buttons on an external mouse. 4 TouchPad vertical scroll zone Scrolls up or down. Maintenance and Service Guide 1–17 Product Description The external components on the bottom of the computer are shown below and described in Table 1-8. Bottom Components Table 1-8 Bottom Components Item Component Function 1 Optical drive Supports an optical disc, such as a CD or DVD. 2 Labels area Contains the serial number and other information labels. 3 Battery pack release latch Releases a battery pack from the battery bay. 4 Battery bay Holds a battery pack. 1–18 Maintenance and Service Guide Product Description Table 1-8 Bottom Components (Continued) Item Component Function 5 Vents (2) Provide airflow to cool internal components. To prevent overheating, do not obstruct vents. Do not allow a hard surface, such as a printer, or a soft surface, such as pillows or thick rugs or clothing, to block airflow. Ä 6 Memory/Mini Card module compartment cover ■ Contains 2 memory module slots that support replaceable memory modules. The number of preinstalled memory modules varies by computer model. ■ Holds an optional wireless LAN device (select models only). Ä 7 Hard drive bay Maintenance and Service Guide To prevent an unresponsive system and the display of a warning message, install only a Mini Card device authorized for use in your computer by the governmental agency that regulates wireless devices in your country. If you install an unauthorized device and then receive a warning message, remove the device to restore computer functionality. Then contact Customer Care. Holds the internal hard drive. 1–19 Product Description 1.5 Design Overview This section presents a design overview of key parts and features of the computer. Refer to Chapter 3, “Illustrated Parts Catalog,” to identify replacement parts, and Chapter 5, “Removal and Replacement Procedures,” for disassembly steps. The system board provides the following device connections: Ä ■ Intel Pentium M processors ■ Audio ■ Digital media card ■ Display ■ ExpressCard ■ Hard drive ■ Keyboard ■ Memory module ■ Mini Card devices ■ PC Card ■ TouchPad CAUTION: To properly ventilate the computer, allow at least a 7.6-cm (3-inch) clearance on the left and right sides of the computer. The computer uses an electric fan for ventilation. The fan is controlled by a temperature sensor and is designed to turn on automatically when high temperature conditions exist. These conditions are affected by high external temperatures, system power consumption, power management/battery conservation configurations, battery fast charging, and software applications. Exhaust air is displaced through the ventilation grill located on the left side of the computer. 1–20 Maintenance and Service Guide 2 Troubleshooting Å WARNING: Only authorized technicians trained by HP should repair this equipment. All troubleshooting and repair procedures are detailed to allow only subassembly-/module-level repair. Because of the complexity of the individual boards and subassemblies, do not attempt to make repairs at the component level or modifications to any printed wiring board. Improper repairs can create a safety hazard. Any indication of component replacement or printed wiring board modification may void any warranty or exchange allowances. 2.1 Computer Setup Computer Setup is a preinstalled, ROM-based utility that can be used even when the operating system is not working or will not load. If the operating system is working, the computer restarts the operating system after you exit Computer Setup. devices are not supported in Computer Setup; you ✎ Pointing must use the keyboard to navigate and make selections. The menu tables later in this chapter provide an overview of Computer Setup options. Maintenance and Service Guide 2–1 Troubleshooting Accessing Computer Setup The information and settings in Computer Setup are accessed from the File, Security, Tools, and Advanced menus. 1. Open Computer Setup by turning on or restarting the computer. Press f10 while the F10 = Based Setup message is displayed in the lower-left corner of the screen. ❏ To change the language, press f2. ❏ To view navigation information, press f1. ❏ To return to the Computer Setup menu, press esc. 2. Select the File, Security, Tools, or Advanced menu. 3. To exit Computer Setup, choose one of the following: ❏ To exit without saving any changes, use the arrow keys to select File > Ignore changes and exit, and then follow the instructions on the screen. ❏ To exit and save all the settings you have entered, use the arrow keys to select File > Save changes and exit, and then follow the instructions on the screen. Your preferences are set when you exit Computer Setup and go into effect when the computer restarts. Computer Setup Defaults To restore all settings in Computer Setup to the values that were set at the factory: 1. Open Computer Setup by turning on or restarting the computer. Press f10 while the F10 = Based Setup message is displayed in the lower-left corner of the screen. ❏ To change the language, press f2. ❏ To view navigation information, press f1. 2. Use the arrow keys to select File > Restore defaults. 3. Select the Restore Defaults check box. 2–2 Maintenance and Service Guide Troubleshooting 4. To confirm the restoration, press f10. 5. Select File > Save changes and exit, and then follow the instructions on the screen. When the computer restarts, the factory settings are restored, and any identification information you have entered is saved. Selecting from the File Menu Table 2-1 File Menu Select To Do This System Information ■ View identification information about the computer and any battery packs in the system. ■ View specification information about the processor, memory and cache size, video revision, keyboard controller version, and system ROM. Save to floppy Save system configuration settings to a diskette. Restore to floppy Restore system configuration settings from a diskette. Restore defaults Replace configuration settings in Computer Setup with factory default settings. (Identification information is retained.) Ignore changes and exit Cancel changes entered during the current session. Then exit and restart the computer. Save changes and exit Save changes entered during the current session. Then exit and restart the computer. The changes you save are to into effect when the computer restarts. Maintenance and Service Guide 2–3 Troubleshooting Selecting from the Security Menu Table 2-2 Security Menu Select To Do This Administrator password Enter, change, or delete an HP Administrator password. Power-on password Enter, change, or delete a power-on password. Password options ■ Enable/Disable stringent security. ■ Enable/Disable required password on restart. DriveLock passwords Enable/disable DriveLock; change a DriveLock user or master password. Settings are accessible only ✎ DriveLock when you enter Computer Setup by turning on (not restarting) the computer. Smart Card Security Enable/disable power-on support for smart cards. feature is supported by select smart ✎ This card readers only. Embedded Security ■ Enable/Disable the embedded security chip. ■ Restore embedded security chip to factory settings. ■ Enable/Disable power-on authentication support. ■ Enable/Disable automatic DriveLock. ■ Reset power-on authentication credential Security settings are accessible ✎ Embedded only if the computer is equipped with an embedded security chip. Device security Enable/Disable devices in the system. Enable NIC for inclusion in MultiBoot. System IDs Enter user-defined identification values. 2–4 Maintenance and Service Guide Troubleshooting Selecting from the Tools Menu Table 2-3 Tools Menu Select To Do This HDD Self Test options Run a quick or comprehensive self-test on any hard drive in the system. Battery Information View information about any battery packs in the computer. Memory Check ■ Run a self-test on memory modules in the computer. ■ View information about memory modules installed in the computer. Maintenance and Service Guide 2–5 Troubleshooting Selecting from the Advanced Menu Table 2-4 Advanced Menu Select To Do This Language (or press f2) Change the Computer Setup language. Boot options ■ Enable/Disable MultiBoot, which sets a startup sequence that can include most bootable devices and media in the system. ■ Set the boot order. Device options ■ Swap the functions of the fn key and left ctrl key. ■ Enable/Disable multiple pointing devices at startup. (To set the computer to support only a single, usually nonstandard, pointing device at startup, select Disable.) ■ Enable/Disable USB legacy support for a USB keyboard, mouse, and hub. When USB legacy support is enabled ❐ A USB keyboard, mouse, and hub work even when a Windows operating system is not loaded. ❐ The computer starts from a bootable hard drive, diskette drive diskette, or CD, CD-RW, or DVD inserted into a drive connected by a USB port to the computer or to an optional docking device. ■ Select a parallel port mode: EPP (Enhanced Parallel Port), standard, bidirectional, or ECP (Enhanced Capabilities Port). ■ Enable/Disable all settings in the SpeedStep window. (When Disable is selected, the computer runs in Battery Optimized mode.) 2–6 Maintenance and Service Guide Troubleshooting 2.2 Troubleshooting Flowcharts Table 2-5 Troubleshooting Flowcharts Overview Flowchart Description 2.1 “Flowchart 2.1—Initial Troubleshooting” 2.2 “Flowchart 2.2—No Power, Part 1” 2.3 “Flowchart 2.3—No Power, Part 2” 2.4 “Flowchart 2.4—No Power, Part 3” 2.5 “Flowchart 2.5—No Power, Part 4” 2.6 “Flowchart 2.6—No Video, Part 1” 2.7 “Flowchart 2.7—No Video, Part 2” 2.8 “Flowchart 2.8—Nonfunctioning Docking Device (if applicable)” 2.9 “Flowchart 2.9—No Operating System (OS) Loading” 2.10 “Flowchart 2.10—No OS Loading, Hard Drive, Part 1” 2.11 “Flowchart 2.11—No OS Loading, Hard Drive, Part 2” 2.12 “Flowchart 2.12—No OS Loading, Hard Drive, Part 3” 2.13 “Flowchart 2.13—No OS Loading, Diskette Drive” Maintenance and Service Guide 2–7 Troubleshooting Table 2-5 Troubleshooting Flowcharts Overview (Continued) Flowchart Description 2.14 “Flowchart 2.14—No OS Loading, Optical Drive” 2.15 “Flowchart 2.15—No Audio, Part 1” 2.16 “Flowchart 2.16—No Audio, Part 2” 2.17 “Flowchart 2.17—Nonfunctioning Device” 2.18 “Flowchart 2.18—Nonfunctioning Keyboard” 2.19 “Flowchart 2.19—Nonfunctioning Pointing Device” 2.20 “Flowchart 2.20—No Network/Modem Connection” 2–8 Maintenance and Service Guide Troubleshooting Flowchart 2.1—Initial Troubleshooting Begin troubleshooting. N Go to Is there power? “Flowchart 2.2—No Power, Part 1.” Y N Check LED board, speaker connections. Beeps, LEDs, or error messages? N Y Go to All drives working? N Go to Is there video? (no boot) Y “Flowchart 2.6—No Video, Part 1.” N Keyboard/ pointing device working? Y N Go to Is the OS loading? N Go to Is there sound? Y “Flowchart 2.9—No Operating System (OS) Loading.” Y “Flowchart 2.15—No Audio, Part 1.” Y Maintenance and Service Guide “Flowchart 2.17—Nonfunctioning Device.” Go to “Flowchart 2.18—Nonfunctioning Keyboard” or “Flowchart 2.19—Nonfunctioning Pointing Device.” N Connecting to network or modem? Y Go to “Flowchart 2.20—No Network/Modem Connection.” End 2–9 Troubleshooting Flowchart 2.2—No Power, Part 1 No power (power LED is off). Remove from docking device (if applicable). N N Power up on battery power? Go to Power up on battery power? Reset power.* Y “Flowchart 2.3—No Power, Part 2.” Y N N Power up on AC power? Power up on AC power? Reset power.* Y Go to “Flowchart 2.4—No Power, Part 3.” Y Y Power up in docking device? Done N 1. Reseat the power cables in the docking device and at the AC outlet. 2. Ensure the AC power source is active. 3. Ensure that the power strip is working. Y Done 2–10 N Power up in docking device? *NOTES 1. On select models, there is a separate reset button. 2. On select models, the computer can be reset using the standby switch and either the lid switch or the main power switch. Go to “Flowchart 2.8—Nonfunctioning Docking Device (if applicable).” Maintenance and Service Guide Troubleshooting Flowchart 2.3—No Power, Part 2 Continued from “Flowchart 2.2—No Power, Part 1.” Visually check for debris in battery socket and clean if necessary. Y Power on? Done N Check battery by recharging it, moving it to another computer, or replacing it. N Replace power supply (if applicable). Power on? Y N Go to Done Power on? “Flowchart 2.4—No Power, Part 3.” Y Done Maintenance and Service Guide 2–11 Troubleshooting Flowchart 2.4—No Power, Part 3 Continued from “Flowchart 2.3—No Power, Part 2.” Plug directly into AC outlet. Y Power LED on? Done N Reseat AC adapter in computer and at power source. Y Power on? Done N External N Try different outlet. Power outlet active? Y Internal or external AC adapter? Replace external AC adapter. N Internal Go to “Flowchart 2.5—No Power, Part 4.” Replace power cord. Power on? Y Y Done Power on? Done N 2–12 Maintenance and Service Guide Troubleshooting Flowchart 2.5—No Power, Part 4 Continued from “Flowchart 2.4—No Power, Part 3.” Open computer. Y Loose or damaged parts? N Reseat loose components and boards and replace damaged items. Close computer and retest. N Power on? Y Replace the following items (if applicable). Check computer operation after each replacement: 1. Internal DC-DC converter* 2. Internal AC adapter 3. Processor board* 4. System board* *NOTE: Replace these items as a set to prevent shorting out among components. Done Maintenance and Service Guide 2–13 Troubleshooting Flowchart 2.6—No Video, Part 1 No video. Docking device Go to Stand-alone or docking device? *NOTE: To change from internal to external display, use the hotkey. “Flowchart 2.7—No Video, Part 2.” Stand-alone Internal or external display?* Y Adjust brightness. A Adjust brightness. Press lid switch to ensure operation. Y Video OK? Done N Internal External Video OK? Y Video OK? Done N Done N Replace the following one at a time. Test after each replacement. 1. Cable between computer and computer display (if applicable) 2. Display 3. System board Check for bent pins on cable. N Video OK? Y Internal and external video OK? Replace system board. Y Done 2–14 N Try another display. Done Maintenance and Service Guide Troubleshooting Flowchart 2.7—No Video, Part 2 Continued from “Flowchart 2.6—No Video, Part 1.” Remove computer from docking device, if connected. Adjust display brightness. Check brightness of external monitor. N Y Go to “A” in “Flowchart 2.6—No Video, Part 1.” Video OK? Y Video OK? Done N Check that computer is properly seated in docking device, for bent pins on cable, and for monitor connection. Try another external monitor. Y Video OK? Y Internal and external video OK? Done N Done N Go to Adjust external monitor display. Maintenance and Service Guide “Flowchart 2.8—Nonfunctioning Docking Device (if applicable).” 2–15 Troubleshooting Flowchart 2.8—Nonfunctioning Docking Device (if applicable) Nonfunctioning docking device. Reseat power cord in docking device and power outlet. Check voltage setting on docking device. Reinstall computer into docking device. Y Reset monitor cable connector at docking device. Docking device operating? N Y Docking device operating? N Done Done Test replacement docking device with new computer. Remove computer, replace docking device. 2–16 Maintenance and Service Guide Troubleshooting Flowchart 2.9—No Operating System (OS) Loading No OS loading.* Reseat power cord in docking device and power outlet. No OS loading from hard drive, go to “Flowchart 2.10—No OS Loading, Hard Drive, Part 1.” No OS loading from diskette drive, go to “Flowchart 2.13—No OS Loading, Diskette Drive.” No OS loading from optical drive, go to “Flowchart 2.14—No OS Loading, Optical Drive.” No OS loading from network, go to “Flowchart 2.20—No Network/Modem Connection.” *NOTE: Before beginning troubleshooting, always check cable connections, cable ends, and drives for bent or damaged pins. Maintenance and Service Guide 2–17 Troubleshooting Flowchart 2.10—No OS Loading, Hard Drive, Part 1 OS not loading from hard drive. Y Nonsystem disk message? N Go to “Flowchart 2.11—No OS Loading, Hard Drive, Part 2.” Reseat external hard drive. Y OS loading? Done N N Boot from CD? N Y Boot from diskette? Check the setup utility for correct booting order. Y Change boot priority through the setup utility and reboot. N Boot from hard drive? N Y Boot from hard drive? Done Y 2–18 Go to “Flowchart 2.13—No OS Loading, Diskette Drive.” Go to “Flowchart 2.17—Nonfunctioning Device.” Maintenance and Service Guide Troubleshooting Flowchart 2.11—No OS Loading, Hard Drive, Part 2 Continued from “Flowchart 2.10—No OS Loading, Hard Drive, Part 1.” Reseat hard drive. N 1. Replace hard drive. 2. Replace system board. Disc or diskette in drive? Y Y Hard drive accessible? Done N Remove disc or diskette and reboot. Run FDISK. Y Boot from hard drive? N Done N Hard drive partitioned? Y N Y N Go to “Flowchart 2.13—No OS Loading, Diskette Drive.” Boot from diskette drive? Create partition, and then format hard drive to bootable C:\ prompt. Hard drive formatted? Format hard drive and bring to a bootable C:\ prompt. Computer booted? Load OS using Operating System disc (if applicable). Y N Y Hard drive accessible? Y Done N Go to “Flowchart 2.12—No OS Loading, Hard Drive, Part 3.” Maintenance and Service Guide Go to “Flowchart 2.12—No OS Loading, Hard Drive, Part 3.” 2–19 Troubleshooting Flowchart 2.12—No OS Loading, Hard Drive, Part 3 Continued from “Flowchart 2.11—No OS Loading, Hard Drive, Part 2.” N System files on hard drive? Install OS and reboot. Y Y Y Virus on hard drive? OS loading from hard drive? Clean virus. N Done N Y Run SCANDISK and check for bad sectors. Diagnostics on disc or diskette? Replace hard drive. N N Can bad sectors be fixed? Run diagnostics and follow recommendations. Replace hard drive. Y N Boot from hard drive? Fix bad sectors. Replace hard drive. Y Done 2–20 Maintenance and Service Guide Troubleshooting Flowchart 2.13—No OS Loading, Diskette Drive Y OS not loading from diskette drive. Reseat diskette drive. OS loading? Done N N Y Bootable diskette in drive? Nonsystem disk message? N Y N Check diskette for system files. Try different diskette. Go to Boot from another device? “Flowchart 2.17—Nonfunctioning Device.” Y Y N Diskette drive enabled in the Setup utility? Enable drive and cold boot computer. Nonsystem disk error? N Y Replace the following components individually, retesting after each replacement: ■ Diskette drive ■ System board Y Y N Install bootable diskette and reboot computer. Is diskette drive boot order correct? Change boot priority using the setup utility. OS loading? Reset the computer. Refer to Section 1.2, “Resetting the Computer,” for Done N instructions. Go to “Flowchart 2.17—Nonfunctioning Device.” Maintenance and Service Guide 2–21 Troubleshooting Flowchart 2.14—No OS Loading, Optical Drive Y No OS loading from CD-ROM or DVD-ROM drive. N Install bootable disc and reboot computer. Bootable disc in drive? Disc in drive? N Y Install bootable disc. Try another bootable disc. Y Boots from CD or DVD? Done N Y Boots from CD or DVD? Reseat drive. Done N N Booting from another device? Y Y Booting order correct? N Go to “Flowchart 2.17—Nonfunctioning Device.” Reset the computer. Refer to Go to Section 1.2, “Resetting the Computer,” for “Flowchart 2.17—Nonfunctioning Device.” instructions. Correct boot order using the setup utility. 2–22 Maintenance and Service Guide Troubleshooting Flowchart 2.15—No Audio, Part 1 Y Turn up audio internally or externally. No audio. Audio? Done N Y Computer in docking device (if applicable)? N Go to N “Flowchart 2.16—No Audio, Part 2.” Internal audio? Undock Y Go to Test replacement docking device with new computer. “Flowchart 2.16—No Audio, Part 2.” Y Go to “Flowchart 2.17—Nonfunctioning Device.” Audio? Done N Maintenance and Service Guide 2–23 Troubleshooting Flowchart 2.16—No Audio, Part 2 Continued from “Flowchart 2.15—No Audio, Part 1.” N Audio driver in OS configured? Reload audio drivers. Y N Correct drivers for application? Load drivers and set configuration in OS. Y Connect to external speaker. N Audio? Y Replace audio board and speaker connections in computer (if applicable). Y Audio? Done N Replace the following components individually, retesting after each replacement: ■ Internal speakers. ■ Audio board (if applicable). 2–24 Maintenance and Service Guide Troubleshooting Flowchart 2.17—Nonfunctioning Device Nonfunctioning device. Reseat device. Unplug the nonfunctioning device from the computer and inspect cables and plugs for bent or broken pins or other damage. Y Clear CMOS. Fix or replace broken item. Any physical device detected? N Go to Reattach device. Close computer, plug in power, and reboot. “Flowchart 2.9—No Operating System (OS) Loading.” Replace hard drive. N Device boots properly? N Replace NIC. If integrated NIC, replace system board. Y Device boots properly? Y Done Maintenance and Service Guide Replace diskette drive. Done 2–25 Troubleshooting Flowchart 2.18—Nonfunctioning Keyboard Keyboard not operating properly. Connect computer to good external keyboard. N External device works? Replace system board. Y Reseat internal keyboard connector (if applicable). N Keyboard operating properly? Replace internal keyboard or cable. Y Y Keyboard operating properly? Done Done N Replace system board. 2–26 Maintenance and Service Guide Troubleshooting Flowchart 2.19—Nonfunctioning Pointing Device Pointing device not operating properly. Connect computer to good external pointing device. N Replace system board. External device works? Y Reseat internal pointing device connector (if applicable). N Replace internal pointing device or cable. Pointing device operating properly? Y Y Pointing device operating properly? Done Done N Replace system board. Maintenance and Service Guide 2–27 Troubleshooting Flowchart 2.20—No Network/Modem Connection No network or modem connection. N Replace jack or have jack activated. Network or modem jack active? Y Y Connect to nondigital line. Digital line? N Y N NIC/modem configured in OS? Network or modem connection working? Reload drivers and reconfigure. Done N Y Disconnect all power from the computer and open. Replace NIC/modem (if applicable). Reseat NIC/modem (if applicable). Network or modem connection working? Y Done N Replace system board. 2–28 Maintenance and Service Guide 3 Illustrated Parts Catalog This chapter provides an illustrated parts breakdown and a reference for spare part numbers. 3.1 Serial Number Location When ordering parts or requesting information, provide the computer serial number and model number located on the bottom of the computer. Serial Number Location Maintenance and Service Guide 3–1 Illustrated Parts Catalog 3.2 Computer Major Components Computer Major Components 3–2 Maintenance and Service Guide Illustrated Parts Catalog Table 3-1 Spare Parts: Computer Major Components Spare Part Number Item Description 1 Display assemblies (include display cable, wireless antenna boards, and antenna cables) 15.4-inch, WXGA with BrightView 15.4-inch, WXGA antiglare 407842-001 407840-001 Refer to Section 3.3, “Display Assembly Subcomponents,” for ✎ display assembly internal component spare part number information. 2 Switch cover 3 Keyboards Denmark France French Canada International Italy Korea Norway 4 5 407827-001 407856-081 407856-051 407856-121 407856-B31 407856-061 407856-AD1 407856-091 Spain Sweden/Finland Thailand The United Kingdom The United States 407856-071 407587-B71 407856-281 407856-031 407856-001 Top cover (includes TouchPad) TouchPad bracket (not illustrated) 407823-001 407812-001 Display release button assembly (not illustrated) 407861-001 LED board (includes LED board cable) 409071-001 Maintenance and Service Guide 3–3 Illustrated Parts Catalog Computer Major Components 3–4 Maintenance and Service Guide Illustrated Parts Catalog Table 3-1 Spare Parts: Computer Major Components (Continued) Item 6a 6b 6c 6d Description Spare Part Number Cable Kit 407775-001 Includes: Bluetooth module cable USB/audio board cable Power connector and cable Modem connector and cable 7 Bluetooth® module (includes Bluetooth module cable) 8 Optical drives 397922-001 DVD±RW and CD-RW Double Layer Combo Drive with LightScribe and HLDS DVD±RW and CD-RW Double Layer Combo Drive with LightScribe DVD/CD-RW Double Layer Combo Drive DVD/CD-RW Combo Drive 417699-001 9 PC Card assembly 407829-001 10 ExpressCard assembly 407809-001 11 Plastics Kit 407779-001 11a 11b 11c 11d 12 413102-001 413101-001 413100-001 Includes: PC Card slot bezel ExpressCard slot bezel Hard drive cover (includes 2 captive screws) Memory/Mini Card module compartment cover (includes 2 captive screws) Computer feet (8, not illustrated) Expansion port 2 bracket Maintenance and Service Guide 407863-001 3–5 Illustrated Parts Catalog Computer Major Components 3–6 Maintenance and Service Guide Illustrated Parts Catalog Table 3-1 Spare Parts: Computer Major Components (Continued) Item Description Spare Part Number 13 945GM system board 407759-001 14 Processors (include thermal paste) Intel Pentium M 2.0-GHz Intel Pentium M 1.83-GHz Intel Pentium M 1.66-GHz Dual Code Intel Pentium M 1.66-GHz Single Code 407762-001 407761-001 407760-001 407764-001 15 Fan assembly (includes thermal paste) Heat sink assembly (includes thermal paste) 409073-001 403827-001 16 USB/audio board (includes USB/audio board cable) 409078-001 17 Speakers 407785-001 18 Base enclosure 407815-001 19 Battery packs 12-cell, 8.8-Amp hour 6-cell, 4.0-Amp hour Maintenance and Service Guide 407835-001 407834-001 3–7 Illustrated Parts Catalog Computer Major Components 3–8 Maintenance and Service Guide Illustrated Parts Catalog Table 3-1 Spare Parts: Computer Major Components (Continued) Spare Part Number Item Description 20 Hard drives (include frame and connector) 5400 rpm, 100-GB 5400 rpm, 80-GB 5400 rpm, 60-GB 5400 rpm, 40-GB 21 Memory modules, 1-DIMM PC2-5300 1024 MB 512 MB 256 MB 22 409064-001 409063-001 409062-001 409061-001 409060-001 409059-001 409058-001 PC2-4200 1024 MB 512 MB 256 MB 407767-001 407766-001 407765-001 SD Memory Cards (not illustrated) 512 MB 256 MB 407316-001 403573-001 RTC battery (includes 2-sided tape) 407816-001 Maintenance and Service Guide 3–9 Illustrated Parts Catalog Computer Major Components 3–10 Maintenance and Service Guide Illustrated Parts Catalog Table 3-1 Spare Parts: Computer Major Components (Continued) Spare Part Number Item Description 23 Mini Card modules 802.11a/b/g WLAN module for use in the countries listed below. These countries are categorized as most of the world (MOW) 1. Antigua & Barbuda Argentina Australia Bahamas Barbados Brunei Canada Chile Dominican Republic Guam Guatemala Hong Kong Panama India Indonesia Malaysia Mexico New Zealand 802.11a/b/g WLAN module for use in the countries listed below. These countries are categorized as most of the world MOW 2. Aruba Austria Azerbaijan Bahrain Belgium Bermuda Bulgaria Cayman Islands Columbia Croatia Cyprus Czech Republic Denmark Egypt El Salvador Estonia Finland France Georgia Germany Greece Hungary Iceland Ireland Italy Latvia Lebanon The Philippines Maintenance and Service Guide Poland Portugal Romania Russia Serbia and Montenegro Singapore Slovakia Liechtenstein Lithuania Luxembourg Malta Monaco The Netherlands 407576-001 Paraguay Saudi Arabia Taiwan The United States Vietnam 407576-002 Norway Oman Slovenia South Africa Spain Sri Lanka Sweden Switzerland Turkey The United Kingdom Uzbekistan 3–11 Illustrated Parts Catalog Computer Major Components 3–12 Maintenance and Service Guide Illustrated Parts Catalog Table 3-1 Spare Parts: Computer Major Components (Continued) Spare Part Number Item Description 23 Mini Card modules (Continued) 802.11a/b/g WLAN module for use in the countries listed below. These countries are categorized as the rest of the world ROW. China Ecuador Haiti Honduras Pakistan Peru Qatar South Korea 407576-003 Uruguay Venezuela 802.11b/g WLAN module for use in the following countries: 409250-004 Jordan Israel Ukraine Kuwait Thailand Maintenance and Service Guide United Arab Emirates 3–13 Illustrated Parts Catalog 3.3 Display Assembly Subcomponents 3–14 Maintenance and Service Guide Illustrated Parts Catalog Table 3-2 Display Assembly Subcomponents Spare Part Number Information Item Description Display Plastics Kit, includes: ■ Display bezel ■ Display enclosure 407793-001 1a 1b 2 Display Hinge Kit 407797-001 3 Display inverter board 407800-001 4 Display Panel Kit (includes display panel cable) 15.4-inch, WXGA with BrightView 15.4-inch, WXGA antiglare 407799-001 407798-001 5 Wireless Antenna Kit (includes cable, transceivers, and tape) 410118-001 Display Label Kit (not illustrated) 409082-001 Display Screw Kit (not illustrated), includes: ■ Phillips PM2.5×7.0 screws ■ Phillips PM2.0×4.0 screws ■ Rubber screw covers 407795-001 Maintenance and Service Guide 3–15 Illustrated Parts Catalog 3.4 Plastics Kit Table 3-3 Plastics Kit Spare Part Number Information Item Description Spare Part Number Plastics Kit, includes: 407779-001 1 Memory/Mini Card module compartment cover (includes 2 captive screws, secured by C-clips) 2 Hard drive cover (includes 2 captive screws, secured by C-clips) 3 Computer feet for use on base enclosure (8) 4 ExpressCard slot bezel 5 PC Card slot bezel 3–16 Maintenance and Service Guide Illustrated Parts Catalog 3.5 Cable Kit Table 3-4 Cable Kit Spare Part Number Information Item Description Spare Part Number Cable Kit, includes: 407775-001 1 TouchPad cable 2 Bluetooth module cable 3 USB/audio board cable 4 Modem connector cable 5 Power connector cable Maintenance and Service Guide 3–17 Illustrated Parts Catalog 3.6 Mass Storage Devices 3–18 Maintenance and Service Guide Illustrated Parts Catalog Table 3-5 Mass Storage Devices Spare Part Number Information Item Description 1 Hard drives (include frame and connector) 5400 rpm, 100-GB 5400 rpm, 80-GB 5400 rpm, 60-GB 5400 rpm, 40-GB 2 Spare Part Number 409064-001 409063-001 409062-001 409061-001 Optical drives DVD±RW and CD-RW Double Layer Combo Drive with LightScribe and HLDS DVD±RW and CD-RW Double Layer Combo Drive with LightScribe DVD/CD-RW Double Layer Combo Drive DVD/CD-RW Combo Drive 417699-001 USB digital drive (not illustrated) 364727-001 Maintenance and Service Guide 413102-001 413101-001 413100-001 3–19 Illustrated Parts Catalog 3.7 Miscellaneous (Not Illustrated) Table 3-6 Miscellaneous (Not Illustrated) Spare Part Information Description Spare Part Number Analog TV tuner 407941-001 Composite S-Video and audio cable 407939-001 DVB-T TV tuner 412175-001 DVB-T TV tuner antenna 412176-001 HP Remote Control II 407313-001 RF cable 408485-001 RF input adapter cable 407940-001 TV tuner remote control 408479-001 USB infrared receiver 408843-001 3–20 Maintenance and Service Guide Illustrated Parts Catalog Table 3-6 Miscellaneous (Not Illustrated) Spare Part Information (Continued) Spare Part Number Description Screw Kit (includes the following screws; refer to Appendix C, “Screw Listing,” for more information on specifications and usage) ■ ■ ■ ■ ■ ■ Phillips PM3.0×6.0 Screw Phillips PM3.0×3.0 screw Phillips PM2.5×11.0 screw Phillips PM2.5×7.0 Screw Phillips PM2.5×6.0 screw Black Phillips PM2.5×5.0 screw ■ ■ ■ ■ ■ ■ 409068-001 Silver Phillips PM2.5×5.0 Screw Phillips PM2.5×3.0 screw Phillips PM2.0×6.0 Screw Phillips PM2.0×4.0 Screw Phillips PM2.0×3.0 Screw Slotted M1.5×9.0 screw USB travel mouse 309674-001 USB digital drive 364727-001 Wired headset with volume control 371693-001 Maintenance and Service Guide 3–21 Illustrated Parts Catalog Table 3-6 Miscellaneous (Not Illustrated) Spare Part Information (Continued) Description Spare Part Number Power supply, 65 watt 403810-001 Power cords For use in: Australia 403811-011 Canada, French Canada, and the United States 403811-001 Denmark 403811-081 France, Germany, and Spain 403811-021 India 403811-D61 Israel 403811-BB1 Italy 403811-061 Korea 403811-AD1 The People’s Republic of China 403811-AA1 Switzerland 403811-111 Taiwan 403811-AB1 The United Kingdom 403811-031 3–22 Maintenance and Service Guide Illustrated Parts Catalog 3.8 Sequential Part Number Listing Table 3-7 Sequential Part Number Listing Spare Part Number Description 309674-001 USB travel mouse 364727-001 USB digital drive 371693-001 Wired headset with volume control 397922-001 Bluetooth module (includes Bluetooth module cable) 403573-001 SD Memory Card 256-MB 403810-001 Power supply, 65 watt 403811-001 Power cord for use in the United States 403811-011 Power cord for use in Australia 403811-021 Power cord for use internationally 403811-031 Power cord for use in the United Kingdom 403811-061 Power cord for use in Italy 403811-081 Power cord for use in Denmark 403811-111 Power cord for use in Sweden and Finland 403811-AA1 Power cord for use in the People’s Republic of China 403811-AB1 Power cord for use in Taiwan 403811-AD1 Power cord for use in Korea 403811-BB1 Power cord for use in Israel 403811-D61 Power cord for use in India 403827-001 Heat sink (includes thermal paste) 407316-001 SD Memory Card 512-MB Maintenance and Service Guide 3–23 Illustrated Parts Catalog Table 3-7 Sequential Part Number Listing (Continued) Spare Part Number 407576-001 Description 802.11a/b/g WLAN Mini Card module for use in the following MOW1 category countries: Antigua and Barbuda Argentina Australia Bahamas Barbados Brunei Canada Chile 407576-002 Malaysia Mexico New Zealand Paraguay Saudi Arabia Taiwan The United States Vietnam 802.11a/b/g WLAN Mini Card module for use in the following MOW2 category countries: Aruba Austria Azerbaijan Bahrain Belgium Bermuda Bulgaria Cayman Islands Columbia Croatia Cyprus Czech Republic Denmark Egypt El Salvador Estonia Finland France 3–24 Dominican Republic Guam Guatemala Hong Kong Panama India Indonesia Georgia Germany Greece Hungary Iceland Ireland Italy Latvia Lebanon The Philippines Poland Portugal Romania Russia Serbia and Montenegro Singapore Slovakia Liechtenstein Lithuania Luxembourg Malta Monaco The Netherlands Norway Oman Slovenia South Africa Spain Sri Lanka Sweden Switzerland Turkey The United Kingdom Uzbekistan Maintenance and Service Guide Illustrated Parts Catalog Table 3-7 Sequential Part Number Listing (Continued) Spare Part Number 407576-003 Description 802.11a/b/g WLAN Mini Card module for use in the following ROW category countries: China Ecuador Haiti Honduras Pakistan Peru Qatar South Korea Uruguay Venezuela 407759-001 945GM system board 407760-001 Intel Pentium M 1.66-GHz Dual Code processor (include thermal paste) 407761-001 Intel Pentium M 1.83-GHz processor (include thermal paste) 407762-001 Intel Pentium M 2.0-GHz processor (include thermal paste) 407764-001 Intel Pentium M 1.66-GHz Single Code processor (include thermal paste) 407765-001 1-DIMM, PC2-4200 256 MB memory module 407766-001 1-DIMM, PC2-4200 512 MB memory module 407767-001 1-DIMM, PC2-4200 1024 MB memory module 407775-001 Cable Kit 407779-001 Plastics Kit 407781-001 Rubber Pad Kit 407785-001 Speakers 407793-001 Display Plastics Kit 407795-001 Display Screw Kit 407797-001 Display HInge Kit 407798-001 Display Panel Kit for use with antiglare displays 407799-001 Display Panel Kit for use with BrightView displays Maintenance and Service Guide 3–25 Illustrated Parts Catalog Table 3-7 Sequential Part Number Listing (Continued) Spare Part Number Description 407800-001 Display inverter board 407800-001 Display inverter board 407809-001 ExpressCard assembly 407812-001 TouchPad bracket 407815-001 Base enclosure 407816-001 RTC battery (includes 2-sided tape) 407821-001 Bracket Kit 407823-001 Top cover (includes TouchPad) 407827-001 Switch cover 407829-001 PC Card assembly 407834-001 6-cell, 4.0-Amp hour battery pack 407835-001 12-cell, 8.8-Amp hour battery pack 407840-001 15.4-inch, WXGA antiglare display assembly (includes display cable, wireless antenna boards, and antenna cables) 407842-001 15.4-inch, WXGA with BrightView display assembly (includes display cable, wireless antenna boards, and antenna cables) 407856-001 Keyboard for use in The United States 407856-031 Keyboard for use in The United Kingdom 407856-051 Keyboard for use in France 407856-061 Keyboard for use in Italy 407856-071 Keyboard for use in Spain 407856-081 Keyboard for use in Denmark 407856-091 Keyboard for use in Norway 3–26 Maintenance and Service Guide Illustrated Parts Catalog Table 3-7 Sequential Part Number Listing (Continued) Spare Part Number Description 407856-121 Keyboard for use in French Canada 407856-281 Keyboard for use in Thailand 407856-AD1 Keyboard for use in Korea 407856-B31 Keyboard for use internationally 407856-B71 Keyboard for use in Sweden and Finland 407861-001 Display release button assembly 407863-001 Expansion port 2 bracket 407939-001 Composite S-Video and audio cable 407940-001 RF input adapter cable 407941-001 Analog TV tuner 408479-001 TV tuner remote control 408485-001 RF cable 408843-001 USB infrared receiver 409058-001 1-DIMM, PC2-5300 256 MB memory module 409059-001 1-DIMM, PC2-5300 512 MB memory module 409060-001 1-DIMM, PC2-5300 1024 MB memory module 409061-001 5400-RPM, 40-GB hard drive (includes frame and connector) 409062-001 5400-RPM, 60-GB hard drive (includes frame and connector) 409063-001 5400-RPM, 80-GB hard drive (includes frame and connector) 409064-001 5400-RPM, 100-GB hard drive (includes frame and connector) 409068-001 Screw Kit 409071-001 LED board for use with full-featured models (includes LED board cable) Maintenance and Service Guide 3–27 Illustrated Parts Catalog Table 3-7 Sequential Part Number Listing (Continued) Spare Part Number Description 409073-001 Fan assembly (includes thermal paste) 409078-001 USB/audio board for use with full-featured models (includes USB/audio board cable) 409082-001 Display Label Kit 409250-004 802.11b/g WLAN Mini Card module Israel Jordan Kuwait Thailand United Arab Emirates Ukraine 410118-001 Wireless antenna transceivers and cables (includes tape) 412175-001 DVB-T TV tuner 412176-001 DVB-T TV tuner antenna 413100-001 DVD/CD-RW Combo Drive 413101-001 DVD±RW and CD-RW Double Layer Combo Drive 413102-001 DVD/CD-RW Double Layer Combo Drive with LightScribe 417699-001 DVD/CD-RW Double Layer Combo Drive with LightScribe and HLDS 3–28 Maintenance and Service Guide 4 Removal and Replacement Preliminaries This chapter provides essential information for proper and safe removal and replacement service. 4.1 Tools Required You will need the following tools to complete the removal and replacement procedures: ■ Magnetic screwdriver ■ Phillips P0 screwdriver ■ Flat-bladed screwdriver ■ Tool kit—includes connector removal tool, loopback plugs, and case utility tool Maintenance and Service Guide 4–1 Removal and Replacement Preliminaries 4.2 Service Considerations The following sections include some of the considerations that you should keep in mind during disassembly and assembly procedures. you remove each subassembly from the computer, place ✎ As the subassembly (and all accompanying screws) away from the work area to prevent damage. Plastic Parts Using excessive force during disassembly and reassembly can damage plastic parts. Use care when handling the plastic parts. Apply pressure only at the points designated in the maintenance instructions. Cables and Connectors Ä CAUTION: When servicing the computer, ensure that cables are placed in their proper locations during the reassembly process. Improper cable placement can damage the computer. Cables must be handled with extreme care to avoid damage. Apply only the tension required to unseat or seat the cables during removal and insertion. Handle cables by the connector whenever possible. In all cases, avoid bending, twisting, or tearing cables. Ensure that cables are routed in such a way that they cannot be caught or snagged by parts being removed or replaced. Handle flex cables with extreme care; these cables tear easily. 4–2 Maintenance and Service Guide Removal and Replacement Preliminaries 4.3 Preventing Damage to Removable Drives Removable drives are fragile components that must be handled with care. To prevent damage to the computer, damage to a removable drive, or loss of information, observe the following precautions: ■ Before removing or inserting a hard drive, shut down the computer. If you are unsure whether the computer is off or in hibernation, turn the computer on, and then shut it down through the operating system. ■ Before removing a diskette drive or optical drive, ensure that a diskette or disc is not in the drive and ensure that the optical drive tray is closed. ■ Before handling a drive, ensure that you are discharged of static electricity. While handling a drive, avoid touching the connector. ■ Handle drives on surfaces covered with at least one inch of shock-proof foam. ■ Avoid dropping drives from any height onto any surface. ■ After removing a hard drive, an optical drive, or a diskette drive, place it in a static-proof bag. ■ Avoid exposing a hard drive to products that have magnetic fields, such as monitors or speakers. ■ Avoid exposing a drive to temperature extremes or liquids. ■ If a drive must be mailed, place the drive in a bubble pack mailer or other suitable form of protective packaging and label the package “FRAGILE: Handle With Care.” Maintenance and Service Guide 4–3 Removal and Replacement Preliminaries 4.4 Preventing Electrostatic Damage Many electronic components are sensitive to electrostatic discharge (ESD). Circuitry design and structure determine the degree of sensitivity. Networks built into many integrated circuits provide some protection, but in many cases, the discharge contains enough power to alter device parameters or melt silicon junctions. A sudden discharge of static electricity from a finger or other conductor can destroy static-sensitive devices or microcircuitry. Often the spark is neither felt nor heard, but damage occurs. An electronic device exposed to electrostatic discharge may not be affected at all and can work perfectly throughout a normal cycle. Or the device may function normally for a while, then degrade in the internal layers, reducing its life expectancy. 4–4 Maintenance and Service Guide Removal and Replacement Preliminaries 4.5 Packaging and Transporting Precautions Use the following grounding precautions when packaging and transporting equipment: ■ To avoid hand contact, transport products in static-safe containers, such as tubes, bags, or boxes. ■ Protect all electrostatic-sensitive parts and assemblies with conductive or approved containers or packaging. ■ Keep electrostatic-sensitive parts in their containers until the parts arrive at static-free workstations. ■ Place items on a grounded surface before removing items from their containers. ■ Always be properly grounded when touching a sensitive component or assembly. ■ Store reusable electrostatic-sensitive parts from assemblies in protective packaging or nonconductive foam. ■ Use transporters and conveyors made of antistatic belts and roller bushings. Ensure that mechanized equipment used for moving materials is wired to ground and that proper materials are selected to avoid static charging. When grounding is not possible, use an ionizer to dissipate electric charges. Maintenance and Service Guide 4–5 Removal and Replacement Preliminaries 4.6 Workstation Precautions Use the following grounding precautions at workstations: ■ Cover the workstation with approved static-shielding material (refer to Table 4-2, “Static-Shielding Materials”). ■ Use a wrist strap connected to a properly grounded work surface and use properly grounded tools and equipment. ■ Use conductive field service tools such as cutters, screwdrivers, and vacuums. ■ When fixtures must directly contact dissipative surfaces, use fixtures made only of static-safe materials. ■ Keep the work area free of nonconductive materials such as ordinary plastic assembly aids and Styrofoam. ■ Handle electrostatic-sensitive components, parts, and assemblies by the case or PCM laminate. Handle these items only at static-free workstations. ■ Avoid contact with pins, leads, or circuitry. ■ Turn off power and input signals before inserting or removing connectors or test equipment. 4.7 Grounding Equipment and Methods Grounding equipment must include either a wrist strap or a foot strap at a grounded workstation. ■ When seated, wear a wrist strap connected to a grounded system. Wrist straps are flexible straps with a minimum of one megohm ±10% resistance in the ground cords. To provide proper ground, wear a strap snugly against the skin at all times. On grounded mats with banana-plug connectors, use alligator clips to connect a wrist strap. 4–6 Maintenance and Service Guide Removal and Replacement Preliminaries ■ When standing, use foot straps and a grounded floor mat. Foot straps (heel, toe, or boot straps) can be used at standing workstations and are compatible with most types of shoes or boots. On conductive floors or dissipative floor mats, use foot straps on both feet with a minimum of one megohm resistance between the operator and ground. To be effective, the conductive strips must be worn in contact with the skin. Other grounding equipment recommended for use in preventing electrostatic damage includes: ■ Antistatic tape ■ Antistatic smocks, aprons, and sleeve protectors ■ Conductive bins and other assembly or soldering aids ■ Nonconductive foam ■ Conductive tabletop workstations with ground cords of one megohm resistance ■ Static-dissipative tables or floor mats with hard ties to the ground ■ Field service kits ■ Static awareness labels ■ Material-handling packages ■ Nonconductive plastic bags, tubes, or boxes ■ Metal tote boxes ■ Electrostatic voltage levels and protective materials Maintenance and Service Guide 4–7 Removal and Replacement Preliminaries Table 4-1 shows how humidity affects the electrostatic voltage levels generated by different activities. Table 4-1 Typical Electrostatic Voltage Levels Relative Humidity Event 10% 40% 55% Walking across carpet 35,000 V 15,000 V 7,500 V Walking across vinyl floor 12,000 V 5,000 V 3,000 V Motions of bench worker 6,000 V 800 V 400 V Removing DIPS from plastic tube 2,000 V 700 V 400 V Removing DIPS from vinyl tray 11,500 V 4,000 V 2,000 V Removing DIPS from Styrofoam 14,500 V 5,000 V 3,500 V Removing bubble pack from PCB 26,500 V 20,000 V 7,000 V Packing PCBs in foam-lined box 21,000 V 11,000 V 5,000 V ✎ A product can be degraded by as little as 700 V. Table 4-2 lists the shielding protection provided by antistatic bags and floor mats. Table 4-2 Static-Shielding Materials Material Use Voltage Protection Level Antistatic plastic Bags 1,500 V Carbon-loaded plastic Floor mats 7,500 V Metallized laminate Floor mats 5,000 V 4–8 Maintenance and Service Guide 5 Removal and Replacement Procedures This chapter provides removal and replacement procedures. There are as many as 93 screws, in 12 different sizes, that may have to be removed, replaced, or loosened when servicing the computer. Make special note of each screw size and location during removal and replacement. Refer to Appendix C, “Screw Listing,” for detailed information on screw sizes, locations, and usage. Maintenance and Service Guide 5–1 Removal and Replacement Procedures 5.1 Serial Number Report the computer serial number to HP when requesting information or ordering spare parts. The serial number is located on the bottom of the computer. Serial Number Location 5–2 Maintenance and Service Guide Removal and Replacement Procedures 5.2 Disassembly Sequence Chart Use the chart below to determine the section number to be referenced when removing computer components. Disassembly Sequence Chart Section Description 5.3 Preparing the Computer for Disassembly # of Screws Removed Battery pack 0 5.4 Hard Drive 2 loosened to remove the hard drive cover 4 to disassemble the hard drive 5.5 Computer Feet 0 5.6 Memory Module 1 loosened to remove the memory/Mini Card module compartment cover, 5.7 Mini Card Module 0 Å 5.8 To prevent an unresponsive system and the display of a warning message, install only a Mini Card device authorized for use in your computer by the governmental agency that regulates wireless devices in your country. If you install a device and then receive a warning message, remove the device to restore computer functionality. Then contact Customer Care. RTC Battery Maintenance and Service Guide 0 5–3 Removal and Replacement Procedures Disassembly Sequence Chart (Continued) Section Description # of Screws Removed 5.9 Optical Drive 1 to remove the optical drive, 2 to remove the optical drive bracket 5.10 Switch Cover 2 5.11 Keyboard 4 5.12 Display Assembly 6 to remove the display assembly 6 to remove the display bezel 2 to remove the display hinge base covers 4 to remove the display panel 2 to remove the display release hook 4 to remove each display hinge 1 to remove each wireless antenna transceiver 5.13 Base Enclosure 18 5.14 Bluetooth Module 2 5.15 System Board 4 5.16 Display Release Button Assembly 6 5.17 LED Board 2 5.18 Fan/Heat Sink Assembly 10 5.19 Processor 1 loosened 5.20 PC Card Assembly 2 5.21 ExpressCard Assembly 2 5–4 Maintenance and Service Guide Removal and Replacement Procedures 5.3 Preparing the Computer for Disassembly Before you begin any removal or installation procedures: 1. Shut down the computer. If you are unsure whether the computer is off or in hibernation, turn the computer on, and then shut it down through the operating system. 2. Disconnect all external devices connected to the computer. 3. Disconnect the power cord. Battery Pack Spare Part Number Information 12-cell, 8.8-Amp hour 6-cell, 4.0-Amp hour Maintenance and Service Guide 407835-001 407834-001 5–5 Removal and Replacement Procedures 4. Remove the battery pack by following these steps: a. Turn the computer upside down with the front toward you. b. Slide the battery pack release latch 1 to the left. (The battery pack disengages from the computer.) c. Lift the front edge of the battery pack 2 and swing it back to remove it. Removing the Battery Pack Reverse the above procedure to install the battery pack. 5–6 Maintenance and Service Guide Removal and Replacement Procedures 5.4 Hard Drive Hard Drive Spare Part Number Information 5400 rpm, 100-GB 5400 rpm, 80-GB 5400 rpm, 60-GB 5400 rpm, 40-GB 409064-001 409063-001 409062-001 409061-001 1. Prepare the computer for disassembly (refer to Section 5.3). 2. Loosen the two Phillips PM2.5×5.0 captive screws 1 that secure the hard drive cover to the computer. 3. Lift the rear edge of the hard drive cover 2, and then swing it up and forward and remove it. hard drive cover is included in the Plastics Kit, spare part ✎ The number 415691-001. Removing the Hard Drive Cover Maintenance and Service Guide 5–7 Removal and Replacement Procedures 4. Slide the hard drive 1 to the right, and then lift the hard drive 2 from the hard drive bay. Removing the Hard Drive 5–8 Maintenance and Service Guide Removal and Replacement Procedures 5. Remove the four Phillips PM3.0×4.0 hard drive frame screws 1 that secure the hard drive frame to the hard drive. 6. Slide the hard drive 2 away from the hard drive to remove it. Removing the Hard Drive Frame Reverse the above procedure to reassemble and install the hard drive. Maintenance and Service Guide 5–9 Removal and Replacement Procedures 5.5 Computer Feet The computer feet are adhesive-backed rubber pads. The feet are included in the Plastics Kit, spare part number 415691-001. are two additional computer feet that are installed on the ✎ There 12-cell battery pack. These additional feet are not depicted in the following image. Replacing the Computer Feet 5–10 Maintenance and Service Guide Removal and Replacement Procedures 5.6 Memory Module Memory Module Spare Part Number Information Memory modules (1 DIMM) PC2-5300 1024 MB 512 MB 256 MB 409060-001 409059-001 409058-001 PC2-4200 1024 MB 512 MB 256 MB 407767-001 407766-001 407765-001 1. Prepare the computer for disassembly (refer to Section 5.3). Maintenance and Service Guide 5–11 Removal and Replacement Procedures 2. Loosen the Phillips PM2.5×5.0 captive screw 1 that secures the memory/Mini Card module compartment cover to the computer. 3. Lift the right side of the cover 2 and swing it up and to the left and remove it. memory/Mini Card module compartment cover is ✎ The included in the Plastics Kit, spare part number 415691-001. Removing the Memory/Mini Card Module Compartment Cover 5–12 Maintenance and Service Guide Removal and Replacement Procedures 4. Spread the retaining tabs 1 on each side of the memory module socket to release the memory module. (The edge of the module opposite the socket rises away from the computer.) 5. Remove the memory module by pulling the module away from the socket at an angle 2. modules are designed with notches 3 to prevent ✎ Memory incorrect installation into the memory module socket. Removing the Memory Module Reverse the above procedure to install a memory module. Maintenance and Service Guide 5–13 Removal and Replacement Procedures 5.7 Mini Card Module Mini Card Module Spare Part Number Information 802.11a/b/g Mini Card WLAN module for use in the following MOW 1 category countries: Antigua and Barbuda Argentina Australia Bahamas Barbados Brunei Canada Chile Dominican Republic Guam Guatemala Hong Kong Panama India Indonesia Malaysia Mexico New Zealand 802.11a/b/g Mini Card WLAN module for use in the following MOW 2 countries: Aruba Austria Azerbaijan Bahrain Belgium Bermuda Bulgaria Cayman Islands Columbia Croatia Cyprus Czech Republic Denmark Egypt El Salvador 5–14 Estonia Finland France Georgia Germany Greece Hungary Iceland Ireland Italy Latvia Lebanon The Philippines Poland Portugal Romania Russia Serbia and Montenegro Singapore Slovakia Liechtenstein Lithuania Luxembourg Malta Monaco The Netherlands 407576-001 Paraguay Saudi Arabia Taiwan The United States Vietnam 407576-002 Norway Oman Slovenia South Africa Spain Sri Lanka Sweden Switzerland Turkey The United Kingdom Uzbekistan Maintenance and Service Guide Removal and Replacement Procedures Mini Card Module Spare Part Number Information (Continued) 802.11a/b/g Mini Card WLAN module for use in the following ROW category countries: China Ecuador Haiti Honduras Pakistan Peru Qatar South Korea 407576-003 Uruguay Venezuela 802.11b/g Mini Card WLAN module for use in the following countries: 409250-004 Jordan Israel Ukraine Kuwait Thailand United Arab Emirates 1. Prepare the computer for disassembly (Section 5.3). 2. Remove the memory/Mini Card module compartment cover (Section 5.6). Maintenance and Service Guide 5–15 Removal and Replacement Procedures disconnecting the antenna cables, make note of which ✎ Before cable is attached to which antenna clip on the Mini Card communications card. 3. Disconnect the auxiliary and main 1 antenna cables from the Mini Card communications module. 4. Slide the retaining bar 2 forward. (The edge of the module opposite the socket rises away from the computer.) 5. Remove the Mini Card communications module by pulling the module away from the socket at an angle 3. Card communications modules are designed with ✎ Mini notches 4 to prevent incorrect installation into the Mini Card module socket. Removing a Mini Card Communications Module Reverse the above procedure to install a Mini Card communications module. 5–16 Maintenance and Service Guide Removal and Replacement Procedures 5.8 RTC Battery RTC Battery Spare Part Number Information RTC battery (includes tape) 407816-001 1. Prepare the computer for disassembly (Section 5.3). 2. Remove the memory/Mini Card module compartment cover (Section 5.6). 3. Remove the Mini Card communications module (Section 5.7). 4. Remove the RTC battery from the socket on the system board. g Removing the RTC Battery Reverse the above procedure to install an RTC battery. Maintenance and Service Guide 5–17 Removal and Replacement Procedures 5.9 Optical Drive Optical Drive Spare Part Number Information DVD±RW and CD-RW Double Layer Combo Drive with LightScribe and HLDS DVD±RW and CD-RW Double Layer Combo Drive with LightScribe DVD/CD-RW Double Layer Combo Drive with LightScribe DVD/CD-RW Combo Drive 417699-001 413102-001 413101-001 413100-001 1. Prepare the computer for disassembly (Section 5.3). 2. Position the computer with the left side toward you. 5–18 Maintenance and Service Guide Removal and Replacement Procedures 3. Remove the Phillips PM2.5×5.0 screw 1 that secures the optical drive to the computer. 4. Insert a thin tool into the notch 2 on the back of the optical drive and push to disconnect the optical drive from the system board. 5. Remove the optical drive 3. Removing the Optical Drive Maintenance and Service Guide 5–19 Removal and Replacement Procedures If it is necessary to replace the optical drive bracket, perform the following steps: 6. Position the optical drive with the connector toward you. 7. Remove the two Phillips PM2.0×4.0 screws 1 that secure the optical drive bracket to the optical drive. 8. Remove the optical drive bracket 2. Removing the Optical Drive Bracket Reverse the above procedure to install an optical drive. 5–20 Maintenance and Service Guide Removal and Replacement Procedures 5.10 Switch Cover Switch Cover Spare Part Number Information Switch cover 407827-001 1. Prepare the computer for disassembly (Section 5.3). 2. Remove the two Phillips PM2.5×5.0 screws that secure the switch cover to the computer. Removing the Switch Cover Screws Maintenance and Service Guide 5–21 Removal and Replacement Procedures 3. Turn the computer display-side up with the front toward you. 4. Open the computer as far as possible. 5. Insert a flat-bladed tool into the switch cover notches behind the f1, f5, f11, and insert keys 1 and lift up until the switch cover 2 disengages from the computer. 6. Remove the switch cover. Removing the Switch Cover Reverse the above procedure to install the switch cover. 5–22 Maintenance and Service Guide Removal and Replacement Procedures 5.11 Keyboard Keyboard Spare Part Number Information Denmark France French Canada International Italy Korea 407856-081 407856-051 407856-121 407856-B31 407856-061 407856-AD1 Norway Spain Sweden/Finland Thailand The United Kingdom The United States 407856-091 407856-071 407587-B71 407856-281 407856-031 407856-001 1. Prepare the computer for disassembly (Section 5.3). 2. Remove the switch cover (Section 5.10). Maintenance and Service Guide 5–23 Removal and Replacement Procedures 3. Remove the four Phillips PM2.5×5.0 screws 1 that secure the keyboard to the computer. 4. Lift the rear edge of the keyboard 2 to release it from the top cover. Releasing the Keyboard 5–24 Maintenance and Service Guide Removal and Replacement Procedures 5. Swing the keyboard 1 forward until it rests on the palm rest. 6. Release the zero insertion force (ZIF) connector to which the keyboard cable 2 is attached and disconnect the keyboard cable 3. 7. Remove the keyboard assembly. Removing the Keyboard Reverse the above procedure to install the keyboard. Maintenance and Service Guide 5–25 Removal and Replacement Procedures 5.12 Display Assembly Display Assembly Spare Part Number Information display assemblies include a display cable, wireless antenna ✎ All transceivers, and antenna cables. 15.4-inch, WXGA with BrightView 15.4-inch, WXGA antiglare 407842-001 407840-001 1. Prepare the computer for disassembly (Section 5.3). 2. Remove the memory/Mini Card module compartment cover (Section 5.6). 5–26 Maintenance and Service Guide Removal and Replacement Procedures disconnecting the antenna cables, make note of which ✎ Before cable is attached to which antenna clip on the Mini Card communications card. 3. Disconnect the auxiliary and main wireless antenna cables 1 from the Mini Card module. 4. Remove the two Phillips PM2.5×13.0 screws 2 that secure the display assembly to the computer. Disconnecting the Wireless Antenna Cables and Removing the Display Screws Maintenance and Service Guide 5–27 Removal and Replacement Procedures 5. Remove the switch cover (Section 5.10). 6. Remove the keyboard (Section 5.11). 7. Disconnect the display cable 1 from the system board. 8. Remove the wireless antenna cables from the clips 2 in the top cover. Disconnecting the Display and Wireless Antenna Cables 5–28 Maintenance and Service Guide Removal and Replacement Procedures Ä CAUTION: Support the display assembly when removing the following screws. Failure to support the display assembly can result in damage to the display assembly and other computer components. 9. Remove the four Phillips PM2.5×9.0 screws 1 that secure the display assembly to the computer. 10. Lift the display assembly straight up and remove it 2. Removing the Display Assembly Maintenance and Service Guide 5–29 Removal and Replacement Procedures Display Assembly Subcomponents Spare Part Number Information Display Plastics Kit, includes: ■ Display bezel ■ Display enclosure ■ Display hinge base covers ■ Display hinge covers 407793-001 Display Hinge Kit, includes ■ Display hinges ■ Display release hook 407797-001 Display inverter board 407800-001 Display Panel Kit (includes display panel cable) ■ 15.4-inch, WXGA with BrightView ■ 15.4-inch, WXGA antiglare 407799-001 407798-001 Wireless Antenna Kit (includes cable and transceivers) 410118-001 Display Label Kit 409082-001 Display Screw Kit, includes: ■ Phillips PM2.5×7.0 screws ■ Phillips PM2.5×5.0 screws ■ Rubber screw covers 407795-001 5–30 Maintenance and Service Guide Removal and Replacement Procedures 11. Remove the six rubber screw covers 1 and 2 and the six Phillips PM2.5×7.0 screws 3 that secure the display bezel to the display assembly. rubber screw covers are available in the Display Screw Kit, ✎ The spare part number 407795-001. The four rubber screw covers 1 on top edge of the display bezel are a different size and shape than the two rubber screw covers 2 on the bottom edge of the display bezel. Removing the Display Bezel Screws Maintenance and Service Guide 5–31 Removal and Replacement Procedures display bezel and display enclosure are available in the ✎ The Display Plastics Kit, spare part number 407793-001. 12. Flex the inside edges of the left and right sides 1 and the top and bottom sides 2 of the display bezel until the bezel disengages from the display enclosure. 13. Remove the display bezel 3. Removing the Display Bezel 5–32 Maintenance and Service Guide Removal and Replacement Procedures 14. Disconnect the display panel cable 1 and display backlight cable 2 from the display inverter board. Disconnecting the Display Panel Cables Maintenance and Service Guide 5–33 Removal and Replacement Procedures display hinge base covers are available in the Display ✎ The Plastics Kit, spare part number 407793-001. 15. If is necessary to replace the display hinge base covers, remove the two Phillips PM2.5×5.0 screws 1 that secure the covers to the display enclosure. 16. Remove the display hinge base covers 2. Removing the Display Hinge Base Covers 5–34 Maintenance and Service Guide Removal and Replacement Procedures Display Assembly Subcomponents Spare Part Number Information Display Panel Kit (includes display panel cable) ■ 15.4-inch, WXGA with BrightView ■ 15.4-inch, WXGA antiglare 407799-001 407798-001 Display inverter board 407800-001 17. Remove the four Phillips PM2.5×5.0 screws 1 that secure the display panel and inverter board to the display enclosure. 18. Remove the display panel 2 and inverter board 3. ✎ Removing the Display Panel and Inverter Board Maintenance and Service Guide 5–35 Removal and Replacement Procedures display hinge covers are available in the Display Plastics ✎ The Kit, spare part number 407793-001. 19. If it is necessary to replace either of the display hinge covers, detach the display hinge cover clips 1 from the display hinge. 20. Swing the display hinge cover 2 back until it clears the display hinge. 21. Slide the hinge cover 3 off of the display hinge. Removing the Display Hinge Covers 5–36 Maintenance and Service Guide Removal and Replacement Procedures display release hook is available in the Display Hinge Kit, ✎ The spare part number 407797-001. 22. If it is necessary to replace the display release hook, remove the two PM2.5×5.0 screws 1 that secure the hook to the display enclosure. 23. Remove the display release hook 2. Removing the Display Release Hook Maintenance and Service Guide 5–37 Removal and Replacement Procedures display hinges are available in the Display Hinge Kit, ✎ The spare part number 407797-001. 24. If it is necessary to replace the display hinges, remove the four Phillips PM2.0×4.0 screws 1 that secure each hinge to the display panel. 25. Remove the display hinges 2. Removing the Display Hinges 5–38 Maintenance and Service Guide Removal and Replacement Procedures wireless antenna transceivers and cables are available in ✎ The the Wireless Antenna Kit, spare part number 410118-001. 26. If it is necessary to replace the wireless antenna transceivers and cables, remove the Phillips PM2.5×5.0 screws 1 that secure the wireless antenna transceivers to the display enclosure. 27. Release the retention tabs 2 built in to the display enclosure lining that secure the wireless antenna cables to the display enclosure. 28. Detach the wireless antenna transceivers 3 from the display enclosure. 29. Remove the wireless antenna transceivers and cables 4. Removing the Wireless Antenna Transceivers and Cables Reverse the above procedure to reassemble and install the display assembly. Maintenance and Service Guide 5–39 Removal and Replacement Procedures 5.13 Base Enclosure Base Enclosure Spare Part Number Information Base enclosure 407815-001 1. Prepare the computer for disassembly (Section 5.3) and then remove the following components: a. Hard drive (Section 5.4) b. Memory/Mini Card module compartment cover (Section 5.6) c. Optical drive (Section 5.9) d. Switch cover (Section 5.10) e. Keyboard (Section 5.11) f. Display assembly (Section 5.12) 5–40 Maintenance and Service Guide Removal and Replacement Procedures 2. Release the ZIF connector to which the TouchPad cable 1 is connected and disconnect the TouchPad cable 2 from the system board. TouchPad cable is included in the Cable Kit, spare part ✎ The number 407775-001. 3. Remove the two Phillips PM2.5×13.0 screws 3 that secure the base enclosure to the computer. Disconnecting the TouchPad Cable and Removing the Base Enclosure Screws, Part 1 Maintenance and Service Guide 5–41 Removal and Replacement Procedures 4. Turn the computer upside down with the front toward you. 5. Remove the eleven Phillips PM2.5×13.0 screws that secure the base enclosure to the computer. Removing the Base Enclosure Screws, Part 2 5–42 Maintenance and Service Guide Removal and Replacement Procedures 6. Remove the two Phillips PM2.5×5.0 screws 1 in the hard drive bay and and the three Phillips PM2.5×5.0 screws 2 in the battery bay that secure the base enclosure to the computer. Removing the Base Enclosure Screws, Part 3 Maintenance and Service Guide 5–43 Removal and Replacement Procedures 7. Lift up the front edge of the base enclosure 1 until it disengages from the top cover. 8. Lift the base enclosure 2 straight up and remove it. Removing the Base Enclosure Reverse the above procedure to install the base enclosure. 5–44 Maintenance and Service Guide Removal and Replacement Procedures 5.14 Bluetooth Module Bluetooth Module Spare Part Number Information Bluetooth module (includes Bluetooth module cable) 397922-001 1. Prepare the computer for disassembly (Section 5.3), and then remove the following components: a. Hard drive (Section 5.4) b. Memory/Mini Card module compartment cover (Section 5.6) c. Optical drive (Section 5.9) d. Switch cover (Section 5.10) e. Keyboard (Section 5.11) f. Display assembly (Section 5.12) g. Base enclosure (Section 5.13) Maintenance and Service Guide 5–45 Removal and Replacement Procedures 2. Remove the two Phillips PM1.5×3.0 screws 1 that secure the Bluetooth module to the top cover. 3. Slide the Bluetooth module 2 out of the clip in the top cover. 4. Disconnect the Bluetooth module cable 3 from the Bluetooth module. 5. Disconnect the Bluetooth module cable 4 from the system board. Bluetooth module cable is included with the Bluetooth ✎ The module and is also available in the Cable Kit, spare part number 407774-001. Removing the Bluetooth Module Reverse the above procedure to install the Bluetooth module. 5–46 Maintenance and Service Guide Removal and Replacement Procedures 5.15 System Board System Board Spare Part Number Information 945GM system board 407759-001 replacing the system board, ensure that the following ✎ When components are removed from the defective system board and installed on the replacement system board: ■ Memory modules (Section 5.6) ■ Mini Card communications module (Section 5.7) ■ RTC battery (Section 5.8) ■ Power connector cable (Section 5.15) ■ Heat sink (Section 5.18) ■ Processor (Section 5.19) ■ Fan/heat sink assembly (Section 5.18) ■ PC Card assembly (Section 5.20) 1. Prepare the computer for disassembly (Section 5.3), and then remove the following components: a. Hard drive (Section 5.4) b. Memory/Mini Card module compartment cover (Section 5.6) c. Optical drive (Section 5.9) d. Switch cover (Section 5.10) e. Keyboard (Section 5.11) f. Display assembly (Section 5.12) g. Base enclosure (Section 5.13) 2. Turn the top cover right-side up with the front toward you. Maintenance and Service Guide 5–47 Removal and Replacement Procedures 3. Release the ZIF connector 1 to which the LED board cable is connected and disconnect the LED board cable 2 from the system board. Disconnecting the LED Board Cable 5–48 Maintenance and Service Guide Removal and Replacement Procedures 4. Turn the top cover upside down with the front toward you. 5. Disconnect the power connector cable 1 from the system board. 6. Remove the power connector 2 from the clip in the base enclosure and remove the cable from the routing channel 3 in the top cover. Removing the Power Connector Cable Maintenance and Service Guide 5–49 Removal and Replacement Procedures 7. Remove the modem connector 1 from the clip in the top cover and remove the modem connector cable 2 from the routing channel in the top cover. 8. Disconnect the USB/audio board cable 3 from the USB/audio board. Removing the Modem Connector Cable 5–50 Maintenance and Service Guide Removal and Replacement Procedures 9. Remove the four PM2.5×5.0 screws 1 that secure the system board and USB/audio board to the top cover. 10. Remove the USB/audio board 2 from the top cover. 11. If it is necessary to replace the USB/audio board cable, disconnect the cable 3 from the USB/audio board. USB/audio board is available using spare part numbers ✎ The 407804-001 (for use with full-featured models) and 407805-001 (for use with defeatured models). The USB/audio board cable is included with the USB/audio board and is also available in the Cable Kit, spare part number 407774-001. Removing the USB/Audio Board Maintenance and Service Guide 5–51 Removal and Replacement Procedures 12. Use the optical drive connector 1 to lift the left side of the system board 2 until it clears the top cover. 13. Slide the system board 3 to the left at an angle and remove it. Removing the System Board 5–52 Maintenance and Service Guide Removal and Replacement Procedures 14. Position the system board with the ExpressCard and PC Card assemblies facing up and the battery connector toward you. 15. Disconnect the following cables from the system board: 1 USB/audio board cable 2 Modem cable 3 Speaker cable USB/audio board cable is included with the USB/audio ✎ The board and is also available in the Cable Kit, spare part number 407774-001. The modem connector cable is available in the Cable Kit, spare part number 407774-001. Disconnecting the USB/Audio Board, Speaker, and Modem Cables Maintenance and Service Guide 5–53 Removal and Replacement Procedures 16. Set the USB/audio board cable and modem connector cable aside. 17. Lift the system board and separate the speakers from the system board. speakers are available using spare part number ✎ The 407785-001. Removing the Speakers Reverse the above procedure to install the system board. 5–54 Maintenance and Service Guide Removal and Replacement Procedures 5.16 Display Release Button Assembly 1. Prepare the computer for disassembly (Section 5.3) and then remove the following components: a. Hard drive (Section 5.4) b. Memory/Mini Card module compartment cover (Section 5.6) c. Optical drive (Section 5.9) d. Switch cover (Section 5.10) e. Keyboard (Section 5.11) f. Display assembly (Section 5.12) g. Base enclosure (Section 5.13) Maintenance and Service Guide 5–55 Removal and Replacement Procedures 2. Release the ZIF connector 1 on the TouchPad board to which the TouchPad cable is connected and disconnect the TouchPad cable 2 from the TouchPad board. TouchPad cable is included in the Cable Kit, spare part ✎ The number 407774-001. 3. Remove the TouchPad cable 3. Removing the TouchPad Cable 5–56 Maintenance and Service Guide Removal and Replacement Procedures 4. Remove the four silver Phillips PM2.5×4.0 screws 1 and the two Phillips PM2.5×5.0 screws 2 that secure the TouchPad bracket to the top cover. 5. Remove the TouchPad bracket 3. Removing the TouchPad Bracket Maintenance and Service Guide 5–57 Removal and Replacement Procedures 6. Remove the display release button swing arm 1 from the top cover. 7. Push and hold the display release button 2. 8. Remove the display release button 3 and springs 4 from the top cover. Removing the Display Release Button Assembly Reverse the above procedure to install the display release button assembly. 5–58 Maintenance and Service Guide Removal and Replacement Procedures 5.17 LED Board LED Board Spare Part Number Information LED board (includes LED board cable) 409071-001 1. Prepare the computer for disassembly (Section 5.3), and then remove the following components: a. Hard drive (Section 5.4) b. Memory/Mini Card module compartment cover (Section 5.6) c. Optical drive (Section 5.9) d. Switch cover (Section 5.10) e. Keyboard (Section 5.11) f. Display assembly (Section 5.12) g. Base enclosure (Section 5.13) h. System board (Section 5.15) Maintenance and Service Guide 5–59 Removal and Replacement Procedures 2. Remove the two Phillips PM2.5×5.0 screws 1 that secure the LED board to the top cover. 3. Remove the LED board and cable 2. Removing the LED Board Reverse the above procedure to install the LED board. 5–60 Maintenance and Service Guide Removal and Replacement Procedures 5.18 Fan/Heat Sink Assembly Fan/Heat Sink Assembly Spare Part Number Information Fan assembly (includes thermal paste) Heat sink assembly (includes thermal paste) 409073-001 403827-001 1. Prepare the computer for disassembly (Section 5.3), and then remove the following components: a. Hard drive (Section 5.4) b. Memory/Mini Card module compartment cover (Section 5.6) c. Optical drive (Section 5.9) d. Switch cover (Section 5.10) e. Keyboard (Section 5.11) f. Display assembly (Section 5.12) g. Base enclosure (Section 5.13) h. System board (Section 5.15) Maintenance and Service Guide 5–61 Removal and Replacement Procedures 2. Turn the system board upside down with the expansion port 2 toward you. 3. Remove the Phillips PM2.0×4.0 screw that secures the fan/heat sink assembly to the system board. Removing the Fan/Heat Sink Assembly Screws, Part 1 5–62 Maintenance and Service Guide Removal and Replacement Procedures 4. Turn the system board upside down with the expansion port 2 toward you. 5. Disconnect the fan cable 1 from the system board. 6. Remove the four Phillips PM2.5×7.0 screws 2 that secure the heat sink to the system board. Removing the Fan/Heat Sink Assembly Screws, Part 2 Maintenance and Service Guide 5–63 Removal and Replacement Procedures 7. Remove the following screws: 1 One silver Phillips PM2.5×4.0 screw that secures the expansion port 2 bracket and fan/heat sink assembly to the system board 2 Two Phillips PM3.0×6.0 screws on each side of the external monitor port that secure the fan/heat sink assembly to the system board 3 Two slotted M1.5×9.0 screws on each side of the expansion port 2 that secure the expansion port bracket and fan/heat sink assembly to the system board Removing the Fan/Heat Sink Assembly Screws, Part 3 5–64 Maintenance and Service Guide Removal and Replacement Procedures 8. Slide the expansion port 2 bracket 1 away from the system board. 9. Remove the fan/heat sink assembly 2. to the adhesive quality of the thermal paste located ✎ Due between the fan/heat sink assembly and processor, it may be necessary to move the fan/heat sink assembly from side to side to detach it from the processor. Removing the Fan/Heat Sink Assembly Maintenance and Service Guide 5–65 Removal and Replacement Procedures thermal paste should be thoroughly cleaned from the ✎ The surfaces of the processor 1 and fan/heat sink assembly 2 each time the fan/heat sink assembly is removed. Thermal paste should be reapplied to both surfaces before the fan/heat sink assembly is reinstalled. Thermal paste is included with all fan/heat sink assembly and processor spare part kits. Replacing the Thermal Paste Reverse the above procedure to install the fan/heat sink assembly. 5–66 Maintenance and Service Guide Removal and Replacement Procedures 5.19 Processor Processor Spare Part Number Information ✎ All processor spare part kits include thermal paste. Intel Pentium M 2.0-GHz Intel Pentium M 1.83-GHz Intel Pentium M 1.66-GHz Dual Code Intel Pentium M 1.66-GHz Single Code 407762-001 407761-001 407760-001 407764-001 1. Prepare the computer for disassembly (Section 5.3), and then remove the following components: a. Hard drive (Section 5.4) b. Memory/Mini Card module compartment cover (Section 5.6) c. Optical drive (Section 5.9) d. Switch cover (Section 5.10) e. Keyboard (Section 5.11) f. Display assembly (Section 5.12) g. Base enclosure (Section 5.13) h. System board (Section 5.15) i. Heat sink (Section 5.18) Maintenance and Service Guide 5–67 Removal and Replacement Procedures 2. Use a flat-bladed screwdriver to turn the processor locking screw 1 one-half turn counterclockwise until you hear a click. 3. Lift the processor straight up and remove it 2. gold triangle 3 on the processor should be aligned with ✎ The the triangle icon 4 in the front right corner when you install the processor. Removing the Processor Reverse the above procedure to install the processor. 5–68 Maintenance and Service Guide Removal and Replacement Procedures 5.20 PC Card Assembly PC Card Assembly Spare Part Number Information PC Card assembly 407829-001 1. Prepare the computer for disassembly (Section 5.3), and then remove the following components: a. Hard drive (Section 5.4) b. Memory/Mini Card module compartment cover (Section 5.6) c. Optical drive (Section 5.9) d. Switch cover (Section 5.10) e. Keyboard (Section 5.11) f. Display assembly (Section 5.12) g. Base enclosure (Section 5.13) h. System board (Section 5.15) Maintenance and Service Guide 5–69 Removal and Replacement Procedures 2. Turn the system board upside down with the expansion port 2 toward you. 3. Remove the two PM2.0×4.0 screws that secure the PC Card assembly to the system board. Removing the PC Card Assembly Screws 5–70 Maintenance and Service Guide Removal and Replacement Procedures 4. Turn the system board top-side up with the expansion port 2 toward you. 5. Disengage the hooks 1 on the PC Card assembly from the slots on the PC Card connector 2 and remove the PC Card assembly 3 from the system board. Removing the PC Card Assembly Reverse the above procedures to install the PC Card assembly. Maintenance and Service Guide 5–71 Removal and Replacement Procedures 5.21 ExpressCard Assembly ExpressCard Assembly Spare Part Number Information ExpressCard assembly 407809-001 1. Prepare the computer for disassembly (Section 5.3), and then remove the following components: a. Hard drive (Section 5.4) b. Memory/Mini Card module compartment cover (Section 5.6) c. Optical drive (Section 5.9) d. Switch cover (Section 5.10) e. Keyboard (Section 5.11) f. Display assembly (Section 5.12) g. Base enclosure (Section 5.13) h. System board (Section 5.15) 5–72 Maintenance and Service Guide Removal and Replacement Procedures 2. Turn the system board upside down with the expansion port 2 toward you. 3. Remove the two PM2.0×4.0 screws that secure the ExpressCard assembly to the system board. Removing the ExpressCard Assembly Screws Maintenance and Service Guide 5–73 Removal and Replacement Procedures 4. Turn the system board top-side up with the expansion port 2 toward you. 5. Remove the ExpressCard Assembly from the system board. Removing the ExpressCard Assembly Reverse the above procedures to install the ExpressCard assembly. 5–74 Maintenance and Service Guide 6 Specifications This chapter provides physical and performance specifications. Table 6-1 Computer Dimensions Height Front Rear Width Depth Weight With 17.0-inch display, optical drive and 8-cell battery pack Metric U.S. 3.50 cm 4.50 cm 35.79 cm 26.39 cm 1.38 in. 1.77 in. 14.09 in. 10.39 in. 2.99 kg 6.60 lbs Input Power Operating voltage Operating current 18.5 V dc to 19.0 V dc 3.5 A or 4.74 A Temperature Operating Nonoperating Maintenance and Service Guide 5°C to 35°C -20°C to 60°C 41°F to 95°F -4°F to 140°F 6–1 Specifications Table 6-1 Computer (Continued) Relative humidity (noncondensing) Operating Nonoperating 10% to 90% 5% to 95% 10% to 90% 5% to 95% -15 m to 3,048 m -15 m to 12,192 m -50 ft to 10,000 ft -50 ft to 40,000 ft Maximum altitude (unpressurized) Operating (14.7 to 10.1 psia) Nonoperating (14.7 to 4.4 psia) Shock Operating Nonoperating 125 g, 2 ms, half-sine 200 g, 2 ms, half-sine Random Vibration Operating Nonoperating 0.75 g zero-to-peak, 10 Hz to 500 Hz, 0.25 oct/min sweep rate 1.50 g zero-to-peak, 10 Hz to 500 Hz, 0.5 oct/min sweep rate Applicable product safety standards specify thermal limits for plastic ✎ surfaces. The computer operates well within this range of temperatures. 6–2 Maintenance and Service Guide Specifications Table 6-2 15.4-inch, WXGA, Display Dimensions Height Width Diagonal 20.7 cm 33.1 cm 39.1 cm Number of colors Up to 16.8 million Contrast ratio 200:1 Brightness 180 nits typical 8.15 in 13.03 in 15.39 in Pixel resolution Pitch Format Configuration 0.259 × 0.259 mm 1280 × 800 RGB vertical stripe Backlight Edge lit Character display 80 × 25 Total power consumption 4W Viewing angle +/-65° horizontal, +50° vertical typical Maintenance and Service Guide 6–3 Specifications Table 6-3 Hard Drives 120-GB* 100-GB* 80-GB* 9.5 mm 70 mm 102 g 9.5 mm 70 mm 102 g 9.5 mm 70 mm 99 g ATA-5 ATA-5 ATA-5 100 MB/sec ATA security 100 MB/sec ATA security 100 MB/sec ATA security 3 ms 13 ms 24 ms 3 ms 13 ms 24 ms 3 ms 13 ms 24 ms Logical blocks† 234,428,430 195,364,233 156,301,488 Disc rotational speed 4200 rpm 4200 rpm 5400 rpm Dimensions Height Width Weight Interface type Transfer rate Synchronous (maximum) Security Seek times (typical read, including setting) Single track Average Maximum Operating temperature 5°C to 55°C (41°F to 131°F) restrictions and exclusions apply. Consult Customer Care ✎ Certain for details. *1 GB = 1 billion bytes when referring to hard drive storage capacity. Actual accessible capacity is less. †Actual drive specifications may differ slightly. 6–4 Maintenance and Service Guide Specifications Table 6-3 Hard Drives (Continued) 80-GB* 60-GB* 40-GB* 9.5 mm 70 mm 99 g 9.5 mm 70 mm 99 g 9.5 mm 70 mm 99 g ATA-5 ATA-5 ATA-5 100 MB/sec ATA security 100 MB/sec ATA security 100 MB/sec ATA security 3 ms 13 ms 24 ms 3 ms 13 ms 24 ms 3 ms 13 ms 24 ms Logical blocks† 156,301,488 117,210,240 78,140,160 Disc rotational speed 4200 rpm 4200 rpm 4200 rpm Dimensions Height Width Weight Interface type Transfer rate Synchronous (maximum) Security Seek times (typical read, including setting) Single track Average Maximum Operating temperature 5°C to 55°C (41°F to 131°F) restrictions and exclusions apply. Consult Customer Care ✎ Certain for details. *1 GB = 1 billion bytes when referring to hard drive storage capacity. Actual accessible capacity is less. †Actual drive specifications may differ slightly. Maintenance and Service Guide 6–5 Specifications Table 6-4 DVD/CD-RW Combo Drive Applicable disc Read: DVD-R, DVD-RW, DVD-ROM (DVD-5, DVD-9, DVD-10, DVD-18), CD-ROM (Mode 1 and 2) CD Digital Audio, CD-XA ready (Mode 2, Form 1 and 2), CD-I ready (Mode 2, Form 1 and 2), CD-R, CD-RW, Photo CD (single and multisession), and CD-Bridge Center hole diameter 1.5 cm (0.59 in) Write: CD-R and CD-RW Disc diameter Standard disc Mini disc 12 cm (4.72 in) 8 cm (3.15 in) Disc thickness 1.2 mm (0.047 in) Track pitch 0.74 µm 6–6 Maintenance and Service Guide Specifications Table 6-4 DVD/CD-RW Combo Drive (Continued) Access time Random Full stroke CD media DVD media < 110 ms < 210 ms < 130 ms < 225 ms Audio output level Line-out, 0.7 V rms Cache buffer 2 MB Data transfer rate CD-R (24X) CD-RW (10X) CD-ROM (24X) DVD (8X) Multiword DMA mode 2 3600 KB/s (150 KB/s at 1X CD rate) 1500 KB/s (150 KB/s at 1X CD rate) 3600 KB/s (150 KB/s at 1X CD rate) 10,800 KB/s (1352 KB/s at 1X DVD rate) 16.6 MB/s Startup time < 15 seconds Stop time < 6 seconds Maintenance and Service Guide 6–7 Specifications Table 6-5 DVD±RW and CD-RW Double Layer Combo Drive Applicable disc Read: DVD-R, DVD-RW, DVD-ROM (DVD-5, DVD-9, DVD-10, DVD-18), CD-ROM (Mode 1 and 2), CD Digital Audio, CD-XA ready (Mode 2, Form 1 and 2), CD-I ready (Mode 2, Form 1 and 2), CD-R, CD-RW, Photo CD (single and multisession), CD-Bridge Center hole diameter 1.5 cm (0.59 in) Write: CD-R and CD-RW DVD-R and DVD-RW Disc diameter Standard disc Mini disc 12 cm (4.72 in) 8 cm (3.15 in) Disc thickness 1.2 mm (0.047 in) Track pitch 0.74 µm 6–8 Maintenance and Service Guide Specifications Table 6-5 DVD±RW and CD-RW Double Layer Combo Drive (Continued) Access time Random Full stroke CD DVD < 175 ms < 285 ms < 230 ms < 335 ms Audio output level Audio-out, 0.7 Vrms Cache buffer 2 MB Data transfer rate CD-R (16X) CD-RW (8X) CD-ROM (24X) DVD (8X) DVD-R (4X) DVD-RW (2X) Multiword DMA mode 2 2,400 KB/s (150 KB/s at 1X CD rate) 1,200 KB/s (150 KB/s at 1X CD rate) 3,600 KB/s (150 KB/s at 1X CD rate) 10,800 KB/s (1,352 KB/s at 1X DVD rate) 5,400 KB/s (1,352 KB/s at 1X DVD rate) 2,700 KB/s (1,352 KB/s at 1X DVD rate) 16.6 MB/s Startup time < 15 seconds Stop time < 6 seconds Maintenance and Service Guide 6–9 Specifications Table 6-6 System Interrupts Hardware IRQ System Function IRQ0 System timer IRQ1 Standard 101-/102-Key or Microsoft Natural Keyboard IRQ2 Cascaded IRQ3 USB2 Enhanced Host Controller—24CD IRQ4 COM1 IRQ5* Conexant AC—Link Audio Data Fax Modem with SmartCP IRQ6 Diskette drive IRQ7* Parallel port IRQ8 System CMOS/real-time clock IRQ9* Microsoft ACPI-compliant system IRQ10* Realtek RTL8139 Family PCI fast Ethernet Controller 6–10 Maintenance and Service Guide Specifications Table 6-6 System Interrupts (Continued) IRQ11 TI OHCI 1394 host controller TI PCI1410 CardBus controller IRQ12 Synaptics PS/2 TouchPad IRQ13 Numeric data processor IRQ14 Primary IDE channel IRQ15 Secondary IDE channel *Default configuration; audio possible configurations are IRQ5, IRQ7, IRQ9, IRQ10, or none. Cards may assert IRQ3, IRQ4, IRQ5, IRQ7, IRQ9, IRQ10, IRQ11, or ✎ PC IRQ15. Either the infrared or the serial port may assert IRQ3 or IRQ4. Maintenance and Service Guide 6–11 Specifications Table 6-7 System I/O Addresses I/O Address (hex) System Function (shipping configuration) 000 - 00F DMA controller no. 1 010 - 01F Unused 020 - 021 Interrupt controller no. 1 022 - 024 Opti chipset configuration registers 025 - 03F Unused 02E - 02F 87334 “Super I/O” configuration for CPU 040 - 05F Counter/timer registers 044 - 05F Unused 060 Keyboard controller 061 Port B 062 - 063 Unused 064 Keyboard controller 065 - 06F Unused 070 - 071 NMI enable/RTC 072 - 07F Unused 080 - 08F DMA page registers 090 - 091 Unused 092 Port A 093 - 09F Unused 0A0 - 0A1 Interrupt controller no. 2 6–12 Maintenance and Service Guide Specifications Table 6-7 System I/O Addresses (Continued) I/O Address (hex) System Function (shipping configuration) 0A2 - 0BF Unused 0C0 - 0DF DMA controller no. 2 0E0 - 0EF Unused 0F0 - 0F1 Coprocessor busy clear/reset 0F2 - 0FF Unused 100 - 16F Unused 170 - 177 Secondary fixed disk controller 178 - 1EF Unused 1F0 - 1F7 Primary fixed disk controller 1F8 - 200 Unused 201 Joystick (decoded in ESS1688) 202 - 21F Unused 220 - 22F Entertainment audio 230 - 26D Unused 26E - 26 Unused 278 - 27F Unused 280 - 2AB Unused 2A0 - 2A7 Unused 2A8 - 2E7 Unused 2E8 - 2EF Reserved serial port Maintenance and Service Guide 6–13 Specifications Table 6-7 System I/O Addresses (Continued) I/O Address (hex) System Function (shipping configuration) 2F0 - 2F7 Unused 2F8 - 2FF Infrared port 300 - 31F Unused 320 - 36F Unused 370 - 377 Secondary diskette drive controller 378 - 37F Parallel port (LPT1/default) 380 - 387 Unused 388 - 38B FM synthesizer—OPL3 38C - 3AF Unused 3B0 - 3BB VGA 3BC - 3BF Reserved (parallel port/no EPP support) 3C0 - 3DF VGA 3E0 - 3E1 PC Card controller in CPU 3E2 - 3E3 Unused 3E8 - 3EF Internal modem 3F0 - 3F7 “A” diskette controller 3F8 - 3FF Serial port (COM1/default) CF8 - CFB PCI configuration index register (PCIDIVO-1) CFC - CFF PCI configuration data register (PCIDIVO-1) 6–14 Maintenance and Service Guide Specifications Table 6-8 System Memory Map Size Memory Address System Function 640 KB 00000000-0009FFFF Base memory 128 KB 000A0000-000BFFFF Video memory 48 KB 000C0000-000CBFFF Video BIOS 160 KB 000C8000-000E7FFF Unused 64 KB 000E8000-000FFFFF System BIOS 15 MB 00100000-00FFFFFF Extended memory 58 MB 01000000-047FFFFF Super extended memory 58 MB 04800000-07FFFFFF Unused 2 MB 08000000-080FFFFF Video memory (direct access) 4 GB 08200000-FFFEFFFF Unused 64 KB FFFF0000-FFFFFFFF System BIOS Maintenance and Service Guide 6–15 Specifications Table 6-9 System DMA Hardware DMA System Function DMA0 Not applicable DMA1* Not applicable DMA2* Not applicable DMA3 Not applicable DMA4 Direct memory access controller DMA5* Available for PC Card DMA6 Not assigned DMA7 Not assigned *PC Card controller can use DMA 1, 2, or 5. 6–16 Maintenance and Service Guide A Connector Pin Assignments Table A-1 Audio-Out (Headphone) Pin Signal Pin Signal 1 Audio out, left channel 3 Ground 2 Audio out, right channel Maintenance and Service Guide A–1 Connector Pin Assignments Table A-2 Audio-In (Microphone) Pin Signal Pin Signal 1 Audio signal in 3 Ground 2 Audio signal in Table A-3 Universal Serial Bus Pin Signal Pin Signal 1 +5 VDC 3 Data + 2 Data – 4 Ground A–2 Maintenance and Service Guide Connector Pin Assignments Table A-4 External Monitor Pin Signal Pin Signal 1 Red analog 9 +5 VDC 2 Green analog 10 Ground 3 Blue analog 11 Monitor detect 4 Not connected 12 DDC 2B data 5 Ground 13 Horizontal sync 6 Ground analog 14 Vertical sync 7 Ground analog 15 DDC 2B clock 8 Ground analog Maintenance and Service Guide A–3 Connector Pin Assignments Table A-5 RJ-45 (Network) Pin Signal Pin Signal 1 Transmit + 5 Unused 2 Transmit – 6 Receive – 3 Receive + 7 Unused 4 Unused 8 Unused A–4 Maintenance and Service Guide Connector Pin Assignments Table A-6 RJ-11 (Modem) Pin Signal Pin Signal 1 Unused 4 Unused 2 Tip 5 Unused 3 Ring 6 Unused Maintenance and Service Guide A–5 Connector Pin Assignments Table A-7 S-Video-Out Pin Signal Pin Signal 1 S-VHS color (C) signal 5 TV-CD 2 Composite video signal 6 S-VHS intensity ground 3 S-VHS intensity (Y) signal 7 Composite video ground 4 S-VHS color ground A–6 Maintenance and Service Guide B Power Cord Set Requirements 3-Conductor Power Cord Set The wide range input feature of the computer permits it to operate from any line voltage from 100 to 120 or 220 to 240 volts AC. The power cord set included with the computer meets the requirements for use in the country where the equipment is purchased. Power cord sets for use in other countries must meet the requirements of the country where the computer is used. Maintenance and Service Guide B–1 Power Cord Set Requirements General Requirements The requirements listed below are applicable to all countries. B–2 ■ The length of the power cord set must be at least 1.5 m (5.0 ft) and a maximum of 2.0 m (6.5 ft). ■ All power cord sets must be approved by an acceptable accredited agency responsible for evaluation in the country where the power cord set will be used. ■ The power cord sets must have a minimum current capacity of 10 amps and a nominal voltage rating of 125 or 250 V AC, as required by each country’s power system. ■ The appliance coupler must meet the mechanical configuration of an EN 60 320/IEC 320 Standard Sheet C13 connector for mating with the appliance inlet on the back of the computer. Maintenance and Service Guide Power Cord Set Requirements Country-Specific Requirements 3-Conductor Power Cord Set Requirements Country/Region Accredited Agency Applicable Note Number Australia EANSW 1 Austria OVE 1 Belgium CEBC 1 Canada CSA 2 Denmark DEMKO 1 Finland FIMKO 1 France UTE 1 Germany VDE 1 Italy IMQ 1 Japan METI 3 ✎ NOTES: 1. The flexible cord must be <HAR> Type HO5VV-F, 3-conductor, 1.0 mm² conductor size. Power cord set fittings (appliance coupler and wall plug) must bear the certification mark of the agency responsible for evaluation in the country where it will be used. 2. The flexible cord must be Type SPT-3 or equivalent, No. 18 AWG, 3-conductor. The wall plug must be a two-pole grounding type with a NEMA 5-15P (15 A, 125 V) or NEMA 6-15P (15 A, 250 V) configuration. 3. The appliance coupler, flexible cord, and wall plug must bear a “T” mark and registration number in accordance with the Japanese Dentori Law. The flexible cord must be Type VCT or VCTF, 3-conductor, 1.00 mm² conductor size. The wall plug must be a two-pole grounding type with a Japanese Industrial Standard C8303 (7 A, 125 V) configuration. Maintenance and Service Guide B–3 Power Cord Set Requirements 3-Conductor Power Cord Set Requirements (Continued) Country/Region Accredited Agency Applicable Note Number Korea EK 4 The Netherlands KE A 1 Norway NEMKO 1 People’s Republic of China CCC 5 Sweden SEMKO 1 Switzerland SEV 1 Taiwan BSMI 4 United Kingdom BSI 1 United States UL 2 ✎ NOTES: 1. The flexible cord must be <HAR> Type HO5VV-F, 3-conductor, 1.0 mm² conductor size. Power cord set fittings (appliance coupler and wall plug) must bear the certification mark of the agency responsible for evaluation in the country where it will be used. 2. The flexible cord must be Type SPT-3 or equivalent, No. 18 AWG, 3-conductor. The wall plug must be a two-pole grounding type with a NEMA 5-15P (15 A, 125 V) or NEMA 6-15P (15 A, 250 V) configuration. 3. The appliance coupler, flexible cord, and wall plug must bear a “T” mark and registration number in accordance with the Japanese Dentori Law. The flexible cord must be Type VCT or VCTF, 3-conductor, 1.00 mm² conductor size. The wall plug must be a two-pole grounding type with a Japanese Industrial Standard C8303 (7 A, 125 V) configuration. 4. The flexible cord must be Type RVV, 3-conductor, 0.75 mm² conductor size. Power cord set fittings (appliance coupler and wall plug) must bear the certification mark of the agency responsible for evaluation in the country where it will be used. 5. The flexible cord must be Type VCTF, 3-conductor, 0.75 mm² conductor size. Power cord set fittings (appliance coupler and wall plug) must bear the certification mark of the agency responsible for evaluation in the country where it will be used. B–4 Maintenance and Service Guide C Screw Listing This appendix provides specification and reference information for the screws and screw locks used in the computer. All screws listed in this appendix are available in the Computer Screw Kit, spare part number 409068-001, and the Display Screw Kit, spare part number 407795-001. Maintenance and Service Guide C–1 Screw Listing Table C-1 Phillips PM2.5×5.0 Captive Screw mm Color Qty. Length Thread Head Width Black 3 5.0 mm 2.5 mm 5.0 mm Where used: 1 Two Mini Card screws that secure the hard drive cover to the computer (screws are captured on the cover by C clips; documented in Section 5.4) 2 One screw that secures the memory/Mini Card module compartment cover to the computer (screw is captured on the cover by a C clip; documented in Section 5.6) Phillips PM2.5×5.0 Captive Screw Locations C–2 Maintenance and Service Guide Screw Listing Table C-2 Phillips PM3.0×4.0 Screw mm Color Qty. Length Thread Head Width Black 4 4.0 mm 3.0 mm 5.0 mm Where used: 4 screws that secure the hard drive frame to the hard drive (documented in Section 5.4) Phillips PM3.0×4.0 Screw Locations Maintenance and Service Guide C–3 Screw Listing Table C-3 Phillips PM2.5×5.0 Screw mm Color Qty. Length Thread Head Width Black 30 5.0 mm 2.5 mm 5.0 mm Where used: One screw that secures the optical drive to the computer (documented in Section 5.9) Phillips PM2.5×5.0 Screw Location C–4 Maintenance and Service Guide Screw Listing Table C-3 Phillips PM2.5×5.0 Screw (Continued) mm Color Qty. Length Thread Head Width Black 30 5.0 mm 2.5 mm 5.0 mm Where used: 2 screws that secure the switch cover to the computer (documented in Section 5.10) Phillips PM2.5×5.0 Screw Locations Maintenance and Service Guide C–5 Screw Listing Table C-3 Phillips PM2.5×5.0 Screw (Continued) mm Color Qty. Length Thread Head Width Black 30 5.0 mm 2.5 mm 5.0 mm Where used: 4 screws that secure the keyboard to the computer (documented in Section 5.11) Phillips PM2.5×5.0 Screw Locations C–6 Maintenance and Service Guide Screw Listing Table C-3 Phillips PM2.5×5.0 Screw (Continued) mm Color Qty. Length Thread Head Width Black 30 5.0 mm 2.5 mm 5.0 mm Where used: 2 screws that secure the display hinge base covers to the display enclosure (documented in Section 5.12) Phillips PM2.5×5.0 Screw Locations Maintenance and Service Guide C–7 Screw Listing Table C-3 Phillips PM2.5×5.0 Screw (Continued) mm Color Qty. Length Thread Head Width Black 30 5.0 mm 2.5 mm 5.0 mm Where used: 4 screws that secure the display panel and inverter board to the display enclosure (documented in Section 5.12) Phillips PM2.5×5.0 Screw Locations C–8 Maintenance and Service Guide Screw Listing Table C-3 Phillips PM2.5×5.0 Screw (Continued) mm Color Qty. Length Thread Head Width Black 30 5.0 mm 2.5 mm 5.0 mm Where used: 2 screws that secure the display release hook to the display enclosure (documented in Section 5.12) Phillips PM2.5×5.0 Screw Locations Maintenance and Service Guide C–9 Screw Listing Table C-3 Phillips PM2.5×5.0 Screw (Continued) mm Color Qty. Length Thread Head Width Black 30 5.0 mm 2.5 mm 5.0 mm Where used: 2 screws that secure the wireless antenna transceivers to the display enclosure (documented in Section 5.12) Phillips PM2.5×5.0 Screw Locations C–10 Maintenance and Service Guide Screw Listing Table C-3 Phillips PM2.5×5.0 Screw (Continued) mm Color Qty. Length Thread Head Width Black 30 5.0 mm 2.5 mm 5.0 mm Where used: 5 screws that secure the base enclosure to the computer (documented in Section 5.13) Phillips PM2.5×5.0 Screw Locations Maintenance and Service Guide C–11 Screw Listing Table C-3 Phillips PM2.5×5.0 Screw (Continued) mm Color Qty. Length Thread Head Width Black 30 5.0 mm 2.5 mm 5.0 mm Where used: 4 screws that secure the system board to the top cover (documented in Section 5.15) Phillips PM2.5×5.0 Screw Locations C–12 Maintenance and Service Guide Screw Listing Table C-3 Phillips PM2.5×5.0 Screw (Continued) mm Color Qty. Length Thread Head Width Black 30 5.0 mm 2.5 mm 5.0 mm Where used: 2 screws that secure the TouchPad bracket to the top cover (documented in Section 5.16) Phillips PM2.5×5.0 Screw Locations Maintenance and Service Guide C–13 Screw Listing Table C-3 Phillips PM2.5×5.0 Screw (Continued) mm Color Qty. Length Thread Head Width Black 30 5.0 mm 2.5 mm 5.0 mm Where used: 2 screws that secure the LED board to the top cover (documented in Section 5.17) Phillips PM2.5×5.0 Screw Locations C–14 Maintenance and Service Guide Screw Listing Table C-4 Phillips PM2.0×3.0 Screw mm Color Qty. Length Thread Head Width Silver 2 3.0 mm 2.0 mm 5.0 mm Where used: 2 screws that secure the optical drive bracket to the optical drive (documented in Section 5.9) Phillips PM2.0×3.0 Screw Locations Maintenance and Service Guide C–15 Screw Listing Table C-5 Phillips PM2.0×4.0 Screw mm Color Qty. Length Thread Head Width Black 13 4.0 mm 2.0 mm 4.0 mm Where used: 8 screws that secure the display hinges to the display panel (documented in Section 5.12) Phillips PM2.0×4.0 Screw Locations C–16 Maintenance and Service Guide Screw Listing Table C-5 Phillips PM2.0×4.0 Screw (Continued) mm Color Qty. Length Thread Head Width Black 13 4.0 mm 2.0 mm 4.0 mm Where used: One screw that secures the fan/heat sink assembly to the system board (documented in Section 5.18) Phillips PM2.0×4.0 Screw Location Maintenance and Service Guide C–17 Screw Listing Table C-5 Phillips PM2.0×4.0 Screw (Continued) mm Color Qty. Length Thread Head Width Black 13 4.0 mm 2.0 mm 4.0 mm Where used: 2 screws that secure the PC Card assembly to the system board (documented in Section 5.20) Phillips PM2.0×4.0 Screw Locations C–18 Maintenance and Service Guide Screw Listing Table C-5 Phillips PM2.0×4.0 Screw (Continued) mm Color Qty. Length Thread Head Width Black 13 4.0 mm 2.0 mm 4.0 mm Where used: 2 screws that secure the ExpressCard assembly to the system board (documented in Section 5.21) Phillips PM2.0×4.0 Screw Locations Maintenance and Service Guide C–19 Screw Listing Table C-6 Phillips PM2.5×13.0 Screw mm Color Qty. Length Thread Head Width Black 15 13.0 mm 2.5 mm 5.0 mm Where used: 2 screws that secure the display assembly to the computer (documented in Section 5.12) Phillips PM2.5×13.0 Screw Locations C–20 Maintenance and Service Guide Screw Listing Table C-6 Phillips PM2.5×13.0 Screw (Continued) mm Color Qty. Length Thread Head Width Black 15 13.0 mm 2.5 mm 5.0 mm Where used: 2 screws that secure the base enclosure to the computer (documented in Section 5.13) Phillips PM2.5×13.0 Screw Locations Maintenance and Service Guide C–21 Screw Listing Table C-6 Phillips PM2.5×13.0 Screw (Continued) mm Color Qty. Length Thread Head Width Black 15 13.0 mm 2.5 mm 5.0 mm Where used: 11 screws that secure the base enclosure to the computer (documented in Section 5.13) Phillips PM2.5×13.0 Screw Locations C–22 Maintenance and Service Guide Screw Listing Table C-7 Phillips PM2.5×9.0 Screw mm Color Qty. Length Thread Head Width Black 4 9.0 mm 2.5 mm 5.0 mm Where used: 4 screws that secure the display assembly to the computer (documented in Section 5.12) Phillips PM2.5×9.0 Screw Locations Maintenance and Service Guide C–23 Screw Listing Table C-8 Phillips PM2.5×7.0 Screw mm Color Qty. Length Thread Head Width Silver 10 7.0 mm 2.5 mm 6.0 mm Where used: 6 screws that secure the display bezel to the display enclosure (documented in Section 5.12) Phillips PM2.5×7.0 Screw Locations C–24 Maintenance and Service Guide Screw Listing Table C-8 Phillips PM2.5×7.0 Screw (Continued) mm Color Qty. Length Thread Head Width Silver 10 7.0 mm 2.5 mm 6.0 mm Where used: 4 screws that secure the heat sink to the system board (documented in Section 5.18) Phillips PM2.5×7.0 Screw Locations Maintenance and Service Guide C–25 Screw Listing Table C-9 Phillips PM1.5×3.0 Screw mm Color Qty. Length Thread Head Width Silver 2 3.0 mm 1.5 mm 3.0 mm Where used: 2 screws that secure the Bluetooth module to the top cover (documented in Section 5.14) Phillips PM1.5×3.0 Screw Locations C–26 Maintenance and Service Guide Screw Listing Table C-10 Silver Phillips PM2.5×4.0 Screw mm Color Qty. Length Thread Head Width Silver 5 4.0 mm 2.5 mm 5.0 mm Where used: 4 screws that secure the display bezel to the display enclosure (documented in Section 5.16) Silver Phillips PM2.5×4.0 Screw Locations Maintenance and Service Guide C–27 Screw Listing Table C-10 Silver Phillips PM2.5×4.0 Screw (Continued) mm Color Qty. Length Thread Head Width Silver 5 4.0 mm 2.5 mm 5.0 mm Where used: One screw that secures the expansion port 2 bracket and fan/heat sink assembly to the system board (documented in Section 5.18) Silver Phillips PM2.5×4.0 Screw Location C–28 Maintenance and Service Guide Screw Listing Table C-11 Slotted SM1.5×9.0 Screw mm Color Qty. Length Thread Head Width Silver 2 9.0 mm 1.5 mm 4.0 mm Where used: 2 screws that secure the fan/heat sink assembly to the system board (documented in Section 5.18) Slotted SM1.5×9.0 Screw Locations Maintenance and Service Guide C–29 Screw Listing Table C-12 Phillips PM3.0×6.0 Screw mm Color Qty. Length Thread Head Width Black 2 6.0 mm 3.0 mm 4.0 mm Where used: 2 screws that secure the fan/heat sink assembly to the system board (documented in Section 5.18) Phillips PM3.0×6.0 Screw Locations C–30 Maintenance and Service Guide D Display Component Recycling Å WARNING: The backlight contains mercury. Caution should be exercised when removing and handling the backlight to avoid damaging this component and causing exposure to the mercury. Ä CAUTION: The procedures in this appendix can result in damage to display components. The only components intended for recycling purposes are the liquid crystal display (LCD) panel and the backlight. Careful handling should be exercised when removing these components. Disposal ✎ Materials This HP product contains mercury in the display assembly backlight and may require special handling at end-of-life. Disposal of mercury may be regulated because of environmental considerations. For disposal or recycling information, contact your local authorities or visit the Electronic Industries Alliance (EIA) at http://www.eiae.org. Maintenance and Service Guide D–1 Display Component Recycling This appendix provides disassembly instructions for the display assembly. The display assembly must be disassembled to gain access to the backlight 1 and the LCD panel 2. procedures differ from one display assembly to ✎ Disassembly another. The procedures provided in this appendix are general disassembly instructions. Specific details, such as screw sizes, quantities, and locations, and component shapes and sizes, can vary from one computer model to another. Refer to Section 5.12, “Display Assembly,” for display assembly disassembly steps. D–2 Maintenance and Service Guide Display Component Recycling Perform the following steps to disassemble the display assembly: 1. Remove all screw covers 1 and screws 2 that secure the display bezel to the display assembly. Removing the Display Bezel Screw Covers and Screws Maintenance and Service Guide D–3 Display Component Recycling 2. Lift up and out on the left and right inside edges 1 and the top and bottom inside edges 2 of the display bezel until the bezel disengages from the display assembly. 3. Remove the display bezel 3. Removing the Display Bezel D–4 Maintenance and Service Guide Display Component Recycling 4. Disconnect all LCD panel cables 1 from the display inverter board and remove the inverter board 2. Removing the Display Inverter Board Maintenance and Service Guide D–5 Display Component Recycling 5. Remove all screws 1 that secure the LCD panel to the display enclosure. 6. Remove the LCD panel 2 from the display enclosure. Removing the LCD Panel D–6 Maintenance and Service Guide Display Component Recycling 7. Turn the LCD panel upside down. 8. Remove all screws that secure the LCD panel frame to the LCD panel. Removing the LCD Panel Frame Screws Maintenance and Service Guide D–7 Display Component Recycling 9. Use a sharp-edged tool to cut the tape 1 that secures the side of the LCD panel to the LCD panel frame. 10. Remove the LCD panel frame 2 from the display panel. Removing the LCD Panel Frame D–8 Maintenance and Service Guide Display Component Recycling 11. Remove the screws 1 that secure the backlight cover to the LCD panel. 12. Lift the top edge of the backlight cover 2 and swing it forward. 13. Remove the backlight cover. Removing the Backlight Cover Maintenance and Service Guide D–9 Display Component Recycling 14. Turn the LCD panel right-side up. 15. Remove the backlight cables 1 from the clip 2 in the LCD panel. Releasing the Backlight Cables D–10 Maintenance and Service Guide Display Component Recycling 16. Turn the LCD panel upside down. 17. Remove the backlight frame from the LCD panel. Removing the Backlight Frame Maintenance and Service Guide D–11 Display Component Recycling Å WARNING: The backlight contains mercury. Caution should be exercised when removing and handling the backlight to avoid damaging this component and causing exposure to the mercury. 18. Slide the backlight out of the backlight frame. Removing the Backlight D–12 Maintenance and Service Guide Display Component Recycling 19. Disconnect the display cable 1 from the LCD panel. 20. Remove the screws 2 that secure the LCD panel to the LCD rear panel. 21. Release the LCD panel 3 from the LCD rear panel. 22. Release the tape 4 that secures the LCD panel to the LCD rear panel. Releasing the LCD Panel Maintenance and Service Guide D–13 Display Component Recycling 23. Remove the LCD panel. Removing the LCD Panel 24. Recycle the backlight and LCD panel. D–14 Maintenance and Service Guide Index 1394 port 1–11 A arrow keys 1–13 audio troubleshooting 2–23 audio-in jack location 1–8 pin assignments A–2 audio-out jack location 1–8 pin assignments A–1 B base enclosure removal 5–40 spare part numbers 3–7, 3–26 battery bay 1–9, 1–18 battery light 1–7 battery pack removal 5–6 spare part numbers 3–7, 3–26, 5–5 battery release latch 1–18 Bluetooth module removal 5–45 spare part number 3–5, 3–23, 5–45 Maintenance and Service Guide Bluetooth module cable illustrated 3–17 removal 5–46 bottom components 1–18 Bracket Kit contents 3–26 spare part number 3–26 C Cable Kit components 3–17 spare part number 3–5, 3–17, 3–25 cables, service considerations 4–2 caps lock key 1–13 caps lock light 1–15 CMOS clearing 1–4 components bottom 1–18 front 1–6 keyboard 1–12 left-side 1–9, 1–10 right-side 1–8 top 1–14, 1–16 computer feet illustrated 3–16 locations 5–10 Index–1 Index Computer Setup Advanced Menu 2–6 defaults 2–2 File Menu 2–3 overview 2–1 Security Menu 2–4 Tools Menu 2–5 computer specifications 6–1 connector pin assignments audio-in A–2 audio-out A–1 external monitor A–3 RJ-11 A–5 RJ-45 A–4 S-Video-out A–6 Universal Serial Bus (USB) A–2 connectors, service considerations 4–2 D design overview 1–20 disassembly sequence chart 5–3 diskette drive OS loading problems 2–21 precautions 4–3 display assembly removal 5–26 spare part numbers 3–3, 3–26, 5–26 specifications 6–3 Display Hinge Kit components 5–30 spare part number 3–15, 3–25, 5–30 Index–2 display hinge, removal 5–38 display inverter board removal 5–35 spare part number 3–15, 3–26, 5–30, 5–35 Display Label Kit, spare part number 3–15, 3–28, 5–30 display panel removal 5–35 spare part numbers 3–15, 3–25 Display Panel Kit, spare part numbers 3–15, 3–25, 5–30, 5–35 Display Plastics Kit components 3–15, 5–30 spare part number 3–15, 3–25, 5–30 display release button assembly, spare part number 3–3, 3–27 display release button, location 1–7 display release hook, removal 5–37 Display Screw Kit, spare part number 3–15, 3–25, 5–30 docking device, troubleshooting 2–16 drive light 1–7 drives, preventing damage 4–3 DVD/CD-RW Combo Drive OS loading problems 2–22 precautions 4–3 removal 5–18 Maintenance and Service Guide Index spare part number 3–5, 3–19, 3–28, 5–18 specifications 6–6 DVD±RW and CD-RW Double Layer Combo Drive OS loading problems 2–22 precautions 4–3 removal 5–18 spare part number 3–5, 3–19, 3–28, 5–18 specifications 6–8 DVD±RW and CD-RW Double Layer Combo Drive with LightScribe OS loading problems 2–22 precautions 4–3 removal 5–18 spare part number 3–5, 3–19, 3–28, 5–18 specifications 6–8 E electrostatic discharge 4–4, 4–8 expansion port 2 1–11 expansion port 2 bracket removal 5–65 spare part number 3–5, 3–27 ExpressCard assembly removal 5–72 spare part number 3–5, 3–26, 5–72 ExpressCard slot 1–8 ExpressCard slot bezel 3–16 Maintenance and Service Guide external monitor port location 1–10 pin assignments A–3 F f1 to f12 keys 1–13 fan assembly removal 5–61 spare part number 3–7, 3–28, 5–61 features 1–2 feet illustrated 3–16 locations 5–10 flowcharts, troubleshooting no audio 2–23, 2–24 no network/modem connection 2–28 no OS loading 2–17 no OS loading from diskette drive 2–21 no OS loading from hard drive 2–18, 2–19, 2–20 no OS loading from optical drive 2–22 no power 2–10, 2–12, 2–13 no video 2–14, 2–15 nonfunctioning device 2–25 nonfunctioning docking device 2–16 nonfunctioning keyboard 2–26 nonfunctioning pointing device 2–27 Index–3 Index fn key 1–13 front components 1–6 G grounding equipment and methods 4–6 H hard drive OS loading problems 2–18 precautions 4–3 removal 5–7 spare part numbers 3–9, 3–19, 3–27, 5–7 specifications 6–4 hard drive bay 1–19 hard drive cover illustrated 3–16 removal 5–7 headphone jack, pin assignments A–1 headset, spare part number 3–21, 3–23 heat sink spare part number 3–23 heat sink assembly, spare part number 3–7 HP remote control, spare part number 3–20 I I/O address specifications 6–12 interrupt specifications 6–10 Index–4 K keyboard removal 5–23 spare part numbers 3–3, 3–26, 3–27, 5–23 troubleshooting 2–26 keyboard components 1–12 keypad keys 1–13 L labels area 1–18 LED board removal 5–59 spare part numbers 3–3, 3–27, 5–59 left-side components 1–9, 1–10 M mass storage devices, spare part numbers 3–18 memory map specifications 6–15 memory module removal 5–11 spare part numbers 3–9, 3–25, 3–27, 5–11 Memory Reader 1–11 Memory Reader light 1–11 memory/Mini Card module compartment cover illustrated 3–16 location 1–19 removal 5–12 microphone jack, pin assignments A–2 Maintenance and Service Guide Index Mini Card communications module removal 5–14 spare part numbers 3–11, 3–13, 3–24, 3–25, 3–28, 5–14 modem connector cable illustrated 3–17 removal 5–50 modem jack location 1–8 pin assignments A–5 modem, troubleshooting 2–28 N network jack location 1–11 pin assignments A–4 network, troubleshooting 2–28 nonfunctioning device, troubleshooting 2–16, 2–25 num lock key 1–13 num lock light 1–15 O optical drive location 1–8, 1–18 OS loading problems 2–22 precautions 4–3 removal 5–18 spare part numbers 3–5, 3–19, 5–18 specifications 6–6 P packing precautions 4–5 password clearing 1–4 Maintenance and Service Guide PC Card assembly removal 5–69 spare part number 3–5, 3–26, 5–69 PC Card slot 1–11 PC Card slot bezel, illustrated 3–16 plastic parts 4–2 Plastics Kit components 3–16 spare part number 3–5, 3–16, 3–25 pointing device, troubleshooting 2–27 power button 1–15 power connector 1–8 power connector cable illustrated 3–17 removal 5–49 power cord set requirements B–2 spare part numbers 3–22, 3–23 power light 1–7 power management features 1–5 power supply, spare part number 3–22, 3–23 power, troubleshooting 2–10 precautions DVD/CD-RW Combo Drive 4–3 DVD±RW and CD-RW Double Layer Combo Drive 4–3 Index–5 Index DVD±RW and CD-RW Double Layer Combo Drive with LightScribe 4–3 hard drive 4–3 optical drive 4–3 processor removal 5–67 spare part numbers 3–7, 3–25, 5–67 R remote control, spare part number 3–20 removal/replacement preliminaries 4–1 procedures 5–1 right-side components 1–8 RJ-11 jack location 1–8 pin assignments A–5 RJ-45 jack location 1–11 pin assignments A–4 RTC battery removal 5–17 spare part number 3–9, 3–26, 5–17 Rubber Pad Kit, spare part numbers 3–25 S Screw Kit contents C–1 spare part numbers 3–15, 3–21, 3–27, C–1 screw listing C–1 Index–6 SD Memory Card, spare part numbers 3–9, 3–23 security cable slot 1–10 serial number 3–1, 5–2 service considerations 4–2 speakers location 1–7 removal 5–54 spare part number 3–7, 3–25, 5–54 specifications computer 6–1 display assembly 6–3 DVD/CD-RW Combo Drive 6–6 DVD±RW and CD-RW Double Layer Combo Drive 6–8 DVD±RW and CD-RW Double Layer Combo Drive with LightScribe 6–8 hard drive 6–4 I/O addresses 6–12 interrupts 6–10 memory map 6–15 optical drive 6–6 system DMA 6–16 static shielding materials 4–8 S-Video-out jack location 1–10 pin assignments A–6 switch cover removal 5–21 spare part number 3–3, 3–26, 5–21 Maintenance and Service Guide Index modem 2–28 network 2–28 nonfunctioning device 2–16, 2–25 OS loading 2–17 overview 2–1 pointing device 2–27 power 2–10 video 2–14 system board removal 5–47 spare part number 3–7, 3–25, 5–47 system DMA 6–16 system memory map 6–15 T thermal paste, replacement 5–66 tools required 4–1 top components 1–14, 1–16 top cover, spare part number 3–3, 3–26 TouchPad bracket removal 5–57 spare part number 3–3, 3–26 TouchPad buttons 1–17 TouchPad cable illustrated 3–17 removal 5–56 TouchPad horizontal scroll zone 1–17 TouchPad vertical scroll zone 1–17 TouchPad, location 1–17 transporting precautions 4–5 troubleshooting audio 2–23 Computer Setup 2–2 docking device 2–16 flowcharts 2–7 keyboard 2–26 Maintenance and Service Guide U Universal Serial Bus (USB) port location 1–8, 1–11 pin assignments A–2 unknown password 1–4 USB digital drive, spare part number 3–19, 3–21, 3–23 USB travel mouse, spare part number 3–21, 3–23 USB/audio board removal 5–51 spare part numbers 3–7, 3–28 USB/audio board cable illustrated 3–17 removal 5–50 V vent, locations 1–9, 1–19 video troubleshooting 2–14 volume buttons 1–15 W Windows applications key 1–13 Windows logo key 1–13 Index–7 Index wireless antenna disconnecting 5–16, 5–27 spare part number 3–15, 3–28, 5–30 wireless button 1–15 workstation precautions 4–6 Index–8 Maintenance and Service Guide