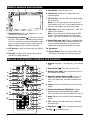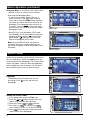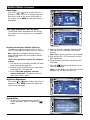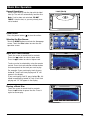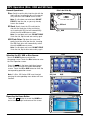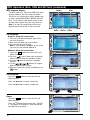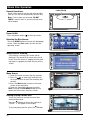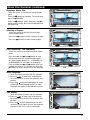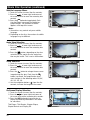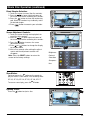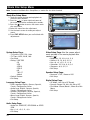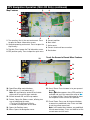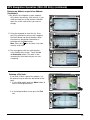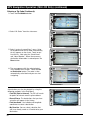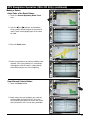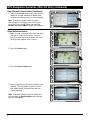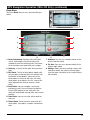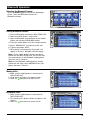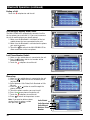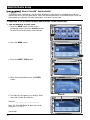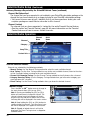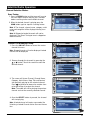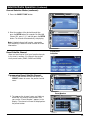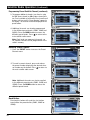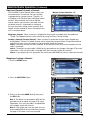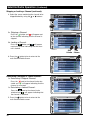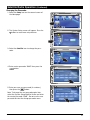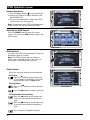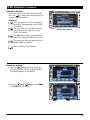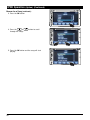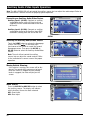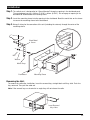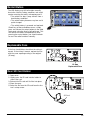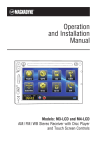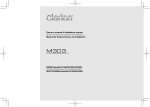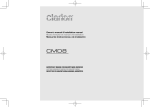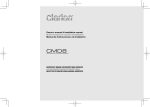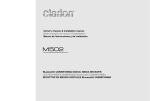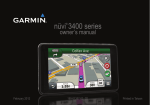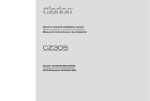Download Magnadyne M3-LCD Installation manual
Transcript
Operation and Installation Manual NAV Models: M3-LCD and M4-LCD AM / FM / WB Stereo Receiver with Disc Player and Touch Screen Controls Introduction Please carefully read all of the information in this manual. Familiarity with operation and installation procedures will help you obtain the best possible performance from your new AM/FM/WB Stereo Receiver and Disc Player with Touch Screen Controls. WARNING! To prevent fire or electrical shock hazard, do not expose this product to moisture or remove its cover or bottom screws. No user-serviceable parts inside. Refer servicing to qualified personnel. Index Warnings and Cautions 3 Button Locations and Functions 4 Remote Control Button Locations and Functions 4-5 Basic Operation 5-6 System Setup Language6 Setting the Clock 6 Radio Setup 7 GPS Setup (Navigation) 7 Brightness Adjustment 7 System Setup 7-8 Calibration Setup 8 Audio Setup 8 Wallpaper Setup (Background) 8 Reset9 Sound Controls 9-10 Screen Dimmer 10 Wallpaper 10 Radio Operation AM/FM Radio Operations 11-13 Weather Band Operations 14 Disc Operation Disc Warnings 14 Music Disc Operation 15-16 MP3 Operation (DISC, USB and SD CARD) 17-19 Movie Disc Operation 20-23 Movie Disc Setup Menu 24 GPS Navigation GPS Navigation Operation (M4-LCD Only) 25-34 Operation Bluetooth Operation Bluetooth Operation 35-37 Satellite Radio Satellite Radio Setup 38-40 Satellite Radio Operation 40-47 IPOD Operation IPOD Operation 48-50 Camera Operation Camera Operation 51 Auxiliary Inputs Auxiliary Audio/Video Inputs Operation 52 Operation Installation 53 Speaker Connections 54 Input and Output Connections 55-57 Camera Connections 58 Restart Button 59 Replaceable Fuse 59 Rear SD Card Holder 59 Warranty60 2 Warnings • The driver should neither watch the display nor operate the system while driving. Watching the display or operating the system will distract the driver from looking ahead of the vehicle and can cause accidents. Always stop the vehicle in a safe location and use the parking brake before watching the display or operating the system. In some states and countries, passengers are also prohibited from watching the display. • Never install the product in a location where it interferes with your field of vision. • This unit has a cooling fan to decrease the internal temperature. Do not mount the unit in a place where the cooling fan on the unit is blocked. Blocking these openings will inhibit the cooling of the internal temperature and result in damage to the unit. • Use the proper power supply. This product is designed for operation with a negative grounded 12V DC battery system. Never operate this product with other battery systems, especially a 24V DC battery system. If the product is used with the improper system it may cause a fire or an accident. • This product must be installed and used in accordance with this manual. Any alterations to this product that enables it to be used in any way other than intended or designed could distract the driver and result in an accident causing injury or death. Magnadyne Corporation disclaims any and all liability that may result from failure to install and operate in any other manner in which this unit was intended. Caution • FCC REGULATIONS STATE THAT ANY UNAUTHORIZED CHANGES OR MODIFICATIONS TO THIS EQUIPMENT MAY VOID THE USER’S AUTHORITY TO OPERATE IT. • TO REDUCE THE RISK OF FIRE OR ELECTRIC SHOCK, DO NOT EXPOSE THIS EQUIPMENT TO RAIN OR MOISTURE. • THIS DEVICE IS INTENDED FOR CONTINUOUS OPERATION. • TO REDUCE THE RISK OF FIRE OR ELECTRIC SHOCK AND ANNOYING INTERFERENCE, USE ONLY THE RECOMMENDED ACCESSORIES. • Do not disassemble, modify the unit or attempt to repair the product yourself. If the product needs to be repaired, consult your dealer. • Do not install the unit in a place exposed to direct sunlight or excessive heat or humidity. Avoid places with too much dust or the possibility of water splashing. • Backing Up Your Vehicle Do not backup your vehicle while looking at the monitor. Always look in the direction of your vehicle’s motion. Use the monitor only as an aid in safety confirmation. The actual distance may be different than it appears in the monitor. The range of the image in the monitor is limited. Always be aware that blind spots may exist and not appear at all times on your monitor. The product is intended to assist in safe driving and allows the driver to have a broader field of vision during backup. You, as the driver, are solely responsible for the safe operation of your vehicle and the safety of your passengers and pedestrians, and abiding all state and local traffic regulations. Do not use any features of this system to the extent it distracts you from safe driving. Your first priority while driving should always be the safe operation of your vehicle. Magnadyne will not accept any responsibility whatsoever for accidents and/or injuries resulting from failure to observe these precautions or safety instructions. Liquid Crystal Panel • Any harsh impacts may damage the liquid crystal panel. • Usage temperature range: 320F to 1040F. When the temperature is very cold or very hot, the image may not appear clearly or may move slowly. Also, movement of the image may seem to be out of synchronization or the image quality may decline in such environments. Note that this is not a malfunction or problem. • Sudden changes in the temperature inside the vehicle such as those which occur immediately after the vehicle’s air conditioner or heater has been turned on may cause the inside of the liquid crystal panel to cloud over due to water vapor or it may cause condensation (droplets of water) to form and, as a result, the panel may not work properly. Do not use the unit while these symptoms are evident. Instead, leave the unit standing for about an hour, and then resume or start use. • If the screen of this unit is dirty, wipe the dirt off with a cloth moistened with a mild cleaner. Note: Applying spray cleaner directly to the unit may affect its mechanical parts or cause an electrical shock. Wiping the screen with an abrasive cloth or using a volatile liquid such as thinner or alcohol may scratch or damage the surface of the screen. 3 Button Locations and Functions 1 2 3 4 5 6 5. Eject Button: Press to eject a disc. 6. Infrared Eye: Receives the signals from the remote control. 7 8 9 10 11 1. Volume Button: Push (+) to increase or (-) to decrease the volume level. 2. Power/Navigation Button ( ): Press to turn the unit on. Press and hold for 3 seconds to turn the unit Off. Press and release to switch to Navigation mode, press and release again to return to last source. Note: Navigation only available on M4-LCD. 3. LCD Display: Touch to interact with the display screen. 4. Disc Slot: To play a disc, insert a disc into the slot with the label facing up. 7. SD Card Slot: Insert the SD card to play recorded music data. Notes: This unit may not play all SD cards. The manufacturer of this unit is not responsible for any data loss. We suggest you back up your data. 8. USB Input: Plug in your USB device. “USB” will appear in the display. Note: This unit may not function with all MP3 players. The unit will control the USB audio device. (See “MP3 Operation” for more details). 9. Audio/Video Input Jack: Plug in a device with a 3.5mm audio/input plug. The M4-LCD/M3-LCD will not control the device, it just allows the audio/video to be played through the system. 10. Microphone 11. Restart Button: Press the restart button if the unit freezes up or does not function correctly. Remote Control Button Locations and Functions 1 1. Volume: Decrease (-) or Increase (+) the volume level. VOLUME POWER EJECT 2 4 6 8 3 5 7 WB ASM LOUD CAMERA SUB-W AUDIO HOME TITLE BAND 14 13 DVD MENU TUN- 2. Power On/Off ( ): Turn the unit On or Off. 17 3. Weather Band (WB): Press for direct access to the weather band radio. 19 21 ANGLE 24 MUTE 25 BACK 27 ZOOM 2 18 20 22 23 SEL TUN+ REPEAT SHUFFLE 1 15 SETUP 16 OK 10 12 DISPLAY EQ 9 11 MODE 26 28 29 3 5 30 6 8 9 0 10+ SUB-T 31 S-MOD IPOD MENU PTY 32 6. Equalizer/Sub Woofer (EQ/SUB-W): Choose between preset sound equalization settings. Press and hold to turn the sub woofer On and Off. 8. Title: Displays the title menu that is stored on the movie disc. TA 7 5. Camera: Press to change the source to camera mode. 7. Home: Returns the unit back to the Homepage menu. GOTO 4 4. Automatic Station Memory (ASM): Press and hold for automatic station memory storing. Press and release for scanning memorizes stations. 33 9. Play/Pause ( 10. Stop ( 4 ): Starts and pauses disc play. ): Stops disc play. Remote Control Button Locations and Functions (Continued) 11. DVD Menu: Displays the movie menu. 19. Display: Displays source information. 12. Tune/Track/Chapter (l��, ��l) : Radio: Press and the tuner will scan to the next strong station and stop. Press and hold until “MANUAL” appears in the display then release. Then press again until the desired radio station is tuned-in. Music Disc: Press to change to a lower or higher track. Movie Disc: Press to change to a lower or higher chapter. 20. Audio: Changes the language on multi-language movie discs. 13. Repeat: Repeats play of chapters, titles, tracks and discs. 21. Setup: Access the Movie Disc Setup Menu, a movie disc has to be inserted. 22. Cursor: (s, �, t,�): Moves feature selection up, down, left or right. 23. OK: Confirms the selected item. 24. Select (SEL): Accesses the Sound menu. 25. Mute: Mutes the volume. 26. Slow Motion ( ): Press to play the movie disc in slow motion. 14. Shuffle: Plays all the tracks on the music disc in random order. 27. Back: Selects previous screen. 15. Numeric Keypad: Inputs the corresponding number. 28. Angle: Changes the view angle on multi-angle movie discs. 16. Eject ( ): Ejects the loaded disc. 17. Mode: Switches through the available sources. 18. Band/Loud: Radio: Selects AM1, AM2, FM1, FM2, FM3 and WB radio bands. Loudness: Press and hold button until “LOUD ON” appears in the display to boost high and low tones at low volume levels. To deactivate, press and hold again until “LOUD OFF” appears in the display. 29. Zoom: Enlarges or reduces the size of movie picture. 30. Goto: Used in conjunction with the numeric keypad to skip to the desired chapter. 31. Traffic Announcement (TA): Activates the traffic announcement function. (See the Radio Operations section for more information). 32. PTY: Activates the PTY screen which scans FM radio stations according to program type. 33 . Subtitle (SUB-T): Accesses movie disc’s subtitle languages. Basics Operation Turning On/Off the Unit: Turning On: • If the unit was switched off by turning off the vehicle, when the vehicle is started the unit will automatically turn on. • If the unit was switched off by pressing and holding the power button ( ) for 3 seconds, when the vehicle is started you must press the power button ( ) to turn the unit on. Turning Off: • Turning off the vehicle will automatically turn off the unit. • Press the power button ( ) for 3 seconds will turn the unit off. MIC RES Note (M4-LCD Only): Pressing and releasing the power button ( ) switches the unit to the Navigation mode, press and release again to return to last source. 5 Basics Operation (continued) Homepage Menu: Is the initial or main screen where different sources or settings can be selected. Accessing the Homepage Menu: • In most source modes (Radio, Disc, etc.), touch the screen in the upper right corner to reveal and/or select the HOME button. Selecting this button will switch the source screen to the Homepage. The Homepage menu consists of 2 screens. Press the in the lower right hand corner of the screen to reveal the second Homepage screen. • M4-LCD Only: In the Navigation (GPS) mode the Homepage can be accessed by pressing and releasing the power button ( ). Pressing the power button ( ) again will switch the unit back to the Navigation (GPS) mode. Note: Since the M3-LCD does not have the navigation feature the source mode icons on the screen will appear in different positions than illustrated. NAV Home Page NAV Source Screen System Setup System Setup provides special settings to fine-tune the user experience. Select the Setup icon on the second screen of the Homepage. The System Setup screen will appear. Select the icon corresponding to the setting you want to change. Use the adjustment buttons on the screen to make changes. NAV Language: The default setting is English and can not be change. Press to save and return to Homepage. NAV Setting the Clock (Time): 1. In the Setup menu press the Time icon. 2. Press the or button to adjust the Year, Month, Day, Hour and Min (Minutes). 3. Select the correct or indicator. 4. The clock has and military time hour settings (12 hour is the default setting). 5. Press when finished making adjustment and to return to the Homepage. 6 NAV System Setup (Continued) Radio Setup: Press either or button to select America 1, America 2, Japan, Russian or Europe radio area. Refer to the map on the screen for location of the settings. Press HOME to save and return to Homepage. GPS Setup (Navigation, M4-LCD Only): The M4-LCD comes preloaded with the navigation software and is ready to use, no updating is necessary. Updating the Navigation Software (Optional): To update the navigation software access to a PC with a SD card reader and internet access is required. Note: Updating the navigation software requires a credit card transaction with the navigation software company (iGO). Follow these instructions to update the navigation software: 1. Turn off the unit and remove the M4-LCD from the dashboard.(See page 53). 2. Remove the SD card from the rear card reader on the M4-LCD. (See page 59). 3. Go to “http://www.igomyway.com/mapupdates-and-extras” and follow the instructions under “How it works”. Brightness Adjustment: NAV NAV 4. After the SD card is updated, replace the SD card into the rear card reader and reinstall the unit. Note: Make sure the card clicks into the holder. 5. Enter the M4-LCD’s GPS setup menu from the Main Setup menu. 6. Select the desired iGO GPS .exe file from the iGO folder. 7. Press the button to load the file and to exit GPS path setup. Note: The iGO folder in the SD card is the GPS program. Do not delete any files in it. NAV Press either or button to adjust the screen’s brightness. Press HOME to save the setting and return to the Homepage. System Setup: NAV 1. To access the system interface, type the master passcode “5365” and press the button. 7 System Setup (Continued) System Setup (Continued): 2. A. The SYS (system) buttons deactivate and activate system features. B. The Effect buttons changes the way the unit transitions from one screen to another screen. 3. Once selections have been made press the button to exit the system setup menu. Calibration Setup: 1. Press the button to reveal more setup features. 2. Select the Calibration icon to enter the screen calibration setup interface. button. 3. Press the 4. Enter “5365” for the passcode then press the button. 5. Touch the center of the following buttons: , , , , in sequence. After calibrating the screen, the unit saves your settings and exits automatically. NAV NAV NAV Logo Setup: No user selectable function. Audio Setup: See “Sound Controls” section of this manual for more information. Wallpaper Setup (Background Image): 1. Press the button to reveal more setup features. 2. Select the Wallpaper icon to enter the wallpaper selection interface. 3. Either select a file pre-stored in the system or select Scan SD and select an image from the rear SD GPS Card holder. 4. Touch to save the image and the unit will automatically return to the main interface. Note: Please use 800dpi*400dpi & 24-bit/channel BMP format file as Wallpaper if desired. 8 NAV NAV System Setup (Continued) Reset: 1. Press the button to reveal more setup features. 2. Type “5365” as the passcode then press the button. 3. The unit will reset the radio area and wallpaper to factory default settings. NAV Sound Controls Volume: Increase the volume by pressing the + side of the button. Decrease the volume by pressing the - side of the button. Increase Decrease Equalizer Interface: Enter the Equalizer Interface from the majority of source menus. Equalizer Presets: Press the or to access the pre-defined equalizer setting. Choose between: Optimal, EQ OFF, Pop, Rock, Metal, Dance, Electronic, Country, Jazz, Classical, Bluesy, Old, Operatic, Speech and UserDefine. Press to save and return to previous source. Note 1: Each one of these pre-defined equalizer setting can be customized to fit your taste. Select the equalizer setting you want to adjust then use the or buttons to adjust the sound. Note 2: To reset the pre-defined equalizer settings to factory specifications press and hold the button for a few seconds. Loudness: To boost high and low tones at low volume levels, press the button to activate Loud. Press the button to deactivate the Loud feature. Turning Off the Equalizer: To deactivate the graphic equalizer press the button. Press the button to activate the equalizer. NAV Pre-defined Equalizer Setting NAV NAV 9 Sound Controls (Continued) Equalizer Interface (continued): Balance and Fader: Press the button to activate the speaker adjustment screen. , and buttons to adjust Use the , the speaker’s balance and fader. Press the button to return to the factory settings. NAV NAV Center Speaker: To activate the center speaker press the button. Press the button to deactivate the center speaker. Press press to save and return to previous source or button to return to the equalizer interface. Mute: The majority of source menu options have a MUTE button. Pressing the MUTE button will mute the volume level. Press again to restore the volume level. NAV Screen Dimmer Dimming the Screen: Pressing the button will dim the display. Pressing the button will return the display to normal brightness. NAV Wallpaper Wallpaper Setup (Background Image): 1. Press the button to access wallpaper setup features. 2. Either select a file pre-stored in the system or select Scan SD and select an image from the rear SD GPS Card holder. 3. Touch to save the image and the unit will automatically return to the main interface. 4. Press to save and return to previous screen. 10 NAV Radio Operation Power On/Off: Press the power button ( ) to turn the unit on. NAV Selecting the Radio Source: Touch the HOME button to activate the Homepage screen. Touch the Radio button to enter the radio operation screen. Selecting the AM, FM or WB Band: NAV Press the Band button repeatedly and select from FM1, FM2, FM3, AM1, AM2 or WB (weather band). Tuning in a Radio Station Using Seek: NAV Press and release either the or button and the tuner will seek to the next strong station, then it will stop seeking and start playing. Manually Tuning in a Radio Station: NAV Press and hold either the or button until “MANUAL” appears in the display, then release. Then press the or button until the desired radio station appears in the display. Hold Memorizing Radio Stations: 1. Press the Band button to select either the FM1, FM2, FM3, AM1 or AM2 radio band. 2. Tune in the desired radio station. 3. To memorize the station, press and hold one of the six Radio Station Recall buttons until you hear a beep. 4. The Memorized Radio Station Recall Indicator will appear in the display and the radio station frequency will appear in the recall button. NAV Hold 11 Radio Operation (continued) Automatically Store Radio Stations: 1. Press the BAND button to select from the FM1, FM2, FM3, AM1 or AM2 radio band. 2. Press and hold the AS/PS button until “AS/PS” appears in the display. The tuner will search for the strongest stations and store them into memory. The new stations will replace stations that were previously stored in the current banks. Note: After the new stations are stored into memory, the tuner will start playing the first station memorized. NAV Hold Scanning Stored Radio Stations: 1. Press the BAND button to select from the FM1, FM2, FM3, AM1 or AM2 radio band. 2. Press and release the AS/PS button and the tuner will scan for preset stations stored in the current banks and pause for 5 seconds at each station. When a desired station is reached, press the AS/PS button again to stop scanning. Local/Distant Reception To narrow the reception to only local strong station the radio must be switched from distant to local reception. To switch from distant to local reception press the LOC button. “LOC:ON” will momentarily appear in the display indicating local reception. Press the button again and “LOC:OFF” will appear in the display indicating distant reception is activated. FM Stereo/Mono Reception For weaker FM stereo stations selecting mono reception usually improves reception. To switch from stereo to mono reception press the ST button then release. The icon will disappear from the display. Press the button again and will appear in the display indicating the FM reception is in stereo. Scanning for FM Radio Stations that Broadcast Traffic Announcements: 1. Press the BAND button to select either the FM1, FM2 or FM3 radio band. 2. Press the RDS button and TA, AF and PTY buttons appear on the left of the display. 3. Press the TA button and the tuner will search for a station that broadcasts traffic announcements. “TA” will appear in the display. Once a station has been found “TP” will appear in the display and automatically start playing. 12 NAV NAV NAV NAV Radio Operation (continued) 4. To search for another station that broadcasts traffic announcements press either the or button. NAV 5. Press the TA button again to cancel this feature. “TA” will disappear from the display. 6. Press the FUNC. button to return to main radio interface screen. Note: The Traffic Announcement feature searches for stations that broadcast traffic announcements; it does not mean that they are presently broadcasting a traffic announcement. Alternative Frequencies (AF): Not available in the US. Scanning for FM Radio Stations According to Program Type (PTY): NAV 1. Press the BAND button to select from the FM1, FM2 or FM3 radio band. 2. Press the RDS button and TA, AF and PTY buttons appear on the left of the display. 3. Press the PTY button to display the program type screen. 4. Press the � or � button to select the desired program type (PTY) (Example: News, Information, Sports, etc.). The selected program type will be highlighted. NAV 5. Press the SRCH button to search a station with the selected program type (PTY). Once a station has been found it will automatically start playing. Weather Band The weather band is accessible from the Radio screen. Press the WB button and the strongest weather band station will automatically be selected and start playing. NAV 13 Weather Band Operation Power On/Off: Press the power button ( ) to turn the unit on. NAV Selecting the Weather Band Radio Source: Touch the HOME button to activate the Homepage screen. Touch the WB button and the strongest weather band station will automatically be selected and start playing. Notes: 1. The remaining weather band stations will be stored in the Radio Station Recall buttons. Touch any of the Radio Station Recall buttons to select another weather band station. 2. To exit the weather band screen, touch the BAND button to select the AM/FM radio station screen or press the HOME button to select another source. DVD 12cm disc (Single-sided disc only) CD Disc Warnings 12cm disc Label side up DVD 12cm disc Handling: MP3 (Single-sided disc only) • Dirt, dust, scratches and warping disc will cause 12cm disc non-operation. CD • Do not place stickers on disc or scratch disc. 12cm disc • Do not place discs in the following places: Direct sunlight, dirty, dusty or damp areas, near car MP3 car seats or dashboard. heaters, 12cm disc Disc Cleaning: Use a dry, soft cloth to wipe the disc’s surface. If the disc is very dirty, use a soft cloth slightly moistened with isopropyl (rubbing) alcohol. Never use solvents such as benzine, thinner or conventional record cleaners as they may mar the surface of the disc. Note: A disc may become somewhat scratched (although not enough to make it unusable) depending on handling and conditions in the usage environment. Preparing New Discs with Rough Spots: A new disc may have rough edges on its inside and outside edges. If a disc with rough edges is used, the proper setting will not be performed and the player will not play the disc. Therefore, remove the rough edges in advance by using a ball point pen or pencil as shown. To do this, press the side of the pen or pencil against the inside and outside edges of the disc. Do not touch the underside Label side up of the disc Do not bend Do not touch the underside of the disc Wipe the disc from Do not bendthe center toward the outside edge Wipe the disc from the center toward the outside edge Rough spots on outside edge Rough spots on outside edge Rough spots on inside edge Ball point pen or pencil Rough spots on inside edge Ball point pen or pencil 14 Music Disc Operation General Operations: Gently insert the disc into the slot with the label side up. The unit will automatically load the disc. Label Side Up NAV Note: If a disc does not auto-load, DO NOT FORCE it into the slot, as you may already have a disc loaded. Power On/Off: NAV Press the power button ( ) to turn the unit on. Selecting the Disc Source: Touch the HOME button to activate the Homepage screen. Touch the Disc button to enter the disc operation screen. Music Disc Track Selection: NAV Touch the screen to reveal the disc controls. Press the l�� button to select a lower track. Press the ��l button to select a higher track. Tracks can also be selected by using the remote control. Press the track selection number button that corresponds to the track you want to play. For example: If you want to play track 8, press button 8. Track 8 will start playing and “8” will appear in the display. If you want to play track 12, press button 10+, followed immediately by button 2. Track 12 will start playing and “12” will appear in the display. Pausing a Music Disc: NAV Touch the screen to reveal the disc controls. Press the �ll button to pause the disc. Press it again to resume play. MIC RES 15 Music Disc Operation (continued) Stopping a Music Disc: NAV Touch the screen to reveal the disc controls. Press the � button to stop the disc. To resume play, press the �ll button. Press the � button 2 times, then press the �ll button and the disc will start playing from the beginning. MIC RES Repeating a Music Disc Track: The unit’s default setting is to repeat the entire disc. To repeat a music disc track: 1. Touch the screen to reveal the disc controls. 2. Press the in lower right hand corner of the screen to reveal the secondary disc controls. 3. Press the and “[REP 1]” will appear in the display. The track will now play repeatedly. NAV The repeat feature operates in the following sequence: Disc Repeat [REP ALL] _> Track Repeat [REP 1]_> Repeat Off [REP OFF] _> Track Repeat (REPEAT ONE) _> Disc Repeat [REP ALL] . . . Random Music Disc Track Play Order: OK Press the SHUFFLE button on the remote until “RANDOM: [ON]” appears on the screen. The tracks on the disc will play in random order. To cancel this function, press the SHUFFLE button until “RANDOM: [OFF]” appears on the display. DVD MENU TUN- MUTE REPEAT SHUFFLE 16 button to eject a disc. VOLUME POWER Press the ASM button on the remote until “INTRO ON” appears on the screen. Each track on the disc will play for 15 seconds. To cancel this function, press the ASM button until “SEQ PLAY” appears in the display. Press the ANGLE BACK ZOOM Preview Music Disc Tracks: Ejecting a Music Disc: SEL TUN+ WB ASM LOUD EJECT MODE BAND CAMERA SUB-W AUDIO DISPLAY EQ HOME NAV TITLE SETUP MP3 Operation (Disc, USB and SD Card) General Operations: Disc: Gently insert the disc into the slot with the label side up. Inserting the disc will automatically switch the unit to Disc source screen. Note: If a disc does not auto-load, DO NOT FORCE it into the slot, as you may already have a disc loaded. Disc Label Side Up NAV SD Card SD Card: Gently insert the SD card into the slot with the angle key in the card facing up. Inserting the SD card will automatically switch the unit to SD source screen. Note: If a card does not insert, DO NOT FORCE it into the slot, flip the card over and try again. USB USB Flash Drive: Flip down the cover and gently insert the drive into the slot. Inserting the USB flash drive will automatically switch the unit to USB source screen. Note: If a drive does not insert, DO NOT FORCE it into the slot, flip the drive over and try again. Disc Selecting the SD, USB or Disc Source: Touch the HOME button to activate the Homepage screen. Touch the Disc button to enter the Disc Operation screen. NAV Press the in the lower right hand corner of the screen to reveal the second Homepage screen. Touch the SD or USB button to enter the corresponding operation screen. Note: If a Disc, SD Card or USB in not inserted pressing the corresponding menu button will have no effect. Revealing the Home Button: SD Card USB NAV NAV Touch the button to reveal the HOME button in the upper right hand corner of the screen. 17 MP3 Operation (Disc, USB and SD Card) (continued) Folders MP3 Interface Screen: The MP3 media (CD, SD card or USB flash drive) contains folder(s) with files inside the folders. These files can include music tracks, photos and/ or videos (compatible MPEG1, MPEG2 and DivX files). Use the icons at the bottom of the screen to select which type of files you want to access. Note: If an icon can not be select the unit has determine that kind of files is not accessible. NAV Music File Selection: NAV Method 1: Using the Touch Screen 1. Press the icon representing the type of files you want to access. 2. Next select the folder you want to open. 3. Press the file you want to play. Note: If your file does not appear on the screen you must use file selection Method 2. Method 2: Using the Control Panel button to reveal the file and 1. Touch the folder controls. 2. Press the icon in lower right hand corner of the screen to reveal the secondary controls. icon to reveal the navigation 3. Press the controls. 4. Use the , , , buttons to navigate both the folders and file menus. 5. When the correct file has been located press the button. NAV File Selection: Touch the button to reveal the file and folder controls. NAV Press the l�� button to select a lower file. Press the ��l button to select a higher file. Pause: NAV Touch the button to reveal the file and folder controls. Press the � ll button to pause the disc. “PAUSE ll” will appear in the display. Touch the � ll button again to resume play. MIC RES 18 Files Photos Video MP3 Operation (Disc, USB and SD Card) (continued) Stop: NAV Touch the button to reveal the file and folder controls. Press the � button to stop play. To resume play, press the �ll button. Press the � button 2 times, then press the �ll button and the first track from the first folder will start playing. Display: NAV Touch the button to reveal the file and folder controls. Press the icon in lower right hand corner of the screen to reveal the secondary controls. Press the OSD button for the following sequence: Elapse Time _> Time Remaining _> Display Off. Repeating a File: The unit’s default setting is not to repeat. To repeat a file: 1. Touch the button to reveal the controls. 2. Press the in lower right hand corner of the screen to reveal the secondary disc controls. 3. Press the and “[REP OFF]” will appear in the display. Press the button until [REP 1] appears, the file will now play repeatedly. MIC RES NAV The repeat feature operates in the following sequence: Repeat Off [REP OFF] _> File Repeat [REP 1]_> Repeat Directory [REP DIR] _> Repeat All (REPEAT ALL) _> Repeat Off [REP OFF] . . . Random File Play Order: OK Press the SHUFFLE button on the remote until “RANDOM: [ON]” appears on the screen. The files will play in random order. To cancel this function, press the SHUFFLE button until “RANDOM: [OFF]” appears on the button. Ejecting a Disc: Press the button to eject a disc. DVD MENU TUN- SEL TUN+ MUTE REPEAT SHUFFLE ANGLE BACK ZOOM NAV Removing a USB Device or SD Card: Remove a USB device or SD card at any time by pulling the device out of the socket. 19 Movie Disc Operation Label Side Up General Operations: Gently insert the disc into the slot with the label side up. The unit will automatically load the disc. NAV Note: If a disc does not auto-load, DO NOT FORCE it into the slot, as you may already have a disc loaded. Power On/Off: Press the power button ( ) to turn the unit on. NAV Selecting the Disc Source: Touch the HOME button to activate the Homepage screen. Touch the Disc button to enter the disc operation screen. Moving Vehicle Warning: NAV If the vehicle is moving, this screen will be displayed. The sound of the movie disc can be heard. Once the vehicle is stopped and the parking brake is engaged, the video will play on the screen. Menu Screen: 1. Touch the screen to reveal the disc controls. 2. Press the in lower right hand corner of the screen 2 times to reveal the secondary disc controls. 3. Press the Menu button to access the menu screen of the movie disc. 4. Touch the menu item you want to select. Note: Pressing the DVD MENU button on the remote will also access the menu screen. NAV MI Pausing/Playing a Movie Disc: NAV Touch the screen to activate the movie disc control button panel. Press the �ll button to pause the movie disc. “PAUSE ll” will appear in the display. To resume playing the disc, press the �ll button. MI 20 Movie Disc Operation (continued) Stopping a Movie Disc: NAV Touch the screen to activate the control button panel. Press the � button to stop play. To resume play, press the �ll button. Press the � button 2 times, then press the �ll button and the movie disc will start playing from the beginning. MIC RES Selecting a Chapter: NAV Touch the screen to activate the movie disc control button panel. Press the l�� button to select a previous chapter. Press the ��l button to select a next chapter. Fast Forwarding / Fast Rewinding: Touch the screen to activate the control button panel. NAV Press and hold the l�� or ��l button to start the fast forward or fast rewind function speed of 2 times normal speed (X 2). “FORWARD X 2 or BACKWARD X 2” will appear in the display. Press and hold the l�� or ��l button again will increase the speed, X 4, X 8 and X 20. Touch the �ll button to resume normal movie disc playback. Hold Audio Language: 1. Touch the screen to reveal the disc controls. 2. Press the in lower right hand corner of the screen 2 times to reveal the secondary disc controls. 3. Press the button during playback to select the desired audio/language setup. The audio languages will appear at the top of the screen. Title Screen: 1. Touch the screen to reveal the disc controls. 2. Press the in lower right hand corner of the screen 2 times to reveal the secondary disc controls. 3. Press the button, depending on the characteristics of the movie disc the title function may be invalid. This is not a malfunction. NAV MIC RES NAV 21 Movie Disc Operation (continued) Subtitle Language Menu: 1. Touch the screen to reveal the disc controls. 2. Press the in lower right hand corner of the screen 2 times to reveal the secondary disc controls. 3. Press the button during playback. Each time the button is pressed, the subtitle language changes. The selection of subtitle appears at the top of the screen. NAV Notes: 1. Some discs may contain only one subtitle language. 2. Depending on the disc, the number of subtitle languages may be different. Angle View Selection: NAV 1. Touch the screen to reveal the disc controls. 2. Press the in lower right hand corner of the screen 2 times to reveal the secondary disc controls. button, depending on the char3. Press the acteristics of the movie disc the angle function may be invalid. This is not a malfunction. Zoom Selection: 1. Touch the screen to reveal the disc controls. 2. Press the in lower right hand corner of the screen 2 times to reveal the secondary disc controls. 3. Press the button to enlarge the on-screen image during disc play. Each time the button is pressed, the magnification increment changes in the following order: 2X, 3X, 4X, 1/2, 1/3, 1/4. NAV 4. Use the navigation buttons from the disc controls, to move the image on the screen. On Screen Display Selection: 1. Touch the screen to reveal the disc controls. 2. Press the in lower right hand corner of the screen to reveal the secondary disc controls. 3. Press the OSD button during movie play to display the following information in this order for most discs: Title Elapse, Title Remain, Chapter Elapse, Chapter Remain and Display Off. 22 NAV MIC RES Movie Disc Operation (continued) Direct Chapter Selection: NAV 1. Touch the screen to reveal the disc controls. 2. Press the in lower right hand corner of the screen to reveal the secondary disc controls. 3. Press the button to show the number keypad. Select the numbers keys to directly select the desired chapter. 4. Press button to execute your selection. Screen Adjustment Controls: 1. Touch the screen during movie playback to reveal the disc controls. 2. Press the in lower right hand corner of the screen to reveal the secondary disc controls. 3. Press the button to access the screen adjustment controls. 4. Press or buttons to change the display to suit your taste. 5. Wait a few seconds after making the adjustments and the adjustment controls will disappear. Note: Press the RESET button to return the screen to the factory settings. NAV Brightness Contrast Saturation Sharpness Hue Slow Motion: OK Continue to press the l � button on the remote to play the movie is slow motion in the following order: DVD MENU TUN- SEL TUN+ SF 1/2, SF 1/3, SF 1/4, SF 1/5, SF 1/6, SF 1/7 MUTE REPEAT SHUFFLE To resume normal play, press the �ll button. ANGLE BACK ZOOM Ejecting a Disc: Press the button to eject a disc. NAV 23 Movie Disc Setup Menu Note: To access the Movie Disc Setup Menu, a movie disc has to be inserted. Movie Disc Setup Menu: 1. Touch the screen during movie playback to reveal the disc controls. 2. Press the in lower right hand corner of the screen to reveal the secondary disc controls. 3. Press the button to access the screen movie disc setup menu. 4. Select the menu item for adjustment. 5. Use the touch screen to make your adjustments. 6. Press EXIT SETUP when you are finished with adjustments. System Setup Page: • TV System: NTSC, PAL, Auto • TV Type: 4:3PS, 4:3LB, 16:9 • Password: _ _ _ _ • Rating: 1 Kid Safe 2G 3 PG 4 PG13 5 PG-R 6R 7 NC-17 8 Adult • Default: Restore • Exit Setup Language Setup Page: • OSD Language: English, German, Spanish, French, Portuguese or Italian • Audio Lang: English, German, Spanish, French, Portuguese or Italian • Subtitle Lang: English, German, Spanish, French, Portuguese or Italian • Menu Lang: English, German, Spanish, French, Portuguese or Italian • Exit Setup Audio Setup Page: • Audio Out: SPDIF/OFF, SPDIF/RAW or SPDIF/ PCM • Key: #, +4, +2, 0, -2, -4, b • Exit Setup 24 NAV RES NAV Video Setup Page: Use the screen adjustment controls in the movie playback disc controls ( ). • Brightness: 12, 10, 8, 6, 4, 2, 0 • Contrast: 12, 10, 8, 6, 4, 2, 0 • Hue: +6, +4, +2, 0, -2, -4, -6 • Saturation: 12, 10, 8, 6, 4, 2, 0 • Sharpness: 8, 6, 4, 2, 0 • Exit Setup Speaker Setup Page: • Downmix: LT/RT, Stereo or VSS • Exit Setup Digital Setup Page: • OP Mode: Line Out or RF Remod • Dynamic Range: Full, 6/8, 4/8, 2/8 or OFF • Dual Mono: Stereo, Mono L, Mono R or Mix Mono • Exit Setup GPS Navigation Operation (M4-LCD Only) Power On/Off: Press the power button ( ) to turn the unit on. Selecting the GPS Navigation System: Direct Selection: Press and release the button from any screens to enter the navigation screen. Note: Pressing the button again will return the unit to last non-GPS screen. Homepage Selection: Touch the HOME button to activate the Homepage screen. Touch the GPS button to enter the navigation screen. Navigation Menu: The typical way of using the navigation system is to select a destination and start navigating. You can select your destination in the following ways: NAV NAV NAV • Use the selected location on the map (the cursor). • Enter a full address or a part of an address, for example a street name without a house number or the names of two intersecting streets. • Enter an address with zip code. This way you do not need to select the name of the city and the search for street names might be faster as well. • Use a coordinate. • Use a saved location: a favorite, a POI (point of interest) or the history of previously set destination. 25 GPS Navigation Operation (M4-LCD Only) (continued) Navigation Settings: You can configure the program settings, and modify the behavior of the navigation system. Touch the Settings icon in the Navigation Menu screen. Settings Menu (1 of 2): • Map Visuals: Fine-tune the appearance and content of the Map screen. • Route Planning: These settings determine how routes will be calculated. • Navigation: Control how the system acts during navigation. • Sound: Adjust the sound of the navigation system. • Regional: These settings allow you to customize the application for your local language, measurement units, time and date settings and formats, as well as to choose the voice guidance profile you prefer. • Warnings: Enable some useful warnings, and disable the touch screen in a moving vehicle with Safety Mode. NAV NAV Settings Menu (2 of 2): Press the button to access the second group of settings. • GPS: Sets up the connection to the GPS receiver: GPS Enabled: , Port: 3 and Baud Rate: 57600. • Menu: Modify the look and behavior of the Menu screens. • Tracks: Set up automatic Track Log saving and fine-tune related settings. • TMC: Not available. • Device Settings: Fine tune device related settings. • About: This screen has no navigation features. Press the Menu. 26 button to return to the Navigation NAV NAV GPS Navigation Operation (M4-LCD Only) (continued) 5 Map Features 6 1 7 2 3 4 9 8 1. Turn preview, that is the next route event. Press to open the Route Information screen. 5. Current position. 2. Second upcoming route event. Press to open the trip itinerary. 7. Active route. 3. Trip data. Press to open the Trip information screen. 4. GPS position quality. Press to open the quick menu. 10 6. Next street. 8. Current street and house number. 9. Destination. Touch the Screen to Reveal More Features 12 13 14 11 15 10. Open/Close Map control buttons. 11. Map zoom in (+) and zoom out (-). Note: 3D map contains rotate left and rotate right and tilt up and tilt down controls. 12. Switch between 2D and 3D map modes. 13. Detour: Opens the Detour screen, offering two way of modifying the route: • The list of Saved Search Criteria. • A button to avoid parts of the route. 14. Opens the Position menu. 15. Menu: Opens the Navigation menu. 17 16 16. Smart Zoom: Press to zoom in to your present location. Note: button appears when GPS position is available and you have moved the map so is no longer visible. Touch this button to move the map back to the current GPS position. 17. Preset Zoom: Press one of the preset buttons to zoom to a predefined value. Press and hold to set the current zoom level. Note: In 3D mode these buttons are predefined tilt and zoom buttons. Press and hold to set the current zoom and tilt levels. 27 GPS Navigation Operation (M4-LCD Only) (continued) Selecting the Destination of a Route Selecting the Cursor as the Destination: 1. Locate your destination on the map. Move and scale the map as needed. 2. Touch the location on the map that you want to select as you destination. The cursor appears on the screen. 3. Press the NAV button. 4. The map appears with the selected point in the middle of the screen. Touch the Set as Destination button. The route is then automatically calculated and you can start navigating. Entering an Address or Part of an Address: If you know at least a part of the address, it is the quickest way to select the destination of the route. 1. If in the Map mode, touch the Menu button to access the Navigation Menu. 2. In the Navigation Menu screen press the Find icon. NAV NAV NAV 3. Touch the Find Address button. NAV 28 GPS Navigation Operation (M4-LCD Only) (continued) Entering an Address or part of an Address (Continued): 4. By default, the navigation system automatically selects the country, state and city. If you need to change any of the previous selection touch the screen next to item you want to change. 5. Using the keyboard to enter the city. Once your City selection has been made, complete the Street Name and House Number. When the necessary destination information is entered press the Done button. NAV NAV Note: Press the icon to select a city from recently used cities. 6. The map appears with the selected point in the middle of the screen. Touch the Set as Destination button. The route is then automatically calculated and you can start navigating. NAV Entering a Zip Code: If you know at least a part of the address, it is the quickest way to select the destination of the route. 1. If in the Map mode, touch the Menu button to access the Navigation Menu. 2. In the Navigation Menu screen press the Find icon. NAV NAV 29 GPS Navigation Operation (M4-LCD Only) (continued) Entering a Zip Code (Continued): 3. Touch the Find Address button. NAV 4. Select “All States” from the state menu. NAV 5. Select “<enter city name filter>” menu. Using the keyboard enter the Zip Code. Automatically the city appears on the screen. Touch to confirm the city . Next select the 'Street Name” and “House Number”. When the necessary destination information is entered press the Done button. 6. The map appears with the selected point in the middle of the screen. Touch the Set as Destination button. The route is then automatically calculated and you can start navigating. A destination can also be selected by using the following methods in the Find Menu: • Find POI (Point of Interest): The POI will search for points of interest around a given address. • Recent Places: The destinations that you have set earlier will appear in the history. • Find Coordinate: Use Latitude and Longitude coordinates to select a destination. • My Favorites: You can select a location that you have already saved as a Favorite to be your destination. 30 NAV NAV NAV GPS Navigation Operation (M4-LCD Only) (continued) Making a Detour: NAV Avoid Parts of the Route Detour: 1. Touch the Second Upcoming Route Event area. and buttons at the bottom 2. Use the of the screen to find the part of the route to avoid. Touch and highlight part of the route to avoid. NAV 3. Press the Avoid button. NAV 4. Select your preference on how to avoid the route segment. Once your preference is selected the map appears and the route is automatically calculated and you can start navigating. Saved Search Criteria Detour: NAV NAV 1. Touch the Detour button. 2. Select where you want to detour your route by selecting from the Search Criteria. Once you have selected your detour the screen will switch to the map menu with a cursor over you detour. NAV 31 GPS Navigation Operation (M4-LCD Only) (continued) Saved Search Criteria Detour (Continued): 3. Touch the Insert Via button and a yellow flag will appear on the map indicating the detour route has been calculated and you can start navigating. NAV Note: To delete this detour touch the yellow detour flag until a flashing cursor shows up on the screen. Press the button and select the Remove Via button and your detour will disappear. Direct Selection Detour: 1. Zoom the map so the part of the route you want to detour is visible on the screen. Touch the part of the route you want to detour until a red flashing cursor appears on the screen. NAV 2. Touch the Detour button. NAV 3. Touch the By-pass Road button. 4. Select your preference on how to avoid the route segment. The map appears and the route is then automatically calculated and you can start navigating. Note: To delete this detour touch the Detour button and select the Delete Avoids button and your detour will disappear. 32 NAV NAV GPS Navigation Operation (M4-LCD Only) (continued) Route Menu: Touch the Route icon to save, load and edit your routes. NAV 1 4 2 5 3 6 9 8 7 1. Route Information: Contains data (estimated arrival, route length, time left, distance left, method of travel and warning icons) and some of the functions you need while you navigate. 7. Simulate: You can run a demonstration of the route at normal speed. 2. Itinerary: Is the list of the route driving instructions. 9. Settings: Opens the route settings screen with control to modify the vehicle, the road types used for route calculation, or the route calculation method. 3. Edit Route: The list of route points appear with the start point at the top of the list and the final destination at the bottom. Touch one of the route points in the list to edit. You can move route points up or down in the list, reverse the route, optimize the route or remove a route point. 8. Fly Over: You can run a demonstration of the route at high speed. 4. Load Route: You can navigate a route your previously saved. You can choose to keep the current GPS position as the start point, the route will recalculated starting from your current position. 5. Save Route: You can save the active route for later use. 6. Delete Route: Erase the active route with all it route points (start point, via points and destination). 33 GPS Navigation Operation (M4-LCD Only) (continued) Manage Menu: NAV Touch the Manage icon to manage the content that the navigation system stores. 1 4 2 5 3 6 9 1. Saved Routed: Renaming or deleting saved routes. 2. Track Logs: Recording, simulating, renaming or deleting track logs, assigning color to them to be shown on the map. 3. POI (Points of Interest): Creating, updating or deleting POIs or POI groups. Modify POI visibility settings. 4. Recent Places: List of recent destinations 5. Favorites: Renaming or deleting Favorites. 6. Saved Search: Creating, renaming or deleting Saved Search Criteria. 34 8 7 7. Help: No function. 8. User Data Management: You can manage the data you have saved (example: POIs, Favorites or History) and the settings you have made in the program. 9. Geocoding Error: No function. Bluetooth Operation Selecting the Bluetooth Source: NAV Touch the HOME button to activate the Homepage screen. Touch the BT button to enter the Bluetooth interface. Pairing Bluetooth Devices: NAV 1. Enter the Bluetooth interface on M4-LCD/M3-LCD. 2. Open the mobile phone’s setup menu. 3. Open the Bluetooth setup program on the mobile phone and activate the Bluetooth feature. 4. From you mobile phone scan for available devices. 5. Select ”MAGM4LCD” and connect to the unit. 6. Type the passcode “0000”. 7. When phone has been paired “Connected” will appear in the unit’s Bluetooth interface display. Note 1: If the mobile phone has been previously paired with the M4-LCD/M3-LCD, the unit will connect automatically to the Bluetooth mobile phone when the unit is turned on. Note 2: If the Bluetooth mobile phone is already paired with the radio, select MAGM4LCD on your phone and touch “Connect”. Making Calls: NAV 1. Make sure the mobile phone is connected to M4-LCD/M3-LCD. 2. Using the key pad type in the phone number . 3. Touch the green phone to make the call. MIC RES Answering Calls: 1. Make sure the mobile phone is connected to M4-LCD/M3-LCD. 2. The incoming call’s phone number will appear in the display. 3. Touch the green phone to answer the call. NAV MIC RES 35 Bluetooth Operation (continued) Ending a Call: Touch the NAV red phone to end the call. Connecting an Already Used Phone: The M4-LCD/M3-LCD automatically connects itself to the last phone you used with it. If you want to connect the nit to another phone you already paired: 1. Make sure the Bluetooth is turned off of the last mobile phone that was connected to the unit. 2. Make sure the Bluetooth is activated on the phone you want to connect. 3. Touch the to refresh the M4-LCD/M3-LCD to allow connection to the new phone. Last Phone Number Redial: 1. Make sure the mobile phone is connected to the unit. 2. Press the button and the last number will be dialed automatically. 3. Touch the red phone to end the call. NAV NAV Phone Log: 1. Make sure the mobile phone is connected to the unit. 2. Press the button to enter the Bluetooth phone log interface. 3. Select between: Calls Dialed, Calls Received or Calls Missed. 4. Press the or button to scroll through the phone numbers. 5. Touch the phone number you want to call. 6. Press the green phone to make the call. 7. Touch the red phone to end the call. 8. Press to return to the previous screen. Note: If you want to delete a phone number touch the phone number then press the button. 36 Calls Dialed Calls Received Calls Missed Delete a Phone Number NAV NAV Bluetooth Operation (continued) Phone Book: 1. Make sure the mobile phone is connected to the unit. 2. Press the button to enter the Bluetooth phone book interface. 3. Press the button to download the phone numbers from your mobile phone. 4. Press the or button to scroll through the phone numbers. 5. Touch the phone number you want to call. 6. Press the green phone to make the call. 7. Touch the red phone to end the call. 8. Press to return to the previous screen. NAV NAV Note: If you want to delete a phone number touch the phone number then press the button. To delete all the phone numbers press the button. Bluetooth Music: 1. Make sure the mobile device is connected to the unit. 2. Press the button to enter the Bluetooth music interface. 3. Interface control buttons: • Press the l�� or ��l button to select previous or next track. • Press the �ll button to pause the track, press it again to resume play. • Press the MUTE button to disable the audio, press it again to restore the audio. 4. Press to return to the previous screen. NAV NAV 37 Satellite Radio Setup What is SiriusXM Satellite Radio? TM “Everything worth listening to is on SiriusXM, getting over 130 channels, including the most commercial free music, plus the best sports, news, talk and entertainment. A SiriusXM Vehicle Tuner and Subscription are required. For more information, visit www.siriusxm.com. To subscribe to the SiriusXM Satellite Radio service, follow these steps: 1. Find the Radio ID of Your Tuner NAV a. Touch the HOME button to activate the Homepage screen. Touch the Satellite button to enter the SiriusXM Satellite Radio interface. MIC RES b. Press the MENU button. NAV MIC RES c. Press the DIRECT TUNE button. NAV MIC RES d. Enter the number 0 then press the ENTER button. NAV MIC RES Radio ID e. The Radio ID will appear in the display. Write down the number for reference. NAV Radio ID: __________________________ Note: The SiriusXM Radio ID does not include the letters I, O, S or F. (continued) 38 MIC RES Satellite Radio Setup (Continued) 2. Activate Your Service: 1. With the radio still turned on, tune to the SiriusXM preview channel on Channel 1. You should be able to hear the SiriusXM preview channel even if your service is not activated. Note: If you don’t hear the Preview channel consult your dealer for more information. 2. The next step is to activate your service by visiting the www.siriusxm.com/activate website or by calling SiriusXM Listener Care at 1-866-635-2349. Note: As part of the activation process, the SiriusXM satellites will send an activation message to your tuner. When your radio detects that the tuner has received the activation message, your radio will display: “Subscription Updated”. Once subscribed, you can tune to channels in your subscription plan. Note, the activation process usually takes 10 to 15 minutes, but may take up to an hour. Your radio will need to be powered on and receiving the SiriusXM signal to receive the activation message. Advisory Messages Reported by the SiriusXM Vehicle Tuner Check Antenna: The radio has detected a fault with the SiriusXM antenna. The antenna cable is either disconnected or damaged. • Verify that the antenna cable is connected to the SiriusXM Connect Vehicle Tuner. • Inspect the antenna cable for damage and kinks. Replace the antenna if the cable is damaged. Check Tuner: The radio is having difficulty communicating with the SiriusXM Connect Vehicle Tuner. The tuner may be disconnected or damaged. • Verify that the SiriusXM Connect Vehicle Tuner cable is securely connected to the radio SiriusXM mating connector/cable. • If the problem persists, disconnect and reconnect the tuner and then contact your dealer. No Signal: The SiriusXM Connect Vehicle Tuner is having difficulty receiving the SiriusXM satellite signal. • Verify that your vehicle is outdoors with a clear view of the southern sky. • Verify that the SiriusXM magnetic mount antenna is mounted on a metal surface on the outside the vehicle. • Move the SiriusXM antenna away from any obstructions. • Inspect the antenna cable for damage and kinks. Replace the antenna if the cable is damaged. • If the problem persists, disconnect and reconnect the tuner and then contact your dealer. Subscription Updated The radio has detected a change in your SiriusXM subscription status. • Press Enter to clear the message. • No further action is required. • Visit www.siriusxm.com or call 1-866-635-2349 if you have questions about your subscription. Channel Not Available The channel that you have requested is not a valid SiriusXM channel or the channel that you were listening to is no longer available. You may also see this message briefly when first connecting a new SiriusXM Connect Vehicle tuner. • Visit www.siriusxm.com for more information about the SiriusXM channel lineup. 39 Satellite Radio Setup (Continued) Advisory Messages Reported by the SiriusXM Vehicle Tuner (continued) Channel Not Subscribed The channel that you have requested is not included in your SiriusXM subscription package or the channel that you were listening to is no longer included in your SiriusXM subscription package. • Visit www.siriusxm.com or call 1-866-635-2349 if you have questions about your subscription package or would like to subscribe to this channel. Channel Locked The channel that you have requested is Locked by the radio Parental Control feature. • See the section on Parental Control, page 45 for more information on the Parental Control feature and how to access locked channels. Satellite Radio Operation Channel Channel Name Artist Name Category Song Title Content Info Channel Selection Modes: Channels are selected by the following methods: • Manual Tuning: Use the Manual Tuning method to select the next available channel. • Scan Tuning: Use the Scan Tuning method to scan to the next available channel, listen to the channel for 5 seconds before scanning to the next available channel. • Channel List Browsing/Tuning: Use the Channel Tuning method to visually browse for a channel. • Category Browsing/Tuning: Use the Category Tuning method when you know what category you want to browse for a channel. • Direct Tuning: Use the Direct Tuning methods when you know the desired channel. Manual Tuning: Press the CH - or CH + button once to change to the next channel down (CH-) or up (CH+). Note 1: Pressing and holding the (CH-) or (CH+) button will continuously change the channel. The channel, channel name and category will be displayed in the left hand corner and the artist name and song title will be displayed in the center section. Note 2: Keep holding the (CH-) or (CH+) button to rapidly change the channels. Only the channel number will be displayed in the upper left hand corner. Note 3: Skipped or locked channels will not be displayed. Use Direct Tuning to tune in skipped or locked channels. 40 NAV MIC RES Satellite Radio Operation Channel Selection Modes: Scan Tuning: 1. Press the SCAN button and the tuner will scan to the next higher channel and play for 5 seconds before scanning to the next available channel. NAV 2. When the desired channel is playing press the SCAN button again to stop the scanning feature. Note 1: The channel, channel name, category, artist name and song title will be displayed during scan tuning. MIC RES Note 2: Skipped or locked channels will not be displayed. Use Direct Tuning to tune in skipped or locked channels. Channel List Browsing/Tuning: NAV 1. Press the CH LIST button to access the master channel list menu. Note: Skipped channels will not be displayed. Locked channels will be displayed. MIC RES 2. Browse through the channels by pressing the � or � button. Touch the screen to select the desired channel. NAV MIC RES 3. The screen will show: Channel, Channel Name, Category, Artist Name, Song Title and Content Info presently playing on the selected channel. Press to continue to browse for another channel or go to Step 4 to select the channel. Note: The audio will still be playing the previous channel and not the currently selected channel. NAV MIC RES 4. Once the SELECT button is pressed, the channel will start playing. NAV Note: A locked channel will require a passcode. See Unlocking a Locked Channel section for more information. MIC RES 41 Satellite Radio Operation (Continued) Channel Selection Modes (continued): Category Browsing/Tuning: NAV 1. Press the CATEGORY button. MIC RES 2. Use the � or � buttons to scroll through the Categories. Touch the screen to select the desired category. Category NAV To select a Channel, use the � or � buttons to scroll through the available channels under the selected category. Touch the screen to select the desired channel. Note: Skipped channels will not be displayed. Locked channels will be displayed. MIC RES 3. The screen will show: Channel, Channel Name, Category, Artist Name and Song Title presently playing on the selected channel. Press to continue to browse for another channel or go to Step 4 to select the channel. Note: The audio will still be playing the previous channel and not the currently selected channel. NAV MIC RES 4. Once the SELECT button is pressed, the channel will start playing. Note: A locked channel will require a passcode. See Unlocking a Locked Channel section for more information. MIC RES Direct Tuning: NAV 1. Press the MENU button. MIC RES 42 Channels within Category Satellite Radio Operation (Continued) Channel Selection Modes (continued): 2. Press the DIRECT TUNE button. NAV MIC RES 3. Enter the numbers of the desired channel then press the ENTER button. For example: For SiriusXM Channel 121, press 1, 2, 1 and then press the ENTER button. The channel will automatically start playing. Note: A locked channel will require a passcode. See Unlocking a Locked Channel section for more information. NAV MIC RES Preset Satellite Channel Store and recall up to 18 of your favorite channels in the tuner’s memory. Six channels for each of the 3 preset bands (SXM1, SXM2 and SXM3) Preset Band Indication Programming Preset Satellite Channel: NAV 1. Tune in the desired channel then press the PRESET button to access the preset channel menu. MIC RES Preset Number 2. To program the channel, press and hold any one of the six channel recall buttons until you see the “Preset Number” appears in the display. The channel will now be displayed on the preset button. NAV MIC RES Hold 43 Satellite Radio Operation (Continued) Programming Preset Satellite Channel (continued) 3. To program additional channels, tune them in using the CH- (lower channel) or CH+ (higher channel) button. Press and hold any of the other five channel recall buttons until you see the “Preset Number” appears in the display. The channel will now be displayed on the preset button. NAV MIC RES 4. Additional channels can also be programmed in the different preset bands (SXM1, SXM2 and SXM3). Press the BAND button to access the different preset bands. Press to return to the main satellite radio screen. Note: Each band can program 6 channels, so 18 satellite channels can be programmed in the radio’s memory. Sirius Band NAV MIC RES Recalling Preset Channel: NAV 1. Press the PRESET button to access the Preset Channel menu. MIC RES 2. To recall a preset channel, press and release the preset number displaying the desired channel number on the button. Press to return to the main satellite radio screen. NAV MIC RES Note: Additional channels can also be recalled in the different preset bands (SXM1, SXM2 and SXM3). Press the BAND button to access the different preset bands. NAV MIC RES Band Button: NAV Pressing this button will cycle thru last station tuned under the preset bands (SXM1, SXM2 or SXM3). MIC RES 44 Satellite Radio Operation (Continued) Skip/Lock (Parental Control) a Channel: The SiriusXM Parental Control feature allows you to control access to channels that you consider inappropriate for younger listener. Typically “xL” will appear in the Channel Name indicating mature content. When enabled, the Parental Control feature requires you to enter a passcode to listen to locked channels. Information on setting up the user passcode, setting up the channels to be locked, and the method to access the locked channels is described below. Mature Content Indication “xL” NAV Skipping a Channel: When a channel is skipped the channel will be skipped over during Manual Tuning. The skipped channel can be selected by using the Direct Tuning method. Locking a Channel (Parental Control): When a channel is locked the channel will be skipped over during Manual Tuning. The locked channel can be selected by using the Direct Tuning method but to unlock the channel a user passcode must be entered to unlock the channel. Note 1: Once one channel has been unlocked, all the locked channel will remain unlocked until the radio is turned off. Note 2: The default user passcode is 0000 but the passcode can be changed. See page 47 for more information. If the user passcode is changed 0000 will no longer unlock the channels. Note 3: If you forget your user passcode, the master passcode 5365 will always unlock the channels. Skipping or Locking a Channel: NAV 1. Press the MENU button. MIC RES 2. Press the SKIP/LOCK button. NAV MIC RES 3. Enter user passcode 0000 (default) then press the OK button. NAV Note 1: The default user passcode in 0000 but the passcode can be changed. See page 47 for more information. If the user passcode is changed 0000 will no longer unlock the channels. Note 2: If you forget your user passcode, the master passcode 5365 will always unlock the channels. See page 47 to create a new user passcode. MIC RES 45 Satellite Radio Operation (Continued) Skipping or Locking a Channel (continued): 4. Select the screen containing the channel to be skipped/locked by using the � or � buttons. NAV MIC RES 5a. Skipping a Channel: Press the button and will appear next to the channel indicating that the channel is skipped. 5b. Locking a Channel: Press the button and will appear next to the channel indicating that the channel is locked. NAV MIC RES Skip Lock Column Column 6. Press the button twice to return to the main Satellite Radio Screen. NAV MIC RES Reinstating a Skipped or Locked Channel: 1a. Reinstating a Skipped Channel: NAV Press the next to the channel to be reinstated and will appear indicating that the channel is reinstated. 1a. Reinstating a Locked Channel: Press the next to the channel to be unlocked and will appear indicating that the channel is unlocked. 2. Press the button twice to return to the main Satellite Radio screen. NAV MIC RES 46 Satellite Radio Operation (Continued) Changing the Passcode: 1. Select the Setup icon on the second screen of the Homepage. 2. The System Setup screen will appear. Press the button to reveal more setup features. 3. Select the Satellite icon to change the passcode. 4. Enter master passcode “5365” then press the button. 5. Enter your new user passcode (4 numbers) then press the button. NAV NAV NAV NAV NAV Note: To change the user passcode again later, select the System Setup Satellite Screen and enter the master passcode “5365”. Do not use the user passcode to enter the change passcode menu. 47 IPOD Operation (Option) General Operations: NAV 1. Press the power button ( ) to turn the unit on. 2. Connect an IPOD to the cable attached to the M4-LCD/M3-LCD. 3. The unit will automatically switch to the IPOD source screen and start playing. Note: The controls on the IPOD will become inoperable and the unit w ill now control the IPOD. Selecting the IPOD Source: Press the HOME button to select the source screen. Then press the IPOD button to select the IPOD source. NAV MIC RES IPOD Interface: NAV To access the IPOD interface controls (Track and Navigation) touch the screen. Note: The IPOD interface does not allow for direct screen selection of items, you must use the controls at the bottom of the screen. Track Controls: Touch the screen to activate the track controls. NAV Play/Pause: Press the �ll button to pause the track. “ll” will appear in the display. To resume playing the disc, press the �ll button. Track Up/Down: Press the l�� button to select a previous track. Press the ��l button to select a next track. Fast Rewinding/Fast Forwarding Press the �� button to fast rewind track. To resume normal playback speed press again. Press the ��l button to fast forward track. To resume normal playback speed press again. Press to access Navigation Controls. 48 Track Controls IPOD Operation (Continued) Navigation Controls: Touch the screen to activate the track controls. Press the in lower right hand corner to activate the navigation controls. NAV Navigation: Press the button to scroll up through the menu item. Same operation as the IPOD’s Click Wheel. Press the button to scroll down through the menu item. Same operation as the IPOD’s Click Wheel. Navigation Controls The OK button has the same operation as the Center Select/Enter button on an IPOD. This button has the same operation as the MENU button on an IPOD. Press to access Track Controls. Browse for a Song: 1. Press the button until the screen containing PLAYLIST, ARTIST, ALBUM, GENRE and SONGS appears in the display. 2. Use the and buttons until SONGS is highlighted in the menu. NAV NAV 49 IPOD Operation (Option) (Continued) Browse for a Song (continued): NAV 3. Press the OK button. 4. Press the or through the songs. button to scroll 5. Press the OK button and the song will start playing. 50 NAV NAV Camera Operation Automatic Camera Selection: Rear View Camera: The rear view camera will automatically activate when the ignition key is turned “On” and the vehicle is put into reverse. The video image from the camera will appear on the screen and the audio from the rear camera can be heard through the vehicle’s speakers. Note: This system only provides for one way audio, from the camera to the M4-LCD/M3-LCD. The M4-LCD/M3-LCD is unable to transmit audio to the camera. Side View Cameras (Left and Right)(if equipped): The side view cameras will automatically activate when the ignition key is turned “On” and the vehicle’s turn signal are used. The video image from the camera will appear on the screen. Note: Side view cameras do not have audio. Front View Camera (if equipped): The front view camera can not be automatically activated. The front view camera can only be manually selected, see “Manually Selecting the Camera View” below for more information. Note: Front view camera does not have audio. Note: Automatically activated camera views have priority over manually selected camera views. For instance: When a vehicle is put into reverse gear the rear camera view will automatically be displayed on the screen. Manually Selecting the Camera View: NAV 1. Touch the HOME button to activate the Homepage screen. Then press the Camera button to select the camera source screen. MIC RES 2. Select a camera view (Front, Left, Right or Rear) by pressing the button associated with the camera view you want to display on the screen. NAV Note: The front view camera may not be selectable depending if the system has a front view camera. MIC RES 51 Auxiliary Audio Video Inputs Operation Note: The M4-LCD/M3-LCD will not control the auxiliary source, but can adjust the audio output. Refer to the audio device’s owners manual for proper playback operation. Connecting an Auxiliary Audio/Video Device: NAV Auxiliary Input 1 (AV-IN1): Connect an auxiliary audio/video device using a 3.5mm jack (not supplied) into the socket mounted on the front of the unit. Auxiliary Input 2 (AV-IN2): Connect an auxiliary audio/video device to the Auxiliary Input RCA connectors coming from the rear of the unit. AV-IN1 Selecting the Auxiliary Audio/Video Source: Touch the HOME button to activate the Homepage screen. Press the in the lower right hand corner of the screen to reveal the second Homepage screen. Then press the AV-IN1 or AV-IN2 button to select the Auxiliary Audio/Video source. NAV Note: The unit will not control the auxiliary source, but can adjust the sound controls. Refer to the audio device’s owners manual for proper operation. Moving Vehicle Warning: If the vehicle is moving, this screen will be displayed. The sound of the source can be heard. Once the vehicle is stopped and the parking brake is engaged, the video will play on the screen. Menu Screen: Press the AUX-IN1 or AUX-IN2 button to select the auxiliary source. The display will indicate which Auxiliary Source has been selected. AV1: Front Input. AV2: Rear Input. 52 NAV NAV Installation Step 1: The radio chassis is designed to be “Sleeve Mounted” through an opening in the dashboard panel. The required opening size is 182mm (7-3/16”) x 84mm (3-5/16”). Cut or engage an opening in the dashboard to accommodate the mounting sleeve. Step 2: Insert the mounting sleeve into the opening in the dashboard. Bend the metal tabs on the sleeve to secure the mounting sleeve to the dashboard. Step 3: Bring all wiring for the connection of the unit (including the antenna) through the center of the mounting sleeve. Sheet Metal Screw Nut Washer Metal Strap Dashboard Mounting Sleeve Removing the Unit: To remove the radio after installation, insert the removal keys straight back until they click. Push the keys outward. Then pull the radio out. Note: If the removal keys are inserted at an angle they will not release the radio. Insert Removal Keys Here 53 Speaker Connections Left Front Speaker White/Black Wire Gray/Black Wire White Wire Gray Wire Brown/Black Wire Brown Wire Right Front Speaker Center Channel Speaker Subwoofer (Optional) Left Rear Speaker 54 Green/Black Wire Violet/Black Wire Green Wire Violet Wire Right Rear Speaker Input and Output Connections This unit for use only with a 12 Volt DC power source with a negative ground. 1 Red Wire: (+) to 12 Volt Ignition Yellow Wire: (+) to 12 Volt Constant 1A Fuse Black Wire: Ground Orange Wire: Parking Brake Switch (-) Blue/Black Wire: Dimmer Control (+) Infrared Remote Sensor (Optional) IPOD (Optional) IPOD Cable RV5-HAR6 (Optional) 55 Input and Output Connections (Continued) Blue Wire: Power Antenna (12V Out) Audio Input Left (White) Audio Input Right (Red) Video Input (Yellow) External TV Receiver (Optional) SiriusXm Antenna (Optional) SiriusXm Vehicle Tuner SXV100 (Optional) External Automotive Type Antenna (Optional) 56 Input and Output Connections (Continued) GPS Antenna (Supplied, M4-LCD Only) Video Output (Red) Video Output (Green) Video Output (Blue) Sync (Brown) RGB Monitor (Optional) Audio Output Left (White) Audio Output Right (Red) Video Output (Yellow) TV Monitor (Optional) Note: Audio Output is not controlled by the M4-LCD Video Output (Yellow) Video Second Monitor (Optional) 57 Camera Connections 13-Pin Camera Harness C125: (Front) White Wire: Left Trigger (+12V) Gray Wire: Right Trigger (+12V) Green Wire: Rear Trigger (+12V) CAM3: (Green Connector) C125: (Rearview) CAM2: (Gray Connector) C-SDR: (Right Side) C-SDL: (Left Side) 58 CAM1: (White Connector) Restart Button The LCD display may fail to function normally due to the vehicle’s battery condition, and could require restarting the radio’s microprocessor if: • The vehicle has been “jump started” from a dead battery condition. • The vehicle battery becomes very low and is quick-charged. • The vehicle battery is removed and replaced. NAV MIC RES Should any of these conditions occur, simply press and release the restart button on the radio front panel using the tip of a ball point pen. This will restart the radio’s microprocessor. After pressing the restart button, you should recheck to see if the radio functions normally. Replaceable Fuse If the fuse should blow, check that the wiring is correct. If the wiring is correct, replace the fuse with the same amperage rating as the original (15 amp). 15 Amp Replaceable Fuse Rear SD Card Holder 1. Open cover. 2. Lightly press the SD card into the holder to release the card. 3. Reinsert the SD card until it clicks into place. 4. Close the cover. 5. Select the file from the SD card from the feature’s setup screen. SD Card 59 Warranty ONE (1) YEAR LIMITED WARRANTY Magnadyne Corporation or its authorized agents will within one year from the date of sale to you, repair, replace or refund the retail sales price of said product or any part thereof, at the option of the Magnadyne Corporation or its authorized agents, if said product or part is found defective in materials or workmanship, when properly connected and operating on the correct power requirements designated for the specific product. This warranty and Magnadyne Corporation or its authorized agent’s obligations hereunder do not apply where the product was; damaged while in the possession of the consumer, subjected to unreasonable or unintended use, not reasonably maintained, utilized in commercial or industrial operations, or serviced by anyone other than Magnadyne Corporation or its authorized agents, or where the warning seal on the product is broken or the power and/or plugs are detached from the unit. Magnadyne Corporation or any of its authorized agents will not assume any labor costs for the removal and reinstallation of any product found to be defective, or the cost of transportation to Magnadyne Corporation or its authorized agents. Such cost are the sole responsibility of the purchaser. This warranty does not cover the cabinet appearance items or accessories used in connection with this product, or any damage to recording or recording tape, or any damage to the products resulting from improper installation, alteration, accident, misuse, abuse or acts of nature. MAGNADYNE CORPORATION OR ITS AUTHORIZED AGENTS SHALL NOT BE LIABLE TO ANYONE FOR CONSEQUENTIAL OR INCIDENTAL DAMAGES OR CLAIMS EXCEPT THOSE ACCORDED BY LAW. NO EXPRESSED WARRANTY OR IMPLIED WARRANTY IS GIVEN EXCEPT THOSE SET FORTH HEREIN. NO IMPLIED WARRANTY SHALL EXTEND BEYOND ONE YEAR FROM THE DATE OF SALE. This warranty extends only to the original purchaser of the product and is not transferable. Some states do not allow limitations on how long an implied warranty lasts, and some states do not allow the exclusion or limitation of incidental or consequential damages, so the above limitations or exclusion may not apply to you. This warranty gives you specific legal rights, and you may have other rights that vary from state to state. “NOTE: The manufacturer is not responsible for any radio or TV interference caused by unauthorized modifications to this equipment. Such modifications could void the User’s authority to operate the equipment.” Defective merchandise should be returned to the original point of purchase or secondly, to Magnadyne Corporation, 1111 W. Victoria Street, Compton CA 90220. Return Authorization must be obtained before sending, or merchandise may be refused. © Copyright 2012 Magnadyne Corporation SiriusXM and all related marks and logos are trademarks of Sirius XM Radio, Inc. All rights reserved. M3/4-LCD-UM Rev. B 2-21-12